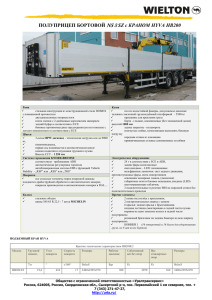Инструкция - UNIT Color Technologies
advertisement
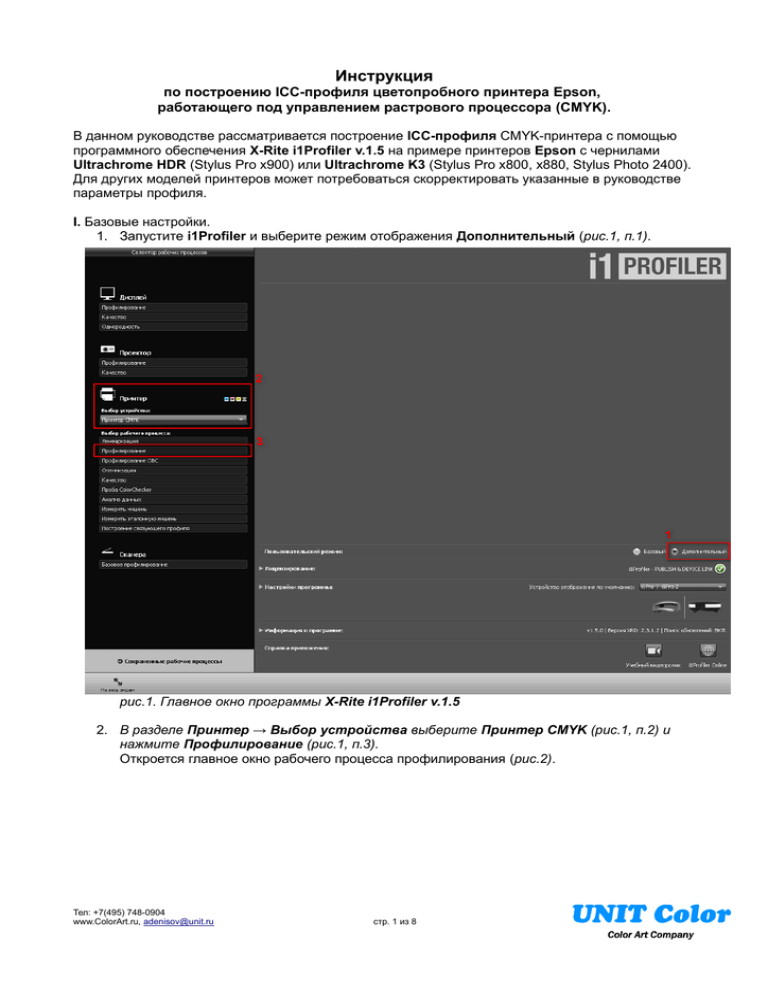
Инструкция по построению ICC-профиля цветопробного принтера Epson, работающего под управлением растрового процессора (CMYK). В данном руководстве рассматривается построение ICC-профиля CMYK-принтера с помощью программного обеспечения X-Rite i1Profiler v.1.5 на примере принтеров Epson с чернилами Ultrachrome HDR (Stylus Pro x900) или Ultrachrome K3 (Stylus Pro x800, x880, Stylus Photo 2400). Для других моделей принтеров может потребоваться скорректировать указанные в руководстве параметры профиля. I. Базовые настройки. 1. Запустите i1Profiler и выберите режим отображения Дополнительный (рис.1, п.1). рис.1. Главное окно программы X-Rite i1Profiler v.1.5 2. В разделе Принтер → Выбор устройства выберите Принтер CMYK (рис.1, п.2) и нажмите Профилирование (рис.1, п.3). Откроется главное окно рабочего процесса профилирования (рис.2). Тел: +7(495) 748-0904 www.ColorArt.ru, adenisov@unit.ru стр. 1 из 8 рис.2. Главное окно рабочего процесса построения ICC-профиля CMYK-принтера. В окне будут отображены следующие элементы: a) Зона настроек (рис.2, зона 1). Здесь отображаются настройки текущего этапа построения ICC-профиля, важная графическая информация, относящаяся к этапу профилирования (изображение тестовой шкалы, график спектра освещения и т.п.) и кнопки сохранения и загрузки данных текущего этапа. b) Этапы процесса профилирования (рис.2, зона 2). Переходить между этапами можно щелкнув мышью на пиктограмму соответствующего этапа или нажимая кнопки Далее или Назад в правом нижнем углу зоны настроек (рис.2, зона 1). c) Сохраненные данные всех этапов профилирования (рис.2, зона 3). Сохраненные данные можно загружать в текущий этап двойным щелчком мыши или перетаскиванием файла на пиктограмму соответствующего этапа. d) Зона сервисных команд (рис.2, зона 4). В этой зоне расположены: справа: кнопки сохранения и загрузки рабочего процесса целиком; слева: кнопка перехода в полноэкранный режим, вызова справочной информации и возврата в главное окно программы. При вызове справки информация на русском языке отображается в зоне сохраненных данных (рис.2, зона 3). Тел: +7(495) 748-0904 www.ColorArt.ru, adenisov@unit.ru стр. 2 из 8 3. Установите настройки набора полей тестформы в соответствии с приведенным снимком экрана (рис.3) рис.3. Настройки набора плашек тестовой шкалы. и нажмите Далее. 4. Выберите тип Вашего измерительного устройства (рис.4): рис.4. Выбор измерительного устройства. 5. Установите нулевые поля (отступы) шкалы, размер плашек тестформы оставьте по умолчанию (рис.5): рис.5. Настройки полей и размера плашек тестовой шкалы. II. Подготовка тестовой шкалы (тестформы). 1. Определение набора плашек. Оптимальное количество плашек тестовой шкалы для построения ICC-профиля струйного принтера лежит в пределах от 1500 до 2500. Количество полей для конкретного принтера определяется в первую очередь форматом профилируемого материала и используемым спектрофотометром. Выберите формат бумаги для печати тестовой шкалы. При выборе формата следует ориентироваться на размер, удобный для измерения спектрофотометром и оптимальный по расходу бумаги. Нажмите Назад, в поле Количество созданных плашек (рис.2, зона 1) введите желаемое количество полей тестформы и нажмите Enter. Изменяя количество плашек, добейтесь того, чтобы желаемое число листов, из которых будет состоять тестформа было полностью заполнено цветовыми полями. При подборе числа полей можно ориентироваться на количество листов, отображаемое на кнопке Тестовая мишень. Задав заведомо бóльшее число плашек и уменьшая его до тех пор, пока количество листов шкалы не уменьшится до желаемого, подберите оптимальный размер шкалы. Тел: +7(495) 748-0904 www.ColorArt.ru, adenisov@unit.ru стр. 3 из 8 Примеры настроек для наиболее часто используемых форматов и спектрофотометров приведены ниже: ◦ EyeOne Pro (первое поколение, Rev.A,B,D) ▪ 2 листа А3+ (330мм х 483мм), шкала из 4 частей, 2244 поля: Настройка страницы: Пользовательский размер бумаги Ширина: 230 мм Высота: 320 мм * задается половина листа, на каждый лист размещаются по две части шкалы. Поля мишени: 0 мм Макет плашек: Ширина плашки: 10.0 мм Высота плашки: 9.0 мм ▪ 2 листа А3, шкала из 2 частей, 1760 полей: Настройка страницы: Формат А3, 297 х 420 мм Ориентация: портрет Поля мишени: 0 мм Макет плашек: Ширина плашки: 10.0 мм Высота плашки: 9.0 мм ▪ 4 листа А4, шкала из 4 частей, 1800 полей: Настройка страницы: Формат А4, 210 х 297 мм Ориентация: портрет Поля мишени: 0 мм Макет плашек: Ширина плашки: 10.0 мм Высота плашки: 9.0 мм ▪ роль 17" (ширина 432 мм), шкала из 2 частей, 1800 полей: Настройка страницы: Пользовательский размер бумаги Ширина: 265 мм Высота: 430 мм * части шкалы размещаются на роле поперек. Поля мишени: 0 мм Макет плашек: Ширина плашки: 10.0 мм Высота плашки: 9.0 мм ◦ EyeOne Pro 2 (второе поколение, Rev.E) ▪ 1 лист А3+ (330мм х 483мм), шкала из 2 частей, 1736 полей: Настройка страницы: Пользовательский размер бумаги Ширина: 230 мм Высота: 320 мм * задается половина листа, на каждый лист размещаются по две части шкалы. Поля мишени: 0 мм Макет плашек: Ширина плашки: 7.0 мм Высота плашки: 9.0 мм Тел: +7(495) 748-0904 www.ColorArt.ru, adenisov@unit.ru стр. 4 из 8 ▪ 2 листа А3, шкала из 2 частей, 2856 полей: Настройка страницы: Формат А3, 297 х 420 мм Ориентация: портрет Поля мишени: 0 мм Макет плашек: Ширина плашки: 7.0 мм Высота плашки: 9.0 мм ▪ 3 листа А4, шкала из 3 частей, 2175 полей: Настройка страницы: Формат А4, 210 х 297 мм Ориентация: портрет Поля мишени: 0 мм Макет плашек: Ширина плашки: 7.0 мм Высота плашки: 9.0 мм ▪ роль 17" (ширина 432 мм), шкала из 2 частей, 2000 полей: Настройка страницы: Пользовательский размер бумаги Ширина: 210 мм Высота: 400 мм * две части шкалы размещаются вдоль роля рядом. Поля мишени: 0 мм Макет плашек: Ширина плашки: 7.0 мм Высота плашки: 9.0 мм ◦ i1iO или i1iO 2 (автоматические измерения i1 Pro или i1 Pro 2) ▪ 1 лист А3+ (330мм х 483мм), шкала из 2 частей, 2160 полей: Настройка страницы: Пользовательский размер бумаги Ширина: 313 мм Высота: 453 мм * на листе будут автоматически размещены две части шкалы. Поля мишени: 0 мм Макет плашек: Ширина плашки: 7.5 мм Высота плашки: 7.0 мм ▪ 1 лист А3, шкала из 2 частей, 1836 полей: Настройка страницы: Формат А3, 297 х 420 мм Ориентация: портрет Поля мишени: 0 мм Макет плашек: Ширина плашки: 7.5 мм Высота плашки: 7.0 мм ▪ 2 листа А4, шкала из 3 частей, 1836 полей: Настройка страницы: Формат А4, 210 х 297 мм Ориентация: ландшафт Поля мишени: 0 мм Макет плашек: Ширина плашки: 7.5 мм Высота плашки: 7.0 мм Тел: +7(495) 748-0904 www.ColorArt.ru, adenisov@unit.ru стр. 5 из 8 ▪ роль 17" (ширина 432 мм), шкала из 2 частей, 2016 полей: Настройка страницы: Пользовательский размер бумаги Ширина: 313 мм Высота: 425 мм * две части шкалы размещаются по длине роля рядом. Поля мишени: 0 мм Макет плашек: Ширина плашки: 7.5 мм Высота плашки: 7.0 мм Когда тестформа будет сформирована, нажмите Далее для перехода к экрану Тестовая мишень, затем нажмите Сохранить в зоне настроек главного окна (рис.2, зона 1, Данные страницы) для сохранения референс-файла (.txf) и Сохранить как... справа под изображением шкалы для сохранения графического файла тестформы (.tif или .pdf). 2. Печать тестформы. Сохраненный в предыдущем пункте графический файл тестовой шкалы следует отпечатать, используя растровый процессор. При печати в настройках растрового процессора должно быть отключено управление цветом. Отпечатанную шкалу следует оставить для полной стабилизации (высыхания) чернил, как минимум, на 30 минут. Внимание! Крайне нежелательно в процессе сушки отпечатков касаться руками полей шкалы, так как это может привести к снижению точности измерений и, соответственно, точности профиля принтера. Нажав Далее, перейдите к экрану Измерение (рис.6). III. Измерение тестовой шкалы. рис.6. Измерение тестовой шкалы. Тел: +7(495) 748-0904 www.ColorArt.ru, adenisov@unit.ru стр. 6 из 8 1. Откалибруйте спектрофотометр, нажав кнопку Калибровка под изображением шкалы в правой части экрана (рис.6, п.1). 2. Выберите режим измерений Одиночное сканирование (рис.6, п.2). 3. Поскольку назначение полей Информация о принтере и Информация о бумаге (рис.6, п.3) исключительно информационное, их можно не заполнять или заполнить произвольно по своему усмотрению. 4. Проведите измерение шкалы и сохраните результат измерений, нажав кнопку Сохранить в зоне настроек главного окна рабочего процесса (рис.6, п.4). Затем нажмите Далее. IV. Настройки профиля и расчет. 1. Настройки освещения оставьте по умолчанию (Источник света CIE D50) и нажмите Далее. 2. Установите настройки построения ICC-профиля в соответствии с приведенным снимком экрана (рис.7) рис.7. Настройки построения ICC-профиля. и нажмите Далее. Откроется окно создания и сохранения ICC-профиля (рис.8). Тел: +7(495) 748-0904 www.ColorArt.ru, adenisov@unit.ru стр. 7 из 8 рис.8. Создание и сохранение ICC-профиля. 3. Введите имя профиля в пункте Имя профиля → Имя файла (рис.8, зона 1). К имени ICC-профиля рекомендуется добавить расширение .icc. Убедитесь, что в пункте Включить данные CxF установлена галочка. 4. Снимите галочку Дистрибутив профиля → Системный уровень (рис.8, зона 2). 5. Создайте нажатием на кнопку настройку «Горячей папки» в которую будет сохранен ICC-профиль или, если такая настройка была создана ранее, выберите ее из выпадающего списка (рис.8, зона 2). Нажмите Создать и сохранить профиль (рис.8, п.3). По окончании расчета профиля приложение можно закрыть. Тел: +7(495) 748-0904 www.ColorArt.ru, adenisov@unit.ru стр. 8 из 8