Битрикс - Образовательный портал ТГУ
advertisement
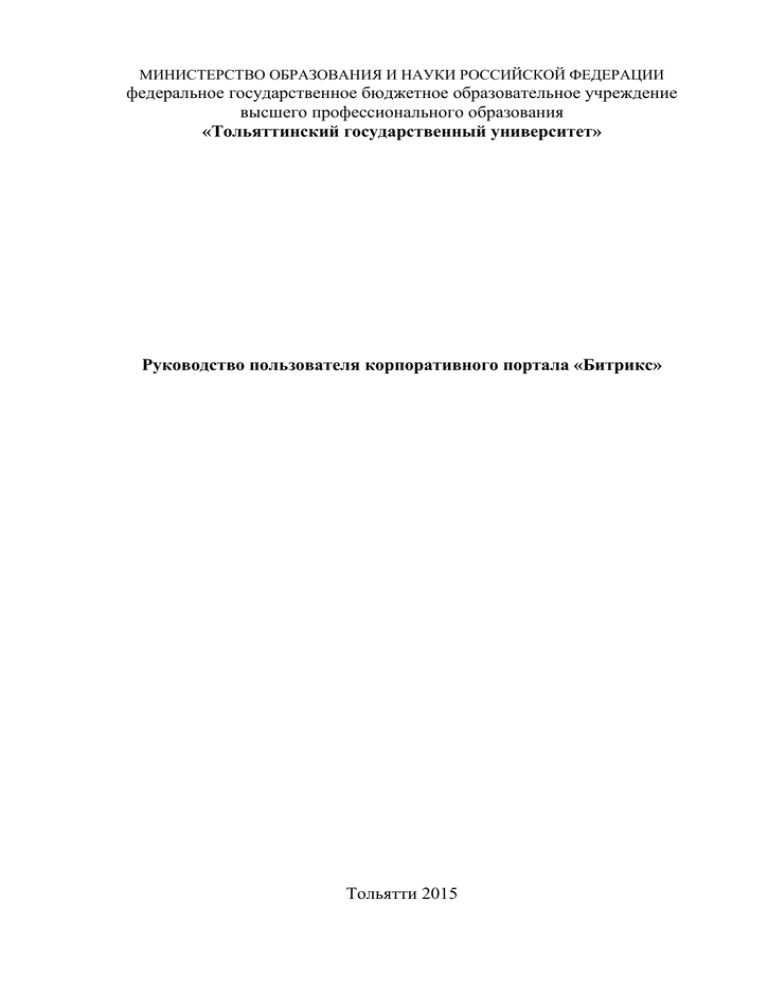
МИНИСТЕРСТВО ОБРАЗОВАНИЯ И НАУКИ РОССИЙСКОЙ ФЕДЕРАЦИИ федеральное государственное бюджетное образовательное учреждение высшего профессионального образования «Тольяттинский государственный университет» Руководство пользователя корпоративного портала «Битрикс» Тольятти 2015 Оглавление 1. Сокращения и определения.................................................................................................................... 3 2. Назначение и область применения .................................................................................................... 4 3. Нормативные ссылки .......................................................................................................................... 4 4. Доступ к порталу..................................................................................................................................... 4 5. Поиск информации в Битрикс ............................................................................................................... 4 5.1. Просмотр информации о пользователях Битрикс ............................................................................ 5 5.1.1. Личная страница пользователя ........................................................................................................ 5 5.1.2. Просмотр личных страниц сотрудников ТГУ ................................................................................ 5 6. Структура организации .......................................................................................................................... 6 7. Мгновенные сообщения ......................................................................................................................... 6 7.1. Бизнес-чат ............................................................................................................................................. 6 8. Календарь ................................................................................................................................................. 7 8.1. Настройки календаря ........................................................................................................................... 7 8.2. Добавление событий ............................................................................................................................ 8 9. Почта ........................................................................................................................................................ 9 9.1. Настройка корпоративной почты ....................................................................................................... 9 9.2. Настройка личной почты................................................................................................................... 10 9.3. Отключение почтового ящика .......................................................................................................... 10 10. Группы ................................................................................................................................................. 10 10.1. Функционал работы в группах ....................................................................................................... 11 11. Хранение файлов................................................................................................................................. 11 11.1. Загрузка документов на диск группы ........................................................................................... 11 11.1.1. Загрузка новой копии документа ................................................................................................ 12 11.2. Перенос документа из папки в папку............................................................................................. 13 11.3. Хранение файлов по ДО .................................................................................................................. 13 12. Задачи ................................................................................................................................................... 13 12.1. Просмотр задачи .............................................................................................................................. 13 12.2. Создание задачи ............................................................................................................................... 15 12.3. Перенос крайнего срока .................................................................................................................. 16 12.4. Копирование задач ........................................................................................................................... 17 12.5. Редактирование задач ...................................................................................................................... 18 12.6. Создание подзадач ........................................................................................................................... 18 12.7. Диаграмма Ганта .............................................................................................................................. 18 12.8. Исполнение и завершение задачи ................................................................................................ 19 12.9. Принятие задачи и выставление оценки ........................................................................................ 19 12.10. Просмотр задач своих подчиненных............................................................................................ 20 13. Отчеты .................................................................................................................................................. 20 13.1. Структура дополнительных отчетов (ЦНИТ, Ректорат) .............................................................. 21 13.2. Отчет «Разработка контентов» ....................................................................................................... 22 2 1. Сокращения и определения 1.1. В настоящей Инструкции использованы следующие определения: Битрикс – корпоративный портал, предоставляющий пользователям (сотрудникам университета), доступ к различной служебной информации для организации групповой и индивидуальной работы. Администратор Битрикса - пользователь, обладающий неограниченными правами на весь функционал портала. Пользователь Битрикса – сотрудник ТГУ с начальным (минимальным) уровнем прав на работу в системе. Задачи – объекты системы Битрикс, предназначенные для организации персональной и групповой работы. Задачи обладают свойствами: контроля по времени, контроля по эффективности работы, приоритету выполнения, ролями и др. Работа с задачами доступна сотрудникам с любым уровнем прав. Создатель - сотрудник, который создает и назначает задачу ответственному лицу (например, руководитель отдела). Постановщик (Приемщик) – сотрудник, который контролирует и подтверждает выполнение задачи. Ответственный – сотрудник, который несет ответственность за решение задачи. Соисполнитель – сотрудник, которому была поставлена та же задача, что и другому сотруднику (например, задача была поставлена на весь отдел, сотрудники которого и будут соисполнителями). Наблюдатель – сотрудник, который получает уведомления о ходе выполнения задачи, но не участвует в ее решении, т.е. не является ответственным и соисполнителем (например, руководитель подразделения, которому необходимо получать информацию о выполненных задачах другого отдела). Наблюдатели имеют возможность самостоятельно прекратить наблюдение за задачей. Группа (рабочая группа) – виртуальное объединение людей для решения или обсуждения общих вопросов, целей и задач. Администратор группы – владелец группы, имеющий полные права на ее редактирование, включая удаление группы. Модератор группы – сотрудник, имеющий ограниченные права на работу с группой (не может редактировать состав, изменять настройки группы, удалять; может добавлять участников в закрытые группы). Крайний срок – дата и время, к которому задача должна быть выполнена. Отчет по эффективности - страница, на которой выводятся сведения об эффективности сотрудников на основе задач, включенных в отчет по эффективности. Библиотека документов - раздел Битрикс, позволяющий организовать коллективный доступ и работу над документами и файлами. 1.2. В настоящей Инструкции приняты следующие сокращения: ПР – программа развития. ЦСИ – центр стратегических инициатив. УД – управление делами. ДО – дистанционное обучение. СЗ – служебная записка. УМУ – учебно-методическое управление. ЦНИТ – центр новых информационных технологий. ОСОТ - отдел современных образовательных технологий. ОСДО - отдел сопровождения дистанционного обучения. 3 2. Назначение и область применения 2.1. Настоящий документ описывает настройки, способы работы и основные сценарии работы с функционалом «Битрикс» с учетом специфики использования корпоративного портала в ТГУ. 2.2. Положения настоящего документа носят информационный и рекомендательный характер. 3. Нормативные ссылки В настоящем документе использованы ссылки на следующие документы: 3.1. Учебный курс «Пользователь сервиса Битрикс24». 3.2. Порядок управления задачами в корпоративном портале Битрикс. 3.3. Перечень услуг, оказываемых студентам и сотрудникам ТГУ в рамках службы поддержки административно-хозяйственного обслуживания. 4. Доступ к порталу Корпоративный портал Битрикс доступен всем сотрудникам ТГУ по ссылке http://portal.tltsu.ru. Логин и пароль для входа в Битрикс соответствуют логину и паролю от Образовательного портала ТГУ1. ! Не рекомендуется использовать для работы в Битрикс браузер Internet Explorer. 5. Поиск информации в Битрикс Примечание: Для перехода к оригиналу текста нажмите на ССЫЛКУ В Битриксе всем сотрудникам с любым уровнем прав доступен быстрый поиск информации по ключевому слову. Для этого в верхней панели Битрикс ввести ключевые слова в поле и нажать кнопку или кнопку «Enter» на клавиатуре. После чего появится список файлов, в которых встречается ключевое слово. Этот список можно отсортировать по дате и релевантности, нажав соответствующие кнопки в конце страницы . Поиск можно производить по определенным разделам Битрикса. Для этого необходимо нажать кнопку и выбрать необходимый раздел из списка. 1 Для получения логина и пароля сотрудник должен обратиться в кабинет УЛК-915 и представить документ, удостоверяющий личность (паспорт, служебное удостоверение) (п. 6.1. Перечня услуг, оказываемых студентам и сотрудникам ТГУ в рамках службы поддержки административно-хозяйственного обслуживания). 4 Просмотр информации о пользователях Битрикс 5.1. Функционалом Битрикс предусмотрен просмотр информации обо всех сотрудниках ТГУ. Вся информация содержится на личных страницах, на которых отображаются: контактных данных (e-mail, телефон); структурное подразделение, в котором числится данный сотрудник и ФИО руководителя этого подразделения; дополнительная информация о сотруднике (дата рождения, группы в которых сотрудник является участником). 5.1.1. Личная страница пользователя Для просмотра собственной личной страницы необходимо развернуть меню по кнопке с вашим именем и фамилией (пример: ), которая находится в правом верхнем углу, и выбрать пункт . У всех пользователей есть возможность редактирования данные на своей странице. Для перехода к редактированию личных данных есть два варианта: 1) необходимо развернуть меню по кнопке с Вашим именем и фамилией (Пример: ), которая находится в правом верхнем углу, и выбрать пункт 2) ; На своей личной странице в окне Действия, которое находится справа, выбрать ссылку . После этого Вы попадете на страницу Изменение профиля пользователя «ФИО». На этой странице Вы можете изменить уже имеющуюся информацию, а также указать дополнительную информацию, внеся ее в соответствующие поля. После внесения всех изменений необходимо нажать кнопку . 5.1.2. Просмотр личных страниц сотрудников ТГУ Прейти к личным страницам можно 4 способами: 1) В поисковом окне на верхней панели ввести фамилию интересующего сотрудника и выбрать из выпадающего списка в соответствующем разделе сотрудника, нажав по ссылке с его ФИО. 2) В разделе Сотрудники - Поиск сотрудника ввести ФИО в поисковой строке либо по кнопке выбрать первую букву фамилии необходимого сотрудника, в результате Вы увидите сформированный список сотрудников на выбранную букву в алфавитном порядке. 3) В разделе Сотрудники – Структура компании найти подразделение, в котором работает интересующий Вас сотрудник, и нажать на появившуюся ссылку (Пример: ), которая расположена в нижней части блока этого подразделения. После чего в выпадающем списке найти необходимого сотрудника. 4) В разделе Сотрудники – Телефонный справочник ввести ФИО в поисковой строке, после чего и выбрать из выпадающего списка в соответствующем разделе сотрудника, нажав по ссылке с его ФИО. 5 6. Структура организации Примечание: Для перехода к оригиналу текста нажмите на ССЫЛКУ В Битриксе есть возможность просмотреть структуру ТГУ в виде графической схемы, которая наглядно показывает управленческую иерархию и наименования организационных единиц, а также руководителя подразделений и количество сотрудников этого подразделения. Для просмотра графической схемы структуры ТГУ необходимо перейти в раздел Сотрудники – Структура компании. Для просмотра информации по конкретному подразделению необходимо нажать на наименование подразделения, после чего открывается страница, на которой указано: Полное наименование этого подразделения; Вышестоящее подразделение (и его руководитель); Руководитель данного подразделения; Подотделы и их руководители (со ссылками для быстрого доступа к ним); Список сотрудников этого подразделения. Для перехода на страницу с графической схемой необходимо нажать кнопку находится в левом верхнем углу страницы подразделения. , которая 7. Мгновенные сообщения Примечание: Для перехода к оригиналу текста нажмите на ССЫЛКУ Функционал Битрикс позволяет обмениваться между сотрудниками мгновенными сообщениями. Мгновенные сообщения не требуют ответа, но поддерживается возможность комментировать и выбирать получателя/ получателей. Для отправки мгновенного сообщения в левом меню выберите Сообщения, далее необходимо нажать . Перед Вами появится поле для ввода текстового сообщения, и поле для выбора адресата (возможна массовая рассылка, либо персональное сообщение). В случае если необходимо ввести заголовок сообщения, необходимо нажать , появится поле для ввода заголовка. В сообщение также можно вложить файл, для этого необходимо перейти во вкладку Файл и загрузить документ по аналогии с загрузкой документов на диск. После ввода всех необходимых данных, нажать кнопку Отправить. Бизнес-чат 7.1. С помощью функции бизнес-чат имеется возможность ведения полноценного диалога, совершать звонки и видеозвонки между пользователями Битрикс. Начать общение в бизнес-чате можно с помощью кнопки в нижнем правом углу. В Битриксе есть возможность осуществить поиск необходимого сотрудника. Для этого необходимо нажать кнопку Контакты и в строке ввести интересующие Вас данные. В окне Все контакты появятся все результаты поиска, которые удовлетворяют данным условиям. Выберите нужного человека левым щелчком мыши. 6 Чтобы отправить сообщение введите текст сообщения в соответствующее поле и отправьте его сочетанием клавиш Enter+Ctrl или нажав кнопку . Если необходимо совершить звонок или видеозвонок воспользуйтесь кнопкой выбрав соответствующее значение: или , . По кнопке есть возможность пригласить других пользователей в чат. По кнопке есть возможность просмотреть историю сообщений. 8. Календарь Примечание: Для перехода к оригиналу текста нажмите на ССЫЛКУ С помощью ссылки Календарь вы можете: Организовать несколько собственных календарей, события которых можно просматривать на одной сетке. Кроме того, в сетку календаря могут быть добавлены ваши задачи; Просмотреть календари других пользователей; Провести интеграцию с Вашими личными внешними календарями (например, с Google). Примечание: Видео-курс о работе с календарями можно просмотреть по ссылке: https://www.youtube.com/watch?v=k-0Fu7Gia1E . 8.1. Настройки календаря Для настройки Календаря нажмите на пиктограмму пользовательским настройкам календаря. Пример: . Перед Вами откроется поле к Календарь для приглашений - если сотрудника приглашают принять участие в какомлибо событии, то это событие будет добавлено в указанный календарь; Использовать визуальное выделение (мигание) неподтвержденных событий - при отмеченной опции неподтвержденные события будут визуально выделены (будут мигать); 7 Отображать панель внешних соединений (CalDAV, MS Outlook) - снимите галочку, если не хотите чтобы на главной странице календаря отображались пиктограммы создания синхронизации с внешними сервисами (Outlook и мобильными устройствами); Показывать события, в которых вы отказались принять участие - снимите галочку, если не хотите видеть в календаре события, от участия в которых вы отказались; Отображать прошедшие события приглушенными - при отмеченной опции будет визуальное затенение в календаре тех событий, которые уже прошли. Настроить избранные календари - после нажатия откроется форма настройки отображения избранных календарей. Это актуально, если есть необходимость добавить календарь какого-либо пользователя или группы, в которой вы состоите. Для этого необходимо отметить пользователя или группу галочкой. ! Не все календари могут быть доступны для просмотра. Если календари выбранных вами сотрудников не являются открытыми, то вы будете оповещены об этом соответствующим сообщением: Настроить внешние календари (CallDAV) - позволяет выполнить подключение внешнего календаря; Очистить персональные настройки - нажмите на ссылку, если хотите вернуться к настройкам интерфейса по умолчанию. Подтвердите свое решение в появившемся окне. 8.2. Добавление событий Добавить новое событие в Календарь возможно двумя способами. Способ 1. Выбрать необходимый день и кликнуть по нему. Откроется форма добавления нового события. Пример: После заполнения необходимых строк необходимо нажать кнопку Добавить. По ссылке редактировать открывается развернутая форма нового события, где есть возможность пригласить других участников этого события и др. ! В случае если событие предполагается многодневное, необходимо выбрать в календаре день начала события, кликнуть по нему, и, не отпуская кнопку мыши, провести курсор до дня окончания события. После отпускания кнопки мыши появится форма создания события с указанным периодом времени. Способ 2. В правом верхнем углу нажмите кнопку , либо нажмите Откроется окно добавление нового события в развернутой форме. и выберите Новое событие. ! Зажав левой кнопкой мыши событие, вы можете перетаскивать его по календарю. 8 9. Почта Примечание: Для перехода к оригиналу текста нажмите на ССЫЛКУ В Битриксе есть возможность подключить личные почтовые ящики. После подключения ящика, на портале будет показан счетчик непрочитанных писем. Кроме того, перейти к просмотру новых писем можно будет прямо со своей страницы на портале. Для перехода к почте, необходимо нажать на пункт Почта в левом меню. ! Возможность в Битриксе есть только для подключения одного почтового ящика (либо корпоративного, либо личного). 9.1. Настройка корпоративной почты Для настройки корпоративного почтового ящика, необходимо зайти в пункт Почта и нажать кнопку Подключить. Необходимо выбрать почтовый сервер , после чего необходимо заполнить в появившейся форме: Адрес веб-интерфейса почтового сервера - http://mail.tltsu.ru/src/login.php Адрес IMAP-сервера - 92.168.0.10 Порт – 143 Защищенное соединение - выбирать «Нет» Логин и пароль от корпоративной почты Нажать кнопку Подключить. В случае успешной настройки вы получите уведомление, что подключение успешно завершено. 9 9.2. Настройка личной почты Для настройки личного почтового ящика, необходимо зайти в пункт Почта и нажать кнопку Подключить. Выберете иконку Вашего почтового сервера, после чего необходимо ввести логин и пароль, нажать кнопку Подключить. В случае успешной настройки вы получите уведомление, что подключение успешно завершено. 9.3. Отключение почтового ящика Для того чтобы отключить почтовый ящик от Битрикс, необходимо в Вашем профиле нажать на вашу фамилию в верхнем правом углу. В появившемся меню выбрать Настройка интеграции почты. И в поле Управление почтовым ящиком нажать кнопку . 10. Группы Примечание: Для перехода к оригиналу текста нажмите на ССЫЛКУ Раздел Группы предназначен для организации работы определенной группы людей для решения или обсуждения общих вопросов, целей и задач. Развернутый учебный курс раздела Группы можно просмотреть по ссылке: http://dev.1cbitrix.ru/learning/course/index.php?COURSE_ID=52&CHAPTER_ID=05011&LESSON_PATH=3922.5 011 В пределах рабочей группы существуют следующие роли: Владелец – может редактировать группу, ее настройки, состав. Только владелец группы или администратор портала может удалить группу. Модератор – может просматривать невидимую группу, одобрять вступление в закрытую группу. 10 Участник – может просматривать информацию группы, с возможностью загружать файлы на диск группы. Создать группу может сотрудник с правами Администратора. Для того чтобы создать группу, пользователю необходимо подать запрос в СП АХО на создание группы, описав в запросе необходимую информацию в соответствии с Перечнем услуг, оказываемых студентам и сотрудникам ТГУ в рамках СП АХО. Любой пользователь Битрикс может самостоятельно отправить запрос на вступление в группу. Для этого необходимо в группе нажать кнопку . После одобрения вашего запроса Владельцем или Модератором Вы станете членом этой группы. 10.1. Функционал работы в группах При входе в профиль группы, становится доступным меню группы В нем представлены следующие вкладки: Основное - Это главная вкладка профиля группы, на ней размещена основная информация и меню управления\взаимодействия с группой. Диск - В данном разделе вы можете просматривать, хранить и создавать файлы. Задачи - Здесь вы можете узнавать о поставленных задачах и менять их статус. Календарь - На вкладке Календарь можно узнавать о грядущих и прошедших событиях в группе. !Событие календаря группы будет отображено и в личных календарях участников события. Сообщения - Данный раздел дает возможность обмениваться сообщениями с другими участниками группы. Фото - Здесь расположены альбомы группы. Списки - Здесь вы можете просматривать, и при наличии достаточных прав, создавать списки каких-либо элементов. Wiki - База знаний, сборник статей, создаваемых для обобщения и накопления знаний. 11. Хранение файлов Примечание: Для перехода к оригиналу текста нажмите на ССЫЛКУ Функционал Битрикс позволяет организовать коллективный доступ и работу над документами. В разделе может быть нескольких папок, права доступа, к которым могут быть различными для отдельных групп сотрудников, рабочих групп и отдельных сотрудников. Подробный видео-курс «Работа с файлами и документами» можно просмотреть по ссылке: https://www.youtube.com/watch?v=-vgRvRX5WtA#t=64 . 11.1. Загрузка документов на диск группы Для загрузки документов на диск группы, необходимо зайти в нужную группу во вкладку Диск. 11 Пример: Если необходимо загрузить один файл, можно воспользоваться кнопкой далее по обычной схеме Выбираем документ; Вписываем название; Теги, Описание, если необходимо. , Также можно воспользоваться кнопкой . !Паки создают, в случае, если планируют загружать несколько документов одной тематики (например, Регламенты, либо папку отдела). Вводим название папки и далее загружаем в неё документ, как описано выше. 11.1.1. Загрузка новой копии документа Битрикс поддерживает операцию загрузки новой копии документа с возможностью просматривать более ранние версии, а также историю изменений. Для загрузки новой копии зайдите на диск и в папку, где лежит документ, и нажмите кнопку рядом с названием этого документа. В появившемся меню выберите . В окне загрузки необходимо нажать Обзор, выбрать документ и нажать кнопку Загрузить новую версию. Пример: В окне загрузки появится уведомление , после чего нажмите кнопку Закрыть. Вам будет доступна таблица изменений со следующими вкладками: Во вкладке Свойства есть возможность просмотреть сам файл, а также кто создал и изменил документ, а также папка, в которой документ находится. В скобках указывается дата и время загрузки документа. Во вкладке История изменений (в скобках указано количество изменений) есть возможность просмотреть новые копии документа, их размер, кто изменял документ, а также дату и время изменения. 12 Во вкладке Обсуждения есть возможность обмениваться комментариями к определенному документу. Во Вкладке доступ можно отформатировать права на работу с этим документом. ! Историю изменений можно просмотреть также по кнопке , выбрав пункт меню . 11.2. Перенос документа из папки в папку Если Вы ошибочно загрузили документ не в ту папку, его легко можно перенести. Для этого выделяем один или несколько документов «галкой». Пример: В нижней панели выбираем место, куда переносим документ, и нажимаем «Применить». Пример: 11.3. Хранение файлов по дистанционному обучению Все файлы по ДО хранятся на диске группы Проекты - Разработка контентов ДО. Для загрузки файлов для определенного курса, необходимо зайти на диск. Выбрать папку «Контенты», далее выбираем папку интересующего нас курса. Если необходимо загрузить один файл, можно воспользоваться кнопкой , далее по обычной схеме Выбираем документ; Вписываем название; Теги, Описание (если необходимо) ! Разработчики курсов могут вносить изменения в папке «Контенты» только для своего курса, остальные участники группы могут только просмотреть данные. 12. Задачи Примечание 1: Для перехода к оригиналу текста нажмите на ССЫЛКУ Примечание 2: Работа с задачами в Битрикс в ТГУ регламентируется локальным нормативным документом «Порядок управления задачами в корпоративном портале Битрикс». Работа с задачами доступна сотрудникам с любым уровнем прав. Раздел Задачи служит для создания и просмотра личных задач, поставленных сотруднику/сотрудником. Подробный видео-курс «Управление задачами в Битрикс» можно просмотреть по ссылке: https://www.youtube.com/watch?v=2nsuWpoUmpo . 12.1. Просмотр задачи Сотрудник может просматривать только те задачи, к которым он причастен, а именно: 13 задачи, по отношению к которым пользователь является постановщиком (Поручил), ответственным (Делаю), соисполнителем (Помогаю) или наблюдателем (Наблюдаю); задачи, ответственными или соисполнителями которых являются подчиненные сотрудники (Руковожу); задачи, назначенные в группе, в которой состоит пользователь. Для просмотра задачи необходимо нажать на ее заголовок в списке задач, после чего откроется окно просмотра задачи. В центральной части страницы расположено описание задачи, поле тегов и группа задачи или элемент CRM (если заполнены соответствующие поля при создании задачи). Чек-лист позволяет создавать собственный список, пункты которого можно отмечать, как выполненные. Его можно использовать, например, для учета этапов выполнения какой-либо задачи или же перечисления чего-либо. Пункты чек-листа нумеруются автоматически и поддерживают операцию сортировки/перетаскивания. Пример: Ответственному (или Соисполнителю) Задачи под описанием Задачи будут доступны следующие элементы управления: - кнопка Завершить, позволяющая завершить выполнение задачи; - кнопка Начать выполнение, позволяющая начать выполнение задачи; - кнопка Начать учет моего времени, позволяющая начать выполнение задачи с учетом затраченного времени; - кнопка На паузу, позволяющая приостановить учет затраченного времени; Отложить - ссылка, позволяющая временно приостановить выполнение задачи; Возобновить - ссылка, позволяющая ответственному возобновить работу над завершенной задачей. Делегировать - ссылка, позволяющая ответственному за выполнение задачи делегировать её другому сотруднику, а самому при этом стать наблюдателем. Делегировать задачу можно любому другому сотруднику. ! Начальник отдела может сам себе делегировать (забрать) задачи своих подчиненных. Если Вы являетесь постановщиком задачи, то для вас будут доступны другие элементы управления задачей: * - кнопка Принять работу, позволяющая принять выполненную сотрудником задачу (для Задач с установленным чек-боксом «Принять работу после завершения задачи»); * - кнопка Доделать, позволяющая повторно поставить сотруднику задачу с целью ее доделывания (для Задач с установленным чек-боксом «Принять 14 Редактировать - ссылка, позволяющая перейти к форме создания/редактирования задачи; Удалить - ссылка, позволяющая удалить задачу. 12.2. Создание задачи Для создания новой задачи необходимо использовать кнопку Добавить задачу на странице Мои задачи. После чего откроется краткая форма Создание новой задачи. Пример: Для перехода к более подробной форме создания задачи воспользуйтесь соответствующей кнопкой, расположенной в правой части заголовка краткой формы. Пример: Для заполнения доступны следующие поля (см. п. 3.2. Порядка управления задачами в корпоративном портале Битрикс): 15 поле Задача - укажите название задачи; поле Ответственный - укажите сотрудника, которому назначается задача; поле Описание задачи – необходимо указать суть поставленной задачи; укажите Крайний срок выполнения задачи, если необходимо, с помощью календаря; с помощью ссылки Постановщик можно изменить постановщика задачи, другими словами задача будет создана от имени другого сотрудника. По умолчанию там указано Ваше имя; !Если постановщиком являетесь ВЫ, но руководитель считает, что эта задача важна, он может самостоятельно изменить Постановщика и другие параметры задачи. с помощью ссылки Соисполнители укажите, если необходимо, сотрудников, которые тоже будут выполнять эту задачу; с помощью поля Приоритет задайте важность задачи; если необходимо, то с помощью ссылки Теги и соответствующей формы добавьте к задаче необходимые теги; ! Для задач ежемесячного планирования необходимо указывать тег #месяц Трудозатраты указывает самостоятельно исполнитель задачи, для этого необходимо при создании задачи - -установить чек-бокс в строке Учитывать время, плановые трудозатраты; Разрешить менять крайний срок, если выключить этот чек-бокс, то крайний срок сможет изменить только Постановщик задачи. 12.3. Перенос крайнего срока !Если при создании задачи Постановщик - снял чек-бокс Разрешить менять крайний срок, то и изменить сроки сможет только он путем редактирования. В ситуации, когда Крайний срок выполнения задачи уже близок, но вы не можете выполнить задачу по независящим от Вас причинам (например, необходима информация от другого структурного подразделения), Вам необходимо перенести крайний срок выполнения задачи (см. п. 4. Порядка управления задачами в корпоративном портале Битрикс). В случае необходимости перенесения крайнего срока в задаче необходимо зайти в Задачи и в столбце Крайний срок нажатием левой клавишей мыши на дату крайнего срока открыть календарь. В календаре выбрать новую дату Крайнего срока, при необходимости установить время и нажать кнопку «Выбрать». Если при создании задачи чек-бокс «Разрешить ответственному менять крайний срок» был снят, воспользуйтесь механизмом комментария для сообщения Постановщику о необходимости перенесения сроков. Для этого в задаче в поле Комментарии укажите причину переноса сроков. После чего Постановщик получит уведомление о комментарии к задаче. Изменить Крайний срок Постановщик может через кнопку Редактировать. После изменения данных необходимо нажать кнопку Сохранить изменения. 16 12.4. Копирование задач Если есть необходимость назначить несколько одинаковых задач разным сотрудникам, то отметьте опцию Копировать задачу нескольким ответственным и при помощи ссылки Изменить список ответственных укажите требуемых сотрудников: Работа с формой добавления сотрудников аналогична описанному выше, кроме некоторых дополнений: Выбранные в любом из разделов формы сотрудники добавляются в список Выбранные (n), где n - общее количество выбранных сотрудников; Удалить сотрудников из списка Выбранные можно, выбрав его имя в форме (при наведении курсора мыши, рядом с именем будет отображаться знак "-"): или нажав на крестик рядом с именем. Пример: Для закрытия формы и сохранения списка выбранных сотрудников используйте кнопку Выбрать. После чего будет создано несколько копий вашей задачи для каждого из сотрудников в виде подзадач, а ваша задача останется базовой. 17 На странице Задачи в списке задач, по умолчанию отображается только базовая задача. Слева от названия такой задачи отображается кнопка . Цифра под плюсиком показывает, сколько подзадач заведено. Для того чтобы просмотреть подзадачи, необходимо нажать кнопку , после чего отобразятся подзадачи на уровень ниже базовой задачи. 12.5. Редактирование задач ! Любое редактирование задачи после её постановки должно быть сопровождено комментарием (см. п. 4. Порядка управления задачами в корпоративном портале Битрикс). Изменение задачи осуществляется аналогично ее созданию. Перейти к форме редактирования задачи, возможно с помощью пункта меню действий Редактировать в списке задач (нажать на пиктограмму и выбрать Редактировать), а также с помощью ссылки Редактировать в форме просмотра задачи. 12.6. Создание подзадач Подзадачи удобно использовать для контроля выполнения сложных и больших задач. Для этого сложную задачу можно разбить на несколько простых. Также подзадачи можно создавать для разных сотрудников или отделов, что делает использование подзадач в составе общей задачи удобным решением. Создать подзадачу возможно: в форме создания/редактирования задачи, указав с помощью ссылки Базовая задача задачу, по отношению к которой создаваемая задача будет являться подзадачей; на странице просмотра задачи с помощью ссылки Добавить подзадачу в меню по кнопке ; с помощью ссылки Создать быструю подзадачу можно прямо в списке задач. Для этого необходимо перейти в меню по кнопке , которая находится справа от названия задачи. В результате в списке задач подзадача будет отображаться внутри задачи-родителя. Пример: 12.7. Диаграмма Ганта Просматривать задачи возможно не только в виде списка, но и в виде диаграммы Ганта. Для отображения диаграммы Ганта необходимо войти в Задачи и выбрать в строке Просмотр Диаграмма Ганта. 18 Диаграмма Ганта представляет список задач более наглядно. С ее помощью можно просмотреть список всех задач, разделенных по группам, начало выполнения задачи и срок ее окончания, и другую информацию по задачам. В этом режиме можно многое делать визуально - перетаскивать мышью сроки начала и конца выполняющихся задач, сдвигать задачу во времени, передвигать крайний срок. Также ленту удобно прокручивать по временной шкале, просто прижав ее курсором мыши. При наведении курсора мыши на отдельную задачу в ленте всплывает окно с главной информацией (название, постановщик, ответственный, сроки, статус, приоритет). Полоска задачи подкрашивается в соответствии с ее статусом (выполняется, просрочена, завершена). Отображаются крайние сроки по каждой задаче и «флажки» у тех, что завершились. 12.8. Исполнение и завершение задачи Чтобы отметить в Битрикс начало выполнения задачи, Ответственному (или Соисполнителю) необходимо нажать кнопку (либо «Начать учет моего времени» для задач с установленными плановыми трудозатратами). Кнопка «Начать выполнение» (для задач с установленными плановыми трудозатратами – «Начать учет моего времени») позволяет вести учёт фактически затраченного на решение Задачи времени в режиме он-лайн. Функция используется по усмотрению пользователей. После исполнения Задачи Ответственный должен завершить Задачу путём нажатия кнопки , а также внесения комментария с описанием результата решения Задачи (см. п.5. Порядка управления задачами в корпоративном портале Битрикс). 12.9. Принятие задачи и выставление оценки После того как Ответственный завершит задачу, Постановщику придет уведомление о закрытии задачи. Задачу можно принять и оценить, либо отправить на доработку с соответствующим комментарием (см. п.6. Порядка управления задачами в корпоративном портале Битрикс). Если при создании задачи Постановщик поставил галку «Принять работу после завершения задачи» и у Постановщика нет замечаний к выполненной задаче, необходимо принять Задачу, нажав на кнопку необходимо нажать на кнопку . Для возвращения Задачи Ответственному, с соответствующим комментарием и обоснованием. ! Задача считается выполненной только после закрытия задачи Постановщиком. Каждую решенную задачу можно оценить. 19 Для этого на странице Мои задачи находится столбец «Оценка». Пример: Нажать на значок и выбрать соответствующее значение из списка: 12.10. Просмотр задач своих подчиненных Руководитель отдела может просматривать задачи своих подчиненных. Для этого необходимо зайти в Задачи и в правом верхнем углу нажать кнопку , выбрать . На экране появится таблица со списком всех сотрудников вашего отдела и количеством задач этих сотрудников, разделенных на группы (делает, помогает, поручил, наблюдает). Пример: Чтобы просмотреть список задач конкретного сотрудника, необходимо нажать на количество задач в интересующей нас колонке. 13. Отчеты Примечание: С подробной информацией о работе стандартных отчетов Битрикс вы можете познакомиться, нажав на ССЫЛКУ В Битриксе есть стандартные отчеты системы и дополнительные. Стандартный отчет может построить обычный сотрудник только по своим задачам. Он может посмотреть свои данные по эффективности и сравнить с итоговыми результатами своего подразделения. Стандартные отчеты доступны со станицы Задачи при переходе по кнопке . 20 - 13.1. Структура дополнительных отчетов (ЦНИТ, Ректорат) Дополнительные отчеты разрабатывались сотрудниками ОРИС ТГУ для ведения протокола ректората и совещаний ЦНИТ. Они строятся на основании задач заведенных в Битрикс в соответствующих группах. !В этом разделе формируются отчеты только для ЦНИТ и Ректората. Для просмотра дополнительных доступных отчетов используйте ссылку Отчетность Протоколы. Для выведения отчетов необходимо заполнить поля: Вывести протокол для (выбрать необходимое значение) ! Если есть необходимость, чтобы задача попадала в месячный отчет, необходимо при создании задачи ставить тег Месяц. Дата протокола; Начало отчетного периода; Конец планового периода; Вывести протокол из Битрикс для (выбрать необходимое значение). Выбрать формат отчета, используя кнопки . Отчет состоит из: Названия; Периода; ФИО пользователя для кого выведен отчет; Процента выполненных задач; Рассчитывается согласно формуле: кол-во закрытых вовремя задач *100% общее кол-во задач Процента выполненных задач с учетом коэффициента (только для отчета ЦНИТ); Рассчитывается согласно формуле: Трудозатраты* Коэффициент ! Коэффициент зависит от приоритета: Низкий приоритет – коэффициент 0,3 Средний приоритет – коэффициент 1 Высокий приоритет – коэффициент 10 Списка задач, сроки которых совпадают с выбранным периодом; В этот список попадают все задачи, у которых в отчетный период попадают: 1) крайний срок; 2) запланированные ответственным сроки работы (по ссылке Планирование сроков, установлены планируемые даты начала и окончания работ по задаче). Плановых задач на период, следующий за отчетным. В список плановых задач попадают все задачи, крайний срок которых приходится на период, следующий за отчетным, и задачи, которые просрочены, но не выполнены. ! Задачи с тегом «месяц» попадают только в месячный отчет! По каждой задаче в отчете отображаются данные: Номер; Название и сроки выполнения Приоритет; Статус; Трудозатраты; Готовность; Выполнен в отчетный период (да/нет); Комментарии. 21 Выполненные задачи, которые принял Постановщик, в отчете подсвечиваются зеленым цветом. Пример: . Красным цветом выделяются задачи, крайний срок которых уже истек. ! В случае если Вы завершили задачу до истечения крайнего срока, но она еще не принята Постановщиком, задача остается невыполненной и будет окрашена в отчете красным цветом. Пример: 13.2. Отчет «Разработка контентов» Для удобства работы с контентам сотрудниками ОРИС был разработан отчет Разработка контентов. Отчет строится на основе задач, автоматически заведенных ЦНИТом в группе Разработка контентов ДО и файлов, загруженных по каждому элементу для соответствующего курса. Заливка по каждому элементу и каждой подзадаче зависит от закрытия подзадач и загруженного файла, и подробно описана в Легенде. Для просмотра отчета по разработке контентов используйте ссылку Отчетность Разработка контентов. Отчет включает в себя: Легенду; Данные в табличном виде по каждому курсу, отображающие состояние по каждой задаче и подзадаче и крайние сроки выполнения каждого этапа. Ячейки отчёта окрашены в цвета в соответствии с приведенной над отчётом легендой: ! заливка также может отображаться, если задача закрыта и подтверждена приемщиком, но соответствующий файл с элементом курса не загружен корректно. По каждому курсу отображается таблица со следующими данными: Для построения отчета задачи заводятся особым образом: Для каждого курса заводится столько задач, сколько элементов предусмотрено в этом курсе. Каждая задача имеет стандартное Название (Наименование контента. Наименование элемента). В колонку Элемент попадает название элемента курса, т.е. что должно быть сделано. 22 Колонка Наименование файла включает в себя наименование документа, который должен быть загружен разработчиком на диск группы Разработка контентов ДО в папку, соответствующую наименованию соответствующего курса. Для каждой задачи создаются подзадачи для каждого этапа (Разработка, Приемка, Корректура и т.д.), ответственным в которых выступает ответственный сотрудник подразделения, принимающего данный этап работы. Для каждой подзадачи устанавливается крайний срок (Пример: ), который отображается на пересечении строки Элемент и колонок ответственных подразделений (этапов). На каждом этапе файлы необходимо загружать новой копией ответственному сотруднику/сотрудникам, для того чтобы заливка отображалась корректно. На этапе Разработка и Подтверждение - файл, необходимо, загружать только разработчику/разработчикам курса, который определяется План-графиком предоставления контентов в УМУ, который утверждается приказом Ректора. На этапе Приемка - файлы для элементов Банк тестовых заданий, Вопросы для самоконтроля для электронного учебника, Учебные задания, проверяемые автоматически необходимо загружать только Директору ЦМиККО, остальные файлы для этого этапа могут загружать только сотрудники ОСОТ УМУ. На этапе Корректура файлы может загрузить только директор Издательства. На этапе Производство медиаконтента файл загружают только сотрудники Прессслужбы, ответственные за разработку контентов. На этапе Упаковка файлы загружают все сотрудники отдела СДО ЦНИТ. !Для этапов Разработка, Приемка, Подтверждение и Корректура обязательно требуется файл (загруженный новой версией), подтверждающий выполнение данного этапа. !Для этапов Производство медиаконтента, Упаковка не требуется файл для подтверждения выполнения работ, необходимо только закрыть подзадачу. 23