Лабораторная работа №8.
advertisement
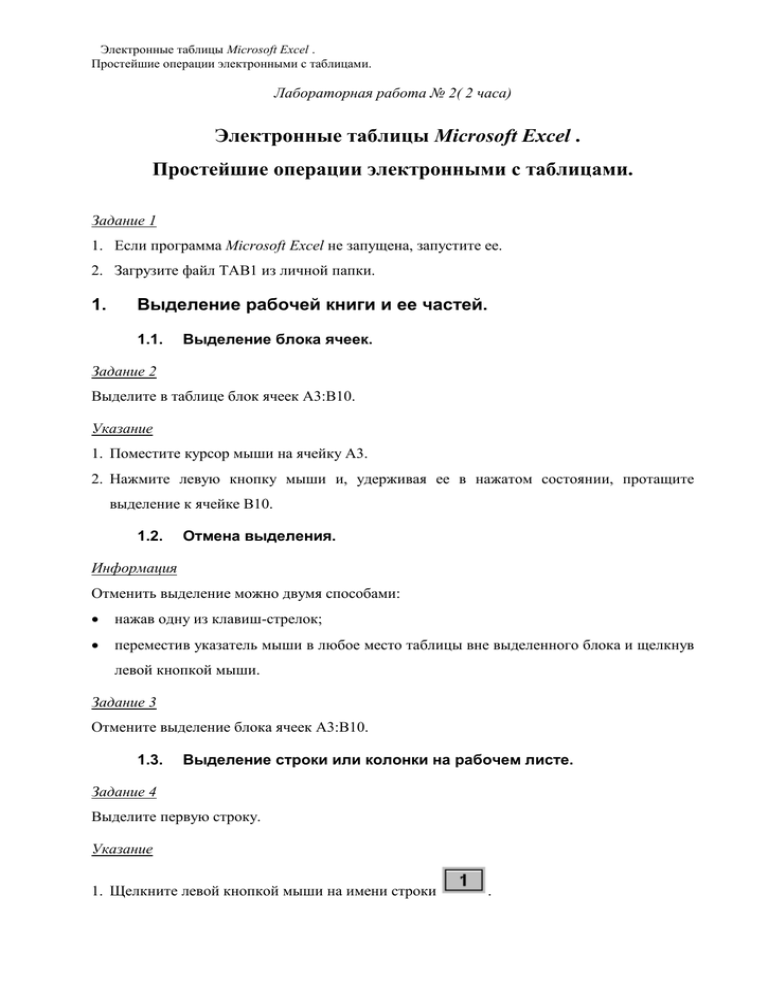
Электронные таблицы Microsoft Excel . Простейшие операции электронными с таблицами. Лабораторная работа № 2( 2 часа) Электронные таблицы Microsoft Excel . Простейшие операции электронными с таблицами. Задание 1 1. Если программа Microsoft Excel не запущена, запустите ее. 2. Загрузите файл TAB1 из личной папки. 1. Выделение рабочей книги и ее частей. 1.1. Выделение блока ячеек. Задание 2 Выделите в таблице блок ячеек A3:B10. Указание 1. Поместите курсор мыши на ячейку A3. 2. Нажмите левую кнопку мыши и, удерживая ее в нажатом состоянии, протащите выделение к ячейке B10. 1.2. Отмена выделения. Информация Отменить выделение можно двумя способами: нажав одну из клавиш-стрелок; переместив указатель мыши в любое место таблицы вне выделенного блока и щелкнув левой кнопкой мыши. Задание 3 Отмените выделение блока ячеек A3:B10. 1.3. Выделение строки или колонки на рабочем листе. Задание 4 Выделите первую строку. Указание 1. Щелкните левой кнопкой мыши на имени строки . Электронные таблицы Microsoft Excel . Простейшие операции электронными с таблицами. Задание 5 Выделите строки с 3-ей по 10-ю. Указание 1. Нажмите левой кнопкой мыши на имени строки состоянии, протащите выделение до имени строки и, удерживая ее в нажатом . Задание 6 Выделите первый столбец. Указание 1. Щелкните левой кнопкой мыши на имени столбца 1.4. . Выделение несмежных областей рабочего листа. Задание 7 Выделите клетку A1 и блок ячеек A10:B10. Указание 1. Щелкните левой кнопкой мыши на клетке A1. 2. Нажмите клавишу Ctrl и, удерживая ее, выделите блок A10:B10. 1.5. Выделение всего рабочего листа. Задание 8 Выделите весь рабочий лист. Указание 1. Щелкните левой кнопкой мыши на кнопке в левом верхнем углу рабочего листа на пересечении заголовков строк и столбцов. 1.6. Выделение двух или более рабочих листов. Информация Чтобы выделить группу смежных листов, нужно щелкнуть по ярлычку первого выделяемого листа и, удерживая Shift, щелкнуть по ярлычку последнего выделяемого листа. Для выделения несмежных листов следует щелкнуть по ярлычку первого листа, удерживать клавишу Ctrl, и щелкать по ярлычкам других листов. Электронные таблицы Microsoft Excel . Простейшие операции электронными с таблицами. Для отмены выделения щелкните правой кнопкой мыши на ярлычках выделенных листов и выберите из появившегося контекстного меню команду Разгруппировать листы. 1.7. Выделение всей рабочей книги. Информация Чтобы выделить все листы в рабочей книге, нужно нажать правую кнопку мыши на ярлычке любого листа и выбрать в контекстном меню команду Выделить все листы 2. Редактирование рабочего листа. 2.1. Редактирование содержимого ячейки. Информация При редактировании содержимого ячейки, записанные в ней данные, полностью или частично замещаются новыми. Чтобы получить возможность вносить изменения в ячейку, дважды щелкните по ней или нажмите клавишу F2 и внесите необходимые изменения. Задание 9 Добавьте к содержимому ячейки А1 слово январь. 2.1.1. Отмена редактирования или любой другой последней операции. Задание 10 Отмените последнюю операцию. Указание 1. Нажмите кнопку 2.2. Отменить. Перемещение содержимого ячеек. Задание 11 Переместите блок A3:B10 в блок A4:B11. 2.2.1. С помощью меню. Указание 1. Выделите блок A3:B10. 2. Выберите в разделе меню Правка пункт Вырезать. 3. Щелкните левой кнопкой манипулятора мышь на клетке А4. 4. Выберите в разделе меню Правка пункт Вставить. Электронные таблицы Microsoft Excel . Простейшие операции электронными с таблицами. 5. Отмените последнюю операцию. 2.2.2. С помощью контекстного меню. Указание 1. Выделите блок A3:B10. 2. Нажмите правую кнопку мыши на выделенном участке таблицы. 3. Выберите в контекстном меню пункт Вырезать. 4. Щелкните левую кнопку мыши на клетке А4. 5. Нажмите правую кнопку мыши. 6. Выберите в контекстном меню пункт Вставить. 7. Отмените последнюю операцию. 2.2.3. С помощью манипулятора мышь. Указание 1. Выделите блок A3:B10. 2. Поставьте курсор мыши на край помеченного поля, курсор примет вид . 3. Держа нажатой левую кнопку мыши, передвиньте помеченные ячейки до нужного места (блок А4:В11) и отпустите кнопку мыши. 4. Отмените последнюю операцию. 2.2.4. С помощью линейки инструментов. Указание 1. Выделите блок A3:B10. 2. Нажмите мышью кнопку Удалить в буфер. 3. Щелкните левую кнопку мыши на клетке А4. 4. Нажмите мышью кнопку Вставить из буфера. 5. Введите в ячейки В4 и В5 значения Вид платежа и Сумма соответственно. 2.3. Вставка, удаление строк и столбцов. Задание 12 Вставьте дополнительный столбец перед столбцом A. Электронные таблицы Microsoft Excel . Простейшие операции электронными с таблицами. Указание 1. Выделите столбец А. 2. Выберите в меню Вставка пункт Столбцы. Задание 13 Удалите строки с 3ЕЙ по 6Ю и отмените это удаление. Указание 1. Выделите строки с 3ЕЙ по 6Ю. 2. Нажмите правую клавишу мыши на выделенном поле и из контекстного меню выберите пункт Удалить. 3. Отмените последнюю операцию. 3. Автоматическая нумерация строк. Задание 14 Пронумеруйте клетки А4:А10. Указание 1. Введите 1 в клетку А4. 2. Выделите блок А4:А10. 3. Выберите мышью в меню Правка пункт Заполнить, из появившегося подменю выберите Прогрессия..., в списке Прогрессия выберите по столбцам, укажите Шаг 1, в списке Тип выберите арифметическая. 4. Нажмите мышью кнопку OK. 4. Форматирование рабочего листа. 4.1. Изменение ширины столбцов и высоты строк. 4.1.1. Изменение ширины столбцов. Задание 15 Увеличьте ширину столбца В. Указание 1. Поместите курсор на правую линию столбца В в линейке имен, курсор примет вид . 2. Держа нажатой левую кнопку мыши, двигайте эту линию вправо до тех пор, пока самая длинная запись в столбце В не поместится в одну строку. Электронные таблицы Microsoft Excel . Простейшие операции электронными с таблицами. Задание 16 Сохраните полученную таблицу. 4.1.2. Изменение высоты строк. Задание 17 Увеличьте высоту первой строки. Указание 1. Выделите первую строку. 2. Нажмите правую кнопку мыши и из открывшегося меню выберите пункт Высота строки... и укажите высоту 20. 3. Нажмите мышью кнопку OK. Задание 18 Увеличьте высоту 4ОЙ и 11ОЙ строк до 25 и 30 соответственно и приведите таблицу к виду: A B C Расчет платежа за месяц 1 2 Вид платежа 3 Сумма 4 1 Кв. плата 177 5 2 Отопление 100 6 3 Вода и канализация 567 7 4 Радио 400 8 5 Газ 9 6 Горячее водоснабжение 143 10 7 Коллективная антенна 270 11 8 ИТОГО за месяц 4.2. 16 1673 Форматирование шрифтов. Задание 19 Замените формат шрифта ячеек В1, В3:С3 и В11:С11 с обычного на полужирный. Указание 1. Выделите ячейки В1, В3:С3 и В11:С11. Электронные таблицы Microsoft Excel . Простейшие операции электронными с таблицами. 2. Нажмите мышью кнопку Полужирный. Задание 20 Замените формат шрифта ячеек В3:С3 с полужирного на полужирный курсив. Указание 1. Выделите ячейки В3:С3. 2. Нажмите мышью кнопку 4.3. Курсив. Выравнивание данных рабочего листа. Задание 21 Выровняйте текст в блоках В3:С3 и А4:А11 по центру. Указание 1. Выделите ячейки В3:С3 и А4:А11. 2. Нажмите мышью кнопку Центрирование. Задание 22 Оформите текст из клетки В1 как заголовок таблицы. Указание 1. Выделите ячейки А1:С1. 2. Нажмите мышью кнопку 4.4. Объединить и поместить в центре. Применение рамок. Информация Для того чтобы скрыть сетку при выводе листа на экран или его печати, выберите в меню Сервис команду Параметры, затем выделите панель Вид и очистите флажок Сетка. Задание 23 Выполните обрамление для блока В3:С11. Указание 1. Выделите блок В3:С11. Электронные таблицы Microsoft Excel . Простейшие операции электронными с таблицами. 2. Нажмите кнопку мышью стрелку в элементе Границы и выберите (все границы). 4.5. Применение числовых форматов. Задание 24 Установите для блока С4:С11 денежный формат. Указание 1. Выделите блок С4:С11. 2. Выберите из контекстного меню (правая кнопка мыши) пункт Формат ячеек..., в открывшемся окне щелкните на панели Число, в списке Числовые форматы выберите Денежный, установите значение 2 в строке Число десятичных знаков. 3. Нажмите кнопку OK. 5. Применение кнопки Автосуммирование. Задание 25 Очистите содержимое ячейки С11 и просуммируйте данные с помощью кнопки Автосуммирование. Указание 1. Выделите клетку С11. 2. Нажмите клавишу Del. Автосуммирование (обратите внимание на 3. Щелкните мышью на кнопке появившийся интервал суммирования). 4. Нажмите клавишу Enter. Точка контроля Результатом работы должна быть следующая таблица: A 1 B C Расчет платежа за месяц 2 3 Вид платежа Сумма Электронные таблицы Microsoft Excel . Простейшие операции электронными с таблицами. 177.00р. 4 1 Кв. плата 5 2 Отопление 100.00р. 6 3 Вода и канализация 567.00р. 7 4 Радио 400.00р. 8 5 Газ 9 6 Горячее водоснабжение 143.00р. 10 7 Коллективная антенна 270.00р. 16.00р. 1 673.00р. ИТОГО за месяц 11 Задание 26 Сохраните полученную таблицу. Автоматическое применение комбинаций форматов. 6. Задание 27 Отформатируйте таблицу с применением Автоформата. Указание 1. Выделите блок А1:С11. 2. В меню Формат выберите Автоформат..., в списке Список форматов выберите Классический 3. 3. Нажмите кнопку OK. Задание 28 Отмените последнее действие. 7. Применение простейших формул. Задание 29 Используя полученные навыки, создайте платежную ведомость: A B C D E F Платежная ведомость 1 2 3 Номер п/п Фамилия, И.О. Сумма Подоходный К выплате Подпись Электронные таблицы Microsoft Excel . Простейшие операции электронными с таблицами. 4 1 Бендер О.И. 1 000 000 р. 120 000 р. 880 000 р. 5 2 Балаганов А.В. 300 000 р. 36 000 р. 264 000 р. 6 3 Паниковский М.С. 2 500 р. 300 р. 2 200 р. 7 4 Козлевич А.К. 2 500 р. 300 р. 2 200 р. 8 5 Корейко А.И. 1 000 000 р. 120 000 р. 880 000 р. 9 6 Воробьянинов И.М. 50 000 р. 6 000 р. 44 000 р. 10 ИТОГО 11 2 355 000 р. 282 600 р. 2 072 400 р. Указание 1. Перейдите на лист 2 книги TAB1. 2. Введите заголовок таблицы и заголовки столбцов. 3. Выполните автоматическую нумерацию ячеек А4:А10. 4. Введите фамилии и суммы в столбцы В и С. 5. Введите в ячейку D4 формулу для вычисления налога =C4*0.12. Внимание Формула в Microsoft Excel всегда начинается со знака равенства =. 6. Выделите интервал D4:D9. 7. Выберите в разделе меню Правка пункт Заполнить и в открывшемся списке выберите Вниз. 8. Введите в клетку E4 формулу для вычисления суммы к выдаче =C4-D4 9. Формулы для блока E5:E9 получите копированием содержимого ячейки E4. Копирование в смежные ячейки с помощью перетаскивания осуществляется следующим образом: 9.1. выделяется копируемая ячейка Е4; 9.2. курсор мыши помещается на правый нижний угол выделенной ячейки и принимает вид ; 9.3. нажимается левая кнопка и, не отпуская, выделение протаскивается до последней ячейки копирования. 10. Строка ИТОГО содержит суммы данных в соответствующих столбцах. 11. Отформатируйте таблицу: 11.1. текст из клетки А1 оформите как заголовок; Электронные таблицы Microsoft Excel . Простейшие операции электронными с таблицами. 11.2. центрируйте заголовки столбцов и установите для них шрифт полужирный курсив; 11.3. установите для блока С4:Е11 денежный формат; 11.4. центрируйте нумерацию; 11.5. строку ИТОГО выделите полужирным шрифтом; 11.6. установите соответствующее обрамление для столбца F и 10Й строки; 11.7. отмените отображение сетки. 12. Сохраните полученную таблицу. 8. Подготовка таблицы к печати. Задание 30 Подготовьте платежную ведомость к печати. Указание 1. Нажмите мышью кнопку Просмотр печати. 2. Щелкните мышью на корешке Страница. Установите масштаб 120% от натуральной величины. 3. Выберите корешок Колонтитулы; щелкните мышью на кнопке Создать верхний колонтитул..., щелкните мышью на поле В центре: и нажмите кнопку Дата. 4. Нажмите мышью кнопку OK. 5. Щелкните мышью на кнопке Создать нижний колонтитул..., установите курсор мыши на поле В центре: и введите текст В бухгалтерию. СРОЧНО ВЫПЛАТИТЬ! Выделите текст, нажмите кнопку и выберите начертание полужирный курсив. 6. Нажмите кнопку OK. 7. Нажмите кнопку OK. 8. Для выхода из режима предварительного просмотра нажмите мышью кнопку Закрыть. Задание 31 Сохраните полученную таблицу.
