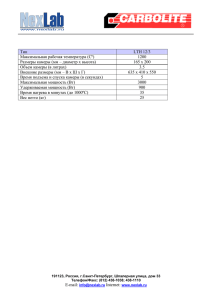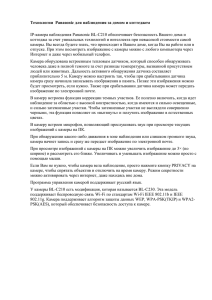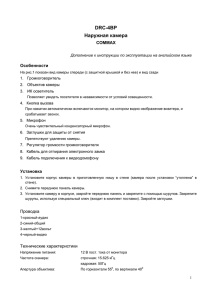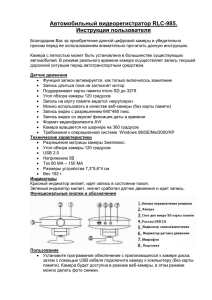Цифровая фотография. Трюки. 100 советов и - Soul-Foto
advertisement
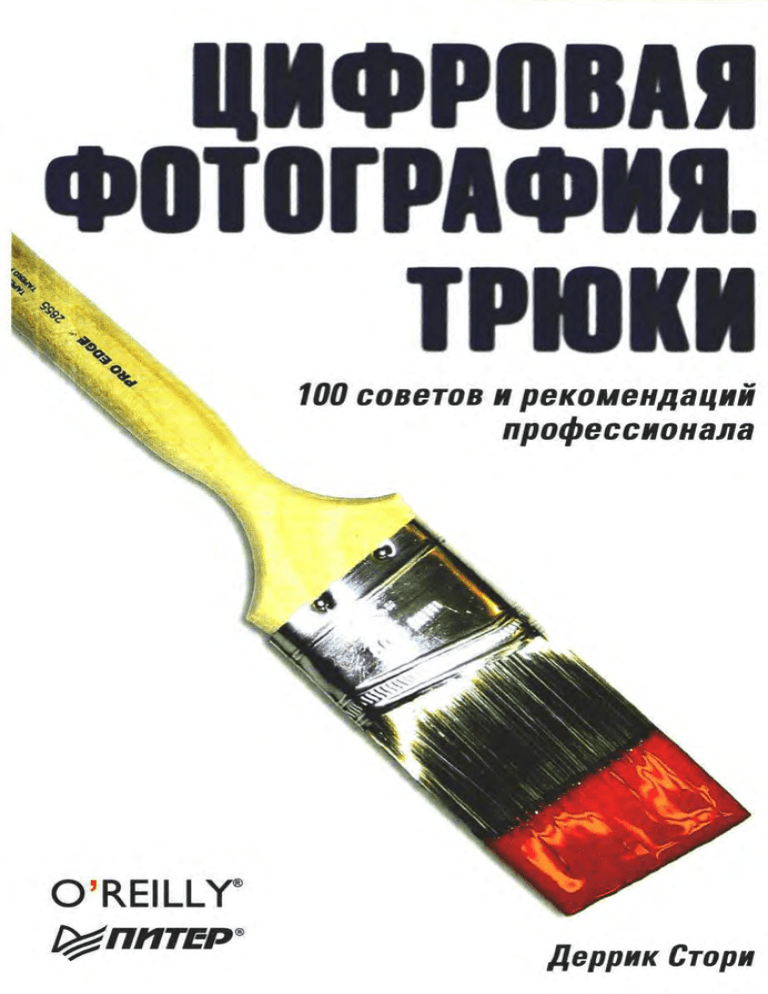
ЦИФРОВАЯ
ФОТОГРАФИЯ.
ТРЮКИ
/00 советов и рекомендаци
профессионала
O'REILLT
Деррик Стори
Е^ППТЕР*
D
P
H
O
T
O
G
I
G
R
A
H
100
A
I
T
P
A
H
C
L
Y
K
S
Industrial-Strength
Tips
Derrick
&
Tools
Story
O'REILLY^
Beijing • Cambridge • Farnham • Koln • Paris • Sebastopol • Taipei • Tokyo
ЦИФРОВАЯ
ФОТОГРАФИЯ.
ТРЮКИ
100 советов и рекомендаций
профессионала
Деррик Стори
Москва • Санкт-Петербург • Нижний Новгород • Воронеж
Ростов-на-Дону • Екатеринбург • Самара • Новосибирск
Киев • Харьков • Минск
2005
ББК 37.94
УДК 778
С82
С82
Стори Д.
Цифровая фотография. Трюки. 100 советов и рекомендаций профессионала. —
СПб.: Питер, 2005. — 284 с: ил.
ISBN 5-469-00528-3
В книге документированы многие недокументированные возможности цифровой техники.
Предлагаемая коллекция трюков отражает опыт сотен фотографов, которые внесли свой вклад в
историю и опыт фотодела. Здесь вы найдете рецепты по работе внутри и вне помещений, при
дневном свете и ночью, с компьютером и даже с мобильным телефоном. И профессионал, и
любитель обязательно обнаружат для себя что-то новое.
ББК 37.94
УДК 778
Права на издание получены по соглашению с O'Reilly.
Все права защищены. Никакая часть данной книги не может быть воспроизведена в какой бы то ни было
форме без письменного разрешения владельцев авторских прав.
Информация, содержащаяся в данной книге, получена из источников, рассматриваемых издательством как
надежные. Тем не менее, имея в виду возможные человеческие или технические ошибки, издательство не
может гарантировать абсолютную точность и полноту приводимых сведений и не несет ответственности за
возможные ошибки, связанные с использованием книги.
ISBN 0596006667 (англ.)
ISBN 5-469-00528-3
© 2004 O'Reilly Media, Inc.
© Перевод на русский язык, ЗАО Издательский дом «Питер», 2005
© Издание на русском языке, оформление, ЗАО Издательский дом «Питер», 2005
Содержание
Введение
Почему серия называется «Трюки»?
Как пользоваться книгой
Структура книги
Соглашения, используемые в книге
Как с нами связаться
От издательства
Глава 1. Приспособления для камеры
1. Карманный штатив
2. Штатив для путешествий: удачный компромисс
3. Крепление на трость
4. Преобразуйте монопод в импровизированную треногу
5. Удачные снимки из автомобиля
6. Крепление камеры на руле велосипеда
7. Держатель вспышки для профессионального освещения
8. «Гибкая рука» для принадлежностей
9. Уровень для точного определения положения
10. Борьба с солнцем с помощью «капюшона»
11. Преобразование цифровой камеры в цифровой зеркальный аппарат
12. Т-крепление и другие трюки с креплениями
13. Двойное крепление
14. Держите батареи заряженными
15. Дедушкина изолента, когда остальное не помогло
Глава 2. Секреты дневной съемки
16. Рассеивающий фильтр для лестных портретов
17. Снимайте детей без подготовки
18. Солнцезащитные очки в качестве поляризационного фильтра
19. Сделайте большой снимок панорамой
20. Секреты фотографирования доски
21. Съемка для документов
22. Макросъемка
23. Многократная экспозиция. Цифровой вариант
24. Переход на низкое разрешение
9
10
10
11
12
13
13
14
14
16
18
19
20
21
22
24
25
27
29
30
33
34
36
38
38
40
41
44
46
49
51
54
57
Содержание
25. Инфракрасная фотография
26. Обеспечьте максимальную глубину резкости
27. Создавайте портреты с «мягким» фоном
28. Анализ метаданных
Глава 3. Секреты съемки в темное время суток
29. Портреты с живописным фоном, сделанные в темное время суток
30. Ночная съемка на улице
31. Съемка ночного настроения без «красных глаз»
32. Съемка мигающих людей
33. Автомобильные фары и другие двигающиеся огни
34. «Звездный» эффект для свеч
35. «Светоживопись» и цветные пленки
36. Секреты съемки фейерверка
37. Ночной пейзаж и луна
38. Цветные следы звезд
Глава 4. Магия вспышки
39. Вспышка при наружной съемке
40. Предотвращение эффекта «красных глаз»
41. Внешняя вспышка для автоматических камер
42. Отраженная вспышка для «смягчения» освещения
43. Профессиональные портреты с использованием двух вспышек
44. Устранение бликов от отражающих поверхностей
45. Эффект «остановившегося» действия при использовании вспышки
46. Вспышка в конце экспозиции для создания спецэффектов
Глава 5. Взаимодействие с компьютером
47. Определение качества снимка по его размеру на диске
48. Восстановление удаленных снимков
49. Назначайте имена, упрощающие систематизацию снимков
50. Создание фотогалереи
51. Замечательные черно-белые отпечатки на струйном принтере
52. Отличные цветные отпечатки на струйном принтере
53. Профессиональные отпечатки
54. Возьмите ваше слайд-шоу с собой
55. Видеоролики «виртуальной реальности», полученные с помощью
вашей цифровой камеры
56. Простое редактирование видеороликов, снятых цифровой камерой
57. Изменение ориентации видеоролика
58. Как сделать движущиеся титры в видеоролике
59. Добавление в видеоролики музыкального сопровождения
60
63
66
68
72
72
75
78
82
83
85
87
90
92
96
101
101
103
105
107
113
117
118
120
124
124
126
131
134
138
141
145
147
150
152
156
158
161
Содержание
60. Дикторское сопровождение видеоролика
61. Сохранение изображений и видеороликов на цифровом плеере iPod
Глава 6. Волшебство Photoshop
62. Установка разрешения изображения
63. Секреты резкости
64. Снижение разрешения для отправки по электронной почте
65. Обрезка и снижение разрешения одним действием
66. Уровень, который выравнивает горизонт
67. «Стирание» проводов
68. Комбинирование двух изображений
69. Стирание «красных глаз»
70. Осветление зубов
71. Разумная коррекция цветов
72. Смягчение линий лица
73. Исправление «спада» фотовспышки
74. Ручное раскрашивание с помощью History Brush
Глава 7. Камера сотового телефона
75. Работа с неидеальной камерой
76. Отправка снимков на рабочий стол
77. Отправка снимков по электронной почте
78. Отправка «бумажного» текстового сообщения
79. Связь с другими странами
80. Создание описи домашнего имущества
81. Советы по использованию машины, взятой напрокат
82. Создание большого снимка из маленьких
83. Фотомоблогинг
84. Фиксация коротких периодов жизни на видео
85. Использование сотового телефона для просмотра
высококачественных снимков
Глава 8. Фотопроекты выходного дня
86. Создайте фотоальбом
87. Создайте поздравительные открытки
88. Ведение дневника
89. Съемка изображения с экрана телевизора
90. Пошлите факс с вашей цифровой камеры
91. Копирование слайдов с помощью цифровой фотокамеры
92. Предварительный просмотр снимков перед съемкой на пленку
93. Фотографирование животных в зоопарке без прутьев клетки
94. Приближение к объекту съемки с помощью подзорной трубы
164
167
170
171
173
175
177
179
182
184
187
189
191
193
195
198
201
201
206
209
211
212
213
215
216
220
223
225
228
228
232
235
240
242
245
251
252
255
8
Содержание
95. Передовая технология панорамной съемки
96. Сфотографируйте луну
97. Камера с дистанционным управлением
98. Покажите, кто есть кто на групповых фотографиях
99. Автоматическое переименование файлов в Windows ХР
100. Наложение изображений для уменьшения шума
Алфавитный указатель
260
264
270
272
273
275
280
Введение
Фотография притягательна для творческих личностей. Такие мастера, как
Ви Юджин Смит (W. Eugene Smith), Джерри Ульсмаи (Jerry Uelsmann) и Энсел
Адаме (Ansel Adams), всегда имели про запас дополнительный технический козырь,
позволяющий превзойти всех остальных. Их мастерство и смелость в нахождении решений вдохновили меня на написание этой книги.
Если вы имели возможность видеть оригинальные отпечатки «Moonrise, Hernandez» Адамса, то можете представить, что «сырые» снимки, которые он делал
в 1941 году, значительно отличаются от увеличенных экземпляров, представленных впоследствии на стенах музея. По собственному признанию Адамса, это были
сложные для печати негативы. Он маскировал некоторые области и подчеркивал
другие. Вероятно, самые признанные снимки Энсела Адамса потребовали лишь
кроху его таланта и творческого подхода. Другими словами, с их помощью он
лишь щелкал затвором.
Сейчас мы располагаем совершенно иными средствами. Вместо 8- и 10-дюймовых аппаратов многие фотографы пользуются небольшими цифровыми камерами. Красный фонарь в темной комнате сменился белым сиянием монитора
компьютера.
Я один из тех еретиков, кто верит в то, что переход к цифровой фотографии
улучшает, а не ухудшает окружающую реальность. Практика создания художественных снимков сейчас стала доступна каждому. Использование инноваций —
именно этому и посвящена данная книга.
Цифровая фотография открывает перед людьми широкий спектр возможностей.
Консервативные бизнесмены будут делать снимки с беззаботной легкостью, после того как цифровая камера окажется в их руках. Неловкие подростки перед
трансфокатором превратятся в рок-звезд, а пожилые люди становятся реальными и сведущими историками.
Цифровая фотография подталкивает к риску. Если что-то не получилось, сотрите, и уже никто об этом не узнает. Путь к успеху лежит через отказ от неудачных
снимков, которые никто не увидит.
Я надеюсь, что эта книга поможет вам сделать много интересных снимков. Здесь
вы найдете вещи, о которых и не пытались мечтать. Ничто не может сделать меня
более счастливым, чем известие о том, что вы рискнули и в итоге достигли большого успеха. В этом случае пришлите мне сообщение на адрес dstory@storyphoto.com
и расскажите о своих успехах.
Многим из нас никогда не достичь лавров Ви Юджина Смита, Джерри Ульсмана
и Энсела Адамса. Но не в этом дело. Если вы сможете достичь того, чего желали,
и тронуть сердца других, то вы достигли успеха.
10
Введение
Почему серия называется «Трюки»?
Понятие «трюк» имеет негативную репутацию. Он обычно относится к процессу
взлома компьютера1 и превращения его в оружие раздора. Люди, которые занимаются написанием программ, понятием «трюк» обозначают быстрое и черновое
решение проблемы либо более разумный способ выполнения задачи. Обращение
«хакер» или «трюкач» может восприниматься как комплимент, когда обращение
идет к творческой или технически грамотной личности.
Серия книг «Трюки» — это попытка перевернуть мир, документировать удачные
способы использования трюков и передать этику созидательного «трюкачества»
всем непосвященным. Самый быстрый способ изучения новой технологии — рассмотреть, как другие подходят к решению проблем.
Данная коллекция трюков отражает реальный опыт фотографов, которые внесли
свой вклад в историю и опыт фотодела. Они предоставляют для всеобщего изучения свои продуманные решения и варианты, подпадающие под определение
«быстрого чернового решения» проблем. Эта книга содержит подсказки по работе внутри и вне помещений, при дневном свете и ночью, с компьютером и даже
с мобильным телефоном, оснащенным камерой.
Каждый трюк может быть изучен в течение нескольких минут, что позволяет сберечь
несчетное количество времени в поисках правильного ответа. Книга «Цифровая фотография. Трюки» предоставляет непосредственные практические решения, помогающие справиться с проблемами, встающими как перед новичками, которые впервые взяли цифровую камеру в руки, так и перед давними пользователями, которые
уже успели сменить несколько цифровых фотоаппаратов. Я уверен, что эта коллекция содержит множество ценных «изюминок», которые доставят вам удовольствие.
Как пользоваться книгой
Книгу можно прочитать «от корки до корки», но, по большей части, каждый трюк
является независимым. Когда перед изучением нового трюка требуется наличие
у читателя дополнительных знаний, в тексте используются перекрестные ссылки,
указывающие точный путь. Для большей свободы просмотрите разделы, непосредственно примыкающие к наиболее интересному для вас разделу. Такой порядок
изложения материала выбран неслучайно. Изучение фотодела — это не прямолинейный процесс. Нет необходимости просыпаться и говорить: «Сегодня
я изучу все, что касается установки диафрагмы». Помнится, стоя в фотомагазине
я услышал, как покупатель общался с продавцом. Он сказал: «Да, на прошлой неделе я освоил черно-белую фотографию, а теперь я готов освоить цветную». Так
не делается. Вместо этого, проснувшись поутру, можно сказать себе: «Мне необходимо разобраться, как сегодня вечером снять лунное затмение». Даже случайно вы не должны задумываться об истории установки диафрагмы или об относительной яркости свечения луны и солнца. Вам необходимо лишь знать, как сделать
снимок. И если это требует присоединения цифрового фотоаппарата к старому
телескопу с помощью дедушкиной изоленты, пусть будет так.
Hacking в данной серии книг переводится как «трюк», но исходное значение этого слона — взлом, нетрадиционное использование. — Примеч. перев.
Структура книги
11
Я надеюсь, вы сможете найти в книге решение любой возникшей задачи или, по
крайней мере, путеводную нить к ее разрешению.
Содержание книги довольно полное, так же как и предметный указатель. Они
помогут вам найти необходимые ответы. И если вы в настроении попытаться
сделать что-то новое, просто откройте книгу на любой странице и скажите: «Этим
я займусь сегодня».
Структура книги
Хотя эта книга позволяет начать ее изучение с любой страницы, она разделена на
несколько категорий. Книга содержит восемь глав, большинство из которых содержит более десятка трюков.
Глава 1. Приспособления для камеры
Начнем с хорошего. Эта глава знакомит вас с различными приспособлениями и насадками, которые можно присоединить к камере, что облегчит выполнение трюков,
рассматриваемых в последующих главах. В ходе ее прочтения вы изучите большую
часть базовой терминологии, используемой для описания деталей фотокамеры.
Глава 2. Секреты дневной съемки
Несмотря на то что творческое вдохновение зачастую приходит ночью, для фотографии требуется свет, и не существует более мощного источника света, чем
солнце. Но если вы думаете, что это лишь еще одна глава, рассматривающая технологии дневной съемки, то вы не правы. Мы будем располагать перед объективом различные вещи, вращать камеру вокруг своей оси и помещать ее так близко
к объекту, что создается иллюзия иного мира.
Глава 3. Секреты съемки в темное время суток
Звезды появляются ночью, и так делаются незабываемые снимки. Вы научитесь
снимать «текущие» огни, разрывы фейерверка и пылающие свечи. Цвета выглядят
роскошней на черном фоне, и снимки, создаваемые реализацией рассматриваемых
здесь трюков, насытят ваши глаза.
Глава 4. Магия вспышки
Для многих фотографов фотовспышка — это дикий зверь, которого никогда не
приручить. Но бывают случаи, когда вспышка света полностью определяет результат. В этой главе представлены трюки, которые изменят ваше мнение об электронной вспышке.
Глава 5. Взаимодействие с компьютером
Компьютер — это усовершенствованная темная комната и лаборатория фанатичного ученого. После подключения камеры к компьютеру может произойти волшебство. Эта глава поможет вам не только расширить свои технические навыки,
но и предоставит пошаговые инструкции по созданию фильмов, веб-публикаций
и выполнению печати.
Глава 6. Волшебство Photoshop
Если вы действительно хотите раздвинуть границы фотографии, то вам просто необходимо изучить приложение Photoshop. Его версия Elements зачастую
12
Введение
поставляется в комплекте с цифровой фотокамерой. Если у вас ее еще нет, то приобрети эту версию можно менее чем за $80. И что дальше? Эта глава полностью
посвящена Photoshop для фотографов. После изучения представленных здесь
трюков весь ваш мир редактирования изображений просто перевернется. Большинство рассматриваемых трюков можно выполнить с помощью упрощенной
версии Elements, но для других требуется полная CS-версия. Тем не менее, вполне достаточно любой версии этого выдающегося редактора изображений.
Глава 7. Камера сотового телефона
Вы заглядывали в руководство по эксплуатации сотового телефона с камерой?
Не слишком она полезна, не так ли? Мы считаем, что телефоны с камерами помимо чисто практического применения имеют большие творческие перспективы.
Поэтому целая глава посвящена освоению этого нового, но потенциально захватывающего аспекта фотографии.
Глава 8. Фотопроекты выходного дня
Эта глава — корзинка «фотолакомств». К «угощениям» относятся инструкции по
созданию собственного «чтива», ведению цифрового дневника, превращению камеры в виртуальный факсимильный аппарат и т. д., и т. п. Дождливые дни никогда
не будут таковыми.
Соглашения, используемые в книге
Компьютерные технологии, затрагиваемые в этой книге, привязаны к пользователям Macintosh и Windows. Базовые приложения, на которые мы полагаемся, —
это Adobe Photoshop (Elements, 7 или CS) и QuickTime Pro. Они ведут себя практически одинаково на этих платформах. Вы заметите, что некоторые из представленных в книге снимков с экранов сделаны в Windows XP, а другие — в Mac OS X.
Независимо от используемой платформы информация, представленная на снимках, должна применяться в вашей работе, даже если цвета и внешний вид шрифта
несколько иные.
Вот основные типографические соглашения, используемые в книге:
Курсив используется для выделения новых терминов. URL, имена каталогов,
файлов и расширений файлов обозначены другим шрифтом. Например, путь
в файловой системе будет представлен как /Developer/Applications.
Необходимо уделять особое внимание примечаниям, выделенным особым образом:
Это подсказка, совет или общее замечание. Здесь содержится полезная вспомогательная информация о рассматриваемом вопросе
Это предостережение
или примечание,
требующее внимания
Щ^^—
^ ^
шг
Цветная копия данной
иллюстрации
находится на вклейке
От издательства
13
Как с нами связаться
Мы проверили и проконтролировали сведения, изложенные в этой книге, но вы
можете заметить, что некоторые характеристики изменились (или даже обнаружить ошибки в наших действиях!). Как читатель, вы можете помочь нам улучшить будущие издания, прислав свои отклики. Пожалуйста, сообщите обо всех
ошибках, неточностях, «жучках», вводящих в заблуждение или запутанных выражениях, а также об опечатках.
Дайте нам знать, что еще необходимо сделать, чтобы книга была более полезной
для вас. Мы серьезно воспринимаем ваши замечания и постараемся учесть справедливые предложения в последующих изданиях. Писать можно на этот адрес:
O'Reilly & Associates
1005 Gravenstein Highway North
Sebastopol, CA 95472
(800) 998-9938 (в США или Канаде)
(707) 829-0515 (из-за рубежа)
(707) 829-0104 (факс)
По техническим вопросам и для обсуждения этой книги можно использовать электронную почту. Наш адрес:
bookquestions@oreilly.com
Веб-сайт, посвященный данной книге, содержит примеры, список опечаток и планы последующих изданий. Эта страничка находится по адресу:
http://www.oreilly.com/catalog/digphotohks/
Серия «Трюки»
Для изучения других книг серии «Трюки» либо для представления трюков, которые могут быть использованы в последующих изданиях, посетите сайт
http://hacks.oreilly.com
От издательства
При подготовке книги мы столкнулись с трудноразрешимой дилеммой: оставлять
ли в книге ссылки на оригинальное оборудование, рекомендуемое автором, или
подыскивать для каждого случая подходящий российский аналог. К величайшему сожалению, обнаружилось, что в подавляющем большинстве случаев отечественные аналоги либо отсутствуют, либо их качество не идет ни в какое сравнение с качеством оборудования, рекомендуемого автором.
В конечном итоге мы решили оставить все как есть, тем более что многое из описанного в книге можно купить в специализированных фотомагазинах, а то, чего
не окажется в магазине, теперь уже не проблема заказать через Интернет.
Ваши замечания, предложения, вопросы отправляйте по адресу электронной почты comp@piter.com (издательство «Питер», компьютерная редакция).
Мы будем рады узнать ваше мнение!
На веб-сайте издательства http://www.piter.com вы найдете подробную информацию о наших книгах.
ГЛАВА
1
Приспособления для камеры
Трюки № 1-15
Цифровые камеры годятся не только для того, чтобы повесить их на шею. Существует множество приспособлений, расширяющих их возможности. Углубление
с резьбой, расположенное внизу камеры, позволяет зафиксировать ее с помощью
различных стабилизирующих устройств. Вы можете навесить приспособления
сверху камеры, привинтить их спереди, пристегнуть ремнем сбоку, но когда все
это не поможет, воспользоваться дедушкиной изолентой для крепления дополнительных оптических приспособлений. Для того чтобы помочь вам уловить дух
творчества, здесь представлен краткий обзор полезных приспособлений, которыми пользуется изобретательный фотограф.
Карманный штатив
Да, полноценная тренога важна, но когда вы собираетесь путешествовать налегке, карманная «тренога» удобна для обеспечения возможности попасть на снимок собственной группы или для фотографирования пейзажа в лучах заката.
При наличии больших творческих планов необходимо найти способ стабилизации
камеры; она должна превосходить все ограничения фотографии. Каждый серьезный фотограф обязан иметь полноценный штатив (треногу). Помимо него, множество стабилизирующих устройств помогут вам выполнить различные варианты съемки. В начале этого списка находится карманный штатив.
Перед тем как мы перейдем к рассмотрению самого устройства, мне хотелось бы
сказать, почему штатив так сильно влияет на четкость изображения. Он предотвращает дрожание (тряску) камеры: «смазанные» изображения получаются из-за
того, что во время экспозиции камера не была закреплена.
Когда вы хотите сфотографировать объект без вспышки при низкой естественной
освещенности, а также внутри помещений либо в вечерних или предрассветных
сумерках, камера использует длительную выдержку. Длительная выдержка — это
1/8, 1/4, 1/2 с и больше. Такие длительности, вероятно, кажутся слишком короткими, однако в понятиях фотографии они очень большие. Большинство снимков
при дневной освещенности выполняется с выдержкой 1/60, 1/125, 1/250 с и еще
меньше.
Когда спуск затвора камеры замедляется до скорости 1/15 с и более, камеру необходимо стабилизировать. Если этого не сделать, то малейшее движение во время экспозиции приведет к «размытию» изображения. При съемке в условиях
Трюк № 1. Карманный штатив
15
низкой освещенности даже сам факт нажатия на кнопку спуска затвора вызывает
встряску камеры.
Вот почему штатив просто необходим. Если только вы не собираетесь ограничиться съемками при ярком дневном свете или со вспышкой, вам необходимо найти
способ стабилизации камеры. Для больших работ, таких как съемки звездных
ночей, вам понадобится большой штатив. Но во многих случаях можно обойтись мини-штативом, который помещается в карман. Это очень важное средство,
поскольку в путешествие удобней взять компактный штатив, а большой оставить дома.
Результаты вибрации камеры и неверной фокусировки разные. При дрожании
камеры вся «картинка» выглядит чуточку размытой. При неверной фокусировке
что-то на снимке получается резким, но только не то, что нужно.
Давайте рассмотрим несколько карманных штативов.
UltraPod II
Компания Pedco (http://www.pedcopods.com) предлагает два различных размера
UltraPod. Я рекомендую увеличенный UltraPod II, поскольку он более стабилен.
Эти переносные штативы имеют шарообразную головку и складываются так,
что помещаются в карман или сумку камеры. Они сделаны из прочного пластика.
К ним прилагается надежный ремешок Velcro, позволяющий закрепить камеру
на столбе указателя или стволе дерева. Это значительно расширяет сферу применения штатива, поскольку не всегда удается найти поверхность на подходящем
уровне. В розничной торговле штатив UltraPod II предлагается по цене $29.
Компактный карманный штатив к Sony VCT-TK1
Этот держатель для камеры фирмы Sony не похож на обычный штатив. Он очень
удобен, поскольку в сложенном состоянии становится плоским, но в основном
предназначен для установки на столах и других плоских поверхностях. В розницу он
продается всего за $15 (см. например, MainSeek.com (http://camera.mainseek.com)).
Quantaray QT-75 Mini Tabletop Tripod
Предлагаемый компанией Quantaray штатив имеет три «ноги» раздвигаемых на
довольно большое расстояние, что обеспечивает стабильную опору на плоских
поверхностях. Головка с резьбовым креплением может откидываться в горизонтальное и вертикальное положения. Такое крепление не столь надежное, как
шарообразная головка, но оно упрощает и ускоряет установку уровня, повышая
шансы установки точной линии горизонта. QT-75 можно приобрети по цене $15
(см. например, Digital Cameras4AII (http://www.digital-cameras4all.com)).
Независимо от используемого штатива, учтите, что спуск затвора лучше производить с помощью автоспуска или дистанционного спуска (рис. 1.1). Это позволит избежать дрожания камеры при непосредственном нажатии на кнопку спуска
затвора.
16
Глава 1 . Приспособления для камеры
Рис. 1.1. Используйте дистанционный спуск на UltraPod II
Карманные штативы спасают не во всех случаях. Но они необыкновенно универсальны и позволят вам сделать множество снимков, которые без штатива выполнить
просто невозможно. В отличие от своих «больших братьев» они не отягощают плечо.
Ш
Штатив для путешествий:
удачный компромисс
Когда приспособления, устанавливаемые на стол, слишком малы, а вы не в состоянии
позволить себе полномерный штатив-треногу, можно рассмотреть походную модель,
которая в сложенном состоянии плоская и помещается в маленький чемоданчик.
В ходе последнего моего путешествия по Европе мне хотелось сфотографировать
пейзажи и другие объекты, для которых требовался штатив. Но мне необходимо было
путешествовать налегке, поскольку я взял лишь спортивную сумку средних размеров и сумку камеры, в которых поместились все мои вещи. Основным элементом
моего снаряжения был уникальный походный штатив Magic 2, созданный компанией Cullmann (рис. 1.2). В отличие от других штативов, которые имеют относительно
большие размеры даже в свернутом состоянии, «ноги» этого штатива складывались в компактный прямоугольник 1,5 х 13,75 дюймов1 (примерно 5 х 34 см). Он
помещается практически везде. И, несмотря на то, что для повышения долговечности Magic 2 сделан из анодированного металла, он весит всего 2,5 фунта (933 г).
Вы можете раздвинуть это чудо инженерной мысли до 57 дюймов (140 см), но
я не рекомендую. Для улучшения стабильности желательно раздвигать его до
высоты 50 дюймов. А для обеспечения устойчивости я рекомендовал бы повесить
на одну из ног или центральную стойку сумку камеры.
1 дюйм = 2,54 см. — Примеч. ред.
Трюк № 2. Штатив для путешествий: удачный компромисс
17
Рис. 1.2. Magic 2 готов к использованию
Одна из причин, по которой этот штатив называется Magic', заключается в том,
что он также превращается в более чем приличную стойку-опору на одной «ноге».
Да, все верно, от основной части отсоединяется одна «нога» и прикручивается
к центральной стойке, что позволяет получить трость с шарообразным набалдашником. Это очень здорово для длительных прогулок, когда хочется оставить
остальной блок в номере отеля.
Судя по интернет-обзорам, некоторые фотографы заметили, что «ноги» штатива
раздвигаются недостаточно широко для обеспечения должной стабильности на
неровных поверхностях. Я согласен. Необходимо тщательно выбирать место
установки Magic 2 и обеспечивать устойчивость с помощью сумки камеры.
Раздвижные «ноги» состоят из 4 секций. Их можно закрепить с одной стороны
и ослабить с другой, что практически всегда срабатывает. Необходимо запомнить,
что разбирать штатив необходимо с ослабленными «ногами». Вам придется потрудиться, чтобы «поймать» необходимое положение. Я полагаю, что это закон
природы: со временем «ноги» штатива сами по себе становятся более тугими.
Закручивайте их только когда это необходимо.
Шарообразное крепление, имеющееся у Magic 2, позволяет устанавливать камеру иод любым углом. Кроме того, имеется возможность быстро присоединять
и отсоединять камеру.
Приобрести Magic 2 можно почти везде всего за $15 (http://www.adorama.com или
http://www.bhphoto.com). Этот штатив является эффективным приспособлением
для многих современных цифровых камер. Даже несмотря на то, что он не идеален, с его помощью мне удалось сделать множество отличных снимков, которые
без него я бы упустил.
В буквальном переводе — волшебство. — Примеч. перев.
18
Т Р Ю К
№3
Глава 1 . Приспособления для камеры
Крепление на трость
Надежная трость полезна при переходе рек вброд и на скользкой тропинке. Почему бы
не использовать ее для крепления камеры, а также в качестве опоры?
Трости бывают двух типов: те, которые покупаются и те, которые изготавливаются самостоятельно. Любая из них может стать помощником в стабилизации камеры при съемке вне помещений. Поход в магазин, торгующий альпинистским
снаряжением, позволяет узнать, что современные трости или шесты легки, прочны и имеют удобную рукоятку. Большинство из них состоят из раздвигающихся
секций, что позволяет поместить их в чемодан либо пристегнуть к рюкзаку. Многие шесты имеют резиновые наконечники, обеспечивающие хорошее сцепление
с мощеным тротуаром, и металлические наконечники для путешествий по склонам холмов.
Компания Leki (http://www.leki.com) — известный поставщик шестов, находящихся в ценовом диапазоне от $50 до $100. Фотографам должна понравиться Sierra
Antishock (модель ТК2091-04), имеющая съемную деревянную шарообразную
рукоятку, позволяющую крепить камеру (рис. 1.3).
Рис. 1.3. Sierra Antishock от Leki
Присоединив камеру к шесту, вы можете составить то, что я называю «человеческая тренога». У вас две ноги, трость становится третьей. Просто поставьте
ноги на ширину плеч и немного обопритесь на трость, выбирая сюжет снимка
в видоискателе. Вы поймете, что так зафиксировать камеру значительно проще,
чем просто удержать ее на весу двумя руками. Если вы решили сэкономить деньги, можете сами сделать трость (стойку-опору). Сначала сходите в хозяйственный магазин за шпилькой диаметром 1/4 дюйма с шагом резьбы 20 витков на
дюйм. Ее длина должна быть около дюйма. Завинтите ее в штативное гнездо,
расположенное внизу фотоаппарата. Я рекомендовал бы добавить пластиковую шайбу, которая послужит прокладкой между камерой и тростью. Продвиньте прокладку на шпильке так, чтобы она оказалась наравне с дном камеры.
С помощью фломастера пометьте шпильку прямо напротив шайбы и удалите обе
детали из фотоаппарата.
Просверлите в верхней части вашей трости отверстие, которое будет чуть меньше
диаметра шпильки, а затем вверните ее в это отверстие так, чтобы отметка оказалась сразу под верхним срезом. Не повредите при этом резьбу.
Трюк № 4. Преобразуйте монопод в импровизированную треногу
19
Теперь поместите пластиковую шайбу на место и присоедините трость к штативному гнезду камеры. Это необходимо делать осторожно, чтобы проверить верность отметки и не повредить дно камеры, ввернув трость слишком глубоко в гнездо. Если вы ошиблись в отметке, закрутите шпильку глубже в шест и попробуйте
снова. Шпилька должна входить в гнездо камеры плотно, но не слишком глубоко.
При желании, на верхней части трости можно поместить декоративный набалдашник, чтобы прикрыть шпильку при отсутствии камеры. Можно также просверлить отверстие и вставить в него четвертьдюймовую гайку, для того чтобы набалдашник легко прикручивался и откручивался.
Независимо от того, сделаете ли вы трость своими руками или приобретете модель компании Leki, походная трость, выполняющая также роль стабилизатора
камеры, поможет вам сделать на природе четкие снимки.
Преобразуйте монопод
№4 в импровизированную треногу
Т Р Ю К
Монопод (стойка-опора) легок и значительно более удобен при перемещении, чем
тренога. Но он не так надежен, пока не сделано незначительное усовершенствование.
Монопод, известный также как «одноногая тренога», уже несколько лет пользуется спросом среди спортсменов-охотников и фотографов. Он обеспечивает дополнительную устойчивость, помогая делать четкие снимки.
Проблема монопода заключается в том, что он не может стоять сам по себе. Зачастую это не является проблемой, пока не возникнет необходимость сделать
снимок с действительно большой выдержкой (более 1/4 с). В этих случаях вспоминаешь об оставленной дома треноге. На самом деле, большинство фотографов не любит носить треноги. Особенно это относится к длительным пешим
походам, когда вес снаряжения хочется свести к минимуму. К счастью, существует
возможность добиться компромисса, обеспечивающего стабильность, надежность
и небольшой вес.
Компания Bogen Imaging (http://www.bogenimaging.com) делает хитроумное устройство, называемое Monopod Support (номер по каталогу 3422), модифицированное шарообразное крепление, устанавливаемое наверху монопода. Необычность
заключается в том, что оно имеет держатель, откидывающийся вниз и позволяющий моноподу стоять (рис. 1.4).
Специальный поддерживающий наконечник имеет в основе стандартное штативное гнездо, позволяющее крепить его на моноподе. После закрепления вы можете
спокойно встать перед моноподом. Но если требуется большая стабильность, вы
можете ослабить барашковую гайку, снять держатель с монопода, установить приспособление на стабильную поверхность и затянуть гайку. Теперь для спуска затвора можно использовать дистанционный спуск или встроенный таймер.
При использовании приспособления компании Bogen я делал снимки с выдержкой в несколько минут и не мечтаю о другом типе крепления моего монопода.
20
Глава 1 . Приспособления для камеры
Рис. 1.4. Monopod Support от Bogen
Т Р Ю К
№5
Удачные снимки из автомобиля
Не все как Джон Мур путешествуют по диким местам лишь с шестом и в широкополой
шляпе. Некоторые люди делают снимки, не лишая себя комфорта своей машины.
В некоторых случаях запрещается покидать автомобиль, например, при посещении места охоты или для защиты заповедников. Животные меньше внимания обращают на людей, когда те надежно заперты в машине. И бывают такие дни, когда
нет никакого желания гулять пешком.
Независимо от ситуации вы все равно хотите получить четкие снимки на память
о поездке. Наилучший способ запечатлеть вещи красивыми и живыми — стабилизировать камеру в момент экспозиции. Но в машине это сделать сложней, чем
просто сказать. Недостаточно просто поставить треногу на переднее сиденье.
Вы можете использовать саму машину в качестве опоры. Опустите стекло на
2/3 высоты и закрепите на нем Bogen Car Window Pod (номер 3292 по каталогу) с помощью Junior Tripod Style Head (номер 3407 по каталогу). Дополнительную информацию об этих приспособлениях можно найти на сайте http://
www.bogenimaging.com. Этот набор обойдется вам примерно в $85. Они сделаны
качественно и очень устойчивы.
Если $85 несколько больше, чем вы хотели бы потратить за возможность съемки
с переднего сиденья, присмотритесь к Pedco's UltraClamp ($29,95) с UltraMount
($10,95) (рис. 1.5). Если вы ищете самое дешевое решение, то попробуйте Pillow
1
Pod Beanbag за $6 от Porter's Camera Store (http://www.porterscamerastore.com).
Это удобное приспособление, которое молено использовать в различных ситуациях. Оно приспосабливается к поверхности, на которой помещается, обеспечивая
опору камере и одновременно изолируя ее от поверхности. Вы можете поместить
Большая круглая подушка, наполненная полистиролом или пенорезиной.
Трюк № 6, Крепление камеры на руле велосипеда
21
подушку на край стекла, сук дерева или даже на край балкона, и она поможет вам
сделать четкие снимки.
I
Рис. 1.5. UltraClamp от Pedco
Вот маленький совет: при креплении дорогостоящего устройства на краю ремень
камеры обязательно должен быть на шее. Одно неверное движение, и камера
вместе с подушкой могут сорваться. Вы очень быстро забудете потерю подушки,
а восстановление камеры может занять много времени.
Т Р Ю К
№6
Крепление камеры на руле велосипеда
Снимки можно делать в движении, закрепив камеру на руле велосипеда.
Некоторые люди могут удивиться, зачем так делать? Да, в давние времена традиционной фотографии это не имело бы никакого смысла. Крутя педали, вы не смогли
бы заглянуть в видоискатель, поэтому композиция была бы основана на предположении. Но многие современные цифровые камеры имеют жидкокристаллические (ЖК) мониторы, которые можно повернуть под необходимым углом. Это
наглядный пример того, как одна технология (цифровая фотография) позаимствовала решение у другой (цифровое видео). Цифровые видеокамеры с самого
начала используют свободно вращающиеся мониторы.
Для любителей велосипедов это означает, что можно закрепить камеру на велосипеде, повернуть экран вверх и наблюдать за композицией в реальном масштабе
времени прямо на ходу — только не забывайте, пожалуйста, смотреть на дорогу!
Существует большая вероятность того, что вы разделите ваше путешествие с тем,
кто и не собирался кататься с вами!
22
Глава 1 . Приспособления для камеры
Если ваша камера снабжена вращающимся монитором, то, скорее всего, у нее имеется и дистанционный спуск, который можно держать в одной руке. Большинство
из этих пускателей позволяют не только управлять затвором, но и изменять фокусное расстояние.
Если вы действительно хотите заняться творчеством, включите на камере режим
Movie, отсняв видеофильм вашей поездки. Перед записью видеофрагмента постарайтесь найти ровную дорожку, чтобы фильм не был слишком «волнистым».
Самым разумным способом достижения цели будет приобретение UltraClamp
($29,95) и UltraMount ($10,95) от Pedco, что обезопасит остальное оборудование
вашего велосипеда. Продукты компании Pedco, включая замечательный UltraPod,
распространяются через BKAphoto.com (http://www.bkaphoto.com). Система поиска, имеющаяся на этом сайте, поможет вам найти ближайший магазин.
После установки камеры выберите режим (неподвижное изображение или видео)
и спустите затвор. Вы получите изображение, совсем не похожее на другие. Только помните про безопасность при выполнении этого трюка.
Держатель вспышки
№7 для профессионального освещения
ТРЮК
Если ваш фотоаппарат может управлять внешней фотовспышкой, то вполне возможно,
что вы сможете решить проблему «красных глаз». Да, почти всегда.
Многие производители цифровых камер обеспечивают средства подключения
внешней вспышки. Но в большинстве случаев такого нет. Подключение обеспечивается за счет так называемого горячего башмака — держателя размером с почтовую марку, расположенного в верхней части камеры, в который скользящим
движением вставляется внешняя вспышка.
Обычно фотографы-любители считают, что приобретение дополнительной фотовспышки и установка ее на «горячий башмак» приведет к автоматическому пропаданию эффекта «красных глаз» (трюк № 40). На самом деле внешняя вспышка
лишь помогает уменьшить этот эффект. Но иногда это вообще не помогает.
Наилучший способ, гарантирующий отсутствие «красных глаз», — использование
специального держателя, еще больше отдаляющего вспышку от камеры. Вам
также понадобится специальный кабель (выпускается производителями камер),
позволяющий вспышке подключаться к камере так, как будто она установлена
на «горячем башмаке». Эти провода обычно стоят от $35 до $50.
Что касается самого держателя вспышки, я считаю, что лучшее предложение —
это Stroboframe Quick Flip 350 (номер 310-635 по каталогу), распространяемый
компанией Tiffen (http://www.saundersphoto.com). Quick Flip прост в использовании. Вы крепите камеру к основе держателя, ввернув болт в гнездо штатива
камеры. После этого подсоединяете провод вспышки к «башмаку», а другой конец — к верхней части держателя. Теперь необходимо лишь подключить вспышку
к проводу в верхней части держателя (рис. 1.6).
Трюк № 7. Держатель вспышки для профессионального освещения
23
Рис. 1.6. Quick Flip от Stroboframe готов к использованию
В зависимости от высоты камеры вспышка теперь будет находиться на 6—8 дюймов
выше, чем при установке в «башмак» камеры. Такая конструкция не только полностью устраняет эффект «красных глаз», но и опускает вниз эти уродливые тени
на стене сразу за объектом. Поднятием вспышки удается получить тень ниже границы кадра. Модель называется Quick Flip1 потому, что она решает и другую проблему. Обычно, когда фотовспышка крепится непосредственно на камере, при
горизонтальной съемке вспышка происходит над объективом (где и должна быть).
Но когда камера поворачивается для вертикальной съемки, вспышка оказывается
сбоку, что опять приводит к появлению в кадре нежелательных теней.
Однако в держателе Stroboframe верхняя часть поворачивается. При повороте
камеры в вертикальное положение можно также повернуть и рамку, оставив
вспышку над объективом, а не сбоку (рис. 1.7).
Stroboframes стоит около $50 в ближайшем магазине или у онлайнового поставщика, такого как В&Н (http://www.bhphoto.com). Я использовал такой несколько
лет на бесчисленных свадьбах, вечеринках, и он работает так же хорошо, как
новенький. Мне удалось использовать этот держатель со всеми 35-миллимитровыми камерами, а также с цифровой камерой.
При использовании Stroboframes вы будете выглядеть профессионально. Что более важно — ваши снимки тоже.
1
Буквальный перевод: быстрый поворот. — Примеч. перев.
24
Глава 1 . Приспособления для камеры
Рис. 1.7. Держатель повернут для вертикальной съемки
Т Р Ю К
№8
«Гибкая рука» для принадлежностей
Сколько раз во время съемки вам не хватало дополнительной руки? Сейчас имеются
подобные приспособления, крепящиеся к «горячему башмаку» или к гнезду штатива.
При съемке без штатива лучше держать камеру двумя руками, чтобы получить
четкие снимки. Но иногда необходимо прикрыть объектив от солнца или держать
какой-либо предмет во время его съемки. В таких случаях дополнительная рука
была бы неоценима.
Сотрудники Gran View Camera изобрели уникальное приспособление, названное
Flare Buster (http://www.multiclip.com), которое могло бы стать самым универсальным средством в сумке камеры. Это оригинальное изделие является просто
гибкой «рукой» около 15 дюймов длиной с креплением к камере с одной стороны
и прочной защелкой на другой. Эту «руку» можно присоединить либо к гнезду
штатива, либо к «горячему башмаку» камеры. После этого защелка на другом
конце может держать все, что вам надо. Комплект Flare Buster включает карту,
которая может служить в качестве противосолнечного козырька, две виньетки,
которые полезны для портретов, поскольку они смягчают края рамки вокруг
объекта, а также пару отражателей.
Перейдем к самому интересному. Если вам необходимо защитить объектив от
солнца, закрепите карту в защелке и установите «руку» так, чтобы карта защищала
объектив от солнечного света. «Гибкая рука» легко перемещается, но остается точно
Трюк № 9. Уровень для точного определения положения
25
в указанном положении. Для камер, у которых нет возможности крепления фильтров, просто закрепите необходимый фильтр в защелке и поместите его перед объективом. Зачем нужна винтовая резьба для фильтров, если имеется Flare Buster?
Цифровые камеры имеют изумительную возможность съемки крупным планом.
Обычно самая сложная работа заключается в правильном выборе положения
фотографируемого предмета. Почему бы не закрепить этот предмет в Flare Buster
и не установить его как хочется? Вам даже не нужен штатив, поскольку теперь
предмет «присоединен» к камере и они двигаются вместе (рис. 1.8).
Рис. 1.8. Flare Buster держит предмет для съемки крупным планом
Для обеспечения «сверхмягкого» фона при съемке крупным планом попробуйте
двигать камеру слева направо в момент экспозиции. Это называется панорамирование, и с его помощью можно получить впечатляющий эффект.
Для съемки объектов, которые отлично смотрятся в своем месте, например, растущие на земле цветы, поместите в зажим один из отражателей и используйте «гибкую
руку» для отражения небольшого заполняющего освещения обратно на объект.
В зависимости от комплектации наборы Flare Buster стоят от $30 до $36. Они
качественно сделаны и легко поместятся в сумку камеры. У вас всегда будет
дополнительная рука, что упростит создание фотографий.
Ш
Уровень для точного определения
положения
Множество фотографов испытывают затруднение с точным определением горизонта,
всматриваясь в ЖК-монитор.
По некоторым причинам установить точную линию горизонта с помощью жидкокристаллического монитора цифровой камеры сложнее, чем с помощью видоискателя обычного однообъективного фотоаппарата. Можно использовать оптический
26
Глава 1 . Приспособления для камеры
видоискатель, имеющийся у большинства цифровых камер, но проблема в том,
что они показывают лишь 85 % фотографируемой области, да и еще не столь точны. Независимо от того, как вы выбираете положение камеры, через дисплей или
через оптический видоискатель, пузырьковый уровень, прикрепленный к камере,
может действительно помочь в этом. Уровень необходим при построении архитектурных, панорамных и прочих композиций, в которых требуется точная установка линии горизонта.
В различных онлайновых магазинах можно приобрести пузырьковые уровни, предназначенные специально для камер. Например, Наша Double-Bubble Level — это
точный инструмент, вставляемый в «горячий башмак» камеры и позволяющий
устанавливать уровень в двух осях. Единственным недостатком является то, что эти
приборы довольно дороги. Например, вышеупомянутый уровень стоит $30.
Если у вас времени больше, чем денег, вы можете сделать уровень самостоятельно. В хозяйственных магазинах предлагают карманные уровни по цене до $3. Найдите уровень, который может подойти к вашей камере. Если модель имеет «горячий башмак», все, что нужно сделать, — это найти колодку, которая может в него
вставляться. Вот почему у меня имеется коробка с различным старым оборудованием, включая сломанные камеры, сгоревшие фотовспышки и снятые с производства ремешки. Если у вас найдется старая вспышка или любое приспособление,
которое устанавливалось в «башмак» камеры, вы можете разобрать его и установить на его место уровень, зафиксировав его с помощью клея. Главное при приклеивании — сохранить горизонтальное положение. Иначе самодельное устройство окажется неточным.
Если камера не имеет «горячего башмака», то просто поместите уровень сверху
камеры.
Для использования уровня установите камеру на треногу. Скорректируйте положение треноги так, чтобы пузырек воздуха оказался в центре (рис. 1.9), и готовые
снимки будут иметь правильный наклон. Это особенно полезно при съемке многокадровых панорам.
Рис. 1.9. Коррекция уровня
Трюк № 10. Борьба с солнцем с помощью «капюшона»
27
Независимо от того, приобрели вы уровень или сделали его сами, вы поймете, что
он помогает избежать появления наклонного горизонта и искривленных зданий.
Здесь, как в поговорке плотника: семь раз отмерь, один — отрежь.
Ш
Борьба ссолнцем с помощью «капюшона»
Жидкокристаллический видоискатель камеры является существенной ее частью, но
в ходе съемке при ярком солнечном свете на нем невозможно рассмотреть изображение.
Если спросить людей, что им больше всего нравится в цифровых камерах, многие
назовут ЖК-дисплей, выводящий точное изображение того, что было снято. Как
его можно не любить? Он позволяет просмотреть изображение, проанализировать
все «за» и «против», а затем решить, оставить снимок или попытаться снять его
снова. Это просто удовольствие.
Однако при работе под ярким солнцем эта любовь зачастую со скрипом тормозится. Изображение на ярком ЖК-дисплее становится едва заметным. Что произошло?
Виновато солнце. Многие ЖК-мониторы не переносят солнце, и их наличие перестает быть преимуществом. Есть только два варианта борьбы с этой проблемой.
Необходимо приобретать самые новейшие цифровые камеры, такие как Contax
SL300R Т (рис. 1.10), в которой используется новая технология DayFine, делающая качество цветов независимым от внешнего освещения. Родительская для
Contax компания Куосега изначально разработала этот экран для смартфонов
(smart phones), которые постоянно используются при таком освещении.
Рис. 1.10. Contax SL300R Т с DayFine
Если вы не в настроении идти и покупать новую камеру, можно найти способ
защитить ЖК-монитор от солнечных лучей. Компания Hoodman (http://www.
hoodmanusa.com) предлагает для владельцев цифровых камер множество отражателей. Они производят «капюшоны» практически для всех имеющихся на рынке
28
Глава 1 . Приспособления для камеры
ЖК-мониторов. Нейлоновые «капюшоны» (экраны) стоят от $15 до $20. В свернутом состоянии они очень компактны. Можете также обратить внимание на предложения Screen-Shade (http://www.screenshade.com). Они предлагают козырьки
для мониторов цифровых камер, видеокамер и портативных компьютеров. Стоимость их продукции лежит в диапазоне $20-40 в зависимости от размера и наличия в комплекте увеличительного стекла.
Разумное самодельное решение для фотографов, имеющих увеличительное стекло, заключается в адаптации последнего к ЖК-дисплею. Такие модели, как Peak
2038 4Х и Horizon 4X, имеющие двухдюймовую базу для просмотра среднеформатных пленок, также могут использоваться в качестве стильного ЖК-видоискателя (рис. 1.11). Необходимо убедиться в том, что используется непрозрачная база,
не позволяющая проникать постороннему свету, и не использовать лупы с более
чем четырехкратным увеличением (увеличение получается слишком большим).
Рис. 1.11. Увеличительная лупа используется в качестве ЖК-экрана
При желании лупу можно присоединить к камере с помощью изоляционной ленты Velcro. Это упрощает снятие лупы, когда нужда в ней отпадает. Это не только
обеспечивает защиту от солнца, но и позволяет рассмотреть детали изображения.
Еще один трюк: возьмите пластиковую коробку для слайдов, просверлите в ее дне
отверстие размером с монету в 25 центов и с помощью ленты Velcro прикрепите
коробку открытой стороной к камере. По возможности, используйте черную коробку для лучшей блокировки света. Основной недостаток этого решения в том,
что этот экран не складывается, как покупные.
Не важно, какой вариант вы выберете, но это лучше, чем загораживать экран рукой,
пытаясь разглядеть только что сделанный снимок.
Трюк № 11. Преобразование цифровой камеры в цифровой аппарат
29
Преобразование цифровой камеры
№11 в цифровой зеркальный аппарат
Т Р Ю К
Экранирование ЖК-монитора для облегчения просмотра - это одно, но почему бы не
использовать его как виртуальный видоискатель и при съемке?
Экранирование ЖК-монитора делает просмотр картинки при ярком свете более
удобным. С некоторым усовершенствованием вы можете адаптировать эту методику и к самой съемке, создав виртуальный DSLR (digital SLR).
Одно из основных преимуществ однозеркальных камер (single lens reflex, SLR)
заключается в том, что вы видите изображение через тот же объектив, через который оно снимается. Это своего рода WYSIWYG1 в фотографии. В отличие от
однозеркальных камер, большинство компактных цифровых камер имеют два
объектива: один для получения снимка, а другой — для оптического видоискателя.
Одна из проблем такого видоискателя заключается в том, что он смещен относительно основного объектива, поэтому получаемый снимок будет несколько
отличаться от того, что вы видите. Этот эффект называется параллаксом, и чем
ближе вы находитесь к объекту, тем ярче он будет выражен. Еще одна проблема
цифровых камер заключается в том, что оптические видоискатели обычно не
очень качественные.
Имеется другая возможность: при съемке можно смотреть на ЖК-экран. Это
создает новую позу фотографирования — с камерой на вытянутых руках. Фотографы с цифровыми камерами для выравнивания кадра могут держать камеру, не
прижимая к телу. Эта поза иногда не только неудобна, но и является неверной
методикой фотографирования, поскольку на вытянутых руках сложней удержать
камеру неподвижной в момент экспозиции. Помимо этого некоторые люди тратят
много времени на выравнивание камеры по линии горизонта, используя для этого
ЖК-экран. Позже, при преобразовании, что-то теряется.
При посещении стенда компании Hoodman (http://www.hoodmanusa.com) на выставке Photo Marketing Association в Лас-Вегасе я нашел великолепное решение
всех этих проблем. Компания Hoodman разработала специальный кожух для
монитора (называемый Digital Camera Hood), который крепится практически
к любой модели ЖК-монитора 1,8 дюймов и меньше. На рис. 1.12 представлен
Digital Camera Hood, присоединенный к камере Canon Digital Elph S400.
Открытый конец прилегает к периметру ЖК-монитора, а другой конец имеет окуляр с двукратным увеличением. Digital Camera Hood присоединяется к камере за
несколько секунд. Когда это приспособление не используется, оно компактно
складывается и занимает мало места в сумке камеры.
Для использования Digital Camera Hood присоедините его к камере, включите ее
и загляните в окуляр. Простая цифровая камера превратилась в виртуальную
DSLR-камеру (Digital SLR) с электронным видоискателем.
Сокращение от «what you see is what you get» — что видишь, то и получишь. — Примеч. перев.
30
Глава 1. Приспособления для камеры
Рис. 1.12. Digital Camera Hood компании Hoodman
Это приспособление можно использовать при любой освещенности. С его помощью можно снимать и просматривать получившиеся изображения. Теперь камеру можно держать нормально и получать четкие снимки, поскольку это упрощает
стабилизацию камеры. Кроме того, увеличение изображения ЖК-монитора упрощает определение качества получившегося снимка. Это экономит много времени, поскольку вам не надо включать функцию увеличения камеры.
Возможно, вы не захотите использовать Digital Camera Hood во время прогулки
с камерой в кармане. Но когда вы занимаетесь фотографированием серьезно:
съемкой крупным планом, съемкой пейзажей и пр. с использованием штатива,
вы быстро поймете, что это отличное приспособление для улучшения снимков.
Ш
Т-крепление и другие трюки
с креплениями
Пользователи DSLR могут присоединять корпус камеры к различным оптическим приспособлениям, используя один из самых живучих адаптеров (переходников) - Т-крепление.
Лучшая камера для фотографов-трюкачей — это, конечно же, DSLR. Внешне эта
камера выглядит так же, как 35-миллиметровый однообъективный зеркальный
фотоаппарат (single lens reflex, SLR), которые использовались десятками лет.
SLR-камеры отличаются тем, что позволяют менять объективы, это делает их
чрезвычайно универсальными. Другое преимущество заключается в том, что вы
видите то же изображение, которое будет зафиксировано. DSLR-камеры работают так же. Единственное отличие в том, что вместо пленки они используют электронный датчик изображения.
DSLR-камеры доставляют много удовольствия трюкачам, поскольку после снятия
объектива к ней можно подсоединить практически любое оптическое приспособление, включая микроскоп, телескоп, слайд-копиры и пр.
Трюк № 12. Т-крепление и другие трюки с креплениями
31
Сначала возьмите микроскоп в одну руку, а камеру — в другую и представьте, как
эти два предмета могут работать друг с другом. Обычно это осуществляется с помощью какого-либо адаптера. Например, телескоп имеет адаптер, подключаемый
вместо окуляра. Такие же переходники имеются у микроскопов и других оптических приборов.
Но по-прежнему необходимо найти способ подключить камеру к этому адаптеру.
Если вам не хочется раскошеливаться на адаптер, созданный производителем камеры, это подключение можно выполнить с помощью простого средства, называемого Т-крепление (T-mount).
Т-крепление — это простое устройство, представляющее собой кольцо из тонкого
металла. С одной стороны у него есть байонетное крепление (как и на основании
объектива камеры), которое присоединяется к кольцу на корпусе камеры. Внутри
кольца имеются несколько различных резьбовых соединений. Они имеют размеры, стандартные для большинства адаптеров с навинчиванием.
Все, что необходимо сделать, — это завернуть оптический адаптер в Т-крепление,
затянуть его, а затем присоединить его к камере. Все готово! Теперь ваша камера
будет крепиться к любому объективу, на который рассчитан адаптер.
Хорошо бы найти Т-крепление, подходящее к вашей цифровой камере. После этого практически любой оптический адаптер, который можно встретить в магазине,
можно будет прикрепить к вашей камере. Например, моему слайд-копиру уже
более 20 лет, но он великолепно работает с моей современной DSLR-камерой,
поскольку я соединил их с помощью Т-крепления (рис. 1.13).
Рис. 1.13. Т-крепление с подключением к слайд-копиру
Выпускаемые адаптеры
Многие производители телескопов и других точных оптических приборов предоставляют переходники от их продуктов к камерам. Например, компания Kowa
(http://www.kowascope.com) предлагает фото- и видеоадаптер (TSN-VA1). Вам
необходимо лишь вставить объектив в адаптер, затянуть его болтом крепления
Глава 1 . Приспособления для камеры
32
и подключить к подзорной трубе компании Kowa. Если камера имеет кольцо для
крепления фильтров, адаптер TSN-DA1 прикручивается к нему.
Другие производители оптических приборов выпускают аналогичные адаптеры.
Если вы собираетесь приобрести телескоп или подзорную трубу, проверьте наличие адаптеров для камер в наборе приспособлений, идущих с ними в комплекте.
Простое реверсивное кольцо
Т-крепление имеет двоюродного брата, называемого реверсивным кольцом. Реверсивное кольцо внешне выглядит как Т-крепление, но вместо внутреннего набора
резьбовых соединений для подключения различных оптических приспособлений
на нем имеются внешние резьбовые соединения, прикручиваемые к кольцу фильтров, расположенному в передней части объектива. Это позволяет буквально
развернуть ваш объектив таким образом, что передняя часть объектива крепится к камере, а обратная — направлена к внешнему миру.
Зачем понадобилось это делать? При развороте объектива возрастает его увеличение. Вот так внезапно, благодаря небольшому металлическому кольцу, вы можете стать ближе к объекту для выполнения серьезных крупноплановых фотографий.
Некоторые производители камер, такие как Nikon, производят специальные реверсивные кольца для цифровых камер, которые аккуратно прилегают к креплению
объектива. Убедитесь, что реверсивное кольцо подходит к вашей камере, иначе это
может вызвать повреждение электроники.
Удлинительные кольца
Если вам не понравилась идея переворачивания объектива, есть еще один экономичный способ для съемки крупным планом. Удлинительные кольца — это прокладки различной ширины, которые устанавливаются между камерой и объективом. Чем больше ширина кольца, тем выше будет увеличение. Компания Kenko
производит удлинительные кольца для различных моделей камер, они доступны
во многих фотомагазинах.
Эти кольца сохраняют почти всю функциональность камеры (корректировка диафрагмы и т. п.), поскольку имеют такие же контакты, как и объектив. Реверсивные кольца этого не обеспечивают.
Главным недостатком удлинительных колец является то, что, чем дальше вы отодвигаете объектив от камеры, тем темнее становится изображение, и для нормальной экспозиции требуется больше света. При использовании колец в условиях
недостаточной освещенности становится сложно настроить фокус на объект.
Многие люди тратятся на приобретение DSLR-камер, хотя заменить объектив
можно гораздо проще. Менее очевидное преимущество заключается в том, что
даже при использовании лишь малой части из рассмотренных здесь простых адаптеров вы можете крепить камеру почти к любой оптике. А это открывает совершенно новый мир в фотографии.
Трюк № 13. Двойное крепление
ТРЮК
№13
33
Двойное крепление
Устали на пешей прогулке от болтающейся камеры? Закрепите ее на месте ремнем,
что обеспечит удобство и быстроту доступа.
Вот дилемма путешествующего фотографа: спрятать камеру в рюкзак, чтобы она
не болталась и не повредилась, либо оставить ее на шее и при этом быть готовым
к следующему снимку независимо от того, насколько это неудобно.
Я большой приверженец поиска путей оставить камеру под рукой. Самые интересные кадры на природе появляются практически без предупреждения и длятся лишь несколько секунд. Ваша камера может быть в безопасности и побрякивать в рюкзаке, но ее не окажется рядом в нужный момент. Вы можете пропустить
лучший снимок в жизни!
Черт возьми, невыносимо, когда камера постоянно болтается при путешествии
по пересеченной местности или по тропинке. Я даже не беру в расчет переправу
через ручей по бревну, когда раскачивающаяся камера может помешать удержать
равновесие. Падение в воду вряд ли поднимет вам дух и небезопасно для работоспособности цифровой камеры.
Если вы следите за развитием снаряжения и приспособлений, то знаете, что в этой
области имеются высокотехнологичные разработки. Фотовспышки строятся на
основе множества светодиодов, походные печки имеют некоптящий огонь и горят
с интенсивностью пламени сварки, а набор ремешков и доступных карманов обеспечивает множество различных вариантов переноски ваших принадлежностей.
Пояс охотника (рис. 1.14), выпускаемый Cameras Up (http://www.camerasup.com),
отлично подходит для фотографов.
Рис. 1.14. Пояс охотника компании Cameras Up
34
Глава 1 . Приспособления для камеры
Один из самых любимых мной элементов снаряжения — это ремень компании
Op/Tech USA (http://www.optechusa.com), представляющий собой надеваемый на
шею ремень, снабженный вторым стабилизирующим ремнем, оборачиваемым
вокруг талии. Это приспособление удерживает камеру на теле, обеспечивая быстрый доступ к ней при появлении возможности сделать интересный снимок.
Я предпочитаю использовать стабилизированный ремень Op/Tech потому, что
он сделан из неопрена, который при движении действует как амортизатор. Камера
кажется легче, чем при использовании ремней другого типа. К тому же этот ремень имеет быстро расстегивающиеся пряжки, позволяющие моментально снимать
камеру с ремня.
Компания Op/Tech также производит снаряжение Bino/Cam Harness, позволяющее скользящим движением поднимать и опускать камеру не отсоединяя ее, —
очень остроумное решение.
Вы можете создать собственную систему крепления камеры из нейлоновых ремней и застежек, которые можно приобрети в магазине туристического снаряжения. Только не забудьте сделать пряжки быстрого отсоединения камеры, чтобы
не пришлось теребить ремешки, когда встретите бредущего снежного человека.
Т Р Ю К
№14
Держите батареи заряженными
Ахиллесова пята цифровых камер - им требуется электропитание, причем в больших
количествах. Но что делать, если вы находитесь неизвестно где и хотите иметь возможность фотографировать?
Я собираюсь начать с указания на необходимость всегда иметь запасную аккумуляторную батарею. Цифровые камеры — это прожорливые звери, которые
работают без перебоев, только когда вы успокоите их ненасытный аппетит к электропитанию. Когда заряд закончился, они полезны ровно столько же, сколько
коробка, в которой они продавались.
Перед путешествием не забудьте взять с собой зарядное устройство и дополнительную батарею. Каждую ночь ставьте батареи, которые использовались в течение
дня, на зарядку, а запасные поставьте в камеру. Когда утром проснетесь, свежезаряженные батареи из зарядного устройства переложите в сумку камеры. И придерживайтесь такой ротации во время всего путешествия.
Если в течение дня пришлось много фотографировать, то очень пригодятся дополнительные батареи. Просто не забудьте зарядить обе, когда вернетесь в номер.
Автомобильные зарядные устройства
Предложенная выше процедура ротации великолепно работает в 90 % ваших путешествий. Но что делать в затяжной поездке или при путешествии в отдаленных
от цивилизации районах, где нет электрической розетки рядом с вашей кроватью?
Можно взять достаточное дополнительное количество запасных батарей, которых
должно хватить до конца всего путешествия. Если вы рассчитываете использовать
по одной в день, то, соблюдая дисциплину, решите эту проблему. Моя беда заключается в том, что я люблю просматривать снимки по ночам, а это потребляет
Трюк № 14. Держите батареи заряженными
35
много энергии батарей. Поэтому по одной батарее в сутки для меня — это слишком
строгая диета. И это если не считать, что большинство литиевых батарей стоит от
S50 и более.
Те, кто путешествует на машине, имеют отличный альтернативный вариант. Почти все производители камер делают зарядные устройства с подключением к автомобильному прикуривателю (рис. 1.15). При таком подходе процедура зарядки/использования несколько отличается. Вместо зарядки батареи ночью, во время
сна, вы производите зарядку днем, во время езды. Особенность автомобильных
зарядных устройств: их можно использовать только во время работы двигателя,
иначе вы можете разрядить аккумулятор автомобиля. С одной стороны — прекрасно работающая камера, но севший автомобильный аккумулятор — это новый
уровень мучений.
Рис. 1.15. Прикуриватель для автомобильного зарядного устройства
Придерживаясь такого графика, вы можете пересечь всю страну, имея лишь две
батареи и зарядное устройство. Если по каким-либо причинам к вашей камере не
было предложено автомобильное зарядное устройство, не все потеряно. Любой
магазин электроники предлагает преобразователи постоянного тока в переменный, с помощью которых можно сделать еще один трюк. Вы подключаете этот
преобразователь к гнезду прикуривателя, а вилку обычного сетевого зарядного
устройства — в преобразователь. Да, эта система окажется более громоздкой, чем
штатное автомобильное зарядное устройство, но оно работает так же здорово.
Солнечное зарядное устройство
Если вы планируете провести некоторое время наедине с природой, то поймете,
что зарядить разум, душу и тело значительно проще, чем зарядить батареи цифровой камеры. Это самый многообещающий сценарий.
Солнечные элементы за последние годы стали более эффективными и более
компактными. Один выразительный пример: Brunton Solarroll 14 для упрощения переноски сворачивается в цилиндр 12 х 3 дюйма. Он весит всего 17 унций
(около 480 г), а имеет производительность 14 Вт. Когда приходит время зарядки
батареи камеры, просто расстелите солнечную батарею, подключите к ней зарядное устройство, и пускай природа-мать поработает на вас. Солнечная энергия
бесплатна, а вот Solarroll — нет. Эта солнечная батарея стоит около $399.
36
Глава 1 . Приспособления для камеры
Несомненно, существуют менее дорогие альтернативы, которые вы можете соорудить самостоятельно. Solar World (http://www.solarworld.com) — это прекрасный
ресурс для построения собственного «солнечного» проекта. Они предлагают различные модули, которые вы можете подстроить под ваши нужды. Просто убедитесь, что у вас достаточно солнечных батарей для зарядки батарей с 6-часовым
периодом. В противном случае вы не сможете удовлетворить запросы вашей
камеры по питанию.
Для любой проблемы питания в дороге существуют варианты решений. Ключ
к успеху — предварительное планирование и сбор подходящего оборудования, для
того чтобы вы и ваша камера оставались заряженными и могли снимать в течение
всего путешествия.
Ш
Дедушкина изолента, когда остальное
не помогло
Иногда просто нет адаптера (переходника), позволяющего элегантно скрепить все приспособления. Неужели не получится выполнить съемку? Вряд ли! Вот когда пригодится дедушкина изолента.
Лента, представленная на рис. 1.16, применялась в голливудских кинонаборах
в течение десятилетий. Теперь она имеет торговую марку Permacel P-665. Эта
универсальная черная лента на тканевой основе позволяет обезопасить практически все, от потрепанной сумки камеры до шаловливого рефлектора, который
не хочет оставаться на месте. Что еще является замечательным в изоленте и позволяет ей превосходить альтернативы — это то, что ее клеющий слой не оставляет следов на оборудовании. Вы можете зафиксировать камеру на дорожном
знаке, сделать серию снимков, а затем отклеить ленту и не оставить видимых
следов.
Рис. 1.16. Дедушкина лента
Трюк № 15. Дедушкина изолента, когда остальное не помогло
37
Старая изолента выпускается в мотках шириной 1, 2, 3 и 4 дюйма. Однако, поскольку она имеет тканевую обратную сторону, вы можете отрывать ее полосками необходимой ширины. Зачастую я отрываю несколько полосок и прикрепляю
их на край стола, перед тем как приступить к работе, чтобы они были под рукой.
Черная обратная сторона также позволяет блокировать посторонний свет и предотвращать отражение от металлических поверхностей. Ее также можно использовать для фиксации проводов, прикрепляя их к иолу для того, чтобы люди не
спотыкались о них, и даже для удержания края скручивающегося ковра.
Один полный моток стоит около $15. Но если вы не постоянно работаете в студии, то его, пожалуй, хватит надолго. И вы будете превозносить ее каждый раз,
когда она поможет в затруднительном положении.
ГЛАВА
2
Секреты дневной съемки
Трюки № 16-28
Для фотографирования требуется свет. Лучше всего находить его вне помещений.
Там он бесплатный, обильный и иногда неожиданно прекрасный. На самом деле,
это самое подходящее место для «обкатки» технологий съемки.
В этой главе мы познакомимся с тем, как наиболее эффективно «укрощать» открытое пространство, начиная от использования солнцезащитных очков до колготок
и инфракрасных фильтров. Если у вас имеется ошибочное мнение, что фотографии в стиле фресок не столь ослепительны, то оно скоро изменится. Отбросьте
тень сомнения, и давайте перейдем к работе.
Рассеивающий фильтр
№16 для лестных портретов
Т Р Ю К
Точная оптика - это здорово, если только вы не фотографируете свою любимую. В таких
случаях возникает желание позаимствовать ее колготки.
Удачный портрет зачастую заслуживает похвалы за мягкое освещение, хороший
угол съемки и естественное изображение. Вряд ли вы слышали, что объект съемки
восхищался снимком, на котором видны поры, морщинки и какие-либо дефекты.
Иногда объективы современных камер могут быть слишком резкими!
Распространенное среди профессионалов решение основано на использовании
«смягчающих» и рассеивающих фильтров (софт-фильтров). Поместите эти приспособления перед объективом, и на лице проявится их текстура. Все морщинки
пропадут, вы их просто не заметите.
Специализированные фильтры могут стоить от $200, и сложно найти что-то подходящее дешевле $20. К тому же если в портретной фотографии вы используете
различные объективы, то возникает необходимость приобретать несколько фильтров (под диаметр каждого объектива). Хорошо, если вы зарабатываете на жизнь
портретной съемкой. А что если вы лишь хотите сделать снимок своей любимой?
Попросите у нее колготки
Растянув перед объективом колготки светлого телесного цвета и закрепив их плотным резиновым жгутом, вы сможете достичь такого же ретуширующего эффекта, как
на профессиональных портретах. Чем сильнее вы растянете материал, тем меньше
будет эффект; при слабо натянутом материале изображение будет «мягче».
Трюк № 16. Рассеивающий фильтр для лестных портретов
39
Получить хороший портрет можно безо всякой фильтрации (рис. 2.1), но возникают ситуации, когда фильтр из колготок добавляет приятный смягчающий эффект (рис. 2.2). Для таких случаев обязательно держите в сумке фотоаппарата
чулок и пару тугих резиновых жгутов.
Рис. 2.1. Портрет без фильтрации
Рис. 2.2. Портрет с фильтром из колготок
На самом деле, я предпочитаю использовать чулки, поскольку в этом случае не
приходится резать материал. Один чулок очень удобно помещается в кармане.
И поскольку подрезать его не надо, он не сбегает и не распускается на нитки.
Для достижения наилучшего результата при использовании этой методики я рекомендовал бы следующие настройки камеры:
•
•
используйте «мягкий» телеобъектив, то есть 85 мм и более. На камерах типа
«навел-и-снял» установите трансфокатор полностью в режим телеобъектива;
переведите камеру в режим портретной съемки. Это приводит к открытию
диафрагмы, что позволяет смягчить фон. Если фотоаппарат не имеет режима
Portrait (портрет), переключите его в режим Aperture Priority (приоритет диафрагмы) и установите f-stop (фиксатор диафрагмы) в самое широкое значение,
например f/2,8 или f/3,5;
• расположите объект как минимум в трех метрах от фона, не имеющего отвлекающих элементов. Для этого подходят большой зеленый куст, деревянный
забор или стена дома;
• дождитесь рассеянного света, например, как в облачный день. Если солнце очень
яркое, поместите объект в тень дерева и используйте фотовспышку. Самое
лучшее естественное освещение бывает до 10 часов утра и после 16 часов дня;
Глава 2. Секреты дневной съемки
40
•
сделайте несколько снимков с различным уровнем натяжения материала. По
ЖК-дисплею невозможно будет выбрать наилучшее изображение. При наличии нескольких снимков выбор наилучшего после переноса их на компьютер
позволит гарантировать успех.
Если с одной парой колготок не удается достичь желаемого результата, попробуйте другие с иной текстурой материала. Вы поразитесь результату.
Т Р Ю К
№17
Снимайте детей без подготовки
Несомненно, дети лучше в реальной жизни. Но когда их пытаешься сфотографировать, они становятся неуловимыми, как эльфы.
Цифровые камеры, работающие по принципу «навел-и-снял», — это великолепные камеры общего назначения. Но все они страдают общей бедой, называемой
задержкой затвора: время от момента нажатия на кнопку до момента действительной съемки слишком велико, иногда около секунды. При съемке детей одна секунда может быть приравнена к неделе.
Выберите DSLR-камеру
Следующий раздел данного трюка рассматривает способы увеличения шансов
достичь успеха при съемке. Но сначала, если вы хотите быстро «вырубить в лесу
тропинку», позаботьтесь о приобретении цифровой однозеркальной камеры (digital
SLR, DSLR), которая имеет значительно меньшую задержку съемки и более высокую общую производительность. DSLR-камеры выглядят и работают, как любимый 35 мм однообъективный зеркальный фотоаппарат (single lens reflex, SLR)
прошлых лет, но вместо пленки они используют усовершенствованный электронный датчик изображения.
Совсем недавно это не могло быть практическим советом для родителей, поскольку DSLR-камеры были разорительно дороги. Но теперь не приходится делать
выбор между покупкой камеры и оплатой образования. И Canon, и Nikon предлагают качественные DSLR-камеры стоимостью в пределах $1000. Canon Digital
Rebel и Nikon D70 — это два примера камер, которые помогут вам снять детей, не
выходя за лимит вашей кредитной карты.
DSLR-камеры имеют минимальное время задержки спуска затвора, обеспечивают возможность последовательной съемки, возможность установки различных
объективов, а также использования внешней фотовспышки. Другими словами,
они идеально подходят для фотографирования детей.
Использование камеры «навел-и-снял»
Теперь, когда вы знаете, какой должна быть следующая камера, рассмотрим, как
достичь хорошего результата той камерой, которая у вас сейчас имеется.
Прежде всего выведите всех наружу, где имеется больше света, лучше фон и дети
могут заниматься всем, чем хотят. После этого введите три корректировки в камере:
Трюк № 18. Солнцезащитные очки в качестве поляризационного фильтра
41
1. Установите максимальное разрешение, которое обеспечивает камера.
Это позволит в дальнейшем обрезать часть снимка, оставив достаточно пиксельной информации для получения качественного отпечатка приемлемого
размера. Это подобно добавлению мощного телеобъектива.
2. Найдите и активизируйте режим Infinity Focus (Фокусировка на бесконечность).
По сути, это отключит автофокус (который все замедляет) и позволит получить прекрасно сфокусированные снимки с расстояния от 2,5 м до бесконечности. Тем самым вы укорачиваете интервал времени от нажатия на кнопку до
записи изображения. Это также позволит вам отступить на несколько шагов
назад: вместо того чтобы тратить всю энергию на поимку детей, вы сможете
заняться их фотографированием.
3. Включите режим непрерывной съемки (Continuous Shooting).
Вместо получения набора отдельных снимков и пропуска действительно интересных моментов режим непрерывной съемки позволяет нажать кнопку спуска затвора и получить серию кадров. Суть приема заключается в том, что вы
нажимаете кнопку до решающего момента и сможете снять его целиком. После
этого можно просмотреть снимки на ЖК-дисплее и удалить очевидно ненужные, оставив наиболее удачные.
Вот о чем еще необходимо помнить:
•
выберите время съемки, когда ваши дети чувствуют себя лучше всего. Они будут более коммуникабельны и более активны;
• не забудьте присесть до их уровня как самый близкий фотограф;
ш при съемке в движении, например во время игры с любимой игрушкой, вы
получите естественные, а не постановочные снимки;
• не бойтесь подкупить их угощением, например долькой яблока, чтобы хоть
чуть-чуть «замедлить» их движения (рис. 2.3).
После того как вернетесь к компьютеру, выберите самые удачные изображения. Воспользуйтесь средствами обрезки изображений: оставьте наиболее интересные аспекты изображения и удалите лишнее. Я рекомендую перед изменением размера изображения скопировать его (с помощью команды Save As
(Сохранить как)) для того, чтобы впоследствии можно было обрезать его иначе.
А теперь отпечатайте или отправьте снимки как вложение, чтобы показать другим, какие прекрасные, замечательные и очаровательные у вас дети.
Солнцезащитные очки в качестве
№18 поляризационного фильтра
Т Р Ю К
Вероятно, самый высококачественный фильтр, с которым вы не расстаетесь, находится у вас под носом (точнее, на носу).
Следующим лучшим другом цифрового фотографа после полностью заряженных
аккумуляторов и большой по объему карты памяти является поляризационный
фильтр. Он устраняет блики, делает более интенсивным цвет неба и повышает
общую цветовую насыщенность.
42
Глава 2. Секреты дневной съемки
Рис. 2.3. Угостите ребенка (фото Жана Бланхарда)
Проблема для большинства людей заключается в том, что они не всегда носят
с собой полный комплект принадлежностей. А многие цифровые камеры вообще
не позволяют установить дополнительные фильтры.
Так что же делать фотографу? Страдать от блеска объекта съемки и ненасыщенного цвета неба лишь из-за того, что вы взяли с собой лишь цифровую камеру,
а не всю сумку камеры с принадлежностями? Вовсе нет. Решение находится прямо
под носом. Ваши солнцезащитные очки! Хорошее освещение позволяет сделать
отличные снимки с использованием фильтрации или без нее (рис. 2.4). Но иногда возникает желание улучшить и без того хорошее положение с освещением. Зачастую поляризация является отличным решением (рис. 2.5). Если у вас с собой
нет поляризационного фильтра, воспользуйтесь солнцезащитными очками с поляризационными фильтрами — их можно приобрести практически в любом магазине «Оптика». Вы будете поражены результатом.
Многие качественные экраны сделаны из того же материала, что и поляризаторы
камеры. Снимите ваши очки и поместите перед объективом как можно ближе.
После этого сделайте снимок. Для того чтобы увидеть разницу, сделайте снимок
той же композиции без очков.
Как у любого трюка здесь имеются способы усиления эффекта:
•
встаньте так, чтобы солнце было за плечом. Эффект поляризации более ярко
выражен, когда солнце светит со стороны;
• очки с большими стеклами использовать легче, чем с маленькими;
•
вооружитесь нейтральными очками. Всегда молено подстроить цветовой баланс
камеры, но если вы не хотите, чтобы ваши снимки выглядели как поп-арт, не
используйте очки с цветными стеклами;
Трюк № 18. Солнцезащитные очки в качестве поляризационного фильтра
р
•
• • • •
|
|
Щ
: Щ
lit
111!
43
:
Рис. 2.4. Без фильтра
Рис. 2.5. С фильтром
• используйте солнцезащитные очки, которые действительно обладают поляризационным эффектом. Такие очки делают многие известные производители.
В следующий раз, когда вам захочется подчеркнуть красоту небес с пушистыми
облаками, воспользуйтесь собственными солнцезащитными очками и подивитесь
результатам.
44
ТРЮК
№19
Глава 2. Секреты дневной съемки
Сделайте большой снимок панорамой
Говорят, две головы лучше, чем одна. Когда видишь «большой снимок», то можно
сказать что много голов, пардон, снимков, определенно больше, чем один.
Многие люди расстраиваются из-за невозможности сфотографировать величие
чудесных памятников природы, таких как Большой каньон. Я десятки раз слышал эту фразу: «Этот снимок не точно отображает реальность. Когда я был там,
это выглядело так фантастично».
Плохая фотография здесь не виновата: был недостаточный захват. Позвольте
спросить: «Если бы вы были в Большом каньоне и осматривали его через трубку
от туалетной бумаги, насколько бы это вас впечатлило?». Вероятно, не очень. То
же самое происходит, когда вы пытаетесь запечатлеть величие бескрайнего пространства с помощью одного снимка. Это не значит, что вам необходимо вернуться
и купить камеру с широкоугольным объективом. Вместо этого заставьте работать
на вас преимущества цифровой фотографии.
Практически любая современная цифровая камера может создавать потрясающие
панорамы, стыкуя последовательность снимков в одну гигантскую сцену. Во времена пленочных фотоаппаратов вы, наверное, развлекались с этой методикой,
печатая отдельные снимки, составляющие большую картину. Один из моих
любимых мастеров своего дела, Дэвид Хокни (David Hockney), совершил настоящий творческий переворот, создав такие работы, как «The Brooklyn Bridge Nov
28th 1982» и «Pearblossom Hwy». Произведения Хокни обычно назывались
фотоколлажами. Но эта концепция схожа с предметом нашего разговора — взять
серию изображений и совместить их для получения большой картины.
Однако, в отличие от работ Хокни, наши панорамы линейны при движении слева
направо. Если ваша камера имеет режим Panorama, воспользуйтесь им. Он поможет
сделать снимки так, что впоследствии их будет легче обработать на компьютере.
Процесс заключается в съемке от 3 до 12 снимков слева направо и загрузке их
в компьютер, где они быстро совмещаются, составляя панораму.
Давайте попробуем воспользоваться этой методикой. Хороший результат можно
получить при использовании штатива-треноги, особенно если штатив обладает
горизонтальным уровнем. Выровняйте камеру в горизонтальной плоскости. Если
штатив не имеет встроенного уровня, посетите магазин и приобретите уровень,
вставляемый в «горячий башмак» фотоаппарата (см. рис. 8.19). Это держатель
размером с почтовую марку, предназначенный для установки внешней фотовспышки.
Займите такое положение, чтобы солнце находилось позади вас. Большинство
панорам охватывают угол 180°. Необходимо как можно более ровное освещение
сцены, чтобы внезапно не появились сдвиги в цвете неба — это значительно усложнит совмещение сцен и получение непрерывного тона.
После установки и выравнивания камеры поверните ее по сцене в горизонтальной плоскости, чтобы проверить уровень. Не стоит планировать снимок таким
образом, чтобы линия горизонта разбивала его пополам. Линия горизонта должна находиться в нижней трети композиции, оставляя больше места для неба, либо
находиться в верхней трети, оставляя место ландшафту.
Трюк № 19. Сделайте большой снимок панорамой
45
Если камера имеет панорамный режим, включите его. В противном случае при
переходе от снимка к снимку обеспечьте перекрытие кадров на одну треть ширины. Это даст компьютеру больше информации для стыковки сцен.
Поверните камеру налево и сделайте первый снимок. Поверните камеру на один
кадр вправо (не забыв оставить перекрытие на одну треть) и сделайте следующий
снимок. Повторите эту операцию столько раз, сколько необходимо.
Просмотрите снимки на экране ЖК-дисплея камеры. Если вам нравится, как они
выглядят, то съемка завершена. В противном случае перекомпонуйте сцену и снова отснимите серию.
Если у вас нет с собой штатива, съемка панорам тоже возможна. Накиньте ремень
камеры на шею и вытяните камеру до натяжения ремня. Настройте первый кадр
и сделайте снимок. Не двигайте камеру после снимка. Вместо этого сами сдвиньтесь на шаг влево и настройте следующий кадр. По существу вы превращаетесь
в «человеческую треногу».
При снятии последовательности кадров обратите особое внимание на линию
горизонта. При использовании этого метода нельзя получить панораму в полную высоту сцены, поскольку съемка на весу связана с нарушением горизонтальности камеры. Но после стыковки и обрезки вы все равно получите впечатляющую панораму.
Вот пример использования этой технологии в действии. С площадки обозрения
Grand Central Station в Ныо Йорке открывается захватывающий вид. Так почему
же изображение на рис. 2.6 выглядит таким скучным?
А теперь посмотрите на рис. 2.7. Вот теперь лучше! Состыковав шесть снимков
с камеры Canon Digital Elph S-400, я смог показать дома своим друзьям, как на
самом деле выглядит Grand Central.
Камеры, имеющие режим панорамной съемки, по-другому помечают кадры панорамной съемки, что позволяет сразу найти их при работе на компьютере. Файлы обычных изображений чаще всего называются IMG_0001_JPG. А, например, в камерах
Canon кадры панорамной съемки называются так: STA_0006_JPG, STB_0007_JPG,
STC_0O08_JPG и т. д. Сразу становится ясно, какой кадр является первым в серии
(STA), какой вторым (STB) и т. д.
После того как файлы изображений выгружены в компьютер, вы можете воспользоваться стыкующим программным обеспечением, поставляемым вместе с камерами, либо воспользоваться функцией Photomerge в Photoshop Elements или
в Photoshop CS. В любом случае программное обеспечение приложит все усилия
и состыкует последовательность файлов в неразрывную композицию. Будьте внимательны при записи сцены — при работе на компьютере можно достичь большого
успеха.
Даже если ваша камера не имеет режима панорамной съемки, состыковать кадры
можно с помощью приложения Photoshop. Из-за того что файлы имеют обычные
наименования, для определения порядка необходим предварительный просмотр.
После чего можно воспользоваться функцией Photomerge.
46
Глава 2. Секреты дневной съемки
Рис. 2.6. Неудачный снимок замечательного вида
--да 1
'
Рис. 2.7. Панорамная композиция того же вида
Одно из преимуществ панорамной съемки заключается в том, что ваша 3-мегапиксельная камера внезапно становится 18-мегапиксельным монстром! Вы можете сделать отпечатки, которые будут метровой ширины, в то время как размер каждого кадра не превышает 10x15 см.
Многие камеры хранят несущие кадры в панорамном измерении. Окончательный
снимок можно напечатать на струйном принтере в формате 20 х 30 см и обрезать
лишнее. Я гарантирую, что это оставит более яркое впечатление, чем оригинальный отпечаток 4 x 6 дюймов, который неверно представляет сцену.
Н
Секреты фотографирования доски
Никогда не переписывайте то, что можно оцифровать. Если перед вами стояла задача
скопировать всю доску после интенсивного сеанса мозгового штурма, то вы понимаете, о чем я говорю.
Вы только что закончили участие в одной из самых изумительных мозговых атак
в вашей карьере. Массивная доска во всю стену конференц-зала покрыта надписями,
стрелками и рисунками. Вы собираетесь броситься из комнаты, чтобы приступить
Трюк № 20. Секреты фотографирования доски
47
к воплощению планов в жизнь, когда ваш босс говорит: «Сидоров! Не могли бы
вы скопировать эти записи и разослать их всем, кто присутствовал на встрече?».
Скопировать эти записи? Даже Леонардо да Винчи не смог бы воспроизвести эти
рисунки! Но внезапно вы успокаиваетесь, когда вспоминаете раздел «Секреты
фотографирования доски» из книги «Цифровая фотография. Трюки». Вы достаете свой фотоаппарат и приступаете к работе.
Зачем переписывать то, что уже написано, когда это можно просто сфотографировать и сохранить в .JPG файле, который затем разослать с помощью компьютера?
Этот трюк будет иметь для вас смысл, если вы сначала поймете, как камера видит
мир. Большинство камер калибруются для съемки голубых небес, зеленой травы
и прочих средних тонов. И, скорее всего, камера попытается все, что относится
к краю шкалы экспозиции, преобразовать в те же самые серые тона. Так, черный
кот становится серым, а белая1 доска — темно-бежевого цвета. Поэтому задача
№ 1 — выбрать установку компенсации экспозиции и задать ей значение +1. Это
заставит камеру «передержать» объект и сделать белую доску белой, а не серой.
Далее обратим внимание на освещение комнаты, откроем шторы и отключим встроенную вспышку камеры. Эта маленькая мигалка может быть хороша для освещения
лучших друзей на вечеринке в честь дня рождения, но совершенно не подходит для
съемки белой доски. Вспышки обычно «ослепляют» белую блестящую поверхность.
Теперь сделайте контрольный снимок (рис. 2.8). Как выглядят цвета? Некоторые
камеры умеют автоматически выставлять точный баланс белого и справятся в различных ситуациях освещенности.
Рис. 2.8. Укрощенное безумство доски, полученное путем
фотографирования, а не переписыванием
В трюке идет разговор о белой доске, на которой пишут фломастерами.
48
Глава 2. Секреты дневной съемки
Если в помещении используется люминесцентное освещение, найдите соответствующую настройку в балансе белого и попробуйте сделать пробный снимок при
такой настройке. Зачастую коррекция значительно улучшит баланс цветов. Помимо люминесцентного освещения можно воспользоваться настройкой под освещение обычными лампами накаливания. Установите настройку, соответствующую реальному освещению комнаты.
Сейчас наступает момент творчества: построение снимка. Для того чтобы избежать искажений, плоскость объектива должна быть параллельна плоскости белой
доски. Она также должна быть строго вертикальной (без наклона) и выравниваться в горизонтальной плоскости (съемка со стола). Это минимизирует искажения
и позволит сделать фотографию максимально приближенной к тому, что было
видно на встрече.
Большинство камер, особенно типа «навел-и-снял», немножко грешат бочкообразными и подушкообразными искажениями. Конечно же, можно несколько схитрить
и не захватывать в кадр края доски.
Для большой белой доски можно сделать два или даже три снимка, чтобы изображение читалось с экрана компьютера и не выглядело, как небольшие отпечатки,
оставленные муравьем с грязными ногами. Для съемки ключевых концепций
можно применить трансфокатор (присвоив соответствующие имена файлам этого изображения) или просто снять доску по частям. Вам решать.
Если снимки выглядят несколько туманно, то, скорее всего, это вызвано недостаточной освещенностью комнаты для скорости затвора и с проявлением эффекта,
называемого дрожанием камеры. В большинстве случае эту проблему можно
решить, увеличив значение ISO со 100 (стандартное для цифровых камер) до
400 или даже 800. Это увеличит скорость затвора и приведет к получению более
четкого изображения.
Не забудьте после съемки белой доски вернуть настройку ISO в исходное состояние, иначе вы будете разочарованы последующими снимками пейзажей.
После того как снимки сделаны, выгрузите их в компьютер и дайте файлам описательные имена. Их можно послать как вложения электронной почты. Но это не
совсем элегантно. Вместо этого создайте простую веб-страничку и перешлите ее
на сервер компании. Теперь достаточно разослать лишь ссылки на эту страничку.
Все смогут просмотреть необходимую станицу с помощью своего браузера.
Фотографирование белой доски — это хороший выход для эпизодического использования, но если это станет вашей ежедневной обязанностью, то необходимо обратить внимание на цифровые доски, которые сразу переносят изображение на подключенный к ним компьютер. Дополнительную информацию можно
узнать в компании Smart Technologies (http://www.whiteboards-usa.com/smart/
whiteboards/).
Может показаться, что приходится выполнять большой объем работы, однако,
фактически, это занимает несколько минут. Сколько времени потребуется для
создания веб-страницы (см. трюк № 50)? Большинство редакторов изображений
могут превратить это в автоматизированный процесс. После того как все отправлено, вы можете приступать к реализации намеченных дел.
Трюк № 21. Съемка для документов
Т Р Ю К
№21
49
Съемка для документов
Не тратьте деньги на ужасное фото для паспорта, которое стыдно показать иностранцам. Вы можете сделать собственный снимок и оставить приятным первое впечатление.
Почему, когда делается официальная фотография, вы выглядите, как преступник
или террорист? Иногда нет выбора, например, при съемке на водительские права
(или регистрации в федеральной тюрьме). Но когда оформляется загранпаспорт, вы
можете представить собственную фотографию, что я, собственно, вам и рекомендую.
Вот общие требования к принимаемым снимкам:
•
фотография должна быть похожа и актуальна (сделана не более 6 месяцев назад), анфас, с открытым лицом. Она может быть цветной или черно-белой;
• минимальный размер фотографии 3 x 4 см исключительно с белыми полями;
• между фоном и самим объектом должен быть четкий контраст. Фон должен
быть белым. Зернистые фотографии не принимаются;
•
фотографируемый должен быть в серой — не светлой и не темной — одежде.
Достаточно просто, правда? Теперь поговорим о выполнении снимка, поскольку
это тоже важная часть задачи. Вот что вам потребуется:
•
цифровая камера с автоспуском или таймером;
• штатив или иной способ позиционирования камеры;
• два куска белого пенопласта, картон или другая прочная отражающая поверхность;
• табурет или что-нибудь иное, на что можно сесть;
• струйный принтер с фотобумагой, желательно, имеющей матовую поверхность.
Вы хотите избежать этого окоченевшего вида, напоминающего лося в свете фар,
который возникает при использовании одной фотовспышки в затемненной комнате. Возможно, вы все-таки захотите использовать фотовспышку, но это будет
заполняющая вспышка, а не единственный источник освещения.
Найдите хорошо освещаемое место, имеющее белый или светлый фон. Это может быть хорошо освещенная комната дома (имеющая несколько окон) или место вне помещения, где в качестве фона можно использовать стену дома. Только не
надо, чтобы солнечный свет падал прямо в глаза. Необходим рассеянный свет.
Поместите стул (или табурет) на удалении не менее 5 футов 1 от фона. Нет необходимости иметь на снимке четкий фон. Наоборот, фон должен находиться вне
фокуса, что и обеспечивается увеличением дистанции. Установите камеру на штатив (треногу) и направьте на стул. Я обычно ставлю на стул лампу, чтобы она
выполняла роль модели при наведении камеры. Если у вас есть помощник, посадите его на стул. Камера должна находиться на уровне чуть выше глаз объекта.
Такой снимок вам больше понравится. Если будет использоваться заполняющее
освещение, то тень упадет ниже объекта.
Для первого пробного снимка отключите вспышку. Давайте посмотрим, как это
будет выглядеть при естественном освещении. Включите таймер автоспуска,
сядьте на стул, слегка улыбнитесь и замрите до выполнения снимка.
1 фут - 30,5 см. — Примеч. ред.
50
Глава 2. Секреты дневной съемки
Как это выглядит? Если часть лица у вас получилась затененной, то поместите
один из кусков пенопласта так, чтобы он отражал свет на темную сторону лица.
Попробуйте другую выдержку и скорректируйте отражатели до получения устраивающего вас изображения.
Иногда при слишком равномерной освещенности не удается достичь нужного
результата. В этом случае включите функцию заполняющей вспышки. Если
камера имеет компенсацию экспозиции вспышки, установите ее значение - 1 .
Фотовспышка не должна служить основным источником света. Нужна лишь
небольшая подсветка для повышения естественной освещенности.
Если вы самостоятельно делаете снимок, то сначала потренируйтесь перед зеркалом занимать правильное положение. Некоторые цифровые камеры имеют вращающийся ЖК-дисплей. Если у вас именно такой, то поверните его, чтобы можно
было видеть себя. Это сэкономит много времени!
И наконец, добившись необходимой выдержки, обратите внимание на цветовой
баланс. Снимок не выглядит «холодным»? Иногда при такой освещенности цвет
получается с синеватым оттенком, что не очень подходит для цвета кожи. Для того
чтобы скомпенсировать его, установите баланс белого для съемки в условиях облачности и попробуйте еще раз. Теперь должна получиться удачная фотография.
На рис. 2.9 представлен наиболее удачный снимок для паспорта, который я получал у официальных фотографов.
?<и
s A S T O R Y < <« е м
i ск <
т
Рис. 2.9. Наиболее удачный снимок для паспорта
Выгрузите изображения в компьютер и выберите наиболее понравившееся. На
свой вкус подкорректируйте яркость и контраст, но не переусердствуйте. Помните, что это должен быть чистый равномерно освещенный снимок.
Когда все будет в порядке, сделайте копию файла с помощью команды Save As
(Сохранить как). Измените размер копии, чтобы она была чуть больше 2 x 2 дюйма, или 5 х 5 см, и отпечатайте на принтере две копии своего портрета. Для нашего
случая лучше всего подходит матовая фотобумага.
Обрежьте фото точно по размеру и можете идти в паспортный отдел. Теперь у вас
будет паспорт, который с гордостью можно показывать иностранцам по всему миру.
Трюк № 22. Макросъемка
Т Р Ю К
№22
51
Макросъемка
Цифровые камеры обладают возможностью макросъемки. Но что если необходимо сделать снимок с очень близкого расстояния, увидеть мир таким, как его видит жук?
С самого появления фотографии люди были очарованы возможностью съемки
с близкого расстояния. Очень близкого. Глазами лягушки. Большинство цифровых камер имеют режим Macro, позволяющий снимать очень близко к объекту.
Иногда этот режим называется просто Close Up, он помечен на камере значком в виде
цветка. В зависимости от камеры расстояние близкой съемки может варьироваться от 6 до 18 дюймов. Но что если вы хотите видеть мельчайшие детали? Этот
трюк является отправной точкой в реализации подобных задач.
Существует несколько способов получения этих изумительных снимков. Первый вариант — купить объектив, специально предназначенный для макросъемки.
К сожалению, они очень дороги. Второй вариант — купить удлиняющие кольца
для DSLR. Удлиняющее кольцо — это светонепроницаемый цилиндр, который увеличивает расстояние от объектива до камеры, повышая тем самым степень увеличения: чем больше расстояние, тем больше увеличение.
Но что если ваша камера не является однообъективным зеркальным аппаратом
или имеет несъемный объектив? Третий, наиболее приемлемый вариант — купить
увеличительное стекло и закрепить его на имеющемся объективе так же, как
обычный фильтр. Некоторые камеры имеют специальные адаптеры для дополнительных линз, но если их нет, то можно обратиться к продукции сторонних производителей, таких как Raynox (http://www.raynox.co.jp/index.htm), предлагающих
разумные обходные приемы, подходящие практически для любой цифровой
камеры. Преимущество заключается в том, что не надо покупать целый объектив,
а можно использовать лишь увеличительное стекло. Именно этим мы и воспользуемся в данном трюке.
Выберите увеличительное стекло
Прежде всего зайдите в любимый фотомагазин и посмотрите, какие типы приспособлений с увеличительными стеклами предлагаются для вашей камеры. Мне
очень понравились вышеупомянутые лупы компании Raynox, которые качественно сделаны, удачно подходят и доступны. Компания Raynox производит широкий
спектр товаров для различных типов камер, включая принадлежности для макросъемки. Эти линзы поставляются вместе с креплением, позволяющим разместить их поверх существующего объектива. Включил камеру — и вы имеете супермакрокамеру!
Насколько близко можно фотографировать? Линзы характеризуются количеством диоптрий, указывающим, насколько они приближают объект. Значения
представляются в дробных единицах метра. Например, линза, отмеченная +12,
позволит вам приблизиться до 1/12 м (около 8 см). Для тех, кто привык пользоваться британской системой измерений, — это около 2 дюймов. Что интересно,
эти математические вычисления относятся к установке на объективе расстояния
«бесконечность». Если, как на большинстве камер, вы можете вручную изменять
фокусное расстояние, то съемку можно вести значительно ближе.
52
Глава 2. Секреты дневной съемки
Крепление камеры для получения наилучшего результата
После того как вы закрепили увеличительное стекло на камере, можно приступать?
Да, почти. Съемка на удалении одного дюйма от объекта очень коварна, поскольку линзы имеют низкую восприимчивость, обеспечивая фокус либо слишком далеко, либо слишком близко от объекта. При изменении расстояния на один дюйм
объект быстро станет размытым. Это означает, что для получения действительно
хорошего снимка камеру необходимо закрепить на штативе.
При макросъемке с очень малых расстояний значительно проще передвинуть камеру, чем «поймать» фокус с помощью фокусирующего механизма камеры. Многие магазины, торгующие подержанными камерами, специально для этих случаев
предлагают направляющие для фокусировки. Вы крепите направляющие к штативу и спокойно перемещаете камеру по этим направляющим. После этого лишь
поворачиваете фокусирующую ручку для плавного перемещения камеры ближе
или дальше от объекта. Это действительно помогает!
Кроме того, для съемки объекта необходимо выбрать правильное положение. Поместите объект на стол с белым покрытием либо положите на белую ткань или
лист бумаги. В идеальном случае лучше поместить камеру прямо напротив объекта, поэтому поставьте кресло и сядьте перед камерой.
Одно из преимуществ съемки со штатива заключается в том, что вы можете установить большую выдержку (время экспозиции), не беспокоясь о дрожании камеры. Для надежности используйте кабель дистанционного управления или, если
камера его не имеет, встроенный таймер автоспуска. Даже слабое сотрясение от
нажатия кнопки может смазать изображение.
Попробуйте получить снимок на 4х увеличении (рис. 2.10) обычным объективом.
Это вам не поможет, если только вы не добавили маленькую линзу. Но не останавливайтесь на этом. Попробуйте 8х (рис. 2.11)! Подождите, а еще! Разве вам не
хватит 12х увеличения (рис. 2.12)?
ж-
Рис. 2.10. Снимок цветка при 4х увеличении
Трюк № 22. Макросъемка
53
Рис. 2.11. Снимок цветка при 8х увеличении
•г-.-:-
Рис. 2.12. Снимок цветка при 12х увеличении
Баланс белого для правильного
воспроизведения цветов
Перед съемкой неплохо бы измерить уровень белого и установить соответствующее значение. Это сэкономит вам много времени при обработке изображения
в Photoshop. В большинстве камер это делается с помощью функции измерения
белой точки при половинном удержании затвора. После этого камера измерит
яркость вашего изображения, основываясь на используемом освещении. Если
Глава 2. Секреты дневной съемки
54
камера не может замерять точку белого вручную, то, скорее всего, в ней имеются
предустановленные балансы белого: например, «искусственный свет», «люминесцентное освещение» и «дневной свет». Выберите значение, при котором получится наилучший баланс белого.
Вспышка против имеющегося освещения
Как насчет фотовспышки? Зачем возиться с ней, если можно использовать
искусственное или доступное освещение? Одно из преимуществ вспышки заключается в том, что можно управлять освещением объекта и тем, куда упадет тень.
Можно попробовать использовать встроенную вспышку камеры, но она не дает
необходимой возможности управления светом, поскольку находится буквально
в дюйме от объектива. Здесь идеальным является вариант вспышки в «мягкой
коробке» (soft-box flash), обеспечивающий равномерное, даже нейтральное освещение. «Мягкая коробка» — это просто складной чехол, имеющий полупрозрачный
нейлоновый экран, смягчающий интенсивность вспышки (его можно приобрести
в ближайшем фотомагазине). Это делает свет равномерным и более подходящим
для съемки с близкого расстояния и для портретной съемки. Для обеспечения
равномерности освещения я рекомендую использовать две вспышки в «мягкой
коробке» — по одной с каждой стороны.
Заключение
Съемка на очень близком расстоянии может сделать даже повседневные предметы более интересными и позволит вам открыть новый способ восприятия мира
и создания изображений.
Поэкспериментируйте со съемкой различных объектов, как природных, так и созданных человеком, и приготовьтесь к новым визуальным сюрпризам. У вас уже
есть фотоаппарат, и с минимальными затратами вы сможете увидеть мир с точки
зрения жука.
Хэдли Штерн (Madley Stem)
Многократная экспозиция.
№23 Цифровой вариант
ТРЮК
Если вы пытаетесь найти настройку многократной экспозиции в вашей камере, забудьте об этом. Ее там нет, если только у вас не профессиональная пленочная камера Fuji
или ряд других моделей. Так что же делать владельцу цифровой камеры, имеющему
творческую жилку?
При использовании фотопленки многократная экспозиция позволяет создавать
интересные и неожиданные визуальные эффекты. Традиционно это делается либо
внутри камеры (многократной экспозицией на один кадр пленки), либо в темной
комнате (наложением одного негатива на другой).
Трюк № 23. Многократная экспозиция. Цифровой вариант
55
К несчастью, большинство цифровых камер не имеют функции многократной
экспозиции, но это еще не означает, что такое невозможно. На помощь приходит
приложение Photoshop, выполняющее роль цифровой темной комнаты.
Существует несколько подходов к сбору исходного материала для Photoshop. Вы
можете представить изображение, которое хотите получить, отснять его части
(слои), а затем собрать эти слон на компьютере. Либо, если хотите лишь поэкспериментировать, извлеките несколько снимков из имеющейся у вас библиотеки,
совместите их и посмотрите, что получится. Неожиданно каждое цифровое изображение в вашей библиотеке становится потенциальным источником для интересного фотомонтажа.
Сборка множества изображений
в одну композицию
Для начала сфотографируем три изображения (рис. 2.13).
Рис. 2.13. Фотомонтаж
56
Глава 2. Секреты дневной съемки
При съемке попытайтесь представить каждый снимок поверх другого таким
образом, что это может привести к формированию интересного изображения.
Каждый снимок мы собираемся «недодержать» в два раза. Установите коррекцию
экспозиции -2 и сделайте три разных снимка. После того как мы сложим три «недодержанных» изображения, получится нормальное изображение.
Перенесите снимки в ваш компьютер, запустите Photoshop и по очереди откройте эти изображения. Скопируйте два изображения и вставьте их в первое. Теперь
должен получиться один файл изображений с тремя слоями. При открытии
палитры слоев (Layers) (Окно • Палитры • Показать слои) вы увидите три изображения (рис. 2.14).
Msltijsh
i * I Opi,iirv se |
Lock: ! Q
w\\
Ш ||
Рис. 2.14. Три изображения в палитре Слои
При работе в Photoshop часто приходится сталкиваться с понятием «слой». Это
мощная функция, позволяющая выполнять точное выравнивание аспектов (слоев)
общего изображения. В Photoshop CS можно просматривать палитру слоев, перейдя к меню Window (Окно) и выбрав пункт Layers (Слои).
По окончании работы с изображением, чтобы сохранить слои, сохраните его в формате Photoshop (.PSD). Это главное изображение. После этого вы можете быстро
вернуться к нему и сделать небольшие изменения в слоях. Если вы хотите опубликовать изображение или послать его другу, то используйте команды Save As
(Сохранить как) для преобразования его в формат JPEG.
Теперь установите режим смешения в Multiply (Умножение). Щелкните на определенном слое в палитре слоев для указания, с каким слоем вы сейчас будете
работать. После этого выберите пункт Multiply из раскрывающегося меню (палитры слоев). На рис. 2.14 выделен слой Layer 1 с включенным режимом Multiply
(см. значок вверху слева). Функция Multiply приложения Photoshop работает с каждым слоем, корректирует его плотность и выделяет цвета относительно слоя,
расположенного под ним. Это создает точно такой же эффект, как и при традиционной технологии многократной экспозиции с использованием пленки.
Трюк № 24. Переход на низкое разрешение
57
Поскольку экспозиция была скорректирована в момент съемки, эти три светлых
изображения должны выглядеть, как один полноценный снимок с разнообразными и интересными эффектами, получаемыми при многократной экспозиции.
С помощью параметра Opacity (Прозрачность) (см. линейку в правом верхнем
углу палитры слоев) можно изменить плотность слоя.
Создание эффектов, подобных
многократной экспозиции
А что если вы не собираетесь делать снимки с корректировкой экспозиции? Второй вариант — использование имеющихся снимков для создания эффектов, подобных многократной экспозиции. Откройте несколько снимков и перенесите их
в один документ Photoshop. Как и в предыдущем примере, установите режим слоев
в Multiply. А теперь скорректируйте прозрачность каждого слоя до получения необходимого эффекта. Конечно же, один из приятных моментов (и разочарований:
сколько можно заниматься пустяками?) Photoshop заключается в том, что вы можете корректировать слои в свое удовольствие. Если конкретное изображение (слой)
доминирует слишком сильно, измените его прозрачность или вовсе удалите.
Работа в цифровой «темной комнате»
Вернемся к временам пленочной фотографии, когда специалисты использовали
методику, называемую «выжигание и увеличение контрастности». Photoshop способен и на это! Это означает, что если вам не нравится плотность определенной
области изображения, то ее можно скорректировать. Выделите часть слоя, которую вы хотите подчеркнуть или скрыть, и воспользуйтесь средствами затемнения
или осветления.
Несмотря на то что создание одного изображения из нескольких своими корнями
уходит к временам пленочной фотографии, в цифровой фотографии оно тоже
является потрясающей технологией.
Хэдли Штерн (Hadley Stem)
ТРЮК
№24
Переход на низкое разрешение
Цифровая фотография - это не только засилье мегапикселов. А если вы мыслите творчески, то можете попробовать перейти к режиму с низким разрешением, подобному
разрешению камеры Jam Cam.
Будучи цифровыми фотографами, мы зачастую одержимы желанием иметь самое
высокое разрешение до последнего пиксела. Чем больше мегапикселов, тем лучше
снимок, правда? Этот трюк позволяет вам отойти от тенденции подсчета пикселов
и вспомнить, что фотография (аналоговая и цифровая) — это все, что связано со
съемкой неотразимых образов независимо от используемой технологии.
Обычные фотографы долгое время использовали дешевые и непрофессиональные камеры для съемки интересных художественных изображений. Пожалуй,
58
Глава 2. Секреты дневной съемки
наилучшим примером является пленочный фотоаппарат Holga ($20), имеющий
пластиковую оптику, но производящий прекрасные изображения с ореолом. Это
не страшно, ведь для цифровых фотографов существует множество дешевых
цифровых эквивалентов фотоаппарата Holga, которые расширят ваши творческие возможности.
Для данного трюка необходимо использовать самую дешевую цифровую камеру
с самым маленьким разрешением. Я настоятельно рекомендую Jam Cam. Этот
маленький цифровой зверек делает изумительные снимки с разрешением 640 х 480
и 320 х 200 пикселов и имеет объектив, не требующий фокусировки. Встроенная
карта памяти хранит 8 снимков и, не поверите, может подключаться к Мае или PC
через USB-порт. В качестве источника питания используется 9-вольтовая батарея,
устанавливаемая по всей стране в детекторах дыма.
Может ли Jam Cam создать художественное изображение? Посмотрите на рис. 2.15
и судите сами.
Рис. 2.15. Снимок, сделанный Ямом Камом
Хорошим в Jam Cam является то, что она совершенно непредсказуема. Интересно
взять ее с собой при съемке обычной цифровой камерой, сделать одинаковые
снимки обеими камерами, а потом сравнить результаты. Ожидайте появления
странных цветовых сдвигов, жуткого цифрового баланса, произвольной пикселизации и прочих интересных эффектов. Я использовал Jam Cam для портретной
съемки. Я брал разрешение 320 х 240 и выводил на печать JPEG-файлы объемом
150 Кбайт на бумагу размером 1 1 x 1 4 дюймов.
Можно поэкспериментировать и с другими камерами, имеющими низкое разрешение (чем дешевле, тем лучше), и просмотреть результаты. Можно начать с игрушечных цифровых камер, камер сотовых телефонов либо с камер, имеющих
разрешение не больше 640 х 480. Но разрешение — не самое главное! В режиме
низкого разрешения ваша камера также может делать снимки 640 х 480. Однако
из-за наличия качественного объектива эти изображения не будут выглядеть
так забавно пли привлекательно, как снимки с игрушечной камеры. Объектив из
Трюк № 24. Переход на низкое разрешение
59
пластика, не требующий фокусировки, в сочетании с низким разрешением даст
множество занимательных результатов.
А что, если вы не хотите отсчитывать $20 за камеру со сверхнизким разрешением? В качестве аналогичного средства можно использовать Photoshop, позволяющий добавить в качественные снимки шум и искажения.
Сначала необходимо действительно снизить разрешение текущего изображения
и распечатать его, чтобы увидеть результат. Преобразуйте имеющееся изображение в изображение размером 8 х 10 дюймов с разрешением 20 точек на дюйм
(выбрав Image • Image Size (Изображение • Размер изображения)) и посмотрите
что получилось. Можно даже снизить разрешение до 10 точек надюйм (рис. 2.16).
Неожиданно ваше изначальное изображение становится будто накарябанным
куриной лапой, что в зависимости от сюжета может быть очень интересным.
[ffl.agft Size, •
J • Pixel Dimensions; 23.4K
I '
Width: ilOO
! ; pixels
" pixels
':,:M \ Height: S
iO
1
1 г
ill i
Width: jlQ
!
Auto..
~ \ ; inches
; inches
•Ш I
. . . . . .
. J i Resolution; 110
Я
: i
Document Size:
Height-. :8
...л
1
[ J Constrain Proportions
fs$ Sesamp^e Image', i Bicubic
Рис. 2.16. Отпечаток 8x10 дюймов с разрешением 10 точек на дюйм
Единственное, что камера с низким разрешением делает хорошо, — она выполняет задачу различными способами. Чтобы повторить все произвольные варианты
в Photoshop, приходится выделять лишь отдельные области изображения. Для
имитации, например, эффекта съемки фотоаппаратом Holga, упоминавшимся
ранее, можно использовать инструмент кругового выделения с центром в середине изображения и с окончанием около половины изображения. Теперь выберите
команду Select/Feather для «оперения» выделения с интенсивностью 50 пикселов
и произведите размытие (blur) изображения.
Для воспроизведения некоторых случайностей цифровой камеры с низким parsрешением сделайте несколько копий основного слоя, сдвиньте их и примените
эффект Multiply или Screen и посмотрите, что произойдет. Кроме того, можно
60
Глава 2. Секреты дневной съемки
использовать корректировку слоев для изменения насыщенности, яркости и контраста и вносить дополнительные шумы. Корректировка слоев — широкое поле
для экспериментов.
Для корректировки слоя выделите его, выберите Layer • New Adjustment Layer
и выделите необходимую корректировку. После выполнения операции маленький значок слоя появится над оригинальным слоем. Это означает, что можно
принять, отклонить изменения или полностью сбросить его; исходные данные
слоя не изменятся. При использовании Photoshop в качестве темной комнаты
попробуйте в порыве вдохновения воспроизвести эффекты камеры с низким
разрешением.
Использование либо камеры с низким разрешением, либо приложения Photoshop
для воспроизведения этих эффектов может дать невероятные результаты. Держите открытым затвор и разум, и пусть вашим ориентиром будет красота снимков.
Хэдли Штерн (Hadley Stem)
И
Инфракрасная фотография
Какой сверхъестественный мир создают темные небеса и белые деревья! Это потрясающее красотой царство фотографии в инфракрасном спектре.
Если вы когда-нибудь пробовали снимать и обрабатывать пленку, чувствительную к инфракрасному спектру, вы представляете, с какими страданиями приходится сталкиваться. Вам приходится снаряжать фотоаппарат в полной темноте,
угадывать настройку экспозиции, обрабатывать пленку, а затем скрещивать пальцы, чтобы хотя бы один из двух снимков получился таким, как вы ожидали. Результат может быть ошеломляющим, но он требует очень больших усилий.
Рис. 2.17. Инфракрасный снимок сарая
Трюк №25. Инфракрасная фотография
61
Цифровая фотография полностью все изменила. В прошлом осталась не только требующая осторожности и тщательности пленка. Сейчас перед выполнением снимка имеется возможность предварительно просмотреть инфракрасное
изображение на ЖК-дисплее. И, что самое лучшее, оно будет выглядеть так же,
как в пленочном варианте (рис. 2.17 снят камерой Canon G1). Этот снимок сарая
был сделан в час дня. Большинство фотографов в это время съемкой не занимаются,
если только они не работают с инфракрасным диапазоном.
Съемка в инфракрасном диапазоне имеет дело со светом, который человеческим
глазом не увидеть, но его «видит» цифровая камера. Если купить фильтр, не пропускающий обычные лучи света, а только инфракрасные, вы сможете добавить
такой же вид в ваш багаж трюков.
Первое, что бросается в глаза в инфракрасной (ИК) фотографии: голубые небеса
становятся темными, а большинство деревьев становятся очень светлыми. Отблески минимизированы, что придает снимкам сверхъестественную четкость.
Популярным ИК-фильтром для цифровых камер является Hoya R72. Если на вашей камере есть возможность установки фильтров, возьмите R72 в фотомагазине
и там же установите его камеру. Направьте камеру на светлую сцену, взгляните
в ЖК-монитор. Вы сразу поймете, подходит ли ваша камера для такого вида съемки. Вы также можете проверить возможность съемки в ИК-диапазоне, направив
пульт дистанционного управления в объектив. Убедитесь в том, что при нажатии
кнопок луч регистрируется на ЖК-мониторе камеры (рис. 2.18).
Рис. 2.18. Проверка возможности ИК-съемки с помощью пульта дистанционного управления
Что интересно, старые цифровые камеры зачастую работают лучше, чем новые
модели. С годами многие производители камер добавили внутреннюю фильтрацию для повышения общего качества изображения (то есть цвета), что, к несчастью, подрывает возможность ИК-съемки. Например, мой Canon G1 делает отличные снимки в ИК-диапазоне, в то время как модели G2, G3 и G5 — нет. Это
62
Глава 2. Секреты дневной съемки
значимый аргумент попридержать старый цифровой аппарат, поскольку вы никогда не знаете, для чего он еще пригодится.
Из старых моделей ИК-съемку также обеспечивают Nikon CoolPix 800 и 950,
серии камер Canon S10, Olympus C-3000 и Kodak DC 260. Помимо перечисленных
и другие камеры тоже работают нормально. Вы теперь знаете, как это проверить.
Включите их и переведите ЖК-монитор в режим Record (Запись). Возьмите пульт
от телевизора и направьте его непосредственно в объектив, нажав на любую из
кнопок, например, переключения каналов. Камера, которая выводит на ЖК-монитор наиболее яркий свет, — самый лучший кандидат для ИК-фотографии.
Теперь установите на камеру фильтр Hoya R72 и направьте ее на яркий солнечный свет. Наилучшими условиями для ИК-съемки являются голубые небеса,
пушистые облака и несколько деревьев в пейзаже. Установите камеру на штатив
и переведите ее в режим Program (Программа). Фиксация камеры необходима
из-за того, что время выдержки будет очень большим, даже в солнечную погоду,
ввиду большой плотности фильтра R72.
С помощью ЖК-монитора осмотрите сцену и выберите композицию, которая
лучше всего выявляет «зловещность» ИК-диапазона. Некоторые деревья будут
белыми, а другие — нет, поэтому выберите более драматичную сцену. Сделайте
несколько снимков, переключитесь в черно-белый режим и сделайте еще несколько. Позже, при просмотре снимков на компьютере, вы сможете выбрать, какой
из снимков получился лучше. На рис. 2.19 небо темное, а листва — светлая. Какой
причудливый мир!
Рис. 2.19. Эксперимент с ИК-фотографией
Вот и все что надо. Теперь при ярком полуденном солнце, когда другие фотографы отказываются выходить наружу, вы можете создавать драматические художественные фотографии, которые впечатлят ваших друзей.
Трюк № 26, Обеспечьте максимальную глубину резкости
63
Обеспечьте максимальную
№26 глубину резкости
Т Р Ю К
Представьте картину, которую вы могли бы получить, если бы все - от одного фута до
бесконечности - оказалось в фокусе. Здесь глубинная суть одного из древнейших секретов фотографии.
Гэлин Роуэл (Galen Rowell), один из моих любимых фотографов, обычно создавал пейзажные композиции, на которых объекты, находящиеся на переднем плане и вдалеке, были представлены в идеальном фокусе. Это — сногсшибательный
эффект. Зритель может наблюдать мельчайшие подробности лепестка цветка на
переднем плане и дивную красоту удаленных гор. Как он это делал?
В своих снимках Гэлин нашел способ обеспечить огромную глубин}' резкости.
Иначе говоря, он мог «поймать» в фокус все, от дюйма до бесконечности. Вы можете воспользоваться той же технологией — необходимо просто изучить этот трюк.
При создании подобных снимков основную роль играют три важных фактора:
•
•
фокусное расстояние вашего объектива: чем больше, тем лучше;
открытие диафрагмы (светосила объектива): чем меньше, тем лучше (f/16,
f/22 и т. д.);
• объект, на котором основана композиция: вопреки ожиданию, это не предмет
на переднем плане.
После того как все факторы учтены, вы можете обеспечить глубину резкости, простирающуюся от фута перед вами до плывущих облаков.
Фокусное расстояние: чем больше, тем лучше
Широкоугольные объективы, или объективы с трансфокатором, обеспечивают
широкий угол зрения — ключевой фактор для нашей задачи. Они позволяют создавать иллюзию, что в фокусе находится больше предметов.
Гэлин Роуэл обычно фотографировал с помощью 35 мм пленочного фотоаппарата
и зачастую использовал 24 мм широкоугольный объектив для подобных снимков.
Я бы рекомендовал найти объектив, обеспечивающий эффект 28 мм объектива
пленочной камеры. Можно пойти и дальше (до 24 мм), но вы увидите, что в цифровом мире легче сказать, чем сделать.
Например, при съемке на SLR-фотоаппарат, такой как Nikon D70, вам придется
использовать 17-55 мм трансфокатор компании Nikon для получения примерно
такого же угла зрения, как 24 мм объектив компании Galen на их 35 мм SLR-камере.
Почему? Да потому что D70 и многие другие DSLR-камеры имеют светочувствительный датчик, размер которого меньше 35 мм. Это меняет отношения между
объективом и камерой, а в результате вам зачастую приходится увеличивать в полтора раза фокусное расстояние, для того чтобы получить тот же угол охвата, что
и с объективом, установленным на пленочном аппарате.
Если умножить на полтора раза фокусное расстояние объектива Nikon с переменным фокусным расстоянием (трансфокатора) 15-55 мм, то для получения
64
Глава 2. Секреты дневной съемки
35-миллиметрового эквивалента необходим объектив 25,5-82,5 мм. Об этом можно
и не задумываться, но для рассматриваемого типа фотографий вам необходимо
найти объектив с эквивалентом, по меньшей мере, 28 мм. На D70 вполне подойдет трансфокатор 17-55 мм компании Nikon.
Если вы занимаетесь цифровой съемкой такой камерой, как Canon PowerShot A80,
то встроенный объектив с переменным фокусным расстоянием (7,8-23,4 мм) эквивалентен 38-114 мм объективу пленочного аппарата — не так широко, как надо.
Хорошая новость: Canon предлагает для этой камеры преобразователь ширины
(WC-DC52), который крепится на встроенный объектив. Он расширяет поле зрения до эквивалента 24 мм объектива пленочного аппарата. Здорово!
На самом деле многие камеры типа «направил-и-снял» поддерживают прикрепление широкоугольных объективов. Если вас интересует такой вид съемки, то вам
необходимо убедиться, что следующая ваша камера имеет такую возможность.
Не важно, какой маршрут вы выберете — DSLR или камера «направил-и-снял», —
добейтесь получения эквивалента 28 мм объектива. Такие сцены, как заповедник
красного дерева (рис. 2.20), становятся очаровательными, когда вы может расширить глубину резкости, получая все ее элементы в фокусе.
Рис. 2.20. Расширение глубины резкости
Светосила объектива: чем меньше, тем лучше
Второй фактор, относящийся к увеличению глубины резкости, — использование
маленькой апертуры. Если, например, вернуться к трансфокатору Nikon 17-55 мм,
он может менять размер апертуры от f/2,8 до f/22. При полном открытии диафрагмы (f/2,8) ваши изображения будут иметь малую глубину резкости. С этим
объективом для получения максимальной глубины необходимо использовать противоположную установку (f/16 или f/22). Это достигается установкой в камере
режимов Aperture Priority (Приоритет апертуры) или Manual Exposure (Ручная экспозиция). Если у вас нет таких режимов, выберите вариант меню Landscape (Пейзаж). Это «затемнит линзу» диафрагмой («затемнить линзу» — это старый термин,
Трюк № 26, Обеспечьте максимальную глубину резкости
65
обозначающий уменьшение отверстия диафрагмы выбором такого крайнего значения, как t/16).
Если уменьшить отверстие диафрагмы, то для компенсации уменьшения светового потока, проходящего через объектив, необходимо увеличить время выдержки до 1/8-1/4 с. Такие выдержки слишком велики для съемки «с рук», поэтому
придется использовать штатив-треногу.
При попытке удержать камеру с таким временем экспозиции в руках, вы не получите резкого изображения. Для того чтобы избежать дрожания камеры, необходимо использовать устойчивую полевую треногу и кабель дистанционного спуска,
чтобы не трясти камеру при спуске затвора. Вместо этого также можно использовать таймер автоспуска, если это удобно.
Главное, что необходимо запомнить: зафиксируйте камеру и установите диафрагму на значение f/16 пли еще меньше (f/22).
Ручная установка фокуса
А теперь реальный секрет успеха: переключите камеру в режим ручной фокусировки и настройте фокус на объект, находящийся на удалении одной трети от
расстояния до самого дальнего объекта. Рассчитывать необходимо так: если цветок — это самый ближний объект снимка, а горы — самый удаленный, то фокус
вручную необходимо установить на что-либо, находящееся на удалении одной
трети от расстояния между ними.
Кажется, что фокус необходимо устанавливать на самый ближайший объект
(в данном случае цветок). Но это не обеспечит необходимой глубины резкости.
При съемке DSLR-камерой, имеющей возможность предварительного просмотра
глубины резкости, вы может проверить эту теорию.
Установите диафрагму в f/22 и сфокусируйтесь на чем-нибудь находящемся на
расстоянии одной трети от глубины композиции. При просмотре такой композиции ближайший и удаленный объекты будут нерезкими. Так происходит из-за
того, что просмотр осуществляется при широко открытой апертуре, обеспечивающей минимальную глубину резкости.
Если вы снимаете сцены с красивым фоном из цветов или крон деревьев, но не можете найти подходящей композиции, предложу вам несколько вариантов. Принесите
за дома какие-либо предметы и расположите их на местности. Некоторые фотографы даже культивируют местные растения специально для этой цели. Теперь нажмите кнопку просмотра глубины резкости (д! шфрагма по-прежнему имеет значение f/22).
Изображение будет темным, поскольку через объектив проходит мало света. Но если
внимательно присмотреться, то вы заметите, что все объекты окажутся в фокусе.
Заключение
Для данного типа съемки любое сочетание объектива и камеры имеет свои особенности и характеристики. Если вы являетесь счастливым обладателем кнопки
просмотра глубины резкости, то у вас будет возможность просмотреть сцепу еще
до съемки. А если нет, то, немного потренировавшись, вы поймете, что имеется
Глава 2. Секреты дневной съемки
66
возможность раздвинуть границы резкости до невероятных дистанций. Приберегите эту технологию для особых композиций, которые можно улучшить великолепной глубиной резкости.
Создавайте портреты с «мягким» фоном
Разве профессионалы портретной съемки используют специальные объективы и приспособления для «смягчения» фонов портретов? Нет. Они манипулируют глубиной резкости, и сейчас вы увидите, как это делается.
В предыдущем трюке мы рассмотрели, как обеспечивать потрясающую глубину
резкости для пейзажных композиций. Но при съемке портретов вне помещений
вам это как раз и не надо. Необходимо, чтобы внимание зрителя концентрировалось на объекте, а не на фоне. Самый лучший способ достичь этой цели — сократить глубину резкости и сфокусировать камеру непосредственно на глазах объекта.
ЗАЧЕМ НУЖЕН «МЯГКИЙ» ФОН?
Если все сделать правильно, то в результате вы получите размытый, «мягкий» фон,
выдвигающий модель на передний план, привлекающий к ней внимание. В общем,
первое, на что зритель обращает внимание, - это глаза объекта. Проще сделать их подсветку, и они будут счастливее, по крайней мере, на подсознательном
уровне. После того как зритель посмотрел в глаза, он переходит к изучению других
аспектов портрета.
Для получения «мягкого» фона портрета, как на рис. 2.21, попробуйте оставить
некоторое расстояние между объектом и фоном. После этого для ограничения
глубины резкости откройте диафрагму.
Такие посторонние элементы фона, как растущие позади объекта деревья, отвлекают зрителя. Вот почему зачастую хочется избежать их или, по крайней мере,
«размыть».
Теперь вспомним, что эта технология используется не каждый раз, когда необходимо сделать потрет. Если, например, вы фотографируете хозяина бейсбольного
стадиона, стоящего прямо на стадионе, то элементы заднего плана должны быть
различимы, поскольку это более показательно. А портреты с «мягким» фоном —
это технология, используемая только в определенных случаях.
Вот несколько подсказок для создания «мягкого» фона портретов.
Используйте телеобъектив
«Длинный объектив» (прозвище, которое фотографы дали телеобъективу) изначально имеет ограниченную глубину резкости. При использовании цифровой
камеры типа «направил-и-снял» установите на объективе наибольшее значение
зума — обычно эквивалентное 105 мм на пленочных камерах.
Пользователям DSLR-камер в этом отношении проще, поскольку они могут
присоединять объективы, дающие фокусное расстояние, эквивалентное 200 мм
и более, что значительно больше «смягчает» задний план.
Трюк № 27. Создавайте портреты с «мягким» фоном
67
Рис. 2.21. Портрет с «мягким» фоном
Откройте диафрагму
Чем шире открыта диафрагма (f/2, f/2,8 и т. п.), тем меньше глубина резкости. Для
установки максимального значения апертуры используются режимы Aperture Priority
(Приоритет апертуры) или Manual Exposure (Ручная выдержка). Если в вашей
камере нет таких режимов, в меню параметров выберите вариант Portrait (Портрет).
Выберите задний план без выделяющихся элементов
Значительно легче «смягчить» фон из зеленой листвы, чем изображение пристани, у которой находится множество яхт с мачтами. Найдите задний план,
который облегчит вашу работу. Объект должен находиться на удалении от фона.
Если вы поставите модель возле стены, у вас практически не будет шанса «смягчить» текстуру фона. Чем больше расстояние между объектом и задним планом,
тем проще этого добиться. Расстояние должно быть не менее 10 футов, если есть
возможность оставить больше, еще лучше.
Заключение
Теперь, когда вы уяснили все технические особенности, составьте композицию
и настройте фокус на глаза модели. Сделав несколько снимков, просмотрите
их на ЖК-дисплее. Думаю, что вы будете приятно удивлены тем, насколько
по-другому выглядит композиция по сравнению с портретами, которые вы делали до этого.
Глава 2. Секреты дневной съемки
68
Анализ метаданных
Во времена пленочных фотоаппаратов я редко записывал настройки, которые помогли бы мне проанализировать снимки. Теперь всю работу за меня делает цифровая
камера, и эту информацию можно использовать для определения того, что прошло
хорошо, а что нет.
Каждый раз, когда вы спускаете затвор, цифровая камера записывает ценные сведения, описывающие сфотографированные изображения. Такие данные как время, скорость затвора (время выдержки), фокусное расстояние, диафрагма и ISO,
записываются в заголовок файла, используя EXIF-формат (Exchangeable Image
File). Эти сведения становятся частью общего файла изображения и выводятся
такими приложениями, как Photoshop.
По сути, каждый файл изображения содержит полную историю решающего
момента, которую можно проанализировать и понять, почему изображение получилось столь удачным, или разгадать, почему оно не получилось. В этом трюке вы
увидите, как извлекаются эти данные и как их использовать для оттачивания ваших навыков фотографирования.
Что такое EXIF?
EXIF-формат — это международная спецификация, впервые появившаяся в 1995 году
и позволяющая цифровым камерам (и другим оптическим устройствам) записывать данные в заголовок файла изображения. EXIF-файлы используют формат
JPEG DCT, регламентированный ISO/IEC 10918-1. Часть файла, содержащая
изображения, может воспроизводится любым приложением, поддерживающим
JPEG-формат, включая браузеры и редакторы изображений. К метаданным могут обращаться приложения, специально предназначенные для извлечения такой
информации из заголовка и вывода ее.
Самые распространенные приложения, работающие с изображениями, без проблем выводят по меньшей мере часть EXIF-данных. Однако файл изображения
обычно содержит больше информации, чем выводит данное приложение, если
только это приложение специально не предназначено для извлечения полной
EXIF-информации. Например, перейдя на вкладку Photo диалогового окна Show
Info в приложении iPhoto на Мае, можно увидеть базовое время, дату, размер файла и сведения о камере. Если перейти на вкладку Exposure, вы увидите такие дополнительные сведения, как выдержка, диафрагма, фокусное расстояние, корректировка экспозиции, способ замера и состояние вспышки. Но это приложение не
выводит другие данные, находящиеся в заголовке файла, такие как значение
баланса белого. Если вам нужна эта информация, то этот файл необходимо открыть в приложении, которое может считывать эти данные. Дело в том, что EXIFспецификация определяет, что входит в файл изображения, но редакторы изображений обычно предоставляют лишь часть этой информации. Поэтому, если
серьезно подойти к этому вопросу, вам придется добавить в багаж трюков еще
парочку средств.
Трюк № 28. Анализ метаданных
69
Зачем считывать EXIF-данные?
При фотографировании одни снимки получаются лучше, а другие хуже. С чем
это связано? Помимо хорошей композиции и предмета съемки существует множество факторов, которые значительно влияют на изображение. К ним относятся
время дня, глубина резкости, правильность выбора скорости затвора (выдержка)
и компенсация экспозиции.
Если посмотреть на удачный снимок, например, речного потока, то было бы неплохо узнать, при каких установках так получилось, и повторить этот эффект.
До того как появились цифровые камеры, приходилось делать рукописные записи, чтобы потом вспомнить настройки конкретного снимка. Я это ненавидел! Теперь камера записывает всю информацию за меня, а я могу сконцентрироваться
на выборе удачной композиции.
Я знаю, что могу управлять видом воды, корректируя скорость затвора. Выдержка в 1/250 с «заморозит» ее в некоторой степени, а секундная выдержка вызовет «размытие» изображения. Теперь в следующий раз при съемке водного потока
я установлю такую же скорость затвора.
Время дня также оказывает существенное влияние на снимок. (Убедитесь, что
в камере установлено точное время.) Через некоторое время сцена может полностью
измениться. Когда я проверил метаданные рис. 2.22 с помощью iPhoto, я увидел,
что снимок сделан в 10:45 утра. На следующий день я сделал снимок (рис. 2.23)
точно того же места, но в 8:15 утра, и увидел, как они различаются.
Даже несмотря на то, что эти снимки представляют одно и то же место с разницей в один день, они очень разные. На первом снимке солнце поднялось выше
и «выровняло» местность, выявив больше участков с равномерной яркостью и тенями. Та же Местность двумя часами ранее на следующий день при более низком
солнце значительно жестче выявляет яркие участки и тени.
Рис. 2.22. Снимок озера в 10:45
70
Глава 2. Секреты дневной съемки
Рис. 2.23. Снимок озера в 8:15
Если вернуться к этим озерам в то же время через год, изучив метаданные моих
снимков, я бы знал, в какое время приступать к съемке. Если бы мне захотелось застать более естественное освещение, то более позднее утро было бы идеальным для этого эффекта. С другой стороны, если бы мне нужен был более
четкий контраст между темным и светлым, то приходить надо было бы на несколько часов раньше.
Существует несколько способов просмотра EXIF-данных. Важными сведениями
для обеспечения успеха являются и прочие настройки, такие как состояние вспышки, компенсация экспозиции, баланс белого и значение апертуры (диафрагмы)
(для определения глубины резкости).
Как просмотреть EXIF-данные?
Как упоминалось ранее, такие приложения для обработки цифровой печати,
как Adobe Album, iPhoto и iView Media Pro, предоставляют почти всю необходимую информацию. Обратите также внимание на программное обеспечение,
которое поставляется вместе с вашей камерой. Например, компании Nikon и Canon
предлагают утилиты обработки изображений, которые выводят все сведения,
записанные камерой. Хорошим универсальным средством является Photoshop
Elements, являющийся полноценным редактором изображений, выводящим
все метаданные, которые вам когда-либо пригодятся, с помощью функции File
Browser (Window • File Browser). На рис. 2.24 представлен пример такого типа
информации.
Это приложение выводит такие настройки, которые не извлекаются более простыми редакторами (например, уровень белого). Такие подробные сведения не всегда
нужны, но приятно знать, что их можно найти.
71
Трюк № 28. Анализ метаданных
'
...........I
Vidth:30?2
Height :20'-S
Color ModeT-My.i
FHe Sir*::.^4M
M o d e l :Сзлоп Ю Я 1
$
Ж
M
i
O r i e n t a t i o n :*tomiBl
X R e s o l u t i o n : 180.0
V R e s o l u t i o n : "SO-'J
R e s o l u t i o n Unit:(iwhe*
Date
Tim*:'iQ0*iO\J;%
yCbCr Positioning:Cc^tcivd
• 3S
: 12
:S
E x p o s u r e Timeti-'U'D ttr.
ISO Speed R a t i n g s : - 0 0
ExifVersiooiO^L'!)
D a t e T i m e Origin«l:200-4:0't-IS
13:5:'28
D a t e T i m e D i g i t i z e d :2OCK:Q> 2? 13:5^:28
Components C o n f i g u r a t i o n
C o m p r e s s e d B i t s P e r P i x e l 3.0
S h u t t e r Speed V e O u t c
A p e r t u r e V a l u e 5.0
Max A p e r t u r e Value 5 0
M e t e r i n g M o d e :f>ntter*
FlastiitncKtin^vf
Focal L«»e»:!OO.Onws
F U s h P i x V e r s i o n :C!Q0
EXIF C o l o r Space:aRC"S
Pixel X Dimension:3372
P i x e l Y D i m e n s i o n K>-<i
Рис. 2.24. Просмотр EXIF-данных в File Browser приложения Photoshop
Заключение
Я рекомендую сохранять набор исходных файлов всех важных для вас снимков.
Отчасти это — просто разумное управление файлами. Но в нашем случае метаданные оригиналов останутся нетронутыми и действительно будут соответствовать тому, что мы видим.
При обработке изображений и сохранении их в оптимизированных форматах
важные метаданные иногда удаляются из заголовков файлов. Если исходные файлы не сохранились, вы потеряете эти сведения навсегда. К тому же это просто
грамотный подход — припрятать неизмененные, необрезанные изображения.
Этот трюк лишь очертил область использования метаданных. В ближайшее время фотокамеры, оборудованные системой GPS 1 , будут записывать в EXIF-формат координаты точки, с которой произведено фотографирование, что позволит
увидеть ее в редакторе изображений. Кто знает, какие еще функции будут придуманы? Но в данный момент изучение EXIF-данных, несомненно, может помочь
вам получать более качественные снимки.
Глобальная система определения местоположения.
ГЛАВА
3
Секреты съемки в темное
время суток
Трюки № 29-38
Если дневное время является оптимальным временем для съемки портретов и пейзажей, то низкая освещенность является идеальным временем для художественного использования света. Имея темный фон, вы можете снимать сильно раскаленные объекты и «струящиеся огни». Вы можете превращать свечи в звезды,
а звезды — в переливающиеся полосы света.
Трюки этой главы предназначены для выявления в вас художника и ученого. Кто
знает, какие волшебные изображения вы сможете создать с помощью треноги
и чуточки терпения? Скоро узнаем.
Портреты с живописным фоном,
№29 сделанные в темное время суток
Т Р Ю К
В некоторых случаях фон портрета, снимаемого в темное время суток, так же важен,
как и сам объект.
Давным-давно, далеко-далеко разработчик камер принял решение установить при
активизации фотовспышки длительность выдержки равной 1/60 с. Я не знаю,
когда именно это случилось, но так было всегда, сколько я помню.
Проблема с 1/60 с заключается в том, что ночная съемка зачастую ведет к созданию неясного заднего плана или его полному отсутствию. Чтобы проверить это,
найдите «живую» ночную сцену, например уличную композицию во французском
квартале Нового Орлеана, отключите вспышку и посмотрите показания измерений. Я сомневаюсь, что скорость затвора будет 1/60 с. Скорее всего, это будет 1/30,
1/15 с или еще больше.
Светлые ночные сцены обычно требуют, чтобы затвор оставался открытым значительно дольше, чем при съемке дневных сцен. Вы заметили, что дневные снимки со вспышкой выглядят лучше, чем ночные снимки со вспышкой? Это все связано со скоростью затвора.
Когда приходится снимать ночью со вспышкой, скорость затвора влияет на вид заднего плана, а апертура — на экспозицию объекта в радиусе действия вспышки. Если
задний план выглядит не так, как хотелось бы, измените скорость затвора. Если
объект в зоне действия вспышки выглядит не так, как хотелось бы, измените апертуру.
Трюк № 29. Портреты с живописным фоном, сделанные в темное время суток
73
Если оставить камеру в режиме автоматической установки всех параметров, то
при включении вспышки она установит скорость затвора 1/60 с. Это «надежная»
скорость затвора, обеспечивающая приемлемые изображения в различных вариантах освещенности, как в дневное, так и в ночное время. Но «приемлемые» — это
не значит, что такими они и должны быть.
Вот что вам надо сделать: замедлить скорость затвора (то есть увеличить время
выдержки) при включенной вспышке. Практически любая камера предоставляет
такую возможность. Вот что надо искать.
Режим Nighttime Flash
Просмотрите настройки вспышки и найдите значок объекта, над которым находится звездочка. Если такой значок имеется, поцелуйте камеру и того, кто вам
ее купил. При такой настройке камера сможет «ухватить» задний план. Выберите необходимую скорость затвора и добавьте достаточно света вспышки на объект.
Если все работает верно, то и объект, и задний план будут прекрасно выдержаны.
Режим Shutter Priority
Обычно режим Shutter Priority имеется на более мощных камерах. Зачастую этот
режим помечается буквой S. Иногда он обозначается буквами TV (сокращение от
Time Value (Значение времени)). В любом случае он разрешает установку скорости затвора, на основе которой камера скорректирует апертуру и установит достаточную интенсивность вспышки.
Режим Long Shutter
Если в камере нет режима Shutter Priority, то она может иметь сокращенную версию
этого режима, называемую Long Shutter. Этот режим позволяет пользователю
увеличивать выдержку при условиях ночной съемки. Камера сделает такие снимки максимально качественными, выставив необходимые апертуру и интенсивность вспышки.
Режим Manual
Этот режим можно найти на наиболее совершенных камерах. Режим Manual позволяет вручную устанавливать как скорость затвора, так и апертуру. Камера определяет лишь интенсивность вспышки.
После нахождения необходимого режима, при котором камера позволит замедлить скорость затвора, необходимо определиться, как зафиксировать камеру во
время экспозиции. Режим автоматической настройки использует скорость 1/60 с,
из-за того, что при этой скорости еще удается избежать эффекта «дрожания камеры» — общего размытия, которое связано с использованием больших выдержек
на нестабилизированной камере.
Для съемки «живого» фона наиболее освещенных ночных сцен необходимо установить выдержку 1/15 с или более. На рис. 3.1 представлен снимок в режиме Nighttime
Flash при выдержке 1/2 с. Вы можете и не узнать, что камера переключилась в режим такой большой выдержки, но это так. Поэтому камеру необходимо стабилизировать.
74
Глава 3. Секреты съемки в темное время суток
Рис. 3.1. Режим Nighttime Flash (снимок сделан Жаном Бланхардом)
Лучше всего это сделать при помощи штатива. Конечно же все в Новом Орлеане ходят на вечеринки со штативом, правда? Если вы все оставили в отеле, найдите стол,
полку, телефонную кабинку или даже плечо друга для стабилизации камеры во время экспозиции. Плавно нажимайте кнопку спуска затвора, чтобы не вызвать дрожания камеры. Попросите фотографируемых замереть. Также можно воспользоваться
переносной треногой, помещающейся в задний карман (см. трюк № 1). Мне больше
всего нравится штатив UltraPod II компании Pcdco (http://www. pedcopods.com).
Помимо использования трех «ног», с помощью надежных ремешков Velcro он
может крепиться к стойке и прочим опорам — очень удобно для съемки на улице.
Найдите показательный задний план. Если на вечеринке очень здорово, то выйдите вперед и сделайте групповой снимок перед фасадом здания. Найдите также
интересный образ. В любом городе существуют прекрасные монументы и строения, которые сразу дадут понять зрителю, где вы находились, от моста Золотые
Ворота в Сан-Франциско до Эдинбургского замка в Шотландии.
Убедитесь, что люди, попадающие в снимок, находятся в зоне действия фотовспышки, то есть на расстоянии 10 футов и менее (до 3 м). Если камера поддерживает использование внешней вспышки, то это увеличивает расстояние до
20 футов (около 6 м).
Проанализируйте пробный снимок. Если задний план по-прежнему остался темным, еще немного увеличьте время выдержки. Это можно сделать следующим
образом:
•
•
в режимах Shutter Priority и Manual установите значение от 1/15 до 1/8;
в режиме Long Shutter используйте левую кнопку для перемещения значения
вниз по шкале в сторону более длительных выдержек;
• в режиме Nighttime Flash передвиньте шкалу компенсации на несколько значений в сторону символа + для увеличения времени выдержки.
Трюк № 30. Ночная съемка на улице
75
Во всех режимах вы можете повысить значение ISO, сделав камеру более чувствительной. Попробуйте значение ISO 200 или 400 — и увидите, как это будет
выглядеть.
И наконец, съемка при больших выдержках внутри помещений или в ночное время означает, что любое движение во время экспозиции (вне зоны действия вспышки) будет смазано или примет «призрачный» вид. Иногда это может использоваться специально для получения подобного художественного эффекта. Например,
чтобы показать активную деятельность на фоне свадебного приема, поместите
невесту и жениха в пределах действия вспышки и увеличьте выдержку. Это придаст изображению гостей эффект «размытия в движении».
Рассматриваемая методика имеет неограниченные возможности. Поэкспериментируйте с ней. При ее использовании ваши ночные снимки будут выглядеть подругому, и лучше чем прочие.
Т Р Ю К
№30
Ночная съемка на улице
Из-за маленьких размеров карманные цифровые камеры очень подходят для уличных
съемок, позволяя сфотографировать «пыль и лоск» городской ночной жизни, если вы
знаете как.
Вы сидите в кресле и просматриваете снимки, сделанные в путешествии. Вам никогда не казалось, что вы снимаете те же вещи снова и снова? Меняется лишь место, а так — те же групповые снимки, расплывчатые сцены, снятые из окна автобуса, и еще какие-то статуи. Один из наилучших способов вдохнуть жизнь в ваши
фотографии — взять камеру и пешком прогуляться по улице.
Я не говорю о чистой фотожурналистике или о чем-то опасном. Любой крупный
город в цивилизованном мире имеет хорошую и плохую части. Зашнуруйте кроссовки и пройдитесь по «дружественной» части города.
Мое любимое время для подобных прогулок начинается примерно за час до сумерек и заканчивается с наступлением полной темноты. В общем, в это время
происходит довольно много интересного. Когда на небе еще есть немного света,
включаются огни зданий. Это магические декорации, которые идеальны для фотографии.
Но если вы хотите снять это волшебство, то вспышку необходимо отключить.
Вспышка не только привлекает внимание к вашей съемке, но и полностью убивает
снимок. Допустимым исключением является режим Nighttime Flash (трюк № 29),
но большая часть снимков на улице выполняется без вспышки.
Фактически, наилучшим временем для «ночной» фотографии являются сумерки. Большая часть городских огней включается еще до наступления полной темноты. Ваши снимки будут иметь более насыщенный цвет и будут выглядеть завершенными при темно-синем сумеречном, а не при совсем темном небе. Это
можно увидеть на двух снимках Chrysler Building, представленных на рис. 3.2.
Первый снимок сделан поздно ночью, когда небо было совершенно темным. А второй — в сумерках. Какой выглядит лучше?
76
Глава 3. Секреты съемки в темное время суток
Рис. 3.2. Chrysler Building
Но при уменьшении освещенности выдержка должна увеличиваться, что говорит
о необходимости применения средств, предотвращающих «дрожание» камеры.
Вот несколько способов борьбы с этим явлением.
Увеличьте значение ISO с 100 до 200
При необходимости можно даже поднять его до 400 единиц, но при увеличении
этого значения на снимке могут проявиться шумы. Для уличной съемки это обычно не является большой проблемой, тем не менее, не увеличивайте значение ISO
больше, чем необходимо.
Прислонитесь к зданию или другому твердому предмету
Вы удивитесь, к какому эффекту это может привести. Встаньте рядом со зданием
и прислонитесь к нему. Плавно нажмите кнопку спуска затвора, а не стучите по
ней. Ваши снимки станут намного более четкими.
Возьмите с собой карманную треногу
При наличии карманной треноги каждый газетный киоск, дорожный знак или
здание могут стать поверхностью для съемки. Просто поместите штатив на подходящую ровную поверхность или закрепите ремнями на стойке и включите таймер автоспуска. Таймер вызовет срабатывание затвора, не вызывая «дрожания»
камеры. Такая методика особенно удачна для фотографирования в ночное время
монументов, зданий и мостов, которые требуют большой четкости изображения.
Теперь, когда вы знаете, как снимать на улице, необходимо определить, что снимать. Отличным объектом уличной съемки обычно являются люди, особенно когда
они общаются. Если ваша камера снабжена поворачивающимся ЖК-монитором,
Трюк № 31. Ночная съемка на улице
"77
вы можете держать камеру ниже пояса и наблюдать через этот монитор. Так вы
будете привлекать меньше внимания, поскольку это еще не говорит о том, что вы
собираетесь снимать.
Еще одним преимуществом поворачивающегося видоискателя является возможность изменять угол наклона камеры, привнося свежую перспективу в изображения. Например, попробуйте положить камеру на землю, затем поднимите ее над
головой и посмотрите на мир свысока.
При съемке с низкой скоростью затвора попробуйте сделать снимок, когда объект
приостановился. При этом получится меньше размытия.
Если вы собираетесь публиковать ваши снимки, то должны получить разрешение на это у модели, если она узнаваема (то есть ее лицо различимо) на фото. При
наличии разрешения представьтесь серьезным фотографом-любителем и предложите прислать фотографию по электронной почте (и выполните обещание). Многие люди дадут вам разрешение на использование снимка, даже если им понравится, как они выглядят на экране ЖК-монитора. Если разрешение получено, вы
сможете использовать снимок на фотоконкурсах и публиковать его. Примеры разрешений на публикацию (документа о передаче прав) можно найти с помощью поисковой машины Google, указав в качестве критерия поиска фразу «photographic
model release».
Уличные сцены со зданиями и другими конструкциями также могут представлять
собой интересные образы, особенно если снимок выполняется в сумерки, когда
небо еще имеет синий цвет, а уличные фонари только включились. Поиск ровной
поверхности для камеры и использование таймера — прекрасная возможность
сделать четкий снимок даже при малом освещении. Для такого типа снимков удачно подходит портативная тренога.
Если в переделах композиции проезжают автомобили, то будут добавлены тянущиеся следы от их передних фар и задних огней. Проходящие люди окажутся
размытыми, но это, фактически, неплохо. Они могут добавить эффект движения и повысить энергетику снимка (рис. 3.3).
Не забывайте, что здания, построенные в США после 1 декабря 1990 года, подпадают под закон о защите авторских прав, и для публикации их снимков требуется
разрешение. Кто бы мог подумать, что может понадобиться разрешение на публикацию снимков зданий? Но большинство действительно интересных конструкций
были возведены задолго до того, как этот закон вступил в силу. Все еще имеется
возможность сделать множество снимков, не заботясь о получении разрешения.
В следующий раз, когда будете идти пешком по делам или в свое удовольствие,
не забудьте взять с собой камеру. Поиграйте с различными углами, попробуйте
сфотографировать движущиеся автомобили и людей при длительных экспозициях и посмотрите, сможете ли вы сфотографировать впечатляющие здания в сумеречном свете, когда зажгутся их огни. Вы добавите новое измерение в слайдшоу, которое впечатлит ваших зрителей.
78
Глава 3. Секреты съемки в темное время суток
Рис. 3.3. Уличный снимок на Тайм-Сквер, Нью-Йорк
Съемка ночного настроения
№31 без «красных глаз»
Т Р Ю К
Съемка в помещении со вспышкой на темном, пронизывающем фоне зачастую ведет
к «передержке» объектов с «красными глазами». Но так быть не должно,
Встроенные в камеру вспышки очень удобны. Но они дают нулевые результаты
при съемке людей в условиях низкой освещенности, например, на ночной вечеринке. Помимо ужаса с красными глазами, превращающего ваших любимых в потусторонних демонов, они добавляют эффект ядерной вспышки, когда объекты кажутся раскаленными до неузнаваемости, как будто находятся в эпицентре взрыва.
Так быть не должно. Самый простой способ повысить шансы на успех — использовать внешнюю фотовспышку; с ее помощью проще управлять освещенностью.
Но для некоторых людей это практически неприемлемо. В этом трюке мы рассмотрим возможности самих цифровых камер, а потом усовершенствованные
технологии с внешними вспышками. Давайте начнем «приручать» карманные
камеры типа «направил-и-снял».
Съемки навечеринке
Люди, разрабатывающие компактные цифровые камеры, осознавали, что эти камеры не всегда дают удачные результаты при использовании вспышки ночью.
Поэтому многие современные модели имеют особенности, которые должны помочь получить лучшие результаты в этих сложных условиях. Некоторые из этих
функций работают лучше других. Вот краткий обзор режимов.
Трюк № 31. Съемка ночного настроения без «красных глаз»
79
Режим Red Eye Reduction
Старайтесь не использовать этот режим. Теоретически, использование режима
Red Eye Reduction (Снижение эффекта «красных глаз») основано на том, что глаз
объекта при освещении ярким светом перед экспозицией сокращает зрачок, а следовательно, снижается шанс отражения света от глазного дна. Но это не всегда
помогает. Помимо этого вспышки раздражают, и пытка объекта дополнительными вспышками перед выполнением самого снимка ведет к уничтожению естественности. И даже после этого вы все равно иногда получаете «красные глаза». Так
что этот режим просто не стоит использовать.
Режим Nighttime Flash
Используйте этот режим для получения художественных снимков. Временами
использование этого режима может выглядеть, как попытка приручить дикую
кошку: вы думаете, что достигаете прогресса, а затем она убегает от вас. Так и здесь,
вы полагаете, что камера снижает скорость затвора, позволяя снять задний план,
находящийся вне зоны действия вспышки, пока «выстреливает» вспышка, освещая объекты в пределах 10 футов. И обычно это срабатывает. Но эффект исчезает,
если камера не закреплена либо в пределах сцены слишком много движения. Поэтому можно получить как высокохудожественные снимки, так и явно неудачные.
С этим надо действительно экспериментировать. Такой режим управления называется также Slow Synchro Flash (Медленная синхровспышка) (рис. 3.4).
Рис. 3.4. Режим Slow Synchro Flash
Режим Exposure Compensation
Используйте режим компенсации экспозиции вспышки, если фотовспышка слишком «горячая». Эту настройку можно найти в меню параметров. Она позволяет скорректировать интенсивность вспышки. Если ваш объект передержан (слишком
ярок), то воспользуйтесь меню компенсации вспышки для уменьшения мощности вспышки. Я рекомендую для начала установить значение -1.
80
Глава 3. Секреты съемки в темное время суток
Увеличение ISO
Можно применить эту настройку, но не забыть потом вернуться к исходному значению. Увеличивая значение ISO со 100 до 200 и 400 единиц и более, вы, фактически, увеличиваете чувствительность электронного датчика изображения. В результате вы получаете больше информации о фоне (если только не используется
черный, как смоль, задник) и расширяете дальность действия вспышки (с 8 до
15 и более футов). Учтите, что при значительном повышении чувствительности
датчика вы получите небольшой шум изображения. Это не очень важно для отпечатков 4 x 6 дюймов, но может быть совершенно неприемлемо при увеличении,
особенно на затененных участках. Кроме того, не забудьте по окончании вечеринки вернуть значение ISO к стандартному — 100.
Р е ж и м Shutter Priority
Если вам посчастливилось иметь такой режим, проверьте его. Это один из моих
любимых трюков. По существу, он позволяет установить скорость затвора (выдержку), а камера соответственно подстроит апертуру и мощность вспышки. По
умолчанию в большинстве камер скорость затвора при включении вспышки
устанавливается в значение 1/60 с. При включении режима Shutter Priority скорость затвора можно замедлить до 1/30 или 1/15 с и заметить большие различия
в снимках. Эта выдержка достаточно велика для «захвата» изображения фона —
мерцающих огоньков свеч и т. п., но не столь велика, чтобы вызвать размытие
и среагировать на «дрожание» камеры. Если совместить эту методику с увеличением ISO до 200 единиц, то вы получите хорошие результаты. Эта методика наиболее
оптимальна при съемках на вечеринках.
После рассмотрения этих функций и режимов хотелось бы еще раз предостеречь
от использования режима Red Eye Reduction. Попробуйте использовать режим
Nighttime Flash, когда хотите получить художественные снимки, представляющие
расплывчатые движения. С любым из рассмотренных методов для корректировки количества света, производимого вспышкой, используйте компенсацию экспозиции вспышки. И если у камеры имеется режим Shutter Priority, начните его
использование с установки ISO 200.
Расширенные технологии
Камеры, имеющие «горячий башмак», в который можно установить внешнюю фотовспышку, имеют много различных возможностей. Две самые важные из них —
отраженная вспышка и фотовспышка на держателе.
Отраженная вспышка
Если вы хорошо играете в бильярд, то представляете, как использовать отраженную вспышку. Вам понадобится внешняя фотовспышка с головкой, которая
поворачивается вверх и вниз. Вместо направления вспышки прямо на объект вы
направляете ее вверх так, чтобы отраженный от потолка свет падал на объект,
подобно естественному солнечному свету. Свет рассеивается (смягчается) и выделяет значительно больше приятных оттенков кожи, без уродливых передержанных участков, создаваемых направленной вспышкой.
Трюк № 31, Съемка ночного настроения без «красных глаз»
81
Вспышка на держателе
Трюк № 7 уже очень давно используется при съемках свадебных торжеств. Требуются внешняя вспышка, специальный удлинительный провод для вспышки и держатель, который крепится к камере и вспышке. Это позволяет поднять камеру на
высоту 6-8 дюймов над объективом и тем самым полностью избавиться от эффекта «красных глаз» и опустить тень, создаваемую вспышкой, за пределы кадра.
Такое приспособление более объемистое, чем карманная цифровая камера, но оно
дает стабильно хорошие результаты и делает профессиональным вид фотографа.
Как можно предположить, существует несколько трюков, использующих эти расширенные методики, особенно «отраженную вспышку». Первым делом важна
поверхность, от которой отражается свет. Обычно это потолок.
Эта технология не сработает, если потолок расположен слишком высоко. Приемлемой высотой потолка можно считать 8-12 футов. Чем выше потолок, тем больше должна быть интенсивность вспышки, так как увеличивается траектория света. Также важен и цвет потолка. Как можно догадаться, лучше, если потолок белый,
поскольку он обладает высокой отражательной способностью и не добавляет
цветовых оттенков. «Не совсем белый» потолок тоже подойдет, но он обладает
меньшей отражательной способностью. Цветные потолки «работать» не будут. Они
очень сильно поглощают свет и придают сцене неприятный цветовой оттенок.
На рис. 3.5 представлен удачный пример использования отражающей вспышки
от не очень высокого потолка. Эта технология придает естественный цвет коже
и не приводит к появлению эффекта «красных глаз». Обратите внимание на небольшое размытие левой руки объекта. Это результат быстрого движения в сочетании с низкой скоростью затвора (1/15 с), которая была выбрана из-за естественной освещенности.
Рис. 3.5. Отраженная вспышка от низкого потолка
82
Глава 3. Секреты съемки в темное время суток
Трюк старых фотожурналистов заключается в креплении эластичным бинтом
к крышке фотовспышки обычно]"! визитки, что создает маленький рефлектор. При
этом, помимо направления света в потолок, часть света направляется прямо в глаза объекта. Это приводит к появлению интересного блеска в глазах и помогает
избежать проявления слишком темных глазных впадин.
Из-за потери части света на отражение необходимо использовать наиболее мощную
вспышку и повысить ISO камеры до 200 и 400 единиц. Просмотрите сделанные
снимки на ЖК-мониторе камеры для проверки того, что они имеют достаточную
выдержку (не слишком темные). Я обычно использую отраженную вспышку в режиме Shutter Priority и при выдержке 1/15 или 1/30 с. При такой настройке задний
план обычно выглядит значительно лучше.
Для серьезной съемки на торжественных мероприятиях, например на свадебных
приемах, воспользуйтесь держателем, который поднимет вспышку над объективом
камеры. При этом вам потребуется специальный провод для вспышки. На такие
приспособления производители камер обычно устанавливают цену около $50.
После того как вспышка смонтирована в держателе, вы сможете использовать
любую из методик, рассмотренных в этом разделе, а также вспышку, направленную непосредственно на объект, и никогда не переживать за появление «красных
глаз» или нежелательных теней.
Съемка мигающих людей
В каждой семье имеется хоть один человек, у которого глаза получаются закрытыми
каждый раз, когда вы пытаетесь сфотографировать его со вспышкой. Как их открыть?
Самые симпатичные люди получаются на фотографии хуже всего, особенно при
использовании фотовспышки. Скорее всего, они имеют шестое чувство, предугадывающее момент срабатывания вспышки, и для защиты своих чувствительных
глаз они закрывают их.
В течение нескольких лет я бился в поисках решения этой проблемы. Потом както раз случайно решение пришло само собой. Секрет в ином использовании ослепляющей функции: режим Red Eye Reduction.
Да, именно так, тот самый режим, который я осмеивал в предыдущих разделах этой
книги, является великолепным спасителем от «мигающих» глаз. Вот как он работает:
Суть режима Red Eye Reduction (Снижение эффекта «красных глаз») заключается
в направлении света или серии ярких вспышек в глаза объекта, что ведет к сокращению радужной оболочки глаза (зрачка) и, следовательно, к снижению вероятности появления эффекта «красных глаз». На самом деле это срабатывает не всегда.
Но для людей, которые «чувствуют» фотовспышку и закрывают глаза перед тем,
как она «выстрелит», это просто спасение. Этот режим заставляет их моргнуть во
время предварительных вспышек. А затем, когда действительно производится снимок, они открывают глаза. Да, это крайняя мера, поскольку при использовании
режима Red Eye Reduction теряется естественность (неожиданность). Но, по крайней
мере, этот трюк может спасти вам ночь, если его применить как отчаянную попытку сфотографировать тех людей, кто просто не может удержать глаза открытыми.
Трюк № 33. Автомобильные фары и другие двигающиеся огни
83
• Автомобильные фары
I и другие двигающиеся огни
Вы можете придать вашим ночным снимкам еще больше энергии включением в композицию «текущих» огней (например, света автомобильных фар), пролетающих в кадре. Лишь убедитесь, что вы не стоите на пути их движения.
Движение транспортных средств — это великолепная возможность добавить действие в композицию. Автомобили — это устройства, рисующие светом, и их легко
заставить работать на вас.
Ключом к успеху является выбор места с естественным освещением, например,
хорошо освещенной улицы, моста или крупного здания, которое будет служить
в качестве основного объекта композиции. Да, вам придется оставаться в темноте
скоростной дороги и фотографировать проносящиеся со свистом автомобили,
но изображение «струящихся» огней на черном, как смоль, фоне фактически не
передает опасности, которой вы подвергались, находясь там.
Воспринимайте «струящиеся» огни как элемент, который вы добавляете к уже и без
того интересной композиции, а не как единственный объект самого снимка. Если снимать тихие окраины, то, вероятно, не стоит добавить этот элемент в снимок: вы пытаетесь передать уединение, спокойствие и чувство отрешенности от проторенных
троп. Но если вы хотите показать суету и спешку движения в час пик на мосту Золотые Ворота или в Манхэттене, то включение множества струящихся огней добавляет
снимку энергии и активности. Например, посмотрите на рис. 3.6, представляющий
Эмпайр Стейт Бплдинг, возвышающийся над движением улицы. Добавлением света фар движущихся машин вы даете возможность почувствовать энергию Нью-Йорка.
Рис. 3.6. «Текущие» огни рядом с Эмпайр Стейт Билдинг
84
Глава 3. Секреты съемки в темное время суток
Необходимое снаряжение
Первое, что надо сделать, — это отыскать штатив-треногу. Фотографии такого типа
требуют длительности экспозиции, слишком большой даже для самых крепких
рук. Если вы не хотите тащить своего «большого трехногого зверя», купите удобную
карманную треногу, которую можно установить на ящик с газетами или на карниз.
Если ваша камера поддерживает дистанционное управление, используйте его. Оно
требуется не только для того, чтобы спустить затвор без сотрясения камеры, но и для
спуска его именно в тот момент, когда мимо проезжают машины. Кроме того, можно
использовать таймер автоспуска, но при этом сложно предугадать необходимое
время начала экспозиции. Скажем, вы стоите на холоде и видите группу приближающихся машин. Вы активизируете таймер автоспуска и ждете. 10, 9, 8 (быстрей!
быстрей!), 7, 6, 5 (давай, снимай быстрее!), 4, 3 (машины проезжают), 2, 1, щелк!
(Ничего кроме темноты и упущенной возможности.) Однако, камеры, обеспечивающие возможность двухсекундной задержки таймера автоспуска, помогут минимизировать чувство разочарования и поразительно сократят количество ругани.
Для подобного рода съемки также очень полезен карманный фонарик. Один из
моих любимых (и самый опасный для моей кредитной карты) — это веб-сайт
GlowBug.com (http://www.glowbug.com). Там предлагают практически любые типы
фонарей, о которых вы мечтали и которые даже не представляли.
Когда вы будете искать в магазинах фонарик, учтите, что красные лампы помогут
вам сохранить способность видеть в темноте. Лично я люблю синие светодиодные
фонари, когда ночное зрение не является проблемой.
Не надо увеличивать значение ISO
Теперь, когда у вас имеется нужное оборудование, проверим настройки камеры.
Вы можете соблазниться «сыграть» на настройке ISO, поскольку мы занимаемся ночной съемкой. Не делайте этого! Фактически, установка значения ISO
выше 100 единиц — это последнее дело. Не стоит уменьшать выдержку, поскольку камера надежно зафиксирована на штативе. И наоборот, длительность выдержки необходимо увеличить, поскольку это позволит «захватить» больше машин,
проезжающих в пределах композиции, что дает больше «тянущихся» огней.
При увеличении ISO вы увеличиваете вероятность появления шумов в изображении, что нам совсем не надо. Говорить о шумах можно только в том случае, если
камера имеет функцию ограничения шумов. Длительная экспозиция способствует появлению неприглядных артефактов даже при значении ISO 100 единиц.
Камеры с системой ограничения шумов помогают бороться с этой проблемой, поэтому воспользуйтесь штативом-треногой, установите ISO 100 и включите функцию ограничения шумов, если таковая имеется.
Время съемки
Если вы нашли отличное местоположение и готовы к съемке, какие настройки
необходимо установить в камере?
При съемке сцены с достаточным внешним освещением для начала воспользуйтесь режимом Program. Современные камеры замечательно подходят для съемки
Трюк № 34. «Звездный» эффект для свеч
85
в таких условиях освещения. Многие из моих камер имеют функцию Long Shutter,
которая при ночном освещении держит затвор открытым длительное время. Вы
можете поэкспериментировать с этой настройкой и посмотреть, что у вас получится.
Если выбранная экспозиция дает слишком яркий снимок, обусловленный «передержкой» сцены, воспользуйтесь функцией Exposure Compensation (Компенсация
экспозиции) и установите значение -1 или -2. Это позволит восстановить темноту в вашей композиции.
Кроме того, можно установить режим Shutter Priority и выдержку 1 с и более. При
такой выдержке необходимо еще больше скомпенсировать освещенность сцены.
В некоторых камерах имеется режим Nighttime Shooting (трюк № 29). Многие простые цифровые камеры не имеют расширенных режимов, таких как Shutter Priority,
поэтому приходится использовать режим Nighttime. Будем надеяться, что у вас
имеется возможность скомпенсировать освещенность или затемнение сцены.
Когда вы пытаетесь осознать, как использовать в композиции проезжающие автомобили, учтите, что задние габаритные огни дают несколько иной эффект, чем
передние фары. Поэтому постройте «картинку» в соответствии с вашими предпочтениями. Это может быть удачнейшим снимком интенсивного движения.
И
«Звездный» эффект для свеч
Дополнительное сверкание снимку свечи или канделябра может придать недорогой
«звездный» фильтр. Такой можно сделать самому, если вы не прочь процарапать небольшое стекло.
Освещенная свечами комната придает вашим снимкам романтическое или сентиментальное настроение. Все, что необходимо сделать, — это зафиксировать камеру
и отпустить затвор.
Однако при работе со свечами свет, который они бросают на объект, может оказаться более интересным, чем сами свечи. Все-таки насколько неотразимо бывает небольшое пламя! С помощью «звездного» фильтра, который превращает пламя
свечи в сверкающую звезду, в эти снимки можно добавить немного жизни (рис. 3.7).
Рис. 3.7. Пламя свечи без фильтра и с фильтром
86
Глава 3. Секреты съемки в темное время суток
Этот маленький фототрюк достигается за счет крошечных царапин на стекле,
которые рассеивают свет. Если камера поддерживает установку фильтров, вы
можете потратить $25 и попробовать этот эффект. Художественные фильтры
можно найти в компании Cokin System (http://cokinusa.com), которая представляет фильтры со «звездным» эффектом, фильтры переменной плотности и прочие специальные фильтры. Cokin предлагает адаптеры для любых камер и объективов, а также специальное крепление для камер, не имеющих кольца крепления
фильтров, то есть для простых цифровых камер. Я использовал фильтр Cokin Star
Effect № 056 версии А и добился приличного успеха даже при использовании камеры Canon Digital Elph S400, не имеющей кольца крепления фильтров. На рис. 3.8
можно увидеть, как выглядит это приспособление.
Рис. 3.8. Фильтр компании Cokin на камере Canon S400
«Звездный» эффект можно обеспечить самостоятельно, взяв старый ультрафиолетовый или защитный фильтр и нацарапав на нем линии с помощью стеклореза.
Я рекомендую перекрестную «штриховку». Это, конечно же, может привести к получению непредвиденных результатов.
Технология съемки
Я стремлюсь использовать эффект, получаемый с помощью этих фильтров, когда источник света имеет маленькие размеры, например, рождественские огни
(рис. 3.9). Я заметил, что для достижения большего успеха желательно подрезать
фитилек свечи, то есть уменьшить размер пламени. Точка света создает четкие
лучи, выходящие из источника. Более крупные источники света, такие как лампа
накаливания или свеча с длинным фитилем, создают более размытый эффект.
Канделябры тоже могут оставлять глубокое впечатление.
Для получения удачных снимков камеру необходимо установить на штатив, а для
спуска затвора использовать таймер автоспуска. Как правило, для снимков крупным
планом значение Exposure Compensation (Компенсация экспозиции) должно быть
-1 или -2. Для получения желаемого эффекта придется поэкспериментировать.
Трюк № 35. «Светоживопись» и цветные пленки
87
Рис. 3.9. Маленькие рождественские огоньки при использовании «звездного» фильтра
Фотография свечей через «звездный» фильтр очень впечатляет. Комната преображается в чудное место, часть иного мира — неплохо для старого ультрафиолетового фильтра, на который нанесено несколько царапин!
Е
«Светоживопись» и цветные пленки
Используя недорогой каталог театральных цветных пленок, ночник и пару светодиодных фонариков, можно создать неземные цветовые эффекты. И для этого не потребуется Photoshop и даже сам компьютер.
Да, с помощью Photoshop можно творить все, что только можно представить,
А что если вы не любите Photoshop, не имеете достаточных навыков обработки
изображений или просто хотите попробовать что-то новенькое? Можно манипулировать «картинкой» прямо в тот момент, когда вы ее снимаете. Работа с цветными светофильтрами (рис. 3.10) — отличный способ поэкспериментировать
с этим типом художественной фотографии.
В моем примере я использовал кристаллы кварца, поскольку они интересно преломляют свет, кроме того, как любой прозрачный или отражающий объект они обладают большим потенциалом. Для снимка нам понадобятся театральные пленочные
светофильтры, ночник, фотофонарь, цветные лампы накаливания и светодиодные
фонарики. Моей любимой комбинацией для подобных экспериментов являются
обычные ночники, лампы которых светятся через театральный светофильтр Roscolux. За $3,5 в Rose's Theatrical Supply (http://www.theatricalshop.com/rosesweb/
gels.htm) вы можете получить Roscolux Swatch Book (каталог), содержащий примеры каждого светофильтра их коллекции.
88
Глава 3. Секреты съемки в темное время суток
Рис. 3.10. Цветная пленка
Для снимков кристалла я сделал стопку для лампы длиной 6 дюймов из древесины размером 2 x 4 дюйма. Я просверлил два отверстия: одно — вниз от верхней
части, а другое — на боковой стенке — для формирования в дереве Г-образного
просвета (рис. 3.11). Кристалл расположен на верхнем отверстии, а лампа ночника входит в боковое отверстие. Теперь я могу поместить на верхнее отверстие
светофильтр любого желаемого цвета, и он будет определять цвет света, проецируемого через кристалл.
Рис. 3.11. Самодельная подставка и фильтры
При использовании такой конструкции в темной комнате цветной свет, просвечивающий сквозь кристалл, становится нежным и в некоторой степени пронзи-
Трюк № 35. «Светоживопись» и цветные пленки
89
тельным. При желании можно добавить еще один эффект, который называется
светоживопись. Вот почему лампочка ночника (мощность которой обычно не
превосходит 4 Вт) удачно подходит для этого проекта. Приглушенны]! свет
позволяет установить длительную экспозицию, которая дает возможность при
открытом затворе «рисовать» другими огнями, например светодиодным брелком
с цветными лампочками.
Многие новые светодиодные фонарики, стоящие $10 и меньше, позволяют установить красные, зеленые, голубые и белые лампочки. Такие фонари можно найти
в специализированных магазинах, таких как GlowBug.com (http://www.glowbug.com).
Это поможет вам открыть новую галактику художественного освещения. А когда вы ими не «рисуете», они являются отличным дополнением к вашей связке
ключей.
Установка
Найдите рабочее место, где вы можете управлять естественным освещением.
Установите вашу стойку (подобную световой подставке, о которой я рассказал
ранее), цветные пленки и объект. Закрепите камеру в штативе. Можно включить
режим Auto Exposure (Автоматическая экспозиция), по в ручном режиме проверьте, как долго будет открыт затвор при такой освещенности. Некоторые камеры
имеют режим Long Exposure (Длительная экспозиция) — лучше использовать его.
Наиболее профессиональные камеры имеют режим Shutter Priority (Приоритет
выдержки), упрощающий эту работу. Вы можете установить выдержку до 3—4 с,
а камера установит необходимое значение диафрагмы. При работе вам придется
увеличивать время выдержки (6, 8 или 10 с) для «осветления» изображения либо
сокращать ее длительность (до 2 и менее секунд) для «затемнения». Поэкспериментируйте с настройками до получения желаемого эффекта.
Мне нравится использовать дистанционный спуск затвора, но если у вас такого нет,
воспользуйтесь таймером автоспуска. Даже малейшая вибрация во время экспозиции приведет к ухудшению изображения. Говоря о качестве «картинки», установите значение ISO равным 50 или 100 единицам. При такой чувствительности вы
добьетесь длительной экспозиции при недостаточной освещенности, что позволит
вам дольше «рисовать».
Теперь выключите освещение комнаты и дайте волю своему воображению. Вставьте в фонарик-брелок цветную лампочку и при открытом затворе подвигайте им
в пределах сцены. Разные скорость движения и угол создают различные типы
мазков «кисти». На рис. 3.12 представлен удачный пример использования широкого штриха.
Проверьте свою работу на ЖК-мониторе камеры, внесите корректировки и повторите. Наступит момент, когда вы найдете идеальную комбинацию выдержки
и цвета для снимаемого объекта. В данном случае вообще нет необходимости
использовать Photoshop. Просто напечатайте снимок и наслаждайтесь!
90
Глава 3. Секреты съемки в темное время суток
Рис. 3.12. «Светоживопись» на фоне хрустальных шаров
Т Р Ю К
№36
Секреты съемки фейерверка
Не позволяйте никому пускать вам дым в глаза относительно этого задания. Встаньте
с той стороны, откуда дует ветер, захватив с собой штатив-треногу, и делайте по-настоящему зрелищные снимки.
Большой фейерверк — это завораживающее зрелище является притягательным
объектом съемки. Поскольку это ночная фотография, можно полагать, что здесь
подойдут правила съемки при низкой освещенности. Нет! Если бы это было так,
то необходимость в этом трюке отпала бы.
На мой взгляд, съемка фейерверка довольно слолсиа для понимания. Другими словами, практически в половине случаев мои догадки относительно необходимых
настроек оказывались неверными. Но теперь, когда я набрался достаточно опыта
(методом проб и ошибок), я могу познакомить вас с секретами, которые значительно повышают вероятность успеха.
Что брать с собой
Шансы получить отличные снимки значительно увеличатся, если у вас есть необходимое оборудование. Для начала вам необходима фотокамера, позволяющая
управлять выдержкой и диафрагмой. Технически можно использовать «полностью автоматизированную» дешевку, но больно осознавать, что она того не стоит.
Если у вас пет камеры с подходящими ручными настройками, возможно, вы захотите подружиться с тем, у кого таковая имеется.
Следующее, что вам понадобится, — штатив-тренога, дистанционный спуск затвора (если его использование поддерживается), фонарик-брелок с красной лампочкой, кусок черного картона или бейсбольная кепка, а также теплая одежда, чтобы
чувствовать себя комфортно.
Трюк № 36. Секреты съемки фейерверка
91
Выбор места
Я знаю, что вам захочется быть как можно ближе к месту действия. Сдержите этот
порыв. Фейерверк лучше наблюдать в перспективе. Найдите место, позволяющее
фотографировать разрывы ракет, не направляя камеру прямо вверх. Зачастую
наилучшее место — где-то подальше и повыше. Иногда куча мусора около автомобильной стоянки является идеальным местом.
Если вы разведываете идеальное место, обратите внимание на то, откуда дует ветер.
Вы же не хотите глотать дым, когда начнет работать тяжелая артиллерия (рис. 3.13).
Вот еще один добрый совет: если каким-то образом вы сможете уловить в композицию водную поверхность на переднем плане (например, озеро или бассейн с отражающей поверхностью), вы сможете зафиксировать замечательный эффект (рис. 3.14).
Рис. 3.13. Фейерверк и дым
Рис. 3.14. Фейерверк над водой
Настройка камеры
Установите камеру на треногу и направьте ее так, чтобы снимок захватывал область неба, в которой должен появиться фейерверк. Оставьте настройку ISO в 100
единиц — это одна из сложных для понимания вещей. В то время когда технически съемка выполняется в ночное время, фейерверк создает достаточную освещенность, и не надо увеличивать шум изображения в темных областях за счет
увеличения значения ISO.
Теперь установите диафрагму f/8 — даже более алогичный момент. Если ее полностью открыть (до f/2,8), к чему вы, скорее всего, склоняетесь, то вспышки фейерверка будут «передержаны» и вызовут чувство тошноты и мучительного разочарования. Для того чтобы избежать этого, установите f/8.
Глава 3. Секреты съемки в темное время суток
92
Нет необходимости устанавливать длительную выдержку. Начните с четырех секунд. Необходимо немного «поиграть» с этой настройкой, подгоняя под начало
выстрела, но это должно привести к получению желаемого результата.
И наконец, баланс белого желательно установить в Daylight (Дневной свет), поскольку при такой настройке будет воспроизводиться приятное теплое свечение. Насколько мне известно, другие фотографы клянутся, что используют режим Tungsten
(Искусственное освещение) для получения несколько прохладного вида. Выбор этого
режима — целиком на ваше усмотрение, поскольку на самом деле это дело вкуса.
Съемка
В начале фейерверка сделайте несколько пробных снимков. Вы должны предчувствовать момент выстрела. Когда вы поняли, что началась очередная серия, загородите объектив черным картоном или бейсболкой и откройте затвор. После
открытия затвора быстро уберите картон и позвольте камере сфотографировать
зрелище. Мне нравится такая методика, поскольку она позволяет управляться
с картоном быстрее, чем с камерой. Цифровые камеры славятся печально известной задержкой срабатывания затвора, а здесь вам нужна лишь реакция. Кто бы
мог подумать, что кусок картона превосходит совершенное цифровое устройство?
Подождите немножко. А что если вы захотите создать снимок с многократной
экспозицией, включающий множество разрывов фейерверка? Просто установите
длительность выдержки действительно большой, например 30 с, а затем управляйте экспозицией с помощью черного картона.
Во время вспышек фейерверка убирайте картон в сторону и возвращайте на место перед объективом до тех пор, пока не появится следующая серия. Используя
такой метод, можно избежать «передержки» изображения от естественного освещения сцены — вы фиксируете только моменты взрывов фейерверка. На самом
деле вы занимаетесь созданием снимка с многократной экспозицией. Попробуйте, это действительно интересно!
Заключение
Описанная здесь вкратце технология является точкой отсчета. Пересмотрите получившиеся снимки на ЖК-мониторе и выполните необходимые корректировки.
Если фейерверк недостаточно яркий, откройте диафрагму (с f/8 до f/5,6). Если
огни выглядят слишком яркими, то закройте диафрагму (с f/8 до f/11). Поэкспериментируйте с многократной экспозицией. А для упрощения просто установите выдержку 4 с или более и снимайте без картона. Здесь огромный простор для выдумки.
Т Р Ю К
№37
Ночной пейзаж и луна
Луна - прекрасный, но, как правило, ускользающий элемент ночного пейзажа. Если
ваши предыдущие попытки привели к лунатизму1, изучите представленные здесь полезные советы.
Тяжелая форма бессонницы.
Трюк № 37. Ночной пейзаж и луна
93
Ничто не одухотворяет вечерний пейзаж так, как восходящая луна, появляющаяся над горизонтом. Вы выходите из офиса, чтобы идти домой. Уже сумерки, но на
небе все еще светло. Затем, как по волшебству, из облаков появляется луна. Вы
чувствуете, что возникает желание потянуться и потрогать ее, как будто она рядом.
Это краткие моменты жизни, которые надолго остаются с нами.
Попытаться сфотографировать — это совсем другое дело. Луна, висящая над горизонтом, выглядит такой большой. Но кажется, что она уменьшилась в размере,
пока вы навели на нее объектив. Как правило, получившаяся фотография представляет собой скопление облаков с «передержанной» точкой света над ними.
Не падайте духом. Внеся некоторые исправления в то, как вы делаете снимки,
и немного поколдовав, вы сможете вернуть луне ее законное сияние. Но для этого
придется преодолеть несколько препятствий.
Препятствие 1: Луна ярче, чем все остальное
Если вы дождетесь, когда небо станет совсем темным и луна высоко поднимется
над горизонтом, луна действительно станет ярче всего остального. Трюк заключается в том, что при съемке находящейся еще низко луны в композицию попадают
и другие яркие предметы (рис. 3.15). При этом свет луны проходит через более
толстый слой атмосферы, чем при высоком подъеме. Атмосфера служит естественным фильтром, что снижает яркость лунного света.
Рис. 3.15. Луна с рождественскими огнями
94
Глава 3. Секреты съемки в темное время суток
Однако если в кадре имеется что-либо темное, то камера постарается выдержать
доминирующие темные элементы, что приведет к «передержке» (излишней экспозиции) луны, представив ее неясным пятном света. Поищите ближайшие элементы, способные осветить сцену, например ярко освещенные здания (их огни
обычно включаются в сумерках, еще до наступления темноты), подсвеченные заходящим солнцем облака или другой светящийся объект.
Вы могли бы бороться с проблемой экспозиции с помощью встроенного в камеру экспонометра (используя разумную компенсацию экспозиции, например -2), но в результате вы просто получите корректно выдержанную точку. Попробуйте добиться визуальной привлекательности луны, когда она находится ближе к горизонту.
Препятствие 2: Луна слишком мала
Как может что-то большое на вид быть столь маленьким в объективе камеры? В действительности луна выглядела больше, чем она получилась на фото (рис. 3.16).
Большинство объективов камер при панорамном фокусе (широкий угол) преувеличивают дистанцию и при данном типе снимков работают против вас. Для того чтобы
вещи выглядели более натурально, это необходимо скомпенсировать оптически.
Рис. 3.16. Маленькая луна
Если у вас DSLR-камера, используйте 200 мм или 300 мм телеобъектив. Вы увидите, что луна будет выглядеть пропорционально по отношению к ландшафту. Телеобъектив «сжимает» визуальные элементы и полезен для такого типа съемки.
Но не разочаровывайтесь, если у вас в руках простая камера «направил-и-снял».
Просто раздвиньте объектив в положение «теле» и установите максимальное разрешение камеры. Позже снимок можно будет обрезать с помощью компьютера.
Ни в коем случае не стоит использовать режим Digital Zoom! Он совершенно испортит снимок. Лучше просто фотографировать при максимальном разрешении
и потом обрезать снимок.
Трюк № 37. Ночной пейзаж и луна
95
Хитрость
Если все предыдущие технологии все-таки не обеспечили желаемого результата,
воспользуемся хитростью. Для этого нам понадобится DSLR-камера с телеобъективом, имеющим фокусное расстояние по меньшей мере 200 мм.
Прежде всего выберите пейзаж и сделайте снимок с помощью обычного объектива. На данном этапе не переживайте за размер или яркость луны. Теперь установите телеобъектив и сфотографируйте только луну. При полной луне начните
с настроек 1/125 с при f/16 и ISO 100. Посмотрите, что получится. При четверти
луны попробуйте f/5,6.
Когда вернетесь домой в свою цифровую «темную комнату», объедините оба снимка
в один (рис. 3.17). Для выделения лишь большой луны (без остальной части изображения) я обычно использую функцию Magic Wand (Волшебная палочка) приложения Photoshop. Она позволяет скопировать выделение в буфер обмена, а затем
вставить выделение в пейзаж поверх маленького диска луны. Аккуратно очистите
края луны, чтобы зрители не заметили никаких следов цифрового жульничества.
:
•
.
.
.
:
•
•
в
Рис. 3.17. Луна, добавленная в пейзаж с помощью Photoshop
Некоторые фотографы возражают против такой технологии, в то время как другим она нравится. Это ваш снимок и ваш стиль. Я лишь рекомендую при использовании этого способа не увлекаться размером луны в заключительной композиции. Если вы сделаете ее слишком большой, ваши зрители вместо того, чтобы
оценивать общую композицию, будут долго размышлять, что в ней не так.
Несколько советов
Если имеется тренога — воспользуйтесь ей. В противном случае найдите твердую
поверхность для фиксации камеры во время экспозиции. Использование таймера
Глава 3. Секреты съемки в темное время суток
96
автоспуска — хорошая идея. Не увеличивайте значение ISO. Для того чтобы не
ухудшать качества, оставьте значение 100. Для данного типа снимков не стоит
пользоваться функцией автофокуса, она может дать сбой. Для обеспечения резкости установите фокус вручную на бесконечность.
Остерегайтесь конденсации, особенно после возвращения камеры в помещение.
Имейте при себе пластиковый пакет Ziploc. После завершения съемки, перед возвращением домой, поместите камеру в пакет. Когда камера согреется до комнатной
температуры, конденсат соберется на пакете, а не на камере.
Для уточнения времени восхода и захода Луны в вашей местности посетите вебсайт обсерватории ВМС США (U.S. Naval Observatory) (http://aa.usno.navy.mil/data/
docs/RS_OneDay.html) и укажите свое местоположение. Вы получите точное время
восхода и захода, что позволит вам спланировать фотосессию.
Режим Manual Exposure сам по себе отлично подходит для съемки луны. При значении ISO 100 с апертурой f/16, для полной луны установите выдержку 1/125,
1/30 — для четверти и 1/15 — для тонкого месяца.
Заключение
Прекрасные лунные пейзажи при полной луне, висящей над горизонтом, — такое
могут сфотографировать все. Необходимо лишь выполнить небольшую предварительную подготовку, взять необходимое оборудование и применить рассмотренные методики. Результат будет фантастическим.
ТРЮК
№38
Цветные следы звезд
Для большинства людей звезды - это декоративные светящиеся точки, которые украшают ночное небо. Но вы можете сделать их обворожительными цветными полосками,
добавляющими вашей композиции великолепие.
Невооруженному глазу звезды кажутся мерцающими точками, но если направить
на них камеру и надолго оставить затвор открытым, они преобразуются в цветные линии, пересекающие небо. Фотографирование «следов» звезд на небосклоне — это не только художественное направление, это также способствует пониманию природы самих звезд.
В основном звезды состоят из водорода и гелия и интенсивно пылают. Чем «горячее»
звезда, тем более синий у нее цвет, более «холодные» звезды имеют красно-оранжевый цвет. Основываясь на этой информации, ученые выдвигают теории о возрасте
наблюдаемых звезд. Считается, например, что яркая голубая звезда находится на пике
своей жизни. С другой стороны, более тусклая красная звезда значительно старше.
Рассуждения о возрасте отдельной звезды прохладной ночью требуют большего
участия, чем может позволить себе средний человек. Но если вы направили цифровую камеру вверх и позволили ей фиксировать «следы» этих звезд, их цвет
будет проще распознать дома в удобной обстановке, рассматривая их на экране
компьютера, а не всматриваясь в небосвод холодной ночи.
Трюк № 38. Цветные следы звезд
97
Посмотрите на снимок Пояса и Меча Ориона (рис. 3.18) (в северном полушарии
созвездие Ориона доминирует на зимнем небе'). Этот снимок сделан с четырехсекундной выдержкой (f/1,8 при ISO 800, камера Canon 10D), и он ненамного
превосходит то, что вы можете наблюдать невооруженным глазом. Вы видите незначительные различия в цвете звезд, но они малозаметны.
Рис. 3.18. Звезды без тянущихся «следов»
Рис. 3.19. Звезды со «следами»
При восьмиминутной выдержке (f/1,8 при ISO 100, камера Canon 10D) (рис. 3.19)
цвета звезд определить проще. Пурпурная звезда в центре Меча Ориона на самом
деле является газовой туманностью. Ясно, что три звезды на Поясе горят «жарче», чем три звезды на Мече. Вы можете сделать свои выводы о том, что увидели,
например, о возрасте и о расстоянии от Земли до каждой из этих звезд. Но анализировать звезды, имея больше визуальной информации, значительно проще.
1
Целиком созвездие видно только с декабря по март.
98
Глава 3. Секреты съемки в темное время суток
А фотографирование следов-траекторий звезд — это великолепный метод для
любителей-звездочетов.
Эта технология — единственная возможность представить температуру звезд по
отношению к другим звездам. Теперь мы можем использовать эти изображения
для игры в астрономов-любителей.
Три звезды, формирующие диагональ (Пояс Ориона) в верхней части рис. 3.19, —
это (сверху вниз) Минтака, Альнилам и Альнитак. Они находятся от Земли на расстоянии около 1800 световых лет и значительно больше нашего Солнца. По их интенсивности можно сказать, что они горят «жарко», превращая водород в гелий с неистовой
скоростью. Но самая яркая звезда этого созвездия - Ригель - расположена в нижнем правом углу кадра. Она относится к левой ноге Ориона. Ригель находится на
удалении 1000 световых лет, но его светимость в 50 000 раз превышает светимость
Солнца. При изучении астрономии вы узнаете, что на самом деле Ригель - тройная
звезда. Последняя, но не самая маленькая, туманность Ориона излучает свое размытое сияние в нижней части Меча Ориона. Эта область известна как звездный рассадник, поскольку здесь из массы газа и пыли формируются новые звезды. Некоторым из этих «малышей» всего по одному миллиону лет. Это может звучать странно
до тех пор, пока вы не узнаете, что нашему Солнцу около 4,6 миллиардов лет.
Теперь, когда вы рассмотрели снимки созвездия Ориона, эти цвета приобретают
для вас новые значения. Это увлекательное изучение, которым можно заниматься всю жизнь.
Больше для звезд, чем для науки
Фотографирование звезд в движении имеет также и художественную сторону, особенно в сочетании с другими элементами, например пустынным пейзажем или тускло освещенным тентом палатки. Если поместить Полярную звезду в центр кадра, то
остальные звезды сформируют вокруг нее концентрические окружности (рис. 3.20).
Рис. 3.20. Фото Жан-Чарльза Куиландра
Трюк № 38. Цветные следы звезд
99
Направив камеру в другие части небосвода, можно получить различные «текущие» эффекты. Здесь лучше всего подходит метод проб и ошибок. Необходимо
лишь помнить, что необходимо найти интересный пейзажный элемент, который
не слишком освещен и служит подходящим дополнением к проплывающим над
ним звездам.
Подготовка оборудования
В отличие от других трюков, где можно использовать искусственные приемы для
камер «нанравил-и-снял», здесь требуется камера, позволяющая управлять затвором. Режим Manual (Ручной) (при котором диафрагма и затвор управляются
независимо) — самый лучший для съемки звездных траекторий. Длительность
экспозиции здесь варьируется от 30 с до нескольких часов.
Я предпочитаю тросик с фиксатором, позволяющий держать затвор открытым.
Для длительных экспозиций самым удачным является Canon Remote Switch
RS-80N3, которым комплектуется камера Canon 10D. На нем имеется кнопка
блокировки, позволяющая открыть затвор и удерживать его открытым до нажатия
кнопки разблокировки.
Для такого типа съемки наибольшей проблемой становится мощность батарей.
До появления цифровых фотоаппаратов использовались старые механические
аппараты, вообще не требующие источника питания. Их затвор можно было бы
оставлять открытым на любое время. Но для цифровых камер требуется источник
энергии. А при длительной выдержке холодной ночью батареи садятся значительно быстрее. Для того чтобы обойти такую ситуацию, я рекомендую иметь с собой
две или три дополнительные батареи, а лучше автоадаптер, позволяющий подключать камеру к прикуривателю автомобиля. Для камеры Canon 10D я также использовал Battery Grip BG-ED3, содержащий два литий-ионных элемента питания.
Поле того как вы решили вопросы с питанием камеры, уделите внимание проблеме конденсации росы. Я предлагаю постоянно использовать многослойный защитный фильтр, такой как skylight или UV, в также противоросник для объектива. Противоросник защищает объектив от случайного света и сокращает количество влаги,
конденсирующейся на стеклянной части объектива. Защитный фильтр предотвращает попадание росы и постороннего мусора на передний элемент объектива. Гораздо проще очистить фильтр, чем сам объектив.
Убедитесь, что у вас имеется пластиковый пакет Ziploc. После выполнения съемки вне помещения поместите камеру в этот пакет и застегните его. После того
как вы принесете снаряжение домой, конденсат образуется на пакете, а не на
камере. Оставьте камеру в пакете до тех пор, пока она не нагреется до комнатной
температуры. Карту памяти необходимо извлечь из камеры до помещения в пакет,
что позволит вам просмотреть снимки, не дожидаясь, пока камера согреется до
комнатной температуры.
100
Глава 3. Секреты съемки в темное время суток
Перед началом съемки установите камеру на треногу, направьте вверх на интересующую группу звезд и установите режим Manual Exposure (Ручная экспозиция).
Если у вас объектив с фокусным расстоянием 50 мм, полностью откройте диафрагму. Если имеется трансфокатор, установите на нем среднее фокусное расстояние (например, 50 мм) и полностью откройте диафрагму.
В качестве параметра выдержки задайте значение Bulb; зачастую он обозначается
буквой В. При такой настройке затвор будет оставаться открытым во время удержания кнопки спуска затвора. Можно представить преимущества блокирующегося дистанционного спуска затвора: вам не надо стоять рядом с камерой, держа
кнопку нажатой в течение получаса.
Сделайте первый снимок с выдержкой 5 мин и посмотрите результат на ЖК-мониторе. Это будет контрольной точкой для дальнейших экспериментов. Нет необходимости записывать выдержку, поскольку этим займется камера.
Еще несколько советов
Поблизости от места для съемки звезд не должно быть посторонних «загрязняющих» источников света: чем темнее, тем лучше. При длительной выдержке даже небольшое световое «загрязнение» очень сильно влияет на снимок.
Не забудьте взять собой хотя бы один фонарик, желательно с красным фильтром, который не будет слепить вас во время работы. Красная бумага и резиновый жгут на стекло фонаря — очень удачный выход.
Еще одно приспособление, которое сделает съемку более удобной, — это видоискатель с 90-градусной призмой, одеваемый на окуляр. Он позволяет просматривать небо более удобно, глядя вниз в видоискатель, как па качественном телескопе.
Перчатки, шапка, горячее какао — и даже в холодную погоду выполнение
задачи будет более приятным. Если имеются друзья-фотографы, то съемка
звезд — это хорошая возможность пригласить и других. У вас будет предостаточно времени для общения в течение двухчасовой экспозиции.
ГЛАВА
4
Магия вспышки
Трюки № 39-46
Фотография при дневном свете представляет собой довольно сложную задачу для
большинства фотографов, поэтому неудивительно, что «приручение» электронной вспышки доводит многих фотографов до грани помешательства. При дневном свете вы, по крайней мере, видите, что снимаете. Карты у вас в руках. Но
вспышка голубоватого света длится крошечную долю секунды. Нет возможности
увидеть освещение и предсказать, каким получится снимок.
Вы должны зависеть от технологии, положившись на удачу. Эта глава раскрывает некоторые секреты, годами используемые профессионалами для получения
изображений со вспышкой, которые можно не только похвалить, но даже найти
красивыми.
Т Р Ю К
№39
Вспышка при наружной съемке
Сначала это может показаться сумасшедшей идеей, но одним из лучших применений
фотовспышки является портретная съемка в яркий солнечный день вне помещения.
Работа со вспышкой может расходиться с интуитивными предположениями.
Часто вам удается сделать неотразимые фотографии внутри помещения, не
пользуясь вспышкой, и получить отличные фотографии, когда вы используете
вспышку при уличной съемке, — в противоположность тому, что вы ожидали.
Действительно, я должен сказать, что убийственный прием, который более чем
что-либо улучшит ваши фотографии, состоит в использовании вспышки при
съемке портретов вне помещений. Как видно на рис. 4.1, вспышка помогает сбалансировать освещение при естественном свете на улице.
При съемке вне помещений вы находитесь в условиях, когда имеется достаточно много света, однако угол освещения не всегда такой, как хотелось бы.
Небольшой совет по регулированию освещенности, который всегда в вашем распоряжении: боковое освещение подчеркивает текстуру, а фронтальный свет затушевывает ее.
Учитывая это, какой тип освещения понравится вашей маме, когда вы будете делать ее портрет? Боковое освещение и большой объем текстуры? Скорее всего,
нет. А что вы думаете о фронтальном освещении, смягчающем морщины и поры?
102
Глава 4. Магия вспышки
W
Рис. 4.1. Портрет, сделанный вне помещения с использованием заполняющей вспышки
Для съемки портретов па улице многие фотографы используют эту жемчужину
мудрости и помещают модель так, чтобы солнце светило прямо в лицо. Гм... Маме
бы это не сильно понравилось, не так ли? Так как же вам удастся справиться с этим
фотографическим парадоксом?
Решение состоит в том, чтобы найти для нее удобное место в тени, например, под
деревом, с дополняющим фоном, не содержащим отвлекающих элементов. Теперь
включите вспышку. В большинстве фотоаппаратов это делается кнопкой с небольшим изображением молнии. Нажимая на эту кнопку, вы можете циклически
перебирать всевозможные настройки вспышки. Используйте установку, называемую Fill Flash (Заполняющая вспышка) или Manual On (Ручное включение).
Предположим, вы хотите сфотографировать маму. Перед съемкой убедитесь, что
вы naxozurrecb от нее па расстоянии не более 8 футов. Это расстояние соответствует радиусу действия встроенных, хотя и немного примитивных фотовспышек.
Если вы стоите слишком далеко, свет успеет рассеяться еще до того, как он достигнет вашей любимой, и вы не сможете воспользоваться преимуществом этой
технологии.
Теперь сделайте снимок. Ваш фотоаппарат сбалансирует фоновое освещение
и освещение от вспышки, создав портрет с наилучшей экспозицией. А откуда
приходит основное освещение? Разумеется, спереди. Ваша матушка немедленно
станет считать вас своим любимым детищем (только не говорите этого другим).
Если вы хотите заняться этой методикой съемки, вот еще несколько советов:
• увеличьте радиус действия встроенной вспышки еще на несколько футов,
увеличив значение ISO с 100 до 200 единиц;
• установите внешнюю вспышку для увеличения радиуса действия, если камера
поддерживает эту возможность;
Трюк № 40. Предотвращение эффекта «красных глаз»
1 03
•
измените значение функции Flash Exposure Compensation (Компенсация экспозиции выдержки), чтобы увеличить или уменьшить интенсивность вспышки.
Эта настройка обычно устанавливается на отметке - 1 , чтобы сгладить применение вспышки и получить более естественный портрет. Если в вашем фотоаппарате есть такая функция, вы сможете найти ее в меню настроек;
•
оставьте вспышку включенной при съемке таких событий, как празднование
дней рождения и семейных встреч, вне помещений. Встаньте ближе к объектам
съемки во время фотографирования. Вы будете поражены тем, насколько яркими и красочными получатся ваши фотографии;
•
возьмите дополнительную батарею. Применение заполняющей вспышки приводит к более быстрой разрядке батареи, поэтому имейте при себе запасную,
чтобы иметь возможность запечатлеть снимаемое событие до самого конца.
Использование вспышки для наружной съемки расходится с интуитивным ожиданием, но результаты получаются ошеломляющими. Надо только попробовать.
Т Р Ю К
№40
Предотвращение эффекта «красных глаз»
Присущая для полностью автоматических цифровых камер со вспышкой проблема «красных глаз» может превратить ваших детей в демонов, а домашних животных - в монстров. Здесь представлен способ избежать этой неприятности.
Эффект «красных глаз» возникает из-за наличия законов физики, которые невозможно преодолеть с помощью камер типа «направыл-и-снял». Когда фотовспышка расположена близко к объективу и зрачки глаз объекта съемки расширены (при
низкой естественной комнатной освещенности), свет вспышки попадает в глаз
и отражается от сетчатки, возвращаясь в объектив. Вот так и получаются «красные
глаза».
Фотографы, занимающиеся съемкой на свадьбах, уже давно сообразили, что если
поместить вспышку подальше от объектива, а лучше всего над ним, то угол отражения света от сетчатки изменится и объектив камеры это отражение просто не
заметит. Но фотографы-любители не всегда пользуются внешней вспышкой. Как
тогда обойти проблему?
Я могу вам сказать, что режим Red Eye Reduction (Режим подавления эффекта
«красных глаз») вовсе не является первой альтернативой. Большинство режимов
такого типа основываются на теории о том, что необходимо как-то сузить зрачки
объекта съемки, вследствие чего эффект «красных глаз» исчезнет. Как вы знаете
из своего собственного опыта, это не всегда хорошо срабатывает. Заканчивается
это обычно тем, что вы раздражаете объект вашей съемки, ослепляя его предварительными вспышками перед окончательной экспозицией.
Но сама идея сузить зрачки имеет право на существование. Однако вместо режима
подавления «красных глаз» попробуйте включить свет в комнате, как показано
на рис. 4.2. Кроме того, если поблизости есть лампа или какой-то другой источник
яркого света, на несколько секунд поставьте объект перед ним, после чего верните
его на прежнее место, чтобы сделать снимок. Оба эти способа помогают лучше, чем
режим Red Eye Reduction. Кроме того, вы будете меньше беспокоить окружающих.
104
Глава 4. Магия вспышки
Рис. 4.2. Использование яркого освещения в комнате может
предотвратить эффект «красных глаз»
Другой трюк заключается в том, чтобы заставит!) объект съемки смотреть немножко в сторону вместо того, чтобы пристально смотреть ирямо в объектив камеры.
Это меняет угол отражения света и зачастую хорошо срабатывает.
Если на вашей фотокамере можно установить внешнюю вспышку, то позаботьтесь о наличии специального провода (рис. 4.3), который даст возможность поднять вспышку выше объектива. Это, несомненно, наиболее эффективный метод
предотвращения появления «красных глаз». Вы можете просто держать вспышку
над фотокамерой и снимать, но в ходе съемки вашего мероприятия вам будет гораздо комфортабельнее, если вы зафиксируете фотовспышку на держателе.
Рис. 4.3. «Башмак» и провод для вспышки
Кроме того, при таком типе съемки уменьшаются безобразные тени, отбрасываемые на расположенные рядом стены. Фотография с удаленной вспышкой
Трюк № 41. Внешняя вспышка для автоматических камер
1 05
является одним из простейших способов делать профессиональные кадры внутри помещений.
Если у вашей фотокамеры имеется «башмак», то есть держатель, позволяющий
укрепить внешнюю фотовспышку, как показано на рис. 4.3, значит, скорее всего,
фирма-изготовитель производит для вашей модели внешние вспышки и удлинительные провода. Если же его нет, то изучите следующий трюк, где описан прием,
позволяющий добавить эту функцию к вашей камере.
Действительно, эффект «красных глаз» — это чудовищно. Но если вы используете несколько простых приемов для укрощения этого эффекта, вы не позволите ему
терроризировать вас.
Внешняя вспышка для автоматических
№41 камер
Т Р Ю К
Наличие в вашей полностью автоматизированной цифровой камере встроенной вспышки не означает, что пользоваться нужно только ею.
«Когда два человека в одной компании всегда согласны друг с другом, то один из
них — лишний». Вы могли бы увидеть такую цитату на вывеске в отделе рекламаций. Она висит на видном месте позади стола моего отца, редактора и издателя
еженедельной торговой рекламы.
Как я отмечаю уже в течение нескольких лет, урок, преподанный моим отцом, является универсальным. Другая точка зрения часто способствует усовершенствованию — и в жизни, и в цифровой фотографии. Этот урок я с некоторым успехом
использовал в отношении своей мамы, с большим успехом — к братьям и сестрам
и смешанные результаты получил, применяя его к различным сотрудникам. И только в одном я не имел проколов, а именно — в цифровой фотографии со вспышкой.
Главной проблемой большинства фотографов является использование встроенной фотовспышки. Угол направления света вспышки на объект такой же, как
у объектива камеры, что приводит к созданию грубых теней, эффекта «красных
глаз» и дает выражение глаз, как в «Ночи живых мертвецов» или как конечный
результат «Экстремальной переделки». И, будто этого недостаточно, встроенная
вспышка полностью «съедает» заряд батареи.
В действительности вспышка нужна для создания иной точки зрения, чем та,
которую дает объектив. Применение внешней фотовспышки может значительно
улучшить качество ваших снимков. И нет необходимости использовать «горячий
башмак» или разъем синхронизации внешней вспышки. Вам также не нужен
профессиональный инструктор для расстановки оборудования. Все, что вам нужно, это вспышка на камере, хотя «башмак» и разъем для синхронизации тоже неплохо бы иметь.
Действительно, существует много способов собрать систему наружной вспышки.
Рассмотрим два варианта: простая беспроводная система, которую вы можете использовать на любой цифровой камере, и профессиональная отраженная вспышка.
106
Глава 4. Магия вспышки
Простая беспроводная система
Если ваша камера обладает только встроенной вспышкой, то наружная вспышка
должна быть ведомой (slave flash), то есть включаться при поступлении сигнала
(инфракрасной энергии) от встроенной вспышки.
Встроенная фотовспышка является запускающей. Она вспыхивает и этим дает
сигнал внешней вспышке: пора включаться. Для того чтобы гарантировать правильность работы, используйте режимы Fill Flash (Заполняющая вспышка) или
Manual Flash (Ручная вспышка) и закройте встроенную вспышку куском засвеченной пленки так, чтобы она не освещала место съемки. Эта пленка будет работать
как инфракрасный фильтр, запуская внешнюю ведомую (slave) вспышку.
Положительный результат, который вы получите при использовании такого
оборудования, будет заключаться в том, что теперь у вас будет независимая
вспышка, включаемая с помощью камеры и размещенная там, где вы хотите.
Отрицательный результат будет состоять в том, что при этом вы выведете из
употребления встроенную вспышку камеры. Метод работы внешней вспышки
заключается в том, что камера инициирует ее работу включением встроенной
вспышки. Поскольку свет от объекта отражается обратно в камеру, датчик изображения измеряет его уровень. Если уровень освещения будет соответствовать
уровню автоматической экспозиции камеры, то вспышка использоваться не будет.
Я понимаю, что это звучит забавно, однако описанный метод работает. И все это
происходит за какую-то долю секунды. Проблема состоит в том, что, когда вы добавляете внешний блок, никак не связанный с камерой, то камера не может контролировать продолжительность действия внешней вспышки. Она может быть
либо включена, либо выключена. Так что для подбора удачной экспозиции вам
придется вначале поэкспериментировать. Я рекомендую вам делать пометки, записывая расстояние от вспышки до объекта съемки, а также все установки вашей
камеры, чтобы вы смогли повторить успешные варианты.
Если у вашей камеры есть режим Manual Exposure (Ручная экспозиция), то поставьте выдержку 1/30 с и установите диафрагму, соответствующие силе вспышки (в соответствии с руководством). Вы можете «поиграть» с выдержкой, чтобы
добиться желаемой освещенности заднего плана. Уменьшение выдержки (скажем,
до 1/60 или 1/125 с) в условиях низкой освещенности приведет к уменьшению видимости фона. После этого нацеливайте ведомую фотовспышку на объект
и снимайте.
В качестве ведомой вы можете использовать старую вспышку с вашей 35 мм камеры, если добавите к ней инфракрасное спусковое устройство (синхронизатор запуска), такое как Wein Peanut (http://www.weinproducts.com/batteryfree.htm), ценой $20.
Или же вы можете купить вспышку со встроенным инфракрасным спуском, например Zenon MagneFlash (http://www.imaging-resource.com/ACCS/MF/ZMF.HTM)
(рис. 4.4), либо Digi-Slave от компании SR Inc. (http://www.srelectronics.com).
Если па вашей камере всегда работает предварительная вспышка (как сделано
в большинстве моделей Olympus), убедитесь в том, что ведомая вспышка имеет
функцию задержки срабатывания (delayed trigger). В противном случае подчиненная вспышка будет включаться во время предварительной вспышки, еще
Трюк № 42. Отраженная вспышка для -смягчения» освещения
107
до того как откроется затвор. Компания Zenon производит модели MagneFlash
с задержкой срабатывания, и подчиненная вспышка может быть настроена на срабатывание от первой либо второй вспышки.
Рис. 4.4. Вспышка Zenon MagneFlash
Заключение
Используя любую цифровую камеру, вы можете применить внешнюю вспышку.
Когда при фотографировании на вечеринке вы пользуетесь собственным источником света, у вас никогда не проявится эффект «красных глаз», тени будут выглядеть более естественно и увеличится длительность работы батареи. Вы даже
имеете возможность управлять тенями, позволяя им падать в те местах, где это не
принесет вреда, а также «смягчать» вид объекта за счет более мягкого отраженного света, который покрывает широкое пространство.
Так что, как констатирует надпись в офисе моего отца, различный взгляд па вещи
позволяет только улучшить изображение.
Майк Пэсипи (Mike Pasini)
Ш
Отраженная вспышка для «смягчения»
освещения
Один из лучших способов использовать (и оправдать покупку) внешней вспышки - это
отражать ее свет от потолка. Это придает более мягкий тон коже и обеспечивает объектам «журнальный» вид.
В 1997 году фотограф Билл Гарвей (Bill Harvey) по результатам своей деятельности был награжден премией Ассоциации фотографов прессы в большом Лос-Анджелесе (Press Photographers Association of Greater Los Angeles). Он показал мне
1 08
Глава 4. Магия вспышки
устройство, которое я до сих пор использую с неизменно отличным, по общему
мнению, результатом.
Билл использовал вспышку Vivitar 283, укрепленную на рукоятке пистолетного типа,
которую и сейчас еще можно найти. На Vivitar 283 вы только выставляете чувствительность (ISO), переключаете съемный датчик на одно из нескольких значений расстояния и ищете соответствующее расстояние, отмеченное определенным
цветом на цветовом диске с подсветкой, чтобы выбрать подходящую диафрагму.
Билл никогда не направлял вспышку прямо на объект. Вместо этого он направлял ее вверх на маленький пластиковый рефлектор, подобный выпускаемому
Sto-Fen (http://www.omni-bounce.com) (рис. 4.5). Sto-Fen производит различные
аксессуары для Vivitar 283, а также стробоскопические источники света Canon
и Sunpak.
Рис. 4.5. Отражатель компании Sto-Fen для фотографии
с отраженной вспышкой (фото Майка Пэсини)
Билл использовал двухпанельную отраженную вспышку (Twin Panel Bounce),
выпускаемую Sto-Fen. Ее компактный и разумный дизайн позволяет избежать
появления сильно освещенных участков и предназначен для объективов 24 мм
и больше. Объектив цифровой камеры обычно имеет фокусное расстояние не
больше 28 мм (по отношению к 35 мм камерам). Мне также нравится их отражатель Omni Bounce, который представляет собой белый пластмассовый купол
с черной задней панелью, помещаемый прямо поверх объектива Vivitar 283. Он
дает даже более «мягкую» тень, чем двухпанельная модель, но не имеет достаточной дальности действия.
Обе вспышки имеют черное пластиковое крепление, которое защелкивается сверху
Vivitar 283 — очень просто, элегантно, доступно и надежно.
Если головка вашей вспышки направлена вверх, то вы можете также отражать свет
вспышки при помощи обратной стороны визитной карточки, закрепленной резиновым кольцом. Она будет рассеивать свет. У некоторых вспышек есть специальная карточка-отражатель (bounce card), встроенная в головку.
Трюк № 42. Отраженная вспышка для «смягчения» освещения
109
Отраженная вспышка дает мягкие, естественные тени на большом пространстве
и полностью устраняет эффект «красных глаз» (рис. 4.6).
Рис. 4.6. Использование отраженной вспышки для получения более естественной картины
Съемный датчик освещенности Vivitar 283 является важным элементом. Вы
можете установить датчик в «башмак», но при этом менять направление света и
всегда иметь хорошую выдержку. Я закрепил Vivitar 283 на Nikon CoolPix 990
(рис. 4.7). Это не совсем точное схемное решение для вспышки, но оно объединяет датчик с камерой. Как никак, там выбирается экспозиция.
Рис. 4.7. Vivitar 283 с Nikon CoolPix 990 (фото Майка Пэсини)
110
Глава 4. Магия вспышки
Билл добавил бы к своей вспышке Vivitar дополнительную батарею, но я выяснил, что современные NiMH-аккумуляторы размера АА хорошо справляются со
своей задачей.
Мне нравится относить фотовспышку на длину руки выше камеры или даже вбок,
в зависимости от объекта. Я знаю, что датчик отрегулирует длительность выдержки в зависимости от моих намерений, а не будет заставлять меня делать то, чего
ожидает вспышка. Я могу с удобством вращать вспышку, потому что она установлена на симпатичной литой рукоятке держателя. Эта рукоятка быстро надевается на разъем, который прикреплен к камере через гнездо штатива, и снимается
с него. Проще не придумаешь.
В целом это устройство кажется слегка монстрообразным — оно позволяет мне
выглядеть так, как будто бы я один на самом деле понимаю, что делаю, но его действительно просто и естественно использовать. Надо сказать, что это большое
удовольствие — изменять картину освещенности светом вспышки.
Одно важное приобретение для пользователей
цифровых камер
Проблема с популярной Vivitar 283, очевидно (а это трудно подтвердить с помощью какого-то реального источника), состоит в том, что модели, созданные до
1984 года, используют запускающее напряжение 200-300 В. В выпущенных позднее моделях используется менее пугающее напряжение 10 В, что даже меньше,
чем 12 В, которое обычно используется в большинстве SLR-камер. В цифровых
камерах, имеющих крепление для внешней фотовспышки, желательно использовать
менее впечатляющее напряжение, обычно меньше 6 В. Использование в «нежных»
электрических схемах вашей цифровой фотокамеры напряжений больших, чем
это, может привести к тому, что в ней что-нибудь перегорит.
Для того чтобы защитить цифровую камеру, я использую крошечный регулятор напряжения Wein Safe-Synch HS за $40. Я купил его в В&Н Photo (http://
www.bhphotovideo.com). Регулятор компании Wein вставляется в «башмак» и фиксируется для безопасности закручиванием колесика. Вы можете присоединить
вспышку к разъему синхронизации в Safe Synch или к «башмаку», чтобы безопасно использовать запускающее напряжение 6 В.
Более современный подход
Я думаю, вам понравится история Билла, потому что она показывает, как фотографы десятилетиями держались на высоте благодаря использованию техники
отраженной вспышки. Однако благодаря современной технологии подобную
методику легче, чем когда-либо, использовать для ваших фотографий.
Если в вашей цифровой камере допускается применение внешней вспышки,
изготовленной производителем, то вы можете применить искусство отражения
с помощью разработанных схем для соответствующей вспышки. Я присоединил
к камере Olympus C-5050 вспышку Olympus FL-40 с помощью специального дистанционного провода (рис. 4.8). Почему это важно? Потому что умная система
Трюк № 42. Отраженная вспышка для «смягчения» освещения
111
определения экспозиции сделает все вычисления для получения отлично экспонированного снимка. Вы просто ставите соответствующую вспышку в «башмак»
камеры, направляете головку вспышки вверх, к потолку, выбираете композицию
и снимаете.
Рис. 4.8. Olympus C-5050 с отражающей вспышкой
Камера открывает затвор и делает вспышку. Когда свет отражается от потолка
и падает на объект, камера измеряет силу света, проходящую через объектив. Когда
света достаточно для правильной экспозиции, камера выключает вспышку и закрывает затвор. Все происходит в доли секунды, и это прекрасно работает.
Я успешно использовал эту технику с камерой Canon G2 и соответствующей
вспышкой Canon 420 Speedlite, а также с камерой Olympus C-5050. Но Nikon,
Minolta и многие другие производители делают аналогичные устройства, которые также прекрасно работают.
Нет проблем и без «башмака»! (Ну, по крайней
мере, отчасти)
Но что если на вашей камере нет «башмака» для крепления внешней вспышки?
Означает ли это, что вы обречены на жесткую и не совсем удачную съемку внутри
помещения? Вовсе нет.
Сначала изучите трюк № 41 «Внешняя вспышка для автоматических камер». Это
поможет вам подобрать внешнюю вспышку, совместимую с камерой. Однако, как
было отмечено в трюке 41, при реализации этого способа у вас отсутствует возможность использования специальной схемы управления интенсивностью вспышки,
гарантирующей точность выбора экспозиции, как при использовании встроенной
в камеру фотовспышки. Вы здесь плаваете в неизведанных водах.
112
Глава 4. Магия вспышки
Для начала установите на внешней фотовспышке максимальную мощность, чтобы
от потолка отражалось как можно больше света. Если на вашей камере есть режим
Manual Exposure (Ручная выдержка), установите выдержку в 1/30 с и диафрагму f/4.
Увеличьте чувствительность (ISO) с 100 до 200 единиц, чтобы сделать датчик
изображения чуть более чувствительным.
Теперь направьте вспышку вверх, выберите композицию и снимайте! Оцените
полученное изображение на ЖК-мониторе фотокамеры. Если получилось слишком
ярко, уменьшите диафрагму до 1/5,6. Если изображение слишком темное, откройте
диафрагму до f/2,8. Если все еще изображение слишком темное, увеличьте чувствительность (ISO) до 400.
Как можно отмстить, чтобы получить правильное сочетание установок, оборудование нужно дополнительно настроить. Это становится твердым аргументом
в пользу приобретения соответствующей системы вспышки при покупке комплекта аксессуаров для вашей следующей камеры. Но до наступления этого счастливого дня вы будете удивлены замечательными фотографиями, полученными
при удачном подборе этих установок. Да, когда вы делаете снимки, не забудьте
записывать удачные установки.
Несколько советов по использованию
отраженной вспышки
В отличие от направленного освещения, качество отраженной вспышки зависит от
отражающей поверхности. Итак, есть несколько моментов, которые нужно иметь
в виду, чтобы улучшить ваши результаты:
• Низкие потолки лучше, чем высокие. Чем больше расстояние, которое надо
пройти свету (в обе стороны, до потолка и обратно), тем более сложным становится правильный выбор экспозиции. Высокие потолки обычно приводят
к «недодержке», так как после прохождения всех этих расстояний интенсивность света становится недостаточной. Используйте отраженную вспышку при
более низких потолках.
• Белые потолки лучше, чем цветные. Прежде всего, белые потолки лучше отражают свет, что облегчает установку верной экспозиции. Помимо этого помните, что отраженный свет, падающий на объект, приобретет оттенок цвета
потолка. Так, если потолок не белый, а бежевый, он будет не только поглощать
больше света, но подкрашивать, тем самым изменяя тон фотографии.
• Используйте визитную карточку с резинкой для подсветки глаз. Фотографии
некоторых людей, имеющих глубоко посаженые глаза, плохо получаются в отраженном свете. Поскольку свет идет от потолка, глазные впадины выглядят
темными. Можно решить эту проблему, сделав откидной рефлектор с помощью визитной карточки, прикрепленной к вспышке резинкой. Некоторая часть
света вспышки будет отражаться от визитной карточки прямо на объект, помогая несколько осветлить глаза. Остальная часть света отразится от потолка,
придавая глазам приятное выражение. Да, этого эффекта можно добиться двумя путями (см. рис. 4.8).
Трюк № 43. Профессиональные портреты с использованием двух вспышек
113
• Важен угол отражения света вспышки. Использование отраженной вспышки
похоже на «игру» воды в бассейне: вы должны оценивать углы, чтобы сделать
хороший снимок. Постарайтесь придать головке вспышки такой угол, чтобы
свет отразился от потолка и «упал» прямо перед объектом. Цифровые камеры
упрощают этот процесс, поскольку имеется возможность сделать снимок, посмотреть его, выполнить необходимую корректировку и затем повторить съемку.
Если будете следовать этим советам, то вне зависимости от того, имеете сложную
систему фотовспышки или же просто используете внешнюю вспышку, запускаемую
встроенной вспышкой, вы будете вознаграждены выдающимися изображениями,
какие никогда не смогли бы получить при использовании направленного освещения от встроенной вспышки.
Майк Пэсини (Mike Pasini) и Деррик Стори (Derrick Stoiy)
Профессиональные портреты
№43 с использованием двух вспышек
Т Р Ю К
Нет необходимости тратить тысячи долларов на дорогое освещение, чтобы получить
портреты профессионального качества.
На многих фотографов-любителей наводит ужас фотографирование в студии, и не
без оснований. Путь к работе в профессиональной студии связан с приобретением светового оборудования на тысячи долларов, декораций для заднего плана
и различных аксессуаров для постановки. Кто может себе это позволить?
Вы должны помнить, что профессионалам нужно иметь все это хозяйство потому, что они сталкиваются с потребностями разных клиентов. Профессионалы часто не знают, кто к ним пожалует и чего этот человек может захотеть. У вас нет
этой проблемы. Ваша закладная не зависит от вашей способности угождать прихоти каждого заказчика.
Итак, какое именно оборудование вам требуется, чтобы сделать профессиональный портрет? Оно может состоять из двух вспышек, двух стоек для света, одного
зонтика, нетекстурированного заднего плана, например оберточной бумаги. Все
эти предметы легко поместятся в багажнике автомобиля, что позволит вам делать
замечательные портреты везде, где захотите.
Объединение источников света
Хотелось бы начать с того, чтобы показать вам, какой путь выполнения данной
задачи я считаю наиболее простым. Даже если стоимость этого оборудования гораздо меньше, чем расходы профессионалов, нижняя граница все же может оказаться гораздо выше, чем позволяет ваш бюджет. Если это ваш случай, в конце
этого трюка я предложу менее дорогостоящие варианты оборудования. Но давайте начнем с наиболее желательного и после этого пойдем дальше.
Прежде всего я очень рекомендую использовать камеру с функцией Manual
Exposure (Ручная выдержка), позволяющую установить внешнюю вспышку.
114
Глава 4. Магия вспышки
Более предпочтительны те фотокамеры, для которых предлагается больше аксессуаров того же производителя. В настоящее время больше вариантов имеют
Nikon и Canon.
Когда вы выбираете внешнюю вспышку, обратите внимание на модели, которые
имеют беспроводной запуск от вашей камеры. Такие устройства отлично служат
фотографам при нестационарной съемке. Я использую для этой цели две вспышки Cannon Speedlite 420 EX (рис. 4.9) и передатчик Transmitter ST-E2. Передатчик укрепляется на «башмаке» и при спуске затвора «зажигает» все вспышки.
Рис. 4.9. Вспышка Cannon 420EX в ведомом режиме
Такая конфигурация не только спасет вас от путаницы проводов, но и обеспечивает взаимосвязь камеры и вспышки во время экспозиции, позволяя получить идеально экспонированные снимки без необходимости перебирать режимы
и ширину диафрагмы. Это действительно изумительно. Предложения фирмы
Nikon тоже просто фантастические.
Теперь все, что вам нужно, — это пара стоек для освещения (с держателями), на
которые вы укрепите ваши вспышки, и зонтик, рассеивающий свет основного
источника. Мне понравились стойки для освещения Bogen, модель 3097, так как
они обеспечивают достаточную высоту, но при этом складываются до компактного размера и имеют малый вес. Установите держатель вспышки Bogen 028 вверху каждой стойки так, чтобы свет можно было направлять под любым углом. Вдобавок к этому держатели удобно использовать для фиксации зонтика (рис. 4.10).
Вам подойдет любой тип зонтика, так что ориентируйтесь по цене.
Я могу использовать это оборудование для освещения почти со всеми камерами
Canon, у которых есть «башмак», включая «пленочные» модели (серии EOS)
и цифровые камеры серии G, Digital Rebel, 10D и др. Фотография, приведенная
на рис. 4.11, была сделана DSLR-камерой модели Canon 10D с использованием
именно такого оборудования. Но такого же качества портреты я получал и с помощью более доступной модели Canon G2. Они все работают одинаково хорошо.
Трюк № 43. Профессиональные портреты с использованием двух вспышек
115
Рис. 4.10. Вспышка на стойке с зонтом-рефлектором
Рис. 4.11. Портрет, сделанный с использованием двух вспышек
Установка
Найдите комнату, в которой можно обустроить рабочее место, по меньшей мере,
3 x 3 метра. Обилие естественного освещения помогает точнее установить фокусировку и не дает зрачкам объекта широко открываться. Прикрепите на стену
кусок материала, который используется в качестве фона. Вы можете использовать
специальную бумагу, которая продается рулонами, оберточную бумагу или любую
другую гладкую поверхность.
116
Глава 4. Магия вспышки
Главное — не захватить текстуру стены, потому что фотография будет иметь любительский вид. Постарайтесь поместить ваш объект на расстоянии по крайней мере
4 футов от стены. Это позволит «смягчить» фон на окончательном снимке.
Теперь поместите одну вспышку на стойку и прикрепите зонт. Это будет вашим
главным источником света. Расположите этот источник ближе к модели, на расстоянии 2 футов, и сбоку. Правило освещения фотографии такого типа заключается в том, что, чем больше источник света (в нашем случае свет, отраженный от
зонта) и чем ближе он к объекту, тем «мягче» будет свет. «Мягкий» свет, отраженный от зонта, расположенного на расстоянии нескольких футов от объекта,
удачен для портретов (рис. 4.11).
Установите вторую фотовспышку на стойке для освещения и поместите ее позади
объекта, но сбоку от него (на рисунке не показано). Закройте головку вспышки
несколькими слоями ткани, которые будут держаться с помощью резинки. Это
уменьшит яркость вспышки. Увеличьте высоту стойки до максимальной и поместите вспышку выше головы вашей модели. Эта вспышка будет освещать волосы.
Отдельное освещение волос является признаком профессиональной фотографии.
Теперь включите все оборудование и передатчик, который вы укрепили на «башмаке». Установите на камере режим Auto Program (Автоматическая программа), сделайте несколько пробных снимков. После просмотра изображений на ЖК-мониторе фотокамеры скорректируйте освещение. Слишком яркий свет для волос?
Тогда добавьте больше слоев ткани или отодвиньте источник света немного назад. Главный свет сглаживает черты вашей модели? Если нет, передвиньте его на
другое место и опять попробуйте снять. Прежде чем комбинация освещения мне
понравится, я обычно делаю около дюжины тестовых снимков. После того как
я добьюсь желаемого, я снимаю быстро, чтобы не дойти до момента, когда объект
съемки устанет от позирования.
Вы будете поражены тем, какими хорошими получатся портреты.
Альтернативное оборудование
Установка с беспроводной вспышкой, несомненно, наиболее точное, удобное и портативное оборудование, которое вы только можете использовать. Но если у вас
нет $600 на его приобретение, рассмотрите альтернативные варианты освещения.
Если у вас есть несколько старых вспышек, сделайте их «беспроводными», купив
для них так называемый синхронизатор запуска (slave trigger), например Wein
WP-HS, который стоит около $30. Он устанавливается на основание вспышки
и имеет крепление для «башмака» и гнездо штатива, позволяющее укрепить его
на осветительной стойке. Расположите синхронизируемые (управляемые камерой) вспышки, как указано ранее в этом трюке, и приведите в действие вашу встроенную вспышку. Включение этой вспышки приведет к включению других, более
мощных вспышек. Вам, вероятно, захочется закрыть несколькими слоями ткани
или кусочком засвеченной пленки встроенную в камеру вспышку, чтобы она не
нарушала схему освещения. В данном случае встроенная вспышка нужна только
для включения других вспышек.
Трюк № 44. Устранение бликов от отражающих поверхностей
117
Некоторые цифровые камеры имеют предварительную вспышку, которая включается перед собственно экспозицией. Это может нарушить регулировку вашей
беспроводной системы. Решите эту проблему с помощью установки в «башмак»
маленькой наружной вспышки. Такая предварительная вспышка по своему действию будет отличаться от встроенной.
Теперь мы должны перейти к проблеме экспозиции. Так как между камерой и фотовспышками нет непосредственной связи, то установка всех режимов должна
производиться вручную. Вы можете заняться вычислением этих параметров, но
стоит ли? Ведь вы будете видеть реальные изображения на ЖК-мониторе вашей
фотокамеры.
Переведите фотокамеру в режим Manual Exposure (Ручная экспозиция) с выдержкой 1/60 с и диафрагмой f/5,6. Установите максимальную мощность главной
вспышки (той, которая направлена на зонт). Если вспышка для освещения волос
имеет различные режимы, то поставьте ее на 1/4 мощности. Или при необходимости добавьте несколько слоев ткани. Теперь снимайте.
Если объект слишком яркий, уменьшите диафрагму до f/8. Слишком темный?
Попробуйте f/4. Когда вы сможете определить волшебную комбинацию установок вспышки и диафрагмы, сделайте себе заметку! Это сэкономит много усилий,
когда вы в следующий раз воспользуетесь этим набором.
Заключение
Вы можете перемещаться налегке и в то же время делать профессиональные портреты. Лучше всего использовать беспроводные вспышки, выпускаемые производителем вашей камеры. Если вы будете терпеливы, то сможете сочетать любые
виды вспышек и получать фантастические результаты.
Устранение бликов от отражающих
№44 поверхностей
Т Р Ю К
Вы, возможно, почувствовали разочарование, пытаясь сфотографировать такой отражающий объект, как картина, и получив при этом блик. Секрет состоит в добавлении
дополнительной вспышки.
Использование двух внешних вспышек вместо одной, встроенной в вашу камеру,
обеспечивает вам новые возможности в фотографии. Как мы только что рассмотрели в трюке № 43 «Профессиональные портреты с использованием двух вспышек», вы можете получать замечательные портреты, имея лишь пару электронных вспышек и две стойки освещения. Здесь вы узнаете о другом использовании
этого подхода: фотографировании отражающих поверхностей без блика.
Как известно, когда вы пытаетесь использовать встроенную вспышку для фотографирования, скажем, картины на стене, в каком-нибудь месте изображения
вы всегда получите блик. Вы можете выключить вспышку, вынести все на улицу
и там использовать естественное освещение, однако это не всегда возможно
сделать — например, ночью. Кроме того, если вы фотографируете множество
118
Глава 4. Магия вспышки
различных вещей, чтобы продать их через сайт eBay, вы что, действительно, будете стоять на улице весь день?
Вместо этого попробуйте предлагаемый метод и работайте в уютном помещении.
Повесьте ваши художественные произведения на стену и закрепите ваши вспышки на стойках освещения (трюк № 43). Для данной задачи вам не потребуется
зонт, но понадобятся обе вспышки. •
Поднимите стойки так, чтобы вспышки оказались на той же высоте, что и картина. Теперь поставьте одну слева, а другую справа, каждую под углом 45° к картине. Фотовспышки и картина должны образовать треугольник.
Установите камеру на штатив и раздвиньте его ножки так, чтобы камера оказалась на уровне центра картины. Убедитесь в том, что камера находится на уровне
вспышек и строго между ними. Теперь настройте фокус и фотографируйте.
Обе вспышки сработают, но, что удивительно, отражения света от картины не
будет! Как по волшебству, каждая из вспышек будет подавлять отражение света,
даваемого другой вспышкой (рис. 4.12). Вы получите равномерно освещенное
изображение, на котором не будет яркого пятна.
45° from
edge of copy
Рис. 4.12. Расположение вспышек под углом 45° не дает отблеска света
Вы сможете применить эту технику для фотографирования на столе таких предметов, как вазы и стеклянная посуда. Главное — запомните, что надо расположить
источники света под углом 45° к предмету и камеру в центре между ними.
И
Эффект «остановившегося» действия
при использовании вспышки
Движение руки быстрее, чем движение глаза. Вспышка быстрее затвора. Остановите
мгновение, когда оно прекрасно.
Затвор вашей камеры может открываться на 1/2000 с или еще меньшее время. Чем
быстрее срабатывает затвор, тем проще остановить движение, то есть заставить
Трюк № 45. Эффект «остановившегося» действия...
119
объект «замереть» в момент движения или, как на рис. 4.13, в момент полета. При
уменьшении выдержки возникает проблема: значительно уменьшается количество света, попадающего на датчик изображения. Итак, вы должны либо открыть
диафрагму (f/2,8 или около этого), либо увеличивать чувствительность (до ISO
400 единиц или больше), а может и то и другое вместе. И даже после этого у вас
может не хватить света, чтобы сделать снимок.
Рис. 4.13. Колибри, сфотографированная в полете с использованием вспышки
Но даже и при этих ограничениях имеется выход, определяющийся законами
физики. Электронная вспышка вашей камеры — это отличный инструмент для
того, чтобы «остановить» действие, когда вы не получаете достаточно света при
использовании сверхбыстрой скорости затвора.
На самом деле, даже при наличии достаточной освещенности вы можете использовать вспышку. Зачем? Возможно, у вашей камеры нет более короткой выдержки,
чем 1/2000 с или около этого. Но электронная вспышка уже успевает вспыхнуть
при этой скорости, и некоторые внешние вспышки могут давать свет в течение
всего 1/50 000 с. Вот это скорость!
И есть еще одно преимущество. Поскольку вспышка дополнительно освещает
снимаемую сцену, вам не нужно много возиться с диафрагмой и установкой
чувствительности. Редко когда вы имеете такую возможность при фотографировании, но это и есть один из тех немногих случаев, когда такое возможно.
Для того чтобы использовать эту технику, вы должны сначала убедиться в том,
что вспышка работает. Если вы находитесь вне помещения, поставьте режим Fill
Flash (Заполняющая вспышка) или Flash On (Вспышка включена). Теперь убедитесь, что свет вспышки достигает объекта. Для большинства встроенных вспышек
эта величина составляет 8 футов или меньше. Вы можете увеличить это расстояние, если на камере можно установить внешнюю, более мощную вспышку.
1 20
Глава 4. Магия вспышки
Если используется камера типа «направил-и-снял», то вы столкнетесь с таким
явлением, как задержка действия затвора: наличие интервала времени между
моментом нажатия на кнопку спуска затвора и моментом, когда он действительно сработает. Вы должны предвидеть нужный момент и, соответственно, тогда
и снимать. DSLR-камеры практически не имеют такой задержки. Ознакомьтесь
с возможностями вашей камеры и исходите из них.
Вспышка в конце экспозиции
№46 для создания спецэффектов
Т Р Ю К
Один из самых волшебных трюков любых фотокамер состоит в том, что вспышка «второй шторки» дает возможность проследить стадии движения объекта, «остановленного» в момент полета.
Обычно вы используете вспышку фотокамеры для того, чтобы увеличить количество света, когда окружающего освещения недостаточно, либо для того чтобы
уменьшить количество теней при портретной съемке. В обоих этих случаях вы
используете короткую выдержку (1/60 с или около этого) со вспышкой, которая
происходит в начальный момент экспозиции, известную как «первая шторка»
(first curtain).
В пленочных аппаратах затвор представлял собой две шторки: при спуске затвора
сначала сдвигается первая шторка, открывая пленку для экспозиции, а затем в конце экспозиции сдвигается вторая шторка (second curtain), закрывающая пленку.
Для портретной съемки при вечернем свете вы используете значительно более
длительные выдержки (трюк № 29), чтобы уловить некоторые детали фона, которые в противном случае будут слишком темными, так как свет вспышки действует только на ограниченном расстоянии. При длительных экспозициях объекты съемки должны оставаться неподвижными. В противном случае на фотографии
они будут выглядеть смазанными.
С технической точки зрения, вспышка «второй шторки» — это такая техника съемки, при которой вспышка включается в конце периода длительной экспозиции,
а не в ее начале. А зачем необходимо, чтобы вспышка включалась в конце экспозиции? Это создает огромные возможности для лучшего отображения обоих
моментов. С одной стороны, вы получите художественное изображение движения,
характеризующее перемещение объекта, зачастую выражающее такие его черты
и характеристики, которые трудно оценить другим способом. С другой стороны,
вы также можете «остановить» объект в конце его движения. Имея более четкое
представление о положении объекта в конце движения, а не в начале или середине, вы сможете получить наиболее интересный снимок, демонстрирующий
хронологию движения объекта.
Классическое применение фотографии со вспышкой в конце экспозиции — съемка танцора в движении или двигающегося объекта, такого как клюшка для гольфа
Трюк № 46. Вспышка в конце экспозиции для создания спецэффектов
121
или отскакивающий мяч. Я сфотографировал падающую игральную карту при
выдержке 1/2 с и диафрагме f/7,1 (рис. 4.14).
Рис. 4 . 1 4 . Вспышка в конце экспозиции
Как создается чудо
Вам необходима камера с режимом Second Curtain (Синхронизация вспышки по
второй шторке) или камера, позволяющая подключать внешнюю вспышку с этой
функцией. В этом трюке я использовал камеру Cannon Digital Rebel со вспышкой
Canon Speedlite 550EX. При покупке вам надо тщательно проверить технические
характеристики камеры, поскольку даже некоторые DSLR-камеры не имеют такой системы, в то время как она может присутствовать в более простых камерах.
При монтаже вашей установки укрепите фотокамеру на штативе, поставьте
вспышку в режим Second Curtain (такой режим должен быть где-то в настройках),
а камеру — в режим Manual Exposure. В качестве начальных настроек установите
выдержку — 1 с при диафрагме f/5,6. Для съемки такого типа желательно использовать дистанционный спуск затвора.
Теперь обратите внимание на задний план, поскольку вам нужен фон, отличающийся по тону и/или цвету от объекта. Обычно фотографии такого типа делают
при ярко освещенном объекте и темном фоне.
Когда объект начнет движение, нажмите на кнопку спуска затвора. Вы услышите щелчок затвора, но вспышки не будет... по крайней мере, пока. Когда затвор,
закрываясь, щелкнет снова, сработает фотовспышка. В этом и состоит прелесть вспышки в конце экспозиции. Когда затвор открыт, фиксируется движение объекта, а затем, когда в конце экспозиции включается вспышка, движение
1 22
Глава 4. Магия вспышки
объекта «останавливается» в последний момент движения, и получается естественная композиция.
Вам нужно сделать пробные фотографии для улучшения композиции, освещения
места действия и движения объекта. Длина пути объекта определяется исключительно длительностью времени экспозиции (при том, что мы не можем управлять
скоростью движения объекта). Интенсивность отображения пути движения определяется силой света, окружающего объект, а также чувствительностью камеры и шириной диафрагмы. Интенсивность «остановленного» в конце экспозиции
изображения определяется силой света вспышки. Для того чтобы обеспечить
возможность управления, установите ручной режим регулировки интенсивности вспышки. Для этого обычно требуется внешняя вспышка.
Если вы фотографируете объект на темном заднем плане, то вашей целью будет
хорошо осветить объект, а не задний план. Это можно обеспечить множеством
способов. Для начала отодвиньте задний план как можно дальше. В моем случае
в качестве фона я использовал большой черный экран и отодвинул камеру так
далеко, насколько позволял размер экрана. Второй прием состоит в том, чтобы поместить источник света (такой как настольная лампа) и вспышку по одну
сторону от объекта и освещать объект под углом. Фокус заключается в создании
освещения, которое не попадало бы на задний план.
А как отодвинуть вспышку от фотокамеры, сохранив при этом соединение с ней?
Первое решение заключается в приобретении относительно недорогого витого
кабеля, который бы соединил вспышку и «башмак» (трюк № 42). Более дорогим
способом будет использование беспроводной системы вспышки (трюк № 43).
Самодельный способ заключается в помещении фотовспышки сбоку или прямо
над объектом и использовании света, отраженного от поверхности, такой как
кусок белого картона. Также имейте в виду, что чем менее отражающим будет
темный задний план, тем легче вам будет контролировать освещенность.
Подбор условий для фотографирования темного объекта при светлом заднем плане будет для вас более трудным, потому что нужно будет осветить задний план,
но при этом минимально увеличить освещенность объекта. Если окружающее освещение слишком интенсивное, то след движения будет «размазан» по заднему
плану.
Если вам нужно сфотографировать движение объекта в рамках кадра, имейте
в виду, что это вряд ли получится с первого раза. Возможно, потребуется выполнить сто или более попыток. В этом нет ничего страшного, ведь вы же не переводите при этом пленку. На самом деле, многие из самых удачных снимков получаются совершенно неожиданно.
Если вы фотографируете событие, для которого не можете сделать проверочные снимки, и не знаете, как долго объект будет двигаться в пределах композиции, то можно установить режим Bulb mode (Ручная выдержка) и держать кнопку
спуска затвора столько, сколько нужно, а идеально — пока объект не дойдет до
края кадра.
Трюк № 46, Вспышка в конце экспозиции для создания спецэффектов
123
Имейте в виду, что во время таких длительных экспозиций видоискатель DSLR-камеры заблокирован. Это обусловлено тем, что зеркало камеры поднято, а это не
позволяет свету проходить к датчику изображения. Вы сможете решить эту проблему, найдя на заднем плане ориентир, на котором заканчивается ваша композиция, например, отдаленное дерево или здание. Во время съемки наблюдайте за
происходящим поверх камеры и судите о границе кадра по вашему ориентиру. Если
вы не хотите погубить хороший снимок по причине выхода объекта из кадра, то
расширьте немного поле съемки, а потом при необходимости обрежте изображение на компьютере.
Используйте вспышку в конце экспозиции для съемки разнообразных объектов. Вы
можете скомбинировать эту технику с другими упомянутыми в этой книге (такими как «Автомобильные фары и другие двигающиеся огни» (трюк № 33)), чтобы
получить действительно впечатляющие результаты. Дайте разыграться своему
воображению.
Дэвид Гольдвассер (David Goldwasser)
Г Л А В А
5
Взаимодействие с компьютером
Трюки №47-61
Для того чтобы в полной мере ощутить мощь вашей цифровой камеры, необходимо подключить ее к компьютеру. С его помощью вы сможете превращать средние
по качеству снимки в шедевры, создавать восхитительные фотографии, не потратив ни дня на ожидание их возврата из фотолаборатории, делать цифровые слайдшоу, не уступающие профессиональным презентациям, собирать видеоролики из
коротких видеофрагментов и даже накладывать голос и музыку.
Изучив эту главу, вы научитесь в полной мере использовать все творческие
возможности, открывающиеся при подключении вашей камеры к компьютеру
по USB-кабелю.
Определение качества снимка
№47 по его размеру на диске
Т Р Ю К
Из серии фотографий одного и того же объекта вы можете выбрать наиболее качественный, даже не открывая ни одну из них.
Выбор из серии фотографий самой качественной (резкой) является довольно
трудоемким занятием. Допустим, у вас есть несколько фотографий некоего объекта. Для того чтобы выбрать лучшую, вам придется открыть каждую из них в графическом редакторе, просмотреть и только после этого сделать вывод.
Если вам необходимо быстро выполнить такого рода работу, то приведенный
алгоритм может вызвать уныние. Ведь должен же быть другой, более легкий путь!
И он есть.
Вы можете с полной уверенностью найти наиболее резкий снимок, даже не открывая его. И Macintosh, и Windows сразу обеспечивают вас всей необходимой
информацией при открытии нанки, содержащей ваши фотографии. Качество
снимка скрывается в его размере — размере файла. Чем больше размер файла, тем
качественнее (резче) изображение.
При съемке цифровой камерой отснятые изображения сжимаются при помощи
алгоритма JPG (он используется камерой по умолчанию, если, конечно, вы специально не перевели камеру в режим TIFF или RAW) и, следовательно, не занимают много места на карте памяти. Вполне понятно, что резкие детали сжимаются
хуже, чем «смазанные», и конечный файл более резкого (качественного) изображения будет немного больше.
125
Трюк № 47. Определение качества снимка по его размеру на диске
Если вы работаете с Windows, откройте папку с фотографиями и выберите Вид >
Таблица (рис. 5.1). В колонке Размер вы увидите, насколько велик каждый из
снимков. В нашем случае IMG_J005 и IMG_1006 — фотографии одного и того же
объекта, но IMG_1006 (1,803 Кбайт) немного резче, чем IMG_1005 (1,775 Кбайт).
Windows также позволяет просмотреть изображение в разделе Подробно в левой
колонке окна. Все, что необходимо сделать, — щелкнуть один раз на имени файла
и увидеть, что он собой представляет. По крайней мере, вы будете уверены в том,
что сравниваете изображения одного и того же предмета.
;ile
Edit
>£s 1
je«
Favorites
т ols
•
«: i
•f ranks
f i l e <ll
Щ*
;
ne ni-= i ie
:H
л•
|^::
|
^IMS_I030
*~ ПЬ_10.Н
r;iriG_1035
£jIMG^1036
M Thumbs
fife
file
••••
:*|lMG_1005
htr isfiffjto^he
Delete
Name
|
ttX
Help
) Search i p Folders
i
Size
Filmstrifj
Thumbnails
Tiles
Icons
List
ШЩ
;
1,775 KB
1,803 KB
1,633 KB
1,621 KB
1,743 KB
1,712 KB
38 KB
Type
JPEG Image
JPEG Image
JPEG Image
JPEG Image
JPEG Image
JPEG Image
Data Base File
• Dimensions
2272 x 1704
2272x1704
2272 X1704
2272x1704
2272 X 1704
2272x1704
,J
Рис. 5 . 1 . Режим таблицы в ОС Windows
В Mac OS X этот процесс выглядит аналогично. Выбрав Column View, как показано на рис. 5.2, щелкните на файле, который вы собираетесь просмотреть. Finder
создаст уменьшенное изображение фотографии, покажет размер файла, его тип и
прочие атрибуты. Щелкните на другом файле. Его размер подскажет, какой из
снимков качественнее (резче).
Этот трюк подразумевает, что вы снимаете несколько дублей одной и той же сцены. Если нет, я настоятельно вам это рекомендую. Фотографируя людей, я всегда
делаю как минимум два кадра на случай, если кто-нибудь смотрел в сторону, закрыл глаза, зевнул или отвернулся от камеры. Снимая пейзаж либо что-нибудь
иное, где нет людей, я также делаю более одного кадра, чтобы затем выбрать
126
Глава 5. Взаимодействие с компьютером
наиболее удачный. Не всегда удается удержать камеру совершенно неподвижно.
А иногда на заднем плане происходят вещи, которые не всегда видны в маленький ЖК-дисплей фотоаппарата.
;' ; , •; imdjj* Shai inw> '
* ! lVC.iC05.JPC
% шс.юзсияс
^
iwc.io35.jre
AHoiK P » a m *
If 'X Me
1 ' v.o oc (Jii*
..."
=VT
в. гсол I M '
Рис. 5.2. Режим Column View в ОС Mac OS X
Несколько кадров одной и той же сцены придадут вам уверенности в том, что хотя
бы один снимок будет максимально удачен. А если имеется возможность найти
его, не просматривая каждый из снимков в графическом редакторе, то почему бы
не использовать такой способ?
И
Восстановление удаленных снимков
Ничто так не разбивает сердце, как случайное стирание карты памяти со снимками.
Все ли потеряно? Может, что-то еще можно восстановить?
Несколько лет назад подруга моей матери собиралась праздновать свой 100-летний юбилей. Она уже почти не выходила из дома, но ради этого случая выбралась
к парикмахеру, чтобы сделать праздничную прическу, сдала в химчистку свое лучшее платье и навела блеск на свою любимую диадему.
Она попросила своего друга отвезти ее в только что отремонтированный дом ее
сына. Эта невзрачная двухкомнатная лачуга садовника волшебным образом была
перестроена в четырехкомнатный дворец с уборными размером с небольшой обувной магазин.
А еще ее сын очень не любил стричься, несмотря на то что она уговаривала его сделать
это вот уже 32 года. «Дэнни, почему бы тебе не подстричься? Возьми деньги, сходи».
В тот день я фотографировал новый бейсбольный стадион и принес снимки с собой на празднование юбилея. Пока мы ждали «королеву-мать», я подключил камеру к телевизору и развлекал малышню шикарными снимками матча Мировой
серии (чемпионат Америки по бейсболу), на котором побывал накануне.
Естественно, я принес с собой и пустую флэш-карту, чтобы фотографировать
праздник. Удача мне улыбнулась, и удалось сделать тот самый единственный
и неповторимый кадр, на котором радостно улыбались счастливые мать и сын.
Трюк № 48. Восстановление удаленных снимков
1 27
И конечно же, на следующее утро, еще окончательно не придя в себя после вчерашнего, я стер не ту карту. «Нет, только не это! Я не мог этого сделать».
И все-таки я это сделал. В полной уверенности, что смогу восстановить утерянные снимки, ведь я уже ие один раз проделывал такой трюк с дискетами, я провел
последующие несколько недель, пробуя все доступные трюки, чтобы восстановить
данные. Но тщетно.
Я утешал себя тем, что в любой момент смогу сделать точно такой же снимок. Но,
к сожалению, старушка не дожила до своего 101-го дня рождения, а ее обезумевший от горя сын снова отпустил волосы.
Это очень печальная история. Но нет никакой уверенности в том, что она не произойдет снова.
В наши дни даже маленький ребенок смог бы восстановить тот снимок. Все маленькие хитрости, которая разочаровали меня несколько лет назад, теперь заменены
специальными утилитами восстановления данных, предназначенными именно
для таких случаев.
Что может не получиться
Первое, что вам необходимо знать: независимо от того, какую операционную
систему вы используете —Windows или Mac OS, — устройство хранения данных
отформатировано в формате MS-DOS.
При работе с Mac OS у вас не возникнет никаких проблем с чтением или записью
данных в формате MS-DOS (точно так же, как и Windows поддерживает работу с
некоторыми Mac-файлами). Но ни та, ни другая платформа не подходит для восстановления данных противоположной системы (дисковые утилиты Windows не
подходят для восстановления Mac-файлов и наоборот). Пакет Norton Utilities
работает только со своей родной системой, и точка. Таким образом, восстановление DOS-данных — это, как правило, задача для Windows.
К сожалению, Windows распознает вашу flash-карту только в виде сетевого устройства хранения данных (на них, так же как и на дискетах, удаленные файлы не
сохраняются в Корзине (Recycle Bin) и не могут быть легко восстановлены), и
обычно используемая вами утилита просто не станет работать.
Объем вашей карты также может являться сдерживающим фактором. Таблицы
размещения файлов (FAT) для карт объемом 16 и 256 Мбайт различны. Вот,
кстати, почему карты большего объема иногда не работают на некоторых камерах.
Большинство проблем связано именно с приведенными обстоятельствами.
Вы можете с успехом использовать бесплатные утилиты для восстановления
данных flash-карты. Я публикую каждую присланную мне историю удачного
восстановления в своей колонке в журнале Imaging Resource Newsletter (http://
www.imaging-resource.com/IRNEWS). Но большинство бесплатных утилит работает только под Windows (за исключением разве что Carsten Blum's Exif Untrasher:
http://q41.de/downloads/exif-untrasher_en).
На самом деле процесс восстановления данных не так прост, как кажется на
первый взгляд, поэтому я предпочитаю использовать утилиты, которые делают
128
Глава 5. Взаимодействие с компьютером
все возможное для восстановления данных, чем корить себя за скупость (примерная
стоимость такого рода программ составляет $30), потеряв пару-тройку удачных
снимков.
Секреты восстановления данных
Все эти утилиты знают один маленький секрет: при стирании карты данные на
ней на самом деле не стираются. Они сохраняются на ней до тех пор, пока поверх
них не будет что-либо записано.
Операция стирания освобождает место на карте путем перезаписи первого символа имени файла греческой буквой сигма (о). Это куда проще, чем забивать пулями освободившееся место, гораздо эффективнее, но не гарантирует сохранения
конфиденциальности. Для того чтобы полностью стереть снимок, необходимо
поверх него записать байт за байтом другой. И если вы что-либо скрываете от
спецслужб, придется проделать это несколько раз. Вот для чего предназначена
утилита Wipe (Стереть) из пакета Norton Utilities.
Приступаем к спасению
После тех трагических событий мне захотелось иметь самую лучшую утилиту
восстановления изображений. Наиболее подходящей мне показалась PhotoRescue,
разработанная компанией DataRescue (http://www.datarescue.com). Она запускается как под любой операционной системой Windows, начиная с Windows 98, так
и под Mac OS X. Стандартная версия, представленная на рис. 5.3, стоит $29 (или
$45 для обеих платформ). Профессиональная версия, предлагающая более мощный
механизм восстановления, стоит $39.
Analyzing Logical Drive E:...
1. Determining the input structure, please wait..
2. Reading existing files...
3. Recovering files using FAT...
4. Recovering directories..
Рис. 5.З. Windows-версия утилиты PhotoRescue анализирует карту памяти Memory Stick
129
Трюк № 48. Восстановление удаленных снимков
PhotoRescue использует собственный запатентованный механизм восстановления данных, оптимизированный для работы с изображениями и выбирающий собственную стратегию восстановления каждого файла перебором свыше
12 алгоритмов.
Утилита PhotoRescue может также создать образ карты памяти на жестком диске
вашего компьютера. Это весьма интересная особенность, означающая, что вы можете дублировать вашу карту памяти любое количество раз, подбирая наиболее
верную стратегию восстановления. После того как утилита PhotoRescue найдет
все файлы, «спрятанные» на вашей flash-карте, она выведет дерево каталогов,
а также свернутые в пиктограммы изображения и названия каждого восстанавливаемого файла (рис. 5.4).
-ioi.xl
DCIM
Trashes
OSC00012.JPG
DSCOO013JPG
DSC0D014.JPG
DSCOOO15.JPG
Рис. 5 . 4 . Удаленные файлы, восстанавливаемые утилитой PhotoRescue
Что может PhotoRescue
Утилита восстанавливает любое удаленное изображение и любую случайно отформатированную карту памяти. Восстановить можно только данные, находящиеся
непосредственно на flash-карте. И это не единственное ограничение. Рассмотрим,
что еще можно сделать:
• Если вы просто стерли файлы с вашей карты, PhotoRescue сможет восстановить их, используя системную информацию, все еще хранящуюся на карте памяти. Вы ее не видите, но она там есть.
• Если вы делали снимки на карту после того, как стерли все ее содержимое, то
перезаписали все, что PhotoRescue могла бы восстановить. Хотя, скорее всего,
что-нибудь осталось на той части карты памяти, которую вы не успели использовать, но уже не все.
130
Глава 5. Взаимодействие с компьютером
•
Если ваш фотоаппарат не может прочитать карту памяти, PhotoRescue, скорее
всего, сможет сделать это, осуществляя чтение на низком уровне (а не логическом).
•
Поскольку приводы IBM Microdrives время от времени испытывают механические отказы, программное восстановление данных может быть невозможным. Но
вы можете попытаться воспользоваться услугами фирм, занимающихся восстановлением данных, например, таких как Drive Savers (http://www.drivesavers.com).
Эти фирмы могут попытаться снять данные с поврежденного носителя.
•
Форматирование карты памяти средствами фотокамеры или компьютера может сделать процесс восстановления стертых данных невозможным. Специалисты DataRescue говорят: «Фотоаппараты Nikon и Cannon обычно стирают
карту памяти не полностью. Камеры Olympus могут полностью стирать данные в процессе форматирования, а могут и не делать этого. Фотоаппараты Sony
всегда полностью стирают данные с карты при ее форматировании».
Для того чтобы посмотреть, можно ли что-нибудь восстановить после переформатирования карты памяти или нет, необходимо создать ее образ на жестком
диске командой Image to Input утилиты PhotoRescue, затем сжать этот образ в архивный файл, при помощи утилит WinZip, Stufflt или любых других архиваторов. Если полученный в результате этих действий архив имеет небольшой
размер, это означает, что сжимать, как и восстанавливать, особо нечего — данные
потеряны.
В моем случае после переформатирования карты памяти средствами камеры PhotoRescue восстановила данные так же, как и после обычного полного стирания карты.
Правила безопасности
Вообще-то самый лучший подход — не очищать карту памяти до тех пор, пока
оттуда не скопированы все снимки. Одной копии снимков недостаточно. Две копии на разных носителях — это минимум. В случае повреждения данных в одной
схеме хранения другая, скорее всего, сохранится.
Кроме того, стирайте фотографии с карты памяти средствами камеры, а не компьютера. Время от времени форматируйте карту памяти, хотя в этом и нет особой
необходимости. Если вы никогда не убеждались в стирании файлов или форматировании с помощью компьютера, то для камеры это имеет смысл. Камеры не
такие «умные», как компьютеры.
Заключение
Прежде чем вы совершите такую же трагическую ошибку, как я, найдите утилиту
восстановления данных на карте памяти, с которой можно работать безо всяких
неудобств. Сотрите данные на вашей карте памяти, затем с помощью этой утилиты
попробуйте восстановить удаленные снимки. Также проверьте работу утилиты,
отформатировав карту. Если у вас не получается восстановить удаленные снимки, ищите другую утилиту восстановления.
Трюк № 49, Назначайте имена, упрощающие систематизацию снимков
1 31
Перестраховка на случай крушения выглядит довольно глупо, но мне это советовали как минимум два человека. Случайное стирание снимков на вашей flashкарте — это беда, но, как видно из этого трюка, не катастрофа.
Майк Пэсипи (Mike Pasini)
Назначайте имена, упрощающие
№49 систематизацию снимков
ТРЮК
Существует огромное количество разнообразных приложений, помогающих систематизировать ваши фотографии, хотя для этого вполне можно использовать встроенные
средства вашей операционной системы.
Из всех мест, которые я только видел за свою жизнь, наиболее сильно поразившим меня до сих пор остается подвал моего дедушки. Он был систематизирован.
Дедушка имел неоспоримое преимущество перед всеми нами. Он был фармацевтом во времена, когда все таблетки имели белый цвет и любая неорганизованность
могла привести к трагедии. Соблюдение жесткой дисциплины было его повседневной обязанностью.
Но на самом деле он просто обожал, когда все веши лежат на своем месте и их
можно найти в любой момент, не мучаясь с поиском. Шурупы лежали на своей
полке, гвозди — на своей, изолента — тут, резиновые ленты (отсортированные по
размеру) — там, и т. д. В общем, подвал дедушки был так же аккуратно упорядочен, как Ноев ковчег.
К счастью, он передал этот ген мне, и когда я начал заниматься цифровой фотографией, то тут же установил систему, пользуясь которой, всегда без особых проблем мог найти то, что нужно.
Это было задолго до того, как появились программы-каталогизаторы, такие как
Adobe Photoshop Album (Windows), Canto Cumulus (Mac/Win), Extensis Portfolio
(Mac/Win), iPhoto (Mac), iView MediaPro (Mac/Win), Kodak EasyShare (Mac/
Win), Picasa (Windows), QPict (Mac) и многие, многие другие. Я же мог положиться только на файловую систему.
Имена файлов
Когда я был «компьютерщиком» в офисе, я предложил выплатить $100 каждому,
чья проблема не решалась бы на основе понимания четырех частей имени файла.
В дни бизнес-систем, работавших под операционной системой MS-DOS, я не заплатил ни разу.
Вот эти четыре части:
•
•
имя тома (то есть С:\ или Macintosh HD:);
имя каталога или подкаталога, если таковой имеется (то есть DOS\ или Documents:);
• собственно имя файла (то есть AUTOEXEC или Read Me);
• расширение имени (то есть .ВАТ или .txt);
1 32
Глава 5. Взаимодействие с компьютером
Как видно из примеров, это справедливо для всех операционных систем. В Windows мы видим C:\DOS\AUTOEXEC.BAT, а в Mac OS X - Macintosh HD:Documents:
Read Me.txt, но все эти четыре части есть и там и тут.
Каждая часть делает свое дело:
•
Имя тома. Говорит нам, где можно найти файл. В качестве тома может выступать встроенный жесткий диск (как это было в предыдущем примере), внешнее
устройство хранения информации, CD-привод или дисковод;
•
Имя каталога или подкаталога. Вместе с именем тома они нам составляют путь
к файлу. Имя пути в нашем примере — это C:\DOS\ или Macintosh HD:Documents:;
• Имя файла. Это основное имя файла. Без имени у нас нет ничего;
ш Расширение. В большинстве случаев это наш единственный ключ, по которому мы определяем, что содержит файл. Расширение .jpg указывает на то, что
мы имеем дело с изображением в формате JPEG, .tif — с изображением в формате TIFF, .txt — это текстовый файл в формате ASCII, .doc — текстовый файл
в формате Microsoft Word и т. д. Таким образом, лучше не трогать расширения
(даже если современные операционные системы иногда прячут их). Будьте
здесь осторожны.
Систематизируем имена файлов
Для того чтобы воспользоваться приведенной выше информацией для систематизации тысяч снимков, во-первых, подумайте и том, как вы их снимали. Вы снимаете деловые фотографии отдельно от личных? Вы снимаете более одного события за раз и храните все фотографии вместе?
Начнем работу с имен томов. Назначайте томам внешних запоминающих устройств, таких как CD- или DVD-диски, осмысленные имена (метки тома). Старайтесь, чтобы в названии присутствовали год, время года, место съемок или заказчик
(в зависимости от того, для кого вы работаете).
Съемные носители информации должны быть для вас чем-то вроде вашей постоянной коллекции или архива, а ваш жесткий диск для снимков — чем-то вроде
«зала ожидания» до тех пор, пока они не найдут свое постоянное место на съемном носителе. А он, в свою очередь, также должен иметь копию, для того чтобы
ваша коллекция была в двух местах: на диске, что всегда под рукой, и в надежном
месте — так, на всякий случай.
Используя удачно названные каталоги и подкаталоги (папки), обширные категории можно разобрать по маленьким коллекциям. Только не переусердствуйте.
Помните, мы не хотим помнить все и вся. Поэтому иерархия из одного или двух
уровней вполне достаточна.
Пример из жизни
Сначала я использовал схему, реализованную сейчас в iPhoto: имя папки первого уровня — год, второго — месяц, третьего — день. Этот метод был не особенно
удобен для быстрого просмотра, поскольку прятал снимки достаточно глубоко.
Трюк № 49. Назначайте имена, упрощающие систематизацию снимков
1 33
Мой дед в своем подвале также не доверял этому методу, согласно которому ему
пришлось бы раскладывать все по коробкам, которые потом пришлось бы прятать
в выдвижные ящики, закрытые дверцами шкафа. У него все лежало на полках или
в лотках, на видном месте.
Так что я упростил свою систему, создав длинные имена папок, говорящие мне
все об их содержимом. Конечно, в тот момент я уже не был ограничен 8-символьными именами файлов, как это было во времена MS-DOS. Современные операционные системы, такие как Macintosh, Unix или Windows, поддерживают мой механизм классификации, в котором имя папки или файла состоит из даты (год, месяц,
день цифрами), за которой следует краткое (одно, два слова) описание события.
Например, 2003.12.25-Christmas — такое название корректно в любой операционной
системе. Вы можете использовать в имени файла более одной точки пли дефиса,
но в именах файлов допустимы не все символы. Не стоит, например, пользоваться символом косой черты (как прямой, так и обратной) и двоеточием, помимо этих
знаков каждая операционная система имеет свой список запрещенных символов.
Именованные по этому принципу папки без всяких усилий с вашей стороны сортируются по дате в любом списке каталогов, для которого установлен порядок
сортировки по алфавиту (По имени). Таким образом, вы можете легко просматривать простой список каталогов, чтобы найти чей-нибудь день рождения, снимки заказчика — да все что угодно. Для сокращения границы поиска можно также
использовать поисковый механизм вашей операционной системы.
В реальном, окружающем нас мире мы не только делаем фотографии, но и редактируем их. Но это не делает оригиналы менее ценными. Поэтому я поступаю
следующим образом: копирую снимки с flash-карты па жесткий диск моего компьютера, затем делаю их копию на другой носитель. После этого возвращаю карту в фотоаппарат, где стираю снимки или форматирую карту памяти. Я делаю две
копии оригиналов снимков на компакт-дисках. Я оставляю на несколько месяцев
оригиналы на жестком диске своего компьютера для того, чтобы редактировать,
печатать или рассылать друзьям и знакомым.
Новые версии отредактированных файлов я сохраняю в папку с таким же именем, как и у панки с оригиналами, но с одним маленьким добавлением, например,
-г (ретушь). Таким образом, наши скорректированные рождественские снимки
должны находиться в папке 2003.12.25-Christmas-r.
Ключевые слова
Есть еще одна польза от использования интуитивно понятных имен файлов и каталогов. Если однажды вы решите воспользоваться программами вроде Photoshop
Album или Portfolio, чтобы каталогизировать ваши снимки, имена путей и файлов автоматически будут использованы при создании ключевых слов для каждого снимка в каталоге, что достаточно удобно, не так ли?
Ключевые слова значительно облегчают поиск фотографий. Занимаясь систематизацией снимков, вам, вероятно, придется потратить некоторое время на добавление собственных ключевых слов к тем, что автоматически были созданы ранее
(дата, название события) для каждого снимка. Для того чтобы найти снимки Отец,
Моя первая подружка или Мой последний муж, больше ничего делать не надо.
Глава 5. Взаимодействие с компьютером
134
Имена снимков
Многие программы позволяют изменять имя файла вашего снимка с совершенно
неопределенного DSC2345.JPG на что-нибудь более осмысленное. Приходится
слишком много переименовывать. Ваша камера присваивает свои имена каждому снимку. И пусть. Зачем помнить все.
Если имя каталога будет содержать описание снимка (фотосессии), то вам не
придется переименовывать каждый файл в каталоге. И вы сможете изменять любой из файлов каталога, не внося беспорядка в свою коллекцию.
Заключение
Мой дедушка приводил в порядок инструменты в своем подвале не потому что
ему нравилось, чтобы все было па своем месте. Он был прекрасным игроком в гольф
и играл на турнирах по всему штату. Содержание подвала в порядке экономило
ему время, которое он тратил на свою любимую игру.
Содержание вашей коллекции снимков в порядке позволит вам тратить больше
времени на их фотографирование и редактирование. И ради этого вам не придется платить деньги!
Майк Пэсини (Mike Pasini)
ТРЮК
Создание фотогалереи
№50
Самый лучший способ публикации своих фотографий - разместить их в Интернете.
Далее представлен наилучший для фотографов способ публикации своих работ.
Создание веб-сайта — сложная задача даже для людей, имеющих об этом некоторое представление. Как же тогда быть, если вы хотите показать несколько снимков с комментариями вашим друзьям, родственникам, заказчику, в конце концов?
Есть выход! В дальнейшем мы поговорим о том, как при помощи Adobe Photoshop,
вернее, одного из его инструментов, Web Photo Gallery, довольно быстро создать
сайт, имеющий профессиональный вид.
Все, что вам потребуется для работы, — это Adobe Photoshop или Photoshop
Elements. Прежде всего давайте рассмотрим различия между этими приложениями. Предлагаемое компанией Adobe профессиональное приложение называется
Photoshop CS (http://www.adobe.com/products/photoshop). Стоит оно около $650.
Существуют версии как для Windows, так и для Mac OS. В программе представлены многие высокотехнологичные инструменты работы с изображениями, такие,
как, например, расширенная групповая обработка изображений, которая необходима профессиональным дизайнерам. Компания Adobe также предлагает
приложение Photoshop Elements (http://www.adobe.com/products/photoshopel)
(приобрести которое можно примерно за $85), предоставляющее большинство
тех же инструментов обработки изображений, что и Photoshop CS. Elements также
выпускается в версиях для Windows и для Mac OS. Для этого трюка вы можете
использовать как Photoshop CS, так и Elements. Далее в тексте я буду указывать
Трюк № 50. Создание фотогалереи
1 35
просто «Photoshop», имея в виду и ту, и другую программу. Для иллюстраций использованы снимки с экрана, выполненные во время работы с Photoshop CS.
После того как мы разобрались с используемым программным обеспечением, необходимо определиться с размещением ваших файлов в сети Интернет. Свяжитесь
со своим интернет-провайдером, чтобы узнать, имеется ли у вас свободное место
на веб-сервере (вообще-то оно должно быть) и каков способ загрузки файлов на него.
Наиболее вероятно, что для загрузки файлов с вашего компьютера на веб-сервер
ваш провайдер посоветует использовать FTP-приложеиие. Существует огромное
количество бесплатных и условно-бесплатных FTP-приложений для Windows,
а пользователи Mac OS X смогут воспользоваться встроенным в операционную
систему FTP-клиентом.
Но хватит сетевых технологий, давайте займемся созданием фотогалереи.
Откроем Photoshop и определим, какие снимки мы собираемся публиковать в Интернете. Фотографии должны быть в графическом формате, поддерживаемом Photoshop, и иметь любой размер. Photoshop сам позаботится об изменении их размеров
для Интернета. Вам необходимо убедиться в том, хватит ли размеров «картинки» для
того, чтобы отобразить увеличенный снимок на вашей веб-странице. Достаточно,
чтобы ваши снимки были в формате JPEG и имели объем не менее 200 Кбайт.
Выберите File • Automate • Web Photo Gallery. После этого откроется диалоговое
окно, представленное на рис. 5.5.
:
Web Photo Gallery
Site
••- -
Styles
-
-•-•-
~
Cemefed rr.jurn! 1 - B;isit
y<f
:
Choose...
..
j
'_f!?L_,,'
j
i
( Cancel s
;
Folder
.
.
s$s|
Source Images
j
•
-:
-—•-
ii#!
j
i
S
' include All Subfolders
Options
Genera!
Extension:: -him
G Use UTF 8 Encoding for URL
S3 Add Width and Height Attributes for images
:'
;
Preserve at! metadata
Рис. 5.5. Диалоговое окно Web Photo Gallery
Первое, что необходимо вам сделать, — это выбрать желаемый стиль веб-страницы из раскрывающегося меню Styles (Стили). Вам предлагается большое количество стилей. Образец внешнего вида страницы отображается в правой части диалогового окна.
Выберем наиболее подходящий стиль и перейдем к следующему шагу: введем адрес вашей электронной почты. Ящик электронной почты не обязательно должен
136
Глава 5. Взаимодействие с компьютером
располагаться на странице, но все-таки электронная почта — неплохой способ
обратной связи с посетителями вашего сайта.
Далее необходимо указать программе Photoshop каталог-источник (source folder),
то есть каталог, в котором находятся снимки, которые вы хотите опубликовать.
Обратите внимание на то, что можно указать использование подкаталогов указанного каталога. Эта функция очень удобна, если вы храните все снимки в каталоге
с вложенными подкаталогами (см. трюк № 49).
Каталог результатов (destination folder) — это каталог, в котором будут размещаться преобразованные снимки, а также объединяющие их HTML-файлы. Этот каталог не должен совпадать с каталогом-источником. Каталог результатов — это
то, что вы далее будете размещать на вашем веб-сервере.
В раскрывающемся меню Options (Параметры) имеется большое количество настроек (рис. 5.6).
i -Options,
brge images
Щ-—
1 fi§ Resize Images: \ Medium
t ' ;^о
!
Щ
|
Constrain: '"Both
jPEG Quality:
:
Meoium
•,
рле size-
!
Border Size. \6
|
• й ;5
small
pueis
;
Urge
|pixei5
Titles Use:
I
I.'.'
<
jl
Рис. 5.6. Диалоговое окно Large Images выпадающего меню Options
Кратко рассмотрим все настройки:
• Banner. Здесь при желании вы сможете озаглавить ваш веб-сайт, указать ваше
имя и контактную информацию, а также дату создания;
• Large Images and Thumbnails. Здесь вы сможете указать размеры снимков
и их значков для веб-сайта;
Большинство пользователей Интернета имеют разрешение мониторов 800 х 600 точек. Это надо обязательно учитывать, указывая размеры снимков. Для того чтобы
не ухудшить качество снимков, при их сохранении в формате JPEG необходимо
выбирать вариант Наилучшее качество (с минимальным сжатием). Однако при этом
размер файла получается слишком большим, и загрузка его в компьютеры пользователей Интернета будет осуществляться неприемлемо долго. Я рекомендую указать
параметр качества JPEG-сжатия в диапазоне 5-7.
Трюк № 50, Создание фотогалереи
•
1 37
Если вы хотите, чтобы ваши фотографии имели рамки, то укажите ее толщину
в пикселах в поле Border size;
Web Photo Gallery может использовать в качестве названия рисунка имя или данные из описания файла, которые вы можете указать в Photoshop. Для того чтобы
заполнить поля описания ваших снимков, перед использованием Web Photo Gallery
откройте ваши фотографии и выберите File • File Info (Файл • Информация о файле). Не забудьте, что вы можете указывать разные описания для значков и полноразмерных фотографий. Например, можно сделать так, чтобы значками отображалось наименование снимка, а под полноразмерной фотографией приводилось ее
описание. Экспериментируйте! Одно из преимуществ этого трюка в том, что при
использовании Photoshop необходимо всего лишь несколько минут для того, чтобы
сгенерировать весь веб-сайт. Не нравится результат? Поменяйте то, что хотите,
и создайте сайт снова. Вуаля! Переходим к следующим настройкам.
• Custom Colors. Вы можете установить свои цвета для фона и других элементов. Щелкайте по цветовым прямоугольникам и в диалоговом окне выбирайте новый цвет. Однако помните, что дизайнеры-специалисты рекомендуют использовать ярко-синий цвет для ссылок — так их удобнее воспринимать
пользователям;
• Security. Возможно, вы захотите нанести «водяные знаки» с информацией
об авторских правах на ваши снимки, чтобы их не могли скачать и использовать без вашего разрешения. В окне Security (Безопасность) можно задать
водяной знак с символом защиты авторских прав, именем файла, описанием
и т. д. Можно указать размер, цвет и прозрачность знака, a Photoshop автоматически добавит его на ваше полноразмерное изображение. Отлично.
После щелчка на кнопке OK Photoshop начинает работу. В зависимости от количества изображений, их размеров и скорости вашего компьютера процесс может
занять от пары секунд до нескольких минут. Photoshop откроет каждое из ваших
изображений, сохранит его в виде значка, изображения крупного размера, а также
сгенерирует необходимый HTML-код.
Когда Photoshop закончит свое трудоемкое дело, загляните в папку с результатом. Откройте файл index.html в вашем любимом веб-браузере и оцепите результат (рис. 5.7).
Следующий шаг — загрузка HTML-кода и картинок на ваш веб-сервер.
Входящая в состав Photoshop утилита Web Photo Gallery — это мощный инструмент, который может помочь вам опубликовать снимки в Интернете или в локальной сети вашей компании либо просто записать ваш фотоальбом на компакт-диск.
Поскольку почти любой человек с компьютером может работать с веб-страницей,
то посетители будут себя чувствовать весьма комфортно на страницах с вашими
фотоальбомами, созданными этим методом.
Хэдли Штерн (Hadley Stern)
138
Глава 5. Взаимодействие с компьютером
\\ Hadtey"s photo's
Back
~>.
ЧР
Rtffesh
Hadleys photo's
H-ajJiey SEern
1-76ЛМ
r( я photo2c.jpg
Рис. 5.7. Фотогалерея в виде веб-сайта, созданная Photoshop
Н
Замечательные черно-белые отпечатки
на струйном принтере
Всего за несколько сотен долларов вы можете превратить ваш принтер Canon или
Epson в профессиональную фотолабораторию для печати черно-белых снимков.
Цифровая фотография основана на большом опыте различных методик и трюков,
разработанных во времена пленочной фотографии. Терминология программы
Photoshop базируется на лексиконе пленочной фотографии. Фильтры, контраст,
уменьшение/увеличение контраста, баланс цвета — все эти термины пришли из
«аналоговой» фотографии.
В данном трюке священная часть традиционной фотографии, печать на галоиде
серебра, переворачивается с ног на голову. Каким образом? За счет использования традиций офсетной печати, в которой разные оттенки серого применяются
слоями для получения сверхнасыщенного черно-белого отпечатка. Сходите в ваш
любимый книжный магазин и рассмотрите книгу фотографа, работающего в черно-белой технике. Эта книга напечатана на офсетной машине, и картинка состоит из тысяч крошечных точек, дающих эффект непрерывного тона.
С другой стороны, отпечатки на галоиде серебра являются непрерывным изображением и поэтому очень насыщенны. В книге по черно-белой фотографии более
высокого качества будут пытаться достичь подобного качества за счет двухтонового
Трюк № 51. Замечательные черно-белые отпечатки на струйном принтере
13 9
представления изображений, использующих два слоя краски для создания насыщенности, которую невозможно достичь только одним слоем черного. Получается
более качественное изображение, которое уже ближе к его оригиналу с непрерывным тоном — пластинке, покрытой галоидом серебра. Множество книг печатаются
с использованием трехтонового представления изображений (три оттенка серого) и даже четырехтонового (да, вы угадали, четыре оттенка серого). Четырехтоновое изображение обычно богаче и насыщеннее двухцветных репродукций.
Как все это относится к цифровой фотографии? Да, некоторые умные головы поняли, как превратить струйный принтер Epson в четырехтоновый черно-белый
принтер. Да, именно так — вы можете вынуть картриджи с голубыми, желтыми,
пурпурными и черными чернилами из принтера и заменить их картриджами с
четырьмя оттенками серого (рис. 5.8).
small format
PiezographyBW ICC (released Nov 1 h 2003) prefliied ink cartridges for the EPSON® 660,1160,1200,
1270,1280,1290, 2000P
ШХШ.ШМШГ&
PteiographyBW plug-in and
щ PlezoaraphyBW Pro Ink cartridges for the
EPSON860,1160 a.re..t»ow.fouridher.f->«.,. Pi**ograprtyBW plug-in and
I PtezographyBW Pro ink
> cartridges for the EPSON 1200,
1280,1290 are ttow found here.
click here, to see why PiezograprtyBW plug-in and PiezographyBYV
i ICC use different ink cartridges in 6-ink printers.
| Click here to upgrade.
Рис. 5.8. Замените цветные картриджи на черно-белые
для создания четырехтоновых репродукций
Распечатка четырехтоновых репродукций сложна, поскольку для этого требуется применение как программных, так и аппаратных решений. Кто-то, вернее
что-то, должно распознать, какие части изображения необходимо печатать определенным цветом. Кроме того, эта программа должна управлять принтером,
чтобы нужные оттенки серого легли именно туда, куда надо. Не волнуйтесь, вам
не придется опустошать ваши картриджи или заполнять их вручную выбранным
оттенком серого, вам также не придется писать эту программу самому. Пьезография все это уже сделала для вас, определив систему, по которой разные оттенки
серого аккуратно распределяются вашим компьютером, создавая потрясающие
черно-белые отпечатки.
Пьезография представляет собой комбинацию специальных картриджей и цветовых 1СС-профилей (International Color Consortium), которые позволят вам
очень легко и быстро создавать удивительные черно-белые отпечатки. Этот
международный консорциум создает цветовые ICC-профили для унификации использования цветов на всех компьютерных платформах. ICC-профпли, которые
140
Глава 5. Взаимодействие с компьютером
работают и на компьютерах Macintosh, и на P C (все компьютеры Macintosh и большинство версий Windows. Дополнительную информацию вы найдете в технической документации.), имеются для большей части струйных принтеров Epson
и некоторых принтеров Canon.
Вы можете сами подобрать картриджи и цветовой ICC-профиль для вашего принтера на сайте http://www.inkjetmall.com.
Цветовой ICC-профиль зависит от вашего принтера и выбранного типа бумаги.
Пьезография может быть реализована на довольно широком спектре струйных
принтеров Epson, начиная с малоформатного фотопринтера Epson, работающего
с бумагой размером 8,5 х 11 дюймов (21,6 х 28 см) и до принтера Epson 10000
(сверхбольшого формата).
Для начала вам стоит приобрести стартовый набор, чтобы проверить, понравится ли вам пьезография. В этот набор входят пьезографические 1СС-профили,
пьезотоновые картриджи, промывочные картриджи, руководство по использованию и 10 листов бумаги. Это все будет стоить от $200 до $400 в зависимости
от вашего принтера.
Также вы можете купить набор баллончиков с чернилами. Это очень удобно, потому что вы сможете долго использовать принтер, не меняя картриджи. Вместо
этого у вас будут стоять баллончики с чернилами, соединенные с картриджами
принтера небольшими трубочками, по которым подаются чернила. Кроме того,
этот набор сэкономит вам деньги на замену картриджей. Помните, что наборы
баллончиков нужны чисто по экономическим соображениям: чем больше вы печатаете, тем больше в них смысла. Попробуйте сначала поработать с картриджами, поскольку вам, наверное, захочется сначала уяснить, насколько хороша для
вас пьезография, а потом тратиться на приобретение набора баллончиков.
Поскольку эти чернила должны заменить ваш текущий набор чернил, то первым
делом тщательно промойте ваш принтер, чтобы старые чернила не смешивались
с новыми. Пьезографические чернила состоят практически из одного красителя,
что обеспечивает больший динамический диапазон и возможность создавать
действительно качественные отпечатки. В качестве первого шага очень важно
убедиться в отсутствии старых чернил. Установите промывочные картриджи
и напечатайте несколько раз изображение, имеющееся на прилагаемом компактдиске. Это гарантирует надежную очистку печатающих головок и обеспечит
их готовность к приему новых пьезографических чернил. Некоторые принтеры
больших форматов используют немного другую процедуру очистки, так что
загляните в инструкцию к принтеру.
Теперь, когда ваш принтер готов печатать пигментными «архивными» чернобелыми чернилами, вам нужно подготовить ваш монитор. Для получения наилучшего результата его необходимо откалибровать. Затем загрузите цветовые
ICC-профили из стартового набора. То, что вы увидите на экране в программе
1
Персональным компьютер.
Трюк № 52. Отличные цветные отпечатки на струйном принтере
1 41
Photoshop, будет соответствовать отпечатку с использованием пьезографических
чернил. Да, все так просто.
Вся система работает лучше при установке в мониторе (неважно, на Macintosh
или PC) значения контрастности (Gamma) 1,8. Всю работу ведите в режиме палитры «градации серого» (grayscale). He переживайте, вам не надо фотографировать в этом режиме. Вы можете взять ваши цветные снимки и конвертировать их
в режим «градации серого».
Когда вы готовы к печати, выполните «мягкую» цветопробу. Вы увидите на экране изображение, вероятно, похожее на то, что будет напечатано. Однако есть один
важный нюанс, который заключается в том, что цветовой ICC-профиль учитывает, какой набор чернил вы используете, какова модель вашего принтера и каков
тип бумаги. Поэтому, если вам хочется испробовать другие типы бумаги, придется приобрести и использовать ICC-профиль специально для этих типов бумаги.
Это обеспечит максимальную точность проверочного изображению на откалибровапном мониторе. Когда изображение готово и настроено в Photoshop нужным
вам образом, можно начинать печатать. В зависимости от принтера печать займет от 2 до 10 минут.
Скорость печати зависит от вашего принтера. Система пьезографической печати
является настоящей заменой профессиональной фотолаборатории для черно-белой печати. Всего за несколько сотен долларов этот трюк позволит вам стать мастером печати цифровых черно-белых снимков.
Хэдли Штерн (Hadley Stem)
Отличные цветные отпечатки
№52 на струйном принтере
Т Р Ю К
Девиз этого трюка - «вперед, калибруем!» Это, скорее всего, единственный способ
добиться стабильно хороших отпечатков на вашем струйном принтере.
Одной из особенностей цифровой фотографии является возможность получать
снимки в вашей «цифровой фотолаборатории» без возни с химикатами. Однако,
несмотря на отсутствие воды в процессе цифровой печати, снимки все же могут
оказаться мокрыми от слез разочарования.
Если вы хоть раз пытались распечатать цветную фотографию, просто присоединив фотокамеру к компьютеру, открывая изображение и нажимая на кнопку
Печать, то вы знаете, откуда берется это разочарование. Без подготовительной работы практически невозможно добиться получения на отпечатках оптимальных
цветов. Однако если вы последуете методу, описанному в данном трюке, то отпечаток будет выглядеть практически так же, как на экране монитора.
Решение проблемы начинается с монитора. Мониторы выпускаются широким
кругом изготовителей. Это приводит к тому, что одно и то же изображение на
мониторах разных производителей выглядит по-иному. Даже возраст монитора
влияет на его цветопередачу. Это означает, что точно настроенные цвета на вашем
мониторе вовсе не обязательно будут точными фактически. Единственный способ
убедиться в том, что цвета на мониторе соответствуют цветам на принтере, — это
142
Глава 5. Взаимодействие с компьютером
заставить их работать по единому протоколу. Промышленный стандарт на это
программное обеспечение документирован международным консорциумом ICC
(International Color Consortium), основанным в 1993 году группой компаний во
главе с Apple. Наиболее популярной и зрелой реализацией системы ICC является
собственная разработка фирмы Apple — ColorSync (http://www.apple.com/macosx/
features/colorsync/). Используя ColorSync, вы можете добиться сверхъестественно точного соответствия изображения на мониторе тому, что получится на
принтере.
Программа ColorSync встроена в операционную систему компьютеров Macintosh
(включая Mac OS X, 9 и более ранние версии). Если же у вас персональный
компьютер на базе процессора Intel, не переживайте. Хотя система ICC не столь
тесно интегрирована в Windows, как в Macintosh, в Windows все равно имеется
возможность управления цветом.
Измерь меня!
Для реализации этого трюка вам необходим колориметр, который измеряет оптическую плотность цвета и позволит откалибровать ваш монитор. Без этого прибора невозможно получить на вашем мониторе действительно точный цвет. Стоимость наиболее популярных моделей (Pantone Spyder, Monaco Sensor и Gretag
Eye-One Photo) начинаются со $150. Многие модели можно найти в интернетмагазине Amazon.com (http://www.amazon.com). Некоторые колориметры могут
откалибровать только электронно-лучевые мониторы, так что если монитор
вашего компьютера жидкокристаллический, то при покупке убедитесь, что выбираемый колориметр вам подойдет.
Вы можете использовать инструмент Adobe Gamma, входящий в состав Adobe
Photoshop, но, поскольку это — чисто программное решение, результат в лучшем
случае будет смешанный. Колориметр — это небольшая камера, которую вы закрепляете в верхней части вашего монитора и присоединяете к компьютеру. Затем
вы запускаете поставляемую вместе с колориметром специальную программу. Под управлением прилагаемого программного обеспечения монитор будет
проводить серию тестов, периодически отображая то заполненные цветом экраны, то разнообразные странные фигуры. Колориметр будет «считывать» цвета
и с помощью программы создаст ICC-профиль вашего монитора. Калибровка
монитора по этому ICC-профилю является значительным шагом к тому, чтобы
изображение на нем было более похожим на то, что получится при печати.
Последствия калибровки монитора изумительны. Теперь, если изображение слишком желтое, вы будете знать, что оно действительно слишком желтое. Калибровка не выполняет автоматической коррекции всех ваших снимков, но зато даст вам
четкое понимание того, что именно нужно подправить. И когда вы будете использовать слои или кривые для внесения поправок, то будете делать это с максимальной точностью. Конечно, более дорогой монитор даст вам еще большую точность.
И даже относительно дешевый, но откалиброванный с помощью колориметра,
даст существенный скачок в точности.
Трюк № 52. Отличные цветные отпечатки на струйном принтере
143
Напечатай меня
Когда ваш монитор точно откалиброван, следующий шаг — попытка добиться как
можно более точного соответствия отпечатка тому, что вы видите на мониторе.
Можно купить колориметр, который даст возможность настроить вывод принтера
аналогично настройке монитора. Однако, так как в принтерах допуск гораздо меньше, чем в мониторах, это вовсе не обязательно. (Впрочем, если у вас есть лишние деньги или вы хотите поднять цветовую точность на следующий уровень, то дерзайте.)
Производители принтеров поставляют ICC-профили вместе с принтерами (рис. 5.9).
Многие даже предоставляют несколько профилей для различной бумаги. Например, у моего принтера Epson есть профили для матовой бумаги, глянцевой бумаги
и нескольких промежуточных вариантов. В зависимости от основы бумаги и цветового диапазона ваши отпечатки на бумаге различных типов будут различаться.
лг
$175 each library
L v s w Lysonic
EPSON 1 1 6 0
Luminos Platinum
Luminos Silver
$175 «ash library
Darn Good ink
EPSOM ink
EPSON PhOtO 1200
Generations Enhanced v4
Lvson Lysonic
Lvson Fotonio
luminos Platinum
tuminosSilver
S17S each library
OarnGoodlnk
EPSOMj.nk
Generations Enhanced v4
Lyso-n lysonic
EPSON Stylus Cotor 1520
Lumjnos Platinum
Lu№3$.Mm
Рис. 5.9. ICC-профили для принтеров Epson
При работе с Photoshop убедитесь в том, что изображение представлено в цветовом
пространстве RGB (red, green, blue — красный, зеленый, синий). Нет необходимости
самостоятельно преобразовывать снимки в режим CMYK (cyan, magenta, yellow,
black — голубой, пурпурный, желтый и черный). Да, большинство струйных принтеров для печати использует режим CMYK (а некоторые еще и дополнительные оттенки для увеличения диапазона цветов), но, верьте или нет, программное
обеспечение, управляющее этими принтерами, работает в режиме RGB. При преобразовании в режим CMYK вы преобразуете изображения не в общую версию
CMYK, а в некоторый конкретный цветовой спектр (по умолчанию в Photoshop
144
Глава 5. Взаимодействие с компьютером
используется US Web Coated, в данном контексте «web» указывает на название
способа офсетной печати).
Используя профили и возможность предварительного просмотра изображения,
встроенные в Photoshop, вы можете создать эмуляцию отпечатка вашего изображения, не переводя изображение в другую цветовую схему. Вы можете обратиться к этим профилям прямо в Photoshop и посмотреть, как будет выглядеть ваш
отпечаток. Выберите View • Proof Setup • Custom (Вид • Проверка установки •
Выборочно), а затем комбинацию принтера и бумаги из раскрывающегося меню
(рис. 5.10). Щелкните на кнопке ОК. Цвета на вашем изображении изменятся.
Степень этого изменения зависит от изображения и выбранного профиля.
Proof Setup
Setup: • Custom
.,
*
Profile: EPSON1 Stylus Photo "l2?0 Photo Quality Glossy Film Ш
;_J Pie serve Color Numbers.
Intent: \ Perceptual
Й Use Eiack Point Compensation
Simulate: LJ Paper White
Ш
a ; (
Load...
)
: (
Save...
)
• & Preview
П Ink BSack
Рис. 5.10. Предварительный просмотр отпечатка изображения в Photoshop
Поскольку ваш монитор тщательно откалиброван, вы можете быть уверены в том,
что желтоватый оттенок изображения будет именно желтоватым на печати. Поэтому теперь вам достаточно только аккуратно подправить этот желтый оттенок.
При печати убедитесь, что в диалоговом окне настройки принтера Epson установлен флажок No color correction (Без коррекции цветов). Если этот флажок сброшен, то включится собственная функция коррекции цветов принтера, якобы исправляющая цвета в вашем уже подправленном изображении.
Освещение
Посетите любую художественную галерею или музей — вы сразу обратите внимание
на качество освещения. Эти организации тратят много денег и времени на то, чтобы
тон освещения был как можно более нейтральным. Тогда картины Моне из Парижа
будут выглядеть точно так же в Нью-Йорке. Вам нужно сделать то же самое с вашими
фотографиями, иначе вся проделанная вами работа по получению хороших цветов
будет потеряна, если смотреть на снимки при свете обычной лампы накаливания.
Вы можете нейтрализовать оттенок освещения, купив специальный стенд с нейтральным освещением или объединив ваше простое, но достаточно качественное
освещение. Нейтральная рабочая сцена достигается совмещением света лампы
накаливания и света люминесцентных ламп. Местные художественные магазины
продают настольные лампы с двумя лампочками, накаливания и люминесцентной, но вы можете просто совместить два освещения: от лампы накаливания и люминесцентной лампы одинаковой мощности (в ваттах). Просматривайте ваши
снимки и принимайте решения о коррекции цветов только при таком освещении.
Трюк № 53. Профессиональные отпечатки
145
Теперь, когда ваш монитор, принтер и рабочий стол вполне «откалиброваны» по
цветам, вы можете совершенно уверено делать нужные изменения в Photoshop.
Хэдли Штерн (Hadley Stein)
Т Р Ю К
№53
Профессиональные отпечатки
Домашняя фотопечать имеет свои преимущества, но работа с профессиональным принтером может существенно улучшить ваши снимки и сделать их более долговечными.
Два исходных допущения в цифровой фотографии: она гораздо проще и дешевле.
Однако, когда дело доходит до печати цифровых снимков, ни одно из этих допущений не является всегда верным. Наличие дома струйного принтера позволит
вам печатать снимки, когда вы этого захотите, и эта «цифровая фотолаборатория»
все же, как многие из нас выяснили, отнимает много времени и денег. Из-за покупки принтера, дорогих картриджей, фотобумаги и непростой цветовой калибровки домашняя печать может оказаться сплошной головной болью. Данный трюк
раскроет множество альтернатив домашней печати.
Во-первых, загляните в аптеки и фотомагазины. Вы можете взять с собой flashкарту и подключить ее к фотоавтомату, который зачастую позволит вам многое
сделать с изображениями. Многие автоматы позволят вам убрать эффект красных глаз и подправить цвета непосредственно перед печатью. Механизм печати,
обычно используемый в автоматах, — это термическая возгонка красителя (dye
sublimation), дающая в результате отпечатки, похожие на традиционные пленочные и сохраняющиеся примерно так же хорошо. Вы можете взять свои flash-карты, зарядить их в автомат и пойти по своим делам. Некоторые фотомагазины даже
позволяют загрузить ваши изображения, а результат печати забрать позже.
Профессиональная печать для художественной
фотографии
А что если вам нужны отпечатки больших размеров для художественной фотографии? Для перехода на следующий качественный уровень имеется несколько
вариантов, позволяющих получить большие отпечатки с ваших фотоснимков. Варианты такие: струйные принтеры (сходные по технологии с теми, что применяются
в домашних условиях), Iris-печать (художественная струйная печать, использующая большой барабан для нанесения чернил) и Lambda/lightjet/chromira-печать
(использующая лазеры для нанесения изображения на фотобумагу).
Для того чтобы воспользоваться этими вариантами, поищите в вашем городе
профессиональные фотолаборатории или найдите их через сайт http://www.
westcoastimaging.com или http://www.singereditions.com. Поскольку цифровая
фотография — это совокупность многих технологий и методик, доступ к широкоформатной печати можно найти на многих предприятиях. Обратите внимание на компании, занимающиеся предварительной цифровой обработкой,
печатью снимков, а также на профессиональные фотолаборатории. Вы всегда найдете кого-нибудь, кто предоставляет услуги широкоформатной цифровой печати.
146
Глава 5. Взаимодействие с компьютером
Независимо от выбранного вами типа печати требования к разрешению снимков
аналогичны. Обычно изображение должно иметь разрешение как минимум 200 dpi
(точек на дюйм) в масштабе 100 % (см. трюк № 62). Я сказал «обычно», потому
что некоторые службы могут требовать большего или меньшего разрешения, а некоторые могут использовать собственные методы улучшения вашего изображения. К тому же разрешение — это довольно субъективный момент. Кто-то будет
в восторге от отпечатка размером 16 х 20 дюймов (40 х 50 см), снятого на трехмегапикселиой камере, а кто-то будет просто разочарован результатом.
Одно из главных преимуществ работы со специализированным сервис-бюро, помимо доступа к суперширокому принтеру, — это работа с людьми. Да, с людьми!
Даже в наш электронный век работа с теми, кто общается с цифровыми изображениями день и ночь, является существенным преимуществом. В наилучшем случае
работа с сервис-бюро представляет собой совместный процесс. Вы привносите
свое художественное видение, а человек из сервис-бюро вносит свои технические
знания о том, как его реализовать. Зачастую профессионалы фотопечати дают
возможность сделать пробный отпечаток (который обычно стоит дополнительных денег, но меньше, чем окончательный). Это позволяет вам немного подправить цвета перед окончательной печатью — действительно, очень удобно.
Разные варианты вывода
Давайте взглянем на различия между струйными, Iris- и Lambda/lightjet/chromiraпринтерами.
Струйные
Широкоформатные струйные принтеры — это просто большие версии принтеров, применяемых нами в домашних условиях. Компания Epson является лидером в этом секторе рынка, но у других производителей также есть предложения
принтеров, способных сделать замечательные отпечатки. Больший по размеру
струйный принтер может дать примерно такое же качество, как у традиционной
фотопечати. У них есть несколько вариантов настроек для распространенных
типов бумаги, включая глянцевую, матовую, а также бумагу, предназначенную
для акварели. Попросите показать образцы.
Iris-принтеры
Iris-принтеры дают отпечатки, меньше похожие на традиционную фотопечать,
а больше похожие на литографию. Они популярны в системах изготовления печатных форм для графического дизайна, так как умеют очень точно подбирать
цвета. Такие отпечатки могут быть сделаны на совершенно разных поверхностях,
поэтому ваши снимки могут стать уникальными, похожими на живопись. Если
вы хотите поэкспериментировать с печатью на толстой бумаге для акварели, то
отпечатки, выполненные этим методом, — лучшее, что можно найти.
Lamdba/lightjet/chromira-принтеры
Следующая категория принтеров — то, что я собирательно называю Lamdba/
lightjet/chromira. Почему сразу столько названий? Дело в том, что в этом секторе
Трюк № 54. Возьмите ваше слайд-шоу с собой
1 47
рынка постоянно идут подвижки, и различия между тремя технологиями минимальны. Однако эти технологии встречаются под совершенно разными названиями. Получаемые при их использовании отпечатки интересны тем, что используют
те же химикаты и бумагу, что и традиционный процесс печати С41. Ваш цифровой
отпечаток — это в буквальном смысле фотография. Вместо использования света
от фотоувеличителя такие принтеры проецируют ваш цифровой файл на бумагу.
При использовании популярной стойкой (архивной) фотобумаги Fuji-Crystal
отпечаток можно спокойно повесить в музее или художественной галерее.
Говоря об отпечатках «архивного качества», необходимо учитывать, что одна из
причин, по которой фотографы предпочитают профессиональную печать, — это
ограниченная долговечность домашних отпечатков. Хорошо сделанные отпечатки на профессиональных струйных, Iris- или Lamdba/lightjet/chromira-принтерах
дают вполне архивные изображения. Сведения о долговечности отпечатков, сделанных разными методами цифровой печати, можно найти на замечательном сайте Wilhelm Imaging Research (http://www.wilhelm-research.com).
Профессиональная цифровая печать — это замечательный способ печати ваших
цифровых снимков. Многие фотографы, работающие с пленкой, сейчас используют ее для печати негативов и слайдов. Да, вы поняли правильно: благодаря улучшенным характеристикам оптики сканеров и того факта, что изображение цифровым образом передается прямо на бумагу, «пленочные» фотографы находят, что
их изображения выглядят контрастнее и чище, несмотря на то, что источник изображения — пленка. Еще одно преимущество цифровой печати для традиционного фотографа — это возможность использовать приложение Photoshop — несомненно, гораздо более мощный инструмент правки изображений, чем типичный
аналоговый фотоувеличитель. Так что и вы можете рассмотреть вариант использования цифровой фотопечати для ваших негативов и слайдов.
Заключение
Используя отсканированную пленку или файлы с цифровыми фотоснимками,
сервис-бюро может придать вашим изображениям еще более профессиональный вид. Спросите фотографов вашего города, куда они ходят печатать снимки,
и начинайте строить взаимоотношения с профессиональным бюро. Ваши снимки
скажут вам спасибо.
Хэдли Штерн (Hadley Stem)
ТРЮК
№54
Возьмите ваше слайд-шоу с собой
Если вы взялись за труд по созданию цифрового слайд-шоу, как вы собираетесь обеспечить, чтобы его просмотрели люди, которые находятся далеко от вас? Вы собираетесь тащить с собой ваш компьютер к каждому члену семьи, которого знаете? Далее
рассмотрен способ просмотра слайд-шоу без перевозки домашнего компьютера.
Практически любое имеющееся на рынке приложение для работы с цифровыми
изображениями позволяет вам делать слайд-шоу. И это понятно — цифровые
слайд-шоу намного интереснее, чем их громоздкий предшественник, навевающий
148
Глава 5. Взаимодействие с компьютером
дремоту проектор Kodak Carousel. Сегодняшняя версия древнего искусства восстановления событий, произошедших в отпуске, более компактно сконструирована и способна добавлять специальные эффекты, музыкальное сопровождение
и голосовые комментарии.
Проблема, связанная с цифровыми слайд-шоу, заключается в том, что люди не
знают, как облегчить его просмотр другими людьми, особенно если зрители используют операционную систему, отличную от вашей. Конечно, вы могли бы взять
свой компьютер в далекие уголки планеты в поиске аудитории для ваших презентаций. Или же вы могли бы создать переносимое слайд-шоу, чтобы его можно
было прикрепить к любому электронному письму и отправить родственникам,
проживающим на другом конце страны. Я хочу показать вам, как сделать последнее.
Ключ к переносимости — в выборе мощной программы QuickTime, этой всеми
уважаемой коллекции мультимедийных средств, которые работают одинаково
хорошо на компьютерах Windows и Macintosh. С помощью бесплатно распространяемого проигрывателя воспроизвести содержимое сможет любой человек. Эта
технология столь широко распространена, что используется в вашей камере для
управления встроенной в нее функцией создания видеоклипов.
Если на вашем компьютере еще нет проигрывателя QuickTime, поищите его на
диске с программным обеспечением, который прилагался к вашей камере, и загрузите. Или же последнюю версию можно загрузить с сайта http://www.apple.com/
quicktime/.
Поскольку вы будете не только просматривать, но и станете автором слайд-шоу,
я рекомендую вам за $30 дополнить имеющуюся версию до более полной версии
QuickTime Pro. При помощи веб-сайта QuickTime это займет лишь пару минут. Вы
получите регистрационный ключ, который открывает редакционные возможности данного приложения. Теперь вы готовы заняться выполнением этого трюка,
а также многих других, которые будут описаны далее в этой главе.
Итак, вернемся к слайд-шоу. Если вам очень нравится та программа редактирования, которой вы пользуетесь сейчас, то посмотрите, есть ли у нее возможность
экспорта в формат QuickTime. Если есть, то вы можете работать и с ней. Программе iPhoto в Mac OS X имеет такую возможность (рис. 5.11). Создайте ваше слайдшоу обычным образом, а затем экспортируйте его в QuickTime. Все ваши изображения и музыка (если вы ее добавили) будут объединены в один файл. Вы можете
проиграть этот файл на вашем компьютере, дважды щелкнув на нем, можете прикрепить его к электронному письму и послать вашим друзьям либо поместить на
свой персональный веб-сайт. Теперь он чрезвычайно мобилен.
Если в используемой вами программе нет необходимых функций, обратите внимание на программу LiveSlideShow (http://www.liveslideshow.com) компании Totally
Hip Software. Она выпускается как для Мае, так и для Windows и позволяет четко
контролировать каждый аспект презентации. LiveSlideShow включает в себя множество профессиональных преобразований и возможность добавления музыки
и других эффектов. «Коробочную» версию можно приобрести за $50 либо за те
же деньги загрузить ее по Сети.
Трюк № 54. Возьмите ваше слайд-шоу с собой
149
Iffl
> L.SSI КОМ
i £ j ; 0\dOT 3 - C o m p i l e r C'ji
Ш Г.И1,
i
Music
:
V| Adtf currently iel««td music to n>?vie.
л
РИС. 5 . 1 1 . Экспорт в QuickTime в программе iPhoto
Вы можете также создать слайд-шоу непосредственно в программе QuickTime Pro,
выполнив всего четыре простых действия:
1. Смонтируйте ваши изображения. Выберите нужные фотографин и назначьте им общее имя, после которого должен стоять номер, например: отпуск01,
отпуск02 и т. д. Поместите их в отдельную папку. QuickTime будет считывать
изображения в порядке их нумерации. Будьте внимательны на этом этапе, особенно если вы являетесь пользователем Windows. Поскольку QuickTime для
Windows очень требователен к именам файлов, при нарушении этого формата
именования QuickTime не сможет создать слайд-шоу. Убедитесь в том, что все
файлы имеют одинаковые размеры (я рекомендую размер 640 х 480 пикселов)
и что обозначения файлов согласованы.
2. Используйте команду Image Sequence (Последовательность изображений).
Запустите QuickTime Pro и выберите команду File • Open Image Sequence
(Файл • Открыть последовательность изображений). Появится диалоговое
окно, позволяющее перейти к папке, в которой находятся ваши фотографии.
Откройте папку, щелкните по первому изображению в папке — например, образец01 — и далее на кнопке Open (Открыть) (рис. 5.12).
3. Выберите частоту смены кадров. Появляется второе диалоговое окно, позволяющее выбрать, как долго каждое изображение будет оставаться на экране.
Для начала я рекомендую установить 4 с на кадр.
4. Сохраните как автономное. QuickTime построит ваше слайд-шоу и в заключительном диалоговом окне предложит задать имя слайд-шоу. Введите имя
и щелкните на кнопке Make movie self-contained (Сделать ролик автономным).
150
Глава 5. Взаимодействие с компьютером
I $£$ sampleO-4
;
File name:
^sampleOl
Open
Files of type:
\ I mage Files
Cancel
i"
Show Preview
Рис. 5.12. Использование команды Image Sequence в программе QuickTime для Windows
Теперь вы можете «проиграть» слайд-шоу, сделать его доступным для других
людей или продолжить работу с ним. При желании можно добавить музыкальное сопровождение (трюк № 59) или голосовые комментарии (трюк № 60).
Н
Видеоролики «виртуальной
реальности», полученные
с помощью вашей цифровой камеры
Вы можете создать видеоролик с изображением «виртуальной реальности» (virtual
reality, VR) с помощью цифровых камер самых простых моделей. Вам только нужно
знать, как состыковать фотографии друг с другом.
В трюке № 19 мы рассматривали, как выполнить «стыковку» серии фотографий для
получения широкой панорамы. Эта технология позволяет более выразительно,
чем одиночный снимок, передать величавость грандиозных сюжетов (таких как
Большой каньон). Имея панорамные изображения, вы можете сделать их отпечатки или просто просматривать широкие изображения на экране вашего компьютера.
Но из этого опыта можно извлечь много ценного. Одним из наиболее замечательных побочных продуктов цифровой фотографии является технический прием,
называемый виртуальная реальность (virtual reality, VR). В его простейшей форме
фотограф устанавливает камеру на штатив и снимает серию фотографий, охватывающих полный круг в 360°. Вы используете тот же метод для съемки изображений (он уже описан в трюке № 19), но вместо того чтобы остановиться на 120°
или 180°, продолжаете делать снимки, пока не совершите полный оборот.
Для того чтобы посмотреть ряд примеров, с которыми можно «поиграть», обратитесь на Cubic VR Gallery (http://www.apple.com/quicktime/gallery/cubicvr/). Требуется, чтобы на компьютере была установлена программа QuickTime. Возможно, она у вас уже есть. Если нет, то вы можете загрузить ее бесплатно с http://
www.apple.com/quicktime/download/.
Трюк № 55. Видеоролики «виртуальной реальности»
151
Создание вашей собственной
«виртуальной реальности»
В комплект многих камер входит программное обеспечение, способное выполнить
«сшивку» кадров в панораму. Например, в комплекте с камерами Canon предлагается программа PhotoStich. Вы можете не только «сшивать» ваши изображения
друг с другом, чтобы получить красивый широкий снимок, но, если вы сфотографируете изображения, образующие полный круг, то можете также экспортировать вашу панораму в видеоролик QuickTime VR (рис. 5.13).
Save
Save As: ^A Panorama!
Where:
j".« Program
Рис. 5.13. Экспорт панорамы в видеоролик QuickTime VR
После того как изображения преобразованы в VR-видеоролик, вы больше не сможете просмотреть их в традиционном редакторе изображений, таком как Photoshop
Elements. Ваши видеоролики теперь «проигрываются» в плеере QuickTime Player,
где вы можете вращать их по кругу, как будто стоите в центре этого круга, глядя
на сцены, окружающие вас со всех сторон.
Вы можете послать эти видеоролики друзьям в качестве вложения в электронное
сообщение (убедитесь в том, что друзья имеют пропускную способность канала,
достаточную для того, чтобы загрузить их) либо поместить их на ваш веб-сайт,
где все могут насладиться ими. Это действительно зрелищно.
Если в комплекте с камерой нет программного обеспечения, создающего круговые панорамы в формате видеороликов QuickTime VR, существуют и другие доступные решения сторонних производителей программного обеспечения. Например, компания ArcSoft выпускает отличную программу PanoramaMaker (http://
www.arcsoft.com/en/products/panoramamaker/), которая весьма эффективна и проста в использовании. Она стоит $40 и работает на платформах Мае и Windows.
Вы можете загрузить демонстрационную версию и «погонять» ее.
При первом запуске этого приложения укажите, какой тип панорамы вы хотите
создать. Выберите 360° (рис. 5.14). Это заставит программу подготовить вашу серию снимков таким образом, чтобы они потом легко экспортировались в формат VR.
Теперь щелкните на кнопке Next (Далее), и откроется окно, в котором можно указать серию фотографий, которые войдут в видеоролик VR. Убедитесь в том, что ваши
фотографии расположены в правильной последовательности, добавьте их во временную шкалу, а затем нажмите на стрелку Next (Далее), чтобы «сшить» их друг с другом
152
Глава 5. Взаимодействие с компьютером
и построить последовательность. Теперь достаточно щелкнуть на кнопке Export
(Экспорт), и PanoramaMaker создаст и сохранит VR-видеоролик. Поразительно!
j —
t> ?
illllliilll
iiiiiiiil
Рис. 5.14. Создание видеоролика QuickTime VR в программе PanoramaMaker
Если использовать функцию PhotoMerge (Наложение фотографий) в Photoshop
Elements для создания традиционной панорамы, вы будете разочарованы, узнав,
что у нее нет возможности экспорта в QuickTime VR. Я просмотрел некоторые
дополнительные программные модули для программы Photoshop, которые могли
бы решить эту проблему, но не нашел ничего такого же эффективного, дешевого,
и легкого в обращении, как PanoramaMaker фирмы ArcSoft, или программное
обеспечение, которое прилагается к вашей камере.
Видеоролики с изображением виртуальной реальности действительно впечатляют, и их можно сделать, используя любую цифровую камеру. Просто примените
немного компьютерного волшебства и представьте, что мир вращается вокруг
своей оси.
Простое редактирование видеороликов,
№56 снятых цифровой камерой
Т Р Ю К
Почти все полностью автоматические цифровые фотокамеры помимо обычных фотографий могут снимать видеоматериал. Но как превратить эти короткие фрагменты
в видеоролик?
Если бы передо мной стоял выбор, что взять с собой, портативную видеокамеру
или цифровую фотокамеру, то я бы выбрал цифровую фотокамеру. И хотя мне
Трюк № 56, Простое редактирование видеороликов...
1 53
нравится снимать видео, я все же больше люблю статические снимки. Вдобавок,
цифровые фотокамеры меньше по размеру, и обращаться с фотографиями легче,
чем иметь дело с часами видеозаписи.
Но иногда возникает желание снять несколько видеофрагментов. Значительные
события, такие как речь, произнесенная на свадьбе, поздравление от старого друга или первые шаги ребенка, лучше передаются с помощью движущихся изображений со звуковым сопровождением. К счастью для нас, большинство цифровых
фотокамер имеют вполне приемлемый режим Movie (Видеоролик), а у некоторых
он просто отличный.
Проблема в том, что вы будете делать с тем видеоматериалом, который сияли
фотокамерой? Перед тем как я дам полный ответ на этот вопрос — а я это сделаю, —
позвольте мне объяснить, в чем разница между видеозаписью, которую делает
ваша цифровая фотокамера, и тем видеоматериалом, который получается с помощью цифровой видеокамеры.
В наше время большинство людей снимают видеосюжеты с помощью цифровых
видеокамер в формате digital video (DV). Этот формат становится очень популярным. Когда вы сняли видеофильм, то можете подключить цифровую видеокамеру
к персональному компьютеру и с помощью специальных приложений загрузить
и отредактировать видеоматериал. На платформе Windows для этого используется приложение Moviemaker компании Microsoft; на компьютере Macintosh —
iMovie или Final Cut Express компании Apple.
Но когда вы подключаете вашу цифровую фотокамеру, эти приложения не могут
распознать видеоматериал, даже если вся память камеры занята только им. Одна
из причин этого — в том, что вы, скорее всего, подключаете фотокамеру через
USB-порт, в то время как для видеокамеры используется порт FireWire. Большинство видеоредакторов ищут устройства, подключенные через этот порт. Flo это не
единственное различие.
Цифровые видеокамеры обычно ведут запись в формате DV. А цифровая фотокамера использует совершенно другой формат, например Motion JPEG OpenDML,
который является расширением формата AVI. Вы можете проигрывать эти файлы на вашем компьютере, используя проигрыватель QuickTime Player; на самом
деле этот формат является частью мультимедийного проигрывателя QuickTime.
Поэтому почти каждая цифровая камера, выпускаемая в мире, продается в комплекте с CD, на котором записана программа QuickTime.
Проигрывание файлов — это одно, а соединение их друг с другом и редактирование — совсем другое. Что же делать, если нет возможности использовать видеоредакторы DV-формата?
Ответ на этот вопрос — программа QuickTime, причем ее версия QuickTime Pro.
Конечно, бесплатный QuickTime Player, который вы загрузили с сайта Apple,
позволяет вам просмотреть видеоролики. Но версия Pro, которую вы можете
купить прямо через Интернет, позволяет и редактировать их. Кроме того, эта
версия имеет множество полезных функций. QuickTime Pro — это универсальное
мультимедийное приложение. Но в данный момент мы сконцентрируем внимание на редактировании, «сшивании» и выравнивании снимков.
154
Глава 5. Взаимодействие с компьютером
Первое, что нужно сделать, — это перенести файлы с видеороликами с фотокамеры на компьютер. Если вы до сих пор не знаете, как это сделать, вам надо срочно
открыть руководство по пользованию камерой. Для каждой камеры имеется свой
алгоритм переноса файлов. Если вам повезло, то ваша камера поддерживает так
называемую способность подключения к запоминающему устройству большой емкости (Mass Storage Device). Это означает, что эта камера воспринимается вашим
компьютером как обычный жесткий диск. Камеры фирм Nikon, Olympus и Kyocera
обычно обладают этой функцией. В таком случае вы просто открываете ваш жесткий диск, извлекаете оттуда файлы с видеороликами и сохраняете их в компьютере. Файлы, содержащие видеоролики, обычно имеют расширение .AVI.
Теперь вам нужно приобрести версию QuickTime Pro. Зайдите на сайт http://
www.apple.com/quicktime/ и щелкните на ссылке Upgrade to QuickTime Pro (Обновить до QuickTime Pro). Вы получите ключ к программе, который открывает возможности Pro в версии QuickTime Player.
Теперь можете приступать к работе. Для редактирования видеороликов вам нужно выучить только три команды.
Trim (Обрезка)
Эта команда позволяет отрезать ненужные куски с любого конца вашего видеоролика. Просто передвиньте нижние треугольники на панели-шкале, к концам той
части вашего ролика, которую необходимо сохранить (рис. 5.15). После выполнения команды Edit • Trim (Правка • Обрезка) серая область будет сохранена,
а белая — удалена. Вы успешно избавились от содержимого, которое не хотели
сохранять.
Рис. 5.15. Редактирование в программе QuickTime Pro
Трюк № 56. Простое редактирование видеороликов...
1 55
Add (Добавить)
Большинство цифровых фотокамер позволяют снять за один раз только несколько
минут видео. Для создания видеофильма необходимо объединить эти короткие
сегменты в более длинное представление. Для этого используется команда Add.
Эта процедура похожа на копирование/вставку фрагмента текстового документа.
Сначала с помощью нижних треугольников выберите тот фрагмент видеозаписи,
который вы хотите копировать. Затем выберите Edit • Сору (Правка • Копировать). При этом фрагмент будет помещен в буфер обмена.
Теперь откройте тот фрагмент видеозаписи, к которому вы хотите добавить скопированный сегмент. Подвиньте верхний треугольник на панели-шкале к концу
этого клипа, затем выполните команду Edit • Add (Правка • Добавить). Видеофрагмент, который был скопирован в буфер обмена, включая звуковое сопровождение, теперь добавлен к другому фрагменту.
Make Movie Self-Contained (Сделать видеоролик автономным)
Когда вы построили ваш видеоролик из фрагментов, которые записали фотокамерой, выберите команду File • Save As (Файл • Сохранить как). Задайте видеоролику имя, и убедитесь что вы щелкнули на кнопке Make Movie Self-Contained
(Сделать видеоролик автономным). Это приведет к слиянию всех слоев, которые
вы добавили в видеоролик, без каких-либо предпочтений.
Примите мои поздравления! Вы только что сделали первый короткометражный фильм из коротких клипов, снятых вашей цифровой фотокамерой. Независимо от платформы, на которой он был создан, проигрывать его можно как на
Macintosh, так и в Windows. При желании его даже можно записать на компактдиск и сделать его просмотр доступным для друзей.
Для того чтобы помочь вам сделать самые лучшие мини-видеоролики из тех, какие только можно, приведем несколько полезных советов по съемке:
•
снимайте все видеоклипы с одной скоростью смены кадров, желательно 15 кадров в секунду, если это возможно;
•
держите камеру твердо и не занимайтесь панорамной съемкой. Поскольку при
съемке видеоклипов большинством цифровых фотокамер нет возможности зафиксировать экспозицию, нежелательно, чтобы освещение во время съемки
менялось. Камера будет пытаться подстроиться под меняющееся освещение,
создавая раздражающие перемены освещенности. Вместо этого сконцентрируйтесь на объекте, снимите 15-60 секунд видео и затем сделайте паузу. После этого начните снимать следующий видеофрагмент и т. д.;
•
не используйте функцию Automatic White Balance (Автоматический баланс белого). Вы можете получить изменения цветности в середине клипа, что будет очень
раздражать. Вместо этого выберите одну из стандартных установок, например
Cloudy (Облачно), чтобы зафиксировать установку баланса белого;
•
выбирайте размер вашего кадра по размеру объекта (см. рис. 5.15). Видеоролики, снятые цифровой фотокамерой, обычно имеют размер 320 х 240 пикселов, поэтому вы не можете позволить себе стоять слишком далеко; если объект
съемки будет слишком мелким, то зрители не смогут его рассмотреть;
1 56
Глава 5. Взаимодействие с компьютером
• помните об отверстии для микрофона. Оно обычно расположено близко к вашим
пальцам. Не закрывайте его пальцем и не водите по нему рукой во время съемки.
Теперь пришло время объединить получившиеся клипы в видеоролик. Берегись,
Мартин Скорцезе!
ТРЮК
№57
Изменение ориентации видеоролика
Кто сказал, что вы должны снимать все видеоролики горизонтально? Так же, как при
съемке фотографий, иногда хочется повернуть камеру на бок. Но когда вы загружаете
ваши видеоролики в компьютер, они оказываются неправильно повернутыми! Вот
способ, как это можно исправить.
Когда вы снимаете видеоролики цифровой фотокамерой, то, конечно, не хотите,
чтобы ограничений в композиции кадра было больше, чем при съемке фотографий. Представьте, что кто-то сказал вам, что отныне вы сможете снимать только
горизонтальные фотографии до конца жизни. Вы им подскажете, куда вставить
их карточку памяти!
Проблема заключается в том, что вы можете снимать видео с вертикальной ориентацией кадра, но, когда загружаете видеофрагменты в компьютер, все становится
горизонтальным. При этом 9 из 10 хиропрактиков посоветуют вам не изгибать
вашу шею под прямым углом, чтобы просматривать эти видеоролики.
К счастью, сохранить здоровье зрительской аудитории поможет простое решение
этой проблемы. После того, как вы загрузили видеоматериал в компьютер, откройте видеофрагмент в программе QuickTime Pro (очень универсальное приложение
для просмотра и редактирования видеороликов (трюк № 86)). Нет никакой
разницы, работаете вы в Windows или на Macintosh — процедура одна и та же.
Выберите команду Movie • Get Movie Properties (Фильм • Свойства фильма).
Вы только что заглянули в одну из наиболее мощных областей программы QuickTime Pro. В верхней части этого диалогового окна имеются два раскрывающихся
меню. Из левого меню выберите пункт Video Track (Видеотрек), а из правого —
Size (Размер) (рис. 5.16).
Вы увидите, что при выборе различных пунктов раскрывающегося меню в диалоговом окне меняется содержание и параметры. В данном случае в нижнем правом углу окна расположены две полезные для вас функции, обозначенные стрелками, указывающими направление вращения. Щелкните на той из них, которая
повернет ваш видеоролик в желаемом направлении (рис. 5.17). Как по волшебству,
ваш видеоролик и его основные элементы приняли ориентацию, которая вам нужна была изначально.
Теперь вы можете редактировать, обрезать и «сшивать» друг с другом видеоклипы
(трюк № 56). Конечно, все ваши видеоролики должны быть ориентированы
одинаково, иначе вы получите результаты, которые будут выглядеть по меньшей
мере странно.
В видеоролике с вертикальным расположением кадров есть что-то действительно интересное. И это одна из возможностей съемки, которую я вам советую
попробовать на деле.
Трюк № 57. Изменение ориентации видеоролика
157
РИС. 5.16. Выбор настроек в диалоговом окне Movie Properties программы QuickTime Pro
Рис. 5.17. Поворот видеоролика в диалоговом окне Movie Properties программы QuickTime Pro
1 58
Глава 5. Взаимодействие с компьютером
Как сделать движущиеся титры
в видеоролике
Пирог не будет настоящим десертом без глазури, так же как и видеоролик не будет
закончен до конца, если не сделать титров. Здесь описывается простой способ сделать симпатичные движущиеся фамилии авторов в «голливудском стиле».
Для работы над предыдущими трюками, связанными с редактированием видеороликов, использовалось приложение Quick Time Pro (трюки № 56,57). Программе
Quick Time в этой книге уделяется много внимания по ряду причин. Во-первых, она
является кросс-платформенной, и с ней могут работать пользователи как Macintosh,
так и Windows. Во-вторых, этому способствует ее стоимость ($30). В-третьих, она
работает с файлами того же формата, что и ваша цифровая камера, так зачем же
заниматься переводом файлов в другой формат, когда этого совсем не нужно делать? И под конец надо сказать самое важное — Quick Time поможет вам делать
разные монтажные трюки. И этот трюк — тому прекрасное подтверждение.
Перемещающиеся по кадру название фильма, имена авторов и актеров являются
голливудской традицией. Они украшают фильмы, начиная со времен Чарли Чаплина до Вуди Аллена. И могут также добавить оттенок профессиональности вашим видеороликам.
Я не собираюсь вдаваться в детали разных приложений для редактирования видеороликов, которые потребуют сконвертировать ваш материал из Quick Time.
Вместо этого я предлагаю использовать Quick Time Pro и ваш любимый текстовый редактор.
Использование «текстовых дорожек»
«Текстовые дорожки» — это небольшие по размеру двигающиеся в определенном
направлении титры, которые можете добавить в видеоролики. На веб-странице Quick Time (http://www.apple.com/quicktime/tools_tips/tutorials/texttracks.html)
разъясняется, как добавлять текст к видеороликам. Проблема заключается в том,
что, используя основной метод, описываемый в большинстве руководств, вы не
можете легко проконтролировать, как выглядит текст.
Но если вы воспользуетесь прекрасной, легко осваиваемой скрытой опцией
программы Quick Time, называемой дескрипторы текста (text descriptors), то
сможете сделать любой заголовок, какой только может прийти на ум. Дескрипторы текста — это теги (или указатели для системы обработки текста), которые
указывают программе Quick Time, как должен выглядеть ваш заголовок. Список этих тегов вы можете найти на веб-странице Apple (http://www.apple.com/
quicktime/tools_tips/tutorials/textdescriptors.html).
Для работы с ними откройте Блокнот (Notepad), TextEdit или любой другой любимый текстовый редактор. Затем введите следующий текст:
{QTtext} { f o n t : A r i a l Black} {bold} { a n t i - a l i a s : o n } {size:18}
{ t e x t C o l o r : 6 5 5 3 5 , 6 5 5 3 5 , 6 5 5 3 5 } { b a c k C o l o r : 0 , 0 , 0} { j u s t i f y :
center} {timescale:300} {width:320}{height:240} {language:©}
{textEncoding:0} { s c r o l l i n : o n } {continousScroll:on} {scrollOut:on}
Трюк № 58, Как сделать движущиеся титры в видеоролике
159
[00:00:00.000]
[00:00:02.000]
A simple Movie Title
[00:00:08.000]
Вам нужно это сделать только один раз. И после достаточно лишь использовать команду Save As (Сохранить как), чтобы создавать различные движущиеся
заголовки.
После того как вы ввели эту информацию, сохраните ее как текстовый (.txt) файл.
Затем откройте QuickTime и выберите команду File • Import (Файл • Импортировать) (рис. 5.18).
Uniitled 2
£<&
М . ,
Kayofite
indow
Help
Opt-n Image Sequence .
Рис. 5.18. Использование команды Import в программе Quick Time для Windows
Если вы работаете в Windows, то увидите диалоговое окно, которое позволит найти ваш текстовый файл. После этого выделите необходимый файл и щелкните на
кнопке Convert (Конвертировать). При этом откроется другое диалоговое окно.
Теперь надо лишь задать файлу новое имя (оно может быть любым) и щелкнуть
на кнопке Save (Сохранить). Quick Time самостоятельно сгенерирует «скользящий» по кадру заголовок.
Пользователи Mac OS X используют сходную процедуру. Нужно выбрать команду File • Import, указать необходимый текстовой файл и щелкнуть на кнопке Open
(Открыть). На рис. 5.19 представлено, как в окончательном варианте выглядит
заголовок в Quick Time на Mac OS X.
Теперь пришло время взглянуть на созданный «движущийся» заголовок. При щелчке на кнопке Play (Воспроизведение) в программе просмотра вы увидите «скользящий» снизу вверх заголовок «A Simple Movie Title». Вы можете использовать
160
Глава 5. Взаимодействие с компьютером
заголовок целиком или укоротить его, подрезав какие-то части (трюк М> 57). По
окончании редактирования заголовка скопируйте его в буфер обмена, выбрав
команду Edit • Сору (Правка • Копировать). Затем откройте видеоролик, для
которого вы хотели сделать «движущийся» заголовок.
Если это заголовок для всего видеоролика, то поместите его именно в начале.
A Simple Movie Title
Рис. 5.19. Законченный заголовок, сделанный в программе QuickTime на Mac OS X
Настройка заголовка
Если вы хотите, чтобы заголовок выглядел иначе, то необходимо всего лишь изменить соответствующие дескрипторы текста, щелкнуть на кнопке Save As (Сохранить как) и импортировать в Quick Time. Например, если вы хотите добавить
строку перед движущимся заголовком, то надо сделать так:
{QTtext} { f o n t : A r i a l Black} {bold} { a n t i - a l i a s : o n } {size:18}
{ t e x t C o l o r : 6 5 5 3 5 , 6 5 5 3 5 , 6 5 5 3 5 } { b a c k C o l o r : 0 , 0 , 0}
{justify:center}
{timescale:300}{width:320}{height:240}
{language:©} {textEncoding:0} { s c r o l l i n : o n }
{continousScroll:on}
{scrollOut:on}
[00:00:00.000]
[00:00:02.000]
A s i m p l e Movie T i t l e
[00:00:08.000]
by D e r r i c k S t o r y
[00:00:14.000]
Числа временных отметок, которыми заканчивается текст, определяют, как быстро будут прокручиваться титры. Если вы хотите замедлить движение, то увеличьте их значение. Например, вместо [00:00:04.000] введите [00:00:08.000].
Трюк Ns 59. Добавление в видеоролики музыкального сопровождения
161
Если вы предпочитаете, чтобы текст имел голубой цвет и прокручивался на белом фоне, используйте дескрипторы
{textColor:
0, 0, 65535}{backColor: 65535, 65535,65535}
А для черного текста на белом фойе используйте
{textColor:
16448, 0, 16448}{backColor: 65535, 65535,65535}
Кроме того, можно изменять размер и тип шрифта, а также высоту и ширину кадра.
Это реализуется удивительно просто и быстро. Кто же предпочитает громоздкий
интерфейс, когда можно использовать простой текстовый редактор? Помимо рассмотренных, можно использовать и другие дескрипторы. Их полный список находится на сайте http://www.apple.com/quicktime/toolstips/tutorials/textdescriptors.html.
Заключение
Я обычно делаю «скользящие» титры и затем обрезаю их перед тем, как вставить
перед видеороликом. Мне больше нравится останавливать движение заголовка
в середине экрана, вместо того чтобы дать ему возможность уйти за верхний край
кадра.
Если вы планируете записать ваш ролик на DVD и просматривать на телеэкране,
то оставьте достаточно свободного места по краям текста. Видимая часть телеэкрана зачастую оказывается меньше, чем нужно, и в заголовке могут пропасть крайние буквы, если они выйдут за край кадра.
И наконец, делайте заголовки простыми и короткими. Вы же не хотите, чтобы
вступление к ролику длилось дольше, чем сам ролик!
Добавление в видеоролики
№59 музыкального сопровождения
Т Р Ю К
Музыка все украшает. Особенно если используется в качестве фона для вашего видеоролика или слайд-шоу изображений, сделанных цифровой камерой.
Если вы считаете, что музыка не имеет большого значения, то выключите звук во
время просмотра фильма и оцените, насколько интересно вам будет его смотреть. В Голливуде говорят: «Звук — это половина успеха фильма». Это также
верно и в отношении ваших видеороликов и слайд-шоу.
Программа Quick Time Pro позволяет вам сделать столько саундтреков, на сколько у вас хватит терпения. Вообще говоря, фильмы имеют два саундтрека — диалоги и фоновую музыку, а слайд-шоу — только фоновую музыку. Однако это не
является догмой. Например, к слайд-шоу можно добавить дикторское сопровождение (трюк № 60). Но сейчас мы займемся фоновой музыкой. В качестве основы
будем использовать слайд-шоу.
После того как вы создали слайд-шоу (трюк № 54), необходимо найти сопровождающую музыку. В наши дни практически у каждого на компьютере имеется коллекция оцифрованной музыки, обычно в МРЗ- или ААС-формате. В Quick
162
Глава 5. Взаимодействие с компьютером
Time Pro вы можете открыть любые из них. Если на вашем компьютере нет
звуковых файлов, то с помощью целого ряда бесплатных конвертеров, которые
можете установить на компьютер, довольно просто преобразовать музыкальный
компакт-диск, имеющийся в вашей коллекции. Мне нравится программа iTunes,
которая может использоваться как для Macintosh, так и для Windows. Ее можно
загрузить (бесплатно!) с сайта http://www.apple.com/itunes/download.
Когда вы нашли подходящую музыку, запустите программу Quick Time и откройте слайд-шоу. Затем во втором плеере откройте звуковой файл (рис. 5.20).
4,
,
:
.
'
•
•
Рис. 5.20. Подбор звукового ролика для сопровождения слайд-шоу
Определите длительность слайд-шоу, просмотрев его до конца и проверяя при
этом временные отметки слева от панели-шкалы. Затем перетащите треугольник,
находящийся в правой нижней части панели-шкалы звукового сопровождения,
до такой же отметки времени или, может быть, на секунду меньше.
Выберите команду Edit • Сору (Правка • Копировать), чтобы скопировать музыкальный фрагмент в буфер обмена. Затем щелкните на слайд-шоу, чтобы
активировать его, передвиньте верхний треугольник на панели-шкале в начало слайд-шоу и выберите команду Edit • Add (Правка • Добавить). Вот и все.
Теперь смотрите слайд-шоу и наслаждайтесь прекрасным сочетанием музыки
и фотографий.
Если вы позднее решите удалить саундтрек и вместо него использовать другой, просто выберите Edit • Delete Tracks (рис. 5.21). Вы увидите диалоговое окно,
в котором указаны все видео- и саундтреки, составляющие вашу презентацию.
Выделите Sound Track и щелкните на кнопке Delete (Удалить).
Трюк № 59. Добавление в видеоролики музыкального сопровождения
163
Рис. 5 . 2 1 . Удаление звукового ролика из слайд-шоу
Команда Delete Tracks удобна также для удаления окружающих звуков, которые
были записаны камерой во время съемки видеоролика. Иногда вам захочется избавиться от неприятных звуков и заменить их музыкой.
Количество звуковых роликов не ограничено. Вставка их осуществляется в любом
месте путем указания места вставки (большим треугольником вверху) на панели-шкале. Если вы ошиблись, не волнуйтесь. Просто воспользуйтесь командой
Undo (Отменить) или Delete Tracks.
Вот несколько рекомендаций, позволяющих вам почувствовать себя на месте звукорежиссера:
•
Озвучивание выполняется в последнюю очередь. Создание саундтрека обычно является последним этапом работы. Вначале сделайте и добавьте все титры
и другие элементы и лишь затем добавьте звуковой ролик так, чтобы он охватывал все время презентации.
•
Корректировка уровня громкости. Если музыка слишком громкая или слишком тихая, просто выберите Movie • Get Movie Properties (Фильм • Свойства
фильма). В верхнем левом меню выберите Sound Track и в верхнем правом
меню — Volume (рис. 5.22). Теперь вы можете увеличить или уменьшить уровень
громкости звука, скорректировать уровень низких и высоких частот путем
перемещения цветных участков шкалы.
164
Глава 5. Взаимодействие с компьютером
Рис. 5.22. Подбор уровня громкости вашего саундтрека
• Выбор ритма музыки. Если смена изображений в слайд-шоу происходит
каждые четыре секунды, то это приблизительно соответствует 4/4 (четырем
четвертям) в музыке. Постарайтесь подобрать звуковой ролик так, чтобы его
скорость соответствовала скорости смены изображений. Это повысит уровень
профессиональности вашей презентации.
И еще одно примечание: если вы сделали слайд-шоу или видеоролик в другом
приложении и затем экспортировали в QuickTime, то можете редактировать эту
презентацию прямо в QuickTime Pro. Вам не нужно возвращаться назад и переделывать работу в другом приложении. Очень удобно, не так ли?
Дикторское сопровождение видеоролика
Ваше изображение достойно описания тысячей слов. Но иногда вам требуется 1020 слов,
чтобы объяснить происходящее. Значит, настало время обратиться к микрофону и сделать трек голосового сопровождения.
Голосовое сопровождение (голос за кадром) — это дополнительный звуковой трек
для цифрового слайд-шоу, в котором диктор обращается непосредственно к аудитории. Если вы когда-нибудь ви.аели по телевизору передачи о животных, то представляете себе, что такое голосовое сопровождение.
Трюк № 60. Дикторское сопровождение видеоролика
165
Как сделать «голос за кадром»
Применение голосового сопровождения может добавить оттенок профессионализма презентации, и его не так уж трудно сделать. Первый шаг состоит в том,
чтобы найти способ записать ваш монолог. Один из вариантов — использовать
программное обеспечение вашего компьютера. Достаточно лишь говорить в микрофон вашего компьютера, а программа запишет ваш голос и сохранит его на жестком диске в звуковом формате. Подобная программа стоит довольно дешево. Для
использования в Windows произойдет Easy Recorder (http://www.sell-shareware.com/
easyrecorder/). Мне нравится Quick Voice (http://www.quick-voice.com/quickvoice/)
для пользователей Mac OS X. Каждое приложение стоит $20. Сохраните звуковые файлы либо в QuickTime-, либо в МРЗ-формате, что даст вам возможность
скомпоновать презентацию в программе QuickTime Pro (трюк № 59).
Вы также можете использовать автономное записывающее устройство, что мне
нравится немного больше. У меня есть удачный опыт создания голосового сопровождения, синхронизованного с презентацией, когда я показываю слайд-шоу или
видеоролик на компьютере (с выключенным звуком) и одновременно говорю
в микрофон цифрового записывающего устройства, описывая показываемое. Затем я просто загружаю файл звукозаписи в компьютер, добавляю его к презентации и получаю синхронное дикторское сопровождение.
Если у вас достаточно мощный компьютер, то вы можете использовать эту
технологию, запустив вашу презентацию в одном окне, а программу звукозаписи —
в другом. Или вы можете использовать два компьютера.
Мне понравилось использовать Apple iPod (не в минимальной версии) и записывающее устройство Belkin iPod Voice Recorder. Я просто наговариваю текст
в iPod, когда нахожусь на съемке или когда смотрю презентацию на компьютере,
а затем присоединяю файл цифровой звукозаписи к изображениям.
Присоединение голосового сопровождения
к презентации
Если вы записали ваш монолог, то присоединить его не очень сложно. Если вы
уже изучили другие трюки — по составлению слайд-шоу (трюк № 54), редактированию видеороликов (трюк № 56) и присоединению музыкальных треков
(трюк № 59), то уже знаете, что я использую программу Quick Time Pro для решения всех этих задач. Quick Time также помогает быстро присоединить «голос за
кадром».
Откройте ваше слайд-шоу или видеоролик и перетащите указатель вставки на
панели-шкале до того места в презентации, с которого должно начаться голосовое
сопровождение. Например, я хочу описать серию фотографий, снятых в Grand
Central Station в Нью-Йорке. Я перетаскиваю указатель вставки к первому слайду
серии. Затем открываю звуковой трек (голосовое сопровождение) и передвигаю
два треугольника на панели-шкале внизу, чтобы выбрать то место, где говорится
о Grand Central Station (рис. 5.23).
166
Глава 5. Взаимодействие с компьютером
Рис. 5.23. Присоединение голосового сопровождения к цифровому слайд-шоу
Затем я просто выбираю команду Edit • Сору, чтобы поместить трек с голосовым
сопровождением в буфер обмена. После этого я щелкаю на слайд-шоу, чтобы вызвать его на передний план, и выбираю команду Edit • Add. QuickTime добавит дополнительный звуковой трек в место, отмеченное указателем вставки.
После добавления дополнительного звукового трека в слайд-шоу может возникнуть желание изменить отношение уровней громкости музыки и голосового сопровождения — скорее всего, уменьшить громкость музыки и увеличить
громкость голосового сопровождения. Все это легко можно сделать в программе
QuickTime Pro.
Выберите Movie • Get Movie Properties. В верхнем левом меню выберите Soundtrack 1
или Soundtrack 2. В верхнем правом меню выберите Volume (см. рис. 5.22). Теперь
вы можете увеличивать или уменьпшть уровень громкости, уровень верхних или
нижних частот звука простым перемещением цветных областей шкалы. Скорее
всего, Soundtrack 1 будет у вас фоновым музыкальным сопровождением, так как
вы добавили его в первую очередь.
После того как будет найден необходимый баланс уровня музыкального и голосового сопровождения, с помощью команды Save As сохраните вашу новую презентацию в виде self-contained movie (автономного видеоролика). В нем все звуковые и видеотреки будут объединены в один автономный файл программы Quick
Time, который может быть открыт как в Windows, так и в Мае.
Ваша презентация, может быть, и не похожа на выпуск Animal Kingdom, но я могу
гарантировать, что на зрителей она произведет впечатление.
Трюк № 61. Сохранение изображений и видеороликов...
Т Р Ю К
№61
167
Сохранение изображений и видеороликов
на цифровом плеере iPod
Да, iPod - это образец прекрасного цифрового музыкального плеера. И его также неплохо
использовать для сохранения видеороликов и фотографий с вашей цифровой камеры.
Когда я выхожу на улицу для съемки или иду по дорожке во время дневной прогулки, я обычно несу в рюкзаке цифровую камеру и iPod. Камеру — по понятной
причине, но иметь при себе iPod теперь стало так же важно.
Да, немного музыки — это хорошее противоядие от непрекращающегося уличного шума, не говоря уже о том, что человека в наушниках меньше беспокоят всякие
чудаки. iPod выполняет роль ежедневника, в котором я могу записывать назначенные друзьями встречи. В нем также содержатся необходимые заметки, например
адреса хороших ресторанов и прочие существенные сведения. Вся информация,
которая хранится в компьютере, может быть перенесена в iPod. В действительности, как я недавно узнал, весь текущий съемочный материал для трилогии «Властелин колец» был собран по всему свету на iPod.
Объем жесткого диска моего iPod — 40 Гбайт, что равно объему диска моего ноутбука. На нем записано немного музыки, но я купил iPod с таким большим объемом
жесткого диска совсем не для этого. Настоящая причина состоит в том, что я могу
выгружать видеоролики и фотографии из памяти моей цифровой камеры прямо
в iPod. Учитывая наличие дополнительных аккумуляторов и двух карт памяти,
это означает, что я могу фотографировать практически неограниченно долго.
Этот сценарий стал особенно привлекательным, когда я пристрастился к съемке
карманной цифровой камерой Contax SL300R (http://www.kyoceraimaging.com)
(рис. 5.24). Хотя она и весит чуть более 100 г и умещается на ладони, может записывать видеоролики с разрешением 640 х 480 точек и частотой до 30 кадров/с.
Эти значения соответствуют параметрам портативной цифровой видеокамеры. Если вы заинтересованы в таких функциональных возможностях, но хотите
сэкономить несколько долларов, то берите камеру Kyocera Fine-Cam SL300R,
в которой использована та же технология, но при этом ее стоимость меньше, чем
стоимость Contax.
Рис. 5.24. Камера Contax SL 300R Г
1 68
Глава 5. Взаимодействие с компьютером
Применить немного магии при съемке видеороликов становится возможно благодаря использованию технологии RTUNE, позволяющей камере делать запись
изображений прямо на высокоскоростную карту памяти Secure Digital (SD) до
тех пор, пока эта карта не будет заполнена.
Камера Contax также делает фотоснимки при скорости 3 кадра в секунду, пока
карта памяти не заполнится.
Нет необходимости говорить о том, что при скорости записи 30 кадров в секунду
или даже 15 кадров в секунду заполнение карты памяти SD произойдет довольно быстро. Итак, я либо должен выложить целое состояние на приобретение карт
памяти, либо найти другое решение этой проблемы, если я все еще одержим
желанием записывать видеоролики.
Другое решение заключается в том, чтобы использовать приставку для чтения
карт Belkin iPod Memory Reader (http://www.belkin.com) (рис. 5.25). Это устройство
подключается к разъему Dock Connector (а не iPod mini) и может поддерживать
стандарты формата пяти различных типов карт памяти: CompactFlash (типы 1 и 2),
SmartMedia, Secure Digital, Memory Stick и MultiMediaCard. Вы вынимаете карту
памяти из камеры и загружаете информацию с нее в iPod, а в это время вторую
карту памяти вставляете в камеру и продолжаете снимать. Когда съемка закопчена, подключите iPod к вашему компьютеру через шнур FireWire и загрузите в него
все фотографии и видеоролики.
Рис. 5.25. Приставка для чтения карт памяти Belkin с картой формата CompactFlash и iPod
На момент написания этих строк высокоскоростная SD-карта объемом 256 Мбайт
стоила около $90. Приставка для чтения карт памяти Belkin стоит $100. Итак,
заплатив цену одной карты, я могу добавить гигабайты объема памяти к моей
камере.
Вы, может быть, удивляетесь, почему у меня две карты памяти вместо одной. Если
только вы не хотите где-нибудь побродить и выпить чашку кофе в то время как
происходит загрузка, вам нужна будет вторая карта для продолжения съемки.
Приставка для чтения карт памяти Memory Reader могла бы быть удобной, но она
работает не так быстро. Я проверял се скорость, когда делал видеоролик с полноформатным размером кадра и скоростью 30 кадров в секунду на камере Contax
Трюк № 61. Сохранение изображений и видеороликов...
1 69
с картой памяти SanDisk Ultra II SD объемом 256 Мбайт. Я продолжал снимать
до появления сообщения memory card is full (карта памяти заполнена), затем вставил ее в Belkin и начал скачивать содержимое, замерив длительность процесса но
секундомеру. Операция заняла целых 10 минут.
Вряд ли вам захочется ждать так долго, перед тем как продолжить снимать,
поэтому я предполагаю, что у вас есть с собой еще одна или даже две дополнительные карты памяти, что позволит во время перекачивания одной карты снимать на другую. Хорошо, что можно положить iPod и приставку для чтения карт
в рюкзак и не останавливаться.
Если вам интересно, то могу сообщить, что перегрузка тех же 256 Мбайт видеозаписи с плеера iPod на ваш компьютер по кабелю FireWire занимает лишь 16 с.
Нравится вам такая пропускная способность?
Да, вы сойдете с ума, пытаясь снять полноформатный видеоролик этим устройством. Но приставка для чтения карт памяти Belkin предоставит вам удачное
решение проблемы архивирования, когда вы находитесь вне дома. Благодаря
достаточно большому объему жесткого диска iPod вы сможете сохранить много
карт памяти с интересными видеозаписями и фотографиями перед тем, как обратиться к компьютеру.
Г Л А В А
6
Волшебство Photoshop
Трюки № 62-74
Если вы когда-нибудь посещали занятия или семинары, посвященные работе
с Photoshop, то знаете, что это приложение предоставляет множество функций,
удовлетворяющих требованиям самых разных людей. Проблема заключается
в том, что вы как фотограф, использующий цифровой фотоаппарат, получите
подробное объяснение всех технологий, предназначенных для конструкторов,
веб-дизайнеров и художников-графиков. А хотелось бы лишь узнать, как выровнять неровные снимки.
Эта глава ни в коем случае не претендует на всесторонний обзор возможностей
Photoshop. Но все, что в ней рассматривается, предназначено именно для вас,
фотографов. Я попросил всех своих помощников, то есть фотографов, использующих цифровые камеры, подсказать мне по 1-2 трюка для работы с Photoshop.
И, конечно же, я добавил несколько своих.
Как и все, что мы здесь рассматриваем, эти технологии работают как на Windows-,
так и на Macintosh-компьютерах. На рисунках вы увидите снимки с экранов
Windows- и Мас-комьютеров — это не принципиально, технология от этого не
меняется. Независимо от предпочитаемой платформы мы здесь для того, чтобы
помочь вам овладеть мастерством редактирования изображений на вашем компьютере.
Когда я упоминаю просто Photoshop, то подразумеваю, что технология будет работать с Photoshop версии 7 (более старая профессиональная версия), Photoshop
CS (текущая профессиональная версия - $650) и Photoshop Elements (текущая
любительская версия - $80). Многие трюки этой главы работают во всех трех
версиях. Если будет рассматриваться трюк, который работает только в CS-версии,
то я особо отмечу это.
Если вы серьезно занимаетесь цифровой фотографией, то я рекомендую приобрести одну из версий этого отличного приложения для редактирования изображений. Я понимаю, что $80 — здесь, $30 — там в сумме составляют серьезные деньги.
Но Photoshop — это одно из двух базовых приложений, необходимых фотографу,
занимающемуся цифровой печатью. (Вторым является приложение QuickTime
Pro, рассмотренное в главе 5.)
Итак, отложите камеру и возьмите мышку компьютера. Пора поговорить о мастерской «цифрового фотографа», то есть о Photoshop.
Трюк № 62. Установка разрешения изображения
Т Р Ю К
№62
171
Установка разрешения изображения
Для фотографов-любителей установка разрешения изображения является одним из
великих таинств. Существует одна установка - для просмотра на экране компьютера,
а другая - для печати. Вот как это работает.
Не могу удержаться и не рассказать один случай. Обычно я этого не делаю, но
мне кажется, что эта история задаст тон всей главе.
Несколько лет назад после проведения двухчасового семинара по цифровой фотографии, когда я стал складывать свой портфель, мне стали поступать вопросы
от слушателей. Один джентльмен подошел ко мне и спросил: «У меня к вам всего
один вопрос: как мне изменить разрешение снимков, не изменяя их размеров?
Я знаю, что это мелочь, но никак не могу запомнить, где это делается». Этот человек терпеливо просидел весь семинар, вероятно, пропуская то, что он уже знал,
лишь для того, чтобы впоследствии задать свой вопрос.
Я снова открыл мой ноутбук, запустил Photoshop и показал ему волшебный флажок, который необходимо сбросить. Его глаза засияли, он очень энергично тряс
мою руку. «Спасибо вам!» — воскликнул он и бросился к двери. Скорее всего, он
направился прямо домой или на работу.
Это событие можно определить как обобщенный опыт использования Photoshop
фотографами. Вы знаете, что существуют способы сделать все, что задумано, но,
как и в жизни Моисея, вы не можете постичь и половину этих способов. Или, как
в случае с моим слушателем, вы не можете вспомнить то, что уже знали. Как скорректировать разрешение снимка для печати? Этот трюк решит проблему.
Разрешение фотокамеры
Разрешение выражается в точках на дюйм (dots per inch, dpi) или пикселах на
дюйм (pixels per inch, ppi). Чем выше ppi, тем более плотно «сжаты» пикселы и тем
выше разрешение. Из-за существенных различий разных сред печать требует
большего разрешения, чем просмотр на экране компьютера.
Цифровая камера по своей сути является миниатюрным компьютером, снабженным встроенным сканером. Он сканирует изображения с разрешением 72 ppi. Это
практически равно разрешению экрана компьютера, выводящего эти изображения.
Поэтому переход от камеры к компьютеру ничего не меняет. Если бы вы просматривали изображения исключительно на компьютере, то и говорить было бы не о чем.
Но вам необходимо отпечатать изображение. Отпечаток с разрешением 72 ppi
выглядит непривлекательно. Хорошее разрешение для печати снимков начинается с 200 ppi. Как этого добиться?
Размер изображения
Откройте ваш снимок в Photoshop и найдите команду Image Size (Размер изображения). В Photoshop Elements для этого необходимо выбрать в меню Image • Resize •
Image Size (Изображение • Изменить размер • Размер изображения). В Photoshop CS — Image • Image Size (Изображение • Размер изображения).
172
Глава 6. Волшебство Photoshop
В открывшемся диалоговом окне можно найти элементы Pixel Dimensions (Пиксель1
ные размеры) — в верхней части, и Document Size (Размер документа) — в средней части окна. Pixel Dimensions представляет текущий размер изображения при
текущем разрешении. Скорее всего, разрешение имеет значение 72 ppi.
Группа Document Size показывает, каким получится отпечаток при данном разрешении. Из четырехмегапиксельного снимка можно сделать отпечаток 31 х 23 дюйма (рис. 6.1). Хотя технически это верно, но при печати с разрешением 72 ppi снимок будет выглядеть неудачным.
Рис. 6 . 1 . Диалоговое окно Image Size в приложении Photoshop Elements
Я хочу сделать качественный отпечаток, поэтому мне необходимо изменить разрешение. Но сначала раскрою маленький секрет: перед тем как внести изменения,
сбросьте флажок Resample Image (рис. 6.2). Теперь введите значение 200 в поле
Resolution (Разрешение). Вы заметите, что ранее впечатлявший размер 31 х 23 дюйма сократился до 8 х 11 дюймов. Но он будет выглядеть гораздо лучше.
Если вы изменяете разрешение изображения перед выводом его на печать, приложение Photoshop добавляет в него пикселы. Вам не надо, чтобы так получалось,
поскольку добавляются пикселы совсем не того качества, что дает фотокамера.
Вот почему мы отключаем повторную выборку изображения (Resample Image)
при изменении разрешения. Обратите внимание на то, что при сбросе флажка
Resample Image размер файла (представленный рядом с надписью Pixel Dimensions)
остался прежним. Вот ключ к успеху.
В Photoshop 7, русификация для которого сделана D-Studio, это переведено как «Измерения пикселя»... — Примеч. перев.
173
Трюк № 63. Секреты резкости
ВяннншКз
Рис. 6 . 2 . Изменение разрешения изображения
Я рекомендую после этого использовать команду Save As, чтобы оставить исходный файл в неприкосновенности. В новое имя файла можно добавить слово «print»,
напоминающее, что эта версия снимка предназначена для вывода на печать.
Заключительный совет
Вы видели, как радикально изменяется размер отпечатка при изменении разрешения с 72 до 200 ppi. Можно несколько обмануть этот процесс, установив значение 140 ppi, и все равно получить удовлетворительный отпечаток. Но суть заключается в том, чтобы сделать камерой снимок с максимальным разрешением для
того, чтобы всегда имелась возможность получить отпечаток разумных размеров.
Представленные в этом трюке снимки были выполнены четырехмегапикселыгой
камерой при максимальном разрешении. Я рекомендую всегда использовать эти
настройки независимо от количества мегапикселов в вашей камере.
ТРЮК
№63
Секреты резкости
Каждый фотограф знает, что некоторые снимки должны быть очень резкими, но не все
знают наилучший способ добиться этого. Вот он.
Я мог бы рассказать вам о годах проб и ошибок, в течение которых я экспериментировал с различными настройками, о несчетном количестве статей, которые я прочитал по этой теме, либо о спорах между мной и другими опытными фотографами.
Я также могу показать, что я вынес из этих споров. Мы пойдем напрямик.
174
Глава 6. Волшебство Photoshop
Этот трюк работает в любой версии приложения Photoshop (7, CS или Elements).
Единственным средством увеличения резкости, которым я рекомендую пользоваться, является Unsharp Mask (Контурная резкость), который работает с краями
пикселов, увеличивая их контраст. Чем больше контраст, тем более резким выглядит изображение.
Это средство необходимо использовать после сканирования и когда вы понижаете разрешение «картинки» (трюк № 64). Unsharp Mask помогает также, когда снимок выглядит несколько размытым из-за использования не самой удачной технологии съемки.
Функцию Unsharp Mask необходимо применять в процессе корректировки изображения в качестве заключительного действия. Если применить ее раньше, то
последующие действия могут снизить этот эффект и вам придется использовать
эту функцию снова.
Сначала откройте изображение и выберите пункт Unsharp Mask из меню Sharpen
(Filter • Sharpen • Unsharp Mask). Убедитесь в том, что установлен флажок Preview
(Предварительный просмотр). Вы увидите увеличенный пример части изображения (рис. 6.3). При необходимости просмотра другой части изображения
щелкните кнопкой мыши и подвигайте ее в пределах панели предварительного просмотра.
Рис. 6.3. Unsharp Mask в Photoshop Elements
В этом диалоговом окне установите представленные далее значения.
Трюк № 64. Снижение разрешения для отправки по электронной почте
175
Amount: 12 %
Ранее я упоминал, что Unsharp Mask работает за счет увеличения контраста краев
пикселов. Параметр Amount указывает величину этого контраста. Установите это
значение поменьше, около 12 %. Если эффект получится недостаточно сильным,
повторите процесс. Лучше три раза применить этот фильтр со значением 12 %,
чем один — с 36 %.
Radius: 1.0 pixels
Изменения, которые применяются к одним пикселам изображения, влияют также
на соседние пикселы. Это важно для того, чтобы рисунок выглядел натуральным
и не слишком «цифровым». Чем большее значение вы укажете в поле Radius, тем
шире будет полоса корректировки и тем больше пикселов будет в нее вовлечено.
Это значение необходимо выбирать в диапазоне 1-2 пиксела.
Threshold: 4 levels
Эта настройка выглядит как значение контраста между соседними пикселами
и применение к ним резкости. Если установить значение 0 (самый низкий порог),
то все прикселы изображения будут подвергнуты обработке. При установке более
высокого значения, например 20, будут обработаны только области, пикселы которых действительно контрастны. В качестве начального значения лучше использовать 4. Если оставить значение по умолчанию (0), то «заострен» будет каждый
пиксел изображения. Это может очень сильно увеличить шум изображения и сделать слишком «пятнистыми» однотонные области, например открытые участки
кожи. Лучше выбирать это значение в диапазоне 2-20.
Щелкните на кнопке ОК и проверьте изображение. Если вы чувствуете, что можно
еще увеличить резкость, повторите использование этого фильтра либо воспользуйтесь сочетанием клавиш Ctrl-F, задающим повторное применение использовавшегося в последний раз фильтра. Эти настройки предназначены для обеспечения как
можно более качественного изображения. При необходимости фильтр можно применять два, три и даже четыре раза.
Снижение разрешения для отправки
№64 по электронной почте
ТРЮК
Фотографии с высоким разрешением - это прекрасно для печати, но они неудобны для
отправки их тете Бетти, которая имеет доступ к Интернету по коммутируемому телефонному каналу. Пожалейте тетю Бетти и изучите, как выполняется снижение разрешения.
Все сталкивались с такой проблемой: кто-то из родственников имеет новейшую
супер-мегапиксельную камеру, и все, что он может сделать, — переполнить электронный почтовый ящик письмами с мегабайтными вложениями. Единственное
спасение — приложение Photoshop Elements, идущее в комплекте с новой камерой. И вы можете объяснить, как снизить разрешение для сокращения объема
вложений в электронные письма.
176
Глава 6. Волшебство Photoshop
Начнем с 3,2-мегапиксельного снимка при самом высоком разрешении в настройках качества моей камеры. Размер сжатого файла получается около 1,5 Мбайт, что
слишком много для отправки по почте, но великолепно для получения отпечатка
размером 8 x 1 0 дюймов.
Для прореживания (resample down) изображения с целью публикации в Сети или
отправки по электронной почте откройте его в Photoshop и выберите команду
Image Size (Image • Resize • Image Size в Photoshop Elements; Image • Image Size
в Photoshop CS).
Как видно на рис. 6.4, размеры этого изображения — 2048 х 1536 пикселов при
72 ppi. Это слишком много. Вам необходимо удалить часть пикселов, сократив
размер до 400 х 300 или 640 х 480 пикселов.
О
Рис. 6.4. Изображение, слишком большое для отправки по электронной почте
Перед изменением этих размеров убедитесь в том, что установлены флажки Constrain
Proportions (Сохранить пропорции) и Resample Image (Повторное масштабировние
изображения). После этого установите значение ширины (Width) равным 640 (рис. 6.5).
Я практически всегда после снижения разрешения немного повышаю резкость,
поскольку из-за удаления части пикселов изображение несколько теряет резкость.
В меню Filter (Фильтр) выберите Sharpen • Unsharp Mask (Резкость • Контурная
резкость). Установите значение параметра Amount равным 12 %, Radius — 1 пиксел. Параметр Threshold оставьте равным 0. Щелкните на кнопке ОК и проверьте
получившееся изображение. При необходимости еще раз примените фильтр с теми
же настройками. Изображение должно выглядеть четким и ясным.
Выберите File • Save As (Файл • Сохранить как) и укажите новое имя вашего
изображения. Можно добавить в имя lorez 1 или email. Это поможет вспомСокращепис от low resolution — низкое разрешение.
Трюк № 65, Обрезка и снижение разрешения одним действием
177
нить, что это фотография с пониженным разрешением. Оригинал останется
в неприкосновенности, что позволит сделать прекрасные отпечатки размером
8x10 дюймов.
Рис. 6.5. Изменение размера изображения
Появится следующее диалоговое окно, уточняющее параметры Image (Качество
изображения) и Format (Формат). Я рекомендую указать 8 и Baseline Optimized,
соответственно. Изображение по-прежнему сохранит качество, но файл будет
иметь небольшой размер. Щелкните на кнопке ОК.
Новая версия изображения размером 640 х 480 пикселов имеет размер файла
лишь 155 Кбайт (при размере файла исходного изображения 1,5 Мбайт). К тому же,
когда получатель откроет это изображение на своем компьютере, оно не будет закрывать весь экран.
Теперь вы достигли своего — улучшения родственных отношений за счет снижения разрешения.
Ш
Обрезка и снижение разрешения
одним действием
Подготовка целого пакета снимков для такого проекта, как слайд-шоу, может оказаться
трудоемким процессом. Этот трюк покажет, как выполнять обрезку и понижать разрешение одним стремительным движением.
Когда у меня накопится целый каталог снимков, для которых необходимо установить одинаковые размеры и разрешение, я просто улыбнусь. Но так было не всегда.
178
Глава 6. Волшебство Photoshop
Сначала мне приходилось ругаться, откладывать работу и повторно регулировать
разрешение. Так было до тех пор, пока я не нашел возможность скоростной обрезки.
Используя эту технологию, вы сможете изменять размеры изображений до стандартных значений, например 640 х 480, и одновременно изменять их разрешение.
Откройте первое изображение «пакета» и щелкните на функции обрезки (рис, 6.6).
На верхней панели инструментов появится новое меню. Это контекстное меню,
которое меняется в зависимости от выбранного инструмента. Здесь можно выбрать три настройки: ширина (Width), высота (Height) и разрешение (Resolution).
Значения ширины и высоты указываются в пикселах (рх), а разрешения — в пикселах на дюйм (ppi).
Рис. 6.6. Ввод параметров обрезки
Теперь все, что необходимо сделать, — перетащить средство обрезки на изображение и выбрать область, которую необходимо оставить (рис. 6.7). Обратите
внимание на то, что выделенная область сохраняет пропорции, установленные
в контекстном меню. Двойной щелчок на выделенной области приводит к обрезке изображения и установке указанного разрешения.
Используя эту технологию, можно быстро обработать весь пакет изображений
всего за несколько минут. Вот еще несколько советов:
• После обрезки воспользуйтесь командой Save As и дайте файлу новое имя. В него
можно добавить слово «crop» или другое описание действия. Это позволит вам
вспомнить, что это уже обработанное изображение. Всегда оставляйте нетронутым исходное изображение.
• После завершения обработки пакета щелкните на кнопке Clear (Очистка) в контекстном меню. Это сбросит произведенные настройки, позволяя в будущем
выполнять обрезку произвольного размера.
Трюк № 66. Уровень, который выравнивает горизонт
179
Рис. 6.7. Выделенная область, которую необходимо оставить
•
Если обрезку необходимо задавать в дюймах или других единицах измерения,
укажите соответствующий определитель в полях Width и Height. Так, для того
чтобы сделать отпечатки 4 x 6 дюйма при 150 ppi, введите 4 inches, 6 inches
и 150 ppi соответственно. Это великолепный способ подготовить пакет изображений к отправке на печать.
Для улучшения композиции большей части изображений требуется различная
обрезка. С использованием технологии скоростной обрезки вы сможете сделать
это быстро, причем одновременно изменив и разрешение.
Т Р Ю К
№66
Уровень, который выравнивает горизонт
Попытка «поймать» горизонт с помощью ЖК-видоискателя приводит к получению
неидеальной линии горизонта. К счастью, в Photoshop CS имеется средство, которое
может исправить ситуацию.
Я знаю, что ЖК-монитор моей камеры — не лучшее средство для точного выравнивания камеры. Но мне нравится использовать этот небольшой экран для
других целей, например, для оценки в реальном времени правильности установки выдержки. Однако при составлении композиции с помощью ЖК-монитора
изображение ведет себя, как прицеп при движении задом. Я поворачиваю руль
в одну сторону, а он — в другую.
Даже профессиональные фотографы, использующие камеры, смонтированные на
треноге, испытывают затруднения с точной композицией сцены. Можно предположить, что изображение выбрано точно, и неприятно удивиться, открыв изображение на компьютере и увидев, что линия горизонта немного наклонена вправо.
Благодаря Photoshop это можно легко исправить.
180
Глава 6. Волшебство Photoshop
На рис. 6.8 представлена линия горизонта, которую необходимо выровнять. Используя команду Rotate Canvas (Поворот холста), можно интуитивно предугадать
значение угла, на который необходимо повернуть изображение. Но угол может
оказаться неточным. И приходится повторно угадывать и обрезать, пока не получится устраивающий результат. Но существует лучший способ!
II 4
ц
'у
"iv"ij
\ ^
><.
0.
А
\ I
LiJj
Рис. 6.8. Кривая линия горизонта
В Photoshop CS существует удобная и приятная линейка, которая поможет
установить точные вертикальные и горизонтальные углы. Что, вы ее не видели
в плавающей панели Tools? Это потому, что она спрятана под значком Eyedropper
(Пипетка). Щелкните на этом значке, удержите кнопку мыши, и вы увидите
инструменты Color Sampler (Выбор цвета) и Measure (Измерения). Выберите инструмент Measure.
С помощью мыши поместите курсор средства в окно вашего изображения на
один конец линии, которую необходимо выровнять, а затем перетащите инструмент к другому концу линии. При отпускании кнопки мыши инструмент Measure
расчитает угол, необходимый для выравнивания линии. Photoshop запомнит
этот угол.
Теперь выберите Image • Rotate Canvas • Arbitrary (Изображение • Поворот холста • Произвольно). Photoshop автоматически заполнит диалоговое окно измеренным значением угла и необходимым направлением вращения. Фактически,
в диалоговом окне выводятся точные значения корректировки (рис. 6.9).
Щелкните на кнопке ОК для выравнивания изображения. Теперь необходимо
лишь обрезать кривые углы, и как будто ничего не было (рис. 6.10).
181
Трюк № 66. Уровень, который выравнивает горизонт
llllilllllll i-'i
•и
И1ШИ
Rotate Canvas
i
-I
I
•"'"
' v
Angle: i 1.52
:
'•
Щ
\ '"jf
® *CCW
•• ^ 1
:
. •-,
:,.
• * • ' • • ' $ • - "
k
i
;
•
.
:
Cancel
*"
'
*
#
• - • • *
1.
, • t
F :•Mm
Рис. 6.9. Точное значение корректировки
IlllilililiiiWIli
. '
• . . : • : •
•
.
.
.
•
•
•
Рис. 6 . 1 0 . Выровненное изображение
Этот трюк подходит также для выравнивания вертикальных линий в тех случаях, когда фонарный столб наклонен в сторону или здание похоже на Пизанскую
башню. Теперь с помощью инструмента Measure можно выровнять все.
Жан Блэихард (Jan Blanchard)
Глава 6. Волшебство Photoshop
182
ТРЮК
№67
«Стирание» проводов
Инструмент Clone Stamp (Резиновый штамп) в Photoshop Elements очень удобен для удаления из сцены неприглядных проводов. Помимо этого инструмента в Photoshop 7 и CS
дополнительно имеется средство под названием Patch (Путь). В любом случае провода
можно убрать!
Провода, провода, кругом провода. Многие люди просто не замечают, сколько
проводов натянуто повсюду. Если у вас «фотографический глаз» и вы любите
снимать пейзажи, то поймете, о чем я говорю. Сложно сделать интересный снимок
обочины дороги, в который бы не попали электрические или телеграфные провода.
Вы когда-нибудь находили интересный снимок: прекрасные элементы пейзажа,
отличные цвета, яркое небо и волшебный свет, освещающий всю сцену? Вы давите на педаль тормоза, берете цифровую камеру и начинаете нажимать кнопку
затвора. Позже вы замечаете, что горизонт перекрещивают провода. Что делать?
Горевать об упущенной возможности и отказаться от съемки?
Снимайте! В Photoshop CS имеется спасающий положение инструмент Patch. До
появления версии 7 и Photoshop Elements инструмент Clone Stamp (Резиновый
штамп) был спасителем в подобных ситуациях, помогая удалять отвлекающие
элементы. Несмотря на его поразительные возможности, фотографы считают, что
с его помощью сложно установить соответствие полутонов, например, на фоне
неба, где обычно и находятся провода. Со временем компания Adobe добавила
инструмент Patch, позволяющий улучшить этот тип ретуширования. Какое замечательное это средство! Оно быстрее и значительно лучше выравнивает полутона.
Приведу пример: я прогуливался по обочине и услышал гусей еще до того, как их
увидел. Я начал снимать, глядя через видоискатель и следуя за ними. Однако после выгрузки изображения в компьютер я заметил, что в некоторые снимки попали неприглядные провода (рис. 6.11).
Теперь имеется иной вариант обработки такого изображения. Я мог бы просто
вырезать провода. Но я не хочу так поступать, поскольку потеряю драгоценную
недвижимость в виде неба, которую хочется сохранить. Когда в композиции имеется движение, лучше оставить немного места перед объектом, чтобы имелось пространство для этого движения. Если обрезать небо перед гусями, при просмотре
изображения вы испытаете чувство клаустрофобии. Подсознательно возникнет
мысль: «Им некуда лететь».
Если вместо Photoshop CS работать в Elements, то придется выбрать Clone Stamp.
Вы считаете, что повода будет легко удалить, но тона синего неба очень нежные,
их сложно ретушировать, не оставив следов.
Трюк с Clone Stamp заключается в определении шаблона (для выбора области, откуда будет производиться клонирование) как можно ближе к проводам (см. рис. 6.11),
чтобы сохранить полутона. Иногда приходится действовать методом проб и ошибок, но это вполне достижимо. Фактически, в течение нескольких лет это была
единственная возможность.
Если же у вас имеется Photoshop 7 или CS, выберите инструмент Patch (Путь),
который находится в меню Healing Brush (Заживляющая кисть) (Bandage). Щелкните и удерживайте нажатой мышь на треугольнике в значке Healing Brush
для открытия меню скрытых средств. Выберите инструмент Patch ( р и с 6.12).
Трюк № 67. «Стирание» проводов
183
Рис. 6 . 1 1 . Отвлекающие повода, ухудшающие вид снимка
•
Ч У-
fK^ll
f
"
"
т
"
"
"
т
'
•••
• • • • • •
•
Рис. 6.12. Выделение инструментом Patch Tool в Photoshop CS
В контекстной панели инструментов (вверху) выберите Source (Источник). Поместите курсор инструмента Patch рядом с областью, которую хотите ретушировать, и щелкните мышью. Удерживая нажатой, переместите мышь для выделения
1 84
Глава 6. Волшебство Photoshop
всей корректируемой области точно так же, как и при использовании инструмента Lasso (Лассо). Для получения наилучшего результата выделяемая область должны быть как можно меньше, но достаточно большой, чтобы включить все части
изображения, которые должны быть уничтожены (рис. 6.12).
После выделения области поместите курсор внутрь выделенной области (источник) и перетащите ее в другую область изображения (цель), которая в значительной степени соответствует по цвету и текстуре. Отпустите кнопку мыши для замены исходной области в области назначения. После этого выберите команду
Select/Deselect. Photoshop не просто поместит область-источник на место области-цели, но и выполнит совмещение особенностей двух областей: текстуры, яркости и цвета, что позволит удалить нежелательные провода. Это — почти чудо.
В качестве альтернативы можно использовать и обратный процесс. Выберите
Destination (Цель) в области Options (Параметры). Обведите инструментом Patch
«чистую» область и перетащите ее на ретушируемую область. Отпустите клавишу
мыши и снимите выделение. Область-источник покроет и смешается с областьюцелью. Такой подход наиболее удобен, когда существует несколько аналогичных
областей, которые необходимо ретушировать.
Инструмент Clone Stamp, вероятно, по-прежнему хорош для областей, имеющих
узор, несколько цветов и текстуру. Но когда имеется возможность выбрать похожие область-источник и область-цель, то инструмент Patch обеспечивает более
быстрый и высококачественный результат. Попробуйте его в следующий раз,
когда на вашем шедевре окажутся мешающие провода.
Жан Блэнхард (Jan Blanchard)
Т Р Ю К
№68
Комбинирование двух изображений
Камера не всегда воспроизводит точно так, как видит глаз. Но Photoshop CS поможет
сделать так, чтобы снимки выглядели как настоящие. Просто сделайте два снимка вместо одного.
Иногда для того, чтобы снять одну сцену, я делаю два снимка. Это случается в тех
случаях, когда я пытаюсь воссоздать то, что видят мои глаза, а ограничения камеры
не позволяют воспроизвести это. В частности, это обусловлено тем, что наши глаза,
в отличие от камеры, видят мир по-другому. Мы видит глубокие, четкие тени и яркие блики одновременно. А наши камеры заставляют нас снимать либо одно, либо
другое. Вот почему многие люди разачаровываются в фотографии и отмечают, показывая ее кому-нибудь: «Да, когда я делал снимок, это выглядело по-другому».
Опытные фотографы могут обойти эти ограничения, сделав два снимка одного и того
же объекта: один — для светлых тонов, другой — для темных, — а затем объединив
их средствами Photoshop 7 или CS. Я всегда использую эту методику для создания иллюстраций, которые более точно воспроизводят то, что видят мои глаза.
Например, посмотрим по-другому на рис. 6.13 (см. главу 1; использование «руки»
Flare Buster, устанавливаемой в «горячий башмак»). В реальной жизни глаза должны видеть подробности как в камере, так и на ЖК-мониторе. Но в студии изображе-
Трюк № 68. Комбинирование двух изображений
185
ние на мониторе значительно обесцветилось из-за того, что для освещения черной
камеры использовалась вспышка, «стирающая» изображение на ЖК-мониторе.
Рис. 6.13. Изображение на ЖК-мониторе обесцвечивается из-за использования вспышки
Поэтому я выключил вспышку и сфотографировал второй раз, сняв только
ЖК-монитор (рис. 6.14).
Camera After.psd ф, 25»i(8ackgroutid, RCB/S)
Рис. 6.14. Второй снимок: только ЖК-монитор
186
Глава 6. Волшебство Photoshop
Теперь необходимо вернуться в Photoshop CS и завершить работу. Откройте оба
изображения и выделите весь первый снимок (более яркий), выбрав Select • All
(Выделить • Все). Скопируйте выделение, щелкните на темном изображении для
активизации его окна и выполните команду вставки (Paste). При этом Photoshop
автоматически создаст второй слой (рис. 6.14). Выберите Layer • Add Layer Mask •
Reveal All (Слой • Добавить маску • Показать все). Эта команда создаст новую маску.
В панели инструментов выберите Brush (Кисть) и выберите диаметр кисти. Проверьте, что в качестве цвета переднего плана выбран черный (рис. 6.15). А теперь
начинается самое интересное. Закрасьте области рисунка, через которые должно
просвечивать нижнее изображение. Оно будет проявляться прямо в ходе рисования. Теперь у нас отличная экспозиция как ЖК-монитора, так и самой камеры.
Camera After.pid @ 25Ж (Layer I , RCB/8ji
Рис. 6.15. Использование инструмента Brush для создания
«просвечивающего» нижнего изображения
Если вы хотите просмотреть действительную маску в красном цвете, нажмите клавишу обратной косой черты (\) для переключения режима. Для сохранения слоев
я рекомендую сохранить работу в формате Photoshop (.psd). При этом вы сможете
вернуться и внести изменения, не начиная все сначала. Для слияния слоев и сохранения готового изображения в JPEG-формате воспользуйтесь командой Save As.
Эта методика отлично работает при использовании камеры на треноге для того,
чтобы сохранить ее точное положение при обеих экспозициях. Это обеспечит точное выравнивание при помещении одного изображения в другое.
Когда овладеете этой технологией, съемка предстанет перед вами в совершенно
новом свете. Зная, что таким способом можно воспроизводить снимки именно так,
как их видит человеческий глаз, вы будете делать два снимка вместо одного. Первая экспозиция — для ярких областей, а вторая — для теней. А затем позвольте
поработать приложению Photoshop CS.
Трюк № 69. Стирание «красных глаз»
Т Р Ю К
№69
1 87
Стирание «красных глаз»
Что лучше пудры убирает красноту? Губка обесцвечивания в приложении Photoshop эффективна, быстра и никогда не обманывает.
Древние считали, что красными глаза бывают от излишнего употребления Barolo —
красного вина, которое даже зубы окрашивает в розовый цвет. Мы, современные
люди, склоняемся к тому, что это связано с расширенным зрачком, когда смотришь
прямо в камеру, у которой вспышка находится слишком близко к объективу.
Среди всех функций, предоставляемых Photoshop, нет ни одного инструмента,
позволяющего автоматически удалять эффект «красных глаз», или, по крайней
мере, такого нет в плавающей панели инструментов. Вместо этого Photoshop дает
вам более мощный инструмент: обесцвечивающую губку. Здесь мы рассмотрим,
как ее использовать.
Почему обесцвечивание?
Эффект «красных глаз» — это отражение света вспышки от сетчатки, находящейся на задней стенке глаза. Обычно этот эффект возникает при низкой освещенности, когда зрачок объекта расширен. Нам необходимо нейтрализовать сетчатку,
чтобы она походила на неосвещенные части тела, то есть удалить цветовую информацию, оставляя ее темно-серой. Но мы не хотим потерять блеск, расположенный
рядом с ней.
Несколько поколений семейства Пиил (Peale) являлись портретистами, которые
были известны качественным изображением глаз своих объектов (например,
Джорджа Вашинтона). Они использовали маленький штрих титаново-белого цвета,
который создавал эффект полупрозрачного отражения света от глаза. Эта традиция
до сих пор жива.
Не изменяйте яркость, просто измените цвет.
Как выполнить обесцвечивание?
Откройте в любой версии Photoshop изображение, объект на котором имеет «красные глаза». Щелкните на инструменте Sponge (Губка) и в верхнем контекстном
меню выберите вариант Desaturate (Обесцвечивание) (рис. 6.16). Установите
поток в 100 % и выберите диаметр кисти, соответствующий диаметру глаз объекта. В нашем случае для маленького мальчика достаточно диаметра 13 пикселов.
В Photoshop клавиши квадратных скобок ([ и ]) используются для увеличения
или уменьшения размера кисти. Кроме того, необходимо смягчить кисть. Это немного размоет края мазка, что сделает редактирование совершенно незаметным.
Убедитесь, что изображение имеет 100 %-ное увеличение и с помощью губки стирания обесцветьте область красного глаза. Как по волгиебству, красный цвет пропадет,
но сам глаз будет выглядеть не изменившимся. Это изменение займет у вас всего
несколько секунд работы. Когда вы «изгоните красного дьявола» с глаз объекта,
сохраните изображение и перейдите к следующему «одержимому бесами» снимку.
188
Глава 6. Волшебство Photoshop
,dobe Photoshop Elements
File
2
Edit
Image
Enhance
J S >Jk &
Layer
Select
Filter
View
d id*"" X*&
Window
Help
3-4 О*
Рис. 6.16. Настройка обесцвечивающей губки в Photoshop Elements
Чтобы помочь вам сделать работу более аккуратно, в любом приложении редактирования изображений имеется возможность выровнять курсор по размеру кисти.
Это упрощает изменение размера кисти в соответствии с размером «красного глаза». В Photoshop это изменение выполняется с помощью диалогового окна настроек
Display & Cursors (Edit • Preferences • Display & Cursors) (Правка • Предпочтения •
Дисплей и курсоры).
Только в одном были правы древние — в понимании простых вещей. Данная технология — одна из них. Этой технологией должен овладеть всякий, кто снимает
со вспышкой с помощью цифровой камеры «направил-и-снял».
Майк Пэсини (Mike Pasini)
Трюк № 70. Осветление зубов
ТРЮК
№70
1 89
Осветление зубов
Похоже, что сейчас каждый хочет иметь белоснежные зубы. Возможно, у вас нет времени на решения, основанные на использовании пероксида, да и нужды в использовании
столь радикальных средств нет. Выполнение этого трюка в Photoshop занимает лишь
несколько секунд и незамедлительно удалит весь налет.
Практически все зубы изначально имеют несколько желтоватый оттенок. Добавьте к этому кофе, вино, курение и красящиеся продукты питания — улыбка станет
не столь сияющей, как хотелось бы. В повседневной жизни мы этого не замечаем.
Но для особых портретов теплая манящая улыбка очень важна. Этот трюк очень
простой, вы просто удивитесь, почему не использовали его раньше. Результат почти натуральный.
Прежде всего откройте портрет в любой из версий Photoshop (я использовал
Photoshop Elements). Воспользуйтесь любимым инструментом для выделения зубов. Я обычно начинаю с Magic Wand (Волшебная палочка). Щелкните
этим инструментом на зубе, имеющем средний тон, и посмотрите, что выделится.
Удерживая нажатой клавишу Shift, выделите и другие области и добавьте их
к первой. Для простоты я переключился на использование инструмента Lasso.
Удерживая нажатой клавишу Shift, можно выделить все необходимые области.
Теперь пора удалить желтоватый налет. В Photoshop Elements откройте диалоговое окно Hue/Saturation (Оттенок/насыщенность) (Enhance • Adjust Color •
Hue/Saturation). B Photoshop CS путь к команде несколько иной (Image •Adjustments • Hue/Saturation) (Изображение • Настройки • Оттенок/насыщенность).
В раскрывающемся меню редактирования выберите канал желтого цвета (Yellow)
и переместите влево движок линейки Saturation (Насыщенность) (рис. 6.17).
Это снизит насыщенность желтого цвета, или, говоря простым языком, избавит зубы от налета.
Опытным путем я пришел к тому, что для отличного выполнения этого трюка
требуется использовать значения от -70 до -80. После снижения насыщенности желтого выберите канал Master (Главный) и переместите движок линейки
Lightness (Яркость) вправо (рис. 6.18). По мере перемещения движка вы осветляете зубы. Однако будьте внимательны. Если переборщить, то вы создадите неестественную, сверхблестящую улыбку.
Щелкните на кнопке ОК для закрытия окна Hue/Saturation и просмотра окончательного результата. Для того чтобы лучше рассмотреть изменения, желательно
скрыть маркер выделения («бегущие муравьи»). Просто нажмите сочетание
Ctrl-H или выберите View • Selection. Для дальнейшей корректировки повторно
откройте окно Hue/Saturation.
После того как улыбка стала яркой и чистой, снимите выделение, выбрав Select •
Deselect. После этого с помощью команды Save As укажите новое имя файла.
Неизвестно, когда придется вернуться к исходному изображению, поэтому поместите его в безопасное место. Помните, что наилучшей является коррекция,
которая придает натуральный вид.
190
Глава 6. Волшебство Photoshop
Рис. 6.17. Обесцвечивание желтого оттенка с помощью окна Hue/Saturation
Рис. 6.18. Добавление яркости
Трюк № 71. Разумная коррекция цветов
ТРЮК
№71
191
Разумная коррекция цветов
В Photoshop CS имеется удобная функция Auto Color (Автоматическая коррекция цветов).
Проблема в том, что сначала необходимо выполнить калибровку. Здесь представлен
порядок калибровки, приоткрывающий секрет быстрой коррекции цветов.
В повседневном мире мы сталкиваемся с самой различной освещенностью. Дома
мы читаем при электрической лампочке, едем на работу под облачным небом,
а трудимся в офисе с люминесцентным освещением. Мы обычно не задумываемся
над этими вариантами освещенности, поскольку наши глаза и мозг автоматически
корректируют то, что мы видим. Наше окружение, по крайней мере, в понятиях
освещенности, выглядит относительно постоянным.
Это не касается цифровых камер. Насколько чудесным ни бывает их маленький
компьютерный мозг, он не может сравниться с человеческим. Как фотографы мы
можем помочь нашим камерам, как можно более точно установив баланс белого.
Но даже при удачной настройке иногда приходится корректировать цвета для
обеспечения воспроизведения полутонов кожи и общего окружения с той яркостью, с которой их воспринимают наши глаза.
Цветовая коррекция — это одна из самых сложных задач цифровой фотографии.
Можно провести много времени в бесполезных поисках и не получить нужного
результата. Этот трюк все исправит. Сочетая две удобные функции Photoshop CS,
вы сможете быстро и точно установить цветовой баланс, что позволит обрабатывать целые папки изображений.
Раскрытие секрета начинается с открытия диалогового окна Curves (Кривые)
(Image • Adjustments • Curves) (Изображение • Настройки • Кривые). Щелкните на
кнопке Options (Опции) для открытия второго диалогового окна. Введите настройки, представленные на рис. 6.19, и убедитесь в том, что установлен флажок Save as
defaults. Щелкните на кнопке ОК для закрытия обоих окон и сохранения изображения.
Рис. 6.19. Установка значений по умолчанию для режима автоматической
корректировки в окне Options
192
Глава 6. Волшебство Photoshop
Откройте другое изображение из того же пакета фотографий. На этот раз выберите функцию Auto Color (Image • Adjustments • Auto Color) (Изображение • Настройки • Автоцвет). Photoshop будет использовать установленные чуть раньше
значения для корректировки изображения. Почти всегда этого будет вполне достаточно, поскольку эта корректировка удовлетворяет различным вкусам. После
корректировки сохраните изображение.
Если функция Auto Color исказит изображение, сделав его слишком «холодным»
или слишком «горячим», есть возможность все вернуть. После запуска функции
Auto Color, но перед тем как вы выполните что-либо еще, включите команду Fade
(Edit • Fade) (Правка • Fade Автоцвет). Fade — это один из тех волшебных инструментов, который вы, попробовав лишь раз, станете использовать для различных целей. Fade позволяет отменить последнюю корректировку, в нашем случае —
корректировку цвета.
Если движок полностью сдвинуть на 0, то изображение вернется к исходному виду
(до выполнения цветовой коррекции). Если оставить значение 100, то полная коррекция останется нетронутой. Но если сдвинуть движок влево (от 0 до 100), вы
увидите, какой процент коррекции будет применен. Поэтому, если оригинальный
снимок получился слишком «горячим», а функция коррекции цвета сделала его
слишком «холодным», то, отменив с помощью функции Fade коррекцию на 70 %,
можно получить хороший результат (рис. 6.20).
Рис. 6.20. Использование функции Fade
После получения необходимого эффекта с помощью команды Save As определите
имя файла, указывающее, что цвет изображения изменен. Теперь мир выглядит
так, как должен выглядеть.
Трюк № 72, Смягчение линий лица
193
Смягчение линий лица
Вы прилагаете все усилия, чтобы сфотографировать ваш объект в наилучшем свете.
Но иногда художественное освещение выделяет линии лица.
По опыту я знаю, что наилучшее освещение для фотографа — это освещение с фронта. В трюке № 43 эта технология рассматривается более подробно. Это правило
освещения, которому я следую практически постоянно, но не всегда.
Иногда мне нравится эффект освещения сбоку. Некоторые модели имеют индивидуальность, которая лучше выражается за счет динамического освещения. Недостаток такого освещения заключается в том, что боковой угол увеличивает текстуру. Данный побочный продукт — проявившиеся линии лица, которые прежде не
были видны, — не нравится людям. Как же осуществить динамическую подсветку
и порадовать модель? Для получения желаемого эффекта можно потратить много времени и денег на приобретение необходимого оборудования. Но я предпочитаю
работать быстро и с минимальными затратами. Во время съемки я руководствуюсь
природным чутьем и потом использую немного волшебства Photoshop.
Например, для съемки портрета, представленного на рис. 6.21, я использовал
только два источника света: один спереди, второй сверху — для освещения волос.
Мы работали быстро и закончили всю сессию менее чем за 45 минут. При съемке
в таком режиме модель остается перед камерой свежей и полной энергии. Если
бы я потратил больше времени, занимаясь оборудованием, она бы потеряла весь
интерес к съемке.
Рис. 6 . 2 1 . Портрет с использованием двух источников света
194
Глава 6. Волшебство Photoshop
Мне действительно нравится этот снимок, но боковое освещение неверно воспроизводит модель, подчеркивая линии лица. Она выглядит не так, как в реальном
мире. Обычно мы не видим линий улыбки в уголках рта, но мое освещение подчеркивает их.
К счастью, это легко исправить с помощью Photoshop CS. Для удаления этих складок я могу использовать Healing Brush (Заживляющая кисть), а затем применить
функцию Fade для того, чтобы придать лицу натуральный вид. Вот как это работает:
1. Откройте изображение в Photoshop CS и используйте функцию Zoom (Масштаб) для увеличения его на 100 %.
2. Выберите в плавающей панели инструмент Healing Brush (Заживляющая кисть).
Он помечен значком пластыря.
3. Выберите в верхнем контекстном меню соответствующий размер кисти. В раскрывающемся меню Mode (Режим) выберите Normal, а в качестве источника
(Source) щелкните на переключателе Sampled. Теперь переходим к работе.
4. Щелкните на области кожи, имеющей текстуру, которую вы хотите применить
к проблемной области. Healing Brush — это средство замены текстуры. Оно
помещает указанную текстуру на место существующей, а затем выравнивает
полутона. Это действительно изумительный инструмент.
5. Щелкните на области, которую вы хотите ретушировать, и перетащите кисть
по тому участку, который необходимо исправить. Инструмент будет считывать заданную в предыдущем действии область и проецировать эту смягченную текстуру на обрабатываемую область. Здесь требуется немного опыта. Если
первая попытка не понравилась, выберите Edit • Undo Healing Brush (Правка >
Отменить заживляющую кисть) и попробуйте снова. Можно выбрать другую область выборки, щелкнув в другом месте лица. После нескольких попыток вы наконец получите наиболее подходящий результат. И это сходство — именно то,
что нам надо, поскольку в заключительном действии заключается вся соль трюка.
6. Выберите Edit • Fade Healing Brush. Убедитесь в том, что установлен флажок
Preview (Предварительный просмотр). Вы увидите движок, определяющий
прозрачность от 0 до 100 %. Он установлен в 100 %, показывая полный эффект
только что выполненной корректировки.
7. Медленно перемещайте движок влево. Вы увидите постепенное исчезновение
выполненной корректировки и проявление исходной текстуры кожи. Если
движок полностью сместить до 0, ее кожа будет выглядеть так, как будто заживляющая кисть не применялась. Необходимо «поймать» промежуточное
значение. Целью является смягчения линий, но не их полное уничтожение.
8. Найдите процент прозрачности, придающий модели привлекательный и натуральный вид, а затем щелкните на кнопке ОК. При необходимости повторите эту процедуру для других участков.
После выполнения этой процедуры к некоторым участкам лица я смог восстановить его натуральную красоту (рис. 6.22), не изводя модель раздражающим фотоосвещением.
Если зубы модели необходимо немного осветлить, воспользуйтесь трюком № 70.
Ключом ко всем этим изменениям является сдержанность. Не стоит полностью
Трюк № 73. Исправление «спада» фотовспышки
195
изменять внешний вид объекта. Вместо этого необходимо лишь компенсировать
«вредные» эффекты, создаваемые фотоосвещением.
Рис. 6.22. Портрет после применения Healing Brush и функции Fade
Каждый из нас хочет видеть себя в выгодном свете. Применением удачных фотоприемов и некоторых функций Photoshop мы можем реализовать это желание
друзей, родственников и клиентов.
Исправление «спада» фотовспышки
Вспышки, встроенные в цифровые камеры типа «навел-и-снял», несомненно, полезны,
но на расстоянии до 8 футов. Здесь мы рассмотрим, как «подсветить» темные области,
возникающие в той зоне, где еще находится объект.
В ходе праздников и других общественных событий композиция обычно имеет
размеры большие, чем позволяет осветить ваша вспышка. Поэтому люди на переднем плане получаются «передержанными», а на заднем плане — сливаются с черным цветом. Благодаря чудесному инструменту Photoshop, называемому маской
наложения, вы можете скорректировать неравномерность охвата ваших гостей.
Для этого трюка можно использовать Photoshop Elements или CS. Я работал с Photoshop Elements для того, чтобы показать, насколько это мощный редактор.
196
Глава 6. Волшебство Photoshop
После открытия изображения, с помощью раскрывающегося меню Window (Окно)
откройте плавающую панель Layers (Слои). Выберите Layer • New Layer. В раскрывающемся меню Mode (Режим) выберите Overlay (Наложение) и установите непрозрачность на уровне 50 % (рис. 6.23).
Рис. 6.23. Добавление перекрывающего слоя
Убедитесь в том, что на панели инструментов в качестве цвета переднего плана
выбран белый, а заднего плана — черный. После этого щелкните на инструменте
Gradient (Градиент) (рис. 6.24).
Используйте этот инструмент для радиального перетаскивания черно-белой
линии градиента прямо на изображении от сильно освещенных людей к слабо освещенным. Попробуйте следовать падению интенсивности самой вспышки. Градиент можно начинать вне изображения или в середине изображения. Его также
можно переместить в другое место до получения необходимого результата. Этого
результата можно достичь, поместив над яркими участком «темную» маску и маску, переходящую в белый цвет — над темными участками. Теперь изображение
должно выглядеть освещенным более равномерно.
Щелкните на надписи Background в палитре Layers для выделения фонового слоя.
После этого откройте диалоговое окно Levels (Уровни) (Enhance • Adjust Brightness/
Contrast • Levels). Перемещайте средний треугольник влево до тех пор, пока общая
яркость сцены не станет приятной для глаз (рис. 6.25).
197
Трюк № 73. Исправление «спада» фотовспышки
Рис. 6.24. Выбор инструмента Gradient
Щ
' ill
Рис. 6.25. Окончательная корректировка с использованием окна Levels
Глава 6. Волшебство Photoshop
1 98
Насколько велика разница между рис. 6.23 и 6.25! Кажется, что использовалась
мощная вспышка, которая осветила всю комнату.
Сохраните изображение в формате Photoshop (.PSD). При этом будут сохранены
слои, что позволит вернуться и при необходимости повторно выполнить коррекцию. После этого выберите команду Save As и JPEG-формат. Это сократит размер
файла (удалив слои) и позволит переслать его друзьям и родственникам, особенно тем из них, кто оказался на заднем плане и теперь благодаря Photoshop представлен в новом свете.
Майк Пэсини (Mike Pasini)
Ручное раскрашивание с помощью
№74 History Brush
Т Р Ю К
Комбинируя богатство цветов и обаяние черно-белой фотографии, можно создавать привлекательные на вид художественные эффекты. С помощью инструмента History Brush
(История кисти) в Photoshop CS это сделать очень легко.
Я всегда делаю исходные снимки в цвете, даже если единственная цель работы —
получить черно-белые отпечатки. Почему? Потому что при цветной съемке вы
можете использовать все возможности Photoshop. Например, вы всегда можете
преобразовать копию в черно-белый вариант, оставив цветной оригинал в неприкосновенности. Или, как в этом трюке, вы сможете смешать эти два формата.
В этой задаче я хочу, чтобы изображение получило обаяние черно-белой фотографии. Мне также интересно «поиграть» с ручным раскрашиванием для создания
необычного эффекта. Сделав исходный фотоснимок в цвете, для комбинирования
этих видов фотографии можно использовать возможности Photoshop.
В качестве композиции исходной фотографии я выбрал ночной снимок порта
Сан-Франциско (рис. 6.26). На переднем плане доминирует башня с часами, а вдалеке виден мост Bay Bridge. Хотя этот снимок нравится мне в цвете, я увидел в нем
творческий потенциал, который можно реализовать, внеся небольшие изменения.
Мне бы хотелось снизить цветовую насыщенность всего изображения, по существу, превратив его в черно-белый снимок. Я выбрал снижение насыщенности
вместо преобразования в градации серого из-за того, что при этом я могу сохранить
всю RGB-информацию. Позже это обеспечит мне доступ к цветным каналам, когда
я буду готов вернуть в «картинку» некоторые цвета.
Прежде всего преобразуйте изображение в черно-белое с помощью команды Image •
Adjustments • Desaturate (Изображение • Настройки • Денасыщение 1 ). В результате получится черно-белое фото. Выполните корректировку уровней, чтобы добиться тонов, приятных для глаз. Теперь мы готовы к ручному раскрашиванию.
Выберите Window • History (Окно • История). Появится палитра History (История),
позволяющая отслеживать выполняемые действия. Далее в панели инструментов
выберите History Brush (История кисти) (рис. 6.27).
D-studio так перепели. — Примеч. перец.
Трюк № 74. Ручное раскрашивание с помощью History Brush
199
Рис. 6.26. Полноцветный ночной снимок
Рис. 6.27. Используйте History Brush для восстановления
цвета в определенных частях рисунка
В палитре History щелкните на флажке рядом с уровнем, который должен служить источником для рисования. Проще говоря, вам необходимо перейти назад,
к исходному состоянию фотографии. Далее определите размер кисти. Для этого
200
Глава 6. Волшебство Photoshop
удобней использовать клавиатуру: левая квадратная скобка ([) уменьшает диаметр, а правая (]) — увеличивает.
Теперь можно приступать к «рисованию», возвращая изображению цвет. Если
окажется, что область после восстановления цвета выглядит слишком насыщенно, выберите Edit • Fade History Brush (Правка • Fade Истории кисти), чтобы обеспечить «затухание» возвращаемой интенсивности.
После окончания восстановления цвета отдельным областям фотографии с помощью команды Image • Adjustments • Hue/Saturation (Изображение • Настройки •
Оттенок/Насыщенность) можно выполнить окончательную коррекцию насыщенности. Возможно, вы захотите несколько снизить общую цветность, сдвинув движок Saturation (Насыщенность) немного влево. Это придаст вашему художеству
несколько ностальгический вид фотографии, раскрашенной вручную. Но с помощью этой технологии можно придать снимку любой вид, поэтому экспериментируйте и открывайте новое.
Окончательный результат гарантированно привлечет внимание (рис. 6.28).
Рис. 6.28. Окончательный вариант ручного раскрашивания
Как обычно сохраните изображение в формате Photoshop (.PSD). В этом формате
сохранится и вся история изменений, что позволяет вернуть время назад и сделать изменения, продиктованные вашим художественным вкусом.
Г Л А В А
7
Камера сотового телефона
Трюки № 75-85
В 2003 году сотовых телефонов с камерами продано больше, чем обычных цифровых камер. В соответствии с данными исследовательской фирмы IDC, эта тенденция сохранится и в дальнейшем. Сотовые телефоны с камерами широко распространены в Японии, где они появились несколько лет назад, после чего захватили
рынки США.
Это правда, что объективы этих камер оставляют желать лучшего. Но недостаток качества компенсируется их портативностью. Если что-нибудь случится,
лучше та камера, которая имеется в руках. И сейчас камера в сотовом телефоне
является той камерой, которая делает наиболее неожиданные снимки.
Я читал статьи о том, что камеры в телефонах используются для совершенно различных целей. Например, журналисты использовали их для фиксации подлога
в ходе выборов в Северной Корее, а агентства недвижимости отправляют снимки
своим клиентам, что позволяет быстрее составить договор. Камеры в телефонах —
это маленькие заразительные устройства, заставляющие разум искать способы
использования их возможностей.
Эта глава должна помочь вам совладать с ограничениями этих средств, максимально используя их уникальные преимущества. На данный момент мы не будем сравнивать разрешение цифровой камеры и камеры в сотовом телефоне. Но прогресс не
стоит на месте. Например, компания Texas Instruments разработала новые процессоры, которые поднимут разрешение камеры сотового телефона до четырех мегапикселов. Другие производители микросхем также занимаются разработками.
Фактически, уже в этом году США и Европа увидят первое поколение мегапиксельных телефонных камер, некоторые модели даже со вспышкой.
Между тем я покажу, как улучшить изображения, получаемые с помощью камер,
имеющих матрицу размером меньше одного мегапиксела, как выполнить «стыковку» снимков для получения большого снимка, захват и редактирование видеоклипов и постараюсь пробудить интерес к использованию новых трюков.
Т Р Ю К
№75
Работа с неидеальной камерой
Энсел Адаме (Ansel Adams) еще не мог использовать камеру сотового телефона для
создания таких композиций, как «Moonrise, Hernandez», но я могу поспорить, что ему
бы понравилось иметь такую, когда он соперничал с Эдвардом Уэстоном (Edward Weston).
Значимость фотографий, получаемых с камеры сотовой трубки, не в их качестве. Их важность — в актуальности, а также в том, что вы можете снять и тут же
Глава 7. Камера сотового телефона
202
поделиться (трюк № 77) моментом жизни, который был бы упущен, если бы с собой не было никакой камеры.
Большинство людей, не являющихся профессиональными фотографами, обычно
ходят без камеры. Однако практически везде мы ходим с сотовым телефоном.
Мы делаем снимки, которые существенны для нас. Эти фотографии могут снова
и снова воспроизвести особенные моменты жизни. Поэтому для большинства из
нас выбор между отсутствием 6-мегапиксельного снимка (поскольку цисрровая
SLR-камера была дома, в безопасности, в кабинете) и маленьким, несколько нечетким изображением с камеры сотового телефона, очевиден: выхвати камеру телефона! Например, я могу показать вам радугу (рис. 7.1) только потому, что у меня
с собой был сотовый телефон.
Рис. 7 . 1 . Снимок радуги, выполненный камерой сотового телефона
Чем отличаются снимки с камеры
сотового телефона
Любой, кто фотографировал с помощью камеры сотового телефона, представляет,
что это совсем не то, что обычная цифровая фотография, во всяком случае, пока.
Мы уже видели впечатляющие улучшения в технологии камер телефонов в Японии,
и скоро эти улучшения разойдутся по всему земному шару. А пока... Вот несколько
основных причин, по которым фотографии, получаемые с камер сотовых телефонов,
выглядят не так, как снимки, получаемые с помощью обычных цифровых камер.
Пиксельное разрешение
Многие камеры сотовых телефонов до сих пор делают снимки с разрешением
640 х 480 пикселов (0,33 мегапиксела). В понятиях печати эти размеры даже без
обрезки переносятся на отпечаток размером 3 x 4 дюйма. Сейчас появляются трубки с камерами более высокого разрешения, поэтому, если печать снимков для
вас важна, обязательно обращайте внимание на этот параметр, приобретая следующий сотовый телефон.
Оптические параметры объектива
Объектив камеры в сотовом телефоне не может состязаться с объективами камер любителей, полупрофессионалов и профессионалов. Более того, если присмотреться, то можно заметить, что этот объектив имеет пластический или другой
Трюк № 75. Работа с неидеальной камерой
203
прозрачный материал, защищающий линзу. Хотя эта защита обычному глазу кажется прозрачной, она, скорее всего, не обеспечивает идеальное, беспрепятственное
прохождение света к объективу камеры. Помимо этого защитное прикрытие восприимчиво к мелким царапинам (и более крупным), которые могут отразиться на
изображении в виде размытия или хроматического (то есть цветового) искажения.
Параметры электронного датчика
В отличие от пленочных аппаратов, цифровые камеры имеют электронный датчик
изображения. Как можно представить, датчики изображений в сотовом телефоне
по техническим характеристикам сильно отличаются от датчиков в обычных
цифровых камерах, особенно по сравнению с новейшими цифровыми технологиями обработки изображения, такими как DiGiC (Canon), RTUNE (Kyocera)
п TruePic (Olympus), значительно улучшившими обработку сигнала.
Отсутствие автоматических функций улучшения изображений
Многие обычные цифровые фотокамеры имеют набор предустановленных параметров, автоматизирующих различные настройки фокусировки и освещенности.
Эти параметры помогают делать снимки объектов четкими на различных расстояниях и при всевозможных видах освещенности. Камеры в трубках имеют лишь
минимальные (если таковые вообще имеются) корректировки (как ручные, так
и автоматические).
Отсутствие вспышки
Лишь некоторые модели сотовых телефонов имеют встроенную или подключаемую фотовспышку. Большинство же — по-прежнему нет. Это усложняет съемку
при недостаточной освещенности и при интенсивном фоновом освещении.
Способы повышения качества снимков
Тем не менее, эти недостатки не должны смущать вас при выполнении снимков с
помощью камеры вашего сотового телефона. Существует несколько простых способов повышения качества и приносимого удовольствия.
Сделайте несколько пробных фотоснимков
Имея сотовый телефон с камерой, изучите ее характеристики, сделав множество
снимков. Как выглядит «картинка» при различных условиях освещенности? Насколько точно она воспроизводит цвета при различных условиях? Насколько близко необходимо приближаться к объекту для того, чтобы фото стало неразмытым?
Смиритесь с тем, что изображения будут небольшими
На рис. 7.2 представлен 0,33-мегапиксельный (640 х 480) снимок, выполненный
камерой сотового телефона Nokia 2650, лежащий поверх фотографии, сделанной
4-мегапиксельной (2272 х 1704) камерой Canon PowerShot G3. Как можно отметить, имеется существенная разница в размерах этих снимков.
204
Глава 7 . Камера сотового телефона
illli
•-
»
-.
w
i.
<• ^
V. Ч. S.
V
W
-
Ч».
Рис. 7.2. Сравнение размеров 0,33- и 4-мегапиксельного снимка
Изучите их внимательно перед тем, как переходить к фотографированию. В противном случае вы получите маленькие фотографии, на которых сложно будет рассмотреть основной объект.
Используйте средства редактирования изображений
Хорошие средства редактирования изображений помогут вам справиться с некоторыми из проблем, рассматриваемых в этом разделе. Хотя в основном в этой
книге мы ссылаемся на Photoshop, аналогичные возможности имеют бесплатный
(распространяемый с текстом исходного кода) редактор изображений GIMP (для
операционной системы Fedora Linux) и коммерческий продукт JASC Paintshop
Pro (для операционной системы Microsoft Windows XP).
Используйте Unsharp Mask
Фильтр Unsharp Mask (Контурная резкость1) (трюк № 63) доступен во множестве
приложений редактирования изображений. Снимки, выполненные камерой телефона, выглядят несколько размытыми. Можно немного повысить четкость изображения, что улучшит их вид.
Скорректируйте баланс цветов
Функция Color Balance (Баланс цветов) приложений для обработки изображений
позволяет изменить характеристики цветовоспроизведения камеры сотового
телефона. После того как вы осознаете, в каком направлении двигать ползунки
Это не дословный перевод — так переведен этот пункт в русифицированном Photoshop. — Примеч. персе.
Трюк № 75. Работа с неидеальной камерой
205
регулировки цветов для конкретной камеры, вы сможете быстро выполнять коррекцию цветов в Photoshop или в другом выбранном вами приложении.
Подстройте яркость и контраст
Фотографии, сделанные с помощью камеры сотовой трубки, зачастую бывают
недодержанными или передержанными. Скорректировав яркость и контраст снимка, можно максимально приблизить его к тому, что вы видели, или, по крайней
мере, сделать их более привлекательными. Если в используемом приложении
имеется функция гамма-коррекции, такая как Levels (Уровни), необходимо научиться пользоваться ею вместо функции Brightness (Яркость), поскольку она позволяет регулировать средние тона. Камеры сотовых телефонов имеют проблемы
с правильным воспроизведением средних тонов.
Увеличьте насыщенность цветов
Камеры сотовых телефонов иногда выглядят ненасыщенными (то есть имеют недостаточную цветность). Корректировка яркости также приводит к снижению
насыщенности цветов. Повышение насыщенности помогает увеличить естественность снимка, и вы вспомните, что видели, когда делали снимок.
Методики в действии
На рис. 7.3 представлено оригинальное изображение, а на рис. 7.4 — как оно выглядит после обработки приложением Photoshop Elements. Оригинальное фото
сделано вне помещения в тени. Как и многие, телефон Nokia 3650, с помощью которого я сделал этот снимок, не имеет вспышки. Поэтому при выполнении снимка я не мог использовать заполняющую вспышку для решения проблемы освещенности. Другая значительная проблема — сильный фиолетовый оттенок, который
особенно заметен на открытых участках кожи.
Я выполнил ряд корректировок, для того, чтобы снимок стал больше похож на то,
что видел в реальной жизни:
•
применил Unsharp Mask — для повышения четкости изображения;
•
•
выполнил гамма-коррекцию — для осветления средних тонов;
скорректировал баланс цветов — повысил уровень зеленого для компенсации
фиолетового оттенка, а также повысил уровень красного и желтого для получения более естественного оттенка кожи;
• повысил контраст — восстановил контраст, который понизился после выполнения гамма-коррекции;
• применил фильтр Noise Edge Preserving Smooth — для уменьшения «ступенчатости» на краях, вызванной применением фильтра Unsharp Mask.
Большинство камер сотовых телефонов не требуют столь длительной последовательности корректирующих действий. При исследовании снимков, выполненных
вашей камерой при иной освещенности, вы разработаете набор стандартных процедур для повышения привлекательности снимков, а также сможете минимизировать время последующей обработки на компьютере.
206
Глава 7. Камера сотового телефона
Рис. 7.3. Исходное фото, полученное с помощью
камеры сотового телефона Nokia 3650
Рис. 7.4. Тот же снимок, но после
коррекции изображения
Отправка снимков на рабочий стол
Ваш рабочий стол - это фотолаборатория для камеры сотового телефона. Но перед
тем как приступить к обработке снимков, их необходимо переписать в компьютер.
Почти все сотовые телефоны хранят файлы своей фотокамеры во внутренней памяти. Эта память обычно ограничена объемом от 2 до 4 Мбайт. Часть этой памяти зарезервирована для операционной системы самого телефона, а часть — для
приложений (включая игры), установленных на сотовом телефоне.
Это означает, что изображения хранятся совместно с телефонными номерами,
событиями календаря, установленными пользователем приложениями и прочей
системной информацией. Я обнаружил, что в моем телефоне такая конфигурация оставляет место только для 15-20 фотофайлов. Это не проблема, но ваш
сотовый телефон может поддерживать использование карт Multi-Media Cards
(ММС) или Secure Digital (SD) в качестве дополнительного хранилища данных.
Параметры переноса файлов
В какой-то момент возникает необходимость переноса файлов с сотового телефона в настольный или карманный компьютер (personal digital assistant, PDA) для
дальнейшего безопасного хранения. В этом разделе мы рассмотрим пять возможных
вариантов успешного выполнения этой задачи. Обратите внимание на то, что большинство сотовых телефонов могут реализовать лишь некоторые из рассматриваемых методов. На рис. 7.5 представлены различные варианты передачи изображений.
Отправка файлов по электронной почте
Проверьте, что тарифный план вашего сотового телефона включает поддержку
собственного почтового ящика (email account). Рассматриваемая функция может
называться Multimedia Mail (Мультимедийная почта) или Multimedia Send (Мультимедийная отправка). После отправки электронного сообщения (содержащего JPEG-файл изображения) с сотового телефона, почтовый сервер будет хранить его до тех пор, пока вы не извлечете его на свой персональный компьютер.
Вы должны заранее изучить имеющиеся у почтового ящика ограничения по
207
Трюк № 76. Отправка снимков на рабочий стол
размеру файлов и пр. Обратите особое внимание на дополнительную плату, которая может взиматься за использование службы отправки электронных сообщений. Постарайтесь опробовать всю процедуру до удаления файлов изображений
из сотового телефона.
Мобильный
телефон
с камерой
Устройство
чтения карт
(картридер)
Ноутбук или настольный
компьютер
Рис. 7.5. Варианты передачи файлов с сотового телефона на компьютер или PDA
Отправка изображений через инфракрасный порт
Многие сотовые телефоны имеют инфракрасный порт для обмена данными с другими устройствами. Многие PDA и некоторые ноутбуки также поддерживают
стандарт Infrared Data Association (IrDA) и способны осуществлять беспроводную связь с сотовым телефоном.
Технология Bluetooth
Некоторые камеры поддерживают беспроводной протокол Bluetooth. Технология
Bluetooth имеет ряд преимуществ перед ИК-передачей. Она не требует наличия
прямой видимости между устройствами. Имея максимальную скорость передачи
данных около 720 Кбит/с, она значительно быстрее ИК-передачи (IrDA-SIR), осуществляемой со скоростью 115,2 Кбит/с, и может выполняться на большем удалении (обычно до Юм — дальность ИК-передачи — до 2 м). Некоторые ноутбуки
и PDA имеют встроенную поддержку Bluetooth-технологии. Если PDA, ноутбук
или настольный компьютер не имеет ее, то вы относительно недорого можете
приобрести Bluetooth-карту и USB-принадлежности. Настройка Bluetooth в каждом из устройств (компьютеры с Mac OS X, Linux, Microsoft Windows, всевозможные сотовые телефоны и PDA) различна. Общим для них является использование функции обнаружения Bluetooth Manager, позволяющей идентифицировать
208
Глава 7. Камера сотового телефона
Bluetooth-службы сотового телефона. Вы также должны настроить Bluetooth-защиту для предотвращения так называемых Bluejacking и Bluesnarfing (то есть несанкционированное использование ваших устройств с помощью Bluetooth-технологии). После настройки Bluetooth вы сможете копировать файлы с устройства
на устройство в любом направлении с помощью знакомого вам менеджера файлов (например, Проводника Windows). На рис. 7.6 представлен карманный компьютер, использующий File Explorer для копирования файлов с телефона Sony
Ericsson T610 через Bluetooth.
Рис. 7.6. Использование Bluetooth для беспроводного копирования файлов
MacDevCenter издательства O'Reilly представляет отличную статью, поэтапно
описывающую этот процесс (см. http://www.macdevcenter.eom/pub/a/mac/2002/10/
18/isync_bluetooth.html).
Передача по USB-кабелю и последовательному порту
Многие сотовые телефоны для связи с ноутбуком или настольным компьютером
используют USB-соедпнение или соединение но последовательному порту. Такая функциональность может потребовать установки синхронизирующего программного обеспечения, предоставляемого производителем сотовых телефонов.
Использование карт-ридера
Некоторые сотовые телефоны имеют возможность подключения дополнительного
хранилища файлов в виде ММС- или SD-карт. Именно такие карты используются
и в обычных цифровых фотокамерах. Эти карты можно снять с телефона и для ускоренного копирования файлов поместить в считыватель карт. Многие PDA, ноутбуки и настольные компьютеры имеют встроенные считыватели. Если у вас такого
нет, то можно приобрети недорогой карт-ридер, подключаемый по USB-кабелю.
Трюк № 77. Отправка снимков по электронной почте
209
Владельцы ноутбуков могут приобрести PC card-адаптер для карт SD/MMC.
Если принтер предназначен для использования с цифровыми камерами, то у него
может быть собственный слот для чтения SD/MMC-карт.
При вставке карты в компьютер или адаптер она будет представлена на рабочем
столе значком, обычно имеющим имя NONAME. Дважды щелкнув на этом значке,
вы сможете просмотреть, какие файлы хранятся на вставленной карте памяти.
Не бойтесь «голубого зуба»
Bluetooth' зачастую представляется как технология отмены кабельных соединений; она позволяет избавиться от вьющихся между вашими устройствами USBи прочих кабелей и приходит на смену проводов там, где они просто не должны
использоваться, например, между сотовым телефоном и компьютером.
Но как бы вы не забыли, что, хотя Bluetooth действительно позволяет «плавать»
по эфиру, некоторые устройства (особенно дистанционные гарнитуры первого
поколения у таких телефонов, как Ericsson T610 и T68i, а также Ericsson T39,
R520 и Т68) уязвимы к помехам от аналогичных устройств. Специалист, преследующий недобрые цели, может воспользоваться этой уязвимостью, позволяющей ему обращаться к устройству и изменять данные без вашего участия. Такие
атаки, именуемые Bluesnarfing, случаются редко, но узнать о них невозможно.
Производители Bluetooth-гарнитур занимаются устранением таких «дыр», но
специалисты просто советуют перевести Bluetooth в режимы Hidden (Скрытый)
или Nondiscoverable (He подающийся обнаружению) (хотя они тоже уязвимы)
или даже выключить эту функцию, если вы ею не пользуетесь. Это, по крайней
мере, уменьшит головную боль.
Заключение
Если вы путешествуете налегке, то вам необходимо серьезно позаботиться о подключении сотового телефона с камерой к PDA, позволяющему передавать файлы
по ИК- или Bluetooth-соединению. PDA также могут использовать карты памяти
объемом несколько мегабайт, что позволяет хранить на них довольно много цифровых фотографий с низким разрешением до тех пор, пока вы не получите доступ
к настольному компьютеру или ноутбуку с большим объемом памяти.
Тод'д Огасаоара (Todd Ogasawara)
Т Р Ю К
№77
Отправка снимков по электронной почте
Беспроводная передача изображений - это одно из самых больших преимуществ сотовых телефонов. Представленные далее советы помогут вам максимально быстро переслать изображения в электронный почтовый ящик своих друзей.
Электронная почта — это самый простой способ передать изображение с камеры
сотового телефона в иное место. Не требуется специального кабеля, специальных
В буквальном переводе — голубой луб. — Примеч. прев.
210
Глава 7. Камера сотового телефона
устройств, подключаемых к компьютеру, и дополнительного программного
обеспечения. Лишь некоторые телефоны с камерами (в основном категории
смартфон (Smartphone)) предоставляют возможность подключения дополнительного хранилища файлов в виде ММС- или SD-карт. Это значит, что, если ваш
телефон обладает ограниченным объемом памяти или установлено множество
внесистемных программ, имеющих собственные требования к хранению данных, память вашего телефона будет заполнена буквально после выполнения
нескольких снимков. Отправка снимков по электронной почте может оказаться
единственным способом освобождения памяти, если у вас отсутствует быстрый доступ к настольному компьютеру или PDA, на который можно выгрузить
снимки.
Для того чтобы убедиться в том, что вы не понесете непредвиденных расходов
при передаче фотографий по электронной почте, еще раз ознакомьтесь с вашим тарифным планом. Большинство операторов мобильной связи предоставляет различные варианты передачи данных и изображений. Если вы намереваетесь часто передавать снимки по электронной почте, рекомендуется выбрать
план с неограниченной передачей данных и почты. Как правило, такие планы
недороги.
После проверки возможности отправки фото по электронной почте добавьте
электронные адреса в список контактов сотового телефона. Создавать и редактировать контакты можно с помощью клавиатуры сотового телефона. Однако
проще и быстрей создать контакт на ноутбуке или настольном персональном
компьютере, а затем выполнить так называемую синхронизацию списка сотового
телефона.
Большинство сотовых телефонов с камерами поставляются с программным обеспечением синхронизации данных для систем Microsoft Windows. При использовании Mac OS X найдите приложение Apple iSync (http://www.apple.com/isync/),
которое позволит синхронизировать адресную книгу компьютера с сотовым телефоном. Пользователям операционной системы Linux необходимо применить
приложение Wammu-Gammu GUI (http://www.cihar.com/gammu/wammu/), которое
может удовлетворить ваши потребности.
После выполнения подготовительных работ отправка изображений становится
чрезвычайно простой. На моем телефоне Nokia 3650 я начинаю с выбора меню
Send • Via Multimedia (рис. 7.7). Служба мультимедийных сообщений (Multimedia
Messaging Service, MMS) — это расширение службы коротких сообщений (Short
Messaging Service, SMS), обеспечивающее возможность пересылки между MMSсовместимыми сотовыми телефонами текста, мелодий, изображений и видео.
Однако эти сообщения могут отправляться также по обычной электронной почте,
если оператор сотовой связи поддерживает такую услугу.
Адрес электронной почты (рис. 7.8) был выбран из списка контактов сотового
телефона. Как упоминалось ранее, этот процесс более удобен, если в сотовый
телефон занесены адреса друзей и родственников. Текстовое имя, связанное с электронным адресом, выводится в поле to:. Тема послания на этом экране не видна,
211
Трюк № 78. Отправка «бумажного» текстового сообщения
Multimedia
message
New it
I Delete
Send
1 Via multimedia
"T"<
•"•••""
v
,
.
"
'''
to', Textamerica Todd I
:
Renoftii "w BIwtoQtn
Go t o In V i Q mhm&4
Options
Рис. 7.7. Отправка фото с помощью
Multimedia Messaging
Close
Рис. 7.8. Изображение готово
к отправке
Есди быть невнимательным, можно переполнить чужой электронный почтовый
ящик (или свой собственный). Например, если выбрать настройку качества
изображения Fine, то Nokia 3650 создает JPEG-файлы размером 50-80 Кбайт
(при размере изображения 640 х 480 пикселов (0,33 мегапиксела)). Отправка
40-50 таких изображений может привести к переполнению почтового ящика,
имеющего ограничение 3-4 Мбайт (типичное значение для бесплатных почтовых
серверов). При использовании камеры с разрешением 1-2 мегапиксела эта проблема возрастает в геометрической прогрессии.
Тодд Огасавара (Todd Ogasawara)
Ш
Отправка «бумажного» текстового
сообщения
Кто сказал, что технологии мешают людям общаться? Используйте сотовый телефон
с камерой для отправки собственноручно написанных писем.
Обычный обмен текстовыми сообщениями с помощью SMS уничтожает элемент
индивидуальности. ASCII-символы не в состоянии передать индивидуальный
стиль человека, который могут передать только рукописные записи. Индивидуальность, наряду с элементом риска, была, несомненно, частью обаяния передаваемых в школе записок. Современные сотовые телефоны с камерами не представляют никакого риска, но они помогут «восстановить» обаяние рукописных
записок. Представим, что вы встречаете в аэропорту самолет и хотите, чтобы ваига
подруга знала, что вы думаете о ней. Вы могли бы послать текстовое SMS-coобщение: «Была бы ты рядом! Скучаю...» Она бы приняла это во внимание. Но
если вы с помощью сотового телефона с камерой снимете рукописную записку
(рис. 7.9), это вызовет ее улыбку.
Технология этого трюка довольно проста. Сначала сфотографируйте рукописную
записку. Большинство сотовых телефонов с камерами уточняют, сохранить или сразу отправить изображение. Найдите и нажмите кнопку Send (Отправить). У вас
212
Глава 7. Камера сотового телефона
будет уточнен адрес и, дополнительно, тема сообщения (рис. 7.10). Введите номер
телефона назначения или выберите его в списке контактов и нажмите кнопку Send.
Т о : "ЧГ g i r l f r i e n d ^ y ahoojcprrt
Subj: m i s l
Рис. 7 . 9 . Снимок собственноручно
написанной записки
Рис. 7 . 1 0 . Отправка MMS-изображения
Когда вы станете задумываться о возможности написания «бумажного» сообщения, вы, может быть, зайдете даже слишком далеко и будете при себе иметь блокнот. Он будет находиться у вас в сумке специально для этой цели.
Н
Связь с другими странами
Снимок красноречивей тысячи слов, особенно если вы не владеете иностранным
языком.
Я как-то просматривал содержимое фотоподсказок в веб-логе{ сети O'Reilly
Network (http://www.oreillynet.com) и мне на глаза попалась одна выигрышная запись, которая представлена в этой книге как творческий трюк.
Этот трюк прислал Фил Кэлверт (Phil Calvert).
Путешествуя по Японии, я нашел оригинальный вариант использования цифровой камеры. Большинство ресторанов имеют пластиковые, «как настоящие»,
муляжи предлагаемых блюд. Поскольку я не знаю японского языка, я просто снимал то, что я хотел бы съесть, и показывал фото официанту. Полагаю, что это было
очень смешно, но я получал именно то, что хотел.
Фил подал мне мысль. Почему бы не воспользоваться сотовым телефоном с камерой для общения, путешествуя по стране, язык которой вы не знаете или знаете
очень плохо? В памяти сотового телефона можно поместить несколько стандартных значков и использовать их при необходимости.
Например, изображение такси, представленное на рис. 7.11, может быть очень полезным, когда вы хотели бы попросить метрдотеля ресторана вызвать такси, для
того чтобы вернуться в отель.
1
Виртуальный журнал, содержащий текстовые записи подписчиков.
Трюк № 80. Создание описи домашнего имущества
213
Рис. 7 . 1 1 . Удобное фото такси
Вероятно, можно добавить снимок денежных купюр, чтобы спросить: «Сколько?»,
или снимок самолета, чтобы сослаться на аэропорт. И не забудьте делать снимок
вашего отеля на тот случай, если после дневного тура вы забудете, как его найти.
Возможности бесконечны. Главное, запомните, что указать на изображение в сотовом телефоне проще, чем невнятно лепетать на языке, которого вы вообще не знаете.
Н
Создание описи домашнего имущества
Создание описи домашнего имущества и хранение ее в безопасном месте облегчит работу
со страховой компанией в случае какого-либо ущерба.
Наличие описи значительно упростит работу со страховой компанией. А сотовый
телефон с камерой — удобный вариант создания и хранения такой описи. Выполнив небольшие приготовления, вы можете описать все вайю жилье всего за час
или чуть больше. Вам понадобится стопка карт размером 3 x 5 дюйма и маркер
с толстым пишущим стержнем. Опись составляется поочередно в каждой комнате.
Лучше этим заниматься при дневном освещении, что позволит снимать объекты
без вспышки. Многие сотовые телефоны с камерами не имеют фотовспышки. Фотографирование освещенных вспышкой объектов в лучшем случае можно назвать
сложным, так как довольно тяжело зафиксировать детали в ярких тонах. Естественное освещение менее контрастно и оптимально подходит для данного проекта.
Начнем с первого предмета и запишем на карточке следующую информацию:
•
•
наименование объекта;
серийный номер;
• дата покупки;
• стоимость при покупке.
214
Глава 7. Камера сотового телефона
Делайте записи крупным жирным шрифтом (рис. 7.12). Поместите карточку рядом с описанным предметом и сделайте снимок.
Рис. 7.12. Пример предмета, вносимого в опись имущества
После того как закончите с одной комнатой, переходите в следующую, пока не
обойдете весь дом. После этого выгрузите снимки в компьютер (трюк № 76).
Можно дать каждому изображению описательное имя файла, например, bedroom_
tv.jpg, bedroom_vase.jpg, bedroomjamp.jpg и т. д.
Удобный способ систематизации этих изображений — создание веб-фотогалереи (трюк № 50) и запись ее на три компакт-диска: один будет храниться дома,
другой — у вас в офисе (для упрощения доступа), а третий — в депозитном сейфе
или другом надежном месте.
Когда придется обратиться к этому каталогу, просто установите компакт-диск
в ваш компьютер, дважды щелкните на файле index.html, и в вашем веб-браузере
откроется каталог, состоящий из эскизов домашних вещей описи. Вы можете щелкнуть на любом эскизе для получения увеличенного изображения, позволяющего
прочитать сведения, указанные на карточке.
При создании описи учтите эти советы и обеспечьте наибольшую детализацию:
•
Для предотвращения дрожания надежно держите сотовый телефон. Скорее
всего, с процессе съемки света будет меньше, чем требуется для камеры, и скорость затвора будет уменьшена.
•
Если позволяет камера, установите более высокое значение ISO. При значении
400 единиц для получения более качественного снимка достаточно будет небольшой освещенности. Сделайте несколько снимков одного объекта. После
выгрузки изображений в компьютер выберите тот из них, который имеет наибольший размер (трюк № 47). Файл, имеющий больший размер, представляет
собой более четкую и резкую «картинку».
Трюк № 81. Советы по использованию машины, взятой напрокат
•
215
Используйте розовые карточки 3 x 5 дюймов. Розовый цвет отражает свет хуже,
чем белый. Это облегчит их прочтение, поскольку они будут требовать такой
же экспозиции, как и сам фотографируемый предмет.
В заключение следует указать на необходимость обновления описи по крайней
мере один раз в год, — для поддержания ее актуальности.
Советы по использованию
№81 машины, взятой напрокат
Т Р Ю К
Сотовый телефон с камерой может помочь вам подтвердить, что вы не добавили вмятин машине, взятой напрокат. А если вы попали в ДТП, с его помощью можно задокументировать, что же реально произошло.
Как вы, возможно, уже поняли, многие трюки для камер сотовых телефонов подходят также и для обычных камер. Что делает камеру сотового телефона уникальной,
так это то, что она находится с вами практически в любой ситуации, например,
когда вы берете машину напрокат.
Проверка машины
Во многих агентствах проката автомашин представитель агентства вместе с вами
осматривает машину перед тем, как вы поедете на ней. Это удачное время, чтобы
взять сотовый телефон с камерой и зафиксировать любые царапины и вмятины,
на которые он укажет. Постарайтесь поймать в кадр именно его руки для идентификации элемента, уникального для данной автомашины.
Потом сделайте еще несколько снимков: спереди, с одной стороны, сзади и с другой стороны. Постарайтесь, чтобы хотя бы на один из снимков попал номерной
знак. Также сделайте снимок представителя агентства, стоящего рядом с машиной. Сделайте все быстро, чтобы не нарушать порядок работы агентства.
При возвращении машины на место снова сделайте базовые фото для доказательства того, что вы вернули ее в отличной форме. Сделайте хотя бы один снимок с
собой, а если подошел агент по возврату — и с ним. Эти послужит документом,
свидетельствующим, что вы вернули машину в норме.
Документирование дорожно-транспортного
происшествия
Никто не хочет стать участником дорожно-транспортного происшествия (ДТП), но
такое все равно случается. После того как вы пообщались с другой стороной и обменялись сведениями о своих страховых компаниях, достаньте свой сотовый телефон с камерой и сделайте несколько снимков, подобных представленным на рис. 7.13.
Прежде всего снимите общую сцену, включая положение автомобилей, повреждений, обломков на дороге, следов торможения и всего остального, что покажется
важным. Также постарайтесь сфотографировать точку удара, особенно если одна
из машин пересекла разделительную линию или барьер.
216
Глава 7. Камера сотового телефона
Рис. 7.13. Документирование ДТП
Вы можете оказаться добропорядочным гражданином, если сделаете несколько
снимков как свидетель происшествия, а не участник. После этого свяжитесь с отделением полиции и сообщите им о наличии материалов.
Временная отметка
При любом из сценариев развития событий отправьте по электронной почте хотя
бы один снимок на свой почтовый ящик для создания надежной временной
отметки события. В случае, если машина взята напрокат, вы сможете доказать, что
в определенный день машина находилась в хорошем состоянии. В случае ДТП
отправка снимка через несколько минут после самого события поможет вам точно установить, когда же произошло ДТП.
Никто не хочет иметь проблем, связанных с прокатом машин или повреждением своей машины, но такие проблемы, к сожалению, иногда возникают. Камера
вашего сотового телефона поможет установить факты и быстро и безошибочно
разрешить проблемы.
Создание большого снимка из маленьких
•
Если сцена слишком велика, чтобы поместиться в камере сотового телефона, отснимите серию кадров и затем состыкуйте их.
Вы когда-нибудь снимали захватывающий пейзаж или что-либо очень высокое,
например гигантские деревья, и были несколько разочарованы, увидев изображение на экране компьютера? Масштаб сцены не переносит трансформации.
Трюк № 82. Создание большого снимка из маленьких
21 7
Одной из причин этого является тот факт, что обычные камеры имеют монокулярное поле зрения, которое значительно меньше стереоскопического поля зрения,
обеспечиваемого двумя глазами.
Эта проблема связана с тем, что камера сотового телефона имеет низкое разрешение (менее одного мегапиксела) и малый угол зрения, так что объекты получаются нерезкими, за исключением небольшого интервала на определенной дистанции от камеры. Вы не можете снять удаленную перспективу или объект целиком
в один кадр.
Один из вариантов решения этой проблемы — сфотографировать сцену или
объект по сегментам, а затем собрать отдельные части в одно большое изображение. Эта технология, называемая панорамной съемкой (трюк № 19), очень проста.
На рис. 7.14 представлены три изображения, совмещенные в одно.
Рис. 7.14. Панорама, созданная из трех снимков, сделанных камерой сотового телефона
Вот несколько подсказок, которые необходимо учитывать при создании такого
типа изображений:
• определите заранее, какой тип панорамы вы собираетесь создать: вертикальную или горизонтальную;
• некоторые цифровые камеры предоставляют экранные средства, помогающие
выравнивать стыкуемые изображения еще в ходе съемки. А камеры сотовых
телефонов — нет. Это ограничение можно обойти путем визуальной оценки
фотографируемой области и выбора точек сегментирования, которые впоследствии помогут выровнять снимки и собрать сегменты. Необходимо обеспечить
перекрытие одного снимка другим приблизительного на 30 %;
• сотовые телефоны с камерами не имеют гнезда для крепления на штативе,
который позволяет выполнить ровное горизонтальное кадрирование. Здесь
необходимо снимать с руки. Для достижения наилучшего результата минимизируйте движение своего тела при фотографировании каждого сегмента.
Я рекомендую во время всего процесса не переставлять ноги. Для горизонтального панорамирования поворачивайте корпус (в талии), сохраняя спину как
можно более вертикальной. При фотографировании вертикальных сцен сгибаться нужно на уровне плеч, без изгиба спины (при съемке снизу вверх), или
с наклоном вперед (при съемке вниз). Такое поведение минимизирует сдвиг
сегментов, который приводит к появлению неиспользуемых областей;
218
Глава 7. Камера сотового телефона
•
перенесите фотосегменты в приложение фотоналожения (стыковки). Ряд приложений общего назначения и коммерческих приложений обработки изображения имеют средства стыковки (например, функция Photomerge в Photoshop CS
и Elements). Для этого проекта также подходят автономные приложения фотомонтажа, например PanoramaMaker компании ArcSoft (http://www.arcsoft.com/
en/products/panoramamaker/). Я использовал приложение PhotoStitch, которое
прилагалось к моей цифровой камере Canon PowerShot G3. Можно также
найти средства стыковки в приложении с открытым кодом, например проект
Panorama Tools (http://panotools.sourceforge.net/);
•
многие приложения автоматизируют сложный процесс стыковки-монтажа.
Однако, как правило, существует возможность различной корректировки этой
функции. Можно поэкспериментировать с различными методами, чтобы выбрать тот, который лучше всего справляется с этой технологией.
Сейчас мы рассмотрим основные этапы создания панорамы с помощью камеры
сотового телефона. Прежде всего сделайте серию снимков слева направо с наложением в 30 %. Выгрузите снимки в компьютер. Откройте файлы изображений
в приложении монтажа (рис. 7.15).
Arrange Images
1 Сiick.[Arrange|
1.
Сiick[Arrange| to
to select
s
(lie merge direction whsn d l the images are loaded
2. Drag images into Hie correct position for merging
3. C«ck£2. Merge]
й
No. of Ifn-ages: 3
'Л
Ь
. ^
Ч;
«40*460 True Coior
Рис. 7.15. Серия снимков в приложении PhotoStitch
Теперь выполните наложение изображений (рис. 7.16). Если приложению достаточно сведений для стыковки, оно само составит цельную панораму.
После того как приложение завершит свою работу, вы получите более широкий
вид. Обрежьте неровные края (рис. 7.17).
Достоинство этой технологии заключается в повышении разрешения пейзажа,
что позволяет делать более крупные отпечатки, чем при разрешении 640 х 480.
Трюк № 82. Создание большого снимка из маленьких
219
Вы не должны ограничиваться маленькими фотографиями или сценами с «тесными» композициями. Просто не забудьте собрать все части «картинки» вместе.
Это просто.
Тодд Ошсавара (Todd Ogasawara)
&*
at*
fcjerge
JLJ
,
to. of Images: 3
t*sip
| Amend Merge Results
' i
\
I ' I
f o c i Length : 35mm
Рис. 7.16. Наложение фотографий
Рис. 7.17. Окончательная «очистка» изображения
220
Глава 7. Камера сотового телефона
ТРЮК
№83
Фотомоблогинг
Сотовые телефоны с камерами добавили новое яркое измерение в мир, насыщенный
текстовой информацией. Используя фотомоблогинг, вы можете публиковать изображения с сотового телефона непосредственно в Сеть.
Если вы хотите предоставить на всеобщее обозрение самые свежие интересные
снимки, то вам придется исследовать мир фотомоблогинга (photo moblogging).
Часть слова «Ыод» - это сокращение от «web log» (веб-журнал). Это понятие
связано с линейными, неформализованными системами ввода текста, подобным
ведению журнала. А «моблог» - происходит от «mobile blog», названия технологии,
позволяющей создавать записи журнала с помощью беспроводного мобильного
устройства, например беспроводного телефона или PDA. В качестве содержания моблога могут выступать текст, аудиозаписи, фотографии и даже видео.
На рис. 7.18 представлен пример фотомоблога (photo moblog).
\
Этот трюк будет сфокусирован на моблоге, который может обрабатывать фотографии и видео. Вероятно, мы должны называть моблоги такого типа мультимедийными блогами (multimedia blogs), или сокращенно мублогами (mublogs)?
MobilcViews
2
9
22
3 4 S 6 7
10 11 12 13 14
23 24 25 26 27 28
Рис. 7.18. Фотомоблог Textamerica
Так же как текстовые блоги позволяют вам удовлетворить порыв стать журналистом или документалистом, фотомоблог позволяет вам реализовать порыв стать
фотожурналистом или фотодокументалистом. Веб-сервисы фотомоблога позволяют вам отправлять фотографии с сотового телефона с камерой непосредственно на собственный веб-сайт. Нет необходимости дожидаться, когда вы вернетесь
к своему настольному компьютеру, не надо также покупать внешнее аппаратное
обеспечение. Необходимо лишь наличие поддержки услуги электронной почты
у вашего оператора мобильной связи.
Растущее число сайтов фотомоблога предлагают бесплатные учетные записи.
Buzznet (http://www.buzznet.com)
Buzznet предлагает вам принять участие в различных конференциях (сообществах),
различающихся по набору обсуждаемых вопросов, социальной группе и геогра-
Трюк №83. Фотомоблогинг
221
фическому местоположению. Вы можете публиковать ваши снимки, используя
приложения Atom или RSS (версий 0.91, 1.0 или 2.0). Есть еще одна возможность:
создать простой программный код на языке JavaScript, который можно внедрить
в ваш веб-сайт для вывода пяти самых последних изображений, присланных на
Buzznet.
Expressions (http://www.my-expressions.com)
Expressions — это ведущая визуальная блогинг-система, разработанная фотографами, художниками и блоггерами, и она предназначенная в основном для
них.
Fotolog (http://www.fotolog.net)
Fotolog — это бесплатный сервис знакомств для фотоблогеров любого типа, желающих обмениваться своими фотографиями с другими.
Fotopages (http://www.fotopages.com)
Вы можете использовать Fotopages для создания фотожурнала, визуального дневника, фотоальбома и даже как обычный блог.
mLogs (http://www.mlogs.com)
mLogs позволяет добавлять звуковые комментарии, а также фотоснимки.
Phlog (http://www.phlog.net)
Phlog — это ясный и простой в использовании веб-интерфейс. Он предоставляет
доступ к каскадным таблицам стилей (Cascading Style Sheet, CSS) и позволяет
настраивать вид и стиль ваших веб-страниц, если вы умеете работать с CSS.
Textamerica (http://www.textamerica.com/)
Textamerica предоставляет возможность загружать на него видеофайлы 3GPP со
звуком, а также фотографии. Он предоставляет систему синдикации RSS 2.0, позволяющую выводить фото и видео на собственный веб-сайт.
С ростом числа сотовых телефонов с камерами быстро появляются и новые сайты
фотомоблога. Это технологическое увлечение, вероятно, пойдет тем же путем
развития, что и остальные веб-причуды, и, в конечном счете, в ближайшем будущем мы увидим объединение сайтов. Поэтому на всякий случай самостоятельно
содержите свой фотоархив любимых снимков, поскольку существующий в настоящее время фотомоблог может в будущем исчезнуть.
Большинство сайтов фотомоблога предоставляют два способа помещения снимков с мобильного телефона на веб-сайт. Первый способ — это интерфейс знакомого веб-браузера, позволяющий копировать файлы с настольного компьютера
на веб-сайт. Мобильная суть моблогов склоняется ко второму способу, который,
222
Глава 7. Камера сотового телефона
вероятно, захочется использовать с сотового телефона: отправка снимков по электронной почте прямо на веб-сайт моблога.
Каждый сервис фотомоблога предоставляет свои инструкции отправки фото с
сотового телефона на этот сервис. Общая процедура заключается в отнравке электронного письма на определенный адрес, назначаемый этим сервисом, и имеющий парольную проверку полномочий. Этот пароль является частью электронного адреса в формате: имя_учетной_записи.пароль@домен.сот.
После отправки фотографии на сайт фотомоблога может пройти несколько минут (или более) до того, как это фото появится на странице моблога. Надежность
отправки видеофайлов варьируется от сервиса к сервису. После отправки видеофайла на один из сервисов моблога и до его появления на сайте может пройти до
12 часов. Попытки отправки на другой сайт вообще не дали никакого результата,
но сообщений об ошибке не поступало. В данный момент отправка видеофайлов
в формате 3GPP должна рассматриваться как экспериментальная, но можно ожидать, что в ближайшем будущем эта система окончательно сформируется и стабилизируется.
Возможность распространения фотографий, выполненных камерой сотового телефона, не ограничивается веб-страницей, предоставляемой вам сервисом моблога. Некоторые сервисы предоставляют RSS- или другую XML-функцию синдикации. Например, я использовал Buzznet для синдикации (рис. 7.19) моих снимков,
выполненных камерой сотового телефона, с персональной веб-страницей.
MEWS
FAQs
QUEUE
i Mobile News
This will be the future home for MohileView&.cnni During the (long) transition |A Tocid's Eye View
period, new content will reside here (on Ogas.aWalrus.com) and the older
» CNET Nokia: Bluetooth content will stay on the original site (part of T0-Tech.com) This means that
flaw gnaws at phone
you will see the URL in your browser switch between the two main parent sites
security
Every attempt will be made to minimise your web surfing confusion during this
eNET Nokia takes
transition period In most cases, you should not notice that you are roaming
controlling slake in
between to completely different servers.
Stmbian
Current MobileVtews corns site
> HanDBasa Runtime
Builder
» DateLens from U
Maryland 3ntJ Microsoft
t SYWARE Announces
MobileQueue Project Queue Find out what kind of projects are in progress
;30-Dav£val of Visual CE
ifor Pocket PCs
. HP Mobile Printing
lActiyeSync QuickFAGs
How^TO Guides
» PowerPoint tiBook 0.8i I Pocket E«cel QuickFAQs
-a \ Pocket PC Themes FAQ & Free Themes
their smartiihones
\ * CNET: Nokia loosens
The Missing Pocket PC Applications
: reins for developers
Po.ck61.PC.Acc.e3s..pataMse.^te^natiyesiM'SMig'AppE Partji)
:
Рис. 7.19. Синдицированные снимки с камеры сотового телефона на персональном веб-сайте
Независимо от развития этой технологии, возможность публикации фотоснимков и видеоклипов непосредственно с сотового телефона на веб-сайт обеспечивает потрясающую возможность держать друзей, семью и весь мир в курсе того, что
вы видите своими глазами.
Тодд Огасавара (Todd Ogasawam)
Трюк № 84, Фиксация коротких периодов жизни на видео
223
Фиксация коротких периодов
№84 жизни на видео
Т Р Ю К
Нет, вы не будете записывать на камеру сотового телефона всю церемонию выпуска
вашего сына. Но вы можете снять момент вручения диплома.
Некоторые сотовые телефоны, наряду со съемкой неподвижных изображений,
позволяют записывать видеоролики. Однако различные аппаратные факторы
ограничивают длительность такой съемки лишь несколькими секундами. Существуют и другие ограничения:
•
•
•
•
•
не все сотовые телефоны способны записывать видео со звуковым сопровождением;
размер кадра очень мал;
видеоклипы имеют большую зернистость и пикселизацию, чем клипы, снимаемые обычными цифровыми фотокамерами, имеющими возможность видеосъемки;
формат хранения 3GPP (Third-Generation Partnership Project1) в широко распространенных приложениях можно посматривать, но не редактировать. Дополнительную информацию о 3GPP см. на http://www.3gpp.org;
максимальная длительность видеозаписи обычно исчисляется несколькими
секундами. Например, Nokia 3650 может записать 95 Кбайт (около 15 с) видео со
звуком. В ходе экспериментов мне удавалось отснять максимум 10 с.
За 10 с многое может произойти. Чемпион мира может пробежать стометровку,
имея еще доли секунд в запасе. Ребенок может пробежать большую часть двора
или дома. И не забывайте, что вы можете смонтировать воедино несколько видеоклипов (трюк № 56), создав несколько минут незабвенного видеофильма.
3GPP-BHfleo можно просмотреть с помощью нескольких настольных приложений.
QuickTime компании Apple (http://www.apple.com/quicktime/), Multimedia Player
компании Nokia (http://www.nokia.com) и Real Video (http://www.real.com) способны воспроизводить видеофайлы этого формата.
Хотя просмотр ЗСРР-файлов не представляет сложности, но перед редактированием и монтажом приходится выполнять некоторые подготовительные действия.
Большинство приложений видеоредакторов не работают с ЗСРР-файлами. Однако можно работать непосредственно в QuickTime либо преобразовать 3GPP в более
известный формат, например Audio Video Interleaved (AVI). Давайте сначала рассмотрим процесс преобразования, а затем вернемся к QuickTime.
Прежде всего для преобразования ЗСРР-файла в формат Raw AVI можно использовать приложение 3gpToRawAvi (под Microsoft Windows) (http://www.
allaboutsymbian.com/downloads/3gpToRawAvi.zip). Файлы необходимо распаковать
и установить в любой каталог, но имя этого каталога и всех его родительских каталогов не должны содержать пробелов.
3gpToRawAvi не имеет никакой процедуры установки. Приложение запускается
с помощью Convert3gp.vbs (сценарий на языке VBScript) из файла установки либо
Буквальный перевод — проект партнерства третьего поколения.
224
Глава 7. Камера сотового телефона
с помощью ярлыка, помещенного в меню Пуск Windows. После запуска приложения появится приветствие (рис. 7.20).
*>ft Internet txploref
User interface for 3gpToRawAvi
Choose a3gp tile:
Name of outup AVI file:
{Optional!)
„j,
b) write ne name only and it wtii ее «av»d into eatne directory ot agpToR#wAvf-t
Рис. 7 . 2 0 . Интерфейс пользователя 3gpToRawAvi
Импортируйте конвертированные AVI-файлы в Movie Maker операционной системы Windows (ВХОДИТ В состав Windows ХР) для превращения 10-секундных
видеосегментов в единый видеоролик (рис. 7.21).
'L.; y.c !Ur
-ч
Г-
Рис. 7 . 2 1 . Редактирование AVI-файлов с помощью Movie Maker
Результирующий WMV-файл (Windows Media Video) можно воспроизвести на
любой платформе, поддерживаемой Media Player: Windows 98SE/ME/2000/XP,
Трюк № 85. Использование сотового телефона...
225
Macintosh OS 9 и OS X, а также Pocket PC. Конечно же можно создать MPEGфайл для использования в других видеоредакторах.
Как упоминалось ранее, видеофайлы можно редактировать в QuickTime Pro
(трюк № 56) и экспортировать клип как QuickTime .MOV-файл, который можно
воспроизвести на любой платформе Windows или Macintosh. Можно добавить
прокручивающиеся субтитры (трюк № 58), звуковую дорожку (трюк № 59) и даже
голос диктора (трюк № 60).
Если имеются все необходимые средства, с 10-секундным видеоклипом из сотового телефона можно сделать много! Существует возможность даже отправить
ваш видеоролик прямо с сотового телефона на какой-нибудь из сайтов, поддерживающих моблог-сервис (трюк № 83). Это позволит вам создать серию видеофрагментов (со звуком), которые могут просмотреть ваши друзья, родственники
и любые посетители общедоступных веб-сайтов.
Тодд Огасавара (Todd Ogasawara)
Использование сотового телефона для
№85 просмотра высококачественных снимков
Т Р Ю К
Цветной дисплей смартфона значительно качественней, чем снимки, полученные его
встроенной камерой. Так почему же не просматривать на нем снимки, выполненные высококачественной цифровой камерой? Запросто!
Мы уже говорили, что сотовый телефон с камерой не в состоянии обеспечить высококачественное изображение. Он не адаптирован для съемки крупным планом,
при низкой освещенности и не имеет трансфокатора. Ирония заключается в том,
что его дисплей удачно подходит для просмотра изображений, а сами экраны
в несколько раз больше, чем небольшой ЖК-монитор на обычной цифровой
камере. Так почему бы не использовать смартфон для просмотра изображений,
недавно отснятых с помощью цифровой камеры?
После небольшой подготовки препятствий для этого не остается. Многие смартфоны имеют разъем для установки карт памяти размером с почтовую марку —
Multi Media Cards (MMC) и Secure Digital (SD). Эти маленькие карточки используются и для цифровых камер.
Я поэкспериментировал с Contax SL300R Т* и palmOne Treo 600. Contax это трехмегапиксельная камера с объективом фирмы «Карл Цейс» (Carl Zeiss).
Она делает прекрасные снимки и хранит их на ММС- или SD-карте. Тгео 600
имеет собственную камеру, но ее качество оставляет желать лучшего. Однако его
CSTN-дисплей с подсветкой, имеющий разрешение 160 х 160 пикселов, поддерживает 4096 цветов и действительно замечателен. Было очень интересно, как изображения, полученные с помощью объектива «Карл Цейс», будут выглядеть на Тгео.
Прежде всего я проверил совместимость карт памяти. Я вынул 256 Мбайт SD-карту из Contax и вставил в верхний разъем Тгео. Если вы раньше не пользовались
этой функцией, то перед вставкой карты обязательно удалите пластмассовую заглушку. Тгео немедленно запустил приложение Card Inio, которое представило
важные параметры SD-карты (рис. 7.22).
226
Глава 7. Камера сотового телефона
Type:
Size:
Secure Digital Oard
23S7 MB Free of 241 1MB
Image Directory:
5 Items.. 2.1MB
2.4 MB Used
238.7 MB Free of 241.1 MB
Sandisk
Secure Digital Cord
Рис. 7 . 2 2 . Экран Card Info на Treo 600
Ура! Похоже, имеется совместимость. Согласно этой информации, на карте находится пять снимков. Но как их просмотреть? С помощью приложения Camera (имеющегося в Тгео) я пытался просмотреть эти изображения. Здесь не повезло. Я немного
взволновался, найдя команду Move, но, как оказалось, она способна переносить
изображения с Тгео на SD-карту, но не в другом направлении. Вот жалость!
Пришлось провести некоторое время в Интернете.
Я нашел несколько многообещающих кандидатов, но остановился па приложении
Resco Photo Viewer (http://www.resco-net.com/palm/palmviewer.asp), поскольку
в нем имеется довольно много полезных фотофункций. Наиболее важными из них
являются, конечно же, возможность вставки карты памяти цифровой камеры в Тгео
или любое устройство, использующее операционную систему Palm OS версии 4.0
и выше, а также просмотр JPEG-изображений на экране с высоким разрешением
(рис. 7.23)
Рис. 7 . 2 3 . Розовая камелия, представленная Resco Photo Viewer
Трюк № 85. Использование сотового телефона...
227
После появления изображения на экране его можно увеличить, повернуть, изменить яркость, контрастность и цветность, а также добавить текстовое описание.
Самая приятная функция этого приложения — меню Properties (Свойства) —
позволяет просмотреть EXIF-данные изображения (рис. 7.24). Многие камеры не
покажут вам значения диафрагмы и выдержки, но если загрузить изображение
в Resco Viewer, получить эти сведения становится очень просто.
Make: К YOCERR
Model; О Ж Ш .
Exposure' '--Js
F-numher: 7.5
DateTime: 29 Feb 2001
' ; Created:29Feb2004
Рис. 7.24. EXIF-данные в Resco Photo Viewer
Используя различные эффекты перехода, я могу организовать слайд-шоу моих
снимков прямо с карты памяти. Если вам захочется послать изображения па другое устройство, то это приложение поддерживает ИК- и Bluetooth-перенос файлов.
Поскольку при вставке карты памяти не требуется выходить из приложения или
даже отключать питание телефона, Palm-устройство можно использовать для
быстрого просмотра с увеличением снимков, которые вы только что сделали с помощью цифровой камеры. Например, сделав групповой снимок, извлеките карточку из камеры и вставьте в смартфон для просмотра ее на экране 160 х 160. Ваши
друзья действительно смогут рассмотреть свои улыбки.
Приложение Resco также может работать и на Pocket PC- и Symbian-устройствах.
Можно использовать любое сочетание носителей, которое работает с вашим
аппаратным обеспечением. Например, если имеется Sony CLIE и цифровая
камера Sony, то между этими устройствами можно пересылать снимки с помощью Media Stick так же, как я делал с Contax и Тгео 600.
Resco позволяет загрузить и использовать Photo Viewer в течение двух недель.
Если вам понравится это приложение, приобрести его можно за $20.
Г Л А В А
8
Фотопроекты выходного дня
Трюки №86-100
Одна из моих любимых сказок про великого мастера цветной фотографии Эллиота Портера (Elliot Porter) целиком отражает настроение этой главы. В один прекрасный день из тех, когда Эллиот находился в инвалидном кресле, он попросил,
чтобы его кресло на колесах закатили на крышу дома и положили на спинку, так
чтобы он мог держать камеру и снимать проплывающие мимо облака. Это — мой
идеал фотографа.
Фотография — это занятие на всю жизнь. В руках семилетнего ребенка камера —
это беглое знакомство с окружающим миром. Это путешествие продолжается, пока
человек видит свет и дышит. Фотографирование — всепоглощающее увлечение.
Следующие страницы познакомят вас с новыми способами съемки изображений,
подскажут способы обращения с ними и научат вас творческим методам того, как
можно поделиться с другими людьми своим взглядом на мир. Внимательно изучите эту главу в свободное время, чтобы узнать что-то новое или добавить блеск
к вашему мастерству фотографа.
Независимо от возраста, если удается получить интересный снимок, вы испытываете одно из лучших в мире чувств.
Т Р Ю К
№86
Создайте фотоальбом
Красивые альбомы фотографий в твердой обложке были когда-то доступны лишь профессиональным фотографам, публикующим свои работы. Но благодаря технологии «печати по требованию» (print-on-demand) вы можете сделать такой альбом, который будет
стоить меньше, чем карта памяти.
Когда я показываю свои фотографии другим людям, я использую различные средства для демонстрации моих работ. Естественно, для этого подходит экран компьютера. Также всегда хороши красочные отпечатки размером 4 x 6 дюймов (10x15 см).
Но тот формат, который действительно вызывает радость окружающих, — это
альбом, содержащий фотографии в твердой обложке, на глянцевой плотной бумаге. Первое, что я слышу, когда даю такую книгу в руки другу: «Ты сам это сделал?»
Да, это сделал я сам. И вы можете сделать это с легкостью. Впервые я услышал
о таких альбомах от директора компании Apple Стива Джобса (Steve Jobs), когда
он представлял приложение i Photo, рассчитанное для пользователей системы Мае
OS X. Какое-то время казалось, что если вы хотите создать такую книгу, вам
придется одолжить у кого-нибудь Мае. Но это продолжалось недолго. Теперь
229
Трюк № 86. Создайте фотоальбом
пользователи Windows тоже могут создавать свои собственные печатные шедевры, и притом очень легко.
Что такое iPhoto
В этом разделе я хочу отдать должное iPhoto (http://www.apple.com/life/iphoto/),
поскольку это приложение для хранения цифровых фотографий популяризировало изготовление любительских альбомов. Для его использования необходимо
иметь систему Mac OS X. iPhoto является частью серии программ iLife компании
Apple, включающей iTunes, iDVD, iMovie и GarageBand.
Работать с iPhoto очень легко. Создайте альбом фотографий, выбрав File • New
Album (Файл • Новый альбом), и перетащите в него изображения из собственной
библиотеки оригиналов в библиотеку iPhoto Library. Когда вы закончите собирать все фотографии для нового альбома, расставьте их в том порядке, в каком вы
хотите, чтобы они были представлены в книге. Первая фотография будет изображением, помещенным на обложке, и вслед за ним начинается счет страниц книги.
После упорядочивания изображений щелкните на кнопке Book (Книга) (рис. 8.1).
iPhoto построит для вас проект книги, используя по умолчанию шаблон Picture
Book (Книга фотографий). Можно также выбрать и другие темы, такие как Catalog
(Каталог) или Storybook (Книга-рассказ).
Щ Golden C A W Sridrje Driving
Щ!Лр|>1« Stole w Masters 9-03
Щ Sr.ou & Christina Rtfttarsa!.
scoft
Щ
Уяладопга Coast
Щ W««viife f«>Ad,Win* Court!
иЛл*!Г:
•
.
.
.
.
:
:
v
.
n
. , • . . : • :
A Special Wedding
+
>
0
*
' .
v
•
''ШfV? Кчу> f*.((;j*j«.|!i
i
Рис. 8 . 1 . Создание книги фотографий в iPhoto
На этом этапе вы можете добавить текст, отредактировать разметку страниц,
и даже изменить порядок самих страниц. Когда определенная страница будет
выглядеть так, как хотелось бы, чтобы она выглядела в окончательном варианте
230
Глава 8. Фотопроекты выходного дня
книги, щелкните на поле Lock Page (Заблокировать страницу), чтобы быть уверенным, что она не изменится при работе с остальной книгой.
Темы альбома iPhoto
Дизайнеры фирмы Apple создали определенный набор шаблонов (или тем) для
альбомов фотографий. Тема, заданная по умолчанию, — Picture Book (Книга фотографий) — хороший выбор для фотографов, которые хотят сосредоточить все внимание на изображении и которым не нужен сопроводительный текст. Но можно
выбрать одну из шести других тем: Catalog (Каталог), Classic (Классическая), Collage
(Коллаж), Portfolio (Портфолио), Storybook (Книга-рассказ) и Yearbook (Ежегодник). Каждая из них предлагает различное расположение изображений и выбор
варианта написания текста. Образцы каждой темы представлены на сайте http://
www.apple.com/ilife/iphoto/books.html. Перед тем как сделать окончательный выбор
первого проекта альбома, обязательно просмотрите их все.
Когда вы решили, что все верно, нажмите кнопку Preview (Предварительный просмотр), чтобы просмотреть электронный вариант вашей публикации. Вы также
можете сделать PDF-версию вашей книги, чтобы поделиться ею с другими людьми, выбрав File • Print (Файл • Печать) и указав вариант Save as PDF (Сохранить
в формате PDF).
Когда вы готовы сделать заказ, убедитесь в том, что ваш компьютер подключен
к Интернету, и щелкните на кнопке Order Book (Заказать книгу). iPhoto поможет
вам оформить заказ, загрузит ваши изображения и сгенерирует электронное письмо после того, как все задано. Большинство книг стоят менее $40 и присылаются
по почте примерно через неделю. (Альбом из 10 страниц стоит $30, за каждую
дополнительную страницу добавляется по $2,99.)
MyPublisher для Windows
Благодаря пакету MyPublisher (http://www.mypublisher.com) оформить заказ па
печать альбома фотографий из Windows практически так же легко, как из Мае.
Процесс похож на тот, который заложен в iPhoto, за исключением того, что вы создаете вашу книгу с помощью веб-интерфейса BookMaker, входящего в MyPublisher.
Программа загружается быстро, поскольку ее объем всего лишь 1 Мбайт. Программа запускается сразу после окончания загрузки, и вы можете приступать к конструированию вашего альбома.
Убедитесь в том, что все ваши изображения находятся в одной папке, желательно
в том порядке, в котором они должны располагаться в альбоме. Вы можете контролировать порядок фотографий, присваивая им такие имена, как Свадьба 001,
Свадьба 002 и т. д. Щелкните в BookMaker на кнопке Get Photos (Взять фотографии) и укажите папку, в которой находятся ваши фотографии (рис. 8.2).
BookMaker располагает фотографии последовательно в ряд, чтобы вы знали, что
они включены в проект. Щелкните на кнопке Organize (Организовать), если вы
хотите поменять порядок изображений. Щелкнув на кнопке Enhance (Улучшение),
можно выполнить базовое редактирование: поворот, увеличение или перевод
в черно-белое изображение.
231
Трюк № 86. Создайте фотоальбом
-
Ц My Computer
0 - Cortrol Panel
'•Ci 5hated Document*
-.% 3W Floppy (A]
<+. WfNXPHOME(C|
•ф BVD Drive (D|
weddmgll
weddlrqlS
; fJetHoi». DriveIWl
MyHetwkPlaces
; Л Mjl Musk
ijB M>4Jbum*
:
:
Рис. 8.2. Выбор изображений, которые вы хотите поместить в книгу
Когда исходный материал готов, щелкните кнопку Book (Книга), чтобы выполнить заключительные операции, такие как добавление текста и модифицирование шаблона (рис. 8.3).
:*е
3*t Photo* £rgarae
Enhance
доек' Ругсгкй*
view
MyPublisher BookMaker
Wedding Memories
*>
|:;•
:'
:
:.'. : ' : '
' .
4*-.l
. 1*1:
Cs.-tr.-i* W w
••••••
•
'
да:Г
Add !>*>
Рис. 8.З. Добавление текста
:
"*"f
5 ?
:
-[
232
Глава 8. Фотопроекты выходного дня
Сделайте заказ, щелкнув на кнопке Purchase (Приобрести). После того как
MyPublisher поможет вам зарегистрироваться, он принимает ваши файлы для
печати. Расценки такие же, как у iPhoto, обычно около $40. Минимальное число
страниц —10, но при необходимости их число можно увеличить до 100, по цене $2,95
за каждую.
Советы по созданию альбома
Самое важное, что необходимо учесть, — это то, что альбом является окончательным представлением ваших изображений. Убедитесь в том, что вы пристально
рассмотрели каждую фотографию в редакторе изображений, чтобы быть уверенными, что цвет и экспозиция соответствуют тому, чего вы действительно хотите.
Даже одна неудачная фотография в книге испортит весь ваш проект. Поверьте,
неудачная работа сильно вас расстроит.
Мне нравится отпечатать пробные изображения на струйном принтере или заказать отпечатки по Интернету, прежде чем заказать альбом. Таким образом, я могу
посмотреть, как они выглядят в напечатанном виде, и не только каждый отдельно, а последовательно друг за другом.
Также помните: чтобы получить качественную печать, требуется достаточное разрешение изображения. Для получения наивысшего качества я советую вам задать
разрешение ваших снимков 200 точек на дюйм (трюк № 62).
Такие книги — это красивый способ продемонстрировать окружающим вашу работу, и они являются прекрасным подарком. Окончательный результат будет
сногсшибательным, особенно если вы потратите время, чтобы тщательно подготовить ваши изображения перед тем, как поместить их в книгу.
Т Р Ю К
№87
Создайте поздравительные открытки
Создайте поздравительные открытки, которые выглядят профессионально, и закажите,
чтобы они были подписаны и отправлены адресату.
Все мы любим получать приятные праздничные открытки от друзей или родственников. На них обычно помещен какой-нибудь замечательный фотоснимок
и прямо на открытке напечатан текст. Теперь пришла ваша очередь произвести
впечатление на друзей и родственников праздничной открыткой, на которой напечатан один из ваших цифровых снимков.
Этот трюк поможет отправить собственные праздничные совершенно необычные
открытки, что позволит вам на шаг обогнать занудливого шурина. Есть два способа сделать такие открытки: либо напечатать их самим на струйном принтере
либо заказать их печать в фотоателье. Я хочу привлечь ваше внимание к фотоателье в Интернете по нескольким причинам:
• Экономия времени. Работник фотоателье берет на себя всю головную боль,
связанную с редактированием и конечной печатью. По сути, вы отправляете
на удаленный компьютер один файл и переключаетесь на следующий пункт
вашей насыщенной программы предпраздничных дел;
233
Трюк № 87. Создайте поздравительные открытки
• Меньше затрат. Да, вместо немыслимых затрат на специальную бумагу для
струйного принтера, картриджей с чернилами дешевле воспользоваться профессиональным интернет-сервисом;
• Долговечность. Профессиональные студии используют современный вариант традиционного процесса печати. Ваши открытки будут более стойкими
к неблагоприятным условиям, чем открытки, напечатанные на струйном
принтере.
Вы, возможно, захотите узнать, какие услуги предлагает ваше местное фотоателье. Многие фотоателье предлагают различные варианты печати открыток на
заказ. Однако если вы предпочитаете работать в Интернете, в Сети существует
множество сервисов, позволяющих заказать ваши открытки в бессчетном количестве вариантов. Ofoto (http://www.ofoto.com), Snapfish (http://www.snapfish.com),
ClubPhoto (http://www.clubphoto.com) и Shutterfly (http://www.shutterfly.com) — все
их стоит проверить. Сервис Shutterfly — один из лидеров в печати изображений
по Сети, и вполне заслуженно. Используя Shutterfly, можно создать свои собственные открытки на основе множества предлагаемых вариантов. Созданные открытки даже могут разослать за вас по почте!
Для начала зарегистрируйтесь на сайте http://www.shutterfly.com. Вам предложат
загрузить несколько фотографий. Убедитесь, что среди них есть та, которую вы
хотите использовать на поздравительной открытке. После настройки учетной записи войдите на вашу страницу (log in) и щелкните на ссылке Create Card (Создать
открытку). Появится экран приветствия, представленный на рис. 8.4.
Shuuerffy \Choose * card type
';
.:• •'••,
,
: ,
:
!.': *•;•* nils ;..-.-,w. ih::nertly c>-m/c
;
;
;
:
tt l^'Ls
•;i •••.•;:;;d '4V;7w4i у ч у iik'.': ! м
,
;Й:;*
51-100 *1.5Э
•• i-'й :•*••* ,•
Cfkifis.
Рис. 8.4. Начало работы с поздравительной открыткой
::.
'
. - ' ; •:
234
Глава 8. Фотопроекты выходного дня
Выберите, какой тип открытки вы хотите создать. У Shutterfly есть варианты открыток для особых случаев, либо вы можете выбрать открытку общего типа. Заметьте,
что цена на открытки не очень велика, особенно если вы заказываете более 20 штук.
После того как вы выбрали тип открытки, которую хотели бы разослать, нужно
решить, чего вы хотите: чтобы открытки упаковали в коробку и прислали вам либо
чтобы сервис Shutterfly разослал их по почте непосредственно адресатам.
После того как завершен подготовительный этап, вы можете приступить к разработке дизайна. Предлагается большой выбор обрамлений. Я выбрал обрамление из
воздушных шаров для приглашения на день рождения моего сына. Shutterfly предлагает мне выбрать фотографию, щелкнув на ней. Вот и оно! Изображение, которое
я выбрал, появляется на образце открытки (рис. 8.5). Я могу также отредактировать изображение по Сети, подавив эффект «красных глаз», увеличив его, и применив различные эффекты. Все изменения вносятся в режиме реального времени.
'•:•'"••
•I *
"
'"<
+
* > • i>
'••;-•
лч\ -. ' Л1* f V
Shirtrtffiy I C i r t i i 1 Pa V-iftW
rr,n h r j J i - i
rey*>-
" " '
:L.;:i:..w.v/:V--.-j:
•.. . : 7 .;/,'•• ;;>-;;;;:;:;:; ;::!;:Й;-:!.
.
^ l i t * - 67Wii««Jl*ccM9s79'4 5?
:
^ Q _ . ••......;.;:j<.
-^
•ш* shuttsdly**
•1
С Ctosy
': ' ••
' ( С ' " : ;
>••
!'.
i
.
..
. . . , . • , • •
:
i
;!
4
r;upyi-.jm &tiu№;if<y l^vV-2004 AC i ^ f s iwnifvea
I
Рис. 8.5. Поздравительная открытка с моим снимком
После того как изображение подготовлено, пришло время заняться оформлением
текста: задать шрифт и цвет надписи. Затем Shutterfly исполняет надпись в соответствии с вашими указаниями, позволяя предварительно просмотреть, как будет выглядеть конечный вариант (рис. 8.6). К сожалению, проверка орфографии
отсутствует, поэтому убедитесь в том, что все слова написаны правильно. Щелкните на кнопке Back (Назад), чтобы отредактировать вашу надпись, или на кнопке Next (Далее), если считаете, что все выглядит как надо.
Если вы хотите, чтобы сервис Shutterfly выполнил рассылку ваших открыток, вам
будет предложено заполнить список адресов. Однако не волнуйтесь, вам не придется тратить весь вечер, внося сведения о каждом адресате. Shutterfly позволяет
импортировать список адресов из адресной книги Outlook или Palm.
235
Трюк № 88. Ведение дневника
•
•
•
•
•••
Sdutterfiyi Cards. [
•
|.|
О
;••>!
Рис. 8.6. Предварительный вид разворота моей открытки
Теперь все готово. Ваши открытки уже в пути, а вы можете переключиться на следующий пункт списка ваших предпраздничных дел.
Хэдли Штерн (Hadley Stern)
ТРЮК
№88
Ведение дневника
Дневники позволяют нам документировать значительные и незначительные события
нашей жизни. И ваша карманная цифровая камера может быть самым подходящим инструментом для этого.
Жизнь проходит так быстро. Мы не успеваем оглянуться, как уже целый год пролетает мимо. Иногда нам трудно вспомнить, что у нас было на ужин вчера вечером, не говоря уже о том, что мы делали в прошлом месяце.
Ведение дневника помогает представить жизненную перспективу. Мы не только
можем оглянуться назад и оценить богатство нашего существования, но и вспомнить конкретные даты, когда произошли те или иные события. Многие люди не
хотят тратить время на словесное описание происходящих значительных и малозначимых событий. Это можно понять. Но наши карманные цифровые камеры и телефоны, снабженные камерой, могут помочь нам документировать нашу
жизнь, а компьютеры помогут с легкостью структурировать эти изображения.
Я хочу представить вам легкий и эффективный способ ведения фотодневника.
В дальнейшем, когда у вас будет настроение и необходимые инструменты, вы
236
Глава 8. Фотопроекты выходного дня
можете создать систему, которая будет выполнять для вас работу наилучшим образом. Вот необходимые компоненты для этого:
•
Цифровая камера. Вы можете использовать карманную цифровую камеру,
сотовый телефон, снабженный камерой, или оба варианта. Вся суть заключается в том, чтобы любая из этих камер была у вас при себе в тот момент, когда
случается какое-либо событие. Ничего не выйдет, если единственная камера, которая у вас есть, — это громоздкий зеркальный цифровой фотоаппарат.
В данном случае портативность важнее, чем качество изображения. Ваша камера не только записывает события вашей жизни, но и фиксирует время, когда
они произошли. Каждая снятая вами фотография сопровождается информацией о времени съемки. Для того чтобы это работало правильно, убедитесь, что
в камере установлены верные дата и время;
• Альбом для цифровых фотографий. Поскольку вы записываете события вашей
жизни визуально, вам нужно иметь место для хранения изображений. В этом
трюке я использую приложение iPhoto компании Apple (http://www.apple.com/
iphoto). Я могу загрузить туда мои изображения, написать комментарии к каждому из них и «вывести» дневник на бумагу, компакт-диск или даже на вебсайт. Другие заслуживающие внимания альбомы для цифровых фотографий —
Adobe Album (http://www.adobe.com) и iView Media Pro (http://www.iviewmultimedia.com) — работают так же хорошо.
Делать снимок каждый день — хорошая привычка, которую стоит приобрести. Эта
фотография не обязана быть шедевром, а просто должна быть кадром, который
покажет, что это был за день. Если стоит осень, то этим кадром может быть простой
снимок красочных листьев. Озаглавьте его: «Клены на переднем дворе расцвечены всеми цветами и выглядят просто прекрасно».
Кажется несколько скучным, не так ли? Вы будете удивлены, когда спустя какоето время эти изображения будут совсем не скучными. Вы когда-нибудь хотели
узнать, бросая взгляд в прошлое, когда деревья на переднем дворе изменяют цвет?
Вы узнаете точную дату, обратившись к вашему цифровому дневнику.
Примерно один раз в неделю загружайте фотографии в приложение-альбом. Все
они позволяют вам создавать фотоальбомы по индивидуальному заказу, так что
вы, возможно, захотите сделать альбом специально для вашего дневника (рис. 8.7).
Дата и время хранятся в самом файле изображения, так что вам не нужно беспокоиться о записи времени съемки. Программа покажет вам эту информацию.
Но вы, возможно, захотите записать несколько слов о том, что происходило в тот
момент, когда вы делали снимок. Не затрудняйте себя написанием здесь целого
отчета, просто опишите в нескольких словах, где вы были и что делали (рис. 8.8).
Весь процесс займет всего лишь несколько минут. Идея заключается в том, чтобы
все упростить, иначе вы не будете этим заниматься.
Спустя некоторое время ваш цифровой дневник вырастет в размере и станет достаточно интересным. Даже всего лишь через пару месяцев вы обнаружите, что
смотреть в прошлое более интересно, чем вы могли себе представить, когда начинали этот проект. Но это действительно так.
237
Трюк № 88, Ведение дневника
' Ш Phow Library
:j» Use Roll
.••us*
! ;
, CO Alt'
• > • !
JM, I
>y! q*i s
: uk« » be
'n n
. iO
(ПО*. B«( 1
'•irisv/ilki
froi
irrru^t enjoy.
: +
»•
f
to
ih of' ю Lai VcQji
it we'
; с Herri
;; i(C"~ w
О
*
!
J
i
ПУЛ-.
}.
Сч>.»1 . >
РИС. 8.7. Фотодневник с использованием iPhoto
Com-ncntsI Saturday, Nov. S, 2003
| Us Vegas, NV
1 Before the hoHdayS: get started, we
I thought we'd dash off to Las Vegas to
1 catch a couple shows and take a break
| from work. I'm not reaiSy a gambler, so i
I stayed away from the casinos. Bat I very
I much enjoyed taking evening walks and
I photographing the sites with my pocket
1 digicam.
Рис. 8.8. Добавьте несколько слов к каждому изображению,
чтобы завершить запись в дневнике
Огромное преимущество «цифрового» подхода к ведению дневника — это возможность архивации. В настоящий момент оптические диски, такие как CD и DVD,
являются лучшими носителями для хранения дневника. Но как насчет совместимости программного обеспечения? Я не хочу непременно записывать библиотеку iPhoto на CD, поскольку мой племянник, который работает на PC, не сможет
просмотреть ее.
Для архивации библиотеки экспортируйте ее в виде веб-каталога, который можно
просмотреть на любом компьютере с простым веб-браузером. Любое хранилище
238
Глава 8. Фотопроекты выходного дня
цифровых фотографий позволяет сделать это. Работая с iPhoto, убедитесь в том,
что выбран необходимый альбом, после чего выберите команду File • Export
(Файл • Экспортировать). Вам будет предложено задать несколько основных параметров (рис. 8.9). Наиболее важен флажок Show comment (Показать комментарии), который гарантирует, что описание, добавленное к каждой фотографии,
будет перенесено в веб-каталог.
.Export Photos
file export
• ^oe>
Max, Width; :: 640
Wci> *>ag« i QuickTime" -~
•.•
Quality; j 100
\
Max. Height: : 6-40
.: ,
. м - -
'.-'
Q, Smooth (mages
fSfShow title J § Show comment
Comments
i>ags Navigation
........ r, ..... ..
f- .- ... ........
... - .-.. . ..—
s On Top
On Bottom
-.....,.
• \ Coflvcn rejum
; О space
: @ <8R>
: Units .Per Row: 20
Settings: [ Current Settings
12 photos
Car.cei
Щ4
txpori
Рис. 8.9. He забудьте комментарии к снимкам
После того как вы щелкнете на кнопке Export (Экспортировать), хранилище цифровых фотографий сформирует веб-страницы и поместит их в указанную вами
папку. Для того чтобы проверить результат, просто откройте эту папку и дважды
щелкните на файл index.html.
В веб-браузере вы увидите страницу с эскизами изображений с датой под каждым
из них (рис. 8.10). Перед вами откроются главные события вашей жизни и ваши
обыденные дела.
При щелчке на любом эскизе изображения этой страницы откроется полная версия
изображения с комментариями под ним (рис. 8.11). Это совершенно не похоже
на дневники, которые велись в былые времена. Вы имеете полноцветные изображения, которые отражают моменты вашей жизни, с точными датами и комментариями, рассказывающими о том, что произошло. Ваши дневники может просматривать на любом компьютере любой человек, с которым вы захотите ими поделиться.
На этом этапе я советую вам записать веб-версию вашего дневника по крайней
мере на два CD или DVD: один, чтобы иметь дома под рукой, а другой, чтобы
хранить где-нибудь вне дома, например в вашем офисе или в депозитном сейфе.
Это гарантирует безопасность ваших воспоминаний на долгие годы.
239
Трюк № 88. Ведение дневника
Рис. 8.10. Ваш дневник, трансформированный в веб-страницу
! 4 L. h ,
,,
(>< < w
;
_
*
f
•• . .
:-,„„i : .
SatuWay. Nov. 8,2003 Las Vegas. NV Btstors me Holidays get staiteo, л» ihaufihl we'e flasli off w Las Ve
lo eaten a ;ouplt strv/rt япа йке а bre^fromworfc fm not really a gambler, lot stayed away from №e
casinos. B-ut! very тисп enjo'/eOiaiong evening walks and photographing the sites witfi my
Рис. 8 . 1 1 . Полная версия одного из дней
240
Глава 8. Фотопроекты выходного дня
Еще одна последняя мысль по поводу того, как можно поделиться вашими воспоминаниями с другими: можно поместить ваш дневник на персональную веб-страницу (трюк № 50) или даже сделать альбом фотографий в твердой обложке
(трюк№ 86). В этом огромное преимущество хранения фотографий в цифровом
виде: как только информация аккуратно сложена в вашем компьютере, есть
бесчисленное множество способов поделиться ею с другими.
Съемка изображения с экрана телевизора
Вы можете фотографировать изображения с телеэкрана так же легко, как и любой другой
объект, если знаете, какие настройки использовать в вашей камере.
Напомню, что телевизионная картинка — это на самом деле серия сканирующих
линий, движущихся быстрее, чем может уловить глаз. Но камеру не так легко
обмануть, и зачастую первые попытки сфотографировать изображение с телевизора дают в результате загадочные черные полосы, разбросанные по экрану (рис. 8.12).
Рис. 8.12. Телевизионное изображение, снятое в середине сканирования
Если у вас есть цифровой зеркальный фотоаппарат или камера с расширенными
возможностями, у которой есть режим Shutter Priority (Приоритет выдержки), то
для решения этой проблемы необходимо установить выдержку в 1/15 с. Такая
выдержка достаточно велика для того, чтобы телевизионный луч завершил полный цикл сканирования и вывел на экран полное изображение (рис. 8.13).
А что делать, если в камере нет режима Shutter Priority или иного способа установки необходимой выдержки? Означает ли это, что вам запрещено заниматься
телевизионной фотографией? Конечно, нет. Вам надо только проявить немного
выдумки. Успех зависит от того, сможете ли вы обмануть камеру, чтобы она выставила длинную выдержку. Вот несколько советов, как можно достичь этого:
•
установите чувствительность (ISO) на самое минимальное значение, обычно 50 или 100. Это помогает сделать выдержку длиннее, то есть получить
именно то, что вы хотите;
241
Трюк № 89. Съемка изображения с экрана телевизора
ИШ-
** Se attle^Area Forecas^*^1
; • v v % p,\'.ti
'•.'.'•
"
'.'-'-
•'•:•• ,-;,s
.>
• Л
*
40 ^ | " '
• / < £ ,
4.
Bf*»»r»on sgatug
1
34 'TTi
'
1
5 2
Shelton
^ f ..;•
Santa Roea
^
• Olympl»
.••••'
CUHMKNTtV
s-Tacem'i
48
'•'•''•--: •
S
0 -
i .
:
i > ~ !
- У .•:.;••/. '"-••
WNO W 3
K S i l S S l 4 •••
Рис. 8.13. Полное изображение экрана телевизора
• отключите фотовспышку. При этом типе съемки она вам не поможет;
• включите функцию Spot Meter (Точечный замер), если он есть в вашей камере.
Тогда камера будет производить замер освещенности только по экрану телевизора, и ей не будет мешать свет в комнате;
• закрепите камеру на штативе, чтобы придать ей устойчивость во время экспозиции. Более длительные выдержки хороши для того, чтобы предотвратить
появление на изображении линий сканирования телевизионного луча, но при
этом возникает риск «дрожания» камеры, что ухудшает четкость изображения;
• постарайтесь выполнить снимок, когда на экране более статичная сцена (нет
интенсивного движения);
• сделайте несколько снимков. Замечательное достоинство использования цифровой камеры в том, что не нужно беспокоиться о расходовании фотопленки.
Эти приемы обычно позволяют получить хорошее изображение телеэкрана. Но
если по какой-то причине вы все еще получаете на снимке линии сканирования,
есть несколько супертрюков, которые вы можете попробовать. Если у вашей камеры есть режим Nighttime Mode (Режим ночной съемки) или Long Shutter (Длительная выдержка), активируйте его. Возьмите самые лучшие солнцезащитные
очки — желательно, нейтральные но цвету — и держите их перед объективом.
Они будут служить поляризационным фильтром и затемнять изображение, заставляя затвор срабатывать медленнее.
Иногда системе автофокуса цифровых фотоаппаратов трудно сфокусироваться
на экране телевизора. Держите кнопку спуска в положении половинного нажатия, пока не услышите сигнал, подтверждающий, что фокус найден. После этого
продолжайте нажимать кнопку спуска, чтобы сделать снимок.
Телевизионные изображения имеют характерный, скажем так, телевизионный
вид. Но в тех случаях, когда вы хотите задокументировать тот мир, который подругому недосягаем, приведенные приемы позволят выполнить эту работу.
242
Т Р Ю К
№90
Глава 8. Фотопроекты выходного дня
Пошлите факс с вашей цифровой камеры
Когда факс-аппарат не работает, а работает ваша цифровая камера, вы можете подписать документ и отправить его обратно.
Бумага ие исчезает из нашей жизни, но я хотел бы, чтобы настало время, когда это
случится. Яркий пример: вы получаете по почте документ, который требуется
подписать и немедленно отправить обратно по факсу. Та часть, которая касается
подписи, обычно не вызывает проблем. Но часто под рукой может не оказаться
факс-аппарата. К счастью, у меня всегда при себе цифровая камера, которую я могу
использовать для разрешения этой проблемы.
Вот основные действия:
1. Подпишите документ.
2. Поместите его под источник равномерного света и сфотографируйте цифровой камерой.
3. Загрузите рисунок в ваш компьютер и откройте с помощью программы Photoshop.
4. Выполните обрезку до стандартного размера документа.
5. Сохраните файл в PDF-формате.
6. Прикрепите файл к электронному письму, сопроводив его инструкциями по
открытию и выводу на печать.
Когда вы набьете руку в этом деле, ваши «факсы с цифровой камеры» будут выглядеть в действительности лучше, чем те, что получаются на выходе половины
факс-аппаратов, используемых в учреждениях на сегодняшний день.
Съемка документа
Вам нужно точно воспроизвести оригинал документа. Воспользовавшись этим
методом, вы будете поражены тем, как четко будет выглядеть ваш «факс». Для
съемки документа выполните следующие действия:
1. Поместите документ под источник равномерного света, например, рядом с северным окном или под настольной лампой.
2. Установите на вашей камере режим Close Up или Macro (Съемка крупным планом) (обычно обозначается значком с цветком).
3. Скорректируйте баланс белого. Если у вашей камеры есть установка Custom
White Balance (Настраиваемый баланс белого), которая автоматически определяет тип освещенности и корректирует баланс соответственным образом,
то воспользуйтесь ею. В противном случае используйте одну из заданных
установок, такую как Light Bulb (Электрическое освещение) для лампы с вольфрамовой нитью.
4. Если документ напечатан на белой бумаге, установите компенсацию экспозиции + 1.
243
Трюк № 90. Пошлите факс с вашей цифровой камеры
5. Увеличьте значение чувствительности (ISO) до 200 единиц для того, чтобы
избежать неприятностей, вызванных «дрожанием» камеры.
6. Держите камеру над документом, так чтобы плоскость камеры была параллельна плоскости документа. Это помогает избежать искажений.
7. Убедитесь в том, что документ на мониторе камеры имеет прямоугольную
форму. Затем сделайте три-четыре снимка.
Обработка документа
Итак, по существу, вы сканировали ваш документ. Загрузите изображения в компьютер, откройте их в программе Photoshop и выберите то, которое выглядит
лучше всего. Сначала вы захотите повернуть изображение, чтобы сделать его вертикальным. Выберите Image • Rotate (Изображение • Повернуть) и разверните
картинку на 90°. Затем необходимо обрезать его до размеров документа (трюк № 65).
Установите ширину 8 дюймов, высоту 10,5 дюймов, а разрешение 150 точек/
дюйм (рис. 8.14).
\ Height. 110.5 in
. Rusoluto.: ;1БО
pixels/"inch
**]\
\ Front fm»
Рис. 8.14. Вырезание участка изображения из факса, полученного с помощью цифровой камеры
Если на изображении присутствуют неприятные цветные оттенки, которые
вы хотели бы убрать, откройте настройку Hue/Saturation (Цвет/Насыщенность)
244
Глава 8. Фотопроекты выходного дня
и подвиньте движок индикатора Saturation (Насыщенность) влево до конца — до
значения -100. Это, по существу, приведет к удалению цветовой информации.
Если нужно сделать изображение светлее, сдвиньте движок указателя Lightness
(Яркость) вправо.
Когда вы добьетесь желаемого вида документа, выберите File • Save As (Файл •
Сохранить как), дайте документу описательное имя и в раскрывающемся меню
формата выберите вариант Photoshop PDF (рис. 8.15). Щелкните на кнопке ОК.
I Fax Model Release
i Filename:
Format:
Save Options
S ave:
Colc :
"
! Photoshop (",PSD;XPDD)
D*
Cancel
Photoshop f.PSD;".PDD)
BMP("BMP;".RLE;".DIB)
CompuServe GIF (".GIF]
PhotoshopEPSf.EPS)
JPEG ("JPG;".JPEG;".JPE)
В 1С
PICT File(*.PCT;".PICT)
Pixarf.PXR)
PNG (".PNG)
Raw (".RAW)
ScitexCT(".SCT)
Targa(".TGA;'.VDA;MCB;".VST)
TIFF('.TIF;'TIFF)
Рис. 8.15. Сохранение документа в формате PDF
Откроется второе диалоговое окно, называемое PDF Options (Настройки PDF).
Щелкните на кнопке JPEG и задайте Quality (Качество), равное 10. Это обеспечит
высокую четкость документа и небольшой размер файла. Другой вариант, ZIP,
сделает его чуть более четким, но более объемным. По результатам моей оценки,
ZIP-файлы были около 3,5 Мбайт, в то время как JPEG-файлы высокого качества занимали лишь 750 Кбайт и выглядели почти так же хорошо, как ZIP-файлы. Сэкономьте на размере файла и выберите вариант JPEG.
Документы в формате Portable Document Format (.PDF) могут быть открыты
и напечатаны на любом компьютере. К тому же они редко повреждаются при передаче их по электронной почте.
Заключение
Теперь осталось лишь прикрепить файл к электронному письму и дать получателю инструкции по его открытию. Документ будет выглядеть очень похожим
на оригинал. Окончательный вид документа с подписью представлен на рис. 8.16.
Я напечатал его на обычном струйном принтере и сравнил с оригиналом. Он
выглядит просто замечательно.
Ваш факс с цифровой камеры действительно не отличается от обычного факса —
за исключением того, что он, может быть, выглядит лучше.
Трюк № 91. Копирование слайдов с помощью цифровой фотокамеры
245
Story
irtegrj
Ocnittf Story • w w w
Photographic Subject Consent Form
Г hereby give my coiisem for appeasing a* a photographic sub jet t, and I release to Derrick
Story all riftiis of any kind included in the media product in which f appeal.
This is a full reieasc of ail claims whatsoever thai 1 or my heirs, executors, administrators,
have no» or hereafter ;i«ainst Df mck Story or his employees, regarding any use that may
be made of saiJ р1ино»г;фпк гергоЛиаюш.
I understand that ii is th<? purpose of Derrick Story to use the m;uenn! in a legitimate manner
not intended io cause embarrassment or harm. Ini.iycs published on tht Story Phowgnipriy
web site do not include name i>r other pcrsmtaj
iuformafitjn.
1 have read Ihis etuire document, umtmiuod lite cnnteitis. anit I have willifigly a^rerd ю the
above conditions.
AddiM. (OMioiul i i 4 ? SU 12. oc k_ 'il
Subjcefs
Loclion
Рис. 8.16. Окончательный вариант факса с цифровой камеры
Копирование слайдов с помощью
№91 цифровой фотокамеры
Т Р Ю К
Сканеры слайдов довольно дороги и несколько трудоемки в использовании. Цифровая фотокамера, которая у вас уже есть, может быть лучшим выбором для переведения
в цифровую форму ваших излюбленных слайдов.
У меня в чулане лежат аккуратно спрятанные слайды, сделанные в течение моей
жизни, и я знаю, что мне бы потребовались еще две жизни для того, чтобы должным образом разобрать, просмотреть, сканировать, откорректировать и сделать
архив моего наследства изображений. Но постойте! Как насчет использования
цифровой фотокамеры для копирования этих изображений?
Ранее приходилось приковывать себя к удобному креслу перед соответствующим
устройством для копирования слайдов, соединенным с компьютером. Компании
Nikon, Minolta, Microtec и Polaroid предлагают подходящие копировальные устройства.
Копирование с помощью таких недорогих устройств, как планшетный сканер
с диапозитивным модулем в крышке, не дает того качества, которое обеспечивают специальные копировальные устройства. Компании Agfa, Epson и Microtek
делают более дорогие планшетные сканеры, которые работают лучше. Недорогие устройства не только громоздки и отнимают много времени. У них также не
хватает разрешения для пленки небольшого формата, например 35 мм, и они не
246
Глава 8. Фотопроекты выходного дня
в состоянии передать весь диапазон плотности слайда. Лучше действительно взять
напрокат специальный сканер слайдов.
Все это возвращает нас к теме использования для этой работы цифровых камер.
Перед тем как обрадоваться, давайте изучим некоторые недостатки:
• Недостаточный диапазон плотности. Большинство цифровых фотокамер (профессиональные цифровые зеркальные камеры являются исключением) являются 8-битовыми (количество информации на изображении, регистрируемое
камерой). Даже недорогие сканеры обычно работают лучше, а профессиональные сканеры регистрируют 16 бит на канал. Так что вы можете ожидать
потери некоторых теней и ярко освещенных деталей примерно в той же степени, как при копировании с пленки на пленку.
• Отсутствие оперативной коррекции изображений. Ничто так не радует, как
возможность сканировать выцветший слайд и наблюдать его на мониторе в отличном виде и без царапин. Многие сканеры слайдов имеют специальное программное обеспечение, позволяющее анализировать изображение и устранять
его дефекты во время сканирования. При использовании цифровых фотокамер этого не будет. Будьте готовы потратить время на корректирование цвета
и удаление царапин.
• Более низкое разрешение. Специальные слайд-сканеры «знают», что работа
идет с изображением 35 мм, предназначенным для существенного увеличения,
и они могут давать очень высокое разрешение (4000 точек на дюйм), выводя
изображение в огромный файл. Цифровая камера будет использовать то же
разрешение, что и при обычной съемке, но она не сможет достичь того уровня
детализации изображения, который обеспечивает специальный сканер.
• Интерполированный цвет. Сканеры проходят изображение, читая его в режиме RGB во время остановок и выполняя измерение уровня красного, зеленого
и синего цветов каждого пиксела изображения (для уменьшения шума каждый пиксел может измеряться до 16 раз). Цифровые камеры записывают изображение в долю секунды, интерполируя два из трех цветов на каждый пиксел.
Ну, теперь ваши надежды немного поблекли. Но не сдавайтесь. Копирование
слайдов с помощью цифровых камер также имеет несколько преимуществ:
•
Можно загружать одновременно по несколько слайдов или негативов, копируя целую пленку в течение нескольких минут.
• Компактные размеры файлов тоже являются преимуществом. Они очень удобны
для наблюдения на экране и печати стандартного размера. Что же еще нужно?
• Качество, как я выяснил, получается достаточно хорошим. При копировании
наиболее важных изображений для оптимизации записи можно воспользоваться несколькими трюками. Кроме того, если у вас есть проблемные слайды,
требующие особого внимания, всегда можно обратиться к обычному сканеру.
Использование камеры подходящего типа
Весь трюк основан на использовании фотокамеры подходящего типа. Не каждая
модель подойдет для съемки маленького 35 мм кадра. Во-первых, ваша фотокамера
должна иметь режим Macro (Съемка крупным планом). Во-вторых, она должна
Трюк № 91. Копирование слайдов с помощью цифровой фотокамеры
247
записывать четкое изображение от одного угла до другого без оптических искажений. В-третьих, она должна находиться очень близко к предмету съемки.
Иногда это указывает на необходимость использования объектива для макросъемки.
Явным свидетельством того, что ваша цифровая фотокамера может копировать слайды, является тот факт, что компания-производитель производит адаптеры для копирования слайдов. Если это так, то вы сможете заняться копированием слайдов.
Не стану отговаривать вас от установки приспособления, удерживающего слайд
в подходящем положении по отношению к плоскости датчика изображения цифровой камеры. Happenstance (http://www.steves-digicams/com/happenstance.html) —
это простой прибор (стоимостью $40), с помощью которого слайд можно зафиксировать напротив полупроницаемого пластикового экрана и фотографировать в режиме Macro. Если приклеить по бокам липкую ленту, не позволяющую внешнему свету попадать на переднюю поверхность слайда, это значительно
улучшит результат.
Если у вас цифровая зеркальная фотокамера, то к ней можно приспособить
старый адаптер слайдов (трюк№ 12). Эта система дешевая и хорошо работает.
Единственный недостаток заключается в том, что большинство цифровых зеркальных камер имеют большее увеличение, чем их 35 мм собратья. Поэтому 35 мм
адаптер для слайдов не позволит копировать всю площадь кадра. Хотите вы или
нет, вам придется обрезать часть изображения.
Кроме этого некоторые люди даже мастерят устройство всего лишь из бумажного
стаканчика и резинки. Поместите слайд в бумажный стаканчик так, чтобы свет,
проходя с его дна, освещал слайд, и используйте резинку для прикрепления этого
устройства к фотокамере. Грубовато, конечно. Но при стесненных обстоятельствах даже с помощью этого несложного способа можно получить приличные
изображения. И все же лучше использовать специальные устройства для копирования слайдов с помощью цифровой камеры. Мне хочется все получить по
максимуму.
Coolpix 990 с копировальным
устройством для слайдов
Когда я собираюсь копировать слайды с помощью цифровой фотокамеры, то
я использую камеру Nikon Coolpix 990 с адаптером для копирования Nikon Slide
Copying Adapter (ES-E28) (по цене $80). Наличие режима Macro в цифровых
фотокамерах Coolpix выделяет их среди других цифровых фотокамер, и их копировальные устройства используют это преимущество.
Адаптер Nikon представляет собой объемный, но легкий цилиндр, который накручивается на резьбу объектива (рис. 8.17). С обеих сторон он имеет щели, в которых могут скользить держатели для двух слайдов (слайды помещаются в кармашках) или держатели для шести негативных кадров. Адаптер удерживает их на
месте с помощью пружины. На передней части адаптера находится кусок матового оргстекла, который рассеивает свет от источника.
248
Глава 8. Фотопроекты выходного дня
Рис. 8.17. Моя установка Nikon 990
Вдобавок к тому, что держатель можно передвигать взад и вперед, его можно двигать вверх и вниз и менять его угол наклона. Для фиксации выбранного положения можно использовать установочный винт.
В отличие от известных мне устройств, адаптер Nikon не пропускает на слайд
посторонний свет. И поэтому в объектив попадает только свет, проходящий
через слайд.
Вам также нужен штатив и адаптер для источника питания камеры. Вы ведь хотите, чтобы ваша камера продолжала стоять, пока вы перезагружаете держатели
для слайдов, и не хотите, чтобы она двигалась пока вы снимаете.
И наконец, возьмите баллончик со сжатым воздухом. Желательно с чистым воздухом, в котором не использованы газы СС и HCFC. Фотографирование с близкого расстояния сильно увеличивает такие изъяны, как царапины и пыль, поэтому чистота очень важна. Если вы обработаете слайд или негатив струей воздуха
пару раз с каждой стороны, это поможет получить чистые изображения.
Техника работы с фотокамерой Coolpix
К счастью, для освещения не требуется сложное оборудование. В качестве источника освещения я удачно использовал не что иное, как солнечный свет. Для
работы ночью я использовал мой портативный столик для освещения размером
16x18 дюймов, с двумя короткими люминесцентными лампами дневного света,
с непременно ошибочной тепловой температурой (в Кельвинах). Я также использовал коробку из мягкого картона (soft box). Подойдет все, что дает яркое
однородное освещение на рассеивающий белый пластик, но я устанавливаю баланс
света, применяя режим настройки баланса белого до установки слайда. Я выполняю эту процедуру даже для солнечного света, так что цветовой оттенок слайда
не является определяющим фактором.
Если вы используете солнечный свет, помните, что он может меняться. Убедитесь
в том, что в течение работы на вашу установку не падают тени. Для проверки
Трюк № 91. Копирование слайдов с помощью цифровой фотокамеры
249
достаточно бросать взгляд на переднюю часть адаптера каждый раз при перезагрузке слайдов.
Рекомендуется использовать режим Manual (Ручной режим). Режим Aperture Priority
(Приоритет апертуры) позволяет выбрать точный размер диафрагмы (между f/4
и f/5). С помощью режима EV, который изменяет скорость срабатывания затвора, можно скорректировать экспозицию для «недодержанных» и «передержанных» слайдов.
Ручная фокусировка также достойна внимания. Если вы нашли фокусное расстояние, то оно не будет меняться. Автоматические фокусные системы, основанные
на определении контраста, могут быть поставлены в тупик такими изображениями плоской поверхности, как морские пейзажи.
Следующий трюк состоит в том, чтобы расположить слайды ровно по отношению
к датчику изображения. Так как адаптер привинчивается к гнезду крепления
объектива на камере, то я проверяю правильность его расположения каждый раз,
когда заново прикрепляю его.
После установки держателя для слайдов в адаптер, регулируя трансфокатор,
добейтесь на ЖК-мониторе камеры появления, нужного участка изображения
(рис. 8.18). Сделайте снимок и извлеките карту памяти из камеры. Затем посмотрите снимок с помощью любимой программы редактирования изображений. Получилось снять то, что хотелось? Слишком высоко или слишком низко?
Изображение прямоугольное? Сделайте необходимые поправки и продолжайте
тестировать, пока окончательно не выровняете изображение.
Рис. 8.18. Слайд в видоискателе LCD-дисплея, готовый к съемке
Далее весь процесс будет заключаться в том, чтобы установить держатель слайдов,
обдуть воздушной струей стороны слайда, поставить каждый из слайдов в адаптер
и снимать изображения одно за другим.
250
Глава 8. Фотопроекты выходного дня
Расширение диапазона плотности изображения
Поскольку цифровая камера записывает только 8 бит на каждый канал, то этот
режим идеален для последовательной съемки двух изображений по 8 бит, которые
в дальнейшем могут быть смешаны при использовании программы Photoshop
в одном 16-битном изображении. Эта техника может значительно расширить динамический диапазон изображений, имеющих сильный контраст.
Сделайте по меньшей мере два снимка любого «непростого» изображения: один
немного «недодержанный», а другой — слегка «передержанный». Конечно, не стоит ограничиваться двумя снимками. Я делаю не меньше пяти.
Откройте каждое изображение в программе Photoshop и преобразуйте его в 16-битное изображение. Используйте расширение (plug-in) Blend Exposures (Смешивание
экспозиций) из набора Reindeer Graphics Optipix (http://www/reideergraphics.com)
для получения одного шестнадцатибитного изображения, диапазон тонов и контраст которого будут лучше, чем в каждом из двух изображений. Когда вы будете
удовлетворены результатом смешивания, то сохраните изображение как 8-битное
при отсутствии изменений в его деталях.
Копирование цветных негативов
Копирование цветных негативов — это особый случай. Существует множество
неверной информации, особенно касающейся того, как справиться с оранжевым
цветом негатива. Важно понимать, что оранжевый оттенок, который вы видите
на цветном негативе, неравномерно расположен в ярких местах и тенях, поэтому
не стоит просто маскировать этот цвет на изображении.
Снимите негатив как обычно (в обычном режиме баланса белого) и в программе редактирования изображения преобразуйте его с помощью кривых. Вы можете накапливать варианты этих кривых, чтобы применить ко всей пленке
одновременно. Если манипулирование кривыми оказалось слишком мудреным
занятием, то вы можете обратиться к программе NegaFix (компании LaserSoft Imaging), которая представляет собой часть пакета SilverFast Ai (http://
www.silverfast.com).
Заключение
Имея правильно выбранное оборудование, можно просто, быстро и без больших
затрат добиться хороших результатов копирования слайдов и негативов с помощью цифровой камеры. Но какие яркие будут впечатления, когда у вас в цифровом виде будут все ваши старые снимки, многие из которых никогда раньше не
были напечатаны или же были кому-то отданы или потеряны.
Если вы не можете провести остаток жизни, сканируя каждый слайд вашей
коллекции, то самым лучшим выходом будет копирование любимых слайдов с помощью цифровой камеры.
Майк Пэсини (Mike Pasini)
Трюк № 92. Предварительный просмотр снимков перед съемкой на пленку
251
Предварительный просмотр снимков
№92 перед съемкой на пленку
Т Р Ю К
Цифровые камеры могут взять на себя работу по подбору параметров съемки для пленочной фотографии, обеспечивая предварительный просмотр композиции и освещения
перед тем, как вы установите экспозицию для пленки.
Одно из преимуществ при обращении с камерами таких фирм, как Canon, Nikon,
Minolta или Olympus (при постепенном переходе от пленочной к цифровой
фотографии), заключается в том, что множество аксессуаров традиционной зеркальной камеры будут совместимы с профессиональной цифровой зеркальной
камерой. Эта польза будет наиболее очевидной, когда вы столкнетесь с трудностями фотографии со вспышкой при работе с пленочной камерой.
Да, некоторые из нас все еще снимают на пленку и будут продолжать это делать
еще долгое время. Я предпочитаю использовать пленку при фотографировании
свадеб, ярко освещенных пейзажных сцен и в других случаях, когда я должен получить массу фотографий, которые не хочу редактировать в программе Photoshop.
Иногда так приятно сдать все пленки в фотолабораторию и заставить их сделать
эту работу.
Один из недостатков фотографирования на пленку состоит в том, что вы не знаете, каким будет изображение, до тех пор, пока не получите его из фотолаборатории. Важные снимки, такие как фотографии со свадьбы, заставляют поволноваться. Для того чтобы решить эту проблему, фотографы часто используют камеры
Polaroid или задник камер Polaroid для предварительного просмотра экспозиции.
Действительно, этот метод работает хорошо. Вы устанавливаете экспозицию на
камере Polaroid и, если снимок удачно выглядит, используете ту же экспозицию
для вашей пленки. После этого лучше спится по ночам.
Проблема состоит в том, что пленка камеры Polaroid не очень чистая, дорогая
и неточная. Цифровые камеры действительно представляют собой более точные
устройства, если потратить некоторое время на их калибровку.
Это возвращает нас к использованию одной и той же торговой марки, так как при
этом аксессуары подходят как для камеры, снимающей на пленку, так и для
цифровой камеры. В течение последних двух лет для свадебной фотографии я использовал камеру Canon EOS Elan 7. Но для уточнения режимов съемки в своей
сумке я всегда держу цифровую камеру Canon G2. G2 имеет такой же «башмак»,
как Е1ап7 (рис. 8.19), что означает, что она может работать с той же самой внешней вспышкой. Вспышки камеры Canon работают одинаково как в камерах типа
G2, так и в использующих пленку камерах Elan.
Набравшись немного опыта, я обнаружил, что пленка, которую я использую для
свадебной фотографии, реагирует на свет так же, как и моя G2 при установке чувствительности, равной 200 единицам. Ну, теперь я смогу всегда хорошо спать.
После окончания свадебной церемонии, когда приходит время сделать групповые
снимки, я собираю всех вместе. Затем я делаю снимок со вспышкой, прикрепленной к G2, просматриваю получившийся снимок на ЖК-мониторе и увеличиваю
252
Глава 8. Фотопроекты выходного дня
приближение, чтобы все лица были видны и хорошо освещены. Если возникают
проблемы, то я корректирую режим и делаю другой снимок камерой G2. Если же
все хорошо, то я снимаю вспышку с G2 и ставлю ее на Elan. Я дважды проверяю
свои установки режимов (выдержку, диафрагму и т. д.), чтобы убедиться в том,
что они соответствуют тем, которые я использовал на G2, и затем снимаю несколько кадров камерой Elan.
Рис. 8 . 1 9 . «Башмак» на цифровой камере G2 и Elan 7
С тех пор как я стал использовать цифровую фотографию для предварительной
оценки фотографий на пленке, я не был разочарован ни одним групповым снимком. И насколько лучше я сплю по ночам. Предлагаемая система работает в рамках любого семейства аксессуаров, выпускаемых одним производителем.
Н
Фотографирование животных в зоопарке
без прутьев клетки
Не имея большого мастерства, вы можете фотографировать ваших любимых животных
в зоопарке и избежать проявления прутьев решетки, которые стоят между вами.
Зоопарки и заповедники для животных предоставляют большие возможности для
фотографирования дикой природы, которых практически невозможно найти
в другом месте. Проблема состоит в том, что мы должны бороться с этими назойливыми прутьями. Должны ли? Этот трюк показывает, как легко сделать эти
снимки. Можно делать замечательные фотографии животных и убирать прутья,
которые их держат в клетке.
Вы можете совсем избавиться от прутьев, или минимизировать их вклад в изображение, используя уменьшение глубины резкости, которое также используется при портретной съемке для размывания заднего плана (трюк № 27). Однако
в данном случае необходимо «размыть» передний план. Вы должны широко
открыть диафрагму, чтобы сделать небольшой глубину резкости изображения,
так, чтобы в фокусе был ваш объект съемки, но не прутья. На рис. 8.20 можно
увидеть различия, которые получаются при использовании разных значений
диафрагмы.
Трюк № 93. Фотографирование животных в зоопарке без прутьев клетки
253
Рис. 8.20. Одинаковый снимок при различных апертурах (f/4,5 и f/36)
Наиболее простой способ фотосъемки с широко открытой диафрагмой — это использование режима AV (режим значения диафрагмы, Aperture Value, или, как мы
его называем, режим Aperture Priority (Приоритета диафрагмы)), при котором вы
устанавливаете значение диафрагмы, а камера подбирает наилучшую выдержку,
обеспечивающую качественное изображение. Установив режим AV, выберите установку диафрагмы, соответствующую одному из наиболее низких значений f,
например f/2,8, f/3,5, f/4,5 или f/5,6. Если на вашей камере нет режима AV, то попробуйте установить режим Portrait. При этом режиме камера выбирает большие
значения диафрагмы.
После этого следует подумать о вашей позиции относительно положения животного и прутьев решетки. Идеальным положением для вас будет находиться так
близко к решетке, как только возможно (безопасно), в то время как животное
находится как можно дальше от нее.
Вы также должны выполнять съемку в направлении, перпендикулярном прутьям
решетки. Чем больше угол, под которым вы фотографируете, тем больше будут
заметны прутья на фотографии, так как относительное расстояние между прутьями
будет меньше. Режим автофокуса для такой съемки не подходит, так как он не сможет определить, нужно ли сфокусироваться на решетке или на отдаленном объекте. Если так и получится, то попробуйте установить ручной режим фокусировки.
При фотографировании большинства типов объектов я стремлюсь сделать снимок немного шире, чем нужно, и потом отрезать лишнее. Такой способ позволяет
выбирать различные области изображения для печати и дает возможность исправлять перекошенные снимки. Фотосъемка через такие заграждения, как прутья
решетки в зоопарке, является исключением из этого правила. В данном случае вы
хотите приблизиться к объекту как можно ближе с помощью оптического увеличения — фокусное расстояние 200 мм лучше, чем 100 мм. Увеличение фокусного
254
Глава 8. Фотопроекты выходного дня
расстояния также помогает размыть прутья решетки на переднем плане. Если вы
хотите посмотреть, что это дает, то сделайте снимок всего животного и затем при тех
же условиях сделайте снимок только головы животного, используя оптический зум
(трансфокатор). Вы заметите, что прутья значительно меньше портят композицию, когда для приближения к объекту используется трансфокатор.
Еще одним фактором, о котором нужно подумать, делая снимки такого типа, является освещение солнечным светом прутьев решетки. Хотя описываемый трюк можно
применять при любых условиях, но все же прутья проще «растворить», если на них
не попадает прямой солнечный свет. Если у вас возникают проблемы с солнечным
освещением, то вы можете изменить свое местоположение и сфотографировать
под другим углом. Найдите место, где на участок решетки падает тень, или, если
вы по-настоящему терпеливы, то ждите, пока облако закроет солнце.
На рис. 8.21 подытожены ключевые факторы, позволяющие «спрятать» прутья
решетки. На левом фрагменте рисунка показаны идеальные условия, а на правом —
те условия, которых нужно избегать.
Облачно
F 4.0
Малая глубина резкости
Солнечно
F 36
Большая глубина резкости
*:
Хорошо
Плохо
Рис. 8 . 2 1 . Идеальные условия для «удаления» прутьев
Почему ваша фотография выглядит несколько плоской? Потому что вы не занимаетесь волшебным удалением прутьев, а лишь делаете их сильно размытыми.
Таким образом, хотя вы больше не видите прутьев, они все же вносят свой вклад
в изображение. Эффект «сглаживания» состоит в появлении серой дымки на
изображении и уменьшении контраста фотоснимка. Этот эффект будет сильнее,
если вы имеете дело с толстыми прутьями, расположенными с малым интервалом, а не с тонкими и расположенными с большим интервалом.
Вы сможете компенсировать этот побочный эффект, выполнив окончательную
обработку изображения в программе Photoshop. Применение функции Auto Levels
(Image • Auto Levels) должно достаточно повысить яркость.
Как упоминалось ранее, эта технология может быть реализована на любой камере, которая позволяет изменять режим диафрагмы, однако на практике зеркальные фотокамеры (цифровые или пленочные) дают меньшую глубину резкости
пространственного изображения, чем автоматические цифровые камеры. Небольшая
Трюк № 94. Приближение к объекту съемки с помощью подзорной трубы
255
глубина резкости — собственно, и есть тот фактор, который приводит к «исчезновению» прутьев решетки. Цифровые зеркальные камеры наряду с возможностью
выбора объектива с более широким диапазоном значений диафрагмы обладают
и этим преимуществом.
И помните, что хотя вы и можете «освободить» зверей от решетки, все же, пожалуйста, не кормите их.
Дэвид Голдвассер (David Goldwasser)
Приближение к объекту съемки
№94 с помощью подзорной трубы
ТРЮК
Вполне вероятно, у вас уже есть средства для того, чтобы приблизиться к объектам
съемки, даже если у объектов маленькие клювики и они сидят на жердочке на другой
стороне двора.
Фотографии дикой природы, сделанные цифровой камерой потребительского
типа, часто разочаровывают. Для того чтобы сделать хороший снимок, вы должны медленно продвигаться вперед в надежде подобраться близко к животному
или иметь мощную оптику, позволяющую видеть его так, как будто бы вы находитесь ближе, чем на самом деле. Многие птицы не хотят терпеть ваше присутствие близко от себя, когда они обедают, и поэтому большинство энтузиастов
съемки страстно желают обладать телефотообъективом, который они не могут
себе позволить купить.
Для того чтобы найти выход из этой ситуации, не опустошив кредитную карточку, любители птиц обратились к новому методу. Наиболее распространенный
способ известен как фотографирование цифровой камерой, соединенной с подзорной трубой (digiscoping). В простейшей форме этот термин означает, что вы
используете подзорную трубу для приближения к объекту, после чего, глядя в окуляр камеры, фиксируете изображение.
Диаметры объективов большинства цифровых потребительских камер сходны по
размеру с объективами зрительных труб для наблюдения птиц (или любых других оптических приборов), поэтому они подходят друг к другу. Цифровая камера, соединенная со зрительной трубой, может быть использована для получения
впечатляющих высококачественных фотоснимков дикой природы, помогающих
документально подтвердить то, что вы видели, или же просто дать вам приятную
возможность поделиться впечатлениями с другими и продемонстрировать ваши
необычные наблюдения.
Никогда не допускайте, чтобы объектив вашей камеры соприкасался с линзами
других оптических приборов, таких как подзорная труба. Вы должны выровнять
их, но никаких поцелуев!
Иногда можно достичь удивительных результатов, просто установив камеру над
окуляром зрительной трубы. Этот метод полезен главным образом тогда, когда
у вас много света (при этом скорость затвора достаточно велика) и вы должны
действовать быстро. При ситуации с низким освещением, когда скорость движения затвора меньше, малейшее движение будет увеличено зрительной трубой
и приведет к получению «смазанного» изображения. Большинство продаваемых
256
Глава 8. Фотопроекты выходного дня
фиксаторов, которые позволяют сфокусировать зрительную трубу и затем быстро подключить камеру, только сейчас стали появляться в продаже, но они довольно дороги. И множество людей добиваются потрясающего успеха с доморощенными конструкциями.
Например, я прикрепил свою камеру Nikon Coolpix к подзорной трубе с помощью
штативов серии Velcro (промышленный) и Pedco Ultrapod II (трюк № 1) (рис. 8.22).
Я использовал дополнительный адаптер объектива Nikon, чтобы объектив камеры плотно прилегал к резиновой накладке на окуляре подзорной трубы. Такая
конструкция далека от верха элегантности, но фотографии, которые я сделал с ее
помощью, меня приятно удивили. Я также обнаружил, что, если в камере некуда
прикрепить адаптер объектива, вы можете отрезать дно от пластиковой цилиндрической коробочки для хранения пленки и использовать его вместо адаптера.
Рис. 8.22. Приспособление для съемки удаленных объектов
Не хочу сказать, что получил отличные результаты с первого раза. Но я узнал
множество небольших приемов и трюков, которые действительно увеличили процент получения удачных фотографий:
•
Цель заключается в том, чтобы получить на снимке как можно больше деталей.
Сделайте на камере максимальное оптическое увеличение. Не используйте
цифровое увеличение! Кроме того, съемка деталей, которые меньше максимального разрешения вашей камеры, является пустой тратой времени. Используйте режим наилучшего качества.
• Вы должны поместить объектив вашей камеры в интервале выходного зрачка
(eye-relief range) зрительной трубы, чем ближе к окуляру трубы, тем лучше
(конечно, при условии, что линзы не касаются друг друга). Интервал выходного зрачка (eye-relief range) — это расстояние от поверхности линзы окуляра
до точки, в которой вы можете видеть все сфокусированное изображение
целиком, — обычно там помещается ваш глаз. Изображение становится сфокусированным в пределах этого интервала. Если объектив камеры не находится в интервале выходного зрачка (eye-relief range), то вы увидите виньетирование: темный круг вокруг изображения и/или плохой фокус. Интервал
выходного зрачка варьируется в зависимости от типа окуляра, и поэтому, если
в зрительной трубе несколько сменных окуляров, то вам придется поэксиери-
Трюк № 94. Приближение к объекту съемки с помощью подзорной трубы
•
•
•
•
257
ментировать. Нерегулируемые окуляры в данном случае могут оказаться удобней, чем окуляры с переменным увеличением.
Сделайте все возможное, чтобы предотвратить «дрожание» камеры. Конечно,
очень важно иметь штатив для подзорной трубы. Вы также захотите сделать
все возможное, чтобы соединение между камерой и подзорной трубой было
прочным. По этой причине фотографирование с помощью подзорной трубы,
соединенной с цифровой камерой, может оказаться неосуществимым в ветреную погоду.
При наличии дистанционного спуска затвора используйте его. Он значительно уменьшит «дрожание» камеры. Если же его нет, то для выполнения снимка
используйте встроенный таймер.
Поэкспериментируйте с фокусировкой. Используйте ручной режим установки фокуса на бесконечность и сравните полученный результат с результатом,
полученным в режиме автофокуса. Они будут различаться в зависимости от
ситуации и вашего оборудования; выберите тот, который вам больше подходит.
Светозащитный козырек для вашего ЖК-монитора может чрезвычайно помочь при съемке.
В моей компании любителей наблюдения птиц наиболее популярными цифровыми камерами для фотографирования с подзорной трубой были серии Nikon
Coolpix 950/990/995/4500 (http://www.nikon.com). Их оптика помогает приблизиться к окуляру подзорной трубы без физического соприкосновения с ней, а шарнирное
соединение ЖК-дисплея позволяет установить его удобным образом. Наиболее
популярной подзорной трубой является Swarovski AT HD 80 mm (http://www.
eagleoptics.com/Swarovski/Spotting+Scopes/pid3453). Однако не смущайтесь, если
у вас иной тип подзорной трубы; экспериментирование — это уже половина удовольствия, особенно если вы сможете заниматься им, ничего не сломав. Читайте
дальше!
Недорогая съемка удаленных объектов
Не отчаивайтесь, если у вас нет подзорной трубы, — вы можете использовать некоторые преимущества этого метода, потратив только часть стоимости зрительной
трубы и приобретя на эту сумму хороший бинокль или монокуляр.
При фотографировании цифровой камерой, соединенной с биноклем (digibinox),
вам нужно установить бинокль на штатив. Мне удалось купить недорогой ($10)
штатив с держателем для бинокля, который позволяет мне использовать бинокль
Nikon Action для соединения с любой стандартной головкой штатива для фотокамеры (рис. 8.23). Многие бинокли имеют гнездо с резьбой, иногда оно спрятано на передней части под съемной кнопкой, там, где соединяются половины
бинокля. Когда вы закрепили бинокль, можете надеть крышку на объектив с одной
стороны и установить фокус на другом объективе — том, который вы используете
для съемки.
Будет также полезно, если вы максимально увеличите длину наглазников бинокля и используете их оба, чтобы сделать удобный и стабильный переходник для
258
Глава 8. Фотопроекты выходного дня
одного из объективов бинокля. Для обеспечения хорошего соединения можно
использовать различные адаптеры в виде трубки. Камера Nikon Coolpix 775
принадлежит к предыдущему поколению, но дополнительный конвертер/адаптер UR-E3 (обычно используемый для присоединения дополнительных линз)
очень полезен для соединения объектива камеры с наглазником бинокля или подзорной трубы и не пропускает посторонний свет.
Рис. 8.23. Бинокль, установленный на штатив
Из-за того что бинокли имеют меньшее увеличение, чем подзорные трубы, «дрожание» камеры в данном случае не будет проблемой, и результаты съемки будут
вполне удовлетворительными, даже если держать камеру в руках. Вы не получите таких изображений, как при использовании подзорной трубы, снабженной
профессиональной системой соединения с камерой, но будете приятно удивлены
результатом, который получите при затратах в доли стоимости такого оборудования.
На рис. 8.24 представлены для сравнения снимки, полученные с использованием обычного объектива, бинокля и подзорной трубы. Для этих трех фотографий
я использовал двухмегапиксельную камеру Nikon Coolpix 775, которая находилась
на расстоянии 22 футов от объекта съемки. Верхнее изображение было снято с использованием трехкратного оптического увеличения. Среднее изображение было
также сделано с трехкратным оптическим увеличением, но при том, что объектив
вручную удерживался у окуляра бинокля Nikon Action 7 х 50. Для нижнего изображения опять было использовано трехкратное увеличение, но на этот раз объектив вручную удерживался у подзорной трубы Swarovski ST-80 с 22х окуляром.
Экспериментируйте также с монокулярами, если они у вас есть. Некоторые их
виды имеют винты с нарезкой, которые могут быть использованы для того, чтобы
элегантно присоединить их к камерам.
Особая благодарность Golden Gate Raptor Observatory (http://www.ggro.org) за
использование их подзорной трубы при подготовке этого трюка.
Трюк № 94. Приближение к объекту съемки с помощью подзорной трубы
259
Рис. 8.24. Изображения, полученные с помощью трансфокатора, бинокля и подзорной трубы
СМОТРИ ТАКЖЕ
Laurence Poh (http://www.laurebcepoh.com), «отец» съемки удаленных объектов.
Yahoo! Digiscoping Group (http://groups.yahoo.com/group/Digiscopingbirds/) - активное общество фотографов, использующих для съемки цифровые камеры, соединенные с подзорными трубами.
Приемы и трюки Stephane Moniotte (http:/www.md.ucl.ac.be/peca/test/tips.html)
включают особенно полезный раздел трюков с адаптерами и имеют одну страницу, описывающую использование цифровой камеры с присоединенным биноклем
(digibinox).
Терри Миллер (Terrie Miller)
Глава 8. Фотопроекты выходного дня
260
Передовая технология
№95 панорамной съемки
Т Р Ю К
Если вы когда-нибудь уже пробовали заниматься панорамной съемкой, то вам, возможно, захочется поднять планку и сделать изображения профессионального качества. Здесь
представлены некоторые секреты, используемые профессионалами.
В трюке № 19 обсуждаются основы получения фотографий, соединяемых в панорамное изображение, включая установку на камере ручного режима, использование фиксированной установки баланса белого и, может быть, даже использование ручной фокусировки. Трюк, который вы, возможно, еще не использовали для
увеличения высоты панорамы, — это установка камеры в вертикальное положение. Хотя вам и нужно будет сделать больше снимков, чтобы охватить те же 180°
места съемки, но в ваших композициях теперь будет больше «высоты».
Для установки камеры важно, чтобы она все время была на одном и том же уровне. Если ваш горизонт «плоский», то можно ориентироваться по нему. Будет еще
лучше, если вы сможете использовать уровень, устанавливаемый в «башмак»
(трюк № 9), rzie обычно располагается ваша вспышка. Когда вы установите камеру на определенном уровне, то уже больше не пытайтесь «играть» с ее выравниванием, иначе вы значительно усложните последующую стыковку изображений на
компьютере.
Как избежать параллакса
Одним из наиболее важных понятий, относящихся к панорамной фотографии,
является параллакс. Параллакс — это то самое явление, которое дает свойственное
человеку восприятие глубины, но оно же является врагом панорамной фотографии. Я продемонстрирую вам, что такое параллакс. Вытяните руку и поднимите
один палец. Сначала закройте один глаз, потом другой. Ваш палец будет двигаться относительно объектов на заднем плане. Это и есть проявление того, как мы
воспринимаем глубину. Теперь, когда рука все еще вытянута, опять закройте один
глаз и на этот раз поворачивайте голову. Вы заметите, что палец все еще двигается относительно заднего плана. Это происходит потому, что вы скорее поворачиваете голову вокруг шеи, нежели ваш глаз. Если бы вы могли поворачивать по
кругу глаз, то палец не двигался бы относительно заднего плана.
При панорамной съемке ваша цель — избежать параллакса при повороте камеры.
При съемке отдаленного ландшафта без объектов на переднем плане это не будет
представлять проблемы, но если объекты придвинутся ближе, то минимизирование параллакса (известно как ошибка параллакса) станет более существенной
задачей.
Итак, как же избежать параллакса? В каждой камере под объективом есть осевая
точка (называемая обычно узловой точкой), вокруг которой вы можете вращать
камеру, чтобы избежать ошибки параллакса. Эта точка обычно находится внутри
объектива. Если вы уже знаете, как устанавливать камеру, то методом небольших проб и ошибок сможете выбрать и нужное место для съемки. Я опишу эту
261
Трюк № 95. Передовая технология панорамной съемки
технологию позже. Не думайте о безупречности — для большинства снимков не
требуется абсолютной точности, такой как на бейсбольном поле. Однако если вы
фотографируете в ограниченном пространстве, таком как автомобиль или маленькая комната, то придется поискать узловую точку.
Одной из возможностей, обеспечивающих безошибочное вращение камеры, является использование специализированных профессиональных насадок для панорамной съемки. Они прочные, с ними удобно работать, однако они дорогие и тяжелые. Многие из компаний, предлагающих специальные насадки для панорамной
съемки, также предлагают модели для начинающих, которые лучше соответствуют
бюджету типичного покупателя. Эти панорамные насадки держат камеру вертикально и смещают ее назад и вбок так, чтобы узловая точка оказалась над центром штатива. По мере вращения они также делают снимки через заданные интервалы, упрощая определение моментов съемки участков панорамы с определенным
интервалом. Например, при съемке полной окружности через каждые 45° получится восемь фотографий.
Вы не готовы купить одну из таких моделей? Нет проблем, вы можете делать
отличные панорамы и без нее. Даже профессионалы, которые используют специальные панорамные насадки, иногда оказываются в таких ситуациях, когда они
хотят сделать панорамную фотографию, но не могут доставить для этого все
необходимое оборудование.
Искусная техника ручной панорамной съемки
При съемке панорам естественным кажется желание вращаться на пятке, держа
камеру перед собой, однако, лучше не делать этого. Как показано на правом фрагменте рис. 8.25, при вращении на пятке объектив камеры описывает большой круг.
Хорошо
Плохо
Рис. 8.25. Правильная техника ручной панорамной съемки
Это плохо, потому что узловая точка объектива, представленная на рис. 8.25 короткими черными линиями, находится совершенно не в центре вращения. Это
приводит к появлению ошибки параллакса, точно так же как при повороте головы и наблюдении за вытянутым пальцем.
262
Глава 8. Фотопроекты выходного дня
Вместо этого положение объектива должна быть стационарным, как показано на
левом фрагменте рис. 8.25. Станьте так, чтобы ваша левая нога была впереди,
а правая — сзади. Поставьте носок левой ноги прямо под объективом. Попробуйте
«поиграть» с положением и расстоянием между ступенями, пока не найдете удобное положение. После этого повернитесь на носке левой ноги. Объектив камеры
должен при этом находиться на одном месте, в то время как правая пятка сделает
большой круг.
Опора для объектива из картонной трубы
Я нашел новое решение проблемы, находящееся посредине между ручной съемкой
и использованием панорамной насадки для штатива. Эта технология идеальна для
использования «одноногого» штатива, и ее лучше всего определить как опора для
объектива (lens cradle). Я не хочу употреблять слово крепление (mount) потому,
что камера в действительности не крепится на опоре, а лежит на ней (рис. 8.26).
При использовании опоры я рекомендую придерживать камеру рукой и надеть
ремешок камеры на шею.
Рис. 8.26. Опора для объектива из картонной трубки
Единственная вещь, которая нужна для изготовления опоры, — это труба. Я использовал прочную трубку из картона, но не думаю, что нельзя использовать ПВХ
или какой-либо иной материал. Труба должна иметь диаметр около трех дюймов.
Из инструментов вам понадобятся нож или пила, чтобы разрезать трубку, и дрель
со сверлом 3/16 дюйма (4,8 мм).
Трюк № 95. Передовая технология панорамной съемки
263
Вот пошаговая инструкции по сборке опоры объектива:
1. Найдите трубку, которая удовлетворяет указанным требованиям. Она должна быть толстой, иначе вам нужно будет сложить вместе и склеить несколько
слоев.
2. Отрежьте от трубы кусок длиной 1,5 дюйма (3,8 см). Затем разрежьте его вдоль
так, чтобы получились два куска с профилем в виде буквы С.
3. Сложите эти куски и склейте их вместе, как показано на рис. 8.27, для того
чтобы сделать опору жесткой и достаточно толстой, чтобы винт штатива (треноги) не проткнул ее насквозь. Если материал достаточно прочный, то вы сможете обойтись и без склейки.
4. Просверлите дырку в центре этой С-образной трубки, чтобы укрепить ее на
одноногом или трехногом штативе. Я использовал сверло диаметром 3/16 дюйма (4,8 мм). В зависимости от материала, из которого сделана трубка, вам может понадобиться больший размер сверла.
Рис. 8.27. Склеивание вместе двух слоев опоры для объектива
После того как вы привинтили трубку к «одноногому» штативу, все готово.
Поверните камеру набок, поместите объектив в опору и фотографируйте. Вы
должны установить фокус заранее, потому что опора может этому препятствовать,
нужно также позаботиться о ровной установке штатива. Если укрепить уровень
на штативе, как показано на рис. 8.28, это облегчит работу. Убедитесь также, что
объектив расположен в опоре ровно, а не наклонен вниз или вверх.
Итак, теперь, когда вы знаете, как обеспечить вращение вокруг узловой точки, как
точно определить положение узловой точки вашей камеры? В основном это
делается методом проб и ошибок. Для создания панорамной фотографии найдите такое положение, при котором один вертикально расположенный элемент будет находиться близко к камере, а другой — на расстоянии от нее. Поместите камеру так, чтобы вертикальные элементы находились на небольшом расстоянии друг
от друга. Вращайте камеру влево, а потом вправо. Если зазор между предметами
не исчезнет и не будет расти, значит, камера установлена правильно. Если зазор
между предметами увеличился, то перемещайте камеру взад или вперед по опоре.
264
Глава 8. Фотопроекты выходного дня
Если становится хуже, значит, вы двигаете камеру в неправильном направлении
или, наоборот, отодвинули ее слишком далеко. Корректировку выполняйте малыми смещениями до тех пор, пока не будете удовлетворены получившимся
результатом. После этого сделайте отметку на опоре, чтобы впоследствии использовать это же положение. Имейте в виду, что узловая точка объектива будет
другой при оптическом увеличении (использовании трансфокатора), но в большинстве случаев вы будете делать панорамные снимки при самом широкоугольном положении объектива.
Рис. 8.28. Уровень, прикрепленный к «одноногому» штативу
Приобретение навыков панорамной съемки потребует времени, но если вы потратите время на то, чтобы понять, как получить фотографии отличного качества,
в дальнейшем это поможет вам сэкономить время работы с компьютером и даст
лучший результат.
Дэвид Голдвассер (David Goldwasser)
Т Р Ю К
№96
Сфотографируйте луну
Луна - это пленительный объект для фотографирования, и при наличии небольшого
количества приспособлений и некоторого экспериментального опыта вы можете получить фантастические результаты.
Луна улучшает вечерний пейзаж (трюк № 37), но она и сама по себе является замечательным объектом съемки. С помощью незначительного числа дополнительного оборудования и при использовании трюков ваша цифровая камера может
стать значительно ближе к любимому небесному телу.
Этот трюк описывает две искусные методики съемки Луны. Первая основана на
присоединении к цифровой камере насадок с телефотообъективом или присоединении телефотообъектива к вашему цифровому зеркальному фотоаппарату. Вторая методика основана на присоединении камеры к окуляру телескопа,
что ощутимо увеличивает детали лунной поверхности. Но посмотрим вначале на
некоторые стандартные крепления для линз, которые можно использовать при
выполнении этого проекта.
Трюк № 96. Сфотографируйте луну
265
Как выбрать нужную оптику
Задача номер один — использовать объектив с достаточно большим фокусным
расстоянием, обеспечивающим существенное увеличение. При этом луна в вашем
видоискателе будет иметь приемлемый размер.
Когда мы обсуждаем объективы цифровых камер, то говорим об эквивалентном
фокусном расстоянии, выражающемся (в миллиметрах) относительно объектива
фотокамеры с пленкой 35 мм, имеющего такой же угол обзора. Например, для
цифровой камеры Olympus C-3050 нужно было бы указать, что она имеет объектив 7-21 мм, но в понятиях пленочной камеры, это эквивалентно 35-105 мм.
Это означает, что объектив обеспечивает такой же диапазон углов, как объектив
35-105 мм у 35 мм камеры.
Чтобы вычислить, насколько большой будет выглядеть луна в вашем видоискателе, умножьте эквивалентное (или в случае камеры с пленкой 35 мм — действительное) фокусное расстояние на 0,033 (или разделите его на 30, чтобы получить тот
же результат). Результат покажет, какой процент от размера кадра по вертикали
будет составлять диаметр луны. В табл. 8.1 представлены некоторые наиболее распространенные фокусные расстояния и соответствующее им заполнение кадра по
вертикали в процентах.
Таблица 8 . 1 . Наиболее распространенные фокусные
расстояния и соответствующее заполнение кадра по вертикали
Фокусное расстояние
Заполнение кадра по вертикали, %
105
140
200
300
400
600
3,4
4,6
6,5
9,8
13,1
19,6
Значения для камеры с пленкой 35 мм больше в 1,08 раза из-за того, что кадр
пленки имеет соотношение сторон 2 : 3, в отличие от 3 : 4, характерного для цифровых камер. Для пленочных фотокамер нужно использовать коэффициент 0,036.
Очевидно, что размер имеет важное значение. Фокусное расстояние 200 мм кажется разумным минимумом, и чем оно больше, тем лучше. Лишь некоторые из
выпускаемых цифровых камер имеют действительно длиннофокусные объективы
(long zooms) (в некоторых моделях фирм Sony и Olympus достигнуто фокусное
расстояние, эквивалентное 400 мм), даже иногда со стабилизацией изображения,
что помогает избежать дрожания камеры при съемке с руки. Эти длиннофокусные объективы могут быть использованы для того, чтобы делать снимки луны
с помощью одной только камеры.
Компания Olympus выпускает хорошую насадку TCON-300 для своих камер
Е-10 и Е-20, которая увеличивает диапазон фокусного расстояния до 420 мм.
266
Глава 8. Фотопроекты выходного дня
Более того, эту насадку можно использовать для другой камеры, TCON-14B, что
обеспечивает эффективное фокусное расстояние 600 мм (ничего себе!), и это позволяет получить действительно замечательное изображение (рис. 8.29).
Рис. 8.29. Снимок Луны, сделанный с помощью камеры Olympus E-20 с насадками
Некоторые цифровые камеры — особенно стоит отметить серию Nikon CoolPix,
серию Canon G, и модели Olympus 3000 — имеют возможность присоединения
дополнительных объективов. Проверьте, какие аксессуары для объективов предлагают компании EagleEye (http://www.eagleeyeuk.com/erol2row/erol.html) и Кепко
(http://www.kenko-tokina.co.jp).
Если у вас есть возможность снимать DSLR-камерой, такой как Canon Digital
Rebel, вы можете выпросить, одолжить или купить длиннофокусный телефотообъектив и присоединить его непосредственно к камере. Если вам доступна такая
возможность, то это лучшее, что можно сделать.
Выбор экспозиции
Яркая Луна на фоне темного неба может ввести в заблуждение систему автоматического определения экспозиции камеры. Так что лучше сразу включить режим
ручной экспозиции. Иначе ваша система усреднит экспозицию по черному небу
(которое занимает преобладающую часть кадра) и по яркой луне в центре, что
сделает снимок безнадежно «передержанным». Даже если у вас есть точечный замер экспозиции, вы не избежите этой проблемы, если только не используете фокусное расстояние 400 мм или больше.
Луна оказывается самым простым объектом для установки правильной экспозиции. Расстояние от нее до Солнца почти такое же, как до Земли, и у нее нет
облаков. Поэтому дневной лунный пейзаж освещен почти как пустыня штата
Трюк № 96. Сфотографируйте луну
267
Аризона в полдень. Мы можем использовать здесь правило «солнечно 16»: при диафрагме f/16 выставьте выдержку, близкую к значению чувствительности. Так,
если у вас установлена чувствительность (ISO) 100 единиц, то снимайте с выдержкой 1/125 с.
Может быть, вы спросите: «Зачем использовать такие же установки, как для съемки
солнечного пейзажа? Луна так далеко от нас, на расстоянии 384 000 км, и мы знаем,
что свет ослабляется пропорционально квадрату расстояния!» Да, но так ведет
себя видимый размер Луны, а количество света на один пиксел остается неизменным, независимо от расстояния, с которого мы ее снимаем.
Помните, что мы используем Луну не как источник освещения (для этого обычно
используется солнце), а как объект нашей съемки. Если мы в два раза приблизим
Луну к Земле, то значения экспозиции останутся теми же, хотя освещенные Луной
пейзажи на Земле будут в четыре раза светлее. Вы поняли, что я хотел сказать?
Видимое движение Луны (примерно 360° за день, 1/4° в минуту, или один диаметр Луны каждые две минуты) слишком медленное, чтобы принимать его во
внимание при тех выдержках, о которых мы говорим. Например, когда диаметр
Луны составляет около 400 пикселов (рис. 8.29), для получения «размытости»,
обусловленной движением Луны, на один пиксел вам нужно снимать ее с выдержкой 1/3 с. И это при эффективном фокусном расстоянии 600 мм и размере
изображения 5 мегапикселов!
Поскольку Луна занимает лишь небольшую часть кадра, возможно, вам понадобится вырезать часть изображения. По этой причине очень важна четкость изображения. Для получения максимально четкого изображения используйте короткую
выдержку и установите камеру на штатив. Если под рукой нет штатива, постарайтесь найти какой-то упор (забор, крыша машины и т. п.) и сделайте несколько снимков, чтобы потом выбрать тот, где «дрожание» камеры было меньше.
И наконец, если у вашей камеры есть ручная фокусировка, перейдите в ручной
режим и наведите фокус на бесконечность (в случае зеркальной камеры сфокусируйте изображение вручную). Учтите, что некоторые камеры при использовании насадок па объектив позволяют вам наводить фокус вручную за пределы бесконечности.
Заключительная обработка изображений
Исходное изображение, полученное с вашей камеры, должно иметь достаточно
высокую степень детализации, но чтобы добавить финальные штрихи, возможно,
потребуется некоторая окончательная обработка в редакторе изображений. Изображение Луны ухудшается, когда она проходит через атмосферу Земли, которая
значительно понижает контраст и несколько меньше снижает четкость. Поэтому
вам, возможно, захочется немного поработать с вашими снимками в любимом редакторе изображений, чтобы сделать их более ясными. Когда вы будете готовы
повысить четкость изображений, что должно быть завершающим шагом, обратитесь к трюку № 63.
Также будьте готовы увидеть некоторую хроматическую аберрацию на границе
между освещенной солнцем лунной поверхностью и небом (именно там она обычно
наиболее заметна). Хроматическая аберрация обычно выглядит как зеленый
268
Глава 8. Фотопроекты выходного дня
ореол. Этого невозможно избежать, если только вы не готовы выложить $7000 за
профессиональный объектив с фокусным расстоянием 600 мм. Если вы найдете
этот дефект нежелательным, уменьшите насыщенность вашего изображения, чтобы оно стало монохромным (трюк № 74). Вместо цветного обрамления вы получите только лишь немного «смазаиости», что менее заметно.
Выберитесь за город!
Когда вы используете объектив с большим фокусным расстоянием и штатив,
детальность вашего изображения зависит от того, насколько чист воздух. Над
вами находится один килограмм воздуха (предполагается, что вы находитесь
близко к уровню моря) на каждый квадратный сантиметр, и это если смотреть
вертикально (если же луна находится под углом 45° к линии горизонта, то путь
луча сквозь воздух на 40 % длиннее). Это примерно соответствует оконному стеклу
толщиной 4 м или 10 м воды! Влажность, пыль и колебания плотности воздуха —
все это ухудшает качество вашего изображения, уменьшая контраст и четкость.
Поэтому соблюдение нескольких правил может значительно улучшить качество
ваших снимков луны:
• Выберитесь за город. Снимая в сельской местности, вы избегаете загрязнения,
пыли и рассеянного городского освещения. Ваши фотографии, снятые в Западной Виргинии, будут намного более отчетливыми, чем те, которые сняты
в загородном Мериленде;
• Поднимитесь в горы. На высоте Денвера, штат Колорадо (1500 м над уровнем
моря), слой воздуха над вами примерно на 20 % тоньше. Это очень много,
особенно если учесть, что слой воздуха, которого удалось «избежать», — это
самый горячий, самый влажный и, как правило, самый загрязненный слой,
с наибольшими флуктуациями плотности;
• Выберите сухую погоду. Влажные ночи (даже без видимого тумана) хуже, чем
сухие. Аризона намного лучше, чем восточное побережье США.
Помните, что даже если во время заключительной обработки вы можете улучшить
потерянный контраст изображении, вы в той же степени увеличите и шум вашей
камеры, обусловленный работой датчика изображения. То же самое касается улучшения четкости; поэтому, чем меньше постобработка изображения, тем более презентабельным оно получится.
Попробуйте использовать телескоп
Моя подруга Хонг Жао (Hong Zhao) из Англии нашла старый телескоп в чулане
своего друга. Она вытерла с него пыль и использовала свой Olympus C300Z
(та же модель, что в США продается как D-550), чтобы сделать восхитительный
снимок (рис. 8.30).
На камере использовались следующие настройки: выдержка 1/50 при диафрагме
f/2,9 (полностью раскрытая диафрагма), фокусное расстояние F = 6,6 мм (эквивалентное фокусное расстояние EFL = 33 мм), что соответствовало крайнему
широкоугольному положению объектива. При таком фокусном расстоянии Лупа
занимала почти всю высоту кадра.
Трюк № 96. Сфотографируйте луну
269
Рис. 8.30. Луна, сфотографированная цифровой камерой,
присоединенной к телескопу (фото Хонт Жао)
Камеру держали вплотную к окуляру телескопа. Сам телескоп был самодельный,
типа телескопа Ньютона, с зеркалом диаметром 16 см и диафрагмой f/8, окуляром
Kelner диаметром 20 мм и без возможности поворота в экваториальной плоскости.
Местом съемки был Хэмпшир, Англия - недалеко от Лондона - и это, я думаю,
был первый опыт Хонг в астрономической фотографии.
Трехмегапиксельная камера выполнила это задание вполне прилично. Единственное, что потребовалось для этого изображения при заключительной обработке, —
это сделать его чуть ярче и немного повысить четкость. Этот пример ясно показывает, как много вы выигрываете, используя телескоп, даже относительно простой. Если у вас есть старый телескоп Meade или Celestron, лежащий без дела
и собирающий пыль, достаньте его и начните экспериментировать.
Заключение
Вообще говоря, действительно, зачем фотографировать Луну? Мы все видим
одну и ту же Луну. Ваши фотографии будут очень похожи на мои или чьи-то еще.
Если, однако, вы получаете такое же удовольствие от фотографии, как я, вам не
нужен рациональный ответ на этот вопрос. Напротив, вы можете ответить, цитируя Джорджа Меллори: «Потому что она там». Другими словами, это ваш снимок
Луны, и вы можете делать с ним что хотите. Фотографируйте Луну для собственного удовольствия, чтобы потом можно было похвастаться снимками.
Анджей Вротняк (Andfzej Wrotniak)
270
Глава 8. Фотопроекты выходного дня
Камера с дистанционным управлением
Вам не нужно всегда держать палец на кнопке спуска затвора, чтобы управлять камерой.
Может быть, вы предпочитаете вместо этого нажимать на клавишу мыши.
Одна из вещей, которую люди часто упускают при сравнении цифровых камер, —
это программное обеспечение, которое поставляется вместе с ними. Листая страницы этой книги, вы заметите, что Photoshop Elements или его старший брат
Photoshop CS — это важнейшая и необходимая программа для цифровых фотографов. Наличие в комплекте копии Elements — это, конечно, то, на что стоит обратить внимание при покупке камеры.
Однако помимо этого многие фирмы-производители включают в комплект также
собственное программное обеспечение, повышающее значимость их продукции. В этом трюке продемонстрирую вам еще одно из моих любимых приложений, входящих в комплект камеры: программное обеспечение для дистанционного управления. Я опишу работу превосходной программы RemoteCapture фирмы
Canon, хотя компания Nikon предлагает Nikon Capture, у компании Minolta есть
программа DiMAGE Capture, и другие производители выпускают похожие продукты, которые хороши в равной степени. RemoteCapture позволяет вам воспринимать камеру совершенно по-новому. Вместо того чтобы быть связанным
с фотокамерой посредством вашего указательного пальца, вы можете установить
камеру на штатив, присоединит]) ее USB-кабель к компьютеру и наблюдать на
мониторе компьютера то, что она «видит» (рис. 8.31). Кроме того, при таком
подключении имеется возможность изменять настройки фотоаппарата прямо
с клавиатуры. Когда все настроено так, как вы хотите, щелкните мышью, чтобы
сфотографировать изображение.
Рис. 8 . 3 1 . Схема использования RemoteCapture
271
Трюк № 97. Камера с дистанционным управлением
Одно из моих любимых применений этой установки — фотографирование птиц
и других окружающих нас диких животных, которые пугаются людей. Используя
портативный компьютер, я могу установить камеру на штативе рядом с кормушкой для птиц и наблюдать все, что там происходит, на экране компьютера. С помощью программы RemoteCapture я могу менять фокусное расстояние объектива,
контролировать вспышку, выставлять компенсацию экспозиции и даже изменять
баланс белого (рис. 8.32). После выполнения снимка, он немедленно появляется
на экране компьютера для просмотра. Быстро просмотрев снимок, я могу внести
какие-то поправки и сделать еще один снимок.
Shooting - RemoteCapi*H4
1
.
1 Shots to Co
I
' Largc/Super
8866
:
•
i
Release
|л
-: Artgie adjustment ^Shooting modes adju&tffleftt :|
! : Flavh
: : ; On
Hi •|
1 j FtMfiQuaiity
MeteraingMode
' £vahiativ*
ir*-:*
Color Temperature
SSO Speed
Paran^etens Settings
Photofcffect
/Effect Off
: :• White Bafance
' Auto
'••! \
: : Lxposure
Hash Exposure
•
щ
<™
•].
i
—_.-
0 decree
Color Mat?fx
z
FP
Tv / Av setting
*
@ Program A£
. Z
.•
'. • A;.
Tv
|
Рис. 8.32. Панель дистанционного управления цифровой камерой
Если длины USB-кабеля недостаточно, чтобы укрыться, к нему можно присоединить дополнительный USB-удлинитель, что увеличит рабочее расстояние от
объекта съемки. Если предполагается, что съемка будет продолжительной, убедитесь в том, что в кармане имеется запасной аккумулятор для камеры. RemoteCapture
выключает ЖК-видоискатель вашей цифровой камеры, но электроника при этом
продолжает работать и потреблять энергию аккумулятора.
При использовании этой схемы работы компьютер расширяет возможности съемки вашей камерой. Функция Time Lapse (Временной промежуток) программы
RemoteCapture является хорошей иллюстрацией. С помощью компьютера можно задать выполнение камерой снимков через определенные интервалы времени
на протяжении указанного временного периода. Классическая серия кадров,
снятых через одинаковые интервалы, которую мы все видели, показывает, как
бабочка вылупляется из кокона. Но этот метод имеет много других областей
применения, например наблюдение за какой-то территорией в ваше отсутствие.
272
Глава 8. Фотопроекты выходного дня
Вам понадобятся сетевые адаптеры как для камеры, так и для компьютера. Кто
бы мог предположить, что ваша недорогая цифровая камера может выполнять
такие сложные трюки?
Программа RemoteCapture фирмы Canon — это потрясающее улучшение комплекта
программного обеспечения, прилагаемого к камере. Если вам интересно испытать
на деле возможности съемки, предлагаемые подобной программой, обязательно
изучите как прилагаемое в комплекте программное обеспечение, так и возможности самой камеры, когда будете покупать очередную цифровую фотокамеру.
•
Покажите, кто есть кто
на групповых фотографиях
Здесь представлен легкий способ показать, кто есть кто на ваших групповых фотографиях.
Документирование многих фотографий заключается в том, что присутствующие
на них люди просто перечисляются слева направо. Но это так неудобно: посчитать имена, потом людей и постараться определит!), кто есть кто. И конечно, люди
на фотографии не всегда стоят ровными рядами (рис. 8.33).
Рис. 8.33. Портрет семьи, члены которой не стоят четкими рядами
Почему бы не использовать возможности компьютерного редактирования изображений для того, чтобы представить удобный фотоключ? Сделайте копию изображения и откройте ее в программе Photoshop. Удалите информацию о цвете
(Image • Adjustments • Desaturate) и затем скорректируйте яркость и контраст
(Image • Adjustments • Brightness/Contrast), пока не получите фантомное (полупрозрачное) изображение вашего снимка.
С помощью инструмента Text (Текст) «плавающей» панели инструментов добавьте на изображение подписи. Используйте симпатичный жирный шрифт
Трюк № 99. Автоматическое переименование файлов в Windows XP
273
приятного цвета, чтобы лучше отделить текст от уже имеющегося изображения (рис. 8.34).
Tony (holding 8<'П)
and Sheila Schweitzer
Рис. 8.34. Цифровые надписи
Затем распечатайте ваши надписи и прикрепите их на обратной стороне отпечатанной фотографии или поместите в Интернете рядом с оригинальной фотографией. Любой человек, рассматривающий фотографию, сможет быстро просмотреть фотоключ, чтобы понять, кто представлен на снимке.
Вы можете также использовать этот метод для указания ориентиров или интересных мест на снимке пейзажа.
Терри Миллер (Tenie Miller)
Автоматическое переименование
файлов в Windows XP
Что делать, если целая папка наполнена вашими отпускными фотографиями с таинственными, сгенерированными самой камерой названиями файлов, не имеющими никакого смысла?
Если у вас недостаточно времени, я сомневаюсь, что вам захочется заниматься
просматриванием всей объемной папки, содержащей фотографии отпуска, проведенного в Европе, и переименовывать их в Europe_1 .jpg, Europe_2.jpg и т. п. Если
на вашем компьютере установлена операционная система Windows XP, то вам не
стоит заниматься этим. Данный трюк позволит присвоить осмысленное название
каждому изображению в вашей папке.
Вначале откройте папку и выберите View • Thumbnails (Вид • Эскизы). Щелкните
на последней картинке из тех, которые вы хотите переименовать, нажмите на клавишу Shift, и щелкните на первой картинке, таким образом, все они будут выбраны.
274
Глава 8. Фотопроекты выходного дня
Щелкните правой кнопкой мыши на первой фотографии и в контекстном меню
выберите команду Rename (Переименовать) (рис. 8.35).
Edit
Print
Refresh Thumbnail
Rotate Clockwise
Rotate Counter Clockwise
Set as Desktop Background
Open With
•
Send To
>
Cut
Copy
Create Shortcut
Delete
Properties
Рис. 8.35. Выберите команду Rename в контекстном меню
Windows XP выделит название файла первой фотографии, предоставляя возможность присвоить ему описательное название. После того как вы впечатаете новое
название, щелкните на свободном месте вне фотографий и наблюдайте, как
Windows будет присваивать это название с последовательно увеличивающимся
порядковым номером каждой фотографин, лежащей в папке (рис. 8.36).
Rename photo (4)
Rename Photo (5)
Rename Photo (2)
Rename Photo (3)
Rename Photo (6)
Rename Photo (7)
Рис. 8.36. Целая папка из переименованных файлов фотографий
Трюк № 100. Наложение изображений для уменьшения шума
275
Это быстрый способ приведения в порядок названий файлов фотографий, которые, по-видимому, самостоятельно размножаются на жестком диске компьютера.
Для того чтобы ознакомиться с другими секретами, помогающими организовать
эти файлы, изучите трюк № 49.
Наложение изображений
№100 для уменьшения шума
Т Р Ю К
Вы можете значительно уменьшить шум изображения, сделав несколько снимков одного и того же вида и наложив их друг на друга в программе Photoshop.
Один из многих доводов в пользу перехода от полностью автоматической цифровой камеры к цифровой зеркальной камере — это создаваемые DSLR-камерой снимки с приятно ровным фоном. Если исключить совершение радикального шага по покупке DSLR-камеры, что можно сделать для получения подобных
изображений с помощью имеющейся в распоряжении камеры?
Основной шаг в сторону уменьшения шума на изображениях — использование
самого низкого из предлагаемых камерой значения чувствительности (ISO). Вам
нужно выставить чувствительность вручную, а не разрешать камере делать это
автоматически. Иначе камера может принести значение чувствительности в жертву более короткой выдержке.
Другой распространенный способ — использовать для постобработки программное обеспечение, позволяющее уменьшить шум изображения, не затрагивая деталей фотографии. С этой задачей хорошо справляются многие приложения, но при
слишком сильном уменьшении шума происходит потеря некоторых деталей.
Это подводит нас к использованию технологии наложения, которая делает чудеса, уменьшая шум без какого-либо негативного влияния на детали изображения.
Как работает этот метод и в чем его выгода? Проблема только в том, что он требует от вас дополнительных усилий как во время съемки, так и во время постобработки изображений. Кроме того, этот метод подходит только для съемки определенных композиций.
Этот метод основан на том, что шум камеры в основном имеет случайный характер. Если вы делаете один и тот же снимок снова и снова, основная часть
шума будет различаться от снимка к снимку. Хотя на каждом из этих снимков
уровень шума не меньше, чем на всех остальных, при их наложении вы получите
изображение намного более чистое (рис. 8.37). Слева показано исходное изображение, которое имеет заметный уровень шума на небе и в воде. Выполнив
наложение пяти изображений, я существенно уменьшил шум, что видно на изображении справа.
Если вам трудно понять, почему при наложении этих снимков будет меньше
шума, представьте себе социологический опрос перед выборами. В одном опросе я опрашиваю 100 человек, за кого они намерены голосовать. Затем я провожу второй опрос и опрашиваю 10 000 человек, за кого они будут голосовать.
276
Глава 8. Фотопроекты выходного дня
Разница в том, что второй опрос будет точнее, потому что статистическая выборка больше. Это сходно с методом наложения изображений для уменьшения шума.
Сложив пять изображений, я имею больше информации и поэтому получаю более
точный результат.
iiiiiiiit:
:
'
•
.
-
•
.
•
:
:
1
:
. , " Г - ; - . ' ' .• "' .'
:'
J
'•.'•
L
|
|
|
Щ
в
Рис. 8.37. Исходная фотография и наложенное изображение
Эта технология совершенно не поможет, если вы хотите снять, как ваш ребенок играет в футбол. Но если вы хотите сфотографировать пейзаж или натюрморт, то вы на пути к успеху. Объектом съемки должна быть статичная сцена,
камера должна быть установлена на штатив, и желательно использовать дистанционный спуск затвора. Постарайтесь не дотрагиваться до камеры между
снимками, так как любое движение сделает окончательный результат «смазанным».
По возможности установите на камере режим ручной фокусировки. Изменение
фокусировки может создать едва заметные изменения в поле зрения. Если у камеры нет ручной фокусировки, вы можете установить режим съемки на бесконечности (Infinity) или режим съемки пейзажа (Landscape), который обычно обозначен
значком с изображением гор. Это делается с целью использования одних и тех же
установок для каждого снимка.
Разумное число кадров, которые следует снять, — от трех до пяти, хотя каждый
последующий кадр делает конечный результат немного лучше. Однако можно
достичь точки сокращения успеха, когда дополнительная съемка уже не меняет
результат и вы просто тратите время и драгоценное место на карте памяти.
Вот схема организации полевой работы:
1.
2.
3.
4.
Выберите статичную картину.
Используйте штатив и, по возможности, дистанционное управление.
Установите самое низкое значение чувствительности.
Сфокусируйте кадр, а затем переключитесь в режим ручной фокусировки, если
это возможно.
5. Сделайте от трех до пяти снимков.
Трюк № 100. Наложение изображений для уменьшения шума
277
Обработка изображения на компьютере
Итак, что вы будете делать, когда изображения уже находятся в вашем компьютере? Хотя некоторые приложения могут прочитать серию изображений и автоматически усреднить их, мы также можем сами сделать некоторые магические действия в программе Photoshop Elements или CS. Вот основная схема действий:
1. Откройте первую фотографию.
2. Откройте вторую фотографию.
3. Выберите команду Select • All (Выбрать • Все), скопируйте вторую фотографию в буфер обмена и закройте вторую фотографию.
4. Вернитесь к первой фотографии. Используйте команду Paste (Вставить) для
помещения второго снимка поверх первого.
5. Повторите процедуру для оставшихся снимков. На этом этапе вы видите только верхнее изображение. Вам нужно изменить значение Opacity (Непрозрачность) изображения каждого слоя так, чтобы в конечное изображение все они
вносили равный вклад.
По умолчанию все слои имеют непрозрачность 100 %. Необходимо оставить значение непрозрачности нижнего слоя 100 % и установить 50 % для следующего
слоя. Для каждого последующего слоя необходимо установить следующие значения непрозрачности: 33, 25, 20, 16, 14 и 12 %. Вы можете продолжать эту схему
для любого числа изображений, следующим образом:
1.
2.
3.
4.
Откройте палитру Layers (Слои) и выберите второй снизу слой.
Установите непрозрачность 50 %.
Перейдите на следующий слой и установите непрозрачность 33 %.
Повторяйте предыдущие шаги, уменьшая степень прозрачности для каждого
следующего слоя, двигаясь снизу вверх.
КАК ПОНЯТЬ ЭТИ ЧИСЛА
Для тех из вас, кто любит головоломки: откуда берутся эти странные числа? Прозрачность каждого слоя изображения определяется делением 1 на число, равное
номеру данного слоя изображения. Так, для первого изображения это 1/1 (100 %),
для последующих это 1/2 (50 %), 1/3 (33 %), 1/4 (25 %), и так далее. Эти дроби,
которые вы учили в школе, могут, наконец, оказаться вам полезными.
На рис. 8.38 палитра Layers представлена в действии. Для наглядности я дал слоям имена, соответствующие значению прозрачности, но это делать не обязательно. Просто измените непрозрачность в окне, расположенном в верхнем правом
углу палитры.
Объедините все слои вашей фотографии в один слой с помощью функции Flatten
(Выполнить слияние слоев) и сохраните как файл с расширением TIFF или JPEG.
Примите мои поздравления, вы закончили эту работу! Теперь вы можете продолжить работу над изображением, меняя Curves (Кривые), Levels (Уровни) и повышая четкость — все, что вы делаете с любым другим изображением.
278
Глава 8. Фотопроекты выходного дня
Рис. 8.38. Слои в программе Photoshop
Еще некоторые тонкости
Вы могли заметить, что на моем снимке-примере имеется движущаяся вода. Некоторое движение — в частности, объекты, которые движутся в потоке, такие как
вода, машины, облака — это не страшно. Если вам нравится конечный результат,
это все не проблема. Единственное, что нужно помнить, — результирующее
«размытие» движущихся предметов определяется суммарным временем экспозиции для всех снимков, в отличие от времени экспозиции одиночного снимка.
Например, на снимке, представленном на рис. 8.38, я сделал пять экспозиций
по 4 с, так что конечное изображение имеет «размытие в движении», снятое с выдержкой 20 с.
При рассмотрении снимков, сделанных с длинной выдержкой, можно удивиться: почему определенные пикселы «выскакивают» по интенсивности над фоном
в каждом снимке? Они называются горячими, или мертвыми пикселами. Эти
пикселы не устраняются, потому что они не случайны. Если вам повезет, то все
пикселы на вашей камере будут в порядке и вам не понадобится корректировать
эти проблемные точки. Некоторые камеры умеют самостоятельно справляться
с этой проблемой. Кроме того, существуют некоторые программные способы
борьбы с этим явлением. В конце концов, вы можете исправить их с помощью
инструмента клонирования во время заключительной обработки.
Цифровые фотографы — не первые, кто использовал метод слияния для очистки
изображений. Уже долгое время астрономы делают видеозапись через телескопы
и усредняют сотни снимков, чтобы получить поразительно чистые фотографии
из исходного материала, который иначе был бы сильно «зашумленным» изобра-
Трюк № 100. Наложение изображений для уменьшения шума
279
жением. Когда снимаешь звезды, весь этот шум на изображении действительно
не нужен. Конечно, чтобы применить этот метод при съемке звезд, нужно, чтобы
ваш телескоп имел систему сопровождения.
Заключение
Итак, возьмите штатив, большую карту памяти и приступайте к съемке. Единственная проблема состоит в том, что, когда вы увидите, насколько прекрасны эти
снимки, вы привяжетесь к этому методу и захотите использовать его для создания всех ваших снимков. Для того чтобы внести некоторые вариации в этот метод,
вы можете делать ряд снимков с разными экспозициями, что поможет увеличить
динамический диапазон ваших фотографий.
Дэвид Голдвассер (David Goldwasser)
Алфавитный указатель
ААС, 161
AVI, 153, 223
В
Bluejacking, 208
Bluesnarfing, 208, 209
Bluetooth, 207, 227
С
С41, 147
CMYK, 143
CompactFlash, 168
CSS, 221
D
dpi, 171
DSLR, 29, 40
DV, 153
E
EXIF-дапные, 227
EXIF-формат, 68
F
FireWire, 153
Flash Exposure Compensation, 103
Flesh-карта
восстановление, 127
FTP-нриложение, 135
iPod, 167
IrDA, 207
J
JPEG, 244
JPEG DCT, 68
1 Df^
JirKj,
1 OA
IZQ
M
Memory Stick, 168
MMC, 206, 225
MMS, 210
MOV, 225
MP3, 161
MS-DOS, 127, 131
P
PDA, 206
PDF, 244
Photoshop, 59
обработка изображений, 205
ppi, 171, 178
PSD, 198
px, 178
Q
QuickTime, 148
QuickTime Pro, 153
R
gamma, 141
RAW, 124
RGB, 143
RTUNE, 168
H
s
HTML, 137
SD, 168, 206, 225
Secure Digital, 168
SLR, 29
SmartMedia, 168
SMS, 210
G
i
1
ICC, 142
ICC-профиль, 139
281
Алфавитный указатель
Т
TIFF, 124
и
USB- порт, 153
USB-соединение, 208
V
VR, 150
вспышка, 101
в конце экспозиции, 120
в мягкой упаковке, 54
ведомая, 106
внешняя, 105
заполняющая, 50
интенсивность, 122
отраженная, 109
предварительная, 117
синхронизация, 114
спусковое устройство, 106
выдержка, 14
W
WMV, 224
глубина резкости, 63, 252
Z
ZIP, 244
аберрация, 267
адаптер
для копирования слайдов, 247
альбом фотографий, 9, 228
архивация, 237
баланс белого, 47, 50, 53, 155
батарея
аккумуляторная, 34
зарядка, 34
солнечная, 35
блоггер, 221
В
веб-сайт, 134
веб-страница, 238
создание, 135
видеофрагмент
голосовое сопровождение, 164
синхронизация, 165
музыкальное сопровождение, 161
обработка, 153
ориентация, 156
титры, 158
водяной знак, 137
временная отметка, 216
дескриптор текста, 158
диапазон плотности, 246
дневник, 235
задержка затвора, 40, 120
затвор
дистанционный спуск, 121
зонт, 114
И
изображение
наложение, 275
шум, 275
изолента, 36
ИК-фильтр, 61
имя файла
составные части, 131
интернет-провайдер, 135
инфракрасный диапазон, 61
искажения
подушкообразные, 48
К
кадрирование, 217
калибровка, 191
колориметр, 142
камера
дистанционное управление, 270
сотового телефона
отправка снимков по
электронной почте, 209
282
карта памяти, 168, 225
формат, 127
чтение, 208
ключевое слово, 133
колориметр, 142
кольцо
реверсивное, 32
корректировка, 205
коррекция
цветов, 191
экспозиции, 47
Л
линия горизонта, 26
м
макросъемка, 51
метаданные, 68
многократная экспозиция, 54
моблог, 220
монитор
жидкокристаллический, 21
калибровка, 140
мопопод, 19
осветление, 189
освещение, 144
динамическое, 193
отраженная вспышка, 80
ошибка параллакса, 260
п
панорама, 44, 150
панорамирование, 25
параллакс, 29, 260
печать
Iris-нриптср, 146
Lamdba/ lightjet/chromira, 146
струйная, 146
термическая возгонка красителя, 145
поздравительная открытка, 232
портрет, 72
принтер
струйный, 146
проектор, 148
пузырьковый уровень, 26
пьезография, 139
Алфавитный указатель
разрешение
камеры, 171
снижение, 175
экрана компьютера, 171
раскрашивание, 198
реверсивное кольцо, 32
режим
Aperture Priority, 39, 249
Aperture Value, 253
Auto Exposure, 89
Auto Program, 116
Close Up, 51
Continuous Shooting, 41
Digital Zoom, 94
EV, 249
Exposure Compensation, 79
Fill Flash, 102, 106
Infinity Focus, 41
Long Exposure, 89
Long Shutter, 241
Macro, 51, 246
Manual, 73, 99, 249
Manual Exposure, 100, 106
Manual On, 102
Nighttime Flash, 73, 79
Nighttime Mode, 241
Nighttime Shooting, 85
Panorama, 44
Program, 84
Red Eye Reduction, 79, 82, 103
Second Curtain, 121
Shutter Priority, 73, 80, 82, 85, 89, 240
Slow Synchro Flash, 79
режим AV, 253
резкость
увеличение, 174
синхронизатор запуска, 106, 116
синхронизация данных, 210
сканер
планшетный, 245
слайд-шоу, 124, 147, 177, 227
музыкальное сопровождение, 161
смартфон, 225
снимок
альбом, 9, 228
н инфракрасном спектре, 60
восстановление после удаления, 127
имя файла, 132
283
Алфавитный указатель
снимок (продолжение)
качество, 124
комбинирование двух снимков, 184
освещение для просмотра, 144
печать, 141
печать черно-белым, 138
с низким разрешением, 57
сотовый телефон
память, 206
перенос файлов изображений, 206
тарифный план, 210
софт-фильтр, 38
спусковое устройство, 106
стойка освещения, 114
съемка
без бликов, 117
без моргания, 82
в зоопарке, 252
вне помещения, 101
камерой сотового телефона, 201
луны, 93, 264
ночная, 72, 75
панорамная, 217, 260
портретная, 113
предварительная оценка, 251
с использованием бинокля, 257
с подзорной трубой, 255
с помощью телескопа, 269
света движущихся машин, 83
свечей, 85
слайда, 245
телевизионного изображения, 240
фейерверка, 90
крупным планом, 51
Т-креплепие, 31
таймер автоспуска, 49
тренога, 14
увеличительное стекло, 51
удлинительное кольцо, 32, 51
узловая точка, 260
уровень
панорамная съемка, 44
уровень белого
баланс, 47
Ф
файлы
переименование, 273
факс, 242
фильтр
ИК, 61
инфракрасный, 61
поляризационный, 41
рассеивающий, 38
фокусное расстояние, 254
формат
3GPP, 223
AV1, 223
WMV, 224
фотоблоггер, 221
фотодневник, 235
фотомоблог, 220
фотомоблопшг, 220
фотовспышка
отраженная, 80
фотография
черно-белая, 138
фотолаборатория
профессиональная, 145
хроматическая аберрация, 267
ц
цвет
коррекция, 191
ш
штатив, 14
карманный, 14
походный, 16
экспозиция, 47
многократная, 54, 92
электронная почта, 175
электронный почтовый ящик, 206
эффект
«красных глаз», 22
«остановившегося» действия, 119
художественный, 198
Деррик Стори
Цифровая фотография. Трюки
100 советов и рекомендации профессионала
Перевели с английского А. Волков, А. Марков
Главный редактор
Заведующий редакцией
Руководитель проекта
Научный редактор
Технический редактор
Художник
Корректоры
Верстка
Е. Строганова
А. Кривцов
А. Пасечник
А. Пасечник
В. Шендерова
К. Радзевич
Н. Рощипа, И. Смирнова
Р. Гришаиов
Лицензия ИД № 05784 от 07.09.01.
Подписано в печать 20.04.05. Формат 70X100/16. Усл. п. л. 23,22. Тираж 3000 экз. Заказ № 1414.
ООО «Питер Принт». 194044, Санкт-Петербург, пр. Б. Сампсониевский, 29а.
Налоговая льгота — общероссийский классификатор продукции ОК 005-93. том 2; 953005 — литература учебная.
Отпечатано с готовых диапозитивов в ФГУП «Печатный двор» им. А. М. Горького
Министерства РФ по делам печати, телерадиовещания и средств массовых коммуникаций,
197110. Санкт-Петербург, Чкаловский пр., 15.
КЛУБ
П Р ( 0 У 7 ЕС С ИОН АЛ
В1997 году по инициативе генерального директора Издательского дома «Питер»
Валерия Степанова и при поддержке деловых кругов города в Санкт-Петербурге
был основан «Книжный клуб Профессионал». Он собрал под флагом клуба профессионалов своего дела, которых объединяет постоянная тяга к знаниям и любовь
к книгам. Членами клуба являются лучшие студенты и известные практики из разных сфер деятельности, которые хотят стать или уже стали профессионалами в той
или иной области.
Как и все развивающиеся проекты, с течением времени книжный клуб вырос
в «Клуб Профессионал». Идею клуба сегодня формируют три основные «клубные»
функции:
• неформальное общение и совместный досуг интересных людей;
• участие в подготовке специалистов высокого класса
(семинары, пакеты книг по специальной литературе);
• формирование и высказывание мнений современного профессионала
(при встречах и на страницах журнала).
КАК ВСТУПИТЬ В КЛУБ?
Для вступления в «Клуб Профессионал» вам необходимо:
• ознакомиться с правилами вступления в «Клуб Профессионал»
на страницах журнала или на сайте www.piter.com;
• выразить свое желание вступить в «Клуб Профессионал»
по электронной почте postbook@piter.com или по тел. (812) 103-73-74;
• заказать книги на сумму не менее 500 рублей в течение любого времени
или приобрести комплект «Библиотека профессионала».
«БИБЛИОТЕКА ПРОФЕССИОНАЛА»
Мы предлагаем вам получить все необходимые знания, подписавшись на «Библиотеку профессионала». Она для тех, кто экономит не только время, но и деньги.
Покупая комплект - книжную полку «Библиотека профессионала», вы получаете:
•
•
•
•
скидку 1 5 % от розничной цены издания, без учета почтовых расходов;
при покупке двух или более комплектов - дополнительную скидку 3%;
членство в «Клубе Профессионал»;
подарок - журнал «Клуо Профессионал».
ПЗпАТЕПЬСКПЙ
Закажите бесплатный журнал
«Клуб Профессионал».
ПОМ
/>"^ГКРКТГйЩя^
*v^'www.piTim.coM
&
ЗАКАЗАТЬ КНИГИ ИЗДАТЕЛЬСКОГО ДОМА «ПИТЕР»
МОЖНО ЛЮБЫМ УДОБНЫМ ДЛЯ ВАС СПОСОБОМ:
•
•
•
•
по телефону: (812) 103-73-74;
по электронному адресу: postbook@piter.com;
на нашем сервере: www.piter.com;
по почте: 197198, Санкт-Петербург, а/я 619,
ЗАО «Питер Пост».
ВЫ МОЖЕТЕ ВЫБРАТЬ ОДИН ИЗ ДВУХ СПОСОБОВ ДОСТАВКИ
И ОПЛАТЫ ИЗДАНИЙ:
@
Наложенным платежом с оплатой заказа при получении посылки на
ближайшем почтовом отделении. Цены на издания приведены ориентировочно и включают в себя стоимость пересылки по почте (но без учета
авиатарифа). Книги будут высланы нашей службой «Книга-почтой»
в течение двух недель после получения заказа или выхода книги из печати.
<@ Оплата наличными при курьерской доставке (для жителей Москвы
и Санкт-Петербурга). Курьер доставит заказ по указанному адресу
в удобное для вас время в течение трех дней.
ПРИ ОФОРМЛЕНИИ ЗАКАЗА УКАЖИТЕ:
• фамилию, имя, отчество, телефон, факс, e-mail;
• почтовый индекс, регион, район, населенный пункт,
улицу, дом, корпус, квартиру;
• название книги, автора, код, количество заказываемых
экземпляров.
Вы можете заказать бесплатный
журнал «Клуб Профессионал»
МЗпАТЕПЬСКПЙ ПОМ
WWW. PITER. COM
Рис. 2 . 1 . Портрет без фильтрации
. .<
Рис. 2.2. Портрет с фильтром
из колготок
Рис. 2.3. Угостите ребенка (фото Жана Бланхарда)
Рис. 2.4. Без фильтра
Рис. 2.5. С фильтром
Рис. 2.6. Неудачный снимок замечательного вида
Рис. 2.7. Панорамная композиция того же вида
Рис. 2.13. Фотомонтаж
Рис. 2.15. Снимок, сделанный Ямом Камом
Рис. 2.20. Расширение глубины резкости
Рис. 2 . 2 1 . Портрет с «мягким» фоном
1
Рис. 2.22. Снимок озера в 10:45
Рис. 2.23. Снимок озера в 8:15
#
Рис. 3 . 1 . Режим Nighttime Flash (снимок сделан Жаном Бланхардом)
Рис. 3.2. Chrysler Building
Рис. 3.3. Уличный снимок на Тайм-Сквер, Нью-Йорк
Рис. 3.4. Режим Slow Synchro Flash
7
гся
Рис. 3.6. «Текущие» огни рядом с Эмпайр Стейт Билдинг
Рис. 3.7. Пламя свечи без фильтра и с фильтром
Рис. 3.9. Маленькие рождественские огоньки при использовании
«звездного» фильтра
Рис. 3.10. Цветная пленка
Рис. 3.12. «Светоживопись» на фоне
хрустальных шаров
Рис. 3 . 1 1 . Самодельная подставка и фильтры
Рис. 3.13. Фейерверк и дым
Рис. 3.14. Фейерверк над водой
\ ^ * if
ч
i
_
•
:
. 41-
•
•
»
g
. Sr ...: J«.
. . .
. . .
Рис. 3.15. Луна с рождественскими огнями
••
•
'
•
*
Рис. 3.16. Маленькая луна
Рис. 3.17. Луна, добавленная в пейзаж с помощью Photoshop
Рис. 3.18. Звезды без тянущихся «следов»
Рис. 3.19. Звезды со «следами»
Si
f
EHf
•
^
A i If Л
Рис. 3.20. Фото Жан-Шарля Суиландра
Рис. 4 . 1 . Портрет, сделанный вне помещения с использованием
заполняющей вспышки
Рис. 4.2. Использование яркого освещения в комнате может
предотвратить эффект «красных глаз»
Рис. 4.6. Использование отраженной вспышки для получения
более естественной картины
Рис. 4 . 1 1 . Портрет, сделанный с использованием двух вспышек
%
Рис. 4.13. Колибри, сфотографированная в полете с использованием вспышки
Рис. 5.15. Редактирование в программе QuickTime Pro
Рис. 5.20. Подбор звукового ролика для сопровождения слайд-шоу
My Slide s how mov
tfe | k * Hme Favorites Window И Ф
Рис. 5.21. Удаление звукового ролика из слайд-шоу
Рис. 5.22. Подбор уровня громкости вашего саунд-трека
Рис. 6.6. Ввод параметров обрезки
Рис. 6.7. Выделенная область, которую необходимо оставить
Рис. 6.9. Точное значение корректировки
. ..
•
;
•
•
•
•
•
'
•
'
•
•
•
-
Рис. 6.10. Выровненное изображение
Eiftme \пя
ф
Й*к! «1« р м ИМ»' И *
В Ф S 'Ш Ш Л $•; U '•- • .*
iOp* ^
Midi
Рис. 6 . 1 1 . Отвлекающие провода, ухудшающие вид снимка
5 Ceese Before.jpg 6* 25* (RCB/8)
40%
*f"f!X
ШХ
Э Л
QJ
Рис. 6.12. Выделение инструментом Patch Tool в Photoshop CS
© A d o b e Photoshop Elements
File
Edit
Image
Layer
Select
Filter
View
Window
Help
-i
-Я
an
Enhance
Size: ii3_px^Tj
Mode: [ Desatur^e
v |
Flow: Ю0Н > ij
1- Desalurale Before.jpg П 100% i P ™ P 4 ^ P (
' -——-
<5» д
1
" . . . .
A'
"fi Desaturate After.jpg © 100% (RGB) Q @ Щ |
И
1
'••,
*
Рис. 6.16. Настройка обесцвечивающей губки в Photoshop Elements
j
Рис. 6.17. Обесцвечивание желтого оттенка с помощью окна Hue/Saturation
Рис. 6.18. Добавление яркости
Algorithms
Enhance Monochromatic Contrast
Enhance Per Channel Contrast
Э find Dark & Light Colors
Рис. 6.19. Установка значений по умолчанию для режима автоматической
корректировки в окне Options
Рис. 6.20. Использование функции Fade
Рис. 6.21. Портрет с использованием двух источников света
Рис. 6.22. Портрет после применения Healing Brush и функции Fade
Рис. 6.23. Добавление перекрывающего слоя
Рис. 6.25. Окончательная корректировка с использованием окна Levels
к
!
::•:-:
.•..::^;.-v.-.
11
i
1
.
14- «Ь •• i к Л
И '
I'll
• в» i' If»
...r- hit ,,.||
^ l i b l 7, '' "'вив
Рис. 6.26. Полноцветный ночной снимок
Рис. 6.28. Окончательный вариант ручного раскрашивания
Рис. 7 . 1 . Снимок радуги, выполненный камерой сотового телефона
Рис. 7.3. Исходное фото, полученное
с помощью камеры сотового телефона
Nokia 3650
Рис. 7.4. Тот же снимок, но после
коррекции изображения