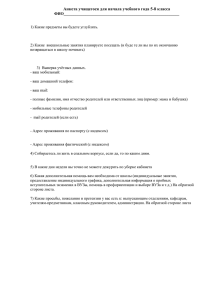Пространство и компоновка чертежа
advertisement
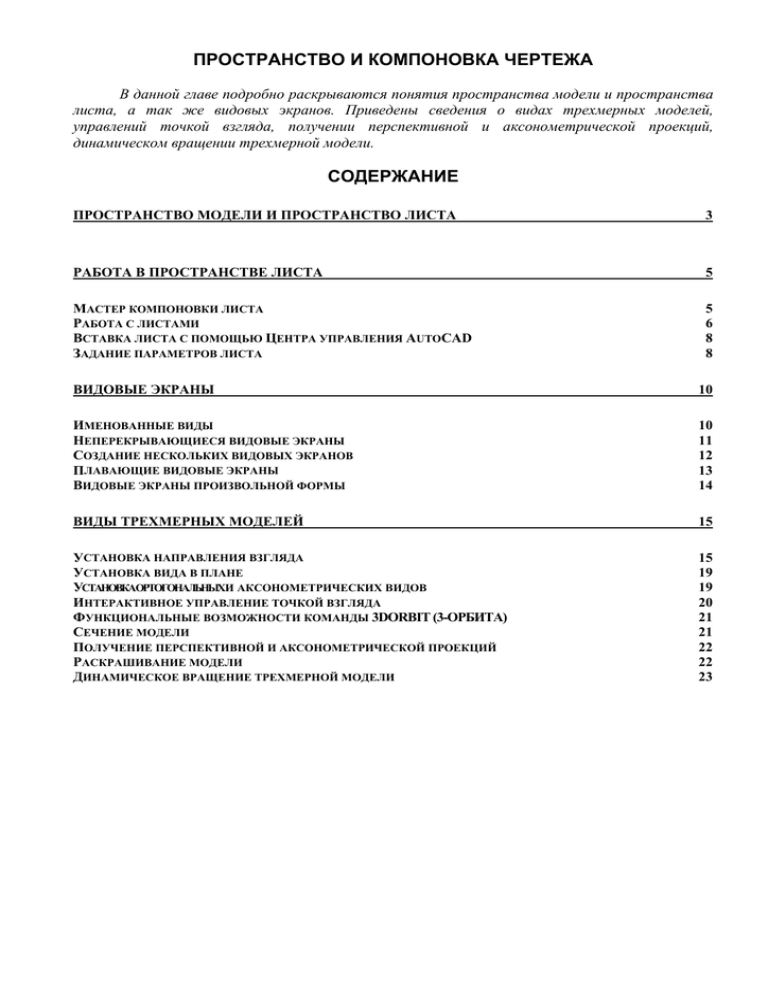
ПРОСТРАНСТВО И КОМПОНОВКА ЧЕРТЕЖА В данной главе подробно раскрываются понятия пространства модели и пространства листа, а так же видовых экранов. Приведены сведения о видах трехмерных моделей, управлений точкой взгляда, получении перспективной и аксонометрической проекций, динамическом вращении трехмерной модели. СОДЕРЖАНИЕ ПРОСТРАНСТВО МОДЕЛИ И ПРОСТРАНСТВО ЛИСТА 3 РАБОТА В ПРОСТРАНСТВЕ ЛИСТА 5 МАСТЕР КОМПОНОВКИ ЛИСТА РАБОТА С ЛИСТАМИ ВСТАВКА ЛИСТА С ПОМОЩЬЮ ЦЕНТРА УПРАВЛЕНИЯ AUTOCAD ЗАДАНИЕ ПАРАМЕТРОВ ЛИСТА 5 6 8 8 ВИДОВЫЕ ЭКРАНЫ 10 ИМЕНОВАННЫЕ ВИДЫ НЕПЕРЕКРЫВАЮЩИЕСЯ ВИДОВЫЕ ЭКРАНЫ СОЗДАНИЕ НЕСКОЛЬКИХ ВИДОВЫХ ЭКРАНОВ ПЛАВАЮЩИЕ ВИДОВЫЕ ЭКРАНЫ ВИДОВЫЕ ЭКРАНЫ ПРОИЗВОЛЬНОЙ ФОРМЫ 10 11 12 13 14 ВИДЫ ТРЕХМЕРНЫХ МОДЕЛЕЙ 15 УСТАНОВКА НАПРАВЛЕНИЯ ВЗГЛЯДА УСТАНОВКА ВИДА В ПЛАНЕ УСТАНОВКАОРТОГОНАЛЬНЫХИ АКСОНОМЕТРИЧЕСКИХ ВИДОВ ИНТЕРАКТИВНОЕ УПРАВЛЕНИЕ ТОЧКОЙ ВЗГЛЯДА ФУНКЦИОНАЛЬНЫЕ ВОЗМОЖНОСТИ КОМАНДЫ 3DORBIT (3-ОРБИТА) СЕЧЕНИЕ МОДЕЛИ ПОЛУЧЕНИЕ ПЕРСПЕКТИВНОЙ И АКСОНОМЕТРИЧЕСКОЙ ПРОЕКЦИЙ РАСКРАШИВАНИЕ МОДЕЛИ ДИНАМИЧЕСКОЕ ВРАЩЕНИЕ ТРЕХМЕРНОЙ МОДЕЛИ 15 19 19 20 21 21 22 22 23 2 Формирование в AutoCAD модели объекта, в том числе трехмерной, обычно вызвано необходимостью дальнейшего использования такой модели в системах прочностных расчетов и кинематического моделирования, при получении проектно-конструкторской документации, фотографически достоверного изображения готового изделия до его производства, при экспорте трехмерных моделей в другие программы компьютерной графики и пр. Во всех случаях применения модели необходимо ее отображение либо на экране монитора, либо в виде твердой копии. В этой главе рассматриваются возможности отображения моделей и их редактирования в двух пространствах - модели Model Space и листа Paper Space, используемых при создании чертежа. Важно понимать, как и когда следует пользоваться пространством листа, а когда пространством модели. Овладев этим инструментом, можно значительно ускорить разработку изделия и повысить производительность. Обычно в пространстве модели создаются и редактируются модели разрабатываемого объекта, а в пространстве листа - отображение этого объекта на плоскости, то есть чертеж с различными графическими изображениями, с рамкой чертежного листа, надписями и другой графической информацией, необходимой для вывода на плоттер. В пространстве листа допускается создание плавающих видовых экранов, в которых изображаются различные виды рисунка. В зависимости от ситуации можно вычертить содержимое одного или нескольких видовых экранов, задать элементы чертежа, выводимые на плоттер, выбрать способ компоновки изображения на листе бумаги. При этом рисунок пространства модели не загромождается, что ускоряет и облегчает редактирование разрабатываемого объекта. В пространстве листа чертеж, как правило, представляет собой ортогональные (прямоугольные) проекции объекта с различных точек зрения на трехмерную модель, а иногда и ее аксонометрическое изображение. Все изображения должны находиться в соответствующих областях просмотра. Создание окон просмотра, выбор и модификация видов, показываемых через эти окна, необходимы как при формировании трехмерных моделей, так и при их модификации. Качественное отображение трехмерных объектов позволяет существенно упростить этапы работы с моделью. Как и в прежних версиях, в AutoCAD 2000 для создания рисунка и его подготовки к печати используются пространства модели и листа. Однако в Auto-CAD2000 среда, в которой выполняется компоновка выводимых на плоттер чертежей, стала более визуальной. Окно рисунка разделено на закладки; на одной из них расположена модель, а остальные (их может быть несколько) представляют собой аналоги листов бумаги. Для перехода в пространство модели необходимо либо выбрать закладку Model (Модель), либо сделать текущим плавающий видовой экран на листе. Именно в закладке Model (Модель) работает пользователь, пока идет создание и редактирование рисунка. Активность закладки Model (Модель) всегда означает, что работа ведется в пространстве модели. Эта закладка может быть разделена на не перекрывающиеся видовые экраны, на которых показаны различные виды модели. Набор закладок Layout (Лист) предназначен для компоновки и подготовки к печати листов, представляющих собой изображения модели на бумаге. Листы в AutoCAD - это элементы среды пространства листа, на каждом из которых создаются видовые экраны и отдельно устанавливаются параметры печати. Заданные параметры сохраняются в рисунке вместе с листами. Можно сохранять набор параметров листа, присвоив ему некоторое имя, и впоследствии назначать другим листам, а также создавать листы на основе имеющихся файлов шаблонов (.dwt или .dwg). 3 Пространство модели и пространство листа Пространство модели (Model Space) - это пространство AutoCAD, в котором происходит формирование моделей объектов как при двумерном, так и при трехмерном моделировании. Признаками установленного в настоящий момент пространства модели в окне AutoCAD являются пиктограмма ПСК на рабочем поле чертежа, индикация кнопки Model (Модель) в нижней части рабочего поля (рис. 8.1) и кнопка MODEL (МОДЕЛ) в строке состояния. Если пользователь AutoCAD работает только в плоскости с двумерными объектами, ему не нужно переходить в пространство листа. В этом случае все изображения объекта, а также дополнительная информация (рамка формата, размеры, основная надпись и пр.) могут формироваться в пространстве модели. Рис. 8.1. Пиктограмма пользовательской системы координат пространства модели Работа в пространстве модели осуществляется в неперекрывающихся видовых экранах (окнах), на которых создается основной рисунок или модель. Если на экране монитора есть несколько видовых окон, то редактирование, проводимое в одном из них, оказывает действие на все остальные. Несмотря на это, значения экранного увеличения, точки зрения, интервала сетки и шага для каждого видового экрана могут устанавливаться отдельно. Пространство листа (Paper Space) - это пространство AutoCAD, необходимое для отображения сформированной в пространстве модели объекта в перекрывающихся (плавающих) видовых экранах. Оно облегчает получение твердых копий рисунков и чертежей, разработанных автоматизирование. Если бы не было возможности использовать пространство листа, то пришлось бы загромождать пространство модели графической информацией, необходимой лишь для формирования чертежных листов. Ведь вся дополнительная графическая информация: рамка чертежного листа, основная надпись и др. - не имеет отношения к реальной модели и требуется только на твердой копии чертежных листов. Лист – это компонент среды AutoCAD, имитирующий лист бумаги и хранящий в себе набор используемых при выводе на плоттер установок. На листе можно размещать видовые экраны, а также строить геометрические объекты (например, элементы основной надписи). Рисунок может содержать несколько листов с разными видами модели; для каждого листа задаются свои значения масштаба печати и размеров сторон. Изображение листа выглядит на экране точно так как и вычерченный на плоттере лист. Видовой экран (viewport) представляет собой участок графического экрана, котором отображается некоторая часть пространства модели рисунка. Пространство листа строго двумерно, и видеть его можно только с точки з\ ния, перпендикулярной плоскости листа. Признаками пространства листа в Aul CAD являются пиктограмма ПСК и индикация кнопки PAPER (ЛИСТ) в стро состояния нижней части рабочего стола программы (рис. 8.2). В пространстве листа пиктограмма ПСК имеет треугольную форму и всегда располагается в левом нижнем углу области рисунка. После создания плавающих видовых экранов можно вносить изменения в модель, переходя из закладок Layout (Лист) в Model (Модель). На листе в любое время допускается изменение параметров - например, формата бумаги или масштаба печати. Чтобы сделать текущей закладку Model (Модель), необходимо щелкнуть по ней мышью или ввести MSPACE (РМОДЕЛЬ) в командной строке. Чтобы перейти из закладки Model (Модель) в пространство листа, необходимо щелкнуть мышью по одной из закладок Layout (Лист) или ввести 4 LAYOUT (РЛИСТ) в командной строке. Находясь на листе, можно работать либо в пространстве листа, либо в пространстве модели (в последнем случае нужно сделать текущим какой-либо из видовых экранов). Чтобы сделать текущим видовой экран, нужно установить на него курсор и дважды щелкнуть мышью. Чтобы текущим стало пространство листа, нужно дважды щелкнуть мышью там, где нет ни одного видового экрана. Переключаться между пространствами модели и листа можно также с помощью кнопок MODEL/PAPER (МОДЕЛ/ЛИСТ) в строке состояния. При таком способе переключения в пространство модели текущим становится видовой экран, который был активен последним. Рис. 8.2. Рабочий стол в пространстве листа 5 Работа в пространстве листа Пространство листа является аналогом листа бумаги, на котором компонуется чертеж перед его выводом на плоттер. В AutoCAD 2000 имеется несколько закладок Layout (Лист), благодаря чему одна и та же модель может быть представлена на чертеже в различных вариантах. Каждый лист рисунка можно считать отдельной единицей комплекта проектной документации. После создания отдельного нового листа на нем размещаются плавающие видовые экраны, которые отображают модель в различных видах. Каждому видовому экрану может быть назначено отдельное значение масштаба и отдельное состояние видимости слоев. И для всего листа, и для каждого видового экрана можно назначить таблицу стилей печати. Она объединяет в себе все стили печати, применяемые к объектам рисунка при выводе на плоттер. После щелчка мышью по закладке Layout (Лист) происходит переход в среду пространства листа (рис. 8.2). Прямоугольник с тенью соответствует на экране формату бумаги, на который настроено устройство печати. Границы области печати показаны штриховыми линиями. Управление отображением полей и разметки листа производится в закладке Display (Экран) диалогового окна Options (Настройка). Там же пользователь может указать, нужно или нет открывать диалоговое окно Page Setup (Параметры листа) при первом входе на лист. Часто проект не ограничивается одним листом: для одной и той же модели допускается создание дополнительных листов, на которых размещаются различные виды модели и их комбинации. Когда лист впервые делается активным и на нем создается первый видовой экран, значение точности аппроксимации кривых на экране устанавливается равным аналогичному значению для видового экрана пространства модели. Для создания нового листа необходимо щелкнуть правой кнопкой мыдш по ярлыку закладки Layout (Лист), вызвать контекстное меню и в нем выбрать New layout (Новый лист). Для присвоения закладке Layout (Лист) другого имени следует вызвать контекстное меню и выбрать из него Rename (Переименовать). Мастер компоновки листа Рис. 8.3 Диалоговое окно Мастера компоновки листа 6 Задание параметров листа может производиться с помощью Мастера компоновки листа. Для этого необходимо загрузить диалоговое окно Create Layout (Создание листа) из падающего меню Tools (Сервис) =* Wizards (Мастера) => Create Layout... (Создание листа...) или ввести LAYOUTWIZARD (МАСТЕРЛИСТ) в командной строке (рис. 8.3). Мастер компоновки листа позволяет задать устройство печати, формат листа бумаги ( размеры его сторон), ориентацию чертежа, установить параметры для каждого из имеющихся видовых экранов, а также выбрать рамку и основную надпись. Мастер предлагает выбрать устройство печати из числа сконфигурированных в системе. Если плоттера, на котором должна производиться печать, нет в списке, то следует зайти в папку Принтеры панели управления Windows и выбрать ярлык Установка принтера. На каждом листе AutoCAD хранятся такие параметры печати, как формат листа, ориентация, масштаб и начальная точка черчения. После того как плоттер выбран* пользователю выдается список поддерживаемых устройством форматов бумаги. Здесь же задаются единицы измерения для бумаги. Если одна единица рисунка должна равняться 1 дюйму на чертеже, то в Мастере следует установить дюймы (даже для миллиметровых форматов листа по стандарту ISO). Если же одна единица рисунка соответствует 1 мм, то переключатель Drawing units (Единицы рисунка) в Мастере должен быть установлен в положение Millimeters (Миллиметры). Мастер показывает значения ширины и высоты листа бумаги, выраженные в текущих единицах. Рамка чертежа (вместе с основной надписью) выбирается из списка, в котором представлены все стандартные блоки рамок форматов ANSI и ISO. На образце в правой части окна показывается, как выглядит текущая в списке рамка. Пользователь имеет возможность задать способ вставки рамки в рисунок (как блок или как внешнюю ссылку). Рекомендуется, чтобы рамка была согласована с установленными единицами чертежа, в Противном случае она может оказаться слишком большой и не поместиться в границы заданного формата или, наоборот, будет слишком маленькой. Рамки ANSI строятся в дюймах, a ISO, DIN и JIS - в миллиметрах. Размеры рамки ANSI А составляют приблизительно 10x8 единиц. Если же установить в качестве единиц измерения миллиметры и вставить эту рамку на лист формата А4 (297x210), то выяснится, что для такого формата она слишком мала. При выборе конфигурации видовых экранов предлагаются следующие варианты: один экран, стандартный конструкторский набор или массив видовых экранов. Стандартным конструкторским набором видов считается массив 2x2, включающий в себя виды сверху, спереди, сбоку и изометрический. Для варианта Array (Массив) требуется дополнительно указать число рядов и столбцов; по умолчанию это - 2x2. Для масштаба видовых экранов по умолчанию принимается значение Scaled to Fit (Вписать). Если установить другое значение масштаба, то вид будет отцентрирован в соответствии с границами области, занимаемой объектами в пространстве модели. Масштаб печати по умолчанию - 1:1. Созданный лист можно редактировать: перемещать видовые экраны, строить дополнительные объекты и изменять параметры листа, используя падающее меню File (Файл) => Page Setup... (Параметры листа). Работа с листами После окончания создания модели пользователь обычно переходит в закладку Layout (Лист) и начинает компоновать лист чертежа. При первом обращении к листу создается один видовой экран; изображение листа с тенью и выполненный штриховыми линиями прямоугольник символизируют текущий формат листа и границы области печати для него. Открывается диалоговое окно Page Setup -Layout (Параметры листа - Layout), предназначенное для задания параметров листа и устройства печати (рис. 8.4 и 8.5). Действие установленных параметров на лист можно наблюдать в окне просмотра перед печатью. Параметры сохраняются в рисунке вместе с листом. 7 Рис. 8.4 Диалоговое окно определения параметров листа, закладка устройства печати Если не нужно, чтобы диалоговое окно Page Setup - Layout (Параметры листа - Layout) открывалось каждый раз в начале работы с новым листом, следует опустить флажок Show Page Setup dialog for new layouts (Выводить окно параметров для новых листов) в закладке Display (Экран) диалогового окна Options (Настройка). Чтобы видовой экран не создавался автоматически на каждом новом листе, можно опустить там же флажок Create viewport in new layouts (Создавать видовые экраны на новых листах). Имеющиеся в рисунке листы можно удалять, переименовывать, переставлять местами и копировать. Для этого следует щелкнуть правой кнопкой мыши по ярлыку листа, а затем выбрать нужный пункт из контекстного меню. Набору параметров, установленных для листа, можно присвоить имя и сохранить, после чего набор можно назначать и другим листам. Используя для листа различные наборы параметров, можно выводить его на печать в разных вариантах. Так, один и тот же лист можно напечатать в масштабе 1:1 на бумаге формата A3 а также в масштабе 1:2 на бумаге формата А4. Для этого следует предварительно создать два набора параметров и печатать, переключаясь между ними. 8 Рис. 8.5 Диалоговое окно определения параметров листа, закладка компоновки Вставка листа с помощью Центра управления AutoCAD AutoCAD Design Center (Центр управления AutoCAD) позволяет перетаскивать в текущий рисунок листы вместе с находящимися на них геометрическими объектами. Существует несколько способов вставки листов с помощью Центра управления: • выбрать значок листа в палитре Центра управления AutoCAD и перетащит его на новый лист; • выбрать значок листа в палитре Центра управления AutoCAD, щелкнуть правой кнопкой мыши и выбрать из контекстного меню Сору (Копировать), за тем из падающего меню Edit (Правка) => Paste (Вставить); • дважды щелкнуть по значку листа в палитре Центра управления. Процесс вставки листа с помощью Центра управления AutoCAD заключается в создании в рисунке нового листа, на который копируются все геометрические объекты, символьные таблицы и описания блоков из исходного. Для того чтобы удалить из созданного листа ненужные элементы символьных таблиц и описания блоков, следует применить команду PURGE (ОЧИСТИТЬ). Задание параметров листа Параметры листа (аналогично параметрам страницы в текстовых процессорах] управляют выводом подготовленного листа на печать. К этим параметрам относятся устройство печати, формат бумаги, масштаб чертежа, область печати, точка начала и ориентация чертежа. Понимание пользователем сущности перечисленных параметров - залог успешного получения бумажных копий подготовленных нг компьютере чертежей. Параметры листа сохраняются вместе с листом, а для их задания служит диалоговое окно Page Setup - Layout (Параметры листа - Layout) -см. рис. 8.4 и 8.5. 9 Формат бумаги можно выбрать из стандартного списка. Перечень имеющихся в списке форматов определяется установкой текущего плоттера. Если плоттер сконфигурирован на вывод в растровом формате, размеры изображения задаются в пикселях. Формат бумаги, предлагаемый по умолчанию, устанавливается в ходе конфигурирования новрго плоттера. При выводе на системный принтер формат по умолчанию берется из панели управления Windows. Именно этот формат первоначально предлагается при создании нового листа в диалоговом окне Page Setup - Layout (Параметры листа - Layout). Если пользователь изменяет формат, то новое значение запоминается вместе с листом; оно имеет приоритет перед форматом, хранящимся в файле конфигурации плоттера. Для выбора формата бумаги необходимо из падающего меню File (Файл) => Page Setup... (Параметры листа) загрузить закладку Layout Settings (Компоновка) диалогового окна Page Setup Layout (Параметры листа - Layout).' Переключатель ориентации чертежа имеет два положения: Landscape (Альбомная) и Portrait (Книжная). При альбомной ориентации горизонтально располагается длинная сторона листа, при книжной - короткая. Смена ориентации создает эффект поворота листа бумаги, который подложен под рисунок, на 90°. В AutoCAD R14 ориентация чертежа устанавливалась численно, с помощью угла поворота. Хотя ориентацию чертежа можно задавать в обоих диалоговых окнах, управляющих выводом на печать (Page Setup - Layout (Параметры листа - Layout) и Plot (Печать)), с листом сохраняются только установки, сделанные в диалоговом окне Page Setup - Layout (Параметры листа - Layout). С помощью диалогового окна Plot (Печать) можно внести разовое переопределение стандартного значения ориентации, но выполненные там по умолчанию изменения не отражаются на листе. При смене ориентации чертежа точка его начала остается в левом нижнем углу области чертежа. Точкой начала чертежа является левый нижний угол области черчения. Обычно в качестве начала чертежа берется точка с координатами (0,0). В AutoCAD, однако, есть возможность центрировать чертеж на листе, для чего в диалоговом окне Page Setup - Layout (Параметры листа Layout), в закладке Layout Settings (Компоновка) в поле Plot offset (Смещение от начала) необходимо поднять флажок Center the plot (Центрировать). Координаты начала чертежа в этом случае автоматически пересчитываются. Для сдвига чертежа относительно левого нижнего угла бумаги необходимо указать ненулевые значения смещений. Если смещения отрицательны, то чертеж выходит за пределы бумаги и некоторые объекты могут оказаться обрезанными. Готовя модель или лист к печати, пользователь может указать область печати, то есть пространственную часть рисунка, которая должна быть выведена на печать. Для листа областью печати по умолчанию является Layout (Лист). Это значит, что печатаются все объекты, попадающие в границы (без полей) выбранного формата бумаги. Началом чертежа служит левый нижний угол доступной для печати области листа. Для пространства модели областью печати по умолчанию является Display (Экран). Если рисунок импортирован из предыдущей версии AutoCAD, где он был сохранен в пространстве листа, то в поле масштаба следует установить Extens (Вписать). Объекты при рисовании обычно изображаются в натуральную величину. При вычерчивании можно либо задать точный масштаб, либо воспользоваться режимом вписывания чертежа в заданный формат листа. Для задания масштаба необходимо указать отношение реальных единиц готового чертежа к условным единицам рисунка. Масштаб можно также выбрать из списка стандартных значений. Для черновых вариантов чертежей точность задания масштаба не столь важна. Здесь лучше воспользоваться опцией Scaled to Fit (Вписанный) для вывода чертежа в наибольшем масштабе из возможных для данного формата. В AutoCAD можно пропорционально масштабировать вес линий на вычерченных листах (в соответствии с масштабом чертежа). Вес линий, как правило, обозначает ширину, которую линии должны иметь на готовом чертеже. Наиболее часто масштаб чертежа бывает равен 1:1, и никаких дополнительных действий с весами линий не требуется. Так, один и тот же лист можно напечатать в масштабе 1:1 на бумаге формата A3, а также в масштабе 1:2 на бумаге формата А4. 10 Видовые экраны Видовой экран (Viewport) представляет собой участок графического экрана, на котором отображается некоторая часть пространства модели рисунка. Есть два типа видовых экранов - неперекрывающиеся и перекрывающиеся (рис. 8.6). Неперекрывающиеся видовые экраны располагаются на экране монитора подобно кафельным плиткам на стене. Они полностью заполняют графическую зону и не могут накладываться друг на друга. На плоттер неперекрывающиеся видовые экраны выводятся только по одному. Перекрывающиеся видовые экраны подобны прямоугольным окнам, которые могут располагаться на экране и перемещаться по нему произвольно. Эти видовые экраны могут накладываться друг на друга и вычерчиваться одновременно. Рис. 8.6. Примеры не перекрывающихся и перекрывающихся видовых экранов. Именованные виды Виды можно сохранять, присваивая им имена, для того чтобы использовать впоследствии. Допустимо сохранять видовой экран целиком или только какую-либо из его частей. Виды пространства модели и пространства листа сохраняются отдельно. Если используется несколько видовых экранов, то восстанавливается вид на активном видовом экране. Восстанавливая различные ЭВДЫ в видовых экранах, можно одновременно получить несколько видов одной и той же модели. При этом восстанавливаются следующие характеристики: / • центральная точка; • направление взгляда; • коэффициент зумирования; • перспектива (фокусное расстояние). Кроме того, может быть восстановлена текущая ПСК, если она была сохранена с видом. В AutoCAD разрешается строить по методу прямоугольного проецирования шесть основных видов, соответствующих принятым в чертежной практике направлениям взгляда. Эти виды широко используется для изображения трехмерных предметов. В пространстве модели можно сохранять вид только на одном видовом экране. При восстановлении сохраненный вид замещает ранее находившийся на выбранном видовом экране. В пространстве листа сохраненный вид может содержать сразу несколько видовых экранов. В этом случае восстанавливается весь вид пространства листа с учетом положений модели и масштабных коэффициентов для каждого видового экрана. Настройка отображения любого видового экрана, а также пространства листа сохраняется под уникальным именем и затем восстанавливается с помощью команды DD.VIEW (ДИАЛВИД), которая вызывает диалоговое окно управления видами View (Вид) - рис. 8.7. Данное диалоговое окно можно также открыть, вызвав его из падающего меню View (Вид) => Named Views... (Именованные виды...) или щелчком мыши по пиктограмме Named Views (Именованные виды) панели инструментов View (Вид). Для сохранения вида необходимо вначале выбрать кнопку New... (Новый...) и в диалоговом 11 окне New View (Новый вид) - рис. 8.8 - ввести имя в текстовое поле View Name: (Имя вида:). Затем активизировать переключатель текущего экрана Current Display (Текущий экран), если вид включает все изображения на экране, или включить переключатель определения рамкой Define Window (Задать рамкой) и выбрать окно, если вид включает часть изображения. Рис. 8.7 Диалоговое окно управления видами Неперекрывающиеся видовые экраны Графическую область в пространстве модели можно разбить на несколько неперекрывающихся видовых экранов. В пространстве листа можно создать перекрывающиеся (плавающие) видовые экраны. Рис. 8.8. Диалоговое окно определения нового вида Обычно в начале работа с новым рисунком в пространстве модели производится на одном видовом экране, занимающем всю графическую область. Этот видовой экран можно разделить на несколько, выводя на них одновременно различные виды. Например, на одном из экранов можно иметь 12 общий вид рисунка, на другом - вид какого-либо элемента. При этом удобно наблюдать, как редактирование данного элемента влияет на рисунок в целом. На неперекрывающихся видовых экранах допускается: • производить панорамирование и зумирование, задавать режимы сетки, шаговой привязки и изображения пиктограммы ПСК; • задавать систему координат и восстанавливать виды для каждого отдельного видового экрана; • переключаться с одного видового экрана на другой в ходе выполнения команд рисования; • сохранять именованную конфигурацию видовых экранов в пространстве модели или применять ее в пространстве листа. При работе с трехмерными моделями обычно требуется задание различных систем координат для отдельных видовых экранов. Можно также установить системную переменную UCSVP так, чтобы ПСК в данном видовом экране совпадала с ПСК текущего видового экрана. В процессе рисования все изменения, производимые на одном из видовых экранов, немедленно отражаются на остальных экранах. Переключение с одного видового экрана на другой можно производить в любой момент, даже в ходе выполнения команды. Создание нескольких видовых экранов Рис. 8.9 Диалоговое окно создания видовых экранов Конфигурации неперекрывающихся видовых экранов могут быть различными. Возможности размещения видовых экранов зависят от их количества и размеров. Когда системная переменная (TILEMODE установлена в 1, для создания видовых экранов и манипулирования ими используется команда VPORTS (ВЭКРАН), вызывающая диалоговое окно Viewports (Видовые экраны)-рис. 8.9. С помощью этой команды 13 графический экран разделяется на несколько неперекрывающихся частей (видовых экранов), каждая из которых может содержать собственный вид рисунка. Команда VPORTS (ВЭКРАН) вызывается из падающего меню View (Вид) => Viewports (Видовые экраны) => New Viewports... (Новые Экраны...) или щелчком мыши по пиктограмме Display Viewports Dialog (Диалоговое окно видовых экранов) на стандартной или плавающей панели инструментов Viewports (Видовые экраны). Плавающие видовые экраны При первом переключении в пространство листа графический экран пуст и представляет собой «чистый лист», где будет компоноваться чертеж. В пространстве листа создаются перекрывающиеся (плавающие) видовые экраны, содержащие различные виды модели. Эти видовые экраны рассматриваются как отдельные объекты, которые можно перемещать и масштабировать для оптимального расположения на чертеже. В отличие от не перекрывающихся видовых экранов здесь нет ограничений, разрешающих вывод на плоттер только одного вида пространства модели. Допускается вычерчивать на бумаге любую комбинацию плавающих видовых экранов. Кроме того, различные объекты (например, основную надпись или примечания) можно создавать и непосредственно в пространстве листа, не затрагивая модель. Поскольку плавающие видовые экраны рассматриваются как самостоятельные объекты, редактировать модель в пространстве листа нельзя. Для получения доступа к модели на плавающем видовом экране необходимо переключиться из пространства листа в пространство модели. Редактирование модели при этом производится внутри одного из плавающих видовых экранов. На рисунке определить, какой из видовых экранов является текущим, можно по находящемуся внутри него перекрестью курсора. Кроме того, на работу в пространстве модели указывает также форма пиктограммы ПСК, характерная для пространства модели. В результате при работе с моделью появляется возможность видеть и скомпонованный лист. Как указывалось выше, пространство модели можно увидеть из пространства листа через окна видовых экранов. Видовые экраны в пространстве листа - это прямоугольники, в которых отображаются определенные части и виды модели, сформированной в пространстве модели. Возможности по редактированию и смене вида для плавающих видовых экранов почти такие же, как и для не перекрывающихся экранов. Однако здесь имеется больше средств управления отдельными видами. Например, на некоторых видовых экранах можно заморозить или отключить отдельные слои без воздействия на другие экраны. Кроме того, допускается включать и отключать целые видовые экраны. Имеется возможность выравнивать вид на одном видовом экране относительно вида на другом, а также масштабировать виды относительно масштаба листа в целом. Плавающие видовые экраны создаются и управляются командой MVIEW (СВИД). Некоторые стандартные конфигураций, включая стандартную конструкторскую с различными видами на каждом видовом экране, вызываются с помощью команды MVSETUP (ФОРМАТЛ). Вновь создаваемые плавающие видовые экраны можно расположить в любом месте области рисунка. Как и в случае с не перекрывающимися видовыми экранами, для них можно выбрать одну из стандартных конфигураций. После указания количества создаваемых видовых экранов задаются границы области, которую эти экраны покрывают. Хотя плавающие видовые экраны формируются одновременно, они являются отдельными объектами и их можно при необходимости перемещать, стирать и изменять размеры. После создания плавающих видовых экранов, изменяя их положение и характеристики, легко добиться требуемой конфигурации видов. Видовые экраны разрешено копировать, перемещать, растягивать, масштабировать и стирать с помощью стандартных команд и большинства режимов редактирования с применением ручек. Кроме того, можно использовать режимы объектной привязки. Редактирование видовых экранов ведется в пространстве листа, при этом должна быть включена видимость их границ. При масштабировании вида на видовом экране иногда требуется изменение ' размеров видового экрана. Масштабирование и растягивание границы экрана не влияет на находящийся в нем вид. 14 Перемещая границы видового экрана, можно «подрезать» вид так, что на видовом экране будет изображена только требуемая часть рисунка. При создании плавающих видовых экранов существуют разные подходы к их размещению на листе. В одних случаях формируют всего один" видовой экран, занимающий весь лист, в других - используют более сложные конфигурации. Для создания и размещения плавающих видовых экранов предназначено диалоговое окно Viewports (Видовые экраны) - рис. 8.9. Созданная на листе конфигурация плавающих видовых экранов не может быть сохранена с присвоением имени. Такая операция допустима только для неперекрывающихся видовых экранов пространства модели. Видовые экраны являются объектами AutoCAD, и у них имеются все свойства, присущие объектам: цвет, слой, тип линии, масштаб типа линии, вес линии и стиль печати. На экране вес и тип линии отображаются только для видовых экранов произвольной формы; для прямоугольных экранов эти свойства игнорируются. Для изменения свойств видового экрана необходимо его выбрать, а затем загрузить диалоговое окно Properties (Свойства) из падающего меню Tools (Сервис) => Properties (Свойства). Масштабирование и растягивание границы плавающего видового экрана не влияет на масштаб находящегося на нем вида. Для согласования масштабов всех видов можно воспользоваться масштабированием относительно единиц пространства листа. Это обеспечивает корректность всех масштабов при выводе рисунка на плоттер. При работе в пространстве листа масштабный коэффициент выражает отношение размера изображения на листе к действительному размеру модели на видовом экране. Листы, как правило, выводятся на печать в масштабе 1:1. Для определения величины коэффициента нужно разделить единицу длины пространства • листа на единицу длины пространства модели. Например, чтобы вывести чертеж в масштабе 1:4, в качестве коэффициента указывается отношение одной единицы пространства листа к четырем единицам пространства модели. Для изменения масштаба вычерчивания видового экрана можно использовать диалоговое окно Properties (Свойства) или панель Viewports (Видовые экраны). Видовые экраны произвольной формы Предыдущие версии AutoCAD позволяли создавать в пространстве листа только прямоугольные видовые экраны. В AutoCAD 2000 появилась возможность связывать с видовыми экранами контуры подрезки, благодаря которым их видимая форма теперь может быть любой. При создании видового экрана произвольной формы обычному видовому экрану должен соответствовать подрезающий контур: полилиния, окружность, область, сплайн или эллипс. Ассоциативная связь между этими объектами действует, пока они оба существуют в рисунке. Допускается модификация уже имеющихся видовых экранов с помощью переопределения их границ. В качестве новой границы при переопределении можно задать замкнутую полилинию, окружность, сплайн, эллипс, область или дуговой сегмент. Для создания видовых экранов предназначены два ключа команды: VPORTS (ВЭКРАН) Object (Объект) и Polygonal (Многоугольный). Ключ Object (Объект) позволяет преобразовать в видовой экран объект, построенный в пространстве листа. Если выбирается полилиния, то она должна быть замкнутой и иметь не менее трех вершин. Допускается наличие в ней сегментов любого типа (как линейных, так и дуговых), а также самопересечения. Поскольку полилиния связана с вновь создаваемым видовым экраном, в результате получается видовой экран неправильной формы. Фактически процесс происходит так: описывается прямоугольник вокруг выбранного объекта, на его основе создается прямоугольный видовой экран, а затем он подрезается этим объектом. Ключ Polygonal (Многоугольный) позволяет описывать границу видового экрана с помощью точек-вершин. Последовательность запросов при этом аналогична используемой при построении полилиний. Как и любые другие объекты, контуры подрезки можно редактировать с помощью ручек. 15 Виды трехмерных моделей Использование AutoCAD для создания, трехмерных моделей и их изображений имеет множество преимуществ по сравнению с двумерным моделированием в этой среде, но вместе с тем требует несколько иного подхода. Работа в трехмерном пространстве представляет собой сочетание рисования, редактирования и установки видов и видовых экранов для изображения модели. Следовательно, пользователь должен уметь создавать Корректную трехмерную модель, работать с различными трехмерными системами координат, правильно задавать пользовательские системы координат, а также корректно устанавливать необходимые виды трехмерных моделей. При построении трехмерной модели приходится работать с несколькими видами объекта. Возможно, что изображение объекта будет достаточно информативным на одном виде и нечитаемым на другом. В любом случае при работе с трехмерными объектами следует установить несколько видовых экранов, например: один - с видом в плане, другой - с видом слева, дополнительный - с аксонометрическим видом. Чтобы повысить удобство работы, для каждого видового экрана можно задать и сохранить свою ПСК. Независимо от того, что происходит с ПСК на текущем видовом экране, системы координат на остальных видовых экранах Не изменяются, и при переключении между экранами не.происходит потери информации о ПСК каждого из них. Сохранением ПСК для каждого видового экрана управляет системная переменная UCSVP. На видовых экранах, где UCSVP равна 1, ПСК, использованная непосредственно перед переходом на другой видовой экран, запоминается и при возврате восстанавливается. Если для видового экрана системная переменная 'UCSVP установлена в 0, то ПСК этого видового экрана всегда совпадает с ПСК текущего активного видового экрана. Находясь в пространстве модели, можно рассматривать сформированные объекты с любой точки зрения. Точкой зрения (видом) называется направление, задаваемое из трехмерной точки пространства на начало системы координат. Установка направления взгляда производится в начале работы с моделью или при необходимости рассмотреть завершенную модель из какой-либо конкретной точки. В AutoCAD разрешается делать это даже изнутри изображаемого объекта. Перемещая точку зрения в нужную позицию, удобнее формировать объекты, редактировать их, а также получать изображения со скрытыми линиями, закрашенные и тонированные. Можно получать виды в ортогональной и перспективной проекциях. Установку нового вида в пространстве модели можно произвести с помощью следующих команд: • VPOINT (ТЗРЕНИЯ) - позволяет вводить из командной строки точку зрения или угол поворота вида; • DDVPOINT (ДИАЛТЗРЕН) - отображает диалоговое окно Viewpoint Presets (Задание точки зрения); • PLAN (ПЛАН) - отображает вид в плане пользовательской или мировой систем координат; • DVIEW (ДВИД) - определяет параллельную проекцию или перспективные виды; • 3DORBIT (3-ОРБИТА) - интерактивное отображение видов. Важно помнить: при работе в пространстве листа не разрешается устанавливать виды с помощью этих команд. Пространство листа всегда отображается в плане. При попытке использовать перечисленные команды в пространстве листа AutoCAD выдает сообщение: ** Command only valid 'in Model space ** (** Команда разрешена только в пространстве модели **) Установка направления взгляда Команда VPOINT (ТЗРЕНИЯ) устанавливает точку зрения в текущей системе координат и может применяться для фиксации трехмерного вида относительно ПСК. Системная переменная WORLDVIEW определяет, какая система координат будет использована для данного вида в качестве базовой. При WORLDVIEW, равной 1, виды строятся в МСК, при WORLDVIEW, равной 0, - в текущей ПСК. 16 Команда VPOINT (ТЗРЕНИЯ) выдает запрос: Current view direction: VIEWDIR=0.0000,0.0000,1.0000 (Текущее направление взгляда: VIEWDIR=0.0000,0.0000,1.0000) Specify a view point or [Rotate] <display compass and tripod>: (Задайте точку зрения или [Повернуть] <компас и тройка осей>:) В ответ вводится точка зрения в терминах соотношения координатных отрезков (координаты требуемой точки зрения в пространстве). Например, точка зрения 0,0,1 вызывает построение вида в плане, точка 1,1,1 - построение аксонометрического вида. При использовании ключа поворота Rotate (Повернуть) выдаются запросы: Current view direction: VIEWDIR=0.0000,0.0000,1.0000 (Текущее направление взгляда:'VIEWDIR=0.0000,0.0000,1.0000) Specify a view point or [Rotate] <dlsplay compass and tripod>: R перейти в режим задания точки зрения поворотом (Задайте точку зрения или [Повернуть] <компас и тройка осей>:) Enter angle in XY plane from X axis <default>: (Угол в плоскости XY относительно оси X <по умолчанию»:) Enter angle from XY plane <default>: (Угол с плоскостью XY <по умолчанию >:) Regenerating model. (Выполняется регенерация модели.) В этом случае новая точка зрения определяется с помощью двух углов, один из которых задается в плоскости XY относительно оси X, а другой - относительно плоскости XY вверх (рис. 8.10). Рис. 8.10. Определение новой точки зрения Рис. 8.11. Установка вида с помощью компаса При нажатии клавиши Enter в ответ на начальный запрос команды VPOINT (ТЗРЕНЙЯ) на экране появляются компас и тройка осей координат (рис. 8.11), представляющие собой глобус на плоскости. Центральная точка компаса совпадает с северным полюсом (0,0,1), внутренняя окружность - с экватором (п,п,0), а внешняя - с южным полюсом (0,0, -1). Угол направления взгляда в плоскости XY определяется положением указываемой точки внутри компаса, а угол между направлением взгляда и плоскостью XY - ее расстоянием от центра компаса. В соответствии с положением точки зрения на компасе изменяется ориентация тройки осей. Передвигая с помощью мыши маленький крестик внутри колец с перекрестьем и контролируя получившийся вид по тройке осей системы координат, можно достаточно быстро установить требуемый вид. Для перехода в режим компаса необходимо выбрать в падающем меню View (Вид) => 3D Views (ЗМ виды) => VPOINT (Точка зрения). Удобно также использовать плавающую панель инструментов View (Вид), содержащую 17 ряд кнопок с типовыми видами на объекты (рис. 8.12). Назначение кнопок слева направо: • Named Views (Именованные виды) - сохранение и восстановление видов; • Top View (Вид сверху) - установка точки зрения сверху (план, горизонтальная проекция); • Bottom View (Вид снизу) - установка точки зрения снизу; • Left View (Вид слева) - установка точки зрения слева (профильная проекция); • Right View (Вид справа) - установка точки зрения справа; • Front View (Вид спереди) - установка точки зрения спереди (фронтальная проекция); • Back View (Вид сзади) - установка точки зрения сзади; • SW Isometric Views (ЮЗ изометрия) - установка юго-западного изометрического вида; • SE Isometric Views (ЮВ изометрия) - установка юго-восточного изометрического вида; • NE Isometric Views (СВ изометрия) - установка северо-восточного изометрического вида; • NW Isometric Views (СЗ изометрия) - установка северо-западного изометрического вида; • Camera (Камера) - включение и установка положения камеры и цели. Рис. 8.12. Плавающая панель инструментов View (Вид) Кроме того, взгляд легко устанавливать через направления с помощью команды DDVPOINT (ДИАЛТЗРЕН), которая вызывается из падающего меню View (Вид) => 3D Views (ЗМ виды) => Viewpoint Presets... (Стандартные точки зрения). Рис. 8.13 Диалоговое окно задания точки зрения Эта команда открывает диалоговое окно задания точки зрения Viewpoint Presets (Задание точки зрения), показанное на рис. 8.13. В верхней части окна расположен переключатель, определяющий, относительно какой системы координат проводится установка вида: 18 относительно мировой системы Absolute to WCS (Абсолютно в МСК) или пользовательской Relative to UCS (Относительно ПСК). Ниже расположены два графических указателя: слева - направление относительно оси X на плоскости XY, справа - угол к плоскости XY. Направление можно задавать, выбирая новые положения для стрелок или вводя соответствующие значения в поля From: X Axis: (С осью X:) и XY Plane: (С плоскостью XY:). В нижней части диалогового окна находится кнопка установки вида в план Set to Plan View (Вид в плане). Установить направление взгляда можно и с помощью команды DVIEW (ДВИД), предназначенной для получения динамических трехмерных и перспективных видов. Эта команда используется также для зумирования, панорамирования и вращения видов. Кроме того, с ее помощью можно удалять с экрана объекты, расположенные перед секущей плоскостью или за ней, а также скрытые линии - при динамическом просмотре объектов. Команда DVIEW (ДВИД) позволяет ограничивать число объектов, динамически отслеживаемых в процессе зумирования и ориентации вида. Команда действует по принципу камеры, направленной в сторону цели. Линия между камерой и целью - это линия взгляда, или направление взгляда. Имеется возможность изменять фокусное расстояние «объектива» камеры для моделирования широкоугольного и телефотографического объективов. После выполнения команды рисунок полностью регенерируется. Запросы команды DVIEW (ДВИД): Select objects or <use DVIEWBLOCK>: (Выберите объекты или использовать DVIEWBLOCK>:) Enter option [CAmera/TArget/Distance/POints/PAn/Zoom/TWist/CLip/Hide/Off/Undo]: (Задайте опцию [Камера/Цель/Расстояние/Точки/ЕАн/ПОказать/ВРащать/Сечение/СКрыть/ОТКл/ОТМенить] Ключи команды DVIEW (ДВИД): • CAmera (Камера) - выбирает угол поворота камеры относительно цели; • TArget (Цель) - вращает цель относительно камеры; • Distance (Расстояние) - устанавливает расстояние от камеры до цели, включает перспективу; • POints (Точки) - задает точки расположения камеры и цели; • РАп (ПАн)-обеспечивает панорамирование рисунка; • Zoom (ПОказать) - обеспечивает изменение масштаба отображения или задание фокусного расстояния; • TWist (ВРащать) - вращает вид вокруг направления взгляда; • Clip (СЕчение) - устанавливает заднюю и переднюю секущие плоскости; • Hide (СКрыть) - убирает скрытые линии в наборе; • Off (ОТКл) - отключает перспективное изображение; • Undo (ОТМенить) - отменяет действие субкоманды DVIEW (ДВИД). Установка режима перспективной проекции позволяет приблизить получаемые в AutoCAD изображения объектов к их естественному виду. Наиболее часто уста-^новку перспективной проекции используют перед тем, как получить тонированные изображения, особенно изображения объектов, имеющих большую угловую протяженность относительно выбранной точки зрения. Ключ Hide (СКрыть) команды DVIEW (ДВИД) позволяет подавить скрытые линии трехмерного объекта, отображая тем самым более реальное изображение. После выхода из команды или ввода другого ключа изображение на экране регенерируется. Так как, действие ключа Hide (СКрыть) заканчивается при вводе любого другого ключа команды DVIEW (ДВИД), то использовать его можно только для того, чтобы контролировать правильность результатов работы остальных ключей. Подавление скрытых линий на чертеже, то есть линий, закрытых какими-либо частями объекта по направлению линии взгляда, значительно повышает информативность проекций объекта. При использовании современных компьютеров эта операция не занимает много времени и позволяет, показать внешний вид объекта, приближенный к реальному, в перспективной проекции, ч 19 Установка вида в плане План - это вид в заданной ПСК из точки зрения, находящейся точно над началом координат плоскости построений (точки с координатами 0,0,1). Таким образом, в плане плоскость построений параллельна экрану. Команда PLAN (ПЛАН) устанавливает вид рисунка в плане и действует только на текущем видовом экране. Пользоваться этой командой в пространстве листа недопустимо. Можно выбрать план текущей ПСК„предварительно сохраненной ПСК или МСК. Команда PLAN (ПЛАН) вызывается из падающего меню View (Вид) => ЗЕ Views (ЗМ виды) => Plan View (Вид в плане) соответственно, пункты Current UCS (Текущая ПСК), World UCS (МСК) или Named UCS(По имени). Запросы команды PLAN (ПЛАН): Enter an option [Current uce/Uce/World] <Current>: (Задайте опцию [Текущая/Пск/Мир] <Текущая>:) Ключи команды PLAN (ПЛАН): • Current ucs (Текущая) - создает изображение текущей ПСК в плане на текущем видовом экране, используется по умолчанию; • Ucs (Пек) - переключает в план предварительно сохраненной ПСК и регенерирует изображение; AutoCAD запрашивает имя требуемой ПСК; • World (Мир) - создает изображение в плане МСК. Команда PLAN (ПЛАН) изменяет направление взгляда и отключает перспективу, но не меняет текущей ПСК. Все координаты, вводимые или отображаемые после запуска этой команды, берутся относительно текущей ПСК. Рис. 8.14 Диалоговое окно установки видов Установка ортогональных и аксонометрических видов Для установки ортогональных и аксонометрических видов служит закладка Orthographic & Isometric Views (Ортогональные и изометрические виды) диалогового окна View (Вид) - рис. 8.14. Ортогональный вид, помещаемый на видовой экран, базируется на системе координат, заданной в системной переменной UCS-BASE. По умолчанию это мировая система координат, однако пользователь может установить в качестве базовой системы любую из имеющихся в рисунке именованных ПСК. В AutoCAD допустимо восстанавливать на видовом экране соответствующую ортогональную ПСК в тот 20 момент, когда-текущим становится ортогональный вид. Например, при установке вида спереди программа может автоматически сделать текущей переднюю ортогональную ПСК. Такое согласованное переключение видов и систем координат очень удобно для решения множества конструкторских задач. При установке ортогонального вида AutoCAD зумирует его до границ. Интерактивное управление точкой взгляда Команда 3DORBIT (3-ОРБИТА) - активизирует на текущем видовом экране режим интерактивного управления точкой взгляда при работе в трехмерном пространстве. Видом модели в это время управляют с помощью устройства указания. С орбиты может рассматриваться как вся модель, так и отдельные ее объекты. Команда вызывается из падающего меню View => (Вид) => 3D Orbit (3M орбита) или щелчком мыши по пиктограмме 3D Orbit (ЗМ орбита) стандартной панели инструментов. Вид, на котором действует режим орбиты, помечается орбитальным кольцом. Оно представляет собой большой круг; разделенный на квадранты четырьмя малыми кругами. В процессе выполнения команды 3DORBIT (3-ОРБИТА) неподвижной остается точка, на которую направлен взгляд, то есть точка цели. Точка, в которой расположен наблюдатель (точка камеры), перемещается относительно цели. Считается, что цель в данном случае совмещена с центром орбитального кольца. Для установки орбитального вида необходимо выбрать один или несколько объектов, которые должны быть рассмотрены с орбиты. При этом если ничего не было выбрано предварительно, то рассматриваться будет вся модель. Тем не мерее рекомендуется ограничивать круг вовлекаемых в операцию объектов, так как Stro ускоряет работу программы. Чтобы приступить к вращению вида, нужно нажать кнопку Мыши и, не отпуская, начать перемещать курсор. Он изменяет свое состояние в зависимости от того, на какой части орбитального кольца он находится. Вид курсора помогает понять, как именно будет вращаться вид: • если курсор находится внутри орбитального кольца, то он выглядит как маленькая сфера с двумя внешними окружностями-орбитами. Нажатие кнопки и перемещение курсора в этом случае вызывает свободное перемещение вида. Вид ведет себя так, будто пользователь захватил мышью воображаемую сферу, • окружающую объекты, и начал вращать ее вокруг точки цели. Курсор можно перемещать по горизонтали, по вертикали и по диагонали; • когда курсор находится вне орбитального кольца, то он выглядит как маленькая сфера с внешней окружностью-стрелкой. Нажатие кнопки и перемещение курсора вокруг орбитального кольца вызывает вращение вида относительно оси, проходящей через центр кольца перпендикулярно экрану. Такой индекс называется пространственным. Если при этом курсор переходит через орбитальное кольцо, то он приобретает образ сферы с двумя орбитами и начинает свободно перемещать вид, как было описано выше. После выхода курсора обратно во внешнюю часть восстанавливается режим вращения вида вокруг центральной оси; • если курсор находится на левом или правом малом круге орбитального кольца, то он выглядит как маленькая сфера с горизонтальным эллипсом-стрелкой. Нажатие кнопки и перемещение курсора из этих точек вызывает вращение вида относительно вертикальной оси, проходящей через центр кольца. Вертикальная линия на курсоре символизирует направление этой условной оси Y; • курсор, находящийся на верхнем или нижнем малом круге орбитального кольца, выглядит как маленькая сфера с вертикальным эллипсом-стрелкой. Нажатие кнопки и перемещение курсора из этих точек вызывает вращение вида относительно горизонтальной оси, проходящей через центр кольца. Горизонтальная линия на курсоре символизирует направление этой условной оси X. Для улучшения восприятия трехмерных орбитальных видов на них можно разместить одно или несколько средств визуализации (компас, сетку и пиктограмму ПСК). В меню активные средства 21 визуализации помечаются галочкой и сохраняются на экране после выхода из команды 3DORBIT (3-ОРБИТА). Для вызова средства визуализации необходимо в активном режиме команды 3DORBIT (3ОРБИТА) щелкнуть правой кнопкой мыши в области рисования и выбрать Visual Aids (Средства визуализации) из контекстного меню. Затем выбрать один из следующих вариантов: • Compass (Компас) - орбитальное кольцо дополняется тремя пространственными окружностями, изображенными пунктиром, символизирующими проекции осей X, Yw. Z на сферу; • Grid (Сетка) - строится вспомогательная сетка из линий, параллельных осям X и Yw. перпендикулярных оси Z. Трехмерный уровень, на котором расположена сетка, задается системной переменной ELEVATION. Перед входом в режим трехмерной орбиты можно задать параметры отображения сетки, воспользовавшись командой GRID (СЕТКА). Число основных линий сетки зависит от установленного шага сетки (он хранится в системной переменной GRIDUNIT). Промежутки между основными линиями делятся еще на десять частей с помощью дополнительных линий. При изменении коэффициента экранного увеличения (зумировании) на трехмерном орбитальном виде число линий сетки автоматически подбирается так, чтобы они не сливались, но и не отстояли друг от друга слишком далеко. Если вид отдаляется от наблюдателя, то линий становится меньше. Напротив, при приближении вида число линий увеличивается до тех пор, пока не начинает вновь соответствовать значению GRIDUNIT. • UCS icon (Пиктограмма ПСК) - включение и отключение пиктограммы ПСК. Если перед вызовом команды 3DORBIT (3-ОРБИТА) была включена пиктограмма ПСК, то на орбитальном виде сразу же появится цветная пиктограмма в виде тройки осей. Ось X имеет красный цвет, ось У- зеленый, ось Z- синий (или голубой). Режим отображения трехмерной пиктограммы ПСК управляется также системной переменной UCSICON. Функциональные возможности команды 3DORBIT (3-ОРБИТА) Команда 3DORBIT (3-ОРБИТА) позволяет динамически вращать тонированный объект в режиме TrueColor/Wireframe/hide, задавать секущие плоскости и динамически просматривать сечение твердотельной модели, а также редактировать объект под любым углом в перспективе или в ортогональных проекциях. Управление командой 3DORBIT (3-ОРБИТА) аналогично работе в пакете 3D Studio VIZ или МАХ. Имеется возможность динамического перехода от изометрии к видам в перспективе с помощью контекстных меню команды 3DORBIT (3-ОРБИТА). Сечение модели Значительно облегчает работу с трехмерной моделью сечение динамическими плоскостями, позволяющее просматривать ее внутренние элементы. Установка секущих плоскостей разрешается на трехмерных орбитальных видах. На рисунке секущие плоскости невидимы. Объекты или их части, заходящие за секущую плоскость, на виде не отображаются. Всего секущих плоскостей может быть две: передняя и задняя. Управление ими производится в диалоговом окне Adjust Clipping Planes (Регулировка секущих плоскостей). Плоскости представлены в нем в виде двух линий, находящихся соответственно в верхней и нижней 'части окна. Для выбора регулируемой секущей плоскости используются панель инструментов или контекстное меню. Если к моменту выхода из режима трехмерной орбиты секущие плоскости были включены, то они остаются и на виде, который устанавливается на экране после этого. Для регулировки секущих плоскостей на орбитальном виде необходимо вызвать команду 3DORBIT (3-ОРБИТА), щелкнуть правой кнопкой мыши в области рисования и выбрать из контекстного меню More (Другие опции) => Adjust Clipping Planes (Регулировка секущих плоскостей). При этом открывается диалоговое окно Adjust Clipping Planes (Регулировка секущих плоскостей), которое отображает текущий вид, повернутый на 90°. Результаты изменений сразу же становятся видны на орбитальном виде. Далее щелкните правой кнопкой мыши в диалоговом окне Adjust Clipping Planes 22 (Регулировка секущих плоскостей) и установите в контекстном меню следующие опции регулировки: • Front Clipping On/Off (Передняя секущая Вкл) - включение и отключение передней секущей плоскости. Когда передняя секущая плоскость включена, можно наблюдать для нее результаты перемещения регулировочной линии; • Back Clipping On/Off (Задняя секущая Вкл) - включение и отключение задней секущей плоскости. Когда задняя секущая плоскость включена, можно наблюдать для нее результаты перемещения регулировочной линии; • Adjust Front Clipping (Регулировка передней секущей) - изменение положения передней секущей плоскости. Ей соответствует линия в нижней части окна. Если ранее была установлена 9пция Front Clipping On/Off (Передняя секущая Вкл), то результат перемещения плоскости становится сразу же заметен на трехмерном орбитальном виде; • Adjust Back Clipping (Регулировка задней секущей) - изменение положения задней секущей плоскости. Ей соответствует линия в верхней части окна. Если ранее была установлена опция Back Clipping On/Off (Задняя секущая Вкл), то результат перемещения плоскости становится сразу же заметен на трехмерном орбитальном виде; • Create Slice (Создать срез) - одновременное перемещение передней и задней плоскостей с сохранением расстояния между ними. Чтобы установить расстояние, нужно предварительно отрегулировать отдельно каждую плоскость. Срез объектов при текущем положении секущих плоскостей отображается на орбитальном виде, если обе плоскости включены. Затем нажмите кнопку мыши и, не отпуская ее, установите секущую плоскость так, чтобы нежелательные объекты были отсечены. При регулировке всегда (кроме операции создания среза) перемещается только одна плоскость. Ей соответствует нажатая кнопка регулировки на панели инструментов. После того как одна плоскость установлена в нужное положение, можно переходить к перемещению другой. Если же нажата кнопка Create Slice (Создать срез), положение обеих секущих плоскостей регулируется одновременно. Получение перспективной и аксонометрической проекций В ходе выполнения команды 3DORBIT (3-ОРБИТА) пользователь может установить перспективную или параллельную проекцию. Для этого необходимо вы; звать команду 3DORBIT (3-ОРБИТА), щелкнуть правой кнопкой мыши в области рисования и выбрать Projection (Проекция) из контекстного меню. Далее выбирают один из следующих вариантов: • Parallel (Параллельная) - никакие две параллельные линии на виде не сходятся. Формы объектов не изменяются и не искажаются при приближении камеры. Такой тип проекции действует по умолчанию; • Perspective (Перспективная) - все параллельные линии на виде сходятся в одну точку. Объекты, которые расположены ближе к наблюдателю, выглядят на экране более крупноразмерными. При достаточно большом приближении имеет место искажение форм. Однако такой тип проекции более естественен: именно так человеческий глаз видит окружающий мир. Текущий тип проекции помечается в меню галочкой. Установленная проекция сохраняется на экране и после выхода из режима трехмерной орбиты. Если текущей проекцией является перспективная, то становится невозможным редактирование объектов, указание точек, зумирование и панорамирование. Раскрашивание модели В процессе выполнения команды 3DORBIT (3-ОРБИТА) можно раскрашивать участвующие в рассмотрении объекты, что придает им более реалистичный вид. Пользователю предлагается ряд режимов раскрашивания: • Wireframe (Каркас) - объекты на трехмерном виде представляются в виде отрезков и кривых (как кромки граней и тел); • 23 Hidden (Скрытие линий) - объекты на трехмерном виде представляются в каркасном виде. Линии, относящиеся к задним граням, не отображаются; • Flat (Плоское) - грани многоугольников на трехмерном виде раскрашиваются цветом. Плавность раскраски низка; • Gouraud (По Гуро) - грани многоугольников на трехмерном виде раскрашиваются цветом; переходы граней сглаживаются с помощью цветовых оттенков. Плавность раскраски в этом случае более высока; • Flat, Edges On (Плоское, с кромками) – комбинация опций Flat (Плоское) и Wireframe (Каркас). Грани подвергаются плоскому раскрашиванию, каркас просвечивает сквозь них; • Gouraud. Edges On (По Гуро, с кромками) - комбинация опций Gouraud (По Гуро) и Wireframe (Каркас). Грани раскрашиваются по Гуро, каркас просвечивает сквозь них. Установленный режим раскрашивания сохраняется на экране и после выхода из команды 3DORBIT (3-ОРБИТА). Для переключения способов раскрашивания вне режима трехмерной орбиты используется команда SHADEMODE (РЕЖИМ-РАСКР). Динамическое вращение трехмерной модели В AutoCAD можно постоянно вращать вид по орбите. Пользователь нажимает кнопку мыши и задает направление, в котором должен вращаться вид после отпускания кнопки. В процессе постоянного вращения по орбите остаются доступными опции контекстного меню, задающие тип проекции, режим раскрашивания, активные средства визуализации, восстановление вида и установка стандартного вида. Разрешается также включать и отключать секущие плоскости, но без возможности их регулировки. Если выбрать из контекстного меню какой-либо из пунктов Pan (Панорамирование), Zoom (Зумирование), Orbit (Орбита) или Adjust Clipping Planes (Регулировка секущих плоскостей), вращение останавливается. Пока команда 3DORBIT (3-ОРБИТА) активна, никакие другие команды в командной строке вводить нельзя, а также нельзя редактировать объекты. Для выхода из команды необходимо либо нажать клавишу Enter или Esc, либо выбрать Enter (Выход) из контекстного меню. Сам по себе режим трехмерной орбиты поддерживает ряд опций, для доступа к которым нужно воспользоваться команде 3DORBIT (3-ОРБИТА) или ввести одну из команд, которые переводят программу в режим трехмерной орбиты и активизируют требуемую опцию.