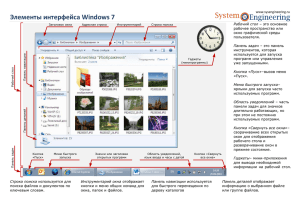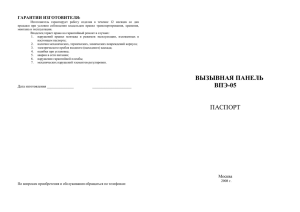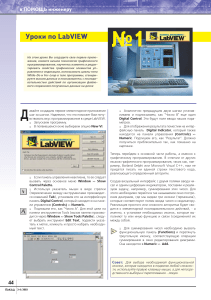лабораторная работа №1 знакомство со средой
advertisement
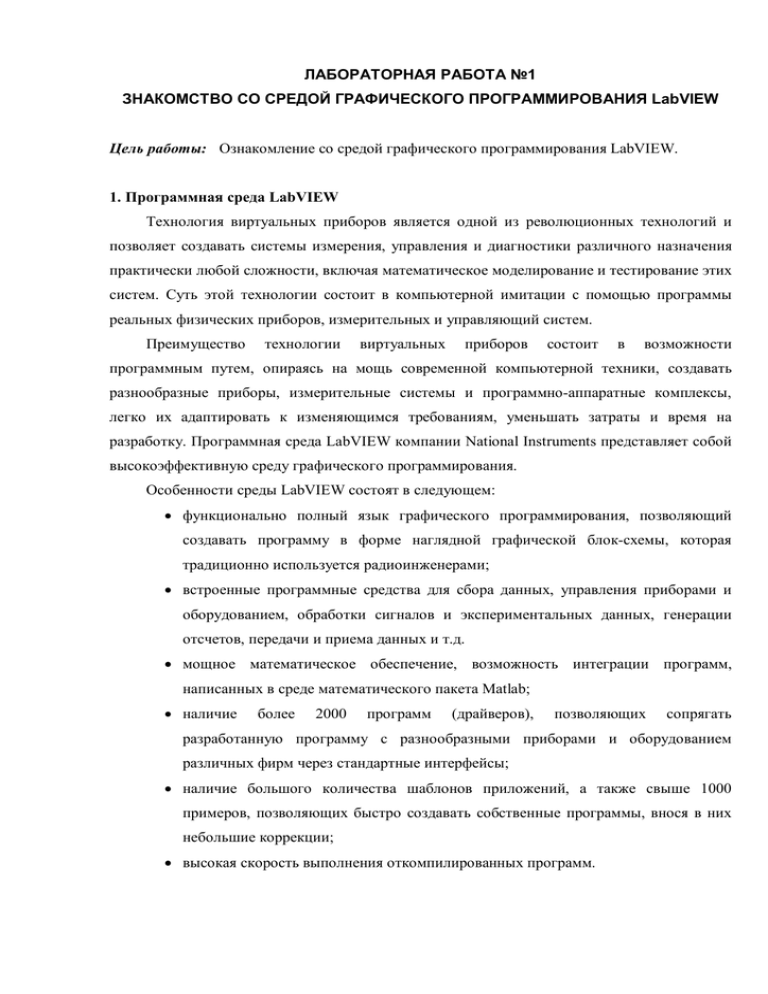
ЛАБОРАТОРНАЯ РАБОТА №1 ЗНАКОМСТВО СО СРЕДОЙ ГРАФИЧЕСКОГО ПРОГРАММИРОВАНИЯ LabVIEW Цель работы: Ознакомление со средой графического программирования LabVIEW. 1. Программная среда LabVIEW Технология виртуальных приборов является одной из революционных технологий и позволяет создавать системы измерения, управления и диагностики различного назначения практически любой сложности, включая математическое моделирование и тестирование этих систем. Суть этой технологии состоит в компьютерной имитации с помощью программы реальных физических приборов, измерительных и управляющий систем. Преимущество технологии виртуальных приборов состоит в возможности программным путем, опираясь на мощь современной компьютерной техники, создавать разнообразные приборы, измерительные системы и программно-аппаратные комплексы, легко их адаптировать к изменяющимся требованиям, уменьшать затраты и время на разработку. Программная среда LabVIEW компании National Instruments представляет собой высокоэффективную среду графического программирования. Особенности среды LabVIEW состоят в следующем: функционально полный язык графического программирования, позволяющий создавать программу в форме наглядной графической блок-схемы, которая традиционно используется радиоинженерами; встроенные программные средства для сбора данных, управления приборами и оборудованием, обработки сигналов и экспериментальных данных, генерации отсчетов, передачи и приема данных и т.д. мощное математическое обеспечение, возможность интеграции программ, написанных в среде математического пакета Matlab; наличие более 2000 программ (драйверов), позволяющих сопрягать разработанную программу с разнообразными приборами и оборудованием различных фирм через стандартные интерфейсы; наличие большого количества шаблонов приложений, а также свыше 1000 примеров, позволяющих быстро создавать собственные программы, внося в них небольшие коррекции; высокая скорость выполнения откомпилированных программ. Программу, написанную в среде LabVIEW, принято называть виртуальным прибором (ВП), или виртуальным инструментом (ВИ). Основными составляющими ВП или ВИ являются: лицевая панель (Front Panel), блок-схема (Block Diagram), иконка (Icon) и соединительная панель. соединительная панель иконка Рис. 1. Вид окон лицевая панель и блок-схема, и расположение элементов иконка и соединительная панель Лицевая панель является графическим интерактивным интерфейсом пользователя для управления программой. На лицевой панели располагаются элементы управления и элементы отображения (индикаторы). Элементы управления (регулирующие ползунки, ручки, кнопки, переключатели и т.д.) служат для ввода данных и управления виртуальным прибором. Индикаторы отображают данные и результаты, полученные или сгенерированные блок-схемой виртуального прибора. С лицевой панелью связана панель элементов управления Controls (рис. 2,а). Если панель отсутствует на экране, то ее можно вызвать через главное меню: ViewControls Palette. Блок-схема представляет собой графическое изображение блоков, входящих в состав прибора, а также терминалы элементов управления, размещенных на лицевой панели. Как и в традиционной блок-схеме, сигнал в процессе обработки проходит через блоки от входа к выходу. С блок-схемой связана панель функций Function (рис. 2,б), которую можно вызвать через главное меню ViewFunctions Palette. Кроме того для работы с элементами лицевой панели и блок-схемы существует палитра рабочих инструментов Tools (рис. 2,в), которая вызывается через главное меню ViewTools Palette. а) б) в) Рис. 2. Соединительная панель – это графическое изображение полей ввода и вывода данных в ВП. Иконка и соединитель позволяют использовать ВП как подпрограммы внутри других программ или подпрограмм. Графическим эквивалентом подпрограммы в LabVIEW будет виртуальный подприбор или виртуальный субинструмент subVI. Таким образом, LabVIEW придерживается концепции модульного программирования. При этом прикладная программа делится на ряд задач, которые можно делить снова, пока сложная прикладная программа не становится последовательностью простых подзадач. Далее формируется ВП, чтобы выполнить каждую подзадачу, а затем эти ВП объединяются на блок-схеме для выполнения общей задачи. В результате ВП верхнего уровня содержит совокупность подприборов. 2. Создание виртуального прибора Рассмотрим простейший пример создания виртуального прибора для вычисления выражения следующего вида: x y Zx, y x 2 2 e 2 4 2.1. Запуск LabView и создание виртуального прибора Шаг 1. Запустите LabView и в появившемся окне в разделе New выберите Blank VI, при этом откроется два окна: Front Panel – лицевая панель и Block Diagram – блок-схема. Шаг 2. На панели элементов управления Controls выберите ModernNumericNumeric Control и установите его на лицевую панель. Из палитры Tools выберите инструмент Редактировать текст (Edit text) и измените метку Numeric на x. Аналогичным образом установите второй элемент Numeric Control и измените метку на y. Шаг 3. Установите на лицевую панель элемент Numeric Indictor и измените метку на Y(x). Шаг 4. Переключитесь на блок-схему. Здесь Вы увидите прямоугольные терминалы, соответствующие органам управления и индикаторам лицевой панели. Используя палитру функций Functions, выберите ProgrammingNumeric. Из открывшейся палитры функций выберите и установите на блок-схему элементы согласно рисунку приведенному ниже. Здесь - это элемент Expression Node, позволяющая вычислять выражения содержащие одну переменную. Шаг 5. Выберите в главном меню выберите HelpShow Help Context. На экране появится окно контекстной помощи. Наведите курсор на элемент Expression Node, тогда в окне Help Context появится описание данного элемента и обозначения входов и выходов. Шаг 6. Используя монтажный инструмент Connect Wire (катушка) выполните соединение согласно рисунку. Шаг 7. Из палитры ProgrammingNumeric выберите Numeric Constant, установите его рядом с элементом Деление и выполните соединение согласно рисунку. Наведите указатель мыши на свободный соединительный контакт элемента Суммирование и вызовите контекстное меню нажатием на правую кнопку мыши. В появившемся меню выберите CreateConstant (это альтернативный способ создания константы). Введите в текстовых полях констант соответствующие значения: 4 и 2. Примечание: Обратите внимание, что цвета созданных констант и проводников, идущих от них, отличаются. Это связано с тем, что первую константу мы установили сами. Она имеет синий цвет – это означает, что константа является целочисленной. Вторая константа была создана с помощью контекстного меню. Она оранжевого цвета – это означает, что константа имеет тип с плавающей точкой DBL Numeric Constant. В элементе Expression Node введите выражение: exp(x/2). Шаг 8. Переключитесь на лицевую панель и для запуска виртуального прибора нажмите на кнопку Run Continuously . Введите данные в поля x и y. 2.2. Создание иконки ВП и формирование соединительной панели Иконка является графическим индикатором ВП и отображается в правом верхнем углу лицевой панели или блок схемы. Иконка формируется автоматически и может содержать графическую и текстовую информацию. Основное назначение иконки ВП – это возможность встраивания ВП в более сложную блок схему ВП в качестве подприбора (эквивалент подпрограммы). Для наглядности и читаемости блок-схемы желательно создавать собственные иконки, используя Редактор иконки (Icon Editor). Для его вызова нужно щелкнуть правой кнопкой мыши по иконке и выбрать меню Редактирование иконки (Edit Icon). Создадим иконку для созданного прибора, вычисляющего значение функции Z(x,y) Шаг 1. В появившемся окне в главном меню выберите EditClear All. Шаг 2. При помощи инструмента Прямоугольник Rectangle создайте рамку по периметру иконки. Шаг 3. Инструментом Ввод текста Text напечатайте название виртуального прибора – Z(x,y). Нажмите ОК. Шаг 4. Сформируем соединительную панель ВП. На лицевой панели справа от иконки появилась соединительная панель . Щелкните левой кнопкой мыши на левом верхнем поле соединительной панели иконки. Выбранное поле окрасится в черный цвет. Подведите курсор на элемент х и щелкните левой кнопкой мыши. Поле ввода окрасится в оранжевый цвет. Отведите курсор на свободное место и щелкните мышью. Повторите аналогичную операцию для входного поля y и выходного поля Z(x,y). Теперь при наведении курсора на иконку в окне Help Context будет отображаться следующее: Сохраните ВП под именем function с помощью главного меню FileSave As. Примечание. Полученную иконку с соединительной панелью можно вставлять как подпрограмму в любую блок-схему. Для этого используют пункт Select a VI в палитре Function. 3. Задание Создайте ВП, который вычисляет значение функции f(x). Создайте для него иконку, соединительную панель и сохраните под именем lab1_variant_n, где n – номер вашего варианта. Вариант Функция f(x) Вариант Функция f(x) 1 2 x x 2 0,5 16 x ex x2 1 2 ln( x 2) x 2 17 4 x 5x 2 18 ln( x 1) x 3 1 3 1 x 2 e x 0,1 4 x 3 x 2 x 0,5 19 x 4 2x 1 5 cos x 0,25 x 0,5 20 tg x 5 x 2 1, 6 e x 2x 2 21 3 x 1 e x 0,5 7 2x x2 2 22 10 x 5 x 2 8 ln( x 1) 2 x 2 1 23 ln( x 2) x 4 0,5 9 x3 x 2 2x 1 24 x 6 5x 2 10 sin x 2 x 2 0,5 25 x 2 2 cos x 11 e x x 3 3x 2 2 x 3 26 lg( x 1) x 0,5 12 3x 5x 2 1 27 x 6 5x 3 2 13 ln( x 1) 2 x 0,5 28 lg( 2 x 1) x 3 1 14 x 3 2 x 2 10 x 15 29 x5 7x2 3 15 sin x x 2 1 30 x lg( x 2) x 2 1 x [1 , 1]