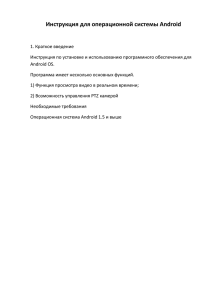Safari Oculus
advertisement
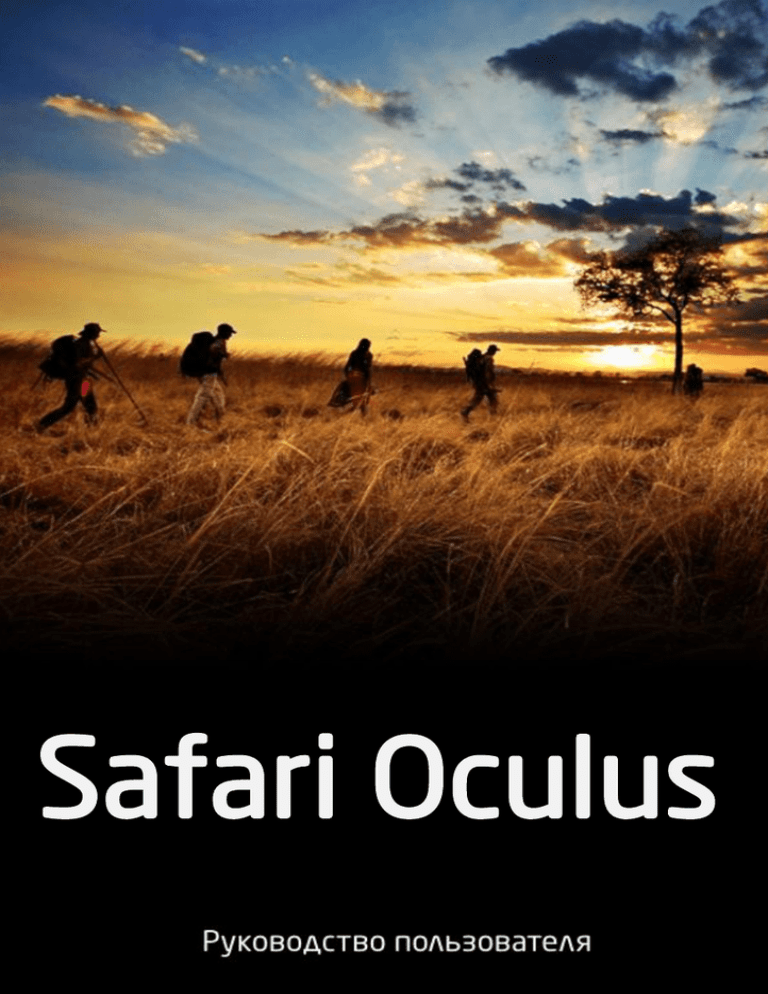
Safari Oculus стр. 2 СОДЕРЖАНИЕ Установка ПО Safari Oculus. .................................................................................................. 3 Работа С ПО Safari Oculus – просмотр живого видео. ........................................................ 6 Добавление нового устройства. .............................................................................................................. 6 Поиск, воспроизведение и резервное копирование записей. .............................................. 16 Создание и сохранение снимка экрана ............................................................................................. 19 Создание и сохранение видеоклипа (резервной копии отрезка видеоархива). ........ 19 Воспроизведение записей жесткого диска видеорегистратора. ....................................... 20 MiniPlayer – программа для воспроизведения резервных записей формата .264. 22 Настройка параметров Safari Oculus. ................................................................................... 23 Настройка параметров удаленного видеорегистратора. .............................................. 29 Просмотр списка событий ПО Safari Oculus. ....................................................................... 29 Блокировка экрана ....................................................................................................................................... 31 стр.3 Клиент Safari Oculus предназначен для удаленного просмотра живого видео, архивов записей и резервного копирования данных видеорегистраторов SAFARI, подключенных к сети Интернет посредством проводного подключения по интерфейсу Ethernet или беспроводного по 2G соединению. Также CMS-клиент позволяет производить настройки параметров до 017-ми удаленных видеорегистраторов. Примечание9 Safari Oculus имеет ограниченную поддержку старых регистраторов Safari. Все функции Safari Oculus полностью доступны для новых моделей регистраторов9 SVR-4L, SVR-8L, SVR-4, SVR-8, SVR-8 PRO2, SVR-8 PRO-4, SVR-16, SVR-16 PRO-2, SVR-16 PRO-4, SVR-16PRO-8, SHR-4, SHR-4 PRO и SHR-8 PRO, а также для SVR-//3 и SVR-//7 с прошивкой версии 0./.0. Для видеорегистраторов SVR-004, SVR-//7 со старыми версиями прошивки (начинающимися с буквы Т, например, T010416) и для регистраторов моделей SVR-004L, SVR-008L, SVR-016, SVR-/15 и SVR-005 доступен только просмотр живого видео. Системные требования При количестве подключенных камер9 до 7-ми: Процессор9 с частотой 1,2-1,4 ГГц; Оперативная память9 0 Гб: Свободное место на жестком диске9 84 Мб. При количестве подключенных камер 8-16: Процессор9 с частотой 2,5-2,/ ГГц: Оперативная память9 1,5-1 Гб: Свободное место на жестком диске9 84 Мб. При количестве подключенных камер до 16-32: Процессор9 с частотой 3,0-2,2 ГГц, предпочтительно Core i3, Core i5; Оперативная память9 4 Гб: Свободное место на жестком диске9 84 Мб. При количестве подключенных камер до 32-48: Процессор9 с частотой 3,3-3,5 ГГц, предпочтительно Core i7; Оперативная память9 8 Гб: Свободное место на жестком диске9 84 Мб. Возможности Safari Oculus Объединение в один пост наблюдения до 017 устройств Safari9 DVR, NVR или IP камер. Просмотр живого видео (максимально возможное количество одновременных подключений к одному видеорегистратору9 3): Просмотр (по календарю или по времени) и резервное копирование архива записей регистраторов; Просмотр файлов записей резервных копий формата .264, Настройка параметров удаленных видеорегистраторов; Запись архива транслируемого живого видео на жесткий диск компьютера и его просмотр; Управление поворотными камерами, задание и вызов пресетов, вызов круизов; Обработка тревожных событий9 движение, потеря видео, тревожный вход и возможность привязки к ним таких действий со стороны Safari Oculus как подача звукового оповещения, разворачивание тревожной камеры на полный экран, всплытие заданных каналов в отдельном окне, старт записи видео тревожного канала на жесткий диск компьютера; Поддержка подключения до 7-ми мониторов с возможностью гибкого распределения функций просмотра живого видео и архива записей между мониторами; Поддержка многопользовательских конфигураций с разграничением прав пользователей. стр. 4 Установка ПО Safari Oculus. На диске, идущем в комплекте с видеорегистратором, в папке SAFARI Oculus найдите файл SAFARI_Oculus_0./.exe. После двойного щелчка левой кнопкой мыши по нему запустится программа установки клиента для удаленного доступа к регистратору Safari Oculus. Следуйте указаниям программы-установщика для того, чтобы установить CMS-клиент на ваш компьютер. После запуска программы Safari Oculus двойным щелчком по ярлыку программы, расположенному на рабочем столе, откроется окно ввода пароля. стр.5 Введите в открывшемся окне имя пользователя и соответствующий ему пароль (при первом включении вы можете использовать следующую учетную запись9 имя пользователя - admin, пароль - пустой). Установите флажок «Запомнить меня», для того, чтобы при следующем запуске программы был автоматически выбран последний вошедший пользователь. Если введено верное имя пользователя и сответствующий пароль, откроется главное окно CMS-клиента. 2 6 1 3 5 4 1. 2. 3. 4. Главное окно программы. Здесь отображается видео, полученное от подключенных устройств. Максимальное количество экранов – 64 для каждого подключенного устройства. Вы можете изменять разбиение главного окна на экраны с помощью кнопок панели управления 5. Выбор режима просмотра. Кнопки выбора режима просмотра9 живое видео, поиск записей, настройка параметров Safari Oculus, удаленная настройка видеорегистратора. Меню управления PTZ-камерами. Панель событий. В панели событий отображаются действия, фиксируемые регистратором такие как: обнаружение движения, срабатывание по тревоге, пропадание сигнала одной из камер и т.д.. стр. 6 5. 6. Панель управления отображением каналов. Содержит кнопки, позволяющие переключать режим мультикартинки в окне просмотра видео, делать снимок экрана и т.д. Список устройств, Группы каналов. Данный список содержит имена устройств (как подключенных в данный момент так и отключенных), которые были добавлены в программу просмотра Safari Oculus, имена групп каналов и имена созданных маршрутов круизов. Работа С ПО Safari Oculus – просмотр живого видео. Добавление нового устройства. Все добавляемые устройства находятся в группах устройств, поэтому перед добавлением нового устройства необходимо создать группу, в которой оно будет находиться для этого внизу списка устройств нажмите на значок : В открывшемся диалоговом окне введите любое нужное имя группы9 После этого в списке устройств появится новая группа, щелкнув по имени которой правой кнопкой можно добавить дополнительную подгруппу устройств, удалить группу или добавить новое устройство – DVR или NVR: стр.7 Выберите во всплывающем списке пункт «Добавить устройство» чтобы добавить видеорегистратор или NVR в ранее созданную группу. В появившемся окне задайте следующие параметры для создании нового подключения9 Тип устройства9 тип подключаемого видеорегистратора – DVR/NVR или Устаревшие модели SVR00X. Если ваш регистратор имеет прошивку версии 0./.0 и выше (0./.1 и т.д.), то в списке «Тип устройства» выберите DVR, если же прошивка имеет нумерацию, начинающуюся с буквы T (например, T121527), то в списке «Тип устройства» следует выбрать DVR85. Группа9 выберите здесь ту группу, в которую необходимо добавить видеорегистратор или NVR. Имя9 задайте здесь любое удобное имя, для идентификации видеорегистратора или NVR в списке устройств. IP: введите в данное поле IP адрес или доменное имя (например dvr_storage.no-ip.com) вашего видеорегистратора или NVR. Media порт, Web порт: введите в эти поля значения Media порта и Web порта вашего устройства соответственно (по умолчанию у регистраторов Safari Media порт9 9000, Web порт9 7/). Значения портов вы можете посмотреть в настройках сети вашего видеорегистратора или NVR, как показано на следующем изображении9 стр. 8 Количество каналов9 введите здесь количество видеоканалов подключаемого видеорегистратора или NVR. Пользователь, пароль9 задайте здесь имя пользователя и пароль той учетной записи видеорегистратора, к которой необходимо подключиться. Все ограничения, заданные для данной учетной записи будут действовать и в Safari Oculus. Здесь также следует различать учетную запись видеорегистратора и сетевого клиента Safari Oculus – ограничения первой распространяются на видеорегистратор, а ограничения второй – только на функции Safari Oculus, при этом имена пользователей этих учетных записей могут не совпадать. Например, вы можете создать в регистраторе пользователя с именем Superuser и задать ему разрешения, а в Safari Oculus – пользователя Advisor. После того пользователь Advisor может создавать новое подключение к регистратору, введя в полях диалога «Добавить устройство» Пользователь – Superuser и Пароль, соответствующий учетной записи Superuser. Настройка потока9 выберите здесь отображаемый на экране Oculus видеопоток для трансляции живого видео: первичный в высоком качестве (с тем качеством, который задан в настройках записи устройства) или вторичный в более низком качестве (задается в меню Сеть -> Серевой поток видеорегистратора). Учитывайте при этом, что первичный поток, передаваемый в высоком качестве предъявляет более высокие требования к пропускной способности сети, чем вторичный поток. По умолчанию клиент Safari Oculus настроен на прием и отображение первичного видеопотока. Ниже в таблице приведены минимальные требования к пропускной способности сети (в килобитах или мегабитах) в зависимости от разрешения кадра и количества каналов при скорости записи в 14 кадров в секунду на каждый канал и максимальном качестве картинки9 1920p WD1 WCIF WQCIF 4 кан 25 мбит/с 4 мбит/с 30// кбит/c 2250 кбит/c 7 кан 50 мбит/с 8 мбит/c 71// кбит/c 30// кбит/c 05кан - 16 мбит/c 053// кбит/c 71// кбит/c стр.9 Кнопка Поиск устройств открывает диалоговое окно со списком всех NVR, DVR или IP камер Safari, находящихся в одной локальной сети с компьютером, на котором установлено ПО Safari Oculus. Пользуясь этим списком, можно легко создавать новые подключения. Чтобы автоматически создать новое подключение выберите в списке нужное устройство, затем щелкните кнопку ОК. При этом в создаваемом подключении поля IP-адреса, портов, количества каналов и пользователе по умолчанию заполнятся автоматически. Для завершения создания нового подключения останется лишь заполнить поле его названия. После завершения заполнения всех полей в диалоговом окне «Добавить устройство» нажмите кнопку “OK” для сохранения настроек. После этого в левом окне во вкладке «Устройства» в группе Test появится созданное устройство с именем dvr_storage(96.64.253.212). Сделайте двойной щелчок левой кнопкой мыши по появившемуся устройству dvr_storage(96.64.253.212) для того, чтобы подключиться к нему и открыть просмотр живого видео. стр. 10 Выполните щелчок правой кнопкой мыши в окне любого канала с видео, для того, чтобы вызвать меню управления окном. Закрыть этот видеоканал, закрыть все видеоканалы9 отключить трансляцию видео выбранного канала или всех открытых каналов соответственно. При этом привязка окон к видеорегистратору сохраняется. стр.11 Открыть этот видеоканал, открыть все видеоканалы9 включить трансляцию видео выбранного канала или всех видеоканалов соответственно. Очистить окно, очистить все: остановить трансляцию и освободить выбранное окно или все окна. По умолчанию9 использовать пропорции видео каждого канала такими, как их транслирует регистратор. Используйте эту опцию в случае, когда регистратор транслирует картинку нестандартных пропорций, например, в формате 85/Н. 4:3, 16:99 задать стандартные пропорции видео 392 или 0598. Полный экран9 развернуть окно просмотра видео на полный экран. Для выхода их полноэкранного режима нажмите клавишу Esc на клавиатуре. Панель управления отображением каналов. С помощью кнопок данной панели можно производить переключение режимов отображения мультикартинки и другие действия. 1 1. 2. 3. 4. 2 3 4 Кнопки управления режимом отображения мультикартинки. Нажатием одной из кнопок произойдет перераспределение разбиения рабочей области экрана на каналы в соответствии с изображенной на кнопке схемой расположения каналов. Кнопки выбора количества одновременно отображаемых на экране видеоканалов9 14, 26, 64. Кнопки листания каналов. В случае, когда все видеоканалы не могут уместиться на экране, их можно пролистывать кнопками << и >>. Кнопки управления громкостью звука на каналах (на всех одновременно), кнопка создания снимка выбранного канала, кнопка включения записи живого видео на жесткий диск локального компьютера, кнопка запуска патрулирования видеоканалов, кнопки выбора первичного или вторичного видеопотока. - кнопка включения/выключения звука текущего канала. - кнопка создания снимка текущего видеоканала или всех каналов одновременно. - кнопка старта записи всех видеоканалов на жесткий диск компьютера. При этом в правой верхней части каждого канала загорится значок , означающий, что видео текущего канала дублируется на жесткий диск компьютера. Обратите внимание, что данная кнопка не влияет на процесс записи на жесткий диск удаленного видеорегистратора. Если необходимо производить запись только определенных каналов, щелкните кнопкой мыши по значку и он изменит цвет на красный, означающий, что дублирование видео выбранного канала на жесткий диск компьютера запущено. - кнопки переключения между трансляцией основного – «М» и вторичного – «S» потоков текущего видеоканала. Панель событий, располагающаяся в нижней части окна Safari Oculus фиксирует и отображает информацию о текущих тревожных событиях (Движение, пропадание видео на одном или нескольких каналах, срабатывание тревожного входа, выход из строя жесткого диска). стр. 12 Весь список тревог разбит на колонки (Время, Имя, Тип тревоги, Информация) по которым можно легко идентифицировать то или иное тревожное событие. Выбор режима работы Safari Oculus осуществляется кнопками следующей панели, расположенной в правой верхней части окна. Живое видео9 переход в режим просмотра живого видео удаленных видеорегистраторов, добавленных в список устройств Safari Oculus. Поиск записей9 переход в режим поиска и просмотра записей удаленных видеорегистраторов, добавленных в список устройств Safari Oculus. Настройки системы9 вызов меню настроек клиента Safari Oculus ( см. соответствующий раздел далее). Настройка DVR: вызов меню параметров удаленных видеорегистраторов. Список событий9 вызов меню списка событий удаленных видеорегистраторов, таких как вход пользователя, перезагрузка регистратора, обновление прошивки, подключение пользователя по сети, изменение настроек регистратора и т.д. Панель PTZ устройств. Задание и вызов пресетов. Предназначена для управления Speed Dome камерами, подключенными к удаленным видеорегистраторам. 1 2 3 4 5 1. 2. 3. 4. 5. Кнопки управления зумом (приближением и отдалением) Speed Dome камеры. Для приближения объекта наблюдения нажмите и удерживайте кнопку «Зум*», для отдаления– «Зум-» Кнопки управления диафрагмой объектива Speed Dome камеры. Кнопки управления фокусировкой объектива Speed Dome камеры. Вызов меню пресетов и круизов. Кнопки управления наклоном и поворотом Speed Dome камер. Нажмите кнопку для вызова окна пресетов и круизов. Пресет – заранее заданное положение камеры, а также значение ее зума и фокуса. Вызывая заранее заданный пресет, можно избавиться от стр.13 необходимости каждый раз вручную настраивать нужное положение камеры. Круиз - последовательность пресетов, пробегаемых камерой с заданным интервалом времени. В меню пресетов и круизов вы можете задать или вызвать один из 145 пресетов, для круизов доступен только вызов заранее настроенных маршрутов, установка которых осуществляется в меню видеорегистратора (см. руководство пользователя к вашему видеорегистратору Safari). Для задания пресета нажмите кнопку . Нажмите кнопку «Вызов» для выбора нужного номера пресета (его номер отобразится в небольшом окошке над виртуальной клавиатурой). Далее выберите номер пресета, пользуясь виртуальной клавиатурой. Затем с помощью кнопок управления положением зумом и фокусом поворотной камеры задайте ее ориентацию. После чего нажмите кнопку «Задать пресет» для сохранения заданного положения камеры в текущем выбранном пресете. Для перехода в режим вызова пресетов нажмите кнопку «Вызов» - после этого вы можете выбирать любой заранее заданный пресет щелчком по его номеру на виртуальной клавиатуре. Для запуска или остановки заранее заданного круиза, выберите маршрут из выпадающего списка (этот маршрут должен быть задан заранее), затем нажмите кнопку для запуска круиза или кнопку - для его остановки. Регулировка параметров цветопередачи видео. Выберите вкладку ления цветопередачей видеоканалов. для открытия меню управ- Здесь вы можете настроить цветность, яркость, контраст и насыщенность изображения индивидуально для каждого видеоканала. Создание групп видеоканалов. Для удобства работы с большим количеством подключенных видеорегистраторов Safari Oculus имеет функцию объединения видеоканалов с произвольных видеорегистраторов в группы. Данная функция может быть полезна при большом количестве подключенных видеорегистраторов9 в этом случае обеспечивается возможность вывода на экран определенного количества камер с заданным их расположением на мониторе – для этого достаточно объединить их в одну группу и отобразить ее на экране. Выберите вкладку «Группы каналов» в режиме просмотра живого видео. стр. 14 Для создания новой группы каналов нажмите на значок внизу панели9 В появившемся ниже диалоговом окне вы можете ввести имя группы и объединить в нее произвольное количество каналов от любых видеорегистраторов, подключенных к Safari Oculus. стр.15 Группа каналов9 задайте в этом поле любое подходящее имя для идентификации создаваемой группы каналов. Выделите канал, который необходимо включить в группу: нажатием на значок выделенный канал появится в группе в правом окне. Для удаления канала из списка выделите его в правом окне и нажмите кнопку . Выделяя и, перенося таким образом нужные каналы в правое окно, вы можете формировать группу камер, которые могут быть одновременно отображены на экране. С помощью кнопок и вы можете изменять последовательность расположения каналов на экране. Нажмите кнопку ОК в диалоговом окне «Добавить» для завершения создания группы. После этого новая группа каналов появится в одноименной панели в режиме живого видео. Для отображения каналов, входящих в группу выполните двойной щелчок мышью по ее названию в панели «Группы каналов». Одновременно на экране может отображаться не более одной группы каналов. Функция патрулирования. Данная функция позволяет автоматически переключать группы каналов, отображаемые на экране, через определенный период времени9 2/секунд, 0минута, 1 минуты, 4 минут, 0/ минут, 2/ минут, 0 час. Для того, чтобы задать функцию патрулирования, необходимо создать 1 и более групп каналов в соответствии с вышеописанной процедурой. Выберите вкладку «Патруль» в режиме просмотра живого видео. стр. 16 Для создания нового расписания чередования групп каналов нажмите на значок внизу панели. В открывшемся диалоговом окне задайте имя расписания. Выделите группу каналов, которую необходимо включить в расписание: нажатием на значок выделенная группа появится в правом окне. Для удаления группы из списка выделите его в правом окне и нажмите кнопку . Выделяя и перенося таким образом нужные группы каналов в правое окно, вы можете формировать последовательность групп, которые будут переключаться с интервалом времени, заданном в выпадающем списке Время. С помощью кнопок и вы можете изменять последовательность чередования групп каналов на экране. Нажмите кнопку ОК в диалоговом окне «Патруль» для завершения создания расписания патрулирования – после этого созданное расписание появится в панели «Патруль» в левой части окна Safari Oculus. Запуск патрулирования запускается нажатием кнопки каналов. на панели управления отображением Поиск, воспроизведение и резервное копирование записей. Для перехода в режим поиска записей нажмите кнопку Поиск записей. расположенной на панели управления режимом работы. стр.17 Перед просмотром записей удаленного видеорегистратора необходимо предварительно добавить его в список подключенных устройств, перейдя в режим просмотра живого видео или тут же – в окне просмотра записей, нажав значок внизу списка устройств. Процедура добавления видеорегистратора в список устройств была подробно описана выше (см. стр. 4). Если видеорегистраторы в списке устройств уже есть, для просмотра записей выполните двойной щелчок по его имени в списке. стр. 18 В верхней части открывшегося расписания расположены элементы отбора по расписанию9 Список выбора месяца и года. Выбрав нужный месяц и год, нажмите кнопку «Поиск» для поиска записей, при этом в календаре, расположенном ниже красным цветом будут отмечены те дни месяца, в которых велась запись. Выполните двойной щелчок на той дате, запись которой необходимо просмотреть, и кнопку на нижней панели воспроизведения для начала просмотра записи. Для того, чтобы вернуться к календарю выбора даты щелкните мышью на значок , находящийся слева от панели воспроизведения. В появившемся диалоговом окне выберите те каналы, которые необходимо воспроизвести. Учитывайте, что чем больше выбрано каналов воспроизведения, тем больше нагрузка на сеть передачи данных. Поиск нужного участка записи. Осуществляется с помощью указателя текущего положения воспроизведения , который можно перетаскивать мышью вдоль временной шкалы. Тип воспроизводимой записи отображается в виде цветных горизонтальных полос. Зеленым цветом отмечается постоянная запись, красным – запись по тревоге стр.19 Панель управления воспроизведением. С помощью данной панели осуществляется управление воспроизведением записи архива и сохранение отрезка видео на локальный компьютер. 1 2 3 1. Кнопки управления просмотром записи9 старт/пауза, стоп, замедленное воспроизведение, ускоренное воспроизведение, следующий кадр (покадровый просмотр в режиме паузы), уровень громкости. 2. снимок экрана (всех видеоканалов или только активного), писи на жесткий диск. 3. Кнопки масштабирования временной шкалы. Нажатием кнопок вать или сжимать шкалу времени для удобства поиска. 4. сохранение отрезка видеозаили вы можете растяги- - кнопка открытия диалога воспроизведения файлов формата .153. Для того, чтобы воспро- извести ранее сохраненные файлы формата .153 нажмите кнопку и выберите файл резервной копии. Управление просмотром полностью идентично тому, как это выполняется в случае просмотра записей удаленного видеорегистратора. Создание и сохранение снимка экрана. Для того, чтобы сделать снимок активного канала или всех открытых каналов в режиме просмотра записи, нажмите кнопку задайте папку для сохранения, нажав кнопку «Изменить папку». . В открывшемся диалоговом окне По умолчанию сохраняется снимок только активного канала, для сохранения всех просматриваемых каналов установите флажок «Снимок всех экранов». После сохранения снимка вы можете открыть сохраненный файл или открыть папку, в которую он был сохранен. Создание и сохранение видеоклипа (резервной копии отрезка видеоархива). Нажмите значок режиме просмотра записи, при этом на временной шкале появятся два указателя части – кнопки и в , а в правой ее . Установите левый указатель на начало требуемого отрезка видео, а правый – стр. 20 на его окончание и нажмите кнопку для начала процесса создания резервной копии или для отмены. В появившемся диалоговом окне вы можете изменить время начала и окончания отрезка создаваемого клипа и выбрать требуемые каналы для сохранения. Нажмите кнопку «Просмотр», чтобы выбрать папку для сохранения видеоклипа. Вы также можете выбрать формат сохранения клипа9 h.264 (для просмотра используйте приложение MiniPlayer, которое устанавливается вместе с Safari Oculus) или исполняемый файл с расширением .exe (в этом случае проигрыватель видео не нужен). При необходимости вы можете задать пароль, который будет запрашиваться перед воспроизведением видеоклипа. Для начала создания видеоклипа нажмите кнопку OK. Воспроизведение записей жесткого диска видеорегистратора. Safari Oculus позволяет воспроизводить записи жесткого диска видеорегистратора, подключенного к компьютеру, а также делать резервное копирование записей в формате .264. Для того, чтобы просмотреть записи жесткого диска, необходимо отключить его от видеорегистратора и подключить к компьютеру, на котором установлен Safari Oculus с помощью SATA кабеля. Воспроизведение файлов с жесткого диска поддерживается только в том случае, когда Safari Oculus работает под управлением 32-х или 53-разрядных операционных систем Windows 7 или Windows 8. Работа с подключенным жестким диском в Safari Oculus в среде Windows XP невозможна. После подключения жесткого диска к компьютеру запустите Safari Oculus и перейдите в режим просмотра записей, щелкнув кнопку . Далее выберите закладку жесткого диска9 стр.21 Если жесткий диск подключен к компьютеру верно, он появится в списке как показано далее: Выполните двойной щелчок мышью по значку диска – на экране отобразится календарь, на котором будут отмечены даты, в течение которых производилась запись. Зеленым на календаре отмечена постоянная запись, красным – запись по тревоге. Просмотр и резервное копирование записей с жесткого диска выполняются так же, как и при работе с удаленным видеорегистратором. Воспроизведение записей жесткого диска видеорегистратора Safari Oculus позволяет воспроизводить видеоархив, созданный на жестком диске с помощью встроенной функции дублирования видео, отображаемого в режиме живого просмотра. Дублирование всех каналов включается нажатием кнопки видео»). (см. главу «Работа С ПО Safari Oculus – просмотр живого стр. 22 Здесь для просмотра могут быть доступны две папки9 Папки сохраненных видеоклипов – папки, в которую были сохранены записи при резервном копировании с помощью Safari Oculus. Для воспроизведения записей сделайте двойной щелчок на имени устройства, находящегося в нужной папке – при этом откроется окно с календарем, где можно будет увидеть даты резервных копий и тип записей (постоянная или по тревоге). Воспроизведение записей осуществляется аналогично тому, как это было рассмотрено для удаленного видеорегистратора. Локальная запись – здесь расположены папки записей, которые создаются при нажатии кнопки в окне просмотра живого видео. Для каждого устройства создается отдельная папка с его именем. Двойным щелчком мыши по нужной папке вы можете перейти к просмотру записей соответствующего видеорегистратора. MiniPlayer – программа для воспроизведения резервных записей формата .264. Если резервная копия создана в формате .h264, то для воспроизведения сохраненных файлов можно использовать программу MiniPlayer, которая устанавливается вместе с SafariOculus, ее значок создается на рабочем столе. Для воспроизведения .264 файлов запустите MiniPlayer и нажмите кнопку стр.23 Для открытия файла или папки с файлами выберите соответствующий пункт меню программы – воспроизведение начнется автоматически. Для создания снимка экрана нажмите кнопку те кнопки . Для масштабирования шкалы времени используй- . Для ускорения или замедления скорости воспроизведения используйте кнопку : Настройка параметров Safari Oculus. Для перехода к настройкам программы нажмите кнопку . Все настроки программы Safari oculus разделены на несколько групп9 Система, Запись, Настройка прав, Настройка тревог, Мультимониторинг. Система. В этой вкладке вы можете задать путь для сохранения снимков экрана, которые создаются по нажатию кнопки в режиме просмотра живого видео. Если установить флажок Автостарт, то Safari Oculus не будет открывать окно авторизации и запрашивать имя пользователя и пароль9 программа будет автоматически запускаться с учетной записью последнего удачно вошедшего пользователя. Запись. Содержит настройки записи видео на жесткий диск. Здесь можно задать процент использования доступного пространства каждого жесткого диска для записи транслируемого живого видео в ок- стр. 24 нах Safari Oculus на жесткий диск компьютера. Запись видео стартует по нажатию кнопки просмотра живого видео (см. описание работы данной функции выше). в окне Задайте здесь имя папки, которая будет создана на каждом выбранном вами диске – в эту папку будут сохраняться записи в формате .h264. Для просмотра записей вы можете использовать приложение MiniPlayer, которое устанавливается вместе с Safari Oculus или функцию воспроизведения файлов .264 в окне просмотра записей (см. раздел описания функции воспроизведения записей выше). Движками, расположенными напротив каждого диска, задайте процент использования свободного места на соответствующем диске. Настройка прав. Safari Oculus имеет возможность задания учетных записей пользователей и разграничения их прав. Эти пользователи могут быть не связаны с учетными записями пользователей, созданных на регистраторе. Создавать, удалять и изменять права пользователей можно только из под учетной записи администратора (admin). В таблице «Пользователь» вкладки содержатся все созданные учетные записи пользователей, в таблице «Список прав» - список разрешенных для выбранного пользователя действий9 Просмотр живого видео, Воспроизведение архива, Архивация, Управление PTZ, Удаленная настройка регистраторов. Нажмите кнопку «Добавить», чтобы создать учетную запись нового пользователя Safari Oculus. В открывшемся окне введите имя нового пользователя и пароль с подтверждением. В правом окне вы стр.25 можете увидеть список доступных действий. Чтобы сделать то или иное действие разрешенным для создаваемого пользователя, установите флажок напротив нужного пункта. Для завершения создания учетной записи нового пользователя нажмите кнопку «OK». Теперь, выбирая в левом окне вкладки «Настройка прав» пользователя левой кнопкой мыши, в правом окне этой вкладки вы увидите список прав, доступных для этого пользователя. Настройки тревог. Safari Oculus имеет функции реакции на различные события (детекция движения, пропадание сигнала камеры. сработка тревожного входа, закрытие камеры), которые упрощают пользователю регистратора Safari возможность слежения за различными тревожными событиями и возможными нештатными ситуациями. Типы тревоги заданы заранее. Их список нельзя дополнить или сократит. Список тревожных событий следующий9 закрытие камеры, срабатывание по тревоге, детектирование движения, потеря видео. Действие при тревоге для каждого типа события может быть настроено. Список действий при тревоге находится в левой таблице вкладки «Настройка тревог». Изначально для всех типов тревоги задано действие «По умолчанию» предполагающее, что всевозможные реакции на тревоги со стороны Safari стр. 26 Oculus отсутствуют. Чтобы создать новое действие при тревоге –щелкните на значок следующее диалоговое окно9 . Вы увидите Имя9 задайте любое, удобное для вас имя, которое будет идентифицировать вашу настройку действия при тревоге. Звуковое оповещение9 вы можете установить тут флажок и выбрать аудиофайл, для того, чтобы назначить создаваемому действию при тревоге звуковое оповещение. Действие при тревоге9 установите этот флажок, если вам нужно дополнительно настроить такие возможности, как «Длительность тревоги» - время в течение которого происходит сигнализация о тревожном событии, «Разворачивать видео тревожного канала» - канал на котором появилось тревожное событие отобразится во всплывающем окошке поверх всех остальных каналов, «Записывать видео тревожного канала» - функция, включающая захват и сохранение видео на локальный компьютер при появлении тревоги на выбранном канале, «Открыть видео на всех каналах» - открытие видео на заданных каналах, если они были закрыты ранее. Задав таким образом действие при тревоге, необходимо его сохранить9 для этого нажмите кнопку OK. Теперь в списке действий вы увидите название своего только что заданного действия при тревоге. Его можно назначить любому типу тревоги, находящемуся в правой таблице вкладки «Настройки тревог». Для этого выделите нужный пункт в этой таблице и нажмите на значок . Чтобы изменить действие при тревоге «По умолчанию» выполните щелчок на его названии – эта строка выделится красным, затем выделите нужное действие – эта строка также выделится красным. Нажмите на значок для того, чтобы связать выделенный тип тревоги с выделенным действием. Кроме создания нового действия при тревоге, вы можете изменить действие «По умолчанию», для этого выделите щелчком мыши его имя в левой таблице вкладки «Настройки тревог» и нажмите значок внизу этой таблицы. Мультимониторинг. Safari Oculus поддерживает подключение до 7-ми мониторов с возможностью вывода на них окон живого видео и просмотра архива одновременно. Т.е. пользователь может одновременно на одном мониторе просматривать записи видеорегистратора, в то время как на остальных мониторах будет продолжаться трансляция живого видео. Для того, чтобы настроить работу с несколькими мониторами в программе Safari Oculus необходимо предварительно подключить и настроить эти мониторы в среде операционной системы. Для этого подключите мониторы к видеокарте вашего компьютера и войдите в настройки дисплея, щелкнув правой кнопкой мыши по рабочему столу и выбрав пункт «Свойства» или «Персонализация»9 стр.27 Выберите основной монитор и установите флажок «Использовать это устройство как основное» для того монитора, который будет ведущим – на этом мониторе всегда будет выводиться главное окно Safari Oculus и окно просмотри записей. Для того, чтобы задействовать второй и последующий мониторы щелкните кнопкой мыши на значок второго монитора и установите флажок «Расширить рабочий стол на этот монитор»9 Запустите Safari Oculus и перейдите в настройки мультимониторинга9 Настройки системы ► Мультимониторинг. Для настройки каждого монитора щелкните по нему левой или правой кнопкой мыши и выберите количество выводимых на данный монитор окон9 стр. 28 Для применения настроек нажмите кнопку ОК9 при этом на всех подключенных мониторах появится распределение окон живого видео в соответствии с количеством, заданным в настройках Мультимониторинг. Вы можете перетаскивать окна отдельных каналов живого видео между мониторами по своему усмотрению и таким образом гибко настраивать рабочее место оператора. стр.29 Настройка параметров удаленного видеорегистратора. Клиент Safari Oculus позволяет удаленно изменять параметры регистраторов Safari, добавленных в список его устройств. Все настройки полностью идентичны настройкам, которые доступны через его Web-клиент и функционально дублируют все параметры регистратора, доступные для настройки в OSD меню. Для доступа к настройкам удаленного видеорегистратора перейдите в режим настроек, щелкнув по кнопке , затем выполните двойной щелчок на нужном DVR из списка, расположенного в левой части окна Safari Oculus. В появившемся окне вы можете изменять все параметры удаленного устройства так, как если бы находились перед ним9 для удаленной настройки доступны все параметры, что и в экранном меню видеорегистратора. Полное описание настроек видеорегистратора вы можете получить, обратившись к его руководству пользователя, находящемуся на диске из комплекта оборудования или на официальном сайте www.safaricctv.ru в разделе технической поддержки. Просмотр списка событий ПО Safari Oculus. Клиент Safari Oculus позволяет вести журнал своих событий и событий, выполняемых своими пользователями с удаленными видеорегистраторами. Просмотреть список этих событий можно, щелкнув по кнопке . стр. 30 В этот список выводятся события, относящиеся к действиям пользователей в среде Safari Oculus: вход пользователя, удаленный просмотр записей, настройка параметров подключеного видеорегистартора, открытие окна живого видео ит.д. Отсортировать список событий вы можете по календарю, точному времени или типу события. стр.31 Нажмите кнопку для формирования списка событий или кнопку для экспорта журнала событий во внешний файл с расширением xls или txt. Вы можете установить диапазон поиска по времени с помощью календаря и точного времени, которое задается в полях «Время начала» и «Время окончания». Блокировка экрана В случае, когда необходимо обезопасить рабочее место оператора от несанкционированного доступа посторонних, можно воспользоваться функцией блокировки экрана. При этом программа продолжает работать в обычном режиме, но получить доступ к управлению ею можно только введя пароль текущего пользователя. Для включения блокировки нажмите на кнопку нижней части экрана , расположенную в правой Для отключения блокировки введите в появившемся окне пароль текущего пользователя Safari Oculus: стр. 32