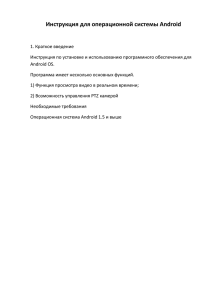ECOR4D2/8D2 - Руководство пользователя
advertisement

Руководство по эксплуатации Видеорегистратор ECOR264-D2 EVERFOCUS ELECTRONICS CORPORATION ECOR264-D2 Видеорегистратор Руководство по эксплуатации 2010 EverFocus Electronics Corp www.everfocus.com Все права защищены. Никакая часть содержания данного руководства не может быть воспроизведена или передана в любой форме или любыми средствами без письменного разрешения корпорации Everfocus Electronics. Дата выпуска: Сентябрь 2010 QuickTime зарегистрированная торговая марка Apple Computer, Inc. Windows зарегистрированная торговая марка Microsoft Corporation. Linksys зарегистрированная торговая марка Linksys Corporation. D-Link зарегистрированная торговая марка D-Link Corporation. DynDNS зарегистрированная торговая марка DynDNS.org Corporation. Прочие названия продуктов и компаний упомянутые здесь могут являться торговыми марками их обладателей. Указания по безопасности Для предотвращения каких либо повреждений, пожалуйста, следуйте следующим указаниям: Никогда не устанавливайте регистратор возле обогревателей, печей и под прямыми солнечными лучами. Используйте устройство только в местах, где поддерживается температура 0°C~40°C/32°F ~ +104°F. Удостоверьтесь что вентиляционные отверстия ничем не закрыты. Для удаления загрязнений убедитесь, что устройство выключено и используйте только сухую ткань. Устанавливайте устройство в сухое и не запыленное помещение. Защищайте прибор от проникновения любых жидких веществ. Предотвращайте проникновение любых посторонних веществ через вентиляционные отсеки. Чтобы не допустить электрического удара, не снимайте крышку и не выкручивайте винты. Внутри изделия нет никаких полезных для пользователя вещей. Свяжитесь с квалифицированным специалистом для установки регистратора. Обращайтесь с прибором бережно. Не бросайте и не трясите, т.к. это может повредить изделие. Не используйте изделие с посторонними блоками питания. Входное напряжение 12 VDC черезвнешний блок питания 100 ~ 240 VAC. Убедитесь что место установки не вибрирует и не нанесет повреждения регистратору. Не допускайте отключения питания во время воспроизведения и записи. ВНИМАНИЕ! Это продукт класса А, который может создавать радио помехи на другие домашние приборы. ii Это оборудование было протестировано и ему присвоена категория цифрового устройства Класса Б, в соответствии с Частью 15 правил FCC. Эти ограничения предназначены для обеспечения зашиты от воздействий в условиях бытового использования. Данное устройство производит и работает в зоне радио частот, и при неправильной установке, использовании может приченить вред радио коммуникациям. Тем не менее, нет гарантии, что воздействие не будет иметь место в редких случаях. Если это оборудование приченяет вред радио или телевизионным приемникам, что может быть вызвано включением или выключением устройства, пользователь может самостоятельно попытаться исправить это следуя указанием приведенным ниже: •Переместите или перераспределите принимающую антенну. •Увеличьте расстояние между устройством и приемником. •Подключите устройство к отдельному от приемника выходу сети. •Проконсультируйтесь с продавцом или опытным радио/ТВ техником. WEEE Этот Продукт одобрен RoHS. Информация , изложенная в этой инструкции актуальна на момент публикации. Изготовитель сохраняет за собой право изменять и дополнять свои продукты. Следовательно, все изменения могут вноситься без предупреждения. Возможны опечатки. Пожалуйста, внимательно прочтите инструкцию перед установкой и использованием изделия. iii СОДЕРЖАНИЕ КРАТКОЕ ОПИСАНИЕ .................................................................................................... 1 1 ВОЗМОЖНОСТИ............................................................................................................ 1 УПАКОВКА И КОМПЛЕКТАЦИЯ............................................................................... 2 СПЕЦИФИКАЦИЯ ......................................................................................................... 4 ПЕРЕДНЯЯ ПАНЕЛЬ ..................................................................................................... 5 ЗАДНЯЯ ПАНЕЛЬ .......................................................................................................... 7 НАСТРОЙКА ВИДЕО ВХОДОВ/ВЫХОДОВ ............................................................. 9 НАСТРОЙКА АУДИО.................................................................................................... 9 НАСТРОЙКА КОНТАКТОВ ТРЕВОГИ / УПРАВЛЕНИЯ ......................................... 9 1.1 1.2 1.3 1.4 1.5 1.6 1.7 1.8 1.8.1 1.8.2 1.9 1.9.1 1.9.2 1.9.3 1.9.4 1.9.5 1.10 1.11 Контакты тревожного входа...........................................................................................................10 Реле Тревожного Выхода ...................................................................................................................10 КЛАВИАТУРА RS-485 / НАСТРОЙКА PTZ........................................................................ 10 Настройка основной шины RS-485....................................................................................................10 RS-485 распределение контактов......................................................................................................12 Подключение EKB-500 с помощью сетевого кабеля ........................................................................12 Подключение EKB-500 к нескольким регистраторам .....................................................................12 Установка Скоростной Купольной Камеры ....................................................................................12 НАСТРОЙКА USB-МЫШИ ............................................................................................. 13 ПОДКЛЮЧЕНИЕ СЕТИ ............................................................................................ 13 1.11.1 1.11.2 1.12 Прямое соединение с PC с помощью Перекрестного Кабеля .........................................................13 Сетевое Соединение С Помощью Соединительного Шнура ..........................................................14 ЗАВЕРШАЮЩИЙ ЭТАП УСТАНОВКИ ................................................................ 15 РАБОТА С МЫШЬЮ И ПЕРЕДНЕЙ ПАНЕЛЬЮ ................................................... 16 2 ОСНОВНЫЕ ОПЕРАЦИИ С USB МЫШЬЮ ............................................................ 16 2.1 2.1.1 2.1.2 2.1.3 2.1.4 Как выбрать канал / Включить аудио...............................................................................................16 Главное Меню OSD..............................................................................................................................16 Работа в Меню Конфигурации ..........................................................................................................17 Настройка Компонентов ...................................................................................................................17 2.2 ОСНОВНЫЕ ОПЕРАЦИИ С ПЕРЕДНЕЙ ПАНЕЛЬЮ................................................. 19 2.2.1 Как выбрать канал / Включить аудио ...................................................................................................19 2.2.2 Главное Меню OSD.....................................................................................................................................19 2.2.3 Обзор Кнопок Передней Панели................................................................................................................19 2.2.4 Работа в Меню Конфигурации ..........................................................................................................19 2.2.5 Настройка Компонентов ...................................................................................................................20 3. ОСНОВНЫЕ ОПЕРАЦИИ С ВИДЕОРЕГИСТРАТОРОМ ..................................... 22 3.1 ЗАПИСЬ.......................................................................................................................... 22 3.2 ВХОД .............................................................................................................................. 22 3.3 ВЫБОР КАМЕРЫ ......................................................................................................... 23 3.4 ИЗМЕНЕНИЕ РАБОТЫ АУДИО КАНАЛА ................................................................... 24 3.5 ВОСПРОИЗВЕДЕНИЕ.................................................................................................. 24 iv 3.6 PTZ .................................................................................................................................. 25 Основное управление PTZ (если установлены PTZ камеры)..............................................................25 Быстрое управление PTZ....................................................................................................................26 3.6.1 3.6.2 ФОРМАТ ........................................................................................................................ 28 3.7 Вывод в полноэкранный режим .........................................................................................................28 3.7.1 3.8 ПЕРЕКЛЮЧЕНИЕ КАНАЛОВ .................................................................................... 28 3.9 ДИСПЛЕЙ ...................................................................................................................... 29 3.10 ПОСЛЕДОВАТЕЛЬНОСТЬ....................................................................................... 30 3.11 ZOOM........................................................................................................................... 30 3.12 ПОИСК......................................................................................................................... 31 3.12.1 3.12.2 3.12.3 3.12.4 Поиск По Времени ...............................................................................................................................31 Поиск По Событию ............................................................................................................................32 Умный поиск ........................................................................................................................................33 Поиск по стоп-кадру...........................................................................................................................36 КОПИРОВАТЬ............................................................................................................ 37 ВЫХОД........................................................................................................................ 38 3.13 3.14 КОНФИГУРАЦИЯ ВИДЕОРЕГИСТРАТОРА........................................................... 39 4 4.1 4.2 4.1 МЕНЮ КОНФИГУРАЦИИ.......................................................................................... 39 ЭКСПРЕСС .................................................................................................................... 39 НАСТРОЙКА КАМЕРЫ .............................................................................................. 42 Основные Настройки..........................................................................................................................43 Настройка Видео ................................................................................................................................45 Движение .............................................................................................................................................46 Потеря Видео ......................................................................................................................................50 4.3.1 4.3.2 4.3.3 4.3.4 4.4 НАСТРОЙКА ЗАПИСИ И ВОСПРОИЗВЕДЕНИЯ................................................... 51 Запись ...................................................................................................................................................52 Встроенный Калькулятор ..................................................................................................................52 Воспроизведение ..................................................................................................................................54 4.4.1 4.4.2 4.4.3 4.5 НАСТРОЙКА ТРЕВОГИ И СОБЫТИЯ...................................................................... 55 4.5.1 Тревога..................................................................................................................................................55 4.5.2 Событие...............................................................................................................................................57 4.6 НАСТРОЙКА ТРЕВОГИ И СОБЫТИЯ .......................................................................................................64 4.6.1 Экспресс Настройка..................................................................................................................................64 4.6.2 Выходные ...................................................................................................................................................65 4.6.3 Расписание ..................................................................................................................................................66 4.6.4 Запись по тревоге.......................................................................................................................................72 4.7 НАСТРОЙКА СЕТИ ..................................................................................................... 76 4.7.1 4.7.2 4.7.3 4.7.4 4.8 LAN .......................................................................................................................................................76 EMAIL ...................................................................................................................................................79 DDNS ....................................................................................................................................................80 Тревожный Сервер..............................................................................................................................82 НАСТРОЙКА ДИСКА .................................................................................................. 83 Диск.......................................................................................................................................................83 4.8.1 4.9 НАСТРОЙКА ДИСПЛЕЯ............................................................................................. 84 4.9.1 4.9.2 4.10 4.10.1 OSD Монитора....................................................................................................................................84 Последовательность Основного Монитора.....................................................................................85 НАСТРОЙКА СИСТЕМЫ ......................................................................................... 86 Дата/Время..........................................................................................................................................86 v 4.10.2 4.10.3 4.10.4 4.10.5 Летнее время .......................................................................................................................................87 Пользователь .......................................................................................................................................88 Управление Вх/Вых ..............................................................................................................................91 Прочее ..................................................................................................................................................92 ИНФОРМАЦИЯ.......................................................................................................... 94 4.11 4.11.1 4.11.2 Система ...............................................................................................................................................94 Событие...............................................................................................................................................95 ПОДКЛЮЧЕНИЕ К СЕТИ ............................................................................................ 97 5 КРАТКОЕ ОПИСАНИЕ TCP/IP .......................................................................................... 97 МАСКА ПОДСЕТИ ............................................................................................................. 97 АДРЕС ШЛЮЗА ................................................................................................................ 97 ВИРТУАЛЬНЫЕ ПОРТЫ ..................................................................................................... 98 ПРЕДУСТАНОВКИ ............................................................................................................. 98 КАКОЙ ТИП СОЕДИНЕНИЯ ВЫ ИСПОЛЬЗУЕТЕ? ............................................................... 100 ПРОСТОЕ ПОДКЛЮЧЕНИЕ ОДИН К ОДНОМУ ................................................................. 100 ПОДКЛЮЧЕНИЕ ЧЕРЕЗ ВЫСОКОСКОРОСТНОЙ МОДЕМ ................................................. 105 ПОДКЛЮЧЕНИЕ ЧЕРЕЗ МАРШРУТИЗАТОР ИЛИ ПО ЛОКАЛЬНОЙ СЕТИ .......................... 107 5.1 5.2 5.3 5.4 5.5 5.6 5.7 5.8 5.9 6 УДАЛЕННОЕ УПРАВЛЕНИЕ ЧЕРЕЗ БРАУЗЕР......................................................... 111 6.1 СОЕДИНЕНИЕ ECOR264 D2 ......................................................................................... 111 6.2 НАСТРОЙКА БРАУЗЕРА.............................................................................................. 112 6.2.1 6.2.2 6.3 6.4 Установка компонентов управления ActiveX .................................................................................112 Включение ActiveX ............................................................................................................................115 УДАЛЕННЫЙ ПРОСМОТР ЖИВОЙ КАРТИНКИ ................................................ 119 УДАЛЕННЫЙ ПРОСМОТР....................................................................................... 121 7 НАСТРОЙКА УСЛУГИ EVERFOCUS DDNS........................................................... 123 8 ПЕРЕАДРЕСАЦИЯ ПОРТОВ LINKSYS & D-LINK................................................ 125 8.2 8.3 9 ПЕРЕАДРЕСАЦИЯ ПОРТОВ LINKSYS .................................................................. 125 ПЕРЕАДРЕСАЦИЯ ПОРТОВ D-LINK.................................................................. 128 УСТАРНЕНИЕ НЕПОЛАДОК .................................................................................... 131 ПРИЛОЖЕНИЕ A: РАСПРЕДЕЛЕНИЕ ВИДОВ ТРЕВОГИ ПО ВРЕМЕНИ ........... 133 ПРИЛОЖЕНИЕ B: ПРАВИЛО ИЗМЕНЕНИЙ В МЕНЮ ЭКСПРЕСС НАСТРОЕК ..................................................................................................................................................... 136 ПРИЛОЖЕНИЕ C: ИК ПУЛЬТ УПРАВЛЕНИЯ............................................................. 138 vi Глава 1 1 КРАТКОЕ ОПИСАНИЕ Серия ECOR264 D2 добавляет преимущества формата сжатия H.264 к мощности и гибкости уже популярной серии видеорегистраторов ECOR. Современные методы повышения сжатия H.264 увеличивают объем записанного видео и сохраняют пропускную способность сети при передаче изображения с высоким качеством. Обе модели на 4 и 8 каналов позволяют производить запись в реальном времени (4x30КАДР/СЕК@2CIF, 8x30КАДР/СЕК@CIF). В дополнении, возможность независимо настроить разрешение и плотность записи для каждой камеры позволяет некоторые камеры записывать в D1, для других камер установить CIF или 2CIF для того, чтобы использовать максимальные возможности записи системы 240 CIF КАДР/СЕК. Новый улучшенный Графический Интерфейс Пользователя (GUI) позволяет настраивать систему по сети, с помощью передней панели или для простоты и удобства с помощью мыши. Меню Экспресс Настройки позволяет быстро настроить время & дату, основные настройки записи и сети, используя при этом одно окно. Выберите постоянную запись, запись по события или запись по расписанию, или укажите количество дней, в течение которого Вы хотите, чтобы велась запись, и Экспресс Настройка сделает все остальное. Просмотр живого видео, воспроизведение записанного видео и удаленная настройка видеорегистратора по сети, используя веб интерфейс; проверка вашего дома или бизнеса, используя мобильный телефон или коммуникатор – ECOR264 D2 поддерживает доступ нескольких пользователей. В режиме воспроизведения, в дополнении к традиционному поиску по дате/времени или по событию, видеорегистраторы ECOR264 D2 также имеют Умную функцию и функцию поиска по стопкадру. Просматривайте записанное видео и позвольте видеорегистратору выделять движение в зонах, интересных для воспроизведения или использовать время/дату начала, интервал и направление, и серию кадров из записанного видео для быстрого поиска видео с особо важной информацией. 1.1 ВОЗМОЖНОСТИ - Совместим с БЕСПЛАТНЫМ Центральным ПО Управления EverFocus. - Формат сжатия H.264 для повышенной вместимости и высокой скорости передачи - Нормальная запись и запись по событию может быть установлена для каждого канала индивидуально - Для удаленного просмотра через веб браузер передача потока CIF 1 - Работа в режиме Пентаплекс (Одновременное живое отображение, запись, воспроизведение, архивирование и удаленный просмотр) - Бесплатный сервис Everfocus DDNS- не требуется статический IP адрес для удаленного просмотра - Дружелюбный графический пользовательский интерфейс GUI с графическими иконками и визуальными индикаторам. - Мобильный просмотр через PDA или Смартфон - Различные варианты управления: мышь/передняя панель/пульт дистанционного /клавиатура EKB500 - Встроенный DVR калькулятор для расчета времени записи - Экспресс Настройка: Опция меню для быстрой и легкой установки - Быстрое Архивирование: Запись видео во время воспроизведения (USB) - Быстрое Воспроизведение: Просто кликните и перетащите строку воспроизведения для просмотра записи - Быстрый поиск: Используйте интуитивную строку воспроизведения для просмотра - Умный поиск: Поиск движения в выбранной зоне -Поиск по стоп-кадру: Показ стоп-кадров в выбранном интервале для быстрого поиска необходимого момента - Удаленный просмотр живого и записанного видео, плюс настройка конфигурации с помощью встроенного веб интерфейса -Управление PTZ с помощью мыши или передней панели - Встроенный DVD привод (-“D” Модель)* -2 USB 2.0 порта (1 находятся на передней панели, 1 на задней) для видео архивирования и использования мыши - Поддержка нескольких языков - USB Мышь и Пульт Управления в комплекте *Данная опция может быть доступна не для всех моделей 1.2 УПАКОВКА И КОМПЛЕКТАЦИЯ -Цифровой видеорегистратор x1 -Инструкция Пользователя x 1 -AC Адаптер x 1 -Мышь x 1 -Набор разъемов 2 -ИК пульт управления x 1 -Батарея x 2 -Крепление HDD x 1 комплект -Кабель питания x 1 -SATA кабель x 1 -Винты x 4 для HDD -Винты x 2 для крепления HDD -Резиновая прокладки x 4 3 1.3 СПЕЦИФИКАЦИЯ ECOR264-4/8D2 Количество каналов Формат сжатия Скорость записи/Разрешение *Общая = 240 FPS @ CIF; разрешение камеры & скорость могут быть индивидуально настроены исходя их суммарного значения 4 8 H.264 60 NTSC / 50 PAL (D1) 120 NTSC / 100 PAL (Half D1) 120* NTSC / 100 PAL (CIF) 60 NTSC / 50 PAL (D1) 120 NTSC / 100 PAL (Half D1) 240 NTSC / 200 PAL (CIF) Скорость 60 NTSC / 50 PAL (D1) 60 NTSC / 50 PAL (D1) воспроизведение/Разрешение 120 NTSC / 100 PAL (Half D1) 120 NTSC / 100 PAL (Half D1) 120 NTSC / 100 PAL (CIF) 240 NTSC / 200 PAL (CIF) Двойной поток 120 NTSC/100 PAL(CIF) 240 NTSC/200 PAL(CIF) Мобильный просмотр Живое видео на PDA или Смартфоне плюс на различных браузерах Пентаплексный режим Одновременное живое отображение, Запись, Воспроизведение, Архивирование и Удаленный Просмотр Видео Входы 4 BNC 8 BNC Выход Основного Монитора VGA или BNC выход; выбор с передней панели Аудио Вход/Выход (RCA) 1 IВход / 1 Выход Режимы записи Постоянный, По событию и По расписанию; или, Установка Кол-ва дней Поиск Записи Дата/Время, Событие, Движение в записанном Видео, Стоп-Кадр через определенный интервал Тревожные Входы 4 8 Тревожные Выходы 1 Тревожный Выход (форма “C”: 12VDC @ 1A) Видео Пауза Есть Обнаружение Потери Видео Есть Детектор Движения Есть Список Событий Есть Watch Dog Таймер Есть Внутренний HDD 1 Внутренний SATA HDD Встроенный DVD Привод Тонкий DVD Привод (Опция –“D” Модель) Интерфейс Пользователя GUI(Графический Интерфейс Пользователя) ОС Встроенный Linux Сеть/Протокол 10/100Mbps Ethernet; TCP-IP / DHCP/ PPPoE / DDNS Управление PTZ через OSD Есть USB 2 USB 2.0 порта (1 на Передней панели, 1 на Задней панели) Настройка Расписания Экспресс и Расширенная Настройка Расписания Доступ Пользователя 3 Уровня Доступа Пользователя RS-232 Есть RS-485 1 RS485 (3 Контактный разъем) Источник Питания DC12В (в комплекте источник адаптер 110/220VAC) 4 Температурный Диапазон Сертификаты Протоколы PTZ 0°C~40°C / 32°F~104°F (20~80% влажность) CE, FCC EverFocus, Pelco D, Pelco P, Samsung, Transparent 1.4 ПЕРЕДНЯЯ ПАНЕЛЬ Ваше основное взаимодействие с вашим новым регистратором будет проходить с помощью кнопок Передней Панели и соответствующими им кнопками на пульте дистанционного управления. Обратите внимание на расположение кнопок, так как руководство будет часто ссылаться на них. Рисунок 1-1 Передняя панель 1) DVD+RW: DVD+RW привод для моделей с DVD ( только модель D) 2) ◄◄/◄I : В зависимости от режима воспроизведения Быстрое Обратное Воспроизведение или Пошаговое Обратное Воспроизведение 3) ◄/ II: Обратное воспроизведение или пауза 4) ►/ II: Воспроизведение или пауза 5) ►►/I►: В зависимости от режима воспроизведения Быстрое Воспроизведение или Пошаговое Воспроизведение 6) Ввод/ Кнопки управления: Вместо или в комбинации с мышью, Вы можете использовать данные кнопки для изменения настроек меню. 7) Menu/ESC: Нажмите для входа/выхода из ОСНОВНОГО МЕНЮ НАСТРОЙКИ 8) USB 2.0 (передняя панель): Подключения копирования/архивирования видео или обновления ПО. 5 USB – Накопителя для 9) Кнопки Управления 1~8 (1~4): ○, Для отображения канала в полноэкранном режиме нажмите кнопку (CH1~CH8) / (CH1~CH4). ○, Нажмите кнопку канала снова для электронного зума 2x. Окно зума можно переместить с 1 2 помощью кнопок управления. Для выключения электронного затвора и переход в полноэкранный режим нажмите снова кнопку канала. 10) Live: 11) View: Кнопка View для выбора режима отображения 4x, PiP (Кадр в кадре), полный экран и 9x, Нажмите данную кнопку для отображения живого видео. Нажмите для выхода из режима воспроизведения. Примечание: ○, Функция PIP не доступна в режиме воспроизведения 1 ○, Данная кнопка также используется для выбора BNC и VGA во внутренних 2 настройках. 12) SEQ: Кнопка последовательности для автоматического переключения камер в выбранном порядке. Время задержки последовательности может быть установлена в пункте Настройка Дисплея. Для получения дополнительной информации обратитесь к главе 4.9.2. 13) Search: Нажмите данную кнопку для выбора Меню Поиска. Для получения дополнительной информации обратитесь к разделу Ошибка! Источник ссылки не найден.. 14) Copy: Нажмите данную кнопку для выбора Меню Копирования. Для получения дополнительной информации обратитесь к разделу 3.13. 15) Индикатор Питания: Горящий индикатор указывает на включенное питание. 16) Индикатор Тревоги: Горящий индикатор указывает на возникновение Тревоги 17) Индикатор HDD: Горящий индикатор указывает на активность HDD. 18) Индикатор Сети: Горящий индикатор указывает на Сетевую Активность. 6 1.5 ЗАДНЯЯ ПАНЕЛЬ Во время первоначальной установки вы будете подключать ваш регистратор к различным устройствам ввода и вывода. Все это делается через заднюю панель. Рисунок 1-2 Задняя Панель ,1 Тревожный Вх: Подключение до 4/8 тревожных входов, выбор N.O./N.C. контакта. ○ ,2 Тревожный Вых: ○ N.C или N.O тип тревожного выхода (форма “C”). ,3 Аудио Вх: Подключение выхода линейного уровня аудио предусилителя к аудио входу соответствующей камеры. ○ ,4 Видео Вх: ○ Подключение видео выхода камеры или другого источника композитного сигнала к видео входу. ,5 Видео Вых: Сквозные выходы – подключение видеосигнала камеры к другому оборудованию при необходимости. ○ ,6 RS232 разъем: 9-ти контактный разъем D-Sub для RS-232. ○ ,7 USB 2.0: ○ USB порт рекомендуется для подключения USB мыши. 7 ,8 СЕТЬ: ○ RJ-45 сетевое соединение 10/100 Mbps Ethernet. На разъеме LAN два светодиода. Зеленый светодиод означает, что сеть подключена, при передачи данных мигает желтый светодиод. ,9 ПИТАНИЕ: Подключите блок питания DC 12В, который поставляется в комплекте. ○ ,10 RS485 разъем: Для удаленного управления с помощью RS-485 клавиатуры и устройств телеметрии для PTZ устройств. ○ ,11 Аудио выход: Подключение входа линейного уровня предусилителя. ○ ,12 VGA: ○ Подключение VGA монитора к VGA выходу. VGA разрешение 1280x1024. 8 1.6 НАСТРОЙКА ВИДЕО ВХОДОВ/ВЫХОДОВ Камеры и CCTV мониторы должны быть подключены с помощью видео кабеля 75 Ohm, например RG-59, RG-6, RG-11 и BNC разъемов. Из-за неподходящей абсорбционной способности, коаксиальный кабель 50 Ohm (например, RG58), антенный кабель или прочие типы коаксиального кабеля не подходят. Все подключенные видео источники должны обеспечивать стандарт видео сигнала 1 Vpp NTSC или PAL. При конвертировании в другие типы передачи (витая пара, оптика, радио) для видео входа не забудьте проверить точную калибровку приемника и уровень сигнала. ВНИМАНИЕ: Для автоматического определения видео формата (NTSC or PAL) убедитесь, что камера подключена к 1 видео вход. 1.7 НАСТРОЙКА АУДИО Видео регистратор имеет 1 аудио вход и 1 аудио выход ВНИМАНИЕ: Прямое подключение неактивного микрофона не поддерживается (требуется активный микрофон). Аудио выходы требуют усиления для передачи звука к наушниками или колонкам. Установку следует производить с помощью аудио коаксиального кабеля и RCA разъемов. ФУНКЦИОНАЛЬНЫЕ ВОЗМОЖНОСТИ АУДИО ЗАПИСИ: Аудио запись включается / выключается в меню Камера для камеры #1. При использовании аудио записи необходимо руководствоваться местными законами. Аудио канал всегда записывается вместе с видео и не зависит от скорости записи видео картинки. 1.8 НАСТРОЙКА КОНТАКТОВ ТРЕВОГИ / УПРАВЛЕНИЯ Тревожные входы используются для начала тревоги или настройки скорости записи. Более того, возможен выбор реакции после тревоги, такие как переключение камеры на мониторе, зуммер, email и тревога по сети. При необходимости может быть включены реле тревожного выхода. Для управления тревожными выходами существует гибкое расписание. 9 1.8.1 Контакты тревожного входа Видеорегистратор обеспечивает один тревожный вход на камеру. Все входы программируются N.O. (Нормально Открытый) или N.C. (Нормально Закрытый). Входы должны быть переключены с помощью сухих контактов. Тревожный вход с N.O. (Нормально Открытым) контактом Тревожный вход с N.C. (Нормально Закрытым) контактом Все настройки программируются в меню ТРЕВОГА (Раздел 0) 1.8.2 Реле Тревожного Выхода Реле выхода обеспечивает любой из Нормально Открытый или Нормально Закрытый сухой контакт. Релейный выход в режиме покоя 1.9 Клавиатура RS-485 / Настройка PTZ Все функции видеорегистратора могут удаленно контролироваться универсальной клавиатурой EKB-500. Используя протокол EEPbus, цифровые видеорегистраторы клавиатуры и скоростные купольные камеры могут быть настроены одной шиной RS-485. Одна система может включать в себя до 8 клавиатур. 1.9.1 Настройка основной шины RS-485 Клавиатура EKB-500 использует простое соединение RS-485; сигнал передается через простую витую пару. Рекомендуется сетевой кабель категории CAT5, достаточно UPT версии (неэкранированный). Следует использовать экранированный кабель в случае, какого либо внешнего воздействия. Количество устройств установленных на одну шину ограничено 32, и максимальная длина кабеля не должна превышать 1200м. Эти значения могут увеличиваться в случае использования разветвителя сигнала EverFocus EDA997A (смотреть далее) Оба первое и последнее устройство в серии должны быть ограничены сопротивлением в 120 Ohm 10 Последовательное подключение шины RS-485 Расстояние от разветвительной коробки до устройства не должно превышать 2м. Последовательное соединение шины RS-485 с соединительной коробкой и соединительного кабеля Прямое соединение шины RS-485 невозможно пока не будет использован разветвитель сигнала EverFocus EDA997A (смотреть далее). Подключение шины RS-485 «звездой» Распределитель сигнала EDA997A может быть использован для подключения «звездой». Подключение «звездой» с использованием распределителя сигнала RS-485 Разветвитель RS-485 также используется для увеличения максимального количества устройств подключаемых к одной шине. Каждый выход разветвителя обеспечивает другую шину RS-485. Это позволяет протянуть каждый выход на расстояние 1200m, и это также позволяет дополнительно подключить еще 31 устройство к каждому выходу. Максимальная наполняемость системы зависит от количества адресов RS-485. 11 Увеличение системы с помощью разветвителя сигнала RS-485 ВНИМАНИЕ: EDA997A является однонаправленным устройством! Это означает, что сигнал передается только от входа к выходу. Следовательно, соединение нескольких клавиатур невозможно с такими типами разветвителей! 1.9.2 RS-485 распределение контактов Контакты RS485 распределяются следующим образом: + I 1.9.3 Подключение EKB-500 с помощью сетевого кабеля Для простой установки на короткое расстояние, регистратор и клавиатура могут быть соединены напрямую, используя стандартный сетевой кабель CAT5 с 8-и контактным разъемом с одной стороны, с другой стороны Контакт 3 подключен к RS485 “+” (плюс), Контакт 6 подключен к RS485 “” (минус), 1.9.4 Подключение EKB-500 к нескольким регистраторам Для установки на длинную дистанцию и при подключении к нескольким регистраторам, пожалуйста, используйте разветвитель сигнала EDA997A. Для подробной информации о подключении клавиатуры, пожалуйста, смотрите руководство пользователя EKB-500. Настройка порта соединения RS-485 производится в меню УПРАВЛЕНИЯ Вх/Вых ( глава 0 Настройка Системы: управление Вх/Вых). 1.9.5 Установка Скоростной Купольной Камеры Скоростная купольная камера или приемник телеметрии управление наклона/поворота/zoom доступно через веб браузер или опциональное ПО PowerCon, в случае если регистратор подключен к сети. Локальное управление телеметрией возможно с помощью USB - мыши или с помощью опциональной клавиатуры EKB-500. Поддерживаемые протоколы: EverFocus, Pelco-D, Pelco-P, Samsung, Transparent. Необходимые настройки регистратора: адрес приемника RS-485 в меню КАМЕРА ( глава 4.3) параметры и протокол RS-485 в меню УПРАВЛЕНИЯ ВХ/ВЫХ ( глава 0.) 12 ВНИМАНИЕ: Некоторые камеры и приемники с протоколом Pelco-D / -P требуют адрес -1, то есть адрес, присвоенный камере / приемнику в меню регистратора, должен быть на 1 меньше самостоятельно определенного камерой / приемником адреса! 1.10 Настройка USB-Мыши Подключите USB мышь к одному из 2 USB портов. (Это можно сделать при включенном регистраторе) Передний порт USB V1.0 порт рекомендуется зарезервировать, высокоскоростной порт USB V2.0 на передней панели рекомендуется использовать для копирования/экспорта. ПРИМЕЧАНИЕ: Рекомендуется использовать проводные мыши с колесиком Logitech® и Microsoft®. Беспроводные USB мыши не поддерживаются. 1.11 ПОДКЛЮЧЕНИЕ СЕТИ Эта глава описывает только механическое подключение к сети Ethernet. Этот этап следует завершить, перед тем как регистратор может быть подключен к сети. Существует два основных типа соединения: 1.11.1 Прямое соединение с PC с помощью Перекрестного Кабеля Соединение регистратора и компьютера один-к-одному требует перекрестный сетевой кабель. Этот тип соединения используется ТОЛЬКО для соединения с одним компьютером. Убедитесь, что компьютер оснащен сетевой платой 10/100/1000 Mbps. Рисунок 1-3 Прямое соединение PC 13 Распределение контактов перекрестного кабеля 1.11.2 Сетевое Соединение С Помощью Соединительного Шнура Соединение с уже существующей сетью требует нормально обжатый кабель. На рисунке показано соединение с свитчем, маршрутизатором или модемом. Рисунок 1-3 Сетевое подключение Распределение контактов 14 1.12 ЗАВЕРШАЮЩИЙ ЭТАП УСТАНОВКИ После того как вы завершили основные проводные соединения, вы готовы включить регистратор. Просто вставьте вилку в розетку. Индикатор питания загорится, если с питанием все в порядке. После того как система завершит загрузку, вы можете начать настройку опций меню регистратора. 15 Глава 3 2 РАБОТА С МЫШЬЮ И ПЕРЕДНЕЙ ПАНЕЛЬЮ Видеорегистраторы ECOR264 D2 поддерживает несколько вариантов управления. Возможно управление с помощью мыши, передней панели, EKB500, пульта дистанционного управления/ Эта глава расскажет об основных операциях, используя мышь и кнопки передней панели. 2.1 2.1.1 ОСНОВНЫЕ ОПЕРАЦИИ С USB МЫШЬЮ Как выбрать канал / Включить аудио 1. В режиме отображения более одного канала, пользователь может выбрать канал нажатием кнопки мышки на необходимом канале. Выбранный экран будет выделен белой рамкой. 2. Двойной щелчок на канале приведет к переходу в полноэкранный режим данного канала. 3. Для включения аудио выхода, нажмите на значок аудио (например ) в нижней части экрана. Система имеет только один аудио выход. Нажмите на эту кнопку, чтобы активировать или деактивировать режим аудио выхода. 2.1.2 Главное Меню OSD 1. Кликните правой кнопкой мыши для вывода строки управления регистратора (см. Figure 2-1 ). Когда вы будете наводить курсор на каждый значок, над строкой управления будет появляться соответствующий заголовок. Figure 2-1 Главное Меню OSD Menu 2. Нажмите на любом значке для начала действия. Все эти действия подробно описаны в Главе 3. 3. Нажмите на значок “X” в верхнем правом углу, чтобы закрыть строку управления видеорегистратора. 16 2.1.3 Работа в Меню Конфигурации Для входа в Меню Конфигурации нажмите на иконку . Меню Конфигурации (см. Ошибка! Источник ссылки не найден.) разделено на 3 основные секции. Ошибка! Источник ссылки не найден. 1. В секции 1, доступно десять установочных опций. Передвигайте мышь по иконкам и кликните кнопкой, чтобы выбрать. 2. В секции 2, будут высвечиваться категории для выбранного значка. Кликните на слове, чтобы выбрать его. 3. В секции 3, доступны все детальные настройки выбранного меню. Кликните на поле, чтобы совершить изменения. 2.1.4 Настройка Компонентов Следующие примеры различных полей доступны в Меню Компонентов Текстовое Поле: Кликните на окошке и на экране появится клавиатура. (Смотреть ниже) 17 Строки для выбора: Кликните на стрелке вниз и после этого появятся все доступные для выбора значения. Отметка: Кликните на окошке для включения или отключения функции. Кнопка: Нажмите на кнопку для выполнения операции. Строка: Нажмите и удерживайте строку для перемещения курсора Влево или Вправо. * Примечание о клавиатуре на экране: Нажмите на кнопке, чтобы ввести символ. Кнопки в правой колонке имеют следующие значения: Space Пробел Caps Включение заглавных букв Удаление символа Подтверждение выбора Передвижение вправо Передвижение влево 18 2.2 ОСНОВНЫЕ ОПЕРАЦИИ С ПЕРЕДНЕЙ ПАНЕЛЬЮ 2.2.1 Как выбрать канал / Включить аудио 1. В режиме отображения более одного канала, используя стрелки управления (Вверх/ Вниз/Вправо/Влево) можно выбрать любой канал. Выбранный канал будет выделен белой рамкой. При нажатии стрелки “влево” или “вправо” когда выбрана последняя/первая камера (1,4 или 8) будут выделены все камеры. 2. После выбора канала #1 , нажмите кнопку “Enter” чтобы включить/выключить аудио 2.2.2 Главное Меню OSD 1. Нажмите кнопку “Menu” для вызова строки управления видеорегистратором. Используйте стрелки влево/вправо для передвижения по меню. Название каждой иконки будет появляться над строкой управления. 2. Нажмите кнопку “Enter” на любой иконке для начала действия. Все эти действия подробно описываются в Главе 3. 3. Нажмите кнопку “Menu” чтобы закрыть строку управления регистратором. 2.2.3 Обзор Кнопок Передней Панели Основной принцип работы с передней панелью это использование кнопок навигации для передвижения по меню. Нажмите кнопку “Enter” для подтверждения выбора или входа на следующий уровень меню. Нажмите кнопку “Menu” для входа в Основное Меню или выхода из текущего уровня меню. 2.2.4 Работа в Меню Конфигурации Нажмите “Menu”, используйте кнопки конфигурации и кнопку Enter для выделения значка “Конфигурация” и входа в Меню Конфигурации. ПРИМЕЧАНИЕ: При наличии пароля, вам сначала будет необходимо совершить вход в систему. Для получения дополнительной информации смотрите Главу 3.2 “ВХОД”. Меню (см. Рисунок 2-2 разделено на 3 основных секции. 19 Рисунок 2-2 Меню OSD 1. В секции 1, доступно десять установочных опций. Пользуйтесь стрелками влево/вправо для выделения иконки и нажмите кнопку “Enter” что выбрать ее. 2. В секции 2, будут показаны основные опции выбранной иконки. Пользуйтесь стрелками вниз/вверх для выделения и нажмите “Enter” для выбора. 3. В секции 3, доступны все детали выбранной опции. Пользуйтесь кнопками управления для передвижения между строками и нажмите “Enter” для совершения изменений. Примечания: нажмите кнопку “Menu” для возврата к предыдущему меню. 2.2.5 Настройка Компонентов Текстовое Поле: Кликните на окошке и на экране появится клавиатура. (Смотреть ниже) Строки для выбора: Кликните на стрелке вниз и после этого появятся все доступные для выбора значения. Отметка: Кликните на окошке для включения или отключения функции. Кнопка: Нажмите на кнопку для выполнения операции. 20 Строка: Нажмите и удерживайте строку для перемещения курсора Влево или Вправо. Нажмите кнопку Enter для фиксации значения * Примечание о клавиатуре на экране: Используйте кнопки управления для выбора символа. Для ввода выбранного символа нажмите кнопку Enter на передней панели. По окончанию высветится «Сделано», нажмите кнопку Enter для подтверждения. Кнопки справа имеют следующие функции. Space Пробел Caps Включение заглавных букв Удаление символа Подтверждение выбора Передвижение вправо Передвижение влево 21 Глава 3 3. ОСНОВНЫЕ ОПЕРАЦИИ С ВИДЕОРЕГИСТРАТОРОМ Эта глава описывает работу с основными функциями, включая воспроизведение, изменение вида, последовательность, триплексные операции, копирование и поиск. 3.1 ЗАПИСЬ По умолчанию, видеорегистратор всегда стоит в режиме записи. Как только включается видео регистратор, он начинает запись. Исключения: 1. Видеорегистратор не будет записывать не подключенные каналы (Для подробной информации смотреть раздел 0) 2. При включении режима расписания видеорегистратор будет следовать настройкам видеорегистратора. 3.2 ВХОД Для доступа к опциям ECOR264 D2, пользователя попросят выполнить вход в систему. Для входа следуйте следующим инструкциям. 1. Кликните (или нажмите кнопку “Enter”) на значке Конфигурация для вызова следующего экрана Рисунок 3-1 Страница входа 22 2. Выберете имя пользователя и введите пароль. По умолчанию: Имя пользователя: admin Пароль: 11111111 + Чтобы ввести пароль с помощью мыши: кликните на поле пароля для вызова клавиатуры (см. Рисунок 3-2 ). Кликните на каждой кнопке для ввода необходимых символов для пароля. По завершении, кликните на клавиатуре кнопку “Done” для подтверждения пароля. + Чтобы ввести пароль, используя переднюю панель: нажмите кнопку “Enter” для вызова клавиатуры (см. Рисунок 3-2 ). Используйте кнопки управления для выделения каждого символа и нажмите на передней панели кнопку “Enter” для ввода выбранного символа. По завершении, выделите “Done” и нажмите на передней панели кнопку “Enter” для подтверждения пароля. + Кликните (или нажмите кнопку “Enter”) на кнопке “Login” для входа в систему. Рисунок 3-2 Клавиатура 3.3 ВЫБОР КАМЕРЫ Видеорегистратор ECOR264 D2 работает в пентаплексном режиме, где пользователь может управлять каждой камерой индивидуально. Пользователь управляет той камерой, которую выбрал. Для выбора камеры: Мышь: Правый клик на экране, на экране появиться белая рамка, после того как камера будет выбрана. Передняя панель: Используйте кнопки управления для выбора. Используя стрелки вправо или влево, когда выбрана последняя/первая камера (1, 4 или 8), на экране появятся все камеры. 23 3.4 ИЗМЕНЕНИЕ РАБОТЫ АУДИО КАНАЛА Используйте кнопки управления для выбора камеры #1 и нажмите кнопку“Enter” для включения или выключения аудио выхода. На экране появится значок . Убедитесь, что в основных настройках Камеры 1 включена функция записи аудио, если необходима запись аудио. Кроме этого, источник аудио или/и усилитель аудио выхода должен быть соответственно подключен. Примечание: Управляет звуком только Камера #1, остальные камеры не управляют звуком. 3.5 ВОСПРОИЗВЕДЕНИЕ Строка воспроизведения это наиболее быстрый способ получить конкретное время, с которого пользователь хочет начать просмотр. Строка воспроизведения позволяет пользователю видеть линию времени и индикатор текущего воспроизведения, пользователь может кликнуть на линии времени, чтобы передвинуть индикатор на позицию которую он хочет просмотреть. Это делается следующим образом: Для воспроизведения: чтобы войти в Меню С помощью мыши: Правый клик для вызова строки меню и кликните на Воспроизведения. Строка воспроизведения будет выглядеть следующим образом: 1 2 3 4 9 10 11 13 12 10 10 5 6 7 8 2009/05/25 09:09:30PM 14 2009/05/25 09:09:40PM 2009/05/25 09:10:30PM 15 16 1. Кнопка Стоп: нажмите для остановки воспроизведения 2. Кнопка медленной перемотки назад: нажмите для медленной перемотки назад 3. Кнопка Паузы: нажмите, чтобы поставить воспроизведение на паузу 4. Кнопка медленной перемотки вперед: нажмите для медленной перемотки вперед 5. Быстрая перемотка назад: нажмите для быстрой перемотки назад 6. Обратное воспроизведение: нажмите для начала обратного воспроизведения 7. Прямое воспроизведение: нажмите для начала прямого воспроизведения 24 8. Быстрая перемотка: нажмите для начала быстрой перемотки 9. Строка времени: Двигайте курсор строки времени для выбора времени для воспроизведения (Время начала и время окончания показано ниже). Статус каждой камеры обозначен различными цветами на строке воспроизведения. Зеленый – нормальная, Оранжевый – по движению, Голубой – потеря видео сигнала, Красный – тревожное событие. 10. Значки “+” и “-“ используются для настройки шкалы времени. Нажмите “+” или “-“ для выбора между L1 ~ L5. После изменения уровня, время начала и время окончания будет меняться) L1: Вся строка времени 2 дня L2: Вся строка времени 30 часов. L3: Вся строка времени 1 час. L4: Вся строка времени 10 минут. L5: Вся строка времени 1 минута. 11. Экспресс копирование: Нажмите во время воспроизведения для быстрого копирования 12. Скорость воспроизведения 13. Нажмите “X” чтобы закрыть строку воспроизведения 14. Время начала (самая левая точка строки) 15. Текущее время воспроизведения (время, где находится индикатор) 16. Время окончания (самая правая точка строки) 3.6 PTZ 3.6.1 Основное управление PTZ (если установлены PTZ камеры) Правый клик для вызова строки управления и кликните на для входа в Меню PTZ. Используя меню PTZ можно совершить следующие действия: 1. Используйте Стрелки (верх, вниз, влево, вправо) для передвижения камеры в нужном направлении и под нужным углом. 2. В опции Zoom, кликните “Z+” для приближения или “Z-” для удаления. 3. В опции Focus, кликните “F+” для увеличения фокуса или кликните “F-” для уменьшения фокуса. 4. В опции Iris, вы можете увеличить уровень света с помощью кнопки “I+” или уменьшить с помощью кнопки “I-“. 5. Для программирования препозиции a. Передвиньте PTZ камеру в необходимую позицию b. Нажмите кнопку “Preset” c. Кликните на номере желаемой препозиции d. Нажмите кнопку “Set” 6. Этапы для передвижения в препозицию 25 a. Нажмите кнопку “Preset” b. Нажмите на номере препозиции c. Нажмите кнопку “Go” 7. Этапы для предустановок #1-9 a. Нажмите на цифре 1-9 без каких либо дополнительных действий 8. Этапы для удаления препозиций a. Нажмите кнопку Preset” b. Нажмите на номере нужной позиции c. Нажмите кнопку “Delete” 9. Этапы для начала Авто Панорамирования a. Нажмите кнопку “Auto Pan” 10. Движение по образцу (В камерах Everfocus и Pelco есть заданные туры движения) a. Нажмите кнопку “Pattern” 11. Этапы для начала тура a. Нажмите кнопку “Tour” b. Нажмите на номере необходимого тура c. Нажмите кнопку “Go” 12. Этапы для удаления тура a. Нажмите кнопку “Tour” b. Нажмите на номере необходимого тура c. Нажмите кнопку “Delete” ПОМНИ: Нажмите “X” в правом верхнем углу, чтобы закрыть Меню PTZ. Нажмите “Exit” чтобы выйти из функций PTZ. “X” только СКРЫВАЕТ панель управления PTZ. “EXIT” закрывает панель и выходит из режима PTZ!!! Другие режимы управления будут доступны после выхода из режима PTZ!! 3.6.2 Быстрое управление PTZ Если панель/меню управления PTZ открыто и затем скрыто, для управления основными функциями PTZ можно использовать мышь (Быстрое управление мышью). С помощью курсора можно изменить различные значки и различные зоны дисплея Пользователь может управлять направлением PTZ, zoom, и фокусом простым нажатием мыши на экране. Экран разделен на 16 зон, внешним кольцом разделен на 12 зон для управления направления движения. Остальные 4 зоны предназначены для управления zoom и фокусом. 26 Рисунок 3-3 Экспресс Управление PTZ Экран разделен решеткой 4x4. Предназначение каждой секции описано ниже: • 1: поворот/наклон PTZ влево и вверх • 2, 3: поворот PTZ вверх • 4: поворот/наклон PTZ вправо и вверх • 5, 9: поворот PTZ влево • 8,12: поворот PTZ вправо • 13: поворот/наклон PTZ влево и вниз • 14, 15: наклон PTZ вниз • 16: поворот/наклон PTZ вправо и вниз • 6: Фокус ближе • 10: Фокус дальше • 7: Увеличение • 11: Удаление ПОМНИ: Нажмите “X” в правом верхнем углу, чтобы закрыть Меню PTZ. Нажмите “Exit” чтобы выйти из функций PTZ. “X” только СКРЫВАЕТ панель управления PTZ. “EXIT” закрывает панель и выходит из режима PTZ!!! Другие режимы управления будут доступны после выхода из режима PTZ!! 27 3.7 ФОРМАТ Видеорегистратор ECOR264 имеет несколько режимов отображения, в зависимости от количества поддерживаемых регистраторов Ниже показаны различные форматы отображения для модели с 8 каналами: ПРИМЕЧАНИЕ: Режим PIP (картинка в картинке) не доступен в режиме воспроизведения Первые три формата отображения доступны для всех моделей. Следующие три формата доступны для модели с 8 каналами. Для изменения формата отображения: С помощью мыши: Правый клик чтобы вызвать строку управления и кликните на значке . С помощью передней панели: На передней панели нажмите на кнопку с подходящим значением формата экрана 3.7.1 Вывод в полноэкранный режим С помощью мыши: Двойной щелчок мыши на выбранном канале выведет эту камеру в полноэкранный режим. С помощью передней панели: Нажмите на соответствующую кнопку канала для вывода его в полноэкранный режим. С помощью мыши, двойное нажатие левой кнопки на экране возвращает к предыдущему формату отображения. 3.8 ПЕРЕКЛЮЧЕНИЕ КАНАЛОВ Используйте эту функцию для изменения позиции канала: 1. Выберете одну камеру 2. Нажмите кнопку . 3. Кликните на номере канала, который вы хотите переключить на строку канала. Канал будет переключен. 28 НАПРИМЕР: В режиме из 4 камер, выберите камеру 1 , откройте меню Канала и выберите «2», камера 2 будет отображена на позиции камеры 1, камера 1 будет отображена на позиции камеры 2. Если новая выбранная камера уже выедена на экран, позиция камеры будет изменена. Если выбранная новая камера еще не появилась, она заменит камеру, которая была отображена прежде. 3.9 ДИСПЛЕЙ В меню нажмите кнопку используя мышь или используя кнопки передней панели совместно с кнопкой ‘Enter’. Возможно выбрать один из 4 режимов отображения дисплея: 1. Нажмите для отображения информации о камере. Пожалуйста, смотрите ниже на таблицу, в которой перечислены возможные статусы. Запись Воспроизведе ние Быстро Вперед Быстро Назад Назад Тревога Движение Потеря видео Экспресс копирование Аудио выход пауза 2. Нажмите снова, чтобы увидеть информацию о статусе. В таблице ниже перечислены возможные статусы Тревога Аудио Событие Движение Потеря видео Нет сети Сбой HDD 3. Нажмите снова, чтобы увидеть сразу оба статуса одновременно. 4. Нажмите снова, чтобы спрятать всю информацию. 29 Выс.темп. HDD Последовател ьность 3.10 ПОСЛЕДОВАТЕЛЬНОСТЬ 1. С помощью мыши: Нажмите кнопку последовательности для входа в режим автоматического листания каналов. 2. С помощью передней панели: Нажмите кнопку Sequence на передней панели для входа в режим автоматического листания каналов. 3.11 ZOOM 1. Убедитесь, что ни одна камера не находится в режиме воспроизведения записи. 2. Выберете одну камеру 3. Кликните правой кнопкой для вызова строки меню и нажмите на кнопке кнопку ”Zoom” на передней панели. , или нажмите 4. В режиме ZOOM, курсор мыши будет меняться на различные значки в зависимости от области экрана. Пользователь может управлять направлениями PTZ, zoom, и фокусом нажатием мыши прямо на экране: Рисунок 3-4 Экспресс Управление Zoom Экран разделен решеткой 4x4. Предназначение каждой секции описано ниже: • 1: Влево и вверх • 2, 3: Вверх • 4: Вправо и вверх • 5, 9: Влево 30 • • • • • 8,12: Вправо 13: Влево и вниз 14, 15: Вниз 16: Вправо и вниз 6, 7, 10, 11: Не задействовано 3.12 ПОИСК С помощью мыши: Кликните правой кнопкой для вызова строки управления и нажмите входа в Меню Поиска. для С помощью передней панели: Нажмите кнопку ”Search” для входа в Меню Поиска. 3.12.1 Поиск По Времени Рисунок 3-5 Меню Поиска – Поиск По Времени Воспроизвести с: Выберете время для поиска путем выбора Даты и Времени. Нажмите на кнопке “Play” для начала поиска. Регистратор автоматически будет проигрывать найденное видео. Регистратор будет воспроизводить ближайшее время, если в выбранном промежутке времени нет данных. Во время проигрывания, нажмите кнопку Стоп для возврата назад в меню поиска. 31 3.12.2 Поиск По Событию Рисунок 3-6 Меню Поиска – Поиск По Событию От: Выберете дату и время начала До: Выберете дату и время окончания. Камера: Выберете камеру для поиска. Событие: Выберете тип события для поиска. Выберете из Тревога, Движение, Потеря Видео или Другое. Нажмите на кнопку “Search” для начала поиска. Результаты поиска будет приведены в списке событий. 32 Пред. Страница: Возврат к предыдущей странице. След. Страница: Переход на следующую страницу Play: Воспроизвести выбранное событие Копировать: Копировать выбранное событие 3.12.3 Умный поиск Умный поиск позволяет просмотреть сегмент записанного видео определенной камеры, осуществив поиск по времени события в определенной зоне обзора камер. Список событий отображается в Журнале событий. Рисунок 3-7 Меню Поиска – Умный Поиск От Дата: Выбор начальной даты Время: Выбор начального времени До Дата: Выбор конечной даты Время: Выбор конечного времени Камера: Выбор камеры для просмотра. Настройка сетки: Нажмите кнопку настройки сетки для открытия окна настройки сетки. 33 Редактирование сетки движения: Нажмите кнопку для редактирования сетку движения (См. Рисунок 4-5 ). Set All: Нажмите эту кнопку для выбора всей зоны. Clear All: Нажмите эту кнопку для очистки всей зоны. Save & Back: Нажмите эту кнопку для сохранения настроек сетки движения и возврата в меню настройки движения. Cancel: Нажмите данную кнопку для отмены всех изменений и возврата в меню настройки движения. Как выбрать сетку движения с помощью мыши: 1. Нажмите на изображение, и появится сетка. 2. Выберите начальную точку сетки в верхнем – левом углу 3.Выберите конечную точку сетки в нижнем – правом углу 4. Будет выбрана зона между верхней – левой точкой и нижней - правой 5. Выберите “Save & Back” для сохранения Как выбрать сетку с помощью передней панели: 1. Нажмите кнопку Enter, при этом появится окно настройки зоны. 2. Используйте кнопки управления для перемещения по сетке настройки. 3. Для отображения сетки нажмите Enter. 4. Используйте стрелки для выбора одного угла требуемой зоны 5. Нажмите кнопку Enter для фиксации начальной точки. 6. Используйте стрелки для выбора зоны детекции, при этом на экране будет отображен вид зоны детекции. При выборе конечной точки нажмите кнопку Enter, зона при этом будет выбрана. Нажмите кнопку Menu для выхода из режима выбора зоны. Используйте стрелки вверх/вниз для выбора “Сохранение и возврат” и нажмите кнопку Enter. 34 Для начала поиска нажмите кнопку “Search” (Поиск). Результаты будут отображены как список событий. Предыдущая страница: Переход к предыдущей странице Следующая страница: Переход к следующей страницы Воспроизведение: Воспроизведение выбранного пункта Копирование: Копирование выбранного пункта 35 3.12.4 Поиск по стоп-кадру Поиск по стоп-кадру показывает список стоп-кадров определенного интервала, помогая пользователю найти интересующий фрагмент. Рисунок 3-8 Меню поиска – Поиск по стоп-кадру Тип результата: Выбор типа результата. Дата: Выбор даты и времени поиска Поиск направления: Выбор направления поиска, вперед или назад. Поиск камеры: Выбор камеры поиска Интервал результата: Выбор интервала поиска стоп-кадров. Доступные значения: 1 мин, 5 мин, 10 мин, 30 мин, 1 час, 2 часа, 4 часа, 12 часов и 1 день. Для начала поиска нажмите кнопку Search для начала поиска. Найденные стоп-кадры будут отображены на экране. Первый стоп-кадр является результатом поиска по дате/времени, время следующего отображенного стоп-кадра будет временем заданного интервала и т.д. Если направление поиска выбрано «вперед», найденный стоп-кадр будет выделен белой рамкой. Если выбрано направление «назад», дата /время поиска будет отображена в последнем стоп-кадре, последний стоп-кадр будет выделен белой рамкой. Нажмите правую кнопку мыши для открытия скрытого окна, см. Рисунок 3.9. Нажмите кнопку просмотра предыдущих 16 стоп-кадров. Нажмите кнопку кадра. Нажмите кнопку для для воспроизведения данного стоп- для закрытия скрытого окна и возврата в меню поиска. Нажмите кнопку для просмотра следующих стоп-кадров. 36 3.13 КОПИРОВАТЬ Чтобы войти в меню Копирования: С помощью мыши: Правый клик для вызова строки управления и нажмите на Меню Копирования. для входа в С помощью передней панели: Нажмите кнопку “Copy”для входа в Меню Копирования. Рисунок 3-9 Меню копирования Камера: Выберете, какую камеру вы хотите заархивировать. Нажмите “Select All” чтобы выбрать все камеры. Плейер: Отметьте галочкой, чтобы включить программу ePlayer, как часть данных для копирования. Дата/Время Начала: Выберете дату/время начала архивирования. Дата/Время Окончания: Выберете дату/время окончания архивирования. Сохранить на: Выберете куда вы хотите сохранить архив, на USB или CD/DVD (CD/DVD только для моделей “D”). Размер данных: Показывает общий объем данных за выбранный период Начать копирование: Нажмите кнопку “Копировать” для начала архивирования. 37 3.14 ВЫХОД Кликните правой кнопкой мыши для вызова строки управления и нажмите на кнопку вывода окна подтверждения выхода (см. Рисунок 3-). для Рисунок 3-10 Окно Подтверждения Выхода Нажмите кнопку “Yes” если вы готовы выйти из системы. Чтобы получить доступ для последующих изменений вам заново придется выполнить вход в систему. 38 Глава 4 3 КОНФИГУРАЦИЯ ВИДЕОРЕГИСТРАТОРА Эта глава шаг за шагом расскажет вам о Меню Настройки видео регистратора и покажет, как настроить регистратор в соответствии ваших требований. 4.1 МЕНЮ КОНФИГУРАЦИИ 1. Для вызова основного меню, нажмите на передней панели кнопку “Menu/Esc” или кликните правой кнопкой USB мыши для вызова строки управления OSD. 2. Нажмите “Enter” и кликните на значке конфигурации “ в меню защищен паролем (см. Раздел 3.2 ДОСТУП) ”для входа в меню конфигурации. Вход 4.2 ЭКСПРЕСС Рисунок 3-1 это скриншот МЕНЮ ЭКСПРЕСС НАСТРОЙКИ. Это меню используется для совершения экспресс настроек для всех 16 камер. Например, если в Режиме Записи пользователь выбирает Только По Событию и нажимает кнопку Применить, все 4/8 камер будут направлены только на Событие. Если пользователь в Режиме Записи выбирает Blank и нажимает кнопку Применить, все камеры будут продолжать запись в своем текущем режиме. 39 Рисунок 3-1 Экспресс Меню Дата: Выставьте текущую дату регистратора. Время: Выставьте текущее время. Режим записи: Выберите один из режимов Обычный+Событие: Нормальный тип записи плюс запись по событию. 40 Только По Событию: Запись только по событию. Запись по Расписанию: Запись По Расписанию. Для записи по событию, введите желаемое количество часов записи по событию Разрешение: Выберете разрешение при видео записи в формате. NTSC: 704x480 / 704x240 / 352x240 PAL: 704x576 / 704x288 / 352x288 Запись С: Предварительные Установки: Предварительно выберете качество записи. На выбор предложено Лучшее Качество, Стандарт и Экономная Запись. Для более подробной информации, пожалуйста, смотрите Приложение В. ПРАВИЛО ИЗМЕНЕНИЙ В МЕНЮ ЭКСПРЕСС НАСТРОЕК Дни записи: (не доступно для записи по Расписанию) Выберете максимальное количество дней записи. Возможный выбор будет показан в следующей колонке, он состоит из 1, 3, 5, 7, 14, 20, 30, 40, 50 и 60 дней. Видео регистратор также автоматически настроит сопутствующие настройки для всех 16 камер для достижения максимального количества дней записи. Для более подробной информации, пожалуйста, смотрите Приложение В. ПРАВИЛО ИЗМЕНЕНИЙ В МЕНЮ ЭКСПРЕСС НАСТРОЕК. Тип Сети: Фиксированный IP: Пользователь может присвоить фиксированный IP для сетевого соединения. DHCP: DHCP сервер в сети LAN автоматически присвоит IP для сетевого соединения. PPPoE: Это только для соединения DSL (не маршрутизатор). Проверьте Ваш ISP если они используют PPPoE. IP Адрес: Это поле показывает текущий IP адрес для регистратора. Фиксированный IP адрес должен быть присвоен вручную. Если выбран DHCP или PPPoE, это значение будет присвоено автоматически. Маска Подсети: Это поле показывает маску подсети для вашей сети чтобы ваш регистратор был узнаваем в рамках сети. Если выбран DHCP или PPPoE , это значение будет присвоено автоматически. Шлюз: Это поле показывает пропуск вашей сети так, чтобы регистратор был узнаваем в рамках вашей сети. Если выбран DHCP или PPPoE , это значение будет присвоено автоматически DNS сервер 1: В данном поле указывается главный DNS сервер для вашей сети. Когда выбран DHCP и настроено подключение к Интернет, данное значение будет установлено автоматически. Данное поле должно быть правильно настроено, если Вы планируете использовать DDNS функцию (см. Раздел 4.7.3 DDNS для получения подробной информации). DNS сервер 2: Второстепенный DNS сервер для вашей сети. 41 Примечание: Адреса по умолчанию только для внутреннего тестирования. Для работы по сети Вы должны установить адреса совместимые с настройками вашей сети. Для получения дополнительной информации обратитесь к Разделу 4.6.. Применение: Нажмите кнопку “Apply” чтобы сохранить и применить Экспресс настройки к регистратору. Система автоматически настроит скорость записи согласно сделанным настройкам. Появиться следующее сообщение, нажмите YES для изменения Разрешения, Скорость записи и Качество зависит от ваших Экспресс настроек. 3.1 НАСТРОЙКА КАМЕРЫ Рисунок 3-2 это скриншот МЕНЮ НАСТРОЙКИ КАМЕРЫ. Это меню используется для индивидуальной настройки каждой камеры. Рисунок 3-2 Меню Камеры – Основные Настройки 42 4.3.1 Основные Настройки Камера: Выберете номер камеры. Имя: Настройка имени позволяет вам присвоить имя для выбранной камеры. Кaждое имя поддерживает 16 символов. Клавиатура на экране появиться, как только вы кликните мышью на строке имени Установка: Отметьте это окошко для включения текущей камеры. Для получения максимальной производительности от регистратора, для всех не используемых камер следует поставить соответствующую отметку. Скрыть: Отметьте это окошко, чтобы скрыть картинку камеры в режиме живого воспроизведения и в режиме перелистывания. Однако, картинка будет также продолжать записываться и может быть просмотрена любым пользователем, у которого есть права на просмотр. Режим Записи: доступно 2 режима записи. Обычный + Событие: Этот тип записи включает в себя постоянную запись и запись по событию. Только по событию: Видео будет записываться только по событию. Разрешение: Выберете разрешение записи основываясь на видео формате NTSC: 704x480 / 704x240 / 352x240 PAL: 704x576 / 704x288 / 352x288 Качество Записи: Выберете качество картинки для записи. Всего пять различных уровней качества: Супер, Высокое, Стандартное, Обычное и Низкое. Более высокое качество записи требует большее пространство HDD. Обычная Скорость: Количество кадров картинки в секунду (IPS) для постоянной записи. Скорость ограничена максимальным количеством кадров на поток, деленное на количество установленных камер, с верхним пределом 30 К/С (NTSC – 25 PAL) для каждой камеры. Видеорегистратор может записать 240 CIF (352x240) К/С (200 CIF PAL). Таким образом, видеорегистратор может записывать комбинацию CIF, 2 CIF или 4 CIF, с разной комбинацией размера/разрешения кадра и различной скоростью записи для каждой камеры, таким образом, чтобы общий эквивалент CIF не превышал 240 CIF в секунду. Доступны следующие скорости записи: 30, 15, 10, 7.5, 5, 3, 2 и 1 кадр/с. 43 Резерв записи для всех камер (указано справа от поля с параметром нормальной записи): Данное значение указывает на свободный резерв записи для всех камер, в зависимости от размера изображения для текущей камеры. Таким образом, указанное число это число свободных Кадр/с для данного размера изображения (число CIF Кадр/с разделенное на число эквивалентов CIF, требуемых для записи размера данного изображения– 1, 2 or 4). Изменяя разрешение камеры или используя настройки камеры с различным разрешением, приведет к изменению данного числа пропорционально выбранному размеру изображения. Если значение положительное, значит есть еще резерв для записи, если число отрицательное, то резерва нет, в этом случае пользователю рекомендуется уменьшить нормальную скорость записи или снизить разрешение камеры. Перед сохранением настроек необходимо, чтобы данное число было положительное. Иначе всплывающее окно оповестит Вас о том, что Общая скорость записи превышает допустимое значение, настройки всех камер будут возвращены к предыдущему значению. Скорость события: Максимально возможная скорость записи в секунду (Кадр/с) для записи по событию; если более одной камеры требует одновременной записи по событию, общая для всех камер скорость не должна превышать значение суммарной скорости записи видеорегистратора при заданном разрешении, доступная скорость может быть разделена между камерами, которые пишут по событию. Если события появляются не одновременно, лучшее разрешение и/или скорость записи для определенной камеры, значение не должно превышать в сумме 480 CIF. Запись аудио: (Только для Камеры 1) Отметить данный раздел для активации записи аудио в видеорегистраторе. PTZ ID: При использовании PTZ Камеры, ID должен совпадать с ID используемой камеры с целью управления PTZ камерой с помощью регистратора. Для подтверждения выбора нажмите “On” , нажмите “Off” для отмены PTZ управления. Когда PTZ ID включено, появляется всплывающее меню; необходимо установить PTZ ID для управления данной камерой. Применить К: Это кнопка используется для копирования настроек записи к другим камерам. Выберете какие камеры вы хотите скопировать. "Select All" выбирает все камеры, “Unselect All” отмена выбора. Нажмите “OK” для копирования настроек или "Cancel" для выхода без сохранений. 44 4.3.2 Настройка Видео Рисунок 3-3 Меню Камеры – Настройка Камеры Камера: Выберете камеру для настройки. “Title” поменяется на название выбранной камеры. Яркость: Настройка яркости/темноты картинки. Если детали теряются в тенях или темных участках, попробуйте повысить Яркость. Если картинка слишком яркая или цвета слишком насыщенные, попробуйте понизить Яркость. Контраст: Настройте общее количества света. Если детали не видны или линии не четкие, попробуйте понизить уровень контраста. Цвет: Настраивает уровень цвета картинки. Применить К: Это кнопка используется для копирования настроек видео к другим камерам. Выберете какие камеры вы хотите скопировать. "Select All" выбирает все камеры, “Unselect All” отмена выбора. Нажмите “OK” для копирования настроек или "Cancel" для выхода без сохранений. 45 4.3.3 Движение Рисунок 3-4 Меню Камеры – Движение Камера: Выберете камеру для настройки. “Title” поменяется на название выбранной камеры. Включение: Отметьте для включения детекции движения. Остальные опции движения будут недоступны, в случае если эта функция будет отключена. Регистрация: Отметьте для регистрирования событий движения. Основной Монитор: Настройка реагирования монитора по происшествие события. Без изменений: Никаких изменений на основном мониторе. Полный экран: Активная камера будет выведена в полноэкранный режим. Тревожный Монитор: Настройка реагирования монитора по происшествие события. Без изменений: Никаких изменений на тревожном мониторе. Полный экран: Активная камера будет выведена в полноэкранный режим. Предтревожная Запись: Отметьте для записи за несколько секунд до события. (Скорость предтревожной записи соответствует “Обычной” скорости записи) Buzzer: Отметьте для включения зуммера по происшествии движения. Email Оповещение: Отметьте для автоматической отправки email сообщения по происшествии движения. Данная функция требует внесения правильных данных в окно настройки Сети/E-mail (см. Раздел 4.6.2 Email для получения дополнительной информации) 46 Тревога Сети: Отметьте для отправки тревоги по сети к клиентскому ПК по происшествие тревоги. (Необходимо ПО PowerCon и настройка Сервера Тревоги в Меню Настройки Сети, см. Раздел 4.6.4 Сервер Тревоги для получения дополнительной информации) Авто Блокировка: Отметьте и события будут записаны в защищенную часть Жесткого Диска. (Видео регистратор заблокирует период времени, когда произошла тревога, продолжительность зависит от настроек регистратора) Тревожный Выход: Служит для передачи сигнал через один из тревожных выходов. Возможен выбор “NONE” (не активен), “1” или “2” (указывается какой Тревожный Выход активен). Тип Выхода: Реакция выхода при появлении движения. Задержка: Тревога не будет срабатывать в течение заранее определенного времени. Постоянная: Тревога будет работать пока пользователь не отключит ее вручную путем нажатия кнопки “Enter” на передней панели. Продолжительность Задержки: Продолжительность задержки настраивается от 1 до 150 секунд. Редактировать Сетку Движения: Нажмите эту кнопку чтобы отредактировать сетку движения (См. Рисунок 4-5 ). Чувствительность: Настройте уровень чувствительности. Выберете от 1 (самый низкий) до 10 (самый высокий). Мин Область: Предназначено для предотвращения ложных срабатываний, выберете какое количество клеток сетки движения должны сработать. Выберете значения от 1 (по умолчанию) до 5 клеток. Просмотр: Выключение дисплея для сетки движения Выбрать Все: Нажмите эту кнопку для выбора всей области. Очистить: Нажмите эту кнопку, для того чтобы отменить выбор клеток. Сохранить & Назад: Нажмите эту кнопку для сохранения настроек сетки движения и возврата к меню настройки движения. Отмена: Нажмите эту кнопку для отмены всех изменений и возврата в меню настройки движения Как выбрать сетку движения с помощью мыши: 1. Нажмите на изображение и появится сетка. 2. Выберите начальную точку сетки в верхнем – левом углу 3. Выберите конечную точку сетки в нижнем – правом углу 4. Будет выбрана зона между верхней – левой точкой и нижней - правой 5. Выберите “Save & Back” для сохранения настроек. Как выбрать сетку движения с помощью передней панели: 47 1. Для открытия страницы настройки сетки движения нажмите Enter. 2. Используйте кнопки управления для перемещения между кнопками 3. Нажмите Enter для отображения сетки. 4. Используйте стрелки для выбора одного угла требуемой зоны 5. Нажмите Enter для установки начальной точки. 6. Используйте стрелки для выбора зоны детекции 7. Нажмите кнопку Enter для выбора конечной точки сетки, зона будет выбрана 8. Нажмите кнопку Menu для выхода из режима выбора зоны. Используйте стрелки вверх/вниз для выбора “Сохранение и возврат” и нажмите кнопку Enter. Рисунок 4-5 Меню Камеры – Настройка Сетки Движения Применить К: Эта кнопка используется для копирования настроек сетки движения к другим камерам. Выберете к какой камере вы хотите скопировать настройки. Кнопка "Select All" выбирает все камеры, “Unselect All” отменяет выбор всех камер. Кликните “OK” для копирования настроек или "Cancel" для выхода. . 48 49 4.3.4 Потеря Видео Рисунок 4-6 Меню Камеры – Потеря Видео Камера: Выберете камеру, которую вы хотите настроить, “Заголовок” сменится на имя камеры, которую вы выбрали. Включить: Поставьте отметку для включения функции Потеря Видео. Log: Поставьте отметку для регистрации событий потери видео. Претревожная Запись: Поставьте отметку для начала записи за 5 секунд до потери видео сигнала. (Скорость претревожной записи будет равна “Обычной” скорости) Buzzer: Поставьте отметку для включения зуммера при потере видео сигнала. Email Оповещение: Поставьте отметку для включения функции email оповещения при потери видео сигнала. Данная функция требует внесения правильных данных в окно настройки Сети/E-mail (см. Раздел 4.6.2 Email для получения дополнительной информации) Тревога по Сети: Поставьте отметку для отправки тревоги по сети к клиентскому ПК при потере видео сигнала. (Необходимо ПО PowerCon и настройка Сервера Тревоги в Меню Настройки Сети, см. Раздел 4.6.4 Сервер Тревоги для получения дополнительной информации) Тревожный Выход: Служит для передачи сигнал через один из тревожных выходов. Возможен выбор “NONE” (не активен), “1” (активен). Тип Выхода: Реакция выхода при тревоге. Задержка: Тревога не будет срабатывать в течение заранее определенного времени. Продолжительность задержки настраивается от 1 до 150 секунд. Постоянная: Тревога будет работать пока пользователь не отключит ее вручную путем нажатия кнопки “Enter” на передней панели. 50 Прямой: Тревога будет работать до тех пор, пока видео сигнал потерян Прямой+Задержка: Тревога будет продолжаться пока видео сигнал потерян, но закончиться по истечении какого то времени. Применить К: Эта кнопка используется для копирования настроек сетки движения к другим камерам. Выберете к какой камере вы хотите скопировать настройки. Кнопка "Select All" выбирает все камеры, “Unselect All” отменяет выбор всех камер. Кликните “OK” для копирования настроек или "Cancel" для выхода. 4.4 НАСТРОЙКА ЗАПИСИ И ВОСПРОИЗВЕДЕНИЯ Рисунок 4-7 это скриншот МЕНЮ НАСТРОЙКИ ЗАПИСИ И ВОСПРОИЗВЕДЕНИЯ. Это меню используется для настройки основы записи и воспроизведения. Рисунок 4-7 Меню Записи и Воспроизведения 51 4.4.1 Запись Перезапись: Отметьте и диск начнет перезапись при полном заполнении. ПРИМЕЧАНИЕ: До тех пор пока перезапись не отмечена, ВИДЕОРЕГИСТРОТОР ОСТАНОВИТ ЗАПИСЬ ПРИ ЗАПОЛНЕНИИ ДИСКА. Использовать функцию перезаписи строго рекомендуется. Если Вы не используйте данную функцию, убедитесь в том, что у Вас есть все условия для того, чтобы выявить момент, когда диск заполнится. Запись по Расписанию: Использовать запись по расписанию. Для Записи по Расписанию, единственный способ остановить запись по расписанию это выключить данную функцию. Нажав любую кнопку на передней панели для изменения расписания, будет невозможно в режиме записи по расписанию. После отключения функции записи по расписанию, видео регистратор автоматически включит запись Метка времени: Выберете для постоянного отображения времени и даты во время записи на экране. Выберете положение Вверху, Внизу или Выкл. Статус Реле Выхода: Выберете из “NONE”, “1” и “2”, Авто Удаление Видео: Жесткий диск автоматически удалит выбранное количество дней. Для использования максимум пространства жесткого диска, выберете “ВЫКЛ” (См. раздел перезаписи выше). Данная функция оказывается полезной, когда внутренние законы требуют перезапись видео через определенное количество дней. 4.4.2 Встроенный Калькулятор Встроенный калькулятор дает грубое представление об общем времени записи видео регистратора при текущих настройках. Для того чтобы расчет был как можно точным, пожалуйста, введите ожидаемое количество часов записи в день, включая запись по движению и тревоги. 52 Рисунок 4-8 Меню Записи и Воспроизведения-Встроен. Калькулятор. Движение: Введите примерное ожидаемое количество часов записи в день, используя режим записи по движению. Тревога: Введите примерное ожидаемое количество часов записи в день, используя режим записи по тревоги. Если общее количество часов Движения и Тревоги превышает 24 часа, появится оповещение о том, что общее количество часов равняется 24. ESSTTIIM Кликните кнопку “E MAATTEE”” для отображения результата на экране: " xx дней может вестись запись при текущих настройках" 53 4.4.3 Воспроизведение Рисунок 4-9 Меню Записи и Воспроизведения - Воспроизведение Быстрое Воспроизведение: Отметьте для включения функции быстрого воспроизведения. Воспроизведение Последних X Секунд: Когда видео регистратор находится в режиме воспроизведения, он начнет воспроизведение с выбранного промежутка времени. Выберете от 60 до 3600 секунд. Если функция быстрого воспроизведения не активна, при нажатии кнопки PLAY появится панель воспроизведения (см. Раздел 3.5). 54 4.5 НАСТРОЙКА ТРЕВОГИ И СОБЫТИЯ Рисунок 4-10 это скриншот МЕНЮ НАСТРОЙКИ ТРЕВОГИ И СОБЫТИЯ. Это меню расскажет вам о настройке тревоги и события. Рисунок 4-10 Меню Тревоги и События - Тревога 4.5.1 Тревога Тревога: Выберете номер тревоги от 1 до 4 (или 8 – на каждую камеру). Включить: Поставьте отметку для включения функции. Log: Поставьте отметку для регистрации событий тревоги. Претревожная Запись: Поставьте отметку для начала записи за 5 секунд до тревоги. (Скорость претревожной записи будет равна “Обычной” скорости) Buzzer: Поставьте отметку для включения зуммера при возникновении тревоги. Основной Монитор: Опция настройки монитора при возникновении движения. Без изменений: Основной монитор будет продолжать работу без изменений. Полный экран: Основной монитор перейдет в полноэкранный режим. Тревожный Монитор: Опция настройки монитора при возникновении движения. Без изменений: Тревожный монитор будет продолжать работу без изменений. Полный экран: Тревожный монитор перейдет в полноэкранный режим. Запись: Выберите, какая камера начнет запись при происшествии тревоги. 55 Email Оповещения: Отметьте для включения функции email оповещения при происшествии тревоги. Данная функция требует внесения правильных данных в окно настройки Сети/E-mail (см. Раздел 4.6.2 Email для получения дополнительной информации) Тип Входа: Это поле служит для изменения типа тревоги. N.O.: Нормально Открытый контакт N.C.: Нормально Закрытый контакт. Тревога по Сети: Поставьте отметку для отправки тревоги по сети к клиентскому PC при возникновении сигнала тревоги (Необходимо ПО PowerCon и настройка Сервера Тревоги в Меню Настройки Сети, см. Раздел 4.6.4 Сервер Тревоги для получения дополнительной информации) Активная Камера: Служит для присвоения тревоги к определенной камере. Например, если вы используете внешний датчик движения на камере 4 вам следует выбрать значение “4”. Предустановки PTZ: Выберете Предустановку PTZ от “1” до “255”. Если активная камера является PTZ камерой, сигнал тревоги переместит камеру в точку предустановки для записи события. Нажмите “On” для подтверждения выбора, “Off” для отмены выбора. При “ON” отображается меню для выбора номера предустановки камеры. Тревожный Выход: Служит для передачи сигнала через один из тревожных выходов. Может быть настроено “NONE” (не активен), “1” (активен) Тип Выхода: Реакция выхода при тревоге. Задержка: Тревога не будет срабатывать в течение заранее определенного времени. Постоянная: Тревога будет работать, пока пользователь не отключит ее вручную путем нажатия кнопки “Enter” на передней панели. Прямой: Тревога будет работать до тех пор, пока есть сигнал Прямой +Задержка: Тревога будет продолжаться, пока событие не закончится, но закончится по истечению некоторого времени. Продолжительность Задержки: Продолжительность задержки настраивается от 1 до 150 секунд. Применить К: Эта кнопка используется для копирования настроек сетки движения к другим камерам. Выберете к какой камере вы хотите скопировать настройки. Кнопка "Select All" выбирает все камеры, “Unselect All” отменяет выбор всех камер. Кликните “OK” для копирования настроек или "Cancel" для выхода. 56 4.5.2 Событие Эта секция рассказывает об оповещении о внутренних неполадках системы. Рисунок 4-11 Меню Тревоги и События – Событие Событие: Выберете из следующих типов событий. Неполадки Обдува: Система обдува снабжена специальными датчиками. Любая неполадка системы обдува приведет к событию "Неполадки Обдува". Температура HD: Жесткий диск превысил безопасную температуру Неполадки HD: Если при стартовой загрузке регистратор не обнаружил HDD, система выдаст сообщение о неполадки HD. Полный HD: Если регистратор не настроен на функцию перезаписи в Меню Записи, система выдаст сообщение о неполадке при полном заполнении всех HDD. HD Выкл: Если HDD выключены или сняты, видео регистратор выдаст сообщение HD OFF. Потеря Питания: Видеорегистратор всегда продолжает запись при потере питания. Потеря Сети: Если соединение с сетью потеряно, видеорегистратор выдаст сообщение о Потере Сети. ПРИМЕЧАНИЕ: Эта функция только проверяет физическое соединение с сетью. Любое поведение сети, которое блокирует соединение (заблокированные порты, неправильный IP и т.д.) не определяется этой функцией. 57 Температура HDD: Рисунок 4-12 Меню Тревоги и События – Событие – Температура HDD Log: Отметьте для регистрации в журнале событий, когда температура HDD превышает лимит температуры. Buzzer: Отметьте для включения зуммера, когда температура жесткого диска превышает “Лимит Температуры”. Email Оповещение: Отметьте для включения функции email оповещения когда температура жесткого диска превышает “Лимит Температуры”. Данная функция требует внесения правильных данных в окно настройки Сети/E-mail. Тревога по сети: Отметьте для включения функции отправки тревоги по сети к клиентскому ПК при повышении температуры HDD (необходимо ПО PowerCon и настройка Сервера Тревоги в Меню Настройки Сети). Остановка Записи: Отметьте для отключения записи, когда температура жесткого диска превышает “Лимит Температуры”. Лимит Температуры: Настройте температуру сработки для всех остальных активных температур HDD. Выберете от 55°C /131°F~85°C /185°F. Тревожный Выход: Служит для передачи сигнала через один из тревожных выходов. Может быть настроено “NONE” (не активен), “1” (активен) Тип Выхода: Выход ограничен Постоянным сигналом и не может быть изменен (тревожный выход остается активным до тех пор, пока активна тревога). 58 Неполадка HDD: Рисунок 4-13 Меню Тревоги и События – Событие – Неполадка HDD Log: Отметьте для регистрации в журнале событий Buzzer: Отметьте для включения зуммера, если ни один жесткий диск не определен. Email Оповещение: Отметьте для включения функции email оповещения при неполадках жесткого диска. Данная функция требует внесения правильных данных в окно настройки Сети/E-mail Тревога по сети: Отметьте для включения функции отправки тревоги по сети к клиентскому PC при неполадках HDD (необходимо ПО PowerCon и настройка Сервера Тревоги в Меню Настройки Сети) Тревожный Выход: Служит для передачи сигнала через один из тревожных выходов. Может быть настроено “NONE” (не активен), “1” (активен) Тип Выхода: Выход ограничен Постоянным сигналом и не может быть изменен (тревожный выход остается активным до тех пор, пока активна тревога). 59 Полный HDD: Рисунок 4-14 Меню Тревоги и События – Событие – Полный HDD Журнал: Отметьте для регистрации в журнале событий Buzzer: Отметьте для включения зуммера, если жесткий диск полон (рекомендуется, если функция перезаписи выключена, см. Раздел 5.4.1). Email Оповещение: Отметьте для включения функции email оповещения, если регистратор остановил запись. Данная функция требует внесения правильных данных в окно настройки Сети/ Email Тревога по сети: Отметьте для включения функции отправки тревоги по сети к клиентскому ПК при переполнении HDD (необходимо ПО PowerCon и настройка Сервера Тревоги в Меню Настройки Сети) Тревожный Выход: Служит для передачи сигнала через один из тревожных выходов. Может быть настроено “NONE” (не активен), “1” (активен) Тип Выхода: Реакция выхода при тревоге. Задержка: Тревога не будет срабатывать в течение заранее определенного времени. Постоянная: Тревога будет работать, пока пользователь не отключит ее вручную путем нажатия кнопки “Enter” на передней панели. Прямой: Тревога будет работать до тех пор, пока есть сигнал Прямой +Задержка: Тревога будет продолжаться, пока событие не закончится, но закончится по истечению некоторого времени. Продолжительность Задержки: Продолжительность задержки настраивается от 1 до 150 секунд. 60 HDD выкл.: Рисунок 4-15 Меню Тревоги и События – Событие - HDD Выкл. Буззер: Отметьте для включения зуммера, если жесткий диск выключен. Email Оповещение: Отметьте для включения функции email оповещении, если HDD выключен. Данная функция требует внесения правильных данных в окно настройки Сети/E-mail Тревога по сети: Отметьте для включения функции отправки тревоги по сети к клиентскому PC при отключении HDD (необходимо ПО PowerCon и настройка Сервера Тревоги в Меню Настройки Сети) Тревожный Выход: Служит для передачи сигнала через один из тревожных выходов. Может быть настроено “NONE” (не активен), “1” (активен) Тип Выхода: Реакция выхода при тревоге. Задержка: Тревога не будет срабатывать в течение заранее определенного времени. Постоянная: Тревога будет работать, пока пользователь не отключит ее вручную путем нажатия кнопки “Enter” на передней панели. Прямой: Тревога будет работать до тех пор, пока есть сигнал Прямой+Задержка: Тревога будет продолжаться, пока событие не закончится, но закончится по истечению некоторого времени. Продолжительность Задержки: Продолжительность задержки настраивается от 1 до 150 секунд. 61 Потеря питания: Рисунок 4-16 Меню Тревоги и События – Событие – Потеря Питания Log: Запись в журнал событий всегда включена для этой функции. Событие Потеря Питания всегда записывается на видеорегистратор. Email Оповещение: Отметьте для включения функции email оповещения когда произошло потеря питания. Данная функция требует внесения правильных данных в окно настройки Сети/E-mail. Тревога по сети: Отметьте для включения функции отправки тревоги по сети к клиентскому ПК при потере питания (необходимо ПО PowerCon и настройка Сервера Тревоги в Меню Настройки Сети) ПРИМЕЧАНИЕ: Так как сигналы тревоги и сообщения не могут быть переданы без питания, при сбое питания в журнале событий сохраняется запись. 62 Потеря сети: Figure 4-17 Меню Тревоги и События – Событие – Потеря сети Log: Отметьте для регистрации в журнале событий Буззер: Отметьте для включения зуммера, если пропала сеть Тревожный Выход: Служит для передачи сигнала через один из тревожных выходов. Может быть настроено “NONE” (не активен), “1” (активен) Тип Выхода: Реакция выхода при тревоге. Задержка: Тревога не будет срабатывать в течение заранее определенного времени. Постоянная: Тревога будет работать, пока пользователь не отключит ее вручную путем нажатия кнопки “Enter” на передней панели. Прямой: Тревога будет работать до тех пор, пока есть сигнал Прямой+Задержка: Тревога будет продолжаться, пока событие не закончится, но закончится по истечению некоторого времени. Продолжительность Задержки: Продолжительность задержки настраивается от 1 до 150 секунд. ПРИМЕЧАНИЕ: Эта функция только проверяет физическое соединение с сетью. Любое поведение сети, которое блокирует соединение (заблокированные порты, неправильный IP и т.д.) не определяется этой функцией. 63 4.6 НАСТРОЙКА ТРЕВОГИ И СОБЫТИЯ Рисунок 3-18 скриншот МЕНЮ НАСТРОЙКИ РАСПИСАНИЯ. В данном меню Вы можете установить особенную конфигурацию для активации записи во время специального периода времени. Данное меню используется для Экспресс Настройки, Выходных и детальной настройки Расписания. Рисунок 3-18 Меню Расписания- Экспресс Настройка 4.6.1 Экспресс Настройка Начало Выходных: Выберете день и время начала выходных. Окончание выходных: Выберете день и время окончания выходных. Начало Дневного Времени: Выберете начало дневного времени. (Ночное расписание заканчивается, когда начинается Дневное время) Окончание Дневного Времени: Выберете окончание дневного времени. (Ночное расписание начинается, когда заканчивается Дневное время) Тип Записи: Выберете тип записи для каждого периода времени. Выключено: Нет записи в течение периода времени расписания Обычный+Событие: Постоянная запись и запись по Событию Только По Событию: Запись только по Событию Обычная Скорость Записи: Скорость записи для постоянной записи в период времени расписания. Максимальная скорость ограничена видео регистратора деленное на количество каналов. Возможен выбор скорости из 30к/с, 15к/с, 10к/с, 7.5к/с, 5к/с, 1к/с и 0к/с (0к/с означает, что нет записи). 64 Запись По Расписанию: Скорость записи для событий. Возможен выбор из 30к/с, 15к/с, 10к/с, 7.5к/с, 5к/с , 1к/с и 0к/с (0к/с означает, что нет записи). Реакция События: Отметьте для включения Зуммера, Тревожного выхода, E-mail и Сетевых операций при возникновении события в определенный период времени. Применить: Нажмите кнопку «Применить» для вызова окна подтверждения. Выберете “Да” для подтверждения и применения экспресс настроек расписания или “Нет” для отмены. 4.6.2 Выходные В дополнении настроек недельной записи по расписанию, пользователь также может расписать запись на определенные дни года. Рисунок 4-19 Меню Расписания - Выходные Тип Даты: Выберете Выходные или Другие дни. (Выходные и Другие означает две разные группы, вы можете занести особые дни в эти две группы) 65 Повторение Записи: Выберете как часто должен записываться каждый день расписания Выключено: Запись Отключена. Один Раз: Запись даты производится только однажды. Месяц/дата: Запись повторяется в одну и ту же особую дату. Месяц/день недели: Повторение записи в особый день месяца/недели. Подробности: Определяет дату записи. Предыдущая: Предыдущая Страница (Всего 30 Выходных) Следующая: Следующая Страница (Всего 30 Выходных) 4.6.3 Расписание Управление режимом записи по времени в специальные дни недели и/или выходные. Рисунок 4-120 Меню Расписания - Расписание Камера: Выберете номер камеры для изменения расписания. Каждая камера может быть настроена на все 24 часа для Праздника (Празд), Другое (Др), Воскресенье (Воскр), Понедельник (Пон), Вторник (Вто), Среда (Сре), Четверг (Чет), Пятница (Пят), или Суббота (Суб). Строка Времени: Строка времени разделяется тремя разными цветами для отличия каждого типа записи. Серый (Нет Зап): Нет записи в течение периода времени. Оранжевый (E): Запись только по событию. 66 Синий (N+E): (По умолчанию) Обычная запись и запись по событию. Чтобы Настроить Расписание С Помощью Мыши 1. Кликните на необходимом блоке времени на строке времени. В этот раз, выбранный блок будет подсвечен голубым цветом, а выбранная строка времени будет выделена красным. На строке времени 24 блока означающие 24 часа. 2. Кликните повторно для подтверждения, после этого появится новый номер (для следующей секции) на этом блоке, а текущий и все последующие блоки будут серого цвета. Это означает, что этот промежуток времени находится в режиме без записи. Меняйте режимы секции путем нажатия на первом блоке каждой секции. Цвет поменяется с серого -> оранжевый -> синий, каждый раз как пользователь нажимает на первом блоке секции. Повторное нажатие на первом блоке любой зоны времени изменит цвет данной зоны, что означает смену режима записи. 3. Повторное нажатие на первом блоке любой зоны времени изменит цвет данной зоны, что означает смену режима записи. Последовательность переключения серый->оранжевый->синий. Настройка Расписания С Передней Панели 1. Вход в режим настройки расписания: нажмите кнопку Enter для входа в режим настройки расписания. После этого, вся область в правом-нижнем углу будет выделена синим цветом. Смотрите рисунок ниже. Используйте стрелки вверх/вниз для выделения «Расписания», для перехода в режим настройки расписания нажмите кнопку “Enter”.Таким образом, вся зона редактирования в нижней левой стороне будет выделена голубым цветом. См. Рисунок ниже. 2. Вход в режим выбора камеры: Используйте стрелки Вверх/Вниз для перехода в режим выбора камеры. Когда режим выбора камеры выбран, в голубой рамке высветится список номеров камер. См. Рисунок ниже. 67 3. Выбор камеры: Используйте стрелки Вправо/Влево для выбора настройки определенной камеры. Номер выбранной камеры будет выделен синим цветом. Смотрите картинку ниже. 4. Вход в режим редактирования строки времени: Используйте стрелки Вверх/Вниз для перехода в режим редактирования строки времени. После выбора этого режима, все 9 временных строк будут выделены синим цветом. 5. Выбор необходимой строки времени для настройки: нажмите кнопку Enter, будет выбран первая строка времени и выделена красным цветом. Смотрите рисунок ниже . Используйте стрелки Вверх/Вниз для выбора нужного времени 6. Редактирование блоков в строке времени: после выбора строки времени, нажмите кнопку Enter, после чего будет выбран первый блок этой строк (выделено синим цветом). Используйте стрелки Вверх/Вниз для выбора необходимого блока для времени начала, а затем нажмите кнопку Enter для подтверждения. После этого, текущие и последующие блоки будут серого цвета, что означает, что выбран режим без записи. Пользователь также может изменить цвет зоны, следуя следующим указаниям. 68 7. Изменение типа записи (цвета) зоны времени: Используйте стрелки Вверх/Вниз для переключения на первый блок (с номером на нем) временной зоны. Нажав кнопку Enter, эта временная зона изменит свой цвет, что означает переключение на другой режим записи. Цвет переключается в следующей последовательности серый->оранжевый->синий. 8. Для выхода в предыдущее меню или выхода из меню, нажмите кнопку “Menu/Esc”. Нажмите кнопку “Редактировать Временной Зоны” для редактирования временной зоны. Рисунок 4-21 Меню Расписания-Расписание-Редактирование Временной Зоны Редактирование Временной Зоны: От: Показывает начало расписания До: Показывает окончание расписания Запись: Показывает Режим Записи 69 Разрешение: Выберете разрешение записи. NTSC: 704x480 / 704x240 / 352x240 PAL: 704x576 / 704x288 / 352x288 Обычная Скорость: Количество кадров картинки в секунду (IPS) для постоянной записи. Важно распределить ресурсы записи видеорегистратора по часам в день. Увеличение разрешения и/или скорости обычной записи могут потребовать больших ресурсов видеорегистратора. Пи установке больших значений разрешения/скорости обычной записи сожжет не хватить ресурсов для записи по событию. Скорость ограничена максимальным количеством кадров на поток, деленное на количество установленных камер, с верхним пределом 30 К/С (NTSC – 25 PAL) для каждой камеры (запись в реальном времени). Видеорегистратор может записать 480 CIF (352x240) К/С (NTSC; 400 PAL), каждый 704x240 кадр (2 CIF) в секунду требует выделение двух CIF кадров из общего количества 480 CIF кадров и каждый 704x480 кадр (D1 или 4 CIF) в секунду требует выделение 4CIF кадров из общего количества. Таким образом, видеорегистратор может записывать комбинацию CIF, 2 CIF или 4 CIF, с разной комбинацией размера/разрешения кадра и различной скоростью записи для каждой камеры, таким образом, чтобы общий эквивалент CIF не превышал 480 CIF в секунду. Доступны следующие скорости записи: 30, 15, 10, 7.5, 5, 3, 2 и 1 кадр/с. Примеры: 16 камер с разрешением CIF и скоростью 30 Кадр/с: 16x30=480 Кадр/с 2 камеры/4CIF/30Кадр/с плюс 5 камер 2CIF/15Кадр/с плюс 9 камер/CIF/10FPS: 2x4x30+5x2x15+9x1x10= 240+150+90 = 480 2 камеры/4CIF/30Кадр/с плюс 2 камеры/2CIF/30Кадр/с плюс 12 камер/CIF/10Кадр/с: 2x4x30+2x2x30+12x1x10= 240+120+120 = 480 В данных примерах, возможности записи видеорегистратора в полной степени зависят от нормальной записи, нет возможности увеличения размера изображения м/или скорости записи при движении или тревожном событии (см. следующий пункт). Так как в видеорегистраторах EverFocus есть возможность изменения размера изображения и скорости записи при появлении события, то рекомендуется оставлять небольшой резерв для записи по событию. Пример: 2 камеры/4CIF/10Кадр/с плюс 5 камер/2CIF/10Кадр/с плюс 9 камер/CIF/5Кадр/с: 2x4x10+5x2x10+9x1x5= 80+100+45 = 225 с 255 в резерве. Скорость события: Максимально возможная скорость записи в секунду (Кадр/с) для записи по событию; если более одной камеры требует одновременной записи по событию, общая для всех камер скорость не должна превышать значение суммарной скорости записи видеорегистратора при заданном разрешении, доступная скорость может быть разделена между камерами, которые пишут 70 по событию. В примере выше, 225 CIF Кадр/с задействовано, 225 CIF Кадр/с свободно, возможно увеличить скорость двух 4CIF камер с 10 Кадр/с до 10 Кадр/с, увеличив при этом разрешение и скорость пяти камер 2 CIF до 4 CIF и 15 Кадр/с, эквивалент 15CIF доступен для любой из 9 камер CIF. Если события появляются не одновременно, лучшее разрешение и/или скорость записи для определенной камеры, значение не должно превышать в сумме 480 CIF. Действие: Отметьте для включения Зуммера, Тревожного выхода, E-mail, и Сети по происшествие события. Применить к Дням: Эта кнопка используется для копирования расписаний на другие дни. Выберете дни для копирования. "Select All" для выбора всех дней, “Clear All” для отмены выбора всех дней. Нажмите “OK” для копирования настроек или "Cancel" для выхода без копирования. Применить к Камерам: Эта кнопка используется для копирования расписаний к другим камерам. Выберете камеру, которую вы хотите копировать. "Select All" для выбора всех дней, “Clear All” для отмены выбора всех дней. Нажмите “OK” для копирования настроек или "Cancel" для выхода без копирования. 71 4.6.4 Запись по тревоге Рисунок 4-22 Меню расписания – Запись по тревоге Управление режимом записи по тревоге в специальные дни недели и/или выходные. Камера: Выберете номер камеры для изменения расписания для записи по тревоге. Каждая камера может быть настроена на все 24 часа для Праздника (Празд), Другое (Др), Воскресенье (Воскр), Понедельник (Пон), Вторник (Вто), Среда (Сре), Четверг (Чет), Пятница (Пят), или Суббота (Суб). Строка Времени: Строка времени разделяется двумя разными цветами для отличия каждого типа записи. Выкл: Нет записи в период блока данного времени Вкл: Запись по тревоге в период блока данного времени Чтобы Настроить Расписание С Помощью Мыши 1. Кликните “ Запись по тревоге”, затем кликните в правой части экрана. Данная зона будет выделена синим цветом. 2. Укажите число тревожных выходов, которые Вы делаете настроить. Количество будет выделено синим цветом 3. Выберите необходимый блок начального времени. На окне времени доступно 24 блока, соответствующие 24 часам. Таким образом, выбранное время будет выделено красным цветом, а выбранный блок будет выделен синим цветом. Изначально, выбранный блок и последующие блоки выделены серым цветом, это значит, что режим записи соответствует режиму данного цвета (запись по тревоге выключена) 72 4. Повторное нажатие на первом блоке любой зоны времени изменит цвет данной зоны, что означает смену режима записи. Последовательность переключения серый->оранжевый>серый, каждый раз при нажатии первого блока сетки оранжевый цвет указывает на то, что включен режим записи по тревоги. 5. Выберите временной блок после выбора часового пояса (см. Выше). При первом нажатии блок будет выделен синим цветом, второе нажатие изменяет цвет блока Настройка Записи по Тревоги С Передней Панели 1. Режим настройки записи по тревоге: Выделите «Запись по тревоге» и нажмите кнопку “Enter. Вся зона редактирования в правой стороне будет выделена синим цветом. См рисунок ниже. 2. Введите режим тревоги: Используйте стрелки Вверх/Вниз для переключения в режим Тревоги 3. Выбор Тревоги: Для настройки тревоги используйте стрелки Вправо/Влево. Выбранный номер тревоги будет выделен синим цветом. 4. Режим настройки времени: Используйте стрелки Вверх/Вниз для перехода в режим настройки времени тревоги. Когда данный режим выбран, зона вокруг временной зоны будет выделена синим цветом. 73 5 Выбор необходимой временной зоны для настройки: Нажмите кнопку Enter, при этом будет выделена красным цветом. См. Рисунок ниже. Используйте стрелки Вверх/Вниз для выбора необходимой временной зоны. 6 Редактирование блоков во временной зоне: Когда временная зона выбрана (выделена красным цветом), нажмите кнопку Enter для настройки временной зоны; Выберите первый блок временной зоны (выделен синим цветом). Используйте стрелки Вправо/Влево для перемещения нужного блока к стартовому времени, для подтверждения нажмите повторно кнопку Enter. Текущий и все остальные блоки будут выделены серым цветом, что означает, что текущий режим записи соответствует режиму серого цвета (запись по Тревоге ВЫКЛ). Пользователь может поменять режим записи для определенной временной зоны, подробные инструкции ниже. 7 Изменение режима записи (цвета) для временной зоны: Используйте стрелки Вправо/Влево для выбора первого блока временной зоны. Нажмите кнопку Enter, цвет зоны будет изменен, что означает переход к другому режиму. Последовательность переключения серый->оранжевый->серый Применить к Дням: Эта кнопка используется для копирования расписаний на другие дни. Выберете дни для копирования. "Select All" для выбора всех дней, “Clear All” для отмены выбора всех дней. Нажмите “OK” для копирования настроек или "Cancel" для выхода без копирования. 74 Применить к Камерам: Эта кнопка используется для копирования расписаний к другим камерам. Выберете камеру, которую вы хотите копировать. "Select All" для выбора всех дней, “Clear All” для отмены выбора всех дней. Нажмите “OK” для копирования настроек или "Cancel" для выхода без копирования. 75 4.7 НАСТРОЙКА СЕТИ Рисунок 4-23 это скриншот МЕНЮ НАСТРОЙКИ СЕТИ. Это меню служит для настройки регистратора для сетевого соединения. ПРИМЕЧАНИЕ: Так как конфигурация каждой сети неодинакова, пожалуйста, проверьте с вашим Сетевым Администратором или ISP требует ли ваш видео регистратор специального IP адреса и/или номера портов. Рисунок 4-23 Меню Сети – LAN 4.7.1 LAN Тип Сети: Статичный IP: Пользователь может настроить постоянный IP для сетевого соединения. DHCP: DHCP сервер в сети LAN автоматически присвоит IP для сетевого соединения PPPoE: Для различных соединений только к DSL. Посоветуйтесь с вашими ISP, если они используют PPPoE. IP: Это поле показывает текущий IP Адрес видео регистратора. Статичный IP адрес настраивается вручную. Если выбран DHCP или PPPoE, это значение будет присвоено автоматически. Маска Подсети: Это поле показывает маску подсети для вашей сети, чтобы ваш регистратор был узнаваем в рамках сети. Если выбран DHCP или PPPoE, это значение будет присвоено автоматически. 76 Адрес Шлюза: Это поле показывает адрес шлюза для вашей сети, чтобы ваш регистратор был узнаваем в рамках сети. Если выбран DHCP или PPPoE, это значение будет присвоено автоматически. DNS Сервер 1: Это поле показывает приоритетный DNS сервер для вашей сети. Если выбран DHCP и доступно Интернет соединение, это значение будет присвоено автоматически. Это поле должно содержать действующий DNS адрес в случае использования DDNS функции (см. Раздел Ошибка! Источник ссылки не найден. и 7 для более подробной информации). DNS Сервер 2: Это поле показывает второй DNS сервер для вашей сети. HTTP Порт: Номер порта для HTTP/WEB связи. Дополнительная информация: 1. Настройте Меню Сети в соответствие с рекомендациями в разделе настройки Сети данного руководства a. При использовании DHCP, все настройки определяются автоматически. DHCP является полезным инструментом для определения сетевых настроек, если Вы установите IP адрес видеорегистратора таким образом, то IP адрес может быть изменен несколько раз по различным причинам, например, после сбоя питания. Если IP адрес видеорегистратора изменяется, могут возникнуть сложности при удаленном доступе к видеорегистратору. Рекомендуется использовать фиксированный (статический) адрес для видеорегистратора, Для того, чтобы избежать конфликта IP адресов, установленный IP адрес не должен попадать в диапазон адресов, раздаваемых DHCP сервером. Пожалуйста, не устанавливайте розданный DHCP адрес в качестве фиксированного адреса для Вашего видеорегистратора для предотвращения конфликта адресов. b. При использовании фиксированного адреса (рекомендуется), Вам необходимо внести информацию вручную. Для работы с DDNS, Вам необходимо ввести правильные данные для всех 4 полей настройки сети: IP адрес, маска подсети, шлюз и DNS адрес (в зависимости от структуры сети, может быть IP адрес маршрутизатора/ шлюза, либо локальный адрес DNS сервера). Требуется IP адрес DNS сервера так как DNS сервер предоставляет важную информацию, необходимую для связи с DDNS сервером Вы также можете установить DNS IP от Провайдера Интернет Услуг (ISP) или от ПК, подключенного к той же сети, что и видеорегистратор, обратитесь к http://www.dnsserverlist.org/ для получения списка IP адресов и рекомендаций по использованию сервера. 2. Если Вы подключены через маршрутизатор, убедитесь, что Вы «открыли» все необходимые порты в разделе перенаправления портов маршрутизатора. Таким образом, Вы напрямую от маршрутизатора передаете и получаете данные через установленные порты. Полезную информацию о перенаправлении портов можно получить на сайте www.portforward.com . Разные маршрутизаторы используют различные условия перенаправления портов. Например, D-Link называет это виртуальный сервер, Netopia называет это пинхолы. 77 Порт по умолчанию для ECOR264 D2: 80 Примечание: Порт 80 является портом по умолчанию для веб браузера. Таким образом, для предотвращения хостинга пользователем веб сервера, многие провайдеры блокируют данный порт. Если вы планируете просматривать информацию по сети, вы можете использовать порт 80, не настраивая при этом DDNS или маршрутизаторы. Однако при осуществлении удаленного доступа, используя, например, DDNS, Вы должны указать функциональные порты и настроить переадресацию портов в вашем маршрутизаторе. Другие порты, такие как 8080 и 8000, часто блокируются провайдерами Интернет. Какой порт использовать? Всего доступно 65,535 IP портов. Все порты можно условно разделить на три группы: • Широко известные порты от 0 до 1023 • Зарегистрированные порты от 1024 до 49151 • Динамические и/или частные порты от 49152 до 65535 Для того чтобы выбрать правильный порт и избежать конфликта системы рекомендуется использовать неизвестные номера портов. Например, добавьте 50,000 к номеру вашего дома, получится 50,12. Перечень известных или зарегистрированных портов можно посмотреть на сайте http://www.iana.org/assignments/port-numbers Ограничение пропускной способности: Можно определить, НЕТ / 128 K/ 256 K / 512 K / 768K/ 1M / 3Mбит. Это максимальная пропускная способность, с которой видеорегистратор может работать в сети. Это является полезной функцией, когда сеть загружена. 3GPP Поток (Незащищенный): Выделите для обеспечения удаленного доступа к видеорегистратору через мобильный телефон или любое другое rtsp устройство (3GPP/rtsp поток). 78 4.7.2 EMAIL Рисунок 4-24 Меню Сеть – Email SMTP Сервер: Присвоить имя SMTP (e-mail) серверу. ПРИМЕЧАНИЕ: Для более надежного email сервиса, используйте IP адрес сервера. SMTP Порт: Присвойте номер порта для использования SMTP сервером. Авторизация: Поставьте отметку, чтобы SMTP сервер требовал авторизацию (имя пользователя / пароль). SSL: Отметьте чтобы сервер почты был зашифрован SSL. Имя Пользователя: Введите имя пользователя, если SMTP сервер требует авторизацию. Пароль: Введите пароль, если SMTP сервер требует авторизацию. Подтверждение: Повторно введите пароль. Отправитель Email: Введите e-mail адрес отправителя (DVR). Получатель Email 1: Введите e-mail адрес первого получателя сообщения. Получатель Email 2: Введите e-mail адрес второго получателя сообщения Получатель Email 3: Введите e-mail адрес третьего получателя сообщения Содержание Email: Введите содержание сообщения. Тема Email: Введите тему email 79 4.7.3 DDNS DDNSСервер: Выберете “EverfocusDDNS” или “www.dyndns.org” в качестве DDNS провайдера. Если DDNS не будет использоваться, просто выберете “Disable”. EverfocusDDNS Рисунок 4-25 Меню Сети – DDNS-EverfocusDDNS Имя DVR: Введите необходимое имя для регистратора Регистрировать/Обновить: Нажмите на кнопку, чтобы зарегистрировать имя для сервера Everfocus. Выбранное вами Имя DDNS должно быть уникальным; оно не должно быть занято. Пожалуйста, обратитесь к сайту http://everfocusddns.com и проверьте, что имя, которое Вы хотите использовать, не занято. ОБРАТТЕ ВНИМАНИЕ: Имя регистратора не может включать пробел или другие специальные символы ~ ! @ # $ % ^ & * ( ) + < > " ; : . , В Меню Сети видеорегистратора, перейдите на DDNS. Выберите Сервера и внесите выбранное вами имя (проверьте, свободно ли оно) “everfocusddns.com” для Нажмите Select или Submit/Update кнопку для синхронизации видеорегистратора с DDNS сервером. Вы увидите надпись “Успешно” на экране. Если Вы видите надпись “Не может найти сервер” или другие сообщения об ошибке, введите заново параметры DDNS сервера, пока не появится надпись “Успешно”. Теперь вы можете обратиться к видеорегистратору, используя имя, которое Вы создали. Example: http://hostname.everfocusddns.com 80 Для DDNS имени нет необходимости добавлять HTTP порт. EverFocus DDNS сервер не только хранит данные IP адреса вашего видеорегистратора, но и данные портов. www.dyndns.org Рисунок 34-26 Меню Сети – DDNS- www.dyndns.org Имя Хоста: Имя хоста, созданный через аккаунт dyndns. Имя пользователя: Имя пользователя аккаунта dyndns. Пароль: Пароль аккаунта dyndns. Подтверждение: Повторный ввод пароля. Примечание: Для более подробной информации по Настройке DDNS, пожалуйста, смотрите “Глава 7 – Установка Everfocus DDNS ”. 81 4.7.4 Тревожный Сервер Рисунок 34-27 Меню Сети – Тревожный Сервер Данное меню определяет параметры связи с компьютером с запущенным ПО PowerCon . Сервер IP1~3: IP адрес клиентского ПК с установленным ПО PowerCon. Сетевая тревога пройдет сразу по 3 адресам. Протокол: Выберете тип протокола для передачи тревоги: UDP: User Datagram Protocol TCP: Transmission Control Protocol Порт: Выберете порт передачи для сетевого сообщения о тревоге ID Сети: ID сети это идентификатор для передачи тревоги. 82 4.8 НАСТРОЙКА ДИСКА Рисунок 4-28 это скриншот МЕНЮ НАСТРОЙКИ ДИСКА. Это меню используется для обзора и управления настройками жесткого диска видеорегистратора. Рисунок 34-28 Меню диска 4.8.1 Диск Время Записи (Начало): Показывает самое раннее время начала записи на жестком диске. Время Записи (Конец): Показывает наиболее позднее время записи на жестком диске. Диск: Выберете номер диска. Статус диска: Показывает текущий статус выбранного диска Температура Диска: Отображает текущую температуру выбранного диска. Объем Диска/Общий: Отображает общий объем диска. Объем Диска/Используемый: Отображает используемый объем диска. 83 4.9 НАСТРОЙКА ДИСПЛЕЯ Рисунок 4-29 это скриншот МЕНЮ НАСТРОЙКИ ДИСПЛЕЯ. Данное меню расскажет Вам о настойке OSD меню и Настройки Последовательности. Рисунок 4-29 Меню Дисплея – OSD Монитора 4.9.1 OSD Монитора Для Основного монитора следующие опции. Основной Монитор Название Камеры: Поставьте отметку для отображения названий камер. Дата/Время: Поставьте отметку для отображения даты/времени. Статус События: Поставьте отметку для отображения статуса события. Статус HDD: Поставьте отметку для отображения статуса жесткого диска. Дата/Время При Воспр.: Поставьте отметку для отображения даты/времени в режиме воспроизведения. Статус Воспроизведения: Поставьте отметку для отображения статуса воспроизведения. Выход основного монитора: Система поддерживает отображение VGA или BNC основного монитора, одновременно два не могут работать. Выберите VGA, BNC или Auto (автоматическое определение типа монитора) VGA Разрешение: Выберите VGA разрешение 1280x1024 или 800x600. 84 4.9.2 Последовательность Основного Монитора Рисунок 4-30 Меню Дисплея – Последовательность Основного Монитора Шаг: Последовательность. Для справки Камера: Выберете, какая камера появится на данном этапе. Задержка (сек): Выберете время задержки каждого шага. Время задержки может быть настроено от 0 до 99 секунд. Последовательность повторяется непрерывно от шага 1 до шага 20. 85 4.10 НАСТРОЙКА СИСТЕМЫ Рисунок 4-31 это скриншот МЕНЮ НАСТРОЙКИ СИСТЕМЫ. Это меню служит для настройки конфигураций системы видеорегистратора. Рисунок 4-31 Меню Системы – Дата/Время 4.10.1 Дата/Время Дата: Настройте текущую Дату. Время: Настройте текущее Время. Формат Времени: Выберете формат даты из гггг/мм/дд, дд/мм/гггг, и мм/дд/гггг. Формат Времени: Выберете формат времени между 12Ч и 24Ч. Временная Зона: Выберете временную зону. NTP: Выберете “Включить” или “Выключить” NTP синхронизацию времени. NTP Сервер: Отображает адрес сервера времени который используется для синхронизации. Чтобы найти подходящий NTP адрес, следуйте следующим этапам: a) Необходим компьютер соединенный с интернетом. b) Нажмите “Пуск” -> “Выполнить” -> введите “command” и нажмите “OK”. c) В DOS, введите “ping pool.ntp.org” чтобы найти IP адрес NTP Сервера. Промежуток Обновления NTP: Периодичность, с которой система будет автоматическое обновление. Выберете Ежедневно, Еженедельно, или Ежемесячно. 86 проводить 4.10.2 Летнее время Рисунок 34-32 Меню Системы – Летнее Время Летнее Время: Отметьте для включения функции автоматического перехода на летнее время. Дата Начала: Выберете дату перехода. Время Начала (чч:мм): Выберете время перехода. Настроить на (чч:мм): Это время на которое поменяется при переходе. Для большинства регионов, это значение на час больше “Времени Начала”. Дата Окончания: Выберете дату обратного перехода. Время Окончания (чч:мм): Выберете время обратного перехода. Время перехода на зимнее время равно времени перехода на летнее время (например, 1 час). 87 4.10.3 Пользователь Меню пользователя это меню где вы на правах администратора можете добавлять или удалять различных пользователей в системе. Ниже приведены права для каждого уровня доступа Рисунок 4-33 Меню Системы – Пользователь Добавить Нажмите на кнопке “Добавить” для добавления нового пользователя. Создайте имя, пароль и уровень доступа. Нажмите кнопку “Добавить для подтверждения нового пользователя или “Отмена” для выхода без каких либо изменений. . Рисунок 34-34 Меню Системы – Пользователь – Добавить 88 Редактировать Нажмите кнопку “Редактировать” для изменения существующего аккаунта пользователя. Нажмите кнопку “Сохранить” для сохранения изменений или “Отмена” для выхода без изменений. Рисунок 34-35 Меню Системы – Пользователь - Редактировать Вход Пользователя: Поставьте отметку, чтобы активировать вход пользователя. Если эта функция отключена, для доступа к системе не нужен пароль и имя пользователя, и все пользователи смогут работать с правами Администратора. Авто Выход: Поставьте отметку для автоматического выхода из системы после 3 минут. 89 Существует три уровня доступа к системе. В таблице ниже приведены права доступа для каждого уровня доступа Главное меню видеорегистратора Уровень пользователя и права ПРАВА Воспроизведение PTZ Формат отобр-я Канал Дисплей Последовательность Монитор Зум Поиск Копирование Настройка Просмотр скрытых камер Выход АДМИНИСТРАТОР ДА ДА ДА ДА ДА ДА ДА ДА ДА ДА ДА ДА МЕНЕДЖЕР ДА ДА ДА ДА ДА ДА ДА ДА ДА ДА ДА ДА ОПЕРАТОР НЕТ НЕТ ДА ДА ДА ДА ДА НЕТ НЕТ НЕТ ДА НЕТ ДА ДА ДА Меню настройки видеорегистратора Уровень пользователя и права ПРАВА Экспресс Камера Запись/Воспрои зведение Тревога/Событ ие Расписание Сеть Диск Дисплей Система Инфо Событие АДМИНИСТРАТОР ДА ДА ДА МЕНЕДЖЕР НЕТ НЕТ НЕТ ОПЕРАТОР НЕТ НЕТ НЕТ ДА НЕТ НЕТ ДА ДА ДА ДА ДА ДА ДА НЕТ НЕТ НЕТ НЕТ (1) ДА НЕТ НЕТ НЕТ НЕТ НЕТ (2) ДА НЕТ 1. Только подменю USER: только доступ к изменению пароля и доступ к ID оператора 2. Только подменю USER: только доступ к изменению пароля 90 4.10.4 Управление Вх/Вых Рисунок 4-36 это скриншот Меню Управления Вх/Вых. Это меню используется для определения настроек управления регистратора через RS485 и RS232, также для управления видеорегистратором PTZ камерами. Рисунок 4-36 Меню Системы – Управление I/O RS232 Скорость Бода: Скорость используемая для передачи информации через порт RS232. Выберете одну из предложенных скоростей: 1200, 2400, 4800, 9600, 19200, 38400, 57600, или 115200 BPS. Бит Данных: Бит данных используется для передачи. Возможен выбор 8 или 7. Стоповый Бит: Это поле для настройки стопового бита соединения RS232. Возможен выбор 1 или 2. Четность: Служит для выбора уровня передачи соединения. Выберете из Нет, Четный, или Нечетный. Протокол PTZ: Выберете протокол PTZ. Выберет один из следующих протоколов: Transparent, Pelco D, Pelco P, Everfocus, или Samsung. (ПРИМЕЧАНИЕ: все камеры должны работать в соответствующем протоколе) 485 ID: Если через соединение RS485 используется более одного регистратора, каждому из них должен быть присвоен уникальный ID номер от 0 до 127. Baud Rate: Скорость используемая для передачи информации через порт RS485. Выберете одну из предложенных скоростей: 1200, 2400, 4800, 9600, 19200, 38400, 57600, 115200 BPS. 91 Бит Данных: Бит данных используется для передачи. Возможен выбор 8 или 7. Стоповый Бит: Это поле для настройки стопового бита соединения RS232. Возможен выбор 1 или 2. Четность: Служит для выбора уровня передачи соединения. Выберете из Нет, Четный, или Нечетный. Управление Один пульт управления видеорегистраторами. может быть использован для управления несколькими ID ИК Пульта : ID используемое для пульта дистанционного управления. Возможен выбор от 1 до 4. 4.10.5 Прочее Рисунок 4-37 Меню Системы – ПО и Прочее. Программное Обеспечение Текущая Версия ПО: Отображает текущую версию ПО. Обновление ПО: Нажмите кнопку “Обновить” чтобы обновить ПО. ПРИМЕЧАНИЕ: Для обновления ПО, вам необходимо подключить USB устройство с последней версией ПО. Не отключайте USB устройство и не выключайте питания во время обновления; это может повредить систему. 92 Конфигурации Загрузить Заводские Настройки: Нажмите на кнопку “Загрузить” для сброса всех настроек на заводские. Аккаунт пользователя, Сетевые Настройки, и Время не изменятся. Загрузить с USB: Нажмите кнопку “Загрузить” чтобы загрузить сохраненные настройки с USB устройства. Сохранить на USB: Нажмите кнопку “Сохранить” для сохранения текущих настроек регистратора на USB устройство. Язык: Выберете язык для использования регистратором. Доступные языки зависят от региона. 93 4.11 ИНФОРМАЦИЯ Рисунок 4-38 это скриншот МЕНЮ ИНФОРМАЦИИ. В этом меню показана наиболее важная системная информация. Рисунок 34-38 Меню Информации – Система 4.11.1 Система Система Версия: Отображает версию ПО. Модель: Показывает модель видео регистратора. NTSC/PAL: Показывает текущий видео формат (определяется по формату подключенной к 1 каналу камеры) Сеть IP: Показывает текущий IP Адрес регистратора. MAC: Уникальный адрес внутренней сетевой карты регистратора. Эта опция не может быть изменена. Имя DVR: Показывает имя видео регистратора ID Сети: ID номер для тревоги сети. Статус 94 Диск: Показывает температуру диска, при нормальной работе диска указано “OK”. Обдув: Показывает состояние вентиляторов, при нормальной работе обдува указано “OK”. 4.11.2 Событие Рисунок 4-39 Меню Информации – Журнал Окно для выбора, отображения и экспорта списка событий От Дата: Введите дату начала списка событий Время: Введите время начала списка событий До Дата: Введите дату окончания списка событий Время: Введите время окончания списка событий Тип события: Настройка: список изменений настроек Событие: список событий Запись: список изменений параметров записи. Управление: список изменения управления 95 Пользователь: список доступа пользователей Просмотр Журнала: Нажмите кнопку “Просмотр Журнала” чтобы просмотреть. См. Рис 34-. Очистить Журнал: Нажмите кнопку “Очистить Журнал” для удаления. Сохранить Журнал на USB: Сохранение данных журнала на USB. Рис 34-40 Журнал событий Пред Страница: Предыдущая Страница Журнала. Следующая Страница: Следующая Страница Журнала. Закрыть: Закрыть окно 96 Раздел 5 5 Подключение к сети В этом разделе дана подробная информация о подключении видео регистратора к сети. Прежде чем подключать видео регистратор к сети, необходимо изучить, что такое сеть и как она работает. Сведения, приведенные в этом разделе, помогут выполнить подключение видео регистратора к сети. 5.1 Краткое Описание TCP/IP TCP/IP – это набор протоколов, используемых в Интернете и в большинстве локальных сетей (ЛВС) в разных странах мира. В TCP/IP каждый хост (компьютер или другое коммуникационное устройство), подключенный к сети, имеет уникальный IP-адрес. Уникальный адрес устройства – это примерно то же, что и адрес дома. IP-адрес состоит из четырех октетов (чисел от 0 до 255), отделенных десятичными точками. IP-адрес используется, чтобы однозначным образом обозначить хост или компьютер, включенный в локальную сеть. Например, у компьютера с сетевым именем Workstation может быть IP-адрес 192.168.1.127. Не следует назначать двум и более компьютерам одинаковые IP-адреса. Используйте IP-адреса из диапазона, зарезервированного для частных локальных сетей - обычно это адреса, которые начинаются с октетов 192.168. Первые три октета IP-адреса у всех компьютеров одной локальной сети должны быть одинаковыми. Например, если в одну локальную сеть включено 253 компьютера, то можно назначать IP-адреса, начиная с 192.168.1.x, где x – это число в диапазоне от 2 до 254. 5.2 Маска подсети В локальной сети каждый хост имеет маску подсети. Маска подсети – это октет, в котором число 255 используется для выделения в IP-адресе адреса сети, а 0 – для выделения адреса хоста. Например, маска подсети 255.255.255.0 используется для обозначения принадлежности каждого хоста к определенной локальной сети или классу. Ноль в конце маски подсети выделяет уникальный адрес хоста внутри сети. В целом маска подсети соответствует названию города в домашнем адресе, а в данном случае обозначает сеть, к которой относится устройство. 5.3 Адрес Шлюза В локальной сети каждому хосту назначен шлюз. Адрес шлюза состоит из четырех октетов, отделенных десятичными точками. Адрес шлюза используется, чтобы однозначным образом 97 обозначить хост или компьютер в локальной сети, который выделяет IP-адреса для хостов и компьютеров этой сети обычно это маршрутизатор). Это можно сравнить с zip кодом вашего адреса. 5.4 Виртуальные порты Номер порта обозначает конечную точку или "канал" для передачи данных в сети. Номера портов позволяет различным приложениям, установленным на одном и том же компьютере, одновременно использовать сетевые ресурсы, не мешая друг другу. Номера портов обычно используется при программировании для сетей, в частности, при программировании сокетов. Иногда номера портов могут увидеть и обычные пользователи. Например, для доступа пользователей к некоторым вебсайтам используются URL-адреса такого вида: http://www.fakeaddress.com:8100/ В этом примере число 8100 является номером порта, который Интернет-обозреватель использует для подключения к веб-серверу. Обычно для доступа к веб-сайтам использует порт 80, который, как правило, не нужно включать в веб-адрес. В сетях на базе протокола IP теоретически могут использоваться номера портов от 0 до 65535. Однако в большинстве распространенных сетевых приложений используются номера портов из начала этого диапазона (например, в http используется порт 80). Порт – это то же, что и входная дверь дома. Нельзя войти в дом, не открыв входную дверь. Так же и с портами сети. Чтобы получить доступ к IP-адресу или к адресуемому объекту, необходимо открыть порты по данному IP-адресу. Примечание: Термин "порт" также использоваться и других аспектах сетевых технологий. Термин "порт" может обозначать точку физического подключения периферийных устройств, например, последовательный, параллельный или USB-порт. Термин "порт" также используется для обозначения определенных точек Ethernet-подключения, которые есть у концентратора, коммутатора или маршрутизатора. Можно провести другую аналогию: Если WAN IP адрес похож на номер телефона, тогда IP Порты похожи на телефонные аппараты, они позволяют связаться со специальными устройствами в сети с одинаковым внешним IP адресом (WAN). Маршрутизатор представляет собой устройство, которое позволяет объединить в единую есть с одинаковым IP компьютеры и другие IP устройства. Он функционирует словно коммутатор – открывая порты для связи устройств. Когда маршрутизатор видит «запрос» для специального «дополнительного» порта, он направляет потоки данных к устройству, к которому присвоен данный порт. 5.5 Предустановки Перед началом установки необходимо задать себе несколько вопросов, чтобы определить с чего начинать подключение видеорегистратора к сети. Есть ли у вас скоростной доступ к Интернету? 98 ______________ There Существует множество видов скоростного доступа в Интернет. Чаще всего используются три типа доступа – T1, кабельный и DSL (в порядке увеличения скорости). Примечание: Рекомендуется использовать доступ со скоростью исходящего потока данных не менее 256 кбит/с. Для получения информации о скорости передачи данных нужно обратиться к поставщику услуг Интернета. Какой тип модема/маршрутизатора вы используете? ______________ Модель модема/маршрутизатора Модем или маршрутизатор для подключения к Интернету устанавливается поставщиком услуг Интернета или приобретается самостоятельно. Маршрутизатор устанавливается для того, чтобы несколько компьютеров могли получить доступ в Интернет, используя один внешний IP-адрес. Для этого маршрутизатор присваивает локальным компьютерам различные внутренние IP-адреса. Есть ли у вас статичный IP адрес? ______________ Наличие статического IP-адреса означает, что при подключении к Интернету всегда используется один и тот же IP-адрес. Статический IP-адрес всегда известен прочим пользователям сети, и они могут подключиться к вашему компьютеру. В этом случае вы можете разместить на своем компьютере веб-сайт, сервер электронной почты или сервер другого типа. Компания Everfocus рекомендует использовать статический IP-адрес. Если поставщик услуг Интернета не предоставляет статические IP-адреса, то можно использовать динамический IP-адрес. Использование динамического IP-адреса подробно описано далее. Есть ли у вас динамичный IP адрес? ______________ Наличие динамичного IP-адреса означает, что при подключении к Интернету каждый раз выделяется другой IP-адрес. Мы рекомендуем обратиться к поставщику услуг Интернета с просьбой предоставить статический IP-адрес. Если это невозможно, Вы можете использовать DDNS функцию видеорегистратора. DDNS – это сервис, которые предоставляет центральную базу, где может быть сохранена IP информация. Это позволяет использовать динамический IP Адрес, который централизовано зарегистрирован и позволяет пользователю подключаться к нему по имени. См Раздел 7 о получении информации об использовании Everfocus DDNS. Какой тип видео регистратора вы устанавливаете? Порты по умолчанию ECOR264 D2: 80 Paragon: 80 99 ______________ ECOR: 80, 1600 EDR/EDVR: 80, 1600 и 37260 – 37263 5.6 Какой тип соединения вы используете? Цифровой видеорегистратор может использовать сетевые подключения трех различных типов. 1. Простое подключение "один к одному": Подключение "один к одному" – это самое простое сетевое подключение. Обычно это соединение между двумя компьютерами, а в данном случае для подключения цифрового видеорегистратора используется перекрестный кабель. 2. Прямое подключение с помощью скоростного модема. Прямое подключение через скоростной модем – это сетевое подключение от модема напрямую к компьютеру, а в данном случае к цифровому видеорегистратору. 3. Подключение с помощью маршрутизатора или подключение по локальной сети – при подключении по локальной сети требуется маршрутизатор или предварительно установленное подключение через локальную сеть. Данный тип соединения используется чаще всего. Маршрутизатор позволяет связать несколько компьютеров и цифровых видео регистраторов и обеспечить им доступ в Интернет. Он назначает компьютерам различные внутренние IP-адреса. 5.7 Простое Подключение Один к Одному Назначение Контактов Сетевого Перекрестного Кабеля: На рисунке показано назначение контактов перекрестного кабеля. 100 Метод Подключения: Сначала приобретите или изготовьте перекрестный кабель. Если вы никогда не изготавливали перекрестный кабель, мы рекомендуем приобрести его. Учтите, что в этом случае нельзя использовать прямой сетевой кабель. Подключите один конец перекрестного кабеля к порту локальной сети на задней панели регистратора и другой конец к разъему сетевой платы на задней панели компьютера. Теперь войдите в меню видеорегистратора Everfocus и зайдите в Меню Настройки Сети Назначьте видеорегистратору IP адрес 192.168.001.003, маску подсети 255.255.255.000 и основной шлюз 192.168.001.001. Затем включите ПК в эту же сеть: для этого нужен доступ в ОС Windows с правами администратора. Назначение статичного IP адреса в Windows 2000/XP. 101 102 103 Кликните на опции с надписью “Использовать следующий IP адрес” Присвойте IP адрес 192.168.1.2, Маску Подсети 255.255.255.0, и Адрес шлюза по умолчанию 192.168.1.1, затем нажмите OK. Перезагрузите компьютер и видео регистратор. Для получения доступа к регистратору просто откройте Internet Explorer и в строке адреса введите: http://192.168.1.3 104 5.8 Подключение Через Высокоскоростной Модем Назначения Контактов Прямого Кабеля: На рисунке показано назначение контактов прямого кабеля. Метод Подключения: Сначала приобретите или изготовьте прямой кабель. Если вы никогда не изготавливали прямой кабель, мы рекомендуем приобрести его. Учтите, что в этом случае нельзя использовать перекрестный сетевой кабель. Подключите один конец прямого кабеля к порту локальной сети на задней панели видео регистратора, а другой конец к скоростному модему. Теперь войдите в меню видео регистратора EverFocus и перейдите к Меню Настройки Сети. 105 Присвойте видеорегистратору полученные от поставщика услуг Интернета Статичный IP адрес, адрес маски подсети, адрес шлюза по умолчанию. Примечание: Если у вас динамический IP-адрес, Вы можете подключить DVR к DHCP для автоматического определения сетевых настроек. Таким образом, Вы можете использовать динамический IP адрес. Выйдите из Меню Видеорегистратора для сохранения настроек. Для доступа к видео регистратору с компьютера просто откройте Internet Explorer и в строке адреса наберите: Примечание: При использовании соединения такого типа, в одно и тоже время к модему может быть подключено только одно устройство. Для тестирования соединения Вам необходимо использовать несколько компьютеров. 106 5.9 Подключение Через Маршрутизатор или по Локальной Сети Назначение Контактов Прямого Кабеля: На рисунке показано назначение контактов прямого кабеля. 107 Метод Подключения: Сначала приобретите или изготовьте прямой кабель. Если вы никогда не изготавливали прямой кабель, мы рекомендуем приобрести его. Учтите, что в этом случае нельзя использовать перекрестный сетевой кабель. Подключите один конец прямого кабеля к порту локальной сети на задней панели видео регистратора, а другой конец к маршрутизатору. Теперь войдите в меню видео регистратора EverFocus и перейдите к Меню Настройки Сети. Если вы используете маршрутизатор Linksys: Присвойте видео регистратору IP адрес 192.168.001.050, Маску подсети 255.255.255.000, и адрес шлюза по умолчанию 192.168.001.001. Если вы используете маршрутизатор D-Link: Присвойте видео регистратору IP адрес 192.168.000.050, Маску подсети 255.255.255.000, и адрес шлюза по умолчанию 192.168.000.001. Подключение по локальной сети: На компьютере, подключенному к сети, выполните следующие действия: o Нажмите кнопку Пуск, затем Выполнить и введите cmd, а затем нажмите на OK. Чтобы получить нужные данные, нажмите клавишу Enter, введите ipconfig и снова нажмите клавишу Enter. На экране появиться следующая информация о сети. o В Windows Vista, ищите информацию “IP v4”. 108 Возьмите значения для Маски Подсети и Адреса Шлюза и введите их в видео регистратор. Эти значения должны быть одинаковы в обоих устройствах. Однако, вам следует изменить последнее число IP адреса. Например, если IP адрес компьютера 192.168.2.101, IP адрес регистратора должен быть 192.168.002.050. Чтобы получить доступ к видеорегистратору с компьютера, просто откройте Internet Explorer и в строке адреса введите: http:// и IP-адрес поставщика услуг Интернета Примечание: Данный IP адрес работает только в локальной сети. Для удаленного подключения через Интернет см. ниже. Чтобы настроить видеорегистратор для Интернет Соединения через маршрутизатор Следующий шаг - это открытие портов маршрутизатора: o Порты: 80 o Если поставщик услуг Интернета блокирует порт 80, то для доступа к видео регистратору в МЕНЮ НАСТРОЙКИ СЕТИ видео регистратора можно использовать другие порты. o Если вы используете Маршрутизатор Linksys или D-Link, смотрите Главу 8 для основной поддержки в настройки портов. Для любых других маршрутизаторов, вам следует связаться с производителем для поддержки. Для доступа к регистратору с компьютера просто откройте Internet Explorer и введите адрес в строку: http:// (IP адрес от вашего Интернет провайдера) Примечание: Если вы поставите порт отличный от порта 80,вам будет необходимо учитывать это в последних цифрах IP адреса 109 Например: http://70.20.70.20:8100 Если у вас Динамичный IP адрес и открытые порты, смотрите следующую главу для настройки DDNS. 110 Глава 6 6 УДАЛЕННОЕ УПРАВЛЕНИЕ ЧЕРЕЗ БРАУЗЕР 6.1 СОЕДИНЕНИЕ ECOR264 D2 Для доступа к видеорегистратору через компьютер, откройте Internet Explorer и введите следующий адрес: Локальное соединение: http:// (IP адрес из Меню Настройки Сети регистратора) Соединение через Интернет: http:// (сетевой адрес или IP адрес вашего поставщика услуг Интернета) Например: http://192.168.1.163:2468 Далее необходимо ввести имя и пароль 111 На экране появится страница входа в систему цифрового видеорегистратора, похожая на страницу показанную выше. Пользователь должен ввести имя пользователя и пароль для доступа к видеорегистратору. Имя пользователя и пароль вы можете найти в меню настройки Сети видеорегистратора. По умолчанию Имя пользователя admin и пароль 11111111. (ID удаленного пользователя и Пароль можно найти в Меню Сети) После этого нажмите на кнопку Login и Вы зайдете в видеорегистратор. 6.2 НАСТРОЙКА БРАУЗЕРА 6.2.1 Установка компонентов управления ActiveX При первом соединении с видео регистратором, должно появиться следующее окно. Если у вас не появляется желтая строка, на которую указывает красная стрелка, значит ваши настройки безопасности слишком высоки. Если так, смотрите “Секцию 6.2.2 – Включение Управления ActiveX.” Правый клик на желтой строке и выберет “Установит элементы управления ActiveX …” 112 При запросе установите файл ePlusDVR.cab. После окончания установки на экране появится следующее окно, см. ниже. 113 Нажмите правой кнопкой мыши на “Run Add-on…” Установите MSXML, когда появится окно запроса 114 Теперь Вы можете видеть изображение в реальном времени 6.2.2 Включение ActiveX Примечание: Эта секция необходима только если вы НЕ ВИДИТЕ желтой строки ActiveX. В верхней части Окна Internet Explorer, нажмите на Инструменты, Затем выберете Настройки Интернета 115 Кликните на закладке Безопасность в верхней части окна, затем выберете уровень безопасности в нижней части окошка. 116 В окне Настройки Безопасности найдите строку Элементы “ActiveX и модули подключения” Настройте управление следующим образом: “Разрешить”: Разрешать воспроизведение ранее не использованных элементов ActiveX (только для Internet Explorer 7) Поведение двоичных кодов Выполнять сценарии элементов ActiveX, помеченных как безопасные “Предлагать”: Загрузка подписанных элементов ActiveX Загрузка неподписанных элементов ActiveX “Отключить”: Использование элементов ActiveX, не помеченных, как безопасные. Нажмите OK и потом выберете Да для изменения настройки безопасности. Закройте окно и вернитесь в экран обзора видеорегистратора. Нажмите кнопку обновить, чтобы перезагрузить страницу. 117 При запросе установите файл ePlusDVR.cab. После установки, вас вернут на ту же страницу для входа. Введите имя пользователя и пароль и нажмите Login для обзора камер. Имя пользователя по умолчанию: admin Пароль по умолчанию: 11111111. 118 6.3 УДАЛЕННЫЙ ПРОСМОТР ЖИВОЙ КАРТИНКИ 1. Для вывода камеры в полноэкранном режиме нажмите на номер камеры в левой части экрана. Для отображения КВАДРО режима нажмите “4UP”, для отображения 9 камер нажмите “9UP”. 2. Вы можете передать сообщение видеорегистратору, если к компьютеру клиента подключен микрофон, а к видеорегистратору подключен усилитель и колонки нажав при этом кнопку “Mic”. Для передачи аудио клиенту от видеорегистратора нажмите кнопку “Speaker”, при этом к компьютеру клиента должны быть подключены колонки, видеорегистратор также может записывать аудио. Двойное нажатие на камеру переводит ее в полноэкранный режим, повторное нажатие (либо нажатие кнопки “Esc”) возвращает в исходное состояние. 3. Статус каждой камеры выделен различными цветами в левой части экрана. Зеленый означает Нормальный, оранжевый означает Тревога При Движении, синий означает Потеря Видеосигнала, красный означает Тревожное Событие, серый означает камера не активна 4. Кнопки меню: Кнопки для установки, поиска и экспорта, подробное описание ниже Живое видео Экспресс настройки Настройка камеры Настройка записи Настройка тревоги 119 Настройка расписания Настройка сети Настройка HDD Настройка дисплея Настройка системы Настройка информации Видео экспорт Поиск записи PTZ управление 5. На главной странице, Вы можете видеть все камеры одновременно в режиме реального времени (или 4 или 9 , в зависимости от модели) 120 6.4 УДАЛЕННЫЙ ПРОСМОТР Для воспроизведения видео, нажмите кнопку “Search”. Выберете тип поиска из “Поиск по Времени”, “Поиск по Событию”, или “Поиск по Движению”. Для подробной информации о Настройках Поиска, пожалуйста смотрите Раздел “Ошибка! Источник ссылки не найден. Настройки Поиска”. “Поиск по Событию” и “Поиск по Движению” выдает максимально 400 результатов Кнопки Управления Воспроизведением Кнопки Управления Воспроизведением: 1. Быстрая перемотка назад. 2. Покадровое воспроизведение. 3. Остановить воспроизведение. 4. Пауза 5. Воспроизвести видео. 121 Back: возврат в режим живого видео 6. Быстрая перемотка вперед. 122 Глава 7 7 НАСТРОЙКА УСЛУГИ EVERFOCUS DDNS Этап 1. Настройте Меню Сети согласно инструкциям описанным в главе о Сетевых настройках. (Убедитесь что DNS Сервер 1 настроен корректно в противном случае DDNS работать не будет) Этап 2. Зайдите на веб сайт http://everfocusddns.com и проверьте доступные адреса. Примечаниe: Этот этап дополнительный, так как он используется только для проверки возможных хост имен. Если имя доступно, переходите к этапу 3 для настройки DDNS. Этап 3. В Меню Настройки Сети видео регистратора, смотрите закладку DDNS. Выберете “EverfocusDDNS” для Сервера. ОБРАТИТЕ ВНИМАНИЕ: Имя видеорегистратора не может включать пробел, точку или другие специальные символы ~ ! @ # $ % ^ & * ( ) + < > " ; : . , _ Этап 4. Для синхронизации видеорегистратора с DDNS сервером нажмите кнопку 123 Register/Update (или выбрать и нажать Enter). На экране Вы увидите сообщение “Успешно”. Если Вы видите сообщение “ Сервер не может быть найден” либо другое сообщение, дважды проверьте настройки сети и DDNS имя, при правильных параметрах Вы увидите сообщение “Успешно”. Этап 5. Теперь вы сможете подключиться путем ввода созданного имени в адресную строку. Например: http://hostname.everfocusddns.com Для DDNS имени нет необходимости добавлять HTTP порт. EverFocus DDNS сервер не только хранит данные IP адреса вашего видеорегистратора, но и данные портов. 124 Глава 8 8 ПЕРЕАДРЕСАЦИЯ ПОРТОВ LINKSYS & D-LINK 8.2 ПЕРЕАДРЕСАЦИЯ ПОРТОВ LINKSYS В этом разделе даны несколько простых вариантов настройки маршрутизатора Linksys. Примите во внимание, что мы не предоставляем техническую или иную поддержку по этому изделию. В случае необходимости получения технической помощи по этому маршрутизатору обращайтесь в компанию Linksys. В этом разделе представлена только справочная информация по установке и некоторые сведения для конечного пользователя. Чтобы получить доступ к веб-утилите, запустите Internet Explorer или Netscape Navigator и введите в строке адреса IP-адрес маршрутизатора по умолчанию: 192.168.1.1. Затем нажмите клавишу Enter (Ввод). На экране откроется окно запроса пароля. (Пользователи, работающие не в Windows XP, а в других ОС, увидят похожее окно). Оставьте поле User Name (Имя пользователя) пустым. При первом запуске веб-утилиты введите стандартный пароль admin.. 125 Сначала на экране будет отображена вкладка "Setup" (Настройка). Она позволяет изменить общие параметры настройки маршрутизатора. Измените эти настройки, как описано в данном разделе, и нажмите Save settings (Сохранить настройки), для сохранения настроек или Cancel settings (Отменить настройки), чтобы отменить сделанные изменения. Нажмите на закладку “Applications & Gaming”. На вкладке "Applications and Gaming" (Приложения и игры) можно настроить общедоступные сервисы сети, такие как веб-серверы, ftp-серверы, почтовые серверы или другие специализированные Интернет приложения. (Для некоторых Интернет приложений переадресация может не понадобиться.) Для переадресации портов введите данные во все строки для всех необходимых параметров. Ниже приведены описания каждого параметра. Application (Приложение): введите в это поле имя, которое нужно присвоить приложению. Start/End (Начало/Конец): диапазон портов. Введите в поле Start первый номер диапазона портов и в поле End последний номер диапазона. Protocol (Протокол): введите название протокола, используемого для данного приложения: TCP, UDP или Both (Оба). IP-address (IP-адрес): для каждого приложения введите IP-адрес ПК, на котором выполняется данное приложение. 126 Enable (Включить): установите этот флажок, чтобы включить переадресацию порта для соответствующего приложения. Измените эти настройки, как описано, и нажмите Save settings (Сохранить настройки), чтобы их сохранить, или Cancel settings (Отменить настройки), чтобы их отменить. Здесь приведен пример как должна выглядеть информация порта: HTTP CTRL 80 до 80 1600 до 1600 Оба Оба 192.168.1.50 Включить 192.168.1.50 Включить Примечание: Если вы изменили порт 80 в Меню Настройки Сети видеорегистратора, откройте этот порт вместо порта 80. 127 8.3 ПЕРЕАДРЕСАЦИЯ ПОРТОВ D-LINK В этом разделе даны несколько простых вариантов настройки маршрутизатора D-Link. Примите во внимание, что мы не предоставляем техническую или иную поддержку по этому изделию. В случае необходимости получения технической помощи по этому маршрутизатору обращайтесь в компанию D-Link. В этом разделе представлена только справочная информация по установке и некоторые сведения для конечного пользователя. При необходимости настройки сети или маршрутизатора DI-624 перейдите в "Меню конфигурации" (Configuration Menu). Для этого откройте веб-обозреватель и введите IP-адрес DI-624. IP Адрес DI-264 по умолчанию 192.168.0.1. В поле User Name введите “admin” Поле Password оставьте не заполненным Нажмите OK Сначала на экране появится стартовая таблица. Это отправная точка в настройке маршрутизатора и его функций. . 128 В левой части экрана нажмите на кнопку Virtual Servers. Виртуальные Серверы позволяют пользователям, которые подключаются удаленно, иметь доступ к Локальной Сети маршрутизатора. Функции каждого поля описаны ниже. Брандмауэр – Выберете Доступно или Не Доступно Имя – Введите имя для обращения к виртуальному сервису Частный IP - IP адрес устройства, используемый частными сервисами. Тип Протокола – тип протокола, используемого виртуальной службой Частный Порт – Номер порта, используемый в сети LAN (Local Area Network). Общедоступный порт – номер порта со стороны глобальной сети (WAN), который будет использоваться для получения доступа к виртуальной службе Расписание – Период времени активности виртуального сервера. 129 После того как вы ввели все данные для виртуального сервера, нажмите на Apply, чтобы добавить его в список или Cancel, чтобы очистить все поля. Пример информации для каждого сервиса: Имя HTTP CTRL Частный IP 192.168.1.50 192.168.1.50 Протокол Оба Оба Частный Порт Общий Порт 80 80 1600 1600 Расписание Активно Активно Примечание: Если вы изменили порт 80 в Меню Настройки Сети видео регистратора, откройте этот порт вместо порта 80. 130 Глава 9 9 УСТАРНЕНИЕ НЕПОЛАДОК При возникновении трудностей в работе с системой изучите следующий перечень неполадок и методов их устранения. Видеорегистратор не переходит в режим записи? Проверьте Меню Настройки Камеры. Убедитесь, что все камеры подключены и стоить отметка “Установлено” и Режим Записи выбран “Постоянная”. Проверьте Меню Диска и Информации и убедитесь, что внутренний жесткий диск был определен. Видеорегистратор не выдает изображения. Убедитесь, что монитор подключен к BNC разъему основного монитора или VGA порту. Если монитор имеет несколько входов, убедитесь в том, что видеорегистратор подключен к правильному входу и разрешение монитора 1024x768. После этого необходимо проверить, все ли провода работают правильно. Затем проверьте, не занижено ли напряжения питания видеорегистратора. Один из каналов видеорегистратора не выдает изображения. В Меню Настройки Камеры, убедитесь, что все камеры установлены и подключены и у вас не стоит отметка “Скрыть” Если картинки так и нет, возьмите рабочую камеру и подключите ее к порту, который, по вашему мнению, не работает. Если изображение появилось, значит проблема исходит от камеры. Я не могу подключиться к видеорегистратору через Интернет. Убедитесь, что видеорегистратор подключен к сети Убедитесь, что видеорегистратор имеет статический IP адрес и используемые видеорегистратором порты корректно перенаправлены к IP адресу в маршрутизаторе. Убедитесь, что Интернет Провайдер не блокирует используемые видеорегистратором порты. 131 Убедитесь, что Вы используете корректный WAN IP адрес, выданный ISP, или, если Вы имеете Динамический IP, проверьте изменяется ли он; используйте DDNS для избежания проблем с изменением IP адреса. 132 Приложение A ПРИЛОЖЕНИЕ A: РАСПРЕДЕЛЕНИЕ ВИДОВ ТРЕВОГИ ПО ВРЕМЕНИ Прозрачный Режим Передачи Данных Input Event Alarm Duration t t Event = t Reaction t Событие: Продолжительность поступления тревожного сигнала (движение, контакт, системные события...) t Реакция: Продолжительность ответной реакции на тревогу Задержка + Постоянная Тревога Input Event Alarm Duration t Event t Duration t t Reaction t Событие: Продолжительность поступления тревожного сигнала (движение, контакт, системные события...) t Продолжительность: Продолжительность задержки t Реакция: Продолжительность ответной реакции на тревогу 133 Режим Задержки Input Event Alarm Duration t t Event t Duration = t Reaction t Событие: Продолжительность поступления тревожного сигнала (движение, контакт, системные события...) t Продолжительность: Продолжительность задержки t Реакция: Продолжительность ответной реакции на тревогу Режим постоянной Тревоги Alarm Reset Input Event Alarm Duration t t Event t Reaction t Событие: Продолжительность поступления тревожного сигнала (движение, контакт, системные события...) t Продолжительность: Продолжительность задержки t Реакция: Продолжительность ответной реакции на тревогу Режим Задержки: Повторное Включение Тревоги 134 t Событие: Продолжительность поступления тревожного сигнала (движение, контакт, системные события...) t Продолжительность: Продолжительность задержки t Реакция: Продолжительность ответной реакции на тревогу Задержка+Постоянная Тревога: Повторное Включение Тревоги t Событие: Продолжительность поступления тревожного сигнала (движение, контакт, системные события...) t Продолжительность: Продолжительность задержки t Реакция: Продолжительность ответной реакции на тревогу 135 Глава B ПРИЛОЖЕНИЕ B: ПРАВИЛО ИЗМЕНЕНИЙ В МЕНЮ ЭКСПРЕСС НАСТРОЕК Случай 1: Тип Записи: Обычный +Событие Запись: Дней на запись Видеорегистратор автоматически определит Качество и Скорость записи, чтобы вести запись того количества дней, которое выбрал пользователь: Согласно разрешению, часов событий видеорегистратор выберет один режим с подходящим качеством и скоростью записи. Порядок смены 1 2 3 4 5 6 7 8 Обычная Скорость 1 1 1 1 1 1 1 1 Качество Супер Стандарт Низкий Низкий Низкий Низкий Низкий Низкий Скорость Записи События 30 30 30 Случай 2: Тип Записи: Только По Событию 15 10 7.5 5 1 Запись: Дней на запись Видеорегистратор автоматически определит Качество и Скорость записи, чтобы вести запись того количества дней, которое выбрал пользователь: Согласно разрешению, часов событий видеорегистратор выберет один режим с подходящим качеством и скоростью записи. 1 Порядок смены Качество Скорость Записи События Супер 2 3 4 5 6 7 8 Стандарт Низкий Низкий Низкий Низкий Низкий Низкий 30 30 30 15 136 10 7.5 5 1 Случай 3: Режим Записи: Обычный + По Событию или Только По Событию Запись: По Установленным Настройкам Видеорегистратор применит настройки из таблицы ниже ко всем камерам согласно разным установленным настройкам. Установленные Настройки Камера Лучшее Качество Стандартное Качество Низкое качество Качество Обычная скорость записи Скорость Записи По Событию Качество Обычная скорость записи Скорость Записи По Событию Качество Обычная скорость записи Скорость Записи По Событию Применить Значение Супер Макс. скорость записи видеорегистратора 30 Стандартное Половина максимальной скорости видеорегистратора 30 Базовое 1 10 137 ПРИЛОЖЕНИЕ C ПРИЛОЖЕНИЕ C: ИК ПУЛЬТ УПРАВЛЕНИЯ ИК пульт управления является дополнительным аксессуаром для дистанционного управления видеорегистратором. С помощью пульта управления можно полнофункционально управлять всеми функциями видеорегистратора. Кнопки пульта управления соответствуют кнопкам передней панели видеорегистратора. ID номер должен соответствовать номеру “ИК пульта” в “Меню Настройки Управления”. Используйте данные кнопки для выбора нужного видеорегистратора. Кнопки каналов #1~ 8 138 Центральный офис 12F, No.79 Sec.1 Shin-Tai Wu Road, Hsi-Chi, Taipei, Taiwan Tel: +886-2-26982334 Fax: +886-2-26982380 Офис в Китае Room 609,Technology Trade Building. Shangdi Information Industry Base, Haidian District,Beijing China Tel: +86-10-62971096 Fax: +86-10-62971423 Офис в Европе Albert-Einstein-Strasse 1, D-46446 Emmerich, Germany Tel: +49-2822-9394-0 Fax: +49-2822-939495 Офис в Европе 5F Kinshicho City Building,2-13-4 Kotobashi,Sumida-Ku,Tokyo,130-0022,Japan Tel: +81-3-5625-8188 Fax: +81-3-5625-8189 Офис в Калифорнии 1801 Highland Ave. Unit A Duarte, CA 91010 ,U.S.A Tel: +1-626-844-8888 Fax: +1-626-844-8838 Офис в Нью-Йорке 415 Oser Ave Unit S Hauppauge, NY 11788 Sales: +1-631-436-5070 Fax: +1-631-436-5027 Офис в Индии Suite 803, 8th Floor, Housefin Bhavan, C-21 Bandra Kurla Complex, Bandra (East), Mumbai 400 051 Tel: +91 22 6128-8700 Your EverFocus product is designed and manufactured with high quality materials and components which can be recycled and reused. This symbol means that electrical and electronic equipment, at their end-oflife, should be disposed of separately from your household waste. Please, dispose of this equipment at your local community waste collection/recycling centre. In the European Union there are separate collection systems for used electrical and electronic product. Please, help us to conserve the environment we live in! Ihr EverFocus Produkt wurde entwickelt und hergestellt mit qualitativ hochwertigen Materialien und Komponenten, die recycelt und wieder verwendet werden können. Dieses Symbol bedeutet, dass elektrische und elektronische Geräte am Ende ihrer Nutzungsdauer vom Hausmüll getrennt entsorgt werden sollen. Bitte entsorgen Sie dieses Gerät bei Ihrer örtlichen kommunalen Sammelstelle oder im Recycling Centre. Helfen Sie uns bitte, die Umwelt zu erhalten, in der wir leben! P/N: 4605XCOR04004AR 139