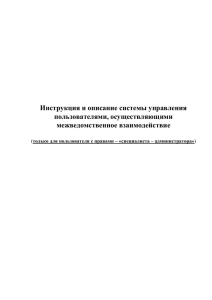Инструкция администратора системы в ведомстве
advertisement
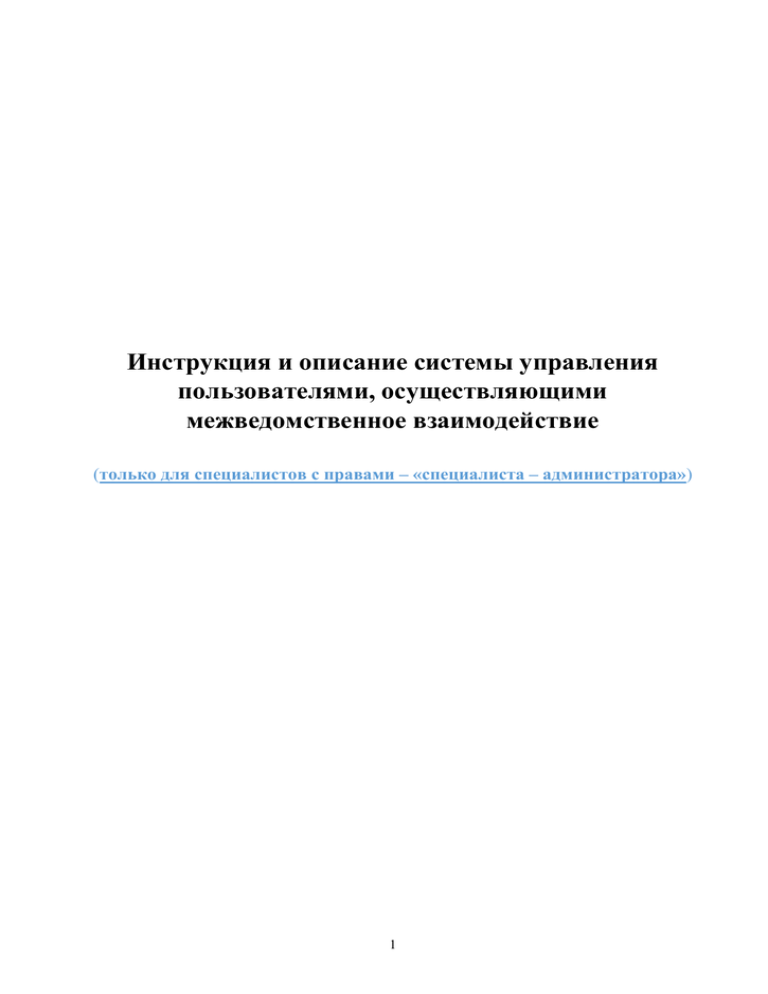
Инструкция и описание системы управления пользователями, осуществляющими межведомственное взаимодействие (только для специалистов с правами – «специалиста – администратора») 1 Оглавление СПИСОК СОКРАЩЕНИЙ................................................................................................................ 3 ВВЕДЕНИЕ ........................................................................................................................................ 4 ВХОД В СИСТЕМУ ................................................................................................................... 5 1 1.1 1.2 ССЫЛКА «ОСНОВНОЙ» СТРАНИЦЫ ........................................................................................ 5 ВХОД В СИСТЕМУ .................................................................................................................. 5 2 АВТОРИЗАЦИЯ ......................................................................................................................... 6 3 ОСНОВНАЯ СТРАНИЦА СИСТЕМЫ УПРАВЛЕНИЯ ПОЛЬЗОВАТЕЛЯМИ ................. 6 4 СОЗДАНИЕ ПОЛЬЗОВАТЕЛЯ ................................................................................................ 7 5 КАРТОЧКА ПОЛЬЗОВАТЕЛЯ................................................................................................. 8 6 НАСТРОЙКА СПИСКА АДАПТЕРОВ РОИВ – ФОИВ (Ф-СВЕДЕНИЯ) ........................ 11 6.1 6.2 НАСЛЕДОВАНИЕ СПИСКА АДАПТЕРОВ ................................................................................ 11 НАСТРОЙКА СПИСКА АДАПТЕРОВ ....................................................................................... 11 7 НАСТРОЙКА СПИСКА АДАПТЕРОВ ФОИВ-РОИВ (Р-СВЕДЕНИЯ) ............................ 13 8 РОЛИ ПОЛЬЗОВАТЕЛЕЙ ...................................................................................................... 14 9 ПРЯМОЕ НАСЛЕДОВАНИЕ И РОЛЬ СПЕЦИАЛИСТА РЕВИЗОРА (НАСТРОЙКА И ОТЛИЧИЕ) ....................................................................................................................................... 16 10 АВТОРИЗАЦИЯ ПО СЕРТИФИКАТУ .............................................................................. 18 11 РЕДАКТИРОВАНИЕ И УДАЛЕНИЕ ПОЛЬЗОВАТЕЛЕЙ .............................................. 19 12 ГРАФИЧЕСКОЕ ПРЕДСТАВЛЕНИЕ ВОЗМОЖНО ПРИНЦИПА РАСПРЕДЕЛЕНИЯ ПОЛЬЗОВАТЕЛЕЙ И НАЗНАЧЕНИЯ АДАПТЕРОВ ................................................................ 20 2 Список сокращений Система МВ ЭП-СП ОКТМО Логин Чекбокс Веб-интерфейс ЕПГУ Система межведомственного взаимодействия Электронная подпись специалиста Общероссийский классификатор территорий муниципальных образований Процедура входа (идентификации и затем аутентификации) пользователя в компьютерную систему, как правило, путём указания имени учётной записи и пароля Элемент графического пользовательского интерфейса, позволяющий пользователю управлять параметром с двумя состояниями — ☑ включено и ☐ выключено. Во включенном состоянии внутри чекбокса отображается отметка (галочка (✓), или реже крестик(×) Это совокупность средств, при помощи которых пользователь взаимодействует с веб-сайтом или любым другим приложением через браузер Единый портал государственных услуг 3 Введение «Система управления пользователями» предназначена для самостоятельного (специалистами ведомств), администрирования (заведение новых, удаление, редактирование, назначение прав) пользователей в системе межведомственного взаимодействия. Это позволяет значительно ускорить процесс подключения новых пользователей к системе МВ, а также более точной настройке возможностей пользователей. Далее приведена инструкция по работе с системой и описание основных элементов управления. 4 1 Вход в систему Ссылка «основной» страницы 1.1 Для перехода на страницу системы воспользуйтесь ссылкой http://your_host/adapterweb/pages/users. Кнопка «Войти» (Рисунок 1) активирует окно аутентификации пользователей (Рисунок 2). Рисунок 1. Стартовая страница. Вход в систему 1.2 Для входа в систему необходимо кликнуть по кнопке «Войти» (Рисунок 1), после этого на экране всплывет окно Авторизации (Рисунок 2). 3 Рисунок 2. Авторизация. 1 Поле «Логин» - предназначено для ввода логина пользователя. 2 Поле «Пароль» - предназначено для ввода пароля пользователя к системе. 3 «Закрыть» - закрывает диалоговое окно, и возвращает Вас на начальную страницу. 4 Кнопка «Войти» - применяет значения полей «Логин» и «Пароль» и выполняет авторизацию. 5 Кнопка «Войти по сертификату» - позволяет инициировать защищенную процедуру аутентификации по сертификату ЭП-СП. В системе реализовано два типа авторизации пользователей: 5 Через связку «логин» и «пароль». По сертификату ЭП-СП (данный способ является более защищенным, а также избавляет от необходимости постоянно «вбивать» свои данные). 2 Авторизация Для авторизации по логину и паролю, необходимо в соответствующие поля внести свой логин (например: ivanovtestuser) и пароль (например: qwerty), после нажать кнопку «Войти». В случае если к Вашей учетной записи привязан сертификат ЭП-СП, необходимо нажать на кнопку «Войти по сертификату», в появившемся окне выбрать свой сертификат подписи и нажать кнопку «Войти». 3 Основная страница системы управления пользователями После авторизации в системе, браузер автоматически перейдет на основную страницу управления пользователями (Рисунок 3). Рисунок 3. Основная страница управления пользователями. 1 Таблица пользователей региона, с указанием основных значений: ФИО – информационное поле. Логин – информационное поле. Ведомство – информационное поле. Роли – «Специалист», «Специалист-администратор» и «Специалист-ревизор» (более подробно о ролевой системе в разделе «Роли пользователей». Кнопка «Удалить» - служит для пометки пользователя как удаленного. Добавлен – дата добавления пользователя в систему. Регион. 6 2 Кнопка «Создать» - активирует логику создания нового пользователя (подробнее в разделе «Создание пользователя). 3 Ссылка на свою «Карточку пользователя». В рамках данной страницы (Рисунок 3), вы можете создавать новых пользователей, удалять ранее заведенных, просматривать, сортировать список (для сортировки необходимо кликнуть на название соответствующего столбца), редактировать карточки пользователей. 4 Создание пользователя Для создания нового пользователя кликните на кнопку «Создать» (Рисунок 3, цифра 2) после этого на экране всплывет окно (Рисунок 4). Рисунок 3. Создание нового пользователя. 1 Поле «Логин» - указывается логин нового пользователя. 2 Поле «Пароль» - указывается пароль нового пользователя (позже пользователь сможет сменить пароль на более удобный). 3 Кнопка «Создать» - инициирует процедуру создания пользователя и открывает карточку созданного пользователя. 4 Кнопка «Отмена» - отменяет действие и открывает основной экран управления пользователями. Заполните поля, указанные на форме и нажмите кнопку создать. Далее необходимо заполнить карточку пользователя (см. раздел 5 «Карточка пользователя») 7 5 Карточка пользователя После нажатия кнопки «Создать» браузер автоматически перейдет на страницу карточки нового пользователя (Рисунок 5). Рисунок 4. Карточка пользователя. 8 1 Блок «Личная информация» - указывается личная информация о пользователе, служит исключительно для информации, статистики и при разборах внештатных ситуаций. 2 Блок «Доступ» - в данном блоке указываются основные настройки пользователя для доступа к осуществлению межведомственного взаимодействия. 2.1 Поле «Владелец» - недоступно для редактирования и указывает на владельца данной карточки, т.е. на специалиста-администратора, создавшего данного пользователя. Служит для настроек наследования и статистики. 2.2 Чекбокс «наследовать адаптеры» - означает, что список адаптеров для данного пользователя будет полностью наследоваться от владельца карточки, т.е. пользователь будет иметь возможность отправлять тот же список запросов, что и администратор, создавший его учетную запись. В случае, если галочка отсутствует, специалист – администратор может вручную настроить список запросов, доступных для отправки конкретным. 2.3 Поле «ОКТМО» - служит для указания списка ОКТМО, с которыми имеет право работать данный пользователь. Требуется исключительно для взаимодействия «ФОИВ-РОИВ» «Р-сведения» для маршрутизации запросов, т.е. если для пользователя указан список ОКТМО = «ОКТМО_1, ОКТМО_3, ОКТМО_7» + пользователь имеет право на отработку входящих запросов, то в случае поступления от ФОИВ (или РОИВ) запроса с указанием ОКТМО «ОКТМО_1», данный пользователь увидит его в своем интерфейсе входящих запросов. В случае направления запроса по «ОКТМО_5», данный пользователь увидеть его не сможет. Важно: в случае, если ОКТМО не указано, пользователь видит все входящие запросы региона по разрешенным ему сведениям (Более подробно в пункте 7). 2.4 Поле «Содержит пользователей» имеет два алгоритма работы: 2.4.1 «Наследование» возможность пользователя в своем интерфейсе видеть (не изменять) запросы других (отсутствующих, уволенных) сотрудников (более подробно в разделе 6.1). 2.4.2 «Ревизия» (активна только в случае наличия у пользователя роли «ревизор») возможность пользователя переключаться между различными пользователями, и просматривать их работу с системой в целях контроля корректности исполнения. 2.5 Чекбоксы «Роли» (более подробно в разделе «Роли пользователей»): 9 2.5.1 «Специалист - Ревизор» - для активации у пользователя возможности переключения между запросами различных пользователей с целью контроля. 2.5.2 «Специалист – администратор» - специалист имеющий доступ на страницу управления пользователями, а также имеющий право создавать и удалять пользователей (эта инструкция написана для специалистов с данной ролью). 2.5.3 «Региональный администратор» - специалист имеющий доступ к запросам региона, к модулям аналитика и статистика региона. 2.5.4 «Специалист-конструктор» - специалист имеющий доступ к модулю «Конструктор РОИВ-РИОВ» 2.5.5 «Администратор» - техническая роль, недоступна для выбора. 2.5.6 «Специалист-редактор» - у данного специалиста появляется возможность редактирования коротких наименований адаптеров, а также списка ведомств региона. 2.5.7 «Конструктор ПГУ» - настраивает привязанность запросов к заявкам, полученным с ЕПГУ. 3 Блок «Авторизация» - в данном блоке можно сменить пароль и/или логин пользователя, а также привязать сертификат ЭП-СП, для возможности авторизации через ЭП. 4 Кнопка «Сохранить» - сохраняет изменения, внесенные в поля карточки пользователя (не забывайте сохранять изменения). Заполняем соответствующие поля и нажимаем «Сохранить». Также в карточке пользователя присутствует поле «Мнемоника» в данном поле необходимо выбрать ту мнемонику отправителя, которая будет подставляться в запросы после их генерации конкретным пользователем. Рисунок 6. Поле мнемоника 10 6 Настройка списка адаптеров РОИВ – ФОИВ (Ф-Сведения) Настройка списка адаптеров возможна только специалистом-администратором, сам специалист не имеет прав на редактирование своего списка запросов. Для настройки списка адаптеров в системе имеются два алгоритма (п. 6.1 и п.6.2): 6.1 Наследование списка адаптеров «Наследование списка адаптеров» - в данном режиме список адаптеров (Ф и Р-Сведения) полностью наследуется от пользователя создателя «Владельца», при этом элементы управления списком доступных пользователю адаптеров отключены. Рекомендуемое использование только для создания новых «специалистов- администраторов» (например: специалиста, который будет курировать пользователей в конкретном ведомстве), для более удобного переноса большого массива настроек. Не рекомендуется использовать «наследование списка» для стандартных пользователей. Предполагается корректная настройка (описание в п. 6.2). Включение или выключение «наследования списка адаптеров» производится с помощью соответствующего чекбокса в «карточке пользователя» (Рисунок 7). Рисунок 5. Наследование адаптеров 6.2 Настройка списка адаптеров «Настройка списка адаптеров» в данном режиме пользователь с ролью «специалистадминистратор» может настраивать отдельный список адаптеров для каждого пользователя, т.е. «Пользователь 1» будет иметь возможность отправлять запросы только указанные в его списке (например: только запросы в Росреестр и только «Задолженность ФНС»). Настройка производится в правой части страницы «Карточка пользователя» и только при отключённом чекбоксе «наследовать адаптеры». Внешний вид элементов управления настройки списка адаптеров приведен на Рисунке 8. 11 Рис унок 6. Интерфейс управления списком адаптеров. 12 1 Переключатели между настройками сведений. 2 Кнопка удаления адаптеров из списка назначенных и кнопка добавления адаптеров в список доступный пользователю. Слева «Архив адаптеров» - содержит весь список адаптеров, сгруппированный по ФОИВам поставщикам, возможных к назначению конкретному пользователю. Справа список «назначенных адаптеров» - содержит список адаптеров, по которым пользователь может делать запросы (другие адаптеры не будут отображаться у него в интерфейсе). Для назначения пользователю нового адаптера(ов) необходимо: В левой части отметить галочками адаптеры необходимые для добавления пользователю в список доступных. Выделять можно сразу несколько адаптеров, количество адаптеров для добавления будет отображаться на кнопке «Добавить» (Рисунок 8, цифра 2). Нажать кнопку «Добавить». Для удаления у пользователя права использовать адаптер(ы) необходимо: В правой части отметить галочками адаптеры необходимые для удаления из списка доступных. Выделять можно сразу несколько адаптеров, число адаптеров для добавления будет отображать на кнопке «Удалить» (Рисунок 8, цифра 2). Нажать кнопку «Удалить». 7 Настройка списка адаптеров ФОИВ-РОИВ (Р-Сведения) Для настройки списка адаптеров в системе имеются два алгоритма: 1 «Наследование» (описан в п. 6.1) 2 «Настройка списка» (описана в п. 6.2), но имеются два отличия: Существует 2 различия между настройками списков РОИВ-ФОИВ и ФОИВ-РОИВ: 1 Необходимо переключиться на вкладку «Р-сведения» (Рисунок 8, цифра 1) 2 Маршрутизация входящих запросов осуществляется по двум признакам: по назначенному адаптеру и по назначенному списку ОКТМО, т.е. если «Пользователю_1» назначено «Р-Сведение» «Выписка из подомовой книги» и указан ОКТМО «1» то запрос от ФОИВ по этому сведению, пользователь не увидит. Таким образом, возможно точно настроить маршрутизацию Р-Сведений внутри региона, а также внутри отдельно взятого ведомства. Важно: незаполненное поле ОКТМО воспринимается системой как «все», в таком случае пользователь будет видеть все входящие запросы, которые ему назначены. Назначение списка ОКТМО, производится в соответствующем поле «карточки пользователя» (Рисунок 9) Рисунок 7. ОКТМО 8 Роли пользователей В системе предусмотрено четыре роли, плюс некоторые комбинации. Настройка ролевой модели пользователя осуществляется в «Карточке пользователя» в блоке «Роли» (Рисунок 10). Рисунок 8. Роли. 1 Роль «Специалист» (стандартный пользователь) – данная роль присваивается созданным пользователям по умолчанию и является основной в системе. Роль позволяет: Отправлять запросы в ФОИВ, в рамках списка доступных пользователю адаптеров. Принимать входящие запросы и отвечать на них, в рамках доступных пользователю адаптеров. Изменить личные данные, пароль в «карточке пользователя» и привязывать сертификат ЭП-СП для последующей авторизации. 14 Роль «специалист» наследуется ко всем расширенным ролям, т.е. «специалистадминистратор» может осуществлять те же действия, что и «специалист» плюс свои функции. 2 Роль «Специалист-ревизор» имеет все возможности «Специалиста», а также позволяет: Просматривать список запросов/ответов, пользователей (список пользователей входящих для запросов «ревизора» других назначается администратором). Просмотр запросов осуществляется в режиме имитации интерфейса другого пользователя, что позволяет взглянуть на систему «его глазами». 3 Роль «Специалист-администратор» имеет все возможности «Специалиста», а также позволяет: Входить на страницу системы управления пользователями. Создавать новых пользователей, в том числе «специалистов-администраторов». Назначать пользователям наборы адаптеров (как Ф-сведения, так и РСведения). Управлять ролями пользователей. Редактировать пользователей. Удалять пользователей. Управлять системой наследования. 4 Роль «Регионального администратора» имеет все возможности «Специалиста» и «Специалиста-администратора», а также позволяет: Просматривать список запросов/ответов региона; Просматривать и редактировать пользователей региона, в том числе специалистов-администраторов. 5 Роль «Специалист-конструктор» имеет все возможности «Специалиста», а также позволяет: Генерировать запросы в рамках Конструктора РОИВ-РОИВ. Редактировать справочники. 6 Роль «Администратор» - техническая роль, недоступна к выбору, предполагает настройку технических составляющих системы. 7 Роль «Специалист-редактор» имеет все возможности «Специалиста», а также позволяет: Редактировать короткие наименования адаптеров. 15 Редактировать список ведомств региона. 8 Роль «Конструктор ПГУ» позволяет управлять настройками отображения у пользователей заявок полученных с ЕПГУ, привязывать запросы к заявкам. 9 Прямое наследование (настройка и отличие) и роль специалиста ревизора В системе предусмотрены две модели просмотра запросов, сформированными другими пользователями: 1 Наследование запросов пользователей «Наследование» периодически могут - данная передавать модель предполагает, список запросов что одному пользователю сформированных другим(и) пользователями. Модель предназначена для случаев если: «пользователь_1» перестал работать в ведомстве и его запросы в последствии можно было бы быстро найти, то «пользователю_2» прописывается настройка наследования списка сформированных запросов другого пользователя, при этом запросы «пользователя_1» дополняют интерфейс «пользователя_2» (Рисунок 11). Рисунок 9. Наследование пользователей. Как видно на Рисунке 11, запросы наследуемого пользователя дополнили таблицу запросов наследника. Для включения «Наследования», необходимо в «карточке пользователя» (поле «Содержит пользователей») начать писать ФИО или «Логин» пользователя, запросы которого Вы хотите передать на наследование (Рисунок. 12). Рисунок 10. Содержит пользователей После начала ввода, система подскажет Вам пользователя (Рисунок 13), выберите нужного из списка. 16 Рисунок 11. Автоподстановка. После выбора пользователя, нажмите кнопку «Сохранить» (Рисунок 14). Рисунок 12. Сохраненный пользователь. В случае необходимости добавления к «наследованию» еще пользователя, повторить процедуру. 2 «Специалист-Ревизор» Роль «Специалист-ревизор» - предназначена для возможности переключаться между списками запросов (Рисунки 15 и 16), различных пользователей, следить за скоростью ответов и отсутствием запросов созданных без необходимости и пр. «Специалист-ревизор» не может отправлять запросы от имени другого пользователя, он может только просматривать сформированные запросы или полученные запросы Рсведений. Рисунок 13. Специалист ревизор, "свой" интерфейс. 1 Переключатель между интерфейсами пользователей. 2 Список запросов. 17 Рисунок 14. Специалист ревизор, наблюдение за другим пользователем. Для внесения списка пользователей для «ревизии» необходимо заполнить поле «Содержит пользователей» (описано в п. 9.1.), но при этом у пользователя должна быть проставлена роль «Специалист-Ревизор». Главное отличие «Наследования» и роли «Специалист-Ревизор» состоит в том, что: При наследовании запросы других пользователей «вплетаются» в список пользователя, что не совсем удобно в случае, когда другие пользователи «активны», т.е. продолжают отправлять/получать запросы т.к. личный список пользователя постоянно растет вне зависимости от его действий. При использовании роли «Специалист-Ревизор», чтобы посмотреть запросы других пользователей, нужно переключить специальный справочник, чтобы «имитировать» интерфейс и список запросов другого пользователя. 10 Авторизация по сертификату В системе предусмотрена защищенная авторизация по отпечатку сертификата ЭП-СП, что является приоритетным, т.к. ключ ЭП-СП (Токен) должен быть только у одного пользователя и выдан на его имя. Для того чтобы привязать сертификат, пользователю самому или «СпециалистуАдминистратору» в «Карточке пользователя» необходимо нажать на кнопку «Привязать сертификат» (Рисунок 17). Рисунок 15. Привязка сертификата В открывшемся окне выбрать необходимый сертификат ЭП-СП и нажать кнопку «Выбрать» (Рисунок 18). 18 Рисунок 16 - выбор сертификата Нажать кнопку «Сохранить». 11 Редактирование и удаление пользователей 1 Редактирование Для того чтобы открыть «карточку пользователя» в режиме редактирования, необходимо в основном меню системы управления пользователями (Рисунок 3), выбрать нужного пользователя и кликнуть по «ФИО» или «логину». 2 Удаление Для удаления пользователя, необходимо в основном меню системы управления пользователями (Рисунок 3) на строке соответствующего кликнуть по кнопке (ссылке) «Удалить», в появившемся окне подтвердить удаление. 19 12 Графическое представление возможно принципа распределения пользователей и назначения адаптеров Рисунок 19. Графическое представление. 20