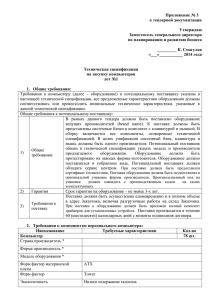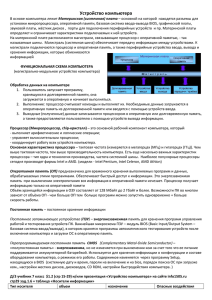средства диагностики и техническое обслуживание пк
advertisement
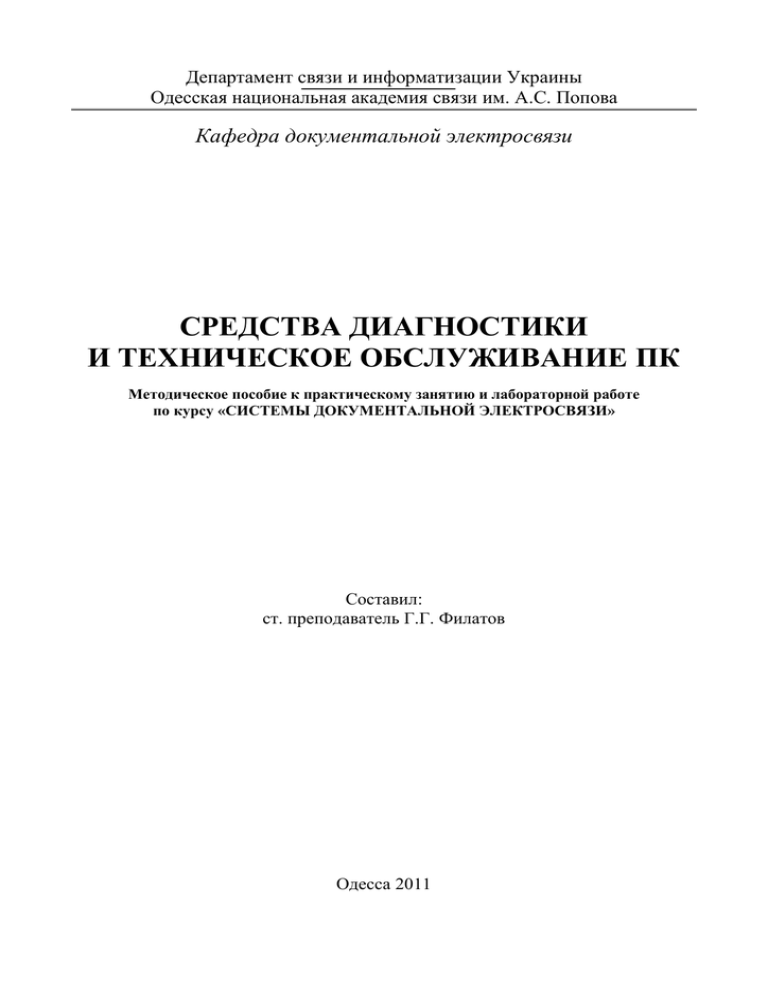
Департамент связи и информатизации Украины Одесская национальная академия связи им. А.С. Попова Кафедра документальной электросвязи СРЕДСТВА ДИАГНОСТИКИ И ТЕХНИЧЕСКОЕ ОБСЛУЖИВАНИЕ ПК Методическое пособие к практическому занятию и лабораторной работе по курсу «СИСТЕМЫ ДОКУМЕНТАЛЬНОЙ ЭЛЕКТРОСВЯЗИ» Составил: ст. преподаватель Г.Г. Филатов Одесса 2011 Диагностика ПК Диагностика программного обеспечения необходима в том случае, если происходит сбой системы или если вы модернизируете ее, добавляя новые устройства. Даже когда вы пытаетесь выполнить простую операцию (например, установить новую плату) или ищете неисправность в аппаратуре, приведшую к сбою или "зависанию" системы, вам необходимо знать о компьютере больше, чем написано в прилагаемой к нему инструкции. Диагностические программы позволяют проверить работу, как всей системы, так и отдельных ее узлов. Естественно, при эксплуатации системы необходимо регулярное техническое обслуживание. Именно это и служит залогом нормальной работы компьютера. В этой главе описаны диагностические программы трех уровней, которые либо поставляются вместе с компьютером, либо приобретаются у его изготовителя. Кроме того, здесь вы узнаете, как получить от этих программ максимальную пользу, и познакомитесь с применяемыми IBM звуковыми кодами, кодами неисправностей и диагностическими программами. Диагностические программы Для PC существует несколько видов диагностических программ (некоторые из них поставляются вместе с компьютером), которые позволяют пользователю выявлять причины неполадок, возникающих в компьютере. Во многих случаях такие программы могут выполнить основную работу по определению дефектного узла. Условно их можно разделить на несколько групп, представленных ниже в порядке усложнения программ и расширения их возможностей. . POST (Power-On Self Test — процедура самопроверки при включении). Выполняется при каждом включении компьютера. Диагностические программы производителей. Большинство известных производителей компьютеров (IBM, Compaq, Hewlett-Packard, Dell и т. д.) выпускают для своих систем специализированное диагностическое программное обеспечение, которое обычно содержит набор тестов, позволяющих тщательно проверить все компоненты компьютера. ■Диагностические программы, поставляемые с периферийными устройствами. Многие производители оборудования выпускают диагностические программы, предназначенные для проверки определенного устройства. Например, компания Adaptec выпускает программы для проверки работоспособности SCSI-адаптеров. ■Диагностические программы операционных систем. Windows 9x и Windows NT/2000/XP поставляются с несколькими диагностическими программами для проверки различных компонентов компьютера. Диагностические программы общего назначения. Такие программы, обеспечивающие тщательное тестирование любых PCсовместимых компьютеров, выпускают многие компании. 2 Самопроверка при включении (POST) Когда в 1981 году IBM начала выпуск персональных компьютеров, в них были предусмотрены методы повышения надежности, которые ранее никогда не применялись. Имеется в виду программа POST и контроль четности памяти. Ниже подробно рассматривается процедура POST – последовательность коротких подпрограмм, хранящихся в ROM BIOS на системной плате. Они предназначены для проверки основных компонентов системы сразу после ее включения, что, собственно, и является причиной задержки перед загрузкой операционной системы. Что тестируется? При каждом включении компьютера автоматически выполняется проверка его основных компонентов: процессора, микросхемы ROM, вспомогательных элементов системной платы, оперативной памяти и основных периферийных устройств. Эти тесты проводятся быстро и. не очень тщательно по сравнению с тестами, выполняемыми диагностическими программами. При обнаружении неисправного компонента выдается предупреждение или сообщение об ошибке (неисправности). Хотя выполняемая программой POST диагностика не совсем полная, она является первой "линией обороны", особенно если обнаруживаются серьезные неисправности в системной плате. Если окажется, что неполадка достаточно серьезная, дальнейшая загрузка системы будет приостановлена и появится сообщение об ошибке (неисправности), по которому, как правило, можно определить причину ее возникновения. Такие неисправности иногда называют фатальными ошибками (fatal error). Процедура POST обычно предусматривает три способа индикации неисправности: звуковые сигналы, сообщения, выводимые на экран монитора, и шестнадцатеричные коды ошибок, выдаваемые в порт ввода-вывода. Представление ошибок POST Сообщения POST обычно передаются пользователям в трех вариантах: как звуковой код, текстовое сообщение на экране или шестнадцатеричный цифровой код, отправляемый по адресу порта ввода-вывода. ■ Звуковой сигнал. Для этого используется звуковой динамик, подключенный к системной плате. ■ Контрольные коды POST. Шестнадцатеричные контрольные коды, отправляемые по адресу порта ввода-вывода. Для просмотра кодов необходимо установить специальный адаптер в слот ISA или PCI. ■ Экранные сообщения. Сообщения об ошибках выводятся на экран монитора после инициализации видеоадаптера. Звуковые коды ошибок, выдаваемые процедурой POST При обнаружении процедурой POST неисправности компьютер издает характерные звуковые сигналы, по которым можно определить неисправный элемент (или их группу). Если компьютер исправен, то при его включении вы услышите один короткий звуковой сигнал; если же обнаружена неисправность, 3 выдается целая серия коротких или длинных звуковых сигналов, а иногда и их комбинация. Характер звуковых кодов зависит от версии BIOS и разработавшей ее фирмы. POST-плата устанавливается в разъем расширения. В момент выполнения процедуры POST на ее встроенном индикаторе будут быстро меняться двузначные шестнадцатеричные числа. Если компьютер неожиданно прекратит тестирование или "зависнет", в этом индикаторе будет отображен код того теста, во время выполнения которого произошел сбой. Это позволяет существенно сузить круг поиска неисправного элемента. Экранные сообщения BIOS POST Экранные сообщения в краткой форме указывают на возможную проблему, причем только после того, как видеоадаптер и монитор инициализируются системой. Различные типы сообщений зависят от конкретной версии BIOS и зачастую различаются для разных BIOS одного и того же производителя. Сообщения об ошибках оперативной памяти В большинстве РС-совместимых моделей процедура POST отображает, на экране ход тестирования оперативной памяти компьютера. Последнее выведенное на экран число соответствует количеству памяти, успешно прошедшей проверку. Так, может появиться следующее сообщение: 32768 KB OK В общем случае последнее выведенное во время тестирования число должно совпадать с объемом всей установленной в компьютере памяти (как основной, так и расширенной). Однако в некоторых компьютерах может отображаться несколько меньшее значение, например в том случае, если не тестируется вся верхняя память UMA (Upper Memory Area) объемом 384 Кбайт или ее часть. Если по окончании тестирования число на экране не соответствует общему объему памяти, значит, в системной памяти обнаружена ошибка. Если во время выполнения процедуры POST обнаружена неисправность, на экран выводится соответствующее сообщение, как правило в виде числового кода из нескольких цифр. Воспользовавшись руководством по эксплуатации и сервисному обслуживанию, можно определить, какая неисправность соответствует данному коду. Диагностика аппаратного обеспечения Многие типы диагностических программ предназначены для определенных типов аппаратного обеспечения. Эти программы поставляются вместе с устройствами. Диагностика устройств SCSI Большинство SCSI-адаптеров имеют встроенную BIOS, с помощью, которой можно настраивать адаптер и выполнять его диагностику. В некоторых случаях SCSI BIOS содержит специальное конфигурационное и диагностиче4 ское программное обеспечение, необходимое для изменения различных параметров адаптера. Компания Adaptec является наиболее популярным производителем хостадаптеров SCSI, которые, как правило, включают в себя регулируемую BIOS. Когда BIOS активизируется, на мониторе при загрузке системы выводится сообщение, указывающее модель адаптера и номер BIOS. В сообщении также предлагается нажать комбинацию клавиш <Ctrl+A> для запуска утилиты SCSISelect. Эта утилита идентифицирует хост-адаптеры Adaptec, установленные в системе, и, если хотя бы один присутствует, позволяет выбрать нужный адаптер для работы путем определения адреса порта. После этого появится меню функций, встроенных в BIOS адаптера. Каждая BIOS содержит конфигурационную программу и функцию SCSI Disk Utilities, сканирующую шину SCSI и определяющую устройства, к ней подключенные. Для каждого жесткого диска, подключенного к шине, можно провести низкоуровневое форматирование или сканирование для нахождения и преобразования дефектных блоков данных. Для SCSIадаптеров использующих технологию прямого доступа к памяти (direct memory access – DMA), пригодится функция диагностики хост-адаптера, позволяющая осуществлять проверку соединения между адаптером и массивом данных основной системы методом DMA-транзакций. Если тест терпит неудачу, пользователю предоставляются инструкции по использованию более низкой скорости передачи данных DMA. Диагностика сетевых адаптеров Как и SCSI-адаптеры, многие сетевые интерфейсные платы оснащены диагностической системой, позволяющей проверять собственные специализированные функции. Программа EZSTART, поставляемая со всеми сетевыми адаптерами SMC, включает в себя два тестовых режима. Базовый режим позволяет проводить следующие внутренние тесты адаптера SMC8000: ■сетевого интерфейсного контроллера; ■адресации ПЗУ (ROM) локальной сети; ■ОЗУ; ■ПЗУ; ■обратной связи; ■генерирование прерываний. Тест последовательного обмена данными двух узлов требует наличия другого узла в той же сети с установленным SMC-адаптером. При запуске программы EZSTART на обеих системах один компьютер настраивается как приемник, а второй – как передатчик. Передатчик передает тестовые сообщения приемнику, который отражает те же самые сообщения обратно. Если адаптеры и сеть в целом функционируют нормально, то сообщения должны вернуться передатчику точно в такой же форме и таком же порядке, как и были, отправлены. Другие сетевые адаптеры имеют схожие тестовые функции, хотя названия диагностических методов могут отличаться. Программа для сетевого адап5 тера 3Com ЗС509В, например, позволяет проводить следующие тесты: ■доступа к системному реестру; ■данных EEPROM; ■конфигурационных данных EEPROM; ■обратной связи FIFO; ■прерываний; ■центральной обратной связи Ethernet; ■обратной связи шифратора/дешифратора сигналов; ■обмен эхо-сигналами (требует два адаптера в одной сети). Диагностические программы общего назначения Существует множество разнообразных диагностических программ для РС-совместимых компьютеров. Это специальные программы для тестирования памяти, жестких дисков, дисководов гибких дисков, видеоадаптеров и других компонентов системы. Одни из них занимают достойное место среди такого рода программ, другие явно не дотягивают до профессионального уровня. К рекомендуемым программам относятся: AMIDiag Suite – www. ami. com; MicroScope – www. micro2000. com. Какой же диагностической программе отдать предпочтение? На этот вопрос нет однозначного ответа. Таких программ довольно много, и каждая хороша по-своему. Хотя некоторые из таких программ стоят недешево, тем не менее, если вы профессионально занимаетесь обслуживанием и технической поддержкой компьютера, они окупятся сторицею. Одной из наиболее популярных программ является AMIDIAG компании AMI. Программа позволяет проверить аппаратное обеспечение практически любого компьютера. Диагностические программы операционной системы В большинстве случаев приобретать диагностическую программу нецелесообразно, поскольку систему можно протестировать существующими средствами операционной системы. В составе Windows 95/98/Me/NT/2000 есть несколько диагностических программ. Загрузка Термин загрузка (boot) произошел от английского bootstrap (самозагрузка, самораскрутка) и означает начало работы персонального компьютера. В компьютер загружается большая операционная система, но все начинается с маленькой программы, которая затем "вытягивает" все остальное. Иногда при загрузке системы появляется сообщение какой-либо программы об ошибке. Если сообщение об ошибке выводится определенной программой, следовательно, эта программа загружена и частично работает. Изучение последовательности загрузки позволяет определить службу или программу, препятствующую выполнению загрузочной процедуры. Ниже перечислены программы, которые могут выдавать на экран сообщение в процессе загрузки. 6 Не зависящие от операционной системы: ■ ROM BIOS на системной плате; ■ дополнительные ROM BIOS адаптеров; ■ главная загрузочная запись (MBR); ■ загрузочный сектор активного раздела. Зависящие от операционной системы: ■ системные файлы (Io.sys/Ibmbio. com и Msdos. sysAbmdos.com); ■ драйверы устройств, загружаемые в Config.sys или в файл System.dat системного реестра Windows 9x; ■ оболочки операционной системы (например, Command.com); ■ программы, запускаемые из файла Autoexec.bat, группы программ автозагрузки или соответствующие ключи системного реестра; ■ Windows (файл Win.com). Начальный этап загрузки выполняется на всех компьютерах одинаково и не зависит от установленной операционной системы. Дальнейшие действия зависят от типа установленной операционной системы, а следовательно, и сообщения об ошибках могут быть различны. Загрузка: начальный этап, не зависящий от типа установленной операционной системы Если возникли проблемы при загрузке компьютера, постарайтесь определить, на каком этапе это случилось. Процесс стандартной» загрузки компьютера можно разделить на ряд этапов. 1. Включение питания компьютера. 2. Источник питания выполняет самотестирование. Если все нормально и все выходные напряжения соответствуют требуемым, источник питания выдает на системную плату сигнал Power_Good. Между включением компьютера и подачей сигнала проходит 0,1 -0,5 с. 3. Микросхема таймера получает сигнал Power Good и прекращает генерировать подаваемый на процессор сигнал Reset. 4. Процессор начинает выполнять код, записанный в ROM BIOS по адресу FFFF:0000. Размер ROM BIOS от этого адреса до' конца составляет 16 байт; по данному адресу записана команда перехода на реально выполняемый код ROM BIOS. 5. ROM BIOS выполняет тестирование системы, чтобы проверить ее работоспособность. Обнаружив ошибку, система подаст звуковой сигнал, так как видеоадаптер все еще не- инициализирован. Если BIOS соответствует стандарту Plug and Play, выполняются все последующие действия; в противном случае осуществляется переход к п. 10. 6. Plug and Play BIOS проверяет постоянные адреса ввода-вывода, линии прерываний, каналы прямого доступа к памяти и другие параметры, необходимые для конфигурации устройств, соответствующих стандарту Plug and Play. 7. Все устройства Plug and Play, перечисленные в Plug and Play BIOS, деактивизируются. 7 8. Создается карта используемых и свободных ресурсов. 9. Устройства Plug and Play конфигурируются и активизируются. Если в компьютере установлена BIOS, не удовлетворяющая стандарту Plug and Play, устройства Plug могут быть динамически переконфигурированы при загрузке Windows (диспетчер конфигурации Windows запрашивает у Plug and Play BIOS информацию об устройстве, а затем выясняет, какова конфигурация каждого устройства Plug and Play). 10.В поисках программы работы с видеоадаптером BIOS сканирует адреса памяти видеоадаптера, начиная с С000:0000 и заканчивая С780:0000. Если BIOS видеоадаптера- найдена, проверяется контрольная сумма, ее хода.. При. совпадении контрольной суммы из заданной управление передается BIOS видеоадаптера, которая инициализирует видеоадаптер и выводит на экран курсор; в противном случае появляется сообщение С000 ROM Error. 11.Если BIOS видеоадаптера не найдена, используется видеодрайвер, записанный в микросхеме ROM системной платы, который инициализирует видеоадаптер и выводит на экран курсор. 12.BIOS системной платы сканирует оставшуюся память с С800:0000 по DF80:0000 с шагом 2 Кбайт в поисках BIOS любых других подключенных к системной плате адаптеров (таких, как SCSI-адаптеры). Обнаруженные BIOS выполняются так же, как и BIOS видеоадаптера. 13.При несоответствии контрольной суммы любых BIOS выводится сообщение ХХХХ ROM Error, где ХХХХ – сегментный адрес некорректного модуля ROM. 14.BIOS проверяет значение слова по адресу 0000:0472h, чтобы определить, какая загрузка выполняется (холодная или горячая). В случае горячей загрузки по этому адресу записано слово 1234h,что приводит к пропуску POST (Power On Self Test – самотестирование при включении питания). Если по этому адресу записано другое слово, выполняется POST. 15.В случае холодной загрузки выполняется POST. При тестировании на экран компьютера выводится сообщение обо всех возникающих ошибках и подается сигнал со встроенного динамика. При успешном завершении POST выдается одиночный звуковой сигнал. 16.Программа BIOS ищет в дисководе А системную дискету и читает на ней сектор 1, находящийся на цилиндре 0, стороне 0 (самый первый сектор). Современные версии BIOS позволяют загружаться не только с дискеты, но и с других устройств, например жесткого диска и накопителя CD-ROM. Порядок поиска загрузочных устройств определяется с помощью программы установки параметров BIOS. Этот сектор загружается по адресу 0000:7С00 и проверяет, является ли диск загрузочным. 8 Совет: не забудьте определить с помощью программы установки параметров BIOS порядок поиска загрузочных устройств. Установите следующий порядок загрузки: накопитель CD-ROM, дискета и, наконец, жесткий диск; тогда появление фатальной ошибки можно встретить во всеоружии. Начиная с Windows 98 все компакт-диски OEM с этой cистемой являются загрузочными. А компакт-диски с Windows NT 4.0 и Windows 2000/XP являются загрузочными независимо от их типа (как OEM, так и "обычные"). 17. Если значения первых байтов считанного сектора некорректны, на экране отображается сообщение об ошибке загрузочной записи дискеты 602Diskette Boot Record Error и система останавливается. 18. Если дискета была подготовлена в DOS с помощью команды Format или Sys, а два первых файла в корневом каталоге не являются системными или их нельзя прочитать, выдается сообщение о том, что диск не системный. Non-System disk or disk error Replace and strike any key when ready Non-System disk or disk error Replace and press any key when ready Invalid system disk__ Replace the disk, and then press any key Disk Boot failure Disk I/O Error 19. Если в дисководе А нет системной дискеты, BIOS читает сектор MBR (Master Boot Record — главная загрузочная запись); это самый первый сектор на жестком диске, который находится по тому же физическому адресу, что и загрузочный сектор на дискете (цилиндр 0, сторона 0, сектор 1). Обнаружив такой сектор, BIOS загружает его в память по адресу 0000:7С00 и затем проверяет его. 20. Если последних два байта этого сектора (его сигнатура) не равны 55AAh, вызывается прерывание 18h. При этом на экране появляется предупреждающее сообщение, оно зависит от производителя BIOS вашего компьютера. Non-System disk or disk error replace and strike any key when ready DISK BOOT FAILURE, INSERT SYSTEM DISK AND PRESS ENTER No boot device available strike Fl to retry boot, F2 for setup utility No boot sector on fixed disk strike F1 to retry boot, F2 for setup utility Сектор главной загрузочной записи (MBR) записывается на жесткий диск программой FDISK. После форматирования жесткого диска на низком уровне во всех его секторах находятся одни нули и, естественно, первый сектор не содержит необ ходимой сигнатуры в последних двух байтах. Из этого следует, что описанные сообщения об ошибках будут выдаваться, если вы отформатировали диск на низком уровне, но забыли разбить его на разделы (логические диски). 21. Начальный загрузчик ищет в таблице разделов активный раздел. 22. Если в таблице нет активного раздела, отображается сообщение об ошибке посредством вызова BIOS программного прерывания 18h. 23. Если хотя бы один раздел содержит неправильную метку либо несколько разделов помечены как активные, выдается сообщение об ошибке Invalid partition table и система останавливается. 9 24. Если найден только один активный раздел, его загрузочный сектор читается в память и проверяется, действительно ли он загрузочный. 25. Если загрузочный сектор активного раздела не читается за пять попыток, выдается сообщение об ошибке Error loading operating system и система останавливается. 26. Проверяется сигнатура считанного загрузочного сектора активного раздела. Если последних два байта не соответствуют сигнатуре 55AAh, выдается сообщение об ошибке Missing operating system и система останавливается. 27. Загрузочный сектор активного раздела, как следует из его названия, содержит программу загрузки операционной системы. Если загрузочный сектор испорчен, системные файлы не являются первыми в корневом каталоге или при попытке их чтения возникают сбои, выдается сообщение, что диск не системный или содержит ошибку (см. шаг 18). Дальнейшие действия зависят от установленной операционной системы. Загрузка Windows 9x/Me Понимая процесс загрузки Windows 9х/Ме, вы сможете достаточно быстро решить возникающие проблемы. Загрузку Windows 9x можно разделить на три этапа: ■ загрузка и запуск файла Io. sys; ■ настройка реального режима; ■ загрузка и запуск файла Win. com. Этап 1: загрузка и запуск файла Io.sys 1. Код инициализации активизирует драйверы базовых устройств, определяет состояние оборудования, сбрасывает и инициализирует подключенные устройства и устанавливает параметры системы по умолчанию. 2. Активизируется файловая система, управление передается файлу Io.sys. 3. Отображается сообщение Starting Windows в течение <п> секунд. Время отображения этого сообщения определяется строкой BootDelay=<n> в файле Msdos.sys (по умолчанию 2 с). 4. При использовании аппаратных конфигураций появляется следующее сообщение: Windows cannot determine what configuration your computer is in. Из приведенного списка следует выбрать необходимую аппаратную конфигурацию. 5. Загружается и отображается файл Logo.sys (стартовая заставка). 6. Если существуют файлы Drvspace.ini или Dblspace.ini, то они загружаются в память. Также загружаются драйверы Himem. sys, If shlp.sys и Setver.exe. 7. Файл Io.sys проверяет файлы системного реестра System.dat и User.dat. 8. Файл Io.sys открывает файл System.dat. Если такого файла не существует, то используется файл System.dat. При успешном запуске Windows 9x файл System,da0 копируется в System.dat. 9. Если в файле Msdos.sys присутствует строка DoubleBuf f er=l или двойная буферизация активизируется с помощью параметров в ветви реестра 10 HKLM\System\CurrentControlSet\Control\WinBoat\DoubleBuffer, то загружается файл Dblbuff.sys Замечание Программа установки Windows 9х автоматически активизирует двойную буферизацию, если определит, что это необходимо. 10.Если существует несколько аппаратных конфигураций, то выбранная конфигурация загружается из системного реестра. 11.В Windows 9x/Me просматривается ветвь реестра HKLM\System\CurrentControlSet, загружаются найденные драйверы устройств, а затем выполняется файл Config.sys. Этап 2: настройка реального режима Для правильной работы некоторых старых устройств и программ необходимо загру жать драйверы и файлы в реальном режиме. Чтобы обеспечить обратную совместимость, Windows 9x обрабатывает файлы Config.sys и Autoexec, bat (если они существуют). 1. Если файл Config.sys существует, то обрабатываются содержащиеся в нем операторы и команды загрузки драйверов. Если же этого файла на жестком диске нет, то загружаются следующие необходимые для работы драйверы: Ifshlp.sys; Himem.sys; Setver.sys. Информацию о расположении этих файлов на жестком диске файл Io.sys получает из строки WinBootDir= файла Msdоs.sys. 2. Windows резервирует все глобальные блоки верхней памяти для использования операционной системой или для поддержки расширенной памяти. 3. Обрабатывается содержимое файла Autoexec.bat, и все перечисленные в нем резидентные программы загружаются в память. Этап 3: загрузка и запуск файла Win.com 1. Загружается и запускается файл Win.com. 2. Файл Win.com обращается к файлу Vmm32.vxd. Если в компьютере установлено достаточное количество оперативной памяти, то этот файл загружается в память. В противном случае организуется доступ к этому файлу на жестком диске, что увеличивает время загрузки. 3. Загрузчик драйверов виртуальных устройств реального режима сравнивает копии виртуальных драйверов устройств (VxD) в папке Windows\System\Vmm32 и файле Vmm32.vxd. Если виртуальный драйвер устройства существует и в папке и в файле, то копия виртуального драйвера "помечается" в файле Vmm32.vxd как незагружаемая. 4. Виртуальные драйверы устройств, не загруженные с помощью файла Vmm32.vxd, загружаются из раздела [386 Enh] файла System.ini папки Windows. 5. Загрузчик драйверов виртуальных устройств реального режима проверяет правильность загрузки всех необходимых виртуальных драйверов устройств. Если при загрузке необходимого драйвера появляется ошибка, загруз11 чик пытается выполнить еще раз эту операцию. Необходимые виртуальные драйверы устройств Для нормальной работы операционной системы Windows необходимы некоторые виртуальные драйверы устройств. Эти драйверы загружаются автоматически и им не нужны соответствующие записи в системном реестре. Для Windows 9x необходимы следующие виртуальные драйверы устройств: ■ BIOSXLAT ■ CONFIGMG ■ IFSMGR ■ DOSMGR .;.: ■ EBIOS ■ PAGESWAP . ■ INT13 ■ IOS ■ VCD ■ SHELL ■ VST6MMGR ■ VCOND ■ V€ACHE ■ VCOMM ■ WAT ■ VDD ■ VDMAD ■ VPICD ■ VKD ■ VMCPD ■ VWIN32 ■ VTD ■ VTD API ■ VXDLDR ■ DYNAPAGE 6. После загрузки виртуальные драйверы устройств реального режима инициализируются. 7. Файл Vmm.32 переключает процессор в защищенный режим. 8. Начинается процесс инициализации виртуальных драйверов устройств согласно их параметру InitDevice, а не порядку загрузки в память. 9. После загрузки всех виртуальных драйверов устройств начинается загрузка файлов Krnl32.dll, Gdi.exe, User.exe и Explorer.exe (по умолчанию оболочка операционной системы Windows 9х). 10. Есликампьютер подключен.к.сети, то загружается.сетевое окружение.,Пользователю предлагается ввести имя и пароль для входа в сеть. Операционная система Windows 9х позволяет нескольким пользователям сохранять параметры рабочего стола. При входе в Windows эти параметры загружаются из системного реестра. Ее ли пользователь не вводит имени, то загружается конфигурация с установленными по умолчанию параметрами рабочего стола. 11. На последней фазе загрузки операционной системы запускаются программы из папки автозагрузки и ветви системного реестра RunOnce. После загрузки программы ее параметр из ветви системного реестра RunOnce удаляется. Загрузка Windows NT/2000 Загрузка операционной системы Windows NT или Windows 2000 аналогична загрузке других систем до момента чтения загрузочной записи активного раздела. Вместо фай лов Io.sys и Msdos.sys в Windows NT/2000 запускается загрузчик системы NTLDR, который начинает определять оборудование и позволяет выбрать систему для загрузки. Далее описан базовый процесс загрузки операционных систем Windows NT/2000/XP. 1. Загрузочный сектор загружает службу Ntldr (NTLoader). Процессор переходит в защищенный режим, активизирует файловую систему и считывает содержимое файла Boot, ini, где определяются параметры и начальное меню за12 грузки (необ ходимого при установке на один компьютер двух или более операционных систем). При двойной установке и выборе ОС, отличной от NT/2000/XP, загружается файл Bootsect. dos. Если в системе установлены жесткие диски SCSI, загружается файл Ntbootdd. sys, содержащий загрузочные драйверы SCSI. 2. Служба Ntdetect. com собирает данные аппаратной конфигурации и передает их программе Ntldr. Если существует несколько аппаратных записей, Windows выбирает нужную для текущей конфигурации. Когда ПЗУ BIOS совместимо с ACPI, Win dows использует технологию ACPI для обнаружения и инициализации устройств. 3. Загрузка ядра операционной системы. Загрузчик Windows передает данные, собранные Ntdetect.com, модулю Ntoskrnl.exe, загружающему непосредственно ядро системы, уровень абстрагирования от аппаратных компонентов (Hal.dll) и информацию системного реестра. При этом внизу экрана указываются детали процесса загрузки. 4. Загрузка драйверов и регистрация пользователя. Сетевые компоненты (например, протокол ТСР/ІР) загружаются одновременно с другими службами, после него на экран выводится строка Begin Logon (начало загрузки). После регистрации пользователя Windows обновляет список последней удачной конфигурации. 5. Обнаружение и настройка новых устройств Plug and Play. Новым обнаруженным устройствам присваиваются соответствующие программные ресурсы, после чего Windows извлекает нужный драйвер из архива Driver, cab. В противном случае пользователь сам указывает расположение драйвера. Поиск новых устройств осуществляется одновременно с процессом регистрации пользователя в системе. Далее представлены файлы, используемые при загрузке :Windows.NT/2O0O/XPi ■ ntldr; ■boot.ini; ■bootsect. dos (только в компьютерах с несколькими операционными системами); ■ ntbootdd.sys (загружается только для жестких дисков SCSI); ■ ntdetect.com; ■ ntoskrnl.exe; ■ hal.dll; ■ файлы в каталоге корневая папка System32\Config (реестр); ■ файлы в каталоге корневая папка System32\Drivers (драйверы). Программа профилактических мероприятий Существует два типа профилактических мероприятий: активные и пассивные. При активном профилактическом обслуживании выполняются операции, основная цель которых – продлить срок безотказной службы компьютера. Они сводятся главным образом к периодической чистке, как всей системы, так и от13 дельных ее компонентов. Ниже описаны операции по чистке и смазке всех основных элементов, переустановке микросхем, перестыковке разъемов и переформатированию жестких дисков. Под пассивной профилактикой обычно подразумевают меры, направленные на защиту компьютера от внешних неблагоприятных воздействий. Речь идет об установке защитных устройств в сети электропитания, поддержании чистоты и приемлемой температуры в помещении, где установлен компьютер, уменьшении уровня вибрации и т. п. Таким образом, пассивные профилактические меры (их подробное описание вы найдете несколько ниже) позволяют обеспечить безопасность компьютера. Методы активного профилактического обслуживания Частота проведения профилактических мероприятий зависит от места расположения и качества компьютерных компонентов. Если компьютер находится в машинном зале или сервисном центре бензоколонки, то профилактику необходимо проводить не реже, чем каждые три месяца; когда в офисе или дома – от нескольких месяцев до года. Тем не менее, если после открытия корпуса по истечении года эксплуатации системы из него вывалится клуб пыли, следовательно, интервал между чистками необходимо сократить. Профилактические процедуры для жесткого диска заключаются в периодическом сохранении важных данных и областей диска, т. е. загрузочного сектора, таблицы раз мещения файлов (FAT) и структуры каталогов. Кроме того, для сохранения скорости и надежности жесткого диска необходимо раз в месяц проводить дефрагментацию. Далее представлен примерный список недельной "уборки" жесткого диска: ■ резервирование данных или важных файлов; ■ удаление всех временных файлов, включая файлы со следующими . расширениями: • *. tmp; (– ,∗ ∗ • *.chk; • временные файлы и журнал Web-браузера; ■ удаление содержимого корзины (значок Корзина); ■ запуск программы дефрагментации. Теперь обратите внимание на ежемесячные профилактические методы: создание загрузочного диска операционной системы; инсталляция новых драйверов для видеоадаптеров, звуковых плат, модемов и других устройств; инсталляция обновлений операционной системы обновлений антивирусных программ; чистка экрана монитора, клавиатуры, дисковода CD/DVD, дисковода для гибких дисков, мыши и прочего; 14 проверка вентиляторов охлаждения процессора, блока питания и системного блока. Резерное копирование Один из основных этапов профилактического обслуживания – резервное копирование системы. Эта операция позволяет восстановить работоспособность системы при фатальном аппаратном сбое. Для резервного копирования необходимо приобрести высокоемкое устройство хранения. Естественно, дискеты для этого не подойдут: стоимость копирования 4 Гбайт информации будет просто "заоблачной", кроме того, выполнение этой операции требует значительных затрат времени (только представьте себе 2 867 дискет, вмещающих 4 Гбайт). Выбор устройства для копирования зависит от ваших финансовых возможностей. Помните и о накопителях CD-RW, CD-R, Zip и Jazz, которые также можно использовать в качестве устройств резервного копирования. Магнитная лента традиционно считается наилучшей формой резервного копирования. В настоящее время существует два основных стандарта: Travan и цифровая аудиокассета DAT (Digital Audio Tape). В целом быстродействие и объем накопителей Travan меньше, чем у аналогичных накопителей DAT, однако имеются и вполне конкурентоспособные версии. Современные ленточные накопители Travan NS (серия Network) позволяют сохранять на каждой кассете до 10/20 Гбайт данных, тогда как накопители DAT DDS3 — 12/24 Гбайт, а новейшие DAT DDS4 — 20/40 Гбайт. Магнитные ленты подобных типов обычно стоят менее 30 долларов. Еще одним вариантом резервного копирования данных является использование вто рого жесткого диска той же или большей емкости. В этом случае содержимое одного накопителя копируется на другой. С учетом относительно низкой стоимости жестких дисков такой метод достаточно экономичен и эффективен. Тем не менее в случае пожара или другого стихийного бедствия вы потеряете все данные. Кроме того, при повреждении единственной резервной копии вы можете опять остаться ни с чем. Совет Любой метод резервного дублирования данных будет абсолютно бесполезен, если жесткий диск или другой носитель информации окажется неисправнымДля предотвращения потери важных данных дублируйте информацию регулярно. Профилактическое обслуживание жестких дисков Чтобы гарантировать сохранность данных и повысить эффективность работы жесткого диска, необходимо время от времени выполнять некоторые процедуры по его обслуживанию. Существует также несколько простых программ, с. помощью которых можно в какой-то степени застраховать себя от потери данных. Эти программы создают резервные копии (и при необходимости восстанавливают их) тех критических зон жесткого диска, при повреждении кото15 рых доступ к файлам становится невозможным. Дефрагментация файлов По мере того как вы записываете файлы на жесткий диск и удаляете их, многие из них фрагментируются, т. е. разбиваются на множество разбросанных по всему диску частей. Периодически выполняя дефрагментацию файлов, вы решаете сразу две задачи. Во-первых, если файлы занимают непрерывные области на диске, то перемещение головок при их считывании и записи становится минимальным, что уменьшает износ привода головок и самого диска. Кроме того, существенно увеличивается скорость считывания файлов с диска. Во-вторых, при серьезных повреждениях таблиц размещения файлов (File Allocation Table – FAT) и корневого каталога данные на диске легче восстановить, если файлы записаны как единое целое. Если же они разбиты на множество фрагментов, то, не обращаясь к FAT и структуре каталогов, практически невозможно определить, к какому файлу относится тот или иной фрагмент. В интересах сохранности информации я бы посоветовал выполнять дефрагментацию жесткого диска раз в неделю или после каждой операции резервного копирования. В большинстве программ дефрагментации предусмотрены следующие функции: ■ дефрагментация файлов; ■ уплотнение файлов (упорядочение свободного пространства); ■ сортировка файлов. Основной операцией является дефрагментация, но в большинстве программ предусмотрено и уплотнение файлов. Дефрагментация не выполняется автоматически, а должна быть указана особо, поскольку на нее затрачивается дополнительное время. При ее проведении все файлы, записанные на диске,перемещаются к его началу, а свободное пространство располагается в конце. Это приводит к тому, что записываемые впоследствии файлы не фрагментируются и все свободное пространство представляет собой единую область, достаточную для записи любого файла без его разбивки на части. Последняя операция – сортировка файлов – не является жизненно необходимой, но предусмотрена во многих программах дефрагментации. Выполняется она очень долго, но на скорость доступа к данным практически не влияет. Безусловно, сортировка имеет некоторый смысл, поскольку, восстанавливая данные, вы будете знать, в каком порядке располагались файлы к моменту аварии. Хотя знать это и не обязательно – вполне достаточно того, чтобы все файлы были дефрагментированы. Порядок их расположения в этом случае не имеет значения. Сортировка файлов предусмотрена не во всех программах дефрагментации, поскольку результат не оправдывает затраченного на нее времени. В операционных системах Windows 9x/Me/2000/XP существует специальная программа дефрагментации. Она представляет собой графическое приложение, которое может выполняться в фоновом режиме. Во время ее работы можно вызвать окно с детальной информацией о процессе дефрагментации или ограничиться минимальной информацией об этапах процесса. Помните, что программы дефрагментации для файловых систем FAT 16 и FAT 32 несовместимы. Поэтому не запускайте программы ScanDisk для DOS 16 или Norton Disk Doctor в среде Windows – последствия могут быть непредсказуемы! Мастео обслуживания Windows 98/Ме ВWindows-9.8 есть программа. Мастер обслуживания (MaintenanceJVJzard), С ее помощью можно автоматизировать выполнение некоторых процессов при профилактическом обслуживании. Запустите эту программу и выберите необходимые программы,, файлы и расписание обслуживания. Выбранные действия будут автоматически выполняться в указанное время, не отвлекая вас от основной работы. Антивирусные программы Вирусы опасны для любой операционной системы. Поэтому не стоит пренебрегать антивирусными программами. Поскольку Windows таких программ не содержит, приобретите одну из антивирусных программ, поставляемых другими компаниями. Независимо от используемой программы, выявление вирусов следует проводить систематически (в частности, перед каждой операцией резервного копирования жесткого диска). Не дожидайтесь, пока вирус начнет действовать и натворит бед. Пассивные профилактические меры Под пассивной профилактикой подразумевают создание приемлемых для работы компьютера общих внешних условий. Необходимо учитывать физические воздействия: температуру воздуха, тепловой удар при включении и выключении системы, пыль, дым, а также такие немаловажные факторы, как вибрация и удары. Кроме того, очень важны электрические воздействия: электростатические разряды, помехи в цепях питания и радиочастотные помехи. Нагревание и охлаждение компьютера Колебания температуры неблагоприятно сказываются на состоянии компьютера. Поэтому, чтобы компьютер работал надежно, температура в офисе или квартире должна быть постоянной. При колебании температуры могут существенно ускориться "выползания" микросхем из гнезд, потрескаться или отслоиться токопроводящие площадки на, печатных платах, разрушиться паяные соединения. При повышенной температуре ускоряется окисление контактов, могут выйти из строя микросхемы и другие электронные компоненты. Колебания температуры могут сказаться и на работе жестких дисков. Как уже отмечалось, в некоторых накопителях при разных температурах информация записывается на диск с различными смещениями относительно среднего положения дорожек записи, в результате чего возникают проблемы с последующим считыванием. Для любых электронных устройств, в том числе и для компьютеров, указывается допустимый диапазон температур. Большинство изготовителей приводят эти данные в документации на изделие. В ней должны быть указаны два диапазона температур: при эксплуатации и при хранении. Например, для боль17 шинства компьютеров ШМ эти диапазоны таковы: ■ при эксплуатации: от +15 до +32°С; ■ при хранении: от+10 до+43 "С. В целях сохранности, как самого диска, так и записанных на нем данных оберегайте его от резких перепадов температуры. Если же такой перепад неизбежен (например, вы заносите компьютер зимой с мороза в теплое помещение), то, прежде чем его включить, дайте ему прогреться до комнатной температуры. Дело в том, что на магнитных дисках накопителя может конденсироваться влага и при попытке включения накопитель тут же выйдет из строя. Накопитель в такой ситуации должен прогреваться от нескольких часов до суток. Циклы включения и выключения Как отмечалось выше, колебания температуры неблагоприятно влияют на компоненты компьютера. Поэтому, если вы хотите, чтобы ваш компьютер работал долго и безотказно, старайтесь как можно реже его включать и выключать. Существует два очевидных способа свести к минимуму колебания температуры в системе: либо навсегда оставить компьютер включенным, либо никогда его не включать. Вряд ли вас устроит второй вариант. Поэтому, если главной и единственной вашей целью является продление срока службы системы, держите компьютер постоянно включенным. Конечно, в реальной жизни приходится учитывать и другие обстоятельства, например, стоимость электроэнергии, пожарную безопасность и т.п. Иногда в качестве аргумента в пользу того, что компьютер следует постоянно дер жать в рабочем состоянии, приводят опасность электрических перегрузок, возникающих в момент включения. Однако истинная причина выхода из строя низковольтных полупроводниковых устройств (каковыми является большинство компонентов компьютера, кроме блока питания и некоторых узлов монитора) в момент их включения кроется не в превышении допустимых токов или напряжений, а в тепловом расширении или сжатии компонентов. Эксперименты показывают, что постоянно включенные интегральные схемы выходят из строя реже, чем те, на которые напряжение подается от случая к случаю. Чаще всего в момент включения выходят из строя блоки питания. Возникающие при включении токовые перегрузки, связанные, например, с разгоном двигателей, значительно превышают токи, которые потребляются от источников питания в стационарном режиме. В течение первых секунд работы блок питания отдает (и, следовательно, рассеивает) большую мощность, особенно если одновременно раскручиваются двигатели сразу нескольких накопителей, для которых характерны наиболее высокие значения пусковых токов. Это зачастую приводит к перегрузке как входных, так и выходных компонентов блока питания (транзисторов и микросхем). Чтобы продлить срок службы компьютера, старайтесь поддерживать температуру его полупроводниковых компонентов относительно постоянной, а также ограничивайте количество включений и выключений питания. В связи с этим оставлять компьютеры включенными на ночь или на вы18 ходные не стоит. Лучше принять компромиссное решение: включать их один раз в день, но не чаще. Этот полезный совет часто игнорируется, особенно если на одном компьютере работает несколько человек. Каждый из них включает систему, делает свое дело и, уходя, выключает. Затем приходит новый сотрудник – и все повторяется сначала. В такой ситуации компьютеры выходят из строя гораздо чаще. Не стоит беспокоиться о судьбе жесткого диска, работающего продолжительное время. Дать ему работать как можно дольше – лучшее, что вы можете для него сделать. Оставляя накопитель включенным, вы снижаете вероятность ошибок при записи и считывании, возникающих из-за колебаний температуры, и благодаря этому при использовании недорогих накопителей с шаговыми двигателями привода головок увеличивается их надежность и продлевается срок, по истечении которого необходимо выполнять переформатирование низкого уровня для коррекции смещения головок. Подшипники двигатели также, лучше работают при стабильной температуре. Возможно, вы оказывались в ситуации, когда не могли загрузить компьютер с жесткого диска, после того как долго его не включали (например, после выходных). Выйти из положения вам удавалось только с помощью переформатирования. Но, скорее всего, если бы вы оставили систему включенной, проблемы не возникло бы. Если вы надолго оставляете компьютер включенным, но не работаете на нем, экран лучше отключить или вывести на него изображения, перемещающиеся случайным образом. Если на экране в течение длительного времени высвечивается статическое изображение, люминофор кинескопа выгорает. Экраны монохромных, дисплеев более уязвимы в этом отношении, чем цветных. Если вы когда-нибудь видели монохромный дисплей, на котором отображаются (даже когда он выключен) меню или заставки постоянно используемых программ, тс вы поймете, о чем идет речь. Посмотрите на справочные мониторы в аэропортах или вокзалах – на них особенно заметен этот эффект. Большинство современных мониторов, поддерживающих функцию сохранения электроэнергии, по команде системы могут автоматически переходить в режим ожидания. Если в вашей системе предусмотрены, возможности сохранения энергии, включите их для монитора, и они сэкономят электроэнергию и сберегут дисплей. Электростатические заряды Серьезную угрозу для компонентов компьютера представляют электростатические заряды. Наиболее опасны они зимой, при низкой влажности воздуха, а также в районах с сухим климатом. В этих условиях при работе с компьютером необходимо принять специальные меры предосторожности. Электростатические явления вне корпуса системного блока редко приводят к серьезным последствиям, но на шасси, клавиатуре или просто рядом с компьютером сильный разряд может привести к нарушениям при проверке четности (в памяти) или зависанию компьютера. Как правило, все эти проблемы возникают потому, что кабель питания компьютера плохо заземлен. Для подключения системы к сети нужно пользоваться трехштырьковой вилкой, а 19 заземление розетки должно быть надежным. Особые меры предосторожности необходимо принимать, открывая системный блок или работая с отдельными узлами и платами, извлеченными из компьютера. Если вовремя не отвести накопившийся статический заряд, можно погубить многие компоненты компьютера. Всякий раз, вынимая из корпуса платы или адаптеры, для выравнивания электростатического потенциала беритесь за участки, соединенные с общим проводом, например за кронштейны. Как уже отмечалось, наилучший способ избавиться от электростатических проблем – как следует заземлить шнур питания. Для того чтобы статические заряды не вывели из строя компоненты системы, не "пускайте" их внутрь. Барьером на их пути являются правильно сконструированные шасси и корпус компьютера, через которые заряды отводятся на общий провод. Чтобы окончательно заземлить систему, ее сетевой шнур следует подключить к розетке с тремя гнездами. Помехи в сети питания Для того чтобы компьютер работал нормально, напряжение питающей сети должно быть достаточно стабильным, а уровень помех в ней не должен превышать предельно допустимой величины. Иногда компьютер приходится подключать к той же сети переменного тока, от которой питаются устройства большой мощности. Перепады напряжения, возникающие при включении и выключении этого оборудования, немедленно сказываются на его работе. При работе некоторых агрегатов в сети возникают переходные процессы (всплески напряжения) амплитудой до 1000 В и даже выше, которые могут просто сжечь блок питания компьютера. Хотя появляются эти выбросы довольно редко, их последствия могут быть разрушительными. Даже если для питания компьютера используется отдельная линия, не исключено появление в ней выбросов напряжения, поскольку это зависит от качества всей сети энергоснабжения здания или даже района. Выбирая место и способ подключения системы к сети, обязательно учитывайте перечисленные ниже требования. ■ Старайтесь подключать компьютеры к отдельным линиям питания со своими предохранителями (желательно автоматическими). Это, конечно, не гарантирует полного отсутствия помех, но поможет от них застраховаться. ■ Проверьте сопротивление шины заземления (оно должно быть низким), выходное напряжение линии (оно должно находиться в допустимых пределах) и убедитесь в отсутствии помех и всплесков напряжения. ■ Подключайте компьютер к сети с помощью трехштырьковых вилок. Не пользуйтесь переходниками для розеток с двумя гнездами, поскольку система при этом останется без заземления. ■ Уровень помех в сети возрастает при увеличении внутреннего сопротивления линии, т. е. чем длиннее соединительные провода и чем меньше их сечение, тем он выше. Чтобы не увеличивать сопротивление линии, не пользуйтесь без крайней необходимости удлинителями (или хотя бы выбирайте те из них, которые рассчитаны на подключение мощных потребителей энергии). 20 ■ Со временем у вас обязательно возникнет желание подключить к розетке, в которую вставлен шнур от компьютера, что-нибудь еще. В принципе это возможно, главное – чтобы этих дополнительных устройств было не слишком много. Для подключения устройств, не имеющих отношения к компьютерам, лучше использовать другую розетку. На качество питающего компьютер напряжения наибольшее влияние оказывает "соседство" (подключение к одной линии) таких приборов, как холодильники, кондиционеры, кофеварки, копировальные аппараты, лазерные принтеры, обогреватели, пылесосы и мощные электроинструменты. Любое из этих устройств, включенное в одну розетку с компьютером, может стать причиной его сбоя. Я бывал в учреждениях, где все компьютеры зависали ежедневно ровно в 9.05 утра, когда включались многочисленные кофеварки. Что касается копировальных аппаратов и лазерных принтеров, то их тоже не стоит включать в одну розетку с компьютером – они потребляют слишком большую мощность. Еще одна проблема возникает в модных нынче офисах, разделенных перегородками на отсеки. Обычно в этом случае никто не утруждает себя прокладкой отдельных силовых кабелей от общего распределительного щитка в каждый отсек и вся электросеть представляет собой последовательную цепочку проводов и розеток, обходящую ячейки одну за другой. Мне жаль того человека, чей компьютер подключен к последней розетке в этой цепи – качество напряжения в ней оставляет желать лучшего. Радиопомехи Радиопомехи или радиочастотная интерференция зачастую остается без должного внимания. Помехи генерируются любым источником радиоизлучения, расположенным около компьютера. Проживание рядом с коммерческим радиопередатчиком мощностью 50 000 Вт определенно вызовет проблемы в работе компьютерных систем, однако не следует сбрасывать CQ счетов и менее мощные передатчики. Интерференция беспроводного телефона иногда приводит к спонтанному вводу символов на экран, словно кто-то невидимый уселся за клавиатуру. Кроме того, радиопомехи могут являться причиной "зависания" системы. В некоторых случаях для решения проблемы достаточно переместить компьютер в другое место, поскольку радиоволны имеют направленный характер воздействия; а иногда могут потребоваться специальные экранированные кабели для таких внешних устройств как клавиатура и мышь. Для противодействия помехам используется кольцевой железный сердечник, через который проходит кабель. Тороидальная железная оболочка вокруг кабеля подавляет электромагнитную интерференцию. Многие кабели мониторов также оснащены подобным сердечником. Поскольку кабель должен проходить через центр сердечника, работа с кабелями, один конец которых уже закреплен, может оказаться невозможной. Наилучшим методом борьбы с радиопомехами будет оснащение источника радиоизлучения специальным подавляющим фильтром (что, однако, не сделаешь с мощными передатчиками радиостанций). К сожалению, иногда 21 проблема решается только путем перемещения системы подальше от рокового источника радиоизлучения. Основные направления поиска и устранения неисправностей В этом разделе речь пойдет о. наиболее общих способах поиска и устранения неисправностей. Более детальные инструкции по поиску неисправностей отдельных элементов компьютера можно найти в главах, посвященных описанию интересующего вас компонента. Перед поиском и устранением неисправностей выполните ряд действий, которые позволят изолировать источник ошибки. 1. Выключите компьютер и все подключенные устройства. Отключите все внешние устройства, кроме клавиатуры и монитора. 2. Проверьте качество подключения компьютера к сети. 3. Проверьте правильность подключения клавиатуры и монитора. Включите монитор и установите регуляторы яркости и контрастности в положение 2/3 от максимального значения. В некоторых мониторах эти параметры устанавливаются с помощью кнопок и экранного меню. Описание действий по настройке монитора можно найти в его документации. 4. Если компьютер загружается с жесткого диска, то проверьте, чтобы в дисководе не было дискеты. Можете поместить в дисковод заведомо работающую загрузочную дискету или дискету с диагностической программой. 5. Включите компьютер. Посмотрите на вентиляторы блока питания, процессора и других элементов (если они существуют); также обратите внимание на индикаторы передней панели. Если вентиляторы не вращаются, а индикатор питания не светится, то, скорее всего, проблема в блоке питания или системной плате. 6. Проследите процесс самотестирования при включении питания (POST). При отсутствии проблем система издает одиночный звуковой сигнал и начнет загрузку: Коды не фатальных ошибок будут отображаться на экране монитора. При появлении фатальных ошибок система будет издавать звуковой сигнал. Коды и звуковые сигналы определяются используемой BIGS. 7. Дождитесь успешного запуска операционной системы. Проблемы при выполнении POST В процессе самотестирования при включении питания чаще всего ошибки появляются из-за некорректного конфигурирования аппаратного обеспечения. При появлении ошибки POST проверьте следующее. 1. Правильно ли подключены все кабели. 2. Правильно ли сконфигурированы параметры устройств в BIOS. 3. Правильно ли установлены все устройства. 4. Правильно ли установлены переключатели и перемычки. 5. Не возникает ли конфликт устройств, т. е. используют ли они одинаковые системные ресурсы. 6. Правильно ли установлен переключатель напряжения 110/220 В на блоке питания. 22 7. Правильно ли установлены все платы. 8. Подключена ли клавиатура. 9. Установлен ли загрузочный жесткий диск. 10.Поддерживает ли BIOS установленные устройства. 11.Помещена ли в дисковод загрузочная дискета. 12.Правильно ли установлены модули памяти. 13.Установлена ли операционная система. Проблемы аппаратного обеспечения после загрузки Иногда проблемы возникают после загрузки системы, причем без изменения аппаратного и программного обеспечения. Для устранения подобных ошибок выполните ряд действий. 1. Переустановите программное обеспечение, которое приводит к ошибкам. 2. Переустановите параметры BIOS. 3. Проверьте кабели, разъемы и другие элементы, которые случайно могут быть извлечены из разъемов. 4. Проверьте с помощью измерительных инструментов питание компьютера. Нестабильное питание может служить причиной неожиданных перезагрузок, мерцания монитора или полного зависания. 5. Проверьте качество установки модулей памяти. Проблемы программного обеспечения Программное обеспечение (особенно самое новое) может служить причиной ошибок. Чаще всего это происходит из-за несовместимости программного и аппаратного обеспечения. 1. Удовлетворяет ли система минимальным требованиям, предъявляемым со стороны программного обеспечения? Ответ на этот вопрос можно найти в прилагаемой к программе документации. 2. Проверьте корректность установки программы. Переустановите ее в случае необходимости. 3. Проверьте, установлены ли последние версии драйверов устройств. 4. Проверьте систему на наличие вирусов, используя самую современную антивирусную программу. Проблемы с адаптерами Проблемы с адаптерами чаще всего возникают из-за неправильной установки или выделения ресурсов (прерывания, канала прямого доступа к памяти и адресов ввода-вывода). Кроме того, не забудьте установить для этого адаптера самую последнюю версию драйвера, который известен операционной системе. В ряде случаев проблема заключается в разъеме системной платы, к которому подключается адаптер. Несмотря на то, что все слоты PCI обладают абсолютно одинаковыми характеристиками, некоторые разъемы имеют нарушенную синхронизацию или передают немного различающиеся сигналы. В резуль23 тате подключение адаптера в другой разъем иногда полностью, дендмирует, казалось бы, неисправный адаптер. Иногда достаточно вынуть адаптер, почистить контакты и вставить назад в тот же разъем. Внимание! Адаптеры PCI после инсталляции драйвера "привязываются" к определенному разъему; т. е. подключение адаптера в другой разъем представляется менеджеру ресурсов РпР как установка совершенного нового адаптера, для которого снова придется устанавливать драйвер. Не подключайте адаптер в другой слот без предварительной подготовки нужных драйверов. Описанная проблема не относится к платам ISA. ЗАДАНИЕ Сформулировать ответы на следующие вопросы: 1. Назначение диагностического программного обеспечения. 2. Чем отличаются типы профилактических мероприятий (активные от пассивных)? 3. В чем смысл резервного копирования системы? 4. В чем заключаются меры пассивной профилактики? 5. Чем обеспечивается процедура POST? 6. В каких вариантах передаются пользователям сообщения от POST? 7. Как повысить эффективность работы жесткого диска? 8. В чем смысл дефрагментации файлов? 9. Какие звуковые сигналы издает компьютер при включении в случае исправности и неисправности? 10.Как уменьшить опасность электрических воздействий на компьютер? 11 .В каких допустимых диапазонах температур могут эксплуатироваться и хранится компьютеры? 12.Основные направления поиска и устранения неисправностей? 24 ЗАДАНИЕ к практическому занятию по теме: «Средства диагностики и техническое обслуживание ПК» По заданным симптомам, используя информацию из приложения, определить возможные причины отказа и сформулировать рекомендации об его устранении. 1 бригада 1. Календарные ошибки и ошибки, связанные с высокосным годом. 2. При копировании на гибкий диск файлов с длинными именами появляется сообщение File copying error. 3. Ошибка IDE drive not ready, возникающая при запуске системы. 4. Конфликты между портами СОМ. 5. Постоянные отказы в работе клавиатуры. 6. Мышь позволяет выполнять основные операции, но дополнительные кнопки и колесико прокрутки не работает. 2 бригада 1. Звуковая плата не распознается. 2. При выключении системы правильное время не сохраняется. 3. Записать данные на гибкий диск нельзя, но чтение выполняется. 4. Для хранения небольших файлов используется большой объем диалогового пространства. 5. Дисковод IDE не распознается Setup BIOS. 6. Залипание клавиш при нажатии. 3 бригада 1. Ошибка Access Denied. 2. Дисководы UDMA не работают с максимальной скоростью. 3. Конфликты между устройствами PCI. 4. Не загорается индикатор Num Lock при запуске компьютера. 5. Указатель мыши двигается по экрану рывками. 6. Накопитель на оптических дисках работает очень медленно; при чтении возникают ошибки. 4 бригада 1. Индикатор активности дисковода гибкого диска горит постоянно. 2. После установки звуковой платы компьютер не запускается. 3. Ошибка Invalid Drive Specification. 4. Мышь не работает при ее подключении через адаптер к порту другого типа. 5. CD-ROM читается в 32-разрядной Windows, но не читается в DOS. 6. Конфликты прерываний плат PCI. 25 5 бригада 1. Наблюдается самопроизвольная перезагрузка системы. 2. Мышь не работает. 3. Дисковод гибкого диска не подает признаков жизни; индикатор активности дисковода не работает. 4. В корневом каталоге жесткого диска появляется множество файлов с расширением СНК. 5. Носитель CD-RW не читается на накопителях старших версий. 6. Конфликт между встроенным параллельным портом и другими устройствами. 6 бригада 1. Жесткий диск или вентилятор не работает. 2. Звуковая плата некачественно воспроизводит звук. 3. Дискета, оставленная в накопителе на гибких дисках, препятствует загрузке системы. 4. Дисководы IDE, подключенные к кабелю, не распознаются Setup BIOS. 5. Мышь работает в Windows, но не работает при загрузке MSDOS. 6. Можно загрузиться с загрузочного компакт-диска, но нельзя прочитать его содержимое. 7 бригада 1. Питание подается в компьютер, но система не загружается. 2. Нельзя использовать встроенную аудиосистему. 3. При пересмотре всех гибких диско постоянно отображается содержание первого просмотренного диска. 4. Поврежден загрузочный раздел жесткого диска. 5. Система не загружается с загрузочного компакт-диска. 6. После установки новых модулей памяти система не загружается. 8 бригада 1. При использовании системы управления питанием компьютер «зависает» или аппаратные устройства работают неверно. 2. Сообщения об ошибке прерывания контроля четности при обращении к памяти. 3. Ошибка Hard Disk Controller Failure при запуске системы. 4. На экране монитора отображаются непонятные, бессмысленные символы. 5. Ошибка Insufficient Disk Space (Disk full) гибкого диска. 6. Изображение на экране монитора искажено. 26 ПРИЛОЖЕНИЕ Указатель симптомов отказов, их причин и возможности устранения Возникшая Технология Звук Звук Звук Звук Звук Звук Звук Подробное описание Симптомы Причина Решение Воспользуйтесь панеЗвуковая плата нелью управле ния Конфликт аппараткачест венно восWindows для определеных ресурсов производит звук ния при чины конфликта и его устранения Параметры настройЗвуковая плата не Установите вначале ки уже ис пользуютраспозна ется звуковую плату ся другими платами Музыка и звук Некорректно задан- Установите настройки воспроизво дятся ные парамет ры со- эмуляции или запустите только в Windows вместимости с Sound программу эмуляции (при работе в DOS Blaster DOS звук не слы шен) Несоответствие тре- Проверьте, установлены Игры DOS непра- бованиям совмести- ли драй веры DOS, и вильно рас позна- мости с Sound Blaster вручную выберите оп ют звуковую плату или отсутствие драй- тимальный режим эмуверов DOS ляции Игровой порт звуИгровой порт может Отключите игровой ковой пла ты кониспользо вать только порт звуковой платы фликтует с сисодин диапазон адре или удалите игровой темным игровым сов ввода-вывода порт в системе портом Самые разные причины, в том числе Звук совсем не неправильное подСмотрите контрольную слышен ключе ние, настрой- таблицу ки микшера, пита ние и т.д. Самые разные причины, в том числе Звук воспроизво- неподходящий или дится только одповре жденный ште- Смотрите контрольную ним громкоговори- кер/гнездо громко таблицу телем говорителя, настройки микшера и др. 27 Звук Звук Звук Звук Звук 28 Самые разные причины, в том числе некорректные наНизкий уровень стройки микшера, громкости регулятора громкости звуковой платы или акустической системы Самые разные причины, в том числе Скрипучий, преналожение звука, рывистый звук звуковая плата ISA, неподходящий слот расширения После установки Плата неправильно звуковой платы вставлена в разъем компьютер не за- или повреждена пуска ется Windows IOS Использование несоКолонки или микответст вующих рофон не работают гнезд Нельзя использо- Аудиосистема может вать встро енную быть от ключена 5в аудиосистему BIOS Смотрите контрольную таблицу Смотрите контрольную таблицу Смотрите контрольную таблицу Смотрите контрольную таблицу Установите соответствующие настройки BIOS Технология Симптомы При выключении Батареи системы правильCMOS/RTC ное время не сохра няется Календарные ошибки и ошибки, BIOS связанные с висо косным годом Нельзя установить BIOS новую версию Flash BIOS BIOS Сбой при обновлении BIOS Нельзя загрузиться CD-ROM с помо щью накопителя CD-ROM Резкое снижение скорости загрузки после загрузки од DirectWAY ного или двух файлов боль шого объема Причина Решение Батареи почти разряЗамените батареи жены Устаревшая версия BIOS Установите новую версию Flash BIOS BIOS защищена от записи Отключите защиту от записи BIOS повреждена Включите функцию Flash Recovery и повторно запустите процесс об новления Устаревшая версия BIOS Установите новую версию Flash BIOS DirectWAY включает функцию FAP (Fair Access Policy), которая сни жает скорость сервиса DSL Возможно, сервис не Сервис DSL после установлен провайего ин сталляции дером или микроне работает фильтр не установлен должным образом DSL Низкое качество линии связи; Настройки Служба DSL рабо- RWIN или другие патает мед леннее, ра метры системного чем ожидалось реестра Windows не были оптимизированы Передача Нельзя соединить Стандартный парал- Уменьшайте объем одновременной загрузки, делайте перерывы после загрузки больших файлов или вос пользуйтесь другим сервисом Убедитесь, что сервис DSL подклю чен; проверьте, оснащены ли мик рофильтрами стандартные теле фоны и телефонное оборудование Потребуйте, чтобы инженер-установщик протестировал линию; настройте параметры системного реестра Windows с помощью про грамм, представленных на Web-сайте www.dslreports.com Воспользуйтесь Lap29 файлов два компь ютера с помощью стандарт ного параллельного кабеля Записать данные на гибкий диск Гибкий нельзя; данные диск могут быть прочитаны При копировании на гибкий диск Гибкий файлов с длинныдиск ми именами появляется сооб щение File Copying Error Дискета, оставленная в нако пиНакопитель теле на гибких на гибких дисках, пре пятстдисках вует загрузке системы 30 лельный ка бель Link-совместимым папредназначен для со- раллельным кабелем едине ния компьютера с устройством, но не с другим компьютером Защита гибкого диска Отключите защиту гибот записи осуществкого диска от записи лена на уровне BIOS В зависимости от своего разме ра, длинные файловые имена могут поразному вноситься в каталог Создайте подкаталог на гибком диске и используйте его для хране ния файлов с длинными именами Гибкий диск имеет Измените приоритет заболее высо кий пригрузки в на стройках оритет загрузки, чем BIOS же сткий диск Технология Симптомы При просмотре всех гибких дисков Накопитель постоянно отобра на гибких жается содержание дисках первого просмотренного диска Ошибки, возниНакопитель кающие при чтении на гибких диска, находившего дисках ся на телевизоре или мони торе Ошибка копирования после копироНакопитель вания на дискету не на гибких скольких файлов с дисках длинны ми именами Причина Нарушение функции, отслежи вающей изменения содержимого диска; эта проблема также назы вается "каталог-призрак" Магнитные поля, генерируемые электронно-лучевой трубкой, мо гут привести к повреждению данных Корневой каталог переполнен из-за использования нескольких элементов каталога для каждого имени файла Решение Проверьте, правильно ли установ лены параметры накопителя в на стройках BIOS и перемычки DC (если таковая существует) Храните гибкие диски в защищен ном от воздействия магнитных по лей месте Создайте на дискете отдельную папку и скопируйте в нее все файлы с длинными именами Проверьте правильность После включения Накопитель Один из разъемов ка- подключе ния кабеля системы постоянно на гибких беля под ключен не- (контакты разъемов горит индикатор дисках правильно должны соответствовать обращения к диску друг другу) Нельзя получить Жесткий доступ к данным Устаревшая версия Установите новую вердиск диска емкостью бо- BIOS сию Flash BIOS лее 8,4 Гбайт Дисководы UDMA Жесткий не работают с мак- Устаревшая версия Установите новую вердиск симальной скоро- BIOS сию Flash BIOS стью Ошибка IDE drive Скорость вращения Включить или увелиЖесткий not ready, вознижесткого диска во чить время предваридиск кающая при за пус- время запуска систе- тельной задержки загруз ке системы мы недостаточна ки системы Не поддерживаютРежим LBA отклюЖесткий ся жесткие диски чен в настрой ках Включить режим LBA диск емкостью более 528 BIOS Мбайт 31 Жесткий диск Жесткий диск 32 Восстановите поврежденный сектор с помоПоврежден загру- Вирусное заражение щью программы зочный раздел дис- сектора загрузки или FDISK/MBR (DOS, ка другие причины Windows 9x/Me) или FIXMBR (Windows NT/2000) Для повышения эффекФайлы, объем котоДля хранения нетивности использования рых меньше объема больших файлов дискового пространства единичного блока используется больпреобразуйте жесткий памяти (кластера), шой объем дискодиск в FAT32 или используют весь клавого пространства NTFS; удалите неисстер целиком пользуемые файлы Технология Жесткий диск Жесткий диск Жесткий диск Жесткий диск Жесткий диск Жесткий диск Симптомы Жесткий диск емкостью 40 Гбайт не форматируется как один диск с FAT 32 вWindows 2000/XP Причина Эти операционные системы не поддерживают форматирование дисков емкостью более 32 Гбайт, но позволяют читать диски большего объема Решение Подготовьте диск с помощью программы Partition Magic или подобных программ либо воспользуйтесь файловой системой NTFS Чтобы избежать появления потерянных клаФайлы с расширенистеров, корректно заВ корневом катало- ем .CHK создаются вершайте работу систеге диска появляется программами мы; при возникновении множество файлов с SCANDISK или проблем выполняйте расширением .CHK CHKDSK из потетестирование диска; рянных кластеров удаляйте неиспользуемые файлы Дисководы UDMA/66 или UDMA/100 работаЗамените стандартный Используется несоют в режиме 40-жильный кабель ответствующий каUDMA/33 в систеIDE 80-жильным кабебель мах, поддержилем UDMA вающих UDMA/66 или UDMA/100 После установки Убедитесь в соответстнового дисковода Неправильно подвии контактов кабельIDE система не за- ключен кабель ных интерфейсных гружается разъемов дисковода Дисководы IDE, подключенные с Подключите дисководы помощью 8080-жильный кабель к соответствующим жильного кабеля, не поддерживает только разъемам кабеля и устаназначаются перконфигурацию новите переключатели вичными (master) ''выбор кабеля'' (cable обоих устройств в поselect) или вторичными ложение ''выбор кабеля'' (slave) устройствами Дисковод IDE емУстановите необходиНеправильно опрекостью более 528 мые параметры диска делена геометрия или Мбайт после уста(цилиндры/головки/ настройка диска в новки в новую сиссекторы) и трансляцию новой системе тему не читается LBA или Ext CHS 33 Жесткий диск Жесткий диск Жесткий диск 34 Полная емкость дисков объемом более 8,4 Гбайт не распознается операционной системой (только BIOS) Некоторые операционные системы не поддерживают диски емкостью более 8,4 Гбайт Поддержка SCSI в Система не загру- BIOS не включена; жается с жесткого параметры системдиска SCSI ной BIOS заданы некорректно Технология Сообщение об S.M.A.R.T, испольошибке Immediately зуемая для предуback up your data преждения сбоев в and replace your hard работе жестких дисdisk drive. A failure ков, определила наmay be imminent личие серьезных проблем Обновите операционную систему или установите необходимые ''заплаты'' Включите BIOS SCSI и отключите в системной BIOS загрузку с дисководов IDE Воспользуйтесь советом, появившимся на экране, и не мешкая создайте резервную копию диска Технология Симптомы При установке второго дисковода буквенные обозначеЖесткий диск ния существующих разделов изменились Жесткий диск Ошибка Invalid Drive Specification Жесткий диск Ошибка Invalid Media Type Дисководы IDE Дисковод IDE не распознается Setup BIOS Дисководы IDE Дисковод IDE не распознается Setup BIOS Дисководы IDE Дисководы IDE, подключенные к кабелю, не распознаются Setup BIOS Internet Нельзя совместно использовать соединение Internet Причина Вероятно, новый дисковод содержит первичный раздел, имеющий преимущество над буквенными обозначениями расширенных разделов первого диска Жесткий диск не отформатирован или не разбит на разделы; возможно, операционная система не соответствует файловой структуре диска Форматирование диска с помощью программы FDISK не было проведено или повреждена файловая структура диска Силовой кабель не подключен или отсутствует Кабель данных IDE подключен неправильно или отсутствует Оба дисковода могут быть подключены как первичные (master) или вторичные (slave) устройства Проблемы, связанные с конфигурацией ведущего узла или клиентской системы Решение Преобразуйте первичный раздел дополнительного дисковода в расширенный раздел Проверьте, не содержит ли диск нужных данных, и отформатируйте его с помощью программ FDISK и FORMAT Воспользуйтесь опцией #4 программы FDISK и создайте при необходимости новый раздел Подключите кабель питания Проверьте правильность подключения кабеля данных Определите один жесткий диск как первичное, а другой — как вторичное устройство Смотрите контрольную таблицу 35 Прерывания (IRQ) Прерывания (IRQ) Платы ISA Клавиатура 36 Функция управлеКонфликты между ния прерываниями устройствами PCI IRQ PCI не включена Прерывания совместно используются Конфликты между портами СОМ 1 и портами СОМ 3; портами СОМ 2 и4 Аппаратные кон- Отсутствуют зарефликты между пла- зервированные ретами ISA и PCI сурсы для плат ISA Не загорается индикатор Num Lock Функция Num Lock при запуске комотключена в BIOS пьютера Включите функцию управления прерываниями PCI Отключите неиспользуемые порты СОМ или измените, если возможно, назначенные прерывания Зарезервируйте ресурсы для плат ISA Включите Num Lock в BIOS Технология Симптомы Причина Решение Протестируйте кабель Постоянные отка- Поврежден кабель или гнездо клавиатуры Клавиатура зы в работе клаили гнездо клавиас помощью цифрового виатуры туры мультиметра Снимите колпачки клаКофе, пролитый на виш и протрите клавиаклавиатуру, или Клавиатура Залипание клавиш туру или помойте ее грязь, скопившаяся дистиллированной вопод клавишами дой Встроенный сете- Поддержка локальЛокальная сеть Включите поддержку вой адаптер не ной сети отключена (LAN) локальной сети поддерживается в BIOS Встроенный модем При попытке со- и последовательОтключите неиспольединения с помо- ный порт, к котозуемый порт СОМ и Модем щью встроенного рому подключается присвойте встроенному модема система мышь, могут исмодему его прерывания ''зависает'' пользовать одни и те же прерывания Модем позволяет Скорость передачи осуществить досОпределите корректные данных, длина слотуп к Internet, но параметры удаленной ва, стоповые биты системы и соответстпри подключении или настройки эмуМодем к другому компьвующим образом наляции терминала не ютеру на экране стройте HyperTerminal совпадают с параотображается росили другую подобную метрами удаленной сыпь непонятных программу системы символов Используемые теСкорость передачи лефонные линии не данных модема 56 поддерживают пе- Перейдите на сервис с Модем Кбит/с достигает редачу данных со широкополосной сетью только 33,6 Кбит/с скоростью выше и менее 33,6 Кбит/с После модернизации модема В некоторых случаK56flex до станях модемы K56flex Смотрите контрольную Модем дарта V.90 скомогут работать таблицу рость передачи лучше, чем V.90 данных уменьшилась 37 Модем Модем Модем Модем 38 Активизирована Внезапное преры- функция ''callвание модемного waiting'', прерыподключения вающая несущий сигнал модема Аналоговый модем не под держивает Самые разные прителефонную связь с чины абонентом После установки Конфликты, свявнутренне го моде- занные с преры вама система ниями других пор''зависает'' тов и уст ройств Поврежденный каВнешний модем не бель, пробле мы, обнару живается связанные с портом компьютером или пи танием модема Отключите "callwaiting" или приобретите модем, поддерживающий эту функцию Смотрите контрольную таблицу Смотрите контрольную таблицу Проверьте кабель, установочные параметры порта, электропитание модема Технология Системная плата Мышь Мышь Мышь Мышь Мышь Мышь Сеть Сеть Симптомы Причина Зажимы радиатора Повреждение сис- перемеща ются и темной платы за- царапают поверхжимами радиатора ность системной платы Решение Перед установкой радиатора при крепите к контактной поверхности системной платы пластмассовую ленту Для обнаружения причины конфлик та и его разКонфликт аппаМышь не работает решения воспользуйтесь ратных ресурсов панелью управления Windows Мышь PS/2 не под- Отключен порт Включите поддержку держи вается мыши PS/2 порта мыши PS/2 Возможно, мышь Адаптеры могут испольМышь не работает не является ком зоваться только с комбипри под ключении бинированной (т.е. нированной мышью; через адаптер к предназначен ной применяйте адаптеры, порту другого типа для портов различ- поставляе мые вместе с ных типов) мышью Указатель мыши Шарик или валики Пришло время почистить двигается по экра- мыши загряз нимеханизм мыши ну рывками лись Мышь позволяет выполнять основИспользуются не- Загрузите нужную верные операции, но соответствую щие сию драйве ра мыши с до полнительные или устаревшие Web-сайта изготовителя и кнопки или коледрайверы мыши установите ее сико прокрутки не рабо тают Драйвер DOS долМышь работает в жен быть за груИнсталлируйте драйвер Windows, но не ражен из AUTOмыши DOS и укажите его ботает при загрузке EXEC.BAT или в загрузочном файле в MS-DOS CONFIG.SYS Конфликты, свяПосле установки занные с преры ва- Смотрите контрольную сетевого адаптера ниями других пор- таблицу система ''зависает'' тов и уст ройств Отсутствует доступ Кабель не соответ- Определите, какой из к компь ютерам, ствует стан дарт- коммутаци онных стан39 подключенным с помощью нового заказного кабеля Сеть Сеть 40 ной разводке, ис- дартов используется в сепользуемой в дан- ти; изготовьте кабель, соной сети ответ ствующий этому стандарту Вероятно, компьютер очень уда лен Удаленный комот концентратора Установите повторитель пьютер рабо тает с или комму татора, (репитер) или используйсетью 10BASE-T, поскольку максите в этом качестве новый но не работает с мальное расстояконцентратор/коммутатор Fast Ethernet ние между узлами сети Fast Ethernet меньше Нет доступа к друИнсталлированы гим поль зователям неверные ком поСмотрите контрольную сети, несмотря на ненты сетевого отсутствие выявтаблицу программного ленных ап паратобеспечения ных ошибок Технология Сеть Сеть Сеть Сеть Сеть Сеть Сеть Сеть Симптомы Ошибка Duplicate com puter ID Причина Решение Два или более комИзмените имя компьюпьютера сети иметера или его IP-адрес в ют одинаковое имя списке свойств сети или IP-адрес Пользователи не В сети используютимеют досту па ко ся различные имена всем компьютерам рабочей группы в сети Служба доступа к Пользователи не файлам и принтемогут совместно рам сети не устаиспользовать сете- новлена; сетевые вые принтеры или папки и принтеры папки не могут использоваться совместно Для того чтобы выИзменения параполненные изменеметров сети не по- ния вошли в силу, влияли на ее работу необходимо перезагрузить систему Вероятно, пользоОдин из пользова- ватель не зарегисттелей не имеет дос- рировался в сети тупа к сети (путем ввода имени и пароля) Не подключен каОдин из пользова- бель к компьютеру, телей неимеет дос- концентратору, тупа к сети коммутатору или монтажному шкафу Повреждена кэшпамять, предназнаОдин из пользоваченная для хранетелей не имеет досния пароля, или иступа к сети пользуется устаревший пароль Нет доступа к Internet или другим реПараметры TCP/IP сурсам, использаданы неверно зующим протокол TCP/IP Откорректируйте имя рабочей группы в свойствах сети Установите службу доступа к файлам и принтерам, а затем задайте параметры совместно используемых папок и принтеров Перезагрузите систему и проверьте работу сети Завершите работу и снова войдите в систему; введите при необходимости имя и пароль пользователя Проверьте все кабельные соединения Снова войдите в сеть и введите правильный пароль Откройте список свойств сети и откорректируйте параметры протокола TCP/IP 41 Сеть Одинаковые IPОшибка IP Address адреса на двух и Conflict более машинах Откройте окно свойств сети и введите уникальный IP-адрес для каждой системы Накопители на оптических дисках При установке дополнительного жесткого диска буквенные обозначения существующих накопителей на оптических дисках изменяются Присвойте накопителям на оптических дисках зарезервированные буквенные обозначения 42 Жесткие диски имеют преимущество перед накопителями на оптических дисках Технология Накопители на оптических дисках Накопители на оптических дисках Накопители на оптических дисках Симптомы Причина Накопитель не моПри чтении комжет работать на пакт-диска с маполной скорости ленькой бумажной из-за неравномерэтикеткой скорость ного распределения накопителя умень- веса компакт-диска, шается поэтому его скорость уменьшается Накопитель CDДисковод не соROM не читает вместим с многосемногосеансовые ансовым стандар(т.е. созданные за том Orange Book несколько сеансов (стандартом ХА) записи) диски Диски CD-R или Вероятно, компактCD-RW читаются диск создан с потолько дисководом мощью программы CD-R/CD-RW, но пакетной записи и не читаются CDсеанс записи не был ROM завершен Накопители на оптических дисках CD-ROM читается в 32-разрядной Windows, но не читается в DOS Компакт-диск создан при использовании стандарта пакетной записи UDF Накопители на оптических дисках Накопитель работаЗагрязнение или зает очень медленно; пыленность линзы при чтении диска дисковода возникают ошибки Накопители на оптических дисках Накопители, не соНосители CD-RW вместимые со станне читаются на надартом MultiRead, копителях старших не могут читать версий диски CD-RW Решение Воспользуйтесь маркером или этикеткой, которая целиком покрывает поверхность компакт-диска Замените накопитель новым дисководом CDROM, CD-RW или DVD Возвратите CD-R или CD-RW в исходную систему и закройте сеанс записи Для записи дисков, читаемых в DOS, воспользуйтесь вместо DirectCD стандартным программным обеспечением Воспользуйтесь специальными средствами для очистки линзы или установите накопитель с функцией самоочистки линзы Замените дисковод MultiReadсовместимым накопителем CD-ROM, DVD или CD-RW 43 Накопители на оптических дисках Накопители на оптических дисках 44 Носители 10х, соответствующие Диски 10х CD-RW стандарту Highне читаются диско- Speed Rewritable, не водами 4х CD-RW поддерживаются дисководами 2х/4х CD-RW Накопители, не совместимые со станНоситель CD-RW дартом MultiRead2, не читается дисконе читают носители водом DVD CD-RW или DVDRAM Воспользуйтесь носителями 2х или 4х, которые могут читаться накопителями CD-RW 10х и 2х/4х типов Воспользуйтесь дисководом MultiRead 2 Технология Симптомы Причина Накопители на оптических дисках Во время выполнения других задач CD-R не записывается (выжигается) Многозадачный режим работы приводит к недогрузке буфера Накопители на оптических дисках Буквенное обозначение CD-ROM в режиме командной строки Windows или DOS отличается от его обозначения в Windows Накопители на оптических дисках Накопители на оптических дисках В Windows дисководу CD-ROM присваивается определенное буквенное обозначение, а в DOS следующее существующее обозначение Загрузочный компакт-диск должен Можно загрузиться включать в себя с загрузочного ком- файлы драйверов пакт-диска, но CD-ROM, а также нельзя прочитать ссылки на них в его содержимое файлах CONFIG.SYS и AUTOEXEC.BAT Диски CD и CD-R не читаются в дис- Несовместимый ководах CD-ROM формат носителей или DVD Решение Закройте все программы, кроме программы записи диска, снизьте скорость выжигания диска или воспользуйтесь дисководом, имеющим защиту от недогрузки буфера Чтобы в DOS присвоить дисководу буквенное обозначение, используемое в Windows, воспользуйтесь драйвером MSDEX с параметром /L:x, заменив х нужной буквой Убедитесь, что загрузочный диск, используемый для создания загрузочного CD, имеет доступ к CD-ROM Воспользуйтесь носителями другого формата Откорректируйте объем кэш-памяти во вкладке Быстродействие (Performance) диалогового окна Свойства: Система (System Properties) Накопители на оптических дисках Дисковод ATAPI работает очень Неверно задан объмедленно, но ошием кэш-памяти бок чтения при этом не возникает Накопители на оптических дисках Дисковод ATAPI работает очень медленно, но ошибок чтения при этом не возникает Дисковод CD-ROM Подключите накопиподключен к тому тель CD-ROM ко втоже кабелю, что и ричному кабелю жесткий диск Накопители Дисковод ATAPI Драйверы UDMA Инсталлируйте и запус45 на оптических дисках Накопители на оптических дисках 46 работает очень медленно, но ошибок чтения при этом не возникает Дисковод ATAPI работает очень медленно, но ошибок чтения при этом не возникает или не установ ле- тите по следнюю верны, или недоступны сию драйверов UDMA или busmastering Дисковод может использовать режим совместимости (Compatibility Mode) MS-DOS Переустановите дисковод, осуще ствив поддержку 32-разрядных драйверов Windows Технология Симптомы Причина Решение Проверьте, определен Накопители Система не загру- Система не поддер- ли CD-ROM как загруна жается с загрузоч- живает загру зочзочное устройство; пооптических ного компакт-диска ный CD ставьте его первым в дисках списке загрузки Накопители Используйте только Система не загру- Несоответствующий на формат ISO 9660, поджается с загрузоч- формат диска (наоптических держивающий функ ного компакт-диска пример, Joliet и др.) дисках цию загрузки Включите BIOS адапНакопители Дисковод и главный Система не загрутера SCSI и от ключите на адаптер SCSI не жается с загрузочзагрузочные устройстоптических поддерживают ного компакт-диска ва IDE в системной дисках функцию загрузки BIOS Дисковод и звуковая плата (или системная плата с ин- Подключите дисковод Накопители Звук не воспроизтегрирован ной ау- к звуковой или системна водится акустичедиосистемой) не со- ной плате; проверьте оптических ской системой зву единены между со- установочные параметдисках ковой платы бой аналоговым или ры микшера цифровым аудиокабелем Встроенный паралПараллельный Параллельный порт лельный порт не Включите порт порт отключен в BIOS работает Конфликт между Откорректируйте исКонфликты, связанвстроен ным папользуемые прерываПараллельный ные с преры ванияраллельным портом ния или адрес порта порт ми или адресами и другими устройвво да-вывода либо отпорта ввода-вывода ствами ключите порт Воспользуйтесь альКонфликты канала Параллельный Режим ЕСР не подтернативным каналом DMA с други ми порт держива ется DMA или перейдите в устройствами ре жим ЕРР В базовой системе Система запраши- ввода-вывода уставает па роль для новлены пароли для Удалите все установПароль продолжения за управ ления загрузленные пароли грузки или доступа кой компьютера и к на стройкам BIOS доступа к программе Setup BIOS 47 Пароль PCI 48 В базовой системе Система запраши- ввода-вывода уставает па роль для новлены пароли для продолжения за управ ления загрузгрузки или доступа кой компьютера и к на стройкам BIOS доступа к программе Setup BIOS Совместное испольКонфликты прерызование пре рываваний плат PCI ний разъемами PCI В том случае, если нельзя удалить установленные пароли по отдель ности, попробуйте очистить CMOSпамять Установите конфликтующую плату в другой разъем PCI Технология Симптомы Причина Решение Платы PCI не поддерживают функКонфликты преры- цию автоматичеУстановите вручную PCI ваний плат ской уста новки приоритет прерываний PCI приоритетов пре- плат PCI рываний (Auto PCI IRQ Priority) Удалите параметры Новые платы PnP Повреждены конконфигурации PnP/PCI PnP не уста навливают- фигурационные и перезагрузите систеся данные PnP/PCI му Проблемы, связанУстаревшая версия Установите новую верРnР ные с конфигурациBIOS сию Flash BIOS ей плат PnP Система не подСистема Система управледерживает возможВключите систему управления ния питанием отности управления управления питанием питанием ключена питанием Windows не подСистема Система управле- Включите систему держивает систему управления ния питанием ACPI управления питанием управления питанипитанием отключена ACPI ем Система Система управлеУстаревшая версия Установите новую веруправления ния питанием ACPI BIOS сию Flash BIOS питанием не поддерживается Отключите систему При использовании Периферийные управления питанием системы управлеустройства ранних АРМ в системной ния питанием комСистема версий не совмес- BIOS; отключите сиспьютер "зависает" управления тимы с системой тему управления питаили аппаратные питанием управления пита- нием ACPI в диалогоустройства работанием вом окне Система: ют неправильно Управление питанием Самопроизвольная Заниженный уро- Проверьте блок питаБлок питания перезагрузка систе- вень напряжения ния; при необходимомы Power Good сти замените его 49 Блок питания Отказ блока питания Dell Питание подается в Блок питания компьютер, но система не загружается Отказ блока питания после установБлок питания ки дополнительных системных компонентов 50 Начиная с сентября 1998 года в системах Dell используется нестандартная версия АТХ; использование стандартных блоков питания может привести к самым печальным последствиям Регулятор напряжения в блоке питания установлен в неправильном положении Блоки питания предыдущих версий не обеспечивают дополнительное напряжение 5 В, необходимое для работы новых устройств Приобретите блок питания торговой марки Dell или Dellсовместимое устройство либо замените блок питания и системную плату стандартными моделями Установите в блоке питания необходимый уровень напряжения Замените отказавший блок питания модулем мощностью 300 Вт и более Технология Симптомы Причина Жесткий диск или Дефектный или пеБлок питания вентилятор не рабо- регруженный блок тают питания Пробой электриче- Дефектный или пеБлок питания ского тока на кор- регруженный блок пус питания Принтер Низкая скорость печати параллельного принтера Принтер подключен к порту несоответствующего типа (не EPP или ЕСР) Принтер Принтер печатает "тарабарщину" Конфликт, связанный с аппаратными ресурсами В современных версиях процессоров Intel и AMD множитель заблокирован Схема расположения выводов и подаваемое напряжение немного отличаются Формфакторы процессоров и гнезда Slot 1 не соответствуют друг другу Решение Замените неисправный блок питания модулем мощностью 300 Вт и более Замените неисправный блок питания модулем мощностью 300 Вт и более Настройте порт для работы в рекомендуемом режиме и подключите к нему, если необходимо , кабель IEEE 1284 Воспользуйтесь средством Диспетчер устройств (Device Manager) для поиска и разрешения конфликтов Попробуйте вместо этого откорректировать тактовую частоту шины Процессор Множитель процессора заблокирован Процессор Процессор FC-PGA, установленный в гнездо PGA-370, не работает Процессор Процессоры PGA или FC-PGA не устанавливаются в гнездо Slot 1 Процессор Подложите пластину из теплопроводящего маЗазор между проПлохая передача териала или нанесите цессором и нижней тепла от процессора специальную смазку на поверхностью рак радиатору поверхность процессодиатора ра перед установкой радиатора Замените системную плату или воспользуйтесь адаптером PGA/FC-PGA Воспользуйтесь специальным переходником (адаптером) 51 Процессор Процессор Процессор Процессор 52 Ошибки при выполнении математических операций над числами с плавающей запятой Неверная идентификация процессора во время выполнения POST Системная ошибка Замените или модерни23 (Errata 23) в прозируйте процессор цессоре Pentium Получите у производиУстаревшая версия теля новую версию BIOS BIOS Ознакомьтесь с докуНеверная идентиментацией и установите Неправильная конфикация процессосоответствующие па фигурация системра во время вы полраметры шины и мноной платы нения POST жителя сис темной платы Процессор более Устаревшая версия Установите новую верновой версии не усBIOS сию Flash BIOS танавливается Технология Симптомы Тестирование памяти вы полняется Оперативная очень быстро; память ошибки при этом не обнару живаются После коррекции парамет ров синОперативная хронизации памяти память возникают кратковременные (случайные) ошибки Некоторые системы IBM, Compaq или HP не поддер жиОперативная вают стандартные память 30- или 72контактные модули SIMM 168-контактный модуль DIMM не Оперативная устанавливается в память разъем системной платы Причина Включена кэшпамять первого и второго уровней Решение Перед тестированием памяти от ключите кэшпамять Частота обновления Включите в BIOS автов BIOS зада на не- матическую синхроникорректно зацию памяти Эти системы поддерживают не стандартную разводку выводов модулей SIMM Используйте модули памяти SIMM, разработанные специально для данной модели компьютера Тип или напряжение модулей DIMM не соответствует парамет рам системной платы В ПК используются только модули DIMM без буфера с рабочим на пряжением 3,3 В; модули другого типа не подходят Система, испольВо все имеющиеся зующая мо дули разъемы RIMM Оперативная памяти RIMM, при должны быть устапамять на личии свободных новлены модули разъемов не загру- памяти или модулижается замыкатели Установите модулизамыкатели в разъемы RIMM, не содержащие модулей памяти Для определения скоСуществуют модуНельзя определить рости и типа модуля Оперативная ли памяти, не тип и скорость мовоспользуйтесь харакпамять имеющие маркидулей памяти тери стиками микроровки схемы памяти Устанавливайте модуПосле установки Скорость установ- ли, скорость которых Оперативная новых мо дулей паленных моду лей соответствует или выше память мяти система не за слишком низкая скорости предыдущих гружается модулей 53 Извлеките модули, почистите разъемы и в дальнейшем используйте модули, контакты которых изготовлены из того же металла, что и разъемы Если блок питания не соответству ет требоваКратковременные Скачки напряжения Оперативная ниям спецификации, за (случайные) ошиб- или помехи на липамять мените его; установите ки памяти нии электропитания устройства согласования напряжения (UPS) Система "зависает"; в разъ емах и модуОперативная лях памяти ис польпамять зуются различные ме таллы (золото/олово) 54 Использование разъемов с оло вянным покрытием и золотых контактов модулей памяти может привести к коррозии разъемов Технология Симптомы Причина Кратковременные Не соответствует Оперативная (случайные) ошиб- тип или ско рость память ки памяти модулей памяти Кратковременные Оперативная Эфирные электро(случайные) ошибпамять магнитные помехи ки памяти Кратковременные Влияние накаплиОперативная (случайные) ошиб- вающего элек тропамять ки памяти статического заряда Сообщение об ошибке пре рываОперативная ния контроля четпамять ности при обращении к памяти Установка платы AGP, тре бующей более 512 Мбайт Оперативная оперативной памяпамять ти, приво дит к ошибке Out of memory Система не подСменные но- держивает загрузку сители с накопителя LS120 SuperDisk При попытке считывания данных с Сменные нодиска Iomega Zip сители слышатся резкие щелчки При выполнении контроля четно сти обнаружены ошибки памяти Windows 9x/Me не позволяет об рабатывать адреса памяти объе мом более 512 Мбайт совместно с адресами видеопамяти AGP Решение Используйте модули памяти соот ветствующего типа; их скорость не должна быть ниже рекомендуемой Изолируйте системный блок от ис точника электромагнитных сигналов Нанесите распылением антистати ческую жидкость на экран и клавиа туру; также воспользуйтесь анти статическим покрытием Выключите и перезагрузите систе му; извлеките и повторно установи те модули памяти Не используйте более 512 Мбайт оперативной памяти в системах Windows 9x/Me, содержащих ви деоадаптер AGP Устаревшая версия Установите новую верBIOS сию Flash BIOS Повреждение дисковода или но сителя, получившее название ''щелчков смерти'' Проверьте, не поврежден ли носи тель; запустите диагностическую программу для тестирования дис ков и накопителей 55 Удалите драйверы Iomega и пере установите драйверы Orb; загрузи те и инсталлируйте новые драйве ры Iomega Загрузите с Web-сайта Носители не читаСменные ноУстаревшая версия castle-wood.com самые ются нако пителями сители драйверов Orb последние версии драйCastlewood Orb веров и установите их Скорость вращения Перед обращением к Носители не чита- накопителя не дос- накопителю дайте ему Сменные ноются нако пителями тигает нужной ве- возможность набрать сители Castlewood Orb личины к началу полную скорость враоперации чтения щения Драйверы накопиНосители не читаСменные нотелей конфлик туются нако пителями сители ют с драйверами Castlewood Orb Iomega 56 Технология Симптомы При установке дополнитель ного жесткого диска буквен ные обоСменные носители значения существую щих накопителей со смен ными носителями изменяются Система не подНакопители со держивает загрузсменными носите- ку с накопителей лями LS-120 SuperDisk или Zip SCSI Ошибки данных и передачи сигналов при повышении скорости SCSI Внешнее устройство SCSI не поддерживается SCSI SCSI Причина Жесткие диски имеют преиму щество перед накопителями со сменными носителями В списке загрузочных устройств накопители ARMD-FDD (ATAPI Removable DeviceFloppy), Zip или LS-120 находятся обычно по сле жесткого диска Пассивные терминаторы не под ходят для скоростных версий SCSI Подключение внешнего устрой ства SCSI после запуска системы Решение Присвойте накопителям со смен ными носителями зарезервирован ные буквенные обозначения Откорректируйте приоритет загрузки в системной BIOS В сети SCSI используйте термина торы другого типа Вначале подключите внешнее устрой ство, после чего загрузите систему Убедитесь, что каждое Система не распо- SCSI использует устройство и хостзнает уста новуже сущест вуюадаптер используют ленное устройство щий идентификауни кальный идентиSCSI тор устрой ства фикатор устройства Платы PCI SCSI должны быть ус Плата PCI SCSI Переместите плату в тановлены в разъработает некорразъем, под держиемах, поддер жиректно вающий этот режим вающих режим busmastering 57 Встроенный поПоследовательный следователь ный порт порт не поддерживается Конфликты, возникающие между Последовательный встроенным после порт довательным портом и дру гими устройствами Порт отключен в Включите порт в BIOS BIOS Конфликты, связанные с преры ваниями и адресами портов вво да-вывода Откорректируйте прерывания и ад реса портов ввода-вывода или от ключите порт Из-за ограничеПорты СОМ 3 и ний BIOS в DOS Последовательный СОМ 4 рабо тают могут использопорт в Windows, но не ваться только рабо тают в DOS порты СОМ 1 и СОМ 2 Используйте для приложений DOS только порты СОМ 1 или СОМ 2 Запуск системы 58 Установите плату Система не запусPOST; перезапус тите кается; со обще- Различные неис- систему для опредения об ошибках не правимые ошибки ления ко дов ошибок вы водятся и диагностики проблем Технология Симптомы Причина Жесткий диск не Компьютер не заподключен к сиспускается; сообщетеме, не отформаЗапуск систе- ния об ошибках ука тирован или не размы зывают, что загрузбит на разделы, нака систе мы невозстройки BIOS задаможна ны некорректно Проблемы, возниЗапуск систеСамые разные прикающие при выполмы чины нении POST Система подает несколько звуковых Серьезные или неЗапуск систе- сигналов во время исправимые аппамы запуска; запуск сисратные ошибки темы вы полняется некорректно Во время запуска система выводит Запуск систе- сообщения об мы ошибках; запуск системы выполняется некорректно Серьезные аппаратные ошибки Запуск системы выполняется некорректно; сообщения Серьезные или неЗапуск систеоб ошибках отсут- исправимые аппамы ствуют, звуко вые ратные ошибки сигналы не подаются Проблемы, связанСистема не загруЗапуск систеные с конфи гуражается с жесткого мы цией системы или диска жесткого диска Решение Проверьте кабельное соединение жесткого диска, разбивку на разде лы и конфигурацию BIOS Смотрите контрольную таблицу Обратите внимание на количество и схему звуковых сигналов; опре делите используемую BIOS и по пробуйте диагностировать про блему с помощью звукового кода Для решения проблемы восполь зуйтесь кодами ошибок, приведен ными в разделе Technical Reference (Техническое руководство) прила гаемого компакт-диска Установите диагностическую плату POST и перезапустите систему; об ратите внимание на коды ошибок, выдаваемых процедурой POST Смотрите контрольную таблицу 59 Некорректные параметры раз бивки диска, разряженная бата рея CMOS, отЗапуск систе- Ошибка Missing сутствие активного мы Operat ing System раздела, повреждение главной загрузочной записи (MBR) Некорректные параметры гео метрии диска, разряженная Ошибка NO ROM ба тарея CMOS, отЗапуск систеBASIC — SYSTEM сутствие активно го мы HALTED раздела, повреждение глав ной загрузочной записи (MBR) 60 Смотрите контрольную таблицу Смотрите контрольную таблицу Технология Запуск системы Запуск системы Запуск системы Запуск системы Система Система Система Система Симптомы Причина Решение Некорректные параметры гео метрии диска, разряженная ба тарея CMOS, отОшибка Boot error. Смотрите контрольную сутствие активно го Press F1 to retry таблицу раздела, повреждение глав ной загрузочной записи (MBR) Создайте разделы диска Ошибка Invalid Отсутствие раздес помощью FDISK или Drive specification лов диска подобной программы Воспользуйтесь проОшибка Invalid Me- Несоответствующий граммой FORMAT или dia Type формат диска Norton Disk Doctor Неправильное кабельное подклю чеПроверьте правильние жесткого диска Ошибка Hard Disk ность кабельно го сок хост-адаптеру или Con troller Failure единения и используеиспользование не мый хост-адаптер соответствующего хост-адаптера Проблемы, связанСамые разные при- Смотрите контрольную ные с пла тами чины таблицу адаптера При повышении Воспользуйтесь сисрабочей частоты Некорректное рабо- темной платой, позвопроцессора систе чее напряже ние ляющей регулировать ма работает неста- процессора напря жение, подаваебильно мое на процессор Система не подает призна ков жизни, Проверьте правильотсутствует эк ранПоврежден шнур ность подклю чения ный указатель и питания или замените шнур пизвуко вые сигналы, тания не работает вентилятор Система не подает Отказ блока пита- Замените блок питания 61 Система Система 62 признаков жизни, отсутствует экранный указатель и звуковые сигна лы, не работает вентилятор Система не подает признаков жизни, отсутствует экранный указатель и звуковые сигна лы, не работает вентилятор Система не подает призна ков жизни, отсутствует эк ранный указатель и звуко вые сигналы, не работает вентилятор ния Отказ системной платы заведомо исправным устройством Замените системную плату заве домо исправной Извлеките все модули памяти, кроме модуля первого банка памя ти, Отказ модуля памяи выполните повторное ти тести рование; если система не загружа ется, замените модуль Технология Система Система Система Система Симптомы Причина Решение Проверьте все периферийные уст Система не Системные ройства, в частности подает признаков компоненты не усмодули памя ти и жизни или зависа- та новлены или графические адаптеет перед на чалом установлены непра ры. Пере установите процедуры POST вильно все платы и компоненты Во время запуска система подает звуковые Переустановите сигналы, вентиляОтказ или или замените гра фитор работает, курнеправильная ус- ческий адаптер. Для сор отсутствует. танов ка графиче- тестирова ния восВо время вы полского адаптера пользуйтесь заведомо нения POST или ис правной платой сразу же после ее завершения систе ма зависает Во время запуска система подает звуковые сигналы, вентиляПроверьте вентор работает, куртилятор/радиатор Плохой отпроцессора; если несор отсутствует. вод тепла обходимо, замените Во время вы полих нения POST или сразу же после ее завершения систе ма зависает Во время запуска система подает звуковые сигналы, вентиляУстановите соНеверно затор работает, курответствующие па данные параметры сор отсутствует. раметры напряжения напряжения питапитания про цессора Во время вы полния на системной плате нения POST или сразу же после ее завершения систе ма зависает 63 Система Система 64 Во время запуска система подает звуковые сигналы, вентилятор работает, курсор отсутствует. Во время вы полнения POST или сразу же после ее завершения систе ма зависает Во время запуска система подает звуковые сигналы, вентилятор работает, курсор отсутствует. Во время вы полнения POST или сразу же после ее завершения систе ма зависает Неправильно Установите соустановлена часто ответствующую час та шины системтоту системной шины ной платы Установите с Установлено помощью перемычек неверное значение соответствующий множителя промножитель сис темцессора ной платы Технология Симптомы Система Устройство неточно переда ет данные Система Система часто зависает Система Аппаратные и программные ошибки Система Низкая эффективность сис темы Система Конфликты адресов памяти различных устройств Система Система периодически "зависает", память и жест кий диск начинают сбоить Система Система периодически "зависает", память и жест кий диск начинают сбоить Система Аппаратные проблемы, воз никающие после запуска системы Причина Решение Воспользуйтесь средстКонфликты, свявом Диспетчер устзанные с аппа рат- ройств (Device ными ресурсами Manager) для поиска и разрешения конфликтов Воспользуйтесь средстКонфликты, свявом Диспетчер устзанные с аппа рат- ройств (Device ными ресурсами Manager) для поиска и разрешения конфликтов Устаревшая версия Установите новую верBIOS сию Flash BIOS Отключено кэши- Включите кэширование рование сис темной системной BIOS BIOS Два устройства исПереадресуйте одно из пользуют один и устройств на не контот же блок верхфликтующий адрес ней области памяти UMB (UMB) Причиной этого Проверьте с помощью может стать не тестера за земление и стандартная разполярность выводов роводка электри чесзетки кой розетки Причиной проблемы могут стать другие устройства, подключенные к Подключите компьютер электрической цепи к собствен ной цепи (модули пе ременного тока, кофеварка и т.п.) Самые разные при- Смотрите контрольную чины таблицу 65 Накопитель, с помощью кото рого можно считывать Накопители дан ные с магнитна магнитной ной ленты старо го ленте типа, не позволяет выпол нять запись на ту же ленту Накопители на магнитной ленте часто имеют ограничения по со вместимости записи, но позво ляют читать содержимое лент разных типов Дефектный ленточный картридж, заНельзя создать регрязненные головки зервную копию или чте ния/записи, поНакопители восстановить данврежденный со на магнитной ные на магнитной единительный каленте; при воссталенте бель или некор новлении данных ректно установленвозникают ошибки ные про граммные параметры 66 Используйте для создания резерв ных копий магнитную ленту новых типов; обратите внимание на пере ключатель защиты от записи на картридже диска Замените картридж, очистите го ловки, проверьте правильность ка бельного соединения и выполните повторное тестирование с исполь зованием чистого картриджа Технология USB USB USB USB USB Симптомы Причина Порты USB отклюСистема не подчены или ис польдерживает порт зуемая версия WinUSB dows не поддерживает порты USB Порты USB, досНа системной плате тупные в BIOS, не не установ лены распознаются сис- кабельные разъемы темой USB Игровой контролИгровой контроллер USB не пол нолер USB не работастью соответствует ет с некоторыми ста контрол лерам игрыми играми рового порта Клавиатура и мышь Поддержка режима USB мо гут испольUSB Legacy отклюзоваться только в чена в BIOS Windows Шина USB блокиСистема не подрована или не имедерживает устройет назначенных ства USB прерываний Решение Включите порты USB в системной BIOS; порты USB поддерживаются Windows 98/Ме/2000/ХР Установите кабельные разъемы USB Получите у разработчика про граммного обеспечения соответст вующие "заплаты" Включите поддержку режима USB Legacy Включите USB и присвойте ей со ответствующее прерывание USB Низкая производи- Устройство USB тельность устройст- 2.0 подключено в ва USB 2.0 порт USB 1.1 Убедитесь в том, что корневые кон центраторы (порты), общие (внешние) концентраторы и кабели используются с USB 2.0 USB Низкая пропускная способность (1,5 Мбит/с) устройств Низкая производи- ввода и указательтельность устройст- ных устройств мова USB 1.1 (12 жет замедлить боМбит/с) лее быстрые уст ройства, например накопители и принтеры Подключите устройства с низкой и нормальной полосой пропускания к разным корневым концентраторам USB или используйте интерфейс USB 2.0 Видеосистема При высоком эк- При повышении Операционные системы 67 ранном раз решении значки на рабочем столе слишком маленькие разрешения уве ли- Windows 98/2000 почивается количест- зволяют увели чить во точек, вы веден- размер значков ных на экран, следователь но, каждая точка занимает мень шее пространство. Значки содер жат фиксированное количество точек, поэтому их размер умень шается Низкая эффективность ви деосисте- Видеосистема в Включите кэширование Видеосистема мы при использо BIOS не кэшируетвидеосис темы в BIOS вании видеоадапте- ся ров лю бого типа 68 Технология Симптомы На экране отображаются не понятВидеосистема ные, бессмысленные символы Плата AGP не рабоВидеосистема тает При увеличении разрешения экрана Видеосистема уменьшается насыщенность цвета При увеличении разрешения экрана Видеосистема изображение начинает мерцать Видеосистема Изображение на экране искажено Причина Конфликты, связанные с аппа ратными ресурсами В качестве первичного видеоадап тера в BIOS определена плата PCI Оперативной памяти, включенной в видеоадаптер, недостаточно для поддержки более высокого разрешения при той же глубине цвета Чтобы избежать мерцания экрана при более высоком разрешении, необходимо увеличить частоту обновления экрана Геометрические параметры экрана, которые могут изменяться в зависимости от разрешения, установлены некорректно Решение Воспользуйтесь вкладкой Устрой ства (Manager Device) диалогового окна Свойства: Система для поиска и разрешения конфликтов Переключите первичную видеосис тему в BIOS на плату AGP Установите видеоадаптер, содержащий оперативную память большего объема, либо решите, что для вас важнее — высокое разрешение или более высокая насыщенность цвета Если более высокая частота обновления экрана поддерживается монитором, откорректируйте соответствующим образом свойства адаптера С помощью средств управления свойствами монитора установите необходимое качество изображения Вручную укажите приОперационная сис- меняемый видеоадапWindows отобража- тема неправильно тер, используя опцию Видеосистема ет не более 256 цве- распознает набор Дополнительно (Adтов микросхем видео- vanced) вкладки Наадаптера стройка диалогового окна Свойства: Экран Видеосистема Явные проблемы с Ошибочный видео- Обновите программный 69 указателем мыши видеодрайвер и драйвер мыши; переместите бегунок аппаратного ускорения на одну позицию влево (вкладка Быстродействие (Performance) диалогового окна Свойства: Адаптер) Установите новую верЧастые "зависания" сию видеодрайвера или компьютера или Неподходящий ви- отключите все функции Видеосистема появление различ- деодрайвер аппаратного ускорения ных ошибок (переместите бегунок в позицию Нет (None)) 70 драйвер или драйвер мыши Технология Симптомы Система выбирает неподходящий адаптер в качестве перВидеосистема вичного в многомониторной конфигурации Проблемы, возникающие с устройстВидеосистема вами оцифровки видеоизображений Причина BIOS определяет, какой из разъемов PCI (или AGP) используется для первичного ведеоадаптера Решение Откорректируйте опции BIOS или, если используются только адаптеры PCI, поменяйте адаптеры местами Самые разные при- Смотрите контрольную чины таблицу Для настройки монитора воспользуйтесь кнопками на передней, Изображение на экзадней или боковой паране слишком туск- Отрегулируйте на- нели монитора. Для Видеосистема лое, яркое, темное стройки монитора фокусировки изобраили не в фокусе жения может понадобиться длинная отвертка (в старых моделях мониторов) Монитор находится в энергосберегающем режиме (мигающий или желтый инди- Активизируйте систему; откорректируйте катор), имеет неяркость и контрасткорректные наВидеосистема Нет изображения стройки яркости ность; проверьте праили контрастности вильность подключения (зеленый индика- кабеля данных и силотор), не получает вого кабеля графических данных или отключен от источника питания Изображение на экДисплей непраране Настройте монитор; вильно настроен Видеосистема "дрожит" (жидкокпроверьте кабельное или кабель плохо ристаллический мосоединение подключен нитор) 71 Неверно задана частота обновления Изображение на экэкрана; плохо подране ключен кабель; Видеосистема "дрожит" (элеквзаимные помехи тронноили лучевая трубка) неисправный блок питания 72 Откорректируйте частоту обновления экрана, проверьте правильность кабельного подключения, устраните источник помех; легонько похлопайте по монитору Технология Симптомы Изображение выводится на экран в Видеосистема режиме DOS, но не в Windows Причина Несоответствующий видеодрайвер или повышенная частота процессора и памяти видеоадаптера Плата PCI установНельзя заменить лена в несоответствстроенный видео- вующий разъем или Видеосистема адаптер дополнинесовместима с систельной видеопла- темой; встроенный той PCI видеоадаптер отключается вручную Windows Чтобы система могла работать с раздеСистема, испольлами NTFS 5, необзующая Windows ходимо установить NT 4.0, не работает пакет обновления с разделами NTFS 5 Service Pack 4 или (Windows 2000/ХР) один из по следующих Windows При попытке обновления Windows появляется преду преждение о вирусе Windows Операционная сисПлохой отвод тепла тема не загружается Windows Неверно заданные Операционная сиспараметры напрятема не загружается жения питания Windows Операционная сис- Неправильно устатема не загружается новлена часто та Функция предупреждения о ви русе включена в системной BIOS Решение Запустите систему в режиме защиты от сбоев (Safe mode), проверьте видеодрайвер или установите заданную по умолчанию тактовую частоту видеоадаптера Найдите описание процедуры отключения встроенного видеоадаптера или попробуйте установить дополнительную плату в другой разъем Для совместимости с NTFS 5 ин сталлируйте пакет обновления Service Pack 4.0 или выше; для со вместимости с FAT 32 воспользуй тесь программным обеспечением сторонних разработчиков Отключите в BIOS функцию преду преждения о вирусе или защиту за грузочного сектора от записи Проверьте вентилятор процессора; если необходимо, замените его более производительным Установите соответствующие па раметры напряжения питания про цессора на системной плате Установите соответствующую час тоту сис73 шины системной платы Windows 74 темной шины Установите с помощью Установлено неверОперационная сисперемычек соответстное значение мнотема не загружается вующий множитель сис жителя процессора темной платы Технология Симптомы Причина Решение Неподходящие драйверы или несо вместиПриложения не ус- мость аппаратных комОперационная сисWindows танавливаются или по нентов; обновите тема не загружается не запускаются драйверы и про верьте совместимость устройств Воспользуйтесь вкладКомпьютер начинакой Устройства (Manaет работу в режиме Конфликты, свяger Device) диало говоWindows защиты от сбоев занные с аппа ратго окна Свойства: СисSafe mode (Windows ными ресурсами тема для поиска и раз9x) решения конфликтов Проблемы, связанные с операционной Различные причи- Смотрите контрольную Windows системой или ны таблицу прикладными программами Проблемы, связанные с файловой сис- Различные причи- Смотрите контрольную Windows темой Windows ны таблицу 9x/Me или DOS Проблемы, связанные с файловой сис- Различные причи- Смотрите контрольную Windows темой ны таблицу Windows 2000/ХР Перекрыта линия Проверьте линию пряпрямой види мости Инфракрасная бесмой видимо сти и убеБеспроводные к приемнику инпровод ная мышь рите возможные препят устройства фракрасно го сигили клавиатура не ствия; проверьте и при ввода нала; разряжены работает необходи мости замеили неис правны ните батареи батареи Проверьте и при необРазряженные или Беспроводная раходимости замените Беспроводные неисправные батадиочастот ная мышь батареи; используйте устройства реи; помехи, генеили клавиатура не высокочастотные устввода рируемые различработает ройства, ра ботающие ными устройствами на других частотах 75 Компьютерная верстка Корнейчук Е. С. Сдано в набор 25.05.2011 Подписано к печати 03.06.2011 Формат 60/88/16 Зак. № 4568 Тираж 100 экз. Объем: 4,75 печ. л. Отпечатано на издательском оборудовании фирмы RISO в типографии редакционно-издательского центра ОНАС им. А.С. Попова ОНАС, 2011 76