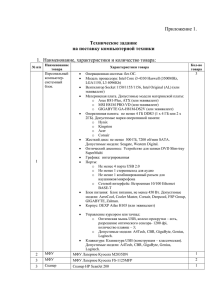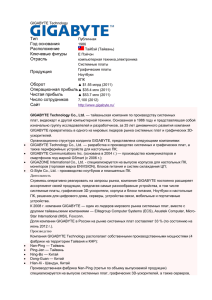2 Знакомство с ноутбуком GIGABYTE Комплект поставки 1
advertisement

Поздравляем Вас с приобретением нового ноутбука GIGABYTE! Данное руководство поможет вам начать работу с новым устройством. Более подробную информацию можно получить на сайте http://www.gigabyte.com. На момент отгрузки все технические характеристики соответствуют заводским стандартам, и могут изменяться без предварительного уведомления: письменного или иного. 1 Комплект поставки Сетевой адаптер Аккумулятор Краткое руководство пользователя Шнур питания Диск с драйверами Гарантийный талон * Иллюстрации в данном руководстве могут отличаться от Вашей модели. 2 Знакомство с ноутбуком GIGABYTE 3 1 1 Для установки аккумулятора выполните следующие действия: 1 Вставьте аккумулятор в гнездо пока обе защелки (А и В) не встанут на места. 2 Звук щелчка раздастся, когда батарея встанет на место 3 Чтобы зафиксировать аккумулятор на месте, сместите авто-защелки влево Русский 2 2 1 3 1 Соедините шнур питания и сетевой адаптер 2 Подключите адаптер переменного тока к гнезду DC на левой стороне ноутбука. 3 Подключите шнур питания к электрической розетке Русский 2 Включение ноутбука: Включив P2542 первый раз, не выключайте ноутбук до тех пор, пока не завершиться настройка операционной системы. ВНИМАНИЕ: Громкость звука не будет работать до завершения установки Windows®. Первая загрузка ноутбука P2542: В зависимости от конфигурации вашего ноутбука, при включении его впервые, окно начальной загрузки Microsoft® Windows® Boot Screen будет первым, что появится на экране. Следуйте инструкциям, появляющимся на экране компьютера, введите информацию о себе для завершения установки операционной системы Windows®. 3 Ваш ноутбук GIGABYTE вид сверху 1 1 видеокамера 2 2 микрофон 3 кнопка включения 4 функциональная кнопка Smart + 5 настройка звука 11 10 - 9 + 3 6 индикаторы состояния 4 7 Индикатор заряда батареи 5 8 сенсорная панель 6 9 индикатор состояния Caps Lock и Num Lock 10 стерео динамики 8 11 инфракрасный излучатель 7 кнопка включения Smart Manager. ● Во время спящего режима работы ноутбука нажмите кнопку "Smart + " для запуска программы Установка GIGABYTE Smart Setup. Вы можете выбрать программу Установки ВIOS Setup, систему Восстановления или другие функции в данном меню. ● В режиме работы Windows® нажмите кнопку"Smart+" для запуска программы Smart Manager. только для моделей, поддерживающих 3D формат. индикатор режима работы индикатор статуса батареи статус подключения к сети индикатор Bluetooth вид слева Индикатор показывает статус заряда батареи в выключенном состоянии ноутбука. 5 делений индикатора означают что заряд батареи равен 100%. Одно деление - оставшийся заряд батареи равен 20%. 1 порт подключения адаптера 1 2 порт подключения внешнего монитора 2 3 4 3 eSATA/USB 4 дисковод оптического привода 3 Русский индикатор работы жесткого диска вид справа 3 1 гнездо для микрофона 2 гнездо для наушников 1 2 4 5 6 3 USB порт x 2 7 4 устройство для чтения карт памяти 5 порт HDMI 6 порт локальной сети 7 слот для замка Kensington поддерживает карты памяти: ● Secure Digital (SD) ● Multi Media Card (MMC) ● Memory Stick (MS) ● Memory Stick PRO (MS PRO) вид снизу 1 1 отсек аккумуляторной батареи 2 Русский 4 2 низкочастотные динамики 3 стерео динамики 4 отсек оперативной памяти 4 3 4 Функциональные клавиши На ноутбуке данной модели имеется несколько функциональных клавиш, обеспеспечивающих контроль основных операций, таких как уровень звука или яркость экрана. Управление функциональными клавишами осуществляется одновременным нажатием клавишы [FN] в сочетании с другой клавишей. Функциональные клавиши Fn+F1 Fn+F2 Fn+F3 Fn+F4 Fn+F5 Fn+F6 Fn+F7 Fn+F8 Fn+F9 Fn+F11 Fn+F12 Описание Режим ожидания Ноутбук входит в режим ожидания. Нажатие кнопки питания возвращает ноутбук в активный режим. Беспроводная сеть В к л юч е н и е и л и от к л юч е н и е бе с п р о вод н ы х устройств. Нажатие сочетания этих клавиш активизирует беспроводную сеть LAN Уменьшить яркость Уменьшение яркости дисплея Увеличить яркость Увеличение яркости дисплея. Контроль экрана Позволяет переключиться на другой подключенный дисплей, по порядку: только встроенный дисплей, только внешний монитор или встроенный дисплей и внешний монитор. Контроль сенсорной панели Включение или выключение сенсорной панели. Блокирование сенсорной панели предотвращает движение курсора во время печати Контроль динамиков Включение или выключение динамиков Уменьшить звук Уменьшение громкости звука на ноутбуке Увеличить звук Увеличение громкости звука на мониторе N/A Нет функции для данной модели Bluetooth Включение или отключение беспроводной связи Bluetooth Вебкамера Включение или отключение вебкамеры Мультимедиа контроль Контроль воспроизведения мультимедиа Контроль экрана Включение и отключение экрана Контроль дисковода оптического привода Позволяет быстро открыть дисковод оптического привода Fn+▲ ▼ ◄ ► Fn+~ Fn+Esc 5 Русский Fn+F10 функция 5 Программа интеллектального управления Тачпад Специально разработанная для GIGABYTE P2542 Программа интеллектуального контроля Тачпад автоматически отключает тачпад при печати и активирует его как только печать прекращается. Внимание: Во избежание задержек при одновременном пользовании клавиатурой и мышкой, отключите Программу интеллектуального управления Тачпад, расположенную справа в Меню инструментов ( см. рисунок) 1 Откройте фоновые приложения щелчком левой кнопки мыши. 2 Установите скорость реагирования Тачпад. 3 Установите "Включить" или "Отключить" для включения\отключения Программы интеллектуального управления Тачпад. Русский 6 6 Приложения GIGABYTE ● GIGABYTE Smart Manager : Вы можете активировать функцию Smart Manager двойным щелчком на иконке на рабочем столе, при условии, что приобретенный вами ноутбук уже имеет заранее установленную операционную систему. Функция GIGABYTE Smart Manager является интерфейсом работы с иконками, позволяющая пользователю иметь доступ к общей системе установок и эксклюзивным ютилитам GIGABYTE. ● Восстановление данных GIGABYTE Smart Recovery : 1.Вы можете восстановить систему до заводских конфигураций при помощи программы Восстановление данных GIGABYTE Smart Recovery если на приобретенном Вами ноутбуке уже имеется заранее установленная операционная система. Обратите внимание, что интерфейс, утилиты, иконки и версии программного обеспечения могут различаться в зависимости от приобретенной модели. 2.Используйте программу Восстановление данных GIGABYTE Smart Recovery в соответствии с установленной по умолчанию версией. Не забывайте сохранять всю персональную информацию перед использованием программы, все данные будут потеряны после восстановления системы. ● GIGABYTE Smart Setup: Вы можете выбрать-программу Установки ВIOS Setup, систему Восстановления или другие функции в данном меню. 7 Нажмите кнопку " Программа Установки ВIOS Setup" для запуска программы. Нажмите кнопку "Восстановление системы" для запуск а программы Восстановление данных GIGABYTE Smart Recovery Нажмите кнопку "Выключить" для прекращения работы в системе. Русский Нажмите кнопку "Bернуться в операционную систему" для запуска операционной системы 7 Конфигурации SKU Type P2542 Центральный процессор Intel® Core™ Процессор 3го поколения Операционная система Оригинальная совместимая с Windows® 7 Жк - экран ЖК-дисплей Full HD с диагональю 15,6",разрешением 1920х1080 и светодиодной фоновой подсветкой Системная память DDRIII SO-DIMM 2 слота ( максимум 8Гбх2) Чипсет Mobile Intel® HM77 Express Chipset Видеографика ● Intel® HD Graphics 4000, NVIDIA® GeForce® GTX 660M GDDR5 2GB, Поддержка NVIDIA® OptimusTM Technology. ● Intel® HD Graphics 4000, NVIDIA® GeForce® GT 650M 2GB, Поддержка NVIDIA® OptimusTM Technology. Привод жесткого диска ● 2.5” SATA HDD 5400/7200rpm ● 2.5” SATA HDD 5400/7200rpm + mSATA SSD ● Solid-State Drive (SSD) Дисковод оптического привода ● Оптический тонкий мультиформатный привод DVD RW ● Blu-Ray DVD Combo Drive ● Blu-Ray DVD RW c поддержкой BDXL Аудио 4 динамика мощностью 1,5 Вт, вуфер,внутренний микрофон Инфракрасный порт 2 порта USB 3.0, 1 порт USB/eSATA 2.0, разъем D-Sub, HDMI, RJ45, вход для микрофона, выход для наушников, мультиридер для карт 4-в-1(SD/MMC/ MS/MS Pro), разъем для подключения источника постоянного тока Беспроводная сеть Ethernet 10/100/1000 Мбит/с Передача данных Русский 8 Беспроводная сеть стандарт 802.11 b/g/n Встроенный Bluetooth стандарта 4.0 8 Веб-камера Веб-камера 1,3 мегапикселя Аккумулятораня батарея Батарея ионно-литиевая, 6 элементов Размеры 392 (Д) х 263 (Ш) х 32.1-38.3(В) мм Вес ~2,6 кг (в т.ч. аккумуляторная батарея) Приложения ■ Гарантия и сервисное обслуживание: Подробную информацию по обслуживанию вы можете найти на нашем сайте по ссылке: http://www.gigabyte.com/support-downloads/technical-support.aspx ■ Часто задаваемые вопросы: Список часто задаваемых вопросов можно найти по ссылке http://www.gigabyte.com/support-downloads/faq.aspx