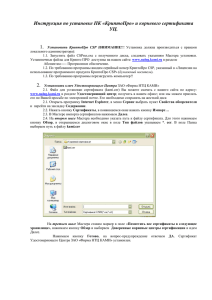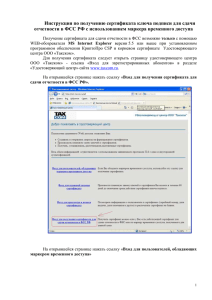ИНСТРУКЦИЯ по установке личного сертификата ВНИМАНИЕ!
advertisement
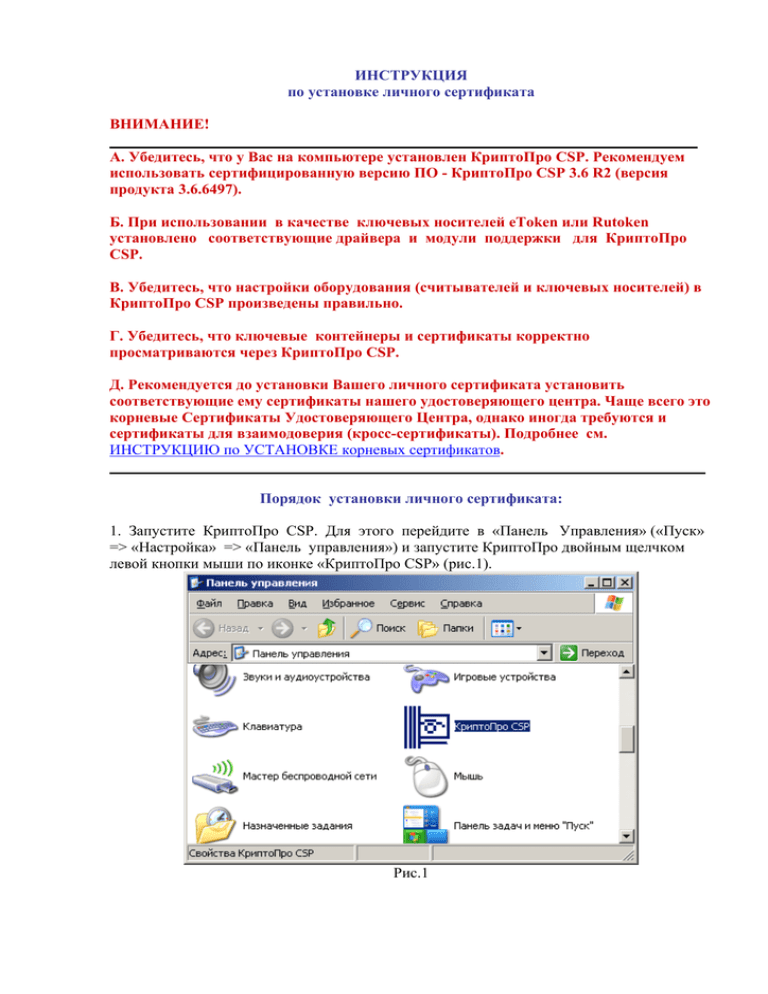
ИНСТРУКЦИЯ по установке личного сертификата ВНИМАНИЕ! ____________________________________________________________________________ А. Убедитесь, что у Вас на компьютере установлен КриптоПро CSP. Рекомендуем использовать сертифицированную версию ПО - КриптоПро CSP 3.6 R2 (версия продукта 3.6.6497). Б. При использовании в качестве ключевых носителей eToken или Rutoken установлено соответствующие драйвера и модули поддержки для КриптоПро CSP. В. Убедитесь, что настройки оборудования (считывателей и ключевых носителей) в КриптоПро CSP произведены правильно. Г. Убедитесь, что ключевые контейнеры и сертификаты корректно просматриваются через КриптоПро CSP. Д. Рекомендуется до установки Вашего личного сертификата установить соответствующие ему сертификаты нашего удостоверяющего центра. Чаще всего это корневые Сертификаты Удостоверяющего Центра, однако иногда требуются и сертификаты для взаимодоверия (кросс-cертификаты). Подробнее см. ИНСТРУКЦИЮ по УСТАНОВКЕ корневых сертификатов. _____________________________________________________________________________ Порядок установки личного сертификата: 1. Запустите КриптоПро CSP. Для этого перейдите в «Панель Управления» («Пуск» => «Настройка» => «Панель управления») и запустите КриптоПро двойным щелчком левой кнопки мыши по иконке «КриптоПро CSP» (рис.1). Рис.1 Для обладателей КриптоПро 3.6 запуск программы можно выполнить через меню «Пуск» => «Программы» => «Крипто-Про» => «КриптоПро CSP» (рис.2). Рис.2 2. В окне «Свойства: КриптоПро CSP» перейдите на вкладку «Сервис» и нажмите кнопку «Просмотреть сертификаты в контейнере…» (рис.3). Рис.3 3. В открывшемся окне нажмите кнопку «Обзор» напротив поля «Имя ключевого контейнера» (рис.4). Рис.4 4. В указанном списке выберите имя ключевого контейнера на Вашем носителе и нажмите кнопку «ОК» (рис.5). Рис.5 ВНИМАНИЕ! ____________________________________________________________________________ А. Имя ключевого контейнера может быть произвольным. Скорее всего, это будет уникальный буквенно-цифровой идентификатор. Б. На каждом носителе могут присутствовать несколько контейнеров. Определить, какой из них содержит необходимый нам сертификат, возможно исключительно методом перебора и просмотра содержимого (сертификата). В. Если в качестве ключевого носителя используется дискета – тогда в поле «Считыватель» необходимо искать контейнеры, расположенные на считывателе «Дисковод А» (Как правило. Но могут быть и другие буквы для дисковода). Если в качестве ключевого носителя используется eToken — тогда в поле «Считыватель» необходимо искать контейнеры, расположенные на считывателях «AKS ifdh 0» или «AKS ifdh 1». Если в качестве ключевого носителя используется Rutoken — тогда в поле «Считыватель» необходимо искать контейнеры, расположенные на считывателях «Active Co. ruToken 0», «Active Co. ruToken 1» или «Active Co. ruToken 2». ____________________________________________________________________________ 5. После этого Вы будете возвращены в предыдущее окно, только теперь в поле «Имя ключевого контейнера» будет присутствовать имя выбранного вами контейнера (рис.6). Нажмите кнопку «Далее». Рис.6 6. После этого откроется окно, с данными о владельце сертификата (рис.7). Убедитесь, что сертификат в выбранном контейнере является искомым (проверьте ФИО владельца и срок действия сертификата) и нажмите кнопку «Свойства» (рис.7). В противном случае нажмите кнопку «Назад» и повторите п.п. 3-5 перебирая по очереди все контейнеры до нахождения требуемого сертификата. Если уставлена версия КриптоПро CSP 3.6 R2 (версия продукта 3.6.6497) или выше, то в открывшемся окне можно нажать на кнопку «Установить», после чего утвердительно ответить на уведомление о замене сертификата (если оно появится). В противном случае в окне «Сертификат для просмотра» необходимо нажать кнопку «Свойства». Рис.7 7. В открывшемся окне проверьте: 1) что значок сертификата не имеет на своем изображении желтых треугольников с восклицательным знаком внутри; красных кругов с белым крестиком; 2) назначение сертификата; 3) наличие закрытого ключа, соответствующего данному сертификату. и перейдите на вкладку «Путь сертификации» (рис.8). Рис.8 8. На вкладке «Путь сертификации» проверьте: А. что цепочка сертификатов выстраивается верно (должно быть несколько сертификатов, как правило - 3, но не менее 2-х); Б. что статус сертификата принимает значение «Этот сертификат действителен». ВНИМАНИЕ! ____________________________________________________________________________ А. Если цепочка сертификатов не выстраивается (в цепочке присутствует только один Ваш сертификат с желтым треугольником и восклицательным знаком внутри), возможно у Вас не установлены корневые сертификаты нашего удостоверяющего центра (см. инструкцию по установке сертификатов корневых центров сертификации). Б. Если какие-либо сертификаты недействительны или повреждены (на значке сертификата присутствует красный круг с белым крестиком внутри) следует переустановить корневые сертификаты. Также настоятельно рекомендуется проверить компьютер на наличие вирусов. ____________________________________________________________________________ 9. Затем перейдите обратно на вкладку «Общие» и нажмите кнопку «Установить сертификат…» (рис.9). Рис.9 10. В окне Мастера импорта сертификатов нажмите кнопку «Далее» (рис.10). Рис.10 11. В следующем окне выберите пункт «Поместить все сертификаты в следующее хранилище» и нажмите кнопку «Обзор» (рис.11). Рис.11 12. Выберите хранилище «Личные» и нажмите кнопку «ОК» (рис.12). Рис.12 13. После этого Вы будете автоматически перемещены в предыдущее окно, только в поле «Хранилище сертификатов» будет указано «Личные» (рис.13). Нажмите кнопку «Далее». Рис.13 14. В окне «Завершение работы мастера импорта сертификатов» нажмите кнопку «Готово» (рис.14). Рис.14 15. Начнется процесс установки сертификата. При необходимости введите PIN-код. 16. При успешной установке сертификата появится сообщение «Импорт успешно выполнен» (рис.15). Нажмите кнопку «ОК». Рис.15 17. На этом установка личного сертификата завершена. После успешного прописывания сертификата в хранилище иногда возникает сообщение с просьбой записать сертификат на носитель. Данное сообщение принадлежит eToken PKI Client (драйверу для eToken), а не КриптоПРО. При появлении данного сообщения необходимо отказаться от записи сертификата на eToken: Рис.16 Для отключения в будущем данного сообщения необходимо выполнить следующее: Войти в меню "Пуск" => "Выполнить" => msconfig => "ОК" => закладка "Автозагрузка" => отключить (снять галку) у PKIMonitor => "ОК" => перезагрузить ПК. После перезагрузки появится окно с предупреждением о внесенных изменениях, в котором нужно поставить галку «Не выводить данное сообщение» и нажать "ОК". В дальнейшем при установке сертификата это сообщение выдаваться уже не будет.