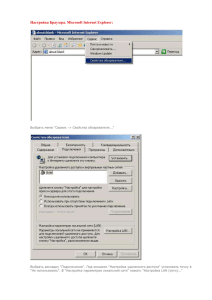Сервисные операции
advertisement
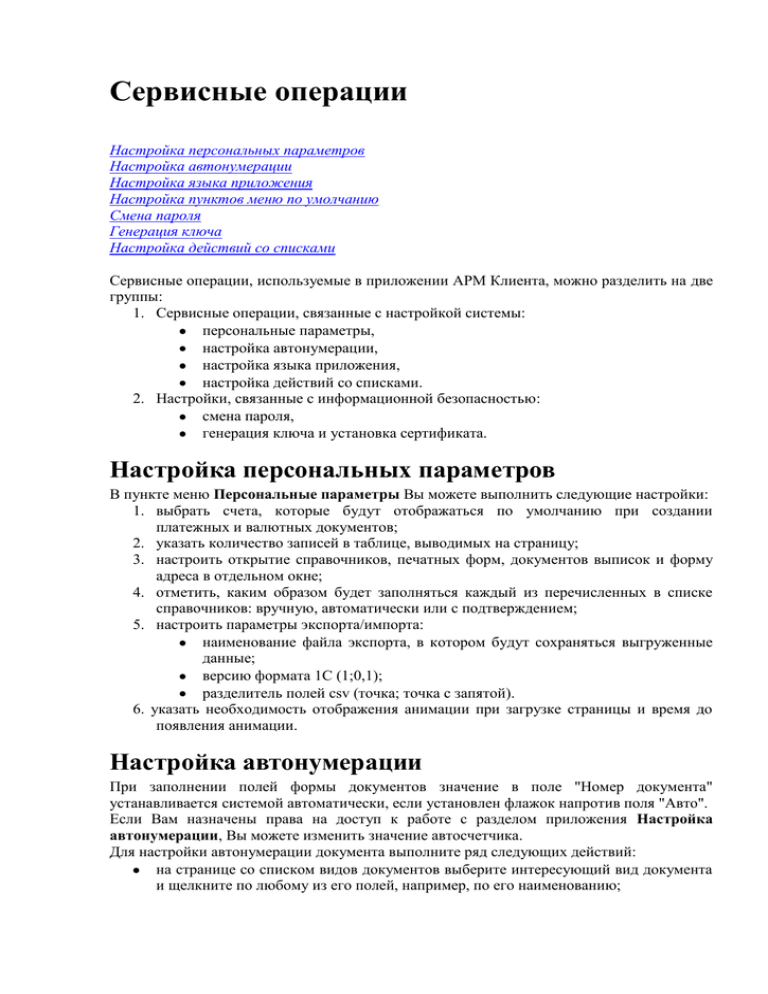
Сервисные операции Настройка персональных параметров Настройка автонумерации Настройка языка приложения Настройка пунктов меню по умолчанию Смена пароля Генерация ключа Настройка действий со списками Сервисные операции, используемые в приложении АРМ Клиента, можно разделить на две группы: 1. Сервисные операции, связанные с настройкой системы: персональные параметры, настройка автонумерации, настройка языка приложения, настройка действий со списками. 2. Настройки, связанные с информационной безопасностью: смена пароля, генерация ключа и установка сертификата. Настройка персональных параметров В пункте меню Персональные параметры Вы можете выполнить следующие настройки: 1. выбрать счета, которые будут отображаться по умолчанию при создании платежных и валютных документов; 2. указать количество записей в таблице, выводимых на страницу; 3. настроить открытие справочников, печатных форм, документов выписок и форму адреса в отдельном окне; 4. отметить, каким образом будет заполняться каждый из перечисленных в списке справочников: вручную, автоматически или с подтверждением; 5. настроить параметры экспорта/импорта: наименование файла экспорта, в котором будут сохраняться выгруженные данные; версию формата 1С (1;0,1); разделитель полей csv (точка; точка с запятой). 6. указать необходимость отображения анимации при загрузке страницы и время до появления анимации. Настройка автонумерации При заполнении полей формы документов значение в поле "Номер документа" устанавливается системой автоматически, если установлен флажок напротив поля "Авто". Если Вам назначены права на доступ к работе с разделом приложения Настройка автонумерации, Вы можете изменить значение автосчетчика. Для настройки автонумерации документа выполните ряд следующих действий: на странице со списком видов документов выберите интересующий вид документа и щелкните по любому из его полей, например, по его наименованию; Примечание: в таблице напротив каждого вида документа расположено наименование поля, которое и определяет признак автонумерации для каждого из видов документов. Например, для вида документа "Письмо" полем, от которого будет зависеть номер, будет являться поле "Клиент". после выбора вида документа необходимо отметить значение поля, по которому будет осуществляться автонумерация. Для этого установите флажок напротив выбранного значения и щелкните по кнопке Продолжить; в поле "Новое значение счетчика" укажите номер документа, с которого начнется автонумерация данного вида документа. После сохранения данной настройки указанное значение автосчетчика станет текущим, то есть при добавлении в систему нового документа в поле "Номер документа" система введет заданный Вами номер, который при генерации последующего документа будет автоматически увеличиваться на единицу. Настройка языка приложения Для того чтобы указать, на каком языке будет отображаться приложение, на странице языковых настроек приложения в поле «Язык» щелкните по кнопке и выберите из предложенного списка необходимый язык отображения. Настройка пунктов меню по умолчанию В форме для задания пунктов по умолчанию отображаются наименование текущего приложения, имя пользователя и разделы приложения. Из справочника, содержащего список пунктов меню, выберите пункт меню по умолчанию для всего приложения и для каждого пункта главного меню. Примечание: настраивать пункты меню по умолчанию Вы можете только в том случае, если Вам назначены права доступа к работе с данным разделом. Смена пароля Для того чтобы изменить пароль, который используется при прохождении пользователем процесса регистрации, перейдите в раздел меню Смена пароля и выполните следующие действия: 1. в поле «Старый пароль» укажите используемый пароль для входа в систему; 2. в поле «Новый пароль» введите новый пароль; 3. в поле «Повторите новый пароль» подтвердите новый пароль той же комбинацией символов. После заполнения полей формы нажмите на кнопку Сохранить, в результате при следующем входе в систему Вам необходимо будет ввести новый пароль. Примечание: система контролирует качество паролей, поэтому для защиты данных необходимо выполнять следующие рекомендации: измените пароль при первом сеансе работы с системой — это гарантирует, что новый пароль будете знать только Вы; регулярно меняйте пароль; используйте пароли, которые трудно угадать, например, не вводите пароли с очевидной ассоциацией (имен других членов семьи, дату своего дня рождения и др.); применяйте в паролях символы как верхнего, так и нижнего регистра (пароли чувствительны к регистру), цифры и прочие допустимые символы. Настройка действий со списками В системе реализована возможность настраивать отображение списков, фильтровать значения в них по разным параметрам, осуществлять поиск информации в многостраничных списках и сортировать содержащиеся в списках сведения. Настройка отображения колонок Поскольку каждые объекты и документы в системе характеризуются различным набором полей, пользователь имеет возможность определить, какие из них являются наиболее важными для отображения в списке, и сформировать список выводимых полей согласно собственным требованиям. В связи с этим в системе реализована настройка отображения колонок, которая применима ко всем пунктам меню приложения. Для того чтобы настроить атрибутивный состав таблицы, щелкните по кнопке Настроить отображение и выполните следующие действия: в списке доступных колонок выделите наименования интересующих колонок и нажмите на кнопку Добавить; для того чтобы в таблице отображались все колонки, щелкните по кнопке Добавить все; если необходимо удалить из списка включенных колонок конкретные колонки, выделите их наименования и нажмите на кнопку Удалить; для удаления всех колонок, которые отображаются в таблице, нажмите на кнопку Удалить все; для указания последовательности колонок в таблице в списке включенных колонок выделите необходимое название колонки и с помощью галочек Вверхвниз передвиньте его на интересующее место в таблице; Сохраните данную настройку. Фильтрация значений в списках При длительной работе с системой в базе данных накапливается большое число различных документов. В связи с этим часто возникает проблема нахождения требуемого документа или объекта в списке. Для поиска интересующей информации в списках предусмотрен фильтр колонки, который предназначен для фильтрации записей по искомым параметрам. 1. Для того чтобы выполнить данную операцию, щелкните по кнопке Наложить фильтр и задайте критерии поиска. Осуществить поиск Вы можете по нескольким параметрам: по диапазону (указать, к примеру, период времени либо диапазон суммы); по значению из списка (ввести в поле фильтра, например, наименование искомой записи). После того как введен критерий поиска, нажмите на кнопку Применить, и система сформирует отфильтрованный список по заданным параметрам. 2. Для редактирования информации в фильтре вновь щелкните по кнопке Наложить фильтр. В открывшейся форме задайте новые критерии поиска и затем нажмите на кнопку Применить. Для того чтобы завершить процедуру поиска, щелкните по кнопке Отключить фильтр. 3. Если Вам необходимо скрыть рамку с параметрами фильтра, нажмите на кнопку Скрыть фильтр. 4. Для того чтобы система вновь отобразила значение, по которому был осуществлен процесс фильтрации, щелкните по кнопке Показать фильтр. 5. Вы можете отфильтровать значения в списке по полю "Выбор", используя следующие условия поиска: выбрать из списка только выделенные Вами записи, найти все записи, включая выделенные, отфильтровать все записи, исключая выделенные. Для осуществления данной операции в поле "Выбор" нажмите на кнопку Наложить фильтр, выберите необходимый критерий, по которому будет осуществляться фильтрация значений, затем щелкните по кнопке Применить, после чего система сформирует отфильтрованный список значений по заданным Вами параметрам поиска. Для того чтобы выключить фильтр, кликните по пиктограмме . Сортировка информации Сортировка предназначена для быстрого поиска значений в многоуровневых списках. для того чтобы сортировать значения полей по принципу Возрастание-убывание, нажмите в интересующей колонке на кнопку Сортировать, после чего система расположит компоненты в колонке по алфавиту либо в порядке возрастания; для того чтобы значения в списке были расположены по принципу убывания, вновь щелкните по данной кнопке. Примечание: для отмены сортировки, которую Вы задали в таблице, нажмите на кнопку Настроить отображение и на открывшейся странице щелкните по кнопке Сбросить пользовательскую сортировку. Выделение записей в списках Выделение записей необходимо для поиска в многостраничных списках интересующих документов с целью выполнения с ними групповых операций (печати, удаления, наложения подписей и др.). 1. Действие – Выделить все записи, попавшие в текущий фильтр используется, для того чтобы при последовательном наложении фильтров по разным критериям после выключения фильтра в общем списке были отмечены отфильтрованные записи. Пример: необходимо найти из общего списка клиентов с фамилией "Петров" и всех клиентов, которые обслуживаются с "01.01.2010": в поле "Наименование" щелкните по кнопке Наложить фильтр, введите в поле поиска значение "Петров", после чего нажмите на кнопку Применить; после того как система сформирует отфильтрованный список по заданному Вами параметру, щелкните по кнопке Выделить все записи, попавшие в текущий фильтр; нажмите на кнопку Отключить фильтр; затем таким же образом отфильтруйте значения по полю "Дата принятия на обслуживание". После наложения уточняющих фильтров по данным критериям в общем списке будут выделены все клиенты с фамилией "Петров" и все клиенты, обслуживающиеся с "01.01.2010". Примечание: с помощью данной команды Вы также можете выделить все записи в многостраничном списке. 2. Действие – Инвертировать выделение на записях, попавших в текущий фильтр снимает выделение с записей, попавших в текущий фильтр, и выделяет все остальные записи в списке. 3. Действие – Снять выделение с записей, попавших в текущий фильтр необходимо, для того чтобы отменить выделение записей после использования последнего фильтра. Примечание: с помощью данной команды Вы также можете снять выделение со всех записей в многостраничном списке.