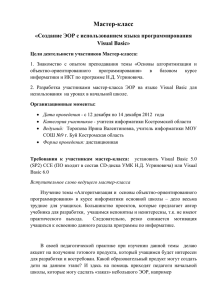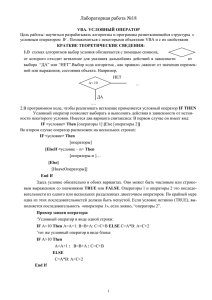VISUAL BASIC Разработка приложений Теория и практика
advertisement
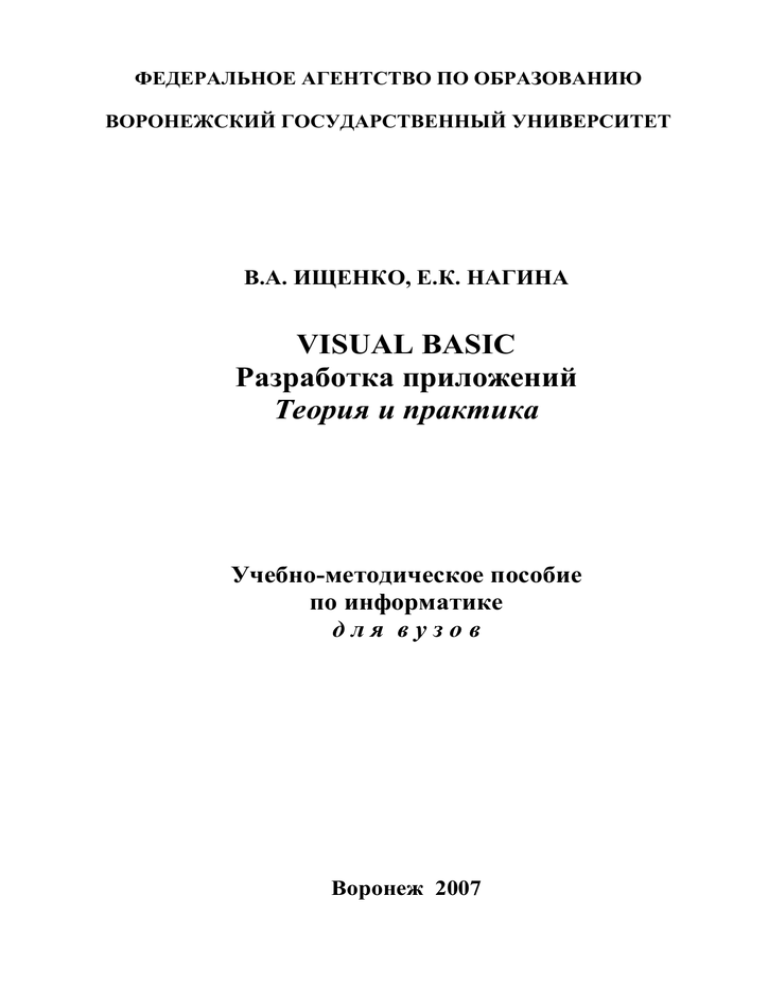
ФЕДЕРАЛЬНОЕ АГЕНТСТВО ПО ОБРАЗОВАНИЮ
ВОРОНЕЖСКИЙ ГОСУДАРСТВЕННЫЙ УНИВЕРСИТЕТ
В.А. ИЩЕНКО, Е.К. НАГИНА
VISUAL BASIC
Разработка приложений
Теория и практика
Учебно-методическое пособие
по информатике
для вузов
Воронеж 2007
2
Утверждено научно-методическим советом
факультета международных отношений
Воронежского государственного университета
Протокол № 2 от 7 февраля 2007 г.
Учебно-методическое пособие подготовлено на кафедре Информационных технологий и математических методов в экономике экономического факультета Воронежского государственного университета.
Рекомендуется для студентов 1-го курса, обучающихся по специальности 080102 (060600) “Мировая экономика”.
3
Введение
Создание компьютерных программ в России началось одновременно
с производством первых ЭВМ. К середине 60-х годов 20 - го века в стране
сложилась своя школа программирования, которую отличали новаторство,
изобретательность, поиск нестандартных решений. Техническая база при
этом не отличалась качественной микроэлектроникой. В 80 - е годы 20 – го
века в России отсутствовало коммерческое программирование: программы
создавались по государственному заказу и становились частью ЭВМ или
систем, созданных на базе ЭВМ.
На западе с 1976 г. началось массовое распространение ПК и разработка различных программ: от служебных до игровых. К коммерческим
программам предъявлялись совершенно новые требования к оформлению
программных продуктов - привлекательность, выразительность, дружественность. Именно это отсутствовало в программах, создаваемых российскими программистами, которых больше интересовали разработки интересных алгоритмов и приемов программирования, а не скучная оформительская работа.
Попытки разработать свой национальный язык программирования
делались в разных странах. В России такой язык программирования был
написан символами русского языка, что создавало проблемы его использования в других странах, а также требовалась специальная программа –
компилятор, которая переводит символы русого языка в цифровой код. Затраты на разработку компиляторов превышают в десятки раз затраты на
разработку набора символов и правила синтаксиса.
Разработка наборов операторов и правила синтаксиса называется
идеей языка программирования.
Разработка компилятора называется реализацией языка программирования.
Опыт показывает, что национальные языки программирования медленно развиваются из-за ограниченности круга потребителей, новые версии языка выходят редко. Такие национальные языки программирования
начинают очень сильно отставать от своих англоязычных конкурентов.
Существуют специальные языки программирования, разработанные
для решения специальных задач. К ним относятся: для решения инженерных задач – язык ФОРТРАН, для решения банковских задач – язык КОБОЛ, для решения военных задач – язык АДА, для решения архитектурных
задач – язык ЛИПС, для решения научных задач – язык ПРОЛОГ, для программирования сайтов для Internet – JAVA.
Кроме специальных языков есть универсальные языки программирования. На сегодняшний день наиболее универсальными языками программирования считаются Бейсик, Паскаль, СИ++. За долгое время развития
эти языки превратились в целые системы программирования, первые из
которых появились во 2-й половине 90-х годов 20 – го века. Они облегчили процедуры по оформлению программ, а программистам позволили со-
4
средоточиться на логике работы программ. Система программирования
отличается от языка программирования тем, что она имеет не только компилятор, но содержит еще несколько дополнительных программ для упрощения программирования. С помощью системы программирования
можно не писать программы, а составлять их из готовых компонентов.
Таким образом, язык программирования Бейсик превратился в систему программирования Visual Basic, язык Паскаль – в систему Delphi, а
язык СИ++ реализовался в нескольких системах – Borland C++ и Microsoft
Visual C++.
Объектно-ориентированное программирование (ООП) завоевывает
положение доминирующей парадигмы. ООП быстро заменяет методы
структурного программирования.
ООП основывается на следующих правилах:
9 Прикладная программа строится из объектов, обладающих некоторыми свойствами, и некоторых методов, которые эти объекты
могут выполнять.
9 Текущее состояние объекта может изменяться, но программа всегда зависит от объектов, причем объекты не могут взаимодействовать друг с другом произвольно.
9 Программист при разработке программы сам решает вопрос,
формировать ли оригинальный объект или применять уже имеющийся.
Visual Basic (VB) – это язык программирования, основанный на манипулировании объектами и их атрибутами.
1. Основные понятия объектно - ориентированного
программирования
Объекты. В VB каждый объект системы от базы данных до интерфейса пользователя – это объект, который можно идентифицировать (дать
имя) и управлять им, используя унифицированные технологии. Всем объектам, независимо от их типа, присущи стандартные свойства (характеристики, управляющие поведением объекта) и в большинстве случаев стандартные или пользовательские методы (программное описание действий
объекта).
Объекты приложения VB могут быть “осязаемы” для пользователя
(окна диалога, командные кнопки, текстовые поля и т.д.). Объекты могут
представлять собой некоторые категории, которые непосредственно не являются частью пользовательского интерфейса и некоторые из них нельзя
“потрогать” курсором мыши (рабочие области, наборы записей). При разработке приложения программируются действия объектов или задается реакция этих объектов на некоторые события или состояния среды или приложения.
В VB объект – это комбинация программного кода и данных, воспринимаемая как единица, которой можно каким-либо образом манипули-
5
ровать. Например: манипулирование объектом “текстовое поле” – это ввод
в него данных, изменение цветового оформления, установка шрифтов и их
размеров и т.д. Программно каждый объект определяется как класс.
Создаваемые объекты в VB могут управляться только изменением
свойств и вызовом методов. В программной реализации внутри создаваемых объектов-элементов управления не должно быть никаких переменных
public.
Для упрощения процедур разработки и отладки программ рекомендуется создавать небольшие объекты, которые выполняют несколько задач
вместо чрезмерно сложных объектов с большим количеством внутренних
данных и связей, требующихся для управления, или сотен свойств и методов.
События, методы и свойства. В Visual Basic манипулировать объектами можно двумя способами:
• изменяя свойства объекта;
• заставляя объект выполнять специфические задания путем активизации метода (методов), ассоциированных с этим объектом.
Оба эти способа ассоциируются с наступлением некоторого пользовательского или системного события.
Событие – это действие или ситуация, связанная с объектом (щелчок кнопки мыши или нажатие клавиши). События также могут инициироваться в программном коде приложения (загрузка формы в память) или
непосредственно в системной среде. Для обработки события можно создать свой программный код в процедурах обработки событий, которые вызываются автоматически.
Свойства определяют представление, поведение и другие черты
объекта. Цвет фона и заголовок формы, таблица БД (источник записей для
формы) являются свойствами тех или иных объектов.
Методы – это программные процедуры, которые выполняют некоторую обработку, связанную с объектом. Например, если щелчком на программной кнопке требуется открыть форму, необходимо соответствующий программный код добавить к телу процедуры Click () командной
кнопки.
Свойства и методы называются также интерфейсом объекта.
Стандартные методы VB подразделяются на две категории:
1. Процедуры, реагирующие на стандартные события – это набор
событий, автоматически обрабатываемых для каждого объекта.
Например, загрузка формы и вывод ее на экран.
2. Стандартные методы, вызываемые явно в программном коде разработчика.
Классы. Важнейшее понятие ООП – класс. Класс обычно описывается как шаблон, проект, из которого впоследствии будет создан объект.
Каждый объект в этом случае является экземпляром класса. Если объекты
существуют в приложениях, то класс это абстракция, объединяющая объекты в одну группу согласно их свойствам и поведению в среде окруже-
6
ния, в которой они существуют и взаимодействуют. Например, командная
кнопка в форме со всеми своими конкретными свойствами и действием является объектом класса CommandButton.
Класс характеризуется следующими основополагающими понятиями ООП:
• Инкапсуляция – это объединение данных и черт поведения объекта в
одном пакете и сокрытие подробностей их реализации от пользователя.
Объект, который является экземпляром класса, должен иметь некоторые значения переменных экземпляра. Эти значения определяют текущее состояние объекта.
• Наследование. Объект класса обладает всеми свойствами, методами
и событиями класса. Процедура создания класса в ООП может быть упрощена, если их создавать на базе имеющихся классов. Класс, создаваемый из другого класса, расширяет его. Общая концепция расширения базового класса называется наследованием.
• Полиморфизм означает, что порожденные объекты “знают”, какие
методы они должны использовать в зависимости от того, где они находятся в цепочке наследования.
• Иерархия. Иерархическая структура включения предполагает включение других объектов в некоторые классы объектов. Например, командная кнопка внутри формы.
• Модульность. Модульность предполагает, что объект должен заключать в себе полное определение его характеристик. Никакие определения процедур и свойств объекта не должны располагаться где-либо вне
данного объекта.
2. Интегрированная среда разработки
После запуска VB (Пуск / Программы / VB) на экране можно увидеть стартовый интерфейс интегрированной среды разработки (IDE). Эта
среда предназначена для простого, логичного представления на экране
объектов, используемых при разработке приложения. Через ряд окон интерфейса можно выполнять следующие процедуры разработки:
• Добавлять, изменять, удалять объекты;
• Редактировать методы и свойства объектов;
• Устанавливать соединения между объектами приложений и объектами БД;
• Просматривать и выбирать компоненты текущих проектов и библиотек;
• Отлаживать код программных процедур;
• Тестировать объекты приложений, определять их вид и поведение
во время выполнения кода.
Интегрированная среда VB состоит из следующих элементов:
9 Главное меню;
9 Контекстное меню;
7
9 Панели инструментов (Toolbars);
9 Панель элементов (Toolbox);
9 Окно проводника проекта (Project Explorer);
9 Окно свойств (Properties Window);
9 Страницы свойств (Properties Pages);
9 Окно конструктора форм;
9 Окно макета форм;
9 Окно просмотра объектов (Object Browser);
9 Окно редактирования кода.
Рассмотрим некоторые элементы среды IDE.
Главное меню. Содержит следующие основные команды:
File (Файл), Edit (Правка), View (Вид), Project (Проект), Format
(Формат), Debug (Отладка), Run (Запуск), Query (Запрос), Diagram (Диаграмма), Tools (Сервис), Add-Ins (Надстройки), Window (Окно), Help
(Справка).
Панели инструментов. По умолчанию при запуске VB выводится
стандартная панель инструментов. Дополнительные панели инструментов
для редактирования кода, отладки кода и разработки форм могут подключаться командой меню View / Toolbars. Для создания пользовательских
панелей инструментов и редактирования уже существующих используется
окно диалога Customize, вызываемое командой View / Toolbars / Customize.
Панель элементов. Панель элементов (Toolbox) представляет собой
набор инструментальных элементов управления и конструкторов, которые
можно использовать во время разработки, размещая их на форме. При запуске VB панель элементов содержит стандартный набор элементов
управления (он называется General), но этот набор можно редактировать,
добавляя дополнительные элементы управления, например, командой меню Project / Components.
Окно проводника проектов. Окно проводника проекта (Project Explorer) позволяет легко и быстро просматривать состав и свойства выбранного проекта, перемещаться между проектами и, если их открыто сразу несколько, копировать необходимые объекты из окна одного проекта в другой, как это осуществляется в проводнике системы Windows.
Проводник проекта можно вызвать командой View / Project Explorer
или комбинацией клавиш <Ctrl> + <R>. В окне представлена иерархическая структура файлов форм и модулей текущего проекта. По мере создания, добавления или удаления файлов из проекта VB отображает изменения в окне Project Explorer.
Окно свойств. В окне Properties (Свойства) перечислены установки
свойств текущей формы или элемента управления.
Диалоговое окно Properties можно вызвать следующими способами:
9 командой View / Properties Window;
9 кнопкой Properties Window на стандартной панели инструментов;
9 командой Properties контекстного меню выбранного объекта.
8
При выборе объекта содержимое окна свойств изменяется, отображая свойства вновь выбранного объекта.
Порядок просмотра окна свойств объекта:
1. Выбрать объект, свойства которого нужно просмотреть.
2. Выполнить команду меню View / Properties Window или нажать
клавишу F4.
Страницы свойств. Кроме окна свойств, со свойствами объектов
можно работать через окно страниц свойств.
Окно диалога Property Pages можно открыть следующими способами:
• В окне свойств выбрать строку Custom и щелкнуть стрелку вниз.
• Выбрать объект и выполнить команду View / Properties Pages.
Окно просмотра объектов. Для просмотра всех элементов, входящих в состав проекта, Visual Basic предоставляет очень удобную возможность – окно просмотра объектов Object Browser. В окне перечислены объекты, доступные для использования в проекте. В нем можно просматривать объекты, методы и свойства, доступные для этих объектов.
Object Browser выводит на экран информацию в виде трехуровневой
иерархии: библиотека, приложение или проект-объект (класс) – члены
класса. В качестве членов класса в окне Members представлены свойства,
методы, обрабатываемые события, константы, элементы управления, а
также другие включаемые объекты класса.
Окно просмотра проектов можно вызвать командой
View / Object Browser
Окно конструктора форм. Окно конструктора форм является основным рабочим окном, в котором выполняется визуальное проектирование приложения. Вызвать это окно можно из главного меню командой
View / Object. Окно конструктора форм служит для проектирования и настройки интерфейса приложения. В VB формы – это базовые строительные
блоки приложения, через окна которых пользователь взаимодействует с
логикой приложения, обращается к базе данных, взаимодействует с другими пользователями и получает информацию по сети. На форме можно располагать элементы управления, графические объекты и конструктивы. С
формами связаны специфические события, они имеют свойства и методы,
посредством которых разработчик может управлять их обликом и поведением. Каждая форма в приложении имеет свое собственное окно дизайнера
формы.
Окно редактирования кода. Редактор кода – это мощный встроенный редактор с удобными средствами ввода исходного кода программы.
Это окно служит в качестве редактора для ввода кода процедур приложения. Для каждой формы или модуля создается отдельное окно редактирования кода. Его можно рассматривать как специализированный интеллектуальный текстовый процессор, существенно облегчающий написание кода VB.
9
Окно редактирования кода можно вызвать командой из главного меню View / Code.
Так как программный код приложения VB компонуется из модулей,
отдельное окно редактора открывается для каждого модуля, который можно выбрать из Project Explorer. Код внутри каждого модуля организован в
отдельные разделы для каждого объекта, содержащегося в модуле. Переключение между разделами производится выбором соответствующего
объекта в списке Object в левом верхнем углу окна редактора. В модуле
формы список включает общий раздел General, раздел для формы и для
каждого объекта формы.
Для модуля класса список включает раздел General и раздел Class.
Для стандартного модуля имеется только раздел Procedure.
Каждый раздел кода может содержать несколько различных процедур, к которым можно обратиться через список Procedure в правом верхнем углу окна редактирования кода. Список процедур для модуля формы
содержит отдельный раздел для каждой процедуры обработки стандартного события для формы и всех ее элементов управления. Список модулей
классов содержит только процедуры событий непосредственно класса Initialize и Terminal. Стандартные модули не имеют никаких процедур обработки событий, так как они не поддерживают события. Список Procedure
для раздела модуля General (общего) содержит единственный выбор – раздел Declarations, где размещаются объявления уровня модуля переменных,
констант и DLL. Если к модулю добавляются процедуры Sub или Function, эти процедуры добавляются в список Procedure ниже раздела Declarations.
Окно макета формы. Окно макета формы Form Layout (Макет
формы) вызывается командой View / Form Layout Window. В этом окне
показывается уменьшенное изображение проектируемой формы в том виде, как эта форма будет выглядеть на экране монитора при выполнении
приложения. Это окно позволяет спозиционировать форму в приложении в
режиме разработки, используя небольшое графическое представление экрана.
Настройка среды разработки. Для настройки среды разработки
программы Visual Basic используется диалоговое окно Options (Параметры), вызываемое из меню Tools (Сервис) командой Options (Параметры).
Окно содержит шесть вкладок:
• Editor (Редактор),
• Editor Format (Формат редактирования),
• General (Основные настройки),
• Docking ( Инструменты среды),
• Environment (Среда проектирования),
• Advanced (Расширенные настройки).
Для настройки среды разработки (IDE) на вкладках используются
группы флажков, переключателей, раскрывающиеся списки.
10
3. Объекты и управление объектами в VB
3.1. Объекты, используемые при создании приложения
Объекты в VB – это все, чем можно управлять визуально и программным способом.
Объект – это комбинация программного кода и данных, которая
может обрабатываться как единица. Объект может быть как частью приложения (например, элемент управления), так и самим приложением.
Примеры типов объектов, которые можно использовать в VB, приведены в табл.1.
Таблица 1
Типы объектов, используемых в VB
Объект
Командная
кнопка
Форма
База данных
Диаграмма
Комментарий
Элементы управления панели элементов такие, как
командные кнопки, являются объектами
Каждая форма в проекте VB является отдельным
объектом
База данных – это объекты, которые содержат другие
объекты. Например: поля, таблицы, индексы.
Диаграмма Microsoft Excel является объектом, доступным в VB.
Каждый объект определяется своим классом. Например: форма как
основной объект для разработки приложения или пользовательского элемента управления является классом. Элемент управления панели элементов VB является формально классом, но, размещенный на форме, становится настоящим объектом.
Имя класса и свойство Name текущего объекта приложения показывается в окне свойств в верхней строке окна.
3.2. Основы работы с объектами
Признаками объектов VB, отличающих их друг от друга, являются
их свойства, методы и события.
Установка и получение значения свойства. Каждый объект всегда
находится в определенном состоянии, которое характеризуется набором
свойств объекта. Под воздействием событий объект переходит в другие состояния. Свойство – признак, некоторое отдельное качество (параметр)
объекта. Например, свойствами могут быть размеры объекта, заголовок,
его наименование. Совокупность свойств объекта определяет его состояние. Как правило, свойства – это набор переменных и констант, в которых
хранятся значения, определяющие параметры объекта. Характеристики
объекта можно изменять, меняя значения его свойств-атрибутов, которые
можно установить или получить их значения. Некоторые свойства могут
быть установлены во время разработки программы. Свойства также можно
11
установить через окно свойств, не прибегая к написанию программного
кода.
Для установления значения свойства в программном коде используется следующий синтаксис:
Объект. Свойство = <значение свойства>
Например:
Text1.Visible = True ‘Делает текстовое поле видимым
Text1.Text = “VB” ‘Выводит в текстовом поле значение VB
Для получения значения свойства какого-либо объекта используется
следующий синтаксис:
Переменная = Объект. Свойство
Это необходимо для выяснения состояния объекта перед выполнением кода процедуры каких-либо дополнительных действий.
Использование методов в коде процедур. Метод – это функция
или процедура, которая реализует возможные с объектом действия. Формат записи операторов с методом зависит от того, сколько параметров
принимает процедура метода и возвращает ли метод значение.
Когда метод не требует параметров, используется следующий синтаксис:
Объект. Метод
Например:
Form1. PrintForm ‘Печатает образ формы
Если метод требует более одного параметра, то параметры отделяются запятыми, например, метод Circle использует параметры, определяющие расположение, радиус и цвет круга на форме:
‘Нарисовать синий круг радиусом 1200 твип.
Form1.Circle(1600,1800),1200,vbBlue
Среди методов, которыми обладают все объекты, можно выделить:
• Move - позволяет перемещать объект;
• SetFocus – активизирует объект для возможности взаимодействия с ним.
Создание программного кода для обработки события объекта.
Помимо свойств и методов, для объектов можно задавать программные коды, написанные на языке Visual Basic и выполняемые при наступлении связанных с ними событий. Событие – это средство взаимодействия
объектов друг с другом. Объекты генерируют заданные события и выполняют действия в ответ на заданные события. Событие – это аналог сообщений, которые получают и отправляют объекты.
Например, при нажатии кнопки происходит событие Click. Для обработки этого события при создании формы должна быть написана процедура. Для создания этой процедуры нужно открыть окно редактора кода
одним из следующих способов:
12
• Двойной щелчок на объекте, для которого создается или просматривается программный код;
• Установить курсор на объекте и выполнить команду:
View / Code
• Выбрать команду View Code из контекстного меню. В верхней
части открывшегося окна Project расположены два раскрывающихся списка (Object и Procedure). Левый список Object
содержит все объекты формы и саму форму. Правый список
Procedure содержит события, для которых можно создать процедуру.
В области, предназначенной для написания кода, расположены следующие команды:
Private Sub CommandButton1 _ Click ()
Текст процедуры
End Sub ,
где CommandButton1 _ Click () – имя процедуры,
End Sub – конец процедуры.
4. Стандартные элементы управления VB
4.1. Общие свойства, методы и события
элементов управления
Элементы управления – это объекты, которые можно поместить
на форме. Для организации эффективного взаимодействия с элементами
управления (ЭУ) при разработке приложения используется режим конструктора, где можно выделять, изменять внешний вид элемента управления, изменять их свойства.
Как и все объекты, ЭУ имеют свойства и методы. Свойства ЭУ определяют их внешний вид (положение, цвет, размер) и поведение. Изменять свойства можно как во время проектирования, так и во время выполнения программы.
Метод – это процедура, которая воздействует на объект во время
её выполнения (например, метод Move – перемещение объектов). Примером свойства может служить свойство Name, которое определяет имя объекта и используется для ссылок на ЭУ в программе. Можно использовать
русские буквы.
Общие свойства почти для всех элементов:
Name – имя, которое используется для ссылок на ЭУ в программе,
его нельзя менять в процессе выполнения программы.
Left – позиция ЭУ относительно левого края формы или рамки.
13
Top – позиция ЭУ относительно верхнего края формы или рамки.
Height – высота ЭУ.
Width – ширина ЭУ.
Visible – определяет, будет ли виден ЭУ на экране: True – виден,
False – нет.
Методы общие для всех элементов управления:
Move – перемещение элементов управления по форме.
Drag – служит для перетаскивания элементов управления.
Общие события для большинства элементов управления:
Click – запускается при одном щелчке на элементе управления.
DblClick – запускается при двойном щелчке на элементе управления.
Большинству элементов управления, кроме Frame, Image, Label, Line,
Shape, Timer, принадлежит понятие фокуса.
Фокус – это возможность принимать ввод пользователя посредством
мыши или клавиатуры. Если элемент управления имеет фокус, он может
принять ввод пользователя. На форме Visual Basic с несколькими элементами управления, например, текстовыми окнами, только одно окно
(имеющее фокус) будет иметь возможность принимать текст, вводимый
посредством клавиатуры.
Когда ЭУ получает или теряет фокус, инициализируются события
GotFocus или LostFocus соответственно. Формы и большинство элементов
управления поддерживают эти события. Кроме этих событий элементы
управления имеют также событие Validate, которое инициализируется перед тем, как элементы управления теряют фокус. Однако это событие инициализируется в том случае, если свойство CausesValidation элемента,
принимающего фокус, установлено в True. Для проверки правильности
ввода данных в элемент управления подходит как событие LostFocus, так и
событие Validate, но поскольку событие Validate инициализируется перед
потерей фокуса элементом управления, оно более подходит для проверки
данных, чем LostFocus.
Элемент управления может принимать фокус только в том случае,
если его свойства Enabled и Visible имеют значение True. Свойство Enabled позволяет элементу отвечать на события, генерируемые пользователем, такие как события клавиатуры и мыши. Свойство Visible определяет,
виден ли на форме элемент или нет.
Форма может принимать фокус только в том случае, если она не содержит других элементов управления, которые могут принимать фокус.
Передать элементу управления фокус можно одним из способов:
1. Выделением (мышью) этого элемента во время исполнения приложения.
14
2. Использованием “горячей” клавиши во время выполнения приложения.
3. Использованием метода SetFocus в программном коде.
4.2. Стандартные элементы управления, их свойства,
методы и события
Элемент управления командная кнопка (CommandButton). Используется при разработке интерфейса.
Свойства ЭУ CommandButton :
Caption - задаёт текст надписи на кнопке.
Picture - определяет рисунок на поверхности кнопок.
PicturePosition – определяет позицию рисунка относительно надписи.
События ЭУ CommandButton:
Click – возникает при нажатии пользователем кнопки мышью или на
клавиатуре.
DblClick – возникает при двойном нажатии на кнопке.
Элемент управления текстовое поле (TextBox). Обеспечивает возможность ввода текста пользователем во время работы приложения или
отображения информации, задаваемой свойством Text программно или при
разработке. Текстовые окна поддерживают ввод и редактирование текста
без вмешательства с вашей стороны.
Свойства ЭУ TextBox :
Text – содержащее текст, введённый пользователем или присвоенный
ему программой.
Текстовое поле в VB характеризуется двумя свойствами, позволяющими использовать их при создании полей, предназначаемых для ввода
пароля:
PasswordChar – задает символ, отображаемый в поле вместо вводимых
символов;
MaxLength – максимальное число символов, вводимых в поле.
MultiLine и ScrollBars – используются для организации многострочного
текстового окна и доступны только в режиме разработки:
9 MultiLine устанавливается в True,
9 ScrollBars по умолчанию установлено в 0 (None).
Элемент управления метка (Label). Используется для размещения
в форме статического текста, который не может быть отредактирован
пользователем. Метки используются для идентификации объектов в форме
(например, заголовки или описания для ЭУ).
15
Свойства ЭУ Label:
Caption – содержит текст, размещённый в этом элементе. Длина значения свойства ограничена 1024 байтами.
Font – используется для установки параметров шрифта.
Элемент управления рамка (Frame). Является контейнером и служит для объединения других элементов в группу, после чего помещенными в него объектами можно управлять как единым целым (например, объединение в группу размещенных в форме и функционально связанных переключателей).
Свойства ЭУ Frame:
Caption – задает текст, располагающийся в верхнем левом углу рамки.
Font – используется для установки параметров шрифта.
Appearance – свойство может принимать значения 0 - Flat или 1 - 3D,
задающие плоский или объемный вид рамки.
При работе с элементом Frame для группирования в нем других ЭУ
на форме необходимо сначала обозначить этот элемент, а затем расположить в его переделах другие элементы управления. Это позволит перемещать как одно целое Frame и элементы управления внутри его.
Элемент управления флажок (CheckBox). Используется для размещения в форме данных, которые могут иметь только одно из двух допустимых значений. Флажки могут использоваться в форме по одному или
группами. Как правило, флажок находится в одном из двух положений –
установлен или сброшен (значения True и False).
Свойства ЭУ CheckBox:
Caption – текст, отображаемый рядом с флажком.
Value – задаёт или возвращает состояние флажка. Это свойство может
принимать следующие значения: 0 (vbUnchecked) – Unchecked (Сброшен); 1 (vbChecked) – Checked (Установлен); 2 (vbGrayed) – Grayed
(Недоступен).
Событие ЭУ CheckBox:
Click - используется для реагирования на щелчок флажка.
Элемент управления переключатель (OptionButton). Функционально похож на элемент Флажок, однако позволяет пользователю выбрать
один из нескольких взаимоисключающих вариантов. Обычно переключатели собраны в группы: если установлен один, остальные сброшены.
По умолчанию на форме все переключатели собраны в одну группу.
Чтобы выбрать одновременно несколько переключателей, их необходимо разбить на несколько групп в окне Свойства (Properties), задав
свойство GroupName объекта OptionButton программно или вручную.
16
Свойства ЭУ OptionButton:
Caption – текст, отображенный рядом с переключателем.
GroupName – группа, к которой принадлежит переключатель.
Value – задает или возвращает состояние переключателя, принимает
два значения: True – переключатель нажат, False – сброшен.
Событие ЭУ OptionButton:
Click – используется для реагирования на щелчок переключателя.
Элемент управления Список (ListBox). Создает в форме список, в
котором элементы расположены в одну или несколько колонок. Количество значений списка, выведенных на экран, определяется размером окна
списка. Если элементы списка не помещаются в объекте ListBox, то в нем
появляются полосы прокрутки, располагаемые снизу и/или с правой стороны.
Элемент управления Поле со списком (ComboBox). Создает в
форме раскрывающийся список, представляющий собой объект типа ComboBox. Этот тип списка позволяет пользователю осуществлять выбор значения, вводимого в размещаемое сверху поле ввода или выбирать значение из списка, открываемого нажатием кнопки со стрелкой, размещаемой с
правой стороны. Список данного типа удобно использовать в том случае,
если вводимых значений много, а места в форме для расположения обычного списка не хватает.
Свойства ЭУ ListBox и ЭУ ComboBox:
List – обеспечивает доступ ко всем элементам списка. Свойство содержит массив, в котором каждый элемент списка является элементом массива. Каждый элемент представлен в строковой форме.
Инициализировать элементы списка можно несколькими способами:
1.
Если в программе описан массив оператором Dim
MyArray(10), то присвоить значение этого массива списку
можно оператором:
MyList.List( ) = MyArray
2. Элементы списка можно вводить во время разработки, устанавливая свойство List в окне свойств элемента управления.
Обратиться к элементу списка можно оператором:
ListBox.List(индекс)
Например:
Text1.Text=List1.List(2)’Вводит в текстовое поле третий элемент
17
ListIndex – содержит номер выбранного элемента списка. Значение этого свойство = 0, если выбран первый (верхний) элемент списка и так далее.
ListCount – содержит количество значений в списке.
Например:
Text1.Text=”В MyList имеется”&Mylist.ListCount&”элементов списка”
Text - содержит выбранное или введённое значение, которое отображается в текстовом поле.
Например:
Private Sub List1_Click ()
Text1.Text=”Выбрано значение”&List1.Text
End Sub
Style – определяет способ ввода значения в поле списка:
0 – позволяет ввести в поле списка текст с клавиатуры, который присваивается свойству Value элемента ComboBox;
2 – по своему действию не отличается от обычного списка ListBox.
Методы элементов ЭУ ListBox и ЭУ ComboBox:
AddItem – добавляет элементы к списку. Если индекс задан, то элемент
добавляется в указанную индексом позицию, если его нет, то – в конец
списка.
Метод AddItem имеет следующий синтаксис:
Object.AddItem элемент [, индекс]
Например:
Private Sub Form1_Load()
List1.AddItem “Колечиц”
List1.AddItem “Огарков”
List1.AddItem “Бойко”
List1.AddItem “Громов”
End Sub
или
List1.AddItem “Никитин”, 1
RemoveItem – удаляет элемент из списка.
Метод RemoveItem имеет следующий синтаксис:
Object.RemoveItem индекс
Например:
List1.RemoveItem 1
Clear – удаляет все строки из списка:
List1.Clear
18
Элемент управления Счетчик (Vscroll). Позволяет уменьшать или
увеличивать числовое значение в результате щелчка стрелки.
Элемент управления Полоса прокрутки (ScrollBar). Позволяет
выбирать значение из заданного диапазона с помощью мыши щелчком
стрелки на концах полосы прокрутки или на самой полосе или путём перетаскивания бегунка мышью.
Свойства ЭУ Vscroll и ЭУ ScrollBar:
Max - максимальное значение, выдаваемое полосой прокрутки или
счётчиком. Это положительное целое число или нуль.
Min – минимальное значение, выдаваемое полосой прокрутки или счетчиком. Это положительное число или нуль. Min всегда меньше, чем Max.
SmallChange – отрицательное или положительное целое число, равное
шагу изменения значения полосы прокрутки или счётчика при щелчке одной из стрелок.
Value – текущее значение элемента управления.
События ЭУ SpinButton и ЭУ ScrollBar:
Change – происходит при смене значения элемента управления, когда
пользователь нажимает одну из кнопок элемента или когда бегунок занял
новое положение, или при изменении значения свойства Value в программе.
Элемент управления Data. Используется для создания относительно простых приложений доступа к базе данных без программного манипулирования данными. Связанные с данными элементы управления получают возможность управлять данными наборов записей только будучи связаны с элементом управления Data. Все эти элементы управления позволяют
выводить и управлять сразу несколькими записями.
Элемент управления Data используется для создания приложений, в
которых можно выводить на экран и работать с информацией из многих
существующих баз данных, включая Microsoft Access. В форме можно
расположить столько элементов управления Data, сколько нужно для
функционирования приложения. Как правило, для каждой таблицы базы
данных, которой нужно манипулировать, используется один элемент
управления Data.
Свойства ЭУ Data:
Databasename - используется для ввода имени файла и каталога базы
данных, с которой требуется установить соединение. Значение свойству
можно присваивать как в окне свойств, так и в программном коде в процессе выполнения приложения.
RecordSource - используется для ввода имени таблицы базы данных, из
которой будут отбираться данные.
19
Элемент управления Изображение (PictureBox). Используется для
отображения некоторой картинки, т.к. имеет свойство, которое содержит
имя файла для отображения.
Чтобы отобразить или удалить рисунок в режиме исполнения, необходимо использовать функцию LoadPicture для установки свойства Picture.
Например:
Рисунок.Picture = LoadPicture(“Pic01.BMP)
Элемент управления PictureBox можно использовать как контейнер
для других элементов управления и как в случае с рамкой. Кроме того, его
можно представлять как чистый бланк, на котором можно рисовать или
печатать.
Свойства ЭУ PictureBox:
Picture – используется для отображения рисунка в окне PictureBox.
AutoSize – при равенстве True приводит к автоматической настройке
размеров окна элемента для соответствия их размеру картинки.
Методы ЭУ PictureBox:
Print – позволяет выводить текст в окно элемента PictureBox.
Circle, Line, Point, Pset – используются для рисования графических
примитивов в окне элемента PictureBox.
Элемент управления Образ (Image). Подобен элементу PictureBox,
но используется только для отображения графических файлов следующих
форматов: растровый рисунок (.bmp и .dib), пиктограмма (.ico), метафайл
(.wmf, .emf), JPEG (.jpg) и GIF (.gif).
Элементы управления Image отвечают на событие Click и могут использоваться в качестве замены для командных кнопок, как элементы панели инструментов, или для создания простых эффектов анимации.
Свойства ЭУ Image:
Picture – используется для отображения рисунка в окне Image, а во время выполнения приложения загрузка рисунка в элемент Image осуществляется с помощью функции LoadPicture.
Stretch – установка свойства в False приводит к тому, что окно элемента
Image изменяется до размеров отображаемого рисунка; при установке
свойства в True размеры самого рисунка изменяются до размеров окна
Image, при этом рисунок может быть растянут или сжат.
Элемент управления Линия (Line). Используется для добавления в
форму линии.
Свойства ЭУ Line:
BorderWidth – задает толщину линии.
BorderColor – задает цвет линии.
20
BorderStyle – задает стиль отрезка линии.
Элемент управления Фигура (Shape). Используется для создания
стандартных фигур в формах, рамках или изображениях: прямоугольник,
квадрат, овал, круг, округленный прямоугольник или округленный квадрат.
Свойства элемента Shape:
Shape – определяет тип фигуры.
BorderColor – задает цвет границы.
FillColor – задает цвет заполнения.
BorderStyle – задает стиль границы.
4.3. Меню Visual Basic
Меню Visual Basic – это объект VB. Для того чтобы приложение отвечало всем требованиям современного интерфейса, на форме следует разместить строку меню (menu bar), которая обычно располагается сразу за
заголовком приложения (title bar).
Меню достаточно легко создать при помощи редактора Menu Editor,
который позволяет создавать строку меню, добавлять и удалять меню и
команды меню.
Чтобы отобразить окно редактора Menu Editor, следует выбрать из
меню Tools команду Menu Editor или щелкнуть значок Menu Editor на панели Standard. На экране появится диалоговое окно Menu Editor.
5. Создание простого приложения
Большинство приложений, созданных в VB, работают в интерактивном режиме. На экран выводится информация, предназначенная для пользователя программы, и ожидается ответная реакция в виде ввода данных
или команд. Интерактивное приложение в VB создается на базе формы.
Форма, как правило, является основным окном интерфейса с элементами
управления, позволяющими осуществлять взаимодействие с пользователями.
Формы можно создавать с помощью:
• Мастера по созданию форм.
• Шаблонов форм.
• Конструктора форм.
5.1. Создание, сохранение, открытие проекта
Создание любого приложения VB начинается с создания проекта.
Проект – это совокупность файлов, входящих в приложение и хранящих
информацию о его компонентах.
Создание нового проекта. Можно воспользоваться одним из приведенных ниже способов.
21
1-ый способ:
1. Запустить программу VB. Появится окно диалога New Project.
2. Выбрать вкладку New.
3. Выделить значок Standard EXE.
4. Нажать кнопку Открыть.
2-ой способ:
Выполнить команду File / New / New Project в окне запуска VB.
3-ий способ:
Нажать комбинацию клавиш Ctrl + N.
Сохранение проекта. Для сохранения проекта нужно выполнить
следующие действия:
1. Выполнить команду File / Save Project As.
2. В открывшемся окне диалога Save File As выбрать из списка
Тип файла значение Form Files.
3. Из списка Папка выбрать папку, в которой следует сохранить
файл.
4. В поле Имя файла ввести имя формы и нажать кнопку Сохранить.
5. В новом окне диалога Save File As ввести имя нового проекта
и нажать кнопку Сохранить.
Открытие проекта. В окне VB выполнить следующие действия:
1. Выполнить команду File / Open Project.
2. Найти нужный файл и нажать кнопку Открыть.
3. Выполнить команду View / Project для доступа к компонентам
проекта. В окне проводника Проекта из списка всех компонентов проекта выбрать нужный компонент и активизировать его.
Выполнение приложения. Существует несколько способов для запуска приложения на выполнение:
• Команда Run / Start.
• Кнопка Start на стандартной панели инструментов.
• Клавиша F5.
5.2. Создание формы
Порядок создания формы. При использовании команд, создающих
новый проект, VB создает проект и открывает новую форму, после чего
можно приступать к созданию приложения.
Процесс создания формы в конструкторе форм состоит в размещении в форме объектов и определении свойств, а также связанных с ними
событий и выполняемых действий. Для размещения на форме ЭУ необхо-
22
димо отобразить панель элементов управления, выполнив одно из следующих действий:
• Команда View / Toolbox.
• Нажать кнопку Toolbox на стандартной панели инструментов.
Свойства объектов формы. Все объекты VB, размещенные в форме, и сама форма характеризуются свойствами. Свойства можно настроить
по своему усмотрению. Для просмотра и редактирования свойств объекта,
размещенного на форме, следует открыть Окно свойств, выполнив одно
из следующих действий:
• Команда View / Properties Window.
• Выделить объект на форме и в контекстном меню выбрать команду Properties Window.
• Клавиша F4.
При выполнении одного из этих действий откроется окно Properties
со свойствами выделенного объекта. Раскрывающийся список вверху окна
содержит перечень всех объектов формы. Ниже списка расположены две
вкладки:
9 Вкладка Alphabetic (По алфавиту) содержит расположенные
по алфавиту названия свойств объекта;
9 Вкладка Categorized (По категориям) содержит свойства объектов, сгруппированные по категориям.
В нижней части окна содержится описание свойства, выбранного в
списке.
В средней части окна содержится две панели:
9 Левая панель содержит наименования свойств;
9 Правая панель содержит значения свойств.
Действия, выполняемые с объектами формы. В процессе создания формы можно перемещать, удалять объекты или изменять их размеры
и свойства.
Рассмотрим следующие команды для выполнения действий над объектами формы:
• Выделение объекта выполняется с помощью команды
Edit / Select All.
• Перемещение объекта выполняется с помощью клавиш со стрелками при нажатой клавиши Ctrl.
• Удаление объекта выполняется с помощью команды Edit / Cut
или клавиши Del.
• Изменение размера выделенного объекта выполняется с помощью
маркеров управления.
• Выравнивание объектов выполняется с помощью команды
Format / Align.
23
Настройка параметров формы. Процесс создания формы можно
разделить на следующие этапы:
1. Настройка параметров формы.
2. Размещение объектов в форме.
3. Настройка свойств размещенных в форме объектов.
Форма, как и все объекты на ней, имеет свойства, используя которые
можно задать имя, заголовок, цвет, размер, координаты верхнего угла и
т.д. Настройка свойств формы осуществляется в окне Properties (Свойства).
При сохранении формы создается файл с расширением frm, в котором хранится информация о форме, ее свойствах, о размещенных в ней
объектах и их свойствах, а также заданный программный код.
Свойства формы:
• Left и Top – определяют расположение формы на экране и указывают расстояние соответственно от левого и верхнего края.
• Height и Width – служат для изменения размера формы.
• Caption – задает заголовок формы.
• Name – позволяет задать имя формы, по которому в программе происходит обращение к форме.
• BorderStyle – помогает создать стиль оформления формы.
• BackColor – позволяет задать цвет фона формы.
События и методы формы. Помимо свойств форма имеет методы, которые определяют выполняемые формой действия.
Например, для печати образа формы достаточно вставить оператор следующего вида:
Form1. PrintForm
Кроме свойств и методов для формы можно задать программные
коды или использовать уже существующие.
Чтобы открыть окно, предназначенное для ввода программного кода,
следует выполнить одно из следующих действий:
• Выполнить двойной щелчок на свободной от объектов поверхности формы;
• установить курсор на форме и выполнить команду View / Code;
• выполнить команду контекстного меню формы View Code.
Чтобы создать процедуру для обработки события формы, необходимо выполнить следующие действия:
1. Открыть окно процедур Project любым удобным способом.
2. Из раскрывающегося списка Object выбрать объект Forma.
24
3. Используя раскрывающийся список Procedure, выбрать обрабатываемое событие.
4. Между операторами Sub и End поместить текст процедуры.
Для настройки окна процедур Project используется вкладка Editor
(Редактор) диалогового окна Options, открываемого командой Tools / Options (Сервис / Параметры). При установке в этом окне флажка Default to
Full Module View отображается список всех процедур. Для удобства просмотра процедур их можно разделить линиями (разбить на секции), установив флажок Procedure Separator.
Наиболее часто встречающиеся события формы приведены в табл. 2.
Таблица 2
События формы
Событие
Activate (активизировать)
Deactivate
Initialize (инициализация)
Load (загрузка)
Resize (изменить размер)
Terminate (завершение)
Unload (выгрузка)
Ситуация
Форма становится активной
Форма становится неактивной при активизации другой формы
Создание объекта типа форма
Загрузка формы в память
Изменение размера формы
Удаление формы
Выгрузка формы из памяти
Выбор формы запуска. Если в приложении более одной формы, то
кроме установки основных параметров форм необходимо решить вопросы
запуска и правильного завершения приложения, учитывая все происходящие при этом процессы.
По умолчанию формой запуска назначается первая форма в проекте.
Когда приложение запущено на выполнение, эта форма выводится на экран (первый код, который будет выполнен, – код процедуры события Form
Initialize этой формы). Для изменения формы запуска нужно выполнить
команду Project / Project Properties, перейти на вкладку General, в списке
Startup Object выбрать форму, которая должна быть формой запуска и
нажать OK.
5.3. Порядок создания приложения
1.
2.
3.
4.
Выполнить команду в окне VB File / New Project.
В открывшемся окне увеличьте размер формы.
Для ввода заголовка формы следует использовать свойство формы
Caption.
Разместить в форме элементы управления, для которых желательно
присвоить осмысленные имена, тогда при работе в окне свойств, в окне редактора кода при написании процедур не будет путаницы с именами объектов:
25
Для размещения в форме текстового поля, предназначенного для
ввода данных, следует использовать элемент TextBox. Информация, отображаемая в текстовом поле, задается свойством Text.
Для указания, будет ли выбрано одно из двух значений разместить
в форме флажок CheckBox и установить для него свойство Caption
и если требуется, чтобы флажок был установлен по умолчанию,
свойству Value присвоить значение константы vbChecked.
Для размещения в форме обычного списка следует воспользоваться
элементом ListBox. Для формирования списка следует воспользоваться свойством List и ввести весь список. Для перехода на следующую строку списка нужно использовать комбинацию клавиш
Ctrl + Enter.
Для размещения в форме раскрывающегося списка, который требует на форме меньше места, чем список, следует воспользоваться
элементом ComboBox. Для ввода списка нужно воспользоваться
свойством List.
Для создания надписей для всех размещенных в форме элементов
управления нужно создать надписи с помощью элемента Label.
Для отображения расчетных данных можно воспользоваться элементом TextBox или элементом Label:
9 для элемента TextBox создать надпись к нему, используя свойство Name, ввести имя поля для обращения к нему в программе; информация, отображаемая в этом поле, задается свойством Text; для свойства Locked установить значение True, поскольку это поле предназначено только для просмотра информации.
9 для элемента Label создать надпись к нему; используя свойство Name, ввести имя, например, НадписьЗначение; информация, отображаемая в этом поле, задается свойством Caption; в
процессе размещения этого элемента в форме свойству
Сaption нужно присвоить пустое значение.
Для создания кнопки, щелчок на которой приведет к выполнению
расчетов с использованием введенных значений в поля формы,
следует воспользоваться инструментом CommandButton на панели
элементов управления:
9 используя свойство Caption, следует ввести название кнопки;
9 для изменения шрифта текста на кнопке – воспользоваться
свойством Font;
9 чтобы задать процедуру обработки события Click, нужно дважды щелкнуть на кнопке и в открывшемся окне редактора кода
создать процедуру вычисления (расчетов) в зависимости от
введенных параметров. В конце программного кода следует
присвоить полученное значение свойству Text объекта TextBox, в котором размещается результат вычислений, или свойству Caption объекта Label.
26
Создание приложения завершено. Затем запустить его на выполнение, нажав клавишу <F5> или выбрав команду Run / Start. Если
программа не будет выполнена, следует вернуться в окно редактора
кода и выполнить процедуру отладки программы.
6. Управление проектом
Основным понятием для Visual Basic при разработке приложения является проект. Все приложения создаются как проекты и хранятся в файлах с расширением .vbp. Даже самое простое приложение требует работы с
проектом.
В Visual Basic проект – это контейнер, в котором находятся все требуемые формы приложения и другие визуальные элементы вместе с программным кодом. К проекту можно подключить библиотеки DLL, компоненты сторонних разработчиков с помощью окон ссылок References и компонентов Components.
В Visual Basic можно работать с группой проектов, что расширяет
возможности работы с ними.
Группа проектов – это файл с расширением .vbg, аналог проекта
проектов, в котором собрано несколько проектов.
Все элементы проекта – формы, диалоговые окна, программные модули, относящиеся к одному проекту, рекомендуется хранить в отдельной
папке, созданной специально для этого проекта.
6.1. Структура проекта
Проект обеспечивает взаимодействие всех элементов приложения и
поэтому, как всякий организованный определенным образом объект, имеет
свою собственную структуру. Следовательно, проект – структура, посредством которой осуществляется управление различными файлами, составляющими приложение. Проект обычно состоит из:
Одного файла проекта, который хранит список всех компонент проекта, и его имя имеет расширение (.vbp).
Одного файла рабочей области проекта (.vbw).
Одного файла для каждой формы приложения (.frm).
Одного двоичного (binary) файла данных для каждой формы с данными о свойствах элементов управления на форме (.frx). Такие файлы недоступны для редактирования и автоматически генерируются
для каждого файла .frm, который содержит двоичные свойства, такие как Picture или Icon.
В зависимости от типа и сложности проекта он также (необязательно) может включать:
Один файл для каждого модуля класса (.cls).
Один файл для каждого стандартного модуля (.bas).
Один или больше файлов, содержащих элементы управления
ActiveX (.ocx).
27
Единственный файл ресурсов (.res).
Кроме того, различные процессы и функции Visual Basic во время
разработки и выполнения проекта также создают различные файлы:
Файлы страниц свойств объектов (.pag и .pgx).
Файл группового проекта (.vbg).
Файлы пользовательских элементов управления (.ctl и .ctx).
Проектный файл – это просто список файлов и объектов, связанных с
этим проектом, как некоторая информация, которая формируется разработчиком приложения. Эта информация обновляется каждый раз, когда
сохраняется проект. По завершении формирования всех файлов проекта и
его отладки проект можно преобразовать в исполняемый файл (.ехе) приложения с помощью команды File / Make project.exe.
6.2. Проводник проекта
При работе с проектом удобнее всего работать в проводнике проекта.
В этом окне наглядно видна структура проекта со всеми элементами разрабатываемого приложения. В окне проводника проекта, так же как и в окне проводника Windows, можно выполнять все действия, необходимые при
проектировании приложений с файлами элементов проекта:
• добавлять файлы элементов проекта: формы, модули, классы модулей и т. д.;
• исключать элементы из проекта;
• редактировать;
• сохранять элементы проекта.
Для добавления в проект файлов, формы, модуля и других элементов
необходимо выполнить следующие действия:
1. Выполнить команду Project / Add с указанием соответствующего типа
файла, например, Add Form (Добавить форму) или Add Module (Добавить модуль).
2. В появившемся окне диалога выбрать нужный элемент. После этого
элемент проекта появится в окне проводника.
Для удаления элемента из проекта достаточно выделить в проводнике нужный элемент и выполнить команду Project / Remove или выполнить
удаление через контекстное меню.
Для редактирования элемента проекта необходимо выделить его в
окне проводника и выполнить команду View / Object или в контекстном
меню выбрать команду View Object, нажав правую кнопку мыши на редактируемом объекте. Но самый простой способ – дважды щелкнуть на
редактируемом объекте. При этом будет вызван соответствующий инструмент среды разработки с выбранным элементом для внесения изменений.
Для форм и диалоговых окон это конструктор форм, для программных модулей – редактор.
28
Для редактирования программного кода визуального объекта можно
использовать команду View / Code.
6.3. Просмотр структуры проекта
Дополнительным инструментом для работы со структурой проекта
является Object Browser (Браузер объектов). Браузер объектов предоставляет доступ к свойствам, методам и событиям объектов, входящих в проект.
Запуск браузера можно выполнить одним из следующих способов:
• Выполнить команду View / Object Browser.
• Нажать кнопку Object Browser на стандартной панели инструментов.
• Нажать клавишу <F2>.
Окно браузера и окно проводника при работе над проектом дополняют друг друга. В проводнике более наглядна иерархия проекта и из него
запускается визуальное проектирование объектов, а в браузере подробно
представлен состав элементов проекта, библиотек и классов. В окне Object
Browser удобно работать с объектами более низкого уровня, чем формы,
диалоговые окна, файлы проекта. Из окна браузера запускается редактор
кода объектов, запуск визуального проектирования здесь не доступен.
6.4. Свойства проекта
Visual Basic предоставляет возможность редактировать свойства
проекта с помощью диалогового окна свойств проекта Project Properties.
Для открытия этого окна необходимо выполнить следующую команду
Project / Project Properties.
Диалоговое окно Project Properties содержит пять вкладок:
• General (Основные) – основные свойства.
• Make (Создать) – свойства создаваемого приложения.
• Compile (Компиляция) – условия компиляции проекта.
• Component (Компоненты) – параметры компонентов ActiveX проекта.
• Debugging (Отладка) – параметры отладки проекта.
6.5. Отладка проекта
Как правило, отладка – это проверка работы и исправление ошибок
составителем проекта на контрольном примере.
Инструментарий отладки позволяет проконтролировать избранные
участки кода приложения для локализации ошибки, выполняя приложение
по шагам, останавливаясь в точках останова, проверить значения переменных, свойств объектов, выдать другую интересующую информацию и выяснить, таким образом, источник ошибки.
В набор инструментария отладки входят такие основные инструменты, как:
29
• панель инструментов Debug (Отладка) с кнопками команд для
выполнения отладки приложения;
• окно Immediate (Непосредственное выполнение), предназначенное для непосредственного ввода команд, требующих немедленного выполнения;
• окно Watch (Наблюдение), предназначенное для просмотра значений выражений, включенных в список просмотра;
• окно Locals (Локальные), предназначенное для просмотра значений локальных переменных;
• редактор кода со встроенными возможностями просмотра переменных, констант, свойств, выражений при отладке приложения в
точках останова и пошаговом выполнении приложения;
• окно Call Stack (Стек вызовов) для просмотра вызванных, но незавершенных процедур.
Для вызова панели инструментов Debug на экран необходимо выполнить команду: View / Toolbars / Debug (Вид / Панели инструментов /
Отладка).
Для более тщательного контроля работы приложения можно использовать окна просмотра: Immediate (Непосредственное выполнение),
Watches (Наблюдение), Locals (Локальные), Quick Watch (Быстрый просмотр), Call Stack (Стек вызовов).
6.6. Обработка ошибок
Обработка ошибок и неправильных действий пользователя – обязательная составляющая любого проекта. Для работы с ошибками в Visual
Basic используется специальный оператор On Error.
Существует несколько вариантов синтаксиса этого оператора:
• On Error Go To StringLabel ,
где StringLabel – метка оператора – любое текстовое значение, начинающееся с буквы и завершающееся двоеточием. В этом варианте
синтаксиса при возникновении ошибки программа будет переходить к оператору, следующему непосредственно за этой меткой,
например к оператору, который вызывает процедуру обработки
ошибки.
• On Error Resume Next - используется для игнорирования ошибки,
в процессе выполнения кода.
• On Error Go To 0 - используется для отключения обработки ошибок в какой-либо процедуре.
Для выполнения действий программы после обнаружения ошибки
служит оператор Resume, который имеет различные варианты использования. Например:
• Resume Next - выполняется оператор, следующий за оператором с
ошибкой.
30
• Resume - возвращает управление оператору, в котором произошла
ошибка.
6.7. Создание исполняемого файла проекта
После завершения проектирования проекта, тестирования и отладки
его в среде Visual Basic наступает завершающий этап – компиляция, то есть
создание независимого от среды исполняемого файла (с расширением
.exe), библиотеки динамической компоновки (с расширением .dll) или компонента ActiveX (с расширением .ocx).
Для запуска процесса компиляции и создания исполняемого файла
проекта приложения необходимо выполнить следующие действия:
1. Выполнить команду Project / Project Properties и в открывшемся
диалоговом окне Project Properties свойств проекта настроить параметры компиляции на вкладках Make (Создать) и Compile
(Компиляция).
2. Выполнить команду File / Make <имя проекта>.exe. При этом
появляется окно диалога Make Project.
3. В поле Имя файла диалогового окна Make Project (Создать проект) ввести имя исполняемого файла или оставить имя, предлагаемое Visual Basic по умолчанию исходя из имени проекта.
4. Нажать кнопку Options (Параметры) и в открывшемся диалоговом
окне Project Properties свойств проекта ввести номер версии исполняемого файла (например, 1.01, 2.00 и так далее).
5. Нажатием кнопки OK запустить процесс компиляции.
После успешного завершения процесса компиляции проект готов к
независимой работе без среды Visual Basic.
6.8. Работа с несколькими проектами
В версиях Professional и Enterprise Visual Basic можно одновременно
работать с несколькими проектами. Если загружено несколько проектов,
заголовок окна Project Explorer будет изменен на Project Group, а в окне
будут отображены все компоненты открытых проектов.
Для добавления проекта к группе проектов следует выполнить команду File / Add Project, а затем в диалоговом окне Add Project выбрать
имеющийся или новый проект и щелкнуть кнопку Open (Открыть). В окне Project Explorer выводится иерархическое представление группы проектов. Каждый проект представлен на верхнем уровне иерархии с его формами, модулями, элементами управления, страницами свойств или документами, сгруппированными уровнем ниже. После окончания работы над
проектом Visual Basic предложит сохранить группу проектов, как Visual
Basic Group Project.
31
Для удаления проекта из группы проектов надо выбрать имя проекта
в окне Project Explorer и выполнить команду File / Remove Project. VB
удаляет выбранный проект из группы проектов.
Специфицирование проекта запуска. При работе с группой проектов Visual Basic должен знать, какой проект из этой группы следует запускать при выполнении команды Run / Start. По умолчанию, VB запускает
первый исполняемый проект, добавленный к группе проектов.
Можно специфицировать и другой проект, если его выбрать в окне
Project Explorer, щелкнуть правой кнопкой мыши и выбрать из контекстного меню команду Set as Start Up. Visual Basic выводит имя проекта запуска в окне Project Explorer жирным шрифтом.
7. Разработка пользовательского интерфейса
7.1. Диалоговые окна
В Visual Basic существует специальный вид окон – диалоговые окна,
которые бывают двух типов – модальные и немодальные.
Модальное окно – это окно, из которого нельзя перейти в другое окно, не закрыв текущее. Модальные диалоговые окна используются для выдачи сообщений о ходе работы приложения, его настройки или ввода каких-либо данных, необходимых для работы приложения.
Немодальное диалоговое окно – это окно, позволяющее перемещать
фокус на другое окно или форму без закрытия текущего окна.
Простейшие из диалоговых окон – это окна сообщений и окна, предназначенные для ввода информации. В дополнение к ним в Visual Basic
существует набор более сложных стандартных диалоговых окон для приложений:
• Open (Открыть) – диалоговое окно для поиска в файловой структуре нужного файла.
• Save As (Сохранить как) – для поиска места хранения файла и
вводе его имени.
• Font (Шрифт) – для выбора и установки шрифта.
• Color (Цвет) – для выбора цветовой палитры.
• Print (Печать) – для настойки режима печати.
• Help (Справка) – для работы со справочной системой приложения.
Все перечисленные в этом списке диалоговые окна можно создать с
помощью элемента управления CommonDialog.Прежде чем его использовать, необходимо подключить к проекту библиотеку Microsoft Common
Dialog Control 6.0 через диалоговое окно Components (Компоненты) среды
проектирования. Более подробно о работе с этими окнами можно узнать в
соответствующей литературе по Visual Basic.
Окно сообщения (MsgBox). Диалоговое окно сообщения не требует
проектирования и вызывается из программы командой MsgBox или создается с помощью функции MsgBox (), которая имеет следующий синтаксис:
32
MsgBox (prompt [, buttons] [, title] [, helpfile, context]) ,
где:
• параметр prompt – обязательный. Эта строка выдается в окне сообщения, максимальная длина текста 1024 символа;
• параметр buttons – необязательный. Значение параметра целое
число равное сумме значений, определяющих набор кнопок, и
т. д., если его нет, то значение параметра равно 0;
• параметр title – текст заголовка окна сообщения;
• параметр helpfile – необязательный, представляет собой ссылку на
файл справочной системы;
• параметр context – необязательный, представляет собой ссылку на
содержание в файле справочной системы.
Два последних параметра являются необязательными и касаются
справочной информации к данному сообщению.
Например:
Ans = MsgBox (“Закончить вычисления?”, VbYesNo + VbQuestion,
“Пример окна MsgBox”)
В зависимости от выбора кнопки диалоговое окно MsgBox возвращает одно из значений, заданных системными константами. Для определения активной кнопки значение переменной Ans анализируется условным
оператором If.
Например:
If Ans = VbYes then UserForm1.Hide
Функция возвращает значение, соответствующее выбранной пользователем кнопке в окне сообщения.
Окно ввода информации (InputBox). Достаточно часто в диалоговом окне необходимо не только активизировать кнопки выбора действия,
но и вводить определенную информацию, которая затем анализируется
программой. Для выполнения таких действий в VB можно использовать
диалоговое окно ввода информации InputBox. Функция имеет следующий
синтаксис:
InputBox (promt [, title] [, default] [,xpos] [, ypos] [, helpfile, context]) ,
где:
• параметр prompt – обязательный. Эта строка выдается в окне сообщения, максимальная длина текста 1024 символа;
• параметр title – текст заголовка диалогового окна;
• параметр default – строка в текстовом поле. Если параметр отсутствует, строка остается пустой;
• параметр xpos – позиция по вертикали левого верхнего угла диалогового окна относительно левого верхнего угла экрана (по умол-
33
чанию присваивается значение, соответствующее середине экрана);
• параметр ypos - позиция по горизонтали левого верхнего угла диалогового окна относительно левого верхнего угла экрана (по умолчанию присваивается значение, соответствующее середине экрана);
• параметр helpfile – ссылка на файл справочной системы;
• параметр context – ссылка на содержание в файле справочной
системы.
Окно InputBox содержит следующее: сообщение о том, какие данные должен ввести пользователь, текстовое поле для ввода данных, две
кнопки <ОК> и <Отмена>, которые подтверждают или отменяют ввод
данных. Если после ввода данных активизируется кнопка <ОК>, то значением функции является текст, находящийся в поле ввода, а если – кнопка
<Cancel>, то значением функции будет пустая строка.
Например:
A = InputBox (“Введите пароль”, “Окно для ввода пароля”)
В результате на экране появится диалоговое окно следующего вида:
Окно для ввода пароля
Введите пароль
ОК
Cancel
В отличие от диалогового окна MsgBox, в окне InputBox всегда имеются только две кнопки управления: кнопка <OK>, которая подтверждает
ввод данных, и кнопка <Cancel>, которая закрывает диалоговое окно без
ввода данных.
7.2. Формы как пользовательские окна диалога
Пользовательское окно диалога – это форма, содержащая элементы
управления, включая командные кнопки, переключатели и текстовые поля,
которая обеспечивает пользователю ввод информации, требуемой для работы приложения. Установкой значений свойств можно настраивать вид и
поведение окна диалога. Манипулировать пользовательскими окнами диалога можно в период выполнения через программный код.
34
Создание пользовательского окна диалога. Для создания пользовательского окна диалога можно открыть новую форму или настроить существующее окно диалога. По мере разработки новых окон диалога будет
накапливаться коллекция окон диалога, которые можно использовать в
разных приложениях.
Чтобы настроить существующее окно диалога, надо выполнить
следующую последовательность действий:
1. Выполнить команду Project / Add Form / Вкладка Existing, в открывшемся окне Add Form добавить существующую форму к проекту.
2. Выполнить команду File / Save <Имя файла> As и ввести новое
имя файла. (Это предохранит от изменений существующую версию формы).
3. При необходимости настроить вид и компоновку формы.
4. В окне редактора кода настроить процедуры обработки событий
формы и элементов управления.
Для создания нового окна диалога надо выполнить следующие действия:
1. Выполнить команду Project / Add Form / Вкладка New, в открывшемся окне добавить к проекту новую форму.
2. Настроить компоновку новой формы и ввести элементы управления.
3. Добавить код к процедурам событий формы и элементов управления.
Окно может быть фиксированным или перемещаемым, режимным
или нережимным.
Режимное окно диалога должно быть закрыто (скрыто или выгружено) прежде чем можно будет продолжить работу в приложении.
Нережимные окна диалога позволяют перемещать фокус от окна
диалога к другой форме, не закрывая это окно диалога. В то время, как окно диалога открыто, можно продолжать работать в другом месте приложения.
Открытие пользовательского окна диалога. Вывести окно диалога на экран можно так же, как и любую другую форму в приложении.
Форма запуска загружается автоматически при запуске приложения. Открытие второй формы или окна диалога выполняет соответствующий код,
который загружает и выводит форму или окно на экран. Если требуется
удалить форму или окно диалога, то выполняется код, который их выгружает или скрывает форму или окно.
В табл. 3 приводятся различные задачи при выводе формы на экран и
средства решения этих задач.
35
Таблица 3
Способы вывода формы на экран
Задача
Способ реализации
Загрузить форму в память, но не вы- Использовать оператор Load или
водить ее на экран
просто обратиться к свойству или
элементу управления в форме
Загрузить и открыть форму как не- Использовать метод Show
режимную
Загрузить и открыть форму как ре- Использовать метод Show со стилем
жимную
vbModal
Вывести на экран загруженную Установить свойство Visible в True
форму
или использовать метод Show
Скрыть форму
Установить свойство Visible в False
или использовать метод Hide
Скрыть форму и выгрузить ее из Использовать оператор Unload
памяти
8. Компоненты языка Visual Basic
Как любой язык программирования Visual Basic поддерживает ряд
общих конструкций программирования и языковых элементов. Рассмотрим основные компоненты языка VB.
8.1. Переменные
Переменные используются для манипуляции с данными и временного их хранения в процедурах Visual Basic при выполнении вычислений.
Переменная – именованная область памяти, используемая для хранения данных, значения которых можно изменять по ходу выполнения программы. Переменная определяется как имя, которое пользователь дает определенной ячейке памяти компьютера. Каждая переменная имеет свое
имя. Значение переменной, в отличие от ее имени, может изменяться в
процессе выполнения программы. Таким образом, переменная представляет собой зарезервированное место в оперативной памяти для временного
хранения данных. Использование переменных упрощает процесс написания подпрограммы.
Перед использованием переменной в тексте программы она должна
быть описана. Описание переменной осуществляется с помощью специального оператора в верхней части программы.
Типы переменных. Различают два типа переменных:
1. Переменные, которые определяет сам пользователь.
2. Cвойства объектов управления и экранных форм Visual Basic.
36
Таким образом, свойства являются одним из видов переменных, и
они могут изменяться в процессе выполнения программы.
Имя переменной. Имя переменной делает переменную более наглядной и простой для чтения. Имя переменной должно удовлетворять
следующим требованиям:
• Имя может содержать любые буквы и цифры.
• Имя должно начинаться с буквы.
• Имя не должно содержать точку и пробелы.
• Имя должно быть уникальным в пределах области видимости.
• Имя не может содержать более 255 символов.
Типы данных для переменных VB. Типы значений, которые могут
принимать переменные, называются «типами данных». Характеристики
различных типов переменных приведены в табл.4.
В наименовании переменной рекомендуется использовать префиксы,
которые отражают тип переменной и область ее действия. При таком обозначении переменных повышается читабельность программы и снижается
количество ошибок программирования.
Таблица 4
Типы переменных и их характеристики
Тип переменных
1
Integer
Long
Single
Double
Currency
String
Byte
Хранимая
величина
2
Целые числа
Большие целые числа
Числа с плавающей
запятой обычной точности
Вещественные числа
двойной точности с
плавающей запятой
Денежные величины.
Десятичные числа с
фиксированной точкой (15 знаков до
точки и 4 знака после
точки)
Текстовая информация
фиксированной длины
Текстовая информация
переменной длины
Двоичные данные
Занимаемый
размер
памяти
Префикс
Символ для
неявного
объявления
переменной
5
%
&
3
2 байта
4 байта
4
Int
Lng
4 байта
Sng
!
8 байт
Dbl
#
8 байт
Cur
@
1 байт на
символ
Str
$
1 байт
Byt
Не
используется
37
Продолжение табл.4
1
Boolean
Date
Variant
Object
2
Логические величины
Значения даты и времени
Любой тип данных из
приведенных выше
Ссылки на объекты (рисунок, объекты,OLE)
3
4
5
Не
используется
Не
используется
2 байта
BLn
8 байт
Dtm
16 байт +
1 байт на
символ
Vnt
Не
используется
4 байта
-
Не
используется
Объявление переменных в программе. Определение в программе
переменных различного типа позволяет использовать различный объем ресурсов памяти. Для задания типа переменной ее следует объявить. Объявление переменной осуществляется двумя способами:
1. Явное объявление.
2. Неявное объявление.
Явное объявление использует операторы присваивания для задания
типа переменной. Эти операторы используются не для присваивания значений, а для указания типа данных. Явное объявление переменных осуществляется операторами Dim, Private, Static, Public, которые имеют следующий синтаксис:
Dim имяПеременной1 [As типПеременной1] имяПеременной2 [As
типПеременной2]
Private имяПеременной1 [As типПеременной1] имяПеременной2
[As типПеременной2]
Static имяПеременной1 [As типПеременной1] имяПеременной2
[As типПеременной2]
Public имяПеременной1 [As типПеременной1] имяПеременной2
[As типПеременной2]
Dim – указывает на описание переменной (сокращенное от Dimension).
Public – объявляет общие переменные, которые доступны во всех процедурах и функциях программы. Эти переменные можно использовать для хранения информации, необходимой в нескольких процедурах.
Private – объявляет переменные, используемые только внутри процедуры
или функции, в которой они определены. По завершении процедуры
память, занятая этими переменными, освобождается и информация,
хранящаяся в них, становится недоступной. По умолчанию переменные определяются как Private.
38
Static – по области видимости переменных аналогичен Private, за исключением того, что значение переменной сохраняется до следующего
вызова процедуры.
Таким образом, операторы Dim, Private, Static, Public определяют
область действия переменной. С помощью одного оператора можно объявить несколько переменных, разделяя их запятыми.
Явное объявление переменной является более предпочтительным.
Поэтому в начале модуля вставляется оператор Option Explicit (явное объявление). Этот оператор может быть добавлен автоматически во все модули, если в окне программы VB выполнить команду:
Сервис / Параметры / вкладка Editor / установить флажок require Variable Declaration
Для неявного объявления используется специальный символ, который добавляется после имени переменной при первом присваивании ей
значения. Перечень допустимых символов, используемых при неявном
объявлении переменных, приведен в табл. 4.
При использовании переменной типа String, которая хранит текстовую информацию (явного и неявного объявления), создается строка переменной длины (длина до 2 Гбайт).
Строка переменной длины меняет свою длину в зависимости от объема хранимых в ней данных. Большинство строк, с которыми работает VB,
являются строками переменной длины.
Строки фиксированной длины имеют неизменную длину независимо
от присвоенного ей значения. Если такой переменной присваивается значение, меньшее объявленной для нее длины, то оставшаяся часть переменной заполняется пробелами. Если же присваивается значение большее
длины строки, то строка усекается до размера переменной.
Для объявления строки с фиксированной длиной используется следующий синтаксис:
Dim имяПеременной As String * длинаПеременной ,
где:
* – символ, который указывает на переменную фиксированной длины;
длинаПеременной – параметр, указывает на максимальное количество символов, которое может содержать переменная.
По умолчанию переменная всегда имеет тип variant. VB предоставляет возможность изменять принятый по умолчанию тип сразу для всего
диапазона имен переменных. Для этого используются ключевые слова, перечень которых приведен в табл 5.
39
Таблица 5
Типы переменных и определяющие их ключевые слова
Тип переменной
Integer
Long
Single
Double
Currency
String
Byte
Boolean
Date
Variant
Object
Ключевое слово
DefInt
DefLn
DefSng
DefDbl
DefCur
DefStr
DefByter
DefBool
DefData
DefVar
DafObj
Присвоение значения переменной. Для хранения информации в
переменной надо присвоить переменной значение. Одним из способов
присвоения значения переменной – это использование литералов.
Для переменных типа String и Date фактические значения называются литералами и вводятся специальным образом:
а) значение переменной типа String должно быть заключено в двойные кавычки (“ “). Если этого не делать, то VB воспримет его как имя переменной, а при отсутствии последней произойдет ошибка.
б) значение переменной типа Date должно быть помещено между
двумя знаками номера (#). В противном случае значение будет воспринято
как математическое выражение, что приведет к ошибке.
Например:
msgtxt$ = “This is a message”
strnum$ = “1000”
Dim Thursday as Date
Thursday = #20/2/2003#
8.2. Константы
Константой называется элемент выражения, значение которого не
изменяется в процессе выполнения программы. После того, как константа
определена пользователем (либо в VB), ее изменение в программе оператором присваивания не допускается и приводит к ошибке.
Например:
75.07
2.7Е+6
“Ошибка доступа к БД”
#1/12/2003#
False
числовая константа
числовая константа = 2700000
символьная константа
константа типа дата
Логическая константа
40
Наиболее часто константы используются для представления трудно
запоминаемых величин, а также чтобы избежать набора часто встречающихся длинных строк и в качестве различных коэффициентов пересчета.
VB содержит большое число встроенных констант: константы для
определения пиктограммы и кнопок, размещающихся на панели сообщения, константы определения цвета, константы для доступа к данным, константы кодов клавиш и определения фигур.
Встроенные константы имеют префикс “vb”. Встроенные константы
определенной категории можно найти с помощью кнопки Object Browser
(Просмотр объектов) на стандартной панели инструментов.
Объявление const аналогично объявлению переменных. Константы
можно объявлять на уровне модуля или процедуры. Область их действия
определяется теми же правилами, что и для переменных.
Для объявления констант на уровне процедуры используется оператор Const, который имеет следующий синтаксис:
Сonst имяКонстанты [As типДанных] = Выражение
Пример: Const StrDBEerrorMessage As String = “ошибка доступа к базе
данных”
Для объявления const на уровне модуля можно дополнительно указать
область ее действия, тогда синтаксис имеет следующий вид:
[Public/Private] Const имяКонстанты [As типДанных] = выражение
Пример: Public Const StrDBEerrorMessage As String = “Ошибка доступа к
базе данных”
В данном примере константа StrDBEerrorMessage объявлена как глобальная const.
Оператор Const лучше всего записать в начале процедуры.
Приведем пример использования этого оператора:
Const MetersToFeet = 3.3
Distmeters=7.5
Distfeet = distmeters*MetersToFeet
8.3. Массивы
Массив представляет собой набор переменных с именем и различными индексами.
Каждая такая переменная называется элементом массива.
Индекс – это числовое значение, используемое для ссылки на отдельный элемент в массиве.
Количество хранящихся в массиве элементов называется размером
массива. Размер массива, в отличие от переменной, может меняться в процессе выполнения программы.
41
Простой массив имеет одно измерение. Например, массив, содержащий список студентов в группе. Примером трехмерного массива может
служить сведения об объеме продаж по региону, за месяц, за год. Можно
иметь в массиве до 60 измерений. Однако в реальной жизни очень редко
встречается использование размерности выше 5 или 6.
Размерность массива – это количество индексов, которые определяют местоположение элемента в массиве.
В VB существуют массивы фиксированного размера и динамические
массивы. Массив фиксированного размера имеет неизменный размер, заданный при его объявлении.
Объявление массива фиксированного размера. Объявление массива фиксированного размера зависит от области его видимости и осуществляется следующим образом:
• глобальный массив объявляется с помощью оператора Public в
секции Declaration модуля;
• массив уровня модуля – с помощью оператора Private или Dim
в секции Declaration модуля;
• локальный массив – с помощью оператора Private или Dim
процедуры.
Наиболее часто для объявления массива используется оператор Dim.
Обычно индексы массива начинаются с нуля. Границы массива всегда должны быть целыми числами.
Синтаксис оператора Dim:
Dim имяМассива (размерМассива) [As типМассива]
Объявление массива зависит от области его видимости.
Объявление динамического массива. Если размер массива заранее
неизвестен, Visual Basic позволяет использовать динамические массивы,
размер которых можно изменять в процессе выполнения программы. Применение динамических массивов позволяет эффективно управлять памятью, выделяя память под большой массив лишь на то время, когда этот
массив используется, а затем освобождая ее.
Создание динамического массива осуществляется следующим образом:
1. Массив объявляется с помощью ключевых слов, используемых
при создании массива фиксированного размера. Список размерностей массива остается пустым. При объявлении глобального
массива необходимо выбрать ключевое слово Public, при объявлении массива на уровне модуля – Dim, при объявлении массива в
процедуре - Dim или Static.
Например, Dim intCountPar () As Integer
42
2. С помощью выполняемого оператора Redim указывается размерность массива и его размер в виде числа или выражения. Синтаксис этого оператора аналогичен синтаксису оператора объявления
массива фиксированного размера.
Например, ReDim intCountPar (1 To 20)
При выполнении оператора ReDim данные, ранее размещенные в
массиве, теряются. Это удобно в том случае, если данные больше не нужны и надо переопределить размер массива, подготовив его для размещения
новых данных.
Если нужно изменить размер массива, не потеряв при этом данных,
то необходимо воспользоваться оператором ReDim с ключевым словом
Preserve.
Например, ReDim Preserve intCountPar (X+1)
8.4. Оформление программных кодов
Чтобы программа была читабельной, в текст кода можно включить
комментарии, а операторы большой длины разместить на нескольких строках. Рассмотрим приемы оформления программных кодов:
• Для включения в текст программы комментария необходимо ввести символ (‘), который может быть первым символом в строке
или находиться в любом ее месте. Этот символ означает начало
комментария, и все символы, находящиеся за ним, Visual Basic не
будет транслировать.
• Если оператор имеет большую длину, его можно разбить на несколько строк, используя символы продолжения строки: пробел,
за которым следует символ подчеркивания ( _ ).
• Как правило, при написании программ операторы размещают на
отдельной строке. Если операторы имеют небольшую длину и являются однотипными, Visual Basic позволяет их поместить на одной строке, разделив символом двоеточие (:).
8.5. Программные модули
Программы VB хранятся в программных модулях трех видов:
модуль формы;
стандартный модуль;
модуль класса.
Простое приложение, состоящее из одной формы, содержит, как
правило, только модуль формы. Если в процессе создания приложения в
нескольких модулях формы содержатся повторяющиеся функции, то их
можно выделить в отдельный программный код, который будет являться
общим для этих модулей. Такой программный код называется стандартным модулем.
43
Для разработки модулей классов используются команды меню Project:
• Add Class Module (Добавить модуль класса);
• Add User Control (Добавить пользовательский элемент
управления).
Модули формы могут содержать объявления переменных, констант,
типов данных, внешних процедур, используемых на уровне модуля, процедур обработки событий. Они хранятся в файлах с расширением (.frm).
Стандартные модули могут содержать объявления глобальных и локальных переменных, констант, типов, внешних процедур и процедур общего характера доступных для других модулей данного приложения. Они
хранятся в файлах с расширением (.bas).
Модули классов. Рассматривая VB с позиций объектно-ориентированного и визуального программирования, можно говорить о создании
новых объектов с разработанными для них свойствами и методами, помещая их в модули классов в файлах с расширением (.cls).
8.6. Редактирование исходных кодов
Для создания программных кодов используется редактор кода, окно
которого открывается одной команд:
• Выполнить команду View / Code
• Из контекстного меню выполнить команду View Code.
Для каждого модуля создается отдельное окно кода, разделенное
внутри на секции. Выбор секции осуществляется с помощью списка
Object, расположенного слева в верхней части окна.
Для стандартного модуля этот список содержит общую секцию General. В модуле класса в этот список включены общая секция и секция классов.
В модуле формы список Object содержит общую секцию, секцию для
формы (Form) , а также секции для всех размещённых на форме объектов.
Для каждой выбранной секции можно создать процедуру, выбрав ее
из списка Procedure в правом верхнем углу окна редактора кода, содержащего события.
Для элемента списка General из списка Object есть только одно значение Declarations (Объявления) в списке Procedure.
8.7. Процедуры
Процедуры позволяют разбивать программные модули на небольшие
логические блоки. В Visual Basic существуют следующие виды процедур:
• Sub
• Function
Процедуры Sub. Процедура Sub не возвращает значения и наиболее
часто используется для обработки связанного с ней события. Ее можно
44
помещать в стандартные модули, модули классов и форм. Она имеет следующий синтаксис:
[Private] [Public] [Static] Sub имяПроцедуры (аргументы)
Операторы программного кода
End Sub
Процедуры Sub подразделяются на общие процедуры и процедуры
событий. Общие процедуры служат для размещения повторяющихся операторов, используемых процедурами по обработке событий, тем самым,
разгружая их и исключая дублирование часто встречающихся кодов, что в
свою очередь облегчает поддержку приложения.
Процедуры обработки событий связаны с объектами, размещенными в формах Visual Basic, или с самой формой и выполняются при наступлении события, с которыми они связаны. Для события, связанного с формой, процедура Sub имеет следующий синтаксис:
Private Sub Form_имяСобытия (аргументы)
Операторы
End Sub
Для события, связанного с элементом управления формы, процедура
обработки событий Sub имеет следующий синтаксис:
Private Sub имяЭлементаУправления_имяСобытия (аргументы)
операторы
End Sub
Для облегчения формирования имен создаваемых процедур необходимо выполнить следующие действия:
1. В окне Properties с помощью свойства Name (Имя) задать имя
объекта, для которого создается процедура.
2. В окне редактора кода из списка Object (Объект) выбрать объект,
для которого создается процедура.
3. Из списка Procedure (Процедура) выбрать событие, обработка которого будет выполняться.
4. Между операторами Sub и End Sub разместить выполняемый при
наступлении этого события программный код.
Процедуры Function. Процедуры Function в отличие от процедур
Sub могут возвращать значение в вызывающую процедуру. Синтаксис
процедуры Function выглядит следующим образом:
[Private] [Public] [Static] Function имяПроцедуры (аргументы) [As type]
операторы
End Function
Процедуры Function, как и переменные, имеют тип, задаваемый с
помощью ключевого слова As. По умолчанию процедуре присваивается
45
тип Variant. Тип процедуры определяет в свою очередь тип возвращаемого
ею значения. Возвращаемое процедурой значение присваивается имени
процедуры имяПроцедуры и может быть использовано в выражениях программного кода аналогично стандартным функциям Visual Basic.
Вызов процедур. Процедура Sub может изменять значения переменных, заданных для нее в качестве параметров. Вызов процедуры можно
осуществлять двумя способами:
• Call NameProc (аргумент1,аргумент2,. . . аргументN)
• NameProc аргумент1, аргумент2 . . . аргументN
При вызове процедуры модуля формы из другого модуля необходимо указывать ссылку на имя модуля формы, содержащего процедуру.
Например, для вызова процедуры с именем NameProc, находящегося
в модуле формы Form1, оператор должен выглядеть так:
Call Form1.NameProc (аргумент1, аргумент2, . . . аргументN)
Вызов процедуры Function аналогичен вызову встроенных функций
Visual Basic. Кроме этого, процедуру Function можно вызывать так же, как
процедуру Sub.
9. Управляющие структуры
Все языки программирования (высокого уровня и ассемблерные)
имеют управляющие структуры, позволяющие изменять порядок выполнения, перечисленных в программном коде процедуры или функции, команд.
Управляющие структуры VB функционально эквивалентны подобным
структурам в языке программирования Бейсик, за исключение For-EachNext. Ниже перечислены основные управляющие структуры VB.
If-Then-Else
Выполняет группу операторов, если соблюдено некоторое условие
Select Case
В зависимости от значения некоторой переменной
или результата проверки условия выполняет одну
из нескольких возможных групп операторов
GoTo
Выполняет изменение порядка выполнения операторов без проверки какого-либо условия
For-Next
Выполняет группу операторов заданное число раз,
известное до начала выполнения цикла
While-Wend
Выполняет группу операторов, пока соблюдается
некоторое условие
Do-Loop
Выполняет группу операторов, пока соблюдается
или не соблюдается некоторое условие
46
For-Each-Next
Выполняет действие над каждым объектом семейства или элементом массива
Exit
Выполняет выход из цикла, а также из процедуры
или функции
9.1. Структура принятия решения If-Then-Else
Условный оператор If-Then-Else изменяет порядок выполнения программы в зависимости от результатов проверки некоторого условия и дает
возможность выбирать из двух альтернативных ветвей кода процедуры на
основе оценки того, является ли указанное условие равным True. Синтаксическая конструкция данного оператора имеет две формы:
• безальтернативную, содержащую два типа:
- линейный:
If условие Then Выражение
- блочный:
If условие Then
Блок_операторов
End If
• альтернативную, содержащую также два типа:
- линейный:
If условие Then Выражение_1 Else Выражение_2
- блочный:
If условие Then
Блок_операторов_1
Else
Блок_операторов_2
End If
Пример 1.
Sub Proc1_IfThenElse ( )
Dim Num1 As Integer
Num1 = GetRandomNumber
If Num1 = 9 Then
MsgBox “Поздравляем! Вы победитель. Ваш номер был” &_
Num1 & “.”
Else
MsgBox “Извините, Вы проиграли. Ваш номер был ” &_
Num1 &”.”
End If
End Sub
Function GetRandomNumber ( )
GetRandomNumber = Int (10*Rnd( ))
End Function
47
В Proc1 вызов функции GetRandomNumber присваивает переменной
Num1 случайное значение от 0 до 9. Затем в операторе If происходит проверка условия: Num1=9. Если результат проверки равен True (Num1 = 9), на
экран выводится информационное окно с сообщением о выигрыше.
Если результат проверки равен False (Num1 <> 9), на экран выводится другое окно – с сообщением о проигрыше.
If
Рассмотрим отдельные элементы оператора If-Then-Else.
Ключевое слово, отмечающее начало оператора If-ThenElse
Num1 = 9
Условие для проверки. Первое условие всегда указано
после ключевого слова If. Результатом проверки является
одно из двух значений - True или False, которое и определяет порядок выполнения команд в операторе If-ThenElse. Если условие соблюдено (True), управление передается оператору, написанному сразу за ключевым словом
If, следует до оператора перед ключевым словом Else, а
затем переходит к оператору после ключевых слов End If.
Если условие не выполнено (False), управление передается оператору после ключевого слова Else и следует до
ключевых слов End If
Then
Ключевое слово, отмечающее конец условия
MsgBox
Оператор, выполняемый при положительном результате
“Поздравляем!
Вы победитель.
Ваш номер был”
& Num1 &”.”
Else
Ключевое слово, отмечающее конец блока операторов,
выполняемых при положительном результате проверки,
и начало блока операторов, выполняемых при отрицательном результате проверки
MsgBox
Оператор, выполняемый при отрицательном результате
“Извините,
проверки
Вы проиграли.
Ваш номер был”
& Num1 & “.”
End If
Ключевые слова, отмечающие конец структуры If-ThenElse
В структуре If-Then-Else ключевое слово Else и следующий за ним
блок операторов не являются обязательными. Если эти элементы отсутст-
48
вуют, при отрицательном результате проверки управление передается оператору, стоящему после ключевых слов End If.
9.2. Дополнительное условие ElseIf
Средствами структуры принятия решения If-Then-Else можно организовать выполнение операторов в зависимости от соблюдения определенного условия. Рассмотрим другой вариант ее использования, на этот раз
с ключевым словом ElseIf. Данная конструкция If...Then...ElseIf с несколькими операторами If позволяет проверить дополнительное условие,
если исходное условие принимает значение False. Синтаксис оператора,
определяющего несколько групп операторов, из которых в зависимости от
соблюдения условия должна быть выполнена только одна, имеет следующий вид:
If условие_1 Then
Блок_операторов_1
ElseIf условие_2 Then
Блок_операторов_2
...
Else
Блок_операторов_n
End If
В качестве примера рассмотрим программу Proc2, которая отображает запрос на ввод пароля. Если пароль введен правильно, то программа
предоставляет пользователю определенные возможности работы с рабочей
книгой и сообщает ему об этом.
Пример 2.
Private Sub Proc2_IfThenElseIf ( )
Dim Password As String
Password = GetPassword
If Password = “level1” Then
For Each Elem In Form1
Elem.Font.Name = “Ms Sans Serif”
Elem.Font.Italic = True
Elem.Font.Size = 10
Next Elem
ElseIf Password = “level2” Then
For Each Elem In Form1
Elem.Font.Name = “MT Extra”
Elem.Font.Italic = False
Elem.Font.Size = 14
Next Elem
ElseIf Password = “level3” Then
For Each Elem In Form1
49
Elem.Font.Name = “Ms Sans Serif”
Elem.Font.Bold = True
Elem.Font.Size = 20
Next Elem
Else
MsgBox “Пароль не корректен. Повторите ввод пароля”
End If
End Sub
Function GetPassword ( )
GetPassword = Lcase (InputBox(“Введите пароль:”,”Пароль”))
End Function
В Proc2 ключевое слово ElseIf с последующим условием используется дважды. Новое условие вносит в порядок выполнения команд дополнительные изменения, если проверка первого условия закончилась неудачей. В Proc2 первое условие указано сразу за ключевым словом If. В нем
проверяется равенство переменной Password строке ”levell”. Если переменная не равна строке, VB переходит к первому ключевому слову ElseIf,
где проверяет следующее условие – равенство переменной Password строке “level2”. Начиная с этого момента, программа использует только новое
условие, “забывая” о старом. Если равенства опять нет, управление переходит к следующему ключевому слову ElseIf и т. д.
В строке 3 процедуры Proc2 вызывается функция GetPassword, в которой использованы новые элементы. Рассмотрим более подробно эти
элементы.
Function GetPassword ( )
GetPassword = Lcase (InputBox(“Введите пароль:”,”Пароль”))
End Function
Здесь во второй строке заданы обращения к двум встроенным функциям VB - Lcase и InputBox. Первая преобразует все буквы переданной в
нее строки в строчные. Вторая выводит на экран диалоговое окно с запросом на ввод данных пользователем. У этой функции есть несколько необязательных аргументов, из которых нас интересуют только первые два.
Один из них – строка, отображаемая в окне над полем для ввода. Второй
содержит строку заголовка диалогового окна. При вызове функции InputBox на экране появляется диалоговое окно с заданными заголовком и текстом приглашения. Окно также содержит пустое поле, в котором пользователь может ввести данные. Значение, возвращаемое InputBox, зависит от
того, какую кнопку выберет пользователь (ОК - возвращается введенная
строка, Отмена (Cancel) – пустая строка). В нашем примере буквы этой
строки передаются в функцию Lcase, которая преобразует их в строчные.
В блоке, начинающемся сразу за ключевым словом If, помещен цикл ForEach-Next (он подробно описан ниже в разделе "Управляющая структура
50
For-Each-Next”). В этом цикле перебираются элементы управления, расположенные на форме Form1, для заголовков которых устанавливаются соответствующие атрибуты шрифта. В зависимости от значения введенного
пароля устанавливаются различные значения свойств шрифта. Если пароль
введен не корректно, выдается соответствующее сообщение в окне сообщения (MsgBox).
9.3. Управляющая структура Select Case
Структура Select Case позволяет в зависимости от значения переменной или выражения выполнить один из нескольких фрагментов программы. Ее действие подобно действию структуры If-Then-Else, в которой
условие переопределяется ключевым словом Elself. Структура Select Case
работает с единственным оцениваемым выражением, которое проверяется
однажды, наверху структуры. Затем Visual Basic сравнивает результат этого выражения со значениями для каждого Case структуры. Если встречается совпадение, выполняется группа операторов, ассоциированных с этим
Case. Синтаксис этого оператора следующий:
Select Case Оцениваемое_выражение
Case Список_выражений_1
Блок_операторов_1
Case Список_выражений_2
Блок_операторов_2
. . .
Case Список_выражений_n
Блок_операторов_n
End Select
В примере 3, приведенном ниже, использована структура If-ThenElse для определения прав пользователя, согласно введенному им паролю.
В следующей программе те же действия выполняются средствами структуры Select Case.
Пример 3.
Private Sub Proc3_ SelectCase ( )
Dim Password As String
Dim Elem As Object
Password = Lcase (InputBox (“Введите пароль:” , “Пароль”))
Select Case Password
Case “level1”
For Each Elem In Form1
Elem.Font.Name = “Ms Sans Serif”
Elem.Font.Italic = True
Elem.Font.Size = 10
51
Next Elem
Case “level2”
For Each Elem In Form1
Elem.Font.Name = “MT Extra”
Elem.Font.Italic = False
Elem.Font.Size = 14
Next Elem
Case “level3”
For Each Elem In Form1
Elem.Font.Name = “Ms Sans Serif”
Elem.Font.Bold = True
Elem.Font.Size = 20
Next Elem
Case Else
MsgBox “Пароль не корректен. Повторите ввод пароля.”
End Select
End Sub
Рассмотрим компоненты оператора, используемые в примере 3.
Select Case
Password
Ключевые слова, отмечающие начало структуры
Переменная или выражение, чье значение определяет выбор
фрагмента кода для выполнения. Оно должно совпадать со
значением, указанным после одного из ключевых слов
Case. Если ни одного совпадения нет, выполняется фрагмент, написанный после слов Case Else. Если и этих слов
нет, управление передается оператору, заданному после
End Select
Case“level1” Первый вариант значения. Если значение определяющего
выражения совпадает с ним, выполняется фрагмент программы до следующего ключевого слова Case, а затем
управление передается операторам, стоящим после End
Select. Если совпадения нет, управление передается следующему Case
Case “level2” Второй вариант значения. Действует так же, как Case
“level1”
Case “level3” Третий вариант значения. Действует так же, как Case
“level1”
Case Else
Фрагмент программы, указанный за этими словами, выполняется, если значение определяющего выражения не совпало ни с одним из предыдущих вариантов Case
End Select
Ключевые слова, отмечающие конец структуры Select Case
52
9.4. Операторы передачи управления
Операторы передачи управления применяются в программе для реализации безусловных алгоритмических конструкций. Они выполняют переход с одного участка программы на другой без проверки какого-либо условия. Оператор безусловного перехода имеет следующий вид:
GoTo идентификатор ,
где GoTo – ключевое слово;
идентификатор – одна из меток программы.
Метка помещается слева от программного оператора и отделяется от
него двоеточием.
Например:
MsgBox “Факториал отрицательного числа не существует”
GoTo EndSub
. . .
EndSub: End Sub
Следует знать, что применение данного оператора ухудшает читаемость и понимание программного кода.
9.5. Управляющая структура For-Next
Данная структура позволяет выполнять несколько команд заданное
число раз. Синтаксис цикла For-Next следующий:
For СчетчикЦикла = НачальноеЗначение To
КонечноеЗначение [Step Шаг]
Блок операторов
[Exit For]
Next [СчетчикЦикла]
Параметры СчетчикЦикла, НачальноеЗначение, КонечноеЗначение, Шаг – числовые. Если ключевое слово Step отсутствует, то значение
шага равно единице.
Пример 4. Возвести в степень число, присвоенное переменной Base,
содержащуюся в переменной Power.
Private Sub Proc4_ForNext ( )
Dim Base As Integer
Dim Power As Integer
Dim Result As Integer
Dim Count1 As Integer
Base = 4
Power = 5
Result = 1
For Count1 = 1 To Power Step 1
53
Result = Result*Base
Next
MsgBox Base & “возвести в степень” & Power & “результат равен”
& Result, “Окно результата”
End Sub
В этой программе с помощью цикла For-Next число “четыре” возводится в пятую степень. В VB есть оператор возведения в степень - ^, поэтому для расчета достаточно написать:
Num = 4 ^ 5
Рассмотрим элементы оператора For – Next, используемые в примере 4.
For
Countl = 1 To Power
Ключевое слово, отмечающее начало оператора
For-Next
Выражение, определяющее счетчик и его начальное и конечное значения, задающие число повторений цикла. В данном случае в качестве счетчика
используется переменная Countl. Ключевое слово
То разделяет начальное (1) и конечное (Power)
значения счетчика. При первом обращении к циклу
переменной Countl присваивается значение 1, и начинается выполнение цикла
Step 1
Ключевое слово, задающее шаг приращения счетчика при завершении очередного цикла. Чаще всего в циклах For-Next он равен 1, но может быть
любым целым числом, в том числе и отрицательным (тогда значение счетчика в каждом цикле
уменьшается). В начале очередного цикла значение
счетчика сравнивается с его конечным значением.
Если разница положительная (значение счетчика
превосходит его конечное значение), управление
передается оператору, заданному после ключевого
слова Next. То же самое происходит и при отрицательной разнице. Указание ключевого слова Step и
величины шага не является обязательным. Если
они не определены, VB выполняет цикл с шагом 1
Result = Result*Base
Тело цикла. Может состоять из нескольких операторов
Next
Ключевое слово, отмечающее конец структуры
For-Next. При достижении ключевого слова Next
значение счетчика увеличивается на величину ша-
54
га, после чего управление передается на начало
цикла. Затем происходит сравнение счетчика с конечным значением, и цикл при необходимости повторяется снова.
Пример 5. Рассмотрим пример применения цикла Fox-Next в программе Proc5. Функция InputBox программы выдает на экран запрос на
ввод числа, а затем, используя цикл For-Next и два условных оператора IfThen-Else, вычисляет его факториал (факториал числа n равен произведению всех целых чисел от 1 до n; факториал 0, по определению, равен 1; n
должно быть больше либо равно 0).
Sub Proc5_ForNextIfThenElse ( )
Dim NumberString As String
Dim Num As Integer
Dim Factorial As Double
Dim Count1 As Integer
NumberString = InputBox(“Ведите число:”,”Вычисление факториала”)
If IsNumeric (NumberString) Then
Num = Val (NumberString)
If Num >= 0 Then
Factorial = 1
For Count1 = 1 To Num
Factorial = Factorial*Count1
Next
MsgBox “Факториал числа” & Num &”равен” & Factorial
Else
MsgBox “Факториал отрицательного числа не существует”
End If
Else
MsgBox “Введено нечисловое значение. Повторите ввод.“
End If
End Sub
В этой программе в первом условии используется встроенная функция VB IsNumeric, которая возвращает True, если ее единственный аргумент является числом, и False – в противном случае. Т.о., если введено
число, проверка оканчивается успешно, и управление передается следующей инструкции. В программе задано обращение к еще одной функции
Visual Basic – Val, которая преобразует переданную ей строку в число, а
затем присваивает его переменной Num. Использование этой функции
здесь необходимо, так как InputBox возвращает только строковые значения, а для расчета факториала нам необходимо число.
Далее указана следующая условная структура If-Then-Else, где проверяется, является ли переменная Num неотрицательной. Если и это условие выполнено, то в цикле For-Next вычисляется факториал, и его значе-
55
ние присваивается переменной Factorial (обратите внимание, что факториал 0 действительно равен 1). Если второе условие не соблюдено, то на экране появляется сообщение, что факториал отрицательного числа посчитать нельзя. Если введено нечисловое значение, неудачей заканчивается
проверка первого условия, и на экран выводится просьба повторить попытку. Если все условия выполнены и факториал вычислен, результат отображается в окне сообщения (MsgBox).
9.6. Управляющая структура While-Wend
Действие этой структуры подобно действию For-Next, но группа
операторов выполняется не заданное число раз, а до соблюдения определенного условия. Синтаксис данной структуры следующий:
While условие
Блок операторов
Wend
Пример 6. В программе Proc6 инструкция While-Wend использована
для выделения определенного значения из последовательности случайных
чисел.
Private Sub Proc6_WhileWend ( )
Dim LotteryEntry As Integer
LotteryEntry = 0
While LotteryEntry <> 7
LotteryEntry = Int (10*Rnd ( ))
Beep
Wend
MsgBox “Ваш номер равен “& LotteryEntry &”. Вы выиграли!!”
End Sub
Программа Proc6 гарантирует, что в информационном окне всегда
отображается заданное число. Цикл While-Wend выполняется, пока значение переменной LotteryEntry не станет равным 7 (в условии использован
оператор неравенства <>). При каждом выполнении цикла этой переменной присваивается случайное значение от 1 до 9, а затем с помощью функции Visual Basic Beep, подается звуковой сигнал через внутренний динамик компьютера. При запуске этой программы несколько раз можно услышать разное количество сигналов в зависимости от того, на каком шаге
генератор случайных чисел вернет число 7.
Рассмотрим структуру цикла While-Wend.
While
Ключевое слово, начало структуры WhileWend
LotteryEntry <> 7
Условие, определяющее, будет или нет выполнен цикл. Если оно соблюдено, цикл вы-
56
полняется, если нет – управление передается
оператору, стоящему за ключевым словом
Wend
LotteryEntry=Int(10*Rnd( ))
Первый оператор тела
Beep
Второй оператор тела
Wend
Ключевое слово, отмечающее конец структуры While-Wend
9.7. Управляющая структура Do-Loop
Рассматриваемая структура похожа на структуру While-Wend, однако дополнительно обладает двумя важными особенностями. Во-первых,
условие завершения цикла Do-Loop можно задавать не только в его начале, но и в конце. Условие в конце цикла гарантирует, что он будет выполнен хотя бы один раз. Во-вторых, условие можно сделать критерием как
выполнения цикла Do-Loop, так и его завершения. Последняя возможность
в цикле While-Wend также доступна – чтобы цикл выполнялся, пока не соблюдено некоторое условие, его надо указать в структуре While с логическим оператором Not. В Visual Basic оператор цикла Do-Loop имеет две
разновидности Do While . . . Loop и Do Until . . . Loop. Циклы Do While /
Until имеют следующий синтаксис:
Do While / Until условие
Блок операторов
[Exit Do]
Loop
или
Do
Блок операторов
[Exit Do]
Loop While / Until условие
Рассмотрим несколько простых примеров. В программе Proc6 инструкция While-Wend применялась для определения момента, когда в последовательности случайных чисел появлялась семерка. В примере 4 Proc7 та
же операция осуществляется циклом Do-Loop.
Пример 7.
Private Sub Proc7_DoWileLoop ( )
Dim LotteryEntry As Integer
LotteryEntry = 0
Do While LotteryEntry <> 7
LotteryEntry = Int (10*Rnd ( ))
Beep
Loop
57
MsgBox “Ваш номер равен “& LotteryEntry &”. Вы выиграли!!”
End Sub
Эта программа мало отличается от примера 6: во-первых, перед ключевым словом While появилось слово Do, во-вторых, в конце цикла вместо
Wend стоит Loop. Однако цикл Do-Loop позволяет переписать процедуру
еще несколькими способами. В примере 8 слово While заменено словом
Until, а вместо оператора неравенства в сравнении LotteryEntry и 7 задан
оператор равенства.
Пример 8.
Private Sub Proc8_DoUntilLoop ( )
Dim LotteryEntry As Integer
LotteryEntry = 0
Do Until LotteryEntry = 7
LotteryEntry = Int (10*Rnd ( ))
Beep
Loop
MsgBox “Ваш номер равен “& LotteryEntry &”. Вы выиграли!!”
End Sub
Цикл Do-Loop позволяет внести в эту процедуру еще несколько изменений. Например, в программе Proc9 ключевое слово Do оставлено в начале цикла, а условие завершения и ключевое слово Until переместилось в
его конец, за ключевое слово Loop. В таком варианте цикл обязательно
выполняется хотя бы один раз, поскольку условие завершения не проверяется, пока не будут выполнены все операторы из тела цикла. Поэтому
можно убрать оператор для инициализации переменной Lottery Entry.
Пример 9.
Private Sub Proc9__DoLoopUntil ()
Dim LotteryEntry As Integer
Do
LotteryEntry = Int (10*Rnd ( ))
Beep
Loop Until LotteryEntry = 7
MsgBox “Ваш номер равен “ & LotteryEntry & “. Вы выиграли!!”
End Sub
9.8. Управляющая структура For-Each-Next
Это самый мощный цикл Visual Basic - For-Each-Next. Аналогичные
структуры в других языках программирования встречаются очень редко.
Структура For-Еach-Next предназначена для выполнения одной и той же
группы действий над каждым объектом семейства или элементом массива.
Это особенно выгодно, если точно не известно, сколько элементов содержит коллекция. Синтаксис оператора For-Each-Next следующий:
58
For Each элемент In коллекция
Блок операторов
Next элемент
Ниже приведен пример этой структуры:
Пример 10.
Private Sub Proc10_ForEachNext ( )
Dim CountryArray (5) As String
Dim Country As Variant
CountryArray (1) = “India”
CountryArray (2) = “Peru”
CountryArray (3) = “Greeke”
CountryArray (4) = “Canada”
CountryArray (5) = “Kenya”
For Each Country In CountryArray
MsgBox Country
Next Country
End Sub
В Proc10 элементы массива CountryArray заполняются названиями
стран, которые затем по очереди выводятся на экран в структуре For-EachNext в виде сообщения в окне сообщения (MsgBox).
Рассмотрим компоненты оператора For-Each-Next, используемые в
примере 10.
For Each
Ключевые слова, отмечающие начало структуры For-EachNext
Сountry
Переменная, которой присваиваются значения элементов
группы – массива или семейства объекта. В первом случае
переменная должна относиться к типу Variant, Object или
приписать ей конкретный объектный тип, соответствующий объектам семейства
In
Ключевое слово, отделяющее переменную от группы
CountryArray Группа, то есть массив или семейство объектов. Количество повторений цикла совпадает с числом элементов в
группе. Переменной цикла при первом выполнении присваивается значение первого элемента группы, затем –
всех последующих элементов
MsgBox Country – Действие, которое выполняется над элементом группы
Next
Ключевое слово, отмечающее конец структуры. Достигнув
его, программа возвращается к началу цикла – структуры
For Each. Если значение переменной цикла совпадает с
последним элементом группы, выполнится последовательность операторов, написанная сразу после Next.
59
9.9. Оператор Exit
С помощью этого оператора осуществляется выход из процедуры
или функции. В некоторых случаях также необходимо прервать выполнение цикла до его завершения. Это можно сделать с помощью команды безусловного перехода Exit.
Команда Exit завершает выполнение цикла и передает управление
следующей за циклом конструкции. Синтаксис этого оператора внутри
цикла For выглядит так: Exit For. Внутри цикла Do синтаксис оператора
Exit Do.
For СчетчикЦикла = НачальноеЗначение To
КонечноеЗначение [Step Шаг]
Блок операторов_1
[Exit For]
Блок операторов_2
Next [СчетчикЦикла]
Do [{While / Until} условие]
Блок операторов_1
[Exit Do]
Блок операторов_2
Loop [{While / Until} условие]
Например:
For nCounter=100 To 1 Step –10
nDecades(nCounter) = nCounter * 2
If nDecades(nCounter) > 20 Then Exit For
Next
Оператор Exit служит также для выхода из процедур Sub и Function.
Синтаксис операторов в этом случае соответственно Exit Sub и Exit Function. Эти операторы могут находиться в любом месте тела процедуры. Они
используются в том случае, когда процедура выполнила нужные действия
и из нее необходимо выйти.
Пример 11.
Private Sub КнопкаВычислить_ Click()
If Text1.Text = “” Or Text2.Text = “” Then
NsgBox “Нет данных для расчета”
Text1.SetFocus
Exit Sub
End If
dblA = CDbl(Text1.Text)
dblB = CDbl(Text2.Text)
60
dblC = dblA+dblB
Text3.Text = CStr(dblC)
End Sub
10. Разработка программ с использованием форм пользователя
Задание 1. Разработка VB – приложения “Приветствие студента”
Разработать проект “Приветствие студента”, содержащий форму, в
которой выводится сообщение (приветствие) при активизации программного кода.
Порядок выполнения задания
1. Запустить приложение Visual Basic и создать новый проект (команды
File (Файл ) / New Project (Новый проект) / Standard EXE).
3. Разработать пользовательский интерфейс, расположив на форме с помощью панели элементов управления, следующие объекты управления:
Label (Метка); TextBox (текстовое поле); CommandButton (командная
кнопка).
4. В окне Properties (Свойства) для каждого объекта управления установить свойства, приведенные в табл. 6.
Таблица 6
Объекты, свойства и события элементов управления
Объект
управления
Обозначение объекта управления
по умолчанию
Имя объекта
управления
(Name)
Форма
Form1
Приветствие
Метка
Label1
По умолчанию
Поле
Text1
По умолчанию
Кнопка 1
CommandButton1
КнопкаНачать
Свойства
объекта управления
Caption –
Приветствие
Caption –
Приветствие
Text –
Empty (пусто)
Caption –
Начать
5. Записать программный код для объекта управления КнопкаНачать,
поместив в событие Click () следующие операторы:
Private Sub КнопкаНачать_Click()
Text1.Text = "Вас приветствует студент Иванов!"
End Sub
6. Запустить программу в среде Visual Basic и проверить правильность работы программы, щелкнув на кнопке Начать;
7. Модернизировать форму, добавив в нее дополнительно две командные
кнопки: КнопкаОчистить и КнопкаВыход.
8. Сохранить в своей папке форму и проект соответственно под именами
Мое приветствие. frm и Мое приветствие. Vbp.
61
9. Результатом работы приложения является форма, приведенная ниже.
10. Выполнить самостоятельно следующие упражнения:
• для формы “Мое приветствие” и объектов управления TextBox и
Label задать дополнительные свойства:
¾ Alignment – выравнивает содержимое окна слева, справа, по
центру;
¾ BackColor – задает цвет фона;
¾ BorderStyle – задает стиль обрамления;
¾ ForColor – задает цвет шрифта;
¾ Font – устанавливает параметры шрифта.
• Заполнить табл.7, указав в ней, каким объектам можно назначить
приведенные в таблице свойства.
Таблица 7
Свойства объектов управления
Свойства
Name
Caption
Text
Alignment
BackColor
Style
Multiline
BorderStyle
ForColor
Font
Форма
Объекты управления
Текстовое
Метка
поле
Командная
кнопка
62
Задание 2. Разработка VB – приложения “Определение возраста”
Разработать проект, содержащий форму, в которой в зависимости от
возраста сотрудника и его стажа работы выдаются соответствующие
сообщения.
Порядок выполнения задания
1. Запустить приложение Visual Basic и создать новый проект “Определение возраста”.
2. Разработать пользовательский интерфейс, расположив на форме с помощью панели элементов управления, следующие объекты управления:
две метки (Label1, Label2); три текстовых поля (TextBox1, TextBox2,
TextBox3); три командные кнопки (CommandButton1, CommandButton2,
CommandButton3).
3. В окне Properties (Свойства) для каждого объекта управления установить свойства.
4. Форме и объектам, расположенным на ней, задать различные дополнительные свойства.
5. Ввести и проанализировать программный код для объекта управления
КнопкаНачать:
Private Sub КнопкаНачать_Click()
If Возраст.Text > 58 Or (Возраст.Text > 55 And Стаж.Text > 15)
Then
Сообщение.Text = "Ваш возраст вызывает уважение"
Else
Сообщение.Text = "Вы еще молоды!"
End If
End Sub
6. Записать программный код для объектов управления КнопкаОчистить
и КнопкаВыход.
7. Разработать свой вариант программного кода для объекта управления
КнопкаНачать, создав различные варианты сообщений в зависимости
от возраста и стажа работы сотрудника.
8. Запустить программу на выполнение, а при наличии ошибок в программе – исправить их.
9. Сохранить в своей папке форму и проект соответственно под именами
Определение возраста. frm и Определение возраста. Vbp.
10. Результатом работы приложения является форма, приведенная ниже.
63
Задание 3. Разработка VB – приложения “Рисунок на форме”
Задание позволяет познакомиться с приемами размещения рисунка в
экранной форме, используя функцию LoadPicture (Загрузка рисунка).
Функция LoadPicture присваивает рисунок объектам Image, Picture или
экранной форме. Синтаксис функции:
Object . Picture = LoadPicture ( filename )
Имя экранной
формы (объекта
Image или Picture)
Имя свойства
Имя файла
Объект Picture (Рисунок) - отображает рисунок так, как он нарисован, не растягивая и не сжимая его по размерам объекта. Чтобы приспособить объект Picture по размеру к выдаваемому рисунку, применяется свойство AutoSize (Автоматический размер), которое может принимать два
значения:
• False - оставляет размер объекта тем же, что задан при помещении объекта в форму.
• True - автоматически приспосабливает объект по размеру к
выдаваемому рисунку.
Объект Image (Изображение) - рисует объект на форме и назначает
файл его свойству Picture. Изменить размер рисунка можно свойством
Stretch (Растяжение), которое может принимать два значения:
• False - по умолчанию;
• True - рисунок будет сжиматься или расширяться в зависимости от размера объекта.
Порядок выполнения задания
1. Запустить приложение Visual Basic и создать новый проект “Рисунок
на форме”.
2. Разработать пользовательский интерфейс, расположив на форме с помощью панели элементов управления, следующие объекты управления:
Графическое окно (PictureBox), текстовое поле(TextBox), три команд-
64
ные кнопки (CommandButton1, CommandButton2, CommandButton3), две
метки (Label1, Label2).
3. Задать свойства объектам управления, используя окно Properties (Свойства). Свойства объектов приведены в табл. 8.
4. Записать программный код для командной кнопки КнопкаПросмотр,
поместив в событие Click () операторы:
Private Sub КнопкаПросмотр_Click()
Рисунок . Picture = LoadPicture (ИмяРисунка . Text)
End Sub
Таблица 8
Объекты, свойства и события элементов управления
Объект
управления
Обозначение объекта управления по
умолчанию
Форма
Form1
Имя объекта
управления
(Name)
РисунокНаФорме
КомандCommandная КноButton1
пка 1
КнопкаПросмотр
КомандCommandная КноButton2
пка 2
КнопкаОтмена
КомандCommandная КноButton3
пка 3
КнопкаКонец
Текстовое
Text1
Поле
ИмяРисунка
Графическое Окно
PictureBox
Рисунок
Метка 1
Label1
По умолчанию
Метка 2
Label2
По умолчанию
Свойства
объекта
управления
Обрабатываемое
событие
Caption
–
Рисунок на
Форме
Нет
Проверяет
корректность
Caption
- вводимых данных в окно
Просмотр
ИмяРисунка, выводит рисунок в окно рисунка
Click – очищает поля для
Captionввода новых данных и пеОтмена
редает фокус объекту-поле
ИмяРисунка
Caption
Конец
- Click – Выход из программы
Нет
Нет
Caption –
Рисунок
Caption –
Введи имя
рисунка
Нет
Нет
Нет
5. Записать программный код для командной кнопки КнопкаОтмена, поместив в событие Click() операторы:
Private Sub КнопкаОтмена_Click()
Рисунок . Picture = LoadPicture()
ИмяРисунка . Text = " "
65
ИмяРисунка . SetFocus
6. Записать программный код для командной кнопки КнопкаВыход.
7. Запустить проект на выполнение, просмотреть результат работы и, если
необходимо, исправить ошибки.
8. Сохранить в своей папке форму под именем Рисунок на форме.frm и
проект Рисунок на форме.vbp.
9. Результатом работы приложения является форма, представленная ниже.
Задание 4. Разработка VB – приложения “Удача”
Программа имитирует игровой автомат: если при случайном выпадении из трех чисел хотя бы одно содержит цифру 7, то на экране появляется картинка.
Порядок выполнения задания
1. Создать новый проект.
2. Разработать пользовательский интерфейс, расположив на форме с помощью панели элементов управления, следующие объекты управления:
три командные кнопки (CommandButton1, CommandButton2, CommandButton3), четыре метки (Label1, Label2, Label3, Label4), окно изображения (Image).
Метки Label1, Label2 и Label3 будут использоваться для заполнения
случайными числами, а Label4 – для названия игры.
Окно изображения (Image) будет использоваться для вывода картинки –
результата выполнения программы.
Рисунок можно выбрать среди Windows – метафайлов, которые имеют формат .wmf и содержат графические объекты, масштабируемые
без искажений;
3. С помощью окна Properties (Свойства) задать свойства объектам
управления, описанные в табл. 9.
Для объекта Image могут быть использованы следующие свойства:
• Stretch (Вытягивание) – для установки точного размера рисунка;
• Picture (Рисунок) – для указания имени графического файла;
66
• Visible (Видимость) – для определения состояния рисунка в начале работы программы;
• чтобы сделать рисунок невидимым в момент запуска программы, надо изменить свойство Visible (Видимость) на значение
False (Ложь).
4. Объектам, расположенным на форме, задать дополнительные свойства.
5. Записать программный код для объекта управления КнопкаКонец.
6. Ввести программный код для объекта управления кнопкаВращать,
поместив в событие Click () следующие операторы:
Private Sub КнопкаВращать_Click()
РисунокУдача.Visible = False 'скрыть рисунок
Label1.Caption = Int (Rnd * 10) 'показать числа
Label2.Caption = Int (Rnd * 10)
Label3.Caption = Int (Rnd * 10)
'Если любое число =7, показать рисунок и дать сигнал
If (Label1.Caption =7) Or (Label2.Caption=7) Or
(Label3.Caption=7)
Then
РисунокУдача.Visible = True
Beep
End If
End Sub
7. Запустить проект и программу в среде Visual Basic и проверить правильность работы программы.
8. Сохранить в своей папке форму под именем Удача . frm и проект под
именем Удача . vbp.
Таблица 9
Объекты, свойства и события элементов управления
Объект
управления
1
Форма
Командная
Кнопка 1
Командная
Кнопка 2
Метка 1,
Метка 2,
Метка 3
Обозначение объекта
управления
по умолчанию
2
Form1
Удача
Command1
КнопкаКонец
Command2
КнопкаВращать
Label1,
Label2,
Label3
Имя
объекта
управления
(Name)
3
По умолчанию
Свойства объекта управления
4
Нет
Caption - Конец
Caption- Вращать
Border Style
Alignment
Font
Установка
5
1- Fixed Single
2 - Center
TimesNewRoman,
Bord, 20
(Emply)
67
Продолжение табл. 9
1
2
Метка 4
Изображение
Label4
Image1
3
По умолчанию
РисунокУдача
4
Capion - Удача
Font
ForeColor
Picture Stretch
Visible
5
Arial, Bord,18
DarkPurle
(&H008000808)
C:\Vb6SBS\coins.w
mf
True
False
9. Результат работы приложения представлен в форме, приведенной ниже.
Задание 5. Разработка VB – приложения “Почтовые наклейки”
Задание позволяет познакомиться с приемами работы с новым объектом управления, который называется контейнером.
При недостатке места на форме можно использовать объекты управления, называемые контейнерами. Это позволит размещать на форме все
необходимые объекты управления, но показывать только те, которые необходимы в данный момент для работы.
Существуют три типа контейнеров:
• Frame (Рамка) – для данного объекта управления можно задать
свойство Appearance (Внешний вид), которое может придать рамке плоский или рельефный вид
• PictureBox (Графическое окно) – может использоваться в качестве контейнера, как и рамка. Особенности графического окна:
9 графическое окно не имеет заголовка;
9 может иметь или не иметь очерченные границы;
9 может содержать рисунок, который будет являться фоном
для других объектов управления в этом окне.
• Sheridan Tabbed Dialog (Диалог с закладками).
Порядок выполнения задания
1. Запустить приложение Visual Basic и создать новый проект “Почтовые
наклейки”.
68
2. Разработать пользовательский интерфейс, расположив на форме с помощью панели элементов управления следующие объекты управления:
рамка (Frame), пять меток (Label1, Label2, Label3, Label4, Label5), пять
текстовых полей (TextBox1, TextBox2, TextBox3, TextBox4, TextBox5),
две командные кнопки (CommandButton1, CommandButton2), графическое окно (PictureBox), два переключателя (OptionButton1, OptionButton2).
3. Задать объектам управления свойства, указанные в табл. 10, а также
описать обрабатываемое событие для каждого объекта управления.
Таблица 10
Объекты, свойства и события элементов управления
Объект
управления
1
Обозначение
объекта управления по умолчанию
2
Имя объекта
управления
(Name)
Свойства объекта управления
Обрабатываемое
событие
3
5
Форма
Form1
Командная
Кнопка1
Командная
Кнопка2
Текстовое
Поле1
Текстовое
Поле2
Текстовое
Поле3
Текстовое
Поле4
Текстовое
Поле5
Метка1
CommandButton1
CommandButton2
КнопкаОчистить
4
Caption –
Почтовые
наклейки
Caption – Очистить
КнопкаКонец
Caption – Конец
TextBox1
Имя
Нет
TextBox2
Фамилия
Нет
TextBox3
Адрес
TextBox4
Город
Label1
ПочтовыйИндекс
По умолчанию
Метка2
Label2
По умолчанию
Метка3
Label3
По умолчанию
Метка4
Label4
По умолчанию
Метка5
Label5
По умолчанию
Графическое
Окно
PictureBox
Наклейка
Рамка
Frame
Frame1
TextBox5
Почтовые
наклейки
Нет
Нет
Нет
Caption – Имя
Caption–
Фамилия
Caption –
Адрес
Caption –
Город
Caption –
Почтовый
индекс
Нет
Caption – Обращение
69
Продолжение табл. 10
1
Переключатель
Переключатель
Командная
кнопка
2
3
OptionButton1
Обращение1
OptionButton2
Обращение2
CommandButton
CmdPrint
4
Caption – Господин
Caption – Госпожа
Caption – Напечатать наклейку
5
4. Задать форме и объектам управления, расположенным на ней, дополнительные различные свойства.
5. В проекте при разработке программных кодов использовались следующие функции:
• Cmd - возвращает часть аргументов командной строки, используемой при запуске MS Visual Basic или выполняемой программой,
разработанной с помощь VB. В нашем примере – представляет информацию об аргументах, возвращаемую функцией Command.
• Str – преобразует числовое выражение в строку.
6. Ввести программный код для объекта управления CommandButton Напечатать наклейку, поместив в событие Click () следующие операторы:
Private Sub cmdPrint_Click()
strИмя$ = Имя.Text
strФамилия$ = Фамилия.Text
strАдрес$ = Адрес.Text
strГород$ = Город.Text
strПочтовыйИндекс$ = Format(ПочтовыйИндекс.Text, “000000")
If Обращение1.Value Then strОбращение$ = "Господин"
If Обращение2.Value Then strОбращение$ = "Госпожа"
Строка1$ = strОбращение$& " "& strФамилия$ &" "&strИмя$
Строка3$ = strГород$ & ", " & strПочтовыйИндекс$
Наклейка.Print Строка1$
Наклейка.Print strАдрес$
Наклейка.Print Строка3$
End Sub
7. Разработать программный код для объекта управления КнопкаВыход.
8. Ввести программный код для объекта управления КнопкаОчистить,
поместив в событие Click () следующие операторы:
Private Sub КнопкаОчистить_Click()
Имя.Text = " "
Фамилия.Text = " "
Адрес.Text = " "
Город.Text = " "
70
ПочтовыйИндекс.Text = " "
Наклейка.Cls
End Sub
9. Сохранить созданные форму и проект соответственно под именами
Почтовые наклейки.frm и Почтовые наклейки.Vbp.
10. Результат работы приложения представлен в форме, приведенной ниже.
Задание 6. Разработка VB – приложения “Пересчет валюты”
Требуется разработать форму, в которой на основании введенной
информации о виде валюты и ее текущем курсе можно было бы произвести перевод денег из одной валюты в другую по текущему курсу.
Порядок выполнения задания
1. Создать новый проект “Пересчет валют”.
2. Разработать пользовательский интерфейс, расположив на форме с помощью панели инструментов следующие объекты управления: два текстовых поля (TextBox1, TextBox2), два поля со списком (ListBox1, ListBox2), метки (Label1 – Label10), три командные кнопки (CommandButton1, CommandButton2, CommandButton3).
3. Задать объектам управления свойства, указанные в табл. 11.
71
Таблица 11
Объекты, свойства и события элементов управления
Обозначение
Объект
объекта
управления управления по
умолчанию
1
2
Форма
Текстовое
поле
Текстовое
поле
Имя объекта
управления
(Name)
Свойства
объекта
управления
3
4
Caption –
Перевод Валюты
Form
ПереводВалюты
TextBox1
Курс
TextBox2
Сумма
Командная
кнопка 1
CommadButton1 КнопкаПосчитать
Caption –
Посчитать
Командная
кнопка 2
CommadButton2 КнопкаВыход
Caption –
Выход
Командная
кнопка 3
CommadButton1 КнопкаОчистить
Caption –
Очистить
Метка 1
Label1
По умолчанию
Метка 2
Label2
По умолчанию
Метка 3
Label3
По умолчанию
Caption –
Выберите
валюту, из
которой хотите перевести
Caption
–
Выберите
валюту,
в
которую хотите
перевести
Caption –
Курс
Обрабатываемое событие
5
Click()- проверяет корректность
данных.
Если
данные некорректны, то выводит сообщение пользователю. Выполняет
вычисления
и
выводит
эти
значения в объекты: СуммаИз и
СуммаВ.
Click() - завершает программу
и закрывает ее
основное окно.
Click() - возвращает значение
свойств
изменяемых объектов в исходное
состояние
72
Продолжение табл. 11
1
Метка 4
Метка 5
Label4
Label5
2
3
По умолчанию
По умолчанию
Метка 6
Label6
По умолчанию
Метка 7
Метка 8
Метка 9
Метка 10
Поле со
списком
Поле со
списком
Label7
Label8
Label9
Label10
ВалютаИз
ВалютаВ
СуммаИз
СуммаВ
ListBox1
Из
ListBox2
В
4
Caption – Из
Caption – В
Caption –
Переводимая
сумма
5
4. Записать программный код для объекта управления КнопкаОчистить,
поместив в событие Click() следующие операторы:
Private Sub КнопкаОчистить_Click()
Курс.Text = " "
Сумма.Text = " "
ВалютаИз.Caption = " "
ВалютаВ.Caption = " "
СуммаИз.Caption = " "
СуммаВ.Caption = " "
ПолеИз.Caption = " "
ПолеВ.Caption = " "
End Sub
5. Записать программный код для объекта управления КнопкаВыход,
поместив в событие Click() следующие операторы:
Private Sub КнопкаВыход_Click()
End
End Sub
6. Записать программный код для объекта управления КнопкаПечатать,
поместив в событие Click() следующие операторы:
Private Sub КнопкаПосчитать_Click()
ВалютаИз.Caption = Из.List(Из.ListIndex)
ВалютаВ.Caption = В.List(В.ListIndex)
СуммаИз.Caption = Сумма.Text
ПолеИз.Caption = "Из"
ПолеВ.Caption = "В"
If IsNumeric(Сумма.Text) = False Then
MsgBox "Введите правильно перводимую сумму"
Сумма.SetFocus
Exit Sub
73
End If
If IsNumeric(Курс.Text) = False Then
MsgBox "Введите правильно курс"
Курс.SetFocus
Exit Sub
End If
If InStr(Из.Text, "Рублей") And InStr(В.Text, "Доллары") Then
СуммаВ.Caption = CDbl(Сумма.Text) / CDbl(Курс.Text)
End If
If InStr(Из.Text, "Рублей") And InStr(В.Text, "Евро") Then
СуммаВ.Caption = CDbl(Сумма.Text) / CDbl(Курс.Text)
End If
If InStr(Из.Text, "Долларов") And InStr(В.Text, "Рубли") Then
СуммаВ.Caption = CDbl(Сумма.Text) * CDbl(Курс.Text)
End If
If InStr(Из.Text, "Долларов") And InStr(В.Text, "Евро") Then
СуммаВ.Caption = CDbl(Сумма.Text) / CDbl(Курс.Text)
End If
End Sub
7. Проверьте корректность работы приложения, при необходимости исправьте ошибки.
8. Сохранить форму и проект соответственно под именами ПереводВалюты.frm и переводВалюты.Vbp.
9. Результат работы приложения представлен в форме, приведенной ниже.
Задание 7. Обработка одномерного массива
Дан одномерный массив A(M). Составить программу проверки на
наличие хотя бы одного повторяющегося элемента. После проверки выдать
в форме соответствующее сообщение. Для ввода элементов исходного
массива и вывода соответствующего сообщения в форме использовать
форму, приведенную на рис.1.
Ниже приведена программа на языке Visual Basic для решения этой
задачи.
74
Option Explicit
' Задать одномерный массив и проверить, все ли элементы одинаковые
Option Base 1
Dim a() As Integer
Dim M, i, j, flag As Integer
Dim sTemplate As String
'Просчет
Private Sub Command2_Click()
For i = 1 To M - 1
For j = i + 1 To M
If a(i) = a(j) Then flag = 1: GoTo 30
Next j
Next i
30 If flag = 0 Then Label1.Caption = "Все элементы разные"
Else
Label1.Caption = "Есть одинаковые элементы"
End Sub
Private Sub Command3_Click()
End
End Sub
' Объявление массива
Private Sub Command4_Click()
If Text1.Text = "" Then GoTo 10
ReDim a(M)
10 End Sub
' Заполнение массива элементами
Private Sub Command5_Click()
For i = 1 To M
a(i) = InputBox("введите " & i & " элемент", "Ввод элемента", "0")
Next i
End Sub
Private Sub Form_Load()
flag = 0
End Sub
Private Sub Text1_Change()
M = CInt(Text1.Text)
End Sub
Private Sub Text1_KeyPress(KeyAscii As Integer)
sTemplate= “qwetyuiop[]asdfghjkl;'zxcvbnm,/ QWERTYUIOP{}ASDFGHJK_
L:ZXCVBNM<>?=\_+|`~!@#$%^&*()йцукенгшщзхъфывапролджэячсмить_
бюЙЦУКЕНГШЩЗХЪФЫВАПРОЛДЖЭЯЧСМИТЬБЮ,№* "
75
If InStr(1, sTemplate, Chr(KeyAscii)) > 0 Then KeyAscii = 0
End Sub
Форма для ввода элементов массива и вывода сообщения приведена
ниже.
Задание 8. Обработка двумерного массива
Дан двумерный массив числовых значений A(N,M). Сформировать
одномерный массив, элементами которого являются суммы элементов каждой строки исходного массива. Сформированный массив вывести на экран в строку. Для ввода элементов исходного массива и вывода сформированного массива использовать форму, приведенную на рис.2.
Ниже приведена программа на языке Visual Basic для решения этой
задачи.
Option Explicit
' Ввести элементы двумерного массива, посчитать сумму элементов каждой строки, составить одномерный массив из этих сумм и вывести его
на экран.
Option Base 1
Dim a() As Integer
Dim SUM() As Integer
Dim M, N, i, j As Integer
Dim sTemplate As String
Dim zzz As Variant
'Просчет
Private Sub Command2_Click()
ReDim SUM(M * 2) ' Результирующий массив
For i = 1 To M
SUM(i) = 0
For j = 1 To N
SUM(i) = SUM(i) + a(i, j)
Next j, i
76
' Вывод элементов массива на экран
For i = 1 To M
List1.AddItem SUM(i)
Next i
End Sub
Private Sub Command3_Click()
End
End Sub
' Объявление массива
Private Sub Command4_Click()
If Text1.Text = "" Or Text2.Text = "" Then GoTo 10
If CInt(Text1.Text) <> CInt(Text2.Text) Then zzz = MsgBox("Массив должен
быть квадратным", vbOKOnly, "Ошибка")
ReDim a(M, N)
10 End Sub
' Заполнение двумерного массива
Private Sub Command5_Click()
For i = 1 To M
For j = 1 To N
a(i, j) = InputBox("введите элемент " & i & " строки " & j & " столбца ",
"Ввод элемента", "0")
Next j
Next i
End Sub
Private Sub Command6_Click()
List1.Clear
End Sub
Private Sub Text1_Change()
M = CInt(Text1.Text)
End Sub
Private Sub Text1_KeyPress(KeyAscii As Integer)
sTemplate= “qwetyuiop[]asdfghjkl;'zxcvbnm,/ QWERTYUIOP{}ASDFGHJK_
L:ZXCVBNM<>?=\_+|`~!@#$%^&*()йцукенгшщзхъфывапролджэячсмить_
бюЙЦУКЕНГШЩЗХЪФЫВАПРОЛДЖЭЯЧСМИТЬБЮ,№* "
If InStr(1, sTemplate, Chr(KeyAscii)) > 0 Then KeyAscii = 0
End Sub
Private Sub Text2_Change()
N = CInt(Text2.Text)
End Sub
Private Sub Text2_KeyPress(KeyAscii As Integer)
77
sTemplate= “qwetyuiop[]asdfghjkl;'zxcvbnm,/ QWERTYUIOP{}ASDFGHJK_
L:ZXCVBNM<>?=\_+|`~!@#$%^&*()йцукенгшщзхъфывапролджэячсмить_
бюЙЦУКЕНГШЩЗХЪФЫВАПРОЛДЖЭЯЧСМИТЬБЮ,№* "
If InStr(1, sTemplate, Chr(KeyAscii)) > 0 Then KeyAscii = 0
End Sub
Форма для ввода элементов двумерного массива и вывода результата приведена ниже.
Литература
1.
2.
3.
4.
5.
6.
7.
8.
9.
Ананьев А.И. Самоучитель Visual Basic 6.0. / А.И. Ананьев, А.Ф.
Федоров. – СПб.: БХВ – Санкт-Перербург, 2000. – 624 с.
Браун К. Введение в Visual Basic для программиста / К. Браун. – М.:
Мир, 1993. – 415 с.
Вайланд Б. Visual Basic 6 / Б. Вайланд. – М.: “Интерэксперт”, 2002. –
238 с.
Кузьменко В.Г. Visual Basic 6. Самоучитель / В.Г. Кузьменко. – 2 – е
изд. – М.:ООО “Бином - Пресс”, 2003. – 432 с.
Microsoft Visual Basic 6.0 для профессионалов. Шаг за шагом: Практ.
пособие : пер. с анг . – М.: Изд-во ЭКОМ, 2002. – 720 с.
Нагина Е.К. Visual Basic. Теория Часть 1: учеб.-метод. Пособие / Е.К.
Нагина, В.А. Ищенко. – Воронеж,: ВГУ, 2004 – 75 с.
Ищенко В.А. Visual Basic. Практика Часть 2: учеб.-метод. Пособие /
В.А. Ищенко, Е.К. Нагина. – Воронеж,: ВГУ, 2005 – 79 с.
Электронный каталог научной библиотеки Воронежского государственного университета. – (http // www.bib. vsu.Ru/).
Социальные и гуманитарные науки. Экономика: Библиографическая
база данных. 1986-2005 гг. / ИНИОН РАН. – М., 2006. – (СD. ROM).
78
Содержание
Введение ............................................................................................................ 3
1. Основные понятия объектно - ориентированного................................. 4
программирования............................................................................................ 4
2. Интегрированная среда разработки ............................................................ 6
3. Объекты и управление объектами в VB................................................... 10
3.1. Объекты, используемые при создании приложения....................... 10
3.2. Основы работы с объектами.............................................................. 10
4. Стандартные элементы управления VB ................................................... 12
4.1. Общие свойства, методы и события ................................................. 12
элементов управления............................................................................... 12
4.2. Стандартные элементы управления, их свойства, .......................... 14
методы и события ...................................................................................... 14
4.3. Меню Visual Basic .............................................................................. 20
5. Создание простого приложения................................................................ 20
5.1. Создание, сохранение, открытие проекта........................................ 20
5.2. Создание формы ................................................................................. 21
5.3. Порядок создания приложения ......................................................... 24
6. Управление проектом................................................................................. 26
6.1. Структура проекта.............................................................................. 26
6.2. Проводник проекта............................................................................. 27
6.3. Просмотр структуры проекта............................................................ 28
6.4. Свойства проекта................................................................................ 28
6.5. Отладка проекта.................................................................................. 28
6.6. Обработка ошибок.............................................................................. 29
6.7. Создание исполняемого файла проекта ........................................... 30
6.8. Работа с несколькими проектами ..................................................... 30
7. Разработка пользовательского интерфейса ............................................. 31
7.1. Диалоговые окна................................................................................. 31
7.2. Формы как пользовательские окна диалога .................................... 33
8. Компоненты языка Visual Basic ................................................................ 35
8.1. Переменные......................................................................................... 35
8.2. Константы............................................................................................ 39
8.3. Массивы............................................................................................... 40
8.4. Оформление программных кодов..................................................... 42
8.5. Программные модули ........................................................................ 42
8.6. Редактирование исходных кодов ...................................................... 43
8.7. Процедуры........................................................................................... 43
9. Управляющие структуры........................................................................... 45
9.1. Структура принятия решения If-Then-Else...................................... 46
9.2. Дополнительное условие ElseIf ........................................................ 48
9.3. Управляющая структура Select Case ................................................ 50
9.4. Операторы передачи управления...................................................... 52
9.5. Управляющая структура For-Next .................................................... 52
79
9.6. Управляющая структура While-Wend .............................................. 55
9.7. Управляющая структура Do-Loop .................................................... 56
9.8. Управляющая структура For-Each-Next........................................... 57
9.9. Оператор Exit ...................................................................................... 59
10. Разработка программ с использованием форм пользователя .............. 60
Задание 1. Разработка VB – приложения “Приветствие студента” ..... 60
Задание 2. Разработка VB – приложения “Определение возраста” .... 62
Задание 3. Разработка VB – приложения “Рисунок на форме” ............ 63
Задание 4. Разработка VB – приложения “Удача” ................................ 65
Задание 5. Разработка VB – приложения “Почтовые наклейки” ........ 67
Задание 6. Разработка VB – приложения “Пересчет валюты” ............. 70
Задание 7. Обработка одномерного массива .......................................... 73
Задание 8. Обработка двумерного массива ............................................ 75
Литература....................................................................................................... 77
Содержание ..................................................................................................... 78
Учебное издание
Ищенко Валентина Александровна
Нагина Елена Константиновна
VISUAL BASIC
Разработка приложений
Теория и практика
Учебно-методическое пособие для вузов
Редактор Бунина Т.Д.