Mentor Visual iQ VideoProbe Руководство пользователя
advertisement
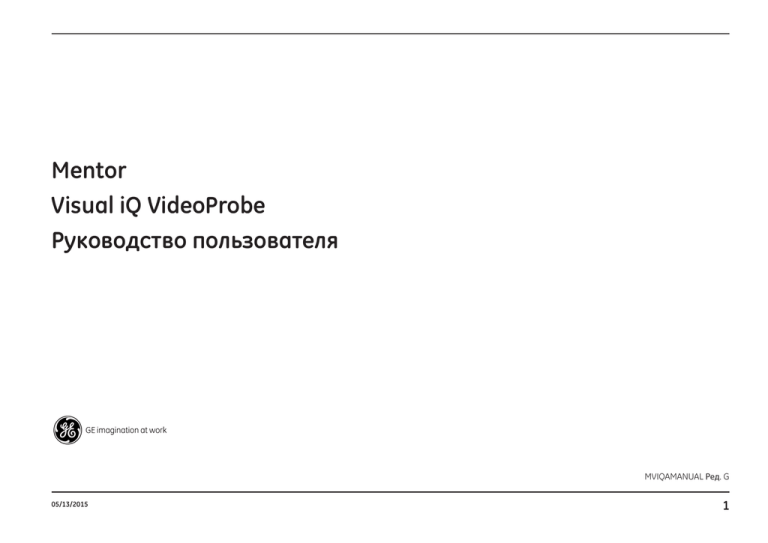
Mentor Visual iQ VideoProbe Руководство пользователя MVIQAMANUAL Ред. G 05/13/2015 1 2 05/13/2015 Оглавление Введение О данном руководстве Помощь Обзор системы Стандартное оборудование Дополнительные функции Информация по безопасности Идентификация компонентов Сенсорный экран и кнопки – системы двойного управления Распаковка и извлечение системы (малый корпус) Распаковка и извлечение системы (большой корпус) О Батарея Электропитание Visual iQ Включение и выключения электропитания Visual iQ Замена датчиков и оптических наконечников Работа с профилями Настройка системы Загрузка логотип Установка даты и времени Загрузка и выбор Рабочий язык Другие настройки системы Чувствительность перемещения при управлении Настройки Настройки экрана и отображения Настройка подключения Настройки изображения и видео Установка Баланс белого Измерение и комментирование, включая: Управление движением щупа Направление вставной трубки в зону осмотра Фиксация изображения Выбор вида Сохранение файлов изображений Работа с вызванным изображением Масштабирование на Увеличение Настройки обработки Настройки Работа с Предварительными настройками обработки изображения Настройки Работа с разделённым экраном Добавление комментариев с текстом и Стрелки Добавление звуковых комментариев к изображению Пуск работы Распаковка, сборка и включение Visual iQ Настройка операционной системы Visual iQ Захват и коррекция изображений 05/13/2015 4 4 4 4 5 5 6 8 8 9 10 10 11 12 13 13 14 15 16 17 17 17 18 18 18 19 20 22 22 23 24 24 24 25 26 27 28 29 30 32 33 34 35 Работа с видео 36 Измерение свойств и индикаций 37 Поиск и устранение неисправностей при измерениях Управление файлами 56 57 Запись активного видео Работа с Recalled Video (Вызванная видеозапись) измерения в режиме 3DPM (3DPM) Трехмерные измерения в стереорежиме Измерения в стереорежиме Измерения в режиме сравнения Создание Измерение методом сравнения Работа с внешними запоминающими устройствами Редактирование файлов и папок/Создание папок Загрузка и выгрузка обследований под управлением меню Запуск обследования под управлением меню Ввод Информации Уровня Обследования. Выбор точки обследования Сохранение изображения или видео при обследовании MDI Просмотр Справочного Материала Остановка и возобновление обследования Создание отчета MDI Настройка отчета MDI Обследование и Чистка системы Руководство по поиску и устранению неисправностей Приложение A. Технические характеристики Приложении В. таблицу оптических наконечников Приложение C. "Химическая совместимость". Приложение D. Гарантия Приложении Е. Проверка измерительных наконечников Приложение F. Соблюдение законов об охране окружающей среды Приложение G. Соблюдение требований законодательства Приложение H. Создание файла логотип логотипа Приложение I. Доступность программного обеспечения с открытым исходным кодом Приложение J. Восстановление Заводские настройки Приложение K. Обновление программного обеспечения Mentor Visual iQ Приложение L. Технические характеристики LongSteer™ Приложение M. InspectionWorks Connect (IWC), опциональная возможность взаимодействия MDI 59 36 36 39 44 49 55 55 57 58 59 60 60 61 62 63 63 64 65 Техобслуживание, поиск и устранение неисправностей 66 ПРИЛОЖЕНИЯ 71 Указатель 66 68 71 74 75 75 76 77 78 82 84 84 85 86 87 92 3 Введение О данном руководстве Данная инструкция по эксплуатации и описываемое в ней оборудование предназначено для использования техническими специалистами, выполняющими визуальное обследование, которые имеют базовое представление о принципах и технике обследования, знакомы с основными принципами работы компьютерных систем, но которые могут не иметь опыта работы с бароскопами и подобными системами. В инструкции приводятся требования по технике безопасности, основные инструкции по эксплуатации и обслуживанию системы Visual iQ VideoProbe™. Для обеспечения безопасности оператора перед использованием системы, пожалуйста, прочитайте и убедитесь в должном понимании положений данной инструкции. Помощь Для получения дополнительной помощи относительно эксплуатации системы посетите сайт www.ge-mcs.com , на котором указана контактная информация. Контактная информация службы технической поддержки пользователей: Телефон для звонков со всего мира: 1-866-243-2638 Адрес электронной почты: ITTechSupport@GE.com Веб-сайт: http://www.geittechsupport.com Обзор системы Прочная и надежная система Mentor Visual iQ® - это улучшенный гибкий бороскоп, используемый для удаленного визуального обследования. Пропуская оптический наконечник системы Visual iQ в технологические отверстия можно получить изображения с высоким разрешением внутренних деталей газотурбинных двигателей, корпусов воздушных судов, автомобильных двигателей, трубопроводов, судов, редукторов ветряных турбин, подводных конструкций и т. п. Волоконно-оптическая система щупа освещает исследуемую зону источником освещения, который смонтирован в щупе. На конце щупа установлена миниатюрная камера, которая преобразует изображение в цифровой формат и отсылает его в систему. Система отображает изображение на экране переносного ручного блока. Фокусировка не требуется, так как система Visual iQ оснащена оптической системой с фиксированной фокусировкой и большой глубиной резкости. Возможность выполнения измерений (стандартная с конфигурацией Visual iQ Analyze) позволяет системе выполнять анализ и измерение элементов. Система Visual iQ совместима с USB флэш-накопителями, USB клавиатурами, внешними USB приводами и многими другими USB устройствами хранения данных. Используя сменные щупы QuickChange™, вы можете быстро изменить конфигурацию системы для достижения ее максимальной эффективности. Эта функция доступна с конфигурацией Visual iQ Touch или Analyze. Доступна в трех версиях (определенных как конфигурации Inspect, Touch, и Анализировать ) для удовлетворения широких потребностей обследований в различных отраслях. Для выбора версии, подходящей для вашей области применения, см. инструкцию на следующей странице. 4 05/13/2015 Стандартное оборудование Visual iQ Ионно-литиевая батарея, емкостью 2 А-ч Футляр для хранения системы Visual iQ Сетевой адаптер/зарядное устройство для батареи Печатная копия Футляр для хранения оптического наконечникаКарта для быстрого запуска На USB флэш-накопителе хранится Документация, включая Инструкцию по эксплуатации Дополнительные функции Видео кабель для подключения к разъему Клавиатура (проводная или беспроводная) П рограммное обеспечение: Inspection Manager (Менеджер обследований) (приложение для повторных измерений для ПК) Захват для вставной трубки Оптические наконечники Обновите конфигурации Visual iQ Touch или Analyze (Анализ) фиксатор для вставной трубки Оптические наконечники для выполнения измерений покупкой возможностей измерений 3DPM или 3D Stereo, STEREO Держатель переносного блока Набор Mini-Magic-измерений, или Probability of Detection (Вероятность обнаружения) . Функции Гарнитура (проводная или беспроводная) Набор Magic Arm , включенные в в обновление Probability of Detection (Вероятность обнаружения), содержат HDR (высоко Кабели Внешний монитор д инамичный диапазон), ANR (адаптивное снижение шума), коррекцию искажений, Скоба для ремня Большой футляр для Visual iQ и Предустановленные настройки трансформации изображений. InspectionWorks Connect, функция видеовзаимодействия на основе Интернета. Mentor Visual iQ – доступен в трех конфигурациях Mentor Visual iQ Inspect* Mentor Visual iQ Touch* Mentor Visual iQ Analyze** Превосходное качество изображения и связь в экономичном комплекте. Существует возможность обновления до конфигураций Touch или Analyze. Добавляет универсальность взаимозаменяемых датчиков Устанавливает новые отраслевые стандарты благодаря и улучшения производительности. Существует высококачественным измерения и программному возможность обновления до конфигурации Analyze. обеспечению анализ, соединенному с высоким качеством изображения и повышенной вероятности обнаружения. n Экономичный вариант Все функции Mentor Visual iQ Inspect, а также… Все функции Mentor Visual iQ Touch, а также… n Выберите нужное из датчиков 7 длин и диаметров n Взаимозаменяемые датчики n Сенсорный интерфейс n Программное обеспечение для обследования под управлением меню n 16 ГБ внутренней памяти n Сравнение с: XLG3 (с расширенными функциями и возможностями) n Трёхмерные фазовые измерения (3D Phase Measurement) n Измерения в стерео режиме n Вероятность обнаружения обновление, включающее в себя высокодинамичный диапазон, адаптивное подавление помех, коррекцию искажений и предварительную обработку изображений n Сравнение с: XL Go+ (с расширенными функциями и возможностями) *Необходимо приобретение измерений 3DPM, трехмерных стереоскопических измерений, Сстереоскопических измерений или обновлений вероятности обнаружения **Необходимо приобретение стереоскопических измерений в качестве опции 05/13/2015 5 Информация по безопасности Примечание. Перед эксплуатацией и обслуживанием системы прочитайте и убедитесь, что должным образом поняли следующую информацию. Символы и термины В системе используются следующие символы: , . См. сопутствующую документацию. Предупреждения общего характера Ниже приводятся предупреждения общего характера относительно эксплуатации системы. Предупреждения относительно отдельных действий и процедур приводятся в соответствующих разделах инструкции по эксплуатации. Не допускайте контакта с источником напряжения или тока проводящей вставной трубки, системы или ее рабочих органов. Не допускайте контакта с электрическими проводниками и контактами, находящимися под напряжением. Это может привести к повреждению оборудования и/или поражению оператора электрическим током. Не используйте систему во взрывоопасной среде. ИСПОЛЬЗУЙТЕ ОБОРУДОВАНИЕ ДОЛЖНЫМ ОБРАЗОМ И ПО НАЗНАЧЕНИЮ. Использование любой части данного оборудования для целей, которые не оговорены производителем, может привести к невозможности обеспечить безопасность пользователя во время эксплуатации оборудования. Предупреждения общего характера Ниже приводятся предупреждения общего характера относительно эксплуатации системы. Предупреждения относительно отдельных действий и процедур приводятся в соответствующих разделах инструкции по эксплуатации. Перед использованием камеры установите оптический наконечник или защиту головки, которая предотвращает повреждение механизма крепления наконечника. Всегда устанавливайте защиту головки при снятом оптическом наконечнике. Обращайтесь со щупом бережно: Не допускайте контакта вставной трубки с острыми предметами, которые могут повредить ее внешнюю оболочку. Во время работы следите, чтобы вставная трубка была как можно прямее, петли и изгибы трубки ухудшают способность направлять наконечник щупа. Избегайте сильного изгиба вставной трубки. Примечание. Всегда используйте функцию "Возврат в исходное положение" (Home) для возврата поворотного шарнира в исходное положение перед извлечением вставной трубки из зоны обследования или отсоединением щупа. Запрещено тянуть, перекручивать или выпрямлять поворотный шарнир вручную, так как это может привести к внутреннему повреждению. При первых признаках повреждения отправьте щуп в ремонт. Некоторые вещества могут повредить щуп. Список веществ, которые безопасны для щупа приводятся в приложении"Химическая совместимость".” в Приложении. 6 05/13/2015 Меры предосторожности при обращении с батареей Используйте батарею и сетевой адаптер, которые предназначены для данной системы. Перед использованием тщательно изучите разделы инструкции по эксплуатации, касающиеся батареи и зарядного устройства, впоследствии строго следуйте рекомендациям, которые изложены в этих разделах. ОСТОРОЖНО • Запрещено помещать батарею в огонь, также следите, чтобы температура батареи не превышала ее максимальную рабочую температуру. • Запрещено протыкать корпус батареи гвоздями, бить по ней молотком, наступать на нее или другим образом подвергать сильным нагрузкам или ударам. • Не допускайте попадания на батарею воды или соленой воды, следите, чтобы она не намокала (IP65 – в разобранном состоянии, IP67 – в собранном состоянии). • Запрещено разбирать или конструктивно изменять батарею. • В устройстве используется ионно-литиевая батарея, в ее корпусе содержится магний. Если устройство попадет в огонь, используйте огнетушитель для пожаров электрического происхождения и возгорания металлов. Для тушения запрещено использовать воду. Ошибка обмена данных с батареей (Battery Communication Error): При наличии данной неполадки на экране Visual iQ появляется такое сообщение. Если проблема не устранится, обратитесь в ближайший центр поддержки клиентов. Эксплуатация батареи вне ее рабочего диапазона приводит к снижению ее производительности и сокращению срока эксплуатации. Если устройство не эксплуатируется длительное время, извлекайте батарею из переносного блока. Рекомендованный диапазон рабочей температуры для ионно-литиевых батарей: Разряд (использование устройства): от -20°C до 46°C Заряд: от 0°C до 40°C Хранение: от -25°C до +60°C 05/13/2015 7 Пуск работы Идентификация компонентов 1 – жидкокристаллический сенсорный экран 2 – Выход DisplayPort (2.1), микро USB 3.0 порт тип B (2.2), два порта USB 3.0 Тип A (2.3), разъем 3,5 мм для подключения наушников/ микрофона (2.4). 3 – Ионно-литиевая батарея, обеспечивающая двух-часовую работу 4 – Кнопка для извлечения батареи 5 – Индикатор уровня заряда батареи 6 – Вход для подключения сетевого адаптера 7 – Функциональные (экранные) кнопки (четыре) 8 – Кнопка возврата: кратковременное нажатие приводит к возврату к предыдущему виду, длительное нажатие приводит к переходу в экран отображения в реальном времени. Также служит в качестве кнопки ВКЛЮЧЕНИЯ ПИТАНИЯ. 9 – Кнопка сохранения: кратковременное нажатие запускает процесс быстрого сохранения,нажатие и удерживание открывает окно Опции сохранения. 10 – Джойстик служит для управления отклонением поворотного шарнира и навигации по меняю (отклоняйте джойстик влево/ вправо/вверх/вниз для навигации по меню и вложенным меню). 11 – Кнопка Enter (ввод): кратковременное нажатие приводит к переключению между стоп-кадрами и изображением в реальном времени и осуществляет выбор параметров Выполнено / Принять, при нажатии и продолжительном удерживании производится съемка 3DPM. 12 – Кнопка Menu (меню): при кратковременном нажатии выполняется открытие и закрытие общего меню, при нажатии и продолжительном удерживании происходит переключение между первым и вторым уровнем программных кнопок. Примечание. Выполняйте указанную здесь последовательность выбора для перехода в общее меню и выбора Рабочего языка. 13 – Кнопка 1 Trigger (Пуск) (верхняя): выполняет такую же функцию, что и кнопка ввода. Кнопка 2 Trigger (Пуск) (нижняя): при кратковременном нажатии выполняется переключение режима артикуляции между удерживанием на месте и режимом контроля. В режиме контроля отображается значок блокировки. При долгом нажатии система артикуляции возвращается в нейтральное (исходное) положение. 14 – Узел вставной трубки/камеры 15 – Сменный щуп VideoProbe (Примечание. Включает узел вставной трубки/камеры) 8 Настройки Система Язык Английский Загрузить 05/13/2015 Диспетчер файлов Справка Настройки Выключить Воспроизведение звука Запись Приостановить запись Профили Разделённый экран Масштабo Изображение Извлечь 2,1 X Масштаб Повторный вызов Изображение Съёмка 3OPM Сенсорный экран и кнопки – системы двойного управления Большинство функций можно выполнять с помощью сенсорного экрана или используя комбинацию нажатия кнопок и перемещений джойстика. На следующих примерах показаны различные процедуры управления, которые можно использовать на большинстве дисплеев Visual iQ. 1 – Коснитесь в нижнем левом углу экрана дисплея (как правило, содержит логотип GE) или кратковременно нажмите кнопки Menu (Меню) , чтобы открыть Общее меню. 2 – Выбранный элемент в любом меню или списке будет обозначен синим контуром. Коснитесь экрана дисплея, чтобы выбрать другой элемент или запустить выбранный элемент. Или используйте джойстик , чтобы выбрать другой элемент, перемещая синий курсор, а затем кратковременно нажмите кнопку Ввод , чтобы запустить его. Обратите внимание, что кратковременное нажатие кнопки Ввод подтверждает или запускает большинство выбранных элементов или действий. 3 Коснитесь дисплея для переключения между верхней и нижней панелью программных кнопок (двойное касание скрывает и отображает панель программных кнопок или строку состояния). Либо долгим нажатием кнопки Menu (Меню) переключайте между верхней и нижней панелью программных кнопок. 4 – Коснитесь в любом месте на отображенном активном изображении , чтобы зафиксировать его или вернуть ему прежний вид. Или кратковременно нажмите кнопку Ввод или верхнюю кнопку Trigger (Пуск) , чтобы 05/13/2015 Выполнено Вид списка Вверх Выполнено зафиксировать активный дисплей или вернуть его прежний вид. Обратите внимание что верхняя кнопка Trigger (Пуск) выполняет такие же функции, что и кнопка Ввод. 5 – Поместите два пальца на экране дисплея и разведите их в стороны, чтобы увеличить масштаб на свойстве дисплея (выполняет действие, обратное уменьшению масштаба). После масштабирования (на зафиксированном изображении), вы можете выполнять перетаскивание пальцем, чтобы изменить отображаемый вид. 6 – Выберите Масштабирование с помощью программных кнопок или сенсорного экрана (все отображаемые элементы панели программных кнопок можно выбрать с помощью соответствующей программной кнопки, или касаясь сенсорного экрана). Используйте джойстик , чтобы изменить панель увеличения масштаба (эту и другие панели синего цвета также можно настраивать, перетаскивая их с помощью сенсорного экрана), затем выберите "Выполнено". После масштабирования, вы можете использовать джойстик для перемещения отображаемого вида. 7 – Когда отобразится экран диспетчера файлов , выбранный файл или папка будут обозначены таким синим контуром. Коснитесь экрана дисплея, чтобы выбрать другой элемент или открыть выбранный файл или папку. Обратите внимание, что вы также можете отобразить дополнительные элементы (или напрямую открывать дополнительные сохраненные изображения), просто пролистывая экран дисплея в любом из показанных направлений. Или используйте джойстик , чтобы выбрать другой элемент, перемещая синий курсор, а затем кратковременно нажмите кнопку Ввод , чтобы открыть файл или папку. 8 – Выберите любое свойство в панели программных кнопок , коснувшись этого свойства на экране дисплея (в этом случае нужно коснуться блока, в котором содержатся слова Вид списка) или нажав соответствующую программную кнопку. 9 Распаковка, сборка и включение Visual iQ Распаковка и извлечение системы (малый корпус) Внимание: Во избежание повреждений, соблюдайте осторожность при распаковке системы, соблюдая указания, приведенные в этом разделе. 1 – Вставная трубка (для ясности показана красным цветом) содержится в упакованном внутри рулоне, для доступа к которому служит показанная здесь воронка. Установите вставную трубку, прежде чем устанавливать блок щупа-гарнитуры, и извлеките ее после того, как извлечен блок щупа-гарнитуры. Обязательно распрямите любые возможные петли или скручивания вставной трубки, прежде чем протягивать трубку через воронку. Обратите внимание, что основание резинового компенсатора деформации кручения вставной трубки должно быть проложено в изогнутом канале корпуса, как показано здесь. Внимание: Перед использованием камеры установите оптический наконечник или защиту головки, которая предотвращает повреждение механизма крепления наконечника. Всегда устанавливайте защиту головки при снятом оптическом наконечнике. 2 – Устанавливая зажим, ориентируйте его так, как показано здесь (узел зажима и монтажного кронштейна будет виден слева) 3 – Блок питания / зарядное устройство батареи и монтажный кронштейн ориентированы и установлены в этот слот 4 – Перед установкой iQ в корпус необходимо извлечь батарею. 5 – Усилитель 6 – Крепежные язычки корпуса (или набор для очистки) заходят в этот слот. 7 – Для ориентации камеры можно использовать только захват, или захват с усилителем. 10 05/13/2015 Распаковка и извлечение системы (большой корпус) Внимание: Во избежание повреждений, соблюдайте осторожность при распаковке системы, соблюдая указания, приведенные в этом разделе. 1 – Извлеките лоток для доступа к дополнительному месту хранения. 2 – Вставная трубка (для ясности показана красным цветом) содержится в упакованном внутри рулоне, для доступа к которому служит показанная здесь воронка. Установите вставную трубку, прежде чем устанавливать блок щупа-гарнитуры, и извлеките ее после того, как извлечен блок щупа-гарнитуры. Обязательно распрямите любые возможные петли или скручивания вставной трубки, прежде чем протягивать трубку через воронку. Внимание: Перед сохранением вставной трубки, сначала снимите оптический наконечник и установите защитный колпачок для головки, защищающий от повреждения крепежный механизм наконечника. Всегда устанавливайте защиту головки при снятом оптическом наконечнике. 3 – Места хранения для двух батарей. – Перед установкой iQ в корпус необходимо извлечь батарею. 4 – Усилитель 5 – Монтажный кронштейн и штырь 6 – Штырь монтажного кронштейна заходит в это отверстие 7 – Блок питания / зарядное устройство батареи установлены в этот слот 8 – Запасной поддон в корпусе 9 – Запасной щуп VideoProbe в корпусе 10 – Два крепежных язычка корпуса и набор для очистки заходят в эти слоты. 11 – Для ориентации камеры можно использовать только захват, или захват с усилителем. 05/13/2015 11 О Батарея Электропитание Visual iQ осуществляется с помощью ионно-литиевой батареи напряжением 10,8 В (номинальное напряжение), мощностью 73 Вт-ч и емкостью 6,8 А-ч. Установка батареи Вставьте батарею в переносной блок. Батарея установлена правильно, если сработала защелка отсека, в который вставляется батарея. Предупреждение — не пытайтесь принудительно вставить батарею в отсек (1) в переносного блока (2), так как это может привести к повреждению блока или батареи. Батарея имеет выступы, которые позволяют устанавливать ее только в нужной ориентации. Извлечение батареи Нажмите кнопку открывания отсека батареи (3) для ее извлечения. Предупреждение — Запрещено извлекать батарею, если система работает. Уровень заряда батареи Проверьте уровень заряда батареи, нажав символ батареи ( 4 ) на лицевой поверхности. Каждый световой индикатор (5) означает приблизительно 20% от общей емкости батареи. Подзарядка батареи Подсоедините выход сетевого адаптера к батарее Visual iQ (6), затем подключите сетевой адаптер к розетке сети электропитания. Светодиодные индикаторы батареи будет светиться, обозначая уровень заряда батареи. Система может работать во время заряда батареи. Примечание. Батарея может заряжаться во время работы системы Visual iQ или при отключенной системе iQ. Примечание. При полном заряде батареи ее светодиодные индикаторы погаснут. Примечание. Время работы батареи на одном заряде приблизительно равно времени ее подзарядки; таким образом, если время работы батареи составляет два часа, то время ее подзарядки также будет около двух часов. Время заряжания будет большим, если во время заряда батареи система Visual iQ работает. Примечание. Все батареи поставляются частично заряженными. Перед использованием необходимо полностью зарядить батарею. 12 05/13/2015 Электропитание Visual iQ Электропитание Visual iQ осуществляется с помощью ионно-литиевой батареи напряжением 10,8 В (номинальное напряжение), мощностью 73 Вт-ч и емкостью 6,8 А-ч. Батарея заряжается при подключении сетевого адаптера к ней и последующего подключения поставляемого в комплекте сетевого адаптера (преобразователя переменного тока в постоянный) к розетке электросети, имеющей подходящие параметры сети (100-240 В переменного тока, 50-60 Гц, <1,5 A среднеквадратичных). Сетевой адаптер подает на батарею напряжение 18 вольт при силе тока 3,34 ампер. Примечание. При подаче питания в систему от источника электропитания переменного тока, подключайте штепсель к розетке, должным образом заземленной, для обеспечения надежной работы сенсорного экрана. Включение и выключения электропитания Visual iQ Включение питания системы Повторный вызов Нажмите и удерживайте до момента включения устройства. Кнопки и ЖК экран загорятся, начнется процесс включения. Приблизительно через 35 секунд на экране системы будет воспроизведен видеоролик и отобразятся экранные органы управления. Теперь система готова к использованию. Примечание. Все батареи поставляются частично заряженными. Перед использованием необходимо полностью зарядить батарею. Выключение питания системы Диспетчер файлов Запись Справка Приостановить запись Изображение Settings Профили Съёмка 3OPM Выключить Извлечь – Коснитесь области в нижнем левом углу экрана дисплея (как правило, содержит логотип GE (1) или нажмите кнопку на корпусе чтобы открыть или закрыть Общее менюв котором содержатся некоторые функции, включая Выключить (2). Выберите Shut Down (Выключить), чтобы прекратить подачу электропитания в Visual iQ Inspection Works Connect Предупреждение:— Запрещено выключать Visual iQ методом извлечения батареи. Извлечение батареи допускается только после отключения электропитания, последовательность действий которого описана выше. 05/13/2015 13 Замена датчиков и оптических наконечников Подсоединение и отсоединение щупа Чтобы подсоединить щуп к ручному пульту: 1 – Вставьте штифт в основании ручного пульта в соответствующий паз в нижней части щупа. 2 – Вращайте щуп по направлению к задней части переносного блока, прилагая достаточное усилие для срабатывания механизма защелки (до щелчка). Чтобы отсоединить щуп от ручного пульта: 3 – Нажмите кнопку размыкания механизма защелки, чтобы отсоединить щуп от ручного пульта. Замена оптического наконечника Оптические наконечники подсоединяются к щупу с помощью двух типов резьбы, предотвращающих отсоединение и падение наконечника в зоне обследования. Каждый оптический наконечник имеет свою уникальную глубину резкости, поле обзора и направление обзора. Для просмотра списка доступных наконечников см. Приложение B – Таблица с перечнем оптических наконечников Таблица. Предупреждение:— Для подсоединения и отсоединения щупа прилагайте небольшое усилие, сравнимое с усилием нажатия пальцем. Приложение чрезмерного усилия (использование плоскогубцев или других инструментов) может привести к повреждению поворотного шарнира. Соблюдайте осторожность, чтобы не повредить резьбу. Чтобы уменьшить риск повреждения резьбы: При установке наконечника вручную (6,1 мм и 8,4 мм) или с помощью монтажного инструмента (4 мм), прокручивайте наконечник против часовой стрелки до уровня резьбы с направлением по часовой стрелке, чтобы зафиксировать наконечник на камере. Для отсоединения наконечника выполните действия в обратном порядке. Чтобы отсоединить оптический наконечник: Поддерживая одной рукой поворотный шарнир и головку щупа, другой рукой аккуратно поверните оптический наконечник против часовой стрелки (для отсоединения наконечника 4,0 мм используйте монтажный инструмент), вращайте до момента, когда наконечник будет свободно вращаться, что означает что первая часть резьбы пройдена. Осторожно потяните наконечник и вытаскивайте его из щупа, продолжая прокручивать его против часовой стрелки во время прохождения второго участка с резьбой. Проворачивайте наконечник до момента его полного освобождения. Чтобы подсоединить оптический наконечник: Проверьте, чтобы резьба на наконечнике и камере была чистой, затем ухватитесь за головку щупа одной рукой, а другой осторожно поверните наконечник по направлению часовой стрелке. Поворачивайте до свободного вращения, которое означает, что пройден первый участок с резьбой. Аккуратно надавите на наконечник, затем проворачивайте по часовой стрелке снова, чтобы пройти второй участок с резьбой. Поворачивайте до момента, когда будет ощущаться усилие, сравнимое с усилием, создаваемым пальцами. Предупреждение:— Следите, чтобы чрезмерно не затягивать резьбу при подсоединении наконечника. Слегка потяните за наконечник, чтобы убедиться, что он надежно подсоединен. Если не удается войти в зацепление с резьбой, слегка поверните наконечник против часовой стрелки, чтобы совместить резьбу. Примечание. Измерительные наконечники должны плотно затягиваться, чтобы обеспечить должную точность. 14 05/13/2015 Повторный вызов Изображение Настройка операционной системы Visual iQ Съёмка 3OPM 1 – Коснитесь области в нижнем левом углу экрана (как правило, содержит логотип GE) или Диспетчер файлов Запись Справка Настройки Приостановить запись Профили Выключить Извлечь нажмите кнопку на корпусе чтобы открыть или закрыть Общее меню, в котором содержатся некоторые функции, включая Меню настроек. 2 - Нажмите здесь, чтобы открыть Меню настроек. 3 – Данный пункт меню позволяет отобразить серийный номер устройства, версию программного обеспечения и описывает конфигурацию доступных функций. 4 – Доступ в раздел установки пароля, восстановления настроек по умолчанию, установки даты, времени и языка интерфейса, а также изменения других параметров системы. (Кликните здесь для получения дополнительной информации о системном меню). Inspection Works Connect 5 – Управление функцией автоматического обновления программного обеспечения и обновление вручную через подключение к Интернету или подключенный USB-накопитель. Сведения о Серийный номер устройства Система Версия программного обеспечения Обновление ПО Экран и дисплей Связь Изображение и видео 1420A0220 1.60.15072.2 (13 марта 2015 г.) Уровень функции Анализ Внутренний накопитель - свободное место / емкость 13.97 GB / 14.44 GB 6 – Данный пункт меню позволяет пользователю включать и отключать различные экранные индикаторы, а также регулировать яркость экрана. (кликните здесь для получения дополнительной информации о настройках экрана). 7 – Данный пункт меню позволяет пользователю включать и отключать соединение Wi-Fi и Bluetooth, а также работать с компьютерными сетями и определять папки для совместного использования файлов. (кликните здесь для получения дополнительной информации о настройках подключения). 8 – Данный пункт меню позволяет пользователю указывать каталоги, в которых будут сохраняться графические и видео файлы по умолчанию. Также используется для выбора типа файла, видео формата и настроек звука. Управление комментариями и импорт таблиц коррекции искажений. Кликните здесь для получения дополнительной информации о настройках изображения и видео. 9 – Данный пункт меню позволяет пользователю устанавливать предпочтительные единицы Inspection Works Connect измерения (дюймы или мм), управлять и проверять измерительные наконечники, а также импортировать и экспортировать заранее созданные комментарии. Измерение и аннотация 10 - Настройки, связанные с опциональным Интернет-сервисом, обеспечивающим Диагностика 11 – Формирует журнал регистрации неполадок, который отправляется для анализа в отдел видеовзаимодействие между инспекторами и удаленными экспертами. технической поддержки компании GE. При необходимости ведения журнала регистрации, служба технической поддержки GE отслеживает действия пользователя в процессе работы. 05/13/2015 15 Работа с профилями Профиль определяет несколько параметров настроек. Если доступно более одного профиля (Visual iQ поставляется только с Профиль по умолчанию), оператору будет предложено выбрать профиль при каждом включении питания системы. Выполняйте эти инструкции, чтобы создать новый профиль или выберите имеющийся профиль. Профили 1 – Чтобы создать Новый профиль, коснитесь нижнего левого угла дисплея (или нажмите Создайте новый профиль или логин кнопку Профили. Профиль по умолчанию Введите имя профиля аппаратную клавишу), чтобы открыть Общее меню, а затем выберите 2 – В показанном примере активен Профиль по умолчанию только профиль по умолчанию (Default Profile). Выберите Новый , чтобы создать новый профиль. 3 – Появится экранная клавиатура . Введите Имя для нового профиля. 4 – Введите имя и щёлкните "Выполнено", новый профиль будет добавлен в список Новый Возврат Создайте новый профиль или логин Выполнено Профиль по умолчанию Выберите профиль Профиль по умолчанию Новый доступных профилей. Данный профиль включает настройки на месте, во время его создания, для каждого из ниже перечисленных параметров. При каждой повторной активации профиля система применяет настройки, связанные с активированным профилем. Это повлияет на следующие параметры: Настройки системы, включая: Включение/выключение водяного знака логотипа Формат времени Формат даты Язык Управление питанием Подчиненный режим USB Ч увствительность перемещения при управлении Настройки экрана и отображения – Все параметры Настройки подключения, включая: включение/выключение Wi-Fi включение/выключение Bluetooth настройки изображения и видео Все параметры, кроме таблицы коррекции искажения Измерение и добавление комментариев, включая: Предварительные настройки Окно масштабирования Маска 3DPM Формат сохранения 3DPM Показанный здесь стереоскопический индекс Минимум стереоскопического индекса Единицы 5 – При каждом включении Visual iQ, вам будет предложено выбрать из списка доступных профилей. Выбор профиля по умолчанию возвращает настройки для всех параметров, управляемых профилем, к параметрам, заданным в профиле по умолчанию. 16 05/13/2015 Настройка системы 1 – Коснитесь на экране логотип GE (или нажмите аппаратную клавишу), чтобы открыть Общее менюзатем откройте Меню настроек. Настройки 2 – Выберите данный пункт, чтобы изменить указанные здесь настройки системы. Настройки Сведения о Система Обновление ПО Пароль системы Воздать Восстановить перемещаться, показывая текущее положение в списке параметров настроек системы. Логотип Загрузить 4 – Коснитесь данного пункта меню, чтобы открыть экранную клавиатуру, и создайте Время и дата Изменить Часовой пояс (UTC-05:00) Eas Заводские настройки Экран и дисплей Связь Изображение и видео Измерение и аннотация Inspection Works Connect Диагностика 3 – Проведите пальцем вверх или вниз по экрану. Данная полоса прокрутки будет Формат времени Формат даты Язык Управление питанием 12 часов МДГ или измените Пароль системы. После создания пароля для входа в систему iQ пользователю необходимо будет ввести пароль. Данный пароль действует для всей системы и не связан с активным профилем. Примечание. Для ввода пароля необходимо, чтобы Профиль по умолчанию был активен. 5 – Выберите и следуйте подсказкам на экране для восстановления профиль для активного профиля. Английский Загрузка логотип Загрузить На экран можно загрузить логотип, при условии, что это файл с расширением PNG (размер которого меньше 140 х 140). ВЫКЛЮЧЕНО ВКЛЮЧЕНО Чувствительность Управление и перемещения при управлении фиксация положения Управление 6 – Выберите загрузитьзатем перейдите по каталогам системы или внешнего привода к месту расположения файла PNG, который будет использоваться в качестве экранного логотипа. Кликните здесь для получения более подробной информации о создании и загрузке персонализированного экранного логотипа. Установка даты и времени 7 – Установка настроек времени и даты . 8 – Выберите Часовой пояс в котором вы находитесь. 05/13/2015 17 9 – Установка 12- или 24-часового Формат времени. Чувствительность перемещения при управлении Настройки 10 – Установка ДМГ, ГМД, или МДГ в качестве Формат даты. 13 – Пользователь может выбирать один из двух режимов управления: Управление Загрузка и выбор Рабочий язык 11 – Выбор языка из списка языков интерфейса, доступных для использования. Выбор загрузить позволяет загрузить новые доступные для iQ языки интерфейса. После осуществления выбора экран диспетчера файлов предложит вам перейти к каталогу, в котором хранится модифицированный языковой файл. Другие настройки системы 12 – Установка параметра Управление питанием на ВКЛЮЧЕНО обеспечивает экономию заряда батареи путем перевода Visual iQ в спящий режим, при условии, что оборудование не используется в течение 10 минут. В спящем режиме подсвечиваются только аппаратные кнопки, при этом нажатие любой кнопки или смещение джойстика переводит систему в обычный рабочий режим. или Управление и фиксация положения (Steer and Stay™). При работе в любом из вышеназванных режимов поворотный шарнир изгибается, повторяя движения джойстика. После позиционирования поворотного шарнира поведение системы в данных режимах отличается. (для получения дополнительной информации о различиях в поведении системы в данных режимах кликните здесь). Нажмите на одну из указанных здесь кнопок, после чего переместите полосу настройки чувствительности в режиме Управление или "Управление и фиксация положения" (Steer and Stay). . Чем выше значение, тем более будет отклоняться поворотный шарнир при смещении джойстика. Например, увеличение значения с 2.0 до 4.0 означает, что одно и то же движение джойстика приведет к большему отклонению поворотного шарнира. Выполнено 18 05/13/2015 Настройки экрана и отображения Настройка 2 – Выберите данный пункт меню, чтобы изменить настройки отображения и экрана. Настройки 3 – Включите для экрана сенсорное управление ВКЛЮЧЕНО или ВЫКЛЮЧЕНО. Настройки Сведения о Система Обновление ПО Экран и дисплей Связь Изображение и видео Inspection Works Connect Измерение и аннотация Диагностика 1 – Коснитесь на экране логотип GE (или нажмите аппаратную клавишу), чтобы открыть Общее меню, затем откройте Меню настроек. Сенсорный экран ВЫКЛЮЧЕНО ВКЛЮЧЕНО Значок карты наконечника ВЫКЛЮЧЕНО ВКЛЮЧЕНО Значок логотипа ВЫКЛЮЧЕНО ВКЛЮЧЕНО Значок времени и даты ВЫКЛЮЧЕНО ВКЛЮЧЕНО Значок выкл. звука ВЫКЛЮЧЕНО ВКЛЮЧЕНО Значок записи ВЫКЛЮЧЕНО ВКЛЮЧЕНО Яркость дисплея После включения ВЫКЛЮЧЕНОв верхней части экрана появляется данная иконка. Если данная функция была отключена, для ее повторного включения используйте джойстик и кнопки на корпусе. 4 – Карта положений наконечника (показана здесь) графически представляет степень поворота оптического наконечника в виде яркой точки, которая располагается на некотором удалении от центра перекрестья. Чем ближе к центру расположена точка, тем меньше отклонение наконечника щупа. 5 – Изменяемый пользователем водяной знак, который показан здесь, появляется в нижнем левом углу экрана. Касание в данной области экрана открывает Общее меню. Переключение этого значка на ВЫКЛЮЧЕНО приводит к исчезновению изображения, но касание в данной области по-прежнему вызывает открытие меню. 6 – Отображение даты и времени, которые появляются в строке состояния в верхнем правом углу экрана: ВКЛЮЧЕНО или ВЫКЛЮЧЕНО. 7 – Выберите для включения иконки "Запись звука" (Sound Recording) и/или "Запись звука отключена" (Sound Recording Muted) (показаны здесь): ВКЛЮЧЕНО или ВЫКЛЮЧЕНО. Эти иконки появляются в нижнем правом углу экрана во время записи видео со звуковым потоком. Помните, что когда эти иконки видимы ВКЛЮЧЕНО), выбор экранных иконок включает или отключает запись звука. 8 – Отображение или скрытие сенсорных элементов управления паузой и воспроизведением при записи видео. 9 – Регулировка яркости экрана перетаскиванием линейки пальцем по экрану вправо или влево (или регулировка джойстиком, нажмите, регулировку с помощью джойстика). затем выполните 05/13/2015 19 Настройка подключения Настройки 1 – Коснитесь на экране логотип GE (или нажмите аппаратную клавишу), чтобы открыть Общее меню, затем откройте Меню настроек. 2 – Нажмите на данный пункт меню, чтобы настроить подключение Visual iQ к WiFi сетям или Bluetooth устройствам. 3 – Включение WiFi: ВКЛЮЧЕНО или ВЫКЛЮЧЕНО. После включения ВКЛЮЧЕНОв верхней части экрана появляется данная иконка. Настройки Сведения о Подчиненный режим USB Система Wi-Fi ВЫКЛЮЧЕНО ВКЛЮЧЕНО Bluetooth ВЫКЛЮЧЕНО ВКЛЮЧЕНО Обновление ПО Экран и дисплей Массовая память Сети Wi-Fi Подключить Создание Соединения Bluetooth Bobby Связь Известные сети Изображение и видео Измерение и аннотация Inspection Works Connect Управление Устройства Bluetooth Подключить Дисковод сети по протоколу MAP Настройка 4 – Включите Bluetooth подключение: ВКЛЮЧЕНО или ВЫКЛЮЧЕНО. После включения ВКЛЮЧЕНОв верхней части экрана появляется данная иконка. Иконка отображается серым цветом, если подключение Bluetooth ВКЛЮЧЕНО или белым цветом, если подключение Bluetooth ВКЛЮЧЕНО и соединено с устройством. Затем выберите пункт Подключить для отображения списка доступных Устройства Bluetooth к которым может подключиться iQ. 5 – Доступные Устройства Bluetooth которые появляются в этом списке, могут быть подключены к системе простым касанием по названию данного устройства. Следует учесть, что при подключении клавиатуры может потребоваться ввод PIN. Когда состояние устройства изменяется с Не подключено на Подключеноустройство Bluetooth подключено к системе Visual iQ. Отключить Диагностика Совместно использовать папку А Использовать совместно Отменить совместное использование На этом экране система выполняет поиск устройств Bluetooth... Сети Wi-Fi Устройства Bluetooth ARO-ПК Работа с сетей WiFi, Bobby Не подключено Мышь Acer Bluetooth 6 – Выберите Подключить для отображения Dobby-гость Подключено Открыт ARO-ПК Другое... Подключено Настройки Введите пароль сети SSID-идентификатор сети Тип защиты открыть Тип шифрования нет Возврат Ключ защиты Выполнено Отмена 20 Выполнено Bobby Подключено Редактировать список Известные сети списка доступных сетей WiFi, к которым Dobby-гость может подключиться iQ. Коснитесь экрана, чтобы выбрать уже известные сети из списка. Dobby (Выберите Управление Известные сети для Точка просмотра списка уже распознанных сетей и/ или Правка для удаления сетей, к которым нет SugarBay-WiFi необходимости автоматически подключаться). hhonors После выбора параметра Редактировать список коснитесь голубого уголка любой сети, Отмена Удалить чтобы удалить ее из списка. 7 – Если сообщение на экране требует ввода пароля, используйте экранная клавиатура для ввода пароля доступа к сети. 8 – При выборе пункта Добавить сеть вы можете ввести SSID и информацию безопасности для скрытой сети, которая не отображается в списке. 05/13/2015 Предупреждение Убедитесь, что перевели дисковод в режим совместного использования на своём ПК Дисковод 9 – Если вы разрешили доступ диспетчеру файлов к папкам на подключенном по Сетевой путь сети компьютере, щёлкните Setup (Настройка) (см. выше), чтобы запустить процесс присвоения имени дискам. Затем выберите пункт "Выполнено" для подтверждения того, что подключенный по сети ПК имеет как минимум одну папку, определенную для совместного использования. Имя пользователя 10 – Введите букву диска, которую вы хотите присвоить папке для совместного Сетевое окружение Отмена Поиск Выполнено использования (в диспетчере файлов Visual iQ), затем введите полный путь к папке на подключенном по сети ПК. Ниже приводится пример полного пути к папке для вставки в строку адреса: \\Device Name\TestShare Folder. После ввода пути к папке и имени пользователя/пароля (допустим, что это защищенная паролем сеть) кликните "Выполнено". Пароль Отмена Выполнено 11 – Для совместного использования папок в системе Visual iQ с подключенного по Предупреждение Режим совместного использования включен: Для подключения со своего ПК используйте: Имя пользователя: Отмена ПапкаА ПапкаВ Вид списка 05/13/2015 Присвоение имени (буквенного обозначения) сетевому диску и совместное использование папок ПАПКА ИСПЫТАНИЙ Вверх Выполнено Выполнено сети ПК щёлкните Setup (Настройка) (см. выше), чтобы запустить процесс выбора папок. Путь в синей адресной строке, показанный здесь, определяет папку для совместного использования. Затем выберите пункт "Выполнено" чтобы отобразить предупреждающее сообщение, в котором перечисляются папки, к которым был открыт общий доступ, и снова выберите пункт "Выполнено" для подтверждения того, что указанная папка является папкой для совместного использования на подключенном по сети ПК. 12 – Установка Подчиненный режим USB на Массовая память или "Отключено" (Disable). При выборе параметра Массовая памятьподключенный компьютер может непосредственно работать с файлами, сохраненными на жестком диске системы Visual iQ. В этом режиме iQ не может выполнять функции исследования. После окончания работы с файлами выберите параметр "Отключено" (Disable) для возврата в рабочий режим. 21 Настройки изображения и видео Настройки Место сохранения изображений по умолчанию DA Формат сохранения изображений Изображение и видео Выберите BMP Место сохранения записей DA Выберите Формат записей H.264 выс. ВКЛЮЧЕНО Запись аудио Аннотация файла MDI ВЫКЛЮЧЕНО ВКЛЮЧЕНО Микрофон по умолчанию Выберите Динамик по умолчанию Выберите Таблица коррекции искажений Импорт Создать Баланс белого По умолчанию Вверх 22 Функция баланса белого позволяет осуществлять цветовую коррекцию для отображения белого цвета как белого не зависимо от условий освещения в зоне осмотра. Выполнено Место сохранения изображений по умолчанию функция предоставляет два адреса для быстрого автоматического сохранения графических или видео файлов. На примере, который здесь показан, эти адреса первоначально назначены на диске D: . Нажмите Выберите экранную клавишу, а затем выберите требуемый путь к каталогу. После открытия нужной папки для сохранения выберите экранную клавишу "Выполнено" для завершения процесса. 4 – В результате выполнения действий, описанных выше, Место сохранения изображений по умолчанию было изменено на C:\ TestImages\Images\FolderA\. Это папка, в которой автоматически будут сохранятся изображения (кликните здесь для получения дополнительной информации о сохранении изображений). 5 – Выберите или BMP или JPEG по умолчанию тип файла изображения. 6 – Установка формат записи видео на H.264 выс. или H.264 низк. (Кликните здесь для получения дополнительной информации о настройках видео файлов). 7 – Данный пункт определяет, будет ли отображаться иконка микрофона (справа) в нижнем правом углу экрана во время записи видео. При отображении иконки коснитесь ее для отключения или включения записи звука во время записи видео. Кликните здесь, чтобы получить дополнительную информацию о включении или отключении записи звука во время записи видео. 8 – При выборе значения По умолчаниюсистема, как правило, будет распознавать подключенный Микрофон. Также вы можете выбрать микрофон из доступных устройств (можно выбрать только те устройства, которые уже подключены к Visual iQ напрямую или через Bluetooth). 9 – При выборе значения По умолчаниюсистема, как правило, будет распознавать подключенный динамик. также вы можете выбрать динамик из доступных устройств (можно выбрать только те устройства, которые Микрофон по умолчанию уже подключены к Visual iQ напрямую или через Bluetooth). 10 – В случаях, когда для еще не определенной конфигурации наконечника Микрофон (Realtek High Definition Audio) требуется альтернативная Таблица коррекции искажений,свяжитесь со Микрофон (Logitech Webscam C930e) службой технической поддержки GE. В таблице, предоставленной службой По умолчанию технической поддержки GE, присутствуют инструкции по Импорт файла. 11 – При выборе значения ВЫКЛЮЧЕНО, название стадии обследования, присутствующей в меню, не будет сохранено, но все еще будет отображаться в проводнике. Установка Баланс белого изображений Вид списка 1 – Коснитесь на экране логотип GE (или нажмите аппаратную клавишу), чтобы открыть Общее меню, затем откройте Меню настроек. 2 – Выберите, чтобы увидеть связанные с Изображением и Видео настройки и значения по умолчанию. 3 – Следуйте нижеприведенным инструкциям для изменения Места сохранения изображений или Места сохранения видео. Данная 12 – Выберите пункт меню "Новый" (New) и следуйте подсказкам на экране, чтобы направить щуп на объект белого цвета, или выберите Выберите пункт "По умолчанию" (Default), чтобы восстановить заводские настройки. 05/13/2015 Измерение и комментирование, включая: 1 – Нажмите на дисплей в нижнем левом углу (как правило, в нем содержится логотип Настройки Настройки GE) или (или нажмите кнопку ), чтобы открыть Общее меню, таким образом пользователю откроется доступ к Меню настроек. Наконечники 3FPM Вид 2 – Выберите данный пункт меню, чтобы изменить меню Измерение и комментирование, как показано здесь. Прикрепляемый наконечник 3DPM Verify 3 – Просмотр списка наконечников 3DPM, уже откалиброванных для использования с Сведения о Система Software Update Экран и дисплей Стереонаконечники Предварительные настройки Экспорт Импорт Связь Изображение и видео Окно масштаб Измерение и аннотация Маска 3DMPM Inspection Works Connect Формат сохранения 3DPM Диагностика Управление ВЫКЛЮЧЕНО ВКЛЮЧЕНО АВТО ВКЛЮЧЕНО Z-карта 3DPM - сохранить CSV ВЫКЛЮЧЕНО ВКЛЮЧЕНО Показанный здесь стереоскопический индекс ВЫКЛЮЧЕНО ВКЛЮЧЕНО Минимум стереоскопического индекса присоединенным щупом. 4 – Выберите данный пункт, чтобы посмотреть список стереоскопических наконечников, уже откалиброванных для использования с присоединенным щупом. Опции "Добавить наконечник" и "Редактировать список" не предназначены для общего использования. Удаление наконечника с помощью опции редактирования списка полностью удалит данные калибровки для этого наконечника, после чего щуп и наконечник следует вернуть в авторизованный центр технического сервиса GE Inspection Technologies для повторной калибровки. 5 – Сохраните предварительно созданное комментарий (примечания) на внешнее запоминающее устройство или Импорт предварительно созданные примечания в прибор с внешнего устройства. 6 – Позволяет отобразить или скрыть окно масштабирования (используется для более точного расположения курсора во время измерения). 7 – Выберите АВТО для отображения маски красного/желтого пикселя 3DPM, не доступного для измерения, только при помещении курсора на красном/желтом пикселе. Выберите ВКЛЮЧЕНО , чтобы всегда отображать маску пикселя во время измерения. 8 – Выберите Z-карта для большинства применений. Изображения P-карты содержат Единицы дюймы дополнительные данные, которые могут запрашиваться техническим сервисом GE для помощи в диагностике. 9 – Управляет отображением стереоскопического индекса, который появляется во время измерения в стереорежиме. Кликните здесь для получения дополнительной информации о стереоскопическом индексе. 10 – Устанавливает пороговое значение для стереоскопического индекса; при меньшем значении во время измерения в стерео режиме индекс будет мигать. Эта функция может использоваться для предупреждения пользователя о низком индексе измерений, при которых может снижаться точность. 11 – Укажите единицы измерения - Дюймы или миллиметры. 05/13/2015 23 в обеих режимах). Управление поворотный шарнир выпрямляется после отпускания джойстика. В режиме "Управление и фиксация положения" (Steer and Stay mode) удерживает поворотный шарнир остается в изогнутом положении при отпускании джойстика. При манипулировании джойстиком в режиме "Управление и фиксация положения" (Steer and Stay mode) поворотный шарнир изгибается. При прекращении манипулирования джойстиком, поворотный шарнир остается в новом положении. Эта иконка отображается при включении режима "Управление и фиксация положения" (Steer and Stay mode). 4 – Карте положений наконечника. Эта иконка на экране показывает соответствующие положения двигателей управления. Появление подсвечиваемой точки в центре перекрестия свидетельствует о нахождении двигателей в центральном положении. Положение поворотного шарнира в основном соответствует положениям двигателя, но на его положение также влияет форма вставной трубки и другие факторы механического характера. Чем дальше подсвечиваемая точка расположена от центра иконки, тем более отклонен поворотный шарнир. В зависимости от вращения вставной трубки и камеры зона осмотра может или совпадать, или не совпадать с направлением, указанным на Карте положений наконечника. Направление вставной трубки в зону осмотра Направьте вставную трубку с установленным подходящим оптическим наконечником в зону осмотра. Вручную направляйте трубку до момента достижения желаемой зоны осмотра. Слегка поверните трубку, чтобы сфокусироваться на нужном участке исследуемой зоны. Существуют дополнительные приспособления для облегчения направления трубки и ее удерживания: Захват и коррекция изображений Управление движением щупа При просмотре в реальном времени можно направлять камеру, управляя ее поворотным шарниром. 1 – Управление поворотным шарниром: При просмотре в реальном времени перемещайте джойстик по направлению к элементу, который вы хотите осмотреть. Изменяется наклон шарнира, что позволяет наконечнику щупа перемещаться в том же направлении. 2 – Выпрямление поворотного шарнира: Нажатие и продолжительное удерживание этой кнопки приводит к возврату в исходное положение или выпрямлению поворотного шарнира для безопасного извлечения и сохранения вставной трубки. 3 – Установка Режим управления: Кратковременно нажмите эту кнопку, чтобы выбрать режим Управление или "Управление и фиксация положения" (Steer and Stay). . При работе в любом из вышеназванных режимов поворотный шарнир изгибается, повторяя движения джойстика. Режимы отличаются друг от друга операциями, доступными после отпускания джойстика. (кликните здесь, чтобы узнать, как настроить чувствительность 24 • Фиксаторы: Жесткие или полужесткие направляющие трубки (доступны трубки различной длины) обеспечивают поддержание вставной трубки во время ее вставки, а также позволяют удерживать ее в нужном положении на некотором расстоянии. • Захваты: Цилиндрические ручки, которые можно перемещать вдоль вставной трубки, для облегчения ее удержания и управления ее движением. Захваты имеют резьбу для подсоединения к фиксаторам и прохождения соединительных муфт. Предупреждения температурного датчика При обнаружении превышения температуры в строке состояния отображается соответствующая иконка и в верхней части экрана появляется одного из указанных ниже предупреждающих сообщений. • Температура наконечника датчика вошла в зону ПРЕДУПРЕЖДЕНИЯ—это сообщение показывается на оранжевом фоне, когда температура наконечника превышает примерно 95°C и отображается в строке состояния. • Температура наконечника датчика вошла в КРИТИЧЕСКУЮ зону—это сообщение показывается на красном фоне, когда температура наконечника превышает примерно 115°C и отображается в строке состояния. • Перегрев системы, запущено выключение системы—это сообщение показывается на красном фоне, когда внутренние температуры превышают пределы. Автоматически запускается отключение и в строке состояния. отображается При возникновении предупреждения о КРИТИЧЕСКОЙ зоне или перегреве системы следует предпринять немедленные действия по снижению температуры, которой подвергся указанный компонент. 05/13/2015 Фиксация изображения Фиксация изображения для временного его захвата с целью просмотра и редактирования. Движение джойстика в стоп-кадре не приводит к изменению положения наконечника щупа. 1 – Для создания стоп-кадра кратковременно нажмите на любую из этих кнопок или на активное изображение в любом месте. Значок появляется в левом верхнем углу экрана и откроется меню экранных кнопок, позволяющее редактировать изображение стоп-кадра. Выполните действия в обратном порядке (или нажмите ) для возврата экрана в прежний режим. 2 – Нажмите на данный пункт меню (или нажмите и удерживайте соответствующую Вид Аннотация Разделённый экран Свернуть Изображение Стерео Масштаб Сравнение Разделённый экран Полный экран 05/13/2015 Разделённый экран Масштаб Сравнение Сравнение Сделать активным Повторный вызов Полный экран кнопку) для переключения между меню верхней и нижней экранных кнопок. При двойном касании в этом месте происходит отображение или скрытие программных кнопок и строки состояния. 3 – Выберите от одного до четырех Видов , доступных при фиксации 2D изображения или шесть Видов при вызове из памяти изображения 3DPM (щёлкните здесь для получения дополнительной информации о каждом виде). 4 – Добавьте примечания или стрелки в стоп-кадре (Щёлкните здесь для получения дополнительной информации об изображениях с примечаниями). 5 – Выбор и настройка четырех параметров изображения, включая: яркость, коррекцию искажений, инвертирование, и Инверсия+. (Щёлкните здесь для получения дополнительной информации о параметрах изображения). 6 – Ели системой откалиброван стереоскопический наконечник, Stereo (Стерео) будет белого цвета. Нажмите на данный пункт меню, чтобы выполнить измерение в стереоскопическом режиме. Если не откалиброван ни один стереоскопический наконечник, Stereo будет серого цвета, выбор режима будет невозможен. (щёлкните здесь для получения дополнительной информации об измерениях в стереоскопическом режиме). 7 – Функция минимизации изображения, которая позволяет избежать загораживания изображения экранными кнопками и строкой состояния. 8 – Данный пункт открывает Разделенный экран с отображением как фиксированных изображений, так и изображений в реальном времени. Нажмите пункт Полный экран для возврата в режим отображения одного вида. (Щёлкните здесь для получения дополнительной информации о том, как работать с разделенным экраном). 9 – Увеличение части стоп-кадра (Щёлкните здесь для получения дополнительной информации о функции масштабирования). Примечание. При увеличении, а затем перемещении изображения посредством движения джойстика или пальца по экрану будет осуществляться прокрутка изображения, так как система обрабатывает все изображение целиком. 10 – Функции измерения стоп-кадра (Щёлкните здесь для получения дополнительной информации о сравнительном измерении). 11 – Нажмите или нажмите и удерживайте кнопку для сохранения стоп-кадра (Щёлкните здесь для получения дополнительной информации о функции сохранения). 25 Выбор вида Когда двухмерное изображение зафиксировано (или повторно вызвано изображение 3DPM), пользователь может выбрать один из видов, описанных ниже. Виды 1 – После фиксации изображения выберите из доступных Вид опций. 2 – Отображает изображение нормального динамического диапазона, созданного с применением Адаптивное снижение шума (ANR) обработкой кадров видео в реальном времени перед запросом фиксации. Нормальный HDR Яркий Темный 3 – HDR является высокодинамичным диапазоном изображения, созданного объединением изображений ANR с нормальной яркостью, снятых перед запросом фиксации, с изображениями различных уровней яркости, снятыми после запроса фиксации. Это позволяет снизить блеск (количество насыщенных пикселей) повышает яркость в темных областях. 4 – Отображает вид, схожий с HDR, но с большим количеством деталей в ярких областях для дальнейшего осветления темных областей. 5 – Отображает вид, схожий с HDR, но с большей яркостью в темных областях для отображения большего количества деталей в светлых областях. Примечание. Для оптимизации качества снятых изображений во время съемки удерживайте наконечник датчика неподвижно. Увеличение яркости активного изображения перед съемкой изображения улучшит качество изображений "HDR" и "Bright" в более темных областях. Примечание. Виды скопления точек и профиля глубины доступны только при работе с изображениями 3DPM. Кликните здесь для получения дополнительной информации работе с этими видами. Примечание. После сохранения изображения с одной из активных опций видов, при вызове сохраненного изображения будут доступны только эта опция и нормальное изображение. 26 05/13/2015 данной кнопки открывает меню настроек сохранения. Сохранено D:\Dev\M1403180004.JPG 2 – Место сохранения (в данном случае это каталог Dev на диске D) всегда указывается здесь. После того, как файл сохранен в строке состояния, в верхней части экрана отображается "Сохранен.” Также указываются имя файла (описано ниже) и его формат. Сохранение C:\ Dev\M1403180005.JPG Сохранить Выберите папку для сохранения Переим изобр 3 – Во время процесса присвоения другого имени файла или выбора другого каталога для его сохранения в строке состояния в верхней части экран будет отображено "Сохранение.” Добавить аудио 4 – Выберите каталог, в котором будет сохранен файл. Примечание. Коснитесь и откройте нужную папку 5 – Коснитесь для окончательного выбора каталога, в котором будет сохранен файл. Сохранить Запись аудио Выполнено Отмена Воспроизведение звука 6 – Выберите, чтобы Переименовать файл перед сохранением. Появится экранная клавиатура. 7 – Выберите цифры или символы. Попытка 1 Вид списка Вверх Выполнено 8 – Нажмите на кнопку после ввода желаемого имени. Возврат Выполнено 9 – Теперь в строке состояния будет отображаться новый каталог (в данном случае TestImages) и новое имя файла (Попытка 1). 10 – Коснитесь, чтобы завершить процесс сохранения. Сохранение D:\ TestImages\Trial 1.JPG 11 – Теперь в строке состояния будет указываться, что файл был "Сохранен.” Сохранено D:\ TestImages\Trial 1.JPG 12 – Добавьте аудио комментарий к файлу перед завершением процесса Сохранить Сохранение файлов изображений Графические файлы могут быть сохранены в Visual iQ или на внешнем накопителе. Функция Быстрого сохранения сохраняет файл с именем и расширением по умолчанию в каталоге, который система выбирает также по умолчанию (кликните здесь для получения дополнительной иформации об именах, расширениях файлов и каталогах по умолчанию). Или используйте меню настроек сохранения. сохранения (кликните здесь для получения дополнительной информации о записи звука). Дата (год, месяц, день) Уникальный идентификатор Формат файла (BMP или JPG) 1 – Кратковременно нажмите данную кнопку, чтобы быстрого сохранения, отображаемого изображения в каталоге по умолчанию. Длительное удерживание 05/13/2015 27 Диспетчер Диспетчерфайлов файлов Работа с вызванным изображением Повторный Повторный вызов вызов Файлы изображений и видео можно сохранять в Visual iQ или на переносном устройстве. Функция "Повторный вызов" позволяет отображать, измерять и комментировать эти сохраненные файлы. Выполните следующие шаги, чтобы найти и повторно вызвать сохраненный файл: 1 – Повторно вызовите сохраненное изображение или видео, коснувшись на экране логотипа GE (или нажмите аппаратную клавишу), чтобы открыть Общее меню, а затем выберите диспетчер файлов. Примечание. При выборе программной кнопки Повторного вызова (если активна) автоматически открывается последнее сохраненное изображение (при условии, что оно было сохранено после последнего включения iQ). Посредством перемещения джойстиком (или перетаскиванием на дисплее пальцем) влево или вправо, можно вызывать другие изображения, сохраненные в той же папке, что и исходное вызванное изображение. Вид Видв в миниатюре миниатюре Вид Видсписка списка Вверх Вверх Правка Правка Фильтр Фильтр Все Все Изображения Изображения Видео Видео 2 – Позволяет управлять внешним видом диспетчера файлов (как в виде пиктограмм, и в виде списка . 3 – Выберите данный пункт меню для перехода к каталогу уровнем выше в диспетчере файлов. 4 – Выберите для копирования, переименования, или иного Правка сохраненных файлов (Кликните здесь для получения дополнительной информации о функции Edit / Правка). 5 – Выберите типы файлов для отображения. 6 – Коснитесь данного пункта для переключения между верхним и нижним рядом панели программных кнопок. При двойном касании в этом месте происходит отображение или скрытие программных кнопок и строки состояния. Сортировать Сортировать попоимени имени Создать Создатьпапку папку 7 – Определите порядок сортировки папок или файлов (по дате или в алфавитном порядке). 8 – Коснитесь экрана, чтобы выбрать папку для открытия. 9 – Коснитесь экрана, чтобы выбрать файл для Повторного вызова. 10 – После вызова изображения можно выполнять различные действия (см. меню программных кнопок ниже). Кликните на любом из следующих элементов для получения подробного описания функции: -Выберите отображаемый вид -Комментировать путем добавления текста или стрелок -Измерить свойства изображения -Воспроизвести аудиозапись -Открыть разделенный экран, чтобы отобразить любые два изображения (активные, зафиксированные, или вызванные из памяти) -Использовать масштабирование для увеличения -Редактировать изображение Виды Воспроизведение звука Аннотация Разделённый экран Сведения Аннотация Измерение Изображение Информация о файле Сведения Информация об измерении 11 – Нажмите данную кнопку, чтобы открыть на экране список отображаемых детальных свойств файла. 28 05/13/2015 Масштабирование на Увеличение Повторный вызов Функция масштабирования позволяет увеличить изображение в реальном времени, стоп-кадр или вызванное из памяти изображение. Поскольку процесс увеличения является цифровым, при увеличении изображения будет осуществляться объединение пикселей в группы (что ухудшает его четкость). Примечание. Visual iQ предлагает два эквивалентных метода масштабирования. 1 – Выберите эту экранную кнопку для вывода панели управления масштабированием. 2 – Установите один палец на любой стороне элемента, затем разведите пальцы для увеличения изображения. Перемещение пальцев друг к другу приведет к уменьшению изображения. Воспроизведение звука Разделённый экран Аннотация Изображение 3 – Коснитесь и сдвиньте данную линейку влево или вправо (или переместите ее с помощью джойстика) для увеличения или уменьшения изображения. Повторите данные действия для возврата в прежнее состояние (Коэффициент масштабирования 1Х). 4 – Нажмите на данную кнопку после окончания процесса масштабирования. 5 – Когда изображение увеличено, в строке состояния экрана рядом со значением увеличения изображения появится эта иконка (в данном случае показан коэффициент увеличения 2,1). Повторный вызов Примечание. Для просмотра скрытых частей изображения при увеличении стоп-кадра или вызванного из памяти изображения просто перетащите изображение пальцем по экрану или с помощью джойстика. Выполнено 05/13/2015 29 Настройки обработки Настройки Масштаб Разделённый экран Изображение Данные настройки позволяют изменить внешний вид активных изображений; для доступа к ним необходимо выбратьменю Image (Изображение). (Некоторые из данных настроек также влияют на параметры стоп-кадров или вызванных изображений). Значения, установленные в этих восьми настройках обработки изображения, можно в любое время сохранить как пользовательскую предварительно созданное. При ее применении, все предварительные настройки обработки изображения будут возвращены на эти значения. (Кликните здесь для получения дополнительной информации о работе с предварительными настройками обработки изображения) Аннотация 1 – Дважды коснитесь этого переключателя, чтобы скрыть или отобразить панель Адаптивное подавление помех ВЫКЛЮЧЕНО ВКЛЮЧЕНО программных кнопок. Коррекция искажения Длительная экспозиция Яркость панели программных кнопок. 3 – Коснитесь на экране кнопки "Изображение" или нажмите соответствующую Инверсия Инверсия+ Режим одного вида СИД ВЫКЛЮЧЕНО ВКЛЮЧЕНО ВЫКЛЮЧЕНО ВКЛЮЧЕНО ВЫКЛЮЧЕНО ВКЛЮЧЕНО ВЫКЛЮЧЕНО ВКЛЮЧЕНО Сброс обработок Выполнено Сохранить в качестве предварительной настройки кнопку, чтобы отобразить меню Image (Изображение) 4 – Коснитесь на экране Яркость, чтобы отредактировать отображаемое изображение. После этого на экране отобразится показанная здесь панель редактирования – перетащите ее влево или вправо. Вы можете корректировать яркость активных, зафиксированных, или вызванных из памяти изображений, а также записанного видео. Уровень яркости, выбранный при сохранении изображения, останется таким же при последующем вызове изображения. Примечание. При просмотре активных изображений, под настройкой яркости подразумевается корректировка времени экспозиции и увеличения камеры. При просмотре статических изображений или записанного видео, под настройкой яркости подразумевается корректировка цифрового увеличения. 40 Яркость 5 – Коснитесь на экране кнопки Инверсия , чтобы ВКЛЮЧЕНО или ВЫКЛЮЧЕНО. 26,0 X Длительная экспозиция 30 2 – Коснитесь данного пункта для переключения между верхним и нижним рядом ВЫКЛЮЧЕНО ВКЛЮЧЕНО Если эта функция включена, в верхней части дисплея отобразится . Данная функция позволяет получить зеркальное отображение любого изображения по горизонтали. Примечание. Эта функция позволяет "корректировать" изображения при использовании оптического наконечника бокового вида, поскольку в ином случае призма, имеющаяся в данном наконечнике, будет показывать инвертированное изображение. 05/13/2015 6 – Коснитесь, чтобы включить Адаптивное подавление помех выключить или ВЫКЛЮЧЕНО. Функция ANR служит для снижения уровня помех (которые проявляются в виде зернистого изображения), видимых, когда щуп расположен в темной области. Настройка ANR (включена или выключена) применяется только для активного видео. Функция ANR автоматически применяется для подавления помех во всех зафиксированных и сохраненных изображениях, даже если для ANR установлена настройка "выключено". Если эта функция включена, в верхней части дисплея отобразится . Примечание. Удерживайте щуп неподвижно во время захвата изображения. Помехи усиливаются при перемещении щупа. 7 – Коснитесь, чтобы включить включить+ выключить ВКЛЮЧЕНО или ВЫКЛЮЧЕНО. Если эта функция включена, в верхней части дисплея отобразится . Функция Inverse+ усиливает контрастность изображения, что часто позволяет улучшить видимость едва заметных деталей при слабом освещении и низкой контрастности изображений. При включении Инверсия+ темные и светлые области изображения инвертируются, аналогично фотографическому негативу. 9 – Коснитесь, чтобы ВКЛЮЧИТЬ или ВЫКЛЮЧИТЬ функцию Режима одного вида. Режим одного вида может использоваться при позиционировании стереоскопического оптического наконечника. Эта функция облегчает перемещение камеры, временно удаляя второе изображение. 10 – Коснитесь на экране Длительная экспозиция Long Exposure (Длительная экспозиция), чтобы увеличить яркость активных изображений путем увеличения максимального времени экспозиции камеры. Настройки экспозиции могут изменяться от 1Х до 600Х. Примечание. Чем более длительная экспозиция, тем больше риск смазывания изображения. Во время съемки изображения при длительной экспозиции держите наконечник щупа как можно более неподвижно. 11 – Выберите данный пункт, чтобы включить или выключить светодиодную подсветку. 12 – Коснитесь на экране кнопки DONE (Выполнено) или нажмите соответствующую кнопку, чтобы закрыть меню Image (Изображение) и вернуться в панель программных кнопок. Любые изменения настроек обработки изображения будут актуальными до тех пор, пока они не будут изменены, вручную или иным образом, при вызове сохраненной предварительной настройки. При нажатии кнопки во время просмотра активного видео происходит выключение всех операций обработки изображения. Примечание. Любые изменения, сделанные в настройках обработки изображения, будут потеряны при выключении питания. 8 – Коснитесь, чтобы включить Коррекция искажения выключить или ВЫКЛЮЧЕНО. Функция "Коррекция искажения" обеспечивает исправление широкоугольного искажения по краям, которое происходит при использовании оптических наконечников с различным углом зрения Примечание. При сохранении откорректированного изображения, лицевая часть изображения будет иметь отметку 120 градусов. Примечание. При просмотре откорректированных изображений, поле зрения выбранного наконечника накладывается в нижнем правом углу. 05/13/2015 13 – Коснитесь на экране кнопки Preset (Предварительная настройка) и нажмите соответствующую кнопку, чтобы создать пользовательскую предварительную настройку, содержащую текущие значения, присвоенные каждой из восьми настроек обработки изображения. Применение данной предварительной настройки позволит автоматически изменить все настройки обработки изображения на сохраненные значения. (Кликните здесь для получения дополнительной информации о работе с предварительными настройками обработки изображения). 14 – Коснитесь на экране кнопки Сброс обработок чтобы восстановить заводские значения по умолчанию для каждой из этих восьми настроек. 31 Работа с Предварительными настройками обработки изображения Настройки Адаптивное подавление помех Коррекция искажения ВЫКЛЮЧЕНО ВКЛЮЧЕНО ВЫКЛЮЧЕНО ВКЛЮЧЕНО Яркость Длительная экспозиция Изображение Инверсия Инверсия+ Режим одного вида СИД ВЫКЛЮЧЕНО ВКЛЮЧЕНО ВЫКЛЮЧЕНО ВКЛЮЧЕНО ВЫКЛЮЧЕНО ВКЛЮЧЕНО ВЫКЛЮЧЕНО ВКЛЮЧЕНО Значения, установленные в настройках обработки изображения, можно сохранить в качестве пользовательской предварительно созданное. При применении предварительной настройки все настройки обработки изображения будут возвращены на значения, установленные при предварительно созданное создании. Каждая предварительно созданное будет отображаться в форме экранной кнопки в для доступа к ним необходимо выбрать. Чтобы загрузить предварительно созданноепросто выберите ее экранную кнопку или нажмите соответствующую кнопку прибора. 1 Верхний порт Сброс обработок Сохранить в качестве предварительной настройки Выполнено – К о с н и те с ь н а э к р а н е к н о п к и " И з о б р а ж е н и е " и л и н а ж м и те соответствующую кнопку, чтобы отобразить для доступа к ним необходимо выбратькоторое содержит восемь параметров обработки изображения. Выберите необходимые значения параметров. 2 – Чтобы сохранить настройки обработки изображения в пользовательской Предварительная настройка Передний порт Верхний порт Средний порт Нижний порт Предварительная настройка 4 Выполнено Предварительная настройка 5 Средний порт Нижний порт Передний порт предварительно созданноевыберите пункт Сохранить в качестве предварительной настройки. Появится список предварительных настроек. 3 – Коснитесь любой из пяти Предварительных настроек. Появится экранная клавиатура, с помощью которой можно присвоить название предварительной настройки. 4 – После ввода имени предварительной настройкивыберите пункт "Выполнено". 5 – Пользовательские Предварительные настройки появятся в виде экранных кнопок в меню изображения. Выберите любую из них, чтобы загрузить настройки, сохраненные в соответствующей предварительной настройке. 6 – Коснитесь экрана здесь, чтобы переключиться между верхней и нижней панелью экранных кнопок. Примечание. Предварительные настройки сохраняются только для профиля, который активен в момент их создания. 32 05/13/2015 Работа с разделённым экраном Разделенный экран позволяет параллельно отобразить два изображения в реальном времени, в качестве стоп-кадра или повторно извлеченного из памяти изображения, в любой комбинации. Поскольку отображаемые на половине экрана изображения усечены, вы можете прокручивать изображение, проводя пальцем по экрану или смещая джойстик. Split Screen 1 – При нажатии на этот пункт меню в любое время происходит включение функции разделенного экрана. Одна половина экрана первоначально показывает изображение в реальном времени, другая же - стоп-кадр, который создается при выборе Разделённого экрана . Разделённый экран Реальном времени Примечание. Для выхода из режима разделенного экрана, нажимайте до появления полноэкранного изображения. 2 – Каждое отображаемое изображение будет идентифицироваться или как изображение в реальном времени (Live), или как стоп-кадр (FF), или как повторно вызванное из памяти (Recalled). 3 – Для выбора активного изображения коснитесь одной из сторон разделенного экрана или нажмите программную кнопку, либо же отклоните джойстик влевовправо. Одновременно может быть активным только одно изображение, которое выделяется синим контуром. 4 – Изменение увеличения активного окна с помощью масштабирования (Кликните здесь для получения дополнительной информации о функции масштабирования). Сравнение Сделать активным Повторный вызов 5 – Выберите, чтобы Повторный вызов сохраненного изображения, которое Полный экран отобразиться в активном окне экрана (Кликните здесь для получения дополнительной информации о вызове сохраненных изображений) 6 – Временно отображает активное изображение в полноэкранном режиме. При Масштаб выполнении данного действия выход из режима разделенного экрана НЕ НЕ происходит . 7 – Режим измерений, доступный для неподвижных изображений. Данная экранная клавиша предназначена для выбора наиболее современных режимов измерения (3DPM, стереоскопический или сравнительный), которые могут быть применены к активному неподвижному изображению. Это позволяет вводить данные измерений при активном изображении. Выход из режима измерения возвращает текущий вид разделенного экрана. (Для получения дополнительной информации о режиме сравнительного измерения кликните здесь). 05/13/2015 33 Добавление комментариев с текстом и Стрелки Повторный вызов Аннотирование изображений осуществляется текстом или стрелками, обозначая интересные участки: трещины, отметины и т. д. Можно аннотировать живые, вызванные изображения, а также стоп-кадры. 1 – Выберите, чтобы запустить процесс Аннотация . 2 – Коснитесь данного пункта для переключения между верхним и нижним рядом панели программных Виды Стрелка Текст Аннотация Выполнено Недавние Сведения Измерение Правка Предварительные настройки Удалить все Отверстие №1 Удалить Добавить Правка Выполнено Отверстие №1 Возврат Выполнено Отверстие №1 Добавить к предварительным настройкам 34 Недавние Выполнено Предварительные настройки кнопок. При двойном касании в этом месте происходит отображение или скрытие программных кнопок и строки состояния. 3 – Для добавления комментария выберите пункт Текст или Стрелка. 4 – При выборе пункта Текст открывается экранная клавиатура. Введите желаемый комментарий. 5 – Нажмите на кнопку для добавления введенной заметки в список, который может содержать до 100 предварительно созданных заметок, которые можно повторно использовать, не вводя их с помощью клавиатуры. 6 – Выберите "Выполнено" после окончания ввода комментария, который появится на изображении в синей рамке; последнее свидетельствует о том, что комментарий выбран. В данном выбранном состоянии комментарий можно перемещать (перетаскивая его пальцем на экране или с помощью джойстика), редактироватьили удалять. Снова выберите "Выполнено" для отмены выбора комментария. 7 – Выбранная Стрелка (добавляется также как и текстовый комментарий) появляется на изображении с шариком на одном конце. Перемещение стрелки по экрану осуществляется ее перетаскиванием пальцем (возле острия стрелки) или с помощью джойстика. Стрелку также можно вращать, перемещая шарик пальцем по экрану, или с помощью экранной кнопки Повернуть. 8 – Выберите "Выполнено" для отмены выбора Добавить к Предварительные стрелки. предварительным настройки настройкам Примечание. Любой текстовый комментарий Предварительные настройки или стрелка могут быть выбраны касанием к экрану в месте их расположения. Отверстие №1 9 – Открывает список предварительно созданных заметок (аннотаций). Недавние Редактировать Отверстие №2 список отображает все текстовые комментарии, созданные в последнее время, включая Предварительные настройки предварительно созданные комментарии. 10 – После открытия выберите и добавьте и Отверстие №1 предварительно созданное примечание или выберите его для редактирования. Отверстие №2 11 – Коснитесь экрана в этом углу (появится белый флажок) для отметки комментария для Отмена Удалить удаления. 05/13/2015 Добавление звуковых комментариев к изображению Сохранение D:\ Dev\M1403290007.JPG Во время процесса сохранения изображения можно добавлять звуковые комментарии, при условии что к Visual iQ подключен микрофон. Выберите папку для сохранения Сохранить 1 – Нажатие и продолжительное удерживание кнопки Сохранить выполняет процесс Переим изобр Добавить аудио сохранения изображения. 2 – Выберите Добавить аудио , чтобы выполнить процесс записи звука. Сначала убедитесь, что микрофон подключен (кликните здесь, чтобы задать подключенный микрофон и другие настройки изображения и видео). Запись аудио Отмена Выполнено 3 – Выбрав одну из кнопок, можно приостановить "Стоп" или полностью отменить Отмена процесс записи звука. Воспроизведение звука 4 – Выберите, чтобы выполнить процесс записи аудио. Теперь аудио-комментарии являются частью сохраненного файла изображения. После этого можно воспроизвести или повторно записать аудио-комментарии. Запись аудио... Стоп Отмена 5 После вызова сохраненного изображения, записанные аудио-комментарии можно воспроизвести в любое время (Примечание. когда вызвано изображение, Воспроизведение звука Воспроизвести аудио находится в нижнем ряду программных кнопок. Выполнено Повторный вызов Воспроизведение звука 05/13/2015 Разделённый экран Масштаб Изображение 35 Запись активного видео Запись 1 – Нажмите на дисплей в нижнем левом углу (как правило, в нем содержится логотип GE) в любое время, чтобы открыть Общее меню, при этом будет открыт доступ к кнопке записи видео (Record). 2 – Выберите для начала записи видео в выбранном пользователем формате (кликните здесь для получения дополнительной информации о конфигурировании настроек видео). Во время процесса записи видео в верхней части экрана мигает красный кружок. Обратите внимание, что показанные здесь программные кнопки (и все другие элементы на экране) будут отображены в записанном видео. Дважды коснитесь переключателя на панели программных кнопок, чтобы убрать эти кнопки с экрана, если вы не хотите, чтобы они присутствовали на записанном видео. Реальном времени Повторный вызов Изображение Съёмка 3OPM 3 – Нажмите на данный пункт, чтобы выключить или включить запись звука. Запись звука будет происходить только в том случае (и эта иконка отображается только в том случае), если к Visual iQ подключен микрофон, и система правильно сконфигурирована. Кликните здесь для получения дополнительной информации о конфигурировании настроек видео. Стоп Приостановить запись Воспр Стоп-кадр Выберите раздел Пауза Объем Работа с видео При выполнении проверки, вы в любое время можете записывать видео в "фоновом режиме", и одновременно выполнять другие операции, такие как сравнение изображений на разделенном экране, измерения, или управление файлами и папками. Когда вы записываете видео, система сохраняет все, что появляется на дисплее, а также фоновые звуки и комментарии, сделанные вблизи микрофона (если вы не выключили аудио). Вы можете записывать видео на внутренний жесткий диск или любое другое переносное запоминающее устройство. 36 4 – Коснитесь в нижнем левом углу дисплея и выберите одну из кнопок управления видео – Пауза или "Стоп" . Выбор Пауза (или прикосновение Дата к экранному элементу управления Уникальный Формат файла (год, месяц, день) паузой) позволяет перезапустить ту же идентификатор (BMP или JPG) запись. Выбор "Стоп" автоматически сохраняет файл видео с именем по умолчанию (смотрите описание) в заданной пользователем папке по умолчанию. После касания экранный элемент управления "пауза" становится элементом "воспроизвести", которого можно коснуться для продолжения записи. Нажмите и удерживайте элемент "пауза" или "воспроизвести" для остановки процесса записи. Кликните здесь для получения дополнительной информации о настройках видео, включая выбор расположения по умолчанию для сохранения файла. Работа с Recalled Video (Вызванная видеозапись) 5– Для вызова сохраненного видеофайла перейдите к сохраненному файлу с помощью диспетчера файлов (кликните здесь, чтобы вызвать или переименовать сохраненные файлы). Выберите видео (которое будет иметь расширение файла mp4). Видео будет автоматически проиграно. 6 – С помощью данных программных кнопок можно управлять видео во время проигрывания. С помощью джойстика можно перематывать видео назад и вперед. Съемка стоп-кадра из видео. 7 – Кликните здесь в любое время, чтобы сделать стоп-кадр происходящего на видео. Когда снимок экрана сделан, его можно сохранить. Кликните здесь для получения дополнительной информации о сохранении изображений.. 05/13/2015 Измерение свойств и индикаций Описание измерения С помощью Visual iQ вы можете измерять свойства или индикации до или после сохранения изображения. Вы можете сохранить до пяти измерений для каждого изображения. Чтобы выполнять измерения в режиме 3DPM или измерения в стерео режиме, съемку изображения нужно делать с помощью наконечника 3DPM или стереоскопического наконечника. Все сохраненные изображения измерений можно повторно измерить на компьютере, используя программное обеспечение GE Inspection Technologies. Для более подробного описания следует обратиться к местному торговому представителю. Вы можете сохранить изображения измерений в формате JPEG (сжатый) или BMP (растровый). Вы можете просматривать эти файлы, включая результаты измерений в большинстве программ для просмотра изображений .BMP или .JPG, например Windows Paint..(кликните здесь для получения дополнительной информации о настройках сохранения изображений). Примечания: -Результаты измерений действительны только в том случае, если они сделаны в воздушной среде. Чтобы выполнять измерения в жидкой среде, свяжитесь с GE Inspection Technologies. -GE Inspection Technologies не может гарантировать точность измерений, выполненных системой Visual iQ. Точность в значительной степени зависит от применения и от квалификации оператора. -Система Visual iQ может отображать изображения измерений, которые были получены с помощью систем Everest XLG3™ and XLGo VideoProbe, включая ранее сделанные ими измерения. Однако система не поддерживает повторные измерения изображений, захваченных системами, отличающимися от Visual iQ. 05/13/2015 37 Типы измерений Измерительные наконечники Система Visual iQ поддерживает четыре типа режимов измерений: 3DPM, стерео и сравнения. Примечание. Наконечники 3DPM автоматически обнаруживаются системой. Стереоскопические наконечники необходимо выбирать при каждом измерении в стерео режиме. Несмотря на то, что в трехмерном стереоскопическом и стереоскопическом режимах используются одинаковые стереоскопические наконечники, они требуют различных процессов заводской калибровки и данных калибровки. Они также используют различную обработку для определения трехмерных координат для измерений. Тип 3DPM Трехмерный стереоскопический режим Стереорежим Сравнение 38 Преимущества Факторы При выполнении измерений в режиме стерео или сравнения: • Д ля просмотра и измерения используется оптический наконечник. • И ндикатор дальности отображает пригодность изображения для измерений • Полноэкранный просмотр. • Более точные измерения глубины. • П росмотр и измерение профиля сечения • Н е требует подробных сведений о поверхности • П оверхность не обязательно должна быть перпендикулярна наконечнику. • Вид 3D скопления точек • Система не может измерять движущиеся части. • Поверхности с высокой светоотражающей способностью следует измерять под углом. • Доступно только для 6,1-миллиметровых щупов По сравнению со стереоизмерениями • Р ежим вида разделенного экрана скопления точек 2D + 3D для более простой оценки качества измерений. • Сниженные колебания измерений. • П оддерживает измерения профиля глубины. По сравнению с режимом 3DPM • М енее чувствителен к перемещению щупа при захвате. • М ожет выдавать лучшие результаты на блестящих или вогнутых поверхностях. • Д оступен для щупов всех диаметров. • Такое же разделенное активное изображение, как и в стереорежиме. • Необходимы сведения о поверхности для создания трехмерных данных. • На очень неровных прерывистых поверхностях может работать хуже, чем стереорежим. При выполнении измерений в стереорежиме: • Более высокая точность. • Не нужен известный эталон. • Можно измерять глубину. • П оверхность обязательно должна быть перпендикулярна направлению обзора щупа. Система может быть неспособна точно позиционировать курсоры, если в зоне измерений присутствуют следующие факторы. недостаточная деталировка, повторяющиеся паттерны, блеск или гладкие, прямые линии в направлении измерения. В некоторых случаях вы можете устранить эту проблему, изменив положение наконечника щупа и осуществив корректировку яркость. При выполнении измерений в стерео режиме: • И спользуется защитный колпачок для головки щупа или любая другая оптика наконечника. • При измерении наконечник щупа находится на большем расстоянии. • Измеряются крупные объекты. • П роисходит быстрая проверка приблизительного размера многих деталей. В отличие от стандартных оптических наконечников, 3D PhaseProbe® (1) и StereoProbe® (2) откалиброваны Эти наконечники подбираются к щупам согласно серийным номерам (3), указанным на каждом оптическом наконечнике и наклейке каждого щупа (4). Данные калибровки хранятся в памяти щупа, что позволяет использовать щуп с различными ручными пультами. Техническая поддержка 1.866.243.2638 Email: ITTecdhSupport@GE.com http://www.geittechsupport.com Собрано в США Это оборудование изготовлено с использованием одного или нескольких патентов. См. товаросопроводительную литературу. • Точность ниже, чем при измерениях в стерео режиме. • Может отсутствовать известный эталон и могут быть трудности с доставкой на место проведения измерений. • Для точного измерения, измеряемая поверхность должна быть приблизительно перпендикулярна направлению обзора щупа. Примечания: -Для обеспечения точности измерений проверять точность наконечника после каждой установки. Обратитесь к Приложению Е , чтобы выполнить проверку. -Установленный наконечник должен быть идентифицирован перед выполнением измерений в стерео режиме.. Щёлкните здесь для обзора управления процедуры идентификации. Чтобы гарантировать, что качество не ухудшилось вследствие механического повреждения, проверяйте измерительные наконечники при каждом их использовании. См. раздел "Проверка измерительных наконечников" в Приложении Е. Чтобы узнать, какие наконечники доступны для каждой процедуры измерения, см. таблицу оптических наконечников в Приложении В. 05/13/2015 измерения в режиме 3DPM (3DPM) Оптические наконечники 3DPM содержат структурированную систему проецирования света на основе светодиодов, которая позволяет Visual iQ выполнять трехмерное сканирование поверхности объекта. Затем, непосредственно на поверхности, делаются измерения и отображаются на изображении. Предварительные операции согласующих курсоров или маркировочные теневые линии не являются обязательными. Максимальное расстояние до объекта - величина MTD По окончании измерения система измерения в режиме для измерения в режиме 3DPM отобразит значение на экране. Во время выполнения измерения отобразится значение MTD (смотрите верхний левый угол на рисунке ниже). MTD расшифровывается как Maximum Target Distance (максимальное расстояние до объекта) и является расстоянием от наконечника 3DPM до самого дальнего от наконечника курсора. Типы измерений малой длины, особенно глубины или профиля глубины (~0,020 дюйма или менее), требуют низких MTD (< 0,5 дюйма) для достаточной точности. Измерения большой длины можно выполнять с достаточной точностью при больших MTD. Перспектива и качество поверхности значительно влияют на уровень шума в трехмерных данных, а поэтому и на точность. Функция скопления точек должна использоваться для гарантии того, что присутствующий уровень шума мал относительно размера измеряемого дефекта. В отличие от измерений в стерео режиме, при измерениях в режиме 3DPM не используется индекс точности. Выполнение измерений в режиме 3DPM Как и при других типах измерений, точность измерения в режиме 3DPM тем выше, чем меньше расстояние от наконечника до объекта. Иконка панели дальномера можно использовать для измерения пригодности текущего расстояния от наконечника до объекта для данного измерения. Если поверхность расположена слишком далеко для измерения, то отображается одна полоска, и измерение выполнять не следует. Если наконечник переместить ближе к поверхности, то появится больше полосок. Измерения большой длины можно выполнять, если отображается несколько полосок, при этом по-прежнему будет достигаться хорошая точность. Как правило, наилучшая точность достигается при максимально близком расположении к поверхности. Также, наилучшая точность обычно достигается при обзоре поверхности под углом приблизительно 45°, особенно на поверхностях с блеском или пятнами. Если измеряемые поверхности имеют ступенчатые или длинные, глубокие элементы, то наконечник бокового вида даст лучшие результаты, если свойство или шаг – горизонтальные. Наконечник переднего вида даст лучшие результаты, если свойство или шаг – вертикальные (см. изображение справа). Это связано с ориентацией светодиодов в наконечниках. Для захвата изображения при измерении в режиме 3DPM: Шаг 1 – Присоедините к щупу оптический наконечник переднего вида или бокового вида для измерения в режиме 3DPM. Каждый измерительный наконечник должен иметь заводскую калибровку для конкретного щупа, и может быть откалиброван для более, чем одного щупа. Для обеспечения точности измерений проверяйте точность наконечника после каждой установки. Обратитесь к Приложению Е за процедурами проверки. Шаг 2 – Проверьте, что система Visual iQ автоматически обнаружила оптический 3DPM наконечник. Около верхнего правого угла появится дальномер активного изображения. Шаг 3 – Выполните последовательность захвата изображения, как описано в следующем разделе. 05/13/2015 39 Процедура измерений в режиме 3DPM 1 – Когда объект находится в положении, выберите эту программную кнопку (или длительно нажмите измерения в режиме 3DPM. Захват 3DPM ). Будет выполнено сканирование Примечание. Во время сканирования поверхности держите щуп неподвижно приблизительно 1 секунду. Для выполнения сканирования делаются снимки нескольких изображений, и во время этой последовательности щуп нужно удерживать неподвижного. Не перемещайте щуп, пока не исчезнет предупреждение Capturing images... keep probe still (Выполняется захват изображений... держите щуп неподвижно). 2 – Выберите, чтобы выполнить процесс измерения. Виды Аннотация Длина Точка-линия Многосегментные линии Профиль глубины Изображение Измерение Глубина Площадь 3 – Выберите тип измерения в режиме 3DPM. 4 – Патентованное Окно масштабирования открывается автоматически, чтобы можно было точно установить положение активного курсора. Коснитесь краев окна (или коснитесь курсора, а затем управляйте с помощью джойстика), чтобы откорректировать положение активного курсора. Щёлкните здесь для получения дополнительной информации о включении и выключении окна масштабирования. 5 – Разместите курсоры на нужном свойстве. Можно разместить до пяти измерений на каждом изображении. Примечание. Система подождет до 1,5 с до остановки движения перед съемкой 3DPM. Если движение не останавливается, отображается сообщение и съемка не производится. Если перемещение начинается во время съемки, система приостанавливает процесс съемки, дожидается остановки движения и делает вторую попытку. Если какая-либо попытка позволяет сделать достаточно кадров без движения для обеспечения достаточного покрытия поверхности, измерение разрешается. Если ни одна попытка не сделана без движения, отображается сообщение о том, что на съемку повлияло движение. Это может привести к большему количеству неизмеримых (красных) пикселей или повышенному уровню шума по сравнению со съемкой без движения. Система не позволяет выполнять измерения, если движение было достаточным для значительного снижения качества 3D-данных. 40 05/13/2015 Выполнение измерений 3DPM (пример Профиля глубины ) Примечание. Поскольку следующая процедура предназначена специально для измерения профиля глубины, соблюдайте данную процедуру, а также информацию, приведенную в разделе Типы трехмерных измерений при выполнении любого типа измерений 3DPM. 6 – Чтобы создать измерение Профиля глубины, разместите первый и второй курсоры на плоской поверхности с противоположных сторон от целевой области. Эта процедура описана в следующем разделе. Примечание—Индикация области, недоступной для измерения: Во время работы с изображением измерения в режиме 3DPM, некоторые части изображения могут быть недоступны для измерения. Эти части могут быть на слишком большом расстоянии или слишком темными, либо неясными из-за отражений света, если поверхность имеет высокую светоотражающую способность. В таких областях система измерения в режиме 3DPM будет показывать красную зону. Система не будет рассчитывать результат измерений, если курсор расположен на красном участке. Система измерения в режиме 3DPM будет показывать желтую зону в тех областях, где возможно снижение точности. По возможности следует избегать помещать курсор в области, закрашенной желтым цветом. 7 – Запатентованное Окно масштабирования позволяет устанавливать точное положение активного курсора. Коснитесь краев окна (или коснитесь курсора, а затем управляйте с помощью джойстика), чтобы откорректировать положение активного курсора. Щёлкните здесь для получения дополнительной информации о включении и выключении окна масштабирования. 8 – Используйте, чтобы выбрать из доступных Видов. Щёлкните здесь, чтобы узнать о доступных видах. Нормальный Виды Отменить действие Скопление точек Профиль глубины относительно размера показания при проверке правильности расположения курсора и профиля для требуемого измерения. Выберите между Измерением и Полным изображением для отображения только области вокруг активного измерения или всего изображения. Если отображается Скопление точек, то при включении карты глубины используется цвет для передачи приближенной глубины индикации (смотрите шкалу слева). Измерение Площадь 05/13/2015 Аннотация Карта глубин откл. Полное изображение Примечание. Если выбрано полное изображение, все измерения отображаются в виде скопления точек, а цвета карты глубин представляют расстояния относительно расстояния от наконечника до объекта. Если выбрано изображение измерения, отображается только активное измерение, а цвета карты глубин представляют расстояние относительно выбранной пользователем плоскости начала отсчета измерений глубины. 10 – Вид Профиля глубины доступен только после того, как выполнено измерение Профиля Измерительное изображение Виды Примечание. Измерения могут выполняться с любым из выбранных видов изображений. 9 – Вид Скопления точек , описанный ниже, позволяет пользователю оценить уровень шума Выполнено Макс Мин Примечание. Вид глубины профиля (описанный в следующем разделе) доступен, только если изображение 3DPM включает измерение профиля глубины. глубины. Виды Отменить действие Добавить измерение Следующее измерение 11 – На виде Профиля глубины показано поперечное сечение вдоль линии, которая соединяет два курсора и служит линией сечения. 41 Типы трехмерных измерений Этот раздел специально посвящен размещению курсора для каждого типа измерения в режиме 3DPM и трехмерном стереорежиме. Описание: Линейное (от точки к точке) измерение Описание: Длина Размещение курсоров: Разместите оба курсора в нужное положение. Перпендикулярное расстояние от точки до линии. Точка-линия Размещение курсоров: Разместите первые два курсора, чтобы определить линию начала отсчета. Поместите третий курсор на перпендикулярном расстоянии, которое вам нужно измерить. Описание: Описание: Описание: Перпендикулярное Глубина расстояние между поверхностью и точкой над ней или под ней. Используется, чтобы оценить изменения вследствие износа, смещения и других причин. Площадь Площадь поверхности в пределах нескольких курсоров, размещенных вокруг свойства или дефекта. Длина нелинейного свойства или дефекта. Отрицательные измерения показывают, что точка находится ниже плоскости. Положительные измерения показывают, что она находится выше плоскости. Разместите три и более курсоров (до 24) по периметру области, которую вам нужно измерить. Размещение курсоров: Разместите первые два курсора, чтобы определить плоскость начала отсчета. Поместите четвертый курсор на перпендикулярном расстоянии, которое вам нужно измерить. Примечание. Для максимальной точности при измерении глубины, наконечник должен находится как можно ближе к объекту. 42 Размещение курсоров: По окончании дважды нажмите или выберите DONE (ГОТОВО). Область будет закрыта. Примечание. Измерения участка рассчитываются, предполагая относительно плоскую поверхность. Измерения участков очень изогнутых или неровных поверхностей менее точны. Режим вида скопления точек отображает действительный рассчитываемый участок. Описание: Многосегментные линии Размещение курсоров: Разместите два или более курсора измерения (до 24), чтобы создать отрезки линии вдоль данного свойства. По окончании дважды нажмите или выберите DONE (ГОТОВО). Линия будет финализирована. Профиль Профиль глубины перпендикулярных расстояний от целевой области до заданной поверхности. Размещение курсоров: Расположите по одному измерительному курсору на каждой стороне исследуемой области. Оба курсора должны быть расположены на полностью плоских участках, на одной плоскости и не должны перекрывать указанный измеряемый участок. Плоскость начала отсчета измерений определяется с использованием всех пикселов внутри обоих курсоров. По окончании дважды нажмите и удерживайте, чтобы отобразить вид профиля глубины. Для более подробного описания смотрите следующий раздел. Примечание. Для максимальной точности при измерении глубины, расстояние между наконечником и объектом должно быть как можно меньше. 05/13/2015 Скопление точек (3DPM) Вид скопления точек имеет несколько преимуществ: • Дает общее представление о размере элемента. • Позволяет пользователю визуализировать измерение, чтобы обеспечить правильное расположение курсора и качество трехмерных данных. • Показывает расположение высоких и низких точек, что полезно использовать для позиционирования курсора при измерении профиля и глубины. • Показывает уровень помех относительно размера показания. Вы можете затем переместить щуп ближе, если индикация скрыта скачками помех на поверхности. • Рябь или волны указывают на присутствие грязи или масла на решетках или на многократные отражения между поверхностями. Visual iQ предоставляет две различные опции изображений скоплений точек: Полное изображение и Измерительное изображение. Полное изображение отображает весь набор трехмерных данных и все измерения, активное измерение при этом выделяется жирным шрифтом. В режиме Полное изображение, цветная карты глубины отображает расстояние от наконечника до объекта. В режиме Измерительное изображениеприменяются следующие принципы: • Показана только область вокруг активного измерения. • Показаны положения курсоров и линии между курсорами. • Для измерений профиля глубин показан срез профиля вдоль поверхности. • Для типов измерений, использующих плоскость начала отсчета, квадратная рамка вокруг данных указывает на положение плоскости начала отсчета. • При включённой карте глубины шкала показывает глубину или высоту относительно плоскости начала отсчета. Виды Аннотация Карта глубин вкл. Полное изображение Как в режиме Полного изображения , так и в режиме Измерительного изображения доступны следующие манипуляции: • Проведите одним пальцем по сенсорному экрану (или воспользуйтесь джойстиком) для поворота изображения в трех измерениях. • Используйте одновременно два пальца для перемещения или поворота изображения на плоскости, на которой оно отображается. • Соедините два пальца или разведите их, чтобы увеличить или уменьшить масштаб, или выберите Масштабирование. • Нажмите Сброс для возврата в вид по умолчанию (экранная клавиша второго уровня). 05/13/2015 43 Трехмерные измерения в стереорежиме Для измерений в стереорежиме необходимо использовать измерительные наконечники StereoProbe для захвата стереоскопических изображений цели. Трехмерный стереорежим и стереорежим используют одинаковые стереоскопические оптические наконечники, создающие два изображения одного участка в немного разных ракурсах. Они оба основаны на триангуляции и сопоставлении точек поверхности обоих изображений для определения трехмерных координат, используемых для измерений. Однако модель использования и обработки сильно отличаются. В стереорежиме система выполняет сопоставление и вычисляет трехмерные координаты только в местах курсоров измерений. В трехмерном стереорежиме используются более сложные алгоритмы калибровки и обработки для вычисления полного скопления трехмерных точек перед началом измерений, что делает его использование более похожим на 3DPM, чем на стереорежим. Сложная обработка также включает в себя более интеллектуальное сопоставление и выравнивание данных, чтобы существенно снизить колебания измерений. Как и в случае 3DPM, Visual iQ позволяет выполнять трехмерную визуализацию скопления точек трехмерного стереорежима (отсюда название "трехмерный стереорежим"), чтобы оптимизировать понимание рассматриваемой поверхности и выполняемых измерений. Максимальное расстояние до объекта - величина MTD Как и при других типах измерений, точность измерения в трехмерном стереорежиме тем выше, чем меньше расстояние от наконечника до объекта. Как правило, оптимальная точность достигается максимально возможным приближением к поверхности при сохранении участка в четком фокусе. Как и 3DPM, трехмерный стереорежим предоставляет число MTD для каждого измерения с целью замера вероятной точности этого измерения (см. в верхнем левом углу рисунка ниже). MTD расшифровывается как Maximum Target Distance (максимальное расстояние до объекта) и является расстоянием от стереоскопического наконечника до самого дальнего от наконечника курсора. Типы измерений малой длины, особенно глубины или профиля глубины (~0,020 дюйма или менее), требуют низких MTD (< 0,5 дюйма) для достаточной точности. Измерения большой длины можно выполнять с достаточной точностью при больших MTD. Функция скопления точек должна использоваться для гарантии того, что присутствующий уровень шума мал относительно размера измеряемого дефекта. В отличие от стереорежима, трехмерный стереорежим не использует индекс точности. Процесс трехмерных измерений в стереорежиме Вы также можете выполнять трехмерные измерения в стереорежиме на зафиксированном изображении или на вызванном изображении, при условии, что вызванное изображение сохранено с данными трехмерных измерений в стереорежиме. Процесс трехмерных измерений в стереорежиме включает следующие шаги: Шаг 1—Подсоединение калиброванного трехмерного стереоскопического наконечника. Каждый измерительный наконечник должен иметь заводскую калибровку для конкретного щупа и может быть откалиброван для нескольких щупов. Для обеспечения точности измерений проверяйте точность наконечника после каждой установки. Обратитесь к Приложению Е , чтобы выполнить проверку. Шаг 2—Захват приемлемого изображения. (Щёлкните здесь для получения дополнительной информации об изображениях, подходящих для измерений в стереорежиме). Шаг 3—Идентификация подключенного оптического наконечника, выбор нужного типа измерений и размещение курсоров измерений. Шаг 4—Использование вида скопления точек для проверки приемлемости уровня шума для измеряемого изображения. 44 05/13/2015 Процедура трехмерных измерений в стереорежиме, часть 1 Прежде чем выполнять трехмерные измерения в стереорежиме, к вашей системе Visual iQ должен быть подключен откалиброванный трехмерный стереоскопический оптический наконечник. Правильно установите наконечник для измерения (щёлкните здесь, чтобы увидеть, как установить наконечник),, чему может помочь временное отображение одного изображения включением Режима одного вида (щёлкните здесь для выбора режима одного вида). Процесс захвата изображения и размещения курсора описан в других разделах, ознакомьтесь с этой информацией перед выполнением измерений в стереорежиме. 1 – Выберите экранную клавишу Stereo (Стерео) (если вы работаете с фиксированным изображением) или программную клавишу Measure (Измерить) (если вы работаете с вызванным изображением, снятым с помощью трехмерного стереоскопического оптического наконечника). Перед выполнением процесса измерения активные стереоскопические (и все другие) изображения должны быть зафиксированы. 2 – После выбора Stereoэкранные клавиши на дисплее iQ отображают серийные номера для всех трехмерных стереонаконечников и стереонаконечников, которые откалиброваны для установленного датчика. Трехмерные стереонаконечники содержат обозначение + 3D на экранной клавише. Убедитесь, что выбран серийный номер установленного в данный момент трехмерного стереонаконечника. Если при сборе изображений для измерения обнаружено, что выбран неправильный серийный номер, см. пункты 10 и 11. 3 – Начните процесс измерения, выбрав нужный тип измерения (Щёлкните здесь, чтобы просмотреть описание каждого типа трехмерных измерений) 4 – После того как выбран тип измерения (в данном случае – Профиль глубины , эта иконка показывает выбранный тип. 5 – Сначала курсор появляется на левом экране, где будут выполняться все пользовательские размещения курсоров. Перемещайте пальцем или с помощью джойстика, чтобы установить активный курсор в нужное положение. Этот курсор можно снова активировать (активный курсор более крупный, чем другие курсоры) и перемещать в любое время. Примечание—Индикация области, недоступной для измерения: Во время работы с изображением трехмерных измерений в стереорежиме некоторые части изображения могут быть недоступны для измерения. Если части изображения не подходят для измерений в стереорежиме, система измерения отобразит красную зону в этих участках. Система не будет рассчитывать результат измерений, если курсор расположен на красном участке. 05/13/2015 45 Процедура трехмерных измерений в стереорежиме, часть 2 6 – Запатентованное Окно масштабирования позволяет устанавливать точное положение активного курсора. Коснитесь краев окна (или переместите курсор с помощью джойстика), чтобы откорректировать положение активного курсора. (Кликните здесь для получения дополнительной информации о включении и выключении окна масштабирования и о других настройках измерения). 7 – Коснитесь экрана (или нажмите ), чтобы отобразить второй курсор. Поместите его, как описано в пунктах 5 и 6. 8 – На экране дисплея отобразится активный размер (при касании числа его поле становится синим, и вы можете изменить его положение). Примечание. Убедитесь в правильном расположении курсора и качестве трехмерных данных в режиме вида скопления точек. 9 – Выберите, чтобы добавить новое измерение (можно добавить до пяти измерений на любом экране). Если отображается более одного измерения, выберите Следующее измерение , чтобы сделать активным другое измерение, или просто коснитесь любого курсора имеющегося измерения, чтобы сделать его активным. 10 – Коснитесь данного пункта для доступа к другим рядам программных кнопок. При двойном касании в этом месте происходит отображение или скрытие программных кнопок и строки состояния. 11 – Выберите Опции, затем Сменить наконечник для сохранения снятого изображения и выполненных измерений при исправлении неправильно указанного серийного номера наконечника. Этот процесс позволяет применять правильные данные калибровки и устраняет необходимость сбора дополнительных изображений, поскольку пользователь изначально указал неверный серийный номер наконечника. Типы трехмерных измерений в стереорежиме Щёлкните здесь, чтобы узнать больше о каждом типе трехмерных измерений. 46 05/13/2015 Выполнение трехмерных измерений в стереорежиме (пример Профиля глубины ) Примечание. Поскольку информация ниже относится к измерениям профиля глубины, см. эту процедуру и раздел под заголовком "Типы трехмерных измерений" для других типов. 1 – Чтобы создать измерение Профиля глубины, разместите первый и второй курсоры на плоских поверхностях на одной плоскости с противоположных сторон от целевой области. 2 – Запатентованное Окно масштабирования позволяет устанавливать точное положение активного курсора. Коснитесь краев окна (или коснитесь курсора, а затем управляйте с помощью джойстика), чтобы откорректировать положение активного курсора. Щёлкните здесь для получения дополнительной информации о включении и выключении окна масштабирования. 3 – Используйте, чтобы выбрать из доступных Видов. Щёлкните здесь, чтобы узнать о видах. Примечание. Вид глубины профиля (описанный в следующем разделе) доступен, только если активное измерение включает измерение профиля глубины. Примечание. Измерения могут выполняться с любым из выбранных видов изображений. Однако трехмерные координаты, используемые для измерения и отображаемые на видах скоплений точек, всегда рассчитываются с помощью нормального изображения. 4 – Вид "Скопление точек" , описанный ниже, позволяет пользователю оценить уровень шума относительно размера индикации при проверке правильности расположения курсора и профиля для требуемого измерения. Выберите между "Измерительное Изображение" и "Полное изображение" для отображения только области вокруг активного измерения или всего изображения. 5 – Если отображается Скопление точек и оно активно, то при включении Карты глубины используется цвет для передачи приблизительной глубины индикации. Примечание. Если выбрано полное изображение, все измерения отображаются в виде скопления точек, а цвета карты глубин представляют расстояние от наконечника до объекта. Если выбрано изображение измерения, отображается только активное измерение, а цвета карты глубин представляют расстояние относительно плоскости начала отсчета измерений. 6 – Если отображается Скопление точек , проведите одним пальцем по сенсорному экрану (или воспользуйтесь джойстиком) для поворота изображения в трех измерениях. Также можно поместить на экран два пальца и двигать ими одновременно для изменения положения или поворота изображения на плоскости, в которой оно отображается. Выберите Сброс для возврата перемещенного вида скопления точек в исходное положение. 7 – Вид "Профиль глубины" доступен только после того, выполнено измерение профиля глубины. В этом виде показано поперечное сечение вдоль линии, которая соединяет два курсора и служит линией сечения. 05/13/2015 47 Вид "Скопление точек" (трехмерный стереоскопический режим) Трехмерный стереоскопический режим предоставляет доступ к двум видам скоплений точек. Вид Скопления точек отображает полноэкранное скопление точек. В виде "Стереоскопическое скопление точек" скопление точек отображается вместо правого стереоизображения и обновляется при перемещении курсоров измерений. В этом режиме скопление точек можно активировать, коснувшись правой части экрана или нажав и удерживая . Полноэкранным и активным правым скоплениями точек можно манипулировать с помощью сенсорного экрана или джойстика и экранных клавиш. Вид скопления точек имеет несколько преимуществ: • Дает общее представление о размере элемента. • П омогает пользователю визуализировать измерение, чтобы обеспечить правильное расположение курсора и качество трехмерных данных. • П оказывает расположение высоких и низких точек, что полезно использовать для позиционирования курсора при измерении профиля и глубины. • Показывает уровень помех относительно размера показания. Вы можете затем переместить щуп ближе, если индикация скрыта скачками помех на поверхности. Visual iQ предоставляет две различные опции изображений скоплений точек: Полное изображение и Измерительное изображение. Полное изображение отображает весь набор трехмерных данных и все измерения, активное измерение при этом выделяется жирным шрифтом. В режиме Полного изображенияцветная карты глубины отображает расстояние от наконечника до объекта. В режиме Измерительного изображенияприменяются следующие принципы: • • • • Отображается только область вокруг активного измерения. Отображаются положения курсоров и линии между курсорами. Для измерений профиля глубины показан срез профиля вдоль поверхностей. Для типов измерений, использующих плоскость начала отсчета, квадратная рамка вокруг данных указывает на положение плоскости начала отсчета. • В режиме Карты глубины шкала показывает глубину или высоту относительно плоскости начала отсчета. Как в режиме Полного изображения , так и в режиме Измерительного изображения доступны следующие манипуляции: • Проведите одним пальцем по сенсорному экрану (или воспользуйтесь джойстиком) для поворота изображения в трех измерениях. • Используйте одновременно два пальца для перемещения или поворота изображения на плоскости, на которой оно отображается. • Соедините два пальца или разведите их, чтобы увеличить или уменьшить масштаб, или выберите Масштабирование. • Нажмите Сброс для возврата в вид по умолчанию (экранная клавиша второго уровня). 48 05/13/2015 Измерения в стереорежиме Для измерений в стерео режиме следует использовать измерительные наконечники StereoProbe для получения двух стереоскопических изображений одного объекта под двумя различными углами. Для измерения объекта в Visual iQ используется метод тригонометрической съемки, при котором за основу берутся данные два соседних изображения. Вы также можете выполнять измерения на зафиксированном изображении или на вызванном изображении, при условии, что вызванное изображение сохранено с стереоскопическими данными измерений. Процесс измерения в стерео режиме включает следующие шаги (см. следующий раздел для подробного описания): Шаг 1 – Подключение калиброванного стереоскопического наконечника Шаг 2 – Захват приемлемого вида с подходящим изображением, как описано ниже. Шаг 3 – Идентификация подключенного оптического наконечника, выбор нужного типа измерений и размещение курсоров измерений. Шаг 4 – Правильное позиционирование Согласующиеся курсоры, если необходимо. Нахождение нужного изображения для выполнения измерений в стерео режиме Для максимальной точности при любом типе измерения в стерео режиме, вам необходимо начинать с тщательного позиционирования стереоскопического наконечника. Чтобы расположить наконечник щупа перед фиксацией изображения измерения в стерео режиме: Видимость—Свойство должно быть полностью видимо c обеих сторон экрана. Расстояние от наконечника до объекта— Наконечник должен находится как можно ближе к объекту с сохранением его фокусировки. Минимальный блеск—Чтобы минимизировать блеск, откорректируйте угол обзора и яркость изображения в областях, где вы размещаете курсоры. Мелкие пятна блеска не представляют проблемы, однако большие области блеска могут проявляться в различных положениях с двух сторон, что приведет к неверному согласованию. Плохой пример – Объект: Не полностью виден в правой стороны. Недостаточно освещен (необходимо переместить оптический наконечник ближе к поверхности). Неверно расположен, так как невозможно установить курсор на правой или левой кромке окружности или промежутка На показанных выше изображениях представлены правильная и неправильная процедуры захвата изображения при выполнении измерений в стерео режиме. Оба изображения были захвачены при измерении длины вдоль щели. О Показанный здесь стереоскопический индекс Стереоскопический индекс — это число, показывающее степень увеличения при выполнении измерений в стерео режиме. Чем более высокий стереоскопический индекс, тем больше увеличение, что позволяет точнее разместить курсоры измерения и получить более точные результаты. При выполнении измерений в стерео режиме, вы увеличиваете изображение не с помощью масштабирования, а перемещая оптический наконечник как можно ближе к объекту. Стереоскопический индекс можно включать и выключать, а также можно изменять минимальное значение, ниже которого индекс будет мигать. Кликните здесь для получения дополнительной информации о настройках предела стереоскопического индекса и о других настройках измерения. Точность Ориентация по вертикали—При измерении расстояния между линиями или по окружности, изображение ориентировано так, что вы можете размещать курсоры на левом и правом краях измеряемого объекта, но не вверху, не внизу, и не по диагонали. Системе необходимо различать детали слева и справа от каждого курсора, чтобы точно разместить согласующие курсоры по горизонтали относительно левых курсоров. Может отображаться стереоскопический индекс для обозначения достигнутого увеличения. 05/13/2015 Хороший пример – Объект: Полностью видим с обеих сторон. Хорошо освещен, блики минимальны. Правильно расположен, так как возможно установить курсор на правой или левой кромке окружности или промежутка. Стереоскопический индекс (близость к наконечнику) 49 О согласующихся курсорах Данное расстояние должно быть точным Ваш курсор Совмещаемый курсор Для каждого курсора, который вы помещаете слева от изображения во время измерения в стерео режиме, система помещает соответствующий курсор справа от изображения для использования при тригонометрической съемке. Вам необходимо поместить каждый левый курсор на точку изображения (пиксель), которую окружает достаточное количество деталей, чтобы отличить ее от соседних пикселей. Если соседние пиксели выглядят так же, как и выбранная вами точка (особенно пиксели слева и справа от точки, например пиксели вдоль плавной горизонтальной линии), то система не сможет точно поместить согласующий курсор. При наличии достаточного количества отличительных деталей "степень согласования" будет высокой (это означает, что созданная точка более точно согласована, чем соседние с ней пиксели, и уверенность системы в согласовании высокая). Если же деталей недостаточно, то сила согласования низкая (это значит, что создаваемая точка и ее соседние пиксели совмещаются почти одинаково, — согласование может быть правильным, но уверенность системы в согласовании низкая). Для каждого согласующего курсора система вычисляет степень согласования в диапазоне от <0> (минимальная уверенность) до <5> (максимальная уверенность). Если деталей слишком мало, система просто не будет создавать согласующий курсор. По возможности, старайтесь достичь показателя согласования не менее <3>. Если вам не удается достичь этого уровня, попытайтесь захватить изображение с меньшим блеском или с большим количеством деталей изображения. (Откорректируйте ориентацию наконечника или яркость изображения). Даже если степень согласования равна <5>, особенно если согласование низкое, то для правильного размещения вам нужно удостовериться, что согласующий курсор появился. Согласующий курсор, который смещен только на один пиксель, может значительно повлиять на точность измерения. Изменение положения согласующего курсора Примечание. Смещение согласующих курсоров чаще всего происходит, если в области измерения есть повторяющиеся паттерны. Как правило, наилучшего результата удается достичь, если согласующие курсоры остаются точно в том положении, где их разместила система. Переместите согласующий курсор в правильное положение. Когда вы останавливаете перемещение курсора, система оптимизирует положение согласования. Для каждого откорректированного вручную согласующего курсора значение силы согласования не отображается. 50 05/13/2015 Измерение Точка-линия Длина Глубина Площадь Многосегментные линии Виды Аннотация Изображение Стерео Опции Удалить Аннотация Изображение Процедура измерения в стереоскопическом режиме, Часть 1 Прежде чем выполнять измерения в стерео режиме, к вашей Visual iQ должен быть подключен откалиброванный стереоскопический оптический наконечник. Правильно установите наконечник для измерения (щёлкните здесь, чтобы увидеть, как установить наконечник),, чему может помочь временное отображение одного изображения, включив режим одного вида (щёлкните здесь, чтобы выбрать режим одного вида и узнать о других настройках обработки изображения). Процесс размещения изображения и курсора описан в разделах выше – вам нужно ознакомиться с этой информацией, прежде чем выполнять измерения в стерео режиме. 1 – Выберите Экранная клавиша Stereo (Стерео) (если вы работаете с фиксированным изображением) или экранную клавишу Measure (Измерить) (если вы работаете с вызванным изображением, снятым с помощью стереоскопического оптического наконечника). Перед выполнением процесса измерения активные стереоскопические (и все другие) изображения должны быть зафиксированы. Обязательно выбирайте программные кнопки, на которых показан серийный номер подключенного наконечника. 2 – После выбора Stereoэкранные клавиши на дисплее iQ отображают серийные номера для всех стереонаконечников, которые калиброваны для установленного датчика. Убедитесь, что выбран серийный номер установленного наконечника. Если при сборе изображений для измерения обнаружено, что выбран неправильный серийный номер, см. пункты 10 и 11 на следующей странице данного руководства. 3 – Начните процесс измерения, выбрав нужный тип измерения (смотрите описание каждого типа ниже) 4 – После того как выбран тип измерения (в данном случае – измерение Point-to-Line) , эта иконка показывает выбранный тип. 5 – Сначала курсор появляется в левом экране, где будут выполняться все пользовательские размещения курсоров (согласующие курсоры, появляющиеся в правом дисплее, созданы системой Visual iQ – в то время как пользователь перемещает каждый курсор в левом экране, согласующий курсор в правой половине экрана перемещается соответственно – обязательно проверяйте каждый согласующий курсор при его появлении). Перемещайте пальцем или с помощью джойстика, чтобы установить активный курсор в нужное положение. Этот курсор можно снова активировать (активный курсор более крупный, чем другие курсоры) и перемещать в любое время (смотрите описание дополнительных свойств экрана ниже). 6 – Запатентованное Окно масштабирования позволяет устанавливать точное положение активного курсора. Коснитесь краев окна (или переместите курсор с помощью джойстика), чтобы откорректировать положение активного курсора. (Кликните здесь для получения дополнительной информации о включении и выключении окна масштабирования и о других настройках измерения). 05/13/2015 51 Повторный вызов Повторный Измерение вызов Индекс Измерение Индекс Виды Отменить действие Добавить измерение Следующее измерение Виды Отменить действие Добавить измерение Следующее измерение Процедура измерения в стереоскопическом режиме, Часть 2 7 – Коснитесь экрана (или нажмите ), чтобы отобразить второй курсор. Поместите его, как описано в пунктах 5 и 6. Примечание. Как правило, наилучшего результата удается достичь, если согласующие курсоры остаются точно в том положении, где их разместила система. Однако, при некоторых условиях, например, при наличии повторяющегося паттерна, от вас может требоваться помочь системе найти правильное согласование. 8 – На экране дисплея отобразится активный размер (при касании числа, его поле становится синим, и вы можете изменить его положение), а также Показанный здесь стереоскопический индекс и степень согласования относящиеся к этому измерению и положению курсора. Смотрите предыдущие разделы руководства для описания этих двух понятий. 9 – Выберите, чтобы добавить новое измерение (можно добавить до пяти измерений в любом экране). Если отображается более одного измерения, выберите Следующее измерение , чтобы сделать активным другое измерение, или просто коснитесь любого курсора имеющегося измерения, чтобы сделать его активным. 10 – Коснитесь данного пункта для доступа к другим рядам программных кнопок. При двойном касании в этом месте происходит отображение или скрытие программных кнопок и строки состояния. 11 – Выберите Опции, затем Сменить наконечник для сохранения снятого изображения и выполненных измерений при исправлении неправильно указанного серийного номера наконечника. Этот процесс позволяет применять правильные данные калибровки и устраняет необходимость сбора дополнительных изображений, поскольку пользователь изначально указал неверный серийный номер наконечника. Примечание. Опции Показанный здесь стереоскопический индекс и степень согласования подходят только для активного измерения. Примечание. Чтобы проверить точность измерения, перемещайте каждый левый курсор на несколько пикселей. Если согласующие курсоры перемещаются одинаково, и если результаты изменяются лишь ненамного, возможно вы достигли точных результатов. Однако, если перемещение согласующего курсора прерывистое, или если результаты значительно отличаются, это говорит от том, что результаты ненадежные. Захватите новые изображения, используя вышеприведенные указания. Этот шаг будет особенно полезен, если вам нужно использовать низкий стереоскопический индекс (менее 5), или низкое значение уверенности (менее 3). Например, вам может требоваться использовать низкий стереоскопический индекс, если вы измеряете крупный объект, или у вас ограниченный доступ и вы не можете поместить наконечник близко к объекту. Возможно, вам потребуется принять более низкое значение уверенности, если на поверхности мало деталей. 52 05/13/2015 Свойства экрана измерений в стерео режиме 1 – Текущий активный курсор крупнее других курсоров. Обратите внимание, что положение курсора можно изменять с помощью джойстика, или перетаскивая его на экране. 2 – Коснитесь любого размера на экране, чтобы изменить его положение (перетаскиванием, или с помощью джойстика) 3 – Выделенное окно масштабирования позволяет точно позиционировать активный курсор. Выделите и перетащите его, чтобы изменить его положение на экране дисплея. 4 – Коснитесь на этих стрелках возле периметра (или используйте джойстик) для перемещения курсора. 5 – Любой курсор, в месте расположения которого малое количество деталей изображения, что мешает системе определить точку согласования, изменяет цвет на красный (и все размеры и значения индексов становятся пунктирными). 6 – Тип и серийный номер выбранного в данный момент оптического наконечника (щёлкните здесь, чтобы идентифицировать стереоскопический наконечник) 05/13/2015 53 Типы измерений Этой раздел специально посвящен размещению курсоров для каждого типа измерения в стерео режиме. Описание: Линейное (от точки к точке) Размещение курсоров: Разместите оба курсора Описание: Длина Перпендикулярное расстояние от точки до линии Точка-линия Размещение курсоров: Разместите первые два курсора, чтобы определить линию начала отсчета. Поместите третий курсор на перпендикулярном расстоянии, которое вам нужно измерить Описание: Описание: Описание: Перпендикулярное расстояние между Глубина поверхностью и точкой над ней или под ней. Используется, чтобы оценить изменения вследствие износа, смещения и других причин. Отрицательные измерения показывают, что точка находится ниже плоскости. Положительные измерения показывают, что точка находится выше Размещение курсоров: Разместите первые два курсора, чтобы определить плоскость начала отсчета. Поместите четвертый курсор на перпендикулярном расстоянии, которое вам нужно измерить. Примечание. Измерения глубины, сделанные с низким индексом точности, особенно чувствительны к положению согласующего курсора. Если индекс точности низкий, нужно увеличить его, для чего поместите наконечник щупа ближе. Если вы не можете увеличить индекс точности, разместите курсоры так, чтобы они давали более высокую степень согласования, и проверьте полученную точность. Площадь поверхности в пределах нескольких Площадь курсоров, размещенных вокруг свойства или индикации. Длина нелинейного свойства или индикации. Размещение курсоров: Разместите три и более курсоров (до 24) по периметру области, которую вам нужно измерить. По окончании, выберите "Выполнено" или дважды . Область будет закрыта. Многосегментные линии Размещение курсоров: Разместите два или более курсоров измерения (до 24), чтобы создать отрезки вдоль данного свойства. По окончании, выберите "Выполнено" или дважды финализирована. . Линия будет (Щёлкните здесь для получения дополнительной информации о процедуре измерения в стереорежиме). 54 05/13/2015 Измерения в режиме сравнения Длина Точка-линия Площадь Измерения в режиме сравнения зависят от известных размеров объекта, которые были установлены в поле зрения изготовителем или щупом, или использует преимущества известных размеров на изображении стоп-кадра. Процессор Visual iQ использует эти известные размеры в качестве эталонной шкалы для измерения неизвестного объекта. Вы можете делать измерения в режиме сравнения на зафиксированном (не-3D) изображении, или на вызванном изображении, которое было сохранено при Сравнение сравнения. Многосегментные линии Измерение Создание Измерение методом сравнения Place reference cursors Введите эталонный размер Кругломер Введите диаметр эталонной окружности Виды Отменить действие Выполнено Выполнено Используйте защитный колпачок головки или подключите любой стандартный наконечник переднего вида или бокового вида на щупе. Выберите поле зрения (FOV) для вашего наконечника с помощью программной кнопки или сенсорного экрана. Это позволит системе повысить точность благодаря компенсации оптических искажений наконечника. Если изображение по-прежнему отсутствует, свяжитесь с GE Inspection Technologies, Если поле зрения неизвестно, смотрите Приложение В. Поместите наконечник щупа для максимальной точности, для чего измеряемая поверхность должна быть перпендикулярной линии обзора щупа. Целевой объект и известный объект должны быть в одной плоскости, на одном расстоянии от щупа, как можно ближе к наконечнику при вписывании их обоих в изображение. Если объект и эталон на экране малы, увеличьте масштаб. Зафиксируйте дисплей, прежде чем выполнять процесс измерения. 1 – Выберите, чтобы запустить процесс Сравнение сравнения. Начните с выбора типа измерения. Щёлкните здесь для просмотра описания каждого типа измерения. Нов. этал. размер Опции Удалить Добавить измерение Следующее измерение 2 – Затем нужно ввести эталон известной длины, для чего разместить два курсора и определить эталонную длину. 3 – Курсоры эталонной длины остаются. 4 – Разместите курсоры измерения, чтобы определить неизвестный размер. В этом случае система выполняет Длина длины. 5 – Выберите, чтобы ввести Новый Эталонный размер, добавьте новое измерение (до 5), или измените активное измерение (для чего выберите Следующее измерение). 6 – После того, как задана эталонная длина, используя эту опцию, можно отобразить окружность известного диаметра. Кругломер можно использовать как измеритель "ход/не-ход", если его диаметр установлен на предельный размер дефекта. 05/13/2015 55 Поиск и устранение неисправностей при измерениях 3D Phase, 3D Stereo или Stereo • Подведите наконечник датчика как можно ближе к объекту для максимального увеличения. • Проверьте надежность крепления оптического наконечника на головке датчика. • Проведите измерение объекта в блоке проверки, чтобы убедиться, что наконечник не поврежден. Кликните здесь для получения дополнительной информации о проверке измерительных наконечников. Измерения в режиме 3D Phase (трёхмерные фазовые) •Во время сканирования поверхности обязательно держите щуп неподвижно приблизительно 1 секунду. Не перемещайте щуп, пока Сообщение "Захват изображений" исчезнет. •Изменяйте положение наконечника щупа, пока на активном экране не отобразится индикатор дальности с максимально возможным числом синих полосок. Для очень малых показаний допустима небольшая расфокусировка. • Убедитесь, что все поверхности измерительного наконечника чистые. Протрите чистой тканью со спиртом. •После захвата изображения проверьте, что наконечник, подсоединенный к щупу, соответствует наконечнику, выбранному в программе. • Проверьте вид скопления точек на предмет волнистости или ряби, что может указывать на наличие грязи или масла или на повреждение наконечника. •Попробуйте использовать неперпендикулярный вид, например, под углом 30-45°. Это часто позволяет значительно уменьшить уровень помех в данных, особенно для поверхностей с блеском или с пятнами. Трехмерные стереоскопические и стереоскопические измерения •Не размещайте курсоры в областях с чрезмерным блеском. При необходимости, откорректируйте яркость или измените положение наконечника щупа, чтобы улучшить деталировку или уменьшить блеск. • Объект измерений должен располагаться близко к центру экрана. • Активируйте масштабное окно для более точного размещения измерительных курсоров. • Смотрите указания в разделе Нахождение нужного изображения для выполнения измерений в стерео режиме •Проверьте, что согласующий курсор расположен с точностью до одного пикселя (только стереоскопический режим). Если не удается четко увидеть, где должна быть точка согласования, выберите другую точку или захватите изображение под другим углом, под которым лучше проявлены детали и достигается большее согласование. •Убедитесь, что серийный номер на наконечнике соответствует серийному номеру, выбранному в программном обеспечении для измерений. Примечание. В углу экрана измерения будет показан введенный пользователем серийный номер наконечника. 56 05/13/2015 Повторный вызов Изображение Захват 3DPM Управление файлами Работа с внешними запоминающими устройствами Диспетчер файлов К iQ могут быть подключены устройства USB с доступом через диспетчер файлов, с возможностью записи и копирования и извлечения с помощью функций, описанных здесь. 1 – Вставьте устройство USB в один из этих портов. 2 –Для доступа к файлам или папкам на USB-накопителе коснитесь на экране логотип GE (или нажмите аппаратную клавишу), чтобы открыть Общее меню, а затем выберите диспетчер файлов. 3 –Выберите устройство USB затем выполните доступ к файлам или папкам и запишите или скопируйте с накопителя, как вы будете работать с внутренней памятью iQ. Щёлкните здесь для получения дополнительной информации о работе с диспетчером файлов. Вид списка Вверх Правка Фильтр 4 –Перед извлечением USB-накопителя коснитесь экранного логотипа GE (или нажмите аппаратную клавишу), чтобы открыть Общее меню, а затем выберите Eject (Извлечь). После появления на экране сообщения можно безопасно извлечь накопитель. Диспетчер файлов Запись 05/13/2015 Справка Настройки Приостановить запись Извлечь Выключить 57 Диспетчер файлов Редактирование файлов и папок/Создание папок Повторный вызов Файлы изображений и видео можно сохранять в Visual iQ или на переносном устройстве. Опция "Диспетчер файлов" позволяет копировать, вырезать, вставлять, удалять и переименовывать эти сохраненные файлы (или папки, в которых они хранятся) или создавать элементы (в случае с папками). Выполните следующие действия для Правка файлов или папок: 1 – Для редактирования файлов или папок коснитесь на экране логотип GE (или нажмите аппаратную клавишу), чтобы открыть Общее меню, а затем выберите Диспетчер файлов. Или выберите экранную кнопку Повторный вызов (если функция доступна), с помощью которой осуществляется вызов из памяти сохраненного изображения или видеозаписи и/или редактирование файлов и папок. Для создания новой папки сначала откройте Диспетчер файлов, затем откройте каталог, в котором необходимо создать новую папку, и выполните действия пункта 5 ниже, в котором приводятся дополнительные инструкции. Вид в миниатюре Вид списка Вверх Правка Фильтр Все Изображения Видео 2 – Позволяет управлять внешним видом (Вид в миниатюре ). 3 – Выберите данный пункт меню для перехода к каталогу уровнем выше в диспетчере файлов. 4 – Выберите типы файлов для отображения. 5 – Коснитесь данного пункта для переключения между верхним и нижним рядом панели программных кнопок. Для создания новой папки выберите Создание папки в нижнем ряду см. п. 9 для получения дополнительных инструкций. При двойном касании в этом месте происходит отображение или скрытие программных кнопок и строки состояния. Вверх Копировать Удалить 6 – Нажмите на данную кнопку для включения функции диспетчера файлов, которая позволяет копирования, переименования, или иного Правка сохраненные папки (или файлы). Создать папку Вырезать 7 – Коснитесь папки (или файла), чтобы начать редактирование. В углу всех выбранных папок или файлов появится белый флажок. Примечание. Для отображения белого флажка перед началом редактирования необходимо активировать функцию редактирования и выбрать файл (или папку). Введите новое имя и нажмите готово 8 – После того, как файл или папка были выбраны для редактирования, они могут быть скопированы (или Вырезатьи вставлены, или удалять. 9 – После того, как папка (или файл) были выбраны, они могут быть переименованы. В процессе переименования (или создания новой папки) появляется экранная клавиатура. Возврат Выполнено 58 10 – Выберите цифры или символы. 11 – Нажмите на кнопку после ввода желаемого имени. 05/13/2015 MDI Загрузка и выгрузка обследований под управлением меню Main Menu Выполните эту процедуру для загрузки или выгрузки обследования под управлением меню. Примечание. Файлы обследований MDI имеют расширение .mdz. Одна загрузка может содержать до пятидесяти файлов обследования MDI. 1 – Выберите, чтобы запустить процесс MDI . Загрузить Удалить 2 – Выберите для просмотра и возобновления ранее активного обследования. 3 – возобновление последнего активного обследования. 4 – загрузить нового обследования или удаления существующего. Возобн Возобновить последнее Создание протокола Управление 5 – Переход к диспетчеру файлов для выбора файла для загрузить или удаления. 6 – Выберите, чтобы Закончено процесс загрузки. 7 – Указывает на новое загруженное обследование. 8 – Указывает на последнее активное обследование. Вид в миниатюре 05/13/2015 Вверх Выполнено 59 Запуск обследования под управлением меню Main Menu 1 – Выберите, чтобы начать MDI . 2 – Выберите любое загруженное обследование. 3 – Выберите для просмотра и возобновления ранее активного обследования. 4 – возобновление последнего активного обследования. 5 – Указывает на новое загруженное обследование. Возобновить последнее Возобн Создание протокола Управление 6 – Указывает на последнее активное обследование. Ввод Информации Уровня Обследования. При запуске обследования MDI необходимо ввести информацию уровня обследования и выбрать папку для сохранения результатов обследования. 7 – Информации Уровня Обследования (зависит от MDI) вводится при начале обследования. Для сбора результатов требуется информация, отмеченная *. 8 – Для ввода информации выберите соответствующую строку и экранная клавиатура запустится автоматически. 9 – Используйте клавиатуру для ввода информации или выбора из пользовательского набора предварительно созданное записей. Выполнено 10 – Выберите после завершения ввода всей Информации Уровня Обследования. 11 – Затем необходимо указать папку (каталог), где будут сохраняться результаты, полученные в процессе MDI. Выберите создание новой папки или выберите существующую. 12 – Выберите, чтобы выполнить процесс ввода информации. Вид списка 60 Вверх Выполнено Создать папку 05/13/2015 Выбор точки обследования Теперь можно переключаться между уровнями обследования, пока вы не выйдете на желаемую точку обследования. Точки проверки 1 – Имя обследования и серийный номер оборудования. Booster 2 – Выберите для просмотра следующего самого низкого уровня организации обследования. Booster Compressor Booster Combustion Nozzle Guide V Rotor Blade 3 – Переход на нижний уровень обследования позволяет записывать изображения и видео. 4 – Эти метки отображают уровни при обследовании и указывают на текущее положение. 5 – Щёлкните здесь для получения дополнительной информации о съемке изображений. или Щёлкните здесь для работы с видеозаписями. Стоп Вверх Справочный материал 6 – Выберите экранную клавишу, отмеченную как имя обследования для доступа Общее к этому меню листов MDI. Используйте это меню для перемещения по списку уровней обследования, остановки текущего обследования, доступа к справочному материалу, связанному с обследованием, или создать отчет со списком результатов, сохраненных для текущего обследования. Booster 2 Nozzle Guide V Аннотация Списка 05/13/2015 Стоп Справочный материал Изображение Захват 3DPM Общее 61 Сохранение изображения или видео при обследовании MDI Для сохранения изображения выбранной точки осмотра, нажмите кнопку SAVE. Во время записи доступны некоторые из следующих опций: Меню опции сохранения Cохр опции для D:\DEMO-CFM56-Abcd\Booster_2_Rotor_Blade002.bmp Требуемая характеристика - Если требуется, перед меню сохранения появится список характеристик. Для продолжения необходимо выбрать запись. Сохранить Сохр с отметк Комментарии Сохранить - Сохраняет изображение со связанными данными MDI и именем файла. Наблюдение Audio Запись аудио Сохранить с отметкой - Сохраняет изображение с “ФЛАЖКОМ”, привязанным к имени файла. Если вы используете эту опцию, вы сможете создавать отчет, включающий только изображения, отмеченные флажком. Наблюдение - Привязка характеристики к данному изображению. Отмена Выполнено Добавить комментарий - Сохранение текстовых комментариев к изображению. При генерации отчета эти комментарии привязываются к конкретному изображению. Воспроизведение звука Добавить аудиокомментарии - Сохранение аудиокомментариев к изображению. Запись аудио... 1 – Нажмите эту кнопку для сохранения стоп-кадра в выбранную точку обследования. Стоп Отмена Другое Выполнено Примечание. Система автоматически присваивает имя изображению, чтобы оно соответствовало местоположению в выбранном в данный момент файле MDI. 2 – Опции сохранения описаны выше (не все они отображаются в каждом MDI). Примечание. Выполняйте сохранение (или сохранение с флажком) только после ввода всех комментариев, наблюдений и аудиокомментариев, поскольку эта добавленная информация будет связана с сохраненным изображением. Booster 2 Rotor Blade 3 – Эти меню позволяют добавлять аудиокомментарии к любому изображению перед сохранением. Убедитесь, что выбрано "Выполнено" чтобы завершить процесс записи аудиокомментария. 4 – Выберите комментарии для ввода текстовых комментариев, сохраняемых с изображением. Возврат 5 – Введенные комментарии могут быть добавлены к списку предварительно созданное комментариев, из которого можно выбирать в дальнейшем комментарии. Добавить к предварительным настройкам 62 Предварительные настройки Выполнено 6 – Выберите наблюдения из предварительно загруженного списка Примечание. Изображения и видеозаписи, сохранённые при обследовании MDI, располагаются в папке обследования, созданной в начале проверки. Файл изображения или видео имеет связанные с ним метаданные, обеспечивающие обмен данными с программами обработки данных, такими как GEIT Rhythm. 05/13/2015 Просмотр Справочного Материала Booster 1 – Выберите любой уровень обследования для доступа к справочному материалу, Nozzle Guide V , связанному с уровнем или точкой Rotor Blade 2 – Выберите любой материал в формате PDF, изображения или видеозаписи для открытия и отображения на экране Visual iQ 3 – Выберите "Показать все" для доступа ко всему справочному материалу, , Стоп Вверх Справочный материал Справочный материал Справочный материал связанному с активным обследованием, который может быть не только материалом, связанным с активным уровнем. Создание протокола Показать все 4 – Выберите, чтобы скопировать и вставить весь справочный материал для активного обследования в папку, указанную в начале обследования для хранения результатов. Остановка и возобновление обследования Вид списка 05/13/2015 Копировать Показать все Вид списка Копировать Для остановки обследования, которое может быть возобновлено и завершено позже, перейдите к меню листов MDI , выбрав экранную клавишу с именем обследования, и выберите "Стоп". Для продолжения ранее остановленного обследования выберите MDI , затем выберите возобновление последнего обследования или перейдите к предыдущему обследованию для возобновления. 63 Создание отчета MDI Main Menu Выполните эту процедуру для создания отчета MDI. 1 – Выберите, чтобы создать отчет и, при отсутствии активных обследований, выберите нужное обследование. Возобн Возобновить последнее 2 – После выбора обследования, для которого нужно создать отчет, выберите Создание протокола "Выполнено". 3 – Информацию о настройке содержимого отчета, схемы страницы и других функций см. в следующем разделе данного руководства. Hастройки отчёта Опция отчета Имя отчёта Опция изображения Формат отчетов Правка Включать PDF ВЫКЛЮЧЕНО Страницы обложки ВКЛЮЧЕНО Выберите Вид списка Вверх Выполнено 4 – Предварительный просмотр отчета на экране Visual iQ. 5 – Создать версию отчета для MS Word, которая будет сохранена в папке, указанной для этого обследования. По умолчанию Макет страницы Обзор Имя отчёта Bключать изображения ВСЕ Макет страницы 1 ИЗОБРАЖЕНИЕ / ТЕКСТ ВЫШЕ Страницы обложки ЗАВОД. УСТАНОВК Кон прим Отмена 64 Создать Предварительный просмотр 05/13/2015 Настройка отчета MDI Hастройки отчёта Опция отчета Имя отчёта Опция изображения Формат отчетов Правка Настройте отчёт по обследованию, указав следующие параметры: ВЫКЛЮЧЕНО Включать PDF ОПЦИИ ОТЧЁТА: ВКЛЮЧЕНО • Имя отчета – Заменяет автозаполнение названия файла отчета. Выберите Страницы обложки По умолчанию • Формат отчета – Выберите версию MS Word для публикации. Выберите Кон прим • Включить PDF – Создает версию отчёта в формате PDF (может быть просмотрен на экране Visual iQ). None Макет страницы Обзор Имя отчёта Bключать изображения Макет страницы Страницы обложки Кон прим Отмена • Обложка- Выберите титульный лист для отчета по обследованию. - ЗАВОДСКИЕ УСТАНОВКИ - Сброс всех параметров в значение заводских установок. - ОБЗОР - Выберите документ MS Word для использования в качестве титульного листа отчета. ВСЕ 1 ИЗОБРАЖЕНИЕ / ТЕКСТ ВЫШЕ ЗАВОД. УСТАНОВК Создать Предварительный просмотр ВСЕ Hастройки отчёта Опция отчета Bключать изображения Опция изображения Макет страницы Hастройки отчёта ВСЕ Изменение ПОМЕЧЕННЫЕ • Заключительное- Выберите страницы, включаемые в качестве примечание последних страниц отчета - НЕТ - Не включать дополнительные функции в отчет об обследовании. - ОБЗОР - Выберите документ MS Word для использования в качестве примечаний отчета. ОПЦИИ ИЗОБРАЖЕНИЯ: • В ключать изображения - Выберите все или только отмеченные изображения для включения в отчет обследования. Макет страницы • Расположение Изображения - Выберите один из нескольких стилей текста и расположения изображения или выберите "Без Текста". 6 изображений / без текста 05/13/2015 65 Техобслуживание, поиск и устранение неисправностей Внимание: Внутренние оптические линзы окружены кольцевым уплотнением. Соблюдайте осторожность, чтобы не сместить кольцевое уплотнение. Обследование и Чистка системы Проверка и очистка системы Проверяйте и очищайте систему Visual iQ до и после каждого использования. Если система используется в загрязненной среде, то при необходимости компоненты можно очищать более часто. 1 – Проверьте щуп на предмет повреждений Если изображения искажены или смазаны в пределах нормальной дальности, и если оптический наконечник надежно навинчен, скорее всего проблема вызвана загрязненными оптическими поверхностями. Для получения наилучшего качества изображения, регулярно очищайте оптический наконечник и головку камеры. Если вы обнаружили состояния, требующие диагностики и ремонта, возвратите систему в GE Inspection Technologies. Своевременный ремонт небольших неисправностей может предотвратить значительно более дорогостоящий ремонт. Внимание: Не используйте ватную палочку для очистки внутри оптических наконечников для измерения 3DPM, так как это может повредить наконечник. или загрязнения. Проверьте на предмет чре змерного износ а поворотного шарнира, обтрепанных волокон полотна, или ослабленных соединений. Сочленения 2 Очистите наконечник щупа, включая линзы на головке камеры. Используйте очиститель для стекла или 70% раствор и тонкую ватную палочку. Головка камеры Внимание: Не погружайте в жидкость и не замачивайте гарнитуру или штепсель электропитания щупа. Проверка и очистка оптического наконечника 1 – Проверьте оптический наконечник на предмет повреждения или загрязнения. 2 – Очистите все наружные поверхности оптического наконечника. Используйте очиститель для стекла или 70% раствор и тонкую ватную палочку. 3 – Очищайте только внутреннюю резьбу оптического наконечника. Внутренние 3 – Очистите остальную часть щупа, включая вставную трубку и оптоволоконный соединитель. Используйте мягкую ткань, смоченную очистителем для стекла или 70%-м водно-спиртовым раствором. оптические линзы следует очищать только при устранении неисправностей оптического наконечника, которые ухудшают фокусировку. 66 05/13/2015 Электрический разъем Очистка вставной трубки Проверка и очистка гарнитуры 1 – Отсоедините шнур питания от электросети. 2 – Проверьте на предмет повреждений или загрязнения, включая, возможно, погнутые контакты на электрическом соединителе. 3 – Используя мягкую ткань, смоченную очистителем для стекла или 70%-м водно-спиртовым раствором, очистите все части гарнитуры кроме электрического соединителя. Соблюдайте большую осторожность во время очистки электрических контактов соединителя. Тщательно очистите контакты, используя очиститель для стекла или 70% водно-спиртовой раствор и ватную палочку. Также можно использовать сжатый воздух для просушки или удаления мусора из электрического соединителя. 05/13/2015 67 Руководство по поиску и устранению неисправностей Изображение Состояниеondition Причиныuses Действия Изображения искажены или смазаны при нормальной дальности. • О птический наконечник не навинчен должным образом на головку камеры. Повторно установите оптический наконечникeinstall the optical tip Смотрите раздел «Подключение оптического наконечника». • О птические поверхности загрязнены. • Н а наконечнике камеры не установлено никакой оптики наконечника или защитного колпачка. На изображении есть другие дефекты качеств. Прочееarious На дисплее отсутствуют изображения. Различные • О чистите оптический наконечник и головку камеры. Смотрите разделы «Проверка и очистка оптического наконечника» и «Проверка и очистка датчика». • Д ля щупов Visual iQ с диаметром 6,1 мм следует использовать защитный колпачок 6,1 мм из комплекта. Этот защитный колпачок специально предназначен для Visual iQ 6,1 мм, так как в нем есть диафрагма, в отличие от предыдущих моделей устройств. • Снимите оптику наконечника. • Попробуйте использовать другую оптику наконечника. • Если есть возможность, подключите другой щуп к гарнитуре. • Е сли проблема качества изображения связана с конкретным щупом, свяжитесь с GE Inspection Technologies, чтобы получить разрешение на возврат материала (RMA). • Убедитесь, что датчик правильно установлен и зафиксирован. Смотрите раздел «Установка датчика». • Перезагрузите систему. (Аппаратные клавиши подсвечены)it) • Если есть возможность, подключите другой щуп к гарнитуре. • Е сли проблема качества изображения связана с конкретным щупом, свяжитесь с GE Inspection Technologies, чтобы получить разрешение на возврат материала (RMA). • Н аправьте наконечник датчика в направлении яркого света и проверьте, появилось ли изображение. Если изображение появляется, проблема вызвана ориентацией лампы. Если изображение по-прежнему отсутствует, свяжитесь. • Если вы покупали кабель Displayport, подсоедините его к монитору с поддержкой кабеля. Проверьте, появляется ли на нем изображение. Тусклое отображение видео Различные • Очистите оптический наконечник и головку камеры. Смотрите «Проверка и очистка оптического наконечника» и «Проверка и очистка щупа» • Убедитесь, что яркость ЖК-дисплея правильно настроена согласно условиям окружающей среды. • Проверьте вставную трубку и гибкую секцию на предмет сильных изгибов или вмятин. • Не работает светодиодная подсветка Фиксированное изображение с рябью или смазано. 68 • Н аконечник датчика перемещается во время захвата изображения. • Снимите фиксацию изображения, а затем снова зафиксируйте его, удерживая наконечник датчика неподвижн. 05/13/2015 Щупа Состояниеition Причины Действия Поворотный шарнир не изгибается. • С истема находится в режиме, при котором выключен изгиб поворотного шарнира, например, «Управление и фиксация положения», стоп-кадр, Диспетчер файлов, или любая функция меню. • Выйдите из режима с выключением изгиба поворотного шарнираit the articulation-disabling mode. Вставная трубка не вынимается легко из рулона для хранения. • Вставная трубка застряла. • А ккуратно протолкните вставную трубку внутрь и вытолкните наружу с одновременным небольшим поворотным движением, чтобы освободить щуп. Если щуп не удается освободить, свяжитесь с отделом технической поддержки GE Inspection Technologies. Состояниеition Причины Действия Неисправная работа или ограничение функций. Различные • Перезагрузите систему. Низкая сила света • Р абота при высокой температуре приведет к тому, что система автоматически снизит напряжение светодиодной подсветки. • Е сли малая сила света допустима, то можно продолжать нормальную работу. Если требуется большая сила света, выключите систему и подождите, пока она остынет. Поворотный шарнир плохо изгибается. • Выключите Visual iQ. Оставьте систему выключенной не менее 15 секунд, чтобы она могла полностью выполнить последовательность выключения. Гарнитура • Убедитесь, что работают оба вентилятора. Очистите сжатым воздухом, чтобы удалить грязь и мусор. • Не работает вентилятор Сниженная скорость отклика системы • Р абота при высокой температуре приведет к тому, что система автоматически снизит напряжение микропроцессора. • Е сли малая скорость вычисления допустима, то можно продолжать нормальную работу. Если требуется большая скорость вычисления, выключите систему и подождите, пока она остынет. • Убедитесь, что работают оба вентилятора. Очистите сжатым воздухом, чтобы удалить грязь и мусор. • Не работает вентилятор Автоматическое выключение при перегреве • Выключение при перегреве • Дайте системе достаточно остыть, прежде чем снова включить ее. • Не работает вентилятор • Убедитесь, что работают оба вентилятора. Очистите сжатым воздухом, чтобы удалить грязь и мусор. Сенсорный экран работает неровно • Недостаточное заземление питания переменного тока. • Отсоедините зарядное устройство от гарнитуры и проверьте, не вызвана ли неровная работа зарядным устройством переменного тока. 05/13/2015 • Подключите зарядное устройство к точно исправной заземленной розетке. 69 Питание Состояниеition Причины При подключении к электросети переменного тока система не заряжается. • Нет напряжения в сети переменного • Проверьте напряжение в электрической сети переменного тока. тока • Проверьте соединения кабеля питания. • Неподходящее зарядное устройство • Убедитесь, что зарядное устройство подходящее, и на нем указаны параметры питания: 100 – 240 В пер. тока, 50/60 Гц, 18 В пост. тока, 3,34 A. При подключении к электрической сети переменного тока система не заряжается. Действияns • Дефектное зарядное устройство • Свяжитесь с GE Inspection Technologies по поводу замены зарядного устройства. • Неподходящее зарядное устройство • Убедитесь, что зарядное устройство подходящее, и на нем указаны параметры питания: 100 – 240 В пер. тока, 50/60 Гц, 18 В пост. тока, 3,34 A. • Дефектное зарядное устройство • Свяжитесь с GE Inspection Technologies по поводу замены зарядного устройства. • Дефектная батарея • Попробуйте использовать другую батарею. • Е сли после замены батареи работа не возобновилась, свяжитесь с GE Inspection Technologies, чтобы получить разрешение на возврат материалов (RMA). Система работает только когда подключена к сети переменного тока. • Б атарея отсоединилась или неправильно подсоединена. • Отсоедините и снова подсоедините батарею. • Б атарея разряжена, не заряжается, отработавшая или дефектная. • Зарядите или замените батарею. • Проверьте уровень заряда батареи. Программное обеспечение Состояниеition Причины Действияns Время, дата или другие настройки будут потеряны при выключении системы. • Н еобходимо заменить внутреннюю батарею. (Нормальный срок службы 5 лет.) • В озвратите систему в GE Inspection Technologies для замены внутренней батареи. Свяжитесь с GE Inspection Technologies, чтобы получить разрешение на возврат материалов (RMA). 70 05/13/2015 ПРИЛОЖЕНИЯ Приложение A. Технические характеристики Рабочая температура Наконечник От -25ºC до 115ºC (от -13ºF до 239ºF). Ограниченная подвижность ниже 0ºC (32ºF). Система -20º - 46ºC (-4ºF - 115ºF). Для корректной работы ЖК экрана необходимо, чтобы он нагрелся после пребывания в среде с температурой ниже 0ºC (32ºF). Температура хранения -25º - 60ºC (-13ºF - 140ºF) Относительная влажность Макс. 95%, при условии отсутствия конденсата Водонепроницаемо Водонепроницаемость Вставная трубка и наконечник - до 14,7 фунтов на кв. дюйм (1 бар, 10,2 м H2O, 33,5 футов H2O). Опасная среда Устройство не предназначено для использования в опасной среде. Камера Диаметр щупа 4,0 мм (0,16 дюйма), 6,1 мм (0,24 дюйма), 8.4 мм (0,33 дюйма) Камкодер 1/6 дюйма цветная SUPER HAD™ CCD камера (6,1, 8,4 мм) 1/10 дюйма (4,0 мм) Количество пикселей 440 000 пикселей Корпус Титановый Система 05/13/2015 Габаритные размеры системы 17,1 мм x 19,7 мм x 38,1 мм (6,75 дюйма x 7,75 дюйма x 15 дюймов) Размеры футляра (малый, стандартный) 35,0 см × 54,5 см × 23,0 см (13,78 дюйма × 21,46 дюйма × 9,05 дюйма) Размеры футляра (большой, нестандартный) 57,2 см × 56,3 см × 41,2 см (22,52 дюйма × 22,16 дюйма × 16,22 дюйма) Вес системы В малом футляре вместе с содержимым: 10,2 кг (22,4 фунта). В большом футляре вместе с содержимым: 19,6 кг (43,2 фунта). Без футляра: Система 6120 - 3,0 кг (6,7 фунта). Система 6110 - 4,0 кг (8,7 фунта). Конструкция Корпус из магния и поликарбоната с интегрированными резиновыми амортизаторами ЖК экран Встроенный (6,5”), с активной цветной XGA ЖК матрицей, изображение видимо при дневном свете, с многофункциональным емкостным сенсорным экраном Dragontrail™. Управление джойстиком Поворот наконечника в любом направлении на 360º All-Way®, вход в меню и навигация Набор кнопок Доступ к пользовательским функциям, измерение и другие функции Аудио Интегрированный разъем 3,5 мм для подключения наушников / микрофона или bluetooth-гарнитуры 71 Внутренняя память 16 Гб SSD для хранения пользовательских данных Порты ввода/вывода данных Два USB 3.0 порта типа ‘A’, один USB 3.0 микро порт ‘B’, Видео выход Разъем DisplayPort Регулировка яркости Автоматическая и ручная Тип подсветки Светодиодная, белого цвета Длительная экспозиция Автоматическая - до 16 секунд Баланс белого Заводские настройки или устанавливаемые пользователем настройки Адаптер Wi-Fi 802.11a/b/g/n/ac, двухполосной (2,4ГГц/5ГГц), 2x2 Адаптер Bluetooth Bluetooth 4.0 Питание Ионно-литиевая батарея 10,8 В (номинально), 73 Вт-ч, 6,8 А-ч Источник питания Переменного тока 100-240 В, 50-60 Гц, <1,5 A среднеквадратичных Постоянного тока 18 В, 3,34 А Стандарты соответствия и классификации MIL-STD-810G Тесты безопасности для окружающей среды Министерства обороны США, Разделы 501.5, 502.5, 506.5, 507.5, 509.5, 510.5, 511.5, 514.5, 516.5, 521.5 (United States Department of Defense Environment Tests Sections 501.5, 502.5, 506.5, 507.5, 509.5, 510.5, 511.5, 514.5, 516.5, 521.5) MIL-STD-461F Министерство обороны США - Электромагнитные помехи RS103, RE102 - над палубой (U.S. Department of Defense -- Electromagnetic Interference RS103, RE102 - ABOVE DECK) Стандарты соответствия Группа 1, Класс A: EN61326-1, UL, IEC, EN CSA-C22.2:61010-1, UN/DOT T1-T8 Класс IP-защиты IP65 (в разобранном или собранном виде) Патентная информация Mentor Visual iQ защищен одним или несколькими из следующих патентов США: US5734418, US5754313, US6468201, US7819798, US8310533, US8368749, US7262797, US7782453, US8514278, US8213676, US7821649, US8107083, US8422030, US7969583, US8253782, US7902990, US8310604, US8165351, US8760447, US8411083, US7170677, US7564626, US8810636, US8863033, US8976363, US9036892, и US9013469. Программное обеспечение 72 Операционная система Встроенная операционная система, работающая в реальном времени Пользовательский интерфейс Управление с помощью параметров меню и экранных кнопок; навигация по меню с помощью сенсорного экрана или джойстика 05/13/2015 Диспетчер файлов Встроенный диспетчер файлов поддерживает следующие операции с файлами и папками: копирование, вырезание, создание, переименование, удаление, фильтрация и сортировка. USB и внутренняя флэшпамять. Аудио данные Формат файлов AAC, совместимый с компьютерным (.m4a) Обработка изображений Инверт., Инверс.+, адаптивное подавление помех, коррекция искажений, подсветка, яркость, длительная экспозиция, режим одного вида, Масштабирование (5х цифровой), захват изображения и вызов его из памяти Цифровое масштабирование Непрерывный (5x) Форматы графических файлов Bitmap (.BMP), JPEG (.JPG) Форматы видео файлов MPEG4 AVC /H.264 (.MP4) Текстовый комментарий Встроенный полноэкранный генератор налагаемого текста Графический комментарий Вставка стрелок пользователем Управление отклонением поворотного шарнира Пользовательский режим управления отклонением поворотного шарнира с функцией фиксации положения; функция возврата наконечника в исходное нейтральное центральное положение. Обновление программного обеспечения Обновление в полевых условиях с помощью USB ThumbDrive® языков интерфейса, Английский, Испанский, Французский, Немецкий, Итальянский, Русский, Японский, Корейский, Португальский, Китайский, Польский, Венгерский, Финский и Шведский Программа Программное обеспечение с пошаговым меню (MDI), позволяющее пользователю пошагово осуществлять процесс инспектирования, отличается смарт-функцией присваивания имен файлам и создания отчетов инспектирования, совместимых с текстовым редактором MS Word® и PDF. Измерение щупом Диаметр Длина 4,0 мм (0,15”) 2,0, 3,0 м (6,6, 9,8 футов) 6,1 мм (0,24 дюйма) или 8,4 мм 2,0, 3,0, 4,5, 6,0, 10,0 м (6,6, 9,8, 14,8, 19,7, 32,8 футов) (0,33 дюйма) Возможна поставка с длиной до 30 м. Свяжитесь с торговым представителем для получения более подробной информации. Отклонение наконечника Длина вставной трубки Отклонение 2 м - 4,5 м Вверх/вниз 160° мин., Влево/вправо 160° мин. 6 м – 10 м Вверх/вниз 140° мин., Влево/вправо 140° мин. Примечание. Обычно отклонение превышает минимальные спецификации. 05/13/2015 73 XLG3TM6150SG Blue Stereo Measurement XLG3TM616060FG Black XLG3TM615050SG Blue * Indicates tip with maximum brightness. 50-SIDE 7-24 (.28-.94) 60/60-FWD 50/50-SIDE 4-80 2-50 (.16-3.15) (.08-1.97) Приложении В. таблицу оптических наконечников Mentor Visual iQ 4.0mm tips Part No. Color Forward View T4080FF* None T40115FN Black Side View T40115SN Red T40120SF Blue Stereo Measurement TM405555FG Black TM405555SG Blue * Indicates tip with maximum brightness. FOV (deg) DOF mm (in.) 80 115 35-inf 4-inf (1.38-inf) (.16-inf) 115 120 1-30 6-inf (.04-1.18) (.24-inf) 55/55-FWD 55/55-SIDE 5-inf 4-inf (.20-inf) (.16-inf) Mentor Visual iQ 6.1mm tips Part No. Forward View T6150FF XLG3T6150FG XLG3T61120FG XLG3T6180FN XLG3T6190FF XLG3T6150FB Color None White Black Orange Yellow Purple Orange &Blue T6165FF* Side View XLG3T6150SF Brown XLG3T6150SG Green XLG3T61120SG Blue XLG3T6180SN Red 3D Phase Measurement XLG3TM61105FG Black XLG3TM61105SG Blue Shadow Measurement XLG3TM6150FG White XLG3TM6150SG Blue Stereo Measurement XLG3TM616060FG Black XLG3TM615050SG Blue * Indicates tip with maximum brightness. FOV (deg) DOF mm (in.) 50 50 120 80 90 50(45 DOV) 50-inf 12-200 5-120 3-20 20-inf 12-80 (2.36-inf) (.47-7.87) (.20-4.72) (.12-.79) (.79-inf) (.47-3.15) 65 65-inf (2.56-inf) 50 50 120 80 45-inf 9-160 4-100 1-20 (1.77-inf) (.35-6.30) (.16-3.94) (.04-.79) 105 105 8-250 7-250 (.31-9.84) (.27-9.84) 50-FWD 50-SIDE 12-30 7-24 (.47-1.18) (.28-.94) 60/60-FWD 50/50-SIDE 4-80 2-50 (.16-3.15) (.08-1.97) 74 Color Part No. Color Forward View XLG3T8440FF* None XLG3T8480FG Yellow XLG3T84120FN Black XLG3T8440FG White Side View XLG3T8440SF* Brown XLG3T8480SG Green XLG3T84120SN Blue Stereo Measurement XLG3TM846060FG Black XLG3TM846060SG Blue *Indicates tip with maximum brightness. FOV (deg) DOF mm (in.) 40 80 120 40 250-inf 25-500 5-200 80-500 (9.84-inf) (0.98-19.7) (0.20-7.87) (3.15-19.7) 40 80 120 250-inf 25-500 4-200 (9.84-inf) (0.98-19.7) (0.16-7.87) 60/60-FWD 60/60-SIDE 4-50 4-50 (0.16-1.97) (0.16-1.97) 05/13/2015 Mentor Visual iQ 4.0mm tips Part No. Forward View Mentor Visual iQ 8.4mm tips FOV (deg) DOF mm (in.) Приложение C. "Химическая совместимость". Химическая совместимость описывает возможность безопасного контакта наконечника с различными жидкими веществами. ОСТОРОЖНО Не используйте систему во взрывоопасной среде. Данные вещества безопасны при кратковременном контакте со вставной трубкой и оптикой наконечника: • Вода • Авиационный бензин • Авиационное топливо для турбореактивных двигателей • Изопропиловый спирт • Авиационный керосин JP-4 • Керосин • Синтетическое турбинное топливо • Бензин • Дизельное топливо • Жидкость для гидравлических систем • Трансформаторное масло с ингибитором После контакта с вышеуказанными веществами вставная трубка и оптика наконечника должны быть очищены. Приложение D. Гарантия GE Inspection Technologies предоставляет гарантию на компоненты VideoProbe, если они новые, также гарантирует, что оборудование не имеет дефектов материалов и обработки, будет работать в соответствии со спецификациями производителя в обычных условиях эксплуатации на протяжении одного года с даты покупки системы у GE Inspection Technologies или авторизованных дистрибьюторов, за исключением следующего: гарантия на источник света составляет 3 года с даты покупки, гарантия на аккумуляторную батарею составляет 30 дней с даты покупки, а гарантия на серводвигатели, если используются в системе привода поворотного шарнира, равен сроку службы VideoProbe. Обязательства GE Inspection Technologies по данной гарантии ограничивается бесплатным ремонтом или заменой компонентов, которые были признаны GE Inspection Technologies как дефектные в течение гарантийного срока, затраты на транспортировку дефектных компонентов поставщику не покрываются. Покупатель должен вернуть дефектные компоненты компании GE Inspection Technologies или доставить их в один из сервисных центров компании. Гарантия не распространяется на аксессуары или дополнительное оборудование, которое не было произведено GE Inspection Technologies, но на эти компоненты может распространяться гарантия производителя этих компонентов. Такая гарантия предоставляется первоначальному покупателю и не распространяется на третьих лиц. Данная гарантия не распространяется на продукцию, повреждение или выход из строя которой было вызвано, по заключению GE Inspection Technologies, неправильной эксплуатацией, несчастным случаем (включая повреждение во время транспортировки), небрежным обращением, неправильным обслуживанием, модификацией или ремонтом кем-либо, т. е. не компанией GE Inspection Technologies или одним из ее авторизованных сервисных представителей. Данные явно выраженные гарантии заменяют любые другие гарантии, явные или подразумеваемые, включая гарантии относительно товарного состояния и пригодности для определенной цели, никто другой не уполномочен брать на себя обязательства вместо компании GE Inspection Technologies какие-либо другие обязательства, связанные с продажей продукции VideoProbe. GE Inspection Technologies не несет ответственности за какие-либо убытки или повреждения, прямые или непрямые, случайные или возникшие как следствие, возникшие в результате нарушения условий явно выраженной гарантии, изложенной в этом документе. 05/13/2015 75 Приложении Е. Проверка измерительных наконечников Проверяйте измерительные наконечники каждый раз перед их использованием, чтобы убедиться в отсутствии механических повреждений, которые могут привести к понижению точности измерений. Системы Visual iQ поставляются с блоком проверки точности измерений. Данный блок позволит Вам проверить точность измерений, которые выполняются с помощью наконечников щупа. Он содержит оптические образцы для проверки точности измерений, которые соответствуют стандартам Национального института стандартов и технологий США (NIST). Ниже приводятся артикулы блоков проверки точности измерений, которые могут использоваться в Visual iQ: VER2400CДля 4,0-миллиметровых систем VER2600D Для 6,1-миллиметровых систем XLG3TM84VER Для 8,4-миллиметровых систем Настройки Измерение и аннотация Прикрепляемый наконечник 3DPM Проверить Warning Warning Performance verification test? Нет Да Для проверки измерительного наконечника 3DPM: Надежно закрепите наконечник 3DPM, затем 1 – Перейдите в раздел "Измерение и аннотация" меню настроек и выберите "Проверить". 2 – Вставьте наконечник в блок проверки измерений и следуйте инструкциям на экране для выполнения проверки. Система автоматически проверит точность наконечника, загрязненность решеток и работоспособность светодиодов наконечника. Следует учесть, что результаты этой автоматической проверки записываются в файл для устранения неполадок (если необходимо). Примечание. Точность также можно проверить, выполнив вручную измерения длины между перекрестиями. Проверка измерительных трехмерных стереонаконечников или наконечников 3DPM: Надежно закрепите трехмерный стереоскопический или стереоскопический наконечник, затем Измерение 3 – Вставьте наконечник в соответствующий разъем блока проверки измерений и расположите наконечник, отцентрировав в изображении перекрестья объекта. 4 – Зафиксируйте изображение, выберите стереорежим, затем укажите серийный номер или подсоединенный Измерение Индекс = 8,1 <5> Длина наконечник. Примечание. Трехмерные стереонаконечники содержат обозначение + 3D на экранной клавише. 5 – Выполните вручную измерения длины между перекрестьями. При точном расположении курсора измерительный наконечник любого типа в рабочем состоянии должен выдавать результаты в пределах 0,100 ± 0,005 дюймов (1,00 ± 0,05 мм). Если ваше измерение не попадает в диапазон, обозначенный данными ограничениями, выполните действия, которые описываются в разделе "Поиск и устранение неисправностей при измерениях". Каждый блок проверки точности измерений поставляется с калибровочной таблицей и сертификатом калибровки ((C из C), в котором указана дата калибровки и целевая дата выполнения калибровки. 76 Виды Отменить действие Добавить измерение Следующее измерение 05/13/2015 Приложение F. Соблюдение законов об охране окружающей среды Для производства приобретаемого оборудования требуются природные ресурсы. Оборудование может содержать опасные вещества, которые могут нанести вред окружающим людям и окружающей среде. С целью предотвращения загрязнения окружающей среды этими веществами и уменьшения нагрузки на природные ресурсы мы поощряем использование соответствующих систем возврата. Такие системы повторно используют или перерабатывают большинство материалов оборудования, срок службы которых истек. Корзинка с круговыми стрелками вокруг означает, что материалы данного оборудования могут быть повторно использованы или переработаны. Для получения дополнительной информации о сборе, повторном использовании и переработке, пожалуйста, свяжитесь с соответствующими местными службами. Директива ЕС относительно аккумуляторных батарей В данном оборудовании используется аккумуляторная батарея, которую запрещено утилизировать вместе с бытовым мусором в Европейском Союзе. Для получения информации о батарее см. документацию к оборудованию. На батарее имеется этот символ, который может содержать буквенное обозначение кадмия (Cd), свинца (Pb) или ртути (Hg). С целью должной утилизации верните батарею вашему поставщику или сдайте ее в соответствующий приемный пункт. Что обозначает маркировка? Батареи и аккумуляторы должны иметь маркировку (или на самой батарее, или на упаковке, в зависимости от размера) с отдельным символом утилизации. К тому же на батарее должны быть химические знаки токсичных металлов, если их содержание превышает определенные значения, как показано ниже: Кадмий (Cd) более 0,002% Свинец (Pb) более 0,004% Ртуть (Hg) более 0,0005% Существующие риски и ваша роль в их минимизации Ваше участие является важной частью усилий по минимизации вреда, который наносит утилизация батарей и аккумуляторов окружающей среде и здоровью людей. Для должной утилизации вы можете вернуть продукцию, батареи или аккумуляторы вашему поставщику или сдать их в соответствующий приемный пункт. Некоторые батареи и аккумуляторы содержат токсичные металлы, которые представляют серьезную опасность для здоровья людей и окружающей среды. Если необходимо, маркировка продукция содержит химические символы, обозначающие наличие токсичных металлов: Pb - свинец, Hg - ртуть и Cd - кадмий. Отравление кадмием может вызвать рак легких и предстательной железы. Хронические симптомы включают повреждение почек, эмфизему легких, и заболевания костей, таких как размягчение костей и остеопороз. Кадмий также может стать причиной анемии, изменения цвета зубов и потери обоняния (аносмия). Свинец ядовит в любой форме. Он накапливается в теле, поэтому каждое загрязнение существенно. Глотание или вдыхание свинца может нанести серьезный вред здоровью. Возможно повреждение мозга, конвульсии, истощение и бесплодие. Ртуть образует опасные пары при комнатной температуре. Вдыхание паров с высокой концентрацией ртути представляет большую опасность для здоровья. Среди возможных недугов хроническое воспаление ротовой полости и десен, изменение личности, нервозность, жар и высыпания на коже. Посетите сайт www.ge-mcs.com для получения более подробной информации об утилизации использованного оборудования и компонентов. 05/13/2015 77 Приложение G. Соблюдение требований законодательства Европейский Союз - знак СЕ Маркировка обозначает соответствие с требованиями Директивы 1999/5/EC. Эта маркировка означает, что оборудование отвечает требованиям или превосходит следующие технические стандарты: EN 300 328 EN 301 893 EN 301 489-1/EN 301 489-17 EN 62311 Европейская классификация оборудования Группа 1, Класс A: Маркировка на данной продукции обозначает, что оно было протестировано и соответствует требованиям Директивы об электромагнитной совместимости 2004/108/EC. Система Visual iQ соответствует следующим стандартам: EN61326-1. Декларация соответствия была получена компанией GE Inspection Technologies GmbH: GE Inspection Technologies GmbH Сервисный Центр Lotzenäcker 4 72379 Hechingen Germany Тел.: +49(0) 74719882 0 Факс: +49(0) 74719882 16 Маркировка безопасности Система Visual iQ соответствует следующим стандартам: UL 61010-1, IEC 61010-1, EN 61010-1 and CSA-C22.2 No. 61010-1. Дополнительные сертификаты MIL-STD-461F RS103, RE102–над палубой MIL-STD-810G: 501.5, 502.5, 506.5, 507.5, 509.5, 510.5, 511.5, 514.5, 516.5, 521.5 UN / DOT T1-T8 78 05/13/2015 Заявление о соответствии стандартам Федеральной комиссии связи США: Данное устройство соответствует требованиям части 15 правил Федеральной комиссии связи США. Эксплуатация устройства возможна при соблюдении следующих двух условий: 1) Данное устройство не создает критических помех и 2) Данное устройство устойчиво к помехам, включая помехи, которые могут вызвать сбои в работе. Примечание. Оборудование было протестировано и признано соответствующим требованиям и ограничениям, предъявляемым к цифровым устройствам класса В, в соответствии с частью 15 правил Федеральной комиссии связи США. Эти ограничения были введены для обеспечения разумной защиты от вредного воздействия при установке в жилых зонах. Это оборудование создает, использует и может излучать радиоволны и, в случае несоблюдения инструкции во время его установки и эксплуатации может быть причиной критичных помех для систем радиосвязи. Однако в определенной обстановке отсутствие радиопомех не гарантируется. Если данное оборудование создает критичные помехи, мешающие приему радио или телевизионного сигнала, которые могут быть выявлены методом включении и выключения оборудования, пользователь может попытаться устранить создание помех одним из следующих способов: • • • • Изменить ориентацию или расположение принимающей антенны. Увеличить расстояние между оборудованием и приемником. Подключить оборудование к источнику розетке, к которой не подключен приемник сигнала. Получить консультацию дистрибьютора или опытного радиотехника. Предостережение Федеральной комиссии связи США: Любое изменение или модификация оборудования, которая однозначно не одобрена стороной, несущей ответственность за соответствие оборудования техническим стандартам, аннулирует право пользователя эксплуатировать данное оборудование. ВАЖНОЕ ПРИМЕЧАНИЕ: Заявление Федеральной комиссии связи США о радиационном излучении: Это оборудование соответствует ограничениям Федеральной комиссии связи США относительно радиационного излучения в неконтролируемой среде. Данный передатчик не может быть ориентирован или работать с подключением к любой другой антенне или передатчику. Работа в диапазоне 5,15-5,25 ГГц разрешена только внутри помещений. Заявление соответствия промышленным стандартам Канады: Данное оборудование соответствует требованиям промышленных стандартов Канады относительно радиосистем для которых не требуется лицензирования. Эксплуатация устройства возможна при соблюдении следующих двух условий: 1) Данное устройство не создает помех и 2) Данное устройство устойчиво к помехам, включая помехи, которые могут вызвать сбои в работе данного устройства. Cet appareil est conforme avec Industrie Canada exempts de licence standard RSS (s). L‘utilisation de ce dispositif est autorisée seulement aux conditions suivantes: 1) il ne doit pas produire de brouillage et 2) l’ utilisateur du dispositif doit étre prêt à accepter tout brouillage radioélectrique reçu, même si ce brouillage est susceptible de compromettre le fonctionnement du dispositif. 05/13/2015 79 Соответствует спецификациям стандарта ICES-003 Class B Канады. Cet appareil numérique de la classe B est conforme à la norme NMB-003 du Canada. ВАЖНОЕ ПРИМЕЧАНИЕ: Заявление о радиационном излучении: Это оборудование соответствует ограничениям относительно радиационного излучения в неконтролируемой среде. Модуль передатчика не может быть расположен на достаточном расстоянии от других передатчиков или антенн. Cet équipement est conforme aux limites d’exposition aux rayonnements d’Industrie Canada établies pour un environnement non contrôlé. Le module émetteur peut ne pas être co-située avec tout autre émetteur ou antenne. Внимание: Данное устройство работает в радиодиапазоне 5150-5250 МГц и предназначено для эксплуатации в помещениях с целью предотвращения вредного воздействия на системы спутниковой связи, работающих в этом же радиодиапазоне. Так как мощные радары считаются приоритетными пользователями (имеют приоритет) в радиодиапазоне 5250-5350 МГц и 5650-5850 МГц, то эти радары могут быть причиной помех и / или повреждения устройств LAN, не подлежащих лицензированию. Cet appareil (pour réseaux locaux radioélectriques) dans les bandes de fréquences 5150-5250 MHz est réservé à une utilization à l’intérieur afin de réduire le risque d’interférence avec les systèmes satellites mobiles bicanaux. Les radars forte puissance sont désignés comme étant les premiers utilisateurs (c’est-à-dire qu’ils ont la priorité) des bandes de fréquences 5250-5350 MHz et 5650-5850 MHz. Ces stations radarspeuvent provoquer des interférences et/ou des dommages à ce périphérique. Примечание относительно Канады Данное оборудование соответствует ограничениям для устройств Класса А относительно шумового излучения, описанного в Правилах о радиопомехах Канадского управления связи. Le present appareil numerique n’emet pas de bruits radioelectriques depassant les limites applicables aux appareils numeriques de la classe A prescrites dans le Reglement sur le brouillage radioelectrique edicte par le ministere des Communications du Canada. 80 05/13/2015 Заявление о беспроводных сигналах для Бразилии: Este equipamento opera em caráter secundário, isto é, não tem direito a proteção contra interferência prejudicial, mesmo de estações do mesmo tipo, e não pode causar interferência a sistemas operando em caráter primário. (Данное оборудование используется как вторичное, поэтому не предусматривает защиты от вредных помех, даже от станций того же типа, и не может вносить помехи в работу первичных систем.) Заявление о беспроводных сигналах для Южной Кореи: (Регистрация электромагнитной совместимость выполнена для этого оборудования только при деловом использовании (класс A). Продавец и пользователь продукта должны учитывать, что это оборудование предназначено для всех типов использования, кроме домашнего.) (Это устройство не может использоваться для служб, связанных с безопасностью жизнедеятельности, вследствие возможного воздействия радиопомех.) Заявление о беспроводных сигналах Национальной комиссии по вопросам регулирования связи Тайваня: 05/13/2015 81 Приложение H. Создание файла логотип логотипа На экране в нижнем левом углу может отображаться логотип пользователя (на месте логотипа GE по умолчанию). Файл логотипа должен быть сохранен в формате PNG и не должен иметь размер более 140 х 140 пикселей. Рекомендуется использовать изображения, имеющие равные длины сторон (в форме квадрата). Чтобы заменить логотип GE на логотип пользователя: Настройки Система Логотип 1 – Нажмите на дисплей в нижнем левом углу (как правило, в нем содержится Загрузить логотип GE) в любое время, чтобы открыть Общее менювыберите пункт "Настройка" , а затем откройте меню "Система" . Теперь вы можете выбрать загрузить и логотип. 2 – Выберите, чтобы загрузить и логотип. Откроется окно навигации. 3 – Найдите необходимый файл логотипа. 4 – Выберите файл логотипа, затем нажмите "Выполнено" (Done). В нижней левой части экрана появится логотип из выбранного файла, при условии что он был сконфигурирован для этого с помощью экранных настроек. Примечание. Инструкции по включению прозрачного логотипа см. на следующей странице. 82 Вид списка Вверх Выполнено 05/13/2015 Чтобы встроить прозрачный пользовательский логотип, вам нужно сначала сохранить файл логотипа в Photoshop, Gimp 2, или аналогичной графической программе, в которой можно создавать разные степени прозрачности. Если вы работаете в Gimp 2, используйте эти две панели для преобразования одноцветного изображения в прозрачное. 1 – Выберите и откройте файл PNG в Gimp2, как показано. 2 – Выберите Image (Изображение) > Mode (Режим) > RGB. 05/13/2015 3 – Выберите один цвет. 4 – Выберите "Цвет до Альфа"…. , чтобы преобразовать указанный цвет в прозрачный. 5 – Экспортируйте прозрачное изображение в файл типа PNG. Теперь вы можете загрузить свой персонализированный логотип в Visual iQ. 83 Приложение I. Доступность программного обеспечения с открытым исходным кодом В данной продукции используются различные программные пакеты с открытым исходным программным кодом, с целью соблюдения лицензионных обязательств и обязательств по соблюдению авторских прав копия исходного кода каждого такого пакета может быть предоставлена по запросу вместе с индивидуальной лицензией и уведомлением об авторских правах для каждого пакета на протяжении трех лет с даты первоначальной установки такого пакета в данной продукции. Запрос этих исходных пакетов НЕ ТРЕБУЕТСЯ для работы или использования данной продукции. К тому же, только части программного обеспечения данного продукта подпадают под действие лицензий на программное обеспечение с открытым исходным кодом, такие пакеты только увеличивают требования к объему накопителей продукции. Поэтому НЕ дается обещание и НЕ подразумевается, что будет предоставляться исходный код проприетарного программного обеспечения. Относясь с уважением к распространению программного обеспечения с открытым кодом, не предоставляется какой-либо гарантии на программное обеспечение, явно выраженной или подразумеваемой, первоначальными авторами программного обеспечения, а также какой-либо другой стороной, вовлеченной в распространение программного обеспечения. Более подробно сформулированные отказы от гарантийных обязательств приведены в лицензионной документации каждого пакета программного обеспечения, которые предоставляются, опять же, по запросу. Более того, такие отказы от гарантийных обязательств, лицензионные требования и ограничения применимы только к отдельным программным пакетам и не ОТРАЖАЮТ суть гарантии на продукцию в целом. Нет дополнительных ограничений относительно копирования, распространения или изменения отдельных пакетов программного обеспечения, которое подпадает под действие таких оригинальных лицензий, выраженных явно или подразумеваемых, из-за их использования в данной продукции. Чтобы сделать запрос на получение копии этих программных пакетов с открытым исходным кодом, пожалуйста, позвоните по телефону поддержки пользователей +1 (315) 554-2000, добавочный 3, и укажите модель и серийный номер устройства. Настройка Приложение J. Восстановление Заводские настройки 1 – Коснитесь на экране логотипа GE, чтобы открыть или закрыть Общее меню,в котором содержатся некоторые функции, включая меню настроек . Сведения о Заводские настройки Система Восстановить 2 Нажмите здесь, чтобы открыть меню настроек. 3 – Выберите пункт меню "Восстановить" (Restore), затем подтвердите выбор, нажав "Да" (Yes), для восстановления всех значений и настройки активного профиля на заводские значения по умолчанию. (Кликните здесь для получения дополнительной информации о том, как изменить текущий профиль или создать новый). Примечание. Восстановление заводских параметров по умолчанию приведет к переключению языка интерфейса на английский. Нажмите здесь, чтобы узнать, как изменить язык интерфейса. 84 Предупреждение Восстановить профиль по умолчанию в значение заводских настроек? Нет Да 05/13/2015 Приложение K. Обновление программного обеспечения Mentor Visual iQ Для обновления программного обеспечения необходим подключенный USB-накопитель или подключение к Интернету. Процедура обновления должна выполняться при условии, что устройство iQ подключено к источнику питания переменного тока. Настройки Настройки О программе Проверять автоматически ВЫКЛ. ВКЛ. Система A software update is available for download. Проверить сейчас Обновление ПО Экран и дисплей Checking for update Проверить сейчас Связь Изображение и видео Настройки О программе Проверять автоматически Измерение и аннотация Система Проверить сейчас InspectionWorks Connect Диагностика ВЫКЛ. ВКЛ. Обновление ПО Версия 1.60.15078.1 (409 МБ) InspectionWorks Загрузить Экран и дисплей Загрузка Версия 1.60.15078.1 (409 МБ) InspectionWorks 1 – Коснитесь логотипа в нижнем левом углу экрана или нажмите Отмена , чтобы открыть общее меню, выберите Меню настроек, затем выберите Обновление ПО. 2 – При выборе значения Вклустройство периодически проверяет наличие доступных обновлений на подключенном USB-накопителе или при подключении к Интернету. Это статусное сообщение отображается при обнаружении обновлений. 3 – Выберите немедленный поиск доступных обновлений на подключенном USB-накопителе и/или через подключение к Интернету. 4 – При наличии доступных для загрузки обновлений отображается значок в строке состояния, этот счетчик указывает на общее количество новых доступных обновлений 5 – Выберите, чтобы загрузить обновление через подключение к Интернету. Этот значок строки состояния (6) отображает процесс загрузки. После загрузки (или обнаружения обновления на USB-накопителе) будет предложено установить обновление для запуска модернизации программного обеспечения. Примечание. Обновление программного обеспечения не влияет на файлы, хранящиеся в File Manager (Диспетчере файлов), профили и другие настройки, выполненные оператором. 05/13/2015 85 Приложение L. Технические характеристики LongSteer™ Давление в линии нагнетания: 100 – 150 фунт/кв. дюйм манометрич. Давление в линии нагнетания не должно превышать 150 фунт/кв. дюйм манометрич. Пользователь должен обеспечить сухой воздух. Для получения полной артикуляции вставная трубка должна отстоять от рулона хотя бы на 10 футов. Пользователь может продолжать обследование и управление при удалении щупа от рулона. Перед выполнением операции не обязательно убирать всю длину щупа от рулона. Это позволяет пользователю выдвигать щуп только на длину, необходимую обследования объекта. Вал 10 мм/8,4 мм: возможны длины 18 м и 30 м Вал 10 мм/6,1 мм: возможны длины 18 м и 30 м 86 05/13/2015 Приложение M. InspectionWorks Connect (IWC), опциональная возможность взаимодействия InspectionWorks Connect - это Интернет-сервис, обеспечивающий видеовзаимодействие между инспекторами и удаленными экспертами. Инспекторы контролируют Visual iQ, одновременно связываясь через облачную инфраструктуру IWC с удаленным экспертом через веб-портал IWC. Это позволяет инспектору и эксперту совместно просматривать видеопроверки, обмениваться сообщениями в чате и создавать комментарии на экране (круги, текст, стрелки или рисунки от руки), которые видны обоим участникам. Для взаимодействия через сеансы IWC имеются следующие требования: • Обеспечение наличия данной опциональной функции в Visual iQ • Запуск и останов сеанса • Приглашение эксперта для участия и вход в систему эксперта (необходим поддерживаемый браузер) • Использование функции чата и других экранных элементов управления 05/13/2015 87 Оснащение Mentor Visual iQ опцинаональной функцией IWC InspectionWorks Connect является опциональной функцией, включаемой при покупке устройства или приобретаемой после поставки устройства. Для покупки функции IWC обратитесь к местному торговому представителю GE или в службу поддержки клиентов по номеру 1-866-243-2638. Также вы можете связаться с нами через онлайновую контактную форму, https://inspectionworks.com/support. Вы можете получить 30-дневную пробную лицензию, предоставляющую полный доступ к функциям IWC. IWC требует наличия Wi-Fi, проводного или сотового подключения к Интернету, а также программного обеспечения MViQ версии 1.5 или более новой. InspectionWorks Connect Лицензия на пробное использование Экранные элементы управления Настройки Сенсорные элементы управления для чата и общего доступа Сервер сеансов InspectionWorks Connect httpd://inspectionworks.com/ Start Your Free Trail Today Register for a 30-day trail license of InspectionWorks Connect Обновление ПО Проверка сети Диагностика скорости соединения Имя Экран и дисплей Дата истечения срока действия лицензии Ключ защиты продукта Показать Изменить Выполнить Возврат Активировать Отмена Фамилия Выполнено Связь Компания InspectionWorks Connect Изображение и видео Адрес электронной почты Измерение и аннотация Узнать больше Начать пробное использование InspectionWorks Connect Активируйте свою лицензию Введите ключ защиты продукта, полученный с заказом, чтобы активировать InspectionWorks Connect на данном устройстве Серийный № устройства Ключ защиты продукта Узнать больше 1 – Коснитесь логотипа в нижнем левом углу экрана или нажмите Активировать , чтобы открыть общее меню, а затем выберите InspectionWorks Connect. Примечание. Если устройство уже оснащено функцией IWC, откроется экран Start Session (Запуск сеанса) и можно будет начать сеанс IWC. 2 – Выберите и введите необходимую информацию для начала 30-дневного пробного сеанса или обратитесь в GE (см. информацию выше) для покупки функции IWC. 3 – Для активации функций IWC, приобретенных после поставки устройства, выберите InspectionWorks Connect в меню Настройки . 4 – Выберите Активировать для ввода ключа продукта. Другие пункты выбора позволяют Включить или Выключитьэкранные элементы управления IWC, указать Сервер , через который выполняются сеансы IWC, запустить Тест сети , чтобы проверить достаточность сетевого подключения для поддержки связи IWC, и проверить дату завершения пробной активации. 5 – Коснитесь для ввода Ключа защиты продукта. Появится экранная клавиатура . Выберите "Выполнено" после ввода ключа, затем "Активировать" для завершения процесса включения IWC. 88 05/13/2015 Запуск и останов сеанса IWC InspectionWorks Connect InspectionWorks Connect - это Интернет-сервис, обеспечивающий видеовзаимодействие между инспекторами и удаленными экспертами. Инспекторы контролируют Visual iQ, передают видеопроверки, обмениваются сообщениями в чате и создают комментарии на экране, доступные обоим участникам. InspectionWorks Connect является опциональной функцией, включаемой при покупке устройства или приобретаемой после поставки устройства. Качество Начать сеанс Настройки НИЗКОЕ АВТО Запуск сеанса IWC: 6 – Коснитесь логотипа в нижнем левом углу экрана или нажмите выберите InspectionWorks Connect. Узнать больше Лицензия на пробное использование Я прочитал условия использования и согласен с ними Отмена Примечание. Поскольку устройство уже оснащено функцией IWC, откроется экран Start Session (Запуск сеанса) и можно будет начать сеанс IWC. Если он не открывается, нажмите здесь, чтобы узнать больше об оснащении Mentor iQ функцией IWC. 7 – Выберите АВТО или НИЗКОЕ качество изображений (настройка НИЗКОЕ позволяет передавать потоковое Отказ от ответственности за обслуживание Условия использования , чтобы открыть Общее меню, а затем ОК видео в сети с ограниченной полосой пропускания) или Настройки для Включения или Выключенияэкранных элементов управления IWC, укажите Сервер , через который выполняются сеансы IWC (обычно эту задачу выполнять не нужно), запустите Тест сети , чтобы проверить достаточность сетевого подключения для поддержки связи, и активируйте IWC (или проверьте дату завершения пробной активации). 8 – После прочтения Условий использованиявыберите пункт ОК для запуска сеанса. 9 – Этот значок отображается, когда сеанс IWC включен, но изображение экрана еще не передается эксперту. Инициализация сеанса 10 – Необходимы URL этого сеанса, идентификатор и пароль для лица, присоединяющегося к сеансу в качестве удаленного эксперта (Expert). В сеансе одновременно может участвовать только один эксперт. Автоматически передайте эту информацию для входа в систему на любой адрес электронной почты, выбрав "Пригласить" (11). В качестве альтернативы можно выбрать ОК для запуска сеанса без автоматического приглашения эксперта. Ваш сеанс готов Примечание. URL сеанса, идентификатор и пароль можно передать эксперту, который затем может войти в портал экспертов и подключиться к сеансу. Это можно проделать автоматически, выбрав кнопку "Пригласить". Для подключения к сеансу IWC вручную пользователь с поддерживаемым веббраузером может перейти по адресу https://inspectionworks.com/connect/ или нажать кнопку "Присоединиться к активному сеансу Connect" на главной странице InspectionWorks. Для завершения процесса пользователь должен будет ввести предоставленный инспектором идентификатор и пароль. Сведения о сеансе URL-адрес сеанса Идентификатор сеанса Пароль сеанса Завершение сеанса IWC: Пригласить OK InspectionWorks Connect Завершить сеанс 12 – Для завершения сеанса откройте Общее меню, а затем выберите InspectionWorks Connect. Выберите кнопку "Остановить сеанс". 05/13/2015 89 Передача по электронной почте приглашения для присоединения к сеансу IWC и логина эксперта Сведения о сеансе Теперь вы предоставляете общий доступ к видео URL-адрес сеанса Идентификатор сеанса Пароль сеанса Пригласить OK Отправьте по электронной почте приглашение со сведениями об этом сеансе Введите адрес электронной почты Возврат Отмена Отправить Виды Аннотация изображение Стерео Сведения о сеансе были отправлены по адресу электронной почты эксперта 13 – Выберите "Пригласить" , чтобы указать адрес электронной почты эксперта (Expert) , которому необходимо автоматически доставить URL сеанса, идентификатор и пароль. 14 – Введите адрес электронной почты эксперта и выберите "Отправить". В электронное письмо будет автоматически включена вся необходимая для входа информация и ссылка на веб-сайт IWC. 15 – После получения электронного письма с приглашением эксперт должен только нажать на ссылку в письме, ввести экранное имя и выбрать "Присоединиться к сеансу". Эксперты могут получить доступ к IWC через любое устройство, имеющее возможность подключения к Интернету, и работающий поддерживаемый браузер. 16 – Это уведомление отображается на экране Visual iQ, когда эксперт присоединяется к сеансу. Этот значок отображается, пока эксперт подключен к сеансу. 17 – Выберите верхнюю кнопку, чтобы открыть Окно чата и/или отправить сообщение чата. Выберите нижнюю кнопку, чтобы остановить передачу изображения подключенному эксперту. Следует учесть, что остановка передачи изображения с экрана не завершает сеанс IWC. Коснитесь здесь, чтобы общий экран был Включён или Выключен. 18 – Экранные средства управления эксперта позволяют вводить рисунки от руки, вставлять круги и стрелки, размещать текстовые примечания и удалять комментарии. Также эксперт может сохранять изображения экрана на свой компьютер. Примечание. Экранные элементы управления эксперта работают только тогда, когда изображение Visual iQ остановлено инспектором – эксперт не имеет возможности управлять работой Visual iQ. 19 – Эксперт и Инспектор Visual iQ могут отправлять и получать сообщения чата в сеансе, вне зависимости от включенной передачи изображения экрана. 90 05/13/2015 Элементы управления IWC на экране инспектора Visual iQ 20 – Этот значок отображается на экране Visual iQ, когда эксперт присоединяется Вы остановили общий доступ к видео к сеансу. Вне зависимости от передачи изображения, этот значок отображается, пока эксперт подключен к сеансу. 21 – Нажмите здесь, чтобы передать изображение экрана подключенному эксперту. Примечание. Только оператор Visual iQ может управлять передачей изображения экрана удаленному эксперту. 22 – Этот значок указывает, что изображение может просматриваться подключенным Live экспертом. Теперь вы предоставляете общий доступ к видео 23 – Нажмите здесь, чтобы остановить передачу изображения экрана подключенному эксперту. Примечание. Остановка передачи изображения с экрана не завершает сеанс IWC. 24 – Этот значок указывает, что изображение не может просматриваться подключенным экспертом. 25 – Выберите, чтобы открыть Окно чата. Следует учесть, что сообщения эксперта в чате мгновенно отображаются на экране Visual iQ и могут просматриваться на протяжении сеанса через окно чата. 26 – Эксперт и Инспектор Visual iQ могут отправлять и получать сообщения чата в сеансе, вне зависимости от включенной передачи изображения экрана. Возврат Скрыть клавиатуру 05/13/2015 Отправить 91 Указатель Условные обозначения F Трёхмерного фазового измерения (3D Phase Measurement) 41 3DPM 41 активного профиля 19 Заводские настройки 72 поле зрения (FOV) 52 Диспетчер файлов 30 FOV 52 Фиксация 27 A Адаптер преобразования переменного тока в постоянный 15 Адаптивное снижение шума (ANR) 33 Добавить аудио 37 Аннотация 36 Функция ANR 33 Стрелки 36 звуковых комментариев 37 B Меры предосторожности при обращении с батареей 7 Соединения Bluetooth 22 Устройства Bluetooth 22 Яркость 32 С Подзарядка батареи 14 "Химическая совместимость". 65 Чистка системы 56 Измерение методом сравнения 52 Идентификация компонентов 10 Связь 22 Создание папки 55 Центры поддержки клиентов 75 G логотип GE 15 Общее меню 17 Нужно заменить внутреннюю батарею Изображение 32 тип файла изображения 24 Место сохранения изображений по умолчанию 24 Настройки обработки изображений 32 Изображение и видео 24 Примечания по предварительным установкам импорта 25 Вставная трубка 26 InspectionWorks Connect 84 Установка батареи 14 Инверсия+ 33 Инверсия 32 IWC 84 K Известные сети 22 D L Дата 19 Формат даты 20 Летнее время 20 Профиль по умолчанию 18 Профиль глубины 43 Коррекция искажения 33 Таблица коррекции искажений, 24 Большой корпус 13 логотип 19, 71 Длительная экспозиция 33 LongSteer™ 83 E Редактирование файлов 55 Соблюдение законов об охране окружающей среды 67 92 M Увеличение 31 Техническое обслуживание 56 Присвоение имени (буквенного обозначения) сетевому диску 23 согласующихся курсорах 47 MDI 56 Измерение и аннотация 25 Измерительные наконечники 40 05/13/2015 Типы измерений 40 Измерение 39 Обследование под управлением меню 56 Микрофон 24 Номер MTD 41 O Программное обеспечение с открытым исходным кодом 72 Рабочий язык 10, 20 Оптические наконечники 16 таблицу оптических наконечников 64 P Персонализированный файл логотипа 71 Воспроизведение звука 37 Изображения P-карты 25 Вид скопления точек 45 Управление питанием 20 Выключение питания 15 Включение питания 15 Предустановленная аннотация 25 Предустановленные настройки обработки изображений 34 Зонды 16 профиль 18 Q быстрого сохранения, 29 R вызванным изображением 30 Recalled Video (Вызванная видеозапись) 38 Запись активного видео 38 Эталонный размер 52 Соблюдение требований законодательства 68 Извлечение батареи 14 Переименовать 29 Сброс обработок 33 S Информация по безопасности 6 меню настроек сохранения 29 Сохранение файлов изображений 29 Настройки экрана и отображения 21 меню настроек 17 Режим одного вида 33 Малый корпус 12 "Запись звука" (Sound Recording) 21 05/13/2015 динамик 24 Технические характеристики 61 Управление 20 "Управление и фиксация положения" (Steer and Stay). 20 В режиме "Управление и фиксация положения" (Steer and Stay mode) 26 Режим управления 26 Настройки чувствительности перемещения при управлении 20 Показанный здесь стереоскопический индекс 25, 46 Измерения в стереорежиме 46 Система 19 Пароль системы 19 T Предупреждения температурного датчика 26 Вид в миниатюре 55 Время 19 Формат времени 20 Часовой пояс 19 Карта положений наконечника 21, 26 Сенсорный экран 11 сенсорное управление 21 Руководство по поиску и устранению неисправностей 58 Поиск и устранение неисправностей при измерениях 53 U Подчиненный режим USB 20 V Проверка измерительных наконечников 66 видео 38 формат записи видео 24 Места хранения видеофайлов 24 Вид 28 экранная клавиатура 18 W Гарантия 65 Баланс белого 19 сетей WiFi, 22 Z Z-карта 25 Масштабирование 31 Окно масштабирования 25, 42 93 Центры поддержки клиентов Северная/Южная Америка Китай 721 Visions Drive Skaneateles, NY 13152 Тел.: 888-332-3848 315-554-2000 добавочный 1 Электронная почта: RVI-Service@ge.com GE Measurement & Control No. 8 Xi hu Road, Wu jin high-tech zone Changzhou, Jiang Su 213164 Китай Тел.: + 86 400 818 1099 Электронная почта: Service.mcchina@ge.com Европа Robert Bosch Str. 3 50354 Huerth Германия Тел.: +49 2233 601, добавочный 111 1 Электронная почта: GEITHuerth.Service@ge.com Азия/Тихоокеанский регион GE Energy Singapore Pte Ltd. 10 Lok Yang Way Singapore 628631 Телефон: +65 62135500 Электронная почта: Asia.ServiceIT@ge.com Россия GE RUS LLC GE Power Technology Center Промышленный парк "Росва", Росва, Калуга, 248001, Россия Телефон: +7 4842 716 576 Электронная почта: GEITKaluga.service@ge.com Электронная почта: geit-info@ge.com www.ge-mcs.com Собрано в США компанией GE Inspection Technologies ©2015 General Electric Company. Все права защищены. Спецификации могут быть изменены без уведомления. ©2015 VideoLAN Напечатано в США 94 05/13/2015





