Раздел 2. Обзор eAuthor v.3.0
advertisement
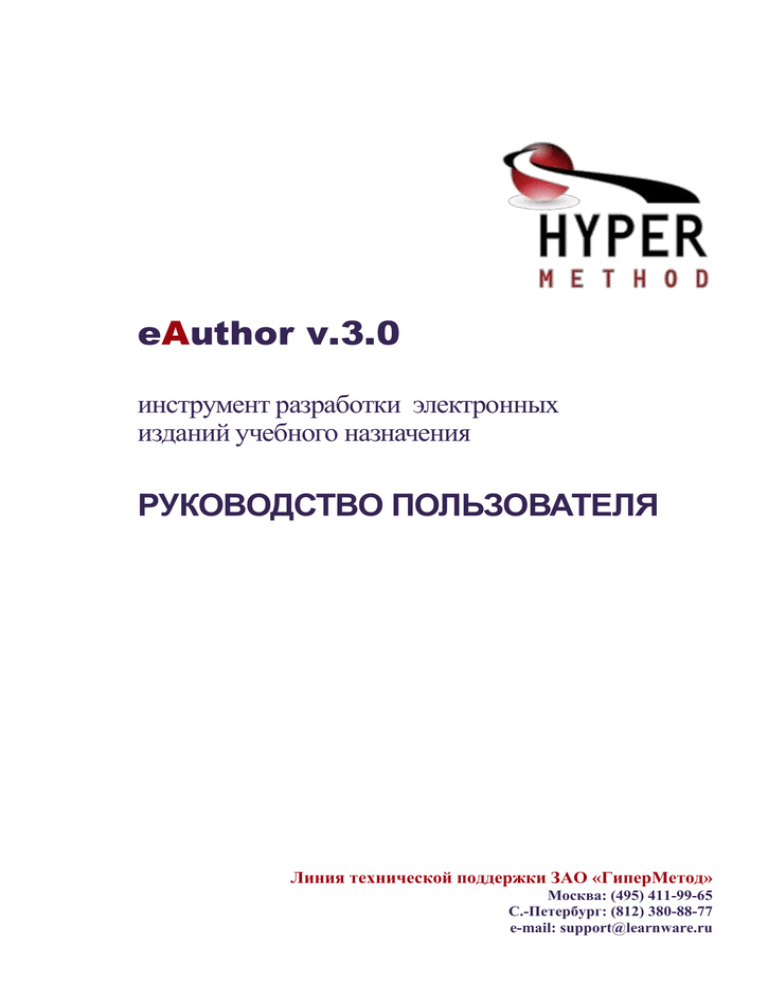
eAuthor v.3.0
инструмент разработки электронных
изданий учебного назначения
РУКОВОДСТВО ПОЛЬЗОВАТЕЛЯ
Линия технической поддержки ЗАО «ГиперМетод»
Москва: (495) 411-99-65
С.-Петербург: (812) 380-88-77
e-mail: support@learnware.ru
eAuthor v.3.0. Руководство пользователя
/
Содержание
ПРЕДИСЛОВИЕ
4
Цель данного руководства
4
Организация руководства
Краткое содержание разделов
Принятые обозначения
Как пользоваться руководством
Другая полезная документация
4
4
4
4
5
РАЗДЕЛ 1. ОБЩИЕ СВЕДЕНИЯ О ПРОГРАММЕ EAUTHOR V.3.0
5
Назначение eAuthor v.3.0
5
Технические требования
6
Установка, удаление и восстановление программы eAuthor v.3.0
Установка eAuthor v.3.0
Удаление eAuthor v.3.0
Восстановление eAuthor v.3.0
6
6
6
6
Основные преимущества eAuthor v.3.0 и отличия от предыдущих версий
Основные преимущества eAuthor v.3.0
Ключевые особенности программного средства eAuthor v.3.0
Отличия от предыдущих версий
Совместимость с предыдущими версиями eAuthor
6
6
7
7
7
РАЗДЕЛ 2. ОБЗОР EAUTHOR V.3.0
8
Основные понятия и определения
8
Запуск программы eAuthor v.3.0
Создание нового проекта после запуска программы
Открытие ранее созданного проекта
Открытие проекта созданного в eAuthor 2.0
Сохранение проекта
8
9
12
13
13
Пользовательский интерфейс eAuthor v.3.0
Главное меню
Панель инструментов
Окно «Структура»
Контекстное меню окна «Структура»
Рабочая область редактора
Окно «Атрибуты»
13
14
15
17
17
18
18
РАЗДЕЛ 3. СОЗДАНИЕ ЭЛЕКТРОННОГО УЧЕБНОГО ИЗДАНИЯ
19
Первый шаг при создании проекта
Назначение различных типов проектов
Тип проекта «Учебный курс» и описание элементов его структуры
Тип проекта «Редактор упражнений» и описание элементов его структуры
Тип проекта «Редактор шаблонов» и описание элементов его структуры
19
19
19
27
31
Основные этапы работы с проектом в eAuthor v.3.0
34
2006 © HyperMethod
2
eAuthor v.3.0. Руководство пользователя
/
Работа со структурой проекта
Добавление элементов
Использование «МАСТЕРА ВСТАВКИ»
Удаление
Перемещение
Редактирование атрибутов элементов
Наполнение конечных элементов содержимым
34
35
35
36
36
37
37
Работа с текстовым и графическим содержимым
Использование встроенного редактора
Механизм гиперссылок
Механизм разбиения/объединения конечных элементов с текстовым и графическим содержимым
38
38
43
46
Публикация проекта
Мастер публикации
Вид публикации
Шаблон публикации
Стиль публикации
Просмотр результатов работы
48
48
49
49
52
53
2006 © HyperMethod
3
ВВЕДЕНИЕ
eAuthor v.3.0. Руководство пользователя
.
Предисловие
Цель данного руководства
Данное руководство предназначено для всех пользователей программного средства
eAuthor 3.0. Цель данного руководства – дать основные инструкции по эксплуатации
программного авторского средства создания электронных изданий eAuthor 3.0, познакомить
читателя с основными этапами эффективной работы, представляя пользовательский
интерфейс и функциональные возможности программы.
Организация руководства
Краткое содержание разделов
Руководство пользователя организовано следующим образом:
РАЗДЕЛ 1. «ОБЩИЕ СВЕДЕНИЯ О ПРОГРАММЕ EAUTHOR V.3.0»
В данном разделе рассматриваются вопросы, связанные с назначением программы
eAuthor v.3.0, её ключевыми особенностями и отличиями от предыдущей версии 2.0. Дается
также информация по установке/удалении/ восстановлении и техническим требованиям.
РАЗДЕЛ 2. «ОБЗОР EAUTHOR V.3.0»
Данный раздел знакомит пользователя с основными понятиями, пользовательским
интерфейсом и функциональными возможности программы
РАЗДЕЛ 3. «СОЗДАНИЕ ЭЛЕКТРОННОГО УЧЕБНОГО ИЗДАНИЯ»
В данном разделе рассматриваются все основные этапы создания электронных изданий
различного типа и назначения, содержатся инструкции, примеры и описание приемов
эффективной работы в программном авторском средстве eAuthor v. 3.0.
Принятые обозначения
В данном руководстве приняты следующие обозначения:
Обозначения
Жирный текст
МАЛЫЕ ПРОПИСНЫЕ
курсив
Описание
указывает на важную информацию
используется для выделения команд, названий
элементов, атрибутов и т.п.
используется для выделения определений терминов,
отдельных значащих слов или фраз
Как пользоваться руководством
Ниже мы предлагаем Вам различные варианты использования данного руководства на
основании Вашего опыта работы с программным средством прошлых версий (eAuthor 2.x.),
либо с другими подобными программными продуктами.
2006 © HyperMethod
Общие сведения о программе eAuthor v.3.0
eAuthor v.3.0. Руководство пользователя
Опыт работы с программным продуктом
Имеется опыт работы с eAuthor 2.0
/
С чего начать
Просмотреть темы
Основные преимущества eAuthor v.3.0 и отличия
от предыдущих версий,
Открытие проекта созданного в eAuthor 2.0,
Первый шаг при создании проекта19
и перейти к разделу 3 Создание
электронного учебного издания.
Имеется опыт работы с другими
авторскими программными средствами
Начать стоит с краткого ознакомления Раздела
1, при необходимости просмотреть тему
Основные понятия и определения.
Более детально Разделы 2 и 3
Нет опыта работы с подобным
программным обеспечением
Рекомендуем изучать материал
последовательно.
Другая полезная документация
В дополнение к данному руководству компания «ГиперМетод» выпускает следующую
документацию по использованию программного eAuthor v.3.0:
EAUTHOR V. 3.0. БЫСТРЫЙ СТАРТ
В данном руководстве дается описание основных функциональных
возможностей программы, пошагово рассматриваются выполнение основных
операций, рассматриваются приемы эффективной работы и приведены
примеры, поясняющие их использование.
Раздел 1. Общие сведения о программе eAuthor v.3.0
Назначение eAuthor v.3.0
eAuthor v.3.0 – это программное средство создания электронных учебных изданий
(электронных учебников, гипертекстовых или мультимедийных курсов, тестовых модулей,
упражнений) для CD-ROM, Internet, Intranet, либо для использования в центрах
дистанционного обучения на основе систем управления обучением (LMS), например,
eLearning Server 3000.
Программа eAuthor предназначена для подготовки электронных учебных материалов
публикуемых в виде наборов HTML-файлов (в том числе пакетов с поддержкой SCORM и
AICC), XML- документов, а также в виде защищенных публикаций.
Для работы с созданными с помощью eAuthor учебными курсами, тестами, учебниками
используется Internet-браузер либо специальная программа eLearnBrowser, поставляемая
совместно с eAuthor. Эта программа позволяет просматривать защищенные публикации.
Данная версия программы может отличаться от установленной у вас ранее, поэтому
внимательно изучите данное руководство, а так же используйте ресурс www.learnware.ru для
получения обновлений и новых сведений о программе.
По вопросам, связанным с эксплуатацией программного средства eAuthor v.3.0 Вы
можете обратиться в службу технической поддержки support@learnware.ru или по
телефонам:
Москва: (495) 411-99-65,
С.-Петербург: (812) 380-88-77
2006 © HyperMethod
5
Общие сведения о программе eAuthor v.3.0
eAuthor v.3.0. Руководство пользователя
/
Технические требования
Для функционирования eAuthor v.3.0 необходим компьютер со следующей
конфигурацией:
• Процессор – рекомендуется Pentium с тактовой частотой 600 МГц и выше;
• Оперативная память – 128 Мбайт (минимум) и более, рекомендуется 256 Мбайт;
• Свободное место на жестком диске – не менее 20 Мбайт для размещения программы
плюс место под курсы;
• Дисковод CD-ROM;
• Операционная система Windows 98, NT, 2000, XP;
• Манипулятор типа мышь.
Установка, удаление и восстановление программы eAuthor v.3.0
Установка eAuthor v.3.0
Перед установкой eAuthor v.3.0 следует установить Internet Explorer версии 5.5 и выше.
Закройте все открытые окна во избежание ошибок установки. Запустите приложение
eAuthor_3.0.msi и следуйте инструкциям установки.
Удаление eAuthor v.3.0
Рекомендуется не удалять папку программы с жесткого диска. Для полного (включая
ярлыки и ключи реестра) удаления eAuthor v.3.0 необходимо запустить деинсталлятор. Это
можно любым из следующих способов:
1. Запустить с диска повторно eAuthor_3.0.msi. Если программа была установлена, то
Вам будет предложено восстановить, изменить или удалить программу. Выберите
«Удалить». Программа будет удалена.
2. Запустите «Панель управления», выберите «Установка и удаление программ»,
«eAuthor 3.0» и нажмите кнопку «Добавить/удалить».
Утилита деинсталляции проводит полное удаление файлов программы, при этом все
пользовательские файлы в папке программы остаются без изменений.
Восстановление eAuthor v.3.0
Если по каким-то причинам один или несколько файлов программы были повреждены
или удалены, программу можно восстановить, запустив приложение eAuthor_3.0.msi и
выбрав «Восстановить». При этом файлы настроек и пользовательские файлы будут
сохранены.
Основные преимущества eAuthor v.3.0 и отличия от предыдущих
версий
Основные преимущества eAuthor v.3.0
eAuthor v.3.0 предназначен для создания электронных учебных изданий. eAuthor
позволяет пользователю создавать конечное приложение простым объединением элементов,
таких как текст, иллюстрации, видеофрагменты и других медиа-объектов. Для работы в
программе не требуется никаких специальных знаний или навыков, кроме опыта работы с
простыми программными средствами в среде Windows.
Тем не менее, работая в eAuthor, пользователь может создать готовое привлекательное и
удобное электронное приложение. Для этого потребуется кроме вставки информационных
элементов определять связи элементов друг с другом, установить их свойства, расставить
элементы в их в нужном порядке – т.е. создать сценарий электронного учебного издания.
2006 © HyperMethod
6
Общие сведения о программе eAuthor v.3.0
eAuthor v.3.0. Руководство пользователя
/
Ключевые особенности программного средства eAuthor v.3.0
•
•
•
с помощью eAuthor v.3.0 вы можете создавать не только электронные учебные
курсы, но и тренинги, системы аттестации и проверки знаний и умений, практикумы,
простые ситуационные задачи.
В eAuthor v.3.0 вы создаете, прежде всего, учебное содержание и лишь затем,
выбираете форму его представления. Тем самым вы можете создать на основе одного
и того же учебного содержания совершенно разные по форме представления и
назначению электронные издания – на CD ROM, в Интернет, учебные пособия,
системы контроля знаний, экранные презентации и т.п.
соответствие определенным стандартам и спецификациям, разрабатываемым
международными ассоциациями и консорциумами:
AICC (http://www.aicc.org/)
SCORM 1.2/1.3 (SCORM 2004), (http://www.adlnet.org/),
IMS QTI 1.2 (http://www.imsglobal.org/)
Отличия от предыдущих версий
•
•
•
•
Расширенный набор типов проектов (редактор упражнений и редактор шаблонов)
Расширенный комплект шаблонов для учебных курсов
Мастер вставки при работе со структурой проекта
Встроенные механизмы анимации при создании упражнений
Совместимость с предыдущими версиями eAuthor
Для редактирования в версии 3.0 проектов, созданных в версии 2.х требуется
определенная процедура преобразования проектов. Воспользуйтесь руководством и
автоматическим конвертором проектов, расположенном по адресу: http://author.learnware.ru.
2006 © HyperMethod
7
Обзор программного средства eAuthor v.3.0
eAuthor v.3.0. Руководство пользователя
.
Раздел 2. Обзор eAuthor v.3.0
Основные понятия и определения
В данной теме рассматриваются основные понятия и определения, используемые в
данном руководстве.
Поскольку содержательный разговор между автором и читателем возможен только при
условии, что они «говорят на одном языке», прежде чем перейти к обсуждению вопросов,
связанных с основными этапами эффективной работы в среде программного средства
eAuthor v.3.0, необходимо заранее договориться об используемой терминологии и
определить значения используемых понятий.
В среде программного средства eAuthor Вы работаете с проектом.
Для программиста любой проект – это набор файлов, создаваемый при компиляции
программы и логически связанных между собой одной целью.
В рамках работы с eAuthor, мы можем определить проект как фиксированный набор
элементов с их содержимым обладающих определенными свойствами. В качестве
содержимого (т.е. наполнения) элемента структуры могут выступать текст, графические
объекты, медиа-объекты и т.д.
Элемент структуры – это некоторый объект с определенными свойствами (атрибутами),
наполнением и правилами взаимодействия с другими элементами в совокупности
составляющими структуру электронного издания. Свойства элемента (т.е. некоторые
характеристики каждого из элементов в структуре проекта) называются атрибутами
элемента структуры. Элемент может быть конечным или иметь другие элементы в качестве
своих подэлементов (элемент-контейнер). Элементы структуры, которые можно добавлять в
проект, определяются тем типом проекта, который был использован при его создании.
Структура проекта – это иерархическая организация (компоновка) всех содержащихся
в нем элементов.
Существующий в программе набор типов проектов позволяют автоматически создавать
проект в соответствии с его назначением. Тип проекта определяет, главным образом,
целевое назначение создаваемого проекта; функцию, которую он будет выполнять. Тип
проекта определяется (выбирается пользователем) при создании нового проекта. При этом по
умолчанию в этом новом проекте создается образец его содержания (модель, состоящая из
обязательных и возможных элементов структуры проекта), имеющий заголовок,
обязательного элемента первого уровня вложенности и его подэлементов со сложной
(вложенной) структурой. Шаблон проекта определяет вид интерфейса и функциональность
публикации проекта.
Публикация – это форма представления электронного учебного издания (контент + его
визуальное оформление), предназначенная для использования конечным пользователем и
представленная в виде файла защищенной публикации, zip-архива или набора файлов HTML
(в том числе пакетов SCORM, SCORM и IMS QTI, AICC).
Таким образом, можно определить проект как замысел для создания реального продукта
(т.е. публикации) или модель того, что Вы хотите получить на выходе, а публикация это то,
что в итоге получается (конечный продукт). Другими словами, что публикация – это цель, а
проект – это способ достижения этой цели.
Запуск программы eAuthor v.3.0
При запуске программы eAuthor v.3.0 из меню Windows на некоторое время появляется
заставка приложения, а затем открывается окно редактора (рис. 2.1).
2006 © HyperMethod
Обзор программного средства eAuthor v.3.0
eAuthor v.3.0. Руководство пользователя
/
Рис. 2.1. Окно редактора после запуска программы
Для справки
В отличие от предыдущей версии диалоговое окно «Добро пожаловать в
eAuthor» при запуске программы в eAuthor v.3.0 отсутствует.
Если на вашем компьютере имеется достаточно системных ресурсов, то можно
запустить несколько копий программы одновременно. Однако каждая запущенная копия
eAuthor позволяет держать открытым только один проект.
Далее рассматривается создание нового проекта после запуска eAuthor v.3.0, открытие
уже существующего проекта, а также открытие проекта, созданного в предыдущей версии
программы eAuthor 2.0.
Создание нового проекта после запуска программы
Для того чтобы создать новый проект после запуска eAuthor v.3.0:
1. Выполните команду «НОВЫЙ ПРОЕКТ». Для этого можно воспользоваться кнопкой
на панели инструментов, либо выбрать «ПРОЕКТ–>НОВЫЙ» через главное
меню (рис. 2.2).
2006 © HyperMethod
9
Обзор программного средства eAuthor v.3.0
eAuthor v.3.0. Руководство пользователя
/
Рис. 2.2. Создание нового проекта через соответствующую команду в
главном меню
Если в тот момент, когда Вы создаете новый проект, был открыт другой проект,
программа закроет его.
2. После того, как появится диалоговое окно, в котором задаются начальные
параметры нового проекта (рис. 2.3), укажите в соответствующих полях ТИП
ПРОЕКТА, который Вы будете создавать (в текстовом поле «ОПИСАНИЕ»
содержится краткая информация о выбранном типе проекта и его назначении1),
укажите ПУТЬ к директории размещения файлов проекта (по умолчанию проект
будет сохраняться в папку пользователя «МОИ ДОКУМЕНТЫ») и задайте ИМЯ
Вашего нового проекта.
Для справки
Именем, которое Вы указываете в поле ввода «ИМЯ», будет
называться папка с файлами проекта. Эта папка будет
храниться в директории, которую Вы указали в текстовом поле
данного окна «ПУТЬ».
Подробнее о типах проектов, их назначении и работе с проектами различных типов см. Раздел 3
2006 © HyperMethod
1
10
Обзор программного средства eAuthor v.3.0
eAuthor v.3.0. Руководство пользователя
/
Рис. 2.3. Окно диалога с пользователем при
создании нового проекта
3. Нажмите кнопку «ОК». Если Вы хотите отказаться от создания нового проекта
нажмите кнопку «ОТМЕНА».
4. Если заданные имя и путь размещения файлов проекта совпадают с
соответствующими параметрами уже существующего проекта, то появляется окно
с соответствующим сообщением (рис. 2.4). В этом случае Вам необходимо
изменить, по крайней мере, один из этих параметров.
Рис. 2.4. Сообщение об используемом имени проекта
5. После создания нового проекта в соответствии с тем типом проекта, который Вы
выбрали, при его создании по умолчанию в нем уже содержится модель его
структуры. Например, при создании нового проекта типа «редактор упражнения»
(рис. 2.5) мы увидим образец, имеющий заголовок и состоящий из возможных
элементов в структуре, представляющий собой последовательность элементов
(экранов), каждый из которых в свою очередь включает ряд других элементов.
2006 © HyperMethod
11
Обзор программного средства eAuthor v.3.0
eAuthor v.3.0. Руководство пользователя
/
Рис. 2.5. Пример нового проекта типа «Редактор упражнений» в окне программы
6. Теперь Вы можете добавлять новые элементы, задавать их содержимое и
свойства, расставляя их в нужном порядке и в конечном итоге создать
привлекательное и удобное приложение. Описание основных этапов эффективной
работы с проектом в среде eAuthor v. 3.0 Вы можете найти в Разделе 3.
Совет
Для создания нового проекта после запуска программы eAuthor v.3.0 Вы
также можете воспользоваться горячими клавишами Ctrl+N.
Открытие ранее созданного проекта
Для того чтобы открыть существующий проект после запуска eAuthor v.3.0:
1. Выполните команду «ОТКРЫТЬ
ПРОЕКТ».
Для этого можно воспользоваться
кнопкой
на панели инструментов, либо выбрать «ПРОЕКТ–>ОТКРЫТЬ» через
главное меню (рис. 2.6).
Рис. 2.6. Открытие проекта через соответствующую команду в
главном меню
2006 © HyperMethod
12
Обзор программного средства eAuthor v.3.0
eAuthor v.3.0. Руководство пользователя
/
2. Через диалоговое окно найдите папку с ранее созданным проектом и выберите
находящийся в ней файл PROJECT.EAU (см. рис.2.7)
Рис. 2.7. Диалоговое окно пользователя для открытия ранее существующего проекта
Project_2.
Совет
Вы также можете воспользоваться горячими клавишами Ctrl+O для
вызова диалогового окна.
Вы можете открыть ранее созданный проект также без предварительного запуска
программы eAuthor. Для этого найдите папку с ранее созданным проектом и запустите
находящийся в ней файл PROJECT.EAU (командой «ОТКРЫТЬ» или двойным кликом мыши).
Как уже отмечалось выше, каждая запущенная копия eAuthor позволяет держать
открытой только один проект. Поэтому открытие нового файла проекта повлечет за собой
автоматическое закрытие уже открытого.
Открытие проекта созданного в eAuthor 2.0
Для того чтобы открыть проект, созданный в предыдущей версии программы eAuthor 2.0
и иметь возможность работы с этим проектом в текущей версии программы требуется
определенная процедура преобразования проектов (переконвертация). Для это
воспользуйтесь руководством и автоматическим конвертором проектов, расположенном по
адресу: http://author.learnware.ru
Сохранение проекта
Для того чтобы сохранить результат Вашей работы с проектом воспользуйтесь командой
«ПРОЕКТ, СОХРАНИТЬ» (Ctrl+S) или кнопкой
на панели инструментов.
Пользовательский интерфейс eAuthor v.3.0
При создании электронного учебного издания в окне редактора осуществляется
выполнение почти всех операций. В данной теме будет рассмотрен пользовательский
интерфейс программы eAuthor v. 3.0. Главное меню, панель инструментов, окна
«СТРУКТУРА» и «АТРИБУТЫ», поля рабочей области обозначены на рисунке 2.8.
Строка под заголовком окна приложения содержит главное меню, с помощью которого
можно получить доступ к функциям редактора.
Строка в верхней части окна приложения содержит название приложения и открытого
документа. Строка с заголовком окна приложения используется для перемещения окна (при
условии, что окно приложения не свернуто и не развернуто).
Строка состояния в нижней части окна документа служит для отображения подсказок о
командах и кнопках и сведений о выполняемых операциях.
По Вашему усмотрению, для удобства работы в редакторе, Вы
имеете возможность отключать и менять расположение окон
Для справки
структуры проекта и атрибутов элементов.
2006 © HyperMethod
13
Обзор программного средства eAuthor v.3.0
eAuthor v.3.0. Руководство пользователя
/
ГЛАВНОЕ МЕНЮ
ПАНЕЛЬ
ИНСТРУМЕНТОВ
Окно
«СТРУКТУРА»
Окно
«АТРИБУТЫ»
РАБОЧАЯ ОБЛАСТЬ
Рис. 2.8. Окно редактора eAuthor, в котором открыт проект.
Главное меню
Главное меню eAuthor v.3.0 предоставляет пользователю доступ ко всем основным
опциям, связанным с созданием, разработкой и редактированием проекта электронного
учебного издания, при чем большинство из данных функций доступны также через панель
инструментов. Наиболее важные функции имеют значки быстрого вызова на панели
инструментов, что облегчает их использование. Редактор eAuthor имеет восемь разделов
меню, каждое из которых предоставляет доступ к определенной группе функций (см. Табл.
2.1).
Таблица 2.1. Назначение и функции главного меню
РАЗДЕЛ
МЕНЮ
ПРОЕКТ
ПРАВКА
ВИД
СТРУКТУРА
ВСТАВИТЬ
НАЗНАЧЕНИЕ И ФУНКЦИИ
Пункты этого меню позволяют создавать, открывать, сохранять проекты, а
также выйти из программы.
Это меню имеет стандартные пункты Windows, предназначенные для
работы с текстовым содержимым.
Меню «ВИД» позволяет Вам управлять индикаций окон «СТРУКТУРА» и
«АТРИБУТЫ». Активные окна отмечены флажком. Для того чтобы показать
или скрыть окно, щелкните мышью по его имени в подменю.
Пункты данного меню предназначены непосредственно для работы со
структурой проекта. Команды представленные в меню «СТРУКТУРА»
дублируются на панели инструментов (соответствующие кнопки на панели
инструментов рассматриваются ниже). Использование соответствующих
команд подробно описывается в Разделе 3.
Пункты данного меню позволяют осуществлять вставку объектов и
элементов в структуру проекта. Команды представленные в меню
2006 © HyperMethod
14
Обзор программного средства eAuthor v.3.0
eAuthor v.3.0. Руководство пользователя
Раздел меню
ВСТАВИТЬ
ФОРМАТ
СЕРВИС
СПРАВКА
/
Назначение и функции
«Вставить» дублируются на панели инструментов (соответствующие
кнопки на панели инструментов рассматриваются ниже), а также могут
осуществляться из контекстного меню окна «СТРУКТУРА». Использование
соответствующих команд подробно описывается в Разделе 3.
С помощью меню «ФОРМАТ» Вы можете форматировать Ваш текст.
Меню содержит команды связанные с публикацией проекта и просмотром
публикации. Команды представленные в меню «СЕРВИС» дублируются на
панели инструментов (соответствующие кнопки на панели инструментов
рассматриваются ниже).
С помощью этого меню можно получить справочную информацию по
eAuthor.
Панель инструментов
Как уже упоминалось выше, на панели инструментов находятся кнопки, которые
дублируют большинство часто используемых при работе в редакторе команд меню. Одно и
то же действие может быть выполнено как при помощи кнопок панелей инструментов, так и
при помощи команд меню. В таблице 2.2, помимо описания функций кнопок панелей
инструментов, приведены команды меню, соответствующие этим кнопкам.
Таблица 2.2. Кнопки панелей инструментов
КНОПКА
КОМАНДА МЕНЮ
ПРОЕКТ, НОВЫЙ
ПРОЕКТ, ОТКРЫТЬ
ПРОЕКТ,СОХРАНИТЬ
СПРАВКА, О ПРОГРАММЕ
СПРАВКА, СПРАВКА
СЕРВИС,
ОПУБЛИКОВАТЬ
СЕРВИС,
ОТКРЫТЬ ПОСЛЕДНЮЮ
ПУБЛИКАЦИЮ
СТРУКТУРА,
РАЗБИТЬ ТЕКСТ
СТРУКТУРА,
РАЗБИТЬ ПО
ПРАВИЛУ
2006 © HyperMethod
ФУНКЦИЯ
Создание нового проекта
Открытие существующего проекта
Сохранение данных текущего проекта в файл
Вывод сведений о программе eAuthor
Вызов справки по использованию программы
eAuthor
Подготовка текущего проекта к публикации в
виде документа заданного формата
Открытие последнего опубликованного
проекта в Интернет браузере
Разбиение текстового фрагмента на два
Разбиение текстового фрагмента на
несколько по правилу (в качестве правила
имя тега)
15
Обзор программного средства eAuthor v.3.0
eAuthor v.3.0. Руководство пользователя
Кнопка
Команда меню
СТРУКТУРА,
СОЕДИНИТЬ ТЕКСТЫ
/
Функция
Объединение двух параграфов в один
текстовый раздел
СТРУКТУРА, УСТАНОВИТЬ Создание/редактирование внутренней ссылки
СВЯЗЬ
на выделенный текст
СТРУКТУРА, УСТАНОВИТЬ
СВЯЗЬ ПО ПРАВИЛУ
СТРУКТУРА, УСТАНОВИТЬ
СВЯЗЬ
СТРУКТУРА,, УДАЛИТЬ
СВЯЗЬ
СТРУКТУРА,
ПЕРЕМЕСТИТЬ
ВВЕРХ|ВНИЗ
ВСТАВИТЬ, ВСТАВИТЬ
ЭЛЕМЕНТ
ВСТАВИТЬ, УДАЛИТЬ
ЭЛЕМЕНТ
ВСТАВИТЬ, ВСТАВИТЬ
ВЛОЖЕННЫЙ ЭЛЕМЕНТ
ВСТАВИТЬ, ВСТАВИТЬ
ВЛОЖЕННЫЙ ЭЛЕМЕНТ НА
ПОСЛЕДНЕЕ МЕСТО
ВСТАВИТЬ, ССЫЛКУ
Автоматическое создание ссылок глоссария
на параграфы текста выделенного объекта
Расставить ссылки, автоматическое создание
ссылок глоссария на параграфы текста всех
объектов
Удаление всех расставленных ссылок
Изменение порядка следования объектов в
структуре
Вставка элемента
Удаление элемента
Вставка подэлемента
Вставка подэлемента элемента на последнее
место
Создание внешней ссылки на выделенный
текст
ВСТАВИТЬ, ИЗОБРАЖЕНИЕ Добавление в текст изображения
2006 © HyperMethod
ФОРМАТ, ШРИФТ
Форматирование текста полужирным
шрифтом или курсивом, подчеркивание
текста
ФОРМАТ, ШРИФТ
Форматирование цвета заливки текста
16
Обзор программного средства eAuthor v.3.0
eAuthor v.3.0. Руководство пользователя
/
Продолжение таблицы
ФУНКЦИЯ
КНОПКА
Форматирование нумерованного или
маркированного списка
Изменение величины отступов в тексте
Выравнивание текста по левому краю, по
центру, по правому краю
Изменение параметров шрифтов
Окно «Структура»
Окно «СТРУКТУРА» позволяет получить доступ к элементам структуры проекта и
выполнять с ними предусмотренные операции.
Для справки
Чтобы выполнить какое-либо действие с элементом проекта сначала
нужно выделить его в окне «СТРУКТУРА». Такой элемент
(выделенный в окне «Структура») считается активным.
Контекстное меню окна «Структура»
Ещё одним удобным средством, повышающим эффективность работы в редакторе,
является использование контекстного меню. Контекстное меню – это список возможных
операций для работы непосредственно со структурой проекта, который появляется при
щелчке правой кнопкой мыши по элементу в соответствующем окне редактора (рис. 2.9).
Рис. 2.9. Вид контекстного меню
2006 © HyperMethod
17
Обзор программного средства eAuthor v.3.0
eAuthor v.3.0. Руководство пользователя
/
Описание применения команд контекстного меню приводится в теме Раздела 3,
посвященной работе со структурой проекта.
Рабочая область редактора
Многостраничное окно рабочей области позволяет просматривать и редактировать
параметры и содержимое активного элемента (в том числе и html-код текстовых элементов) в
соответствующих вкладках.
Окно рабочей области содержит одну или несколько вкладок в зависимости от свойств
активного элемента. Назначение вкладок приведено в таблице 2.3.
Таблица 2.3. Описание вкладок рабочей области
ВКЛАДКА ОКНА
ОПИСАНИЕ ВКЛАДКИ
РАБОЧЕЙ ОБЛАСТИ
«СВОЙСТВА»
Эта вкладка позволяет просматривать и редактировать
атрибуты активного элемента. Отображается в окне рабочей
области для любого элемента. Опции данной вкладки
частично дублируются в окне «АТРИБУТЫ».
«ПРАВКА»
Эта вкладка позволяет осуществлять информационное
наполнение активного элемента и/или редактировать его
содержимое. Отображается в окне рабочей области только
для тех активных элементов, которые не имеют потомков
(подэлементов) и в соответствии со своими свойствами
могут иметь содержимое (текст, графические объекты и
т.д.). Данная вкладка позволяет работать в двух режимах:
HTML (обычный режим) и SRC (режим работы с html-кодом
для продвинутых пользователей).
«ОБЪЕКТ»
Эта вкладка предназначена для предпросмотра медиаобъекта, который был вставлен в структуру проекта в
качестве элемента. Отображается в окне рабочей области
только для тех активных элементов, которые являются
медиа-объектами.
Помните что..
После редактирования атрибутов активного элемента в окне
«АТРИБУТЫ» или вкладке «СВОЙСТВА» в окне рабочей области для
сохранения внесенных изменений необходимо нажать кнопку
Применить.
Окно «Атрибуты»
Окно «АТРИБУТЫ» предназначено для просмотра и изменения значений атрибутов
(свойств) активного элемента структуры проекта.
Для справки
Для редактирования атрибутов активного элемента Вы можете
использовать как окно «АТРИБУТЫ», так и вкладку «СВОЙСТВа» в
окне рабочей области. Если Вам удобнее пользоваться последней, то
Вы можете отключить окно «АТРИБУТЫ». Для этого необходимо
снять соответствующую галочку в пункте «АТРИБУТЫ» в меню
«ВИД» на главной панели.
2006 © HyperMethod
18
Создание электронного учебного издания
eAuthor v.3.0. Руководство пользователя
.
Раздел 3. Создание электронного учебного издания
Первый шаг при создании проекта
Работа с новым проектом начинается с этапа его создания (см. Создание нового проекта
после запуска программы) и на данном шаге необходимо знать с каким типом проекта Вы
будете работать. Описание существующих типов проектов и их назначение представлено
ниже.
Назначение различных типов проектов
Тип проекта указывается при его создании и, как уже упоминалось ниже, определяет
целевое назначение создаваемого проекта, функцию, которую он будет выполнять.
В стандартном наборе редактора eAuthor версии 3.0 существует 3 основных типа
проектов:
•
УЧЕБНЫЙ КУРС
Этот тип проекта предназначен для создания электронных учебных пособий,
гипермедийных и мультимедийных курсов, модулей проверки знаний. Для данного
типа проекта предусмотрен также широкий выбор шаблонов оформления.
Для справки
•
В eAuthor версии 3.0, тип проекта «Учебный курс» позволяет
создавать как издания учебного назначения, так и отдельные
тестовые модули для проверки знаний, и объединяет в себе
возможности всех трех типов проектов (Учебный курс,
Учебное пособие, Тесты), представленных в стандартном
наборе предыдущей версии.
Программа eAuthor версии 3.0, в сравнении с предыдущей
версией редактора, имеет более широкий по выполняемым
функциям комплект типов проектов за счет появления
«Редактора шаблонов» и «Редактора упражнений».
РЕДАКТОР ШАБЛОНОВ
Назначение данного типа проекта – создание пользователем eAuthor v. 3.0 библиотеки
своих собственных образцов шаблонов (т.е. визуального представления электронного
учебного издания) для дальнейшего использования при публикации проектов типа
«Учебный курс».
•
РЕДАКТОР УПРАЖНЕНИЙ
Данный тип проекта позволяет создавать интерактивные и имитационные
упражнения, простые ситуационные задачи для тренингов и практикумов,
направленные на развитие и оценку каких-либо умений и навыков.
Тип проекта «Учебный курс» и описание элементов его структуры
Тип проекта «УЧЕБНЫЙ КУРС » предназначен для создания электронных изданий учебного
назначения. Структурная организация данного типа проекта позволяет создавать
электронные учебники и учебные издания, гипермедийные и мультимедийные курсы,
модули проверки знаний и т.п. Автор создает структуру курса, определяя связь элементов
друг с другом, задавая их свойства и расставляя их в нужном порядке; заполняет элементы
структуры содержимым (текстом, иллюстрациями, мультимедийными файлами, внешними и
внутренними ссылками и т.д.) и на выходе (после публикации) получает удобное и
привлекательное электронное учебное издание учебного назначения.
При создании нового проекта типа «Учебный курс», по умолчанию создается образец его
содержания (модель, состоящая из возможных элементов структуры проекта), имеющий
2006 © HyperMethod
Создание электронного учебного издания
eAuthor v.3.0. Руководство пользователя
/
заголовок и состоящий из одного раздела со сложной (вложенной) структурой (рис. 3.1). В
структуру проекта помимо материала, предназначенного для изучения (РАССМАТРИВАЕМЫЕ
ВОПРОСЫ), могут включаться модули проверки знаний (ВОПРОСЫ ДЛЯ КОНТРОЛЯ), список
дополнительной литературы, цели обучения и т.д.
Рис. 3.1. Образец содержания при создании проекта типа «Учебный курс»
Совет
Структура данного типа проекта может состоять из произвольного
количества
элементов
(СЕКЦИЙ),
определяющих
уровень
вложенности. Например, в Вашем учебном курсе Разделы могут
состоять из нескольких Подразделов, каждый из которых может, в
свою очередь, включать в себя параграфы, темы и т.д. Число
уровней вложенности является не ограниченным.
Структура проекта может состоять из элементов-контейнеров и конечных элементов.
Элементы-контейнеры могут иметь подэлементы, но, как правило, не могут содержать
текстовое, графическое и другое подобное содержимое. Конечные элементы, напротив,
могут иметь содержимое, но у них не может быть подэлементов.
Рассмотрим элементы структуры проекта типа «УЧЕБНЫЙ КУРС» и их свойства.
Элемент «Название»
Элемент-контейнер «НАЗВАНИЕ» является заголовком создаваемого электронного
учебного издания (например, это может быть название учебного курса). Этот элемент имеет
один единственный одноименный атрибут. Изменив данный атрибут во вкладке
«СВОЙСТВА», Вы тем самым измените заголовок Вашего будущего приложения. Изменить
название данного элемента Вы можете через главное или контекстное меню, а также при
помощи горячей клавиши F2 в окне «Структура».
2006 © HyperMethod
20
Создание электронного учебного издания
eAuthor v.3.0. Руководство пользователя
Помните,
что…
/
Для выполнения каких-либо действий с конкретным элементом
проекта, необходимо чтобы этот элемент был активным (т.е. выделен
в окне «СТРУКТУРА»).
Не забывайте также, что после редактирования атрибутов активного
элемента в окне «АТРИБУТЫ» или вкладке «СВОЙСТВА» в окне рабочей
области для сохранения внесенных изменений необходимо нажать
кнопку ПРИМЕНИТЬ.
После того как проект будет опубликован, название отображается в верхней области
страницы публикации (рис. 3.2).
Рис. 3.2. Пример окна опубликованного проекта
В
качестве подэлементов элемента
«МЕТАДАННЫЕ» и «СЕКЦИЯ (ТИП: РАЗДЕЛ)»
«НАЗВАНИЕ»
могут
выступать
элементы
Элемент «Метаданные»
Стандарт LOM определяет свойства образовательного ресурса, а также концептуальную
схему данных, которая задает структуру записи метаданных об образовательном ресурсе. В
стандарте LOM под образовательным ресурсом понимается любая цифровая или нецифровая
сущность, пригодная для целей обучения. В стандарте LOM запись метаданных о каком-либо
образовательном ресурсе описывает релевантные характеристики того ресурса, к которому
она относится. Все характеристики образовательного ресурса могут быть сгруппированы в
основные категории.
Данный элемент-контейнер «МЕТАДАННЫЕ»
содержит 5 основных категорий
(описывающих базовую структуру метаданных) которые также задаются соответствующими
элементами-контейнерами: АННОТАЦИЯ (свойства, описывающие комментарии об
использовании данного ресурса в образовательных целях и предоставляющие информацию
об авторах данных комментариев), ОБРАЗОВАТЕЛЬНЫЕ ХАРАКТЕРИСТИКИ (свойства,
2006 © HyperMethod
21
Создание электронного учебного издания
eAuthor v.3.0. Руководство пользователя
/
описывающие образовательные и педагогические характеристики ресурса), ОБЩАЯ
ИНФОРМАЦИЯ (свойства ресурса, описывающие его в целом), СОЗДАТЕЛИ (свойства,
описывающие историю ресурса и его текущее состояние, а также тех лиц, кто был причастен
к каким-либо изменениям ресурса), АВТОРСКИЕ ПРАВА (свойства, описывающие вопросы
интеллектуальной собственности и условия использования ресурса).
Приведенные выше категории объединяют свойства образовательных ресурсов. Сами же
свойства в стандарте LOM представляют собой элементы данных. Элемент данных может
быть либо составным, либо простым. Простые элементы данных могут иметь
индивидуальные значения, удовлетворяющие типу данных и области определения.
Составные элементы данных не могут иметь индивидуальных значений и содержат в себе
простые элементы данных. Для каждого элемента данных стандарт LOM определяет
следующие атрибуты:
имя – имя, с помощью которого ссылаются на элемент;
пояснение – определение элемента данных;
размер – количество возможных значений элемента;
порядок – указывается, когда существенен порядок представленных значений
элемента;
пример – пример возможного значения элемента.
Для простых элементов данных задаются еще два атрибута:
область определения – набор разрешенных значений для данного элемента (обычно
указывается в виде словаря значений или ссылки на другой стандарт);
тип данных – указывает тип данных значения элемента.
Детализированная структура метаданных стандарта LOM представлена в Приложении 1
на рисунке 1. Категории и элементы данных стандарта LOM представлены в Таблице 1
Приложения 1.
Помните,
что…
В соответствии со стандартом LOM при описании метаданных
запрещено использовать форматированный текст
Элементы «Секция (тип: раздел)» и «Секция (тип: подраздел, тема,
занятие)»
В структуре любого учебного курса или пособия некоторые рассматриваемые вопросы
чаще всего объединяются в параграфы (темы или занятия), параграфы — в подразделы, а
подразделы, в свою очередь, — в разделы и т.д.
Элемент-контейнер «СЕКЦИЯ» предназначен для разбиения структуры курса на ряд
смысловых блоков, посвященных каким-либо темам электронного учебного издания, и
может быть двух видов: «Секция (тип: раздел)» и «Секция (тип: подраздел, тема, занятие)».
«СЕКЦИЯ (ТИП: РАЗДЕЛ)» определяет первый уровень вложенности в структуре проекта и
является обязательным элементом. Кроме того, он должен содержать в качестве своего
подэлемента хотя бы один элемент «Секция (тип: подраздел, тема, занятие)» с атрибутом
типа - «Lesson».
«СЕКЦИЯ (ТИП: ПОДРАЗДЕЛ, ТЕМА, ЗАНЯТИЕ)» определяет любой уровень вложенности в
структуре проекта, начиная со второго.
Все элементы «СЕКЦИЯ» имеют следующие атрибуты:
НАЗВАНИЕ – заголовок данного элемента.
ТИП – свойство элемента, которое описывает структурную единицу определенного
уровня вложенности и отображение содержимого данной единицы.
Значения данного атрибута могут быть следующим:
• по умолчанию для обязательного элемента «Секция (тип: раздел)» установлено
значение атрибута UNIT, которое определяет первый уровень вложенности;
2006 © HyperMethod
22
Создание электронного учебного издания
eAuthor v.3.0. Руководство пользователя
•
/
для элементов «Секция (тип: подраздел, тема, занятие)» выбирается из списка одно из
значений атрибута
- TOPIC (соответствует подразделу)
- THEME (соответствует теме)
- LESSON (соответствует занятию)
При этом значения атрибута Тип TOPIC и THEME предназначены для описания
элементов в структуре проекта с большой глубиной вложенности, которые являются
пустыми уровнями (т.е. не содержат информации учебного назначения, а являются
только заголовками).
Значение атрибута LESSON устанавливается в том случае, если данный элемент
является последним уровнем вложенности и содержит материал, предназначенный
для изучения (Цели, Рассматриваемые вопросы, Литература) или тест (Вопросы для
контроля).
Подэлементами «Секции» могут быть Секция (типа: подраздел, тема, занятие),
Литература, Рассматриваемые вопросы, Тема занятия, Цели обучения, Задача, Вопросы для
контроля. Содержание этих подэлементов отображается после публикации проекта только в
том случае, если атрибут их корневого элемента «Секция» имеет значение Lesson.
Помните,
что…
Элементы «Секция» со значениями атрибута «Тип» Unit, Topic и
Theme не содержат информации учебного назначения, а являются
только заголовками и должны содержать в качестве своего
подэлемента хотя бы один элемент «Секция (тип: подраздел, тема,
занятие)» с атрибутом типа - «Lesson».
Элемент «Литература»
Этот элемент-контейнер может быть полезен в том случае, если необходимо указать
список использованной или рекомендуемой литературы. Он обладает только атрибутом
«Название», а в качестве подэлемента может выступать конечный элемент Издание.
Элемент «Издание»
Издание является конечным элементом ветви «Литература». Он обладает только
атрибутом «Название». Для редактирования содержания этого элемента используется
вкладка «Правка» в рабочей области.
Элемент «Тема занятия»
Тема занятия (Тема секции) является конечным подэлементом элемента «Секция». Он
обладает только атрибутом «Название». Для редактирования содержания этого элемента
используется вкладка «Правка» в рабочей области.
Элемент «Цели обучения»
Этот элемент-контейнер может быть полезен в том случае, если необходимо указать цели
(задачи) изучения последующего материала. Он обладает только атрибутом «Название», а в
качестве подэлемента может выступать конечный элемент Цель.
Элемент «Цель»
Цель является конечным элементом ветви «Цели обучения». Он обладает атрибутами
«Название» и «Тип».
Значения атрибута ТИП могут быть Know (знать) и Can (Уметь). Этот атрибут необходим
для того, чтобы при публикации проекта цели (задачи), которые Вы указали, автоматически
сортировались и отображались в зависимости от их типа. Если Вы не хотите использовать
2006 © HyperMethod
23
Создание электронного учебного издания
eAuthor v.3.0. Руководство пользователя
/
атрибут Тип – необходимо снять соответствующую галку на вкладке Свойства в рабочей
области или в окне Атрибуты.
Для редактирования содержания этого элемента используется вкладка «Правка» в
рабочей области.
Элемент «Задача»
Задача (аналогично Теме занятия) является конечным подэлементом элемента «Секция».
Он обладает только атрибутом «Название». Для редактирования содержания этого элемента
используется вкладка «Правка» в рабочей области.
Элемент «Рассматриваемые вопросы»
Этот элемент-контенер предназначен для объединения подэлементов Вопрос, которые
несут в себе информационное содержимое. Он обладает только атрибутом «Название»,
однако название этого элемента не отображается при публикации проекта.
Элемент «Вопрос»
Элемент-контейнер Вопрос в качестве подэлементов может содержать такие конечные
элементы, как Текст и/или Медиа-объект. Элемент «Вопрос» является одним из конечных
уровней вложенности в вашем проекте и обладает только атрибутом «Название», которое
соответствует заголовку рассматриваемого вопроса.
В случае если родительский элемент «Вопрос» имеет несколько потомков (конечных
текстовых элементов или медиа-объектов), то при публикации отображение содержимого
всех конечных подэлементов осуществляется на одной странице в той последовательности, в
которой они следуют друг за другом в структуре проекта.
Элемент «Текст»
Текст является одним из конечных подэлементом элемента «Вопрос». Для
редактирования содержания этого элемента используется вкладка «Правка» в рабочей
области.
Текст обладает атрибутами Название и Маска ссылки. Название этого элемента
предназначено только для удобства работы пользователя с проектом, но не отображается при
публикации. Маска ссылки позволяет пользователю в качестве значения этого атрибута
ввести некоторое правило по которому в автоматическом режиме могут быть найдены
некоторые слова или сочетания, на которые расставляются ссылки на тот элемент, который в
качестве значения атрибута Маска ссылки имеет соответствующее правило. Подробно о
работе с масками ссылок рассказывается в теме «Механизмы гиперссылок».
Для редактирования html-кода текстового элемента служит вкладка SRC во вкладке
Правка рабочей области.
Элемент «Медиа-объект»
Медиа-объект является конечным подэлементом ветви Вопрос и обладает атрибутами,
приведенными на рисунке 4.3. Для предпросмотра содержания элемента используется
вкладка «Объект» в окне рабочей области.
2006 © HyperMethod
24
Создание электронного учебного издания
eAuthor v.3.0. Руководство пользователя
/
Рис. 3.3. Свойства элемента Медиа-объект.
Название медиа-объекта задается значением одноименного атрибута. Значение данного
атрибута соответствует содержанию подобъектной подписи и/или тексту ссылки на объект (в
том случае, если для объекта будет установлено «Отображать как ссылку»).
Значение атрибута Тип выбирается из списка и должно соответствовать формату
прикрепляемого в качестве медиа-объекта файлу.
Возможны следующие типы объектов:
Sound – звуковые файлы форматов wav, mp3, midi;
Image – изображения форматов gif, jpg;
Video – видео-файлы форматов mpg, avi;
Flash – анимация формата swf;
Wrl - 3D объекты формата wrml;
Pdf – PDF документы;
Exe – программы;
Html – HTML страницы;
Dwf – чертежи, подготовленные в AUTOCAD и подобных программах;
Doc – файлы MS Word;
Ppt – презентации PowerPoint.
2006 © HyperMethod
25
Создание электронного учебного издания
eAuthor v.3.0. Руководство пользователя
Помните,
что…
/
Flash, Wrl, Pdf, Dwf, Doc, Ppt -объекты будут требовать наличия у
конечного пользователя издания наличия соответствующих им средств
просмотра документов соответствующего типа.
В текстовом поле атрибута Файл прописывается путь к файлу, используемому в качестве
медиа-объекта. При помощи кнопки «Обзор» выбирается файл – источник медиа-объекта.
При этом вкладка «Объект» служит для отображения изображения (по умолчанию),
звукового или видео файла, исполняемого модуля, встраиваемого в проект
Маска ссылки – правило установки ссылки на данный элемент.
Отображать как ссылку – включает (значение true) или выключает (значение false)
отображение в тексте учебного материала ссылку на медиа-объект.
Отображать сразу – включает|выключает отображение медиа-объекта сразу после
открытия содержания вопроса занятия.
Элемент «Вопросы для контроля»
Этот элемент-контенер предназначен для создания блока вопросов теста. Он обладает
только атрибутом «Название» и в качестве подэлементов может иметь элементы Вопрос N.
Элемент «Вопрос N»
Элемент-контейнер Вопрос в качестве подэлементов может содержать конечный элемент
Текст и элемент-контейнер Ответы. Он обладает только атрибутом «Название», которое
соответствует названию вопроса для самоконтроля знаний.
Элемент «Текст»
В качестве содержимого элемента Текст выступает формулировка данного вопроса для
контроля знаний. Для редактирования содержания этого элемента используется вкладка
«Правка» в рабочей области.
Название этого элемента предназначено только для удобства работы пользователя с
проектом, но не отображается при публикации. Для редактирования html-кода текстового
элемента служит вкладка SRC во вкладке Правка в рабочей области.
Элемент «Ответы»
Элемент-контейнер Ответы в качестве подэлементов может содержать конечные
элементы Текст и Ответ. Он обладает атрибутами «Название» и «Тип».
Название этого элемента предназначено только для удобства работы пользователя с
проектом, но не отображается при публикации.
Атрибут «Тип» служит для назначения типа варианта ответа на вопрос.
Существуют следующие варианты ответов:
• single - один верный ответ из двух и более (одиночный выбор);
• multiple - несколько верных вариантов (множественный выбор);
• fill - вопрос с вводом значений;
• compare – установка соответствия между двумя наборами (или порядок действий)
Для задания одного из типов ответа на вопрос, необходимо для объекта Вопрос N задать
(выбрать из списка) тип подэлемента Ответы.
Элемент «Текст»
В качестве содержимого элемента Текст выступает подсказка, совет или другая
информация, которая будет предъявляться пользователю в случае его неправильного ответа
на вопрос. Для редактирования содержания этого элемента используется вкладка «Правка» в
рабочей области.
2006 © HyperMethod
26
Создание электронного учебного издания
eAuthor v.3.0. Руководство пользователя
/
Название этого элемента предназначено только для удобства работы пользователя с
проектом, но не отображается при публикации. Для редактирования html-кода текстового
элемента служит вкладка SRC во вкладке Правка в рабочей области.
Элемент «Ответ»
Если значением атрибута тип для родительского элемента Ответы является single или
multiple, то содержимое элемента Ответ вкладки Правка является вариантом ответа на
вопрос, задаваемый конечному пользователю. При этом для верных вариантов ответов
значение атрибута Тип ответа задается true, а для неверных – false.
Если же значением атрибута тип для родительского элемента Ответы является fill или
compare, то верные значения ответов вводятся в поле ввода атрибута «Верное значение» во
вкладке «Свойства», а в качестве текстового содержимого вкладки Правка может выступать
предформулировка вопроса.
Помните,
что…
Если Вы создаете Вопрос с типом ответов на вопрос fill или compare,
то всех элементов Ответ (т.е. вариантов ответов на данный вопрос)
значение атрибута Тип ответа должно быть true.
Название этого элемента предназначено только для удобства работы пользователя с
проектом, но не отображается при публикации. Для редактирования содержания этого
элемента используется вкладка «Правка» в рабочей области. Для редактирования html-кода
текстового элемента служит вкладка SRC во вкладке Правка в рабочей области.
Тип проекта «Редактор упражнений» и описание элементов его
структуры
Тип проекта «редактор упражнения» позволяет автоматически создавать проект,
представляющий собой последовательность изображений (экранов) каждый из которых
включает ряд интерактивных элементов.
Смоделированные ситуации, интерактивные и имитационные упражнения - также
известные как структурированные виды обучающей деятельности - дают конечным
пользователям возможность получить знания и навыки через собственный опыт. Под
«опытом» подразумевается тот факт, что обучение происходит в результате личного участия
и взаимодействия пользователя с интерактивными элементами экранов, а также анализа
моделей поведения в ходе тренинга.
На рис. 3.4 приведена общая схема организации упражнений. Ниже дается описание
элементов редактора упражнения и их свойств.
Экран N
Экран …
метка
Экран
2 X
Экран 1
ОбластьB:
Последовательность
ссылка
на слайдов
Область A
метку X
Рис. 3.4. Схема организации упражнений
2006 © HyperMethod
27
Создание электронного учебного издания
eAuthor v.3.0. Руководство пользователя
/
Элемент «Интерактивное тестирование»
Элемент-контейнер «ИНТЕРАКТИВНОЕ ТЕСТИРОВАНИЕ» является заголовком создаваемого
упражнения. Этот элемент имеет одноименный атрибут (изменив который во вкладке
«Свойства», Вы тем самым измените заголовок Вашего будущего приложения) и атрибут,
значение которого определяет размер экрана упражнения на выходе. В качестве подэлементов
могут выступать элементы-контейнеры Экран.
Элемент «Экран»
Основным элементом управления является экран, содержащий графическое изображение (как
правило, экран окна программы, по которому организуется тренинг). Множество
последовательных экранов образуют последовательность состояний программы.
Переход из одного состояния в другое осуществляется при наступлении события. В качестве
такого события может использоваться:
щелчок курсором мыши в предопределенной области экрана (область правильного ответа
- область А на рис. 3.4), при этом последовательность экранов задается
последовательностью следования экранов в дереве проекта.
истечение времени работы с экраном. Время работы с экраном задается в свойстве экрана
– ВРЕМЯ ПОКАЗА ЭКРАНА.
истечение количества попыток выбора области правильного ответа
На каждом экране могут быть определена одна или несколько областей правильного ответа. В
случае если необходимо по щелчку мыши перейти не к следующему экрану, а к какому то
другому, то необходимо:
1. установить значение поля МЕТКА у соответствующего экрана;
2. в свойстве области правильного ответа в поле ССЫЛКА указать имя метки экрана,
куда требуется перейти при щелчке по данной области.
Элемент предназначен для задания рабочего экрана приложения и обладает атрибутами
Название – текстовое название экрана
Время показа экрана (сек.) – обеспечивает переход к следующему экрану при
истечении заданного времени работы
Метка – текстовое поле, служит для организации нелинейных переходов межу
экранами
Переходный эффект – none (нет эффекта) или fadeIn (плавный переход между
экранами)
Подэлементы «Экрана»:
Фон
Сообщение при неверном ответе,
Сообщения
Области правильных ответов
Курсор
2006 © HyperMethod
28
Создание электронного учебного издания
eAuthor v.3.0. Руководство пользователя
/
Элемент «Фон»
Один из конечных элементов Фон служит для отображения основной информации экрана
(рисунка-подложки).
Перечень атрибутов объекта приведен ниже:
Название – текстовое поле
Тип – image (рисунок)
Файл – файл данных фона – JPG (прикрепление файла осуществляется через Обзор)
Элемент «Сообщение при неверном ответе»
Сообщение при неверном ответе один из конечных появляется в случае щелчком мышки
вне области верного ответа. Содержание сообщения возможно отредактировать,
воспользовавшись вкладкой ПРАВКА.
Помимо атрибута «Название», у этого элемента есть ещё 2 атрибута, которые
предназначены для визуального оформления сообщения: Цвет рамки и Цвет фона. Значения
данных атрибутов задается шестнадцатеричной записью цвета: RRGGBB.
Элемент «Сообщения»
Этот элемент-контейнер служит для группировки набора текстовых сообщений,
сопровождающих экран, например, формулировки задания, подсказок и т.п. В качестве
подэлементов может иметь произвольное количество элементов Сообщение.
Элемент «Сообщение»
Конечный элемент ветви Сообщение служит вывода текста на экран. Содержание
сообщения возможно отредактировать, воспользовавшись вкладкой ПРАВКА. Правила
оформления текста аналогичны правилам оформления сообщения при неверном ответе.
Перечень атрибутов объекта приведен ниже:
Название – текстовое поле
Ширина, Высота, Смещение сверху, Смещение снизу - числовые поля, которые
формируются либо вручную, либо перемещением поля сообщения на вкладке
СВОЙСТВА объекта ЭКРАН. Определяют место появления текста сообщения.
Элемент «Области правильного ответа»
Этот элемент-контейнер служит для группировки набора областей правильного ответа
экрана. В качестве подэлементов может иметь произвольное количество элементов Область
правильного ответа.
Элемент «Область правильно ответа»
Этот элемент служит для определения областей экрана, щелчок мышкой по которым
приводит к переходу к другому экрану. Перечень атрибутов объекта приведен ниже:
Название – текстовое поле
Ширина, Высота, Смещение сверху, Смещение снизу - числовые поля, которые
формируются либо вручную, либо перемещением поля сообщения на вкладке
СВОЙСТВА объекта ЭКРАН. Определяют место появления текста сообщения.
Ссылка – текстовое поле. Должно содержать метку экрана, куда будет произведен
переход.
Виртуальный путь – задает сценарий работы с дальнейшим набором экранов
2006 © HyperMethod
29
Создание электронного учебного издания
eAuthor v.3.0. Руководство пользователя
/
Данный элемент может быть пустым контейнером или же содержать в себе произвольное
количество подэлементов Поле ввода.
Элемент «Поле ввода»
Элемент является конечным и служит для ввода текста конечным пользователем при
выполнении упражнения в обозначенную область экрана. Введенный текст может быть
проверен на соответствие требуемому.
Перечень атрибутов объекта приведен ниже:
Название – текстовое поле.
Ширина, Высота, Смещение сверху, Смещение снизу - числовые поля, которые
формируются либо вручную, либо перемещением поля сообщения на вкладке
СВОЙСТВА объекта ЭКРАН. Определяют место появления окна ввода.
Маска правильного ответа – текстовое поле. Может содержать текст, с которым будет
произведено сравнение введенного текста.
Многострочное – задает тип поля ввода (однострочное или многострочное).
Если данное поле предназначено для ввода пароля, то поставьте значение true у
соответствующего атрибута. При публикации при вводе текста в данное поле экрана
пользователь будет видеть ****.
Элемент «Курсор»
Элемент-контейнер служит для группирования набора точек траектории перемещения
курсора при визуализации правильного действия на экране (рис. 3.5).
Экран
Точка 1
Точка 2
Точка 3 с
атрибутом
ПРОИЗВОД
ИТЬ
ЩЕЛЧОК=
TRUE
Рис. 3.5. Траектория курсора
У курсора есть ряд атрибутов:
Название – текстовое поле
Появляться после – числовое поле, задает количество щелчков курсора мыши вне
зоны поля верного ответа, после которого должен появиться курсор.
Данный элемент может содержать в себе произвольное количество подэлементов Точка.
2006 © HyperMethod
30
Создание электронного учебного издания
eAuthor v.3.0. Руководство пользователя
/
Элемент «Точка»
Этот элемент предназначен для задания траектории перемещения курсора по области
экрана. У этого элемента нет подэлементов.
Перечень атрибутов объекта приведен ниже:
Название – текстовое поле
Смещение сверху, Смещение снизу - числовые поля, которые формируются либо
вручную, либо перемещением поля сообщения на вкладке СВОЙСТВА объекта
ЭКРАН. Определяют координаты точки, через которую проходит траектория
перемещения курсора.
Отображаемый текст – текст, появляющийся в точке курсора
Производить щелчок – эффект анимации курсора в точке.
Тип проекта «Редактор шаблонов» и описание элементов его структуры
Тип проекта Редактор шаблонов предназначен для создания пользователем своей
библиотеки шаблонов (на базе стандартных шаблонов) с возможностью изменения стилей
публикации, расположения элементов оглавления, навигации, использования вставки
названия организации, логотипов и других объектов.
Элемент «Шаблон»
Элемент-контейнер «ШАБЛОН» является заголовком создаваемого проекта. Этот элемент
имеет одноименный атрибут, изменив который во вкладке «Свойства», Вы тем самым
измените заголовок Вашего будущего приложения. В качестве подэлементов могут
выступать элементы-контейнеры Начальная страница, Рассматриваемые вопросы, Раздел и
Тесты.
Элемент «Начальная страница»
Этот элемент-контейнер объединяет все те конечные подэлементы, которые могут
присутствовать на начальной странице публикации. На вкладке Свойства в рабочей области
редактора осуществляется перетаскивание данных подэлементов с целью задания их
расположения на начальной странице (рис. 3.6). Для удобства все подэлементы имеют
нумерацию, соответствующую их следованию в структуре родительского элементаконтейнера. Элемент «Начальная страница» имеет одноименный атрибут и может содержать
в себе подэлементы Название курса, Top, Cодержание, Текст и Объект.
2006 © HyperMethod
31
Создание электронного учебного издания
eAuthor v.3.0. Руководство пользователя
/
Рис. 3.6. Вид вкладки «Свойства» для элемента-контейнера в проекта типа «Редактор
шаблонов»
Элемент «Рассматриваемые вопросы»
Этот элемент-контейнер, аналогично рассмотренному выше, объединяет все те конечные
подэлементы, которые могут присутствовать на странице рассматриваемых вопросов в
публикации. На вкладке Свойства в рабочей области редактора осуществляется
перетаскивание данных подэлементов с целью задания их расположения на начальной
странице. Для удобства все подэлементы имеют нумерацию, соответствующую их
следованию в структуре родительского элемента-контейнера. Элемент «Рассматриваемые
вопросы» имеет одноименный атрибут и может содержать в себе подэлементы Название
курса, Название раздела, Название Занятия, Название вопроса, Содержимое вопроса, Top,
Cодержание, Текст и Объект и элементы навигации Назад и Вперед.
Элемент «Раздел»
Этот элемент-контейнер объединяет все те конечные подэлементы, которые могут
присутствовать на странице отображения содержимого Раздела. На вкладке Свойства в
рабочей области редактора осуществляется перетаскивание данных подэлементов с целью
задания их расположения на начальной странице (рис. ). Для удобства все подэлементы
имеют нумерацию, соответствующую их следованию в структуре родительского элементаконтейнера. Элемент «Раздел» имеет одноименный атрибут и может содержать в себе
подэлементы Название курса, Название раздела, Название Занятия, Содержимое занятия
(Урока), Top, Cодержание, Текст и Объект.
2006 © HyperMethod
32
Создание электронного учебного издания
eAuthor v.3.0. Руководство пользователя
/
Элемент «Тесты»
Этот элемент-контейнер объединяет все те конечные подэлементы, которые могут
присутствовать на странице отображения вопросов для контроля в публикации. На вкладке
Свойства в рабочей области редактора осуществляется перетаскивание данных подэлементов
с целью задания их расположения на начальной странице (рис. 3.7). Для удобства все
подэлементы имеют нумерацию, соответствующую их следованию в структуре
родительского элемента-контейнера. Элемент «ТЕСТЫ» имеет одноименный атрибут и может
содержать в себе подэлементы «НАЗВАНИЕ КУРСА», «НАЗВАНИЕ РАЗДЕЛА», «НАЗВАНИЕ
ЗАНЯТИЯ», «НАЗВАНИЕ ТЕКУЩЕГО ВОПРОСА ДЛЯ КОНТРОЛЯ », «СОДЕРЖИМОЕ ВОПРОСА ДЛЯ
КОНТРОЛЯ (ТЕСТА)», «TOP», «CОДЕРЖАНИЕ», «ТЕКСТ» и «ОБЪЕКТ» и элемент навигации
«ДАЛЬШЕ».
Все конечные подэлементы элементов-контейнеров (НАЧАЛЬНАЯ СТРАНИЦА,
РАССМАТРИВАЕМЫЕ ВОПРОСЫ, РАЗДЕЛ И ТЕСТЫ) имеют сходные атрибуты (рис. 3.7). Все они
задают расположение относительно (атрибуты TOP и LEFT) и различные параметры
форматирования (WIDTH и HEIGHT – ширина и высота элемента, CSS – задание стиля
форматирования содержимого элемента) тех элементов, которые могут располагаться на
соответствующей странице публикации. Кроме того, каждый элемент имеет атрибут IS (тип
элемента), значением которого определяется данным конечным элементом и типом элемента
в окне публикации, например,
- тип элемента NAVIGATIONBACK|FORWARD соответствуют элементам
навигации на странице рассматриваемых вопросов,
- CURRENTUNIT|LESSON|STUDIADPROBLEM – названию текущих разделов,
уроков и рассматриваемых вопросов на соответствующих страницах,
- TEXT – текстовой информации,
- CONTENTS – элементу содержания (оглавлению) и т.д.
Рис. 3.7. Атрибуты конечных элементов в проекта типа «Редактор шаблонов»
2006 © HyperMethod
33
Создание электронного учебного издания
eAuthor v.3.0. Руководство пользователя
Для справки
/
Конечные элементы Текст и Медиа-объект могут использоваться
для того, чтобы отобразить на различных страницах название
организации и её логотип, соответственно. Для конечных элементов
Текст и Медиа-объект в качестве значения атрибута is должен быть
выбран Text, если содержимое данных статично.
Медиа-объект может быть либо графическим файлом (в форматах
GIF, JPG, PNG) или flash-анимацией.
Основные этапы работы с проектом в eAuthor v.3.0
Проект любого типа имеет древовидную структуру. Например, в проектах типа
«Учебный курс», как правило, представление материала заимствует структуру обычного
печатного учебника: каждый раздел может иметь вложенные подразделы, которые по
отношению к нему являются разделами более низкого уровня (см. рис. 3.8). Разделы можно
создавать и удалять, переименовывать и перемещать по дереву курса. Автор создает
структуру курса, задает значения атрибутов элементов-контейнеров и конечных элементов, и
выполняет заполнение конечных элементов структуры содержимым (текстом,
иллюстрациями, мультимедийными файлами, ссылками в Интернет и т.д.). По завершении
работы курс переводится в html- или иного вида формат, причем все рутинные операции
(построение оглавлений, взаимные ссылки между разделами и т.д.) выполняются
автоматически.
Таким образом, процесс работы над проектом включает следующие основные этапы:
1. Создание и редактирование структуры проекта (добавление, перемещение, удаление
корневых элементов и их подэлементов)
2. Редактирование свойств и параметров имеющихся в структуре элементов.
3. Информационно-методическое наполнение проекта.
4. Форматирование внешних и внутренних ссылок.
В следующих разделах подробно рассматриваются все вопросы, связанные с работой над
проектом в редакторе eAuthor.
Работа со структурой проекта
Прежде чем приступить к работе над структурой Вашего нового проекта, необходимо
провести предварительное планирование структуры электронного издания, которое Вы
хотите создать.
Определитесь со следующими вопросами: с каким типом проекта Вы будете работать;
сколько уровней вложенности будет использоваться в структуре проекта, из каких элементов
будет строится структура проекта и в каком порядке эти элементы следуют друг за другом,
какова будет взаимосвязь связь элементов между собой.
В новом проекте в качестве образца по умолчанию создается модель состоящая из
обязательных и возможных элементов структуры проекта. Например, для нового проекта
типа Учебный курс, создается образец, имеющий заголовок, ряд целей обучения и
состоящий из разделов (секций) со сложной (вложенной) структурой. Начните работу с
добавления новых элементов и/или редактирования существующих.
Для удобства работы с деревом структуры проекта используйте возможности раскрыть
или же наоборот скрыть потомков корневого элемента, нажимая левой клавишей мыши на
знак «+» или «-» рядом с наименованиями этого элемента в окне «Структура».
2006 © HyperMethod
34
Создание электронного учебного издания
eAuthor v.3.0. Руководство пользователя
/
Добавление элементов
Прежде чем добавить новый элемент определитесь потомком (подэлементом) какого из
элементов он будет или наряду с какими элементами он будет на определенном уровне
вложенности. Добавлять элемент в структуру проекта можно несколькими способами.
Рассмотрим добавление элементов (подэлементов) через главное и контекстное меню:
1. Встаньте в окне структуры проекта на корневой элемент или на элемент того же
уровня, как и тот, который Вы хотите добавить.
2. Вызовите контекстное меню (правой кнопкой мыши) или воспользуйтесь меню
Вставить. Вы
инструментов.
можете
также
воспользоваться
кнопкой
на
панели
3. Выберите необходимую команду «Вставить элемент», «Вставить подэлемент» или
«Вставить подэлемент на последнее место».
4. Выберите необходимый элемент из списка разрешенных в качестве элемента или
подэлемента, щелкнув по имени элемента в предложенном списке (см. рис. 3.6).
Активный
корневой
элемент
Контекстное
меню окна
«Структура»
Список
разрешенных
подэлементов
для активного
элемента
Рис. 3.8. Список разрешенных подэлементов при добавлении из контекстного меню
Для добавления следующего (под)элемента действуйте аналогично или воспользуйтесь
мастером вставки.
Использование «МАСТЕРА ВСТАВКИ»
Мастер вставки, в отличие от команд добавления элементов (подэлементов)
рассмотренных выше, позволяет вставить в структуру проекта не только один единственный
элемент-контейнер, но и все его возможные подэлементы (другими словами, добавить не
просто элемент, а целую «ветвь» в дерево проекта). Вызов мастера вставки осуществляется
через контекстное меню окна «структура».
2006 © HyperMethod
35
Создание электронного учебного издания
eAuthor v.3.0. Руководство пользователя
/
В диалоговом окне (рис. 3.9) слева отображается некоторый фрагмент структуры
проекта, при чем:
если Мастер вызван для вставки элемента, то в данном окне отображается ветвь с
родительским элементом-контейнером того элемента, который Вы хотите
вставить и элементы того же уровня вложенности, как и тот, который Вы хотите
вставить;
если Мастер вызван для вставки подэлемента, то в данном окне отображается
родительский элемент-контейнер,
в ветвь которого Вы хотите вставить
подэлементы и все те подэлементы того же уровня вложенности, как и тот,
который Вы хотите вставить (если они существуют);
В правой части окна представлен список всех разрешенных элементов для вставки.
Место для вставки элемента или подэлемента отмечено в левом окне как ???. Выберите
необходимый элемент и нажмите кнопку Применить. На место ??? встанет тот элемент,
который Вы выбрали из списка в правой части окна, а ??? переместится на уровень ниже (в
качестве потомка того элемента, который Вы только что добавили) и вы можете
аналогичным образом (путем выбора элемента из разрешенного списка) построить целую
ветвь состоящую из всех разрешенных элементов, вплоть до конечных элементов. При
завершении работы с Мастером вставки нажмите ОК для подтверждения вставки данной
ветви в структуру Вашего проекта. Для выхода из диалогового окна без сохранения
изменений или отмены всех выполненных за данный вызов Мастера вставки действий,
нажмите кнопку Отмена.
Рис. 3.9. Диалоговое окно при вызове Мастера вставки
Удаление
Для того чтобы удалить элемент из структуры проекта необходимо встать на него в окне
структуры и выполнить команду удалить элемент либо через контекстное меню, либо через
главное меню (Вставить), либо воспользовавшись кнопкой
на панели инструментов.
Перемещение
Для того чтобы изменить расположение активного элемента в структуре проекта
относительно других элементов воспользуйтесь командой «Структура -> Переместить
вверх/вниз» или кнопками
2006 © HyperMethod
на панели инструментов.
36
Создание электронного учебного издания
eAuthor v.3.0. Руководство пользователя
/
Редактирование атрибутов элементов
Редактирование значений атрибутов активного элемента осуществляется во вкладке
«Свойства» в рабочей области и/или в окне «Атрибуты». Если Вы не знаете назначение того
или иного атрибута элемента, воспользуйтесь его описанием в соответствующих темах
данного руководства (см. Тип проекта «Учебный курс» и описание элементов его
структуры, Тип проекта «Редактор упражнений» и описание элементов его структуры, Тип
проекта «Редактор шаблонов» и описание элементов его структуры).
Для того чтобы сохранить изменения после редактирования значений атрибутов
активного элемента, нажмите кнопку «Применить» в том окне, где осуществлялось
редактирование (в окне «Атрибуты» или в рабочей области).
Кнопка «Обновить» предназначена для того, чтобы после редактирования свойств в
одном окне, например в окне «Атрибуты», информацию о внесенных изменениях можно
было обновить в другом, в данном случае, в рабочей области.
Для удобства работы пользователя в рабочей области на вкладке «Свойства» кнопки
«Применить» и «Обновить» находятся как в верхней, так и нижней области вкладки
(дублируются). Необходимо отметить также, что если активным элементов является
элемент-контейнер, имеющий ряд своих потомков (подэлементов), то во вкладке свойства
отображается как список атрибутов текущего активного элемента, так и подэлементов его
ветки в дереве структуры проектов (см. рис. 3.10).
Свойства
активного
элемента
Свойства
подэлементов
активного
элемента
Рис. 3.10. Вкладка «Свойства» в рабочей области, на которой помимо атрибутов
активного элемента «Секция (Раздел)» отображаются также свойства его потомков.
Наполнение конечных элементов содержимым
Как уже упоминалось в теме, посвященной описанию элементов структуры проекта
«Учебный курс», любая структура проекта может состоять из элементов-контейнеров и
конечных элементов. Элементы-контейнеры могут иметь подэлементы, но не могут
2006 © HyperMethod
37
Создание электронного учебного издания
eAuthor v.3.0. Руководство пользователя
/
содержать текстовое, графическое и другое подобное содержимое. Конечные элементы,
напротив, могут иметь содержимое, но у них не может быть подэлементов.
Если Вы не понимаете, какие элементы могут иметь содержимое, а какие нет –
воспользуйтесь описанием элементов в соответствующих темах данного руководства ( см.
Тип проекта «Учебный курс» и описание элементов его структуры, Тип проекта «Редактор
упражнений» и описание элементов его структуры, Тип проекта «Редактор шаблонов» и
описание элементов его структуры).
Для удобства в окне структуры эти виды элементов визуально отличаются друг от друга.
Конечные элементы могут быть представлены пиктограммами:
для медиа-объектов и
для элементов с текстовым содержимым, а для зрительного выделения элементовконтейнеров используются –
и
в развернутом и свернутом состояниях,
соответственно.
Наполнение активного конечного элемента содержимым осуществляется во вкладке
«Правка» в рабочей области редактора. Исключением являются только конечный Медиаобъект (или Фон). В этом случае, содержимое добавляется через вкладку «Свойства» в
рабочей области редактора (через ОБЗОР прикрепляется файл, далее указывается формат
медиа-объекта, параметры его отображения); и некоторые другие конечные элементы, по
назначению которых в качестве содержимого, как правило, указывается верное значение,
например в ответе на вопрос или поле ввода.
Далее описываются основные возможности работы с текстовым и графическим
содержимым конечных элементов.
Работа с текстовым и графическим содержимым
Использование встроенного редактора
Как уже отмечалось ранее, информационное наполнение активного конечного текстового
элемента и редактирование его содержимого осуществляется через встроенный в eAuthor
html-редактор, опции которого доступны пользователю программы через вкладку «Правка»,
которая отображается в окне рабочей области только для тех активных элементов, которые в
соответствии со своими свойствами могут иметь содержимое (текст, графические объекты и
т.д.).
При работе над содержимым проекта в редакторе доступны такие опции, как вставка и
редактирование текста с возможностью форматирования (изменения шрифта, цвета текста,
выравнивания и прочих параметров), создание нумерованных и маркированных списков,
вставка ссылок, рисунков, таблиц и других объектов.
Рассмотрим основные опции доступные при работе со встроенным редактором.
Меню Правка
Команда Отменить (Ctrl+z) – отменяет последнее действие, выполненное во
вкладке «Правка»;
Команда Вернуть (Ctrl+y) – возвращает последнее отмененное действие;
Команда Вырезать (Ctrl+x) – вырезает выделенную информацию в буфер обмена;
Команда Копировать (Ctrl+c) – копирует выделенную информацию в буфер
обмена;
Команда Вставить (Ctrl+v) – вставляет информацию из буфера обмена;
Команда Выделить все (Ctrl+a) – выделяет всю информацию в окне редактора;
Команда Очистить (Del) – удаляет выделенную информацию.
2006 © HyperMethod
38
Создание электронного учебного издания
eAuthor v.3.0. Руководство пользователя
/
Команды Вырезать, Копировать и Вставить для выделенного текстового блока
доступны также через контекстного меню во вкладке «Правка» при вызове кликом правой
кнопки мыши.
Меню Вставить
Команда Вставить, Изображение – вызывает окно диалога вставки рисунка (рис. 3.11) и
позволяет выбрать и вставить графические файлы, подготовленные в любой программе
редактирования. Сам редактор возможностями редактирования графики не обладает.
Данная опция продублирована также на панели инструментов кнопкой
. Повторное
обращение к данной команде после вставки изображения (при условии, что объект
активен) вызывает окно диалога для настройки параметров рисунка. Команда ОК в окне
диалога сохраняет изменения и закрывает его. Команда Отмена отменяет изменения и
закрывает окно диалога.
Рис. 3.11. Окно диалога для настройки параметров рисунка
Изображение вставляется в содержимое элемента, а её файл автоматически
копируется в папку files редактируемого проекта. Если файл с таким названием уже
существует, программа предложит Вам либо использовать существующий, либо
переименовать текущий файл.
Помните,
что…
Следует следить, что имя файла должно удовлетворять
стандартным требованиям: должно иметь расширение и
содержать только разрешенные символы (латинские буквы,
цифры, точки и подчеркивания).
Нежелательно, чтобы имена файлов имели в своем названии
такие запрещенные символы, как например, «пробел»,
«дефис», «вопросительный знак» или «звездочку», а также
русские буквы и т. д.
Команда Вставить, Ссылку – позволяет для выделенного объекта (текстового блока,
графического объекта и т.д.) создать связь: выбрать тип протокола, указать URL,
вызывает окно диалога установки связи.
Данная опция продублирована также на панели инструментов кнопкой
.
Команда ОК в окне диалога сохраняет изменения и закрывает его. Команда Отмена
отменяет изменения и закрывает окно диалога.
Меню Формат и Панель форматирования
Команда меню Формат, Шрифт – вызывает окно диалога форматирования текста
(рис.3.12) и применяет шрифт к выделенному объекту; Команда ОК в окне диалога
2006 © HyperMethod
39
Создание электронного учебного издания
eAuthor v.3.0. Руководство пользователя
/
сохраняет изменения и закрывает его. Команда Отмена отменяет изменения и
закрывает окно диалога
Рис. 3.12. Окно диалога форматирования текста
Панель форматирования содержит следующие опции:
Форматирование текста полужирным шрифтом или
курсивом, подчеркивание текста
Форматирование цвета заливки текста
Форматирование нумерованного или маркированного
списка
Изменение величины (уменьшение/увеличение) отступов
в тексте
Выравнивание текста по левому краю, по центру, по
правому краю
Изменение параметров шрифтов
Редактирование текста во вкладке правка в режиме HTML происходит также как и
любом другом текстовом редакторе – Вы можете менять шрифт, его стиль и размер,
форматировать списки, абзацы, вставлять различные объекты (рисунки, таблицы, формулы и
т.д.). Если Вы хорошо знаете html-код, Вы можете переключить вкладку в режим SRC, т.е.
прямого редактирования html-кода,
Наполнение элементов структуры проекта содержимым
Наполнение электронного учебного издания в редакторе eAuthor может
осуществляться как средствами самой программы (набор и редактирование текста во вкладке
«Правка»), так и путем копирования заранее подготовленного материала из любого
текстового редактора через буфер обмена.
2006 © HyperMethod
40
Создание электронного учебного издания
eAuthor v.3.0. Руководство пользователя
/
Вставка текста (а также таблиц, формул, картинок и других объектов, например из MS
Word) осуществляется через буфер обмена с помощью простой операции – Копировать
(Ctrl+С)/Вставить (Ctrl+V).
Откройте файл с материалами курса в текстовом редакторе, выделите нужный фрагмент
и скопируйте его в буфер обмена. Выберите необходимый элемент в структуре Вашего
проекта и вставьте в него содержимое из буфера обмена.
Стили форматирования
Microsoft Word позволяет сохранить документ в формате HTML и имеет свой
встроенный html-конвертор, который по умолчанию преобразовывает текст в html-код с
использованием встроенных стилей форматирования 2. Для форматирования документов
Word обладает довольно мощным инструментом стилей. Вместо того чтобы форматировать
абзацы или каждую строку в отдельности, можно установить некий стиль для определенных
частей текста, а затем его (стиль) отформатировать.
Важно помнить, что при копировании из MS Word (например, в html-редактор)
форматирование вставляемого текста (шрифты, цвет текста, отступы и пр.) сохраняется
таким же как в исходном документе благодаря тому, что через буфер обмена вместе с самим
текстом в формате MS Word переносятся в том числе код, описывающий параметры стилей
форматирования и другие настройки. Вы можете легко это проверить: скопируете текст из
MS Word в Ваш проект и просмотрите html-код во вкладке Правка в режиме SRC. Как Вы
убедитесь, Ваш текст просто теряется на фоне генерируемого html-конвертором MS Word
кода.
Помните, что документ, из которого Вы осуществляете копирование в Ваш проект,
должен быть корректным. Например, недопустимым считается, если в документе отступ
абзаца или выравнивание текста относительно страницы (или какого-либо другого объекта,
например, рисунка, формулы и т.д.) выполнено при помощи пробелов, а не при помощи
соответствующих опций форматирования документов MS Word. По этой причине, внешний
вид вставленного в проект через буфер обмена текстового блока во вкладке «Правка» может
отличаться от вида данного фрагмента в исходном документе, из которого осуществлялось
копирование.
Еще одной причиной, по которой копируемый фрагмент после вставки в проект может
иметь отличия от исходного документа в стилях форматирования, является потеря части
кода, описывающего тот или иной параметр форматирования при копировании.
Приведем пример.
Знак абзаца не просто отделяет абзацы друг от друга - он играет более важную роль в
документе Word: с ним сопоставлена вся информация о форматировании абзаца. Если вы
копируете абзац вместе со знаком абзаца, то копируете и его оформление (параметры
форматирования). А если вы копируете лишь сам абзац (без знака абзаца), параметры его
форматирования теряются после вставки.
При работе с MS Word Вы можете также столкнуться с ситуацией, когда при просмотре
публикации Вашего проекта в формате HTML при помощи популярных в настоящее время
браузереров (Firefox, Mozilla, Opera) некоторые параметры форматирования текста,
скопированного из MS Word не поддерживаются.
Для справки
Для того чтобы избежать проблем связанных со встроенными стилями
форматирования при копировании из MS Word, Вы можете:
1. Применить к блоку информации в MS Word команду «Очистить
Стили форматирования - это набор параметров форматирования, который применяется к элементам
документа, чтобы изменить их внешний вид.
2006 © HyperMethod
41
2
Создание электронного учебного издания
eAuthor v.3.0. Руководство пользователя
/
формат» в меню Форматирования и далее через буфер обмена
переносить в проект.
2. Вставлять скопированный из Word текст во вкладку Правка в
режиме SRC (Внимание!!! Только для текста).
Хотя оба эти способа приводят к потере стилей форматирования,
однако иногда оказываются полезными (особенно, если документ, из
которого Вы осуществляете копирование – некорректный).
Кодировки и спецсимволы
Текстовые редакторы (например, MS Word) могут кодировать документы HTML в
кодировках по своему выбору, и этот выбор существенно зависит от соглашений,
используемых системным программным обеспечением. Word оптимизирован для работы с
новой спецификацией шрифтов – Unicode. В Unicode каждый символ кодируется не одним, а
двумя байтами (т.е. используется 32-битная кодировка символов), что позволяет расширить
кодовую таблицу до 65536 символов. В такое кодовое пространство свободно помещаются
все известные алфавиты, специальные профессиональные знаки и даже японские, китайские
и корейские иероглифы. Для каждого символа найдется свой код.
Word, Notepad и многие другие Win-приложения (так же как и Internet Explorer) кладут в
буфер данные, как правило, также в кодировке Unicode. При копировании текста из MS Word
через буфер обмена команда задания кодировки добавляется автоматически, и он копируется
в текущей кодировке.
Иногда необходимо вывести в одном документе не только символы стандартной
латиницы и своего национального алфавита. Например, для того, чтобы сослаться на
название немецкого, французского или чешского источника, либо привести цитату на
греческом языке (кстати, огромное множество символов просто отсутствует на клавиатуре).
В HTML для этой цели предусмотрены два типа ссылок на символы: мнемонические
(character entity references) и числовые (numeric character references).
Мнемонические ссылки на символы имеют формат &мнемонический_код;. Например,
часто применяемый символ неразрывного пробела (nonbraking space) имеет код   .
Символы < , > , " и & , являющиеся служебными для HTML, также имеют хорошо
запоминающиеся мнемонические коды: &lt; , &gt; , &quot; и &amp; . В справочниках можно
найти подобные коды для различных спецсимволов и символов нестандартной латиницы.
Числовые ссылки на символы имеют формат &#число; . Число может быть представлено
в десятичном или шестнадцатеричном формате. Универсальная двухбайтовая кодировка
Unicode позволяет закодировать 65536 символов. Стандартная латиница начинается с &#65; ,
греческий алфавит - с &#913;, а кириллица - лишь с &#1040.
Следует помнить, что разными браузерами коды и имена специальных символов (escapeпоследовательности) могут интерпретироваться несколько различным образом. На вид
отображаемых символов также влияет выбранный для отображения шрифт и таблица
символов (кодировка).
Вставка объектов различного типа в качестве содержимого
Вставка таблиц, формул, картинок и других объектов (например, из MS Word, Excel)
может осуществляться через буфер обмена. Сам редактор eAuthor v. 3.0 возможностями
редактирования графических объектов, таблиц и формул не обладает.
Для подготовки и форматирования таблиц вы можете воспользоваться любым текстовым
редактором, например Microsoft Word. Готовая таблица может быть вставлена также либо
через буфер обмена из Excel или Word в содержимое конечного текстового элемента (при
этом её оформление полностью сохранится), либо в качестве отдельного элемента «Медиаобъект» путем прикрепления соответствующего файла.
2006 © HyperMethod
42
Создание электронного учебного издания
eAuthor v.3.0. Руководство пользователя
/
Для подготовки иллюстраций вы можете воспользоваться любым графическим
редактором. Копирование рисунка в редактор через буфер обмена осуществляется только из
MS Word (из Paint, Photo Editor, Adobe Photoshop и др. графических редакторов копирование
через буфер не осуществляется). Подготовленный графический объект поместить в проект
либо в виде отдельного медиа-объекта типа image, либо вставить в содержимое конечного
текстового элемента при помощи соответствующей опции вставки изображения.
Через буфер обмена Вы также имеете возможность вставлять формулы, выполненные
при помощи редактора формул MS Word в содержимое конечного текстового элемента
(особое внимание надо уделять используемым специальным символам).
Для справки
Если у Вас возникли проблемы при вставке через буфер обмена
картинок или формул, Вы можете «вытащить» эти объекты из
документа Word в виде рисунков (воспользовавшись полезной функцией
HTML-конвертора Word), а затем вставить их в проект в виде рисунков.
Для этого нужно всего лишь сохранить Ваш исходный документ в
формате HTML (подойдет Word любой версии). При этом все
внедренные формулы и графические объекты окажутся сохраненными в
формате Gif или Jpeg в той же папке, что и полученный web-документ.
Помимо форматов Gif и Jpeg, при сохранении документа в формате
HTML в Word2000/XP может использоваться еще и Png (при установке
соответствующей опции в параметрах web-документа, окно которых
доступно из меню "Сервис" диалогового окна сохранения файла).
Механизм гиперссылок
Гиперссылка – это базовая конструкция для организации взаимосвязей между
различными объектами. Первое, что нам необходимо при работе с гиперссылками, это
организация чувствительной области (например, выделение текстового фрагмента,
графического объекта, пиктограммы и т.п.), активизация которой, например, щелчок мыши,
приведет к переходу от объекта-источника к объекту назначения (внутреннему или
внешнему).
При работе над проектом в программе eAuthor, Вы можете использовать различные
механизмы гиперссылок:
устанавливать связь с внешним ресурсом (внешняя гиперссылка);
организовывать связи между элементами в рамках структуры Вашего проекта
(внутренние ссылки на элемент), например для организации нелинейного и
адаптивного изучения материала создаваемого электронного учебного издания,
дополнительной навигации и т.п.;
устанавливать ссылки из нескольких объектов-источников содержащих какойлибо термин или понятие на элемент, содержащий пояснительную информацию в
автоматическом режиме (внутренние ссылки на элемент по маске).
Рассмотрим более подробно эти механизмы.
Добавление внешней ссылки
Для того чтобы добавить ссылку на внешний ресурс из содержимого Вашего проекта
(текстового фрагмента или объекта), выделите чувствительную область и выполните
команду Вставить, Ссылку (или же воспользуйтесь соответствующей кнопкой
на панели
инструментов). В диалоговом окне (рис. 3.13) выберите тип протокола и введите
необходимый URL.
2006 © HyperMethod
43
Создание электронного учебного издания
eAuthor v.3.0. Руководство пользователя
/
Рис. 3.13. Окно диалога форматирования внешней ссылки
Добавление внутренних ссылок
Внутренние ссылки предназначены для создания связей между элементами структуры
Вашего проекта. Для того чтобы установить внутреннюю ссылку из одного элемента вашего
проекта (например, из текста одного из рассматриваемых в учебном пособии вопросов) на
другой элемент (например, на элемент содержащий описание дополнительной литературы по
данному вопросу) выделите чувствительную область и выполните команду «СТРУКТУРА,
УСТАНОВИТЬ СВЯЗЬ». Вы также можете воспользоваться соответствующей кнопкой
на
панели инструментов. В диалоговом окне (рис.3.14) раскройте структуру проекта, укажите
элемент, на который будет установлена внутренняя ссылка и нажмите кнопку ОК. Для
удаления ссылки воспользуйтесь командой Структура, Удалить связь или соответствующей
кнопкой на панели инструментов.
Рис. 3.14. Окно диалога при установке внутренней ссылки
Добавление внутренних ссылок по правилу
Данная опция может быть полезна, если Вам необходимо ссылаться с какого-либо
термина или понятия, регулярно встречающегося в тексте вашего издания на некоторое его
описание (текстовый конечный элемент, в котором дается определение) или его изображение
(элемент медиа-объект с изображением или анимацией).
Для того чтобы установить ссылку по правилу в свойствах элемента структуры
являющегося объектом назначения (т.е. элементом, который содержит описание или
изображение, и на который должна быть установлена ссылка), в качестве значения атрибута
«Маски ссылки» назначается некоторое регулярное выражение (правило синтаксиса). По
этому правилу будет проверен факт существования соответствующего слова
2006 © HyperMethod
44
Создание электронного учебного издания
eAuthor v.3.0. Руководство пользователя
/
(словосочетания) или его модификации (например, упоминание слова в различных падежах).
Если в содержимом конечных элементов структуры проекта данное слово (или его
модификация) существует, то в соответствии с заданным правилом синтаксиса определяются
чувствительные области объектов-источников и в автоматическом режиме расставляются
ссылки на элемент назначения.
Правило синтаксиса записывается в круглых скобках, при этом для задания регулярного
выражения могут использоваться следующие символы:
".", "|", "*", "?", "+", "{", "}", "[", "]", "^", "$" и "\".
В таблице ниже приведено описание синтаксиса регулярных выражений. С более
подробным описанием правил синтаксиса для регулярных выражений Вы можете
ознакомиться в документе Boost.Regex (Regular Expression Syntax).
После того, как регулярное выражение задано в качестве значения атрибута «Маски
ссылки», нажмите Применить во вкладке Свойства и выполните операцию Структура,
установить связи по правилу или воспользуйтесь соответствующей кнопкой
на панели
инструментов. Для удаления ссылки воспользуйтесь командой Структура, Удалить связь или
соответствующей кнопкой на панели инструментов.
Правило синтаксиса
(зима)
(зима?)
(зима*)
(зима+)
(зима|зиму)
(зим[а-я])
(зим[а|у])
(зим[а-я]*)
(зим[а-я]+)
2006 © HyperMethod
Варианты, соответствующие правилу
выделит как ссылку слово (или части
слов) зима
выделит как ссылки следующие слова
(или части слов): зим и зима
выделит как ссылку слова (или части
слов): Зим, зима, зимаа, зимааа и т.д.
выделит как ссылку слова (или части
слов): зима, зимаа, зимааа и т.д.
выделит слова (или части слов),
имеющие части зима или зиму
Зима, зиме, зиму, зим, и все слова (или
части слов), имеющие часть «зим» и
любую(из промежутка от а до я) букву
выделит как ссылки следующие слова:
Зима и зиму
выделит как ссылки следующие слова:
Зима, зиме, зиму, зим, зимой, зимний и
все слова (или части слов), имеющие
часть «зим» и еще любое количество
любых (из промежутка от а до я) букв
выделит как ссылки следующие слова:
Зима, зиме, зиму, зимой, зимний и все
слова (или части слов), имеющие часть
«зим» и еще любое количество любых
(из промежутка от а до я) букв
45
Создание электронного учебного издания
eAuthor v.3.0. Руководство пользователя
/
Механизм разбиения/объединения конечных элементов с текстовым и
графическим содержимым
В данной теме рассматриваются различные механизмы разбиения/объединения конечных
элементов с текстовым и/или графическим содержимым и примеры-ситуации, в которых
данные механизмы могут быть полезны.
Разделение элементов
Предположим, что материал будущего курса у Вас был заранее подготовлен в виде
текстового документа. Вы скопировали большой фрагмент текста и вставили его в качестве
содержимого конечного элемента Текст одного из рассматриваемых вопросов. После этого,
Вы обнаружили, что часть текста данного фрагмента должна рассматриваться в другом
вопросе.
Конечно, Вы можете удалить текст, не относящийся к данному вопросу либо выделить
текст, не относящийся к данному вопросу, воспользоваться командой Вырезать (Cut) через
контекстное меню и вставить его в элемент Текст другого рассматриваемого вопроса.
Однако Вы можете обойтись без опций Вырезать, Удалить и Вставить.
Установите курсор во вкладке правка в начале того абзаца, начиная с которого
информация относится к другому элементу, и выполните команду Структура, Разделить
элемент. Ваш конечный текстовый элемент разделится на два элемента Текст, при чем в
одном из них содержится информация по одному вопросу, а в другом – по другому. Теперь
Вы можете воспользоваться опцией перемещения элементов (напомним, что это команды
Структура, Переместить вверх/вниз) и переместить элемент, содержащий информацию по
другому рассматриваемому вопросу в соответствующий ему элемент контейнер.
Можно привести и другие примеры-ситуации, в которых механизм разделения может
быть удобным
и полезным. Например, для разделения текстового фрагмента
рассматриваемого вопроса на две части, с целью вставки между этими фрагментами
иллюстрации или медиа-объекта (т.е. был элемент Текст, разбили на два элемента Текст и
Текст, а после первого элемента вставили медиа-объект, например,
с атрибутом
«Отображать как ссылку»). На выходе (после публикации) содержание данного элемента
Вопрос будет выглядеть следующим образом:
Текстовый блок 1
Рис. Ссылка на медиа-объект
Текстовый блок 2
Разделение элементов по правилу
Данный механизм разбивает содержимое одного конечного текстового элемента на
несколько аналогичных элементов по правилу. В качестве правила выступает задаваемое имя
html-тега3 (без угловых скобок < >). При этом порядок следования элементов в структуре
будет соответствовать тому, в каком порядке было содержимое исходного элемента.
Например, если Вы хотите, чтобы текстовый фрагмент одного элемента конечного
элемента был разбит на соответствующее абзацам количество конечных элементов, то
Выполняете команду СТРУКТУРА, РАЗДЕЛИТЬ ЭЛЕМЕНТ ПО ПРАВИЛУ (при этом элемент, для
которого осуществляется разделение, должен быть активным), а в диалоговом окне
Тег - это специальный символ разметки, который применяется для вставки различных элементов на вебстраницу таких как: рисунки, таблицы, ссылки и др. и для изменения их вида
2006 © HyperMethod
3
46
Создание электронного учебного издания
eAuthor v.3.0. Руководство пользователя
/
(рис.3.15) в текстовом поле для ввода правила указываете тег P (только имя тега без угловых
скобок < >).
Или же, если Вы заранее подготовили вопросы для контроля, а варианты ответов на
вопросы у Вас представлены в виде списка. В данном случае, вы можете перенести данный
список ответов на вопрос в один конечный элемент Ответ, а затем разбить данный элемент
на соответствующее количеству вариантов ответов элементов Ответ по правилу LI.
Рис. 3.15. Окно диалога при установке
внутренней ссылки по правилу
Аналогично, для разделения элемента по заголовкам первого, второго, третьего и т.д.
уровней в качестве правила выступают теги H1, H2 и H3, соответственно. Для разбиения
элемента по разрыву текущего текстового потока и возобновление его с начала следующей
строки используется имя тега <Br/> и т.д.
Совет
Если Вы не знакомы с HTML и не знаете тегов и их назначения,
воспользуйтесь любым справочным изданием по HTML.
Для того чтобы увидеть, какие теги используются, переключитесь во
вкладке «Правка» в режим представления кода SRC.
Объединение элементов
Данная опция предназначена для объединения элементов, при чем объединение
происходит следующим образом: к содержимому активного элемента добавляется
содержимое нижестоящего в структуре элемента, а последний (нижестоящий элемент
структуры) удаляется, соответственно. Вызывается команда из меню Структура,
Объединить.
Все рассмотренные в данной теме команды имеют соответствующие кнопки на панели
инструментов.
КОМАНДА МЕНЮ
КНОПКА НА ПАНЕЛИ
ИНСТРУМЕНТОВ
Структура, Разделить элемент.
Структура, Разделить элемент по правилу.
Структура, Объединить.
2006 © HyperMethod
47
Создание электронного учебного издания
eAuthor v.3.0. Руководство пользователя
/
Публикация проекта
Публикация – это форма представления содержания проекта электронного учебного
издания, представленная в виде файла защищенной публикации, zip-архива или набора
файлов HTML (в том числе пакетов SCORM, SCORM и IMS QTI, AICC).
Функция публикации проекта доступна из меню Сервис и предназначена для
преобразования подготовленного проекта (содержания данного проекта) в некоторую форму
и формирования файла или набора файлов выходных форматов, предназначенного для
использования конечным пользователем (и/или для записи на диск, импорта в LMS и т.п.).
Мастер публикации
Мастер публикации вызывается командой Сервис, Опубликовать или соответствующей
кнопкой
на панели инструментов.
Мастер публикации (рис.3.16) в пошаговом режиме предлагает выбрать вид публикации
(определяется формат публикации), затем шаблон и стиль публикации (определяется
функциональность и визуальное представление содержимого, соответственно), необходимо
указать директорию, в которую будет опубликован проект. После этого, в окне мастера
демонстрируется сводная информации по выбранным параметрам публикации. Если Вы
ошиблись на предыдущих шагах – воспользуйтесь кнопкой Назад и измените необходимые
параметры. Если все параметры выбраны верно, нажмите кнопку Готово – после этого
проект будет опубликован в ту папку, которую Вы указали.
Рис. 3.16. Окно диалога при публикации проекта
2006 © HyperMethod
48
Создание электронного учебного издания
eAuthor v.3.0. Руководство пользователя
/
Рис. 3.17. Сводная информация о выбранных опциях при
публикации проекта в окне диалога
Вид публикации
Шаблон публикации
Шаблон определяет вид интерфейса и функциональность публикации. Именно шаблон
определяет расположение, вид и возможности содержания электронного учебного издания,
основного окна, навигационных элементов и т.д.
В комплект программы eAuthor v. 3.0 может входить различное количество шаблонов
публикаций для различных видов учебных изданий. Дополнительные шаблоны можно
получить на www.learnware.ru и установить для использования. Рассмотрим особенности
некоторых типов шаблонов.
Тип шаблона «Стандартный»
Данный тип шаблона предназначен для электронных учебных изданий, имеющих
неограниченное количество элементов Секций любых типов и уровней вложенности.
На рисунках 3.18 - 3.22 приняты условные обозначения для типовых элементов окна
публикации, например:
1. название издания
2. название глав, разделов
3. кнопки навигации по рассматриваемым вопросам
4. структуру (оглавление) издания
5. содержание рассматриваемого вопроса
6. медиа-объекты
2006 © HyperMethod
49
Создание электронного учебного издания
eAuthor v.3.0. Руководство пользователя
/
1
2
3
4
5
Рис. 3.18. Шаблон “Стандартный”
Тип шаблона «Многоуровневый»
Данный тип шаблона предназначен для электронных учебных изданий, имеющих не
более 7-ми разделов (Секций типа Unit) и не более 3-х уровней вложенности. Меню вызова
оглавления нумерованное.
Образец структуры для данного типа шаблона:
НАЗВАНИЕ ИЗДАНИЯ
СЕКЦИЯ (значение атрибута тип Unit) – >1-ый уровень вложенности
СЕКЦИЯ (значение атрибута тип lesson) – >2-ой уровень вложенности
РАССМАТРИВАЕМЫЕ ВОПРОСЫ
ВОПРОС – >3-ий уровень вложенности
Медиа-объекты открываются в отдельном окне.
1
2
5
4
3
Рис. 3.19. Шаблон “Многоуровневый”
2006 © HyperMethod
50
Создание электронного учебного издания
eAuthor v.3.0. Руководство пользователя
/
1. название разделов (глав)
2. название уроков (модулей)
3. кнопки навигации по рассматриваемым вопросам
4. структура (оглавление) издания
5. содержание рассматриваемого вопроса
Медиа-объекты открываются в отдельном окне.
Тип шаблона «Прогресс»
Данный тип шаблона предназначен для электронных учебных изданий, имеющих
неограниченное количество элементов Секций любых типов и уровней вложенности.
1
6
5
4
2
3
Рис. 3.20. Шаблон “Прогресс”
На рисунке приняты следующие обозначения для типовых элементов окна публикации:
1. название издания
2. название глав, разделов
3. кнопки навигации по рассматриваемым вопросам и обновления
4. оглавление издания
5. справка по опциям меню
6. содержание рассматриваемого вопроса
Медиа-объекты открываются в отдельном окне.
2006 © HyperMethod
51
Создание электронного учебного издания
eAuthor v.3.0. Руководство пользователя
/
Тип шаблона «Презентация»
Данный тип шаблона предназначен для электронных учебных изданий, имеющих
неограниченное количество элементов Секций любых типов и уровней вложенности.
Особенностью данного шаблона является разделение окна содержания рассматриваемого
вопроса на 2 области: верхняя для медиа-объекта со значением false атрибута «Отображать
как ссылку», а нижняя – для всех остальных элементов, при чем если среди них найдется ещё
один медиа-объекта со значением false того же атрибута, то в верхней части окна будет
отображаться тот из них, который первым стоит в структуре. Остальные медиа-объекты
отображаются во всплывающих окнах.
6
5
5
1
4
3
2
Рис. 3.21. Шаблон “Презентация”
На рисунке 3.21 приняты следующие обозначения для типовых элементов окна
публикации:
1. название издания
2. название глав, разделов
3. кнопки навигации по рассматриваемым вопросам и обновления
4. оглавление издания
5. содержание рассматриваемого вопроса
6. Медиа-объект со значением false атрибута «Отображать как ссылку»
Остальные медиа-объекты открываются в отдельном окне.
Тип шаблона «Плоский текст»
В данном шаблоне весь текст представляется в виде плоского текста, удобного для
распечатки на принтере для электронных учебных изданий, имеющих неограниченное
количество элементов Секций любых типов и уровней вложенности.
Стиль публикации
Стиль публикации определяет только цвет фона, текста и другие параметры,
описываемые через таблицу стилей. Для каждого шаблона могут быть один или несколько
стилей публикации.
2006 © HyperMethod
52
Создание электронного учебного издания
eAuthor v.3.0. Руководство пользователя
Для справки
/
Тип проекта Редактор упражнений содержит по одному типу
шаблона и стиля, стандартных для любой публикации проектов
данного типа.
Тип проекта Редактор шаблонов предназначен для создания на базе
шаблона типа «Стандартный» своей библиотеки шаблонов с
возможностью изменения стилей
публикации, расположения
элементов оглавления, навигации, использования вставки названия
организации, логотипов и других объектов.
Просмотр результатов работы
Возможность просмотра результатов работы после публикации проекта зависит от
выбранного Вами формата (вида) публикации.
Для предпросмотра результатов Вашей работы осуществите публикацию проекта в виде
HTML. Открыть опубликованный проект можно либо используя инструмент
на панели
инструментов, либо открывая в Internet Explorer файл index.htm в заданном при публикации
каталоге.
2006 © HyperMethod
53