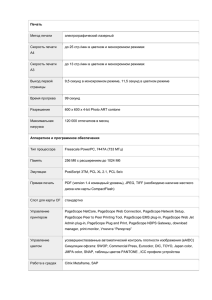FS-3540MFP FS
advertisement

Руководство по эксплуатации
FS-3540MFP
FS-1100
FS-3640MFP
FS-1300D
Введение
Спасибо Вам за покупку FS-3540MFP/FS-3640MFP.
Настоящее руководство содержит сведения по эксплуатации и техобслуживанию аппарата, а также описание
несложных действий по устранению возникающих неполадок и поддержанию аппарата в исправном состоянии.
Ознакомьтесь с руководством по эксплуатации перед началом эксплуатации аппарата.
Рекомендуется использовать расходные материалы только с нашей торговой маркой. Мы не несем
ответственности за любое повреждение, вызванное использованием в этом аппарате расходных материалов
других производителей.
Наличие этикетки, изображенной на рисунке, означает, что расходные материалы принадлежат нашей товарной
марке.
Руководства, входящие в комплект поставки
В комплект поставки аппарата входят следующие инструкции. Обращайтесь к ним по мере необходимости.
Quick Installation Guide
Описывает процедуры установки аппарата, часто используемые операции,
плановое обслуживание, поиск и устранение неисправностей.
Safety Guide
Предоставляет информацию по безопасности и предостережения относительно
установки и эксплуатации аппарата. Обязательно прочитайте это руководство
перед использованием данного аппарата.
Safety Guide (FS-3540MFP/FS3640MFP)
Описывает место для установки аппарата, участки с предостережениями и другую
информацию. Обязательно прочитайте это руководство перед использованием
данного аппарата.
DVD (Product Library)
Руководство по эксплуатации
(данный документ)
В данной инструкции приведено описание процедур загрузки бумаги, простого
копирования, печати и сканирования, а также поиска и устранения
неисправностей.
Руководство по эксплуатации
ФАКСА
Описание функций факса.
Card Authentication Kit (B) Operation
Guide
Описание способа аутентификации аппарата с помощью ID-карты.
KYOCERA COMMAND CENTER
Operation Guide
Описание метода доступа к аппарату с компьютера через веб-браузер для
проверки и изменения параметров.
Printer Driver Operation Guide
Описание способа установки драйвера принтера и использования функций
принтера.
Network FAX Driver Operation Guide
Описание установки и использования драйвера сетевого факса для
использования функций сетевого факса.
KM-NET for Direct Printing Operation
Guide
Описание использования функций для печати файлов PDF без запуска Adobe
Acrobat или Reader.
KMnet Viewer User Guide
Описание мониторинга системы сетевой печати с помощью KMnet Viewer.
PRESCRIBE Commands Technical
Reference
Описание собственного языка принтера (команды PRESCRIBE).
PRESCRIBE Commands Command
Reference
Описание командных функций PRESCRIBE и управление каждым типом
эмуляции.
Cодержание
1
Предисловие ..........................................................................................1-1
Примечание ......................................................................................................................... 1-2
Условные обозначения по технике безопасности в данном руководстве ........... 1-2
Окружающая среда .................................................................................................. 1-3
Меры предосторожности при эксплуатации ........................................................... 1-3
Законодательные ограничения на копирование и сканирование ........................ 1-5
Правовая информация и правила техники безопасности ............................................... 1-6
Правовая информация ............................................................................................ 1-6
Функция управления энергосбережением .............................................................. 1-9
Функция автоматического двустороннего копирования ........................................ 1-9
Переработка бумаги ................................................................................................. 1-9
Программа Energy Star (ENERGY STAR®) ............................................................. 1-9
Об этом руководстве по эксплуатации ........................................................................... 1-10
Обозначения, используемые в данном руководстве ........................................... 1-10
Размеры оригиналов и бумаги .............................................................................. 1-12
2
Подготовка к использованию .............................................................2-1
Наименования компонентов .............................................................................................. 2-2
Аппарат ..................................................................................................................... 2-2
Панель управления .................................................................................................. 2-5
Сенсорная панель .................................................................................................... 2-6
Определение способа подключения и подготовка кабелей ........................................... 2-7
Пример подключения ............................................................................................... 2-7
Подготовка необходимых кабелей .......................................................................... 2-8
Соединительные кабели .................................................................................................... 2-9
Подсоединение кабеля LAN .................................................................................... 2-9
Подсоединение кабеля USB .................................................................................. 2-10
Подсоединение кабеля питания ........................................................................... 2-10
Включение/выключение питания ..................................................................................... 2-11
Включение питания ................................................................................................ 2-11
Выключение питания ............................................................................................. 2-11
Установка программного обеспечения ........................................................................... 2-13
Установка драйвера принтера .............................................................................. 2-13
Установка TWAIN-драйвера .................................................................................. 2-17
Установка WIA-драйвера ....................................................................................... 2-18
Функция экономии энергии .............................................................................................. 2-19
Режим ожидания и автоматическое ожидание .................................................... 2-19
Мастер установки машины .............................................................................................. 2-20
COMMAND CENTER (параметры электронной почты) ................................................. 2-21
Отправка электронной почты ................................................................................ 2-22
3
Основные операции .............................................................................3-1
Загрузка бумаги .................................................................................................................. 3-2
Перед загрузкой бумаги ........................................................................................... 3-2
Загрузка бумаги в кассеты ....................................................................................... 3-3
Загрузка бумаги в универсальный лоток ................................................................ 3-8
Загрузка оригиналов ......................................................................................................... 3-13
Размещение оригиналов на стекле оригинала .................................................... 3-13
Загрузка оригиналов в автоподатчик оригиналов ............................................... 3-14
Проверка серийного номера оборудования ................................................................... 3-17
Проверка показаний счетчика ......................................................................................... 3-18
Вход в систему/выход из системы .................................................................................. 3-19
Вход ......................................................................................................................... 3-19
Выход ...................................................................................................................... 3-20
i
Избранное ......................................................................................................................... 3-21
Регистрация избранного ........................................................................................ 3-21
Редактирование и удаление избранного .............................................................. 3-25
Использование избранного ................................................................................... 3-27
Мастер быстрой установки .............................................................................................. 3-29
Экран справки ................................................................................................................... 3-31
Отмена заданий ................................................................................................................ 3-32
Использование различных функций ............................................................................... 3-33
Набор основных функций ...................................................................................... 3-34
Двусторонняя .......................................................................................................... 3-35
Выбор бумаги .......................................................................................................... 3-37
Разбор по копиям ................................................................................................... 3-38
Плотность ................................................................................................................ 3-39
Разрешение сканирования .................................................................................... 3-40
Оригинал изображения .......................................................................................... 3-41
Масштаб .................................................................................................................. 3-43
Формат файла ........................................................................................................ 3-44
4
Копирование ..........................................................................................4-1
Основные операции ........................................................................................................... 4-2
Функции копирования ......................................................................................................... 4-4
Масштаб .................................................................................................................... 4-5
Двусторонняя ............................................................................................................ 4-7
5
Печать ......................................................................................................5-1
Печать из приложений ....................................................................................................... 5-2
6
Передача .................................................................................................6-1
Основные операции ........................................................................................................... 6-2
Подготовка к отправке документа на ПК .......................................................................... 6-5
Проверка вводимых данных для [Имя хоста] ......................................................... 6-5
Проверка вводимых данных для [Имя польз. при вх.] ........................................... 6-6
Создание общей папки ............................................................................................ 6-7
Проверка пункта [Путь] .......................................................................................... 6-10
Настройка брандмауэра Windows (для Windows 7) ............................................. 6-11
Задание адресата ............................................................................................................. 6-15
Выбор из адресной книги ....................................................................................... 6-15
Выбор адресата с помощью клавиши набора одним нажатием ........................ 6-17
Ввод нового адреса e-mail ..................................................................................... 6-18
Указание новой папки ПК ....................................................................................... 6-19
Проверка и изменение адресатов ......................................................................... 6-22
Передача адресатам разных типов (групповая рассылка) ................................. 6-23
Сканирование с помощью TWAIN ................................................................................... 6-24
7
Устранение неисправностей ...............................................................7-1
Замена контейнера с тонером ........................................................................................... 7-2
Замена бункера отработанного тонера ............................................................................ 7-4
Замена комплекта для обслуживания (MK-370) .............................................................. 7-6
Очистка ................................................................................................................................ 7-7
Стекло оригинала ..................................................................................................... 7-7
Автоподатчик оригиналов ........................................................................................ 7-7
Аппарат ..................................................................................................................... 7-8
Устранение сбоев в работе ............................................................................................. 7-10
Реагирование на сообщения об ошибках ....................................................................... 7-14
Устранение замятия бумаги ............................................................................................ 7-24
Место замятия бумаги ........................................................................................... 7-24
ii
Универсальный лоток ............................................................................................ 7-25
Кассета .................................................................................................................... 7-25
Дуплекс .................................................................................................................... 7-26
Внутри аппарата ..................................................................................................... 7-27
Задний блок ............................................................................................................ 7-28
Автоподатчик оригиналов ...................................................................................... 7-28
8
Приложение ............................................................................................8-1
Дополнительное оборудование ......................................................................................... 8-2
Общие сведения о дополнительном оборудовании .............................................. 8-2
Дополнительная функция ........................................................................................ 8-2
Способ ввода символов ..................................................................................................... 8-4
Экран ввода .............................................................................................................. 8-4
Бумага .................................................................................................................................. 8-5
Основные характеристики бумаги .......................................................................... 8-6
Выбор подходящей бумаги ...................................................................................... 8-6
Бумага специального назначения ........................................................................... 8-9
Технические характеристики ........................................................................................... 8-13
Аппарат ................................................................................................................... 8-13
Принтер ................................................................................................................... 8-15
Сканер ..................................................................................................................... 8-15
Автоподатчик оригиналов ...................................................................................... 8-16
Экологические характеристики ............................................................................. 8-16
Алфавитный указатель ................................................................. Алфавитный указатель-1
iii
iv
1
Предисловие
В этой главе рассматриваются следующие темы.
Примечание ...................................................................................................................................................... 1-2
Условные обозначения по технике безопасности в данном руководстве ......................................... 1-2
Окружающая среда ................................................................................................................................ 1-3
Меры предосторожности при эксплуатации ........................................................................................ 1-3
Правовая информация и правила техники безопасности ............................................................................. 1-6
Правовая информация .......................................................................................................................... 1-6
Функция управления энергосбережением ........................................................................................... 1-9
Функция автоматического двустороннего копирования ...................................................................... 1-9
Переработка бумаги .............................................................................................................................. 1-9
Программа Energy Star (ENERGY STAR®) ........................................................................................... 1-9
Об этом руководстве по эксплуатации ......................................................................................................... 1-10
Обозначения, используемые в данном руководстве ......................................................................... 1-10
Размеры оригиналов и бумаги ............................................................................................................ 1-12
1-1
Предисловие > Примечание
Примечание
Условные обозначения по технике безопасности в данном
руководстве
Специальные предупреждающие символы в разделах настоящего руководства и на компонентах аппарата
служат для того, чтобы обратить внимание пользователя на возможную опасность, связанную с эксплуатацией
этого аппарата, как для него самого, так и для других людей и окружающих объектов, связанную с эксплуатацией
данного аппарата, а также помочь обеспечить правильную и безопасную его эксплуатацию. Символы и их
описания приведены ниже.
ПРЕДУПРЕЖДЕНИЕ! Предупреждает о возможности получения тяжелой травмы
или смерти при недостаточном внимании или несоблюдении соответствующих
правил.
ВНИМАНИЕ! Предупреждает о возможности получения травмы или
механического повреждения аппарата при недостаточном уходе за ним или
несоблюдении соответствующих правил.
Символы
Символ U показывает, что соответствующий раздел включает в себя предупреждения относительно
безопасности. Знаки внутри символа призваны привлечь внимание пользователя.
... [Общее предупреждение]
... [Предупреждение о высокой температуре]
Символ
указывает, что соответствующий раздел содержит информацию о запрещенных действиях. Внутри
символа приводится условное обозначение запрещенного действия.
... [Предупреждение о запрещенном действии]
... [Разборка запрещена]
Символ z указывает, что соответствующий раздел содержит информацию о действиях, которые должны быть
выполнены. Внутри символа приводится условное обозначение обязательного действия.
... [Уведомление об обязательном действии]
... [Выньте вилку питания из сетевой розетки]
... [Подключайте аппарат только к заземленной розетке]
В случае предупреждения по технике безопасности в данном руководстве напечатаны неразборчиво или в
случае потери самого руководства, обратитесь к представителю сервисной службы и закажите новое
руководство (услуга платная).
ПРИМЕЧАНИЕ
Оригинал, имеющий близкое сходство с банковским билетом, может в некоторых необычных случаях
копироваться неправильно, так как данный аппарат имеет специальную функцию предотвращения
изготовления подделок.
1-2
Предисловие > Примечание
Окружающая среда
Аппарат предназначен для эксплуатации в следующих условиях окружающей среды:
•
Температура: от 10 до 32,5 °C
•
Влажность: от 15 до 80 %
Неблагоприятные условия окружающей среды могут негативно сказаться на качестве изображения.
Рекомендуется использовать аппарат в следующих условиях окружающей среды: температура — 16—27 °C и
ниже, влажность — 36—65 %. При этом избегайте установки аппарата в следующих местах.
•
Вблизи окна или в местах, где на него будут попадать прямые солнечные лучи.
•
В местах, подверженных вибрации.
•
В местах с резкими перепадами температуры.
•
В местах, находящихся под действием прямых потоков горячего или холодного воздуха.
•
Избегайте мест с плохой вентиляцией.
Непрочный материал пола при перемещении аппарата после установки может быть поврежден роликами.
При копировании выделяется некоторое количество озона, но оно незначительно и не сказывается отрицательно
на здоровье. Тем не менее при длительном использовании аппарата в помещении с плохой вентиляцией или
при изготовлении очень большого количества копий может ощущаться неприятный запах. Для обеспечения
оптимальных условий окружающей среды при копировании рекомендуется хорошо проветривать помещение.
Меры предосторожности при эксплуатации
Меры предосторожности при обращении с расходными материалами
ВНИМАНИЕ
Не пытайтесь сжечь контейнер с тонером или бункер для отработанного тонера. Искры от пламени могут стать
причиной ожогов.
Храните контейнер с тонером и бункер для отработанного тонера в недоступном для детей месте.
В случае просыпания тонера из контейнера или бункера для отработанного тонера избегайте его вдыхания или
проглатывания, а также попадания в глаза и на кожу.
•
Если вы вдохнули тонер, выйдите на свежий воздух и тщательно прополощите горло большим количеством
воды. При появлении кашля обратитесь к врачу.
•
Если вы проглотили тонер, прополощите рот водой и выпейте 1—2 чашки воды, чтобы разбавить содержимое
желудка. При необходимости обратитесь к врачу.
•
При попадании тонера в глаза тщательно промойте их водой. При продолжительном дискомфорте в глазах
обратитесь к врачу.
•
При попадании тонера на кожу помойте ее водой с мылом.
Не пытайтесь вскрыть либо сломать контейнер с тонером или бункер для отработанного тонера.
Другие меры предосторожности
Сдайте использованный контейнер с тонером и бункер отработанного тонера по месту приобретения аппарата
или в службу поддержки. Переработка или утилизация использованных контейнеров с тонером и контейнеров
для отработанного тонера производится в соответствии с установленными нормами.
Храните аппарат, избегая воздействия на него прямых солнечных лучей.
Храните аппарат в месте, где температура остается ниже 40 °C, избегая резких изменений температуры и
влажности.
Если аппарат не будет использоваться в течение длительного периода, выньте бумагу из кассеты и
универсального лотка, поместите ее обратно в оригинальную упаковку и запечатайте.
1-3
Предисловие > Примечание
Меры безопасности при работе с лазером в странах
Европы
Лазерное излучение опасно для организма человека. Поэтому лазерное излучение, создаваемое внутри
аппарата, герметично закрыто защитным кожухом и наружной крышкой. При правильной эксплуатации аппарата
пользователем излучение не проникает за пределы его корпуса.
Настоящий аппарат классифицирован как лазерное изделие класса 1 в соответствии со стандартом IEC/EN
60825-1:2007.
Внимание: выполнение процедур, отличных от изложенных в данном руководстве, может привести к опасному
воздействию лазерного излучения.
Эти наклейки прикреплены на блок лазерного сканера внутри аппарата и находятся вне зоны доступа
пользователя.
Наклейка, представленная на рисунке, прикреплена на левой стороне аппарата.
1-4
Предисловие > Примечание
Законодательные ограничения на копирование и
сканирование
Может быть запрещено копирование материала, защищенного авторскими правами, без разрешения владельца
тех прав.
Копирование/сканирование следующих изображений запрещено и может быть уголовно наказуемым. Это может
ограничиваться не только данными изображениями. Не копируйте/сканируйте умышленно изображения,
которые не предназначены для копирования/сканирования:
•
бумажные деньги;
•
банкноты;
•
ценные бумаги;
•
печати;
•
паспорта;
•
сертификаты.
Местные законы и предписания могут запрещать или ограничивать копирование и сканирование иного, не
упомянутого выше.
1-5
Предисловие > Правовая информация и правила техники безопасности
Правовая информация и правила техники
безопасности
Правовая информация
Копирование или какое-либо иное воспроизводство настоящего руководства полностью или частично без
предварительного письменного разрешения корпорации Kyocera Mita Corporation запрещено.
В отношении торговых марок
•
PRESCRIBE и ECOSYS являются торговыми марками корпорации Kyocera Corporation.
•
KPDL является торговой маркой Kyocera Corporation.
•
Microsoft, MS-DOS и Windows являются зарегистрированными торговыми марками Microsoft Corporation в
США и/или других странах.
•
PCL является торговой маркой Hewlett-Packard Company.
•
Adobe Acrobat, Adobe Reader и PostScript являются торговыми марками Adobe Systems, Incorporated.
•
Ethernet является зарегистрированной торговой маркой Xerox Corporation.
•
Novell и NetWare являются зарегистрированными торговыми марками Novell, Inc.
•
IBM и IBM PC/AT являются торговыми марками International Business Machines Corporation.
•
Power PC является торговой маркой IBM в США и/или других странах.
•
AppleTalk, Bonjour, Macintosh и Mac OS являются торговыми марками Apple Inc., зарегистрированными в США
и других странах.
•
Все шрифты европейских языков, инсталлированные в этом аппарате, используются согласно
лицензионному соглашению с Monotype Imaging Inc.
•
Helvetica, Palatino и Times являются зарегистрированными торговыми марками Linotype GmbH.
•
ITC Avant Garde Gothic, ITC Bookman, ITC ZapfChancery и ITC ZapfDingbats являются зарегистрированными
торговыми марками International Typeface Corporation.
•
В этом аппарате инсталлированы шрифты UFST™ MicroType® фирмы Monotype Imaging Inc.
•
Аппарат содержит модуль NF, разработанный ACCESS Co., Ltd.
•
В программном обеспечении, используемом в аппарате, имеются модули, разработанные Independent JPEG
Group.
•
ThinPrint — товарный знак ThinPrint GmbH в Германии и других странах.
Все другие торговые марки и названия продуктов являются товарными знаками или зарегистрированными
товарными знаками; обозначения ™ и ® в данном руководстве по эксплуатации не используются.
GPL/LGPL
Это изделие содержит программное обеспечение GPL (http://www.gnu.org/licenses/gpl.html) и/или LGPL (http://
www.gnu.org/licenses/lgpl.html), входящее в прошивку. Можно получить исходный код, а также разрешается
копировать, перераспределять и изменять его в соответствии с условиями GPL/LGPL. Для получения
дополнительной информации, в том числе о доступности исходного кода, посетите веб-сайт
http://www.kyoceramita.com/gpl/.
Open SSL License
Copyright (c) 1998-2006 The OpenSSL Project. All rights reserved.
Redistribution and use in source and binary forms, with or without modification, are permitted provided that the following
conditions are met:
1-6
Предисловие > Правовая информация и правила техники безопасности
1. Redistributions of source code must retain the above copyright notice, this list of conditions and the following
disclaimer.
2. Redistributions in binary form must reproduce the above copyright notice, this list of conditions and the following
disclaimer in the documentation and/or other materials provided with the distribution.
3. All advertising materials mentioning features or use of this software must display the following acknowledgment:
“This product includes software developed by the OpenSSL Project for use in the OpenSSL Toolkit.
(http://www.openssl.org/)”
4. The names “OpenSSL Toolkit” and “OpenSSL Project” must not be used to endorse or promote products derived
from this software without prior written permission.
For written permission, please contact openssl-core@openssl.org.
5. Products derived from this software may not be called “OpenSSL” nor may “OpenSSL” appear in their names without
prior written permission of the OpenSSL Project.
6. Redistributions of any form whatsoever must retain the following acknowledgment: “This product includes software
developed by the OpenSSL Project for use in the OpenSSL Toolkit (http://www.openssl.org/)”
THIS SOFTWARE IS PROVIDED BY THE OpenSSL PROJECT “AS IS” AND ANY EXPRESSED OR IMPLIED
WARRANTIES, INCLUDING, BUT NOT LIMITED TO, THE IMPLIED WARRANTIES OF MERCHANTABILITY AND
FITNESS FOR A PARTICULAR PURPOSE ARE DISCLAIMED. IN NO EVENT SHALL THE OpenSSL PROJECT OR
ITS CONTRIBUTORS BE LIABLE FOR ANY DIRECT, INDIRECT, INCIDENTAL, SPECIAL, EXEMPLARY, OR
CONSEQUENTIAL DAMAGES (INCLUDING, BUT NOT LIMITED TO, PROCUREMENT OF SUBSTITUTE GOODS OR
SERVICES; LOSS OF USE, DATA, OR PROFITS; OR BUSINESS INTERRUPTION) HOWEVER CAUSED AND ON
ANY THEORY OF LIABILITY, WHETHER IN CONTRACT, STRICT LIABILITY, OR TORT (INCLUDING NEGLIGENCE
OR OTHERWISE) ARISING IN ANY WAY OUT OF THE USE OF THIS SOFTWARE, EVEN IF ADVISED OF THE
POSSIBILITY OF SUCH DAMAGE.
Original SSLeay License
Copyright (C) 1995-1998 Eric Young (eay@cryptsoft.com) All rights reserved.
This package is an SSL implementation written by Eric Young (eay@cryptsoft.com). The implementation was written so
as to conform with Netscapes SSL.
This library is free for commercial and non-commercial use as long as the following conditions are aheared to. The
following conditions apply to all code found in this distribution, be it the RC4, RSA, lhash, DES, etc., code; not just the
SSL code. The SSL documentation included with this distribution is covered by the same copyright terms except that the
holder is Tim Hudson (tjh@cryptsoft.com).
Copyright remains Eric Young's, and as such any Copyright notices in the code are not to be removed.
If this package is used in a product, Eric Young should be given attribution as the author of the parts of the library used.
This can be in the form of a textual message at program startup or in documentation (online or textual) provided with the
package.
Redistribution and use in source and binary forms, with or without modification, are permitted provided that the following
conditions are met:
1. Redistributions of source code must retain the copyright notice, this list of conditions and the following disclaimer.
2. Redistributions in binary form must reproduce the above copyright notice, this list of conditions and the following
disclaimer in the documentation and/or other materials provided with the distribution.
3. All advertising materials mentioning features or use of this software must display the following acknowledgement:
“This product includes cryptographic software written by Eric Young (eay@cryptsoft.com)”
The word ‘cryptographic’ can be left out if the rouines from the library being used are not cryptographic related :-).
4. If you include any Windows specific code (or a derivative thereof) from the apps directory (application code) you
must include an acknowledgement: “This product includes software written by Tim Hudson (tjh@cryptsoft.com)”
1-7
Предисловие > Правовая информация и правила техники безопасности
THIS SOFTWARE IS PROVIDED BY ERIC YOUNG “AS IS” AND ANY EXPRESS OR IMPLIED WARRANTIES,
INCLUDING, BUT NOT LIMITED TO, THE IMPLIED WARRANTIES OF MERCHANTABILITY AND FITNESS FOR A
PARTICULAR PURPOSE ARE DISCLAIMED. IN NO EVENT SHALL THE AUTHOR OR CONTRIBUTORS BE LIABLE
FOR ANY DIRECT, INDIRECT, INCIDENTAL, SPECIAL, EXEMPLARY, OR CONSEQUENTIAL DAMAGES
(INCLUDING, BUT NOT LIMITED TO, PROCUREMENT OF SUBSTITUTE GOODS OR SERVICES; LOSS OF USE,
DATA, OR PROFITS; OR BUSINESS INTERRUPTION) HOWEVER CAUSED AND ON ANY THEORY OF LIABILITY,
WHETHER IN CONTRACT, STRICT LIABILITY, OR TORT (INCLUDING NEGLIGENCE OR OTHERWISE) ARISING IN
ANY WAY OUT OF THE USE OF THIS SOFTWARE, EVEN IF ADVISED OF THE POSSIBILITY OF SUCH DAMAGE.
The licence and distribution terms for any publically available version or derivative of this code cannot be changed. i.e.
this code cannot simply be copied and put under another distribution licence [including the GNU Public Licence.]
Monotype Imaging License Agreement
1 Software shall mean the digitally encoded, machine readable, scalable outline data as encoded in a special format as
well as the UFST Software.
2 You agree to accept a non-exclusive license to use the Software to reproduce and display weights, styles and
versions of letters, numerals, characters and symbols (Typefaces) solely for your own customary business or
personal purposes at the address stated on the registration card you return to Monotype Imaging. Under the terms of
this License Agreement, you have the right to use the Fonts on up to three printers. If you need to have access to the
fonts on more than three printers, you need to acquire a multiuser license agreement which can be obtained from
Monotype Imaging. Monotype Imaging retains all rights, title and interest to the Software and Typefaces and no rights
are granted to you other than a License to use the Software on the terms expressly set forth in this Agreement.
3 To protect proprietary rights of Monotype Imaging, you agree to maintain the Software and other proprietary
information concerning the Typefaces in strict confidence and to establish reasonable procedures regulating access
to and use of the Software and Typefaces.
4 You agree not to duplicate or copy the Software or Typefaces, except that you may make one backup copy. You
agree that any such copy shall contain the same proprietary notices as those appearing on the original.
5 This License shall continue until the last use of the Software and Typefaces, unless sooner terminated. This License
may be terminated by Monotype Imaging if you fail to comply with the terms of this License and such failure is not
remedied within thirty (30) days after notice from Monotype Imaging. When this License expires or is terminated, you
shall either return to Monotype Imaging or destroy all copies of the Software and Typefaces and documentation as
requested.
6 You agree that you will not modify, alter, disassemble, decrypt, reverse engineer or decompile the Software.
7 Monotype Imaging warrants that for ninety (90) days after delivery, the Software will perform in accordance with
Monotype Imaging-published specifications, and the diskette will be free from defects in material and workmanship.
Monotype Imaging does not warrant that the Software is free from all bugs, errors and omissions.
The parties agree that all other warranties, expressed or implied, including warranties of fitness for a particular
purpose and merchantability, are excluded.
8 Your exclusive remedy and the sole liability of Monotype Imaging in connection with the Software and Typefaces is
repair or replacement of defective parts, upon their return to Monotype Imaging.
In no event will Monotype Imaging be liable for lost profits, lost data, or any other incidental or consequential
damages, or any damages caused by abuse or misapplication of the Software and Typefaces.
9 Massachusetts U.S.A. law governs this Agreement.
10 You shall not sublicense, sell, lease, or otherwise transfer the Software and/or Typefaces without the prior written
consent of Monotype Imaging.
11 Use, duplication or disclosure by the Government is subject to restrictions as set forth in the Rights in Technical Data
and Computer Software clause at FAR 252-227-7013, subdivision (b)(3)(ii) or subparagraph (c)(1)(ii), as appropriate.
Further use, duplication or disclosure is subject to restrictions applicable to restricted rights software as set forth in
FAR 52.227-19 (c)(2).
12 You acknowledge that you have read this Agreement, understand it, and agree to be bound by its terms and
conditions. Neither party shall be bound by any statement or representation not contained in this Agreement. No
change in this Agreement is effective unless written and signed by properly authorized representatives of each party.
By opening this diskette package, you agree to accept the terms and conditions of this Agreement.
1-8
Предисловие > Правовая информация и правила техники безопасности
Функция управления энергосбережением
Данный аппарат оснащен функцией энергосбережения для автоматического перехода в режим ожидания с
целью минимизации энергопотребления по истечении определенного промежутка времени с момента
последнего использования аппарата.
Режим ожидания
Устройство автоматически переходит в режим ожидания по истечении 1 минуты с момента последнего его
использования. Длительность простоя до перехода в режим ожидания может быть увеличена. Более подробная
информация приведена в разделе Режим ожидания и автоматическое ожидание на стр. 2-19.
Функция автоматического двустороннего копирования
Для данного аппарата двустороннее копирование является стандартной функцией. Например, двустороннее
копирование на один лист двух односторонних оригиналов позволяет сократить расход бумаги. Более
подробная информация приведена в разделе Двусторонняя на стр. 4-7.
Переработка бумаги
Данный аппарат поддерживает использование переработанной бумаги, что уменьшает нагрузку на окружающую
среду. Более подробную информацию по рекомендуемым типам бумаги можно получить у представителя
сервисной службы или у торгового представителя.
Программа Energy Star (ENERGY STAR®)
Наша компания, участвующая в программе ENERGY STAR, определила, что данное изделие
соответствует стандарту ENERGY STAR.
1-9
Предисловие > Об этом руководстве по эксплуатации
Об этом руководстве по эксплуатации
В настоящем руководстве содержатся следующие разделы.
Раздел
Содержание
1
Предисловие
Информация о мерах предосторожности при эксплуатации, товарных знаках и
данном руководстве.
2
Подготовка к использованию
Информация о наименованиях деталей, соединительных кабелях, установке и
настройке аппарата.
3
Основные операции
Общее описание эксплуатации аппарата, включая загрузку бумаги и оригиналов,
вход в систему и выход из системы.
4
Копирование
Описание функций, которые используются при копировании.
5
Печать
Предоставление информации о функциях, доступных при использовании
аппарата в качестве принтера.
6
Передача
Описывает функции, которые используются при передаче оригиналов.
7
Устранение неисправностей
Описание реагирования на указания об ошибках, например при израсходовании
тонера аппаратом и таких проблемах, как замятие бумаги.
8
Приложение
В этом разделе описывается ввод символов и указаны технические
характеристики аппарата.
Описывается дополнительное оборудование для данного аппарата.
Информация о типах носителей и форматах бумаги. Также включает глоссарий
терминов.
Обозначения, используемые в данном руководстве
В зависимости от характера описания в тексте данного руководства используются следующие условные
обозначения.
Условное
обозначение
Описание
Пример
Жирный шрифт
Клавиша на панели управления или на экране компьютера.
Нажмите клавишу Старт.
[Обычный шрифт]
Клавиши на сенсорной панели.
Нажмите [OK].
Курсив
Сообщение, отображаемое на сенсорной панели.
Отображается сообщение
Готов к копированию.
Используется для выделения ключевого слова, фразы или
источника дополнительной информации.
Более подробная
информация приведена в
разделе Режим ожидания и
автоматическое ожидание
на стр. 2-19.
ПРИМЕЧАНИЕ
Обозначает вспомогательную информацию или операции для
справки.
ПРИМЕЧАНИЕ
ВАЖНО!
Указывает на то, что нужно и чего нельзя делать, чтобы
избежать проблем.
ВАЖНО!
ВНИМАНИЕ
Используется для выделения сведений, позволяющих
предотвратить получение травмы или повреждение аппарата.
1-10
ВНИМАНИЕ
Предисловие > Об этом руководстве по эксплуатации
Типы заданий, для которых можно установить ту или иную функцию, выделены значками.
Описание
Значок
Эту функцию можно установить при
копировании документа.
.
'
"
(
.
"
10:10
100%
!"
0
.
&
.
#$
Экран Копирование
!
Экран Печать
Эту функцию можно установить при отправке
документа.
Сканиров.
в USB
10:10
'
".
'
)'.:
)'
#
,
3
. '. #)
&
.
GB0055_00
10:10
1-
PDF
1/2
#$
Эту функцию можно установить при
сохранении файла в запоминающее
устройство USB.
+
(.
+
,
3
.
. E-mail
1-
.
!.
#$
1 *.
.
10:10
GB0097_00
.
A4
GB0001_01
1-.>>1-.
Эту функцию можно установить при печати с
запоминающего устройства USB.
Печать
с USB
A4
Описание
!"
0
.
.
300x300/'
'
. ,
3
doc
#$
Экран Передача
!
GB0096_00
Значок
Экран Сохранить файл
В данном руководстве операции с использованием клавиш сенсорной панели обведены красным.
Пример: выберите [Масштаб].
.
10:10
100%
A4
1-.>>1-.
!"
0
!.
.
.
&
.
#$
GB0001_01
Процедуры, состоящие из последовательности операций, выполняемых на панели управления и/или сенсорной
панели, пронумерованы, как показано ниже.
Пример: выберите [Функции] и затем [EcoPrint].
.
10:10
.
#$
10:10
#
!
$ !"
0
+ !
*
1
1-.>>1-.
#$
!.
.
.
&
.
2
1/3
8+,
EcoPrint
GB0001_01
!.
6
Прокручивайте вверх и вниз с помощью стрелок [
1-11
/
7
] или [
GB0002_00
100%
A4
A4
].
Предисловие > Об этом руководстве по эксплуатации
Размеры оригиналов и бумаги
В данном разделе разъясняется система обозначений, используемая в этом руководстве при обозначении
размеров оригиналов и размеров бумаги.
Значки на сенсорной панели
Для отображения ориентации оригиналов и бумаги на сенсорной панели используются следующие значки.
Оригиналы
Бумага
Горизонтальная ориентация
Вертикальная ориентация
1-12
2
Подготовка к
использованию
В этой главе рассматриваются следующие темы.
Наименования компонентов ............................................................................................................................ 2-2
Аппарат ................................................................................................................................................... 2-2
Панель управления ................................................................................................................................ 2-5
Сенсорная панель .................................................................................................................................. 2-6
Определение способа подключения и подготовка кабелей .......................................................................... 2-7
Пример подключения ............................................................................................................................. 2-7
Подготовка необходимых кабелей ........................................................................................................ 2-8
Соединительные кабели .................................................................................................................................. 2-9
Подсоединение кабеля LAN .................................................................................................................. 2-9
Подсоединение кабеля USB ............................................................................................................... 2-10
Подсоединение кабеля питания ......................................................................................................... 2-10
Включение/выключение питания ................................................................................................................... 2-11
Включение питания ............................................................................................................................... 2-11
Выключение питания ............................................................................................................................ 2-11
Установка программного обеспечения ......................................................................................................... 2-13
Установка драйвера принтера ............................................................................................................ 2-13
Установка TWAIN-драйвера ................................................................................................................ 2-17
Установка WIA-драйвера ..................................................................................................................... 2-18
Функция экономии энергии ............................................................................................................................ 2-19
Режим ожидания и автоматическое ожидание .................................................................................. 2-19
Мастер установки машины ............................................................................................................................ 2-20
COMMAND CENTER (параметры электронной почты) ............................................................................... 2-21
Отправка электронной почты .............................................................................................................. 2-22
2-1
Подготовка к использованию > Наименования компонентов
Наименования компонентов
Аппарат
10
8
2
9
3
4
1
6
5
7
11
1 Стекло оригинала
2 Щелевое стекло
3 Панель управления
4 Верхняя крышка
5 Передняя крышка
6 Гнездо памяти USB
7 Измеритель бумаги
8 Фиксирующий рычаг контейнера с тонером
9 Контейнер с тонером
10 Узел проявки
11 Передняя крышка дуплекса
2-2
Подготовка к использованию > Наименования компонентов
12
19
19
16
13
14
17
22
15
21
18
12 Автоподатчик оригиналов
13 Внутренний лоток
14 Направляющая длины бумаги
15 Направляющие ширины бумаги
16 Регулятор ширины бумаги
17 Диск формата бумаги
18 Кассета 1
19 Направляющие ширины бумаги
20 Универсальный лоток
21 Опорная часть универсального лотка
22 Упоры для рук
24
23
25
25
23 Задний блок
24 Крышка термоблока
25 Переключатель конвертов
2-3
20
Подготовка к использованию > Наименования компонентов
26
27
28
29
30
31
26 Крышка автоподатчика оригиналов
27 Направляющие ширины оригиналов
28 Лоток оригиналов
29 Выходной лоток оригиналов
30 Ограничитель оригиналов
31 Ручка открытия/закрытия автоподатчика оригиналов
32
35
36
34
33
38 41
37 39
40
32 Дополнительный разъем интерфейса
33 Разъем интерфейса USB
34 Разъем/индикаторы сетевого интерфейса
35 Разъем для подключения к телефонной линии*
36 Разъем для подключения к телефонному аппарату*
37 Задняя крышка
38 Сетевой выключатель
39 Разъем для шнура питания
40 Упоры для рук
41 Левая крышка
42 Бункер отработанного тонера
* Только на изделиях с установленной функцией факса.
2-4
42
Подготовка к использованию > Наименования компонентов
Панель управления
Выводит на экран системное меню /
меню счетчика.
Завершение операции (с
выходом) на экране
администрирования.
Экран "Статус/отмена
задания".
Отображение экрана
"Копирование".
Перевод аппарата в
режим ожидания. Выход
из режима ожидания, если
аппарат находится в нем.
Отображение экрана
"Избранное".
Показывает экран
передачи.
Светится при включенном
питании аппарата.
При использовании
приложения
отображается экран
приложения.
Отображение экрана
"Ящик документов".
Отображение экрана
"ФАКС".
.
10:10
100%
A4
1-.>>1-.
!"
0
!.
.
.
&
.
#$
Сенсорная панель.
Отображает кнопки для
настройки параметров
аппарата.
Обработка: мигает во время печати или передачи.
Память: мигает, когда аппарат обращается к
факсимильной памяти или запоминающему
устройству USB (пункт общего назначения).
Внимание: светится или мигает при возникновении
ошибки и остановке задания.
Цифровая
клавиатура.
Удаление введенных чисел и
символов.
Восстановление
значений параметров по
умолчанию.
Указывает зарегистрированную
информацию, например номера
адресов и идентификаторы
пользователя по номеру.
Отмена или
приостановка
выполняемого задания
печати.
Завершение ввода с цифровой
клавиатуры, а также закрытие
экрана во время настройки
функций. Функции в соответствии с
отображаемым на экране [OK].
Запуск операции
копирования и
сканирования, а также
выполнение настройки.
Служит для
ввода цифр и
символов.
2-5
Подготовка к использованию > Наименования компонентов
Сенсорная панель
Отображение доступных
функций.
.
100%
A4
#$
!"
0
1-.>>1-.
Настройка дополнительных
параметров функции.
Отображение времени и числа
копий.
10:10
.
!.
.
7 1
7 2
GB0001_04
Отображение статуса
оборудования и необходимых
сообщений для оператора.
Отображение "Избранного".
&
.
Отображение ярлыков.
Отображение статуса
оборудования и необходимых
сообщений для оператора.
.
#$
10:10
#
A4
Отображение доступных
функций и параметров.
+ 1/3
!
*
8+,
EcoPrint
!.
Возвращение к предыдущему
экрану.
6
/
7
2-6
GB0002_00
!
$ Прокрутка вверх и вниз, когда
список значений нельзя
отобразить полностью на одном
экране.
Регистрация функций как
ярлыков.
Подготовка к использованию > Определение способа подключения и подготовка кабелей
Определение способа подключения и
подготовка кабелей
Для подключения оборудования к компьютеру или к сети проверьте способ подключения и подготовьте
соответствующие кабели для вашей среды.
Пример подключения
Определите метод подключения аппарата к компьютеру или сети, для справки см. рисунок ниже.
Подключение сканера к компьютерной сети с помощью сетевого кабеля (1000BASE-T, 100BASE-TX или
10BASE-T)
COMMAND CENTER
Сеть
Параметры сети,
параметры сканера по
умолчанию, регистрация
пользователя и
адресата
ПК администратора
Передать E-mail
Передача данных
отсканированных оригиналов
адресату в виде файла,
прикрепленного к сообщению
электронной почты.
X 6-18
МФУ
Печать
USB
Сеть
Передача SMB
Сохранение отсканированных
изображений в файле на
компьютере.
Сеть
X 6-19
Сетевой факс
Сеть
Сеть
Передача на FTP
Передача отсканированных
изображений в виде файла
данных на FTP-сервер.
X 6-19
Факс
Сеть
Сканирование TWAIN
Сеть/USB
WIA-сканирование
Факс
* Только на изделиях с установленной
функцией факса.
TWAIN и WIA — это стандартный
интерфейс взаимодействия
приложений и устройств приема
изображений.
2-7
Подготовка к использованию > Определение способа подключения и подготовка кабелей
Подготовка необходимых кабелей
Подготовьте необходимые кабели в соответствии с используемым интерфейсом.
Среда подключения
Подключение кабеля LAN к
аппарату.
Функция
• Принтер
• Сканер (Передача E-mail/Передача SMB/
Передача на FTP)
Необходимый кабель
LAN (10Base-T, 100Base-TX или
1000BASE-T экранированный)
• Сканер (TWAIN/WIA)
Подключение кабеля USB к
аппарату.
• Принтер
Кабель, совместимый с USB 2.0
(высокоскоростной, совместимый с
USB, макс. длина 5,0 м,
экранированный)
• Сканер (WIA)
2-8
Подготовка к использованию > Соединительные кабели
Соединительные кабели
Подсоединение кабеля LAN
Оборудование можно подсоединять с помощью сетевого кабеля и использовать в качестве сетевого принтера
или сетевого сканера.
1
Выключите питание.
Убедитесь в том, что индикаторы не светятся.
2
Подсоедините аппарат.
1 Подсоедините сетевой кабель к разъему сетевого интерфейса на правой панели
корпуса.
2 Подсоедините другой конец кабеля к концентратору.
3
Настройте аппарат.
Настройте сетевые параметры.
Для получения подробных сведений см. Мастер установки машины на стр. 2-20.
2-9
Подготовка к использованию > Соединительные кабели
Подсоединение кабеля USB
Оборудование можно подключать с помощью кабеля USB и использовать в качестве принтера или сканера в
среде, где сеть отсутствует.
1
Выключите питание.
Убедитесь в том, что индикаторы не светятся.
2
Подсоедините аппарат.
1 Подключите кабель USB к соответствующему интерфейсу, размещенному справа на
корпусе.
2 Подсоедините другой конец кабеля к компьютеру.
Подсоединение кабеля питания
Подсоедините один конец прилагаемого кабеля питания к аппарату, а другой — к
розетке.
ВАЖНО!
Используйте только кабель питания, поставляемый с аппаратом.
2-10
Подготовка к использованию > Включение/выключение питания
Включение/выключение питания
Включение питания
Если индикатор питания светится... (выход из режима ожидания)
Индикатор "Сетевой выключатель"
Нажмите клавишу Питание.
Если индикатор питания не светится...
Включите сетевой выключатель.
ВАЖНО!
Выключив аппарат с помощью выключателя питания от сети, не включайте его
сразу же после этого. Подождите не менее 5 секунд и только потом включайте.
Выключение питания
Выключение главного выключения питания (режим ожидания)
Индикатор "Сетевой выключатель"
Нажмите клавишу Питание. Клавиша Питание перестанет светиться, и засветится
индикатор "Сетевой выключатель".
2-11
Подготовка к использованию > Включение/выключение питания
Выключение питания аппарата
Обратите внимание, что когда сетевой выключатель выключен, аппарат не сможет
автоматически получать данные печати от компьютеров или факсов.
1
Нажмите клавишу "Питание".
Убедитесь в том, что индикаторы не светятся.
Убедитесь, что клавиша Питание не светится, а индикатор "Сетевой выключатель"
включился.
2
Выключите сетевой выключатель.
ПРИМЕЧАНИЕ
Когда светится индикатор Обработка или Память, аппарат работает. Выключение
сетевого выключателя во время работы аппарата может вызвать неисправность.
Если аппарат не будет использоваться в течение длительного
времени
ВНИМАНИЕ
Если данный аппарат не будет использоваться длительное время (например,
в течение ночи), выключите его с помощью сетевого выключателя питания.
Если аппарат не будет использоваться значительно больший период времени
(например, во время отпуска), вытяните вилку шнура питания из розетки в
качестве меры предосторожности. При использовании изделий с функцией
факса обратите внимание, что выключение аппарата с помощью сетевого
выключателя питания сделает невозможным прием и передачу факсов.
ВАЖНО!
Извлеките бумагу из кассет и уложите в упаковку для хранения, чтобы защитить
ее от влаги.
2-12
Подготовка к использованию > Установка программного обеспечения
Установка программного обеспечения
Для использования функций принтера аппарата или передачи в режиме TWAIN/WIA либо сетевого факса с
компьютера установите соответствующее программное обеспечение с прилагаемого диска DVD (Product Library).
ПРИМЕЧАНИЕ
Установку в Windows должен выполнять пользователь, вошедший с правами администратора.
Когда аппарат находится в режиме ожидания, автоматическое конфигурирование не поддерживается. Перед
продолжением установки необходимо выйти из режима ожидания. См. раздел Режим ожидания и
автоматическое ожидание на стр. 2-19.
Функцию факса можно использовать только в изделиях, которые ею оснащены.
Драйвер WIA невозможно установить в Windows XP.
Установка драйвера принтера
Прежде чем начать установку драйвера принтера с диска DVD, убедитесь, что аппарат подключен к сети и к ПК.
Установка драйвера принтера в Windows
Если этот аппарат подключен к ПК под управлением Windows, выполните следующие шаги, чтобы установить
драйвер принтера. Данный пример демонстрирует, как подключить аппарат к ПК под управлением Windows 7.
ПРИМЕЧАНИЕ
Если отображается диалоговое окно Мастер нового оборудования, выберите Отмена.
Если появится экран автозапуска, нажмите Run Setup.exe.
Если появится окно управления учетными записями, нажмите Разрешить.
При установке программного обеспечения можно использовать как пользовательский, так и экспресс-режим.
Экспресс-режим автоматически обнаружит подсоединенные аппараты и установит необходимое ПО. Чтобы
задать порт принтера и выбрать ПО для инсталляции, выберите пользовательский режим. Для получения
детальной информации см. Пользовательская установка в руководстве Printer Driver Operation Guide на DVD.
1
Вставьте DVD.
2
Откройте экран.
3
1
2
Нажмите Просмотреть Лицензионное соглашение и прочитайте
Лицензионное соглашение.
2-13
Подготовка к использованию > Установка программного обеспечения
3
Выполните установку в экспресс-режиме.
1 Выберите систему печати для установки.
1
2
3
2 Настройте имя системы печати, если она подключена по сети.
1
2
3 Начните установку.
ПРИМЕЧАНИЕ
Аппарат нельзя обнаружить, если он не включен. Если компьютеру не удается
обнаружить аппарат, убедитесь, что последний подключен к компьютеру по сети или
кабелю USB и включен, затем нажмите Перезагрузка.
Если появится окно безопасности Windows, нажмите Все равно установить этот
драйвер.
4
Завершите установку.
Это завершит процедуру установки драйвера принтера. При необходимости следуйте
отображаемым на экране инструкциям, чтобы перезагрузить систему.
Можно установить драйвер WIA в пользовательском режиме, если аппарат и компьютер
подключены по сети.
Драйвер TWAIN можно установить, если аппарат и компьютер подключены по сети.
При установке драйвера TWAIN или драйвера WIA продолжайте, переходя к настройке
драйвера TWAIN (2-17) или драйвера WIA (2-18).
2-14
Подготовка к использованию > Установка программного обеспечения
Установка драйвера принтера в Macintosh
Функцию принтера, которой оснащен аппарат, можно использовать в компьютере Macintosh.
ПРИМЕЧАНИЕ
При печати с компьютера Macintosh установите эмуляцию аппарата на “KPDL” или “KPDL(Автом)”. Для
получения подробной информации о способе конфигурации см. Руководство по эксплуатации (на
английском языке).
При подключении с помощью Bonjour включите Bonjour в сетевых настройках аппарата. Подробную
информацию можно найти в Руководстве по эксплуатации (на английском языке).
В окне аутентификации введите имя и пароль, используемые при входе в операционную систему.
Пиктограмма AppleTalk не отображается в Mac OS X 10.6.
1
Вставьте DVD.
Дважды щелкните пиктограмму DVD.
2
Откройте экран.
1
2
Дважды щелкните
Дважды щелкните
Дважды щелкните OS X 10.2 and 10.3 Only, OS X 10.4 Only или OS X 10.5 or higher в
соответствии с версией Mac OS.
3
Установите драйвер принтера.
Установите драйвер принтера, как указано в инструкциях программного обеспечения
установки.
Это завершит установку драйвера принтера.
Далее задайте настройки принтера. Если используется подключение IP или AppleTalk,
необходимо задать настройки, указанные ниже. Если используется подключение через
USB, аппарат будет обнаружен и подключен автоматически.
2-15
Подготовка к использованию > Установка программного обеспечения
4
Настройте принтер.
1 Откройте окно.
2
1
2 Щелкните пиктограмму IP для IP-подключения или пиктограмму AppleTalk для
подключения AppleTalk, затем введите IP-адрес и имя принтера.
1
2
3
4
3 Выберите доступные для аппарата опции и нажмите Продолжить.
1
2
4 Выбранный аппарат добавлен.
2-16
Подготовка к использованию > Установка программного обеспечения
Установка TWAIN-драйвера
Зарегистрируйте данный аппарат в драйвере TWAIN.
1
Откройте экран.
1 Нажмите кнопку Пуск в Windows, выберите Все программы, Kyocera и затем
Настройка драйвера TWAIN.
2 Нажмите Добавить.
2
Настройте драйвер TWAIN.
1
2
3
Введите имя аппарата.
Выберите данный аппарат из списка.
Введите IP-адрес аппарата или имя хоста.
Если используется SSL, установите флажок рядом с SSL.
4
Если включено администрирование
реквизитов пользователей, установите
флажок рядом с пунктом
Аутентификация и введите имя
пользователя для входа (до 64
символов) и пароль (до 64 символов).
5
Когда включен учет заданий,
установите флажок рядом с пунктом
Идентификатор учетной записи и
введите идентификатор учетной
записи длиной в восемь цифр.
6
ПРИМЕЧАНИЕ
Если IP-адрес аппарата не известен, обратитесь к администратору.
3
Завершите регистрацию.
ПРИМЕЧАНИЕ
Для удаления добавленного аппарата нажмите Удалить. Для изменения имен
нажмите Изменить.
2-17
Подготовка к использованию > Установка программного обеспечения
Установка WIA-драйвера
Зарегистрируйте данный аппарат в драйвере WIA. Инструкции основаны на элементах интерфейса Windows 7.
ПРИМЕЧАНИЕ
Данная процедура не является обязательной, если используемый аппарат имеет IP-адрес или имя хоста,
указанные во время установки драйвера WIA.
1
Откройте экран.
1 Нажмите кнопку Windows Пуск и введите Сканер в окне Поиск программ и файлов.
Нажмите Просмотр сканеров и камер в списке поиска.
2 Выберите такое же имя, как у этого аппарата, из WIA-драйверов и щелкните
Свойства.
1
2
2
Настройте драйвер WIA.
1
2
Введите имя аппарата.
3
Если используется SSL,
установите флажок рядом
с SSL.
4
5
Если включено администрирование реквизитов пользователей,
установите флажок рядом с пунктом Аутентификация и введите
имя пользователя для входа (до 64 символов) и пароль (до 64
символов).
Когда включен учет заданий, установите флажок рядом с пунктом
Идентификатор учетной записи и введите идентификатор
учетной записи длиной в восемь цифр.
ПРИМЕЧАНИЕ
Введите адреса сканера, когда аппарат и компьютер подключены друг к другу по сети.
2-18
Подготовка к использованию > Функция экономии энергии
Функция экономии энергии
Режим ожидания и автоматическое ожидание
Для перехода в режим ожидания нажмите клавишу Питание. Сенсорная панель и все
индикаторы на рабочей панели, за исключением индикатора сетевого выключателя,
погаснут, обеспечивая максимальное сбережение энергии. Такое состояние называется
режимом ожидания.
Если данные печати поступают во время режима ожидания, сенсорная панель
включается и начинается печать.
При использовании изделий с функцией факса печать принятых данных выполняется
без подсветки панели управления.
Для выхода из режима ожидания нажмите клавишу Питание. В течение 15 секунд
аппарат будет готов к использованию.
Имейте в виду, что условия окружающей среды, такие как вентиляция, могут вызвать
замедленную реакцию аппарата.
Автоматическое ожидание
При задействовании данной функции аппарат автоматически переходит в режим
ожидания, если не используется в течение установленного интервала времени. Время,
заданное по умолчанию: 1 минута.
Для получения более подробной информации о настройке параметров см. Руководство по
эксплуатации (на английском языке).
2-19
Подготовка к использованию > Мастер установки машины
Мастер установки машины
Мастер установки машины запускается, когда оборудование включается впервые после установки.
10:10
/"".
;
1. /
2. 3
< * .
< ?
'
>
GB0889_00
'* * [
>].
Для настройки нижеприведенных параметров выполните инструкции, отображаемые на
экране.
Параметры даты/
времени
Часовой пояс
Летнее время
Дата
Время
Параметры сети
Получить IP-адрес
IP-адрес
Маска подсети
Шлюз по умолчанию
Детальные сведения о настройках см. в справочной информации, отображаемой на
сенсорной панели. Для изменений после первоначальной настройки см. Руководство по
эксплуатации (на английском языке).
2-20
Подготовка к использованию > COMMAND CENTER (параметры электронной почты)
COMMAND CENTER (параметры электронной
почты)
COMMAND CENTER — управляющий инструмент для проверки рабочего состояния аппарата и изменения
настроек безопасности, сетевой печати, передачи электронных сообщений и дополнительных сетевых настроек.
ПРИМЕЧАНИЕ
В данном перечне отсутствует информация о настройках факса. Дополнительную
информацию об использовании факса см. в документе Руководство по эксплуатации
факса.
Функции факса доступны только на изделиях с установленной функцией факса.
1
Откройте экран.
1 Запустите веб-обозреватель.
2 В поле "Адрес" или "Местоположение" введите IP-адрес аппарата.
Пример: http://192.168.48.21/
На веб-странице отображается основная информация об аппарате и COMMAND
CENTER, а также их текущее состояние.
2
Настройте функцию.
Выберите категорию из навигационной панели в левой части экрана. Значения в каждой
категории устанавливаются отдельно.
Если на работу с COMMAND CENTER установлены ограничения, введите правильный
пароль для доступа к страницам, отличным от начальной. Пароль по умолчанию:
"admin00". Пароль можно изменять.
Дополнительную информацию можно найти в документе KYOCERA COMMAND
CENTER Operation Guide.
2-21
Подготовка к использованию > COMMAND CENTER (параметры электронной почты)
Отправка электронной почты
Определение параметров SMTP, позволяющих отправлять изображения, загруженные в аппарат, в виде файлов,
вложенных в электронные письма.
Для использования этой функции необходимо подсоединить аппарат к почтовому серверу по протоколу SMTP.
Перед передачей изображений, загруженных в аппарат, в виде вложений в электронные письма необходимо
проверить следующее.
•
Сетевая среда, используемая для подключения данного аппарата к почтовому серверу: рекомендуется
постоянное подключение по LAN.
•
Параметры SMTP: используя COMMAND CENTER, зарегистрируйте IP-адрес или имя хоста SMTP-сервера.
•
Если на размер электронных писем наложено ограничение, очень большие электронные сообщения
отправить невозможно.
1
Откройте экран.
1
2
2
3
Настройте функцию.
Введите соответствующие значения во все поля.
Параметр
Описание
Протокол SMTP
Включает или выключает протокол SMTP. Для пользования
электронной почтой необходимо включить этот протокол.
Номер порта SMTP
Задайте номер порта SMTP или используйте значение порта SMTP
по умолчанию – 25.
Имя сервера SMTP
Введите IP-адрес или имя сервера SMTP. Длина имени и IP-адреса
сервера SMTP ограничена 64 символами. При использовании имени
необходимо, чтобы был также определен адрес сервера DNS. Адрес
сервера DNS может быть введен на вкладке "Общие настройки TCP/
IP".
Время ожидания
сервера SMTP
Введите время ожидания (в секундах).
2-22
Подготовка к использованию > COMMAND CENTER (параметры электронной почты)
Параметр
3
Описание
Протокол
аутентификации
Включает или выключает протокол аутентификации SMTP или
устанавливает в качестве протокола POP-before-SMTP.
Аутентификация SMTP поддерживает Microsoft Exchange 2000.
Аутентифицировать как
Аутентификация может быть задана одной из трех учетных записей
POP3 или иной учетной записью по выбору.
Имя пользователя при
входе
Если для аутентификации установлено "Другой", введенное имя
регистрации пользователя будет использоваться как
аутентификация SMTP. Максимальная длина имени пользователя
для входа в систему — 64 символа.
Пароль при входе
Если для аутентификации установлено "Другой", для
аутентификации будет использоваться введенный пароль
пользователя. Максимальная длина пароля для входа в систему —
64 символа.
Время ожидания для
POP-before-SMTP
Введите время ожидания (в секундах), если в качестве протокола
аутентификации был выбран параметр POP-before-SMTP.
Проверка
Проверяется возможность успешного соединения SMTP.
Ограничение размера
электронного письма
Введите максимальный размер (в килобайтах) исходящего
электронного письма. Если значение равно "0", максимальный
размер не задан.
Адрес отправителя
Введите электронный почтовый адрес сотрудника, ответственного за
аппарат (администратора этого аппарата), чтобы ответ или отчет о
несостоявшейся доставке поступил этому сотруднику, а не машине.
Адрес отправителя должен соответствовать аутентификации SMTP.
Максимальная длина адреса отправителя — 128 символов.
Подпись
Введите подпись. Подпись — это текст в свободной форме, который
будет присоединяться к концу текста электронного письма. Подпись
часто используется для дальнейшей идентификации аппарата.
Максимальная длина подписи — 512 символов.
Ограничение на домены
Введите разрешенные и запрещенные доменные имена.
Максимальная длина доменного имени — 32 символа. Также могут
быть заданы адреса электронной почты.
Нажмите [Отправить].
2-23
Подготовка к использованию > COMMAND CENTER (параметры электронной почты)
2-24
3
Основные операции
В этой главе рассматриваются следующие темы.
Загрузка бумаги ................................................................................................................................................ 3-2
Перед загрузкой бумаги ......................................................................................................................... 3-2
Загрузка бумаги в кассеты .................................................................................................................... 3-3
Загрузка бумаги в универсальный лоток .............................................................................................. 3-8
Загрузка оригиналов ...................................................................................................................................... 3-13
Размещение оригиналов на стекле оригинала .................................................................................. 3-13
Загрузка оригиналов в автоподатчик оригиналов ............................................................................. 3-14
Проверка серийного номера оборудования ................................................................................................. 3-17
Проверка показаний счетчика ....................................................................................................................... 3-18
Вход в систему/выход из системы ................................................................................................................ 3-19
Избранное ....................................................................................................................................................... 3-21
Регистрация избранного ...................................................................................................................... 3-21
Редактирование и удаление избранного ............................................................................................ 3-25
Использование избранного ................................................................................................................. 3-27
Мастер быстрой установки ............................................................................................................................ 3-29
Экран справки ................................................................................................................................................. 3-31
Отмена заданий ............................................................................................................................................. 3-32
Использование различных функций ............................................................................................................. 3-33
Двусторонняя ........................................................................................................................................ 3-35
Выбор бумаги ....................................................................................................................................... 3-37
Разбор по копиям ................................................................................................................................. 3-38
Плотность ............................................................................................................................................. 3-39
Разрешение сканирования .................................................................................................................. 3-40
Оригинал изображения ........................................................................................................................ 3-41
Масштаб ............................................................................................................................................... 3-43
Формат файла ...................................................................................................................................... 3-44
3-1
Основные операции > Загрузка бумаги
Загрузка бумаги
В стандартной комплектации бумага загружается в кассету и универсальный лоток. Дополнительно может быть
установлен податчик бумаги (см. Дополнительное оборудование на стр. 8-2).
Перед загрузкой бумаги
Вскрыв новую пачку, пролистайте бумагу (см. описание ниже), чтобы отделить листы друг от друга перед
загрузкой.
1 Изогните всю стопку бумаги, чтобы листы в пачке разошлись в середине.
2 Взявшись за края стопки, сдвигайте всю стопку к середине, чтобы исключить
слипание листов в стопке.
3 С целью разделения листов воздушной струей во избежание их слипания
попеременно поднимайте левую и правую руку.
4 И, наконец, выровняйте края стопки на ровном, плоском столе.
Если бумага скручена или согнута, перед загрузкой ее следует распрямить. Скрученная
или сложенная бумага может быть замята.
ВАЖНО!
Если вы собираетесь копировать на использованную (для копирования) бумагу,
убедитесь, что листы не скреплены скобами или скрепками. Это может
привести к повреждению аппарата или стать причиной низкого качества
изображения.
ПРИМЕЧАНИЕ
Если распечатки скручены, попробуйте перевернуть стопку бумаги, загруженную в
кассету.
При использовании специальной бумаги, например бланков, перфорированной
бумаги или бумаги с предварительно нанесенной печатью (с логотипом, названием
организации и т. д.), см. Бумага на стр. 8-5.
Следите за тем, чтобы вскрытая пачка бумаги не подвергалась воздействию высоких
температур и влажности — это может привести к неполадкам. После загрузки бумаги в
универсальный лоток или кассеты герметично закрывайте оставшуюся в пачке бумагу в
фирменной упаковке.
Если аппарат не будет использоваться в течение длительного времени, для защиты
бумаги от воздействия влаги извлеките ее из кассет и герметично закройте в фирменной
упаковке.
3-2
Основные операции > Загрузка бумаги
Загрузка бумаги в кассеты
Каждая стандартная кассета может содержать обычную, переработанную из отходов или цветную бумагу.
Стандартная кассета содержит до 500 листов обычной бумаги (80 г/м²).
Поддерживаются следующие форматы бумаги: A4, A5, A6, B5, Legal, Letter, Other (Folio, Oficio II, Executive,
Statement, 16K и Envelope C5).
ПРИМЕЧАНИЕ
Не следует использовать бумагу для струйных принтеров или бумагу, имеющую специальное покрытие. (Такая
бумага может вызвать замятие или другие неисправности.)
При использовании типов носителей, отличных от обыкновенной бумаги (таких как бумага, переработанная из
отходов, или цветная бумага), всегда задавайте установку типа носителя. (См. Руководство по эксплуатации
(на английском языке)) Кассеты могут удерживать бумагу плотностью до 120 г/м².
Не загружайте в кассеты бумагу плотностью выше 120 г/м². Для бумаги плотностью выше 120 г/м² используйте
универсальный лоток.
Если аппарат не будет использоваться в течение длительного времени, для защиты бумаги от воздействия
влаги извлеките ее из кассет и герметично закройте в фирменной упаковке.
Бумага форматом Statement и A6 может использоваться только в кассете 1.
1
Отрегулируйте размер кассеты.
1
ВАЖНО!
Вытягивая кассету из аппарата, убедитесь, что она поддерживается и не упадет.
3-3
Основные операции > Загрузка бумаги
2
Отрегулируйте размер кассеты в соответствии с форматом загружаемой бумаги.
Форматы бумаги нанесены на кассете.
ПРИМЕЧАНИЕ
Если вы собираетесь использовать бумагу длиннее, чем A4, извлеките удлиняющиеся
кассеты, повторно нажимая на фиксирующий рычаг, и настройте их на желаемый
размер бумаги.
3-4
Основные операции > Загрузка бумаги
2
Поверните диск формата бумаги в соответствии с форматом бумаги.
ВАЖНО!
Для использования формата бумаги, которого нет на диске формата, установите
диск формата в положение "Other". Формат бумаги следует также установить на
панели управления. Подробнее см. раздел Мастер быстрой установки на стр.
3-29.
3-5
Основные операции > Загрузка бумаги
3
Загрузите бумагу
1
ВАЖНО!
Загрузите бумагу стороной для печати вниз.
Перед загрузкой бумаги проверьте, чтобы она не была скручена или согнута.
Скрученная или сложенная бумага может вызвать замятие.
Не загружайте в кассету больше бумаги, чем помещается под ограничителями
нагрузки на направляющих ширины бумаги.
Кассета рассчитана на 500 листов обычной бумаги формата А4 или меньшего
(80 г/м2).
Загружайте бумагу стороной, соответствующей запечатанной стороне упаковки,
вверх.
Направляющие длины и ширины бумаги должны быть отрегулированы в
соответствии с ее размером. Загрузка бумаги без регулировки направляющих
может привести к перекосу листов при подаче, а также к замятию бумаги.
Убедитесь в том, что направляющие длины и ширины бумаги плотно прижаты к
краям стопки бумаги. Если имеется зазор, сдвиньте направляющие по размеру
бумаги.
3-6
Основные операции > Загрузка бумаги
2
Для отображения остатка бумаги на правой стороне лицевой части кассеты с бумагой
имеется измеритель бумаги. При израсходовании бумаги указатель опустится на
уровень
(пусто).
3-7
Основные операции > Загрузка бумаги
Загрузка бумаги в универсальный лоток
Универсальный лоток может вместить до 100 листов обычной бумаги размера A4 или меньшего (80 г/м²) .
Универсальный лоток может вмещать бумагу размером от А4 до А6, а также Hagaki, от Legal до Statement и 16К.
Обязательно используйте универсальный лоток при печати на любой специальной бумаге.
ВАЖНО!
При использовании типов носителей, отличных от обыкновенной бумаги (таких как бумага,
переработанная из отходов, или цветная бумага), всегда задавайте установку типа носителя. (См.
Мастер быстрой установки на стр. 3-29.)
Универсальный лоток имеет следующую емкость.
•
Обычная бумага (80 г/м²), цветная бумага или бумага, переработанная из отходов, формата А4 или меньшего:
100 листов
•
Hagaki: 1 лист
•
Прозрачная пленка: 1 лист
•
Конверт: 5 листов
ПРИМЕЧАНИЕ
О вводе формата при загрузке бумаги пользовательского формата см. Руководство по эксплуатации (на
английском языке).
При использовании специальной бумаги, например пленок, выбирайте тип носителя согласно указаниям в
документе Руководство по эксплуатации (на английском языке).
1
Отрегулируйте размер универсального лотка.
1
2
3-8
Основные операции > Загрузка бумаги
2
Загрузите бумагу.
Вставьте бумагу вдоль направляющих ширины бумаги в лоток до упора.
ВАЖНО!
Скрученная бумага должна быть перед использованием расправлена.
Не загружайте бумагу выше треугольного знака на направляющей ширины.
Если бумага очень покоробилась в одном направлении, например, если бумага
уже печаталась с одной стороны, то для противодействия скручиванию
попробуйте прокатать бумагу в противоположном направлении. Отпечатанные
листы будут получаться плоскими.
○
×
3
Установка типа носителя и формата бумаги для универсального
лотка.
См. Мастер быстрой установки на стр. 3-29.
3-9
Основные операции > Загрузка бумаги
Загрузка конвертов
В универсальный лоток можно загрузить 5 конвертов.
Приемлемые размеры конвертов следующие.
Приемлемый конверт
Формат
Hagaki
148 × 100 (мм)
Oufuku Hagaki
148 × 200 (мм)
Youkei 2
162 × 114 (мм)
Youkei 4
235 × 105 (мм)
Monarch
3 7/8" × 7 1/2"
Конверт #10 (коммерческий #10)
4 1/8" × 9 1/2"
Конверт DL
110 × 220 (мм)
Конверт C5
162 × 229 (мм)
Executive
7-1/4" × 10-1/2"
Конверт #9 (коммерческий #9)
3-7/8" × 8-7/8"
Конверт #6 (коммерческий #6 3/4)
3-5/8" × 6-1/2"
ISO B5
176 × 250 (мм)
Для печати на конвертах нажмите переключатель конвертов на заднем блоке, чтобы
установить режим конвертов.
1
Откройте заднюю крышку.
3-10
Основные операции > Загрузка бумаги
2
Нажмите на переключатели конвертов (зеленые).
Нажмите два переключателя конвертов (зеленые), чтобы перевести режим подачи
бумаги в режим печати на конвертах.
ВНИМАНИЕ
Блок термофиксатора, установленный внутри принтера, очень горячий. Во
избежание ожогов не дотрагивайтесь до него руками.
3
Закройте заднюю крышку.
ПРИМЕЧАНИЕ
При печати на обычной бумаге нажмите два переключателя конвертов (зеленые)
снова, чтобы изменить режим подачи бумаги на режим обычной бумаги.
3-11
Основные операции > Загрузка бумаги
Загрузка конвертов или карточек в универсальный лоток
Закройте клапан.
Почтовая
карточка с
оплаченным
ответом (Oufuku
Hagaki)
Карточная
бумага
(Hagaki)
Конверты
портретной
ориентации
Конверты
альбомной
ориентации
Загрузите конверт стороной для печати вверх.
ВАЖНО!
Используйте развернутую карточку с оплаченным ответом (Oufukuhagaki).
Загрузка конверта (ориентация и сторона загрузки) отличается для разных
типов конвертов. При неправильной загрузке конверта печать может быть
выполнена в неверном направлении или на стороне, не предназначенной для
печати.
При загрузке конвертов в универсальный лоток выберите тип конверта
согласно указаниям в документе Руководство по эксплуатации (на английском
языке)
3-12
Основные операции > Загрузка оригиналов
Загрузка оригиналов
Размещение оригиналов на стекле оригинала
На стекло оригинала можно класть не только обычные листовые оригиналы, но и книги или журналы.
ПРИМЕЧАНИЕ
Перед открытием автоподатчика оригиналов убедитесь в отсутствии документов в лотке оригиналов и в
выходном лотке оригиналов. Оригиналы, оставленные в указанных местах, могут выпасть при открытии
автоподатчика оригиналов.
По краям и в середине копии раскрытого оригинала могут появиться затемненные области.
Выровняйте оригинал по
левому дальнему углу
линеек с метками размера
оригинала.
Положите оригинал
сканируемой
стороной вниз.
Откройте крышку стекла экспонирования или автоподатчик оригиналов и положите
оригинал.
ВНИМАНИЕ
Во избежание травм не оставляйте автоподатчик оригиналов открытым.
ВАЖНО!
При закрытии крышки стекла экспонирования не прилагайте излишних усилий.
Из-за чрезмерного нажатия стекло оригинала может треснуть.
При размещении на аппарате книг или журналов автоподатчик оригиналов или
крышка стекла экспонирования должны быть в открытом состоянии.
3-13
Основные операции > Загрузка оригиналов
Загрузка оригиналов в автоподатчик оригиналов
Автоподатчик оригиналов автоматически сканирует каждый лист многостраничного оригинала. Сканируются обе
стороны двусторонних оригиналов.
Оригиналы, поддерживаемые автоподатчиком документов
Плотность
50—120 г/м² (двусторонняя: 50—110 г/м²)
Формат
От максимального размера A4 до минимального A5
От максимального размера Legal до минимального Statement
Емкость
Обычная бумага (80 г/м²), цветная бумага, переработанная бумага, высококачественная
бумага: 50 листов
Обычная бумага (110 г/м²): 36 листов
Плотная бумага (120 г/м²): 33 листа
Бумага для художественной печати: 1 лист
Оригиналы, не поддерживаемые автоподатчиком документов
•
Мягкие оригиналы, такие как виниловые листы
•
Прозрачные пленки, например проекторная пленка
•
Копировальная бумага
•
Оригиналы с очень скользкими поверхностями
•
Оригиналы со следами клея или с клейкой лентой
•
Мокрые оригиналы
•
Оригиналы с еще не высохшей корректирующей жидкостью
•
Оригиналы неправильной формы (не прямоугольной)
•
Оригиналы с вырезанными фрагментами
•
Мятая бумага
•
Оригиналы со складками (разравнивайте складки перед загрузкой; несоблюдение этого правила может
привести к замятию оригиналов).
•
Края оригиналов со скобами скоросшивателя или скрепками. (Перед загрузкой удалите все скрепки или
скобы скоросшивателя, разровняйте сгибы, складки или загнутые уголки. Несоблюдение этого правила может
привести к замятию оригиналов.)
3-14
Основные операции > Загрузка оригиналов
Загрузка оригиналов
ВАЖНО!
Перед загрузкой оригиналов убедитесь в отсутствии документов в выходном лотке оригиналов. В
противном случае может произойти замятие новых оригиналов.
?
?
1
Отрегулируйте размер лотка для оригиналов.
2
Загрузите оригиналы.
Сканируемая сторона (или первая сторона для двусторонних оригиналов) должна быть
направлена вверх. Вставьте ведущую кромку листа в автоподатчик оригиналов до конца.
3-15
Основные операции > Загрузка оригиналов
ПРИМЕЧАНИЕ
Убедитесь, что высота стопки загруженных оригиналов не превышает уровень
индикатора. Превышение максимального уровня может привести к замятию
оригиналов (см. рисунок).
Убедитесь в том, что направляющие ширины придвинуты вплотную к краям
оригиналов. Если имеется зазор, повторно отрегулируйте направляющие ширины
оригиналов. Наличие зазора может стать причиной замятия оригиналов.
Оригиналы с перфорированными отверстиями или линиями следует загружать таким
образом, чтобы сканирование перфорированных участков выполнялось в последнюю
(а не в первую) очередь.
3-16
Основные операции > Проверка серийного номера оборудования
Проверка серийного номера оборудования
Серийный номер оборудования нанесен в месте, показанном на рисунке.
XXXXXXXXX
XXXXXXXXX
9.5
5.1
ПРИМЕЧАНИЕ
Серийный номер оборудования необходим при обращении к представителю сервисной службы. Следует
проверить серийный номер перед тем, как обращаться к представителю сервисной службы.
3-17
Основные операции > Проверка показаний счетчика
Проверка показаний счетчика
Проверьте количество отпечатанных или отсканированных страниц.
1
Откройте экран.
/"".
10:10
3 7
!"
2
""
GB0054_00
1
Прокручивайте вверх и вниз с помощью стрелок [
] или [
Проверьте показания счетчика.
/"".
""
10:10
"
$
!
$
GB0584_00
1/1
< ?
'
Выберите вид работы для проверки.
[Распечат. страниц]
/"".
"" - "
. $
()
111
(()
222
/(.)
333
#)
111
10:10
Прокручивайте вверх и вниз с
помощью стрелок [ ] или [ ].
GB0585_00
1/2
$
Прокручивайте дисплей для проверки количества страниц. Нажмите [Подсчет по
формату бумаги], а затем [Черно-белый], чтобы проверить количество страниц по
формату бумаги.
[Отсканированные страницы]
/"".
"" - !
$
706
#)
15
11
732
10:10
1/1
$
3-18
GB0589_00
2
1/5
].
Основные операции > Вход в систему/выход из системы
Вход в систему/выход из системы
Если управление регистрацией пользователей включено, для работы с аппаратом необходимо ввести
регистрационное имя пользователя и пароль.
См. Руководство по эксплуатации (на английском языке), чтобы узнать имя пользователя и пароль при входе по
умолчанию.
ПРИМЕЧАНИЕ
Вы не сможете осуществить вход, если забыли имя пользователя при входе или пароль. В этом случае
осуществите вход с правами администратора и измените имя пользователя или пароль.
Вход
Нормальный вход в систему
1
Введите имя пользователя для входа.
10:10
' . +'.
2
1
& +'
+'
+'
GB0057_00
GB0723_00
Если во время работы отображается такой вид экрана, нажмите [Клавиатура] для ввода
имени пользователя для входа. Можно также ввести имя с цифровой клавиатуры.
Сведения о вводе символов приведены в разделе Способ ввода символов на стр. 8-4.
Введите пароль при входе.
1
Нажмите [Password], чтобы ввести пароль для входа.
3-19
3
GB0057_01
2
GB0057_00
2
Основные операции > Вход в систему/выход из системы
3
Войдите в систему.
' . +'.
10:10
& +'
4000
+'
GB0723_01
****
+'
ПРИМЕЧАНИЕ
Если в качестве способа аутентификации пользователя выбрана Сетевая
аутентификация, назначение аутентификации может быть выбрано локальным или
сетевым.
Простой вход в систему
' +'
.
01
04
02
A
05
?
B
?
10:10
03
06
C
?
1/3
08
?
?
09
?
GB0023_00
07
Если во время работы отображается такой вид экрана, выберите пользователя и
войдите в систему.
ПРИМЕЧАНИЕ
Если необходимо ввести пароль пользователя, появится экран ввода.
См. Руководство по эксплуатации (на английском языке).
Выход
Для окончания сеанса работы на аппарате нажмите клавишу "Выход" — снова отобразится экран ввода
регистрационного имени/пароля.
Автоматический выход пользователей из системы происходит в следующих
обстоятельствах:
•
при переводе аппарата в режим ожидания нажатием клавиши Питание;
•
при включенной функции автоматического режима ожидания;
•
при включенной функции автоматического сброса панели;
3-20
Основные операции > Избранное
Избранное
Часто используемые функции можно зарегистрировать как избранные, что упростит их вызов.
На данном аппарате предварительно зарегистрированы нижеперечисленные функции. Их можно удалять; также
можно регистрировать новые функции.
•
Копирование ID-карт
•
Копирование с экономией бумаги
•
Сканирование в компьютер (поле адреса)
•
Сканирование в компьютер (адресная книга)
•
Сканирование с отправкой по электронной почте (ввод адреса)
•
Сканирование с отправкой по электронной почте (адресная книга)
Регистрация избранного
При регистрации функции как избранной можно выбрать один из двух способов ее вызова:
•
Режим мастера: Обращение к зарегистрированным установкам и их настройка происходит по порядку, по
мере просмотра и изменения каждой из них.
•
Режим Программа: Вызов параметров происходит сразу после нажатия клавиши, которой они присвоены.
ПРИМЕЧАНИЕ
Возможна регистрация до 20 параметров в качестве избранного.
Настройте функцию.
.
10:10
100%
A4
1-.>>1-.
#$
!"
0
!.
.
.
&
.
GB0001_01
1
При регистрации избранного в программном режиме выполните настройку функции
копирования, передачи и факса*, адресата или других параметров, которые нужно
зарегистрировать.
* Только на изделиях с установленной функцией факса.
3-21
Основные операции > Избранное
2
Откройте экран.
,$.
&
ID Card Copy
10:10
Paper Saving Copy
Scan to PC(Addre
ss Entry)
1/1
GB0056_00
1
Scan to PC(Addre
ss Book)
Scan to E-mail(A
ddress Entry)
Scan to E-mail(A
ddress Book)
Application
10:10
2
3
&
1/1
GB0779_00
;'
6
ПРИМЕЧАНИЕ
Нажмите [Приложение] для показа экрана "Приложение". Можно установить
приложения, которые позволяют эффективнее выполнять повседневную работу.
Информацию о приложениях см. в документе Руководство по эксплуатации (на
английском языке).
,$.
&
ID Card Copy
10:10
Paper Saving Copy
Scan to PC(Addre
ss Entry)
Scan to PC(Addre
ss Book)
Scan to E-mail(A
ddress Entry)
Scan to E-mail(A
ddress Book)
Выберите тип задания.
'
- 8 '
10:10
. $
- 8 ,$
10:10
3
1/1
!
GB0763_00
1
>
1/1
2
#)
!
< ?
'
GB0764_00
'
>
При выборе режима мастера
10:10
10:10
1
3
- #$
#
,
3
PDF
#
A4
1 *
!
$ + 6
'
(E-mail)
1-
)'
. '. 1/6
1/2
!
2
< ?
'
>
Прокручивайте вверх и вниз с помощью стрелок [
3-22
!
] или [
4
< ?
'
].
>
GB0769_00
- '
GB0767_00
3
Application
GB0056_00
1/1
Основные операции > Избранное
Выберите функцию. Пункты, отмеченные флажком, будут показаны в составе мастера.
ПРИМЕЧАНИЕ
Если типом задания является Копирование, экран "Способ вызова адресата" не
отображается.
4
Введите имя.
GB0057_80
1
2
Сведения о вводе символов приведены в разделе Способ ввода символов на стр. 8-4.
Проверьте настройки.
Проверьте настройки и внесите необходимые изменения или добавьте данные.
[Имя]
, 3 + .
- '*'
10:10
&
6
'
'
" - E-mail
8 '
. ?
)
'$
Admin
2
1
< ?
'
+
GB0057_81
!
GB0766_00
1/2
3
[Номер]
, 3 + .
- '*'
10:10
&
6
'
'
" - E-mail
8 '
. ?
)
'$
Admin
2
10:10
?
(00 - 20)
1
< ?
'
+
3
!
GB0760_00
!
GB0766_00
1/2
OK
[Полномочия]
, 3 + .
- '*'
T".
)'
)'
#$
2
8 ,$
!
10:10
"
T".
1
< ?
'
!(.
2/2
+
1/1
2
!
OK
GB0305_00
"
10:10
GB0766_02
5
Позволяет выполнить настройку параметров полномочий для избранного, которые будут
определять права доступа к этим функциям других пользователей.
3-23
Основные операции > Избранное
[Адресат]
, 3 + .
- '*'
10:10
10:10
)'
)'
)'
)'
. '. 1
#$
2
8 ,$
!
2
1/2
2/2
1 *
6
'
(E-mail)
< ?
'
+
!
GB0771_00
T".
GB0766_02
"
OK
Если типом задания является [Передать] или [ФАКС], выберите "Способ вызова
адресата".
[Функции]
, 3 + .
- '*'
"
T".
)'
)'
10:10
10:10
2
#$
#
,
3
PDF
#
A4
!
$ + 1-
1/6
2
8 ,$
!
1
< ?
'
+
3
!
GB0773_00
#$
GB0766_02
2/2
OK
Если выбран режим мастера, следует проверить функцию и внести необходимые
изменения.
[Тип функции]
, 3 + .
- '*'
"
T".
)'
)'
10:10
8 ,$
3
8 ,$
< ?
'
+
Зарегистрируйте избранное.
, 3 + .
- '*'
10:10
&
6
'
'
" - E-mail
8 '
. ?
)
'$
Admin
< ?
'
+
3-24
GB0766_00
1/2
!
1/1
2
GB0766_02
2
< ?
'
OK
GB0775_00
2/2
1
#$
!
6
10:10
Основные операции > Избранное
Редактирование и удаление избранного
В данном разделе описывается редактирование имен зарегистрированных избранных функций и полномочий по
отношению к ним, а также удаление избранного.
1
Откройте экран.
,$.
&
ID Card Copy
10:10
Paper Saving Copy
Scan to PC(Addre
ss Entry)
1/1
1
Scan to E-mail(A
ddress Book)
Application
Отредактируйте или удалите избранное.
Для редактирования избранного
1 Выберите избранную функцию для редактирования.
10:10
10:10
2
&
&
01
6
'
'
" - E-mail
15
ID Card Copy
16
Paper Saving Copy
17
Scan to PC(Address Entry)
GB0779_00
1/2
6
!
>
GB0780_00
1/1
1
;'
2 Отредактируйте избранную функцию.
[Имя]
10:10
Favorites:E-mail TX
&
6
'
'
" - E-mail
8 '
. ?
01
'$
Admin
2
1
< ?
'
+
GB0057_82
!
GB0781_00
1/2
3
[Номер]
10:10
2
Favorites:E-mail TX
&
6
'
'
" - E-mail
8 '
. ?
01
'$
Admin
10:10
?
(00 - 20)
!
1
< ?
'
+
3-25
3
!
OK
GB0760_01
1/2
GB0781_00
2
2
Scan to E-mail(A
ddress Entry)
GB0056_00
Scan to PC(Addre
ss Book)
Основные операции > Избранное
[Полномочия]
10:10
10:10
Favorites:E-mail TX
"
"
!(.
)'
)'
T".
8 ,$
!
< ?
'
+
1/1
2
!
GB0305_00
2
!(.
2/2
GB0781_02
#$
1
OK
Позволяет выполнить настройку параметров полномочий для избранного, которые будут
определять права доступа к этим функциям других пользователей.
3 Зарегистрируйте избранное.
10:10
Favorites:E-mail TX
&
6
'
'
" - E-mail
8 '
. ?
01
'$
Admin
2
1
!
< ?
'
+
GB0781_00
1/2
Удаление
10:10
10:10
2
1
01
6
'
'
" - E-mail
15
ID Card Copy
16
Paper Saving Copy
17
Scan to PC(Address Entry)
1/1
1/2
GB0779_00
;'
6
!
3
Выберите избранную функцию для удаления.
3-26
;'
GB0782_00
&
;'
Основные операции > Избранное
Использование избранного
Обращение к параметрам из избранного.
1
Откройте экран.
2
Выберите избранную функцию.
,$.
&
ID Card Copy
10:10
Paper Saving Copy
Scan to PC(Addre
ss Entry)
Scan to PC(Addre
ss Book)
Scan to E-mail(A
ddress Entry)
Scan to E-mail(A
ddress Book)
Application
GB0056_00
1/1
В режиме мастера
10:10
!.
!
.
4 1
2 1
7"
10:10
?
.
8
GB0008_99
"
".
-
GB0016_99
1 Зарегистрированные экраны отображаются по порядку. Выполните нужные
настройки.
!
-3
-2
>
-1
0
+2
< ?
'
+3
>
GB0057_99
!
+1
2 Подтвердите параметры и начните выполнение задания.
10:10
?
* [
] ' "
.
'*'
1Copies
)
100%
!"
0
Прокручивайте вверх и вниз с
помощью стрелок [ ] или [ ].
!
< ?
'
GB0820_00
1/6
ПРИМЕЧАНИЕ
Для редактирования параметров нажмите [<Назад] и внесите необходимые
изменения.
3-27
Основные операции > Избранное
В программном режиме
Выберите избранное для вызова зарегистрированных параметров.
Нажмите Старт, чтобы начать выполнение задания.
3-28
Основные операции > Мастер быстрой установки
Мастер быстрой установки
Следуя указаниям мастера, можно выполнить следующие основные настройки:
Настройка бумаги
Задание формата бумаги и типа материала для кассет для бумаги и универсального лотка.
1. Кассета 1
Кассета 1 — Формат бумаги*, Кассета 1 — Тип матер.
2. Кассета 2**
Кассета 2 — Формат бумаги*, Кассета 2 — Тип носителя
3. Кассета 3**
Кассета 3 — Формат бумаги*, Кассета 3 — Тип носителя
4. Кассета 4**
Кассета 4 — Формат бумаги*, Кассета 4 — Тип носителя
5. Универсальный лоток
Универсальный лоток — Формат бумаги, Универсальный лоток —
Тип носителя
Настройка
энергосбережения
Настройка режима ожидания.
Настройка факса***
Настройка основных параметров факса.
1. Режим ожидания
Режим ожидания - Счетчик реж. ожидания
1. Режим набора/приема
Реж. наб./приема - Режим набора
Реж. наб./приема - Режим приема
Реж. наб./приема - Авто(DRD)****
2. Свед. лок. факса -
Свед. лок. факса - Имя локал. факса
Свед. лок. факса - Лок. номер факса
Свед. лок. факса - Лок. ид. факса
Свед. лок. факса - Положение печати
3. Громкость
Громкость динам., Громкость монит.
4. Звонки
Обычный, Автоответчик, Перекл. факс/тел.*****
5. Повторный набор
Повторный набор - Число повторов
*
Эта функция отображается, когда диск форматов на кассете установлен в положение Other.
** Данная функция отображается при установленном дополнительном податчике бумаги.
*** Только на изделиях с установленной функцией факса.
**** Авто(DRD) доступно для некоторых стран.
*****Для Перекл. факс/тел. это изменение возможно в некоторых странах.
1
Откройте экран.
/"".
10:10
3 7
2
1/5
!"
1
GB0054_00
Выберите функцию.
/"".
3 10:10
?
3
,
?
3
1/1
?
3
W*
GB0840_00
2
""
< ?
'
3-29
Основные операции > Мастер быстрой установки
Настройте функцию.
10:10
/"".
?
3
,
1. *. ./
2. '. . ,
< * ' ,
.
$
>
GB0841_00
3. 4. 6
5. 3 Запустите мастер быстрой установки. Для настройки параметров следуйте указаниям на
экране.
/"".
'. . ,
1. *. ./
10:10
?
3 * .
2. '. . ,
3. 4. 6
5. 3 $
>>
>
GB0842_00
3
ПРИМЕЧАНИЕ
Если при настройке параметров возникли трудности, см. Экран справки на стр. 3-31.
[Конец]
Выйти из мастера. Применить настройки параметров.
[<< Назад]
Вернуться к предыдущему элементу.
[Далее >>]
Перейти к следующему элементу без настройки текущего.
[След. >]
Перейти к следующему экрану.
[< Назад]
Вернуться к предыдущему экрану.
[Готово]
Регистрация настроек и выход из мастера.
3-30
Основные операции > Экран справки
Экран справки
Если при эксплуатации аппарата возникли трудности, вы можете вызвать справку по эксплуатации на сенсорной
панели.
Экран справки выводится нажатием символа [?] (справка) на сенсорной панели.
.
A4
!"
A4
!"
A4
!"
A4
!"
A4
!"
!
OK
GB0004_00
)
10:10
Значение надписей на экране
Заголовки разделов
справки
Вывести информацию о
функциях и эксплуатации
аппарата.
.
10:10
3 .
): " (3
.
1: 1.
2: 2.
3: 3.
4: 4.
;
3 : . .
GH0001_00
Закрыть экран справки и
вернуться к исходному
экрану.
Прокрутить содержимое
экрана вверх и вниз, если
текст не помещается на
одном экране целиком.
1/2
3-31
Основные операции > Отмена заданий
Отмена заданий
Отмена любого выполняемого задания печати или передачи.
1
Нажмите клавишу "Стоп".
2
Отмените задание.
При выполнении задания сканирования
!
...
Job No.:0001
10:10
Job Name:doc00000120101010101010
GB0222_01
!
. $
!
Отобразится Отмена..., после чего текущее задание будет отменено.
При выполнении задания печати или в режиме ожидания
6
'
' .
!
'
0095
10:10
doc0000952010092810...
2/30
1
3
;'
'
2
!
. '. "
6
GB0717_00
1/1
Отображается информация по отдельным заданиям.
Выберите задание, которое необходимо отменить, и нажмите [Удалить задания].
ПРИМЕЧАНИЕ
Текущее задание на печать временно приостанавливается. Работа продолжается без
отправки на печать временно приостановленных заданий.
Можно также отменить выполняемые задания и задания, которые находятся в
состоянии ожидания, после проверки их состояния. См. Руководство по эксплуатации
(на английском языке).
Отмена печати с компьютера
Для отмены задания печати, выполняемого с помощью драйвера принтера, до начала печати на принтере,
выполните следующие действия.
1 Дважды щелкните значок принтера ( ), отображаемый на панели задач в правой
нижней части рабочего стола Windows, чтобы открыть диалоговое окно принтера.
2 Щелкните файл, печать которого требуется отменить, и выберите Отмена в меню
Документ.
3-32
Основные операции > Использование различных функций
Использование различных функций
В данном разделе описывается набор основных функций, которые можно настроить для выполнения
копирования и передачи и для использования ящика документов.
1
Откройте экран.
Нажмите клавишу каждой функции.
При использовании устройства памяти USB вставьте его в
предназначенное для него гнездо.
Нажмите [Да] на экране.
При печати с памяти USB выберите файл для печати и нажмите
[Печать].
При сохранении документа в памяти USB выберите папку, в
которой будет сохранен файл, и нажмите [Меню], а затем
[Сохранить файл].
ПРИМЕЧАНИЕ
Если сенсорная панель выключена, нажмите клавишу Питание и
подождите, пока аппарат прогреется.
2
Выберите функции.
.
10:10
100%
A4
GB0001_01
1-.>>1-.
#$
!"
0
!.
Выберите функции, которые будут использоваться.
Нажмите [Функции], чтобы показать все функции.
См. Набор основных функций на стр. 3-34.
.
.
&
.
3-33
Основные операции > Использование различных функций
Набор основных функций
Функции, имеющие отношение к оригиналам.
Что необходимо сделать?
Страница для справки
Указание формата оригинала.
Формат оригинала, см.
Руководство по эксплуатации (на
английском языке).
Указание ориентации оригинала для правильного направления сканирования.
Ориентация оригинала, см.
Руководство по эксплуатации (на
английском языке).
Автоматическое сканирование 2-сторонних оригиналов.
Двусторонняя X стр. 3-35
Cканирование множества оригиналов отдельными партиями, а затем выпуск одним
заданием.
Непрерывное сканирование, см.
Руководство по эксплуатации (на
английском языке).
Функции, имеющие отношение к качеству документов
Что необходимо сделать?
Страница для справки
Указание формата и типа бумаги.
Выбор бумаги X стр. 3-37
Разбор выходных документов по копиям в порядке нумерации страниц.
Разбор по копиям X стр. 3-38
Регулировка плотности.
Плотность X стр. 3-39
Задание разрешения сканирования оригиналов.
Разрешение сканирования X
стр. 3-40
Выбор типа изображения оригинала для получения лучших результатов.
Оригинал изображения X стр. 3-41
Повышение четкости контуров текста или линий.
Резкость, см. Руководство по
эксплуатации (на английском
языке)
Размытие контуров изображения.
Затемнение или осветление фона (т. е. области без текста и изображений)
оригиналов.
Настройка плотности фона, см.
Руководство по эксплуатации (на
английском языке)
Увеличение или уменьшение изображения оригиналов в соответствии с форматом
документов для передачи или сохранения.
Масштаб X стр. 3-43
Выбор формата файла для изображений, подлежащих передаче или сохранению.
Формат файла X стр. 3-44
Изменение цветового режима для изображений, подлежащих передаче или
сохранению.
Выбор цвета, см. Руководство по
эксплуатации (на английском
языке)
Уведомление о завершении задания по электронной почте.
Уведомл. о заверш. здн., см.
Руководство по эксплуатации (на
английском языке)
Добавление имени файла задания для упрощения проверки его состояния.
Ввод имени файла, см.
Руководство по эксплуатации (на
английском языке)
Временное приостановление и замещение текущего задания с присвоением
наивысшего приоритета новому заданию.
Замещение приоритета, см.
Руководство по эксплуатации (на
английском языке)
3-34
Основные операции > Использование различных функций
Двусторонняя
Сканиров.
в USB
Выберите тип и ориентацию сшивания, исходя из оригинала.
1-сторонняя
Установить при использовании 1-стороннего листового оригинала.
2-сторонняя
Установить при использовании 2-стороннего листового оригинала,
который будет сшит слева или справа.
Другие
настройки
Двустороння
я
1-сторонняя
Установить при использовании 1-стороннего листового оригинала.
2-стор. (сшивание
слева/справа)
Установить при использовании 2-стороннего листового оригинала,
который будет сшит слева или справа.
2-стор. (сшивание
сверху)
Установить при использовании 2-стороннего листового оригинала,
который будет сшит сверху.
Ориентация оригинала*
Эта функция отображается при выборе [2-стор. (сшивание слева/справа)] или [2-стор. (сшивание сверху)].
Откройте экран.
1 Откройте экран, как описано в разделе Использование различных функций на стр. 333.
2
Передача
'
".
#$
10:10
'
".
'
)'.:
10:10
#
,
3
.
. PDF
#
)'
. '. !
$ 1/2
E-mail
1
2
A4
1/6
+ #)
#$
&
.
1-
6
Прокручивайте вверх и вниз с помощью стрелок [
Сканирование в память USB
+
(.
+
,
3
#
,
3
PDF
1-
!"
0
#$
10:10
.
.
300x300/'
'
. ,
3
doc
!
3-35
/
7
] или [
GB0081_00
1 *.
GB0055_00
1
GB0096_00
*
Выберите ориентацию верхнего края оригинального документа для
правильного направления сканирования.
].
Основные операции > Использование различных функций
Выберите тип оригинала.
[2-сторонняя]
'
".
10:10
-
2-
!
GB0013_00
1-
OK
[Другие]
1
'
".
10:10
-
2-
!
GB0013_00
1-
OK
2 Выберите тип оригинала.
'
".
- 10:10
1
1-
2
'
".
- 10:10
1-
2-. (
/
)
1/1
1/1
< ?
'
OK
!
Прокручивайте вверх и вниз с помощью стрелок [
GB0011_00
!
GB0014_00
2-. (
+)
OK
] или [
].
Для использования 2-сторонних листовых оригиналов требуется автоподатчик
оригиналов.
3 Выберите ориентацию оригинала.
10:10
2-. (
/
)
!
$ + 2
1
'
".
- !
$ 10:10
+ +
+ 1/1
1/1
!
< ?
'
OK
3-36
!
OK
GB0015_00
'
".
- GB0014_01
2
Основные операции > Использование различных функций
Выбор бумаги
Выберите кассету или универсальный лоток с бумагой требуемого формата.
Печать
с USB
ПРИМЕЧАНИЕ
Заранее укажите формат и тип бумаги, загружаемой в кассету (см. Мастер быстрой установки на стр. 3-29).
1
Откройте экран.
1 Откройте экран, как описано в разделе Использование различных функций на стр. 333.
2 Нажмите [Выбор бумаги].
.
10:10
100%
1-.>>1-.
!"
0
!.
.
.
&
.
#$
Выберите источник бумаги.
.
)
A4
!"
10:10
A4
!"
A4
!"
A4
!"
A4
!"
!
OK
GB0004_00
2
GB0001_01
A4
Если выбран режим [Авто], бумага, соответствующая формату оригинала, выбирается
автоматически.
Режимы [2] (Кассета 2), [3] (Кассета 3) и [4] (Кассета 4) отображаются, если установлен
дополнительный податчик бумаги. Символ [M] обозначает универсальный лоток.
3-37
Основные операции > Использование различных функций
Разбор по копиям
Печать
с USB
Разобрать результаты по копиям постранично.
Разбор по копиям
Сканирование нескольких оригиналов и сортировка копий по комплектам в соответствии
с нумерацией страниц.
1
Откройте экран.
1 Откройте экран, как описано в разделе Использование различных функций на стр. 333.
2 Нажмите [Разбор по копиям].
.
10:10
100%
1-.>>1-.
!"
0
!.
.
.
&
.
#$
Выберите функцию.
.
!.
10:10
.
!
OK
3-38
GB0021_00
2
GB0001_01
A4
Основные операции > Использование различных функций
Плотность
Сканиров.
в USB
Регулировка плотности по 7 уровням.
1
Откройте экран.
1 Откройте экран, как описано в разделе Использование различных функций на стр. 333.
2
Сканирование в память USB
.
+
(.
+
,
3
10:10
100%
!"
0
1-.>>1-.
PDF
.
!.
.
&
.
#$
1-
GB0001_01
A4
#
,
3
10:10
!"
0
.
.
300x300/'
'
. ,
3
doc
#$
GB0096_00
Копирование
!
Передача
10:10
'
".
'
#
' '
"
.
. )
" ,
.
' ,
3
1 *.
)'
. '. 1
2
!.
2/6
1/2
300x300/'
#)
#$
&
.
!"
0
6
Прокручивайте вверх и вниз с помощью стрелок [
] или [
Отрегулируйте плотность.
.
7"
-3
10:10
?
.
-2
-1
0
8
+1
!
+2
+3
OK
GB0008_00
2
/
7
Чтобы отрегулировать плотность, нажмите цифру от [-3] до [+3] (Ярче - Темнее).
3-39
GB0081_01
GB0055_00
E-mail
10:10
'
".
#$
)'.:
].
Основные операции > Использование различных функций
Разрешение сканирования
Сканиров.
в USB
Выберите степень разрешения сканирования.
Возможные значения разрешения: [200 × 100т/д], [200 × 200т/д - высок.], [200 × 400т/д супер], [300 × 300т/д],
[400 × 400т/д ультра] или [600 × 600т/д].
ПРИМЕЧАНИЕ
Чем больше число, тем выше разрешение изображения. Однако более высокое разрешение также
увеличивает размер файлов и время передачи.
1
Откройте экран.
1 Откройте экран, как описано в разделе Использование различных функций на стр. 333.
2
Передача
10:10
'
".
'
#
' '
"
.
. )
" ,
.
' ,
3
)'
. '. 1
!.
2/6
300x300/'
#)
#$
&
.
GB0055_00
E-mail
2
1/2
!"
0
6
Прокручивайте вверх и вниз с помощью стрелок [
Сканирование в память
+
(.
+
,
3
PDF
1-
!"
0
.
.
300x300/'
'
. ,
3
doc
#$
Выберите разрешение.
10:10
'
".
600 x 600 dpi
400+400/' 300x300/'
200+400/' 200x200/' - .
200x100/' !".
!
OK
3-40
GB0085_00
2
!
GB0096_00
#
,
3
10:10
/
7
] или [
GB0081_01
1 *.
10:10
'
".
#$
)'.:
].
Основные операции > Использование различных функций
Оригинал изображения
Сканиров.
в USB
Выбор типа изображения оригинала для получения лучших результатов.
Текст+Фото
Оптимально для оригиналов, содержащих текст и фотографии.
Фото
Оптимально для фотографий.
Текст
Четкая передача карандашного текста и тонких линий.
Графика/Карта*
Оптимально для графики и карт.
Вывод
принтера*
Подходит для документов, изначально напечатанных на данном аппарате.
Текст (для OCR)**
Для документов, которые будут проходить считывание через оптическое распознавание
символов.
Эта функция отображается при копировании.
Эта функция отображается при режиме цвета [Авто(Цвет/Ч-Б)] или [Черно-белый] (при отправке или сортировке).
Откройте экран.
1 Откройте экран, как описано в разделе Использование различных функций на стр. 333.
2 Нажмите [Функции], а затем [Оригинал изображения].
.
.
#$
10:10
10:10
#
!
$ 100%
A4
!"
0
2
A4
+ 1/3
!
*
1
1-.>>1-.
#$
!.
8+,
.
.
&
.
EcoPrint
!.
6
Прокручивайте вверх и вниз с помощью стрелок [
3-41
/
7
] или [
GB0002_00
1
GB0001_01
*
**
].
Основные операции > Использование различных функций
Выберите качество изображения.
Передача/сканирование в память
USB
.
!
*
'
".
!
*
10:10
8+,
#
,
/
' 8+,
8
!
OK
3-42
10:10
#
8
8 (' OCR)
!
OK
GB0037_02
Копирование
GB0037_01
2
Основные операции > Использование различных функций
Масштаб
Сканиров.
в USB
Уменьшение или увеличение оригинала до размера для передачи или сохранения.
100%
Воспроизведение формата оригинала.
Авто
Настройка изображения в соответствии с размером для передачи или сохранения.
1
Откройте экран.
1 Откройте экран, как описано в разделе Использование различных функций на стр. 333.
2
'
".
#$
10:10
'
".
'
)'.:
2
'. ,
.
. 10:10
200x100/' - "
100%
)'
. '. 1/2
1
!.
' ,
3
#)
#$
&
.
GB0055_00
E-mail
doc
6
Прокручивайте вверх и вниз с помощью стрелок [
Нажмите [Функции] и затем [Масштаб].
Выберите функцию.
10:10
'
".
100%
)
!
OK
3-43
GB0087_00
2
4/6
? /
7
] или [
GB0081_03
1 *.
].
Основные операции > Использование различных функций
Формат файла
Сканиров.
в USB
Задание формата файла изображения. Можно также регулировать уровень качества
изображения.
PDF
Сохранение или отправка файла PDF. Можно указать формат, совместимый с
PDF/A.
TIFF
Сохранение или отправка файла TIFF.
JPEG
Сохранение или отправка файла JPEG. Каждая страница сохраняется отдельно.
XPS
Сохранение или отправка файла XPS.
Другие
Выбор из PDF, TIFF, JPEG и XPS.
Качество
изображения
Задание качества изображения от [1] до [5] (Низкое качество - Высокое
качество).
PDF/A*
Задание PDF/A из [PDF/A-1a] и [PDF/A-1b].
Эта установка отображается, только если выбран формат файла [PDF].
Откройте экран.
1 Откройте экран, как описано в разделе Использование различных функций на стр. 333.
2
Передача
'
".
#$
10:10
'
".
'
)'.:
PDF
#
)'
. '. E-mail
1
2
A4
1/6
!
$ 1/2
+ #)
#$
&
.
1-
6
Прокручивайте вверх и вниз с помощью стрелок [
Сканирование в память
+
(.
+
,
3
#
,
3
PDF
1-
!"
0
#$
10:10
.
.
300x300/'
'
. ,
3
doc
!
3-44
/
7
] или [
GB0081_00
1 *.
10:10
#
,
3
.
. GB0055_00
1
GB0096_00
*
Формат файла
].
Основные операции > Использование различных функций
Выберите формат файла.
[PDF], [TIFF], [JPEG] или [XPS]
10:10
'
".
#
,
3
TIFF
XPS
JPEG
!
GB0082_00
PDF
>
[Другие]
1
10:10
'
".
#
,
3
TIFF
XPS
JPEG
!
GB0082_00
PDF
>
2 Выберите формат файла.
10:10
2
#
,
3
PDF
1
10:10
'
".
#
,
3
- #
,
3
PDF
" *
TIFF
1
1/1
1/1
PDF/A
JPEG
!.
OK
!
< ?
'
GB0698_00
XPS
OK
!
GB0145_00
'
".
#
,
3
- OK
3 Задайте качество изображения.
'
".
#
,
3
- 10:10
10:10
'
".
#
,
3
- " *
#
,
3
? "
"
PDF
" *
1
< ?
'
1/1
1
2
3
4
5
!.
OK
2
!
GB0083_00
!
1
GB0698_00
PDF/A
OK
4 Задайте PDF/A.
'
".
#
,
3
- '
".
10:10
10:10
#
,
3
- PDF/A
#
,
3
!.
PDF
PDF/A-1a
1
1/1
1/1
PDF/A
PDF/A-1b
!.
!
< ?
'
OK
3-45
2
!
OK
GB0699_00
1
" *
GB0698_00
2
Основные операции > Использование различных функций
3-46
4
Копирование
В этой главе рассматриваются следующие темы.
Основные операции .........................................................................................................................................
Функции копирования ......................................................................................................................................
Масштаб .................................................................................................................................................
Двусторонняя ..........................................................................................................................................
4-1
4-2
4-4
4-5
4-7
Копирование > Основные операции
Основные операции
1
Нажмите клавишу "Копировать"
ПРИМЕЧАНИЕ
Если сенсорная панель выключена, нажмите клавишу Питание и
подождите, пока аппарат прогреется.
2
Положите оригиналы
Для получения подробных сведений см. Загрузка оригиналов на стр.
3-13.
3
Выбор функций
.
10:10
100%
A4
GB0001_01
4
1-.>>1-.
#$
!"
0
!.
Выберите функции копировального аппарата, которые будут
использоваться.
.
Нажмите [Функции], чтобы показать другие функции.
См. Функции копирования на стр. 4-4.
.
&
.
Ввод количества копий
ПРИМЕЧАНИЕ
Нажмите клавишу Сброс, чтобы изменить количество копий.
4-2
Копирование > Основные операции
5
Начало копирования
Нажмите клавишу Старт для начала копирования.
4-3
Копирование > Функции копирования
Функции копирования
На экране копирования показаны часто используемые функции. При нажатии [Функции] другие выбираемые
функции будут показаны в виде списка. Для выбора функций используйте [ ] или [ ].
Что необходимо сделать?
Страница для справки
Указание формата и типа бумаги.
Выбор бумаги X стр. 3-37
Увеличение или уменьшение оригинала.
Масштаб X стр. 4-5
Регулировка плотности.
Плотность X стр. 3-39
Копирование на обе стороны бумаги.
Двусторонняя X стр. 4-7
Совмещение 2 или 4 оригиналов на 1 листе.
Совместить, см. Руководство по
эксплуатации (на английском
языке)
Разбор выходных документов по копиям в порядке нумерации страниц.
Разбор по копиям X стр. 3-38
Указание формата оригинала.
Формат оригинала, см.
Руководство по эксплуатации (на
английском языке).
Указание ориентации оригинала для правильного направления сканирования.
Ориентация оригинала, см.
Руководство по эксплуатации (на
английском языке).
Выбор типа изображения оригинала для получения лучших результатов.
Оригинал изображения X стр. 3-41
Экономия тонера при печати.
EcoPrint, см. Руководство по
эксплуатации (на английском
языке)
Повышение четкости контуров текста или линий.
Резкость, см. Руководство по
эксплуатации (на английском
языке)
Размытие контуров изображения.
Затемнение или осветление фона (т. е. области без текста и изображений)
оригиналов.
Настройка плотности фона, см.
Руководство по эксплуатации (на
английском языке)
Cканирование множества оригиналов отдельными партиями, а затем выпуск одним
заданием.
Непрерывное сканирование, см.
Руководство по эксплуатации (на
английском языке).
Уведомление о завершении задания по электронной почте.
Уведомл. о заверш. здн., см.
Руководство по эксплуатации (на
английском языке)
Добавление имени файла задания для упрощения проверки его состояния.
Ввод имени файла, см.
Руководство по эксплуатации (на
английском языке)
Временное приостановление и замещение текущего задания с присвоением
наивысшего приоритета новому заданию.
Замещение приоритета, см.
Руководство по эксплуатации (на
английском языке)
4-4
Копирование > Функции копирования
Масштаб
Регулировка масштаба для уменьшения или увеличения изображения.
Авто
A4: 141%
A5
A6: 70%
Регулировка изображения для соответствия формату бумаги.
Станд. масштаб
Регулировка изображения в соответствии с текущими размерами.
Модель
Модели в
дюймах
Уровень
масштабирования
(копия оригинала)
400% (макс.)
Модель
Метрические
модели
200%
Уровень
масштабирования
(копия оригинала)
400% (макс.)
200%
129% (STMT >> Letter)
141% (A5 >> A4)
100%
100%
78% (Legal >> Letter)
90% (Folio >> A4)
64% (Letter >> STMT)
70% (A4 >> A5)
50%
50%
25% (мин.)
25% (мин.)
Станд. масштаб (Другие).
Модель
Модели в
дюймах
Уровень
масштабирования
(копия оригинала)
141% (A5 >> A4)
115% (B5 >> A4)
Модель
Метрические
модели
Уровень
масштабирования
(копия оригинала)
129% (STMT >> Letter)
115% (B5 >> A4)
90% (Folio >>
86% (A4 >> B5)
86% (A4 >> B5)
78% (Legal >> Letter)
70% (A4 >> A5)
64% (Letter >> STMT)
Ввод масштаба
Указание размера изображения с приращением 1% в диапазоне 25—400% от
оригинала.
4-5
Копирование > Функции копирования
1
Откройте экран.
1 Откройте экран, как описано в разделе Основные операции на стр. 4-2.
2
.
10:10
100%
1-.>>1-.
!"
0
!.
.
.
&
.
#$
Выберите функцию.
[Авто]
.
10:10
)
'. ' !
>
GB0005_00
100%
[Станд. масштаб], [Другие]
.
.
10:10
400% .
100%
)
'. 2
200%
1
10:10
- '. 1/2
141% A5>>A4
' >
!
< ?
'
Прокручивайте вверх и вниз с помощью стрелок [
GB0006_00
!
GB0005_00
100%
OK
] или [
].
Выберите уровень увеличения или уменьшения.
[Ввод масштаба]
.
)
1
10:10
(25 - 400)
'. %
' !
>
Введите коэффициент масштабирования.
4-6
2
!
3
< ?
'
OK
GB0007_00
100%
.
- ' 10:10
GB0005_00
2
GB0001_01
A4
Копирование > Функции копирования
Двусторонняя
Копирование 2-сторонних документов.
1-стор.>>1-стор.
Печать 1-стороннего оригинала в 1-стороннюю копию.
1-стор.>>2-стор.
Печать 1-стороннего оригинала в 2-стороннюю копию.
2-стор.>>1-стор.
Печать 2-стороннего оригинала в 1-стороннюю копию.
2-стор.>>2-стор.
Печать 2-стороннего оригинала в 2-стороннюю копию.
Другие
*
Двусторонняя
1-стор.>>1-стор.
Печать 1-стороннего оригинала в 1-стороннюю копию.
1-стор.>>2-стор.
Печать 1-стороннего оригинала в 2-стороннюю копию.
2-стор.>>1-стор.
Печать 2-стороннего оригинала в 1-стороннюю копию.
2-стор.>>2-стор.
Печать 2-стороннего оригинала в 2-стороннюю копию.
Сшивание в оригинале
При выборе 2-стороннего листового оригинала следует
указать край сшивания оригинала.
Сшивание при завершении
При выборе 2-сторонней копии следует указать край
сшивания обработанных копий.
Ориентация оригинала*
Выберите ориентацию верхнего края оригинального
документа для правильного направления
сканирования.
Данный пункт не отображается, когда выбрано [1-стор.>>1-стор.].
ПРИМЕЧАНИЕ
Поддерживаемые форматы бумаги для снятия двусторонних копий с двусторонних оригиналов: Letter, Legal,
Executive, Statement, Oficio II, A4, A5, B5 и Folio.
1
Откройте экран.
1 Откройте экран, как описано в разделе Основные операции на стр. 4-2.
4-7
Копирование > Функции копирования
2
.
10:10
100%
!"
0
1-.>>1-.
.
!.
.
&
.
#$
Выберите функцию.
[1-стор.>>1-стор.], [1-стор.>>2-стор.], [2-стор.>>1-стор.] или [2-стор.>>2-стор.]
.
10:10
1-.>>2-.
2-.>>2-.
2-.>>1-.
!
GB0009_00
1-.>>1-.
OK
[Другие]
1
.
10:10
1-.>>2-.
2-.>>2-.
2-.>>1-.
!
GB0009_00
1-.>>1-.
OK
2 Выберите требуемый режим двустороннего копирования.
.
- .
- 10:10
1->>1-
1
10:10
2
1-.>>1-.
1-.>>2-.
1/1
1/1
2-.>>1-.
< ?
'
GB0010_00
!
OK
!
GB0024_00
OK
2-.>>2-.
OK
При выборе 2-стороннего листа перейдите к пункту 3. При выборе двустороннего
копирования перейдите к пункту 4.
3 Выберите край сшивания оригинала.
.
- 10:10
2->>2-
/
+
/
1/1
1
!
$ + < ?
'
OK
4-8
1/1
2
/
!
10:10
OK
!
OK
GB0181_00
.
- GB0010_01
2
GB0001_01
A4
Копирование > Функции копирования
4 Выберите край сшивания обработанных копий.
10:10
2->>2-
1
/
+
/
1/1
< ?
'
GB0010_01
!
$ + OK
1/1
2
/
!
10:10
.
- - !
GB0012_00
.
- OK
5 Выберите ориентацию оригинала.
.
- !
$ 10:10
2->>2-
+ +
+ /
1/1
1
< ?
'
OK
4-9
GB0010_01
!
$ + 1/1
2
/
!
10:10
!
OK
GB0015_03
.
- Копирование > Функции копирования
4-10
5
Печать
В этой главе рассматриваются следующие темы.
Печать из приложений ..................................................................................................................................... 5-2
5-1
Печать > Печать из приложений
Печать из приложений
В этом разделе приведены основные инструкции по печати документов. Инструкции основаны на элементах
интерфейса Windows 7.
Можно печатать документы, созданные на компьютере, после установки драйвера принтера с прилагаемого
диска DVD (Product Library).
См. Установка программного обеспечения на стр. 2-13.
Для получения дополнительной информации о настройке расширенных параметров драйвера принтера и
печати документов см. Printer Driver Operation Guide на DVD.
1
Откройте окно.
В окне приложения выберите Файл и Печать.
2
Настройте принтер.
1
2
1 Выберите принтер.
2 Нажмите кнопку Свойства.
5-2
Печать > Печать из приложений
3
5
4
6
7
3 Выберите вкладку Basic (Основная).
4 Нажмите кнопку Page Sizes (Форматы бумаги) для выбора формата бумаги.
Для печати на специальной бумаге, такой как переработанная бумага, нажмите Media
Type (Тип материала) и выберите необходимый тип материала.
5 Нажмите Source (Устройство подачи) и выберите устройство подачи бумаги.
ПРИМЕЧАНИЕ
При выборе параметра Автовыбор используется устройство подачи, в которое
загружена бумага оптимального размера и типа.
Для печати на специальной бумаге, например конверте или этикетках, размещайте ее
в универсальный лоток и выбирайте Универсальный лоток.
6 Выберите ориентацию бумаги – Книжная или Альбомная – в соответствии с
ориентацией документа. При выборе Поворот документ будет распечатан с
поворотом на 180°.
7 Нажмите кнопку OK для возврата к диалоговому окну Печать.
5-3
Печать > Печать из приложений
3
Начните печать.
Нажмите кнопку OK.
ПРИМЕЧАНИЕ
Выберите вкладки на экране параметров печати и настройте параметры печати, как
необходимо. Для получения более подробной информации см. Printer Driver Operation
Guide.
Печать с использованием полускоростного режима
При печати на бумаге с гладкой поверхностью или плотной бумаге отрегулируйте скорость печати с помощью
драйвера принтера. Для получения подробных сведений см. Printer Driver User Guide.
Справка по драйверу печати
Драйвер печати включает справку. Для получения дополнительной информации о параметрах печати выведите
окно параметров печати в драйвере принтера и откройте справку любым из нижеописанных способов.
1
2
•
Нажмите кнопку ? в верхнем правом углу экрана и затем нажмите на элемент, о
котором вы хотите узнать.
•
Нажмите на элемент, о котором требуется узнать, и нажмите клавишу [F1] на
клавиатуре.
5-4
6
Передача
В этой главе рассматриваются следующие темы.
Основные операции ......................................................................................................................................... 6-2
Подготовка к отправке документа на ПК ........................................................................................................ 6-5
Проверка вводимых данных для [Имя хоста] ...................................................................................... 6-5
Проверка вводимых данных для [Имя польз. при вх.] ........................................................................ 6-6
Создание общей папки .......................................................................................................................... 6-7
Проверка пункта [Путь] ........................................................................................................................ 6-10
Настройка брандмауэра Windows (для Windows 7) ........................................................................... 6-11
Задание адресата .......................................................................................................................................... 6-15
Выбор из адресной книги .................................................................................................................... 6-15
Выбор адресата с помощью клавиши набора одним нажатием ...................................................... 6-17
Ввод нового адреса e-mail ................................................................................................................... 6-18
Указание новой папки ПК .................................................................................................................... 6-19
Проверка и изменение адресатов ...................................................................................................... 6-22
Передача адресатам разных типов (групповая рассылка) ............................................................... 6-23
Сканирование с помощью TWAIN ................................................................................................................. 6-24
6-1
Передача > Основные операции
Основные операции
Данный аппарат позволяет передать отсканированное изображение в виде файла, прикрепленного к сообщению
электронной почты, или сохранить на компьютере, подсоединенном по сети. Для этого необходимо задать адрес
отправителя и назначение (адрес получателя) в сети.
Для передачи по электронной почте необходимо наличие сетевой среды, которая обеспечит связь аппарата с
почтовым сервером. Рекомендуется использование локальной сети (LAN) для обеспечения высокой скорости и
безопасности передачи.
Для использования функции передачи проверьте следующее:
•
Задайте настройки, включающие настройку электронной почты для аппарата.
•
С помощью COMMAND CENTER (встроенной web-страницы в формате HTML) зарегистрируйте IP-адрес, имя
управляющего сервера SMTP и получателя.
•
Занесите адресата в адресную книгу или свяжите его с какой-либо клавишей клавиатуры.
•
Создайте общую папку на компьютере адресата, если в качестве адресата выбрана папка (SMB/FTP).
Для получения параметров совместного использования папки обратитесь к сетевому администратору.
Обычная передача
Передача по электронной почте
Передача отсканированного изображения оригинала в виде вложения в электронное письмо. (стр. 6-18)
Передача в папку (SMB)
Сохранение отсканированного изображения оригинала в общей папке любого компьютера. (стр. 6-19)
Передача в папку (FTP)
Сохранение отсканированного изображения оригинала в папке на FTP-сервере. (стр. 6-19)
Сканирование данных изображения с помощью TWAIN/WIA
Сканирование документа с использованием TWAIN или WIA-совместимого приложения. (стр. 6-24)
ПРИМЕЧАНИЕ
Предусмотрена возможность комбинирования режимов передачи. Смотрите Передача адресатам разных
типов (групповая рассылка) на стр. 6-23.
Эту функцию можно использовать только в изделиях, которые оснащены факсом. Подробнее об этой функции
можно узнать из документа Руководство по эксплуатации факса.
6-2
Передача > Основные операции
1
Нажмите клавишу Передать.
ПРИМЕЧАНИЕ
Если сенсорная панель выключена, нажмите клавишу
Энергосбережение или Питание и подождите, пока аппарат
прогреется.
2
Положите оригиналы
Для получения подробных сведений см. Загрузка оригиналов на стр.
3-13.
3
Задание адресата
10:10
'
".
'
)'.:
.
. 1 *.
)'
Выберите адресата для передачи изображения.
Для получения подробных сведений см. Задание адресата на стр.
6-15.
. '. GB0055_00
1/2
4
E-mail
#)
#$
&
.
Выбор функций
10:10
'
".
'
)'.:
.
. 1 *.
)'
Нажмите [Функции], чтобы показать все функции передачи.
Подробнее см. Руководство по эксплуатации (на английском
языке).
. '. GB0055_00
1/2
E-mail
#$
#)
&
.
6-3
Передача > Основные операции
5
Начало передачи
Нажмите клавишу Старт, чтобы начать отправку.
6-4
Передача > Подготовка к отправке документа на ПК
Подготовка к отправке документа на ПК
Проверьте информацию, которую нужно ввести на аппарате, и создайте папку для получения документа на
компьютере. В следующем объяснении используются снимки экрана Windows 7. Сведения на экране в других
версиях Windows будут отличаться.
ПРИМЕЧАНИЕ
Выполните вход в систему Windows с использованием учетной записи администратора.
Проверка вводимых данных для [Имя хоста]
Проверьте имя компьютера адресата.
1
Откройте окно.
В меню "Пуск" выберите Компьютер и затем System Properties.
В Windows XP правой кнопкой мыши щелкните Мой компьютер и выберите Свойства.
Отобразится диалоговое окно Свойства системы. Выберите вкладку Имя компьютера
в появившемся окне.
2
Проверьте имя компьютера.
Проверьте имя компьютера в появившемся окне.
При использовании рабочей группы
Все символы, отображаемые в поле "Полное имя компьютера", следует ввести в [Имя
хоста]. (Пример: PC4050)
При наличии домена
Символы слева от первой точки (.) в поле "Полное имя компьютера" следует ввести в
[Имя хоста]. (Пример: pc4050)
После проверки имени компьютера нажмите кнопку
экран Свойства системы.
(Закрыть), чтобы закрыть
В Windows XP после проверки имени компьютера нажмите кнопку Отмена, чтобы
закрыть экран Свойства системы.
6-5
Передача > Подготовка к отправке документа на ПК
Проверка вводимых данных для [Имя польз. при вх.]
Проверьте имя домена и имя пользователя для входа в Windows.
1
Откройте окно.
В меню "Пуск" выберите Все программы (или Программы), Стандартные и затем
Командная строка.
Появится окно Командная строка.
2
Проверьте имя домена и имя пользователя.
В окне командной строки введите "net config workstation" и затем нажмите [Enter].
Пример снимка экрана: имя пользователя "james.smith", имя домена "ABCDNET"
6-6
Передача > Подготовка к отправке документа на ПК
Создание общей папки
Создайте общую папку на компьютере адресата для получения документа.
ПРИМЕЧАНИЕ
При наличии рабочей группы в свойствах системы выполните указанные ниже настройки, чтобы ограничить
доступ к папке конкретным пользователем или конкретной группой.
1 В меню "Пуск" выберите Панель управления, Оформление и Персонализация, а
затем Параметры папок.
В Windows XP нажмите Мой компьютер и выберите Свойства папки в меню Сервис.
2
1
2
3
Снимите флажок Использовать мастер общего доступа (рекомендуется) в
Дополнительные параметры.
В Windows XP перейдите на вкладку Вид и снимите флажок Использовать простой
общий доступ к файлам (рекомендуется) в разделе Дополнительные параметры.
1
Создайте папку.
1 Создайте папку на локальном диске (C).
Например, создайте папку с именем "scannerdata" на локальном диске (C).
2 Щелкните правой кнопкой мыши папку "scannerdata", выберите Общий доступ и
Расширенная настройка общего доступа. Нажмите кнопку Расширенная
настройка общего доступа.
В Windows XP щелкните правой клавишей мышей папку "scannerdata" и выберите
Общий доступ и безопасность... (или Общий доступ).
6-7
Передача > Подготовка к отправке документа на ПК
2
Настройка параметров разрешений.
1
1
2
В Windows XP выберите Открыть общий доступ к этой папке и нажмите кнопку
Разрешения.
2
3
1
2
3
Введите имя пользователя в текстовое поле.
Нажмите кнопку [Местоположение] и выберите нужное местоположение. Для выбора
области поиска щелчком выберите местоположение. Если вы работаете в домене, ваш
текущий домен будет установлен как область поиска по умолчанию.
6-8
Передача > Подготовка к отправке документа на ПК
4
1
2
3
Выберите вошедшего пользователя, выберите разрешения на изменение и чтение.
В Windows XP перейдите к шагу 6.
ПРИМЕЧАНИЕ
"Все" предоставляет разрешение на общий доступ каждому в сети. Для усиления
безопасности рекомендуется выбрать "Все" и снять флажок разрешения Чтение.
5 Нажмите кнопку OK на экране Расширенная настройка общего доступа, чтобы
закрыть экран.
6
1
2
В Windows XP перейдите на вкладку Безопасность и затем нажмите кнопку Добавить.
7 Продолжайте, как при выполнении шага 3, чтобы добавить пользователя в Группы
или пользователи.
6-9
Передача > Подготовка к отправке документа на ПК
8
1
2
3
Выберите добавленного пользователя, выберите разрешения на Изменение и Чтение и
выполнение.
Проверка пункта [Путь]
Проверьте общее имя общей папки, которое будет адресатом для документов.
1
Откройте окно.
1 Введите "\\pc4050" в "Поиск программ и файлов" меню "Пуск".
В Windows XP, нажмите Поиск в меню "Пуск", выберите Все файлы и папки и
выполните поиск компьютера адресата, на который будет отправлен файл.
В "Помощник по поиску" щелкните Компьютеры или людей и затем Компьютер в
сети.
В текстовом поле "Имя компьютера:" введите компьютер, который вы проверяли
(pc4050), а затем нажмите Поиск.
2 Щелкните "\\pc4050\scannerdata" в результатах поиска.
В Windows XP дважды щелкните компьютер ("pc4050"), который появится в результатах
поиска.
6-10
Передача > Подготовка к отправке документа на ПК
2
Проверьте появившуюся папку.
Проверьте адресную строку. Третью и следующую текстовые строки (X) следует ввести
в качестве пути.
В Windows XP, дважды щелкните папку "scannerdata" и проверьте адресную строку.
Текстовая строка справа от третьей косой черты (\) должна быть введена в поле Путь.
(Пример: scannerdata)
ПРИМЕЧАНИЕ
В общей папке можно указать подпапку в качестве расположения для передачи
данных. В этом случае в поле Путь нужно ввести "имя общей папки\имя папки в
общей папке". В вышеприведенном окне примера "scannerdata\projectA" — это Путь.
Настройка брандмауэра Windows (для Windows 7)
Разрешите общий доступ к файлам и принтерам и установите порт, используемый для передачи SMB.
ПРИМЕЧАНИЕ
Выполните вход в систему Windows с использованием учетной записи администратора.
1
Проверка файла и общий доступ к принтеру.
1 В меню "Пуск" выберите Панель управления, Система и Безопасность, затем
Разрешение запуска программы через брандмауэр Windows.
ПРИМЕЧАНИЕ
Если появится диалоговое окно Контроль учетных записей, нажмите кнопку
Продолжить.
6-11
Передача > Подготовка к отправке документа на ПК
2
11
2
3
Установите флажок Общий доступ к файлам и принтерам.
2
Добавление порта.
1 В меню "Пуск" выберите Панель управления, Система и безопасность и Проверка
состояния брандмауэра.
2
3
6-12
Передача > Подготовка к отправке документа на ПК
4
5
1
2
6
1
2
3
Выберите Определенные локальные порты и введите "139".
7
1
2
6-13
Передача > Подготовка к отправке документа на ПК
8
1
2
Убедитесь, что установлены все флажки.
9
1
2
Введите "Сканировать в SMB" в "Имя" и нажмите Готово.
В Windows XP или Windows Vista
1 В меню "Пуск" выберите Панель управления, Система и безопасность (или Центр
безопасности), а затем Проверка состояния брандмауэра) (или Брандмауэр
Windows).
Если появится диалоговое окно Контроль учетных записей, нажмите кнопку
Продолжить.
2 Перейдите на вкладку Исключения и нажмите кнопку Добавить порт...
3 Укажите параметры в Добавить порт.
Введите любое имя в поле "Имя" (например, Сканировать в SMB). Это будет именем
нового порта. Введите "139" в "Номер порта". Выберите TCP для "Протокол".
4 Нажмите кнопку OK, чтобы закрыть диалоговое окно Добавление порта.
6-14
Передача > Задание адресата
Задание адресата
Выберите адресата для передачи изображения.
Выберите адресата с помощью любого из следующих методов.
•
Выбор из адресной книги (стр. 6-15)
•
Выбор адресата с помощью клавиши набора одним нажатием (стр. 6-17)
•
Ввод нового адреса e-mail (стр. 6-18)
•
Указание новой папки ПК (стр. 6-19)
ПРИМЕЧАНИЕ
Если используются изделия, оснащенные функцией факса, можно указать адресата для факса. Введите
номер другой стороны с цифровой клавиатуры.
Выбор из адресной книги
Выберите адресата, зарегистрированного в адресной книге.
ПРИМЕЧАНИЕ
Подробную информацию о регистрации адресатов можно найти в документе Руководство по эксплуатации
(на английском языке).
Дополнительную информацию о внешней адресной книге можно найти в документе KYOCERA COMMAND
CENTER Operation Guide.
1
Откройте экран.
1 Откройте экран, как описано в разделе Основные операции на стр. 6-2.
2
10:10
'
".
'
)'.:
.
. 1 *.
)'
. '. E-mail
#)
#$
Выберите адресата.
'
".
10:10
)'
()
001
123456
123456
002
123456
123@456789.co...
003
123456
12345.com
004
123456
11111.com
Прокручивайте вверх и вниз с
помощью стрелок [ ] или [ ].
1/1
!
< ?
'
OK
GB0426_00
2
&
.
GB0055_00
1/2
Установите флажок напротив требуемого адресата, чтобы выбрать его в списке.
Выбранные адресаты помечаются флажком.
6-15
Передача > Задание адресата
Поиск адресатов
'
".
10:10
Поиск по имени адресата.
)'
()
001
123456
123456
002
123456
123@456789.co...
003
123456
12345.com
Расширенный поиск по типу зарегистрированного
адресата (e-mail, папка (SMB/FTP), факс или группа).
1/1
123456
11111.com
!
< ?
'
GB0426_00
004
OK
Отображение информации по отдельным адресатам.
Можно указать адресата по номеру адреса, нажав Искать назначенные клавиши.
Можно также нажать [Меню] для выполнения более точного поиска.
'
".
10:10
10:10
)'
()
123456
123456
002
123456
123@456789.co...
(&)
1/2
1/1
123456
12345.com
004
123456
11111.com
!
< ?
'
?
3(`)
(&)
GB0426_00
003
OK
GB0396_00
001
6
Прокручивайте вверх и вниз с помощью стрелок [
] или [
].
Сократить: Расширенный поиск по типу зарегистрированного адресата (e-mail, папка
(SMB/FTP), факс или группа).
Поиск (Имя) и Найти(№): поиск по имени адресата или номеру адреса.
Сортировка (Имя) и Сортировка(№): сортировка списка по имени адресата или номеру
адреса.
ПРИМЕЧАНИЕ
Можно выбрать нескольких адресатов.
Для отмены выбора снимите щелчком соответствующий флажок.
Принятие адресатов.
'
".
10:10
)'
()
001
123456
123456
002
123456
123@456789.co...
003
123456
12345.com
004
123456
11111.com
1/1
!
< ?
'
OK
GB0426_00
3
Адресатов можно изменить позже. См. раздел Проверка и изменение адресатов на стр. 622.
6-16
Передача > Задание адресата
Выбор адресата с помощью клавиши набора одним
нажатием
Выберите адресата с помощью клавиш набора одним нажатием.
ПРИМЕЧАНИЕ
Для получения более подробной информации о добавлении клавиш набора одним нажатием см. Руководство
по эксплуатации (на английском языке).
1
Откройте экран.
1 Откройте экран, как описано в разделе Основные операции на стр. 6-2.
2
10:10
'
".
'
)'.:
.
. 1 *.
)'
. '. E-mail
#)
#$
2
&
.
GB0055_00
1/2
Выберите адресата.
'
".
1 *.
10:10
001
123456
002
?
003
?
004
?
005
?
006
?
007
?
008
?
009
?
010
?
011
?
012
?
Прокручивайте вверх и вниз с помощью
стрелок [ ] или [ ].
!
GB0095_00
1/9
OK
Нажмите клавиши набора одним нажатием, в которых зарегистрирован адресат. Можно
выбирать несколько клавиш набора одним нажатием.
Можно указать клавишу набора одним нажатием, нажав Искать назначенные
клавиши.
Принятие адресата.
'
".
1 *.
001
10:10
123456
002
004
?
007
010
?
003
?
005
?
006
?
?
008
?
009
?
?
011
?
012
?
1/9
!
OK
GB0095_00
3
Адресатов можно изменить позже. См. раздел Проверка и изменение адресатов на стр. 622.
6-17
Передача > Задание адресата
Ввод нового адреса e-mail
Введите нужный адрес e-mail.
ПРИМЕЧАНИЕ
Для передачи электронного письма необходим предварительный доступ к COMMAND CENTER и выполнение
соответствующих настроек. Подробнее см. раздел COMMAND CENTER (параметры электронной почты) на
стр. 2-21.
1
Откройте экран.
1 Откройте экран, как описано в разделе Основные операции на стр. 6-2.
2
10:10
'
".
'
)'.:
.
. 1 *.
)'
. '. E-mail
#)
#$
Введите адрес e-mail адресата.
GB0057_07
2
&
.
GB0055_00
1/2
Максимальная длина адреса — 128 символов.
Сведения о вводе символов приведены в разделе Способ ввода символов на стр. 8-4.
Для ввода нескольких адресатов нажмите [Следующий адресат] и введите следующего
адресата. Можно задать до 100 адресов e-mail.
Можно зарегистрировать введенный адрес e-mail в адресной книге, нажав [Меню] и
выбрав [Добав. в адр. книгу]. Можно также заменить информацию о ранее
зарегистрированном адресате.
Принятие адресатов.
GB0057_07
3
Адресатов можно изменить позже. См. раздел Проверка и изменение адресатов на стр. 622.
6-18
Передача > Задание адресата
Указание новой папки ПК
Укажите в качестве адресата требуемую общую папку на компьютере или сервер FTP.
ПРИМЕЧАНИЕ
Подробнее об использовании общей папки можно узнать в разделе Создание общей папки на стр. 6-7.
Убедитесь, что Протокол SMB или FTP в COMMAND CENTER установлены на Вкл. Дополнительную
информацию можно найти в документе KYOCERA COMMAND CENTER Operation Guide.
1
Откройте экран.
1 Откройте экран, как описано в разделе Основные операции на стр. 6-2.
2
10:10
'
".
'
)'.:
.
. 1 *.
)'
. '. E-mail
#)
#$
2
&
.
GB0055_00
1/2
Выберите тип папки.
'
".
10:10
' SMB
' FTP
!
Введите информацию об адресате.
1
GB0057_08
3
>
GB0103_00
1/1
2
Введите дальнейшую информацию. После ввода одного элемента нажмите [Далее] для
перехода к следующему.
Для передачи в папку (SMB)
Параметр
Данные, которые необходимо ввести
Макс. число
символов
Имя хоста
Имя хоста (управляющего сервера) или IPадрес компьютера-получателя данных.
Не более 64
символов
Путь
Путь к папке приема в следующем формате.
Не более 128
символов
Например, \User\ScanData.
6-19
Передача > Задание адресата
Параметр
Имя пользователя при
входе
Данные, которые необходимо ввести
Имя пользователя для доступа к компьютеру
Имя домена/Имя пользователя
Макс. число
символов
Не более 64
символов
Например, abcdnet\james.smith.
Имя пользователя@Имя домена
Например, james.smith@abcdnet
Пароль при входе
Пароль для доступа к компьютеру
Не более 64
символов
Для передачи в папку (FTP)
Параметр
Имя хоста
путь;
Данные, которые необходимо ввести
Макс. число
символов
Имя хоста или IP-адрес FTP-сервера
Не более 64
символов
Путь к папке приема.
Не более 128
символов
Например, \User\ScanData.
Если путь не указан, данные сохраняются в
домашнем каталоге.
Имя пользователя при
входе
Имя пользователя для входа на FTP-сервер
Не более 64
символов
Пароль при входе
Пароль регистрации на сервере FTP
Не более 64
символов
Сведения о вводе символов приведены в разделе Способ ввода символов на стр. 8-4.
Подтвердите информацию.
Проверьте информацию. Измените информацию, если необходимо, нажав
соответствующий элемент.
'
".
- '*'
10:10
& +
abc
abc
139
& . +.
abc
Прокручивайте вверх и вниз с помощью
стрелок [ ] или [ ].
1/2
!
< ?
'
OK
GB0128_00
4
При указании номера порта компьютера или сервера в качестве адресата нажмите
[Порт] и введите номер порта. Можно ввести число от 1 до 65 535, максимум из 5 цифр.
6-20
Передача > Задание адресата
Подтвердите состояние подключения.
'
".
- '*'
10:10
10:10
& +
abc
abc
'
'(3 '
1/2
1/1
abc
!
< ?
'
GB0128_00
1
& . +.
2
. '. 139
OK
6
GB0020_00
После установления надежного соединения с адресатом отображается сообщение
"Соединение установлено". При отображении сообщения "Невозможно установить
соединение" проверьте введенные данные.
Для ввода нескольких адресатов нажмите [Следующий адресат] и введите следующего
адресата. Можно зарегистрировать в совокупности до 5 FTP- и SMB-папок назначения.
Можно зарегистрировать введенную информацию в адресной книге, нажав [Меню] и
выбрав [Добав. в адр. книгу].
Принятие адресатов.
'
".
- '*'
10:10
& +
abc
abc
139
& . +.
abc
1/2
!
< ?
'
OK
GB0128_00
5
Адресатов можно изменить позже. См. раздел Проверка и изменение адресатов на стр. 622.
6-21
Передача > Задание адресата
Проверка и изменение адресатов
Проверьте и измените выбранного адресата.
1
Откройте экран.
1 Укажите адресата, как описано в разделе Задание адресата на стр. 6-15.
2
'
".
'
10:10
)'.:
BBB
.
bbb@abc.com
1 *.
)'
. '. E-mail
#)
&
.
#$
Проверьте и измените адресата.
Удаление выбранного адресата.
'
".
.
10:10
AAA
abcdefg
BBB
bbb@abc.com
Добавление нового адресата.
1/1
$
GB0105_00
2
GB0055_02
1/2
Прокрутка вверх и вниз, когда список
адресатов нельзя отобразить
полностью на одном экране.
Отображение информации по адресатам. Новые адреса е-mail и
папки ПК можно изменять, если они были указаны.
6-22
Передача > Задание адресата
Передача адресатам разных типов (групповая рассылка)
Адресаты указываются с помощью объединения электронных адресов, папок (SMB или FTP) и номеров факсов*.
Эта функция называется групповой рассылкой. Это полезно при рассылке различным типам адресатов (адреса
e-mail, папки и т. п.) с помощью одной операции.
* Функцию факса можно использовать только в изделиях, которые ею оснащены.
Количество элементов рассылки
E-mail: до 100
Папки (SMP, FTP): всего 5 SMB и FTP
Факс: до 100
Кроме этого, в соответствии с настройками, возможна одновременная передача и печать.
Для групповой рассылки необходимо выполнить действия, аналогичные процедуре задания адресатов
соответствующих типов. Введите дополнительные адреса электронной почты или пути к папке; введенная
информация отображается в списке адресатов. Нажмите клавишу Старт для запуска одновременной передачи
всем адресатам.
ПРИМЕЧАНИЕ
Если в список адресатов входят номера факсов, изображения будут отправляться в черно-белом формате
всем адресатам.
6-23
Передача > Сканирование с помощью TWAIN
Сканирование с помощью TWAIN
В этом разделе объясняется, как сканировать оригинал с помощью TWAIN.
Процедура сканирования с помощью драйвера TWAIN объясняется на примере. Драйвер WIA используется
аналогичным образом.
1
Откройте окно.
1 Запустите совместимое с TWAIN приложение.
2 Выберите аппарат в приложении и вызовите диалоговое окно TWAIN.
ПРИМЕЧАНИЕ
Инструкции по выбору аппарата приведены в руководстве по эксплуатации или
интерактивной справочной системе прикладного программного обеспечения.
2
Настройте функцию.
Выберите настройки сканирования в открывшемся диалоговом окне TWAIN.
В диалоговом окне TWAIN отображаются следующие настройки.
Параметр
Сведения
Original
Configurations
Original Size
Выберите размер сканирования оригинала.
Original
Orientation
Укажите тип сшивания.
Send
Configurations
Duplex Setting
Укажите, является оригинал односторонним или
двусторонним.
Image Quality
Settings
Color Settings
Выберите режим цвета.
Resolution
Выберите разрешение.
Image Quality
Выберите качество изображения в соответствии с
типом оригинала.
Density
Выберите экспозицию.
Image
Adjustment
Выберите кнопку Авто, чтобы экспозиция
устанавливалась автоматически в соответствии с
оригиналом.
6-24
Передача > Сканирование с помощью TWAIN
Параметр
Сведения
Configuration
3
Используется для проверки текущих настроек и
сохранения часто используемых настроек. При
нажатии кнопки Configuration открывается экран
настройки с кнопками Details, Add current
configuration и Delete selected configuration.
Details
Текущие настройки можно проверять.
Add current
configuration
Сохранить текущие настройки с именем и
комментарием.
Delete selected
configuration
Удалить сохраненные настройки.
Положите оригиналы.
Для получения подробных сведений см. Загрузка оригиналов на стр. 3-13.
4
Сканируйте оригиналы.
Нажмите кнопку Сканировать. Выполняется сканирование документа.
6-25
Передача > Сканирование с помощью TWAIN
6-26
7
Устранение
неисправностей
В этой главе рассматриваются следующие темы.
Замена контейнера с тонером ........................................................................................................................ 7-2
Замена бункера отработанного тонера .......................................................................................................... 7-4
Замена комплекта для обслуживания (MK-370) ............................................................................................ 7-6
Очистка ............................................................................................................................................................. 7-7
Стекло оригинала .................................................................................................................................. 7-7
Автоподатчик оригиналов ...................................................................................................................... 7-7
Аппарат ................................................................................................................................................... 7-8
Устранение сбоев в работе ........................................................................................................................... 7-10
Реагирование на сообщения об ошибках .................................................................................................... 7-14
Устранение замятия бумаги .......................................................................................................................... 7-24
Место замятия бумаги ......................................................................................................................... 7-24
Универсальный лоток .......................................................................................................................... 7-25
Кассета .................................................................................................................................................. 7-25
Дуплекс ................................................................................................................................................. 7-26
Внутри аппарата ................................................................................................................................... 7-27
Задний блок .......................................................................................................................................... 7-28
Автоподатчик оригиналов .................................................................................................................... 7-28
7-1
Устранение неисправностей > Замена контейнера с тонером
Замена контейнера с тонером
Когда на сенсорной панели появится сообщение Закончился тонер., замените тонер.
ВНИМАНИЕ
Не пытайтесь сжечь контейнер с тонером или бункер для отработанного тонера. Искры от пламени
могут стать причиной ожогов.
1
Извлеките старый контейнер для тонера.
1
2
3
2
Подготовьте новый контейнер с тонером.
1
7-2
Устранение неисправностей > Замена контейнера с тонером
2
10
3
Установите контейнер с тонером.
1
2
ПРИМЕЧАНИЕ
Верните израсходованный контейнер с тонером дилеру или представителю по
обслуживанию. Переработка или утилизация использованных контейнеров с тонером
производится в соответствии с установленными нормами.
7-3
Устранение неисправностей > Замена бункера отработанного тонера
Замена бункера отработанного тонера
Когда на сенсорной панели появится сообщение Проверьте контейнер отработанного тонера., замените
бункер отработанного тонера.
1
Извлеките старый бункер отработанного тонера.
1
ВАЖНО!
Вынимайте бункер для отработанного тонера как можно осторожнее, чтобы не
рассыпать находящийся внутри тонер. Следите, чтобы отверстие бункера не
было наклонено вниз.
2
2
Установите новый бункер отработанного тонера.
1
7-4
Устранение неисправностей > Замена бункера отработанного тонера
2
После замены картриджей с тонером и бункера отработанного тонера очистите
внутренние детали. См. инструкции в разделе Очистка на стр. 7-7.
ПРИМЕЧАНИЕ
Верните израсходованный бункер для отработанного тонера дилеру или
представителю по обслуживанию. Переработка или утилизация использованных
бункеров отработанного тонера производится в соответствии с установленными
нормами.
7-5
Устранение неисправностей > Замена комплекта для обслуживания (MK-370)
Замена комплекта для обслуживания (MK-370)
При смещении положения для печати или невозможности осуществить подачу оригиналов необходимо заменить
компоненты аппарата. Обратитесь к вашему представителю по сервисному обслуживанию для приобретения
комплекта для обслуживания. Используйте описанную ниже процедуру для замены комплекта для
обслуживания.
1
Снимите валик податчика бумаги.
1
2
2
Снимите тормозную подложку.
Удерживая нажатыми два крючка (х2), показанные на рисунке, поднимите и удалите
тормозную подложку.
3
Установите новый валик податчика бумаги и тормозную подложку.
Извлеките новую тормозную подложку и валик податчика бумаги из набора для
обслуживания и выполните вышеприведенную процедуру в обратном порядке для
установки данных компонентов.
7-6
Устранение неисправностей > Очистка
Очистка
Для обеспечения оптимального качества печати регулярно выполняйте чистку аппарата.
ВНИМАНИЕ
В целях безопасности перед очисткой аппарата всегда вынимайте вилку шнура питания из розетки.
Стекло оригинала
Протрите внутреннюю сторону автоподатчика оригиналов и стекло оригинала мягкой
тканью, смоченной спиртом или слабым моющим средством.
ПРИМЕЧАНИЕ
Запрещается использовать органические растворители или прочие
сильнодействующие химические средства.
Автоподатчик оригиналов
В случае черных полос или загрязнений на копиях при использовании податчика
документов, протрите поверхность щелевого стекла мягкой тканью, входящей в
комплект поставки.
ПРИМЕЧАНИЕ
Протрите щелевые стекла сухой тканью для очистки. Не используйте для очистки
воду, мыло или растворители.
1
Протрите щелевое стекло.
7-7
Устранение неисправностей > Очистка
2
Протрите белую направляющую.
Аппарат
Чтобы качество печати было высоким, при каждой замене картриджа с тонером и бункера отработанного тонера
чистите внутренние поверхности аппарата.
1
Протрите регистрационный валик.
1
Приподнимите узел проявки вместе с картриджем с тонером и извлеките из аппарата.
2
Чистой тканью без ворса очистите от пыли и грязи (металлический) валик регистрации.
7-8
Устранение неисправностей > Очистка
3
2
Протрите вентиляционные отверстия.
1
Тканью без ворса очистите вентиляционные отверстия от пыли и грязи.
2
Тканью без ворса очистите вентиляционное отверстие, расположенное на правой
панели аппарата, от пыли и грязи.
7-9
Устранение неисправностей > Устранение сбоев в работе
Устранение сбоев в работе
Ниже в таблице приводятся общие инструкции по устранению неисправностей.
При возникновении какой-либо неполадки аппарата прочитайте контрольные вопросы и выполните процедуры,
которые приводятся на указанных страницах. Если устранить неисправность не удается, обратитесь к
представителю сервисной службы.
Проблема
Контрольные вопросы
Меры по устранению
Страница
для
справки
Приложение не
запускается.
Возможно, установлено короткое
время автоматического сброса
панели?
Установите время автоматического
сброса панели не менее 30 секунд.
—
На сенсорной панели не
происходит никаких
изменений при включении
аппарата.
Подключен ли аппарат к
электросети?
Вставьте вилку шнура питания в
сетевую розетку.
2-10
При нажатии на клавишу
Старт копирование не
начинается.
Отображается ли на сенсорной
панели какое-либо сообщение?
Определите, как следует
отреагировать на сообщение, и
выполните соответствующие
действия.
7-14
Не включен ли на аппарате режим
ожидания?
Нажмите клавишу "Питание" для
вывода машины из режима
ожидания. В течение 15 секунд
аппарат будет готов к копированию.
2-19
Подключен ли аппарат к
электросети?
Вставьте вилку шнура питания в
сетевую розетку.
2-10
Включен ли аппарат?
Включите аппарат с помощью
сетевого выключателя.
2-11
Подключены ли кабель принтера и
сетевой кабель?
Надежно подсоедините подходящий
кабель принтера и сетевой кабель.
2-9
Был ли аппарат включен перед
подсоединением кабеля принтера?
Подсоедините кабель принтера,
затем включите аппарат.
2-9
Задание печати приостановлено?
Возобновите печать.
—
Правильно ли загружены
оригиналы?
На стекле оригинал необходимо
размещать по меткам размера,
лицевой стороной вниз.
3-13
При использовании автоподатчика
оригиналов загружайте оригиналы
стороной для копирования вверх.
3-15
—
Проверьте правильность
функционирования прикладного
программного обеспечения.
—
Правильно ли загружена бумага?
Загрузите бумагу надлежащим
образом.
3-2
Относится ли используемая бумага к
поддерживаемым типам? В
хорошем ли она состоянии?
Извлеките бумагу, переверните и
снова загрузите ее в аппарат.
3-2
Возможно, бумага закручена,
сложена или сморщена?
Замените бумагу на новую.
3-2
Нет ли в аппарате обрывков бумаги
или застрявших листов?
Извлеките застрявшую бумагу.
7-24
Печать невозможна.
В выходном лотке чистые
листы.
Частое замятие бумаги.
7-10
Устранение неисправностей > Устранение сбоев в работе
Проблема
Контрольные вопросы
Меры по устранению
Страница
для
справки
Отпечатки сморщенные или
загнутые.
Бумага влажная?
Замените бумагу на новую.
3-2
Документы
распечатываются
неправильно.
Правильно ли настроены
параметры прикладного
программного обеспечения на
компьютере?
Проверьте правильность установки
параметров принтера и прикладного
программного обеспечения.
—
Печать с модуля памяти
USB не выполняется.
Не заблокирован ли хост USB?
Выберите [Разблокировать] в
настройках хоста USB.
—
—
Убедитесь, что модуль памяти USB
надежно вставлен в аппарат.
—
Бумага влажная?
Замените бумагу на новую.
3-2
Изменили ли вы настройку
плотности?
Выберите соответствующий уровень
плотности.
3-39
Равномерно ли распределен тонер в
контейнере?
Встряхните контейнер с тонером из
стороны в сторону несколько раз.
7-2
Не показано ли на панели
сообщение о необходимости
добавить тонер?
Замените контейнер с тонером.
7-2
Включен ли режим EcoPrint?
Отключите режим EcoPrint.
—
—
Запустите [Очистка барабана].
—
—
Убедитесь, что настройка типа
носителя соответствует
используемой бумаге.
—
Выполнили ли вы настройку
плотности?
Выберите соответствующий уровень
плотности.
3-39
Запустите [Очистка барабана].
—
Модуль памяти USB не
распознается.
Слишком светлые
распечатки.
Слишком темные
распечатки.
Чрезмерная плотность
фона.
—
Выполните процедуру [Настройка
плотности фона].
—
Загрязнение бумаги на
стороне для печати.
Нет ли загрязнений на стекле
оригинала или в автоподатчике
оригиналов?
Выполните чистку стекла оригинала
или автоподатчика оригиналов.
7-7
Загрязнение верхнего края
или обратной стороны
листа.
Нет ли загрязнений внутренних
деталей аппарата?
Очистите внутренние детали
аппарата.
7-8
Распечатки размыты.
Аппарат используется в слишком
влажных условиях?
Используйте в условиях с
надлежащей влажностью.
1-3
—
Запустите [Очистка барабана].
—
7-11
Устранение неисправностей > Устранение сбоев в работе
Проблема
Часть изображения
периодически становится
бледной или с белыми
полосами.
Контрольные вопросы
Меры по устранению
Страница
для
справки
Правильно ли загружен узел
проявки?
Загрузите узел проявки правильно.
—
—
Откройте и затем закройте заднюю
крышку.
—
—
Запустите [Очистка барабана].
—
На копиях виден муаровый
узор (точки не
распределены равномерно,
а объединены в группы).
Не использовался ли в качестве
оригинала фотоотпечаток?
Установите для качества печати
[Фото].
3-41
Нечеткая печать.
Выбрано ли подходящее качество
изображения для оригинала?
Выберите подходящее качество
изображения.
3-41
На распечатках черные
линии.
Нет ли грязи на щелевом стекле?
Очистите щелевое стекло.
7-7
Изображения перекошены.
Правильно ли помещены
оригиналы?
При загрузке оригиналов на стекло
оригиналов выровняйте их по
линейкам размеров.
3-13
Перед загрузкой оригиналов в
автоподатчик следует тщательно
выровнять направляющие ширины.
3-14
Правильно ли загружена бумага?
Проверьте положение
направляющих ширины бумаги.
3-2
Выбрано ли 200 × 100т/д Обычн.
или 200 × 400т/д супер в качестве
разрешения сканирования?
Выберите разрешение
сканирования, отличное от
200 × 100т/д Обычн. или 200 × 400т/
д супер при передаче изображения.
3-40
При показе изображения,
передаваемого из аппарата
в компьютер, изображение
сжато по вертикали или
горизонтали.
7-12
Устранение неисправностей > Устранение сбоев в работе
Проблема
Невозможно выполнить
отправку по SMB.
*
**
Контрольные вопросы
Меры по устранению
Страница
для
справки
Подключен ли сетевой кабель?
Надежно подсоедините подходящий
сетевой кабель.
2-9
Правильно ли заданы сетевые
настройки для оборудования?
Правильно задайте настройки TCP/
IP.
—
Правильно ли заданы настройки
общего доступа к папке?
Проверьте настройки общего
доступа и прав доступа в свойствах
папки.
6-7
Установлено ли [Вкл.] для протокола
SMB?
Установите [Вкл.] для протокола
SMB.
2-21
Правильно ли введено [Имя хоста]?*
Проверьте имя компьютера, на
который передаются данные.
6-5
Правильно ли задан [Путь]?
Проверьте общее имя для общей
папки.
6-10
Правильно ли задано [Имя
пользователя при входе]?*,**
Проверьте правильность имени
домена и имени пользователя.
6-19
Используется ли одинаковое имя
домена для [Имя хоста] и [Имя
пользователя при входе]?
Удалите имя домена и обратную
косую черту ("\") из [Имя
пользователя при входе].
6-19
Правильно ли введен [Пароль при
входе]?
Проверьте правильность пароля при
входе.
6-19
Правильно ли выполнена настройка
брандмауэра Windows?
Правильно настройте исключения
брандмауэра Windows.
6-11, 6-14
Различаются ли настройки времени
для оборудования, доменного
сервера и компьютера адресата для
передачи данных?
Синхронизируйте настройки
времени на оборудовании,
доменном сервере и компьютере
адресата для передачи данных.
—
На сенсорной панели отображается
Ошибка передачи?
См. раздел Устранение ошибки
передачи.
7-20
Можно также ввести полное имя компьютера в качестве имени хоста (например, pc001.abcdnet.com).
Можно также вводить имена пользователей для входа в систему в следующих форматах:
имя домена/имя пользователя (например, abcdnet/james.smith);
имя пользователя@имя домена (например, james.smith@abcdnet).
7-13
Устранение неисправностей > Реагирование на сообщения об ошибках
Реагирование на сообщения об ошибках
Если на сенсорной панели появилось одно из этих сообщений, выполните соответствующую процедуру.
B
Сообщение об ошибке
Вставлен неизвестный
тонер.
Контрольные вопросы
Установлен ли контейнер с
тонером нашей марки?
Меры по устранению
Мы не несем ответственности за
любое повреждение, вызванное
использованием в этом аппарате
расходуемых материалов третьей
стороны.
Страница
для справки
—
Д
Сообщение об ошибке
Контрольные вопросы
Добавить следующую бумагу
в кассету #.
Соответствует ли выбранный
размер бумаги размеру бумаги,
загруженной в указанный
источник?
Не закончилась ли бумага в
указанной кассете?
Добавьте следующую бумагу
в универсальный лоток.
Соответствует ли выбранный
размер бумаги размеру бумаги,
загруженной в указанный
источник?
Загружена ли бумага
указанного формата в
универсальный лоток?
Меры по устранению
Для продолжения печати нажмите
[Продолжить].
—
Для отмены задания нажмите
[Отмена].
Загрузите бумагу.
3-3
Нажмите [Выбор бумаги], чтобы
выбрать другой источник бумаги.
Нажмите [Продолжить] для печати на
бумаге из выбранного источника.
Для продолжения печати нажмите
[Продолжить].
—
Для отмены задания нажмите
[Отмена].
Загрузите бумагу.
Нажмите [Выбор бумаги], чтобы
выбрать другой источник бумаги.
Нажмите [Продолжить] для печати на
бумаге из выбранного источника.
7-14
Страница
для справки
3-8
Устранение неисправностей > Реагирование на сообщения об ошибках
З
Сообщение об ошибке
Контрольные вопросы
Меры по устранению
Страница
для справки
Замятие бумаги.
—
При замятии бумаги работа аппарата
останавливается и на сенсорной
панели отображается
соответствующее сообщение с
указанием компонента/узла, в
котором произошло замятие. Не
отключайте аппарат; устраните
замятие согласно указаниям.
7-24
Замените МК.
—
Замена деталей в комплекте для
обслуживания должна производиться
специалистами по обслуживанию
каждый раз после печати 300 000
страниц. Свяжитесь с
представителем сервисной службы.
—
Этот модуль памяти не
отформатирован.
Был ли съемный модуль
памяти отформатирован на
данном аппарате?
Выполните команду [Формат] на
данном аппарате.
—
Закончился тонер.
—
Замените контейнер с тонером.
7-2
Заканчивается тонер.
—
Скоро понадобится заменить
контейнер с тонером. Получите новый
контейнер с тонером.
—
И
Сообщение об ошибке
Извлеките оригиналы из
автоподат. ориг.
Контрольные вопросы
Загружены ли оригиналы в
автоподатчик оригиналов?
Меры по устранению
Извлеките оригиналы из
автоподатчика оригиналов.
Страница
для справки
—
K
Сообщение об ошибке
Контрольные вопросы
Меры по устранению
Страница
для справки
Кассета не установлена.
—
Подача бумаги невозможна.
Установите кассету, обозначенную на
сенсорной панели.
—
Крышка открыта.
Открыта ли какая-либо
крышка?
Закройте крышку, обозначенную на
сенсорной панели.
—
Л
Сообщение об ошибке
Контрольные вопросы
Меры по устранению
Страница
для справки
Левая крышка открыта.
Открыта ли левая крышка?
Закройте левую крышку.
—
Лоток аппарата заполнен
бумагой.
—
Извлеките бумагу из лотка аппарата и
нажмите [Продолжить].
—
7-15
Устранение неисправностей > Реагирование на сообщения об ошибках
M
Сообщение об ошибке
Максимальное количество
отсканированных страниц.
Контрольные вопросы
Превышен ли предел
сканирования?
Меры по устранению
Доступна только одна копия
отсканированных страниц.
Страница
для справки
—
Для печати, передачи или сохранения
отсканированных страниц нажмите
[Продолжить].
Для отмены печати, сканирования
или сохранения нажмите [Отмена].
Н
Сообщение об ошибке
Невозможно установить
соединение с сервером
аутентификации.*
Невозможна 2-сторон. печать
на следующей бумаге.*
Контрольные вопросы
Меры по устранению
Страница
для справки
—
Синхронизируйте настройки времени
аппарата с настройками времени
сервера.
—
—
Проверьте имя домена.
—
—
Проверьте имя хоста.
—
—
Проверьте состояние подключения к
серверу.
—
Возможна ли печать на бумаге
выбранного формата/типа?
Нажмите [Выбор бумаги], чтобы
выбрать другой источник бумаги.
4-7
Для односторонней печати нажмите
[Продолжить].
Невозможно отпечатать
заданное число копий.*
–
Из-за одновременной обработки
слишком большого количества
заданий доступна печать только
одной копии.
—
Для продолжения печати нажмите
[Продолжить]. Для отмены задания
нажмите [Отмена].
*
Невозможно выполнить это
задание.*
—
Это задание отменено из-за
ограничений авторизации
пользователя или учета заданий.
Нажмите [Конец].
—
Неисправность аппарата.
—
Внутренняя ошибка. Обратитесь за
помощью к представителю сервисной
службы, сообщив код ошибки
(отображается на сенсорной панели).
—
Неверный идентификатор
учетной записи.*
—
Указан неверный идентификатор
учетной записи при внешней
обработке задания. Это задание
отменено. Нажмите [Конец].
—
Неверное имя пользователя
или пароль для входа в
систему.*
—
Указано неверное имя пользователя
или пароль для входа в систему при
внешней обработке задания. Это
задание отменено. Нажмите [Конец].
—
Если для "Автом. удал. ошибки" установлено [Вкл.], печать возобновляется автоматически через заданный промежуток
времени.
7-16
Устранение неисправностей > Реагирование на сообщения об ошибках
O
Сообщение об ошибке
Ошибка запуска.
Контрольные вопросы
Меры по устранению
Страница
для справки
—
Не удается запустить приложение.
Свяжитесь с администратором.
—
—
Аутентификация расширения
отключена. Отключите и снова
включите аппарат. При наличии
ошибки обратитесь к администратору.
—
Ошибка в кассете #.
—
Извлеките указанную кассету.
Нажмите [Далее >] и следуйте
указаниям.
—
Ошибка KPDL.*
—
Ошибка PostScript.
—
Это задание отменено. Нажмите
[Конец].
Ошибка диска RAM.*
—
Произошла ошибка на диске RAM.
Задание отменено. Нажмите [Конец].
—
Далее приведены возможные коды
ошибок и их описания.
01: Превышен объем данных,
которые могут быть записаны за один
прием. Перезапустите систему или
сначала ОТКЛЮЧИТЕ, а затем
ВКЛЮЧИТЕ питание. Если ошибка не
устранена, следует разделить файл
на несколько файлов меньшего
размера.
04: Недостаточно места на диске
RAM. Увеличьте размер RAM-диска,
изменив [Настр. диска RAM] в меню
"Система".
ПРИМЕЧАНИЕ. Диапазон
размеров RAM-диска можно
увеличить, выбрав [Приор.
принтера] в "Дополн. память".
*
Если для "Автом. удал. ошибки" установлено [Вкл.], печать возобновляется автоматически через заданный промежуток
времени.
7-17
Устранение неисправностей > Реагирование на сообщения об ошибках
Сообщение об ошибке
Ошибка съемной памяти.*
Контрольные вопросы
Не запрещена ли запись
на съемный модуль памяти?
Меры по устранению
Произошла ошибка в съемном
модуле памяти. Задание
остановлено. Нажмите [Конец].
Страница
для справки
—
Далее приведены возможные коды
ошибок и их описания:
01: Подсоедините съемный модуль
памяти, на который возможна запись.
—
Произошла ошибка в съемном
модуле памяти. Задание
остановлено. Нажмите [Конец].
—
Далее приведены возможные коды
ошибок и их описания:
01: Превышен объем данных,
которые могут быть записаны за один
прием. Перезапустите систему или
сначала ОТКЛЮЧИТЕ, а затем
ВКЛЮЧИТЕ питание. Если ошибка
снова возникает, значит, съемная
память несовместима с данным
аппаратом. Используемый съемный
модуль памяти должен быть
предварительно отформатирован на
данном аппарате. Если съемный
модуль памяти невозможно
отформатировать, значит, он
поврежден. Подсоедините съемный
модуль памяти, совместимый с
данным аппаратом.
Ошибка передачи.*
*
—
Ошибка во время передачи. См. в
Устранение ошибки передачи код
ошибки и меры по устранению.
7-20
Если для "Автом. удал. ошибки" установлено [Вкл.], печать возобновляется автоматически через заданный промежуток
времени.
П
Сообщение об ошибке
Память переполнена.*
Контрольные вопросы
—
Меры по устранению
Невозможно продолжение задания
из-за нехватки памяти.
Страница
для справки
—
Для печати отсканированных страниц
нажмите [Продолжить]. Невозможно
полностью выполнить задание
печати.
Для отмены задания нажмите
[Отмена].
Память сканера
переполнена.*
*
—
Сканирование невозможно из-за
нехватки памяти сканера. Доступна
только одна копия отсканированных
страниц. Для печати, передачи или
сохранения отсканированных страниц
нажмите [Продолжить]. Для отмены
задания на печать нажмите [Отмена].
—
Если для "Автом. удал. ошибки" установлено [Вкл.], печать возобновляется автоматически через заданный промежуток
времени.
7-18
Устранение неисправностей > Реагирование на сообщения об ошибках
Сообщение об ошибке
Контрольные вопросы
Меры по устранению
Страница
для справки
Превышено ограничение
учета заданий.*
Ограничено ли число
распечаток алгоритмом учета
заданий?
Превышено число распечаток из-за
ограничения алгоритмом учета
заданий. Достигнут предел печати.
Это задание отменено. Нажмите
[Конец].
—
Проверьте переключатель
конвертов.
Соответствует ли положение
левого переключателя
конвертов правому
переключателю конвертов?
Приведите в соответствие положения
левого и правого переключателей
конвертов.
3-10
Соответствует ли параметр
переключателя конвертов типу
бумаги?
Приведите в соответствие тип бумаги
и положение переключателя
конвертов.
3-10
Перегрузка печати.
—
Предупреждение. недостаточно
памяти принтера. Задание
приостановлено. Повторное начало
выполнения задания. Нажмите
[Продолжить].
—
Проверьте бункер
отработанного тонера.
Бункер для отработанного
тонера заполнен?
Замените бункер отработанного
тонера.
7-4
—
Бункер для отработанного тонера
установлен неправильно. Установите
его должным образом.
7-4
Превышен предел ящика.*
—
Ящик документов переполнен; нет
места для сохранения документов;
задание отменено. Нажмите [Конец].
Повторите попытку после вывода на
печать или удаления данных из
ящика документов.
—
Предупреждение:
недостаточно памяти.
—
Не удается выполнить задание.
Повторите попытку позже.
—
*
Если для "Автом. удал. ошибки" установлено [Вкл.], печать возобновляется автоматически через заданный промежуток
времени.
C
Сообщение об ошибке
*
Контрольные вопросы
Меры по устранению
Страница
для справки
Сбой при задании алгоритма
учета заданий.*
—
Сбой при определении учетной
записи задания во время внешней
обработки задания. Это задание
отменено. Нажмите [Конец].
—
Сбой при сохранении данных
удержания задания.
—
Это задание отменено. Нажмите
[Конец].
—
Съемная память
переполнена.*
—
Задание отменено. Нажмите [Конец].
—
Снята трубка.
—
Положите трубку.
—
Системная ошибка.
—
Произошла системная ошибка.
Следуйте указаниям на сенсорной
панели.
—
Недостаточно свободного места на
съемном модуле памяти. Удалите
ненужные файлы.
Если для "Автом. удал. ошибки" установлено [Вкл.], печать возобновляется автоматически через заданный промежуток
времени.
7-19
Устранение неисправностей > Реагирование на сообщения об ошибках
У
Сообщение об ошибке
Установите все оригиналы
обратно и нажмите
[Продолжить].
Контрольные вопросы
—
Меры по устранению
Извлеките оригиналы из
автоподатчика оригиналов,
расположите их в первоначальном
порядке и положите обратно. Для
возобновления печати нажмите
[Продолжить].
Страница
для справки
—
Для отмены задания нажмите
[Отмена].
Установлен неизвестный
тонер. ПК
Соответствует ли
региональная спецификация
контейнера с тонером
спецификации аппарата?
Установите указанный контейнер.
—
Устранение ошибки передачи
Код
1101
1102
Ошибка
Меры по устранению
Страница
для справки
Не удалось отправить
электронную почту.
Проверьте правильность имени хоста SMTP сервера в
COMMAND CENTER.
2-22
Не удалось отправить через
FTP.
Проверьте правильность имени хоста FTP сервера.
6-20
Не удалось отправить через
SMB.
Проверьте правильность имени хоста SMB сервера.
6-19
Не удалось отправить через
SMB.
Проверьте настройки SMB.
6-20
• имя пользователя и пароль при входе;
ПРИМЕЧАНИЕ. Если отправитель является
пользователем домена, укажите имя домена.
• имя хоста;
• путь;
Не удалось отправить
электронную почту.
Проверьте следующие настройки в COMMAND CENTER:
2-22
• имя пользователя и пароль для сервера SMTP;
• имя пользователя и пароль для сервера POP3.
Не удалось отправить через
FTP.
Проверьте настройки FTP-сервера:
6-20
• имя пользователя и пароль при входе;
ПРИМЕЧАНИЕ. Если отправитель является
пользователем домена, укажите имя домена.
• путь;
• право доступа получателя к папке.
1103
Не удалось отправить через
SMB.
Проверьте настройки SMB.
6-20
• имя пользователя и пароль при входе;
ПРИМЕЧАНИЕ. Если отправитель является
пользователем домена, укажите имя домена.
• путь;
• право доступа получателя к папке.
Не удалось отправить через
FTP.
Проверьте настройки FTP-сервера:
• путь;
• право доступа получателя к папке.
7-20
6-20
Устранение неисправностей > Реагирование на сообщения об ошибках
Код
1104
Ошибка
Меры по устранению
Страница
для справки
Не удалось отправить
электронную почту.
Проверьте адрес электронной почты.
Не удалось отправить через
SMB.
Задайте значение [Вкл.] для настроек SMB в COMMAND
CENTER.
Не удалось отправить
электронную почту.
Задайте значение [Вкл.] для настроек SMTP в COMMAND
CENTER.
Не удалось отправить через
FTP.
Задайте значение [Вкл.] для настроек FTP в COMMAND
CENTER.
1106
Не удалось отправить
электронную почту.
Проверьте адрес отправителя SMTP в COMMAND CENTER.
2-22
1131
Не удалось отправить через
FTP.
Задайте значение [Вкл.] в настройках безопасного протокола
в COMMAND CENTER.
2-22
1132
Не удалось отправить через
FTP.
Проверьте следующие параметры FTP сервера:
2-22
1105
6-18
ПРИМЕЧАНИЕ. Если адрес отклонен доменом, отправка
электронного письма невозможна.
2-22
• включен ли протокол FTPS?
• включена ли функция шифрования?
2101
Не удалось отправить через
SMB.
Не удалось отправить через
FTP.
Проверьте работу сети и параметры настройки SMB.
2-22
Проверьте работу сети и параметры настройки FTP:
• подключение сетевого кабеля;
• сбои в работе концентратора сети;
• сбои в работе сервера.
• имя хоста и IP адрес;
• номер порта.
Не удалось отправить
электронную почту.
Проверьте работу сети и COMMAND CENTER:
• подключение сетевого кабеля;
• сбои в работе концентратора сети;
• имя POP3 сервера пользователя POP3;
• имя сервера SMTP.
2102
2103
Не удалось отправить через
FTP.
Проверьте следующие параметры FTP сервера:
• включен ли протокол FTP?
• сбои в работе сервера.
Не удалось отправить
электронную почту.
Проверьте работу сети:
• подключение сетевого кабеля;
• сбои в работе концентратора сети;
• сбои в работе сервера.
7-21
—
Устранение неисправностей > Реагирование на сообщения об ошибках
Код
2201
Ошибка
Не удалось отправить
электронную почту.
Проверьте работу сети:
Не удалось отправить через
FTP.
• сбои в работе концентратора сети;
Не удалось отправить через
SMB.
2202
Меры по устранению
Страница
для справки
—
• подключение сетевого кабеля;
• сбои в работе сервера.
Не удалось отправить
электронную почту.
Не удалось отправить через
FTP.
2203
Не удалось отправить через
FTP.
Не удалось отправить через
SMB.
2204
Не удалось отправить
электронную почту.
Проверьте ограничение размера электронного письма в
настройках SMTP сервера в COMMAND CENTER.
2-22
2231
Не удалось отправить через
FTP.
Проверьте работу сети:
—
• подключение сетевого кабеля;
• сбои в работе концентратора сети;
• сбои в работе сервера.
3101
Не удалось отправить
электронную почту.
Проверьте методы аутентификации отправителя и адресата.
Не удалось отправить через
FTP.
Проверьте работу сети:
—
• подключение сетевого кабеля;
• сбои в работе концентратора сети;
• сбои в работе сервера.
3201
Не удалось отправить
электронную почту.
Проверьте метод аутентификации пользователя SMTP,
заданный адресатом.
—
0007
—
Отключите и снова включите аппарат. Если ошибка возникает
неоднократно, обратитесь за помощью к представителю
сервисной службы, сообщив код ошибки.
2-11
4201
4701
5101
5102
5103
5104
7101
7102
7103
720f
7-22
Устранение неисправностей > Устранение замятия бумаги
Устранение замятия бумаги
В случае замятия бумаги на сенсорной панели отображается сообщение Замятие бумаги., и работа аппарата
прекращается. Для удаления застрявшей бумаги следуйте приведенным ниже инструкциям.
Значение надписей на экране
10:10
6
.
!. 1 '
.
;
1.
Показан метод обработки.
Показано текущее
действие.
GE0001_00
JAM 0010
[< Назад]
Вернуться к предыдущему действию.
[След. >]
Перейти к следующему действию.
[Удержать]
Удержание текущего шага и переключение на экран "Состояние". Можно проверить состояние
заданий. (См. Руководство по эксплуатации (на английском языке).)
Место замятия бумаги
Ниже приведены сведения о местах, в которых застревает бумага. См. указанную страницу, чтобы удалить
застрявшую бумагу.
6
Место замятия
бумаги
5
4
3
1
2
2
2
Описание
Страница
для
справки
1
Устраните замятие бумаги в универсальном
лотке.
7-25
2
Устраните замятие бумаги в кассете.
7-25
3
Устраните замятие бумаги в дуплексе.
7-26
4
Устраните замятие бумаги внутри.
7-27
5
Устраните замятие бумаги в заднем блоке.
7-28
6
Устраните замятие бумаги в автоподатчике
оригиналов.
7-28
2
Меры по предотвращению замятия бумаги
•
Не используйте повторно бумагу, которая уже была замята.
•
Если при устранении замятия бумага надорвана, обязательно удалите из аппарата все обрывки.
•
Оставшиеся внутри аппарата фрагменты бумаги могут стать причиной последующего замятия.
ВНИМАНИЕ
Узел фиксации чрезвычайно сильно нагревается. При работе в этом отсеке будьте особенно
осторожны ввиду опасности получения ожогов.
7-23
Устранение неисправностей > Устранение замятия бумаги
Универсальный лоток
Для устранения замятия бумаги в универсальном лотке выполните следующие действия.
Чтобы сбросить состояние ошибки, откройте и закройте верхнюю и переднюю крышку.
ПРИМЕЧАНИЕ
Если бумагу невозможно извлечь, не пытайтесь сделать это, применяя чрезмерную
силу. См. информацию о замятии бумаги внутри аппарата на стр. 7-27.
Кассета
Чтобы устранить замятие бумаги в кассете, выполните следующие действия.
Посмотрите, правильно ли загружена бумага. Если нет, загрузите ее еще раз.
ПРИМЕЧАНИЕ
Если бумагу невозможно извлечь, не пытайтесь сделать это, применяя чрезмерную
силу. См. информацию о замятии бумаги внутри аппарата на стр. 7-27.
7-24
Устранение неисправностей > Устранение замятия бумаги
Дуплекс
Для удаления застрявшей бумаги из дуплекса выполните следующие действия.
1
ВНИМАНИЕ
Во избежание ожогов не дотрагивайтесь до компонентов в этом отсеке
аппарата.
2
7-25
Устранение неисправностей > Устранение замятия бумаги
Внутри аппарата
Чтобы устранить замятие бумаги внутри аппарата, выполните следующие действия.
1
Откройте верхнюю и переднюю крышки, поднимите узел проявки вместе с картриджем с
тонером и извлеките из аппарата.
2
Узел барабана
ВАЖНО!
Будьте осторожны, не касайтесь барабана, поскольку это может негативно
отразиться на качестве печати. Если застрявшую бумагу найти не удается,
попробуйте проверить внутри задней части аппарата.
ПРИМЕЧАНИЕ
Если бумагу прижали валики, протяните ее вдоль нормального направления подачи.
3
7-26
Устранение неисправностей > Устранение замятия бумаги
Задний блок
Чтобы устранить замятие бумаги в заднем блоке, выполните следующие действия.
ВНИМАНИЕ
Термофиксатор, установленный внутри, очень горячий. Во избежание ожогов
не дотрагивайтесь до него руками. Извлекайте застрявшую бумагу с
осторожностью.
Автоподатчик оригиналов
Для устранения замятия бумаги в автоподатчике оригиналов, выполните следующие действия.
1
2
Если оригинал застрял между валиками, и его трудно извлечь, перейдите к следующему
шагу.
7-27
Устранение неисправностей > Устранение замятия бумаги
3
7-28
8
Приложение
В этой главе рассматриваются следующие темы.
Дополнительное оборудование ....................................................................................................................... 8-2
Общие сведения о дополнительном оборудовании ............................................................................ 8-2
Дополнительная функция ...................................................................................................................... 8-2
Способ ввода символов ................................................................................................................................... 8-4
Бумага ............................................................................................................................................................... 8-5
Основные характеристики бумаги ........................................................................................................ 8-6
Выбор подходящей бумаги .................................................................................................................... 8-6
Бумага специального назначения ......................................................................................................... 8-9
Технические характеристики ......................................................................................................................... 8-13
Аппарат ................................................................................................................................................. 8-13
Принтер ................................................................................................................................................. 8-15
Сканер ................................................................................................................................................... 8-15
Автоподатчик оригиналов .................................................................................................................... 8-16
Экологические характеристики ........................................................................................................... 8-16
8-1
Приложение > Дополнительное оборудование
Дополнительное оборудование
Общие сведения о дополнительном оборудовании
Для данного аппарата предусмотрено следующее дополнительное оборудование.
Устройство ограничения
доступа по бесконтактной
карте
Дополнительная память
Податчик бумаги
Дополнительная функция
Можно использовать дополнительные приложения, установленные на данном аппарате.
Обзор приложений
На данном аппарате установлены нижеперечисленные приложения. Эти приложения можно использовать в
течение ограниченного пробного периода.
UG-33 (ThinPrint) (Это приложение можно активировать только в Европе.)
Это приложение позволяет печатать данные напрямую, без драйвера принтера.
ПРИМЕЧАНИЕ
Ограничения, например количество использований приложения во время пробного периода, могут быть
разными для разных приложений.
8-2
Приложение > Дополнительное оборудование
Первый запуск приложения
Для первого запуска приложения выполните следующие действия.
ПРИМЕЧАНИЕ
Если управления регистрацией пользователей заблокировано, отобразится экран аутентификации
пользователя. Введите имя пользователя и пароль при входе и нажмите [Вход]. Для этого вам нужно
осуществить вход с правами администратора. См. Руководство по эксплуатации (на английском языке),
чтобы выяснить имя пользователя и пароль при входе по умолчанию.
1
Откройте экран.
Прокручивайте вверх и вниз с помощью стрелок [
/"".
] или [
].
10:10
"" '
/
1
2
5/5
?
3
/*
/"".
10:10
GB0054_04
,$
GB0511_01
3
< ?
'
Запустите приложение.
1 Выберите нужное приложение и нажмите [Активир.].
/"".
- ,$
10:10
1
CARD AUTHENTICA...
).
GB0557_00
1/1
$
2
Отображается информация по отдельным приложениям.
2 Нажмите [Официальный] и введите лицензионный ключ при помощи цифровой
клавиатуры.
/"".
)
10:10
/"".
)
- " $
10:10
!,$
3
1
1/1
2
!
>
!
3
< ?
'
OK
4
Для некоторых приложений ввод лицензионного ключа не требуется.
Для пробного запуска приложения выберите [Пробный].
ВАЖНО!
Если изменить дату/время при использовании приложения, дальнейшее
использование приложения будет невозможно
8-3
GB0609_00
3
GB0608_00
2
2/2
Приложение > Способ ввода символов
Способ ввода символов
Для ввода символов используйте клавиатуру сенсорной панели (см. указания ниже).
ПРИМЕЧАНИЕ
Предусмотрены следующие варианты раскладки: QWERTY, QWERTZ и AZERTY (аналогично клавиатуре
компьютера). Для выбора требуемой раскладки нажмите клавишу Системное меню/Счетчик, [Общие
параметры] и затем [Раскладка клавиатуры]. В приведенном ниже примере используется раскладка QWERTY.
Выполнив аналогичные действия, можно выбрать другую раскладку.
Экран ввода
4
3
5
6
7
1
2
GB0057_E01
10
№
13
8
9
11
12
GB0057_E03
Отображение/
клавиша
Описание
1
Отображение
В этом поле отображаются введенные символы.
2
Клавиатура
Служит для ввода символов.
3
[ABC] / [Symbol]
Выбор букв для ввода. Для ввода символов или чисел выберите [Symbol].
4
[A/a] / [a/A]
Служит для переключения между прописными и строчными буквами.
5
Клавиши курсора
Служат для перемещения курсора по полю ввода.
6
Отображение [Input] /
[Limit]
Отображение максимального количества символов и количества
введенных символов.
7
Клавиша удаления
Служит для удаления символа слева от курсора.
8
Клавиша пробела
Служит для ввода пустого символа.
9
Клавиша ввода
Служит для введения разрыва строки.
10
[Cancel]
Служит для отмены ввода символов и возврата к экрану,
отображавшемуся до ввода.
11
[< Back]
Служит для возврата к предыдущему экрану.
12
[OK] / [Next >]
Служит для сохранения введенных символов и перехода к следующему
экрану.
13
[S]/[T]
Служат для прокрутки экрана с целью просмотра клавиш цифр и
специальных символов, не показанных на клавиатуре.
8-4
Приложение > Бумага
Бумага
В этом разделе рассмотрены размеры и типы бумаги, которые могут использоваться в источнике бумаги.
Кассеты
Поддерживаемые типы
Обычная бумага (от 60 до 120 г/м²)
Переработанная бумага (от 60 до 120
г/м²)
Поддерживаемые форматы бумаги
Letter, Legal, Statement, Oficio II, A4, A5, A6, B5, Folio, 16K,
ISO B5, Конверт C5
Количество
листов
500 (80 г/м²)
Другие форматы:
Книжная — от 4,13 до 8,50" или от 105 до 216 мм
Альбомная — от 5,83 до 14,02" или от 148 до 356 мм
Дополнительный податчик бумаги
Поддерживаемые типы
Обычная бумага (от 60 до 120 г/м²)
Переработанная бумага (от 60 до 120
г/м²)
Поддерживаемые форматы бумаги
Letter, Legal, Statement, Executive, Oficio II, A4, A5, B5, Folio,
16K, ISO B5, Конверт C5
Количество
листов
500 (80 г/м²)
Другие форматы:
Книжная — от 5,83 до 8,50" или от 148 до 216 мм
Альбомная — от 8,27 до 14,02" или от 210 до 356 мм
Универсальный лоток
Поддерживаемые типы
Поддерживаемые форматы бумаги
Количество
листов
100 (80 г/м²)
Обычная бумага (от 60 до 220 г/м²)
Letter, Statement, Executive, A4, A5, A6, B5, B6, Folio, 16K
Переработанная бумага (от 60 до 220
г/м²)
Другие форматы:
Цветная бумага (от 60 до 220 г/м²)
Альбомная — от 5,83 до 14,02" или от 148 до 356 мм
Обычная бумага (от 60 до 220 г/м²)
Legal
50 (80 г/м²)
Открытки
Открытки (100 × 148 мм)
1
Oufukuhagaki (почтовая карточка с
оплаченным ответом)
Возвратная открытка (148 × 200 мм)
1
Конверты
Конверт DL, Конверт C5, Конверт #10 (коммерческий #10),
Конверт #9 (коммерческий #9), Конверт #6 (коммерческий #6
3/4), Monarch, ISO B5, Youkei 2, Youkei 4
5
Книжная — от 2,76 до 8,50" или от 70 до 216 мм
Переработанная бумага (от 60 до 220
г/м²)
Цветная бумага (от 60 до 220 г/м²)
8-5
Приложение > Бумага
Основные характеристики бумаги
Данный аппарат создан для печати на стандартной бумаге для распечаток, используемой в обычных ('сухих')
копировальных аппаратах и принтерах, таких как лазерные принтеры. Он также поддерживает разнообразные
другие типы бумаги, которые соответствуют характеристикам, указанным в приложении.
Будьте осторожны при выборе бумаги. Неподходящая для этого аппарата бумага может вызвать замятия или
деформироваться.
Поддерживаемая бумага
Используйте стандартную бумагу для печати, предназначенную для обычных копировальных аппаратов или
лазерных принтеров. Качество печати будет зависеть от качества бумаги. Бумага низкого качества может
привести к неудовлетворительной печати.
Основные характеристики бумаги
Следующая таблица перечисляет характеристики бумаги, поддерживаемой данным аппаратом. Следующий
раздел содержит дополнительную информацию.
Критерии
Вес
Характеристики
Кассеты: от 60 до 120 г/м²
Универсальный лоток: от 60 до 220 г/м²
Толщина
от 0,086 до 0,230 мм
Погрешность линейных
размеров
±0,7 мм
Прямоугольность
90°±0.2°
Содержание влаги
4-6%
Направление волокон
Продольное (в направлении подачи бумаги)
Содержание целлюлозы
80% или выше
ПРИМЕЧАНИЕ
Некоторые типы переработанной бумаги не соответствуют требованиям к использованию на данном аппарате,
перечисленным ниже в основных характеристиках бумаги, таким как влажность или содержание целлюлозы.
По этой причине мы рекомендуем покупать небольшое количество переработанной бумаги для пробы перед
использованием. Выбирайте переработанную бумагу, обеспечивающую наилучшие результаты печати и
содержащую минимальное количество бумажной пыли.
Мы не несем ответственности за проблемы, возникающие из-за использования бумаги, не соответствующей
нашим требованиям.
Выбор подходящей бумаги
Данный раздел содержит рекомендации по выбору бумаги.
Состояние
Избегайте использования бумаги с загнутыми углами, скрученной, грязной или рваной. Не используйте бумагу,
имеющую шероховатую поверхность или бумажные волокна, а также слишком тонкую. Использование бумаги
такого качества не только приведет к плохому качеству печати, но может также вызвать ее замятие и сократить
срок службы аппарата. Выбирайте бумагу с гладкой и ровной поверхностью; тем не менее, избегайте
использования мелованной бумаги или бумаги с обработанной поверхностью, которая может вызвать
повреждение барабана или устройства термозакрепления.
8-6
Приложение > Бумага
Ингредиенты
Не используйте бумагу, которая имеет покрытие или обработанную поверхность, а также бумагу, содержащую
пластик или углерод. Эта бумага может вызвать вредные испарения при нагреве во время печати и повредить
барабан.
Убедитесь в использовании стандартной бумаги, содержащей не менее 80% целлюлозы, т.е. не более 20%
общего состава бумаги содержат хлопок или другие волокна.
Поддерживаемые форматы бумаги
Бумага следующих форматов поддерживается аппаратом.
Размеры в таблице указаны с погрешностью ±0,7 мм для длины и ширины. Величина углов должна составлять
90°±0,2°.
Универсальный лоток
Кассета или универсальный лоток
B6 (186 ×128 мм)
A4 (297 × 210 мм)
Конверт № 10 (коммерческий № 10) (4 1/8 × 9 1/2")
A5 (210 × 148 мм)
Конверт # 9 (коммерческий # 9) (3 7/8 × 8 7/8")
A6 (148 × 105 мм)*
Конверт #6 (коммерческий #6 3/4) (3 5/8 × 6 1/2")
B5 (257 × 182 мм)
Конверт Monarch (3 7/8 × 7 1/2")
Folio (210 × 330 мм)
Конверт DL (110 × 220 мм)
Letter
Hagaki (100 × 148 мм)
Legal
Oufukuhagaki (148 × 200 мм)
Statement
Youkei 4 (105 × 235 мм)
Executive (7-1/4 × 10-1/2")
Youkei 2 (114 × 162 мм)
Oficio II
16K (273 × 197 мм)
ISO B5 (176 × 250 мм)
Конверт С5 (162 × 229 мм)
Ввод формата (от 70 × 148 до 216 × 352 мм)
*
За исключением дополнительного податчика бумаги.
Гладкость
Поверхность бумаги должна быть гладкой, но не должна иметь покрытия. Если бумага слишком гладкая и
скользкая, несколько листов могут слипнуться вместе, вызвав замятие.
Плотность
В странах, использующих метрическую систему, плотность листа бумаги измеряется в граммах на квадратный
метр поверхности. В Соединенных Штатах плотность - это вес в фунтах одной стопы (500 листов) бумаги,
разрезанной по стандартному формату (или торговому формату) для определенного сорта бумаги. Слишком
тяжелая или слишком легкая бумага может подаваться неправильно или вызывать замятия, приводящие к
чрезмерному износу аппарата. Бумага смешанной плотности (т.е. толщины) может привести к случайной подаче
нескольких листов одновременно, а также вызвать смазывание отпечатка или другие проблемы печати, если
тонер плохо прилипает к поверхности бумаги.
8-7
Приложение > Бумага
Толщина
Избегайте использования слишком толстой или слишком тонкой бумаги. Признаками того, что бумага слишком
тонкая, могут быть слишком частые проблемы с замятием или одновременной подачей нескольких листов.
Замятие бумаги может также указывать на то, что бумага слишком толстая. Правильная толщина составляет от
0,086 до 0,110 мм.
Содержание влаги
Содержание влаги представляет собой отношение количества влаги к сухому весу, выраженное в процентах.
Влажность влияет на подачу бумаги, электростатический заряд бумаги и прилипание тонера
Влажность бумаги зависит от относительной влажности в помещении. Высокая относительная влажность
приводит к увлажнению бумаги, вызывающему расширение ее кромок, из-за чего она кажется волнистой. Низкая
относительная влажность приводит к потере влаги, делая кромки листа плотнее и снижая контрастность печати.
Волнистые или плотные кромки могут привести к смещению бумаги при подаче. Старайтесь поддерживать
содержание влаги в пределах 4 - 6%.
Для поддержания необходимого уровня влажности, соблюдайте следующие рекомендации.
•
Храните бумагу в прохладном, хорошо вентилируемом месте.
•
Укладывайте бумагу при хранении равномерно и в закрытой упаковке. Если упаковка открыта, запечатайте ее
повторно, если бумага какое-то время не будет использоваться.
•
Храните бумагу запечатанной в оригинальной упаковке и коробке. Установите под картонную коробку поддон,
чтобы приподнять ее над полом. Во время сезона дождей храните бумагу на достаточном расстоянии от
деревянного и бетонного пола.
•
Перед использованием бумаги, которая находилась на хранении, выдержите ее при требуемом уровне
влажности не менее 48 часов.
•
Не храните бумагу в местах, подверженных нагреву, солнечному свету или влажности.
Другие характеристики бумаги
Пористость: Плотность бумажных волокон
Жесткость: Бумага должна быть достаточно жесткой, иначе она будет изгибаться в аппарате, вызывая замятие.
Скручивание: Большая часть сортов бумаги имеет тенденцию к самопроизвольному скручиванию после
вскрытия упаковки. Когда бумага проходит через узел термозакрепления, то слегка скручивается вверх. Для
изготовления плоских распечаток, загружайте бумагу таким образом, чтобы ее загнутая поверхность была
обращена к лотку для бумаги.
Статическое электричество: Во время печати бумага получает электростатический заряд, что приводит к
прилипанию к ней тонера. Выбирайте бумагу, которая быстро теряет заряд, чтобы отпечатки не слипались
вместе.
Белизна: Белизна бумаги влияет на контрастность печати. Используйте более белую бумагу для получения
более четких, ярких отпечатков.
Качество: В аппарате могут возникнуть проблемы, если размеры листов отличаются, углы листов не являются
прямыми, кромки неровные, листы не обрезаны, кромки и углы помяты. Чтобы избежать этих проблем, будьте
особенно аккуратны, когда выполняете обрезку бумаги самостоятельно.
Упаковка: Выбирайте бумагу, которая упакована должным образом и сложена в коробки. В идеальном случае,
упаковка должна иметь покрытие, не пропускающее влагу.
Специально обработанная бумага:Не рекомендуется выполнять печать бумаге следующих типов, даже если
она соответствует основным требованиям. При использовании этих типов бумаги следует вначале приобрести
небольшое количество бумаги для выполнения пробной печати.
•
Глянцевая бумага
•
Бумага с водяными знаками
•
Бумага с шероховатой поверхностью
•
Перфорированная бумага
8-8
Приложение > Бумага
Бумага специального назначения
Данный раздел описывает печать на специальной бумаге и носителях.
Может использоваться бумага и носители следующих типов.
•
Пленки
•
Бумага с предварительной печатью
•
Высокосортная бумага
•
Переработанная бумага
•
Тонкая бумага (от 60 г/м² до 64 г/м² или меньше)
•
Печатный бланк
•
Цветная бумага
•
Перфорированная бумага
•
Конверты
•
Карточная бумага (Hagaki)
•
Плотная бумага (от 106 г/м² до 220 г/м² или меньше)
•
Этикетки
•
Высококачественная бумага
При использовании этих сортов бумаги и носителей, убедитесь, что они специально разработаны для
копировальных аппаратов и страничных принтеров (таких как лазерные принтеры). Используйте универсальный
лоток для пленок, плотной бумаги, конвертов, карточек и этикеток.
Выбор бумаги специального назначения
Несмотря на возможность использования в аппарате бумаги специального назначения, соответствующей
следующим требованиям, качество печати может сильно варьироваться в зависимости от структуры и качества
самой бумаги. Поэтому бумага специального назначения вызывает проблемы печати чаще, чем обычная бумага.
Перед покупкой большого количества бумаги специального назначения, испытайте ее образец, чтобы убедиться
в удовлетворительном качестве печати. Общие меры предосторожности при выполнении печати на бумаге
специального назначения, представлены ниже. Имейте в виду, что компания не несет ответственности за любой
причиненный пользователю ущерб или повреждение аппарата, вызванные влажностью или характеристиками
бумаги специального назначения.
Выберите кассету или универсальный лоток для бумаги специального назначения.
Пленки
Пленки должны выдерживать нагрев во время печати. Пленки должны соответствовать следующим условиям.
Термостойкость
Должны выдерживать не менее 190°C
Толщина
От 0,100 до 0,110 mm
Материал
Полиэфир
Погрешность линейных
размеров
±0,7 мм
Прямоугольность
90° ±0.2°
Чтобы избежать проблем, используйте для пленок универсальный лоток и загружайте пленки так, чтобы
длинная сторона была обращена к аппарату.
Если часто происходит замятие пленки на выходе, попробуйте аккуратно тянуть за направляющий конец листов,
когда они выходят из аппарата.
8-9
Приложение > Бумага
Этикетки
Обязательно осуществляйте подачу этикеток из универсального лотка.
При выборе этикеток будьте особенно внимательны, поскольку клейкая поверхность не должна соприкасаться с
любой из частей аппарата, и этикетки могут с трудом отслаиваться с листа-носителя. Клей, налипший на
барабан или валики, а также отслоившиеся этикетки, оставшиеся в аппарате, могут вызвать его неисправность.
Выполняя печать на этикетках, вы должны быть готовы к возможным неполадкам.
Защитный лист
Клеевой слой
Лист-носитель
Этикетки имеют три слоя, как показано на рисунке. Клеевой слой содержит материал, который легко поддается
воздействию прилагаемых к нему в аппарате сил. Лист-носитель закрыт защитным листом, пока этикетка не
используется. Данная структура этикеток может вызвать дополнительные проблемы.
Поверхность этикетки должна быть полностью закрыта защитным листом. Зазоры между этикетками могут
вызвать отслоение этикеток, приводящее к серьезным неисправностям.
Некоторые сорта бумаги для этикеток имеют большие поля защитного листа. При использовании подобной
бумаги, не отделяйте эти поля от листа-носителя до завершения печати.
Разрешается
Не разрешается
Защитный
лист
Листноситель
Используйте бумагу для этикеток, соответствующую следующим требованиям.
Плотность защитного листа
от 44 до 74 г/м²
Основная плотность (полная плотность
бумаги)
от 104 до 151 г/м²
Толщина защитного листа
от 0,086 до 0,107 мм
Полная толщина бумаги
от 0,115 до 0,160 мм
Содержание влаги
от 4 до 6 % (комбинированное)
8-10
Приложение > Бумага
Hagaki
Неровности
Неровности
Перед загрузкой бумаги Hagaki в универсальный лоток, встряхните ее и выровняйте кромки. Если бумага
скручена, перед загрузкой ее следует распрямить. Печать на скрученной бумаге Hagaki может привести к
замятию.
Используйте развернутую бумагу Oufukuhagaki (имеется в почтовых отделениях). Некоторые образцы бумаги
Hagaki могут иметь неровные кромки, которые появляются на ее обратной стороне из-за обрезки
бумагорезательной машиной. Уберите все неровности кромок, поместив бумагу Hagaki на плоскую поверхность
и несколько раз аккуратно проведя по ней линейкой.
Конверты
Используйте универсальный лоток для конвертов.
Из-за структуры конвертов, в некоторых случаях равномерная печать по всей их поверхности может быть
невозможна. Тонкие конверты, в частности, могут иногда сминаться в аппарате при их прохождении через него.
Перед покупкой большого количества конвертов, испытайте их образец, чтобы убедиться в качестве печати.
Длительное хранение конвертов может привести к их смятию. Поэтому храните упаковку запечатанной, пока не
будете готовы к их использованию.
Запомните следующие рекомендации.
•
Не используйте конверты с открытым клеящим слоем. Кроме того, не используйте конверты, у которых
клеящий слой открыт после расслаивания. Серьезные повреждения могут возникнуть, если бумага с клеевым
покрытием попадет в аппарат.
•
Не используйте конверты с некоторыми специальными особенностями. Например, не используйте конверты с
кольцом для прохода нити, закрывающей клапан, или конверты с открытым или закрытым пленкой окошком.
•
Если происходит замятие, загружайте за один раз меньше конвертов.
Плотная бумага
Перед загрузкой плотной бумаги в универсальный лоток, встряхните ее и выровняйте кромки. Некоторые
образцы плотной бумаги могут иметь неровности на кромках, которые появляются на ее обратной стороне из-за
обрезки бумагорезательной машиной. Уберите все неровности кромок, как и для бумаги Hagaki, поместив лист
на плоскую поверхность и несколько раз аккуратно проведя по нему линейкой. Печать на бумаге с неровными
кромками может привести к ее замятию
ПРИМЕЧАНИЕ
Если бумага не подается должным образом после разравнивания, загрузите ее в универсальный лоток,
приподняв направляющую сторону на несколько миллиметров.
Цветная бумага
Цветная бумага должна соответствовать характеристикам, перечисленным на странице 8-6. Кроме того,
краситель бумаги должен выдерживать нагрев при печати (до 200°C или 392°F).
8-11
Приложение > Бумага
Бумага с предварительной печатью
Бумага с предварительной печатью должна соответствовать характеристикам, перечисленным на странице 8-6.
Цветные чернила должны выдерживать нагрев во время печати. Они должны быть невосприимчивы к
силиконовому маслу. Не используйте бумагу с обработанной поверхностью, такую как глянцевая бумага для
календарей.
Переработанная бумага
Переработанная бумага должна соответствовать характеристикам, перечисленным на странице 8-6; тем не
менее, ее белизна может быть рассмотрена отдельно.
ПРИМЕЧАНИЕ
Перед покупкой большого количества переработанной бумаги, испытайте ее образец, чтобы убедиться в
качестве печати.
8-12
Приложение > Технические характеристики
Технические характеристики
ВАЖНО!
Технические характеристики могут быть изменены без уведомления.
Аппарат
Параметр
Описание
Тип
Настольный
Метод печати
Электрофотография с помощью полупроводникового лазера, система с одним
барабаном
Поддерживаемые типы оригиналов
Листы, книги, трехмерные объекты (максимальный размер оригинала: Folio/Legal)
Система подачи оригиналов
Фиксиров.
Плотность бумаги
Кассета
От 60 до 120 г/м² (дуплекс: от 60 до 120 г/м²)
Универсальны
й лоток
от 60 до 220 г/м²
Кассета
Обычная, Черновая, Переработанная, Предварительно отпечатанная,
Высокосортная, Цветная, Перфорированная, Бланк, Высококачественная,
Пользовательская 1—8 (двусторонняя: такая же, что и при одностороннем)
Универсальны
й лоток
Обычная, пленка (проекторная), черновая, калька, этикетки, переработанная,
предварительно отпечатанная, высокосортная, карточки, цветная,
перфорированная, бланк, конверт, плотная, высококачественная,
пользовательская 1—8
Кассета
Максимум: 8 1/2 × 14"/A4 (дуплекс: 8 1/2 × 14"/A4)
Тип носителя
Формат бумаги
Минимум: 5 1/2 × 8 1/2"/A6 (дуплекс: 7 1/4 × 10 1/2"/A5)
Универсальны
й лоток
Уровень масштабирования
Максимум: 8 1/2 × 14"/A4
Минимум: 3 5/8 × 6 1/2"/A6
Ручной режим: от 25 до 400%, возрастание с шагом в 1%
Фиксированное масштабирование: 400%, 200%, 141%, 129%, 115%, 90%, 86%,
78%, 70%, 64%, 50%, 25%
Скорость печати
A4/Letter: 40/42 листов/мин.
Legal: 33 стр/мин.
B5: 33 стр/мин.
A5/A6: 22 стр/мин.
Время выхода первой распечатки
(A4, подача из кассеты)
7 секунд
Время прогрева
Включение
питания
Не более 22 секунд
Режим
ожидания
Не более 15 секунд
Кассета
500 листов (80 г/м²)
Универсальны
й лоток
100 листов (80 г/м², Letter/A4 или меньше), 50 листов (80 г/м², больше чем Letter/
A4)
(22°C, 60%)
Ёмкость лотка
Емкость выходного лотка
500 листов (80 г/м²)
Непрерывное копирование
От 1 до 999 листов (можно установить с шагом в один лист)
Система записи изображения
Полупроводниковый лазер (1 луч)
8-13
Приложение > Технические характеристики
Параметр
Основная память
Описание
Стандартное
1024 МБ
Максимум
2048 МБ
Интерфейс
Разъем интерфейса USB: 1 (высокоскоростной USB)
Хост USB: 1
Сетевой интерфейс: 1 (10 BASE-T/100 BASE-TX/1000 BASE-T)
Разрешение
Рабочая среда
600 × 600 т/д
Температура
от 10 до 32,5 °C/от 50 до 90,5 °F
Влажность
от 15 до 80 %
Высота над
уровнем моря
Максимум 2500 м/8202 фута
Яркость
Максимум 1500 люкс
Размеры (Ш × Г × В)
Масса (с
контейнером с
тонером)
494 × 497,1 × 566,5 мм
FS-3540MFP
26,38 кг
FS-3640MFP
26,68 кг
Необходимое пространство (Ш × Г)
494 × 656,1 мм (при использовании универсального лотка)
Требования по питанию
230 В характеристики модели: 220—240 В (50/60 Гц, более 5,1 A)
Энергопотребление (максимальное)
Стандарт: 1046 Вт (страны Европы)
С дополнениями: 1063 Вт (страны Европы)
Энергопотребление
(во время печати)
FS-3540MFP
Стандарт: 676,6 Вт (страны Европы)
С дополнениями: 688,2 Вт (страны Европы)
FS-3640MFP
Стандарт: 677,4 Вт (страны Европы)
С дополнениями: 703,5 Вт (страны Европы)
Энергопотребление
(во время печати)
FS-3540MFP
Стандарт: 676,6 Вт (страны Европы)
С дополнениями: 688,2 Вт (страны Европы)
FS-3640MFP
Стандарт: 677,4 Вт (страны Европы)
С дополнениями: 703,5 Вт (страны Европы)
Энергопотребление
(в режиме
ожидания)
FS-3540MFP
Стандарт: 95,8 Вт (страны Европы)
С дополнениями: 103,7 Вт (страны Европы)
FS-3640MFP
Стандарт: 97,9 Вт (страны Европы)
С дополнениями: 102,1 Вт (страны Европы)
Энергопотребление
(в режиме сна)
FS-3540MFP
Стандарт: 6,9 Вт (страны Европы)
С дополнениями: 9,1 Вт (страны Европы)
FS-3640MFP
Стандарт: 10,6 Вт (страны Европы)
С дополнениями: 12,6 Вт (страны Европы)
Энергопотребление (при
выключенном питании)
0,1 Вт
Опции
Податчик бумаги (до 3 устройств), модуль памяти расширения, комплект
аутентификации по карте
8-14
Приложение > Технические характеристики
Принтер
Параметр
Описание
Скорость печати
Та же, что и скорость копирования.
Время выхода первой распечатки (A4, подача из
кассеты)
Не более 11,5 секунд
Разрешение
Быстрая, 1200, 600 т/д
Операционная система
Windows XP, Windows Server 2003, Windows Vista, Windows 7,
Windows Server 2008, Apple Macintosh OS X
Интерфейс
Разъем интерфейса USB: 1 (высокоскоростной USB)
Сетевой: 1 (10 BASE-T/100 BASE-TX/1000 BASE-T)
Язык описания страниц
PRESCRIBE
Сканер
Параметр
Системные требования
Описание
Процессор: 600 МГц или выше
RAM (оперативная память): 128 МБ или больше
Разрешение
600 т/д, 400 т/д, 300 т/д, 200 т/д, 200 × 400 т/д, 200 × 100 т/д (включая
разрешение в режиме факса)
Формат файла
PDF (PDF1.4, PDF/A), TIFF (TIFF V6, TTN2), JPEG, XPS
Скорость сканирования
1-сторонняя: ч/б, 35 изобр./мин., цветная, 13 изобр./мин.
(A4 в альбомной ориентации, 600 точек на дюйм, качество
изображения: оригинал текста/фото)
Интерфейс
Ethernet (10 BASE-T/100 BASE-TX/1000 BASE-T)
USB2.0 (высокоскоростной USB)
Сетевой протокол
TCP/IP
Система передачи
Передача с
помощью
компьютера
SMB: Сканирование в SMB
Передача
электронных
сообщений
SMTP: Сканирование на электронную почту
FTP: Сканирование на FTP, FTP через SSL
Сканирование TWAIN*
Сканирование WIA**
*
**
Подходящая операционная система: Windows XP, Windows Server 2003, Windows Vista, Windows 7, Windows Server 2008
Подходящая операционная система: Windows Vista, Windows 7, Windows Server 2008
8-15
Приложение > Технические характеристики
Автоподатчик оригиналов
Параметр
Описание
Метод подачи оригиналов
Автоматическая подача
Поддерживаемые типы оригиналов
Листовые оригиналы
Формат бумаги
Максимум: Legal/A4, минимум: Statement/A5
Плотность бумаги
Односторонняя: от 50 до 120 г/м²
Дуплекс: от 50 до 110 г/м²
Вместимость
Не более 50 листов (от 50 до 80 г/м²)
Экологические характеристики
Параметр
Описание
Интервал времени для перехода в режим
ожидания (настройка по умолчанию)
1 минута
Время выхода из режима ожидания
Не более 15 секунд
Двустороннее копирование
Стандартное
Возможности устройства подачи бумаги
Можно использовать полностью переработанную бумагу.
ПРИМЕЧАНИЕ
Сведения по рекомендованным типам бумаги можно получить по месту приобретения аппарата или у
представителя службы поддержки.
EN ISO 7779
Der höchste Schalldruckpegel beträgt 70 dB (A) oder weniger gemäß EN ISO 7779.
EK1-ITB 2000
Das Gerät ist nicht für die Benutzung im unmittelbaren Gesichtsfeld am Bildschirmarbeitsplatz vorgesehen. Um
störende Reflexionen am Bildschirmarbeitsplatz zu vermeiden, darf dieses Produkt nicht im unmittelbaren Gesichtsfeld
platziert werden.
8-16
Алфавитный
указатель
A
Автоматическое ожидание 2-19
Автоподатчик оригиналов 2-3
Адресат 6-15
Ввод нового адреса e-mail 6-18
Выбор адресата с помощью клавиши набора
одним нажатием 6-17
Выбор из адресной книги 6-15
Групповая рассылка 6-23
Проверка и изменение 6-22
Указание новой папки ПК 6-19
Б
Бумага 8-5
Бумага специального назначения 8-9
Загрузка в кассеты 3-3
Загрузка в универсальный лоток 3-8
Загрузка конвертов 3-12
Перед загрузкой 3-2
Подходящая бумага 8-6
Формат и материал 3-29
Характеристики 8-6
Бумага с предварительной печатью 8-12
Бункер отработанного тонера 2-4
Замена 7-4
B
В отношении торговых марок 1-6
Верхняя крышка 2-2
Включение питания 2-11
Внутренний лоток 2-3
Время выхода первой распечатки 8-13, 8-15
Вход 3-19
Выбор бумаги 3-37
Выключение питания 2-11
Выход 3-20
Выходной лоток оригиналов 2-4
И
Избранное 3-21
Использование 3-27
Регистрация 3-21
Редактирование и удаление 3-25
Измеритель бумаги 2-2, 3-7
Индикаторы сетевого интерфейса 2-4
Интерфейс USB 2-8
К
кабель USB
Подсоединение 2-10
Кабель питания
Подсоединение 2-10
Кассета
Загрузка бумаги 3-3
Формат бумаги и тип материала 3-29
Кассета 1 2-3
Конверты 8-11
Контейнер с тонером 2-2
Замена 7-2
Копирование 4-1
Крышка автоподатчика оригиналов 2-4
Крышка термоблока 2-3
Л
Левая крышка 2-4
Лоток оригиналов 2-4
M
Мастер быстрой установки 3-29
Мастер установки машины 2-20
Масштаб
Копирование 4-5
Перед/сохр 3-43
Меры предосторожности при эксплуатации 1-3
Г
Гнездо памяти USB 2-2
Групповая рассылка 6-23
Д
Задний блок 2-3
Задняя крышка 2-4
Замена комплекта для техобслуживания. 7-6
Замятие бумаги
Автоподатчик оригиналов 7-28
Внутри аппарата 7-27
Дуплекс 7-26
Задний блок 7-28
Кассета 7-25
Место замятия бумаги 7-24
Универсальный лоток 7-25
Двусторонняя 3-35, 4-7
Диск формата бумаги 2-3, 3-5
Дополнительная функция 8-2
Дополнительный разъем интерфейса 2-4
Драйвер принтера
Установка 2-13
Наименования компонентов 2-2
Направляющая длины бумаги 2-3
Направляющие ширины бумаги 2-3
Направляющие ширины оригиналов 2-4
З
O
Задание
Отмена 3-32
H
Ограничитель оригиналов 2-4
Окружающая среда 1-3
Алфавитный указатель-1
Опция
Общие сведения 8-2
Оригинал изображения 3-41
Оригиналы
Загрузка оригиналов 3-13
Очистка
Автоподатчик оригиналов 7-7
Аппарат 7-8
Стекло оригинала 7-7
Сеть
Настройка 2-20
Подготовка 2-7
Символы 1-2
Скорость печати 8-13, 8-15
Сообщения об ошибках 7-14
Способ ввода символов 8-4
Способ подключения 2-7
Стекло оригинала 2-2
Счетчик даты/времени 2-20
П
Панель управления 2-2, 2-5
Передача 6-1
Передача в папку (SMB/FTP) 6-2
Передача по электронной почте 6-2
Подготовка к передаче документа на ПК 6-5
Передача по электронной почте 2-22, 6-2
Передняя крышка 2-2
Передняя крышка дуплекса 2-2
Переключатель конвертов 2-3, 3-11
Переработанная бумага 1-9, 8-12
Печать 5-1
Пленки 8-9
Плотная бумага 8-11
Плотность 3-39
Подготовка кабелей 2-8
Подсоединение
кабель LAN 2-9
кабель USB 2-10
Кабель питания 2-10
Правовая информация 1-6
Правовые ограничения на копирование 1-5
Правовые ограничения на сканирование 1-5
Проверка показаний счетчика 3-18
Программа Energy Star 1-9
Простой вход в систему 3-20
У
Узел проявки 2-2
Универсальный лоток 2-3
Загрузка бумаги 3-8
Формат бумаги и тип материала 3-29
Упоры для рук 2-3, 2-4
Условные обозначения в данном руководстве 1-10
Условные обозначения по технике безопасности 1-2
Устранение сбоев в работе 7-10
Ф
Фиксирующий рычаг контейнера с тонером 2-2
Формат файла 3-44
Функция
автоматического
двустороннего
копирования 1-9
Функция управления энергосбережением 1-9
Х
Характеристики
Автоподатчик оригиналов 8-16
Аппарат 8-13
Принтер 8-15
Сканер 8-15
Условия эксплуатации 8-16
Ц
P
Разбор по копиям 3-38
Разрешение 8-14, 8-15
Разрешение сканирования 3-40
Разъем для подключения к телефонной линии 2-4
Разъем для подключения к телефонному аппарату 24
Разъем для шнура питания 2-4
Разъем интерфейса USB 2-4
Разъем сетевого интерфейса 2-4
Регулятор ширины бумаги 2-3
Режим ожидания 2-19
Ручка открытия/закрытия автоподатчика оригиналов
2-4
Цветная бумага 8-11
C
G
Сенсорная панель 2-6
Серийный номер 3-17
Сетевой выключатель 2-4
Сетевой интерфейс 2-8
Сетевой кабель
Подсоединение 2-9
GPL/LGPL 1-6
Щ
Щелевое стекло 2-2
Э
Экран справки 3-31
Этикетки 8-10
C
COMMAND CENTER 2-21
H
Hagaki 8-11
Алфавитный указатель-2
M
Monotype Imaging License Agreement 1-8
O
Open SSL License 1-6
Original SSLeay License 1-7
T
TWAIN
Установка TWAIN-драйвера. 2-17
W
WIA
Установка WIA-драйвера 2-18
Алфавитный указатель-3
Издание первое 2011.05
2MCKMRU000