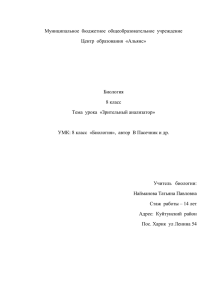Анализаторы антенн RigExpert Руководство по использованию
advertisement
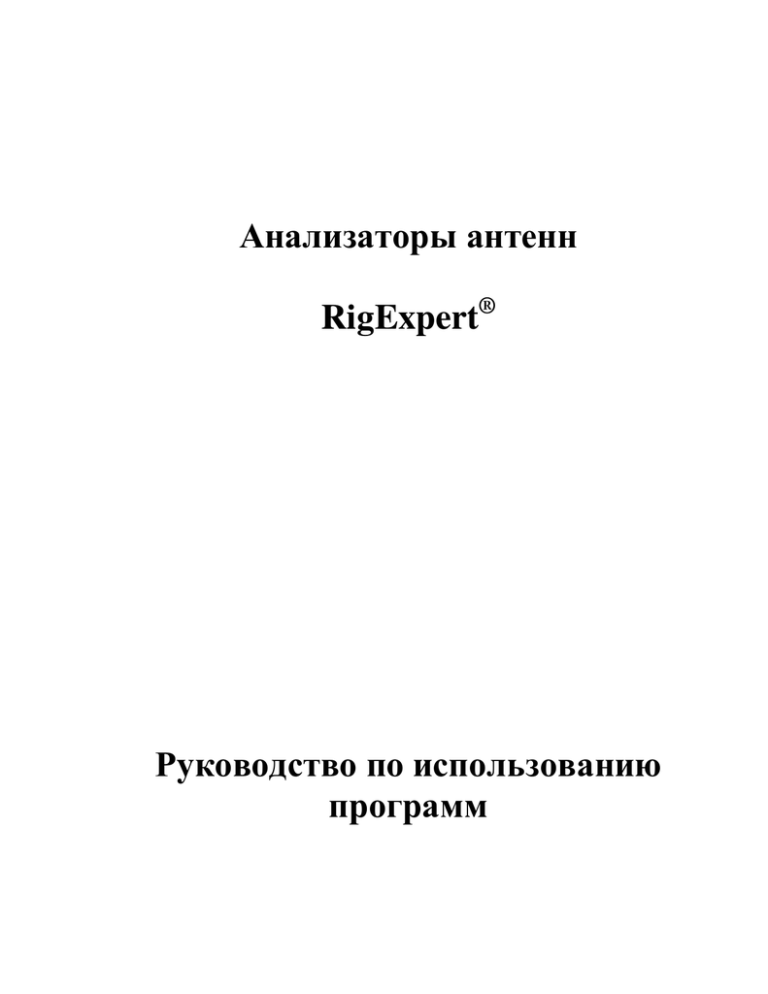
Анализаторы антенн RigExpert® Руководство по использованию программ Содержание 1. Подключение анализатора RigExpert к компьютеру ........3 2. Обновление внутренней программы анализатора ............4 3. Программа ListRE ...............................................................4 4. Программа LCD2Clip..........................................................5 5. Программа FlashRWE .........................................................5 6. Программа AntScope...........................................................7 7. Анализ неоднородностей линии передачи ......................10 8. Режим калибровки ............................................................11 2 1. Подключение анализатора RigExpert к компьютеру Анализаторы RigExpert могут быть подключены к персональному компьютеру, работающему под управлением операционных систем Windows 2000/2003/XP/Vista/7/8, а также Mac OS (рекомендуется версия не ниже 10.6) и Linux. Для Windows, все необходимые драйвера и программы устанавливаются автоматически с компакт-диска, поставляемого с анализатором. Для операционных систем Mac OS (поддерживается только версия для процессоров Intel) и Linux, откройте файл README в соответствующей папке: в этом файле находятся инструкции по установке программ. Для работы анализаторов с этими операционными системами на компьютер понадобится установить эмулятор Wine. Вы можете бесплатно скачать обновления программ для компьютера, а также внутренней программы анализатора с нашего сайта, www.rigexpert.com. Внимание: Для защиты анализатора от возможных электростатических разрядов всегда подключайте его в следующей последовательности: 1. Подключите кабель к антенному разъему анализатора. 2. Подключите анализатор к USB-порту компьютера. Режим, в котором должен находиться анализатор: Для работы с программами (кроме LCD2Clip) переведите анализатор в «Режим ПК». Этот режим активируется автоматически при включении анализатора, если кабель подключен к USB-порту компьютера. В этот режим также можно войти, включив анализатор и нажав кнопку ^ (стрелка вверх) на клавиатуре прибора. Ответы на некоторые вопросы, связанные с подключением анализаторов к компьютеру, находятся в разделе «Поиск и устранение проблем» на нашем сайте. 3 2. Обновление внутренней программы анализатора Внутреннюю программу анализатора несложно обновить, скачав ее последнюю версию с нашего сайта и подключив анализатор к компьютеру. Разархивируйте скачанный файл, запустите программу и следуйте указаниям на экране. Для того, чтобы узнать номер виртуального последовательного порта, к которому подключен анализатор, в операционной системы Windows запустите программу ListRE (см. ниже). Подробности для систем Mac OS и Linux см. в файле README в соответствующей папке. Весь процесс обновления занимает на более трех минут. Перед этим рекомендуется полностью зарядить аккумуляторы анализаторов AA200/230/230PRO/500/520. Из анализаторов AA-30/54/170/600/1000 перед обновлением программы нужно вынуть аккумуляторы. Обновление можно прервать в любой момент и начать заново – это не приведет к выходу анализатора из строя. 3. Программа ListRE Программа ListRE показывает номера виртуальных COM-портов для всех изделий марки «RigExpert» в операционной системе Windows. Вы можете запускать эту программу в любой момент при подключенном к компьютеру анализаторе. Процесс получения имени последовательного устройства в Mac OS и Linux описан в файле README в соответствующей папке. 4 4. Программа LCD2Clip Программа LCD2Clip предназначена для получения снимков экрана анализатора. После запуска этой программы одновременно нажмите кнопки F и 6 на клавиатуре анализатора для получения снимка. Полученное изображение помещается в буфер обмена операционной системы, откуда может быть вставлено, например, в документ Microsoft Word или в сообщение электронной почты. Кроме того, снимок экрана можно записать в файл при помощи графического редактора (к примеру, Paint). При запуске в системе Windows или Mac OS программа автоматически обнаружит подключенный анализатор. В операционной системе Linux программа запускается из командной строки с параметрами (см. файл README). 5. Программа FlashRWE FlashRWE – это утилита для работы с памятью графиков. Функции программы: • • • • Чтение памяти графиков анализатора и ее запись в файл; Запись памяти графиков в анализатор из файла; Стирание памяти графиков; Сброс настроек анализатора к настройкам по умолчанию. FlashRWE – программа, запускаемая из командной строки. При запуске в Windows, в меню «Пуск» выберите «Выполнить» и введите «cmd.exe». В открывшемся окне командной строки наберите “cd C:\Progam Files\RigExpert Antenna Analyzer\” и нажмите Enter для изменения текущей папки на ту, в которой находится FlashRWE. 5 Параметры командной строки: FlashRWE.exe <номер порта> <R|W|E|S> <имяфайла.расш> <номер порта> – номер виртуального COM-порта; R, W, E или S – это команды: R – прочитать, W – записать, E – стереть, S – сброс; <имяфайла.расш> – имя и расширение файла для чтения или записи. Этот файл – только для работы с утилитой FlashRWE. Его нельзя открыть никакой другой программой. Примеры: FlashRWE.exe 4 R march2010.bin – прочитать память графиков анализатора (виртуальный порт COM4) и записать ее в файл “march2010.bin”; FlashRWE.exe 5 W february2010.bin – записать память графиков в анализататор (виртуальный порт COM5) из файла “february2010.bin”; FlashRWE.exe 6 E – стереть память графиков (виртуальный порт COM6); FlashRWE.exe 7 S – сбросить настройки (виртуальный порт COM7). Перед запуском FlashRWE убедитесь, что анализатор подключен к компьютеру и переведен в «Режим ПК». Пользователи Windows Vista должны помнить, что запись файлов разрешена только в папку C:\Users\username\ («username» - имя пользователя), если режим контроля учетных записей пользователя включен. Чтобы обойти это ограничение, можно запускать «cmd.exe» в режиме «Запуск от имени администратора». При запуске программы в Mac OS введите имя устройства последовательного порта вместо номера – подробнее об использовании программы FlashRWE см. в соответствующем файле README. При запуске программы в системе Linux введите номер устройства /dev/ttyUSB порта вместо номера COM-порта – подробнее об этом см. в файле README. 6 6. Программа AntScope Основная функция программы AntScope – показать результаты измерений на «большом экране». Кроме этого, она позволяет записать данные в файл для последующего просмотра или сравнения с новыми измерениями. Быстрый старт: 1. Подключите анализатор к компьютеру, как описано в разделе 1 этого руководства. Переведите анализатор в «Режим ПК». 2. Запустите программу AntScope. В Windows номер виртуального COMпорта и тип анализатора будут определены автоматически. В Mac OS и Linux выберите имя последовательного устройства, а также тип анализатора в меню Конфигурация. 3. Войдите в меню Измерение – Измерение в полосе (или нажмите F9). В открывшемся окне задайте требуемый диапазон частот (или нажмите «Весь диапазон») и число точек для построения графиков. Нажмите OK для запуска измерения. 4. После того, как измерение закончено, можно переключаться между графиками различных параметров, нажимая клавиши F2…F8. Для примера приведен типичный график зависимости КСВ от частоты: 7 Меню программы AntScope: • Файл Новый – очистить экран измерений Открыть… – открыть ранее созданный файл с измерениями Сохранить – сохранить измерения Сохранить как... – сохранить измерения, присвоив файлу новое имя Импорт из файла CSV… – загрузить данные, экспортированные из других программ, из файла CSV файла Touchstone… – загрузить данные в формате Touchstone Экспорт в файл CSV… – сохранить измерения (частоту, R, X) в файл формата CSV (содержимое файла csvheader.txt будет добавлено в качестве заголовка; по умолчанию в этом файле находится заголовок для программы Zplots) файл Touchstone… – сохранить измерения в файл формата Touchstone S1P Читать из анализатора… – вывод на экран графика, ранее сохраненного в памяти анализатора (кроме AA-30) Печать… – печать текущего графика Предварительный просмотр – предварительный просмотр печати Настройки печати… – открыть окно настроек печати Выход – выход из программы • Редактирование Копировать – копирование графика в буфер обмена (для вставки в другие программы) • Показать Панель инструментов – показать или скрыть панель с пиктограммами Строку состояния – показать или скрыть строку состояния программы Размер графика – задать один из стандартных размеров КСВ – отображение графика КСВ Фазу – отображение графика фазы Z=R+jX – отображение параметров R, X, Z (последовательная модель) Z=R||+jX – отображение параметров R, X, Z (параллельная модель) Возвратные потери – график возвратных потерь (Return Loss) Неоднородности линии передачи – графики импульсной и переходной характеристик Сжать/растянуть шкалу расстояния – изменение масштаба в режиме анализа неоднородностей линии передачи Диаграмму Смита – отображение диаграммы Смита Задать радиус круга с определенным КСВ – установка значения КСВ, помеченного окружностью Растянуть/сжать по вертикали – измерение масштаба вертикальной оси Предыдущий график – наложить текущий график на предыдущий Информацию под курсором – показывать значение КСВ и других параметров при наведении курсора на точку на графике 8 Меню программы AntScope (продолжение): • Конфигурация Анализатор AA-xxx – выбор модели анализатора Импортированные данные – этот пункт меню включается автоматически при импорте данных из файла CSV или S1P COM-порт – выбор номера виртуального COM-порта или имени последовательного устройства (при необходимости) Система мер – выбор метрической или американской системы Импеданс системы – задание рабочего импеданса (обычно 50 или 75 Ом) Параметры разъема – установка параметров разъема (AA-200, AA-230 и AA230PRO) Включить режим Анти-ВЧ – включение/выключение этого режима (AA-500 и AA-520) Использовать калибровочные данные – вывод результатов измерения с учетом калибровки (см. ниже) Записать как калибровку – сохранение калибровочных данных (см. ниже) Параметры кабеля – установка импеданса, длины и других параметров Операции с кабелем – добавление или вычитание кабеля с заданными параметрами (кроме AA-500 и AA-520) • Измерение Измерение в полосе – задать полосу и запустить измерение Начать измерение – старт измерений в полосе частот Одиночное измерение – старт измерений на одной частоте Включить/выключить ВЧ – включение или выключение выходного усилителя для работы в режиме генератора высокой частоты Задать частоту, амплитуду – установка частоты для измерений на одной частоте или для режима генератора ВЧ, а также установка амплитуды (AA-200, AA-230 и AA-230PRO) для всех режимов Продолжительный режим – включить или выключить перезапуск измерения при его окончании Авто-старт – автоматически запускать измерение • Помощь Руководство по программам – отобразить этот текст О программе – вывод на экран номера версии и других данных о программе 9 7. Анализ неоднородностей линии передачи (Только для RigExpert AA-170/200/230/230PRO/600/1000.) В режиме анализа неоднородностей (TDR, Time Domain Reflectometer) на экран выводятся графики импульсной и переходной характеристик, которые показывают, как электромагнитная волна отражается от неоднородностей линии передачи. Кроме того, в появляющемся около курсора окне показывается рассчитанное значение импеданса линии на интересующем расстоянии. Все это позволяет оценить состояние кабеля и выявить его повреждения. Для получения наилучшего результата проведите измерение во всем диапазоне частот анализатора с количеством точек не менее 1000. В меню Конфигурация – Параметры следует задать импеданс и коэффициент укорочения кабеля. Это позволит определить расстояние до неоднородности с высокой точностью. В этом режиме не важно, подключена ли к кабелю антенна (или же конец кабеля разомкнут или замкнут накоротко). В качестве примера приведены результаты измерения тракта, состоящего из 33 метров 50-омного кабеля, антенного реле и 35 метров кабеля другого типа с подключенной к его концу антенной. Графики импульсной и переходной характеристик не позволяют назвать точную причину неоднородности, но помогают определить расстояние до нее. Экспериментируя с различными кабелями, переходниками и антеннами, можно увидеть, как те или иные неоднородности отображаются на графиках. 10 8. Режим калибровки (Все анализаторы, кроме RigExpert AA-500 и AA-520) Все анализаторы RigExpert спроектированы таким образом, чтобы обеспечивать хорошую точность измерений без калибровки. Однако простая процедура калибровки способна улучшить этот результат. Кроме того, калибровка позволяет устранить эффекты, связанные с наличием соединяющего кабеля, и проводить измерения на его дальнем конце. Для выбранного метода требуются три калибровочных стандарта: «разомкнуто», «замкнуто» и «нагрузка» (обычно это – 50-омная нагрузка). От их качества сильно зависят результаты измерений; их физическая длина также должна быть одинаковой. В программе AntScope выберите необходимый диапазон и проведите измерение с одним из стандартов (который можно подключить как непосредственно к анализатору, так и к дальнему концу кабеля). После этого сохраните результат при помощи пункта «Записать калибровку» из меню Конфигурация. Как только параметры всех трех калибровочных стандартов будут измерены и сохранены, можно будет выбрать пункт «Использовать калибровочные данные» в меню Конфигурация. При этом данные следующих измерений будут выводиться на экран с учетом проведенной калибровки. Калибровка будет действовать до того момента, пока диапазон измерений и выбранное количество точек не будут меняться. Обратите внимание на то, что при записи с помощью команды Сохранить из меню Файл данные будут сохранены без учета калибровки. Однако при использовании команды «Экспорт в» калибровка все же будет учтена в экспортированных файлах. 11 © ООО «Риг Эксперт Украина», 2007-2013 г. http://www.rigexpert.com «RigExpert» является зарегистрированной торговой маркой ООО «Риг Эксперт Украина» Напечатано в Украине Дата последнего редактирования: 26.06.2013 12