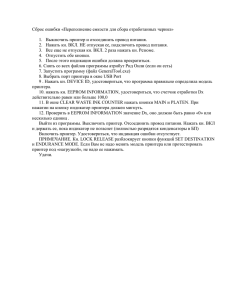Выпуск Принтеры Argox Серия OS
advertisement
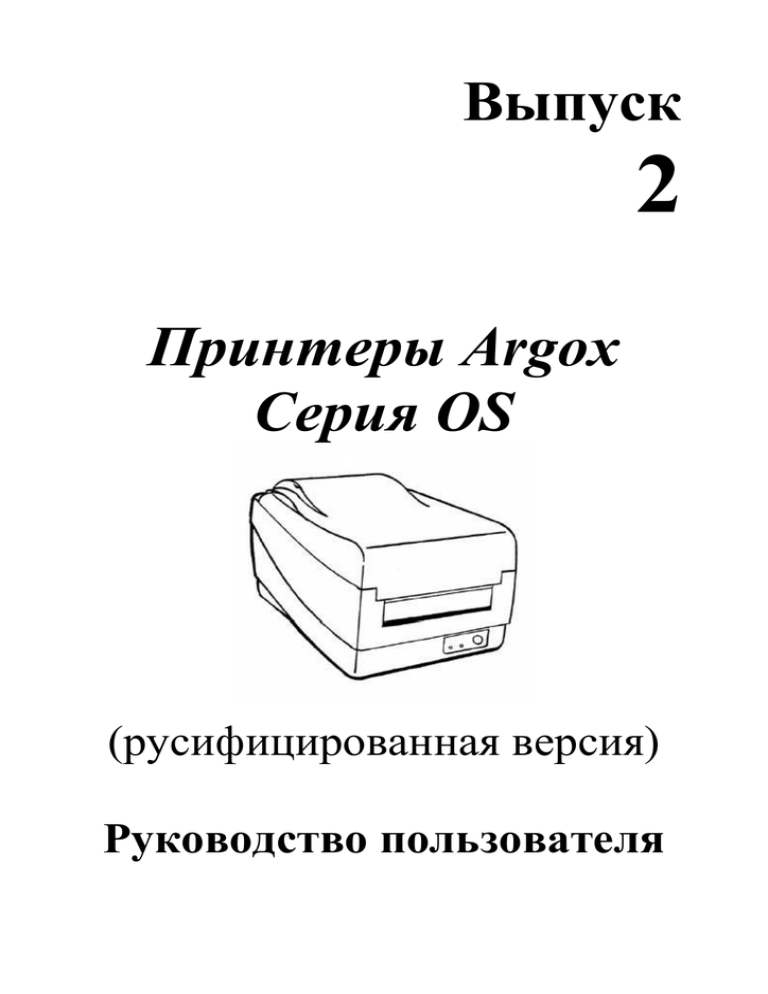
Выпуск 2 Принтеры Argox Серия OS (русифицированная версия) Руководство пользователя Предупреждение об ограничении ответственности : Целью создания данного руководства является предоставление информации о принтерах фирмы Argox серии «OS». Все усилия были приложены для того, чтобы сделать данное руководство как можно более точным. Информация представлена по принципу «как есть». Автор и издательская компания не несут никакой ответственности перед лицами и организациями, осознавая возможность повреждения или утраты в связи с информацией в данном руководстве или использованием прилагаемого принтера. Содержащаяся в данном руководстве информация может быть изменена без предупреждения. Производитель принтера не несёт никакой ответственности за технические и редакционные ошибки и опечатки, а также за непосредственный и последующий ущерб, исходящий из производительности или функциональности при использовании. Последующие изменения будут опубликованы в следующем издании. Мы заранее благодарны за любые предложения и замечания, связанные с данным руководством. Торговые марки : Все торговые марки являются собственностью их уважаемых обладателей. Исходный текст Argox WWW.ARGOX.COM 127015, Москва, ул. Б. Новодмитровская, д. 14, стр. 2 тел.: (495) 730-74-20, факс: (495) 232-96-87; www.atol.ru 2 Оглавление: Распаковка и осмотр....................................................................................................4 Комплектация принтера..............................................................................................4 Блок питания ................................................................................................................4 Описание принтера (OS-214/314)..............................................................................5 Описание принтера (OS-202/204)..............................................................................6 Установка красящей ленты (OS-214/314).................................................................7 Установка ролика с этикетками .................................................................................8 Стандартный режим ................................................................................................8 Режим отделения этикеток....................................................................................10 Режим отрезки этикеток........................................................................................11 Кнопки и индикаторы ...............................................................................................11 Калибровка принтера ................................................................................................12 Печать конфигурации принтера...............................................................................12 Загрузка заводских параметров ...............................................................................12 Подключение принтера к компьютеру....................................................................13 Интерфейс RS232...................................................................................................13 Интерфейс Centronics............................................................................................13 Проблемы и решения ................................................................................................14 Чистка принтера ........................................................................................................16 Чистка печатающей головки.................................................................................16 Чистка датчика этикеток .......................................................................................16 Приложение 1 «Установка модуля отделителя этикеток»....................................17 Приложение 2 «Установка отрезчика этикеток»...................................................18 127015, Москва, ул. Б. Новодмитровская, д. 14, стр. 2 тел.: (495) 730-74-20, факс: (495) 232-96-87; www.atol.ru 3 Распаковка и осмотр При получении принтера внимательно осмотрите его на наличие повреждений. Принтер специально упакован, чтобы противостоять повреждениям при транспортировке. Если заметны повреждения, то обратитесь к поставщику. Старайтесь сохранить оригинальную упаковку принтера на случай его возврата. Комплектация принтера При получении принтера внимательно проверьте его комплектацию: • Принтер • Блок питания • Пробный ролик с этикетками • Пробный ролик красящей ленты • CD-диск • Руководство пользователя При отсутствии какой-либо из вышеописанных комплектующих свяжитесь с поставщиком. Замечание: в комплектацию принтеров OS-202 и OS-204 не входят пробные ролики этикеток и красящей ленты. Блок питания Замечание: никогда не используйте принтер и блок питания в помещениях с повышенной влажностью. 1) На одном конце блока питания имеется коннектор, который необходимо вставить в разъём питания на задней панели принтера. 2) Другой конец шнура необходимо подсоединить к заземлённой розетке. 3) При подключении коннектора в разъём питания принтера необходимо, чтобы принтер был выключен (выключатель принтера в положении О). При этом не трогайте интерфейсный разъём принтера. 4 Описание принтера (OS-214/314) 5 Описание принтера (OS-202/204) 6 Установка красящей ленты (OS-214/314) Замечание: не используется при прямой термопечати. 1) Поднимите крышку принтера. 2) Откройте печатающую головку, одновременно надавив на кнопки открытия печатающей головки. 3) Поднимите печатающую головку, чтобы получить доступ к держателям ролика с красящей лентой. 4) Откройте упаковку ролика с красящей лентой и отсоедините красящую ленту от приёмной втулки использованной красящей ленты. 5) Подсоедините свободный конец красящей ленты к приёмной втулке использованной красящей ленты. Поворачивая приёмную втулку использованной красящей ленты, намотайте немного красящей ленты на неё (2-3 оборота). 6) Установите ролик с красящей лентой на держатели ролика с красящей лентой (сначала в левый держатель, потом в правый). 7) Прикройте печатающую головку (не должно быть щелчка) и установите приёмную втулку использованной красящей ленты на держатели для намотки использованной красящей ленты (сначала в левый держатель, потом в правый). 8) Уберите провисы красящей ленты, подмотав излишки. 7 9) Закройте печатающую головку, осторожно надавив на неё сверху (до щелчка). Установка ролика с этикетками Принтера серии OS могут использоваться в трех режимах печати этикеток: • Стандартный (Напечатанные этикетки можно свернуть в ролик). • Отделение этикеток (Этикетки отделяются от подложки. При этом следующая этикетка будет напечатана только после того, как будет снята предыдущая). • Отрезка этикеток (Принтер автоматически отрезает этикетки после печати). Замечание: не устанавливайте в принтер грязные, влажные или запылённые этикетки. Регулярно проводите чистку принтера, что позволит повысить качество печати и продлить ресурс печатающей головки. Стандартный режим 1) Поднимите крышку принтера. 2) Выньте держатель этикеток. 3) Наденьте ролик с этикетками на держатель с левой стороны (этикетки устанавливаются печатаемой стороной вверх). 4) Установите держатель с этикетками обратно. Выровняйте этикетки по левому краю принтера. Переместите направляющую для этикеток к ролику с этикетками (при этом направляющая не должна смять этикетки). 8 5) Откройте печатающую головку. Максимально раздвиньте направляющие для этикеток. Протяните конец ролика с этикетками через направляющие, под печатающей головкой. 6) Протяните конец ролика с этикетками над резиновым валиком. 7) Закройте печатающую головку, осторожно надавив на неё сверху (до щелчка). 8) Нажмите кнопку «Протяжка» один раз. 9 Режим отделения этикеток Замечание: инструкцию по установке модуля отделителя этикеток смотри в Приложении 1. 1) Загрузите ролик с этикетками, как указано в параграфе «Стандартный режим» с пункта 1 до пункта 5. 2) Вручную отделите от подложки примерно 150 мм этикеток с конца ленты. 3) Протяните свободный от этикеток конец ролика над отделительной полосой. После этого протяните его в щель между передней панелью и отделительной полосой. Убедитесь, что подложка протянута между белым пластиковым валиком и резиновым валиком. 4) Нажмите кнопку «Протяжка», и подложка выйдет в щель под передней панелью принтера. 5) На принтерах OS-202, в случае неправильной установки этикеток при включённом режиме отделения этикеток, просто удерживайте кнопку «Протяжка» для обратной протяжки этикеток. После этого переустановите этикетки. 6) Если лента с этикетками плохо натянута, то вручную подмотайте лишние этикетки обратно на ролик с этикетками. 7) Закройте печатающую головку, осторожно надавив на неё сверху (до щелчка). 8) Закройте крышку принтера. Включите принтер и нажмите кнопку «Протяжка». 10 Режим отрезки этикеток Замечание: инструкцию по установке модуля отрезчика этикеток смотри в Приложении 2. 1) Загрузите ролик с этикетками, как указано в параграфе «Стандартный режим» с пункта 1 до пункта 5. 2) Протяните этикетки над резиновым валиком. 3) Протяните этикетки через щель в модуле отрезчика этикеток. 4) Закройте печатающую головку, осторожно надавив на неё сверху (до щелчка). 5) Закройте крышку принтера и нажмите кнопку «Протяжка». Кнопки и индикаторы 1) Выключатель принтера Обеспечивает включение/выключение принтера. При подключении интерфейсных кабелей, при подсоединении модулей отрезки/ отделения этикеток выключатель принтера должен находиться в положении «О» (принтер выключен). 2) Кнопка «Протяжка» При нажатии происходит протяжка одной этикетки. Позиционирует первую этикетку в ролике для печати. Нажатие выводит принтер из режима «Пауза». При использовании принтера OS-202 при неправильной установке этикеток нажатие кнопки «Протяжка» приводит к обратной протяжке этикеток. Удерживание кнопки «Протяжка» во время включения принтера запускает режим печати конфигурации принтера. 3) Индикатор «Готов» Горит зелёным цветов – принтер готов к работе. Мигает – принтер в режиме паузы. 11 4) Индикатор «Питание» Не горит – принтер выключен. Горит зелёным цветом – принтер готов к работе. Мигает – произошла ошибка. Калибровка принтера Замечание: проводите процедуру калибровки принтера каждый раз при смене размеров этикетки, позволяя датчику этикетки настроиться на новые размеры этикетки. 1) Удерживая кнопку «Протяжка», включите принтер. Отпустите кнопку «Протяжка», когда заработает двигатель принтера. 2) Принтер потянет этикетки, производя настройку датчика. Печать конфигурации принтера 1) Удерживая кнопку «Протяжка», включите принтер. Отпустите кнопку «Протяжка», когда принтер начнёт печать конфигурации (после протяжки 300 мм этикеток мотор остановится на 1 сек. И после этого будет распечатана конфигурация принтера (версию программного обеспечения принтера, контрольную сумму ROM, настройки печати и т.д.)). 2) После распечатки конфигурации, принтер войдёт в режим «DUMP». Нажмите кнопку «Протяжка», для возврата в нормальный режим печати. Загрузка заводских параметров 1) Включите принтер и подождите 5 секунд. 2) Нажмите и удерживайте кнопку «Протяжка» 10 секунд, после чего индикаторы «Готов» и «Питание» погаснут. 3) Когда индикаторы вновь загорятся, отпустите кнопку «Протяжка». 4) Принтер протянет 300 мм этикеток и загрузит заводские параметры. Замечание: Все настройки хранятся в энергонезависимой E2PROM. 12 Подключение принтера к компьютеру Замечание: Необходимо подключить подключения интерфейсных кабелей. блок питания к принтеру ДО Принтеры поставляются с двумя интерфейсами: RS232 (6 pin у принтера OS202) и Centronics. Интерфейс RS232 Интерфейс Centronics • Длина интерфейсного кабеля не должна превышать 1.83 метра. • Не связывайте в пучок интерфейсный и интерфейсный кабели. • Не подключайте интерфейсный кабель при включённом принтере и компьютере. Установка драйверов принтера Драйверы принтера обеспечивают работу принтера в операционных системах Windows 2000/98/95/NT. Для установки драйверов выполните: • Выполните «Пуск→Настройки→Принтеры». Выберите «Добавить принтер». Нажмите «Далее». • Выберите тип установки: Локальная/Сетевая. Нажмите «Далее». • Выберите «Установить с диска». Выберите CD-ROM. Нажмите кнопку «Обзор». • Выберите соответствующую директорию: WIN95/WIN98/WIN2000 … 13 • В панели доступных драйверов появится «Label Dr.200 (Label Dr.300)». Нажмите «Далее». • Выберите порт, к которому подключен принтер. • После процесса копирования файлов установка принтера завершается. Замечание: В зависимости от версии операционной системы порядок пунктов установки драйвером может меняться. Замечание: При переустановке драйверов предварительно удалите старую версию драйверов. Проблемы и решения При возникновении ошибок индикаторы «Питание» и «Готов» мигают. При этом принтер прекращает печать. Для диагностики неисправности обратите внимание на индикаторы: 1) Индикаторы мигают вместе с одинаковой скоростью Проблема Решение Примечание При использовании Не определяется • Проверьте тип непрерывной бумаги разрыв между установленной ленты с укажите это в настройках этикетками этикетками. этикетки. • Проверьте (откалибруйте) датчик разрыва между этикетками. Нет этикеток Этикетка зажёвана Установите новый ролик с этикетками. Удалите зажёванную этикетку. Не используйте острые, твёрдые и абразивные инструменты. Для очистки печатающей головки см. пункт «Чистка печатающей головки». 2) Индикаторы мигают попеременно Проблема Решение Примечание Нет красящей ленты Установите новый ролик Не используется при с красящей лентой. прямой термопечати. Зажёвана красящая лента Удалите зажёванную красящую ленту. Не работает датчик Замените датчик. красящей ленты 14 3) Мигает только индикатор «Питание» Проблема Решение Примечание Не настроен порт RS Настройте порт. Не используется 232 порта Centronics Память переполнена Увеличьте объем памяти (RAM). Не работает отрезчик Проверьте работу отрезчика. этикеток или Удалите зажёванную этикетка застряла в этикетку. отрезчике этикеток для 4) Компьютер выводит сообщение «Printer time out» Проверьте правильность подключения интерфейсного кабеля. Проверьте, что принтер включён. 5) Блок питания правильно подключён, принтер включён, но индикатор «Питание» не горит Проверьте напряжение блока питания. 6) Данные посланы на печать, но принтер ничего не печатает Проверьте, выбран ли правильный драйвер принтера. 7) На напечатанной этикетке появились вертикальные белые полосы Прочистите печатающую головку. Если полосы не исчезают – замените печатающую головку. 8) Плохое качество печати • Плохое качество красящей ленты • Плохое качество этикеток • Красящая лента и этикетки несовместимы • Настройте плотность (температуру) печати • Уменьшите скорость печати • Прочистите печатающую головку 15 Чистка принтера Проводите чистку печатающей головки и датчика этикеток через каждые 5 роликов этикеток. Это позволит повысить качество печати и продлить ресурс принтера. Для чистки принтера используёте мягкие неворсистые ткани, смоченные в спирте. НЕ ИСПОЛЬЗУЙТЕ твёрдые или абразивные материалы для чистки принтера. Замечание: Всегда выключайте принтер (выключатель в положении «О») перед чисткой. Чистка печатающей головки Протрите печатающую головку принтера мягкой неворсистой тканью, смоченной в спирте. Дайте печатающей головке высохнуть (3-4 минуты) перед включением принтера. НЕ ИСПОЛЬЗУЙТЕ твёрдые или абразивные материалы для чистки печатающей головки принтера. Не дотрагивайтесь пальцами до печатающей головки. Чистка датчика этикеток Для чистки датчика используйте мягкую неворсистую ткань, смоченную в спирте. Замена печатающей головки принтера 1) Выключите принтер (Выключатель в положении «О»). 2) Откройте печатающую головку. 3) Снимите красящую ленту (если установлена). 4) Нажмите на печатающую головку в сторону корпуса и влево. Печатающая головка отсоединиться от модуля. 5) Отсоедините кабели от печатающей головки. 6) Снимите печатающую головку и держатели, отвернув винты. 7) Установите новую печатающую головку в порядке, обратном снятию. При установке не дотрагивайтесь до рабочих элементов печатающей головки во избежание её повреждения. 16 Приложение 1 «Установка модуля отделителя этикеток» 1) Выключите принтер (выключатель в положении «О») и отсоедините все кабели. 2) Снимите крышку принтера. 3) Интерфейсный кабель отделителя этикеток имеет плату датчика на одном конце и разъём для подключения к плате принтера с другой. 4) Совместите два отверстия на плате датчика с двумя осями внутри передней части крышки принтера (с левой стороны). При этом кабель должен находиться с левой стороны. 5) Пропустите кабель отделителя этикеток через направляющие, расположенные вдоль левой стороны крышки принтера. 6) Отверните два винта, расположенные на нижней части принтера. 7) Снимите среднюю часть принтера. 8) Выньте переднюю панель из средней части принтера. 9) Отверните винт на левой стороне держателя корпуса. 10) Откройте печатающую головку принтера. Зафиксируйте белый валик на держателях корпуса (тонким концом к левой стороне). 11) Проденьте ось через соответствующие отверстия на левом держателе, белом валике и правом держателе (придерживайте белый валик одной рукой). 12) Надёжно заверните винт на правом держателе, чтобы зафиксировать ось. 13) Зафиксируйте отделительную полосу на держателях корпуса, расположив его над белым валиком. Удостоверьтесь, что отделительная полоса параллельна резиновому валику и сориентирована тонким концом влево. 14) Заверните винты на левой стороне держателя. 15) Протяните разъём для подключения к плате принтера через отверстие в левом верхнем углу средней части принтера. 17 16) Установите переднюю панель в пазы средней части принтера. 17) Вставьте разъём для подключения к плате принтера в соответствующий разъём на плате принтера. 18) Вставьте среднюю часть принтера обратно в нижнюю часть (сначала переднюю часть, потом заднюю). 19) Заверните на место два винта на нижней части принтера. Приложение 2 «Установка отрезчика этикеток» 1) Выключите принтер (выключатель в положении «О»). Отсоедините все кабели. 2) Снимите крышку принтера. 3) Отверните два винта на нижней части принтера. Снимите среднюю часть. 4) Снимите печатающий модуль целиком, отвернув 4 винта по бокам. 5) Вставить микросхему IC в разъём U19 на плате принтера. 18 6) Заверните 4 винта, поставляемые с отрезчиком. 7) Вставьте коннектор отрезчика в разъём JP13. 8) Установите на место печатающий модуль, завернув 4 винта по бокам модуля. 9) Вставьте на место среднюю часть. 10) Заверните на место 2 винта на нижней части принтера. 11) Установите на место крышку принтера. 19