Программное обеспечение "ДРК-3-ДОЗ".
advertisement
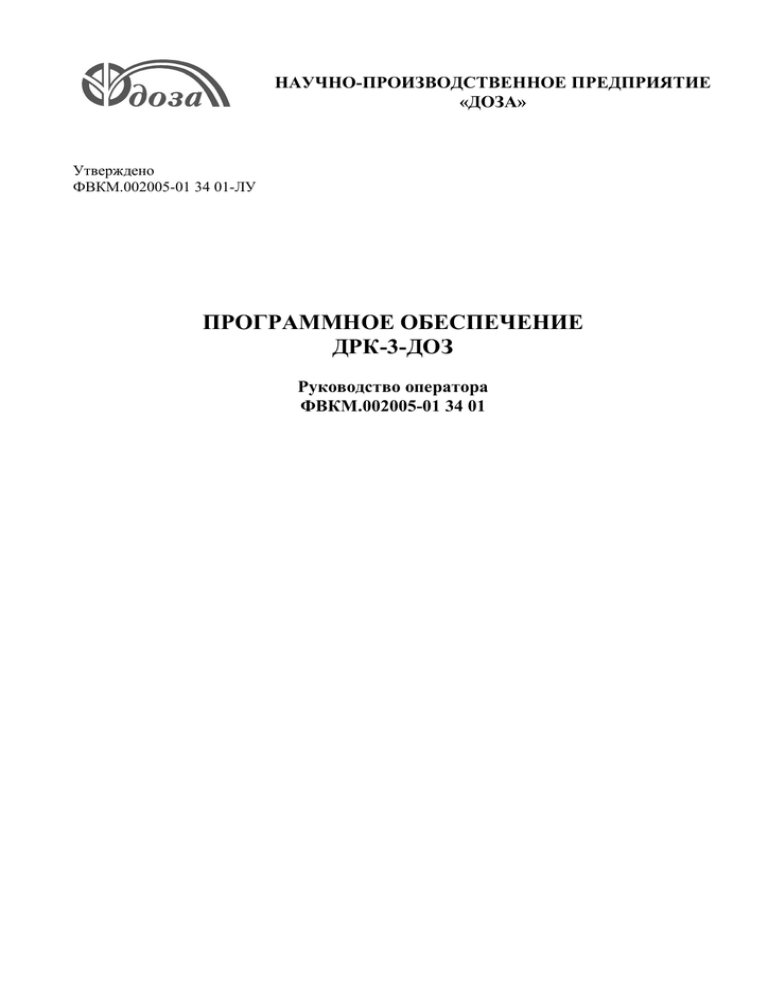
НАУЧНО-ПРОИЗВОДСТВЕННОЕ ПРЕДПРИЯТИЕ «ДОЗА» Утверждено ФВКМ.002005-01 34 01-ЛУ ПРОГРАММНОЕ ОБЕСПЕЧЕНИЕ ДРК-3-ДОЗ Руководство оператора ФВКМ.002005-01 34 01 Содержание 1. Назначение программы …………………………………………………...…….…….. 2. Условия выполнения программы …………………………………………….……… 2.1. Системные требования ……………………………………………………….. 2.2. Подключение дозиметра ДРК-1 к компьютеру ……………………….…….. 3. Установка программы ………………………………………………………………… 4. Запуск и настройка программы ……………………………………………………… 5. Работа с программой …………………………………………………….………….… 5.1. Общий порядок работы при обработке процедур .…………..……………… 5.2. Работа со списком проведенных процедур ………………………….….…… 5.3. Групповая обработка процедур ……………………………………………… 5.4. Заполнение формы №3-ДОЗ …………………………………………….…… 5.5. Дополнительные возможности программы ………….……………………… Импорт и экспорт данных ………………………………………………… Редактирование списка процедур ………………………………………… Специальные и прочие процедуры ………………………………..……… Помощь ……………………………………………………………………... Приложение 1 ………………………………………………………………………….… Приложение 2 ………………………………………………………………………….… Лицензионное соглашение на программу «ДРК-3-ДОЗ» …………………………..… 2 3 3 3 3 3 6 14 15 23 30 33 34 34 35 38 39 40 43 45 1. НАЗНАЧЕНИЕ ПРОГРАММЫ Программное обеспечение «ДРК-3-ДОЗ» (далее – программа) предназначена для работы с дозиметром рентгеновского излучения клиническим ДРК-1 производства НПП «Доза» и используется для расчета индивидуальных эффективных доз облучения пациентов при проведении медицинских рентгенологических исследований с целью автоматизированной подготовки государственной статистической отчетности №3-ДОЗ «Сведения о дозах облучения пациентов при проведении медицинских рентгенорадиологических исследований». 2. УСЛОВИЯ ВЫПОЛНЕНИЯ ПРОГРАММЫ 2.1. Системные требования Для работы программы рекомендован компьютер, имеющий следующие характеристики: - операционная система Microsoft Windows 2000/ХP/7; - асинхронный последовательный порт RS-232; - другие требования к аппаратному обеспечению компьютера определяются устанавливаемой операционной системой и пакетом Microsoft Office. 2.2. Подключение дозиметра ДРК-1 к компьютеру Дозиметр подключается к компьютеру через COM-порт с помощью кабеля связи RS-232, дополнительно включающегося в комплект поставки в соответствии с картой заказа. В случае, если компьютер не имеет COM-порта, необходимо использовать переходник USB – RS-232. Допускается одновременное подключение более чем одного дозиметра к одному компьютеру через разные COM-порты. 3. УСТАНОВКА ПРОГРАММЫ Для установки используется фирменный компакт-диск НПП «Доза» с дистрибутивом программы. Чтобы начать инсталляцию следует запустить инсталляционный файл Setup.exe. На мониторе появится окно «Мастера установки» (рис. 3.1). Следуйте указаниям инсталлятора и нажмите «Далее» Рис. 3.1 Окно мастера установки 3 В следующем окне необходимо выбрать компоненты устанавливаемой программы (рис. 3.2). В случае, если на компьютере уже установлена программа «ФФ-3», предназначенная для заполнения формы №3-ДОЗ, установка галочки напротив этого пункта не требуется, следует нажать кнопку «Далее». В противном случае необходимо установить программу, для этого необходимо выставить галочку напротив пункта «Программа ФФ-3» и следовать указаниям, приведенным в приложении 1. В дистрибутиве поставляется ознакомительная версия программы «ФФ-3», актуальную версию программы можно скачать с сайта НИИРГ – www.niirg.ru. Рекомендуется сделать это и установить актуальную версию программы «ФФ-3» сразу после установки программного комплекса с дистрибутива. Рис. 3.2. Выбор компонентов для установки Далее необходимо указать каталог для установки программы (рис. 3.3). Рис. 3.3. Выбор каталога для установки 4 Далее следует завершить установку программы (рис. 3.4) Рис. 3.4. Завершение установки программы 4. ЗАПУСК И НАСТРОЙКА ПРОГРАММЫ ВНИМАНИЕ! Перед запуском программы необходимо проверить наличие ключазащиты в USB-порте компьютера! Программа запускается посредством ярлыка, появившегося на рабочем столе компьютера после установки программы (рис. 4.1). Можно также воспользоваться кнопкой меню «Пуск», выбрав последовательно пункты: «Программы», НПП Доза», «ДРК-3-ДОЗ». Рис. 4.1. Ярлык для запуска программы При первом запуске программы на мониторе появится окно настроек (рис. 4.2). При последующих запусках данное окно автоматически открываться не будет (его можно будет открыть, выбрав соответствующую кнопку на панели управления), и на мониторе сразу будет отображаться основное рабочее окно. 5 Рис. 4.2. Окно настроек Окно настроек содержит четыре закладки: - Привязка; - Оборудование; - Настройка РА; - Интерфейс. Перед началом работы с программой последовательно на каждой из закладок. необходимо произвести настройки Закладка «Привязка» На закладке «Привязка» необходимо указать путь к каталогу, в котором находится программа «ФФ-3» (по умолчанию – это С:\FF_3). Воспользуйтесь кнопкой для выбора нужной директории (рис. 4.3). 6 Рис. 4.3. Выбор пути к программе «ФФ-3» Закладка «Оборудование» На закладке «Оборудование» необходимо указать информацию об используемом рентгеновском аппарате и подключенном дозиметре ДРК-1 (рис. 4.4). ВНИМАНИЕ! В программе и далее по тексту понятие «Рентгеновский аппарат» означает не отдельно стоящее устройство, а рентгеновский излучатель, оснащенный ионизационной камерой дозиметра ДРК-1. Таким образом, например, рентгеновский аппарат с двумя лучевыми трубками, на каждую из которых установлена ионизационная камера, надо представить в программе как два самостоятельных рентгеновских аппарата. В графе Наименование следует указать название или обозначение используемого рентгеновского аппарата и установить напротив него галочку в поле Использовать. Далее из выпадающих списков необходимо выбрать COM-порт, к которому подключен дозиметр, и скорость передачи данных. Дозиметры до 2004 года выпуска имеют скорость передачи данных 4800, после 2004 года выпуска – 9600. Встречаются ситуации, когда один дозиметр оснащен двумя ионизационными камерами и работает одновременно с двумя рентгеновскими аппаратами. В этом случае необходимо указать наименование каждого рентгеновского аппарата и установить галочки в соответствующих полях Использовать (рис. 4.5). Если используется два дозиметра, подключенных к разным рентгеновским аппаратам, необходимо указать наименования обоих рентгеновских аппаратов и установить напротив их обозначений галочки Использовать, а также указать COM-порты и скорости передачи данных для обоих дозиметров (рис. 4.6). 7 Программа может поддерживать до пяти рентгеновских аппаратов (то есть, лучевых трубок с установленными ионизационными камерами). Для удобства работы рекомендуется организовывать по одному рабочему месту с программой на каждый рентгеновский аппарат. А в случаях, когда это невозможно, подключать каждый рентгеновский аппарат через собственный дозиметр ДРК-1 (в этом случае номер рентгеновского аппарата будет выбираться автоматически). Рис. 4.4. Настройка параметров оборудования Рис. 4.5. Настройка параметров оборудования в случае использования двух рентгеновских аппаратов с одним дозиметром 8 Рис. 4.6 Настройка параметров оборудования в случае использования двух рентгеновских аппаратов с двумя дозиметрами Закладка «Настройка РА» На закладке «Настройка РА» необходимо настроить параметры рентгеновского аппарата (или аппаратов). Рис. 4.7. Настройка параметров рентгеновского аппарата 9 Тип процедур Галочкой отмечается тип процедур, проводимых на данном аппарате (Диагностические, Профилактические). В случае проведения и диагностических, и профилактических процедур, необходимо отметить оба типа и указать, какой тип будет доступен в программе «по умолчанию». Вид процедур Галочкой необходимо отметить один из видов процедур в зависимости от назначения рентгеновского данного рентгеновского аппарата: Флюорография (цифровая либо пленочная). Рентгенография (цифровая либо пленочная), далее необходимо отметить исследуемые при рентгенографии органы и системы: ОГК – органы грудной клетки; ОДС – опорно-двигательная система; ЖКТ – желудочно-кишечный тракт; Г(Ч) – голова (череп); МПС – мочеполовая система; Конечн. – конечности; Прочие – прочие органы. Рентгеноскопия, далее необходимо отметить исследуемые при рентгеноскопии органы и системы (аналогично выбору при рентгенографии). Специальные исследования. Прочие исследования. Возрастные группы Галочками необходимо отметить возрастные группы пациентов, для которых проводятся исследования на данном аппарате: до 0.5 – возраст до полугода 0.5-3 – возраст от полугода до 3 лет 3-8 – возраст от 3 до 8 лет 8-13 – возраст от 8 до 13 лет 13-19 – возраст от 13 до 19 лет >19 – взрослые старше 19 лет >19П – взрослые старше 19 лет, плотного телосложения В случае, если используются несколько рентгеновских аппаратов – все вышеописанные параметры должны быть настроены последовательно для каждого из них на соответствующих закладках (рис. 4.8) Рис. 4.8. Настройка параметров РА в случае использования нескольких аппаратов 10 Закладка «Интерфейс» На закладке «Интерфейс» (рис. 4.9), при необходимости, осуществляется настройка параметров отображения и ввода информации в программу. ВНИМАНИЕ! Для корректной работы программы рекомендуется оставлять первичные настройки на закладке «Интерфейс» без изменений! Рис. 4.9. Закладка «Интерфейс» На закладке «Интерфейс» доступны следующие параметры: - Разрешить ручной ввод и удаление данных от ДРК-1 (отключена по умолчанию) – в случае, если данная опция будет включена, программа позволит осуществлять ручной вод данных, если связь с дозиметром по каким-либо причинам невозможна. Производить запись только по клавише «ОК» (включена по умолчанию) – при работе с программой данные об измерениях запоминаются только после нажатия клавиши «ОК». В противном случае, нажатие на любую клавишу (выбор процедуры, выбор исследования) будет приводить к записи информации. - - Автоматический выбор при отсутствии альтернатив (включена по умолчанию) – если для выбора доступен только один вариант (процедуры, исследования, рентгеновского аппарата и т.п.), то данный элемент всегда будет выбираться по умолчанию. - Скрывать элементы, не соответствующие таблице процедур (включена по умолчанию) – если в списке присутствует процедура, не соответствующая данному типу исследования, то она не отображается (не активна). 11 - Использовать также отключенные процедуры (отключена по умолчанию) – в случае, если данная опция будет включена, то в таблице процедур при работе будут отображаться даже те процедуры, которые были вручную отключены при настройке (настройка и редактирование параметров процедур описаны в 5.5). - Устанавливать время по ДРК (отключена по умолчанию) – в случае, если данная опция будет включена, то время проведения исследования будет считываться из ДРК-1 а не из компьютера. Данная функция может оказаться полезной в случае, если какое-то время связь с ДРК-1 отсутствовала, и данные необходимо передать из архива дозиметра (работа с архивом описана в руководстве по эксплуатации на дозиметр ДРК-1). - Группировать по РА (отключена по умолчанию) – в случае, если данная опция будет включена, список всех проведенных процедур будет сортироваться не по времени, а по группам рентгеновских аппаратов (то есть в зависимости от того, на каком рентгеновском аппарате было проведено исследование). В этом режиме список исследований (групп процедур для одного пациента) не совместим со списком, формируемым при группировке «по умолчанию». - Показывать все записи (в том числе обработанные) (включена по умолчанию) – в списке проведенных процедур отображаются как обработанные записи, так и не обработанные. В противном случае, обработанные записи видны не будут. - Отображать часы на основном окне (включена по умолчанию) – в левом верхнем углу основного окна программы отображается текущая дата и время. - Отслеживать данные от ДРК (автоматически переходить на последнюю запись) (включена по умолчанию) – при получении данных от ДРК-1 (или ручном вводе данных), новая строка в списке проведенных процедур выделяется автоматически. - Разрешить редактирование параметров процедур (отключена по умолчанию) – в случае, если данная опция будет включена, станет возможным редактирование параметров процедур (редактирование параметров процедур описано в 5.5). Завершение настройки После того, как на всех закладках были проведены необходимые настройки – необходимо нажать кнопку «Сохранить» и дождаться, пока окно настроек закроется. После чего можно приступать к работе. При последующих запусках программы окно настроек открываться не будет, и на мониторе сразу будет появляться основное рабочее окно программы. В случае, если будет необходимо внести какие-либо изменения в окне настроек, его можно вызвать, нажав на панели управления основного рабочего окна программы элемент «Настройка» 12 5. РАБОТА С ПРОГРАММОЙ Основное рабочее окно программы после запуска представлено на рис. 5.1. Календарь (просмотр архива процедур) Список проведенных процедур Панель управления списком процедур Область задания параметров процедуры Информационная строка Основная панель управления программы Рис. 5.1. Основное рабочее окно программы 13 5.1. Общий порядок работы при обработке процедур После того как программа была запущена и на мониторе появилось окно, представленное на рис. 5.1, программа ожидает получения данных от ДРК-1. Проводится рентгеновское измерение (процедура). После ее завершения, на дозиметре необходимо нажать кнопку «ПЕЧАТЬ» (порядок работы с дозиметром описан в руководстве по эксплуатации). Данные о произведении дозы на площадь (сГр*см) передаются в программу только после нажатия кнопки «ПЕЧАТЬ», вне зависимости от наличия бумаги в принтере дозиметра (данные передаются даже в том случае, если квиток не распечатывается). После получения данных от ДРК-1, программа отображает их в списке проведенных процедур, в левой части окна программы (рис. 5.2). Описание и порядок работы со списком процедур приведены в 5.2 «Работа со списком процедур». При этом в правой части окна программы отображаются элементы, позволяющие однозначно задать параметры процедуры (рис. 5.3). Рис. 5.2. Основное окно программы после поступления данных от дозиметра Для выбора (выделения) параметра следует нажать соответствующую кнопку, наведя на нее курсор и нажав левую клавишу мыши (при этом нажатая кнопка будет подсвечена). Чтобы отменить выделение – необходимо повторно нажать данную кнопку (выделение цветом исчезнет). 14 Кнопки выбора исследуемого органа (системы) Кнопки выбора вида процедуры Кнопки выбора возрастной группы Таблица доступных процедур Кнопки выбора проекции Рис. 5.3. Элементы управления для выбора параметров процедуры Примечание - В том случае, если используются два рентгеновских аппарата, подключенных к одному дозиметру, после нажатия кнопки «ПЕЧАТЬ» и передачи данных, программа предложит выбрать тот аппарат, на котором было проведено исследование (рис. 5.4). После того как выбор сделан, программа переходит к заданию параметров процедуры. 15 Рис. 5.4. Выбор аппарата в случае использования двух рентгеновских аппаратов с одним дозиметром Далее приведен пример работы с программой после того, как данные от ДРК-1 были переданы в программу посредством нажатия кнопки «ПЕЧАТЬ». ПРИМЕР: Процедура была проведена пациенту в возрасте 29 лет, нормального телосложения. Проводился снимок поясничного отдела позвоночника (в передне-задней проекции). Размер поля – 24x30 см2, фокус – 100 см, напряжение – 80 кВ. Для ввода параметров в программу необходимо последовательно нажать кнопки, соответствующие возрасту, органу и выбранной проекции. При этом перечень доступных процедур, соответствующих этим параметрам, будет сформирован в таблице автоматически. Шаг 1: Выбор вида процедуры. Если используемый рентгеновский аппарат рассчитан на проведение только одного вида процедур – то данная кнопка будет подсвечена автоматически и выбор вида процедуры вручную не потребуется (в случае, если при настройке программы напротив пункта «Автоматический выбор при отсутствии альтернатив» была поставлена галочка). В противном случае необходимо выбрать вид процедуры вручную. Шаг 2: Выбор возрастной категории. Необходимо нажать кнопку, соответствующую возрастной группе пациента (в нашем примере «>19»). При этом перечень процедур в таблице автоматически ограничится теми, которые доступны для данной возрастной категории, и столбец «Возраст» исчезнет из таблицы (рис. 5.5). 16 Рис. 5.5. Выбор возрастной группы 17 Шаг 3: Выбор исследованного органа. Необходимо нажать кнопку, соответствующую органу, который подвергался исследованию (в нашем примере «Позвоночник»). При этом перечень процедур в таблице автоматически ограничится теми, которые доступны для выбранного органа, а на изображении человека в центре экрана выбранный орган выделится красным цветом (рис. 5.6). Рис. 5.6. Выбор исследуемого органа 18 Шаг 4: Выбор проекции. Необходимо нажать кнопку, соответствующую проекции, в которой проводилось исследование (в нашем примере «ПЗ»). При этом перечень процедур в таблице автоматически ограничится теми, которые доступны для данной проекции, и столбец «Проекция» исчезнет из таблицы (рис. 5.7). Рис. 5.7. Выбор проекции 19 Шаг 5. Выбор процедуры. После указания возраста пациента, органа и проекции, количество доступных процедур в таблице свелось к нескольким вариантам, из которых следует выбрать нужный (в нашем примере «Поясничный отдел позвоночника, поле – 24×30, фокус – 100, напряжение – 80»). Необходимо выбрать данную строчку в таблице (рис. 5.8). Рис.5.8. Выбор проведенной процедуры Шаг 6. Расчет Дозы. После того, как все параметры проведенной процедуры определены, необходимо нажать клавишу «ОК», при этом производится расчет дозы, полученной пациентом при проведении данной процедуры, и результат заносится в список проведенных процедур в графу «Доза» (обработанная таким образом строка выделяется серым цветом рис. 5.9). ВНИМАНИЕ! В СЛУЧАЕ, ЕСЛИ ЗНАЧЕНИЕ РАССЧИТАННОЙ ДОЗЫ ПРЕВЫСИТ РАЗРЕШЕННЫЙ ПОРОГ – В СПИСКЕ ОНО ОТОБРАЗИТСЯ КРАСНЫМ ЦВЕТОМ. Нажатие кнопки «Сброс» приведет к отмене всех выбранных параметров и сбросу рассчитанного значения полученной дозы. 20 Следует отметить, что к обработанной процедуре всегда можно вернуться, выделив ее в списке, и, при необходимости, поменять какие-либо параметры. Повторное нажатие кнопки «ОК» в этом случае приведет к пересчету дозы. Рис. 5.9. Расчет дозы, полученной пациентом После расчета дозы программа вновь готова к приему данных от ДРК-1. При получении новых данных, область выбора параметров обновляется. Следует отметить, что указанные шаги (1 - 5) не являются обязательными, можно сразу выбрать необходимую строчку в таблице процедур и нажать «ОК». Однако, в связи с большим количеством процедур, это может оказаться значительно менее удобным, чем предварительное ограничение списка возможных процедур указанием типа, возрастной группы, группы органов и проекции. 21 5.2. Работа со списком проведенных процедур Список проведенных процедур представляет собой таблицу, содержащую следующие столбцы (рис. 5.10): № – номер исследования (в случае, если несколько процедур проводились для одного пациента, их можно объединить в группу (исследование) с целью суммирования полученной дозы и печати карточки пациента); Время – время проведения процедуры; РА – номер рентгеновского аппарата (в случае подключения двух рентгеновских аппаратов к одному дозиметру, номера аппаратов указываются через дробь); Пр. – номер данной процедуры в ДРК-1; Изм. – измеренное значение произведения дозы на площадь, полученное от дозиметра (сГр*см); Доза – в данном столбце после настройки параметров процедуры и нажатия кнопки «ОК» отображается расчетная доза, полученная пациентом, при рассчитанном значении дозы процедура считается ОБРАБОТАННОЙ; V – столбец для выделения (маркировки) необработанных строк при групповой работе с процедурами. Рис. 5.10. Список процедур 22 Над списком расположены часы, а также кнопка, позволяющая открывать календарь и просматривать архив списков процедур, проведенных ранее (рис. 5.11). Рис. 5.12. Календарь списка процедур В нижней части списка расположены кнопки управления «Удалить», «Добавить», «Отделить» (кнопки «Удалить» и «Добавить» отображаются только в том случае, если при настройке на закладке «Интерфейс» установлена галочка «Разрешить ручной ввод и удаление данных от ДРК»). Кнопка «Удалить» позволяет удалять любые строки из списка; Кнопка «Добавить» позволяет вручную передать в программу значение произведения дозы на площадь в сГр·см2, в случае, если автоматическая передача данных от ДРК-1 по какимлибо причинам невозможна. Кнопка «Отделить» предназначена для объединения нескольких процедур, проведенных одному пациенту, в одно исследование с целью суммирования полученной дозы. Ниже приведен пример объединения нескольких процедур в исследование. Объединение нескольких обработанных процедур для расчета суммарной дозы Объединение для расчета суммарной дозы нескольких обработанных процедур, проведенных одному пациенту, называется Исследованием. ПРИМЕР: Первые три процедуры в списке (пр. 0,1,2) были проведены за один сеанс пациенту Иванову И.И. Необходимо рассчитать суммарную дозу для занесения в амбулаторную карту (рис. 5.13). Рис. 5.13. Список процедур до проведения объединения 23 Шаг 1: Необходимо выделить последнюю процедуру в группе, которую нужно объединить (в нашем примере пример 2 рис. 5.14). Рис. 5.14. Выделение последней строки в группе Шаг 2: Далее необходимо нажать кнопку «Отделить» или клавишу «Enter». При этом в списке появится новая строка с номером исследования и рассчитанной суммарной дозой (рис. 5.15.) Рис. 5.15. Формирование строки исследования в списке Шаг 3: Перейти на вновь созданную строку исследования, выделив ее в списке (рис. 5.16). При этом в правой части окна программы отобразится форма с данными о проведенных процедурах, в которой, при необходимости можно ввести Ф.И.О. пациента (рис. 5.17). 24 Рис. 5.16. Выбор строки исследования Рис. 5.17. Форма с информацией об исследовании пациента 25 Шаг 4: При необходимости, форма с информацией об исследовании пациента может быть распечатана для внесения в амбулаторную карту (при условии наличия принтера, подключенного к компьютеру). Для этого необходимо нажать кнопку «Печать». При этом на мониторе отобразится общий вид листа перед печатью (рис. 5.18), после чего следует нажать кнопку «Print» для печати. Информация также может быть сохранена в виде файла. Для сохранения следует нажать кнопку «Save Report» и указать папку для сохранения файла. Рис. 5.18. Печать информации об исследовании пациента В случае, если для объединения необходимо выбрать несколько процедур, расположенных в середине списка, следует сначала отделить нужную группу. Для этого необходимо создать «дополнительное исследование», отделив тем самым нужную группу процедур. Так как «дополнительное исследование» создается с целью отделения нужной группы – нет необходимости заполнять для него форму. ПРИМЕР: Необходимо выделить группу из двух процедур (пр. 2 и 3), проведенных пациенту Петрову П.П. (рис. 5.19). 26 Рис. 5.19. Список процедур до проведения объединения Шаг 1: Необходимо создать «дополнительное исследование», для этого следует выделить последнюю процедуру (в нашем примере пр.1), перед необходимой группой (пр. 2, 3) и нажать кнопку «Отделить» или клавишу «Enter» (рис. 5.20). При этом создается исследование, объединяющее процедуры 0 и 1. Так как объединение создавалось только для выделения группы, обработка формы не требуется. Рис. 5.20. Выделение группы процедур Шаг 2: Далее необходимо выделить последнюю процедуру в необходимой группе (в нашем примере пр. 3) и нажать кнопку «Отделить» или клавишу «Enter». При этом создается исследование, объединяющее необходимые две процедуры (пр. 2 и 3), проведенные пациенту Петрову П.П. (рис. 5.21). Для этого исследования, при необходимости, может быть заполнена форма (рис. 5.22). 27 Рис. 5.21. Выделение группы процедур в середине списка Рис. 5.22. Форма с информацией об исследовании пациента 28 5.3. Групповая обработка процедур Групповая обработка процедур может применяться в случае, если имело место проведение некоторого числа процедур, одинаковых по всем параметрам. В этом случае необязательно обрабатывать каждую процедуру в отдельности, как это описано в 5.2, а воспользоваться функцией выделения необработанных процедур в списке и их последующей обработкой. ПРИМЕР: В списке процедур (рис. 5.23) не обработаны четыре процедуры (пр. 1, 2, 3, 4). Все четыре процедуры имели одинаковые параметры. Необходимо обработать все четыре процедуры одновременно. Рис. 5.23. Список процедур (четыре процедуры не обработаны). Шаг 1: Строки (процедуры), которые следует обработать, необходимо отметить. Для этого их нужно выбрать, щелкнув мышью на ячейках последнего столбца «V» (рис. 5.24). При этом отмеченная строка обозначается кружком. Строки можно выбирать по одной (в случае, если требуется обработать только часть необработанных процедур) или же воспользоваться кнопкой с изображение галочки в нижней части списка процедур. После нажатия на данную кнопку ВСЕ необработанные процедуры будут автоматически отмечены (рис. 5.25). Чтобы отменить выделение всех необработанных строк можно воспользоваться кнопкой отмены , расположенной в нижней части списка процедур. Рис. 5.24. Маркировка строк вручную 29 Рис. 5.25. Выделение всех необработанных строк автоматически Шаг 2: После того, как необходимые процедуры выделены, можно приступать к обработке (рис. 5.26). Выбор параметров для выделенной группы процедур осуществляется точно так же как и для единичной процедуры (в соответствии с алгоритмом, описанным в 5.2). Рис. 5.26. Групповая обработка процедур 30 Шаг 3: После выбора параметров процедур и нажатия клавиши «ОК» выбранных процедур рассчитывается доза (рис. 5.27). - для всех Рис. 5.27. Завершение групповой обработки процедур 5.4. Заполнение формы №3-ДОЗ По окончании отчетного периода необходимо заполнение формы государственной статистической отчетности №3-ДОЗ "Сведения о дозах облучения пациентов при проведении медицинских рентгенорадиологических исследований". Внимание! Для составления и заполнения формы №3-ДОЗ используется программа «ФФ-3», поэтому перед заполнением формы необходимо убедиться, что программа «ФФ3» установлена на компьютере и правильно настроена (в программу должны быть занесены необходимые реквизиты организации). Для заполнения формы необходимо на основной панели управления нажать кнопку «3-ДОЗ» . При этом откроется окно (рис. 5.28), в котором следует указать название организации и отчетный год, после чего нажать кнопку «Сформировать журнал 3-ДОЗ». 31 Рис.5.28. Формирование журнала 3-ДОЗ После того, как форма будет заполнена, на мониторе появится соответствующее сообщение (рис. 5.29). После подтверждения сообщения, автоматически запускается программа «ФФ-3» и дальнейшая работа с заполненной формой №3-ДОЗ осуществляется посредством данной программы. Рис. 5.29. Сообщение о завершении формирования журнала 3-ДОЗ В программе «ФФ-3» из меню «Организация» следует выбрать пункт «Составление формы №3-ДОЗ», в открывшемся окошке выбрать отчетный год и нажать кнопку «Форма №3ДОЗ». В появившемся окне выбрать пункт «ИЗМЕРЕНИЯ» и нажать кнопку «Измеренные дозы облучения пациентов». Полученная таблица содержит данные, переданные в программу «ФФ-3». 5.5. Дополнительные возможности программы Импорт и экспорт данных Бывают ситуации, когда необходимо сохранить все данные о проведенных процедурах и исследованиях (создать резервную копию). Это может быть полезным в случае, если потребуется перенести накопленную программой информацию с одного компьютера на другой. Для таких случаев в программе предусмотрен механизм создания резервных копий. Для того чтобы воспользоваться им следует выбрать соответствующую кнопку на панели управления программы , при этом откроется окно для выбора операции (рис. 5.30). 32 Рис. 5.30. Импорт/Экспорт данных При нажатии на кнопку «Создание резервной копии данных» откроется стандартное окошко для выбора имени файла и каталога (рис. 5.31). После нажатия кнопки «Сохранить» в выбранной папке будет сформирован файл с расширением * zd1. Данный файл может быть сохранен на любом носителе информации для последующего переноса и/или восстановления. Рис. 5.31. Выбор имени файла и каталога для сохранения резервной копии данных 33 Созданный файл может быть восстановлен в любое время (при необходимости, на другом компьютере с установленной программой «ДРК-3-ДОЗ»). Для этого необходимо в окне «Импорт и Экспорт» нажать кнопку «Восстановление из резервной копии данных» (рис. 5.30). При этом все архивные данные (в случае их наличия) будут заменены на данные из файла. В окне «Импорт и Экспорт» предусмотрена также дополнительная функция «Передача данных 3-ДОЗ». Данную функцию предполагается использовать для заполнения формы №3-ДОЗ в интегрирующем программном обеспечении для составления единой общей формы для всей организации. Редактирование списка процедур Все процедуры, доступные для выбора в программе, по умолчанию соответствуют стандартным процедурам, приведенным в Методических указаниях МУК 2.6.1.1797-03 «Контроль эффективных доз облучения пациентов при медицинских рентгенологических исследованиях». Однако, в некоторых случаях может понадобиться корректировка списка или даже параметров процедур (например, в связи с изменением характеристик рентгеновского аппарата). Для таких ситуаций в программе предусмотрена функция редактирования списка процедур. Чтобы воспользоваться ей необходимо на панели управления программы выбрать кнопку «Процедуры» . При ее нажатии появится сообщение с предупреждением о возможных последствиях изменения параметров процедур (рис. 5.32). Рис. 5.32. Сообщение с предупреждением об изменении списка процедур 34 После подтверждения прочтения сообщения открывается окно редактирования списка процедур (рис. 5.33). В нем в табличной форме представлены все используемые процедуры и их параметры. Рис. 5.33. Список используемых процедур В нижней части окна расположены кнопки управления: «Добавить» – добавление в список новой процедуры с задаваемыми параметрами. При нажатии кнопки в список добавляется строка и открывается окно, в котором необходимо выбрать параметры новой процедуры (рис. 5.34). По умолчанию, в полях окна отображаются параметры той процедуры, которая выделена в списке. Поле «Фиксированная доза» заполняется, в том случае, если для добавляемой процедуры предписано строго определенное значение получаемой пациентом дозы вне зависимости от измеренного значения. В этом случае также необходимо поставить галочку в поле «Использовать». Значения для заполнения полей электронной версии 3-ДОЗ приведены в приложении 1 настоящего руководства. Данные значения актуальны для версии 4.01 программы «ФФ-3». 35 Рис. 5.34. Настройка параметров новой процедуры «Удалить»/«Восстановить» – удаление/восстановление процедуры. При удалении выделенной процедуры она не исчезает из списка, а зачеркивается (рис. 5.35). При последующем выделении в списке «зачеркнутой» процедуры кнопка «Удалить» заменяется кнопкой «Восстановить» и выбранную процедуру можно вновь сделать активной. Рис.5.35. Удаление процедур из списка «Редактировать» – данная кнопка отображается внизу окна только в том случае, если при настройке программы на закладке «Интерфейс» напротив пункта «Разрешить редактирование параметров процедур» поставлена галочка. В этом случае разрешено редактирование параметров процедур. Для редактирования необходимо выбрать нужную процедуру и нажать кнопку «Редактировать». В открывшемся окне допустимо изменить параметры процедуры и нажать кнопку «ОК» для подтверждения изменений, либо кнопку «Отмена» для их отмены. Окно «Редактирование процедуры» имеет тот же вид что и окно «Добавление новой процедуры» (рис. 5.34), параметры в полях соответствуют параметрам выбранной для редактирования процедуры. 36 ВНИМАНИЕ! РЕЗУЛЬТАТЫ РАБОТЫ СО СПИСКОМ ПРОЯВЛЯЮТСЯ ТОЛЬКО ПОСЛЕ ПЕРЕЗАПУСКА ПРОГРАММЫ. ПРОЦЕДУР В результате редактирования списка процедур или их параметров, может произойти расхождение между обработанными ранее процедурами и текущим списком. Если процедура деактивирована (удалена), то «по умолчанию» она не будет отображена (будут подсвечены только выбранные кнопки параметров, но не позиция процедуры в таблице). Чтобы этого избежать, временно воспользуйтесь настройкой «Использовать также отключенные процедуры» в окне настроек на закладке «Интерфейс». Если в процедуре изменился коэффициент, то для его пересчёта в ранее обработанной процедуре следует её выбрать и снова нажать клавишу обработки – «ОК». Специальные и прочие процедуры В случае, если проводимая процедура отсутствует в таблице выбора – она может быть отнесена к разряду Специальных или Прочих. В таком случае, при выборе типа процедуры на этапе задания параметров, необходимо выбрать кнопку «Спец.» или «Прочие». Эти кнопки будут доступны для выбора только в том случае, если при настройке параметров рентгеновского аппарата (закладка «Настройка РА» в окне настроек) данные процедуры отмечены галочками. После того, как в качестве типа процедуры будет выбрана кнопка «Спец.» или «Прочие», в окне параметров отобразятся поля, в которых необходимо указать известное значение коэффициента Кd или известное значение эффективной дозы (в мкЗв), полученной пациентом (рис. 5.36). При вводе одного из параметров (коэффициента либо дозы), второй пересчитывается автоматически. Затем следует нажать кнопку «ОК» и значение дозы отобразится в списке процедур. Значения доз при проведении специальных или прочих процедур отображаются в списке процедур красным цветом, так как их значения были введены в программу вручную. 37 Рис.5.36. Задание параметров специальной процедуры Помощь На основной панели управления программы находится кнопка «Помощь» . Её нажатие позволяет получить доступ к электронной версии руководства оператора. Однако, для того чтобы открыть данный файл, необходимо, чтобы на компьютере было установлено программное обеспечение «Adobe Reader» или его аналог. В случае возникновения трудностей, прочтите внимательно данное руководство оператора и руководство по эксплуатации дозиметра ДРК-1 еще раз. Свяжитесь со специалистами службы поддержки или менеджерами НПП «Доза» и укажите видимые неисправности программного обеспечения или оборудования. Данный тип программного обеспечения постоянно совершенствуется, потому просим присылать замечания и предложения для своевременной корректировки. 38 Приложение 1 ОПИСАНИЕ ИНСТАЛЛЯЦИИ ПРОГРАММЫ «ФФ-3» В случае, если на компьютере не установлена программа «ФФ-3», необходимо установить галочку напротив пункта «Программа ФФ-3» при инсталляции программы «ДРК-3ДОЗ» (рис. 1). И выполнить установку программы «ФФ-3» в соответствии с указаниями, приведенными ниже. Рис. 1. Выбор компонентов для установки Далее необходимо указать каталог для установки программы (рис. 2). Рис. 2. Выбор каталога для установки 39 На следующем этапе автоматически запускается инсталлятор программы «ФФ-3» (рис. 3). Для продолжения нажмите «Continue». Рис. 3. Окно установки программы «ФФ-3» Введите информацию о пользователе и организации и подтвердите настройки (рис. 4). Рис. 4. Идентификация пользователя и организации 40 Далее необходимо выбрать каталог для установки программы «ФФ-3». По умолчанию, это С:\FF_3 (рис. 5), рекомендуется оставить данную настройку без изменений. Рис.П5. Выбор каталога для установки программы «ФФ-3» Для запуска процесса установки нажмите кнопку с изображением компьютера (рис. 7). Рис. 7. Запуск инсталляции программы «ФФ-3» После окончания установки, на мониторе появляется окно с сообщением об успешном завершении инсталляции программы «ФФ-3» (рис. 8). Рис. 8. Завершение инсталляции программы «ФФ-3» 41 Приложение 2 ЗНАЧЕНИЯ ПАРАМЕТРОВ ДЛЯ ЗАПОЛНЕНИЯ ПОЛЕЙ ЭЛЕКТРОННОЙ ВЕРСИИ 3-ДОЗ 2000 - dos3_2.dbf. Измеренные эффективные дозы пациентов при проведении рентгенологических исследований* Годовые коллективные дозы пациентов по видам процедур, чел.-Зв (2000) Таблица формы №3-ДОЗ № строки 2 3 4 5 6 7 компьютерные томографии 8 01 02 03 04 05 06 07 08 09 10 11 12 13 14 15 16 17 18 19 DD0111 DD0211 DD0311 DD0411 DD0511 DD0611 DD0711 DD0811 DD0911 DD1011 DD1111 DD1211 DD1311 DD1411 DD1511 DD1611 DD1711 DD1811 DD1911 11 DD0112 DD0212 DD0312 DD0412 DD0512 DD0612 DD0712 DD0812 DD0912 DD1012 DD1112 DD1212 DD1312 DD1412 DD1512 DD1612 DD1712 DD1812 DD1912 12 DD0121 DD0221 DD0321 DD0421 DD0521 DD0621 DD0721 DD0821 DD0921 DD1021 DD1121 DD1221 DD1321 DD1421 DD1521 DD1621 DD1721 DD1821 DD1921 21 DD0122 DD0222 DD0322 DD0422 DD0522 DD0622 DD0722 DD0822 DD0922 DD1022 DD1122 DD1222 DD1322 DD1422 DD1522 DD1622 DD1722 DD1822 DD1922 22 DD013 DD023 DD033 DD043 DD053 DD063 DD073 DD083 DD093 DD103 DD113 DD123 DD133 DD143 DD153 DD163 DD173 DD183 DD193 3 DD014 DD024 DD034 DD044 DD054 DD064 DD074 DD084 DD094 DD104 DD114 DD124 DD134 DD144 DD154 DD164 DD174 DD184 DD194 4 флюорограммы пленочные 1 Органы грудной клетки в том числе профилактика Конечности Шейные позвонки Грудные позвонки Поясничные позвонки Таз и бедро Ребра и грудина Органы пищеварения Верхняя часть ЖКТ Нижняя часть ЖКТ Череп Челюстно-лицевая область, в т.ч. зубы Почки, мочевыводящая система Молочная железа в том числе профилактика Прочие Всего Средние индивидуальные дозы, мЗв цифровые рентгенограммы пленочные * - Данные значения актуальны для версии 4.01 программы «ФФ-3». 42 цифровые ренгеноскопии специальные исследования 9 DD015 DD025 DD035 DD045 DD055 DD065 DD075 DD085 DD095 DD105 DD115 DD125 DD135 DD145 DD155 DD165 DD175 DD185 DD195 5 прочие Суммарная коллективная доза, чел.- Зв (сумма граф с 3 по10) 10 11 DD016 DD026 DD036 DD046 DD056 DD066 DD076 DD086 DD096 DD106 DD116 DD126 DD136 DD146 DD156 DD166 DD176 DD186 DD196 6 DD017 DD027 DD037 DD047 DD057 DD067 DD077 DD087 DD097 DD107 DD117 DD127 DD137 DD147 DD157 DD167 DD177 DD187 DD197 7 2100 - dos3_1.dbf. Измеренные эффективные дозы пациентов при проведении рентгенологических исследований (Таблица формы №3-ДОЗ с нумерацией ячеек)* (2100) Таблица формы №3-ДОЗ 1 Органы грудной клетки в том числе профилактика Конечности Шейные позвонки Грудные позвонки Поясничные позвонки Таз и бедро Ребра и грудина Органы пищеварения Верхняя часть ЖКТ Нижняя часть ЖКТ Череп Челюсь, лицо, зубы Почки, мочевыводящая система Молочная железа в том числе профилактика Прочие Всего № стр. 2 флюорограммы плен. 3 цифр. 4 Количество процедур по видам, ед рентгенограммы ренгено- комп. скопии томогр. плен. цифр. 5 6 PP0111 PP0112 PP0121 PP0122 PP0211 PP0212 PP0221 PP0222 PP0311 PP0312 PP0321 PP0322 PP0411 PP0412 PP0421 PP0422 PP0511 PP0512 PP0521 PP0522 PP0611 PP0612 PP0621 PP0622 PP0711 PP0712 PP0721 PP0722 PP0811 PP0812 PP0821 PP0822 PP0911 PP0912 PP0921 PP0922 PP1011 PP1012 PP1021 PP1022 PP1111 PP1112 PP1121 PP1122 PP1211 PP1212 PP1221 PP1222 PP1311 PP1312 PP1321 PP1322 PP1411 PP1412 PP1421 PP1422 PP1511 PP1512 PP1521 PP1522 PP1611 PP1612 PP1621 PP1622 PP1711 PP1712 PP1721 PP1722 PP1811 PP1812 PP1821 PP1822 11 12 21 22 * - Данные значения актуальны для версии 4.01 программы «ФФ-3 01 02 03 04 05 06 07 08 09 10 11 12 13 14 15 16 17 18 43 спец. иссл-я прочие Сум. кол-во проц-р, ед Общее кол-во иссл-ний, ед 12 PP018 (01, 12) PP028 (02, 12) PP038 (03, 12) PP048 (04, 12) PP058 (05, 12) PP068 (06, 12) PP078 (07, 12) PP088 (08, 12) PP098 (09, 12) PP108 (10, 12) PP118 (11, 12) PP128 (12, 12) PP138 (13, 12) PP148 (14, 12) PP158 (15, 12) PP168 (16, 12) PP178 (17, 12) PP188 (18, 12) 8 7 8 9 10 11 PP013 PP023 PP033 PP043 PP053 PP063 PP073 PP083 PP093 PP103 PP113 PP123 PP133 PP143 PP153 PP163 PP173 PP183 3 PP014 PP024 PP034 PP044 PP054 PP064 PP074 PP084 PP094 PP104 PP114 PP124 PP134 PP144 PP154 PP164 PP174 PP184 4 PP015 PP025 PP035 PP045 PP055 PP065 PP075 PP085 PP095 PP105 PP115 PP125 PP135 PP145 PP155 PP165 PP175 PP185 5 PP016 PP026 PP036 PP046 PP056 PP066 PP076 PP086 PP096 PP106 PP116 PP126 PP136 PP146 PP156 PP166 PP176 PP186 6 PP017 PP027 PP037 PP047 PP057 PP067 PP077 PP087 PP097 PP107 PP117 PP127 PP137 PP147 PP157 PP167 PP177 PP187 7 Лицензионное соглашение №_______________ на программу «ДРК-3-ДОЗ» Настоящее лицензионное соглашение (далее «Соглашение») является юридическим документом, заключаемым между покупателем (далее «Пользователь») права пользования программой «ДРК-3-ДОЗ» (далее «Программа» или «Программное обеспечение») и НПП «Доза» (далее «Правообладатель») относительно Программного обеспечения, включающего в себя собственно Программу, записанную на соответствующих носителях или на Web-сайте Правообладателя, любые печатные материалы, любую электронную документацию. Стоимость передачи права пользования Программой по настоящему Соглашению определяется соглашением между Правообладателем и Пользователем. Устанавливая, копируя или иным образом используя программу, Пользователь тем самым принимает на себя условия настоящего Соглашения. Если Пользователь не принимает условий данного Соглашения, то Пользователь не имеет права использовать данную Программу и ее следует незамедлительно вернуть обратно Правообладателю и получить обратно уплаченные деньги. ЛИЦЕНЗИЯ НА ПРОГРАММУ Программа защищена законами и международными соглашениями об авторских правах, а также другими законами и договорами, регулирующими отношения авторского права. Программа лицензируется, продажи Программы не производится. 1 ОБЪЕМ ЛИЦЕНЗИИ Настоящее Соглашение дает Пользователю нижеследующие права: 1.1 Использование Программы. Работа Программы разрешается только на одном компьютере Пользователя. Работа Программы возможна только при наличии USB-ключа, поставляемого с Программой, в персональном компьютере. При наличии у Пользователя нескольких Соглашений и соответствующего числа USB-ключей, работа Программы возможна на соответствующем числе компьютеров Пользователя. 1.2 Хранение и использование в сети. Разрешается хранение, установка и запуск копии программы с общедоступного устройства хранения данных (например, сервера сети). При этом для каждого компьютера, на котором установлена или запущена с сервера сети данная программа, необходимо приобрести отдельную лицензию и USB-ключ. Лицензия на программу не допускает совместного или одновременного использования программы на разных компьютерах в количестве более указанного в п. 1.1. 2 ОПИСАНИЕ ПРОЧИХ ПРАВ И ОГРАНИЧЕНИЙ 2.1 Ограничения на вскрытие технологии, декомпиляцию и дизассемблирование. Не разрешается осуществлять вскрытие технологии, декомпиляцию и дизассемблирование Программы, производить иные действия с кодом Программы, имеющие целью получение информации о реализации алгоритмов, используемых в Программе, создавать производные произведения с использованием Программы, а также осуществлять иное использование Программы, без письменного согласия Правообладателя. 2.2 Прокат. Не разрешается предоставлять Программу в прокат или во временное пользование. 44 2.3 Услуги по технической поддержке. Правообладатель оказывает услуги по технической поддержке Программных продуктов (далее «Услуги по технической поддержке»). Обращение к Правообладателю за технической поддержкой осуществляется по e-mail: med@doza.ru , по телефону: (495)777 8485. Любые дополнительные программы и исходные тексты, переданные Пользователю в результате оказания услуг по технической поддержке, должны рассматриваться как составная часть Программы и подпадают, таким образом, под действие ограничений и условий данного соглашения. 2.4 Передача программы. Разрешается уступить все свои права по настоящему Соглашению только вместе с продажей или передачей USB-ключа при условии, что Пользователь не сохраняет никаких копий, передает всю Программу (включая все составные части, носители и печатные материалы, любые обновления, настоящее соглашение и сертификаты подлинности, если таковые имеются), а получатель соглашается на условия данного соглашения. Если Программа является обновлением («upgrade»), то любая передача должна включать в себя все предыдущие версии Программы. 2.5 Прекращение действия соглашения. Без ущерба для любых других своих прав Правообладатель может прекратить действие настоящего Соглашения при несоблюдении Пользователем условий и ограничений данного соглашения, что обяжет Пользователя уничтожить все имеющиеся копии и составляющие части Программы. 3 АВТОРСКОЕ ПРАВО 3.1 Все права собственности и авторские права на Программу (в том числе любые включенные в нее управляющие программы (applets), текст), сопровождающие ее печатные материалы и любые копии Программы принадлежат Правообладателю. Все права Правообладателя на Программу защищены законами и международными соглашениями об авторских правах, а также другими законами и договорами, регулирующими отношения авторского права. 4 РАЗЛИЧНЫЕ НОСИТЕЛИ ПРОГРАММ 4.1 Программа может поставляться на нескольких видах носителей, а также по сети Internet исключительно с Web-сайта НПП «Доза». Не разрешается предоставлять носители в прокат или во временное пользование или уступать их для использования в иных целях, за исключением случая полной передачи программного обеспечения, описанного выше. 45 КОМПЛЕКТНОСТЬ Комплект поставки программы определяется картой заказа в соответствии с таблицей Наименование Обозначение Примечание Программное обеспечение ДРК-3-ДОЗ на CD Электронный ключ Senselock Genii 32K Нуль-модемный кабель COM-COM DB9F-DB9F Переходник USB - RS-232 тип F Руководство оператора Длина 1,8м ФВКМ.412113.051 ФВКМ.002005-01 34 01 Памятка по работе с ПО ДРК-3-ДОЗ В составе руководства оператора Лицензионное соглашение на ПО ДРК-3-ДОЗ Упаковка ФВКМ.305615.016 СВИДЕТЕЛЬСТВО О ПРИЕМКЕ Продукт «Программное обеспечение ДРК-3-ДОЗ» прошел предпродажную подготовку на предприятии-изготовителе, проверен на соответствие комплектности и действующей технической документации. Начальник ОТК МП _______________________ ______________________ личная подпись расшифровка подписи ____________________________ год, месяц, число дата продажи ________________________ Представитель НПП «Доза» ________________________ Место печати Адрес предприятия-изготовителя: 124460, г. Москва, а/я 50 НПП «Доза» тел. +7 495 7778485 факс +7 495 7425084 46


