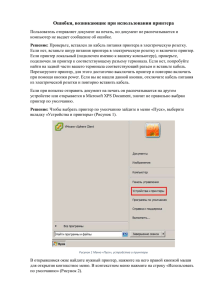Руководство пользователя UP! Plus 2
advertisement
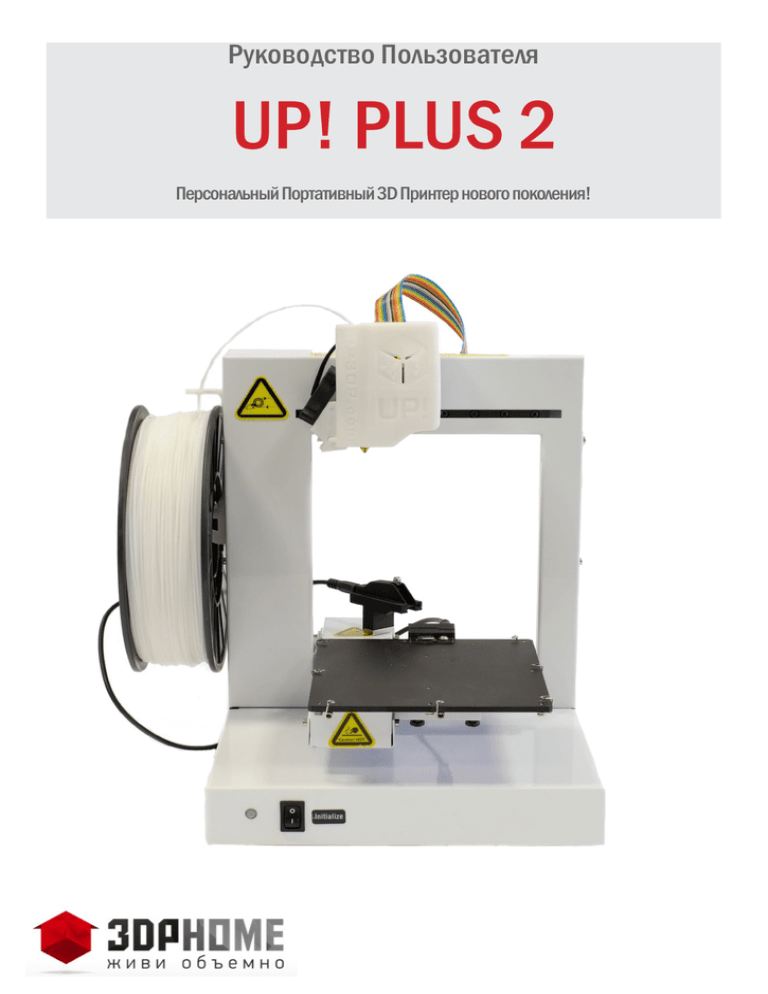
Руководство Пользователя UP! PLUS 2 Персональный Портативный 3D Принтер нового поколения! Руководство Пользователя РАЗДЕЛЫ СОДЕРЖАНИЕ ПОДРАЗДЕЛЫ СТРАНИЦЫ 1. ВВЕДЕНИЕ 1.1 КАК ПОЛЬЗОВАТЬСЯ РУКОВОДСТВОМ 1.2 МЕРЫ ПРЕДОСТОРОЖНОСТИ 1.2.1 БЕЗОПАСНОСТЬ 1.2.2 ЗАЩИТА 3 3 3 3 2. ОБЗОР 2.1 ВНЕШНИЙ ВИД 2.1.2 СОДЕРЖИМОЕ КОМПЛЕКТА 2.1.3 ОСИ И ТЫЛЬНАЯ СТОРОНА ПРИНТЕРА 2.2 ХАРАКТЕРИСТИКИ 2.2.1 ФИЗИЧЕСКИЕ ХАРАКТЕРИСТИКИ ПРИНТЕРА 2.2.2 ТЕХНИЧЕСКИЕ ХАРАКТЕРИСТИКИ 2.2.3 УСЛОВИЯ ЭКСПЛУАТАЦИИ 4 5 5 6 6 6 6 3. РАБОТА С ПРИНТЕРОМ 3.1 ПОДГОТОВКА 3.1.1 УСТАНОВКА ПО 3.1.2 УСТАНОВКА ДРАЙВЕРОВ 7 8 8 4. ИНИЦИАЛИЗАЦИЯ ПРИНТЕРА 9 5. КАЛИБРОВКА ПРИНТЕРА 5.1 ОПИСАНИЕ ФУНКЦИИ МЕНЮ «Maintenance» 5.2 КАЛИБРОВКА ПЛАТФОРМЫ 10 11 6. ФУНКЦИИ ИНТЕРФЕЙСА 6.1 ВЫПАДАЮЩЕЕ МЕНЮ 6.2 ПАНЕЛЬ ИНСТРУМЕНТОВ 6.3 НАСТРОЙКИ ПЕЧАТИ 12 15 17 ПРОГРАММЫ 7. РАБОТА С МОДЕЛЬЮ 19 8. СОВЕТЫ И УСТРАНЕНИЕ 20 НЕПОЛАДОК 3DPHOME.RU | 02 Руководство Пользователя 1.ВВЕДЕНИЕ 1.1 КАК ПОЛЬЗОВАТЬСЯ РУКОВОДСТВОМ Дорогой Пользователь UP! Plus 2, Данное руководство содержит основную информацию по использованию UP! Plus 2. Пожалуйста, внимательно ознакомтесь с ним прежде, чем приступать к работе. Мы настоятельно рекомендуем соблюдать инструкции по использованию. Держите руководство всегда наготове. Это поможет вам в нужную минуту обратиться к необхходимым разъяснениям и сэкономить свое время. Также вы можете найти всю необходимую информацию и даже больше на следующих форумах: > > > > http://www.pp3dp.com/forum | форум завода-производителя http://www.thingiverse.com/ | различные STL модели http://www.3dcontentcentral.com | различные 3D модели http://www.cadspan.com/tools | бесплатный плагин для Sketchup Хорошего Вам Настроения и Удачной Печати! Команда 3DPHOme 1.2 МЕРЫ ПРЕДОСТОРОЖНОСТИ Внимательно ознакомьтесь с данным разделом прежде, чем начать работу на принтере! 1.2.1 БЕЗОПАСНОСТЬ > > > Используйте исключительно оригинальные сетевые адаптеры, прилагаемые к принтеру. В противном случае, вероятен риск повреждение, поломки и пожара. Во время процесса печати, а также непосредственно по завершении печати не прикасайтесь к модели, печатающей головке или платформе во избежании ожога и деформации модели. Убедитесь, что прилагаемые наклейки-индикаторы наклеены в правильных местах. 1.2.2 ЗАЩИТА > > > > > > > Принтер не должен подвергаться воздействию чрезмерной влаги, воды и дождя: это может вызвать поломку. Не выдергивайте USB-кабель и не выключайте принтер во время загрузки 3D модели: информация о модели может быть утеряна. При активной функции “Extrude” держите печатающую головку на расстоянии как минимум 50мм от платформы. В противном случае печатающая головка может заблокироваться. Принтер рассчитан на работу в помещении с температурой в 15°С-30°С и влажностью в 20%50%. Не роняйте и не разбирайте самостоятельно принтер! Это может вызвать повреждения. Не оставляйте работающий принтер без присмотра! Держите принтер в недоступном для детей и животных месте! 3DPHOME.RU | 03 Руководство Пользователя 2.ОБЗОР Принтеры UP! созданы максимально мобильными и простыми в освоении. С помощью нашего программного обеспечения, вы сможете распечатать свою 3д модель, почти так же легко, как на обычно 2д бумажном принтере. Принцип печати 3д принтера, заключается в нанесении расплавленного материала (пластика) на платформу, слой за слоем, формируя конечный объект. Благодаря чему, распечатанные изделия получаются очень крепкими и долговечными. Поздравляем Вас с приобретением принтера UP! Plus 2! 2.1 ВНЕШНИЙ ВИД (1) ОСНОВАНИЕ (2) ПЛАТФОРМА (3) ПЕЧАТАЮЩЕЕ СОПЛО (4) ГОЛОВКА ЭКСТРУДЕРА (5) ТРУБКА ПОДАЧИ НИТИ (6) ДЕРЖАТЕЛЬ БОБИНЫ (7) БОБИНА С ПЛАСТИКОМ (8) КОНТРОЛЬНЫЙ СВЕТОДИОД (9) КНОПКА ИНИЦИАЛИЗАЦИИ (10) УСТРОЙСТВО КАЛИБРОВКИ ПЛАТФОРМЫ (11) ДАТЧИК КОЛИБРОВКИ ВЫСОТЫ ПЛАТФОРМЫ (12) 3.5 мм КАБЕЛЬ ДЛЯ КАЛИБРОВОЧНОГО УСТРОЙСТВА 3DPHOME.RU | 04 Руководство Пользователя 2.1.2 СОДЕРЖИМОЕ КОМПЛЕКТА НАБОР ИНСТРУМЕНТОВ И КОМПЛЕКТУЮЩИХ •USB кабель •Набор шурупов •Адаптер питания •Трубка подачи пластика • Перфорированная платформа • Устройство автоматической калибровки платформы •3.5 мм кабель • Датчик калибровки высоты 2.1.3 ОСИ И ТЫЛЬНАЯ СТОРОНА ПРИНТЕРА Ось Y (экструдер) влево-вправо Ось Z вверх-вниз Ось X (платформа) вперед-назад Кнопка питания Выход под адаптер Выход 3DPHOME.RU | 05 Руководство Пользователя 2.2 ХАРАКТЕРИСТИКИ 2.2.1 ФИЗИЧЕСКИЕ ХАРАКТЕРИСТИКИ ПРИНТЕРА Материал, используемый для печати | АБС пластик и ПЛА пластик Цвет материала | Различные цвета Толщина слоя | 0.20 - 0.40 или 0.25 - 0.35мм (зависит от модели) Скорость печати | 10 - 100 см3/ч Размеры области печати | 140 х 140 х 135 мм Вес принтера | 5кг Размер принтера | 245 х 260 х 350 мм 2.2.2 ТЕХНИЧЕСКИЕ ХАРАКТЕРИСТИКИ Мощностные требования | 100-240 V, 50-60 Hz, 200W Поддержки модели | Автоматическое создание поддержек Формат файлов | STL Скорость печати | 10 - 100 см3/ч Совместимость с программным обеспечением | Windows: Windows XP, Windows Vista, Windows 7; MAC. 2.2.3 УСЛОВИЯ ЭКСПЛУАТАЦИИ Температура | 15°C - 30°C Относительная влажность | 20% - 50% 3DPHOME.RU | 06 Руководство Пользователя 3.РАБОТА С ПРИНТЕРОМ 3.1 ПОДГОТОВКА 1 2 3 4 5 6 Извлеките 3D принтер и комплектующие из коробки и установите их следуя фотографиям. 1. Используя зажимы установите перфорированную платформу закрепив её по бокам в 8ми местах. ( отогните передний, крайний левый и крайний правый зажимы таким образом, чтобы они находились под рабочим столом. Далее, когда платформа будет установлена, зажимы нужно вернуть в исходное положение ). 2. Установите держатель бобины в разъем с левой стороны принтера. 3. Подключите адаптер питания в разъём питания. 4. Проденьте нить АБС пластика в трубку подачи . 5. Запустите программное обеспечение UP! (см. процедуру установки программного обеспечения в п. 3.1) Нажмите кнопку «Extrude» (3D Print -> Maintenance). 6. Дождитесь пока сопло принтера прогреется до 260 ° C, когда принтер будет готов, он подаст звуковой сигнал. Вставьте нить в отверстие, в верхней части печатающего блока и удерживайте его там, пока двигатель экструдера не начнет тянуть его через экструзионную головку. 3DPHOME.RU | 07 Руководство Пользователя 3.1.1 УСТАНОВКА ПО Скачайте программу Up! с нашего сайта Программное обеспечение постоянно обновляется и оптимизируется. Пожалуйста, не забывайте посещать раздел «Загрузки» сайта www.3dphome.ru и загружать новые версии софта. Это сделает работу на UP! Plus 2 еще более продуктивной! Откройте UP Setup.exe и установите программное обеспечение. По умолчанию программа сохраняется в C:\Program files\UP. Программа создаст ярлыки на вашем рабочем столе. 3.1.2 УСТАНОВКА ДРАЙВЕРОВ С помощью кабеля USB подключите принтер к компьютеру. Компьютер оповестит вас о том, что найдено новое оборудование. Выберите «Нет, не в этот раз», а затем «Далее». Затем выберите «Установить из указанного места и снова «Далее». Нажмите кнопку «Обзор» и выберите следующий путь: C: \ Program Files \ UP \ Driver, затем «Далее». Вы увидите диалоговое окно. Выберите «Всё равно продолжить « и драйвера установятся автоматически. Если у вас возникли проблемы с установкой драйверов или возникла ошибка «Winusb. dll не найден”, пожалуйста, обратитесь к разделу данного руководства «Устранение неисправностей” Внимание! При пользовании программой версии 2.12 и выше, ручная установка драйверов не требуется. 3DPHOME.RU | 08 Руководство Пользователя 4. ИНИЦИАЛИЗАЦИЯ ПРИНТЕРА Для начала, подсоедините адаптер источника питания (20 V) из комплекта поставки к шнуру питания и вставьте шнур в розетку (220v). Далее, подсоедините кабель адаптера питания и кабель USB к разъемам с тыльной стороны принтера, нажмите кнопку включения принтера и вставьте USB кабель, в соответствующий разъём вашего компьютера. Запустите ранее установленную программу Up! И, чтобы начать работу с принтером, выполните инициализацию в меню «3D print > Initialize» в программе, или нажмите кнопку «Initialize» на передней панели принтера. Принтер издаст 3 звуковых сигнала, нагревательная платформа опустится вниз, затем по оси X, а печатающий блок передвинется по оси У. Когда все движения закончатся, принтер издаст еще один сигнал. Теперь он готов к работе! ВАЖНО! Инициализацию необходимо делать каждый раз после того, как вы подключаете принтер к компьютеру с помощью USB кабеля. Если ваш принтер не реагирует на команды, первое что следует сделать, это инициализировать его. 3DPHOME.RU | 09 Руководство Пользователя 5. КАЛИБРОВКА ПРИНТЕРА Перед тем как выполнить первую печать, необходимо произвести горизонтальную калибровку платформы и калибровку относительно положения сопла печатающего блока по высоте. Этот раздел, вероятно, является наиболее важным, поэтому мы настоятельно рекомендуем вам внимательно ознакомиться с ним перед тем как начать печатать. От правильной настройки принтера зависит качество печати. После сборки изделия, все Up! Plus 2 проходят предварительную настройку на производстве, однако при доставке принтера конечному пользователю нельзя исключать вибрации и внешние воздействия, способные повлечь за собой сбивание настроек. В принтере UP! Plus 2 калибровка производится в двух режимах: ручном и автоматическом, о них и пойдёт речь. 5.1 ОПИСАНИЕ ФУНКЦИИ МЕНЮ «Maintenance» Первым шагом к правильному обращению с 3D принтером Up! Plus 2, является знакомство с функциями его программного обеспечения. Для начала нам необходимо познакомиться с самым главным меню программы — меню управления принтером - “Maintenance”. Extrude: выдавливание пластика (экструзия). Нажмите на эту кнопку, температура начнет подниматься. Когда температура превысит 190°С(ПЛА)/260°С(АБС), принтер издаст сигнал и начнет равномерно подавать материал. Withdraw: выпускание пластика (ретракция). При температуре выше 190°С(ПЛА)/260°С(АБС) материал выпускается из печатающей головки. После этого принтер опять издает сигнал. New Spool: здесь вы можете выбрать материал для печати, АБС или ПЛА пластик. Они требуют разную температуру печати: ПЛА — 200°С, АБС - 270°С. При выборе материала принтер автоматически отрегулирует температуру. Status: отображает температуру печатающей головки и платформы, а также показывает нагреты ли они. Stop All: остановить нагревание и прочие процессы, происходящие в принтере включая печать. Печать текущей модели не может быть возобновлена. Nozzle & Platform: 5 кнопок (FL, FR, Center, NL, NR) управляют положением печатающей головки и платформы. (Fl - слева спереди, Fr - справа спереди, Center - центр платформы (стола), Nl сзади слева, Nr - сзади справа.) To: указывает на какую высоту поднять платформу (стол). В основном, используется для регулировки высоты платформы. Наилучшая позиция для платформы - на 0.2мм ниже сопла (головки) печатающего блока. To Bottom: опустить платформу до упора вниз. Set to Nozzle Height: установка текущей высоты печатающей головки как высоты по умолчанию. 3DPHOME.RU | 10 Руководство Пользователя 5.2 КАЛИБРОВКА ПЛАТФОРМЫ После того как вы провели инициализацию (Initialize) принтера при первом запуске, вам необходимо выполнить калибровку платформы. Это происходит в одном из двух режимов: Ручном или автоматическом. В ручном режиме необходимо калибровать платформу один раз в длительный период использования, либо каждый раз, после перемещений принтера. Автоматический режим, производит программную калибровку принтера и может быть выполнен чаще, в качестве профилактики, или при возникновении незначительных дефектов печати. Таких как малые загибы материала. Рассмотрим вначале ручной режим калибровки: Ручная калибровка платформы по горизонтали позволяет механически добиться ровного перпендикуляра, с углом в 90 градусов, между плоскостью сопла и поверхностью платформы. Этим достигается правильное нанесение первого слоя материала и предотвращается деформация модели на всём протяжении процесса печати. Для того, чтобы выполнить калибровку, вам необходимо поднять платформу максимально близко к соплу экструдера. Для этого, откройте функцию «Maintenance» в меню «3D_ Print» программы. В поле “Nozzle & platform”, в скобочках, указывается: В первом значении - ”Max” - максимальная высота положения платформы (в момент, когда сопло касается её поверхности.) Во втором значении - “Cur” - текущая высота платформы. Сперва, печатающий блок необходимо разместить по центру платформы, нажав кнопку “center” на джойстике управления. Далее, поднимите платформу на высоту 134 мм вписав это значение, в специальном поле под значением “Cur”. Нажмите кнопку «to:» рядом с этим полем. Принтер поднимет платформу на указанную высоту. Поднимайте или опускайте платформу (стол) до тех пор, пока не получите зазор между перфорированной платформой и кончиком печатающей головки равный 2 - 2,5 мм. После того, как зазор становится желаемым, закрепите положение экструдера в параметрах “по умолчанию” нажатием кнопки “set nozzle high”. Теперь, перемещая экструдер по платформе нажатием кнопок джойстика управления, заметьте зазор между соплом и платформой во всех этих точках. Он должен быть везде равномерным и составлять не более 2х - 2,5 мм. Если наблюдается перекос, меняйте силу затяжения регулировочных винтов под нагревательным столом (платформой). Автоматическая калибровка принтера - это новая и очень удобная функция принтера Up! Plus 2. Благодаря ей, вы можете настроить принтер на качественную печать гораздо быстрее. Автоматическая калибровка выполняется после распаковки принтера, после долгого простоя, или после выполнения ручной калибровки и позволяет добиться ещё более точной печати. Для начала, если принтер ещё не включён, включите устройство, запустите программу Up! и выполните инициализацию. Далее, вам необходимо подключить датчик калибровки платформы (входит в комплект поставки) в специальное гнездо на задней стенке принтера, рядом с кнопкой включения. Далее, установите сам датчик с магнитом, на печатающий блок принтера. Убедитесь в том, что при движении платформы и экструдера, проводу ничего не будет мешать. Далее, откройте меню программы “3D Print”, после подключения датчика, в нём станет активен пункт меню “Auto Level” Нажмите его. Принтер начнёт выполнять калибровку. Калибровка платформы выполнена. Перейдём к калибровке высоты положения печатающего блока. Для этого, демонтируйте датчик с печатающего блока, отсоедините кабель и подключите этот конец кабеля в разъём на платформе (нагревательном столе) принтера, с тыльной стороны, второй разъём, (возле кнопки включения принтера) должен оставаться подключённым. Теперь в меню программы “3D Print” нажмите строку “Nozzle High Detect”. Она станет активной сразу после подключения датчика. Принтер издаст сигнал и начнёт поднимать платформу. В момент касания печатающей головкой (соплом) металлической пластинки датчика, принтер издаст сигнал, что калибровка завершена и выведет на экран 3DPHOME.RU | 11 Руководство Пользователя 6. ФУНКЦИИ ИНТЕРФЕЙСА ПРОГРАММЫ В этом разделе будут описаны все функции стандартного интерфейса программы Up!, позволяющие манипулировать принтером, моделью, и запускать её на печать. Рассмотрим их. 6.1 ВЫПАДАЮЩЕЕ МЕНЮ Меню “File” Позволяет загрузить и/или сохранить желаемую модель. В ней мы найдём следующие функции (кнопки): 1) Кнопка “Open”: позволяет открыть желаемую модель в программе, указав путь до её расположения. Программа Up! позволяетр разместить и отправить на печать сразу несколько моделей. Каждый раз после загрузки, вы можете выбрать ещё модель, пока область печати не будет полностью занята. 2) Кнопка “Unload”: позволяет выгрузить модель из рабочей области программы, не закрывая её. 3) Кнопка “Auto Place”: позволяет автоматически расположить модель по центру платформы в наилучшем положении. Не рекомендуется использовать эту функцию при загрузке нескольких моделей одновременно. 4) Кнопка “Save”: позволяет сохранить конкретную модель по выбранному вами пути в формате Up3 5) Кнопка “Save All”: позволяет сохранить все загруженные в рабочую область модели. 6) Кнопка “Save as Project”: позволяет сохранить рабочую область со всеми вложенными в неё моделями, так же сохранив настройки печати. Используйте эту функцию, есливы хотите поделиться объектом для печати с вашими товарищами по принтеру Up! Plus 2. Далее следуют строки выбора предыдущей модели и кнопка выхода из программы: “Exit”. 3DPHOME.RU | 12 Руководство Пользователя Меню “3D Print” 1) Кнопка “Setup”: позволяет выставить настройки печати модели, такие как - заполнение, толщина слоя, наличие поддержек и подобное. Подробнее об этой функциональной панели, читайте ниже в разделе “настройки печати”. 2) Кнопка “Calibrate”: дополнительное меню калибровки принтера. В современных моделях, как Up! Plus 2, не используется. 3) Кнопка “Platform calibrate”: меню ручной калибровки по 9ти точкам. В настоящее время, для принтеров не используется. Является полным аналогом функции “Auto Level”, за исключением режима автоматизации. 4) Кнопка “Auto Level”: функция автоматической калибровки платформы, описана в разделе 5.1 руководства. 5) Кнопка “Nozzle High Detect”: автоматическая калибровка высоты положения платформы относительно сопла. Подробно описана в разделе 5.1 руководства. 6) Кнопка “Print Preview”: позволяет просчитать вес и время печати модели без подключения и отправки на принтер. Внимание! становиться активной, только после первого сопряжения принтера с программой. 7) Кнопка “Print”: позволяет выбрать настройки печати модели и запустить этот процесс. Внимание! Не отключайте принтер от компьютера сразу после выполнения этой функции. Дождитесь разрешающего сигнала принтера и окна подтверждения на экране программы. 8) Кнопка “Initialize”: запускает процесс инициализации принтера после его сопряжения с компьютером. 9) Кнопка “Maintenance”: подробно описана в разделе 5.1 этого руководства. 10) Кнопка “Preheat”: подогревает нагревательный стол перед печатью в течении 15 минут, для достижения лучшей адгезии первого слоя к перфорированной платформе. Рекомендуется использовать перед каждой печатью АБС пластиком. 3DPHOME.RU | 13 Руководство Пользователя Меню “Edit” Содержит в себе дублирующие кнопки функций редактирования модели расположенные на панели инструментов. 1) Кнопка “Move”: Включает режим перемещения модели по рабочей области программы. Зажмите клавишу “ctrl” вашей клавиатуры и левую кнопку мыши передвигая ей. Модель будет следовать курсору. 2) Кнопка “Rotate”: Включает режим вращения модели. Подробнее в пункте 6.2 этого руководства. 3) Кнопка “Scale”: Включает режим масштабирования модели. Подробрее в пункте 6.2. этого руководства. 4) Кнопка “Place”: устанавливает модель или модели в положение “по умолчанию” по центру платформы. 5) Кнопка “Fix”: запускает алгоритм исправления модели. Если в модели присутствуют “битые полигоны” или любые подобные дефекты. Подсказка: при загрузке модели в программу, такие места уже будут помечены красным. 6) Кнопка “Merge”: слить два stl объекта в один. Позволяет сохранить объекты как один Up3 или Upp файл. Положение объектов относительно стола, также сохраняются. Меню “View” Позволяет выбрать, какие именно элементы интерфейса отображать в данный момент. 1) Галочка “Toolbar”: при нажатии, убирает или показывает в рабочей области программы “панель инструментов”. 2) Галочка “Status Bar”: при нажатии, показывает или удаляет с экрана строку состояния внизу окна программы. 3) Галочка “Colors”: позволяет открыть меню выбора цветовых обозначений программы. 4) Галочка “Work Table”: при нажатии, скрывает или отображает на экране программы проэкцию рабочей области принтера. Подсказка: в меню “colors” вы можете выбрать цвет её отображения. 3DPHOME.RU | 14 Руководство Пользователя Меню “Tools” Содержит в себе дополнительные функции программы. 1) Кнопка “Update ROM” : позволяет обновить прошивку вашего принтера. Следите за обновлениями программного обеспечения и всегда обновляйте ROM вашего принтера, при наличие обновлений. 2) Кнопка “Print Again”: Кнопка повторной печати. Работает только на последних версиях программного обеспечения. Меню “Help” В нём находится дополнительная информация о программном обеспечение, модель и серийный номер вашего принтера. 1) Кнопка “About Up!”: нажмите эту кнопку, чтобы получить информацию относительно модели вашего принтера, его серийного номера и версии программного обеспечения. 6.2 ПАНЕЛЬ ИНСТРУМЕНТОВ Функции панели инструментов, во многом копируют подобные же кнопки в выпадающем меню программы и вынесены “на вид” для удобства использования. Давайте рассмотрим только уникальные функции, или функции требующие пояснения: 1) Кнопка “Fit”: нажатием на эту кнопку, вы сможете привести камеру рабочей области программы в одно из нескольких положений. Чтобы выбрать одно из них, нажмите маленькую стрелочку сбоку этой кнопки. Откроется меню выбора вариантов, вот они: Программа позволит вам выбрать один из 8 ракурсов камеры: Top(Верх), Bottom(Низ), Front(Перед), Back(Тыл), Left(Лево), Right(Право), ISO(режим изометрии) и Fit(перспектива). 2) Кнопка “Move”: Нажатие на эту кнопку, позволяет двигать модель по рабочей области программы (принтера). Подсказка: Нажмите кнопку “Move”, выберите величину на которую хотите выполнить перемещение в выпадающем меню по центру панели инструментов. Далее нажмите одну из кнопок осей направления движения - X, Y или Z и модель переместится на это расстояние. Так же, вы можете двигать модель, зажав ctrl на вашей клавиатуре, лкм на вашей мыши и двигая мышкой в желаемом направлении. 3DPHOME.RU | 15 Руководство Пользователя 3) Кнопка “Rotate”: Позволяет вращать объект относительной одной из трёх осей направления. Подсказка: Нажмите кнопку “Rotate”, выберите величину угла на который хотите выполнить вращение в выпадающем меню по центру панели инструментов. Далее нажмите одну из кнопок осей направления движения - X, Y или Z и модель повернётся на выбранный вами угол. 4) Кнопка “Scale”: Позволяет масштабировать объект на панели инструментов. Подсказка: Нажмите кнопку “Scale”, выберите величину на которую вы хотите выполнить масштабирование объекта в выпадающем меню по центру панели инструментов. Далее нажмите одну из кнопок осей направления движения - X, Y или Z и модель увеличится в размерах относительно этой оси. При однократном нажатии без выбора осей, модель увеличится во всех направлениях. 5) Кнопка “Place”: Функционирует аналогично кнопке из выпадающего меню, см пункт 6.1 - Edit - 4) 6) Кнопка “Stop Print”: Активна только в момент печати, при подключённом к программе принтере. Позволяет поставить печать на паузу. Дополнения С помощью опции выбора величины вы легко сможете преобразовать вашу модель из метрической системы в дюймовую, и наоборот. Для преобразования дюймовой модели в метрическую, выберите значение 25,4 по шкале и нажмите кнопку «Scale». А для перевода из метрической системы в дюймовую, выберите 0,03937 и нажмите «Scale». Внимание! При размещении сразу нескольких моделей на платформе качество печати может снизиться. Лучше всего размещать модель по центру платформы, это можно сделать с помощью функции “Auto Place” на панели инструментов. Внимание! При печати одновременно нескольких моделей, между ними должен быть зазор, как минимум равный 12мм, в противном случае модели могут слипнуться. 3DPHOME.RU | 16 Руководство Пользователя 6.3 НАСТРОЙКИ ПЕЧАТИ Выбрав в меню “3D Print” кнопку “Setup”, вы увидите следующее окно : Настройка поддержек: “Support” скрин Плотность “Dense”: Указывает количество слоев заполенного материала , который образует поддержку под основной моделью - “Raft”. Расстояние “Space”: Устанавливает расстояние между витками построения поддержек. Больше расстояние меньше витков. Область “Area”: поверхность над пустотами, где возможно использование поддержек. Например, при установке значения 5мм2 в полости, площадь проекции которой не более 5мм2, не будет заполнена поддерживающим элементом. В чем плюс? Экономичное использование материала и сокращение времени печати. Угол “Angle”: указывает угол наклонной части детали, под которую нужно сделать заполненную поддержку. Например, при установленном угле в 10° поддержки будут создаваться под поверхностями, наклоненными под углом более, чем 10° от горизонтальной оси. Настройка деталей: “Part” Настройки заполнения: “Fill” С помощью этого параметра вы сможете настроить параметры заполнения вашей модели. Полное заполнение “Solid” : деталь заполнена пластиком, что делает ее тяжелее и прочнее. Эта настройка рекомендуется, например, для печати деталей с повышенным требованием к прочности. Полузаполненное “Loose” : внешняя оболочка детали имеет толщину в 1.5мм, внутреннее заполнение представляет собой частую сетку. Полупустое “Hollow” : внешняя оболочка детали имеет толщину в 1.5мм, внутреннее запонение представляет собой сетку средней частоты. Полое “Big Hole” : внешняя оболочка детали имеет толщину в 1.5мм, внутренне запонение представляет собой крупную сетку. Без заполнения “Shell” : Этот режим позволяет печатать только внешнюю поверхность модели, без внутреннего заполнения. Вы можете установить только толщину стенок. Такая модель не будет прочной, но распечатается в разы быстрее. Оболчка “Surface” : сверхбыстрая, однослойная печать, для создания «эскизов» предполагаемой модели. Данная функция игнорирует любые настройки заполнения и печатает только поверхность модели. Объекты получаются хрупкими, но позволяют добиться высокого качества печати и получить общее представление об объекте. “Angle”: изменение значимости по шкале будет менять тот угол печати, для которого выбрано изменение вместе с углом каждого слоя, который печатается перпендикулярно нижнему. Параметр устанавливает горизонтальную ориентацию для заполнения печати. Установите параметр на 45 градусов и модель будет заполнена материалом напечатанным на 45 градусов относительно осей Х и У. Смена значения, поменяет угол печати указывает угол наклонной части детали, под которую нужно сделать заполнение поддержкой (“raft”) “Surface”: указывает количество слоев, наносимых принтером перед началом печати заполнения модели. Например, при установленных 3 слоях принтер напечатает 3 полных слоя перед тем, как начать печать заполнения. Это никак не влияет на толщину оболочки полой детали. Толщина слоя: “Z Resolution” С помощью настройки данного параметра вы сможете настроить качество будущей модели. 0.15мм (150 микрон) - самое высокое качество (минимальная толщина слоя) 0.4мм( 400 микрон) - минимальное качество (максимальная толщина слоя) 3DPHOME.RU | 17 Руководство Пользователя Совет: Важно правильно выбрать ориентацию модели при ее размещении в рабочей области принтера. В зависимости от этого потребуется больше или меньше поддерживающих элементов (поддержек), которые необходимо удалить после окончания печати. Легче убираются поддержки, находящиеся на внешней стороне модели, нежели на внутренней. Также от расположение модели и количества поддержек, зависит количество используемого материала. Один из аспектов успешной печати заключается в правильной подготовке платформы и ее разогрева. Бывет, что платформа подогревается не правильно и это может вызывать деформацию моделив тех углах, которые плохо прогрелись. Лучший способ предотвратить это: 1. Убедиться в том, что платформа хорошо нагрелась и находится под углом 90%. 2. Правильно настроить высоту печатающего сопла. Перед началом печати : 1. Подключите и инициализируйте Ваш 3D принтер. Загрузите модель и установите бобину с пластиком. 2. Для больших моделей (более 40 мм2) следует осуществить «Предварительный нагрев». Для этого зайдите в меню «3D Print > Preheat» и принтер сам начнёт прогревать платформу. Дождитесь, когда принтер разогреет платформу до 100 градусов. Для того, чтобы начать печать, зайдите в меню «3D Print->Print» и выберите нужные Вам настройки : Quality|Speed: Хорошее Fine, Нормальное Normal или Быстрое Fast. Указывает скорость (и качество) печати принтера. Как правило, чем медленнее печать, тем лучше качество. Для тонких элементов не следует выбирать Fast: качество может ухудшится вследствии мелких колебаний. Для широких поверхностей лучше не выбирать Fine: время печати увеличится, а угловые части детали могут отклеиваться. UnSolid Model: функция полезна в случае проблемных 3D моделей файлов STL. Если включить эту функцию, программа попытается исправить проблемные места модели, такие как пропуски полигонов, острые грани и незакрытые поверхности. После того, как принтер начал печать, вы можете отсоединить кабель USB от принтера. Модель загружена в память принтера, и компьютер больше не нужен. 3DPHOME.RU | 18 Руководство Пользователя 7. РАБОТА С МОДЕЛЬЮ 1. Когда принтер завершит печать и издаст звуковой сигнал, печатающая головка и платформа перестанут нагреваться. Снимите платформу, оттянув зажимы, которые прижимают ее к столу. Будьте осторожны! Платформа горячая! Аккуратно с помощью лопатки или канцелярского ножа, отделите модель от перфорированной платформы. Легче всего отделять модель от нагретой платформы. Если вы хотите нагреть платформу перед снятием детали, выполните функцию “Preheat” в меню “3D Print” программы. 2. Напечатанная модель состоит из 2 частей. Одна часть - это сама деталь, вторая - это поддержки, на которые ложаться выступающие части модели при печати. Поддержки состоят из того же материала, что и сама модель, но имеют меньшую плотность. Их сразу можно отличить от основной детали и отделить. Поддержки отделяются от основной модели с помощью специальных ножниц или кусачек. Некоторые элементы снимаются вручную. Основную поддержку “Raft”, легче всего отделять с помощью прочного шпателя, плоскогубцами или маленькими кусачками. 3DPHOME.RU | 19 Руководство Пользователя 8. СОВЕТЫ И УСТРАНЕНИЕ НЕПОЛАДОК Проблема: «winusb.dll» не найдена (WINUSB. dll not found.) Проблема: На модели появляются следы от расплавленного пластика. Решение: 1. Для начала переустановите драйвер. Для этого удалите старую версию драйвера и установите новую. Откройте контрольную панель Windows и найдите системные настройки «System properties» Решение: После длительного использования, сопло покрывается слоем обгоревшего АБС или ПЛА, изза чего, во время печати, на моделях может оставаться след расплавленного пластика. Чтобы избежать возникновения пятен, протирайте насадку после каждой печати. Для протирки используйте теплостойкий материал, например, ткань из 100% хлопка или мягкую бумагу, смоченные в ацетоне, если вы протираете АБС, или раствором соли с водой, если PLA. Используйте круглогубцы или маленькие плоскогубцы, протирая насадку. При сильных засорах, необходимо выполнять полную очистку сопла ( читай страницу 21 ). 2. Выберите “Диспетчер устройств” и найдите там “3DPrinter@FreeMC” 3. Правой кнопкой мыши выберите “Удалить”. Появится диалоговое окно, вам нужно будет подтвердить свои действия. 4. Далее установите новую версия программного обеспечения (ее вы всегда можете скачать на нашем сайте www.3dphome.ru в разделе “Загрузки”). 5. Отсоедините USB кабель и подключите его снова. Windows сообщит о новом устройстве. Выберите путь установки (Обычно это C:\Program files\UP\Driver или C: \Program files(X86)\UP\Driver); 6. Ваш драйвер успешно переустановлен! Чтобы обновить драйвер вручную, используйте следующую схему: 1. Установите новую версию программного обеспечения Up! (Вы можете скачать её на нашем сайте www.3dphome.ru в разделе “Загрузки”) 2. Выберите “Диспетчер устройств” и найдите там “3DPrinter@FreeMC” 3. Правой кнопкой мыши выберите “Обновить драйвер” 4. Выберите путь установки (обычно это C:\program files\ UP\Driver). 5. Драйвер “Free Motion Card” Добавлен в “диспетчер устройств”. Проблема: Хочу печатать большие модели, но не знаю как сделать это правильно. Совет: 1. Выровнять платформу 2. Откалибровать принтер 3. Протереть головку ацетоном (полностью удалить расплавленный пластик с нее) 4. Почистить платформу 5. Обязательно включить предварительный подогрев платформы перед печатью (модель запускать мин через 7 после прогрева). 6. Рычажок на воздушном фильтре печатающего блока опустить полностью вниз. 7. Исключить сквозняк (вентилятор, кондиционер не должны работать, температура в комнате должна быть не меньше 20 градусов) 8. Если есть возможность модель лучше поместить вертикально. 9. Заполнение должно быть максимально полным. 10. Печатать лучше на быстром режиме Fast. 11. Расстояние между печатающей головкой и платформой должно быть не более 2 мм( линия должна ровно ложится, вдавливаясь в платформу). 3DPHOME.RU | 20 Руководство Пользователя 8.1 Самые распространенные проблемы ПРОБЛЕМА РЕШЕНИЕ Отсутствует питания? Убедитесь, что кабель питания подключен. Экструдер или платформа не достигают нужной температуры? 1. Убедитесь, что принтер был инициализирован. В противном случае инициализируйте принтер. Не происходит экструзии материала? Пластик забил экструдер. См. раздел 5|2 и 5|3. Нет контакта между принтером и компьютером? 1. Убедитесь, что принтер подсоединен к компьютеру USB кабелем. 2. Нагреватель поврежден, и его надо заменить. 2. Выньте USB кабель, затем заново его подсоедините. 3. Перезапустите принтер. 4. Перезапустите компьютер. Что-то другое? Свяжитесь с тех.поддержкой: support@3dphome.ru Удачной Вам Печати на UP! plus 2 Персональный Портативный 3D-Принтер 3DPHOME.RU | 21