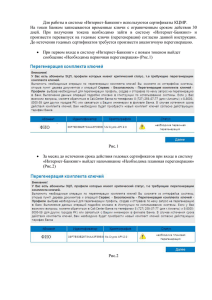Руководство пользователя Клиент
advertisement

Руководство пользователя Клиент-Банк «Инвестиционный кооперативный банк» Оглавление Общие сведения .......................................................................................................................................... 3 Назначение системы. .............................................................................................................................. 3 Об аналоге собственноручной подписи. (АСП)..................................................................................... 3 Удаленное администрирование. ........................................................................................................... 3 Справочная подсистема. ......................................................................................................................... 3 Основные положения ................................................................................................................................. 4 Работа с программой .................................................................................................................................. 4 Справочник "Наши организации" .......................................................................................................... 4 Справочник "Контрагенты" ..................................................................................................................... 5 Справочник "Бенефициары"................................................................................................................... 5 Справочник "Банки" ................................................................................................................................ 5 Действия над документами ........................................................................................................................ 6 Сохранение документов ......................................................................................................................... 6 Подпись документов ............................................................................................................................... 6 Отправка документов.............................................................................................................................. 6 Получение документов ........................................................................................................................... 7 Расшифровка почты ................................................................................................................................ 7 Платежное поручение ............................................................................................................................. 7 Заявление об акцепте ............................................................................................................................. 8 Реестр требований .................................................................................................................................. 8 Работа с таблицами ..................................................................................................................................... 9 Поддерживаемые документы и статусы ................................................................................................... 9 Выписки по счетам ....................................................................................................................................10 Импорт документов ..................................................................................................................................11 Экспорт документов ..................................................................................................................................11 Поиск документов .....................................................................................................................................11 Архивы ........................................................................................................................................................12 Горячие клавиши .......................................................................................................................................12 Общие настройки ......................................................................................................................................13 Настройка связи .........................................................................................................................................13 Настройка поиска ......................................................................................................................................14 Установка и настройка ..............................................................................................................................14 Замена ключа .............................................................................................................................................23 2 Общие сведения Назначение системы. Система "Клиент-Банк" предназначена для подготовки и передачи в Банк платежных документов: платежных поручений, платежных требований, заявлений об отказе от акцепта, а также получения выписок по лицевым счетам. Об аналоге собственноручной подписи. (АСП) Документы, отправляемые в Банк, подписываются аналогом собственноручной подписи АСП. В случае подписанных документов программа "гарантирует" лицу, читающему его, что в полях документа находится точно та же информация, какая была в них в момент сохранения лицом, этот документ "подписавшим". Однако, если АСП был украден, возможна "подделка подписи". Возможность АСП тесно связана с шифрованием и сертификатами. Подпись представляет собой вычисляемую по некоторому алгоритму контрольную сумму по данным из подписываемых полей документа, которая (значение контрольной суммы) в свою очередь зашифрована личным ключом пользователя и добавлена к документу. Изменение единственного символа в подписанных данных с высокой вероятностью приводит к изменению контрольной суммы. Это делает очень маловероятным (хотя теоретически возможным) такое изменение данных в подписанных документах, что при этом контрольная сумма не изменится. Удаленное администрирование. Система "Клиент-Банк" позволяет производить некоторые изменения на клиентских рабочих местах без выезда к клиенту. В случае изменения форм платежных документов, а также при необходимости добавления (удаления) некоторых функций системы администратор "выкладывает" изменения (например, обновленную форму платежного поручения) на сервер банка. Изменения вступят в силу после следующего получения документов из Банка. 4. Требования к техническим средствам. Для правильной работы системы необходим компьютер с тактовой частотой процессора не менее 166 МГц, 16 Mb оперативной памяти, 15 Mb свободного дискового пространства, с установленной на нем операционной системой Windows версий 95/98/NT/2000/Millenium/XP. На одном компьютере может быть установлено несколько систем со своими ключами и паролями доступа. Обмен документами происходит либо через Интернет, либо через модемный узел Банка. Тип модема, в общем, значения не имеет, т.к. система использует удаленные соединения Windows. По всем вопросам относительно использования технических средств можно проконсультироваться у службы поддержки системы "Клиент-Банк". Справочная подсистема. К программе прилагается подробная справочная подсистема, которая включает в себя и контекстную помощь. Например, если по ходу заполнения полей платежного поручения у Вас возникли некоторые вопросы, нужно нажать кнопку F1 и перед Вами откроется раздел справки, посвященный заполнению платежного поручения. 3 Основные положения 1. Документы создаваемые и отправляемые с помощью программы "Клиент-Банк" могут находиться в 7 состояниях: сохранен, подписан, отправлен, принят Банком, отказан Банком, помещен в картотеку и прислан Банком. 2. Когда Вы подписываете документ это вовсе не означает что он "ушел" в Банк и попал к оператору. Это означает лишь то, что документ готов к отправке и он действительно "уйдет" в Банк при ближайшем обмене документами, либо отправке почты. Документы, готовые к отправке в Банк, лежат на вашей почте. Их список можно получить на почте "Почта" - "Документы к отправке". Готовыми к отправке считаются все подписанные Вами документы. 3. При получении Банком платежного документа, клиенту высылается соответствующее подтверждение. Интервал между отправлением документа клиентом и его первичной обработкой Банком равен примерно 4 минутам. Пожалуйста, проверяйте наличие подтверждений после отправки почты, т.к. есть вероятность того, что Ваш документ просто не дойдет до Банка (его может перехватить антивирус или Firewall, установленный на Вашем компьютере). Список подтверждений о получении Банком документов виден при получении почты. Чтобы увидеть ранее высланные подтверждения выберите пункт меню "Почта"-"История подтверждений" 4. Программа не находится на постоянной связи с Банком, поэтому чтобы у Вас появились какие-либо обновления или документы, необходимо получить и расшифровать почту. 5. Отправленный в Банк документ должен в любом случае вернуться к Вам: либо принятым, либо отказанным Банком. Проведенные документы приходят к Вам с отметкой "Оплачено". Если документ не вернулся, это сигнал того, что что-то случилось. Убедительная просьба не надеяться на то, что любой отправленный Вами документ будет проведен Банком и проверять наличие соответствующих документов со статусом "Оплачено". Документ проводится Банком в течение 15-60 минут после его получения, в зависимости от нагрузки операциониста. Чтобы увидеть отправленный документ со статусом "Оплачено" нужно получить почту, расшифровать и выбрать меню "Почта"-"Полученные документы" 6. Полученная при обмене документами почта в Вашу базу данных не попадет до тех пор, пока Вы ее не расшифруете . При расшифровке необходимо предварительно обеспечить доступ к ключам АСП. 7. Ключевая дискета с АСП не является необходимой при локальной работе с программой. Она нужна лишь при подписи документов и при расшифровке полученной почты. 8. Для печати программа использует стандартные настройки принтеров Windows, следовательно, если у вас не печатаются документы (но печатная форма появляется), обратитесь к вашему системному администратору. 9. Документы, удаляемые из основной базы помещаются в архив . При желании вы всегда сможете просмотреть удаленные данные и составить на их основе новый документ. Работа с программой Справочник "Наши организации" Справочник "Наши организации" предназначен для ведения базы данных организаций, от 4 имени которых будут отсылаться платежные документы по системе "Клиент-Банк". Все организации, упомянутые в дополнительном соглашении к договору на обслуживание по системе "Клиент-Банк" должны быть самостоятельно внесены пользователем программы в данный справочник. Помимо редактирования справочника через меню "Справочники"-"Наши организации", возможно также изменять данные непосредственно при создании платежного документа. Ни в коем случае не нужно вводить в справочник данные по организациям, не упомянутым в дополнительном соглашении, и тем более отсылать платежные документы от их имени. Это будет грубейшим нарушением с Вашей стороны. Привязка счетов организаций к ключу программы регулируется на сервере Банка. С одним ключом программы могут работать до 4-х организаций. Если вы хотите добавить к программе новую организацию, Вам нужно заключить договор на обслуживание для данной организации, оформить дополнительные соглашения в количестве n + 1, где n - количество организаций, которые будут работать под одним ключом программы, и после подписи договоров с обеих сторон, добавить данную организацию в текущий справочник. Справочник "Контрагенты" Справочник "Контрагенты" предназначен для редактирования информации о фирмахпартнерах организаций, обслуживающихся по системе "Клиент-Банк". Помимо редактирования справочника через меню "Справочники"-"Контрагенты", возможно также изменять данные непосредственно при создании платежного документа. Для нахождения нужного контрагента удобно воспользоваться "Поиском контрагента по реквизитам" В форме "Реквизитов контрагента" поле "Организация" обозначает краткое наименование контрагента - поле, по которому будет упорядочен список всех организаций. Поля "Счет" и "ИНН" контролируются программой на правильность ввода и в случае ошибки выдается соответствующее предупреждение. Для заполнения полей "Информация о банке" можно воспользоваться справочником банков. Для этого нужно нажать кнопку "...". Справочник "Бенефициары" Справочник "Бенефициары" предназначен для редактирования информации о бенефициарах организаций, обслуживающихся по системе "Клиент-Банк". Обычно бенефициаром является экспортер, продавец товаров или услуг, которые являются предметом международного договора купли-продажи. Справочник "Банки" Справочник "Банки" предназначен для просмотра информации о банках России, а также вставки данной информации в справочники и платежные документы на этапе их создания и редактирования. Сам справочник не является редактируемым и автоматически обновляется при обмене документами с Банком. В справочнике предусмотрена навигация по полям "БИК" и "Краткое наименование". По умолчанию Банки упорядочены по БИКу и поиск также осуществляется по БИКу. 5 Для навигации и поиску Банка по краткому наименованию, щелкните по заголовку таблицы на поле "Наименование". Справочник переупорядочится по краткому наименованию и при вводе текста в поисковое поле будет искать подходящий Банк. Для просмотра информации о банке нажмите кнопку "Смотреть". Для вставки информации выбранного банка в документ нажмите кнопку "Вставить" или же дважды щелкните по нужной записи. Действия над документами Сохранение документов Все сохраненные либо импортированные из бухгалтерских программ платежные документы приобретают статус "Сохранен". Сохраненные документы становятся доступными для их подписи АСП. Чтобы увидеть список всех сохраненных и импортированных документов нужно выбрать пункт меню "Документы"-"Подписать", либо нажать кнопку "Подпись документов" на главном окне программы. Подпись документов Подпись документов предназначена для их аутентификации на стороне Банка (показывает, что именно Вы, а никто иной подписали данный документ), а также для шифрования документов (обмен с Банком происходит исключительно зашифрованных документов). При подписи документов необходимо обеспечить доступ к файлам АСП т.е. вставить ключевую дискету, если АСП находится на ней. Программа автоматически будет искать файлы подписи с места их последнего использования. Если вы хотите, чтобы программа считывала файлы АСП из другого места, просто перенесите их в новое место. При следующей процедуре подписи или расшифровки программа будет пытаться найти их на старом месте и если не найдет, то попросит указать их новое расположение. Прежде чем подписывать документ, его необходимо сохранить. Есть два способа подписать документ: непосредственно при создании (после нажатия кнопки "Сохранить" станет доступна кнопка "Подписать"), или перейдя в соответствующее окно "Подпись документов" (кнопка "Подписать документы" главного окна, пункт меню "Документы" - "Подписать"). Второй способ будет необходим при импорте документов из других программ или если создавать и подписывать документы будут разные люди. Подписанные документы переходят на почту и при следующем сеансе отправки почты уйдут в Банк. Чтобы увидеть список всех подписанных т.е. готовых к отправке документов нужно перейти в меню "Почта"- "Документы к отправке", либо нажать кнопку "Документы к отправке" на главном окне программы. Отправка документов Для того, чтобы Ваши документы попали к оператору необходимо отправить их в Банк. Для отправки подписанных АСП документов нажмите кнопку "Отправить почту"на главном окне программы, либо выберите пункт меню "Связь с банком" - "Отправить почту". Кроме этого, вы можете обменяться документами с Банком, что, по сути, включает в себя отправку и получение почты. Если почта не отправляется, проверьте правильно ли у Вас настроена связь. 6 Получение документов Для того, чтобы к Вам приходили новые выписки по счету, а также возвращались документы, принятые или отказанные Банком, необходимо периодически получать из Банка новую почту. Для получения новой почты нажмите кнопку "Получить почту" на главном окне программы, либо выберите пункт меню "Связь с банком" - "Получить почту". Вся новая почта, лежащая на вашем почтовом ящике в Банке, придет к вам, и в зашифрованном виде останется у вас на компьютере. Если почта не получается, проверьте правильно ли у Вас настроена связь. Для того, чтобы полученная почта попала к Вам в базу данных, необходимо ее расшифровать. Расшифровка почты Ввиду того, что все документы, которыми Вы обмениваетесь с Банком, шифруются, после получения почты необходимо ее расшифровать. При расшифровке почты необходимо обеспечить доступ к файла АСП (вставить ключевую дискету). Для расшифровки полученной почты нажмите кнопку "Расшифровать документы" на главном окне программы, либо выберите пункт меню "Почта" - "Расшифровать документы". После расшифровки появится окно со списком расшифрованных документов. Надпись Обработанных документов Значение Обработанные Банком документы, которые Вы отправили Выписок по счету Выписки по всем Вашим счетам Справочников банков Обновление справочников банков России Присланных документов Документы высылаемые Банком (выставленные требования) Писем Письма из Банка Других Произвольные файлы из Банка Вся полученная почта будет занесена в Вашу базу данных (или же положена в папку Mail в случае нестандартных документов). Платежное поручение Есть два способа создать платежное поручение: непосредственно в системе "Клиент-Банк" или импортировать из других бухгалтерских программ (1С, БЭСТ и др.). Платежное поручение Для создания поручения в системе "Клиент-Банк" нужно щелкнуть по меню "Документы" "Создать" - "Платежное поручение" или нажать на кнопку "Создать поручение" главного окна программы. Для заполнения реквизитов своей организации нажмите на кнопку, справа от "Плательщик". Появившееся окошко будет отображать данные справочника "Наши организации". Если данный справочник пуст, то вы тут же можете его отредактировать. 7 Для заполнения реквизитов контрагента нажмите на кнопку, которая находится справа от "Получатель". Появившееся окошко будет отображать данные справочника "Контрагенты". Нумерация документов идет по каждому счету отдельно, поэтому номер документа нужно ставить после выбора плательщика. В дальнейшем, нумерация будет идти по-порядку при выборе плательщика. Если Вы изменяете старый документ и хотите поставить следующий по порядку номер, щелкните правой кнопкой мыши в поле "Номер" и выберите "Вставить следующий номер". При сохранении документа программа автоматически проверяет номер документа на дублирование. Параметры проверки (проверять за весь период либо только за текущий год) указываются в настройках программы. Для заполнения суммы платежного документа нужно ввести данные в поле, находящемся справа от "Сумма". Сумма прописью будет появляться автоматически по мере заполнения поля суммы. Разделителем рублей и копеек всегда будет ",". Если в назначении платежа присутствует НДС, то нужно просто поставить галочку слева от НДС и указать правильную величину в поле справа от НДС. Текст, который будет добавляться в назначение платежа, отображается правее. При желании можно его отредактировать. Если нужно добавить "Без НДС", то просто удалите значение величины НДС. Если в назначении платежа присутствуют несколько записей с НДС, то все кроме последнего нужно забивать в поле "Назначение платежа". Если вы сомневаетесь, что же получилось в итоге, то просмотрите печатную форму, нажав кнопку "Печатать". В программе предусмотрена проверка правильности расчетных счетов, ИНН и БИКов банков по ключевым позициям, так что если вы введете неверный расчетный счет или ИНН программа с большой степенью вероятности сообщит вам об ошибке. После ввода необходимых данных следует выполнить следующую последовательность действий: 1) Нажать кнопку "Сохранить". При этом если одно или несколько полей содержат ошибки, программа сообщит вам об этом. При успешном сохранении, станет доступна кнопка "Подписать". 2) Вставить ключевую дискету в дисковод (если она еще не там) и нажать кнопку "Подписать". Документ при этом шифруется и подписывается вашей АСП. На этом создание платежного поручения в системе "Клиент-Банк" можно считать завершенным. Остается только отправить подписанные документы в Банк. Импорт платежных документов из бухгалтерских программ описан в соответствующем разделе справочной службы. Заявление об акцепте Для того чтобы создать заявление об акцепте (отказе от акцепта) нужно выбрать пункт меню "Документы"-"Создать"-"Заявление об акцепте". Второй способ - это создание акцепта на присланное Вам требование: откройте присланное Вам требование и нажмите кнопку "Заявление об акцепте", которая находится в левом нижнем углу окна. В любом случае Вы окажетесь в окне создания заявления об акцепте. Если Вы действовали вторым способом, то большинство полей заявления будут уже заполнены на основе платежного требования. Вам будет необходимо заполнить лишь принципиальные поля: "Дата заявления", "Вид документа", "Акцептовано в сумме" и "Причина отказа" (если необходимо). Далее остается выполнить стандартные действия по сохранению, подписи и отправке документа в Банк. Реестр требований Для того, чтобы создать реестр платежных требований нужно выбрать пункт меню "Документы" -"Создать"-"Реестр требований" 8 Если Вы хотите создать реестр требований на основе платежных требований, то предварительно Вам будет нужно создать эти документы. Далее заходим в окно создания реестра требований, выбираем организацию и нажимаем кнопку "Найти сохраненные требования". Список операций по реестру заполнится автоматически на основе созданных требований и выбранной организации. Можно забивать операции по реестру вручную. Для этого предназначены кнопки в нижней части формы Реестр требований относится к так называемым "составным" документам, т.е. документам в состав которых может входить несколько записей. В данном случае, записи это операции входящие в реестр. К работе с составными документами нужно немного привыкнуть и понять логику работы программы. А логика работы следующая: кнопки "Добавить" и "Изменить" могут находится в двух состояниях: состоянии вставки (редактирования) и состоянии просмотра. Первоначально мы находимся в состоянии просмотра. Чтобы добавить новую запись нажимаем кнопку "Добавить", после чего становятся доступны поля (номер документа, дата документа и т.д.) для занесения данных (т.е. мы перешли в состояние вставки). После того как данные занесены нажимаем кнопку "Добавить" еще раз и эти данные добавляются в базу (а мы возвращаемся в состояние просмотра). Аналогично, для редактирования записи встаем на нужную запись, нажимаем кнопку "Изменить" (либо дважды щелкаем мышкой по нужной записи), при этом становятся доступными для изменения поля редактирования, изменяем данные и еще раз нажимаем кнопку "Изменить". После заполнения всех полей документа действуем так же, как и в случае с платежным поручением т.е. сохраняем, подписываем и отправляем документ в Банк. Работа с таблицами Для более комфортной работы с программой важно научиться правильно работать с таблицами. С помощью таблиц в программе "Клиент-Банк" представлены данные справочников, списки обработанных банком документов, выписки и т.д. Данные в таблицах можно произвольным образом упорядочить. Столбец, по которому в настоящий момент упорядочены данные в таблице, отображается синим цветом. Для упорядочивания столбца, нужно щелкнуть левой кнопкой мыши по соответствующему заголовку, либо нажать комбинацию клавишь Ctrl + Цифра, где Цифра номер столбца по порядку слева. Для быстрого поиска документа в левом нижнем углу окна предусмотрено поле поиска по упорядоченному столбцу. Введите в него текст для поиска и нажмите кнопку рядом правее или F7. Часто возникает необходимость сделать какое-либо действие над группой документов (например, перенести несколько документов в архив или скопировать их на подпись). Для выделения группы документов используется правая кнопка мыши или клавиша INSERT клавиатуры. Выделенные документы отображаются синим цветом. Если Вы хотите выделить все записи, нажмите клавишу "+" в цифровой части клавиатуры. Для снятия выделения со всех записей нужно нажать клавишу "-". Поддерживаемые документы и статусы Программа "Клиент-Банк" поддерживает следующие документы: 9 Код 01 02 06 07 08 09 10 11 12 20 21 22 23 24 25 26 27 28 29 30 31 32 33 34 Наименование Платежное поручение Платежное требование Заявление об акцепте/отказе Письмо Реестр требований Выставленное на Вас требование Выписка по рублевому счету Запрос выписки по счету Выписка по валютному счету Уведомление о зачислении валюты Распоряжение о списании денежных средств Справка о валютных операциях Справка о подтвердающих документах Паспорт сделки (для контрактов) Паспорт сделки (для кредитов) Сводный мемориальный ордер Заявка на продажу Поручение на покупку Распоряжение на перевод Уведомление о зачислении валюты РФ Справка о поступлении валюты РФ Заявление о закрытии ПС Заявление о переводе контракта Документ с вложением Документы в программе "Клиент-Банк" могут иметь следующие статусы: Код 1 2 3 4 5 6 7 Наименование и цветовая индикация Сохранен Подписан Отправлен Принят Отказан Помещен в картотеку Прислан Выписки по счетам Окно "Выписки по счетам" предназначено для навигации по выпискам за различные операционные дни и, возможно, по разным расчетным счетам клиента. Чтобы перейти к 10 данному окну необходимо нажать соответствующую кнопку в главном окне программы, либо перейти на пункт меню "Почта" - "Выписки по счетам". Колонки "Дата" и "Время" показывают дату и время, в которое оператор сформировал выписку. Выписки формируются 2 раза в день: в 8:00 и 16:00. Если выписка утренняя, то она составлена за предыдущий операционный день. Чтобы убедиться за какой операционный день составлена выписка, нужно открыть интересующую выписку и найти строку "За период с ... по ...". Для поиска нужной выписки введите текст поиска в нижнем поле и нажмите кнопку рядом (или F7). Поиск осуществляется по упорядоченному столбцу. С течением времени список выписок будет увеличиваться, и чтобы лишняя информация не мешала работать, перемещайте просмотренные выписки в архив. При необходимости вы всегда сможете найти их через меню "Документы" - "Архивы" - "Выписки по счетам". Чтобы удалить группу выписок, выделите их правой кнопкой мыши или кнопкой "Insert" и нажмите кнопку "В архив". Чтобы выделить все отображаемые выписки, нажмите "+" на дополнительной цифровой клавиатуре. Для просмотра выписки дважды щелкните на нужную запись. Для того чтобы запросить из банка свежую выписку или справку о проведенных документах нужно послать в банк "Запрос выписки" (меню "Документы" - "Создать" - "Запрос выписки"). Запрошенная выписка приходит через 5 минут. (т.е. через 5 мин. после отправки запроса выписки нужно получить и расшифровать почту). Импорт документов В программе "Клиент-Банк" предусмотрена возможность импорта платежных документов из бухгалтерских программ. Импорт поддерживается в двух форматах: текстовый файл (1С) и файл *.dbf (БЭСТ). Импорт документов происходит через файл, указанный в настройках системы (меню "Опции" - "Настройки" -"Файл импорта"). Этот же файл нужно указать в настройках Вашей бухгалтерской программы. Для импорта платежных документов нужно выбрать пункт меню "Документы" "Импортировать" и далее выбрать формат импортируемого документа. Импортируемые документы сохраняются в Вашей базе данных. Для того, чтобы увидеть импортированные документы выберите пункт меню "Документы"-"Подписать". Лишние документы удалите, остальные сохраните и подпишите каждый в отдельности, выбрав его и нажав кнопку "Изменить". Экспорт документов В программе "Клиент-Банк" предусмотрена возможность экспорта документов из выписок по счету в бухгалтерские программы. Экспорт поддерживается в двух форматах: текстовый файл (1С) и файл *.dbf. Экспорт документов происходит через файл, указанный в настройках системы (меню "Опции" - "Настройки" -"Файл экспорта выписок"). Этот же файл нужно указать в настройках Вашей бухгалтерской программы. Формат выгрузки определяется по расширению файла экспорта. Для экспорта платежных документов нужно открыть интересующую Вас выписку и нажать кнопку "Выгрузить в файл". В файл обмена будут выгружены ВСЕ документы, входящие в открытую выписку. Поиск документов Для быстрого нахождения документов в программе "Клиент-Банк" предусмотрена опция 11 поиска документов. Поиск будет осуществляться по всем базам (текущей и архивной) вне зависимости от того какой документ имеет статус в настоящий момент. Для поиска документа выберите пункт меню "Документы"-"Найти"-"Платежный документ" и в появившемся окне укажите параметры поиска. Для редактирования найденного документа и отправки его в Банк, его необходимо скопировать на подпись соответствующей кнопкой и действовать также как и при импорте документов. Для поиска выписки нужно выбрать меню "Документы"-"Найти"-"Выписка по счету". Если Вы в опциях поиска укажите счет контрагента или сумму, то программа найдет Вам все выписки, где встречается указанный счет или сумма. Архивы Архив нужен для того, чтобы не загромождать основную базу данных. Для перемещения документов (выписок) в архив нужно выделить данный документ (документы) и нажать кнопку "Перенести в архив" (наверху слева).Для доступа к архиву выберите пункт меню "Документы"-"Архивы"-"Платежные документы" ("Выписки по счетам"). На основе архивных документов можно создать новый документ. Для этого в окне "Архивы" нужно выделить документ и нажать кнопку "Копировать на подпись" (F5). Чтобы изменить и подписать скопированный документ зайдите в меню "Документы" - "Подписать" (или F3 в главном окне программы). Горячие клавиши Назначение F1 Вызов справки F2 Сохранить документ F3 Подписать документ Ctrl + F3 Документы к отправке F4 Изменить документ F5 Скопировать документ F6 Справочник "Наши организации" F7 Поиск документа F8 Справочник "Контрагенты" F9 Выписки по счетам Ctrl + F9 Полученные документы F10 Расшифровать документы F11 Отправить почту F12 Получить почту INS Выделить документ Ctrl + INS Добавить запись DEL Удалить документ + Выделить все документы Убрать выделение 12 Общие настройки При необходимости в программе "Клиент-Банк" можно изменить следующие настройки: Файл импорта платежных документов в текстовом формате Файл импорта платежных документов в формате DBF Расположение ключей АСП Файл экспорта документов по выписке Величина НДС Проверять номера платежных поручений на дублирование за весь период, либо за текущий календарный год Чтобы изменить указанные настройки нужно выбрать пункт меню "Опции"- "Настройки" Информацию о настройках параметров связи смотрите в соответствующем разделе справки. Настройка связи Чтобы настроить связь с Банком нужно выбрать пункт меню "Связь с банком" - "Настройка". В программе "Клиент-Банк" предусмотрено два способа обмена документами с Банком: через сеть Интернет и через модемный узел Банка. Рассмотрим каждый из этих способов более подробно. 1. Доступ через Интернет. Достоинства: Более высокая скорость обмена данными Меньшая вероятность попасть на "занято" Использование выделенного канала Доступ из любой точки мира Недостатки: Оплата доступа к сети Интернет Если у Вас выделенный Интернет (через шлюз), то нужно выбрать "Использовать связь через Интернет" и убрать галочку "Использовать соединение". "Использовать соединение" нужно для того, чтобы вызывать сетевые подключения Windows, например при выходе в Интернет через обычный модем. Если данная опция активна, то при обмене документами с Банком программа будет вызывать указанное соединение, принимать или отправлять почту и закрывать соединение. Программа "Клиент-Банк" не поддерживает использование прокси-сервера. Необходимо, чтобы было прямое подключение к Интернету, либо определенным образом настроен маршрутизатор сети. 1. Доступ через модемный узел Банка. Достоинства: Вы платите только за исходящий звонок Для связи необходим лишь модем с подведенной телефонной линией Недостатки: В часы пик можно попасть на "занято" Более низкая скорость обмена данными Чтобы настроить обмен документами через модемный узел Банка нужно сделать следующее: Создать удаленное соединение (средствами Windows) со следующими параметрами: Название соединения - любое (например "ТатИнвестБанк") Телефон - 2645409 (если есть мини АТС то впереди добавить 9, ) 13 Пользователь - 1 Пароль - 1 В Windows XP убрать защиту соединения Брэндмауэром. В Windows 98 на вкладке "Тип сервера" убрать опции "Войти в сеть" и "Программное сжатие данных", а также в допустимых сетевых протоколах оставить только "TCP/IP" Выбрать "Использовать модемный узел банка", поставить галочку "Использовать соединение" и в выпадающем списке выбрать созданное Вами соединение (ТатИнвестБанк) Настройка поиска Настройка поиска нужна для фильтрации списка документов по выбранным полям. Чтобы задать поиск по некоторому полю, нужно поставить соответствующую галочку и ввести значение, которому должно удовлетворять данное поле. Установка и настройка 1. После получения флэш носителя (ключевой дискеты) нужно установить в компьютер: 14 2. Открыть «Мой компьютер» и перейти в каталог с съемным носителем (флэш карта): Перейти в каталог «Дистрибутив» и запустить двойным нажатием левой кнопки мыши установщик «Клиент-банка» tibsetup307.exe 3. Инструкция по установке: 3.1. В открывшемся диалоговом окне нажмите кнопку ОК» 15 3.2. Далее в открывшемся диалоговом окне пройдите в директорию «Флэш карты» и зайдите в папку «КХХХХ» где «ХХХХ» Ваш идентификационный номер 16 3.3. Выделите идентификационный файл «Client.id» однократным нажатием левой кнопки мыши и нажмите снизу кнопку «Открыть» 3.4. Нажмите кнопку «Далее» 17 3.5. На данном этапе установки программа попросит Вас указать путь, куда установить, по умолчанию программа устанавливается C:\TIBCl3 Так как у некоторых клиентов бывает несколько «Клиент-банков» на разные организации желательно указывать разные пути, что бы избежать затирания до этого установленных (на пример C:\KB_roga_i_kopita) Если же у вас уже есть конкретная директория нажмите кнопку «Обзор» после чего нажмите «Далее» 3.6. После окончания установки нажмите «Завершить» 18 На этом этапе установка «Завершена» На «Рабочем столе» должен появиться ярлык 4. Инструкция по настройке «Клиент банк» 4.1. Запустите «Клиент банк» Ярлык на рабочем столе 4.2. Введите пароль, по умолчанию «qwerty» вводить без кавычек 4.3. После чего откроется сама программа. В данном окне можно увидеть в «Шапке» версию программы, идентификационный ключ и название организации 19 4.4. Нажмите вкладку «Опции» -> «Настройки» 4.5. В открывшемся окне найдите графу «Расположение ключей» и нажмите справа от поля ввода кнопку с троеточием 20 4.6. В открывшемся диалоговом окне пройдите в директорию «Флэш карты» и зайдите в папку «КХХХХ» где «ХХХХ» Ваш идентификационный номер 4.7. Выделите левой кнопкой мыши однократно файл secring.skr и нажмите кнопку «Открыть» либо двойным нажатием левой кнопки мыши 21 4.8. Далее кнопку «ОК» На этом основная настройка «Клиент банка» завершена. Подробное описание как пользоваться программой описано в «Справке» 22 Замена ключа В случае если Вы получили новые ключи от системы Клиент-Банк, то должны сделать следующее: 1) Скопировать с ключевого носителя файл client.id в папку с установленной системой "клиент-банк" 2) На вопрос "заменить файл?" ответить утвердительно 3) Переустанавливать программу не требуется! 4) Запустить клиент-банк и зайти в меню "опции"->"настройки"->"расположение ключей"->указать местонахождение новых ключей С уважением «ИК Банк» Дополнительные вопросы можно задать в техническую поддержку по телефону: (843) 231-72-62 23