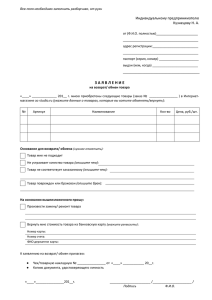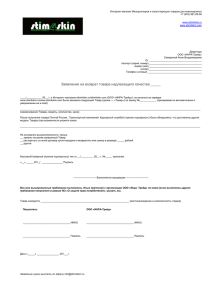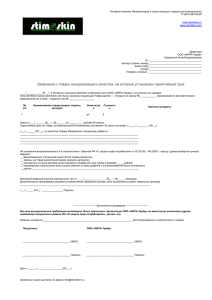Mycroft Assistant
advertisement
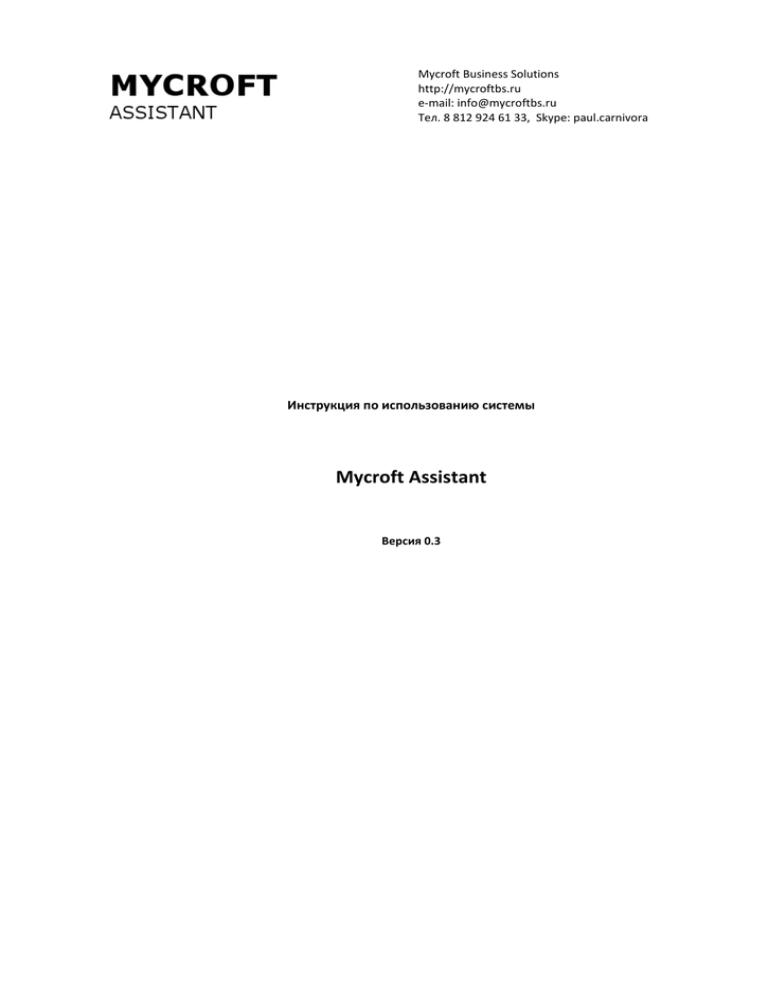
Mycroft Business Solutions http://mycroftbs.ru e-mail: info@mycroftbs.ru Тел. 8 812 924 61 33, Skype: paul.carnivora Инструкция по использованию системы Mycroft Assistant Версия 0.3 Оглавление Введение ...................................................................................................................................................... 4 A. Перед началом работы ....................................................................................................................... 5 B. Импорт данных. Удаление данных .................................................................................................... 6 1. Импорт из 1С Предприятие в автоматическом режиме .................................................................. 6 2. Импорт с использованием онлайн-модулей интеграции................................................................ 7 3. Импорт в ручном режиме ................................................................................................................... 9 C. Система управления запасами .........................................................................................................10 1. Введение ........................................................................................................................................10 2. Эксплуатация системы ..................................................................................................................10 2.1 Фильтры........................................................................................................................................11 2.2. Каталог товаров ..........................................................................................................................12 2.3. Настройки ....................................................................................................................................12 2.3.1 Параметры настроек ................................................................................................................13 2.3.2. Сезонность ...............................................................................................................................18 3. Рекомендации ...............................................................................................................................19 3.1. Текст рекомендаций ..................................................................................................................19 3.1.1. Общие параметры ...................................................................................................................19 3.1.2. Блок «Общие данные» ............................................................................................................19 3.1.2. Блок «Процесс расчета»..........................................................................................................20 3.2. Работа с результатом расчета...................................................................................................22 3.2.1. Печать .......................................................................................................................................23 3.2.2. Экспорт .....................................................................................................................................23 4. Модель использования.....................................................................................................................24 D. Анализ продаж ..................................................................................................................................25 1. Выбор объекта анализа ....................................................................................................................25 2. Период анализа данных ...................................................................................................................29 3. Показатели .........................................................................................................................................31 3.1. Сумма продаж.............................................................................................................................31 3.2. Объем продаж .......................................................................................................................32 3.3. Количество сделок .....................................................................................................................33 3.4. Средняя сумма сделки ...............................................................................................................34 4. Тренд ..................................................................................................................................................35 5. Анализ составляющих .......................................................................................................................35 5.1. Сумма продаж.............................................................................................................................36 5.2. Объем продаж ............................................................................................................................36 5.2. Количество сделок .....................................................................................................................37 5.3. Средняя сумма сделки ...............................................................................................................38 6. Доли ....................................................................................................................................................38 7. История показателя составляющих товаров ...................................................................................39 8. ABC анализ .........................................................................................................................................41 9. Печать отчета по товару ....................................................................................................................48 10. E. Настройки ...................................................................................................................................49 Планирование ....................................................................................................................................51 1. План продаж ......................................................................................................................................52 2. План закупок ......................................................................................................................................53 3. Модель использования ....................................................................................................................54 F. Отчеты.................................................................................................................................................55 1. Склад...............................................................................................................................................55 1.1. Отчет об обеспеченности склада .........................................................................................55 1.2. Отчет о ликвидности склада .................................................................................................62 Введение Система Mycroft Assistant представляет собой веб-сервис, служащий для обработки и анализа данных о коммерческой деятельности предприятия. Это система класса Бизнес Аналитики (Business Analytics, BA), и в своей работе использует методы статистического анализа и Анализа Данных (Data Mining). Задача системы – повысить эффективность работы предприятия, снизив риск ошибок, некомпетентности, увеличив при этом качество принимаемых решений, а так же снять рутинную нагрузку на линейных менеджеров и повысить качество контроля деятельности предприятия для руководителей. Система логически разделена на 4 подсистемы: 1. Система управления запасами (СУЗ) – это экспертная система (система принятия решений), которая ежедневно проводит анализ текущего состояния товарооборота на фирме (остатки, продажи, резервы и товары в пути) и принимает решение о том, какие позиции и в каком количестве необходимо закупить фирме. Решение принимается на основании истории продаж и свойств расчета товаров. Результат работы подсистемы – заказ поставщику и план закупок. 2. Анализ продаж – это аналитическая подсистема «разведки» (business intelligence), которая вопервых позволяет оператору в режиме реального времени отобразить текущие данные по продажам в компании по нужным срезам, при этом анализ проводится с учетом исторической динамики, таким образом можно оценить присутствующие тенденции в работе компании, но вовторых, система так же автоматически проводит оценку критичных изменений и формирует резюмирующий отчет для руководителя. Результат работы системы – отчет о динамике продаж, отчет о деятельности фирмы, план продаж. 3. Бюджетирование – это подсистема, которая формирует годовой бюджет доходов и расходов. В нее включаются помесячные планы закупок и продаж. Подсистема оценивает исполнение планов (план-фактный анализ) и, в случае отклонения от плана, формирует уведомление оператору. 4. Уведомления – это обслуживающая подсистема, объединяющая все три предыдущих компонента. Система уведомлений позволяет менеджеру закупок автоматически и заранее получить уведомление на электронный ящик о том, что необходимо будет сформировать заказ поставщику, так как скоро закончатся товары. Для руководителя отдела продаж эта система позволит уведомить о существенных изменениях в динамике продаж по тому или иному срезу – в том случае, если какой-то из контрагентов в этом месяце стал меньше закупать чем в предыдущем – система сформирует уведомление об этом. Так же, по результату работы фирмы за неделю, месяц и год – формируются сводные отчеты в лаконичной форме для руководителей о существенных тенденциях работы компании. Для системы бюджетирования, уведомлениями фиксируется намечающиеся отклонения исполнения плана. Таким образом, слаженная работа всех подсистем позволяет работать с системой Mycroft Assistant в реактивном режиме (когда система подсказывает вам, что нужно делать и что происходит), не тратя время на регулярный ручной сбор и анализ данных. A. Перед началом работы Для начала работы с системой Вам необходимо проделать несколько действий: 1. Пройти регистрацию. Для этого необходимо зайти на сайт http://www.mycroftbs.ru, в разделе «Стоимость» выбрать понравившийся Вам тарифный план и нажать «Купить»: В появившейся форме, заполнить регистрационные данные и нажать «Заказать» В результате, на указанный вами е-мейл придет письмо с уведомлением об успешной регистрации. Письмо будет содержать ваш логин, пароль, и ключ доступа. 2. Доступ до системы осуществляется с помощью браузера по адресу http://i.mycroftbs.com , для доступа, Вам необходимо будет ввести полученные логин и пароль. 3. Система Mycroft Assistant работает с данными о торговой деятельности вашей компании, таким образом, чтобы системе было что анализировать, Вам необходимо регулярно проводить выгрузку данных из вашей учетной системы. Для реализации этого, мы предлагаем универсальный формат обмена в формате xml (данные о формате можно посмотреть на сайте в раздел «Для разработчиков») – в системе реализован открытый интерфейс для получения данных, таким образом Вы можете загружать данные из любых нужных Вам источников, главное – чтобы формат выгрузки соответствовал необходимому (данные об интерфейсе и порядке загрузки можете посмотреть на сайте в разделе «Для разработчиков»). Для наиболее популярных систем учета мы предлагаем уже готовые модули обмена, скачать Вы их можете по адресу http://mycroftbs.com/about-the-product/how-toconnect/ B. Импорт данных. Удаление данных 1. Импорт из 1С Предприятие в автоматическом режиме 1. Для системы 1С:Предприятие, скачав нужный модуль Вы можете его открыть через меню «Файл» – команда «Открыть». У Вас откроется форма модуля: С помощью обработки Вы выгружаете данные о резервах, заказах, продажах и поступлениях товаров. На основании этих данных Mycroft Assistant и производит анализ и выносит рекомендации. Система должна понять - что и когда вы продаете (документы с товарами), кому вы продаете (клиенты), откуда и кто продает (склады, организации, менеджеры) – для этого вы и производите выгрузку данных. На основании полученной информации, Mycroft Assistant строит каталог объектов анализа (товары, контрагенты, склады и прочие) и формирует в их разрезе данные (остатки, продажи, приходы, заказы, резервы) – по которым проводит анализ и формирует вам результат своей работы. Порядок обмена следующий: - Каталог выгружается при первом подключении, и при обновлении товарной базы. - Данные выгружаются за указанный внизу модуля период. - Каталог должен быть выгружен до выгрузки данных. 2. Для корректной работы модуля необходимо в нижней панели указать (1) период обмена – именно за этот период будет происходить выгрузка данных (2) на второй вкладке – полученные вами по е-мейлу логин, пароль и ключ доступа – эти данные необходимы для аутентификации клиента, при работе с системой. (3) при работе с СУЗ, необходимо на третьей вкладке указать организацию, от которой будет формироваться Заказ поставщику и Склад. 3. После заполнения нужных данных, достаточно использовать кнопки «Выгрузить каталог» и «Выгрузить данные», которые совершают одноименные действия. Внимание: при первой выгрузке, первоначальный обсчет может занять несколько минут. 4. Заполненные вами данные можно сохранить типовыми средствами 1С для сохранения настроек. 5. С системой допустимо так же работать напрямую через форму обработки. В 1С встроен эмулятор браузера, таким образом (там где это доступно) вы видите тоже самое, как если бы зашли в веб-сервис напрямую. Это позволяет проводить анализ, работать с выгрузкой и загрузкой данных, а так же получать результат анализа, напрямую из обработки, не переключаясь на внешний веб-браузер. Что добавляет удобства работы с системой. 2. Импорт с использованием онлайн-модулей интеграции. Mycroft Assistant предоставляет возможность интеграции с популярными онлайн-системами учета – модули интеграции доступны пользователю сразу при подключении к системе. Модули позволяют, как импортировать данные из клиентских систем учета, так и экспортировать необходимые данные. Для того чтобы выбрать настроить интеграцию через модуль обмена следует совершить следующие действия: 1. Зайти в настройки системы, на вкладку «Модули импорта данных»: 2. Нажать кнопку «Добавить новый». На открывшейся форме необходимо выбрать интересующий вас модуль обмена из списка, и нажать кнопку «Выбрать»: 3. После этого, откроется форма параметров подключения, где вы должны указать название модуля, которое будет использоваться в дальнейшем при импорте, адрес подключения к вашей онлайн системе учета, а так же логин и пароль для доступа до данных; после заполнения нажмите кнопку сохранить: 4. Модуль успешно добавится в систему и запись об этом появится в списке доступных модулей: 5. Чтобы произвести загрузку данных с выбранного модуля, необходимо зайти на вкладку «Загрузка данных» и нажать кнопку «Импортировать» в разделе «Импорт с использованием модуля обмена»: Результат операции будет отображен при загрузке, и в разделе «Лог» 3. Импорт в ручном режиме Импорт данных в систему можно производить как автоматически, так и в ручном режиме. Обмен автоматически осуществляется с использованием специальных коннекторов, используемых для различных систем учета. Для ручного импорта, требуется сначала подготовить импортируемые данные в нужном формате (о формате вы можете прочитать в разделе Техническая информация). Сделать это вы можете с использованием предлагаемых коннекторов, либо своими силами. Непосредственно импорт в систему осуществляется следующим образом: 1) Подготавливаете файл выгрузки данных – Data.zip (информация о том как это сделать доступна на сайте в статье API, по адресу: http://mycroftbs.ru/about-the-product/api-mycroft-assistant ) 2) Заходите в Mycroft Assistant под своим логином. Наверху выбираете раздел «Настройки». В настройках переходите во вкладку «Данные» и нажимаете на «Облако» для открытия диалога выбора файла. Либо можете перетащить созданный вами файл на это поле. Загрузка начнется автоматически, а по результату – система выйдет на панель анализа продаж. Результат операции загрузке так же можно посмотреть в разделе «Лог». Удалить данные (для полной очистки базы, либо повторной загрузки) можно тут же в разделе «Очистка данных», нажав кнопку «Удалить». При нажатии, будет произведена полная очистка базы данных. C. Система управления запасами 1. Введение Работа Mycroft Assistant нацелена на получение оптимально составленного заказа поставщику. Через систему вы пропускаете свои данные о торговой деятельности фирмы: загружаете в нее данные о текущих остатках товара, информацию об истории продаж товаров, резервах и товарах в пути (заказанных, но еще не пришедших на склад), делаете настройки по индивидуальным свойствам товаров и получаете на выходе результат. Система самостоятельно производит расчет и информирует Вас о том, необходимо-ли произвести заказ товаров – каких, в каком количестве и описывает, почему это нужно сделать. Система управления запасами Mycroft Assistant выносит рекомендации, ориентируясь на следующие показатели: (1) Время реакции системы (срок доставки, срок подготовки заказа, операционные временные затраты) (2) Доступные для распоряжения товара на текущий момент – Дельта (текущий остаток, минимальный остаток) (3) Сформированный прогноз продаж на время реакции (оценка дневных продаж) (4) Анализ состава товаров, находящихся в пути (сформированные заказы поставщику) Анализ всегда производится на текущую дату, ретроспективный анализ на данный момент недоступен. Закупочные цены определяются автоматически, согласно загруженным данным о ценах поставщика, либо, в том случае если они небыли загружены, на основании загруженных документов поступления номенклатуры, согласно последним ценам поступления. 2. Эксплуатация системы 1. Вам необходимо произвести выгрузку данных из своей системы учета (оптимально делать это ежедневно, в автоматическом режиме) в Mycroft Assistant. Как это лучше всего сделать - описано в разделе А. 2. Вам необходимо зайти в систему «Mycroft» (по адресу http://i.mycroftbs.com ) и наверху щелкнуть по «Управление запасами»: 3. При входе в систему будет открыто рабочее место, на котором размещены: сверху фильтр по организации, складу и поставщику, и кнопки экспорта из Mycroft Assistant во внешние системы; ниже: слева - дерево товаров вашего каталога, а справа – описание рекомендации по выбранному товару. 4. Важно понимать, что расчет производится автоматически по всему каталогу товаров, Вы в дальнейшем просто работаете с результатом. 2.1 Фильтры 1. Вы можете посмотреть рекомендации по каждой позиции каталога, но, в большинстве случаев, есть необходимость только для работы с рекомендованными позициями. Для того чтобы показать только рекомендованные позиции, нужно установить соответствующий флажок - слева наверху поля фильтров: 2. Если для товаров указан поставщик, тогда можно наложить фильтр по поставщику. Имеющиеся к выбору поставщики отображены в выпадающем списке в поле фильтра. После выбора поставщика, в каталоге будут отображены только те товары, у которых поставщиком указан выбранный вами контрагент. 3. Так же, можно выбрать склад (доступен выбор нескольких складов) для которых производится расчет. Важно понимать, что для фильтров по организациям и складам – анализ исходных данных будет производиться только по тому срезу, который указан в фильтре. Таким образом, если у Вас есть 3 склада: «Центральный», Магазин «Продукты» и ларек «Розница», при этом товара у Вас всего 30 штук: 25 на первом, 3 на втором и 2 на третьем, то при выборе двух последних, система будет исходить из того, что остатка товаров у Вас всего 5 штук. Аналогичный фильтр на данные накладывается в контексте анализа продаж – данные анализируются только по тем разрезами, что Вы указали. Внимание - работу с фильтрами Вы можете производить в режиме реального времени – обсчет данных по всем разрезам был произведен заранее. 4. Аналогичный фильтр можно наложить по организации 2.2. Каталог товаров 1. Каталог соответствует загруженному вами каталогу, в нем содержатся элементы, Которые принадлежат (или не принадлежат) определенным группам товаров. Вы можете сворачивать и разворачивать группы, получая доступ до вложенных товаров. 2. Для удобства менеджера, для каждого элемента и группы рассчитываются штучные показатели текущих остатков, продаж, заказов и рекомендации (К закупу): 3. Отметками, что находятся слева возле позиции каталога, оператор выбирает по каким товарам (или группам) необходимо формировать заказ поставщику. В экспортируемый (или печатный) документ попадают только товары (или группы по иерархии), отмеченные галочкой. 2.3. Настройки 1. В «настройках» Вы назначаете выбранной группе товаров, или конкретному товару те методы и свойства расчета, которые будут применяться к товару, или всем подчиненным позициям группы, при указании настройки для группы. При указании настроек, действует принцип: «частное сильнее общего» - таким образом, Вы можете указать одни параметры для всей группы, но при этом указать другие для одного конкретного члена этой группы. 2. Для входа в настройки, выделите в дереве нужный уровень и выберите в правой панели, вкладку «Настройки», После этого, откроется форма настроек: 3. После изменения настройки, нужно ее сохранить. В том случае, если настройка еще не была задана, то кнопка будет называться «Сохранить», либо, если Вы изменяете существующую настройку, нужно будет нажать кнопку «Переопределить», внести изменения, а потом «Сохранить». 4. После внесения всех необходимых Вам изменений, необходимо произвести перерасчет рекомендаций – для этого предназначена кнопка справа наверху «Произвести перерасчет». В противном случае – все рекомендации останутся рассчитанные, согласно предыдущим настройкам, но при ежедневном перерасчете, который будет происходить после изменения настроек, расчет будет произведен по новым настройкам. 2.3.1 Параметры настроек Настройки разделены на два подраздела: общие «настройки», такие как методы расчета и свойства товара, а также «сезонность». К каждому параметру имеется комментарий о том, для чего этот параметр нужен. Комментарий Вы можете посмотреть непосредственно на форме, наведя мышку на значок вопроса справа. Настройка «Производить расчет» - может быть включено или выключено. Если выключено – история продаж товара будет проанализирована, но рекомендации вынесено не будет. Это нужно использовать в том случае, если товар еще есть в остатках и есть история продаж по нему, но не планируется дальше закупать его (снят с производства и пр.) Анализ данных. Выбор периода анализа, горизонт прогноза и время реакции системы. 1. Укажите период: с какой даты и по какую дату производится анализ продаж товара. Желательно указывать достаточно длинный период, при этом такой, чтобы в этом периоде не было радикальных изменений характера продаж товара (к примеру, существенный рост или падение продаж из-за переориентации с одних групп на другие) – в этом случае, лучше указывать период, наиболее точно характеризующий текущую ситуацию с продажами. Обе границы могут быть не указаны. В таком случае, нижняя граница определяется автоматически, согласно первому появлению движения товара – приходу или расходу, а верхняя будет равняться текущей дате. Важно понимать, что анализ всегда производится на текущий момент времени, выбор верхней границы периода всего лишь ограничивает период анализа продаж, для расчета средних продаж, но итоговая рекомендация всегда рассчитывается на текущую дату. 2. Ниже, в настройке, указывается 3 параметра, влияющие на время реакции системы: «Горизонт прогноза» - период, на который производить оценку потребности в товарах в будущее (детали можете почитать в разделе «Используемые методы и подходы»), «Время для подготовки» - время на операционные расходы (связь с поставщиком, обмен документами и прочее) и время, которое затрачивает поставщик на подготовку товара к поставке, и «Доставка» - это дополнительный справочник, где Вы указываете вариант доставки, который характеризуется так же временем, за которое придет товар, при выбранном способе доставки. Итого, общее время реакции системы – это сумма этих трех компонентов. База учета. Выбор того, с какими данными будет работать система. 1. «Учитывать резервы». По умолчанию система считает, что зарезервированным товаром мы можем распоряжаться, т.е. он не уменьшает текущий доступный объем товара (дельту). Эта опция регулирует этот подход – в случае включения, система будет исходить из того, что зарезервированный товар уменьшает текущий остаток на складе. 2. «Учитывать товары в пути» - выбор между тем, анализировать ли данные по товарам, которые мы заказали поставщику (сформировали заказ поставщику), но которые еще не пришли к нам на склад. В случае анализа, в расчет принимается планируемая дата доставки, а если она не указана – то считается, что товар ожидается к приходу в период реакции. Удаление выбросов. Это специальный комплекс методов, позволяющий системе очищать продажи от нетипичных отклонений, которые могут сильно исказить конечный прогноз. Подробнее о методах и принципе работы этого инструмента можно прочитать в Помощи, в разделе «Используемые методы и подходы». Удаление выбросов влияет на прогноз продаж. 1. «Удалять выбросы» - эта опция регулирует то, должна ли система очищать продажи от сильных исторических отклонений, которые могут сильно испортить прогноз. 2. Ниже - «Метод». Системе доступны три метода работы с удалением выбросов: «удаление» - игнорирует все значения, выходящие за границы коридора; «нормализация» - приводит выходящие из коридора значения к нормальным; «восстановление» - комплекс из предыдущих двух вариантов. 3. «Отклонение» задает коридор для анализа продаж, а те продажи, которые выходят за рамки этого коридора – считаются отклонением и система применяет к ним выбранный метод. Коридор задается в процентном отклонении от средней продажи за выбранный период. Чем более равномерные у Вас продажи – тем меньше должен быть коридор (50%). Если у Вас продажи непостоянные и сильно колеблются – рекомендуется ставить коридор шире (200%). Типовое значение – 80%. Прогноз. Выбор методов и параметров, которые учитываются при прогнозировании продаж будущих периодов. 1. «Метод» – Выбор метода анализа и прогноза продаж. Доступен выбор из пяти методов (обычная средняя, TMA, SMA, EMA, BRT) с дополнительными настройками. Выбор метода предлагается произвести самостоятельно, на основании полученных прогнозов. Методы располагаются по градации, согласно характеристики продаж товара: для регулярных и равномерных продаж можно использовать обычную среднюю, или ТМА, для нерегулярных или редких продаж – лучше использовать метод EMA или, предпочтительно, BRT. Детали о работе и принципах выбора методов можно так же прочитать в разделе «Используемые методы и подходы». 2. «Уровень обслуживания» характерен для метода BRT. Он влияет на то, сколько клиентов Вы готовы обслужить безусловно. Чем меньше уровень обслуживания – тем меньше будут складские запасы, и тем больше клиентов уйдут не купят нужного им количества товара. Типовое значение – 80 или 91%, когда мы обслуживаем точно 8 из 10 клиентов, при этом не делая лишние запасы для возможных исключительно больших объемов. 3. «Использовать фильтр Ходрика-Прескотта» - включает или выключает корректировку прогноза согласно тренду. Тренд строится по методики, разработанной Ходриком и Прескоттом. Суть опции в том, система определяет динамику тренда: понижающий или повышающий тренд – и на основании направления и скорости отклонения тренда откорректировать прогноз. Здесь на картинке видно, что тренд направлен на понижение, следовательно, при прогнозе продаж нужно производить коррекцию на понижение. Подробная информация о фильтре Ходрик-Прескотта есть в разделе «Используемые методы и подходы». Для целей корректировки тренда, следует указать, что используется следующая градация учета тренда, которая зависит от времени реакции системы и горизонта прогноза (Т): - Для Т до 30 дней используется тренд размерности в «неделю»; - Для Т от 1 до 3х месяцев используется тренд размерности в «месяц»; - Для Т больше 3х месяцев используется «годовой» тренд; Страховой запас. Это некое количество товара, которое Вы заказываете и храните на случай непредвиденных случаев (задержка транспорта, резкий рост спроса и пр.). 1. «Метод». В системе реализован выбор из трех доступных методов формирования страхового запаса: фиксированный «Фиксированное количество» - когда Вы указываете точное количество товара, которое должно оставаться на складе (это учитывается в Дельте); динамический «РОТОС» - рассчитывается по методу РОТОС, согласно истории продаж: чем более они «неровные», тем больше страховой запас будет предложен; динамический «По дням» - указывается количество дней, на которое нужно иметь страховой запас, при этом конкретный размер страхового запаса рассчитывается на основании сформированного прогноза продаж. Подробнее о методах и принципе работы этого инструмента Вы так же прочитаете в разделе «Используемые методы и подходы» 2. «Количество дней» для варианта «По дням» - здесь Вы указываете количество дней, на которое нужно иметь страховой запас, при этом конкретный размер страхового запаса рассчитывается на основании сформированного прогноза продаж – фактически это время добавляется к времени Реакции системы. 3. «Количество товара» для варианта «Фиксированное количество». Вы должны указать точное количество товара, которое должно оставаться на складе. Это количество будет учитываться при анализе текущего состояния товара на складе – вычитаться из доступного остатка (Дельты). 4. «Коэффициент корректировки» для варианта «РОТОС». На этот коэффициент будет производиться корректировка рассчитанного страхового запаса. Его Вы должны использовать в том случае, когда страховой запас у Вас считается динамически, но Вам не нужен полный объем страхового запаса чтобы избежать возможного избытка товаров. Актуально для продаж товара с нерегулярным и скачкообразным спросом Свойства товара 1. Для товара (группы товаров) можно задать кратность – это тот минимальный объем позиций, кратный которому можно заказать товары у поставщика. К примеру, если вы торгуете сигаретами пачками (по 1 шт.), а закупаете блоками (10 пачек), то кратность заказа пачки – 10. В случае, если в результате анализа система рекомендует купить 17 пачек, то сколько вам заказывать у поставщика – 1 или 2 блока (10 или 20 пачек)? Для принятия решения по этому вопросу реализован механизм коэффициента кратности (ползунок справа). Коэффициент равный 0.6 означает, что все что, рекомендовано больше 16 пачек будет заказано как 2 блока, а все что меньше – как 1. Коэффициент равный 0.9 означает, то рекомендации в 18 пачек будет интерпретирована как 1 блок, а 19 – как 2 блока. Коэффициент равный 0.2 позволит при рекомендации 13 пачек заказать 2 блока и так далее… 2. Аналогичный подход при формировании «Минимального заказа» (снизу). В том случае, если система принимает решение что нужно заказать меньше чем указанный минимальный заказ, коэффициент корректирует это решение согласно приведенным выше правилам – в большую (до минимального заказа) или меньшую (до нуля) сторону. 2.3.2. Сезонность Для каждой настройки группы товаров или позиции товаров, зайдя на вторую вкладку можно указать свою собственную сезонность продаж: Под графиком помесячно указываются коэффициенты отклонения средней в заданном месяце относительно среднегодового потребления и задаются от 0 и выше, со стандартным значением = 1 (что означает, что месячное потребление равно среднегодовому); 2 – означает что в этом месяце потребление в два раза больше чем в среднем по году, 0.5 – что потребление в месяце вполовину меньше чем в среднем по году. Так же, сезонность может быть рассчитана автоматически на основании данных о продажах товара предыдущего года. Для этого, оператор должен нажать кнопку «Рассчитать». В том случае, если продаж за предыдущий год нет (система об этом выдаст уведомление), оператор имеет возможность указать товар-модель, по данным продаж которого будет вычислена сезонность текущего товара. Для этого, нужно нажать на ссылку «Выберите товар», после этого откроется окно выбора: Выбрав товар двойным щелчком мышки, система позволит произвести расчет показателей сезонности, по выбранному товару-модели. Подробности об использовании и методах расчетах сезонности Вы сможете прочитать детально в разделе «Используемые методы и подходы». 3. Рекомендации 3.1. Текст рекомендаций Нажав на товар, вы можете посмотреть основание, согласно которому была вынесена рекомендация к закупу по товару. Вкладка состоит из трех блоков, два из которых вы можете сворачивать или разворачивать для вашего удобства: 3.1.1. Общие параметры Наверху указан товар, по которому вы смотрите рекомендацию. Ниже – «Расчет по данным периода»: с какой даты и по какую дату продаж производится расчет. В поле «На дату» указана дата проведения расчета, по умолчанию – это текущая дата. Поля «Метод расчета» и «Страховой запас» указаны согласно настройке товара. 3.1.2. Блок «Общие данные» На данной вкладке отображаются исходные данные, используемые для процесса расчета, и показатели настроек расчета. Для каждой фирмы, по каждому из складу отображаются следующие данные: «Остатки» - показывает, сколько реально сейчас товара у вас на складе, в штучном выражении. «Резервы» (отображается, только если включена опция учета резервов) - показывает, сколько товара зарезервировано на складе. «Мин. Ост.» (отображается, только если выбран метод расчета страхового запаса по конкретному количеству) - показывает, какой учитывается минимальный остаток на складе «Дельта» - здесь отображается оценка количество товара, которым вы реально можете распоряжаться. Это, фактически, текущий остаток товара, за вычетом резервов и минимального остатка (в том случае, если в настройках вы включили учет этих параметров). Дельта может быть отрицательной, когда у вас товара в реальности меньше, чем должно быть с учетом параметров товара. Последующие три строчки содержат данные о сроке реакции системы: данные взяты из настроек. Итоговый срок реакции используется в расчетах, так же как и «Горизонт прогноза». Эти показатели выведены для вашего удобства. 3.1.2. Блок «Процесс расчета» В данном блоке содержится суть всей вкладки рекомендаций – описывается процесс расчета. В расчете используются настройки товара и данные по товару – текущие, такие как дельта и товары в пути, и исторические, такие как история продаж, заказов. «Средняя дневная продажа товара» показывает расчетную величину средней продажи в день, которая сложилась исторически. Расчет средней дневной продажи базируется на истории продаж (по заданному периоду) товара и выбранным методам расчета в настройках по товару. Сам процесс расчета средней дневной продажи – скрыт, так как сложен для отображения и излишен. В «Страховом запасе» вы увидите, в каком объеме система рекомендует сформировать страховой запас. Размер запаса зависит от выбранного метода (указывается в скобках) и сопутствующих параметров: дней запаса, коррекций и пр. Ниже, вы можете увидеть график продаж выбранного вами товара. Под графиком, текстом описана последовательность проведения расчета: Сначала мы рассчитываем, сколько товара будет у нас продано, пока не придет следующая партия. Для этого мы среднюю дневную продажу умножаем на количество дней реакции системы. Это дает нам оценку будущих продаж, а для полной оценки будущего потребления – мы добавляем рассчитанное количество страхового запаса Ниже, мы рассчитываем остаток товара в будущем. Для этого, сначала берем товар, который ожидается к приходу в будущем (в пределах периода реакции) – считаем, что мы сможем им распоряжаться. После этого, берем текущий товар, которым мы можем распоряжаться сейчас (Дельта) и добавляем к нему рассчитанный будущий остаток – мы получим оценку остатка в будущем периоде. Из полученного остатка, мы вычтем оценку будущего потребления, рассчитанную выше. В результате получим число, которое покажет то, насколько будущее потребление товара будет отличаться от будущих остатков товара. В том случае, если это оценочное значение меньше нуля, то есть оценка потребления больше чем оценка остатков – это означает что требуется закуп товара. Размер этой разницы и будет предварительной рекомендацией к закупу. После расчет предварительной рекомендации, системе необходимо провести еще некоторую работу. Во-первых, необходимо привести полученную рекомендацию к нужной кратности товара, а во-вторых – к минимальному размеру заказа. В том случае, если после всех вышеуказанных операций, итоговая рекомендация больше нуля (то есть товар идет к закупу), тогда система проверяет – указан ли параметр «Горизонт прогноза» (объем закупа на будущее). Если указан, тогда система увеличивает рекомендацию соразмерно горизонту дней. И уже полученное значение учитывается системой как рекомендация итоговая, которая и отображается пользователю. В процессе расчетов отображается так же, корректировочные коэффициенты для сезонности – на каждый расчетный месяц. Рекомендации рассчитываются по каждой анализируемой фирме и каждому анализируемому складу, а каждая из расчетных рекомендаций приводится к конечной, согласно параметрам товаров (кратность, минимальный объем заказа). При этом, итоговая рекомендация по всем складам целиком, считается как сумма рекомендаций, вынесенной по каждому из склада. 3.2. Работа с результатом расчета. Для того чтобы работать с результатом расчета, в системе реализованы возможности экспорта данных в ручном режиме и автоматически, а так же возможность распечатать Заказ поставщику прямо из системы. Экспорт, как и печать, производится по тем данные, которые Вы видите в каталоге, и на которых стоит отметка (если отметок нет, то экспорт производится по всему каталогу). Таким образом, для экспортных данных действуют фильтры каталога. Экспортируются (печатаются) только те товары, для которых вынесена рекомендация. Если Вы хотите выгрузить данные по конкретному поставщику – в фильтре нужно его указать, и на экспорт пойдут только рекомендации этого поставщика. Для расчета сумм и налогов используются данные, пришедшие при загрузке данных о ценах поставки. 3.2.1. Печать Из системы Mycroft Assistant Вы можете сразу создать и распечатать заказ поставщику в формате PDF. Для этого, после вынесения рекомендаций, нажмите кнопку «Печать» справа наверху возле фильтра. После этого, в новом окне откроется созданный комплект PDF файлов, которые Вы можете как сохранить к себе на диск, так и сразу же распечатать. 3.2.2. Экспорт Экспорт результата расчета доступен в нескольких форматах, во-первых можно произвести выгрузку в Excel файл. Для этого, нужно нажать кнопку Экспорт (справа наверху) и выбрать в выпадающем меню одноименный пункт. Создастся файл с рекомендациями и Вам будет предложено сохранить его на диск. Таким же образом есть возможность экспорта в формате xml (данные о формате можно посмотреть на сайте в раздел «Для разработчиков»), для последующей автоматической обработки, если он Вам нужна. Для систем 1с, при использовании предлагаемых модулей обмена (и если это позволяет техническая возможность), Вы можете легко, в автоматическом режиме, провести экспорт данных из системы «Mycroft Assistant», зайдя в модуле в раздел «Закупки» и выбрав в меню «Экспорт» вариант «1С». В 1С автоматически произведет забор данных с сайта и создаст у Вас Заказ поставщику, согласно полученным данным. В том случае, если не будет стоять фильтра по поставщику – в 1С Заказ создастся по всему набору товаров, и в форме Заказа, поставщик не будет заполнен. Важно учесть, что экспортные данные из Mycroft Assistant не содержат данные об организациизаказчике (нашей стороны), таким образом, при импорте данных в 1с, модуль импорта будет использовать для заполнения Заказа поставщику те данные об Организации и Складе, которые указаны у Вас в модуле 1С. 4. Модель использования СУЗ подсистема помогает ответить на один единственный вопрос «Нужно ли нам сейчас что-то покупать? И если нужно, то – каков оптимальный состав заказа?» Для «активного» варианта работы с СУЗ подсистемой Mycroft Assistant предполагается следующий вариант работы: 1. 2. 3. 4. Вы выгружаете данные со своей системы Заходите в систему и делаете настройки расчета, согласно управленческим запросам Система производит расчет рекомендаций Вы выбираете товары которые нужно заказать из рекомендованных (или все) и производите либо выгрузку в вашу систему учета, либо печать сразу накладных для поставщика Для «про активного» варианта работы с СУЗ подсистемой Mycroft Assistant предполагается следующий вариант работы: 1. Вы выгружаете данные со своей системы 2. Система, при необходимости закупить товар (если рекомендации, отличные от нуля), самостоятельно формирует вам pdf файл с заказами и присылает вам на указанную вами электронную почту. D. Анализ продаж Эта подсистема позволяет проводить исторический анализ продаж компании. С помощью нее вы сможете больше узнать о ваших товарах, о ваших контрагентах и о работе вашей компании, с точки зрения организации продаж. Вы сможете выявить негативные тенденции и получить рекомендации от системы о предпочитаемых действиях по улучшению продаж. Для работы с подсистемой Анализ продаж, необходимо наверху нажать одноименную ссылку. Интерфейс подсистемы системы разделен на две панели. Слева вы выбираете объект анализа (или объекты), а в правой панели получаете развернутую аналитику по выбранному объекту. 1. Выбор объекта анализа Слева, в панели, отображаются возможные срезы анализа, в разрезе которых можно просмотреть аналитику. Панель может быть скрыта (нажав на вертикальную полоску справа от панели; повторное нажатие – откроет панель снова), и тогда правая панель с данными и аналитикой будет отображена на полный экран, что увеличивает удобство чтения информации. Для быстрого отбора по объектам – доступно слева поле поиска, куда вы можете вбить искомое наименование, при этом в таблице останутся только позиции, где в наименовании встречается введенный вами текст, отображенный согласно своей иерархии. Доступен выбор как конкретного элемента - тогда достаточно нажать на него, и данные его анализа отобразятся справа в панели; так и анализ нескольких элементов как единого целого (суммой) – для этого необходимо анализируемые в сумме элементы отметить галочками слева от их названий: Аналитика по выделенным объектам отобразится в консолидированном виде в правой панели. Панель срезов разделена на вкладки, согласно возможным видам срезов: 1. «Товары» – список номенклатуры продаваемой компанией. Это то, что компания продает. Включает в себя так же метасрезы: 1.1. «Виды товаров» - объединяющая сквозная группировка, в разрезе которой можно посмотреть анализ продаж (в том случае, если данный метасрез был определен в исходных данных) 1.2. «Свойства товаров» - распределение товаров по сгруппированным свойствам и их значениям. По каждому из значения свойств, вы можете построить аналитический срез. К примеру, выбрав цвет «Синий» (значение свойства «Цвет»), справа вы увидите полный срез данных по продажам товаров такого цвета. 1.3. «Группы» - группы ABC, сформированные согласно кластеризации ABC анализа. Каждая группа содержит товары, которые, в результате анализа, вошли в данную группу. Работать с группой АВС вы можете точно также, как если бы работали с группой номенклатуры. Таким образом, нажав на «Группу В», справа в панели анализа вы увидите срез продаж по всем товарам, входящим в данную группу. 2. «Контрагенты» – наши покупатели. Клиенты. Те, кому мы продаем. 2.1. 1.3. «Группы» - группы ABC, сформированные согласно кластеризации ABC анализа. Каждая группа содержит контрагентов, которые, в результате анализа, вошли в данную группу. Работать с группой АВС вы можете точно также, как если бы работали с группой контрагентов. Таким образом, нажав на «Группу В», справа в панели анализа вы увидите срез продаж по всем контрагентам, входящим в данную группу. 3. «Склады» - это места, откуда мы продаем товары: магазины, склады, торговые помещения. Если они были заданы в исходных данных. 4. «Менеджеры» - это список наших сотрудников, кто оформляет продажу. Это те, кто продают товар клиенту. 5. «Организации» - это список наших юридических лиц. Это те, от лица которого мы продаем наш товар. Выбрав слева интересующий нас срез, в правой панели отображается аналитика по нему. Если не выбран ни один срез, отображаются данные консолидировано по всем товарам, клиентам, складам, менеджерам и организациям – целиком по фирме – сводная информация. 2. Период анализа данных Выбрав интересующий нас срез - он отобразится у нас в правой панели в шапке справа. Отменить выбор среза, можно нажав красный крестик справа от наименования объекта анализа. При этом по умолчанию откроется анализ по всей компании в целом. Ниже вы видите выбор периода – вы можете выбрать интересующий вас – все данные по аналитической панели просчитаются автоматически, согласно выбранному периоду, и будут отображаться именно согласно выбранному периоду – либо используя заданную периодичность (для графиков), либо отображая данные по последнему периоду (для таблиц). Таким образом, выбрав период «Неделя», мы увидим график продаж в недельном разрезе, а в таблице анализа будут отображены данные по последнему периоду – последней неделе. Аналогично, выбрав «Год», мы увидим годовые графики продаж и данные по продажам за последний год. При этом, в системе доступен выбор конкретного анализируемого периода для каждого из выбранного типа периода – Вы можете выбрать конкретный день, неделю, месяц или год, на который хотите получить срез данных. Все отображаемые данные будут отображены на выбранный период. 3. Показатели Ниже выбора периода, вы видите несколько вкладок. Каждой вкладке соответствует определенный показатель, согласно которому будет выведены данные: 1. «Сумма продаж» - вал продаж по выбранному срезу, в суммовом выражении. 2. «Объем продаж» - вал продаж по выбранному срезу, в количественном выражении (доступен только для конкретных позиций товаров). 3. «Количество сделок» - количество фактов продаж в выбранном периоде. Каждый документ реализации или чек – соответствует одной сделке. 4. «Средняя сумма сделки» - средний размер сделки по срезу. Исходя из того, что каждый документ реализации или чек – соответствует одной сделке, то в этом показателе отображается средняя сумма этой сделки по выбранному периоду. Показатель не отображается для среза по «Товары». 3.1. Сумма продаж Этот показатель отображает, сколько всего было продано товаров за выбранный период, в денежном выражении - «За … (период)». «Всего» - суммарное значение показателя, рассчитанное на выбранный период. В указанном примере, на февраль 2015 года, сумма продаж составила 351 153 151 руб. «Средняя на период» - рассчитанное на выбранный период среднее значение, за выбранный период, в денежном выражении. В указанном примере, на февраль 2015 года, средняя месячная (за месячный период) составила 10 032 947 рублей. «Отклонение от средней, %» - [ сумма за период/средняя за период * 100 - 100 ] показывает насколько данные за этот период отличаются от средних значений этого периода 3.2. Объем продаж Показатель доступен только для конкретных позиций товаров. Здесь отображается, сколько всего было продано товаров за выбранный период, в штучном выражении - «За … (период)». «Всего» - суммарное значение показателя, рассчитанное на выбранный период. В указанном примере, на февраль 2015 года, сумма продаж в штучном (метры) выражении составила 1099 м. «Средняя на период» - рассчитанное на выбранный период среднее значение, за выбранный период, в штучном выражении. В указанном примере, на февраль 2015 года, средняя месячная (за месячный период) составила 31,42 рублей. «Отклонение от средней, %» - [ количество за период/среднее количество за период * 100 - 100 ] насколько данные за этот период отличаются от средних значений этого периода 3.3. Количество сделок В этом показателе вы найдете данные о том, сколько всего было сделок (документов продаж, чеков, заказов, транзакций) за выбранный период - «За … (период)». «Всего» - суммарное значение показателя, рассчитанное на выбранный период. В указанном примере, на февраль 2015 года, произошло 37212 сделок . «Средняя на период» - за всю историю продаж, какое было среднее количество сделок для выбранного периода «Отклонение от средней, %» - [ количество за сделок период/среднее количество сделок за период * 100 - 100 ] показывает насколько данные в этом месяце отличаются от средних значений 3.4. Средняя сумма сделки В этом показателе вы найдете информацию о размер среднего чека (сделки, документа продажи) за выбранный период – «За … (период)». «Средняя на период» - за всю историю продаж, какой был средний чек для выбранного периода «Отклонение от средней, %» - [средний чек период/в среднем за период * 100 - 100 ] показывает насколько данные в этом месяце отличаются от средних значений 4. Тренд Тренд отображается для всех показателей в виде оранжевой линии на соответствующих графиках показателей. Линия тренда с использованием фильтра Ходрик-Прескотта, согласно выбранному периоду. Информация об этом фильтре и методе его построения, есть в разделе «Используемые методы и подходы». 5. Анализ составляющих Выбрав слева объект анализа (товар, склад и прочие) - Вы увидели его исторический график и показатели, рассчитанные для последнего выбранного Вами периода. При том, Вам доступен анализ составляющих компонентов, выбранного объекта. Таким образом, вы можете увидеть - что внесло лепту в текущее состояние объекта и каким образом это сложилось исторически. Для этого, ниже основного графика вам доступен выбор аналитических срезов, аналогичный выбору объекта анализа – товары (с мета-аналитикой), склады, менеджеры, клиенты и организации. Выбрав интересующий вас срез, вы увидите таблицу, где перечислены объекты, на которые система разложила продажи, а так же рассчитанные показатели по этим объектам. Для каждого выбранного показателя соответствует свой расклад на объекты. Все показатели отображаются согласно выбранному вами периоду. Для быстрого отбора по объектам – доступно справа поле поиска, куда вы можете вбить искомое наименование, при этом в таблице останутся только позиции, где в наименовании встречается введенный вами текст. Объекты будут отображены, согласно своей иерархии: Если вы хотите рассмотреть выбранный объект как первичный объект анализа – достаточно дважды кликнуть по наименованию интересующего вас объекта, и система перейдет на анализ этого объекта как первичного. 5.1. Сумма продаж «Всего» - сумма всех проданных объектов на выбранный период, выраженный в денежном выражении «За … (период)» - объем всех проданных за выбранный период объектов, выраженный в денежном выражении «Средняя на период» - объем всех проданных объектов, выраженный в денежном выражении, в сложившийся в среднем за аналогичные периоды времени в прошлом (сколько продавалось в среднем в год, в месяц, в неделю, в день); «Всего, %» - доля, занимаемая объектом в продажах всего «Период, %» - доля, занимаемая объектом в продажах последнего периода 5.2. Объем продаж «Всего» - сумма всех проданных на выбранный период объектов, выраженный в штучном выражении «За … (период)» - объем всех проданных за выбранный период объектов, выраженный в штучном выражении «Средняя на период» - объем всех проданных объектов, выраженный в штучном выражении, в сложившийся в среднем за аналогичные периоды времени в прошлом (сколько продавалось в среднем в год, в месяц, в неделю, в день); «Всего, %» - доля, занимаемая объектом в продажах всего «Период, %» - доля, занимаемая объектом в продажах последнего периода 5.2. Количество сделок «Всего» - сумма количества сделок (чеков, документов продажи, заказов) по объекту на выбранный период «За … (период)» - количество сделок (чеков, документов продажи, заказов) по объекту в выбранном периоде «Средняя на период» - количество сделок, сложившееся в среднем за аналогичные периоды времени в прошлом (сколько продавалось в среднем в год, в месяц, в неделю, в день); «Всего, %» - доля, занимаемая объектом в продажах всего «Период, %» - доля, занимаемая объектом в продажах последнего периода 5.3. Средняя сумма сделки «За … (период)» - средняя сумма сделки по объекту в выбранном периоде «Средняя на период» - средняя сумма сделок, сложившееся в среднем за аналогичные периоды времени в прошлом (сколько продавалось в среднем в год, в месяц, в неделю, в день); «Всего, %» - доля, занимаемая объектом в продажах всего «Период, %» - доля, занимаемая объектом в продажах последнего периода 6. Доли Система предлагает удобный визуальный срез по составным объектам, составляющих основной объект анализа. Mycroft Assistant показывает два графика – текущая раскладка в долях по основным объектам (текущая и историческая) – в виде круговых графиков. Левый график – «Всего» - показывает долевую раскладку по основным объектам, которая сложилась исторически (за все время, до выбранного периода, включительно). Правый график «За период» - показывает долевую раскладку по основным объектам, которая сложилась за выбранный период. Соотношение долей позволяет отследить насколько изменилось влияние того или иного фактора на последний период. Так, если менеджер за все время занимал примерно 30% продаж, а за выбранный период только 18% - то это значит что кто-то недоработал, или переработал. В данном графике отображаются только несколько основных объектов (конкретное количество отображаемых настраивается в настройках пользователя), и специальный сборный раздел «Прочие», в которые включены все прочие объекты. Это сделано для того, чтобы можно было определить ключевые объекты, составляющие продажи, просто посмотрев на график. Настройка количества отображаемых данных (все что не «Прочие») указываются в «Настройках» в разделе «Общие»: Второй график – график динамики доли продаж. Он строится исторически, согласно выбранному периоду, и Вы можете визуально определить, какой объект, из составляющих продажи, занимал какую долю в продажах и когда. По этому графику вы можете определить – как менялся состав продаж исторически. Нажав на график – вы можете открыть его в отдельном окне, где наведя мышкой, можете оценить конкретные значения долей. 7. История показателя составляющих товаров Нажав в таблице на товар, ниже вы можете увидеть график, в котором будет отображена история продаж выбранного объекта в составе объекта анализируемого. Ключевой момент, что это не отображение показателя объекта как основного анализируемого, это отображение показателя объекта в составе анализируемого. Вы можете отобразить любое доступное (ограниченное в «Настройках», в разделе «Общие») количество графиков, выделяя записи. Одно нажатие на таблицу объектов – добавляет график на панель и выделяет запись серым цветом, повторное нажатие на выделенный объект – убирает график с панели. Но линия тренда отображается только для единственного выбранного объекта. Для объектов, организованных по иерархическому признаку, добавление или удаление графиков происходит через установку отметки возле нужного объекта, или группы 8. ABC анализ ABC анализ — это метод, позволяющий классифицировать и структурировать ресурсы фирмы по степени их влияния на деятельность фирмы. Этот анализ является одним из методов рационализации и может применяться в сфере деятельности любого предприятия. В основе ABC анализа лежит принцип Парето, который говорит о том, что 20 % всех товаров дают 80 % оборота. По отношению к ABC-анализу правило Парето может прозвучать так: надёжный контроль 20 % позиций позволяет на 80 % контролировать систему, будь то товарный ассортимент или контрагенты. В общем случае, ABC группы разделяются следующим образом: Группа А – контролирует 80% всего оборота. По принципу Парето, для средней компании эта группа составляет около 20% позиций товаров или контрагентов. Группа B – контролирует 15% всего оборота. В общем случае, сюда войдут от 21 до 51% ассортимента или клиентов. Группа C – контролирует оставшиеся 5% оборота. Это оставшиеся, наименее влияющие на работу компании товары и клиенты. При этом, установка конкретных процентов возможна иная – в том случае, если Вы считаете, что вам интересно не 20% для группы А (наиболее влиятельной группы), а только 10%. Соответственно, процент по остальным группам распределяются согласно оставшимся долям. Используя этот метод, становится возможным достаточно наглядно определить те группы товаров (или контрагентов), которые наиболее задействованы в деятельности предприятия, или решить противоположную задачу – найти те товары (контрагенты), работа с которыми наименее сильно воздействует на работу компании. Mycroft Assistant позволяет проводить ABC анализ (кластеризацию объектов по группам) для товаров и контрагентов. Причем делая это в рамках общей парадигмы работы с системой, не вынося результат ABC анализа в отдельный отчет, а работая с результатом анализа так же, как если бы это была обычная группировка. Пользователю, для товаров и контрагентов, предлагается в настройках профиля выбрать основание распределения объектов по ABC группам: это может быть «Сумма» (сумма всех продаж) или «Количество» (количество сделок); и проценты, согласно которым производится разделение по группам ABC. Для настроек группировки АВС следует зайти в «Настройки», и в открывшемся разделе, перейти на вкладку «Настройка АВС групп» Отдельно следует отметить, что для удобства пользователя реализована возможность выбирать период, согласно которому производится анализ и отображение АВС групп. Выбор предлагается из вариантов «за последний период» и «за год». Выбрать это можно в «Настройках», в разделе «Общие»: При выборе «За последний период», распределение объектов анализа по группам будет происходить согласно данным, полученным за последний выбранный период (день, неделя, месяц, год). Набор объектов групп АВС при выборе периода меняется согласно выбранному периоду – для месяца это могут быть одни товары в группе А, а для недели – уже другие. При выборе «За последний год», распределение объектов анализа по группам будет происходить согласно данным, полученным за последние 12 месяцев и не изменяются вне зависимости от выбранного периода. Работа с АВС группами в системе реализована следующим образом: для товаров и контрагентов, группы отображаются соответствующих подразделах, как при выборе объекта анализа: … так и при разложении продаж на составляющие – выбор компонентов: При работе с ABC анализом, для ABC групп доступен расширенный функционал – вы можете посмотреть разложение на доли по составу группы; увидеть раскладку по тем товары, или контрагентам, которые входят в эту группу по выбранному объекту продажи. Таким образом вы можете получить ответ на вопрос «Какие товары больше всего покупает контрагент из группы В?» - выбрав контрагента как объект анализа, перейдя на группу В и получив раскладку по долям группы. Но это еще не все, работая с ABC группировкой так же, как с обычной группой – вы можете получить историю продаж по этой группе (или по любому количеству выбранных групп), просто отметив их флажком. И система, на панели ниже групп, покажет вам, какова история продаж товаров группы номенклатуры 1199 и «группы В» АВС группировки (на примере) этому контрагенту. Доступен так же стандартный выбор товаров и групп. Рассматривая более общий случай, если бы вы задались вопросом – «Какие товары больше всего покупают контрагенты группы С?». Mycroft Assistant сможет дать ответ на этот вопрос в два клика. В левой панели, выберите Контрагенты и в Группах, Группу С В правой панели, система покажет историю продаж по данной группе. Теперь, перейдя ниже, мы можем увидеть товары, которые покупают контрагенты Группы С, и в каких долях какие товары их интересуют: А, к примеру, перейдя на вкладку Свойств товара, Вы сможете увидеть, какие цвета пользуются наибольшим спросом у контрагентов Группы С: Может быть, стоит предложить этим контрагентам товар Красного цвета? Посмотрим, какие менеджеры больше всего работают с контрагентами данной группы. Для этого достаточно нажать кнопку Менеджеры: Таким образом, работа с ABC анализом в системе Mycroft Assistant, в отличие от прочих систем является простой и наглядной. А сам ABC анализ, в такой подаче, дает возможность получить информацию о неэффективном использовании ресурсов, и принимать управленческие решения, которые снизят затраты и повысят эффективность, и прибыль, бизнеса. 9. Печать отчета по товару Для работы с бумажным отчетом, есть возможность вывести на печать «правую» панель с аналитической информацией по объекту. Для этого достаточно нажать кнопку «Печать» справа наверху в панели: В стандартном диалоговом окне, выберите принтер, на который будете выводить отчет и произведите печать. На выходе получится печатная форма отчета, сформированная по принципу «что видите – то и печатается». 10. Настройки Настройки для Анализа продаж доступны из раздела «Настройки», во вкладке «Общие» Настройки влияют на интерпретацию данных по продажам и отображение данных. Доступны следующие настройки, влияющие на Анализ продаж: Анализируемые сделки – выбор между объектами анализа. Можно анализировать Заказы покупателей либо Реализации, если в загружаемых данных есть и те и те объекты. Порог тренда – указывается в процентах, влияет на отображение состояние тренда. Кол-во строк в таблице разреза – указывается, сколько строк будет отображаться в панели анализа (по умолчанию – 4 строчки): Кол-во выбранных объектов на графике– указывается, сколько графиков максимально можно выбрать для отображения на панели графиков под-объектов анализа (по умолчанию – до 5): Кол-во данных в круговой диаграмме– указывается, сколько объектов максимально должно быть отображено на круговой диаграмме; остальные – относятся к «Прочим» (по умолчанию – до 5): E. Планирование Планирование позволяет спрогнозировать объем ожидаемых продаж и необходимых закупок под эти продажи, в помесячном разрезе. Составление плана закупок-продаж позволяет оценить приход и расход финансов в будущем периоде, помогая составить бюджет на месяцы вперед. Кроме того, система позволяет провести план-фактный анализ плана текущего месяца, а так же планов месяцев, предваряющих текущий. Для работы с подсистемой «Планирование». планирования, необходимо наверху нажать на ссылку Интерфейс работы с подсистемой разделен на две панели: в левой панели, вы увидите список месяцев, на которые план был сформирован, а так же информацию о том, в каком объеме планируются продажи и закупки в этом месяце (в ценах закупки и продажи). Панель справа, содержит детальную информацию о плане закупке и плане продаж на выделенный слева месяц (при открытии, по умолчанию открывается текущий месяц). Заполнение плана происходит по кнопке «Рассчитать планы» в левой панели. После нажатия кнопки, откроется меню выбора года, на который система произведет расчет (или перерасчет) планов. Расчет производится начиная с месяца, следующим за текущим. Если планы были сформированы до вызова расчета, то они будут заполнены заново. После перерасчета, чтобы посмотреть детали сформированного плана, нужно слева в панели выбрать интересующий вас месяц – справа в панели откроется детальная развертка плана. В правой панели наверху вы можете выбрать – отобразить план Продаж или план Закупок. Как для планирования продаж, так и для планировании закупок – цены определяются автоматически, согласно последним сделкам продажи товаров, либо сделкам покупки товаров. 1. План продаж План продаж – определяет объем и состав запланированных продаж товаров. При составлении плана продаж, система оценивает текущее прогнозируемое потребление товара. Далее, с учетом сезонности, производится расчет ожидаемого потребления на каждый месяц, начиная со следующего за текущим, из выбранного периода. В процессе работы, система позволяет оценить отклонение фактических продаж в месяце, относительно запланированных. В случае необходимости, при сильном отклонении от плана, будет сформировано уведомление о том, что фактические продажи меньше запланированного объема. Это позволит руководителю оперативно принять меры. 2. План закупок План закупок – определяет необходимые в будущем к закупу товары. Для формирования плана закупок, на каждый день и по конец года, по существующим настройкам товаров, рассчитываются рекомендации по принципу и настройкам, используемым в СУЗ. В каждом последующем месяце, учитывается исполнение плана закупок месяца предыдущего. Фактически, система производит моделирование по принципу «а что, если бы расчет рекомендаций был бы запущен через 20 дней? а что будет через 21?... и т.д.» - для каждого дня идет расчет рекомендаций и, если товар нужно заказать, система запоминает это и моделирует дальнейшее движение так, как если бы товар был заказан и пришел бы точно за время реакции. Таким образом, набор предполагаемых заказов помесячно и будет являться Планом Закупок. Аналогично Плану Продаж, в процессе работы, система позволяет оценить отклонение фактических закупок в месяце, относительно запланированных. В случае необходимости, при сильном отклонении от плана, будет сформировано уведомление о том, что фактические заказы поставщику меньше запланированного объема. Это позволит руководителю оперативно принять меры. 3. Модель использования Модуль планирование предполагает отслеживание отклонений фактического состояния дел на фирме по сравнению с планом. 1. Необходимо сформировать планы на будущие периоды 2. Сформированный план на месяц можно либо распечатать, либо выгрузить для последующей работы 3. Для про-активного режима работы, система будет ежедневно анализировать отклонение плана от факта и отправлять на указанный пользователем е-мейл уведомления о том, что отклонение имеет место быть (с составом товаров, которые отклоняются от намеченных показателей). Для активного режима работы – вы можете зайти в раздел планирование и отследить насколько каждый из планируемых пунктов не соответствует ожидаемому показателю). 4. По результату анализа отклонения нужно принять управленческие меры. В случае отклонения в меньшую сторону: интенсифицировать продажи, провести маркетинговую акцию. В случае отклонения в большую – провести коррекцию плана закупок на будущее. И прочее. F. Отчеты Отчеты представляют собой комплексный аналитический инструмент, с которым может работать руководитель или ответственное лицо, оценивая как текущее состояние, так и динамику работы компании. Чтобы зайти в отчеты, следует выбрать одноименный пункт в панели наверху: Интерфейс работы с подсистемой отчетов разделен на две панели: в левой панели, вы увидите список доступных отчетов, сгруппированных по назначению использования – склад и продажи. Эту панель после выбора отчетов можно скрыть, нажав на соответствующую полосу сокрытия. Панель справа, содержит сам выбранный отчет. 1. Склад 1.1. Отчет об обеспеченности склада Задача любой компании, работающей со складом – оптимизировать складские запасы таким образом, чтобы запас товаров был всегда оптимален для текущей работы: чтобы не было как излишков, так и недостачи товаров. Оптимально обеспеченный склад – это склад, на котором лежит ровно столько товаров, сколько нужно для планируемых продаж, с учетом времени поступления новых партий товаров на склад, плюс, при необходимости, страховой запас. Для расчета обеспеченности склада, рассчитывается обеспеченность по каждой из позиции товара, чтобы товара было сколько нужно для планируемых продаж, с учетом времени поступления новых партий товара на склад, плюс, при необходимости, страховой запас. Таким образом, высчитывается коэффициент обеспеченности товара: Коб = Остаток дней / (Период реакции + Горизонт прогноза), где Коб – Коэффициент обеспеченности Остаток дней [= Текущий остаток товара / Средняя дневная продажа], что характеризует то, насколько еще дней продаж хватит текущего остатка товара. Период реакции – время (в днях), за которое будет доставлен товар, после его заказа поставщику Горизонт прогноза – период, который планируется выдержать до следующего заказа поставщику. Оптимально, коэффициент обеспеченности должен быть равен 1, что означает, что товара ровно столько, сколько его нужно. Отклонение в меньшую сторону - означает, что товара меньше, чем должно быть на складе, согласно планируемым продажам, и есть шанс, что компания столкнется с пропущенными продажами этого товара. Отклонение в большую сторону – показывает то, что товара на складе больше чем необходимо, согласно его дневным продажам, таким образом, компания вложила в остатки этого товара лишние деньги. Отдельно стоит выделить позиции, коэффициент обеспеченности (или Остаток дней) которых аномально высокий. Такое может быть, в том случае, если остатка на складе намного больше чем реальные продажи такого товара, или продаж товара нет. Такие товары мы считаем «мертвым остатком». В рамках отчета, мы принимаем погрешность в 10% в обе стороны от 1, таким образом, считаем что: Недостаточно обеспеченный товар: Коб < 0,9 Оптимально обеспеченный товар: 0,9 < Коб < 1,1 Излишне обеспеченный товар: Коб > 1,1 Мертвый остаток: товар, среднедневные продажи которого равны 0, либо Остаток дней > 2 года (730 дней) При этом, общий Коэффициент обеспеченности склада (или группы) считается как сумма взвешенных Коэффициентов товаров, входящих в данных склад (или группу), согласно стоимостному выражению текущего остатка этих товаров. В том случае, если система позволяет выдать оценку в денежном выражении по каждой из категорий товаров, то вы можете легко оценить тот объем капитала, который был вложен неэффективно: недостаток вложения – в недостаточно обеспеченные позиции, и излишне вложенный – в мертвый остаток и излишне обеспеченные товары. Таким образом, отчет позволяет достаточно быстро оценить обеспеченность склада целиком (согласно его общего коэффициента), а так же получить распределение товаров (имеющих остатки) согласно классам обеспеченности (мертвый остаток / недостаточно / оптимально / излишне). Это позволит принять решение о том: a) От каких товаров следует избавляться в первую очередь - мертвый остаток. b) Какие товары не следует закупать ближайшее время, и в какие был вложен лишний оборотный капитал – излишне обеспеченные. К этому привели либо ошибка закупщика, либо неверно составленный план продаж. c) Какие товары следует закупать в первоочередном порядке – недостаточно обеспеченные. Недостаток этих товаров на складе может привести к пропущенным продажам. К этому привели либо ошибка закупщика, либо неверно составленный план продаж. d) Проставить цели оптимизации работы склада – KPI, согласно рассчитанному коэффициенту обеспеченности по группе или складу целиком. С возможность отследить не только конечный коэффициент, но и состав проблемных позиций, на которые повлияли действия ответственного за закупки или склад. В системе Mycroft Assistant реализован этот отчет в наиболее удобном и доступном для пользователя виде. Чтобы выбрать этот отчет, слева, в панели отчетов, выберите пункт «Отчет об обеспеченности склада»: Справа откроется форма отчета: Форма разделена на два раздела – верхнюю часть «Фильтр» и нижнюю часть с деталями по выбранному складу. Фильтр Наверху в фильтре вы должны выбрать Фирму (юридическое лицо от лица которой происходят продажи) и тип цен для оценки остатка: закупочные цены – цены указанные в документах поступления, или цены продажи – цены, указанные в документах реализации. Ниже, отображается таблица складов со сводной информацией, на которых есть остатки товаров. В таблице складов указаны следующие колонки: Склад – название склада Коэффициент обеспеченности – сводный итоговый коэффициент обеспеченности склада, рассчитанный как взвешенная сумма коэффициентов обеспеченности товаров, имеющих остатки на данном складе. Для разделов «Текущий остаток», «Мертвый остаток», «Недостаточно обеспеченные», «Нормально обеспеченные», «Излишне обеспеченные»: Позиции – количество различных товаров (ассортимент), которые есть в остатках на данном складе % - доля, которую данный тип остатка (мертвый / недостаточно- / нормально- / излишнеобеспеченный) занимает в общем объеме остатка товара на складе. Стоимость – оценка объема остатка товаров данного типа в суммовом выражении, в выбранном типе цен. Для отображения детальных записей, оператор должен нажать на конкретный склад. Пользователь может свернуть раздел Фильтр, нажав «-» справа наверху, получив больше рабочего пространства для работы с детальными записями. Детальные записи Детальные записи формируются в виде таблицы (или дерева) по позициям, остатки которых есть на данном складе. Данные выводятся согласно следующим колонкам: Текущий остаток – текущий остаток на выбранном складе Стоимость – текущий остаток, выраженный в выбранных ценах (закупки/продажи), на выбранном складе Период реакции – время (в днях), за которое будет доставлен товар, после его заказа поставщику (данные берутся по каждому товару из настроек товара в СУЗ); Горизонт прогноза – период, который планируется выдержать до следующего заказа поставщику (данные берутся по каждому товару из настроек товара в СУЗ); Средняя продажа – рассчитанная системой средняя дневная продажа товара, по выбранной Фирме и Складу (информация о средней продаже рассчитывается согласно настройкам СУЗ для данного товара) Остаток еще на дней - что характеризует то, насколько еще дней продаж хватит текущего остатка товара. Остаток еще на месяцев - что характеризует то, насколько еще месяцев продаж хватит текущего остатка товара. Коэффициент обеспеченности – показывает насколько обеспечена данная позиция на данном Складе, согласно продажам выбранной Фирмы. NB: Следует указать, что в рамках Mycroft Assistant основные параметры товаров берутся из настройки товара, указанные в «Управление запасами». При работе с детальными записями, пользователю доступен быстрый фильтр, где он может выбрать состав отображаемых товаров: «Все» - отображаются все товары выбранного склада, без фильтра «Мертвый остаток», «Недостаточно обеспеченные», «Нормально обеспеченные», «Излишне обеспеченные» - отображаются только товары, которые относятся к соответствующему типу, относящиеся к выбранному складу. Пользователю доступен выбор отображения товаров. В виде простого дерева товаров: Дерево товаров, товарам, сгруппированное по видам товаров (с расчетом коэффициента обеспеченности по каждому из вида): Таким образом, пользователь может оценить, насколько у него обеспечен товар того или иного вида (если используется деление товаров по видам). Доступно отображение по свойствам товаров (вариативный набор параметров товаров; к примеру – цвет или размер): А по кнопке «Группы» пользователь может выбрать отображение информации, согласно рассчитанным группам АВС: Это может ответить, к примеру, на вопросы «Как хорошо обеспечены у нас наиболее востребованные товары?» (Группа А) и «Сколько лишних денег у нас вложено в товары, которые не пользуются спросом?» (Группа С). Исходя из вышенаписанного, выбирая нужный фильтр записей, можно, в качестве примера, легко и быстро получить ответ на вопрос «Какие товары у нас недостаточно обеспеченные в группе А?» т.е. где мы можем ожидать дефицит по наиболее востребованным позициям. Для этого достаточно выбрать наверху «Недостаточно обеспеченные», выбрать внизу «Группы» и посмотреть на состав позиций. Таким образом, у Вас в руках мощный инструмент, где вы, с помощью всего нескольких кликов мышкой, сможете классифицировать ваши текущие остатки на складе, и определить направление наиболее эффективного вложения денежных средств в товарные запасы вашей фирмы. 1.2. Отчет о ликвидности склада Одна из задач компании, работающей со складом – оптимизировать складские запасы таким образом, чтобы запасы ликвидных товаров были всегда оптимальны для работы, а вот неликвидных товаров, чтобы не было избытка. Оптимально сформированные запасы – это запасы, объем которых не является недостаточным для продаж (что позволяет избежать пропущенных продаж), так и не является избыточным (что означает, что оборотные средства не потеряны в лишних остатках). Для расчета ликвидности запасов предлагается считать так называемую «уходимость» товара отношение количества прихода товара к его продажам – Индекс используемости. Индекс считается за определенный период, по умолчанию – 1 год, но разные компании могут считать его по-разному. Ин = (ОбПрод – ОбПост) / ОбПрод ,где ОбПрод – Объем продаж за выбранный период, ОбПост – Объем поступлений за выбранный период. Интерпретация коэффициента предлагается следующим образом: Значение Индекса Показатель товара <= -1 > -1 и <= -0,3 > -0,3 и <= - 0,1 > -0,1 и <= 0,2 > 0,2 Неликвид Слабо используемый Нормально используемый Активно используемый Дефицитный Отдельно выводится товар, остаток которого есть на складе, но продажи которого равны нулю за выбранный период – такой товар считается «мертвым остатком». При этом, общий Индекс используемости склада (или группы) считается как сумма взвешенных Коэффициентов товаров, входящих в данных склад (или группу), согласно стоимостному выражению текущего остатка этих товаров. В том случае, если система позволяет выдать оценку в денежном выражении по каждой из категорий товаров, то вы можете легко оценить тот объем капитала, который был вложен неэффективно: недостаток вложения – в активно используемые и дефицитные позиции, а излишне вложенный – в слабо используемые, неликвидные или мертвые товары. Таким образом, отчет позволяет достаточно быстро оценить ликвидность склада целиком (согласно его общего индекса), а так же получить распределение товаров (имеющих остатки) согласно классам ликвидности. Это позволит принять решение о том: a) От каких товаров следует избавляться в первую очередь — мертвый остаток и неликвид b) Какие товары не следует закупать ближайшее время, и в какие был вложен лишний оборотный капитал – слабо используемые. К этому привели либо ошибка закупщика, либо неверно составленный план продаж. c) Какие товары следует закупать в первоочередном порядке – активно используемые и дефицитные. Недостаток этих товаров на складе может привести к пропущенным продажам. К этому привели либо ошибка закупщика, либо неверно составленный план продаж. d) Проставить цели оптимизации работы склада – KPI, согласно рассчитанному коэффициенту ликвидности по группе или складу целиком. С возможность отследить не только конечный коэффициент, но и состав проблемных позиций, на которые повлияли действия ответственного за закупки или склад. В системе Mycroft Assistant реализован этот отчет в наиболее удобном и доступном для пользователя виде. Чтобы выбрать этот отчет, слева, в панели отчетов, выберите пункт «Отчет о ликвидности склада»: Справа откроется форма отчета: Форма разделена на два раздела – верхнюю часть «Фильтр» и нижнюю часть с деталями по выбранному складу. Фильтр Наверху в фильтре вы должны выбрать Фирму (юридическое лицо от лица которой происходят продажи) и тип цен для оценки остатка: закупочные цены – цены указанные в документах поступления, или цены продажи – цены, указанные в документах реализации. Ниже, отображается таблица складов со сводной информацией, на которых есть остатки товаров. В таблице складов указаны следующие колонки: Склад – название склада Индекс используемости – сводный итоговый коэффициент используемости склада, рассчитанный как взвешенная сумма индексов используемости товаров, имеющих остатки на данном складе. Позиции – количество различных товаров (ассортимент), которые есть в остатках на данном складе % — доля, которую данный тип остатка занимает в общем объеме остатка товара на складе. Стоимость – оценка объема остатка товаров данного типа в суммовом выражении, в выбранном типе цен. Для отображения детальных записей, оператор должен нажать на конкретный склад. Пользователь может свернуть раздел Фильтр, нажав» «-» справа наверху, получив больше рабочего пространства для работы с детальными записями. Детальные записи Детальные записи формируются в виде таблицы (или дерева) по позициям, остатки которых есть на данном складе. Данные выводятся согласно следующим колонкам: Текущий остаток – текущий остаток на выбранном складе Стоимость – текущий остаток, выраженный в выбранных ценах (закупки/продажи), на выбранном складе Продажи – объем продаж товара с выбранного Склада для выбранной Фирмы по заданному периоду. Поступления – объем поступлений товара с выбранного Склада для выбранной Фирмы по заданному периоду. Индекс используемости – показывает расчетное значение индекс используемости выбранной позиции на данном Складе, согласно продажам выбранной Фирмы. Показатель – текстовое представление индекса используемости, согласно приведенным выше интерпретациям. При работе с детальными записями, пользователю доступен быстрый фильтр, где он может выбрать состав отображаемых товаров: «Все» — отображаются все товары выбранного склада, без фильтра «Мертвый остаток», «Неликвид», «Слабо используемый», «Нормально используемый», «Активно используемый», «Дефицит» — отображаются только товары, которые относятся к соответствующему типу, относящиеся к выбранному складу. Пользователю доступен выбор отображения товаров. В виде простого дерева товаров: Дерево товаров, товарам, сгруппированное по видам товаров (с расчетом коэффициента обеспеченности по каждому из вида): Таким образом, пользователь может оценить, насколько у него обеспечен товар того или иного вида (если используется деление товаров по видам). Доступно отображение по свойствам товаров (вариативный набор параметров товаров; к примеру – цвет или размер), а по кнопке «Группы» пользователь может выбрать отображение информации, согласно рассчитанным группам АВС: Это может ответить, к примеру, на вопросы «Сколько у нас дефицитных позиций в наиболее важной товарной группе? (Группа А)». Для ответа на этот вопрос, достаточно выбрать наверху «Недостаточно обеспеченные», выбрать внизу «Группы» и посмотреть на состав позиций. Таким образом, у Вас в руках мощный инструмент, где вы, с помощью всего нескольких кликов мышкой, сможете классифицировать ваши текущие остатки на складе, и определить направление наиболее эффективного вложения денежных средств в товарные запасы вашей фирмы.