Руководство полное (пользователя и установка)
advertisement
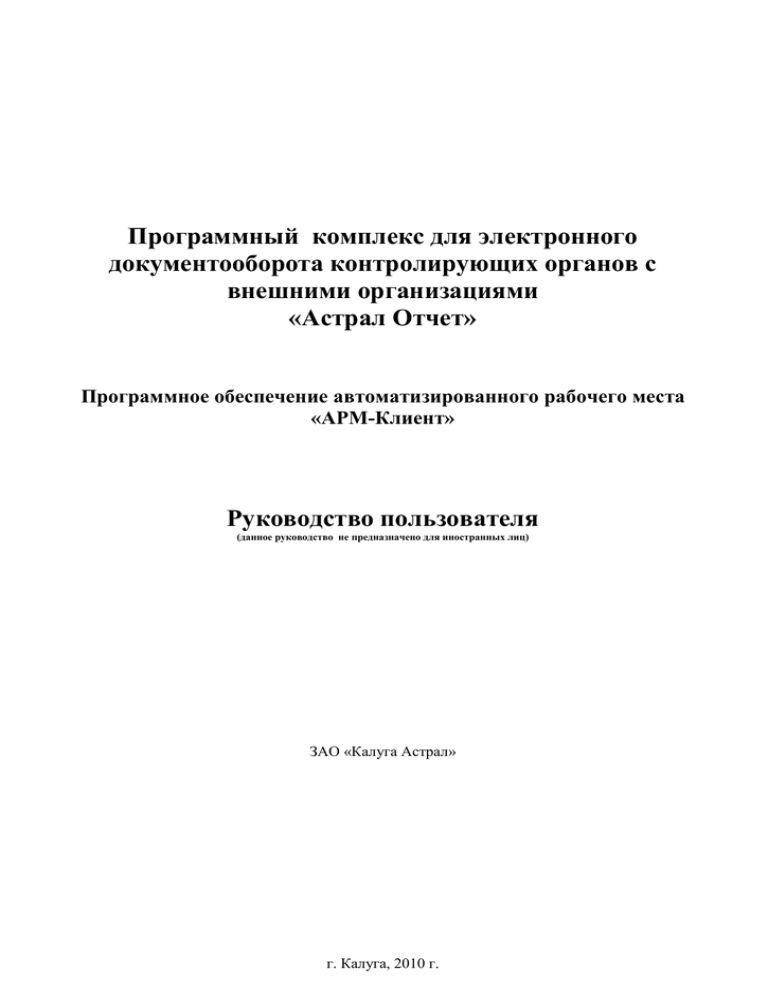
Программный комплекс для электронного документооборота контролирующих органов с внешними организациями «Астрал Отчет» Программное обеспечение автоматизированного рабочего места «АРМ-Клиент» Руководство пользователя (данное руководство не предназначено для иностранных лиц) ЗАО «Калуга Астрал» г. Калуга, 2010 г. 1. ОБЩАЯ ИНФОРМАЦИЯ................................................................................................................................................... 3 1.1. О ПРОГРАММНОМ ОБЕСПЕЧЕНИИ ..................................................................................................................................... 3 1.2. НОРМАТИВНАЯ БАЗА ........................................................................................................................................................ 3 1.3. ОРГАНИЗАЦИЯ ЗАЩИТЫ ИНФОРМАЦИИ ........................................................................................................................... 3 1.4. ФУНКЦИОНАЛЬНЫЕ ВОЗМОЖНОСТИ ПО «АСТРАЛ ОТЧЕТ» ............................................................................................ 4 1.5. ПРЕИМУЩЕСТВА ДЛЯ НАЛОГОПЛАТЕЛЬЩИКА ................................................................................................................. 5 2. СИСТЕМНЫЕ ТРЕБОВАНИЯ .......................................................................................................................................... 6 2.1. ТРЕБОВАНИЯ К РАБОЧЕМУ МЕСТУ НАЛОГОПЛАТЕЛЬЩИКА ............................................................................................. 6 2.2. НАСТРОЙКИ АППАРАТНОГО И СИСТЕМНОГО ПРОГРАММНОГО ОБЕСПЕЧЕНИЯ РАБОЧЕГО МЕСТА КЛИЕНТА ................... 6 3. УСТАНОВКА ПРОГРАММНЫХ ПРОДУКТОВ ............................................................................................................. 7 3.1. СТРУКТУРА ИНФОРМАЦИИ НА ДИСКЕ .............................................................................................................................. 7 3.2 УСТАНОВКА ПО «АСТРАЛ ОТЧЕТ» ................................................................................................................................... 7 3.3. УСТАНОВКА СРЕДСТВ КРИПТОГРАФИЧЕСКОЙ ЗАЩИТЫ ИНФОРМАЦИИ ......................................................................... 11 3.3.1. Установка ПО СКЗИ ViPNet CryptoService ........................................................................................................ 11 3.3.1.1. Первичная инициализация .................................................................................................................................................. 15 3.3.1.2. Установка сертификата .................................................................................................................................................. 20 3.3.2. Установка ПО КриптоПро CSP .......................................................................................................................... 25 3.3.2.1. Установка ПО с установочного диска «Астрал Отчет» .............................................................................................. 25 3.3.2.2. Установка ПО с использованием удаленной схемы подключения .................................................................................. 40 3.3.3. Установка ПО ViPNet CSP ................................................................................................................................... 45 3.3.3.1. Установка ПО с установочного диска «Астрал Отчет» .............................................................................................. 45 3.3.3.2. Установка ПО с использованием удаленной схемы подключения .................................................................................. 54 3.4. ПЕРВЫЙ ЗАПУСК ............................................................................................................................................................. 62 3.5. НАСТРОЙКИ ПРОКСИ-СЕРВЕРА ....................................................................................................................................... 62 4. РАБОТА С ПРОГРАММОЙ. ОСНОВНЫЕ ФУНКЦИИ .............................................................................................. 65 4.1. ГЛАВНОЕ МЕНЮ ПРОГРАММЫ ........................................................................................................................................ 65 4.2. ДОБАВЛЕНИЕ И ОТПРАВКА ФАЙЛОВ ............................................................................................................................... 66 4.2.1. Создание отчета в программе «Астрал Отчет» .............................................................................................. 66 4.2.1.1. Добавление абонента ......................................................................................................................................................... 67 4.2.1.2. Заполнение реквизитов абонента ..................................................................................................................................... 68 4.2.1.3. Создание отчета ............................................................................................................................................................... 69 4.2.1.4. Заполнение отчета............................................................................................................................................................. 70 4.2.1.5. Подпись и отправка формы .............................................................................................................................................. 73 4.2.2. Загрузка отчета из сторонней программы подготовки отчетности ............................................................ 74 4.2.2.1. Выгрузка данных отчетности из 1С:Предприятие........................................................................................................ 74 4.2.2.2. Загрузка файлов в программу «Астрал Отчет» ............................................................................................................. 76 4.2.3. Загрузка неформализованного документа .......................................................................................................... 81 4.3. РЕДАКТИРОВАНИЕ ДОКУМЕНТА, СОЗДАННОГО В ПРОГРАММЕ «АСТРАЛ ОТЧЕТ» И ОТПРАВЛЕННОГО В ИНСПЕКЦИЮ 81 4.4. ДОБАВЛЕНИЕ И ОТПРАВКА ФАЙЛОВ В ПФР .................................................................................................................. 81 4.5. ДОБАВЛЕНИЕ И ОТПРАВКА ФАЙЛОВ В ФСС................................................................................................................... 84 4.6. ДОБАВЛЕНИЕ И ОТПРАВКА ПИСЕМ В ФНС .................................................................................................................... 86 4.7. ЗАПРОСЫ НА ИНФОРМАЦИОННУЮ ВЫПИСКУ ................................................................................................................ 88 4.7.1. Запрос на информационную выписку ................................................................................................................... 88 4.7.2. Online запрос на информационную выписку ....................................................................................................... 92 4.8. ДОБАВЛЕНИЕ И ОТПРАВКА ПИСЕМ В ПФР, РОССТАТ И СЛУЖБУ ТЕХНИЧЕСКОЙ ПОДДЕРЖКИ ..................................... 94 4.9. СВЯЗЬ СО СПЕЦИАЛИСТАМИ ТЕХНИЧЕСКОЙ ПОДДЕРЖКИ В РЕЖИМЕ ON-LINE .............................................................. 96 4.10. УДАЛЕННЫЙ ПОМОЩНИК............................................................................................................................................. 97 5. РАБОТА С ПРОГРАММОЙ. ДОПОЛНИТЕЛЬНЫЕ ФУНКЦИИ ............................................................................. 99 5.1. ПРОСМОТР СОСТОЯНИЯ ДОКУМЕНТООБОРОТА .............................................................................................................. 99 5.1.1. Виды документов, получаемых пользователем при отправлении отчета в инспекцию ................................ 99 5.1.2. Схема движения отчета в программе «Астрал Отчет» ................................................................................. 99 5.2. МОНИТОРИНГ СОСТОЯНИЯ ДОКУМЕНТОВ ОТЧЕТНОСТИ .............................................................................................. 101 5.3. МАСТЕР ИМПОРТА ........................................................................................................................................................ 104 5.4. ПЕЧАТЬ ДОКУМЕНТА .................................................................................................................................................... 107 5.5. КАЛЕНДАРЬ БУХГАЛТЕРА ............................................................................................................................................. 107 6. ЧАСТО ЗАДАВАЕМЫЕ ВОПРОСЫ ............................................................................................................................. 111 ОШИБКИ, ВЫЗВАННЫЕ НЕКОРРЕКТНОЙ РАБОТОЙ КРИПТОПРОВАЙДЕРА (VIPNET CRYPTOSERVICE) ................................. 111 ОШИБКИ, ВЫЗВАННЫЕ НЕКОРРЕКТНОЙ РАБОТОЙ ПРОГРАММЫ АСТРАЛ ОТЧЕТ ................................................................ 113 ВНЕШНИЕ ОШИБКИ ............................................................................................................................................................. 114 7. ПРИЛОЖЕНИЯ ............................................................................................................................................................... 116 8. КОНТАКТНАЯ ИНФОРМАЦИЯ ................................................................................................................................. 117 2 1. Общая информация 1.1. О программном обеспечении Программное обеспечение «Астрал Отчет» предназначено: Для сдачи в электронном виде по телекоммуникационным каналам связи всех форм налоговой и бухгалтерской отчетности по схеме ГНИВЦ Прием Регион. Электронный документооборот регламентирован в соответствии с Приказом ФНС России «Об утверждении Временного регламента обмена электронными документами с ЭЦП по телекоммуникационным каналам связи в унифицированной системе приема, хранения и первичной обработки налоговых деклараций и бухгалтерской отчетности при представлении их налогоплательщиками через специализированного оператора связи» от № ММ-3-6/50 06.02.2008 г. Для сдачи в электронном виде по телекоммуникационным каналам связи всех форм налоговой и бухгалтерской отчетности, форматы для которых описаны ФНС России, а также по региональным формам в формате, предложенном Управлением ФНС России по региону регистрации налогоплательщика. Формат данных соответствует Унифицированному формату транспортного сообщения при информационном взаимодействии налогоплательщиков и налоговых органов в электронном виде по телекоммуникационным каналам связи с использованием электронной цифровой подписи и Методическим рекомендациям об организации и функционировании системы представления налоговых деклараций и бухгалтерской отчетности в электронном виде по телекоммуникационным каналам связи (Приказ ФНС России №3-32/705, от 10.12.2002 с изменениями от 08.08.2003, 04.03.2010). Для обеспечения представления документов индивидуального персонифицированного учета страховых взносов и расчета страховых взносов по телекоммуникационным каналам связи в системе электронного документооборота Пенсионного фонда РФ. Порядок работы соответствует Распоряжению Правления ПФР РФ от 11.10.2007 № 190р в ред. от 19.03.2010 г. Для сдачи отчетности в Фонд социального страхования в соответствии с Федеральным Законом № 212-ФЗ от 14 июля 2009 года «О страховых взносах в Пенсионный фонд Российской Федерации, Фонд социального страхования Российской Федерации, федеральный Фонд обязательного медицинского страхования и территориальные Фонды обязательного медицинского страхования». Для предоставления статистической информации по формам государственного статистического наблюдения в Росстат. Порядок работы соответствует Постановлению Правительства Российской Федерации №620 от 18 августа 2008 г. «Об условиях предоставления в обязательном порядке первичных статистических данных и административных данных субъектам официального статистического учета». 1.2. Нормативная база При разработке системы специалисты ЗАО «Калуга Астрал» руководствовались требованиями целого ряда нормативных документов. Это, в первую очередь, Налоговый кодекс Российской Федерации, Распоряжения Пенсионного фонда РФ, приказы ФНС России, определяющие порядок, форматы для передачи форм налоговой и бухгалтерской отчетности по каналам связи, законодательство Российской Федерации в области защиты информации (Федеральный Закон «Об ЭЦП», ГОСТы на криптографические алгоритмы, приказы ФАПСИ при Президенте РФ). Работа абонентов с использованием ПО «Астрал Отчет» регулируется также лицензионным договором на передачу срочных имущественных прав (лицензии) на использование программных продуктов, техническое и программное сопровождение, оказание услуг удостоверяющего центра. 1.3. Организация защиты информации Применяемые СКЗИ1 удовлетворяют следующим требованиям: 1 СКЗИ – Средство Криптографической Защиты информации 3 - реализуют процедуры формирования и проверки ЭЦП в соответствии со стандартами ГОСТ Р 34.11-94, ГОСТ Р 34.10-2001; - реализуют процедуры шифрования и криптозащиты в соответствии с ГОСТ 28147-89; - соответствуют стандарту RFC 4357 “Additional Cryptographic Algorithms for Use with GOST 28147-89, GOST R 34.10-94, GOST R 34.10-2001, and GOST R 34.11-94 Algorithms”, January 2006 (http://www.ietf.org/rfc/rfc4357.txt); - поддерживают криптографический интерфейс компании Microsoft - Microsoft Cryptographic Service Provider (CSP); - быть сертифицированными в соответствии с законодательством Российской Федерации. По умолчанию в системе используется СКЗИ «Домен-К», разработанной ОАО «Инфотекс», также может использоваться (СКЗИ) КриптоПро CSP, разработанной ООО «КриптоПро», и которые имеют сертификаты соответствия ФСБ. При работе в системе клиент передает на сервер данные, носящие строго конфиденциальный характер — это сведения о налоговых отчислениях, финансовых результатах деятельности, заработной плате сотрудников организации, которую представляет клиент (главный бухгалтер или бухгалтер-расчетчик предприятия-налогоплательщика). Чрезвычайно важно сохранение конфиденциальности информации, полное исключение доступа к ней посторонних лиц. 1.4. Функциональные возможности ПО «Астрал Отчет» Программное обеспечение «Астрал Отчет» предоставляет все сервисные возможности обыкновенных программ, используемых для подготовки и отправления отчетов в ФНС, а так же отправления сведений в органы ПФР и Статистики, ФСС, отличается простотой эксплуатации и не требует высокой квалификации пользователя. Основными функциями программного продукта являются: o создание отчетов для отправки в контролирующие органы; o импорт данных из любых программ автоматизации бухгалтерского учета, поддерживающих выгрузку в формате не ниже версии 2.0.; o отработка установленного регламентом документооборота в соответствии с Унифицированным форматом транспортного сообщения при информационном взаимодействии налогоплательщиков и налоговых органов в электронном виде по телекоммуникационным каналам связи с использованием электронной цифровой подписи; o передача юридически значимых электронных документов налоговой отчетности, заверенных ЭЦП2, формирование и подпись установленных протоколов, квитанций и подтверждений. o импорт документов индивидуального (персонифицированного) учета страховых взносов из программ поддерживающих выгрузку в формате 7.0. Выполнение предусмотренных протоколом обмена документами процедур электронно-цифровой подписи, шифрования, передачи документов. o отработка предусмотренных протоколом стадий документооборота (исходные сведения, квитанция на сведения, протокол, квитанция на протокол). Дополнительные возможности ПО «Астрал Отчет»: o Проверка отчетности на полноту и правильность заполнения полей; o Автоматическое получение обновлений форм отчетности и программного обеспечения на свое рабочее место; o Получение в реальном времени информации о состоянии лицевого счета, сверка платежей и т.д.; o Обмен с контролирующими органами неформализованными документами; 2 ЭЦП – Электронная Цифровая Подпись 4 o Офф-лайн режим - возможность работать с базой данных отчетов при отключенном Интернете и включать его только на момент передачи файлов и получения обновлений. Вся база отчетов находится непосредственно на компьютере пользователя, и только он имеет постоянный доступ к ней. o Оперативная связь с персональным специалистом технической службы оператора для быстрого решения вопросов непосредственно из системы. 1.5. Преимущества для налогоплательщика ПО «Астрал Отчет» является результатом длительной работы большой группы программистов. Разработчики системы постарались сделать ее максимально удобной для использования при самых различных вариантах ее эксплуатации. Специфика «АРМ-Клиент», работающего в составе комплекса «Астрал Отчет», также определяет несколько уникальных преимуществ программы, недоступных для обычных программ подготовки налоговой отчетности в электронном виде: Возможность отчитаться в контролирующие органы любого региона, не покидая рабочего места. С помощью данного программного обеспечения каждый бухгалтер может подготовить отчет, не отходя от компьютера. Не нужно больше стоять в очередях, нет необходимости приходить в ПФР/ИФНС несколько раз, после каждого исправления ошибок. Возможность отчитаться в контролирующие органы, не представляя бумажные формы. Порядок документооборота в электронном виде по телекоммуникационным каналам связи, которому соответствует комплекс «Астрал Отчет», разрешает абонентам системы не дублировать отчетность на бумаге при представлении ее в электронном виде с использованием ЭЦП. Полная конфиденциальность информации. При передаче по информационным сетям все данные шифруются в полном соответствии с ГОСТ и действующим законодательством РФ. Для шифрования и электронной подписи используются отечественные средства криптографической защиты информации, сертифицированные ФАПСИ и обеспечивающие защиту информации по уровню КС 1. Безопасность в системе передачи данных поддерживается всегда на уровне последних требований в этой области. Фактически, уровень защиты информации, достигаемый при использовании системы, гораздо выше, чем когда текстовые данные в нешифрованном виде на дискетах или на бумаге передаются в контролирующие органы. Информационная безопасность обеспечивается с помощью сертифицированных средств защиты информации по выбору абонента: КриптоПро CSP, Домен-К С2 и др. Удобная процедура обновления - автоматическое обновление во время работы программы (при запуске и по таймеру), возможность ручных обновлений для слабых каналов связи. Часть обновлений принудительна (изменения программного обеспечения, сертификатов), часть управляется пользователем. В пиковые периоды сдачи отчетности обновления минимизируются; Интуитивно понятный интерфейс: рабочие окна программы более структурированы, что позволяет пользователям ПК быстро ориентироваться в программе, самостоятельно находить нужные кнопки, функции и возможности. Доступная стоимость: стоимость программного обеспечения на 10-15% ниже, чем у конкурирующих систем. 5 2. Системные требования 2.1. Требования к рабочему месту налогоплательщика Оперативная память - не менее 512 Мбайт; Свободное место на жестком диске - не менее 1,0 ГБ; Операционная система. Рекомендованные ОС - Windows 2000/XP/Server 2003/ Vista3/Server 2008/7. Совместимо с Windows 2000/XP/Server 2008/7. Работа на совместимых операционных системах может требовать дополнительных настроек. Обязательным условием корректной работы программы, является наличие internet канала со скоростью не менее 128 кБит/сек. Внимание! Для установки программных средств необходимо, чтобы запускал ее пользователь, имеющий права администратора системы Windows. В противном случае пользователю необходимо временно дать администраторские права на весь процесс установки, после чего их можно снять (для этого необходимо обратиться к Вашему системному администратору). Если на компьютере установлено антивирусное ПО, рекомендуется его отключить на время установки. 2.2. Настройки аппаратного и системного программного обеспечения рабочего места клиента 1) (обязательная настройка) Установить на системных часах текущую дату. Это можно сделать через меню «Пуск -> Настройка -> Панель управления -> Дата и Время». 2) (обязательная настройка) Установить региональные настройки как «Русские». Это можно сделать через меню «Пуск -> Настройка -> Панель управления -> Язык и Региональные стандарты». 3) (рекомендуемая настройка) Установить разрешение монитора не менее 800 на 600 точек. Это можно сделать через меню «Пуск -> Настройка -> Панель управления -> Экран -> Настройка». 4) (рекомендуемая настройка) Установить обычный размер системного шрифта компьютера-клиента (96 точек на дюйм). Это можно сделать через меню «Пуск -> Настройка -> Панель управления -> Экран -> Настройка -> Дополнительно». Такая настройка является стандартной и, скорее всего, уже имеет место на компьютере-клиенте. 5) (обязательная настройка) Для работы через Прокси-сервер необходимо открыть порты: HTTP – 80, а так же SMTP 50025 и POP 50110 (только для направления ГНИВЦ Прием Регион). Для операционной системы Windows Vista во время установки требуется дополнительно указывать правой кнопкой мыши на файлах дистрибутива "запуск от имени администратора" (особенно важно при первичной инициализации). 3 6 3. Установка программных продуктов 3.1. Структура информации на диске После запуска установочного диска перед Вами открывается окно, отображающее всю информацию, содержащуюся на диске. Рассмотрим подробнее те разделы диска, которые касаются работы ПО «Астрал Отчет» и вкратце обсудим назначение остальных разделов. Раздел «Астрал» Астрал Отчет – программный комплекс для электронного документооборота контролирующих органов с внешними организациями «Астрал Отчет». Производит установку на Ваш персональный компьютер программы Астрал Отчет и программы Microsoft SQL Server Express 2005. Инструкция пользователя – руководство пользователя по использованию программного обеспечения «Астрал Отчет» для обмена информацией контролирующих органов с внешними организациями. Тестер – программа проверки файлов на соответствие форматам предоставления в электронном виде налоговой и бухгалтерской отчетности. Тестер-описание – инструкция по использованию программы «Тестер» для проверки бухгалтерской и налоговой отчетности. CheckXML – программа для проверки сведений о застрахованных лицах, предоставляемых в Пенсионный Фонд. CheckXML инструкции – инструкции по использованию программы CheckXML для проверки файлов, предоставляемых в Пенсионный Фонд. CheckXML Plus - программа для подготовки и тестирования данных квартальной отчетности, отправляемой в ФНС, ПФР, ФСС РФ. В программе можно подготовить такие отчеты, как РСВ-1, 4-ФСС; протестировать можно файл 2-НДФЛ, отчеты в ПФР и ФСС. Формы статотчетности – программа для подготовки статистической отчетности в режиме офф-лайн. Формы статотчетности - инструкции – набор инструкций по использованию программы формы статотчетности. Раздел «Infotecs» ViPNet CryptoService – программное обеспечение для автоматизированного защищенного обновления ключей, справочников и сертификатов пользователей, а также позволяет встраивать криптографические функции во внешние приложения. Инструкция пользователя – руководство пользователя по программе ViPNet Cryptoservice. 3.2 Установка ПО «Астрал Отчет» Установка программы «Астрал Отчет» состоит из нескольких ступеней. Это связано с тем, что программа «Астрал Отчет» не работает без программного обеспечения средств 7 криптографической защиты информации (СКЗИ). ПО «Астрал Отчет» может работать с тремя СКЗИ: ViPNet CryptoService, ViPNet CSP и КриптоПро CSP. Средства защиты информации ViPNet и КриптоПро совместимы с программой «Астрал Отчет», однако несовместимы друг с другом. Для установки программы произведите следующие действия. 1. Вставьте в CD-привод диск с программным обеспечением «Астрал Отчет». 2. После загрузки диска на экране появится окно следующего вида (рис. 3.2.1.) Рис. 3.2.1. Если данного окна по каким-либо причинам не появилось, откройте диск вручную (через «Мой компьютер») и запустите файл autorun (откроется установочное окно). 3. В появившемся окне выделите пункт «Астрал Отчет». После этого появится ссылка «Установить» - нажмите ее для начала работы над установкой. 4. Появится следующее окно (рис. 3.2.2.) Рис.3.2.2. 8 Для работы программы требуется установка SQL Server. Для просмотра лицензионного соглашения нажмите . Если вы согласны с условиями соглашения, нажмите «Принимаю». Программа начинает установку SQL Server (рис. 3.2.3.), это может занять несколько минут, пожалуйста, подождите. Рис. 3.2.3. 5. После установки SQL Server, начинается установка программы «Астрал Отчет» (рис. 3.2.4.). Нажмите кнопку «Далее». Рис. 3.2.4. 4. Затем программа предложит выбрать каталог для установки программы (рис. 3.2.5.). Лучше оставить каталог по умолчанию «C:\Program Files\Astral\AstralReport\». Если все же необходимо поменять каталог, выберите подходящий при помощи кнопки «Обзор». 9 Рис. 3.2.5. 5. В окне подтверждения установки (рис. 3.2.6.) нажмите кнопку «Далее», начнется инсталляция программы на жесткий диск и создание ярлыка на рабочем столе. Рис. 3.2.6. 6. По завершении установки нажмите кнопку «Закрыть» (рис. 3.2.7.) 10 Рис. 3.2.7. 3.3. Установка информации средств криптографической защиты Как было указано выше, ПО «Астрал Отчет» работает с тремя СКЗИ. В зависимости от того, на использование какой программы-криптопровайдера Вы получили лицензию, выберите инструкцию по его установке. 3.3.1. Установка ПО СКЗИ ViPNet CryptoService Предупреждение! Если у Вас уже было установлена программа «Астрал Отчет» ранее этот пункт можно пропустить, либо устанавливать ViPNet CryptoService поверх ранее установленного. Если Вы не делаете установки, необходимо запустить ViPNet CryptoService и установить сертификат. После установки программы «Астрал Отчет» автоматически начнется процесс установки программы ViPNet CryptoService. Если этого не произошло, откройте установочный диск (нажатием на ссылку «Обзор диска») и в папке ViPNet запустите файл Setup. После запуска файла setup.exe выполните следующие действия: 1. В появившемся после запуска окне «Добро пожаловать» (рис. 3.3.1.1.) нажмите кнопку Далее> 11 Рис. 3.3.1.1. 2. Программа установки предложит лицензионное соглашение (рис. 3.3.1.2.). Рис. 3.3.1.2. После ознакомления с соглашением выберите опцию «Я принимаю соглашение», и станет доступна кнопка Далее>. Для продолжения установки нажмите на нее. Если Вы выберете «Я не принимаю соглашение», процесс установки остановится. В этом и во всех остальных окнах, описанных ниже, Вы можете нажать кнопку <Назад для возвращения к предыдущему окну или кнопку Отмена для отмены установки программы ViPNet CryptoService. 3. Откроется окно Информация о пользователе (рис. 3.3.1.3.). 12 Рис. 3.3.1.3. Введите Ваше имя и название Вашей организации. Для продолжения процесса установки нажмите кнопку Далее>. 4. Откроется окно Папка установки (рис. 3.3.1.4.). Рис. 3.3.1.4. Выберите папку, в которую Вы хотите установить программу ViPNet CryptoService (рис. 3.3.1.4.). Если Вы не хотите использовать папку, предложенную программой установки, то можно выбрать другую. Для выбора другой папки используйте кнопку Обзор…. Для продолжения установки нажмите кнопку Далее>. Если на диске пока не существует создаваемой папки, система выдаст сообщение о необходимости ее создания. Нажмите Да. 5. Откроется окно Меню и Ярлыки (рис. 3.3.1.5.). Рис. 3.3.1.5. 13 Вы можете отказаться от создания ярлыков на рабочем столе, если снимите галочку в опции «Создавать ярлыки на Рабочем столе» (по умолчанию опция включена). Для продолжения нажмите кнопку Далее>. Возможно появление окна с сообщением о необходимости установки дополнительных программ на Ваш компьютер, нажмите Далее>. 6. На Вашем экране появится окно "Подготовка завершена" (рис. 3.3.1.6.) с выбранными ранее параметрами установки программы ViPNet CryptoService. Рис. 3.3.1.6. Проверьте все параметры и, если они верны, нажмите кнопку Готово (рис. 3.3.1.6.). Начнется процесс установки (рис. 3.3.1.7.). Если Вы хотите изменить параметры установки, то вернитесь к предыдущим окнам, используя кнопку <Назад. При необходимости можно отменить установку, нажав кнопку Cancel (Отмена). Рис. 3.3.1.7. 7. После окончания установки появится окно с сообщением об успешном завершении установки программы (рис. 3.3.1.8.). Для продолжения нажмите кнопку ОК. Если опция показать "readme.txt" помечена "галочкой", то Вы сможете посмотреть файл readme.txt с краткой информацией о ПО ViPNet. Рис. 3.3.1.8. 14 8. После нажатия кнопки ОК перед Вами появится окно с ярлыками для запуска ПО ViPNet CryptoService (рис. 3.3.1.9.). Рис. 3.3.1.9. 9. Далее программа установки предложит перезагрузить компьютер (рис. 3.3.1.10.). Рис. 3.3.1.10. После установки рекомендуется перезагрузить Ваш компьютер (рис. 3.3.1.10.). Нажмите кнопку «Да», и система будет перезагружена. Если Вы нажмете кнопку «Нет», то система не будет перезагружена, и в дальнейшем Вы сможете запустить перезагрузку вручную. 3.3.1.1. Первичная инициализация Для запуска программы ViPNet CryptoService воспользуйтесь меню Пуск ( Пуск->Программы>ViPNet> ViPNet CryptoService ) или щелкните мышью на значке на рабочем столе. 1. Появится окно для идентификации пользователя с приглашением ввести пароль (рис. 3.3.1.1.1.). Рис. 3.3.1.1.1. 15 2. Вы должны произвести процедуру первичной инициализации справочно-ключевой информации, для этого в окне ввода пароля (рис. 3.3.1.1.1.) следует нажать в правой части кнопки «Настройка…» и выбрать опцию «Первичная инициализация». 3. Откроется «Мастер инициализации справочно-ключевой информации» (рис. 3.3.1.1.2.). Нажмите кнопку Далее. Рис. 3.3.1.1.2. 4. В следующем окне (рис. 3.3.1.1.3.) необходимо указать местонахождение справочноключевого дистрибутива (abn_****.dst), для этого нажмите кнопку «Обзор». Рис. 3.3.1.1.3. Откроется окно выбора файла дистрибутива (рис. 3.3.1.1.4.), здесь нужно выбрать файл справочно-ключевого дистрибутива с CD-диска выданного представителем компании «Калуга Астрал». 16 Рис. 3.3.1.1.4. Выберите «Мой компьютер»>CD-дисковод (Е:)>папка ФИО клиента> abn_****.dst (рис. 3.3.1.1.5.) и нажмите «Открыть». Рис. 3.3.1.1.5. 5. В следующем окне (рис. 3.3.1.1.6.) в строке «Путь к файлу дистрибутива» отобразится выбранный путь, нажмите Далее> 17 Рис. 3.3.1.1.6. 6. В следующем окне (рис. 3.3.1.1.7.), ничего не меняя, нажмите Далее>. Рис. 3.3.1.1.7. 7. Далее откроется окно ввода пароля (рис. 3.3.1.1.8.). Необходимо в Латинской раскладке клавиатуры набрать пароль, выданный с дистрибутивом программы. Пароль набирается следующим образом: первые три буквы каждого слова из парольной фразы, без пробелов в латинской раскладке клавиатуры. Например: Парольная фраза: умный пользователь вводит пароль, паролем будет: evygjkddjgfh. Нажмите Далее> 18 Рис. 3.3.1.1.8. 8. В следующем окне (рис. 3.3.1.1.9.) будут указаны каталоги адресных справочников и ключей, по умолчанию это: C:\Program Files\InfoTeCS\ViPNet CryptoService для адресных справочников и C:\Program Files\InfoTeCS\ViPNet CryptoService\user_091a для ключей, соответственно4. Нажмите Далее> Рис. 3.3.1.1.9. 9. В следующем окне (рис. 3.3.1.1.10.) нажмите Далее> Если Вам необходимо добавить в систему несколько пользователей, и это было указано в заявке при подключении, произведите первичную инициализацию по количеству ключей, при этом сохраните ключи в одном и том же каталоге. 4 19 Рис. 3.3.1.1.10. 10. В следующем окне (рис. 3.3.1.1.11.) нажмите Готово Рис. 3.3.1.1.11. 3.3.1.2. Установка сертификата После всех произведенных действий откроется окно «Пользователь» (рис. 3.3.1.2.1.) 20 Рис. 3.3.1.2.1. Нажмите кнопку «Параметры безопасности» (рис. 3.3.1.2.1.). В окне «Настройка параметров безопасности» (рис. 3.3.1.2.2.) нужно выбрать закладку «Подпись». Рис. 3.3.1.2.2. Нажмите кнопку «Подробнее» (рис. 3.3.1.2.3.) Рис. 3.3.1.2.3. 21 Откроется окно «Сертификат», нажмите «Установить сертификат» (рис. 3.3.1.2.4.) Рис. 3.3.1.2.4. Появится окно Мастера установки сертификатов, нажимаем Далее> следуя шагам установки до готовности (до нажатия кнопки Готово) (рис. 3.3.1.2.5.) Рис. 3.3.1.2.5. 22 Во всех окнах установки сертификата, нажмите «Да» и «Далее>». В окне «Выбор хранилища сертификатов» установите две галочки (рис. 3.3.1.2.6.) Рис. 3.3.1.2.6. После завершения установки в окне «Сертификат» нажмите ОК (рис. 3.3.1.2.7.) Рис. 3.3.1.2.7. В окне «Настройка параметров безопасности» (рис. 3.3.1.2.8.) нажмите ОК 23 Рис. 3.3.1.2.8. В окне «Пользователь» (рис. 3.3.1.2.9.) нажимаем кнопку «Закрыть» -> «Выход» Рис. 3.3.1.2.9. Программа выдаст окно предупреждения (рис. 3.3.1.2.10.), нажмите Да. 24 Рис. 3.3.1.2.10. 3.3.2. Установка ПО КриптоПро CSP 3.3.2.1. Установка ПО с установочного диска «Астрал Отчет» Для начала установки запустите файл Setup программы, находящийся на диске с ПО «Астрал Отчет». Перед Вами появится окно следующего вида (рис. 3.3.2.1.1.): Рис. 3.3.2.1.1. Нажмите Далее>. В следующем окне (рис. 3.3.2.1.2.) ознакомьтесь с условиями лицензионного соглашения. Если Вы с ними согласны, выберите пункт «Я принимаю условия лицензионного соглашения» и нажмите Далее>. 25 Рис. 3.3.2.1.2. В окне «Сведения о пользователе» (рис. 3.3.2.1.3.) заполните поля «Пользователь», «Организация», «Серийный номер» (указан в Лицензионном соглашении). Нажмите Далее>. Рис. 3.3.2.1.3. В следующем окне (рис. 3.3.2.1.4.) выберите вид установки «Обычная», нажмите Далее>. 26 Рис. 3.3.2.1.4. Программа сообщит о готовности к установке (рис. 3.3.2.1.5.), нажмите кнопку Установить. Рис. 3.3.2.1.5. Начнется установка программы (рис. 3.3.2.1.6.): 27 Рис. 3.3.2.1.6. После того, как программа сообщит об успешном окончании установки КриптоПро CSP (рис. 3.3.2.1.7.) , нажмите кнопку Готово. Рис. 3.3.2.1.7. После этого появится окно «Обновление КриптоПро CSP» (рис. 3.3.2.1.8.). Нажмите кнопку Обновить. 28 Рис. 3.3.2.1.8. Появится окно установки КриптоПро (рис. 3.3.2.1.9.), после окончания установки нажмите ставшую активной кнопку Далее>. Рис. 3.3.2.1.9. На следующем этапе нажмите кнопку Готово (рис. 3.3.2.1.10.). 29 Рис. 3.3.2.1.10. Появившееся окно предложит произвести перезагрузку компьютера (рис. 3.3.2.1.11.) Рис. 3.3.2.1.11. Рекомендуется выполнить перезагрузку перед совершением дальнейших действий. После перезагрузки компьютера запустите программу КриптоПро CSP (Пуск – Панель управления – КриптоПро CSP). Перед Вами появится окно следующего вида (рис. 3.3.2.1.12.): 30 Рис. 3.3.2.1.12. На вкладке «Оборудование» нажмите кнопку «Настроить считыватели» (рис. 3.3.2.1.13.): Рис. 3.3.2.1.13. В появившемся окне (рис. 3.3.2.1.14.) нажмите кнопку . 31 Рис. 3.3.2.1.14. Откроется окно «Мастер установки считывателя» (рис. 3.3.2.1.15.), нажмите кнопку Далее> Рис. 3.3.2.1.15. В окне «Выбор соединения» нажмите Далее>. В окне «Имя считывателя» (рис. 3.3.2.1.16.) назначьте имя считывателя либо используйте заданное имя. 32 Рис. 3.3.2.1.16. В окне завершения работы мастера установки считывателя (рис. 3.3.2.1.17.) нажмите Готово. Рис. 3.3.2.1.17. Вы вернулись в окно «Управление считывателями» (рис. 3.3.2.1.18.). Выберите дисковод «А» и нажмите кнопку . 33 Рис. 3.3.2.1.18. Система запросит подтверждение на удаление считывателя (рис. 3.3.2.1.19.). После удаления считывателя нажмите Да. Рис. 3.3.2.1.19. Перед Вами открылось окно «Свойства КриптоПро CSP». Перейдите на вкладку «Сервис» (рис. 3.3.2.1.20.) и нажмите кнопку «Просмотреть сертификаты в контейнере». Рис. 3.3.2.1.20. 34 При помощи кнопки контейнер (рис. 3.3.2.1.22.). Нажмите Далее>. (рис. 3.3.2.1.21.) укажите на созданный ключевой Рис. 3.3.2.1.21. Рис. 3.3.2.1.22. На следующем этапе (рис. 3.3.2.1.23.) просмотрите информацию о сертификате, при необходимости выберите новый и нажмите Готово. 35 Рис. 3.3.2.1.23. После этого перед Вами появится окно сертификата (рис. 3.3.2.1.24.) в этом окне нажмите кнопку . Рис. 3.3.2.1.24. Откроется окно «Мастер импорта сертификатов» (рис. 3.3.2.1.25.), нажмите Далее> 36 Рис. 3.3.2.1.25. В следующем окне (рис. 3.3.2.1.26.) Вам будет предложено выбрать хранилище сертификатов. Отметьте пункт «Автоматически выбрать хранилище на основе типа сертификата». Нажмите Далее> Рис. 3.3.2.1.26. В окне «Завершение работы мастера импорта сертификатов» (рис. 3.3.2.1.27.) нажмите Готово. 37 Рис. 3.3.2.1.27. Программа сообщит об успешном выполнении импорта сертификата (рис. 3.3.2.1.28.). Рис. 3.3.2.1.28. В окне «Сведения о сертификате» (рис. 3.3.2.1.29.) нажмите ОК Рис. 3.3.2.1.29. В окне «Сертификат для просмотра» (рис. 3.3.2.1.30.) нажмите Готово. 38 Рис. 3.3.2.1.30. Окно «Свойства КриптоПро» (рис. 3.3.2.1.31.) закройте нажатием на кнопку ОК. Рис. 3.3.2.1.31. 39 3.3.2.2. Установка ПО с использованием удаленной схемы подключения Запустите программу «Астрал Отчет» (способы запуска программы описаны в пункте «Первый запуск» настоящего Руководства). Нажмите кнопку «Добавить пользователя», выберите zip архив с регистрационной информацией, находящийся на диске с дистрибутивом программы (рис. 3.3.2.2.1.): Рис. 3.3.2.2.1. Появится окно просмотра информации о пользователе (рис. 3.3.2.2.2.): Рис. 3.3.2.2.2. Нажмите кнопку «Добавить», после чего в окне выбора пользователя появится добавляемая организация (рис. 3.3.2.2.3.). 40 Рис. 3.3.2.2.3. Нажмите кнопку «Вход». Появится окно Мастера первичной инициализации» (рис. 3.3.2.2.4.): Рис. 3.3.2.2.4. Нажмите кнопку Далее>. Мастер сообщит о необходимости установки криптографических инструментов. Для их загрузки нажмите кнопку «Загрузить». После того, как мастер сообщит об успешной загрузке криптографических средств, нажмите кнопку Далее>. Мастер предложит установить криптографические инструменты, для этого нажмите кнопку «Установить» (рис. 3.3.2.2.5.) 41 Рис. 3.3.2.2.5. Автоматически запустится мастер установки КриптоПро. После завершения установки появится окно (рис. 3.3.2.2.6.): Рис. 3.3.2.2.6. Нажмите кнопку «Да», после чего компьютер перезагрузится. После перезагрузки запустите программу Астрал Отчет. В окне выбора пользователя щелкните на добавленной организации и нажмите кнопку «Вход». Запустится мастер первичной инициализации. Нажмите кнопку «Далее». Мастер предложит создать контейнеры закрытых ключей. Для этого нажмите кнопку «Создать контейнеры» (рис. 3.3.2.2.7.): 42 Рис. 3.3.2.2.7. Запустится Биологический датчик случайных чисел (рис. 3.3.2.2.8.): Рис. 3.3.2.2.8. Перемещайте указатель мыши над этим окном до тех пор, пока оно не закроется. После этого мастер сообщит о том, что контейнеры успешно созданы (рис. 3.3.2.2.9.): Рис. 3.3.2.2.9. 43 Нажмите кнопку Далее>. Мастер автоматически сформирует запрос и отправит его на сервер, после этого нажмите кнопку Завершить (рис. 3.3.2.2.10.): Рис. 3.3.2.2.10. После этого в окне выбора пользователя статус учетной записи изменится на «Отправлен запрос на сертификат» (рис. 3.3.2.2.11.): Рис. 3.3.2.2.11. В течение 24 часов для Вас будет сформирован сертификат, для его получения необходимо нажать на кнопку «Вход». 44 3.3.3. Установка ПО ViPNet CSP 3.3.3.1. Установка ПО с установочного диска «Астрал Отчет» Для начала установки ViPNet CSP запустите файл «Setup.exe», который находится в папке ViPNet CSP на установочном диске «Астрал Отчет» (рис. 3.3.3.1.1.). Рис. 3.3.3.1.1. После его запуска откроется окно (рис. 3.3.3.1.2.), поставьте в нем галочку «Я принимаю это соглашение», затем нажмите кнопку Продолжить. Рис. 3.3.3.1.2. В окне «Способ установки» (рис. 3.3.3.1.3.) нажмите кнопку . 45 Рис. 3.3.3.1.3. После нажатия этой кнопки начнется установка программного продукта ViPNet CSP (рис. 3.3.3.1.4.) Рис. 3.3.3.1.4. После окончания установки программа выдаст сообщение «ViPNet CSP успешно установлен», Вам необходимо нажать кнопку (рис. 3.3.3.1.5.) 46 Рис. 3.3.3.1.5. После окончания установки необходимо перезагрузить компьютер, Вы можете сделать это сразу, для этого нужно нажать кнопку «Да» (рис. 3.3.3.1.6.). Если Вы нажмете «Нет», то перезагрузка компьютера отложится, Вам нужно будет перезагрузить компьютер вручную. Рис. 3.3.3.1.6 После перезагрузки компьютера зайдите в «Пуск»-«Все программы»-«ViPNet»-«ViPNet CSP»-«Настройка Криптопровайдера ViPNet CSP» (рис. 3.3.3.1.7.). Рис. 3.3.3.1.7. Перед Вами откроется следующее окно «Зарегистрировать ViPNet CSP», и нажмите Далее> (рис. 3.3.3.1.8.), выберите пункт 47 Рис. 3.3.3.1.8. В следующем окне выберите пункт «Запрос на регистрацию (получить код регистрации)» (рис. 3.3.3.1.9.), и нажмите Далее> Рис. 3.3.3.1.9. В окне «Способ запроса на регистрацию» (рис. 3.3.3.1.10.) необходимо выбрать пункт «Через Интернет (online)». При этом Ваш компьютер должен быть подключен к Интернету. Нажмите Далее> Рис. 3.3.3.1.10. 48 В окне «Регистрационные данные» (рис. 3.3.3.1.11.) заполните все поля и введите Ваш серийный номер для ViPNet CSP5. Нажмите Далее> Рис. 3.3.3.1.11. Если регистрация прошла успешно, программа установки сообщит об этом (рис. 3.3.3.1.12.). Нажмите кнопку Готово. Рис. 3.3.3.1.12. Откроется окно «Настройка ViPNet CSP» (рис. 3.3.3.1.13.) 5 Серийный номер указан в документе «Лицензия СКЗИ» 49 Рис. 3.3.3.1.13. Перейдите на вкладку «Контейнеры» и нажмите кнопку «Добавить» (рис. 3.3.3.1.14.) Рис. 3.3.3.1.14. Перед Вами откроется окно инициализации контейнера (рис. 3.3.3.1.15.). 50 Рис. 3.3.3.1.15. Нажмите кнопку «Обзор», и выберите папку, в которой лежит Ваш ключ (рис. 3.3.3.1.16.). Ваш ключ это файл без расширения, который лежит в корне диска, название файла содержит 32 символа. Пример имени ключа: 160538A6-E33C-4BD8-8194-E0F07992F80C. ВНИМАНИЕ: перед выбором ключа скопируйте его на Ваш компьютер или на сменный носитель. Пароль по умолчанию к Вашему ключу 123456. Рис. 3.3.3.1.16. После выбора ключа откроется следующее окно (рис. 3.3.3.1.17.), Вам необходимо нажать ОК. 51 Рис. 3.3.3.1.17. Теперь Вам необходимо установить сертификат с контейнера в хранилище «Личные сертификаты», для этого в появившемся окне (рис. 3.3.3.1.18.) нажмите кнопку . Рис. 3.3.3.1.18. Перед Вами появится сообщение об успешном добавлении сертификата (рис. 3.3.3.1.19.). Нажмите кнопку ОК. Рис. 3.3.3.1.19. Теперь в разделе контейнеры (рис. 3.3.3.1.20.) прописан путь к Вашему ключу. Это означает, что ключ проинициализирован, и Вы можете работать. Для завершения работы ViPNet CSP нажмите кнопку ОК. ВНИМАНИЕ: Если Вы перенесете контейнер ключа, его нужно будет добавить (проинициализировать) снова. 52 Рис. 3.3.3.1.20. Внимание!!! По умолчанию пароль к Вашему ключу «123456». Чтобы поменять пароль к Вашему ключу, выберите контейнер и нажмите кнопку «Свойства» (рис. 3.3.3.1.20.). Перед Вами откроется окно «Свойства контейнера» (рис. 3.3.3.1.21.). Для смены пароля нажмите кнопку «Сменить пароль» (рис. 3.3.3.1.21.). Рис. 3.3.3.1.21. Перед Вами откроется окно для ввода пароля (рис. 3.3.3.1.22.), введите в него старый пароль и нажмите кнопку ОК. Рис. 3.3.3.1.22. 53 В следующем окне (рис. 3.3.3.1.23.) введите Ваш новый пароль 2 раза, после ввода нажмите кнопку ОК. Рис. 3.3.3.1.23. Теперь у Вас новый пароль, пожалуйста, не забудьте его. 3.3.3.2. Установка ПО с использованием удаленной схемы подключения Запустите программу «Астрал Отчет» (способы запуска программы описаны в пункте «Первый запуск» настоящего Руководства). Нажмите кнопку «Добавить пользователя», выберите zip архив с регистрационной информацией, находящийся на диске с дистрибутивом программы (рис. 3.3.3.2.1.): Рис. 3.3.3.2.1. Появится сообщение о подготовке к установке сертификата (рис. 3.3.3.2.2.). Нажмите «Да». 54 Рис. 3.3.3.2.2. Появится окно просмотра информации о пользователе (рис. 3.3.3.2.3.): Рис. 3.3.3.2.3. Нажмите кнопку «Добавить», после чего в окне выбора пользователя появится добавляемая организация (рис. 3.3.3.2.4.). 55 Рис. 3.3.3.2.4. Нажмите кнопку «Вход». Появится окно Мастера первичной инициализации (рис. 3.3.3.2.5.): Рис. 3.3.3.2.5. Нажмите кнопку Далее>. Мастер сообщит о необходимости установки криптографических инструментов. Для их загрузки нажмите кнопку «Загрузить» (рис. 3.3.3.2.6.). 56 Рис. 3.3.3.2.6. По окончании загрузки криптографических инструментов нажмите Далее> (рис. 3.3.3.2.7.) Рис. 3.3.3.2.7. Для установки загруженного дистрибутива нажмите кнопку «Установить» (рис. 3.3.3.2.8.). После этого необходимо закрыть программу «Астрал Отчет», не закрывая Мастер установки. 57 Рис. 3.3.3.2.8. Начнется процесс установки ViPNet CSP (рис. 3.3.3.2.9.): Рис. 3.3.3.2.9. По завершении установки программа предложит перезагрузить компьютер (рис. 3.3.3.2.10.). Нажмите «Да» для перезагрузки. Рис. 3.3.3.2.10. После перезагрузки запустите программу Астрал Отчет. В окне выбора пользователя щелкните на добавленной организации и нажмите кнопку «Вход». Запустится мастер первичной инициализации. Нажмите кнопку Далее> 58 Мастер предложит создать контейнеры закрытых ключей. Для этого нажмите кнопку «Создать контейнеры» (рис. 3.3.3.2.11.): Рис. 3.3.3.2.11. Запустится Электронная рулетка (рис. 3.3.3.2.12.): Рис. 3.3.3.2.12. Программа предложит указать место хранения контейнера секретного ключа (рис. 3.3.3.2.13.). Оставьте его по умолчанию и нажмите «Ок». 59 Рис. 3.3.3.2.13. Появится окно с предложением о вводе пароля контейнера ключа (рис. 3.3.3.2.14.). Введите пароль, его подтверждение и нажмите «Ок». Внимание!!! По умолчанию пароль установлен как «123456». Сменить пароль Вы можете руководствуясь п. 3.3.3.1. данного документа. Рис. 3.3.3.2.14. Мастер автоматически сформирует запрос и отправит его на сервер, после этого нажмите кнопку Завершить (рис. 3.3.3.2.15.): 60 Рис. 3.3.3.2.15. После этого в окне выбора пользователя статус учетной записи изменится на «Отправлен запрос на сертификат» (рис. 3.3.3.2.16.): Рис. 3.3.3.2.16. В течение 24 часов для Вас будет сформирован сертификат, для его получения необходимо нажать на кнопку «Вход». 61 3.4. Первый запуск Запустить программу Вы можете тремя способами: - кликнув на созданный программой установки ярлык «Астрал Отчет» на рабочем столе; - кликнув на файле Start.exe находящемся в установочном каталоге программы (по умолчанию C:\Program Files\Astral\AstralReport) - кликнув правой кнопкой по значку в правом нижнем углу экрана (tray) и выбрав «Обычный запуск» Перед Вами появится окно выбора пользователя (рис. 3.4.1.). Рис. 3.4.1. Здесь необходимо нажать кнопку «Добавить пользователя» и указать путь к регистрационному файлу на установочном диске (файлу вида ). После чего в окне выбора пользователя появится информация о пользователе, для добавления пользователя следует нажать кнопку «Добавить». При подключении по тарифу «Группа компаний» в программу можно добавлять несколько пользователей в зависимости от заявленного количества дополнительных пользователей при заключении договора. После того как нужный пользователь добавлен, нужно нажать на кнопку «Вход». Информация об обновлении: обновление программы «Астрал Отчет» происходит автоматически после ее запуска, для этого необходимо только стабильное соединение с Интернетом. 3.5. Настройки прокси-сервера Для работы через Прокси-сервер необходимо открыть доступ к следующим портам: HTTP 80 SMTP 50025 62 POP3 50110 ХОСТ onp-r__.nalog.ru (адрес можно посмотреть в программе «Астрал Отчет» по адресу: Файл – Настройки – ГНИВЦ). Если вы работаете посредством прокси-сервера, вам необходимо произвести в программе «Астрал Отчет» следующие настройки: Выберите в меню Файл – Настройки - Пункт «Общие» (рис. 3.5.1.). В разделе «Проксисервер» произведите следующие настройки: Поставьте галочку «использовать прокси-сервер». В поле «Адрес» пропишите адрес своего прокси-сервера. В поле «Порт» - укажите порт доступа к своему прокси-серверу. Если авторизация на прокси-сервере статична – пропишите кроме всего прочего имя пользователя и пароль. Рис. 3.5.1. На вкладке «ГНИВЦ Прием Регион» произведите следующие настройки (рис. 3.5.2.): 63 Рис. 3.5.2. Ниже приведен пример настройки прокси-сервера на примере User Gate (рис. 3.5.3.): Рис. 3.5.3. Другие настройки программы Вы можете уточнить по телефонам службы технической поддержки ЗАО «Калуга Астрал». 64 4. Работа с программой. Основные функции В данном разделе будут рассмотрены все основные этапы работы с программой Астрал Отчет (главное меню программы, настройки программы, добавление и отправка файлов в различные инспекции, загрузка файлов из сторонней программы и т.д.). 4.1. Главное меню программы После нажатия кнопки «Вход» откроется главное меню программы (рис. 4.1.1.). Система, предназначенная для отслеживания текущих статусов документооборотов по всем направлениям сдачи отчетности Данная кнопка предназначена для импорта отчетности по всем направлениям. Данная кнопка предназначена для общения с ТП онлайн. Кнопки, отвечающие за подготовку и отправку отчетностей Кнопки для работы с выбранным документом Дополнительные возможности ПО Астрал Отчет В данном разделе необходимо выбрать направление сдачи отчетности В данном окне отображается реестр документов Рис. 4.1.1. В данном окне вы можете просмотреть «подтверждение оператора», «квитанцию», «протокол входного контроля» 65 Направления сдачи отчетности: - отправление отчетности напрямую на сервер Федеральной Налоговой Службы (т.е. вся информация поступает непосредственно в налоговую инспекцию) в соответствии с Унифицированным форматом транспортного сообщения при информационном взаимодействии налогоплательщиков и налоговых органов в электронном виде по телекоммуникационным каналам связи с использованием электронной цифровой подписи и Приказом ФНС России «Об утверждении Временного регламента обмена электронными документами с ЭЦП по телекоммуникационным каналам связи в унифицированной системе приема, хранения и первичной обработки налоговых деклараций и бухгалтерской отчетности при представлении их налогоплательщиками через специализированного оператора связи» от № ММ-3-6/50 06.02.2008 г. - кнопка может присутствовать в системе, если пользователю необходимо отправлять отчетность в ФНС через сервер специализированного оператора связи ЗАО «Калуга Астрал» в соответствии с Приказом МНС РФ от 10.12.2002 N БГ-3-32/705@ "Об организации и функционировании системы представления налоговых деклараций и бухгалтерской отчетности в электронном виде по телекоммуникационным каналам связи", т.е. ЗАО «Калуга Астрал» выступит как промежуточное звено между организацией и налоговой инспекцией – в этом случае на сервере ЗАО «Калуга Астрал» сохранится информация о документообороте (но не сам документооборот!) организации с инспекцией. - Отправление отчетности в Пенсионный Фонд России. - Отправление отчетности в Службу Статистики. - Отправление отчетности в Фонд социального страхования. 4.2. Добавление и отправка файлов Существует несколько вариантов подготовки документов: a) создать отчет непосредственно в программе «Астрал Отчет»; b) загрузить отчет из сторонней программы подготовки отчетности; c) загрузить в систему неформализованный документ, созданный в программе MS Word/MS Excel (например, письмо в налоговую инспекцию или отчет в Пенсионный Фонд). Это функция действительна только для неформализованного документооборота. Рассмотрим каждый из вариантов подробнее. 4.2.1. Создание отчета в программе «Астрал Отчет» Чтобы создать отчет в программе, необходимо войти в меню «Формы» (рис. 4.2.1.1.) 66 Рис. 4.2.1.1. и выбрать пункт «Редактор отчетов». После открытия «Редактора отчетов» на экране появится следующее окно (рис. 4.2.1.2.): Рис. 4.2.1.2. Верхняя часть окна (раздел «Выбор абонента») служит для создания, выбора, удаления налогоплательщика для которого создаётся отчётность, а также редактирование реквизитов этого налогоплательщика. В нижней части окна (раздел «Работа с отчетами абонента») отображается список отчётов выбранного налогоплательщика, а также осуществляется добавление, удаление, заполнение и подготовка к отправке форм отчётностей. Последующая работа разбита на несколько этапов. 4.2.1.1. Добавление абонента Нажмите кнопку «Добавить» в разделе «Выбор абонента». Появится окно для ввода сведений о налогоплательщике (рис. 4.2.1.1.1.): 67 Рис. 4.2.1.1.1. В данном окне необходимо выбрать «Тип налогоплательщика» и заполнить ячейки Наименование, ИНН, КПП и «Код Основного налогового органа». В случае выбора «Типа налогоплательщика» - «Физическое лицо», необходимо заполнить ячейки «Фамилия», «Имя», «Отчество (необязательно)», ИНН и «Код Основного налогового органа». После заполнения всех ячеек нажмите кнопку «Готово». При приобретении тарифа «Группа компаний» вы можете создавать несколько пользователей в зависимости от заявленного количества дополнительных пользователей при заключении договора, что удобно, например, в том случае если вы сдаёте отчёты за несколько обособленных подразделений вашего предприятия, которые имеют различные реквизиты. 4.2.1.2. Заполнение реквизитов абонента После создания пользователя необходимо заполнить его реквизиты. Для этого выберите его в списке и нажмите кнопку справа «Реквизиты абонента». Появившееся окно (рис. 4.2.1.2.1.) содержит 2 раздела: - Показатели, редактируемые специализированным оператором; - Показатели, редактируемые абонентом системы. 68 Рис. 4.2.1.2.1. В разделе «Показатели, редактируемые абонентом системы» необходимо заполнить все реквизиты. Для редактирования показателя установите на него курсор и нажмите кнопку . После того, как все показатели отредактированы, нажмите кнопку . 4.2.1.3. Создание отчета Для создания документов необходимо в разделе «Работа с отчетами абонента» нажать кнопку . Перед Вами откроется окно, отображающее полный список форм отчетности (рис. 4.2.1.3.1.). Рис. 4.2.1.3.1. Кнопки и соответственно по КНД и названию. сортируют список форм по порядку В этом окне Вам нужно отметить нужную форму и нажать кнопку . Если нужно подготовить пакет отчетности, состоящий из нескольких форм, то эту операцию необходимо повторить, добавив соответственно все формы отчетности, которые будут входить в пакет для отправки в ИФНС. После добавления формы в отчет появится новое окно, 69 предлагающее выбрать период и вариант отчетности, номер уточнения и инспекцию-получателя, а также указать дату предоставления отчетности (рис. 4.2.1.3.2.). Рис. 4.2.1.3.2. В конце нажмите кнопку , после чего созданный отчёт появится в разделе «Работа с отчетами абонента» (рис. 4.2.1.3.3.). Рис. 4.2.1.3.3. 4.2.1.4. Заполнение отчета Далее можно приступить непосредственно к заполнению формы налоговой декларации, активизируя кнопку или используя двойной щелчок правой клавишей мыши на поле с наименованием декларации. В открывшуюся декларацию (рис. 4.2.1.4.1.) Вы можете вносить все необходимые изменения. 70 Рис. 4.2.1.4.1. Сами формы отчетности представляет собой электронную таблицу формата MS Excel, состоящую из нескольких листов. Все ячейки, не выделенные желтым цветом, защищены от редактирования. Пояснение: В пределах разработанных “Калуга Астрал” электронных форм используются 3 типа ячеек: ячейки желтого цвета предназначены для ввода данных пользователем, ячейки синего цвета заполняются автоматически по формулам на основе введенных пользователем данных, ячейки белого цвета заполняются автоматически на основе реквизитов пользователя, либо содержат текстовые пояснения. Каждое редактируемое поле имеет строго определенный тип вводимого значения (например, число или текст). В случае неверного ввода выдается сообщение об ошибке с указанием правильного варианта ввода. Окно, в котором производится работа с формой, представляет собой стандартное приложение MS Excel, к которому добавлено вертикальное меню с левой стороны экрана6. Кнопки меню разделены на группы: Первая группа кнопок - это кнопки навигации по листам, относящимся к данной форме налоговой или бухгалтерской отчетности: Нажатие на обеспечивает переход на предыдущий лист Вертикальное меню присутствует в MS Office Excel 2003. В MS Office Excel 2007 пункты меню вынесены в «Надстройки». 6 71 Нажатие на Нажатие на (рис. 4.2.1.4.2.). обеспечивает переход на следующий лист позволяет выбрать лист для перехода, появляется окно следующего вида Рис. 4.2.1.4.2. Вторая группа кнопок предназначена для выхода в главное меню программы: Нажатие на производит возврат в главное меню с сохранением изменений; Нажатие на производит возврат в главное меню без сохранения изменений. Третья группа кнопок предназначена для обмена данными с другими программами бухгалтерского и налогового учета, импорта данных из ранее созданных отчетов и проверки данных: Нажатие на производит импорт данных в формате не ниже версии 2.0. При активировании этой кнопки открывается окно, представленное на (рис. 4.2.1.4.3.). Рис. 4.2.1.4.3. Здесь необходимо найти файл, который содержит импортируемые данные. Этот файл может быть сформирован в любой другой программе, поддерживающей выгрузку данных в формате не ниже версии 2.0. Файлы ранее созданных отчетов в «Астрал Отчет» хранятся в подкаталоге TEXTS рабочего каталога программы. Предусмотрена возможность сортировки файлов по времени создания или по наименованию, для облегчения поиска файлов. Нажатие на производит экспорт данных в формат предоставления налоговой отчетности в электронном виде. Файлы отчетности по умолчанию сохраняются в подкаталог TEXTS. 72 Нажатие на производит проверку данных на соответствие формату и логику заполнения полей, а также, в случае переполнения ячеек изменяет размер шрифта для наглядности созданной формы при выводе на печать. Четвертая группа кнопок предназначена для редактирования формы отчетности: Нажатие на производит вставку строки в форму; Нажатие на производит вставку нескольких строк в форму; Нажатие на производит удаление текущей строки из формы; Нажатие на производит вставку листа в форму; Нажатие на производит удаление листа из формы; Нажатие на позволяет выбрать значение из справочника или формы. Все эти кнопки активны лишь в формах отчетности, где имеются размножающиеся строки и необязательные листы. Кнопка - позволяет проверить, все ли строки в декларации заполнены и правильно ли это сделано. Она активна, только если на компьютере пользователя установлена программа проверки отчетности Тестер. 4.2.1.5. Подпись и отправка формы После заполнения и проверки формы отчетности для её отправки в ИФНС Вам необходимо нажать кнопку . При подготовке файла Вам также будет предложено ввести порядковый номер отправляемого файла в текущем году, при этом Вы имеете право указать больший порядковый номер, но не меньший (это необходимо в случае, когда сохранение с неизменным номером невозможно) (рис. 4.2.1.5.1.). Рис. 4.2.1.5.1. После нажатия кнопки «ОК» отчётность подготовится к отправке и появится окно (рис. 4.2.1.5.2.): Рис. 4.2.1.5.2. После всех произведенных действий закройте редактор отчетов нажатием на кнопку . 73 Для того, чтобы подписать и отправить документы, нажмите кнопку в главном меню программы. Если Вы отправляете отчетность через ФНС, появится окно, в котором необходимо ввести пароль для цифровой подписи, файл подпишется и отправится в инспекцию. Программа выдаст окно сеанса связи (рис. 4.2.1.5.3.), в котором будет видно, сколько файлов было отправлено и сколько получено. В зависимости от выбранного направления сдачи окно может иметь другой вид. Рис. 4.2.1.5.3. В папке «Исходящие» отображаются подготовленные к отправке, но ещё НЕ отправленные пакеты документов. Здесь можно произвести следующие действия: «Просмотреть» имеющиеся документы – Для этого нажмите левой кнопкой мыши по «пачке» документов, в нижнем центральном окошке выберите «Сведения». В графе «Содержимое» двойным кликом левой кнопки мыши открываем документ. Если вы хотите его сохранить, в графе «Содержимое» по файлу с расширением .xml нажимаем правой кнопкой мыши, затем «сохранить вложение», выбираем место куда хотим сохранить файл. 4.2.2. Загрузка отчета из сторонней программы подготовки отчетности Программный комплекс «Астрал Отчёт» может загружать формы из других программ (таких как Парус, 1С, Инфо-Бухгалтер, Бухсофт, Налогоплательщик и др.), поддерживающих стандартный формат отчётности в электронном виде. Загрузка отчета из сторонней программы условно может быть разделена на два этапа: выгрузку из сторонней программы подготовки отчетности и загрузку в программу «Астрал Отчет». Рассмотрим эти этапы подробнее. 4.2.2.1. Выгрузка данных отчетности из 1С:Предприятие Выгрузку данных отчетности из сторонней программы рассмотрим на примере программы 1С: Предприятие. Из 1С выгрузка производится путём выполнения нескольких действий: 74 запускаем программу 1С; нажимаем «Отчёты» и выбираем «Регламентированные» (рис. 4.2.2.1.1.) Рис. 4.2.2.1.1. в появившимся окне, перейдя на самый верхний уровень, выбираем строку «Выгрузка данных отчётности (формат выбираем в зависимости от действующего формата сдаваемой отчетности)» (рис. 4.2.2.1.2.) нажимаем Открыть Рис. 4.2.2.1.2. 75 в окне «Выгрузка данных отчётности» отключаем все галочки, нажав «Откл. все»; ставим галочку на форму, которую необходимо выгрузить, и в разделе «Вывод данных отчётности в файл» выбираем «В каталог» (путь можно указать любой.) (рис. 4.2.2.1.3.). Рис. 4.2.2.1.3. В конце нажимаем «Выгрузить данные отчётности в файл». 4.2.2.2. Загрузка файлов в программу «Астрал Отчет» Существует два способа загрузки файлов в программу «Астрал Отчет». 1. Выгруженные из сторонней программы (1С, Налогоплательщик и т.д.) файлы можно импортировать в отчет нажатием на одноименную кнопку в главном меню программы. Необходимо учитывать направление, по которому сдается отчетность, и загружать отчет только в соответствующее направление. После этого откроется окно мастера импорта документов (рис. 4.2.2.2.1.). 76 Рис. 4.2.2.2.1. Для импорта файла отчетности, нажмите , выберите необходимый файл, содержащий отчетность (ранее выгруженный из программы подготовки отчетности) и нажмите «Открыть» (рис. 4.2.2.2.2.). Рис. 4.2.2.2.2. В окне «Выбор получателя документа» выберите интересующую Вас инспекцию и нажмите «Далее». Если инспекция всего одна, просто нажмите «Далее». В окне «Подтверждение импорта» (рис. 4.2.2.2.3.) Вы можете проверить правильность загружаемого документа. После всех этих действий нажмите кнопку «Завершить». 77 Рис. 4.2.2.2.3. Кнопка «Проверка документа» (рис. 4.2.2.2.3.) работает, если на Вашем рабочем месте установлена программа Tester ГНИВЦ ФНС России (эта программа записана на установочный диск «Калуга Астрал»). В случае, если файл с таким именем был отправлен ранее, программа выдаст ошибку (рис. 4.2.2.2.4.), т.к. по регламенту файл с таким же именем не пройдет через сервер. В этой ситуации Вам необходимо заново выгрузить файл отчетности с другим именем и отправить его. Рис. 4.2.2.2.4. После импорта файла в систему Вы подписываете и отправляете форму по аналогии с созданной в программе «Астрал Отчет» (см. пункт данного руководства «Подпись и отправка формы»). 78 2. Выгруженные из сторонней программы (1С, Налогоплательщик и т.д.) файлы можно импортировать в отчет посредством кнопки . После нажатия на кнопку перед Вами появится следующее окно (рис. 4.2.2.2.5.): Рис. 4.2.2.2.5. Здесь Вам необходимо выбрать направление для сдачи отчетности. После выбора нужного направления нажмите кнопку Далее>. В окне Импорта документов (рис. 4.2.2.2.6.) нажмите кнопку . Рис. 4.2.2.2.6. После этого выберите интересующий Вас файл. Если импорт произведен успешно, напротив этого файла появится значок (рис. 4.2.2.2.7.) и нажмите кнопку Далее>. 79 Рис. 4.2.2.2.7. В следующем окне (рис. 4.2.2.2.8.) Рис. 4.2.2.2.8. Вам необходимо выбрать инспекцию-получателя отчетов. Нажмите Далее>. Система начнет импорт документа (рис. 4.2.2.2.9.) и по его окончании выдаст сообщение об удачном либо неудачном импорте. Рис. 4.2.2.2.9. 80 4.2.3. Загрузка неформализованного документа Помимо стандартных форм отчетности, импортируемых из программ подготовки бухгалтерской отчетности, Вы также можете создать и загрузить в Систему документ в произвольном виде для неформализованного документооборота с контролирующими органами в формате MS Word и MS Excel. Загрузка подобного документа аналогична загрузке документа, созданного в программе подготовки бухгалтерской отчетности согласно пункту «Мастер импорта». 4.3. Редактирование документа, созданного в программе «Астрал Отчет» и отправленного в инспекцию При необходимости отредактировать и отправить заново ранее отправленный в инспекцию файл выполните следующие действия: В главном меню программы выберите интересующий Вас раздел, поставьте курсор на необходимый Вам файл. Если интересующего Вас файла в программе «Астрал Отчет» нет, найдите его по адресу C:\Program Files\Astral\AstralReport\Editors\Excel\OutDoc либо C:\Program Files\Astral\AstralReport\Editors\Excel\users\Регион_ИНН_КПП\Outbound; Нажмите кнопку и сохраните его, например, на рабочий стол; Далее войдите в меню Формы – Редактор отчетов; Из списка форм выберите форму того же типа и за тот же период, что и необходимая, создайте ее; Нажмите кнопку «Заполнить»; В открывшейся форме на панели слева выберите кнопку «Импорт» и загрузите форму с рабочего стола либо из директории OutDoc (Outbound); Теперь Вы можете работать с этой формой: редактировать, сохранять и отправлять заново. 4.4. Добавление и отправка файлов в ПФР В программе «Астрал Отчет» нет возможности заполнения форм отчетности для Пенсионного фонда (кроме формы РСВ-1), отчетность подготавливается и выгружается из других программ подготовки отчетности, например из «1С» или «Налогоплательщик», а затем импортируется в ПО «Астрал Отчет». Порядок заполнения формы РСВ-1 аналогичен стандартному заполнению форм в программе Астрал Отчет (см. пункт «Создание отчета в программе «Астрал Отчет» настоящего руководства). Для импорта данных в разделе нажмите кнопку Вами появится стандартное диалоговое окно выбора файлов (рис. 4.4.1.). , при этом перед 81 Рис. 4.4.1. Вам необходимо указать файлы для импорта. Программа проверит эти файлы и если они допустимы в документообороте с ПФР, то они будут скопированы в каталог «Неподписанные» и отобразятся в нем. (рис. 4.4.2.). Рис. 4.4.2. Если вы хотите удалить имеющиеся документы - для этого нажмите правой кнопкой мыши по «пачке» документов, и выберите: «Удалить». 82 Для отправки документации Вам необходимо вначале нажать кнопку при этом будет произведена базовая проверка документов (что среди документов есть одна, и только одна форма АДВ, и не менее одной формы СЗВ-4). Затем Вам будет предложено ввести пароль, после чего пакет документов будет готов к отправке. По окончании подготовки пакета будет выведено окно с результатами операции (рис. 4.4.3.). Если подготовка пакета завершена успешно, документы удаляются из неподписанной исходящей корреспонденции и перемещаются в папку «Исходящие». В папке «Исходящие» отображаются подготовленные к отправке, но ещё НЕ отправленные пакеты документов. Здесь можно произвести следующие действия: «Просмотреть» имеющиеся документы – Для этого нажмите левой кнопкой мыши по «пачке» документов, в нижнем центральном окошке выберите «Сведения». В графе «Содержимое» двойным кликом левой кнопки мыши открываем документ. Если вы хотите его сохранить, в графе «Содержимое» по файлу с расширением .xml нажимаем правой кнопкой мыши, затем «сохранить вложение», выбираем место, куда хотим сохранить файл. Рис. 4.4.3. Для отправки пакета документов в Пенсионный фонд необходимо нажать кнопку . При этом подготовленные ранее пакеты будут отправлены, а пользователю откроется журнал работы (рис. 4.4.4.). 83 Рис. 4.4.4. Для получения протокола входного контроля Вам необходимо, по истечении суток после отправки файлов в ПФР, сделать сеанс связи, для этого необходимо нажать кнопку . Внимание!!! После того, как Вами получен протокол входного контроля со стороны ПФР, необходимо снова нажать кнопку для того, чтобы протокол был переподписан и отправлен в адрес ПФР и документооборот с ним можно было считать завершенным. Следует помнить, что отчетность может считаться принятой ПФР только после получения положительного протокола входного контроля. Если получен отрицательный протокол, то следует в течение пяти дней исправить указанные ошибки и отправить исправленные файлы в ПФР. 4.5. Добавление и отправка файлов в ФСС В программе «Астрал Отчет» возможна подготовка формы 4-ФСС для отправки ее в Фонд социального страхования. Заполнить ее можно из окна подготовки отчетности (см. этапы создания отчета «Создание отчета» и «Заполнение отчета»). После ее заполнения нажмите «Сформировать отчет». Перед Вами появится окно следующего вида (рис. 4.5.1.) 84 Рис. 4.5.1. Нажмите Далее>. В окне выбора сертификатов (рис. 4.5.2.) выберите тот, которым Вы будете подписывать файл и нажмите Далее>. Рис. 4.5.2. В появившемся окне ввода пароля (рис. 4.5.3.) введите свой пароль и нажмите ОК. 85 Рис. 4.5.3. После этого появится окно (рис. 4.5.4.) с информацией об успешной подготовке файла. Рис. 4.5.4. После нажатия кнопки Далее> система самостоятельно отправляет сформированный отчет на сервер ФСС. Состояние обработки Вашего файла можно проверить, нажав на кнопки либо в меню программы. 4.6. Добавление и отправка писем в ФНС Через программу «Астрал Отчет» Вы можете отправить в ФНС неформализованный документ (письмо), подготовленный программе MS Office Word или MS Office Excel. Для этого нажмите на кнопку документов (рис. 4.6.1.) , откроется окно мастера импорта 86 Рис. 4.6.1. Для импорта письма нажмите , выберите нужный документ и нажмите «Открыть». В окне «Выбор получателя документа» (рис. 4.6.2.) выберите, в какую ИФНС будет передано письмо, затем нажмите «Далее», потом – «Закрыть». После импорта письма в главном меню программы нажмите «Отправить/получить отчеты» Рис. 4.6.2. 87 4.7. Запросы на информационную выписку 4.7.1. Запрос на информационную выписку Информационная выписка – это выписка, предоставляемая определенной инспекцией и содержащая в себе материалы из отправленных пользователем в эту инспекцию отчетов. Внимание! Запрос на информационную выписку можно создавать, только если клиент отправлял отчетность по телекоммуникационным каналам связи в предыдущие периоды. В противном случае будут приходить отказы в предоставлении информационной выписки. Что бы создать запрос на информационную выписку, нажмите Формы>Запрос на информационную выписку (рис. 4.7.1.1.). Рис. 4.7.1.1. После этого откроется окно “ИОН” (рис. 4.7.1.2.). Рис. 4.7.1.2. Данное окно состоит из следующих основных областей: 1. Налоговая получатель запроса. В данном поле указывается номер налоговой инспекции, в которую отправляется запрос. 2. КПП (только для юридических лиц). Вводится КПП налогоплательщика. Данное поле недоступно, если налогоплательщиком является ИП. 88 3. Ввод ОКАТО. Вводится ОКАТО налогоплательщика. Заполнение данного поля является обязательным. 4. Поля ввода начальной и конечной даты по запросу информации. Заполнение данного поля является обязательным. В данной области вводятся параметры временного отрезка, за который выполняется запрос. В первом поле вводится год, за который необходимо выполнить запрос, во втором и третьем начальные день и месяц, и конечные день и месяц соответственно. 5. Услуги, запрашиваемые налогоплательщиком. В данном поле указывается вид услуги, которую пользователь требует предоставить. 6. Дополнительные условия. В зависимости от указанной услуги, параметры данного поля меняются. Имеются следующие варианты вида поля для ввода дополнительных параметров: 1. При услуге «Представление справки о состоянии расчетов с бюджетом» поле имеет вид, показанный на рис. 4.7.1.3. Рис. 4.7.1.3. 2. При услуге «Представление выписки из карточки «Расчеты с бюджетом»» поле имеет вид, показанный на рис. 4.7.1.4. Рис. 4.7.1.4. 3. При услугах «Представление перечня бухгалтерской и налоговой отчетности, представленной в отчетном году» и «Представление акта сверки расчетов налогоплательщика по налогам, сборам и взносам» поле не визуализируется. Отдельно следует рассмотреть поле «Набор КБК». Чтобы указать КБК для запроса, нажмите кнопку вида (рис. 4.7.1.5.). , появится окно следующего Рис. 4.7.1.5. 89 Для добавления пункта в список КБК необходимо нажать на кнопку окно для выбора КБК (рис. 4.7.1.6.). , после чего откроется Рис. 4.7.1.6. В данном окне можно выбрать КБК, которые отсортированы по группам. Список групп указан в верхней части окна. Необходимые КБК отметьте галочками и нажмите кнопку «Принять» После того, как Вы выбрали КБК, они появятся в списке в следующем виде (рис. 4.7.1.7.) Рис. 4.7.1.7. Что бы удалить пункт из списка КБК необходимо его выбрать и нажать на кнопку . Чтобы удалить из списка все КБК, воспользуйтесь кнопкой . Для того, чтобы сохранить набор КБК и использовать его в дальнейшем, нажмите кнопку . При этом появится окно следующего вида (рис. 4.7.1.8.) 90 Рис. 4.7.1.8. В нем введите имя для данного набора КБК и нажмите «Принять». В дальнейшем Вы можете воспользоваться ранее сохраненным набором КБК. Для этого нажмите кнопку и из появившегося окна (рис. 4.7.1.9.) выберите необходимый Вам КБК. Рис. 4.7.1.9. При создании запроса на информационную выписку указание КБК является необязательным. После нажатия на кнопку «Принять» основного окна запроса (рис. 4.7.1.9.) при корректно введенных данных формируется файл запроса на информационные услуги ИФНС, который помещается в реестр Документообороты/Исходящие/В процессе. Нажмите кнопку «Отправить/получить отчеты» для отправки запроса на информационную выписку. При получении файла инспекцией Вам будет направлена квитанция о получении запроса. После того, как Ваш запрос обработается, Вам будет выслана информационная выписка. Просмотреть полученную выписку Вы можете в главном меню программы в плагине ГНИВЦ (рис. 4.7.1.10.). После получения выписка будет помещена в папку «Входящие», подпапку «В процессе». После того, как выписка будет Вами переподписана и отправлена в инспекцию (нажатием на кнопку «Завершенные». ), она будет перемещена в подпапку Рис. 4.7.1.10. 91 4.7.2. Online запрос на информационную выписку7 С помощью услуги «Online запрос на информационную выписку» Вы сможете получать из налоговой инспекции следующую информацию: - Справку о состоянии расчетов по налогам, сборам, взносам; - Выписки операций из лицевого счета; - Акты сверки; - Перечень отправленной в инспекцию отчетности; - Уведомление о дате получения справки об обязанности по уплате налогов. Для получения всей вышеописанной информации в главном меню программы выберите Формы>Online запрос на информационную выписку (рис. 4.7.2.1.): Рис. 4.7.2.1. После этого перед Вами появится окно следующего вида (рис. 4.7.2.2.) Рис. 4.7.2.2. Данное окно состоит из следующих областей: 1. Получатель запроса. В данной области укажите инспекцию-получателя запроса (выбрав из списка); По состоянию на 01.08.2010 г. данная услуга действительна только для абонентов г. Москвы и Московской области. 7 92 2. 3. 4. 5. 6. 7. КПП. Вводится КПП налогоплательщика. Данное поле недоступно, если налогоплательщиком является ИП. Начальная и конечная даты по запросу. Указывается промежуток времени, за который необходимо получить запрашиваемую информацию. Услуги, запрашиваемые налогоплательщиком. В этом поле можно выбрать тип информации, которую Вы хотите получить из инспекции. Дополнительные параметры запроса. Данное поле активно при работе с запросами «Выписка операций из лицевого счета» (выбирается группировать/не группировать по видам платежа) и «Перечень отчетности» (выбирается первичная/корректирующая отчетность). Набор КБК. Поле необязательно для заполнения, однако при желании его можно заполнить. Поле идентично аналогичному полю в службе «Запрос на информационную выписку». Формат ответа. В данном поле выберите формат, в котором Вам предпочтительно получить ответ из инспекции (рис. 4.7.2.3.) Рис. 4.7.2.3. 8. Принятые запросы. При нажатии на кнопку открывается папка в рабочем каталоге программы «Астрал Отчет» (рис. 4.7.2.4.), в которой Вы можете посмотреть все полученные Вами ответы из инспекции. Рис. 4.7.2.4. По умолчанию данная папка находится по адресу Мой компьютер\C\Program Files\Astral\plugins\Online. Поэтому для просмотра присланных Вам файлов не обязательно запускать программу «Астрал Отчет». 93 4.8. Добавление и отправка писем в ПФР, Росстат и Службу технической поддержки Для создания письма в Пенсионный фонд, Росстат, Службу технической поддержки выберите получателя из списка слева (рис. 4.8.1.), в зависимости от того, куда хотите отправить сообщение. Рис. 4.8.1. Для создания письма нажмите кнопку текста (рис. 4.8.2.). , откроется окно для ввода Рис. 4.8.2. 94 При формировании письма, Вы можете добавить вложение, для этого необходимо нажать кнопку , откроется окно (рис. 4.8.3.). В данном окне выбираете файл, который хотите прикрепить. Рис. 4.8.3. Для завершения формирования письма нажмите кнопку «Создать» (рис. 4.8.4.). Рис. 4.8.4. Для отправки письма следует осуществить сеанс связи с оператором, нажав кнопку . 95 4.9. Связь со специалистами технической поддержки в режиме on-line Посредством кнопки в правом верхнем углу экрана у каждого пользователя системы «Астрал Отчет» существует возможность моментально связаться со специалистом технической поддержки ЗАО «Калуга Астрал» по любому интересующему его вопросу работы с системой. После нажатия на данную кнопку перед Вами появляется окно следующего вида (рис. 4.9.1.) Рис. 4.9.1. Вначале в окне появляется сообщение об успешной регистрации на сервере и возможности связаться со специалистами технической поддержки (рис. 4.9.1., А). Справа (рис. 4.9.1., Б) отображается список сотрудников технической поддержки, с которыми Вы можете связаться. Выберите сотрудника, с которым Вы хотите начать переписку, щелчком левой кнопки мыши. После этого в окне внизу экрана (рис. 4.9.1., В) начните набирать Ваше сообщение. После набора нажмите кнопку Отправить (рис. 4.9.1., Г). В основном окне (рис. 4.9.1., Д) будет отображаться история обмена сообщениями. Завершить сеанс связи со специалистом технической поддержки Вы можете нажатием на кнопку . 96 4.10. Удаленный помощник Функция «Удаленный помощник» (рис. 4.10.1.) реализована для подключения специалиста технической поддержки к Вашему рабочему столу для оперативного решения затруднений в работе с программой. Рис. 4.10.1. Перед началом сеанса Вам необходимо по телефону связаться со специалистом технической поддержки и сообщить ему о необходимости удаленного соединения. При необходимости сам технический специалист предложит Вам удаленный доступ для разрешения проблемной ситуации. Для создания удаленного подключения проделайте следующие действия. После нажатия на кнопку окно следующего вида (рис. 4.10.2.): (рис. 4.10.1.) перед Вами откроется Рис. 4.10.2. Если Вы действительно хотите открыть удаленный доступ к Вашему рабочему месту, нажмите . Перед Вами появится окно «Удаленный помощник» (рис. 4.10.3.): Рис. 4.10.3. 97 Назовите специалисту технической поддержки ID и пароль и ожидайте соединения. После создания сеанса сотрудник ЗАО «Калуга Астрал» получит доступ к Вашему компьютеру и сможет оперативно решить возникшие у Вас затруднения. На протяжении всего сеанса Вы сможете находиться у компьютера и контролировать действия специалиста. После того, как все необходимые действия по обеспечению работоспособности ПО «Астрал Отчет» будут проделаны, специалист технической поддержки завершит удаленный сеанс связи. Если по каким-либо причинам Вы захотите прервать соединение, нажмите значок в правом верхнем углу окна удаленного помощника. 98 5. Работа с программой. Дополнительные функции Важнейшей дополнительной функцией программы «Астрал Отчет» является возможность документооборота с инспекцией. Следует учитывать, что документооборот с контролирующим органом завершен только после того, как Вы получили положительную квитанцию и протокол. Поэтому рекомендуем обратить пристальное внимание на этот раздел. Помимо особенностей документооборота, в этом разделе будут описаны также такие дополнительные функции, как печать документа, опция мониторинг и календарь бухгалтера. 5.1. Просмотр состояния документооборота Главнейшей функцией программы «Астрал Отчет» является полное ведение документооборота с инспекцией. Ниже будут описаны варианты ответов от инспекции и дана схема движения документации внутри программы «Астрал Отчет». 5.1.1. Виды документов, получаемых пользователем при отправлении отчета в инспекцию Подтверждение оператора: подтверждение ЗАО «Калуга Астрал» о том, что файл успешно принят специализированным оператором связи (в данном случае – ЗАО «Калуга Астрал»). Этой функции нет в плагине ГНИВЦ, поскольку в нем отчет идет напрямую на сервер ФНС. Квитанция: подтверждение специалиста инспекции о том, что файл от организации доставлен в ФНС и принят на проверку и о том, что подлинность подписи установлена. Квитанция должна прийти в течение суток после отправки файла. ЕСЛИ ПО ИСТЕЧЕНИИ СУТОК ВАМ НЕ ПРИШЛА КВИТАНЦИЯ, СООБЩИТЕ В СЛУЖБУ ТЕХНИЧЕСКОЙ ПОДДЕРЖКИ ЗАО «КАЛУГА АСТРАЛ». Протокол: решение инспектора налоговой службы о том, что отчет соответствует (положительный протокол) либо не соответствует (отрицательный протокол) требованиям формата представления налоговой и бухгалтерской отчетности в электронном виде. ЕСЛИ ВАМ ПРИШЕЛ ОТРИЦАТЕЛЬНЫЙ ПРОТОКОЛ ВХОДНОГО КОНТРОЛЯ, ВЫ ДОЛЖНЫ В ТЕЧЕНИЕ 5 ДНЕЙ ИСПРАВИТЬ ОШИБКИ И ОТОСЛАТЬ ДЕКЛАРАЦИЮ ЗАНОВО. 5.1.2. Схема движения отчета в программе «Астрал Отчет» Для ГНИВЦ Прием Регион: Структура документооборота по схеме ГНИВЦ представлена следующими папками (см. рис. 5.1.2.1.): Исходящие: В процессе – отправленные отчеты, по которым пока не пришли протоколы из ФНС; Положительные – документы, на которые получен положительный ответ из ФНС; Отрицательные – документы, по которым получен отрицательный ответ из ФНС; Завершенные – отчеты, документооборот по которым завершен; С ошибками – в документах найдены какие-либо ошибки. 99 Рис. 5.1.2.1. Для ФНС (рис. 5.1.2.2.): После создания или загрузки отчета он сохраняется в папке «Исходящие» (в зависимости от вида загружаемого отчета – соответственно в «Декларации», «Запросы на выписку», «Письма» и т.д.). Полученные из инспекции ответы (квитанции, протоколы и т.д.) сохраняются в папке «Входящие». Рис. 5.1.2.2. Для ПФР (рис. 5.1.2.3.): Подготовленный отчет импортируется в систему по описанной в пункте «Мастер импорта» схеме. При этом он попадает в папку «Неподписанные». После того, как загружены все необходимые к отправке отчеты, нужно нажать кнопку «Сформировать пакет». Уже сформированный пакет документов будет помещен в папку «Исходящие». Для отправки пакета документов в ПФР необходимо нажать кнопку «Отправить/получить отчеты» - и пакет переместится в «Отправленные». Из «Отправленных» файл можно либо вручную переместить в «Архивные» (щелкнуть по файлу правой кнопкой мыши и выбрать «Переместить в архив»), либо дождаться завершения документооборота и тогда файл в «Архивные» переместится автоматически. Рис. 5.1.2.3. 100 Для Статистики (рис. 5.1.2.4.) действительна подобная схема, однако в ней отсутствует папка «Неподписанные». Рис. 5.1.2.4. Для ФСС (рис. 5.1.2.5.) действует следующая схема документооборота: после отправки отчета на сервер ФСС (подробнее по отправке отчета Вы можете посмотреть в пункте «Добавление и отправка файлов в ФСС») отчет попадает в «Новые». После получения ответа отчет переходит в «Успешные» либо в «Неудачные». Рис. 5.1.2.5. 5.2. Мониторинг состояния документов отчетности Система мониторинга предназначена для отслеживания текущих статусов документооборотов по всем направлениям сдачи отчетности. Мониторингу подлежат только отправленные файлы (документооборот считается начавшимся с момента отправки файла по каналам связи). Для запуска Мониторинга нажмите соответствующую кнопку в основном меню программы (рис. 5.2.1.). Рис. 5.2.1. Окно мониторинга состоит из трех основных частей (рис. 5.2.2.): панели настройки фильтров (1), списка отчетов (2), панели просмотра (3). 101 Рис. 5.2.2. На панели настройки фильтров можно настроить режим отображения отчетов. Можно задавать фильтры по статусу и по периоду создания документа. 1. Фильтрация по статусу: применяется для фильтрации документов по статусу их в документообороте. В данной группе присутствуют следующие фильтры: - показываются все документы, в том числе и те, которые были когдалибо скрыты; - будут показаны документообороты, которые не были завершены; - показываются все завершенные документообороты; 2. - показываются ошибочные документообороты. Фильтрация по периоду. Для отображения всех документов в базе, нажмите кнопку Для отображения документов за последний год нажмите кнопку Для отображения документооборота за квартал нажмите кнопку Для отображения документооборотов за последний месяц выберите . . . . Так же на панели настройки фильтров можно задать период, за который будут отображаться документы. Можно выбрать весь период работы программы, текущий месяц, квартал или год, а так же можно задать период вручную. Для этого нажмите кнопку и в появившемся окне выбора периода задайте начальную и конечную даты отображения документов (рис. 5.2.3.): 102 Рис. 5.2.3. В списке отчетов отображается вся сводная информация по документооборотам. В нем можно просмотреть направление отправки документа, название, отчетный период, состояние, дату отправки, а так же имя файла отчета. Документы в списке отображаются тремя цветами: синим отображаются незавершенные документообороты, зеленым отображаются документы, на которые пришел положительный протокол и красным отображаются документы, на которые пришел отрицательный протокол. При нажатии кнопок на панели настройки фильтров список отчетов меняется в соответствии с настройками. Мониторинг можно настроить так, чтобы некоторые документы в нем не отображались. Для этого отметьте эти документы галочкой в первой колонке списка отчетов и нажмите кнопку «Не отображать в мониторинге отмеченные документы» (рис. 5.2.4.): Рис. 5.2.4. Результат выборки мониторинга можно распечатать. Для этого нажмите кнопку «Печать мониторинга» (рис. 5.2.5.): Рис. 5.2.5. При этом откроется окно предпечатного просмотра. Для начала печати нажмите кнопку с изображением принтера (рис. 5.2.6.): 103 Рис. 5.2.6. Для того, чтобы выйти из мониторинга, нажмите кнопку «Закрыть». 5.3. Мастер импорта Для запуска мастера нажмите кнопку «Мастер импорта» в главном меню программы (рис. 5.3.1.): Рис. 5.3.1. 104 При этом откроется окно мастера импорта. Выберите в нем направление, по которому необходимо проимпортировать документы и нажмите кнопку Далее> (рис. 5.3.2.) Рис. 5.3.2. В следующем окне следует нажать кнопку «Добавить файлы» и выбрать файлы для импорта (рис. 5.3.3.): Рис. 5.3.3. После этого выбранные файлы будут отображаться в верхней части окна (рис. 5.3.4.). Если файл удовлетворяет требованиям программы, то в левой колонке будет стоять зеленая галочка, в нижней части окна будет отображаться краткое описание файла. Если же файл не удовлетворяет требованиям, в левой колонке будет стоять красный крестик, в нижней части окна будет отображаться информация об ошибке: 105 Рис. 5.3.4. Если необходимо удалить некоторые файлы из списка импорта, то следует щелкнуть на этом файле и нажать кнопку «Удалить файлы». Для продолжения импорта следует нажать кнопку «Далее». После этого произойдет импорт документов, результаты которого будут отображены в следующем окне (рис. 5.3.5.): Рис. 5.3.5. Для завершения импорта нажмите кнопку «Закрыть». Проимпортированные документы отобразятся в основном окне программы на соответствующей вкладке. Для их отправки следует нажать кнопку «Отправить/получить отчеты». 106 5.4. Печать документа Из Системы можно распечатать два вида документов: 1) Заполненный отчет; 2) Ответы инспекции (полный документооборот с инспекцией) по данному отчету. Заполненный отчет Вы можете распечатать непосредственно после его заполнения из окна MS Excel так же, как и обычный документ в этом формате. Ответ из инспекции Вы можете распечатать следующим образом: Вначале в списке документов (рис. 5.4.1.) Рис. 5.4.1. Выберите тот отчет, информацию к которому Вам необходимо распечатать. В окне внизу экрана выберите ту информацию к документу, которую Вам необходимо распечатать (сводная, документ, подтверждение оператора, квитанция или протокол) и нажмите кнопку . 5.5. Календарь бухгалтера Календарь бухгалтера содержит информацию о сроках сдачи налоговых деклараций и прочих документов, а так же о состоянии этих сроков на момент просмотра календаря (рис. 5.5.1.). 107 Рис. 5.5.1. Описание кнопок закладки «Календарь бухгалтера» - Добавляет напоминание, настраивается пользователем по желанию. - Фильтр событий, настраивается пользователем по желанию. - Распечатывает события, которые добавлены пользователем. - Переключает на более подробный вид в графе «Тип события». При нажатии кнопки «Расширенный вид» открывается таблица календаря. Она состоит из нескольких столбцов (рис. 5.5.2.): 1. Категория. Категория события. По умолчанию встроенные события имеют категорию «Общая». 2. Тип. Тип отчетности. Календарь имеет стандартный набор типов отчетности. 3. Дата. Крайний срок наступления события. Для встроенных событий это последний срок сдачи отчета. 4. Описание. Описание события. 5. Напоминать. Напоминать или нет о событии. 6. Интервал. Указывает, за какое время до наступления события начинать напоминание. Можно менять при нажатии на соответствующую кнопку. 7. Период. Частота напоминания о событии. Можно менять при нажатии на соответствующую кнопку. 108 Рис. 5.5.2. Календарь бухгалтера имеет 3 основные функции: 1. - фильтр событий (рис. 5.5.3.). Рис. 5.5.3. 109 При вводе фильтра в основном окне календаря будут отображаться события, отфильтрованные исходя из условий пользователя. Поставьте галочки напротив событий, которых вам нужны. Пункт «Показывать все события» указывает, выводить ли в результате события, срок наступления которых уже прошел. При нажатии на кнопку «Сброс», условия выбора становятся начальными. 2. - добавление события (рис. 5.5.4.). Рис. 5.5.4. В данном окне вводятся все параметры, отображаемые в основном окне календаря. 3. Чтобы изменить напоминание, щёлкните по нему два раза левой кнопкой мыши в основном окне календаря. 110 6. Часто задаваемые вопросы Ошибка Решение Требуется ли вмешательство спецоператора? * Ошибки, вызванные некорректной работой криптопровайдера (ViPNet Cryptoservice) Нет ключевой дискеты или неверный пароль. 1. 2. 3. 4. o o o o o o o o o o Не устанавливается сертификат на стороне пользователя. Не принимается пароль. Ошибка 35 1. 2. 3. 4. 5. 6. 7. 8. 9. Не вставлен ключевой диск/дискета. Ключевой диск/дискета поврежден. Если клиент не сможет самостоятельно восстановить ключевой носитель, ему необходимо приехать в службу технической поддержки. Неверно введен пароль (пароль прилагается в комплекте документов, выдаваемых при подключении). Пароль вводится первый раз, и ключевой носитель не был активирован. Первый раз перед вводом пароля нужно нажать на стрелочку рядом с кнопкой "Настройка". Появится список возможных настроек, где необходимо выбрать строку "Первичная Инициализация". В следующем окне нажимаем "Далее". Дальше необходимо указать путь к справочно-ключевому дистрибутиву (файл типа abn_****.dst). Для этого нажимаем "Обзор" и указываем на dst файл, который находится на вашем диске "Астрал Отчёт" и нажимаем "Открыть", потом "Далее". В следующем окне нажимаем "Далее". В этом окне необходимо ввести пароль и нажать "Далее". Пароль следует вводить только в английской раскладке клавиатуры. В следующем нажимаем просто "Далее" Ещё раз "Далее". И в следующем окне нажимаем "Далее". В последнем окне нажимаем "Готово". Запустить ViPNet CryptoService ("Пуск"=>"Все программы"=>"ViPNet"=>"CryptoService"=>"ViPNet CryptoService"). Ввести пароль. Нажать "Параметры безопасности". Выбрать закладку "Подпись". Нажать "Подробнее". В открывшемся окне с сертификатом нажать "Установить сертификат". Проставить галочки и нажать "Да". Жать "ОК" до выхода в главное меню программы ViPNet CryptoService. В главном меню нажать "Закрыть" и выбрать "Выход". На сообщение программы нажать "ОК". Вводить пароль несколько раз (может быть до 15), проставляя галочки "Сохранить пароль" и "Не показывать больше это окно". Проблема вызвана старой версией ViPNet CryptoService. Новую версию можно скачать по ссылке http://astralnalog.ru/cs3123851.zip 1. 2. 3. 4. 5. 6. 7. 8. Зайти в "Панель управления" ("Пуск"=>"Настройка"=>"Панель управления"). Открыть "Свойства обозревателя". Выбрать закладку "Содержание". Нажать "Сертификаты". В поле "Личные сертификаты" найти Ваш сертификат и удалить. Запустить ViPNet CryptoService ("Пуск"=>"Все программы " =>"ViPNet" =>"CryptoService"=>"ViPNet CryptoService"). Ввести пароль. Нажать "Параметры безопасности". Если нет возможности восстановить ключевой носитель нет Если нет возможности скачать новую программу нет 111 9. 10. 11. 12. 13. 14. Ошибка 38 Выбрать закладку "Подпись". Нажать "Подробнее". В открывшемся окне с сертификатом нажать "Установить сертификат". Проставить галочки и нажать "Да". Жать "ОК" до выхода в главное меню программы ViPNet CryptoService. В главном меню нажать "Закрыть" и выбрать "Выход". На сообщение программы нажать "ОК". Ошибка 38 при расшифровке файлов из ПФР обычно возникает, если некорректно установлены сертификаты страхователя или специалиста ПФР. Решить её можно следующим способом: Если некорректно установлен сертификат на стороне страхователя: провести повторно "Первичную инициализацию": o Закрыть "Астрал Отчет", и на рабочем столе, на ярлыке программы кликнуть правой кнопкой мыши, выбрать "СВОЙСТВА". o В открывшемся окне нажать "НАЙТИ ОБЪЕКТ". o В открывшемся окне перейти в каталог crypt/transport и удалить все содержимое. ВНИМАНИЕ: сам каталог transport удалять нельзя, его нужно только "очистить"! o Закрыть окно, запустить "Астрал Отчет", нажать "СЕАНС СВЯЗИ С ОПЕРАТОРОМ". o Перед вводом пароля нужно нажать на стрелочку рядом с кнопкой "Настройка". o Появится список возможных настроек, где необходимо выбрать строку "Первичная Инициализация". o В следующем окне нажимаем "Далее". o Дальше необходимо указать путь к справочно-ключевому дистрибутиву (файл типа abn_****.dst). Для этого нажимаем "Обзор" и указываем на dst файл, который находится на вашем диске "Астрал Отчёт" и нажимаем "Открыть", потом "Далее". o В следующем окне нажимаем "Далее". o В этом окне необходимо ввести пароль и нажать "Далее". o Пароль следует вводить только в английской раскладке клавиатуры. В следующем нажимаем просто "Далее". o Ещё раз "Далее". o И в следующем окне нажимаем "Далее". o В последнем окне нажимаем "Готово". В случае, если со стороны страхователя все установлено корректно Также возникновение 38 ошибки может быть вызвано сменой сертификата на стороне ПФР. Для этого Вам следует связаться с обслуживающей Вас организацией и попросить выслать Вам обновления с новыми сертификатами специалистов ПФР. Что делать, если программа не принимает пароль? 1. 2. 3. o o o o o o o o Проверить наличие ключевого носителя. Неверно вводится ключевая фраза (например, из-за того, что не переключен язык ввода на английский, либо нажата клавиша Caps Lock). Пароль вводится первый раз, и ключевой носитель не был активирован. Первый раз перед вводом пароля нужно нажать на стрелочку рядом с кнопкой "Настройка". Появится список возможных настроек, где необходимо выбрать строку "Первичная Инициализация". В следующем окне нажимаем "Далее". Дальше необходимо указать путь к справочно-ключевому дистрибутиву (файл типа abn_****.dst). Для этого нажимаем "Обзор" и указываем на dst файл, который находится на вашем диске "Астрал Отчёт" и нажимаем "Открыть", потом "Далее". В следующем окне нажимаем "Далее". В этом окне необходимо ввести пароль и нажать "Далее". Пароль следует вводить только в английской раскладке клавиатуры. В следующем нажимаем просто "Далее". Ещё раз "Далее". Если после указанных действий все еще не принимается пароль 112 o o Что делать, если вышло сообщение «Не удалось выполнить вход в систему. Для абонента Ф.И.О. не найден сертификат». И в следующем окне нажимаем "Далее". В последнем окне нажимаем "Готово". Запустить ViPNet CryptoService ("Пуск"=>"Все программы"=>"ViPNet" =>"CryptoService"=>"ViPNet CryptoService"). 2. Сделать "Первичную инициализацию". 3. При завершении "Первичной инициализации" нажмите кнопку "Готово". 4. Нажать "Параметры безопасности". 5. Выбрать закладку "Подпись". 6. Нажать "Подробнее". 7. В открывшемся окне с сертификатом нажать "Установить сертификат". 8. Проставить галочки (2шт) и нажать "Да". 9. Жать "ОК" до выхода в главное меню программы ViPNet CryptoService. 10. В главном меню нажать "Закрыть" и выбрать "Выход". На сообщение программы нажать "ОК". 1. Не удалось произвести разбор документа. Сертификат на имя Ф.И.О в настоящее время не корректен. Первым делом необходимо проверить дату и время на компьютере. Затем запустить ViPNet CryptoService и проверить, действителен ли сертификат. Через Панель управления – Свойства обозревателя – Содержание – Сертификаты – Личные удалить сертификат руководителя. Далее через ViPNet CryptoService установить сертификат заново. Что делать, если не пришли обновления? Зайти в программу, войти в "СЕРВИС", открыть закладку "Список форм отчетности" и галочками отметить необходимые декларации. Затем провести "сеанс связи". Если после произведенных действий сертификат все еще не найден Если возникают затруднения в установкой сертификата Если после выполнения действий обновления все еще не пришли Ошибки, вызванные некорректной работой программы Астрал Отчет В справочнике не найдено легальных получателей отчетности Ошибка связана с переводом пользователей на иную схему сдачи отчетности (ГНИВЦ Прием регион). Возникает, если Вы после выдачи Вам дистрибутива ГНИВЦ Прием Регион сделали первичную инициализацию в старую версию. Необходимо сначала установить новую версию программы, после чего сделать первичную инициализацию. В форме по прибыли на втором листе автоматически не заполняется строка 190 Для автоматического заполнения 190 строки необходимо заполнить строку 120 и строку 150. После формирование отчётности, отчётность не попала во вкладку. Программа отображает протокол по Если есть затруднения с установкой программы нет Нажмите кнопку обновить. Если отчётность не появилась, её необходимо импортировать (нажав кнопку "добавить"). 3. Нажимаете кнопку "добавить", затем "обзор" здесь необходимо указать путь к вашему файлу из каталога "AstralReport", по умолчанию он находится: C:\Program Files\Astral\AstralReport\Editors\Excel\users\40_9999966666\ Outbound\ Выбираете файл отчётности, который был ранние сформирован. 4. Чтобы отчётность автоматически попадала во вкладку, зайдите в "файл \настройки \общие" в графе "обработка внешних файлов" выберите: a) если у вас вкладка "ГНИВЦ Приём Регион" выберите "ГНИВЦ", b) если у вас вкладка "ФНС" выберите "Приказ 705", c) если у вас вкладки "ГНИВЦ Приём Регион" и "ФНС" выберите "по требованию пользователя". 1. 2. Программа некорректно отображает протоколы по 2НДФЛ. На самом деле, если в тексте написано, что отчетность принята к обработке – это ПОЛОЖИТЕЛЬНЫЙ протокол. При следующих отправках 2НДФЛ и нет нет 113 2НДФЛ как отрицательный, хотя в тексте протокола написано, что отчетность принята к обработке. получении протокола эта ошибка в программе будет устранена. При первом запуске не удается добавить пользователя в программу У клиента старый дистрибутив программы. Необходимо связаться со службой технической поддержки и запросить обновленный файл regfile.xsd После формирования отчета, он исчез из главного окна программы и нигде не появился. Необходимо нажать на кнопку "+" (Импортировать отчет) во вкладке ФНС или ГНИВЦ и найти файл в папке AstralReport/Editors/Excel/OutDoc. Файл AstralReport_log имеет размер несколько гигабайт. Что делать? При закрытой программе запустить файл LogFileCleaner.exe из каталога программы. Выполнить установки согласно инструкции и нажать кнопку Применить. да нет Если нет файла LogFileCleaner.exe и инструкции к нему. Внешние ошибки Невозможно установить соединение с оператором. Ошибка 3. 1. 2. 3. 4. 5. Ошибка при создании контекста провайдера 1. 2. Необходимо проверить наличие связи с сервером. Для этого в Windows нужно выбрать ПУСК->ВЫПОЛНИТЬ, в появившемся диалоговом окне ввести cmd а затем в командной строке ввести ping 62.148.144.218. Если во время обмена пакетами происходят потери, то проблема заключается в неустойчивости связи. Один из вариантов решения попробовать соединиться с оператором в другое время. Если же потерь нет, то проверить другие возможные причины. Необходимо проверить наличие и настройки антивируса Касперского или AntiVir: блокировка макросов должна быть отключена. В некоторых случаях может потребоваться отключение антивируса во время сеанса связи с оператором. Если у клиента используется модемное соединение с Интернет и оплата услуг провайдера осуществляется по СТК картам, то необходимо проверить наличие денег на карте. Если связь с Интернет осуществляется через proxy-сервер, необходимо прописать в настройках программы «Астрал Отчет» реквизиты proxyсервера в формате адрес:порт и имя:пароль (в главном меню программы кнопка "Реквизиты и настройки", заполняем реквизиты "Имя или адрес прокси-сервера" и "пароль прокси-сервера"). Проверить наличие межсетевого экрана и при необходимости открыть в нем доступ к серверу спецоператора (62.148.144.218). Необходимо проверить срок действия сертификата ключа. Для этого в основном меню программы зайти в пункт "АРХИВ КОРРЕСПОНДЕНЦИИ". В нем найти любой подписанный файл и нажать кнопку "Выбор". В открывшемся окне нажать кнопку "Проверить подпись". Нажать на кнопку "Просмотр сертификата". Проверить строку "Действителен с … по …". Если срок действия сертификата истек, необходимо обратиться в клиентскую службу и произвести плановую смену ключа ЭЦП. Необходимо проверить правильность системной даты и времени на компьютере. Если дата неверная – сменить на правильную и попробовать произвести действия еще раз. нет Если указанные действия не помогают 114 Ошибка 7 1. 2. 3. 4. Выйти из программы "Астрал Отчет". Отключить антивирус. Скачать программу по ссылке http://www.astralnalog.ru/catimage/File/crlupdate.exe Установить ее, следуя инструкциям. В случае если нет возможности скачать программу Что делать, если не распечатывается протокол? В главном меню программы нажать "СЕРВИС", в открывшемся окне выбрать закладку "Сервисные функции" и поставить галочку напротив "Использовать при распечатке протоколов входного контроля шрифт "Terminal"" нет Что делать, если программа не активна? В программе Microsoft Excel в главном меню зайти в "Сервис" => "Макрос" => "Безопасность" и установить уровень безопасности в значение "Средний". нет При соединении ошибка 14 Чаще всего ошибка 14 возникает, если клиент ЗАБЛОКИРОВАН. Необходимо уточнить в бухгалтерии спецоператора, каковы дальнейшие действия. Также ошибка 14 возникает при отключенном Интернете и блокировании посылок прокси-сервером. Что необходимо сделать, если не проходит связь с оператором? Ошибка 3 CURL при сеансе связи При сеансе связи по вкладке ПФР сообщение «Удаленный сервер возвратил ошибку: (500) Внутренняя ошибка сервера. 1. 2. 3. Связь с оператором не проходит потому, что у вас отключён Интернет. Если у вас выход в Интернет осуществляется через прокси-сервер, на прокси-сервере необходимо открыть порты 80 и 85. Если у вас схема ГНИВЦ, то необходимо открыть следующие порты: SMTP: 50110, pop3: 50025. Ошибка 3 может возникать при неправильном указании ip-адреса сервера (снять «галочку» в Файл-Настройки-Использовать указанный сервер). Также ошибка 3 возникает при запущенном антивирусе (антивирус блокирует посылку). Если включен Интернет и верны настройки прокси-сервера Требует обращения к системному администратору нет Сообщить спецоператору об ошибке и через полчаса сделать сеанс связи заново. да * Обращение в службу технической поддержки спецоператора возможно в любом случае, если описанные в данном документе способы решения проблемы неэффективны. 115 7. Приложения Приложение к руководству пользователя системы «Астрал Отчет» содержит тексты наиболее важных документов, определяющих функционирование комплекса «Астрал Отчет». Поскольку ссылки на эти документы встречаются в руководстве достаточно часто, мы посчитали уместным не цитировать отдельные пункты этих документов в руководстве, а включить их полные тексты в приложение к Руководству. Нормативные документы, использованные при составлении данного документа: 1. Федеральный закон № 1 «Об электронной цифровой подписи» от 10 января 2002 г. 2. Федеральный закон № 212-ФЗ «О страховых взносах в Пенсионный фонд Российской Федерации, Фонд социального страхования российской Федерации, Федеральный фонд обязательного медицинского страхования и территориальные фонды обязательного медицинского страхования» от 22 июля 2009 г. 3. Постановление Правительства Российской Федерации №620 «Об условиях предоставления в обязательном порядке первичных статистических данных и административных данных субъектам официального статистического учета» от 18 августа 2008 г. 4. Распоряжение Правления Пенсионного фонда Российской Федерации №190Р «О внедрении защищенного электронного документооборота в целях реализации законодательства Российской Федерации об обязательном пенсионном страховании» от 11 октября 2007 г. (в ред. распоряжений Правления ПФ РФ от 10. 06.2009 №116р; от 19.03.2010 №75р). 5. Унифицированный формат транспортного сообщения при информационном взаимодействии налогоплательщиков и налоговых органов в электронном виде по телекоммуникационным каналам связи с использованием электронной цифровой подписи 5. Приказ Министерства РФ по налогам и сборам №БГ-3-32/169 «Об утверждении порядка представления налоговой декларации в электронном виде по телекоммуникационным каналам связи» от 02 апреля 2002 г. 6. Приказ Министерства РФ по налогам и сборам №БГ-3-32/705@ «Об организации и функционировании системы представления налоговых деклараций и бухгалтерской отчетности в электронном виде по телекоммуникационным каналам связи» от 10 декабря 2002 г. 7. Приказ ФНС России «Об утверждении Временного регламента обмена электронными документами с ЭЦП по телекоммуникационным каналам связи в унифицированной системе приема, хранения и первичной обработки налоговых деклараций и бухгалтерской отчетности при представлении их налогоплательщиками через специализированного оператора связи» от № ММ3-6/50 06.02.2008 г. 116 8. Контактная информация Ниже указаны контакты ЗАО «Калуга Астрал» в г. Калуга. Контактную информацию о партнерах ЗАО «Калуга Астрал» в Вашем городе Вы можете посмотреть на сайте компании по ссылке http://www.astralnalog.ru/. Адрес клиентской службы (приобретение программы, плановая/внеплановая замена сертификата, вопросы тарифов, открытия нового направления): г. Калуга, пер. Воскресенский, д. 29а, оф. 3 (1-й этаж). Адрес центрального офиса (бухгалтерия, техническая поддержка): г. Калуга, пер. Теренинский, д. 6, 3-й этаж. Контактные телефоны: Клиентская служба: 8 (4842) 59-19-37 либо 8 (4842) 7-88-999, доб. 7030, 7031, 7032; факс 8 (4842) 79-54-74. Техническая поддержка: 8 (4842) 7-88-999; факс 8 (4842) 57-74-60 Для соединения со специалистами технической поддержки при звонке на номер 8 (4842) 7-88-999 необходимо нажать "1". Бухгалтерия: 8 (4842) 56-39-93 либо 8 (4842) 7-88-999; факс 8 (4842) 57-74-60 Дополнительную информацию об услугах компании Вы можете узнать на сайте www.astralnalog.ru E-mail: 1. Служба технической поддержки: support@astralnalog.ru 2. Клиентская служба gavrikova@astralnalog.ru 117
