Web – Регистратор Оглавление: I - Введение
advertisement
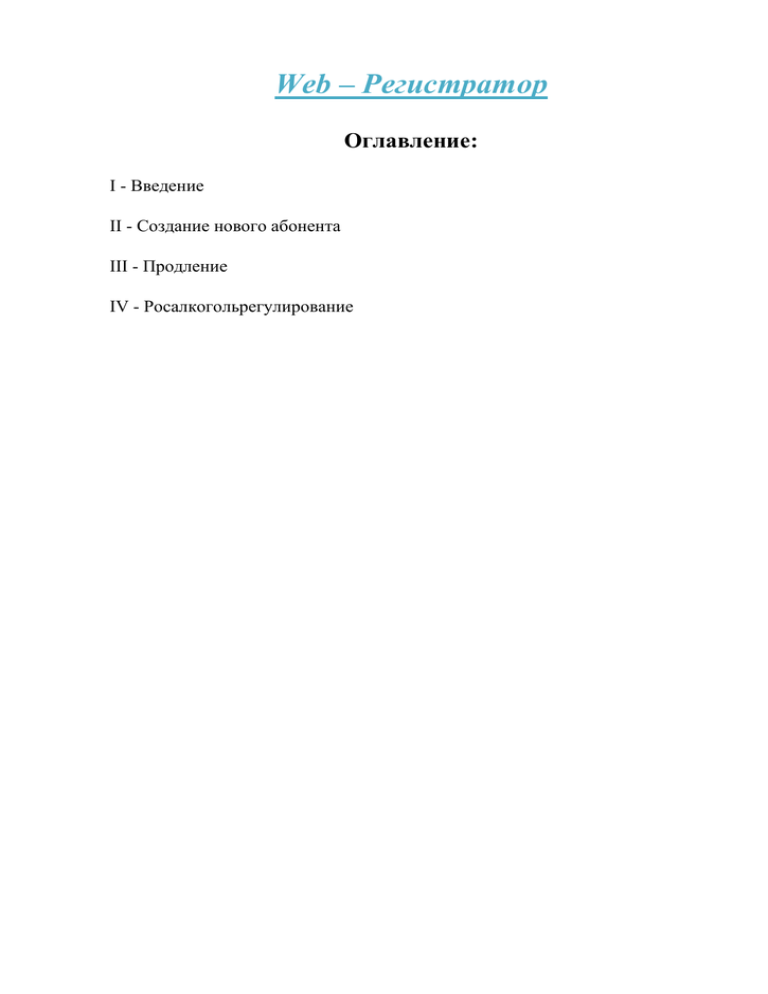
Web – Регистратор Оглавление: I - Введение II - Создание нового абонента III - Продление IV - Росалкогольрегулирование I Введение Для работы в Web – Регистраторе необходимо использовать интернет - обозреватели - и , . Со всеми остальными интернет - обозревателями: Opera, Mozila FireFox – Web-регистратор не совместим, поэтому корректная работа не гарантирована. Для начала работы в Web-регистраторе необходимо перейти по следующей ссылке: http://regoffice.keydisk.ru/webregoffice/Authorisation.aspx после чего появится окно следующего вида (Рис.1) : Рис. 1 Для входа необходимо ввести логин с паролем, затем нажать после чего появится окно следующего вида (риc.2): Рис. 2 Статусы: - карточка абонента заполнена и сохранена - создан первичный рег-файл - запрос на сертификат отправлен - регистрация закончена II Создание новой организации. Для создания новой организации на Web-регистраторе выбираем вкладку на главной странице и жмем «Добавить». (рис. 3) Рис. 3 После чего появится окно следующего вида (рис. 4): Рис.4 Данные для заполнения берутся из заявления, полученного от клиента. Основные. При заполнение графы «Краткое наименование организация, следующая графа «Полное название» заполнится автоматически, далее заполняем все поля по порядку. Названия полей, которые выделены синим цветом идут в сертификат, заполнять эти поля рекомендуется с особой внимательностью. Графа «Группа компаний» 1)Если добавляемая организация одиночная, то графа не заполняется. 2)При добавлении группы компаний, сначала добавляется головная организация, заполняется графа «Группа компаний» ИНН/КПП самой головной организацией. Далее, при добавлении каждой последующей организации нажимаем , после чего появится следующее окно (рис. 5) Рис.5 Здесь вводим ИНН/КПП головной организации, после чего организация автоматически привяжется к головной, такая же процедура со всеми последующими организациями. После того как заполнили все данные (рис. 6) жмём «Далее» и переходим на следующую вкладку. Рис. 6 Адреса и телефоны. Графа «Адреса и телефоны» имеет следующий вид (рис.7) Рис.7 Здесь указываются адреса и контактные данные организации. Юридический адрес заполняется с помощью вспомогательного окна, которое вызывается нажатием (рис. 8) Рис.8 Графа «Регион» - обязательная для заполнения После заполнения жмём «Готово» (рис.9): Рис.9 После чего графа с Юридическим адресом автоматически заполнится исходя из внесённых данных (рис.10). Фактический адрес заполняется таким же образом. Рис.10 В графе Контактные лица можно указать Ф.И.О с телефоном человека, к которому можно будет обращаться непосредственно по всем вопросам касательно создаваемой организации. Жмём добавить, далее появляется окно следующего вида (рис. 11): Рис.11 Затем заполняем контактную информацию и жмём «Готово» (рис. 12): Рис. 12 После того, как заполнили все данные, жмём «Далее» (рис. 13) и переходим на следующую вкладку «Продукты» (рис. 14) Рис. 13 Продукты Далее жмём «Добавить» (рис. 14): Рис. 14 Тип продукта – Астрал отчет. Категория налогоплательщик налогоплательщик/уполномоченный представитель (рис. 15): Рис. 15 Видим, что теперь в таблице отображается выбранный ПП (рис. 16): Рис. 16 Жмём далее и переходим на вкладку «Направления» (рис. 17). Направления Рис.17 Наживаем кнопку «Добавить», после чего появится список со всеми направления для сдачи отчетности (рис. 18): Рис.18 Выбираем нужный КО в графе «Протокол», например ФНС, (рис. 19): Рис. 19 Чтобы не искать вручную, можно воспользоваться поиском по коду (рис. 20) Рис. 20 Для ФНС необходимо указать КПП, вписываем и жмем «+», затем готово (рис. 21, 22): Рис.21, 22 ФНС добавлено (рис. 23): Рис. 23 Добавление других КО (ПФР, Росстат, ФСС) проходит аналогично (рис. 24, 25, 25.1): Рис.24 Рис.25 Рис. 25.1 Внимание! Для всех регионов ФСС один. После того, как все необходимые направления добавлены, переходим в «Плагины». Здесь жмем (рис. 26): Рис.26 Из списка выбираем: «Календарь бухгалтера, Выписка ЕГРЮЛ и Документооборот между организациями» (рис.27): Рис.27 После каждого выбора плагина, жмем «Добавить» (рис. 28): Рис.28 После того, как все направления с плагинами добавлены, жмем «Далее» (рис.29): Рис.29 Лицензия Во вкладке «Лицензия», жмем кнопку «Выдать»» (рис.30): Рис.30 Тип лицензии двух видов – «Стандартная» и «Демо» (рис.31) Демо – пробная бесплатная версия на 3 месяца. Доверительный интервал – это период, в течении которого после окончания срока действия лицензии, клиент сможет пользоваться Астрал Отчетом. По умолчанию стоит 90 дней, можно поменять на 0 дней Рис.31 После выбора типа с срока лицензии, жмем «Готово», после чего в таблице появится выбранная нами лицензия (рис.32) Рис.32 Всем партнерам, кто работает как Уполномоченный представитель, необходимо в строке «Авторизованный центр» (АЦ) прописать свое инн/кпп, чтобы клиенты были закреплены за соответствующем АЦ (Рис. 32.1) : Рис. 32.2 Сертификаты и рег-файл В этой вкладке необходимо добавить сотрудника, на чье имя будет создан сертификат, как правило это директор, жмем «Добавить» (рис.33): Рис.33 В появившемся окне сертификата ЭЦП (рис.34): заполняем данные сотрудника-владельца Рис.34 Напоминаем, что теперь поле СНИЛС является обязательным для заполнения, а так же поля выделенные синим цветом идут в сертификат, заполнять эти поля рекомендуется с особой внимательностью. Графа «Должность» в случае отсутствия нужной должности в списке, ее нужно будет вводить вручную Графа «Полномочия» должна быть выбрана «Директор и бухгалтер». Внимание: 1) В случае, если владелец сертификата является иностранным гражданином и не имеет СНИЛС, заполните соответствующее поле значением 000-000-000 00. 2) «Тип сертификата» - для создания квалифицированной электронной подписи (КЭП) нужно выбирать – Квалифицированная ЭП (рис. 35) 3) «Тип рег-файла» при создании нового абонента/продлении/внеплановой смене нужно выбирать - Первичный (рис.36): Рис.35 Рис. 36 После заполнения формы, жмем «Готово» (рис. 37): Рис. 37 Видим, что в таблице появился сотрудник с типом сертификата – Квалифицированная ЭП. Теперь приступаем непосредственно к созданию рег-файла. Жмем «Создать рег-пакет» (рис.38): Рис.38 После этого появится следующее окно, в котором жмем «Да» (рис.39): Рис.39 Процесс создания рег-файл запущен, этому свидетельствует иконка со статусом – «Создание подписи» (рис.38), которая ранее имела вид «Рег-файла нет». По окончанию процесса создания рег-файла, иконка приобретет следующий вид - «Генерация сертификата» (рис.40): Рис.40 Рег-файл успешно создан, теперь нажимаем кнопку для записи дистрибутива на диск вместе с рег-файлом. Для записи на диск необходимо, чтобы в корне диска «С» была папка «astralreportdistr» Так же имеется возможность просто скачать рег-файл, не записывая его на диск. Для это жмем «Получить рег-пакет», после чего появится ссылка для скачивания (рис.41). Рис.41 После ее нажатия рег-файл скачается на компьютер в папку по умолчанию для загрузки (рис.42) Рис.41 Дополнительные реквизиты Вкладка дополнительные реквизиты не является обязательной частью при создании рег-файла, поэтому ее заполнение необязательное. Вкладка «Дополнительные реквизиты», здесь информацию и нажмите кнопку «Создать договор» (Рис.1) заполните дополнительную Рис. 1 Перед Вами появится окно с предложением сохранить содержащуюся в карточек абонента (рис. 2). Нажмите кнопку «Да». информацию, Рис. 2 На основании заполненных в карточке данных будет сформирован договор. Для того чтобы скачать его и распечатать перейдите по ссылке «Скачать договор» (рис. 3) Рис. 3 III Продление. Находясь на вкладке «Клиенты», с помощью поиска по ИНН, находим нужную организацию (рис.1) Рис.1 После этого организация появится в таблице (рис.2) Рис.2 После чего щелкаем по ней дважды, и перед нами появится уже ранее знакомая и заполненная форма (рис.3) Рис.3 Переходим на вкладку «Лицензии» (рис.4), где жмем кнопку «Добавить» и появляется уже ранее знакомая таблица (рис.5) Рис.4 Рис.5 Жмем готово и видим, что в таблице абонента добавилась новая лицензия (рис.6) рис.6 Далее переходим на вкладку «Сертификаты и рег-файл» (рис.7). Рис.7 При необходимости можно будет ввести изменения в данных о сотруднике, после чего снова ставим «тип рег-пакета - Первичный» и жмем «Готово» (рис.8) Рис.8 После так же как и при создании абонента, жмем создать рег-пакет, после чего начнется процесс создания. По окончанию процесса создания рег- файла, иконка приобретёт следующий вид сертификата» (рис.9): «Генерация Рис.9 Далее пользователю Астрал Отчет необходимо будет перезайти вАО, чтобы сформировать запрос на новый сертификат. Внеплановая смена. Алгоритм действия при Внеплановой смене схожий, как и при продлении: вносятся изменения в карточку абонента, после чего на вкладке «Сертификаты и рег-файлы» через кнопку «Изменить» в графе Тип регфайла ставится «Первичный». Далее нажимаем «Создать рег-пакет» IV Росалкогольрегулирование Теперь для сдачи отчетности используется Квалифицированная ЭП. в Росалкогольрегулирование В случае если в Вэб-регистраторе создана организация, которой необходимо сдавать отчетность в Росалкогольрегулирование, создавать отдельный продукт не требуется, дополнительные расширения не требуются, тип сертификата остается по умолчанию Квалифицированная ЭП. Нужно в карточке абонента на вкладке «Направления» добавить направление «Росалкогольрегулирование», для этого жмем кнопку «Добавить», из списка выбираем «Росалкогольрегулирование» (рис.1) Рис.1 Указываем регион, после чего жмем «Добавить» (рис.2) Рис.2 Видим, что добавилось направление Россалкогольрегулирование (рис.3) Рис.3 Добавления плагинов не требуется, поэтому переходим на следующую вкладку. Сертификаты и рег-файлы. После добавления направления «Росалкогольрегулирование» нажимаем кнопку Создать рег-файл (рис.4), чтобы рег-файл обновился, после чего клиент перезайдет в Астрал Отчет под организацией, которой добавили Росалкогольрегулирование, произойдет обновление модулей программы и откроется направление РАР. Внимание!!! Для обновление рег-файла тип рег-файла менять на первичный не требуется, поскольку данная процедура приведет к созданию нового сертификата. Рис.4 В случае если подключается организация, которая сдает только в РАР, то создается стандартная карточка абонента, у которой в направлениях будет добавлено только Росалкогольрегулирование.

