Руководство пользователя для клиентов корпоративных закупок
advertisement
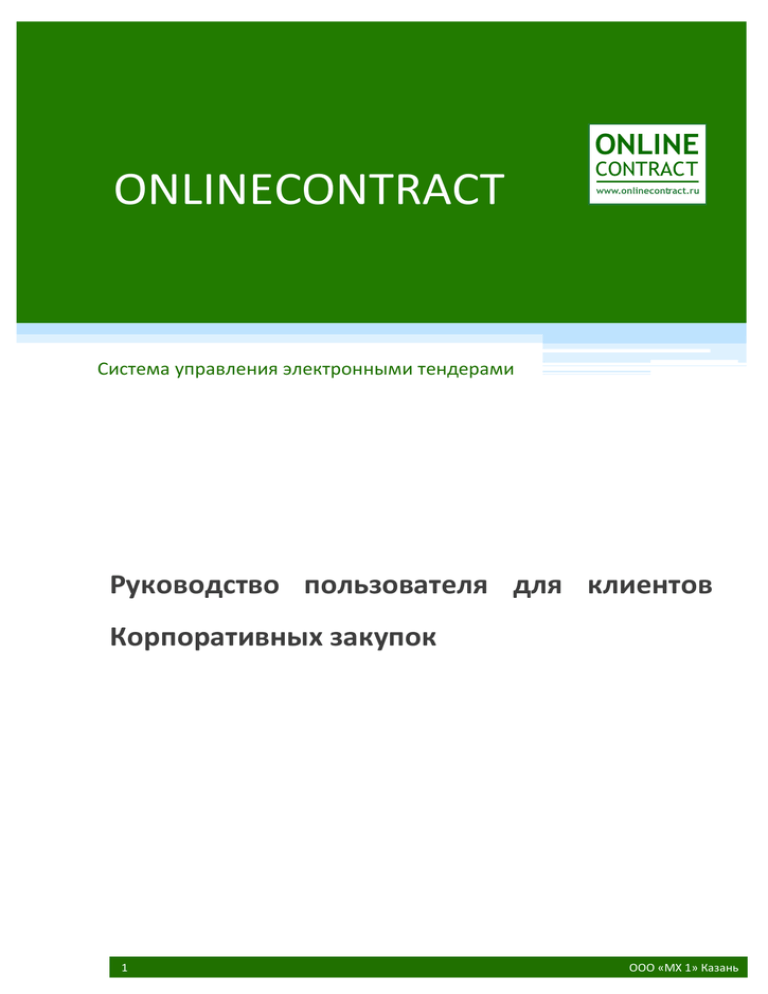
ONLINECONTRACT ONLINE CONTRACT www.onlinecontract.ru Система управления электронными тендерами Руководство пользователя для клиентов Корпоративных закупок 1 ООО «MX 1» Казань Аннотация Настоящее руководство предназначено для ознакомления пользователя с функциональными возможностями и принципами работы в системе «Onlinecontract». 2 ООО «MX 1» Казань Оглавление Словарь используемых терминов .............................................................................................................. 4 1. Назначение системы управления электронными тендерами «ONLINECONTRACT»................. 7 1.1. Общее понятие «Корпоративные закупки» ..............................................................................7 1.2. Виды тендеров по направлению «Корпоративные закупки» .................................................7 1.3. Требования, предъявляемые к программно-аппаратному комплексу клиентов Системы «ONLINECONTRACT» ................................................................................................................................9 2. Регистрация пользователей и оформление документов.......................................................... 10 2.1. Регистрация пользователей .....................................................................................................10 2.2. Оформление документов .........................................................................................................12 3. Описание интерфейса системы ................................................................................................... 13 3.1. Фильтр ........................................................................................................................................14 3.2. Каталог тендеров и классификатор .........................................................................................16 4. Работа в системе ........................................................................................................................... 17 4.1. Проведение тендера посредством аукциона .........................................................................17 4.2. Проведение тендера посредством запроса котировок .........................................................25 4.3. Проведение тендера посредством конкурентного листа......................................................27 5. Личный кабинет ............................................................................................................................ 34 5.1. Регистрационные данные .........................................................................................................34 5.2. Классификатор ...........................................................................................................................35 5.3. Смена логина и пароля .............................................................................................................35 5.4. Обеспечительные платежи. Счета ...........................................................................................36 5.5. Обеспечительные платежи. Заблокированные средства ......................................................36 5.6. Почтовые рассылки ...................................................................................................................36 5.7. Желаемые заказчики ................................................................................................................37 5.8. Документы к торгам ..................................................................................................................37 5.9. Участие в закупочных процедурах ...........................................................................................37 5.10. Справочные материалы ........................................................................................................38 5.11. Связь с оператором ...............................................................................................................38 6. Проверка компьютера пользователя на соответствие требованиям ...................................... 39 7. Установка корневого сертификата .............................................................................................. 40 3 ООО «MX 1» Казань Словарь используемых терминов Аукцион – торги, проводимые на сайте в сети Интернет в режиме реального времени, победителем которых признается лицо, предложившее наиболее низкую (в аукционе на покупку) или высокую (в аукционе на продажу) цену. Вход в Систему – процедура авторизации Участника закупочных процедур в закрытую часть Системы посредством ввода логина и пароля на сайте. Заказчик – юридическое лицо независимо от его организационно - правовой формы и форм собственности (или индивидуальный предприниматель), прошедшее регистрацию в Системе и намеренное подать заявку на создание электронных тендеров. Закрытая часть Системы – доступная только зарегистрированным пользователям часть сайта, позволяющая пользователям получить доступ к информации и выполнять действия в соответствии с их уровнем доступа. Закупочные процедуры – способ заключения договора на покупку или продажу товаров, работ и услуг посредством аукциона, запрос котировок и конкурентного листа. Запрос котировок – торги, победителем которых признается участник, предложивший наименьшую (в запросе котировок на покупку) или высокую (в запросе котировок на продажу) цену контракта, при этом ценовое предложение может быть подано только один раз. Заявка – объявление в электронной форме, созданное в Системе, в котором фиксируется предложение Заказчика или предложение Участника. Клиент Системы – юридическое лицо независимо от его организационно - правовой формы и форм собственности или дееспособное физическое лицо, зарегистрированные в Системе в качестве Заказчика или/и Участника. Конкурентный лист – способ заключения договора на покупку товаров и получения и/или предоставления информации о предлагаемых Участниками товарах и ценах на них, используемый на сайте www.onlinecontract.ru в сети Интернет, при котором из всех предложений выбор поставщика (поставщиков) осуществляется Заказчиком на основании комплекса ценовых и неценовых критериев, таких как цена, количество, условия, срок поставки, технические характеристики товара и т. д., удовлетворяющих Заказчика. Контракт – законно оформленный договор на право покупки или продажи товаров, выполнение работ, оказание услуг. 4 ООО «MX 1» Казань Корпоративные закупки – это одно из направлений ЭТП Onlinecontract по организации и проведению закупочных процедур. Лот — это контракт на поставку товаров или оказание услуг, характеристики которых указаны в извещении о проведение аукциона. Оператор системы (далее – Оператор) – юридическое лицо, привлекаемое на основе договора для осуществления функций по выполнению технической работы при размещении заказов на поставку товаров, выполнение работ, оказание услуг путем проведения тендеров в электронной форме, разработки документации о тендерах, опубликования и размещения извещения о проведении тендеров и иных связанных с обеспечением данной деятельности функций. Открытая часть Системы – общедоступная часть сайта, не требующая регистрации в Системе для работы в ней. Победитель электронных торгов (Победитель аукциона, Победитель запроса котировок) – Участник электронных торгов, сделавший лучшее ценовое предложение. Поставщик – Участник, в пользу которого Заказчиком был сделан выбор по итогам конкурентного листа. Программно-аппаратный комплекс – набор программных и аппаратных средств клиента, которые должны соответствовать требованиям, предъявляемым к Системе и описанным в Правилах. Предложение Участника в Конкурентном листе (далее – Предложение) – Электронный документ, содержащий комплекс условий (цена, количество, условия, срок поставки, технические характеристики товара) по предмету конкурентного листа, предлагаемых Участником. Протокол электронных торгов – итоговый документ, в котором фиксируются: наименование Оператора, Заказчика, Победителя электронных торгов и Участника сделавшего предпоследние ценовое предложение, дата опубликования извещения, дата проведения торгов, предмет торгов, цена контракта и прочие основные данные о конкретных торгах. Данный документ подписывается сторонами в соответствии с Правилами. Протоколы передачи данных — это набор соглашений, который определяет обмен данных между различными программами. Протокол HTTPS – протокол для безопасного обмена информацией по сети. 5 ООО «MX 1» Казань Сайт – это совокупность web-страниц, доступных в интернете через протоколы HTTP/HTTPS. Страницы сайта объединены общим корневым адресом, а также обычно темой, логической структурой, оформлением и/или авторством. Сеть Интернет – телекоммуникационная сеть общего пользования, предназначенная для обмена информацией между компьютерами и другими устройствами в электронной форме. Система «ONLINECONTRACT» (далее – Система) - программный комплекс, предназначенный для проведения всего цикла услуг по закупке и продаже товаров и услуг, представляющий собой многопользовательскую информационную систему. Участник – юридическое лицо или дееспособное физическое лицо, претендующее на заключение контракта, подавшее заявку на участие в тендерах. Ценовое предложение Участника в тендерах (далее – Ценовое предложение) – Электронный документ, содержащий сведения об идентификации Участника в Системе, идентификации электронных тендеров, в рамках которого подается предложение по цене договора, сформированный Участником в закрытой части Сайта и направленный Участником в Систему. Электронное сообщение – любое распорядительное и информационное сообщение или электронный документ, направляемые пользователями Системы друг другу в процессе работы. Электронные торги (торги) – способ заключения договора на покупку или продажу товаров, работ и услуг посредством аукциона и запрос котировок. Электронный документ – документ, в котором информация представлена в электронноцифровой форме. 6 ООО «MX 1» Казань 1. Назначение системы управления электронными тендерами «ONLINECONTRACT» 1.1. Общее понятие «Корпоративные закупки» Электронная торговая площадка ONLINECONTRACT – это универсальный интернет-портал, позволяющий проводить электронные тендеры на продажу и покупку товаров и услуг в режиме онлайн. Корпоративные закупки – это проведение электронных тендеров на закупку любого ассортимента необходимых товаров и услуг: от канцелярских товаров до специализированной техники. 1.2. Виды тендеров по направлению «Корпоративные закупки» В настоящее время Система поддерживает следующие виды тендеров: • Аукцион • Запрос котировок • Конкурентный лист Аукцион – это торги, проводимые на сайте в сети Интернет в режиме реального времени, победителем которых признается лицо, предложившее наиболее низкую (в аукционе на покупку) или высокую (в аукционе на продажу) цену. Также выявляется Участник сделавший лучшее предложение по цене, следующее за предложением победителя. Каждый Участник аукциона может наблюдать на web-странице ценовые предложения конкурентов и через специальную форму подавать собственные. Для участия в данном виде торга Участники должны до начала запуска торга подать заявку на участие и в день проведения аукциона зайти на электронную торговую площадку, используя средства идентификации. Особенностью аукциона является возможность многократной подачи открытых ценовых предложений. Участие в аукционе предполагает внесение обеспечительного платежа. Запрос котировок – это торги, победителем которых признается Участник, предложивший наиболее низкую (в запросе котировок на покупку) или высокую (в запросе котировок на продажу) цену контракта, при этом ценовое предложение может быть подано только один раз. Участие в данном виде торга предполагает внесение обеспечительного платежа. Система автоматически выбирает победителя, предложившего наименьшую (наивысшую) цену контракта, и выявляет Участника предложившего лучшие условия по цене, следующее за предложением победителя. 7 ООО «MX 1» Казань Формирование Конкурентного Листа – это способ закупок через электронную торговую площадку с возможностью выбора Заказчиком одного или нескольких поставщиков в целом по лоту на основании как ценовых, так и неценовых критериев. 8 ООО «MX 1» Казань 1.3. Требования, предъявляемые к программно-аппаратному комплексу клиентов Системы «ONLINECONTRACT» Для работы с системой необходимо выполнение следующих аппаратных и программных требований: • ПК с операционной системой Microsoft Windows 2000 или более поздней версии (Windows XP, Server 2003 Vista, 7), оснащенный ОЗУ в объеме не менее рекомендованного Microsoft для установленной операционной системы. • Разрешение экрана не ниже 1280 х 768 точек; • Канал Интернет не менее 128 кбит/cек; • Adobe Reader версии не ниже 8; • браузер Microsoft Internet Explorer версии 7.0 и выше с включенной поддержкой файлов Cookies, JavaScript, Flash, разрешение на всплывающие окна, использование браузеров других производителей не рекомендуется; • Microsoft Office 2003 и более поздние версии - для просмотра размещенных на сайте Системы документов, таблиц, презентаций в форматах Microsoft Office; • персональный электронный почтовый ящик и почтовый клиент с возможностью просмотра писем в формате HTML; • открытый доступ к сайтам зоны *.onlinecontract.ru, *.onlc.ru по протоколам HTTP (port 80), HTTPS (port 443, TLS v1.0), отсутствие ограничений на объем скачивания и отправки файлов на сайты зоны onlinecontract.ru; • отсутствие ограничения скачивания и загрузку файлов с расширениями doc, xls, pdf, ppt, txt, zip, jpg, tif на серверы зоны *.onlinecontract.ru, *.onlc.ru. 9 ООО «MX 1» Казань 2. Регистрация пользователей и оформление документов 2.1. Регистрация – это Регистрация пользователей добровольное предоставление персональной информации для ее постоянного хранения в базе данных системы «Onlinecontract». Регистрация заключается в заполнении регистрационной формы (рис. 1) на сайте onlinecontract.ru. По окончании регистрации Клиенту будут высланы логин и пароль для доступа в систему. Клиент сможет наблюдать за работой системы в режиме реального времени, получать новости и информацию о предстоящих электронных тендерах. После прохождения процедуры премодерации Клиент получает возможность формировать конкурентные листы и участвовать в формировании конкурентного листа. Для регистрации пользователю необходимо перейти по ссылке «Регистрация», находящейся в правом верхнем углу страницы сайта onlinecontract.ru или через форму электронной регистрации http://www.onlinecontract.ru/gostevaya_registraciya.html и заполнить поля (рис. 1). Все поля обязательны для заполнения. 10 ООО «MX 1» Рисунок 1. Электронная регистрация После заполнения формы Клиенту необходимо нажать кнопку «Отправить». После чего Участнику необходимо ознакомиться с «Электронным соглашением о присоединении к Правилам работы в системе «Onlinecontract»» (рис. 2). Данное Соглашение регулирует отношения по предоставлению и использованию услуг на электронной торговой площадке «Onlinecontract». 11 ООО «MX 1» Рисунок 2. "Электронное соглашение о присоединении к Правилам работы в Системе "Onlinecontract " Настоящее Соглашение вступает в силу после прохождения Участником электронной регистрации и действует в течение 30 календарных дней с момента получения логина и пароля для входа в Систему. 2.2. Оформление документов Для проведения и участия в тендерах Клиентам системы необходимо предоставить следующий пакет документов: • Подписанное и заверенное печатью Соглашение о присоединении к Правилам работы в Системе и об обеспечении заявки на участие; 12 • Копию ИНН, заверенную подписью руководителя и печатью; • Копию ОГРН, заверенную подписью руководителя и печатью; • Копию устава, заверенную подписью руководителя и печатью; • Доверенность на лицо, которое будет работать в Системе от имени организации. ООО «MX 1» 3. Описание интерфейса системы После входа в систему пользователь попадает на главную страницу Корпоративных закупок. В верхней части страницы находится «Панель выбора раздела» (рис. 3), которая предназначена для выбора одного из направления ЭТП Onlinecontract. Рисунок 3. Панель выбора раздела В правой верхней части страницы Корпоративных закупок находится «Блок информации о пользователе» (рис. 4). Блок содержит наименование компании и ФИО контактного лица, время, ссылки на страницу Личного кабинета и Выхода из закрытой части системы. Описание модуля «Личный кабинет» приведено отдельным разделом. Рисунок 4. Блок информации о пользователе Каждый вход в систему имеет уникальный номер и заканчивается при нажатии пользователем кнопки «Выход» или при отсутствии активности пользователя в течение 60 минут. Попытка обратиться к системе при завершенном сеансе приведет пользователя к приглашению ввести учетные данные на стартовой странице системы (рис. 5). Рисунок 5. Авторизация 13 ООО «MX 1» 3.1. Фильтр Под панелью выбора раздела находится фильтр (рис. 6), предназначенный для поиска тендеров, удовлетворяющих определенным критериям. Рисунок 6. Фильтр Для выбора новых критериев поиска необходимо нажать кнопку «Изменить». После чего откроются следующие параметры фильтра (рис. 7): Рисунок 7. Параметры фильтра участие: • все тендеры, • тендеры с моим участием, • созданные мной тендеры; статус заявки: • все, • черновик – заявка в процессе формировании, • проверка – заявка на проверке у Оператора, • подтвердите публикацию – заявка на подтверждение публикации у Заказчика, • опубликован – заявка опубликована Заказчиком, • идут торги – процесс проведения аукциона, 14 ООО «MX 1» • тендеры закончены – заявка в процессе формирования протокола торгов и конкурентных листов, • тендеры закрыты – заявка с формированным протоколом торгов и Кл; тип тендера: • все, • аукционы, • запросы котировок, • конкурентные листы; тип продажа или покупка: • все, • продажа, • покупка; период: • все, • за сегодня, • за последнюю неделю, • за последние 2 недели, • за последний месяц, • за определенный период времени; сортировка: • по дате изменения, • по дате проведения; наименование компании Заказчика; номер тендера; наименование позиции в спецификации. После выбора новых параметров необходимо нажать кнопку «Принять». Для закрытия параметров фильтра без сохранения изменений необходимо нажать кнопку «Закрыть». Кнопка «Удалить» предназначена для сброса параметров фильтра. Кнопка «Показать список» предназначена для обновления списка тендеров, отображаемых на странице. 15 ООО «MX 1» 3.2. Каталог тендеров и классификатор В центральной части страницы Корпоративных закупок расположен Каталог тендеров (рис. 8). Управление списком в Каталоге тендеров осуществляется при помощи Фильтра. Рисунок 8. Каталог тендеров При выборе позиции из списка откроется страница с параметрами тендера. Слева от Каталога тендеров находится Классификатор. Классификатор предназначен для группирования заявок по категориям (рис. 9). При выборе позиции классификатора в списке Каталоге тендеров отобразятся закупочные процедуры соответствующие данной категории. Рисунок 9. Классификатор 16 ООО «MX 1» 4. Работа в системе 4.1. Проведение тендера посредством аукциона Шаг первый. Формирование проекта заявки на проведение аукциона Формирование проекта заявки на проведение аукциона осуществляется посредством Мастера создания закупочных процедур. Мастер создания закупочных процедур - это настройка для формирования проекта заявки на проведение тендеров. Кнопка «Мастер создания закупочных процедур» находится под фильтром, на главной странице «Корпоративных закупок». Для формирования проекта заявки на проведение аукциона необходимо: 1. указать способ проведения тендера, т.е. покупка или продажа; 2. указать предмет тендера; 3. определить, будет ли Ваша компания проводить налоговые вычеты; 4. выбрать в проекте заявки тип – «Аукцион» (рис. 10). Рисунок 10. Мастер создания закупочных процедур После заполнения позиций Мастера создания закупочных процедур необходимо кликнуть по кнопке «Создать заявку». Шаг второй. Формирование заявки на проведение аукциона Результатом работы Мастера создания закупочных процедур является заявка на проведение аукциона. Заявке автоматически присваивается статус «Черновик заявки» (рис. 12). 17 ООО «MX 1» При заполнении заявки на проведение аукциона Заказчик должен обязательно заполнить поля «Начальная цена контракта (с НДС)», «Количество поставляемого товара» и загрузить документы к торгам. Для загрузки документов к торгам нужно щелкнуть мышкой по ссылке «Загрузить файл». Затем нажать кнопку «Обзор», выбрать файл, ввести название документа и нажать кнопку «Загрузить» (рис. 11). Рисунок 11. Загрузка файла При этом информация о загруженных файлах будет передана на страницу формирования заявки. Заполнение полей «Параметры соответствия товара», «Условия поставки», «Форма оплаты», «Желаемые поставщики», «Место поставки», «Срок поставки», «Условия оплаты» остается на усмотрение Заказчика. Рисунок 12. Черновик заявки на проведение аукциона Заявка на проведение аукциона должна пройти проверку Оператором системы перед публикацией. Для отправки заявки Оператору Заказчику необходимо кликнуть по кнопке «Отправить оператору», находящейся в правой части страницы заявки. 18 ООО «MX 1» Шаг третий. Проверка заявки Оператором системы и установление параметров предстоящих торгов После отправки заявки на проверку Оператору системы она автоматически меняет статус с «Черновика» на «Проверка» (рис. 13). Рисунок 13. Каталог торгов При этом Заказчику доступны следующие возможные действия: 1. вернуться к списку торгов; 2. внести изменения в заявку. Нажатие кнопки «Вернуться к списку торгов» приведет к переходу Заказчика на главную страницу «Корпоративных Закупок». Нажатие кнопки «Внести изменения в заявку» приведет к смене статуса заявки с «Проверки» на «Черновик заявки». После чего Заказчик получит возможность внести соответствующие изменения и вновь отправить заявку на проверку Оператору системы. В ходе проверки заявки Оператор может либо вернуть заявку на доработку, тогда заявка перейдет в статус «Черновик», либо утвердить заявку, тогда заявка перейдет в статус «Подтвердите публикацию». Шаг четвертый. Публикация заявки на проведение аукциона Публикация заявки в системе приведет к отображению закупочной процедуры в Каталоге тендеров на главной странице Корпоративных Закупок. Для публикации заявки необходимо 19 ООО «MX 1» нажать кнопку «Опубликовать извещение о торгах», находящуюся в правой части страницы заявки (рис. 14). Рисунок 14. Статус заявки "Подтвердите публикацию" При нажатии кнопки «Опубликовать извещение о торгах» выводится окно с предупреждением и требованием подтвердить действие (рис. 15). Рисунок 15. Подтверждение публикации После подтверждения публикации, статус заявки меняется с «Подтвердите публикацию» на «Опубликован». В правой части экрана появляются параметры торгов (рис. 16). 20 ООО «MX 1» Рисунок 16. Параметры торгов Шаг пятый. Подача заявки на участие в аукционе Для подачи заявки на участие в аукционе Участнику необходимо открыть соответствующую страницу закупочной процедуры и нажать кнопку «Подать заявку» (рис. 17). Рисунок 17. Заявка на проведение аукциона При нажатии на кнопку «Подать заявку» выводится предупреждение и требование подтвердить Соглашение Участника аукциона (рис. 18). 21 ООО «MX 1» Рисунок 18. Подтверждение заявки на участие в аукционе Участник может отозвать заявку до окончания периода регистрация (рис. 19). Рисунок 19. Заявка на проведение аукциона Шаг шестой. Проведение аукциона В момент начала торгов заявка в Каталоге тендеров переходит в статус «Идут торги» (рис. 20). Рисунок 20. Строка с параметрами торговой сессии в Каталоге торгов и Кл Заказчик торгов видит страницу с параметрами аукциона в левой части и ходом торгов в правой (рис. 21). 22 ООО «MX 1» Рисунок 21. Статус «Идут торги» Участники аукциона видят дополнительно кнопку «Сделать шаг!» (рис. 22). Нажатие кнопки «Сделать шаг!» приводит к подаче очередного ценового предложения. Рисунок 22. Ход торгов у Участников 23 ООО «MX 1» Для каждого участника, поданные им заявки подсвечиваются зеленым цветом и отмечаются стрелкой с надписью «Я». Кнопка «Сделать шаг!» не отображается, если ценовое предложение Участника является лучшим (рис. 23). Рисунок 23. Ход торгов у Участников По окончании торгов, системой автоматически выполняется формирование протокола торгов (рис. 24). Рисунок 24. Протокол торгов Система автоматически выбирает Победителя, предложившего лучшую цену, т.е. Участника подавшего заявку последним до окончания аукциона. Система также выбирает Участника, предложившего лучшую цену, следующую за ценой Победителя. 24 ООО «MX 1» 4.2. Проведение тендера посредством запроса котировок Процесс формирования и публикации заявки на проведение торгов посредством запроса котировок полностью совпадают с процессом формирования и публикации заявки на проведение торгов посредством аукциона. Различия начинаются в подаче заявки на участие в запросе котировок. Шаг пятый. Подача заявки на участие в запросе котировок Для подачи заявки на участие в запросе котировок Участнику необходимо открыть соответствующую страницу закупочной процедуры, ввести свое ценовое предложение и нажать кнопку «Подать заявку» (рис. 25). Рисунок 25. Параметры заявки на проведение запроса котировок При нажатии на кнопку «Подать заявку» выводится предупреждение и требование подтвердить Соглашение Участника запроса котировок (рис. 26). Рисунок 26. Подтверждение заявки на участие в запросе котировок 25 ООО «MX 1» Участник может отозвать заявку до окончания периода регистрация (рис. 27). Рисунок 27. Параметры заявки на проведение запроса котировок Шаг шестой. Проведение торгов посредством запроса котировок При наступлении времени подведения итогов торги переводятся в статус «Торги завершены». Далее автоматически выполняется формирование протокола торгов (рис. 28), и торги переводятся в статус «Торги закрыты». Рисунок 28. Протокол торгов Система автоматически выбирает Победителя, предложившего лучшую цену, и Участника, предложившего лучшую цену, следующую за ценой Победителя. 26 ООО «MX 1» 4.3. Проведение тендера посредством конкурентного листа Шаг первый. Формирование проекта заявки на проведение Конкурентного листа Формирование проекта заявки на проведение конкурентного листа осуществляется при помощи Мастера создания закупочных процедур. Мастер создания закупочных процедур - это настройка для формирования проекта заявки на проведение тендера. Кнопка «Мастер создания закупочных процедур» находится под фильтром, на главной странице «Корпоративных закупок». Для формирования проекта заявки на проведение конкурентного листа необходимо: 1. в способе проведения тендера выбрать «Я хочу купить»; 2. указать предмет тендера; 3. определить, будет ли ваша компания проводить налоговые вычеты; 4. выбрать в проекте заявки тип – «Конкурентный лист»; 5. определить валюту конкурентного листа; 6. определить, будет ли конкурентный лист проводиться с переторжкой; 7. определить, будет ли указана в заявке на проведение тендера начальная стоимость (рис. 29). Рисунок 29. Мастер создания закупочных процедур 27 ООО «MX 1» После заполнения позиций Мастера создания закупочных процедур необходимо кликнуть по кнопке «Создать заявку». Шаг второй. Формирование заявки на проведение Конкурентного листа Результатом работы Мастера создания закупочных процедур является заявка на проведение конкурентного листа со статусом «Черновик заявки». При заполнении заявки на проведение конкурентного листа Заказчик должен обязательно заполнить поля «Дата и время подведения итогов» и «Документы к конкурентному листу». Заполнение полей «Особые условия» и «Желательные поставщики» остается на усмотрение Заказчика. Поля «Начальная цена контракта (с учетом НДС)» и «Цена контракта (без НДС)» заполняются автоматически после заполнения позиций спецификации (рис. 30). В спецификации необходимо заполнить все поля. Рисунок 30. Заявка на формирование конкурентного листа Проверка и публикация заявки в системе осуществляется Оператором. Для отправки заявки Оператору системы Заказчику необходимо кликнуть по кнопке «Отправить оператору», находящейся в верхней части страницы заявки. 28 ООО «MX 1» Шаг третий. Проверка и публикация заявки на проведение конкурентного листа Оператором системы После отправки заявки на проверку Оператору системы она автоматически меняет статус с «Черновика» на «Проверка» (рис. 31). Рисунок 31. Заявка на формирование конкурентного листа При этом Заказчику доступны следующие возможные действия: 1. вернуться к списку; 2. внести изменения в заявку. Нажатие кнопки «Вернуться к списку» приведет к переходу Заказчика на главную страницу «Корпоративных Закупок». Нажатие кнопки «Внести изменения в заявку» приведет к смене статуса заявки с «Проверки» на «Черновик заявки». После чего Заказчик получит возможность внести соответствующие изменения и вновь отправить заявку на проверку Оператору системы. В ходе проверки заявки Оператор может либо вернуть заявку на доработку, тогда заявка перейдет в статус «Черновик», либо опубликовать заявку, тогда заявка перейдет в статус «Опубликован». Шаг четвертый. Формирование заявки на участие в Конкурентном листе Формирование заявки на участие в конкурентном листе заключается в формировании спецификации. Для формирования спецификации необходимо кликнуть по кнопке «Приступить к формированию спецификации», находящейся в правой части страницы с параметрами конкурентного листа (рис. 32). 29 ООО «MX 1» Рисунок 32. Параметры конкурентного листа Формирование спецификации заключается в выставлении ценового предложения Участником. В спецификации Заказчиком выставлены технические характеристики товара, условия оплаты, срок поставки и наличие на складе. Участник может предложить товар с иными техническими характеристиками или предложить другие условия оплаты, срок поставки и наличие на складе. Для выставления своих условий Участнику необходимо снять галочку, находящуюся рядом с позицией и ввести свои условия (рис. 33). Рисунок 33. Спецификация Шаг пятый. Выбор поставщика При наступлении указанного в параметрах конкурентного листа времени, тендер переводится в статус «Кл завершен». При этом Заказчик увидит следующую форму для формирования протокола конкурентного листа (рис. 34). 30 ООО «MX 1» Рисунок 34. Форма для формирования конкурентного листа В нижней части страницы приведена сводная спецификация. Для каждой позиции указана стартовая цена (указал Заказчик) и цены введенные Участниками. Там же приведены и значение полей с характеристиками товара, сроками поставки и пр. Проанализировав сводную спецификацию, Заказчик может принять одно из 3-х решений: 1. Выбрать заявку одного из участников в полном объеме нажав кнопку «Выбрать участника» (рис. 35). Для этого необходимо поставить отметку возле наименования Участника, ввести обоснование выбора и нажать кнопку «Выбрать участника». 31 ООО «MX 1» Рисунок 35. Выбор победителя 2. Выбрать по спецификации позиции у разных Участников нажав кнопку «Выбрать по спецификации» (рис. 36). Выбранные строки будут подсвечены зеленым цветом. Выбор завершается нажатием кнопки «Завершить формирование протокола». Кнопка будет разблокирована после того, как Заказчик заполнит поле «Обоснование выбора». Рисунок 36. Выбор победителя по спецификации После нажатия на кнопку «Завершить формирование протокола» автоматически сформируется протокол (рис. 37). 32 ООО «MX 1» Рисунок 37. Протокол конкурентного листа После формирования протокола конкурентный лист переводится в состояние «Кл закрыт». Все участники получают доступ к сформированному протоколу конкурентного листа. 3. Отменить результат конкурентного листа. Для отмены результата конкурентного листа Заказчику необходимо указать обоснование отмены и нажать кнопку «Отменить формирование Кл». Шаг шестой. Проставление оценки для заказчика и поставщика После перевода конкурентного листа на стадию закрыт, для заказчиков и участников становится доступна форма для проставления оценки (рис. 38). Проставленные в системе оценки будут доступны только оператору. Рисунок 38. Форма для проставления оценки для заказчика Для проставления оценки поставщику (или заказчику) необходимо выбрать значение «хорошо» или «плохо». При этом пользователь может оставить комментарий, поле не обязательно для заполнения. После проставления оценки форма становится недоступной для редактирования. 33 ООО «MX 1» Личный кабинет Личный кабинет – это модуль системы Onlinecontract, предназначенный для управления настройками и персональной информацией пользователя. 4.4. Регистрационные данные Регистрационные данные – это раздел Личного кабинета, предназначенный для редактирования персональной информации пользователя, указанной при регистрации (рис. 39). Для редактирования реквизитов пользователю необходимо внести изменения в соответствующих позициях и нажать кнопку «Отправить». При редактировании всех полей кроме ФИО, новые значения автоматически сохранятся. При редактировании поля ФИО, новое значение уйдет на премодерацию оператору. При этом вы можете сразу прикрепить отсканированную доверенность на нового сотрудника. Рисунок 39. Регистрационные данные 34 ООО «MX 1» 4.5. Классификатор В данном разделе вы можете указать позиции классификатора соответствующие вашей сфере деятельности (рис. 40). Согласно настроенным позициям вы будете получать рассылку о новых тендерах. Рисунок 40. Классификатор Для настройки новых позиций классификатора необходимо проставить галочки в соответствующих позициях и нажать кнопку «Сохранить». 4.6. Смена логина и пароля Данный раздел предназначен для редактирования текущих значений логина и пароля (рис. 41). 35 ООО «MX 1» Рисунок 41. Смена пароля 4.7. Обеспечительные платежи. Счета Данный раздел Личного кабинета предназначен для формирования счета на оплату обеспечительного платежа (рис. 42). Рисунок 42. Формирование счета Для формирования счета необходимо выбрать назначение платежа, указать сумму и выбрать формат вывода счета. 4.8. Обеспечительные платежи. Заблокированные средства Заблокированные средства – это раздел Личного кабинета, предназначенный для отображения заблокированных сумм по обеспечительным платежам (рис. 43). Рисунок 43. Заблокированные суммы 4.9. Почтовые рассылки Данный раздел Личного кабинета предназначен для настройки почтовых уведомлений системы (рис. 44). 36 ООО «MX 1» Рисунок 44. Почтовые рассылки 4.10. Желаемые заказчики Данный раздел Личного кабинета предназначен для отправки оператору списка желаемых поставщиков вашей продукции (рис. 45). Рисунок 45. Желаемые заказчики 4.11. Документы к торгам Данный вид раздела предназначен для быстрого доступа к следующим документам (рис. 46): • «Извещение о публикации», если вы размещали заявку на покупку как заказчик; • «Заявка на участие», если вы принимали участие в определенном тендере. Рисунок 46. Документы к заявкам 4.12. Участие в закупочных процедурах Участие в закупочных процедурах – это раздел Личного кабинета, предназначенный для отображения статистики участия в закупочных процедурах (рис. 47). 37 ООО «MX 1» Рисунок 47. Статистика участия в закупочных процедурах 4.13. Справочные материалы В личном кабинете существуют разделы для быстрого перехода на страницы сайта, посвященные: 1. рассмотрению процедуры регистрации и оформлении документов; 2. описанию руководства по проведению торгов и тендеров; 3. рассмотрению типовых вопросов пользователей. 4.14. Связь с оператором Связь с оператором - это раздел Личного кабинета, позволяющий пользователю задавать вопросы и получать ответы от Оператора (рис. 48). Рисунок 48. Связь с оператором 38 ООО «MX 1» 6. Проверка компьютера пользователя на соответствие требованиям На сайте onlinecontract.ru пользователи могут проверить компьютер на соответствие требованиям, предъявляемым для работы в системе. Для этого необходимо зайти на форму регистрации http://www.onlinecontract.ru/gostevaya_registraciya.html и нажать кнопку «Проверить сейчас». Проверка осуществляется на соответствие: 1. браузера; 2. поддержки Java-скриптов; 3. сертификата МХ 1; 4. разрешение экрана; 5. доступности почтового ящика. В случае соответствия компьютера пользователя требованиям, предъявляемым для работы в системе рядом с каждым параметром будет стоять галочка (рис. 49). Рисунок 49. Проверка на соответствие требованиям, предъявляемым для работы в системе 39 ООО «MX 1» 7. Установка корневого сертификата Для работы с сайтом onlinecontract.ru по протоколу HTTPS необходимо скачать и установить корневой сертификат. Установка сертификата выполняется в следующем порядке: 1. Клиенту системы необходимо зайти на форму электронной регистрации http://www.onlinecontract.ru/gostevaya_registraciya.html и нажать кнопку корневой сертификат «MX1». 2. В появившемся диалоговом окне «Загрузка файла» необходимо нажать кнопку «Сохранить» (рис. 50) и указать место загрузки сертификата (например, на рабочий стол). Рисунок 50. Загрузка файла 3. После загрузки сертификата Клиенту будет предоставлена подробная информация о корневом сертификате в диалоговом окне «Сертификат» (рис. 51). 40 ООО «MX 1» Рисунок 51. Сертификат 4. Для продолжения установки сертификата необходимо нажать кнопку «Установить сертификат». Далее запустится «Мастер импорта сертификатов» (рис. 52). Рисунок 52. Мастер импорта сертификатов 5. Для продолжения необходимо нажать кнопку «Далее». После чего откроется страница для выбора «Хранилища сертификатов» (рис. 53). 41 ООО «MX 1» Рисунок 53. Выбор хранилища сертификатов 6. Клиенту необходимо отметить пункт «Автоматически выбрать хранилище на основе типа сертификата» и нажать кнопку «Далее». После чего откроется окно для импортирования сертификата (рис. 54). Рисунок 54. Завершение мастера импорта сертификатов 7. После нажатия кнопки «Готово» корневой сертификат будет импортирован на компьютер. В случае успешного импорта появится диалоговое окно с сообщением об успешном выполнении импорта (рис. 55). 42 ООО «MX 1» Рисунок 55. Сообщение об успешном выполнении импорта Для примера установки корневого сертификата использовалась операционная система Windows Vista и браузер MS Internet Explorer 7 версии. При использовании другой операционной системы картинки могут отличаться. 43 ООО «MX 1»




