3 Использование Cellica БАЗА ДАННЫХ ПО IPAD
advertisement
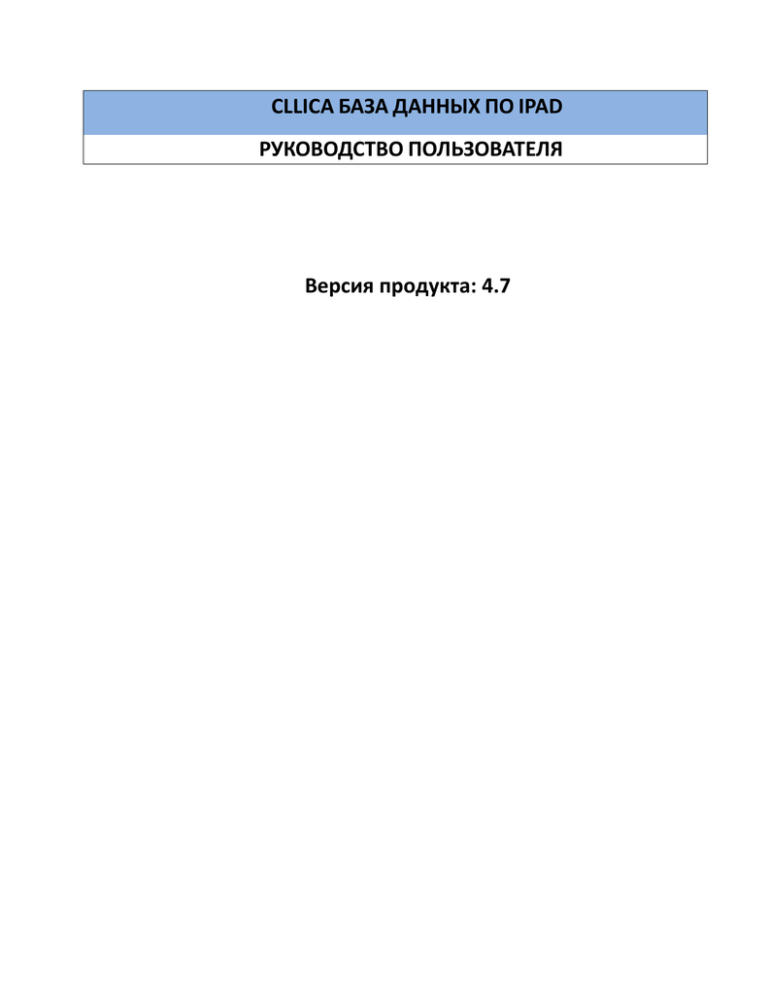
CLLICA БАЗА ДАННЫХ ПО IPAD РУКОВОДСТВО ПОЛЬЗОВАТЕЛЯ Версия продукта: 4.7 Содержание • • 1 Введение 6 1.1 Есть 6 2 Использование базы данных Cellica на рабочем столе 7 2.1 Profile Manager 7 2.1.1 Добавить профиль 8. 2.1.2 Изменить профиль 8. 2.1.3 Удалить профиль 8. 2.1.4 Выбор файла базы и базы DSN базы данных 9. 2.1.5 Файл базы данных на основе 10 2.1.6 DSN базы данных на основе 13 2.1.7 Выбор таблиц из базы данных 14 2.1.8 Выберите Просмотров / запросов из базы данных 15 2.1.9 Применить фильтры 16 2.1.10 Применить Сортировать 17 2.1.11 Применить Колонка последовательности: 19 2.1.12 Выбор хранимых процедур 19 2.1.13 "Профиль для синхронизации" указание 22 2.2 Форма Manager 24 2.2.1 Добавить форма (Создать форму) 24 2.2.2 Изменить форму 27 2.2.3 Удалить форма 27 2.2.4 Элементы управления 27 2.2.4.1 Этикетка 27 2.2.4.2 Надпись 28 2.2.4.3 Флажок 29 2.2.4.4 Combo Box 30 2.2.4.4.1 ComboBox фиксированного списка значение 30 2.2.4.4.2 ComboBox на основе другого профиля (Поиск) 31 2.2.4.5 Кнопка 31 2.2.4.5.1 Первые 32 2.2.4.5.2 Предыдущие 32 2.2.4.5.3 Следующая 32 2.2.4.5.4 Последние 32 2.2.4.5.5 Новый 32 2.2.4.5.6 Редактировать 32 2.2.4.5.7 Удалить 32 2.2.4.5.8 Найти 32 2.2.4.5.9 Перейти к форме 32 2.2.4.5.10 Переход к записи 34 2.2.4.5.11 Отправить письмо 34 2.2.4.5.12 Перейти к URL 35 2.2.4.6 Дата Время 35 2.2.4.7 Радио кнопки 35 • 2.2.4.8 Формула 36 2.2.4.9 Изображение 38 2.2.4.10 Добавить Страница 38 2.2.4.11 Удалить Страница 38 2.2.4.12 Удалить 38 2.2.5 Подчиненная 38 2.2.5.1 Создание подчиненной 39 2.2.5.2 Подчиненная форма отображается в режиме таблицы (Grid Control для подчиненной): 41 2.2.6 Быстрая разработка советы по Форме 43 2.2.7 Быстрая разработка советы по Форме 43 2.2.7.1 Выравнивание элементов управления друг с другом 43 2.2.7.2 Изменение размера равномерно друг относительно друга по форме 44 2.2.7.3 Перемещение нескольких управления 44 2.2.8 Импорт / Экспорт Дизайн формы 45 2.2.8.1 Экспорт Дизайн формы 45 2.2.8.2 Импорт формы дизайна 45 2.3 Настройки 47 2.3.1 Установка пароля: 47 2.3.2 Начало синхронизации / Стоп Синхронизация: 47 2.3.3 Параметры синхронизации 48 2.3.4 Настройки соединения 48 2.3.5 Сбросить 48 2.4 Как зарегистрировать программу? 48 3 Использование базы данных Cellica на IPad 50 3.1 Формы и профиля Список на IPad 50 3.2 Форм на IPad 51 3.2.1 Представление формы 51 3.2.2 Изменить запись в Форме 52 3.2.3 ComboBox (Поиск) в форме на IPad 53 3.2.4 Дата / время управления в форме на IPad 56 3.2.5 Найти кнопки в форме на IPad 56 3.2.6 Добавить / Изменить / удалить данные по югу форме 57 3.2.7 Режим управления снимками на IPad 58 3.2.8 Отправить запись данных. PDF 60 3.3 Профили IPad 61 3.3.1 Mulitple Запись Просмотр 61 3.3.2 Одноместный Посмотреть запись 64 3.3.3 Добавить запись на IPad 66 3.3.4 Редактировать Запись на IPad 67 3.3.5 Удалить запись на IPad 68 3.3.6 Detail View 69 3.3.7 Поиск Содержание 70 3.3.8 Создание базы данных по IPad 72 3.3.9 Стандартная база данных по IPad 74 • • • • 3.3.10 Пользовательские базы данных по IPad 75 3.3.11 Установить Свойства поля 77 3.3.11.1 Поля свойства Text Field " 77 3.3.11.2 Поля свойств полей целых чисел 82 3.3.11.3 Установка свойств для Float / тип данных двойном поле 83 3.3.11.4 Как использовать предопределенные значения 84 3.4 Настройки 84 3.4.1 Данные настройки синхронизации 85 3.4.2 Открыть Настройки 86 3.4.3 Защита паролем 86 4 Часто задаваемые вопросы 89 4.1 Обои 89 4.1.1 Ли программное обеспечение отправить полную базу данных каждый раз? 89 4.1.2 Является ли моя база данных обеспеченным? 89 4.1.3 Как получить UDID из IPAD? 90 4.2 IPad 90 4.2.1 Ли мне нужно для создания форм compulsary в настольных ПК? 90 4.2.2 Могу ли я скрыть список профилей на главном экране. 90 4.2.3 Всякий раз, когда мне добавлять / редактировать / удалять записи на IPAD, в записи зрения я получить красный / голубой цвет 91. 4.2.4 Я не удовлетворен текущим шрифт и его размер, есть ли возможность изменить его? 93 4.2.5 Я создал новый профиль в настольных CellicaDatabase программном обеспечении, теперь, когда я когда‐нибудь синхронизировать с устройством, я получаю "Нет новых обновлений с рабочего стола" сообщение об ошибке? 94 5 Поддерживаемые типы данных 96 6 Требования к системе 97 7 Связаться США 98 Список иллюстраций Рисунок 1: профиль Manger 8 Рисунок 2: Выбор базы данных 9 Рисунок 3: Файл Отбор по базе данных 10 Рисунок 4: Выбор Excel 11 Рисунок 5: Выбор базы данных DSN 13 Рисунок 6: Таблица выбора 14 Рисунок 7: Выбор таблицы из базы данных 15 Рисунок 8: Выбор Просмотров / запросов базы данных 16 Рисунок 9: Применить фильтр 17 Рисунок 10: Применить Сортировать 18 Рисунок 11: Упорядочить столбцы 19 Рисунок 12: Выбор DSN хранимых процедур 20 Рисунок 13: Выбор хранимых процедур 21 Рисунок 14: Введите значения параметров для хранимых процедур 22 Рисунок 15: профиль готов к Sync 23 Рисунок 16: Форма Manager 24 Рисунок 17: Выбор профиля по форме 25 Рисунок 18: Свойства управления TextBox 28 Рисунок 19: Свойства элемента управления Флажок 29 Рисунок 20: Combo Box Свойства элемента управления с Тип источника: Стоимостью Список 30 Рисунок 21: Combo Box Свойства элемента управления с Тип источника: Еще один профиль 31 Рисунок 22: Выбор профиля для подчиненной 40 Рисунок 23: Создание соотношение между формой и подчиненной Главная 41 Рисунок 24: Grid Control Выбор полей 42 Рисунок 25: Экспорт Форма дизайн 45 Рисунок 26: Импорт дизайна формы 46 Рисунок 27: Настройки доступны на рабочем столе стороны DBViewer Plus 47 Рисунок 28: Параметры синхронизации 48 Рисунок 29: Регистрация программного обеспечения 49 Рисунок 30: Главная экран CellicaDatabase на IPad 51 Рисунок 31: Форма Просмотр 52 Рисунок 32: Изменить записи по Форме 53 Рисунок 33: Поле со списком в форме на IPad 55 Рисунок 34: Дата / время управления по форме 56 Рисунок 35: Найти функциональность по форме 57 Рисунок 36: Несколько Открыть рекордные 63 Рисунок 37: одну запись Просмотр 65 Рисунок 38: Добавить запись 67 Рисунок 39: Изменить запись 68. Рисунок 40: Удалить запись 69 Рисунок 41: Detail View 70 Рисунок 42: Поиск данных 72 Рисунок 43: Template Manager 74 Рисунок 44: Стандартная база данных по IPad 75 Рисунок 45: Пользовательские базы данных 77 Рисунок 46: Установка свойств поля 79 Рисунок 47: Добавление предопределенных значений и множество Значение по умолчанию 81 Рисунок 48: Свойства поля в целочисленный тип данных 82 Рисунок 49: Свойства поля плавать / Double Data тип 83 Рисунок 50: Выберите значение из предопределенных значений 84 Рисунок 51: Настройки 85 Рисунок 52: Защита паролем 88 Рисунок 53: Как получить UDID 90 Рисунок 54: изменение шрифта и размер шрифта 94 Рисунок 55: Синхронизация профиля статус 95 1 ВВЕДЕНИЕ Находясь вдали от вашего офиса не означает, не имеющих доступа к вашим данным. Рассмотрим сценарий, когда вы хотите иметь при себе копию базы данных на вашем IPAD, обновления данных и отправки обновленных данных из IPad к исходной базе данных на ПК. Теперь это возможно с Cellica базы данных. Database Viewer Plus для IPad позволяет вам быть более продуктивными, позволяя просматривать и обновление содержимого базы данных на вашем IPAD. CellicaDatabase для IPad позволяет синхронизировать с Microsoft Access, Microsoft Excel и любой базе данных ODBC Соответствует, как Oracle, SQL Server и др. Пакет программ состоит из двух программного обеспечения: Cellica Database Desktop (Server), который работает на Microsoft Windows, и IPad Cellica базы данных (клиента), которые выполняются на IPAD. Вы будете использовать программное обеспечение рабочего стороны для создания базы данных профилей (сделать список базы данных) для IPad устройства и данные будут синхронизироваться с IPad в зависимости от вашей настройки синхронизации на IPAD. Cellica База данных по IPad получит эти профили и данные соответственно, а также просматривать содержимое базы данных. 1.1 Особенности • Синхронизация данных с использованием беспроводного IPad (3G или Wi‐Fi). • Просмотр и обновление данных о IPAD, в котором будут отражены в базе данных немедленно. • Синхронизация таблицы или представления или хранимой процедуры из базы данных с IPAD. • Синхронизация только обновленные данные на рабочем столе IPAD. • Применение SQL запросов на выборку, фильтры, сортировки полей и синхронизация данных в соответствии с ним. • Поддерживаемые базы данных: MS Access, MS Excel, Oracle, SQL Server, MySQL FoxPro, DBase и любой ODBC совместимой базе данных. • Получить данные представления и хранимые процедуры DSN базы базы данных по IPAD. • Создайте свой собственный базы данных по IPAD, или выберите одну из заранее заданных шаблонов, таких как автомобиль Информация, счет в банке, а также членство информация и т.д. • Поддерживается защита паролем. • Поддержка Unicode языка базы данных, такие как японский, китайский, корейский, русский и т.д. • Поддерживаемые форм на IPAD. • Дизайн формы на компьютер с этикеткой, текстового поля, кнопки, Переключатель, Поле со списком, страницу, контроль. • Поддержка Sub формы, Дизайн "основной / подробности форме, или родитель / ребенок форму с помощью югу форме. • Отправить одной записи данных на форме. PDF по электронной почте. • Изображение управления на форму, выберите изображения на устройства для каждой записи. • Создание формы в Портрет / Пейзаж режиме. • Импорт / Экспорт форма дизайна. 2 ИСПОЛЬЗОВАНИЕ Cellica БАЗА ДАННЫХ ПО DESKTOP В этом разделе будет описано, как использовать базу данных Cellica программного обеспечения на ПК. Выполнить CellicaDatabase из контекстного доступно на рабочем столе, или использовать меню "Пуск": Пуск‐> Программы‐> Беспроводная Database Viewer Plus‐> Беспроводная Database Viewer Plus. Есть три модуля можно ознакомиться здесь. 1. Менеджер профилей 2. Форма Manager 3. Настройки. Profile Manager позволяет Вам выбрать стол / Просмотров / хранимых процедур для передачи на устройство. Форма Manager позволяет проектировать форму на созданный профиль в профиль Manager Module. Предпочтение позволяет установить различные преференции приложения, такие как синхронизация настройки, Настройки соединения и т.д. Первое использование "Профиль сене", чтобы выбрать вашу базу данных, то только использовать "Форму Manager" для разработки формы. После создания профиля и форм в настольных стороны программного обеспечения WDBViewer Плюс, просто синхронизировать с IPad, чтобы получить рабочий стол предназначен формы и базы данных для IPAD. 2.1 Profile Manager Используйте менеджер профилей, чтобы добавить профилей (список баз данных) для вашего IPAD. Использовать профиль удаление профиля кнопки обновить список профилей. Рисунок 1: профиль Manger 2.1.1 Добавить профиль. Использование Добавить профиль для выбора базы данных, которые вы хотите синхронизировать с IPAD. При нажатии "Добавить профиль", вы получите "Новый профиль: Подключение к базе данных" диалогового окна. 2.1.2 Изменить профиль. Используйте кнопку изменить профиль для обновления выбранного профиля. Вы можете выбрать другой таблице / Просмотров / Запросы / хранимых процедур. Также вы можете изменить фильтрация / сортировка / Колонка Последовательность выбранного профиля. 2.1.3 Удаление профиля. Используйте "Удалить профиль" кнопку, чтобы удалить выбранный профиль из устройства и рабочего стола. Эта мера позволит удалить профиль из первых настольных компьютеров, а затем на следующей синхронизации с устройства, оно будет удалено с устройства также. 2.1.4 Выбор файла базы и DSN базы данных. Выберите базу данных, которую вы хотите синхронизировать с IPAD. Пользователь может выбрать файл на основе, а также базу данных DSN. Применить фильтр для выбранных таблиц. Рисунок 2: Выбор базы данных 2.1.5 Файл базы данных на основе Рисунок 3: Файл Отбор по базе данных Нажмите на кнопку Обзор, чтобы выбрать файл типа: MS Access, MS Excel, FoxPro, DBase, вы получите на экране следующим образом. 1. Выберите Тип файлов, таких как базы данных Microsoft Access (*. MDB), Excel файлов (*. XLS), или FoxPro / DBase базы данных (*. DBF) файлы, а затем выберите Имя файла по вашему выбору, например NWIND.mdb, и нажмите кнопку "Открыть". 2. Когда вы выбираете файл Excel с помощью кнопки Обзор, вы получите диалоговое подскажут, как: Рисунок 4: Выбор Excel Здесь, при выборе "Открыть как Лист Excel", содержание будет показано аналогично листа Excel. В то время, когда вы выбираете "Использовать первую строку как заголовок поля", он будет рассматриваться в качестве базы данных. В этом случае, настроить SQL запросов будет работать на вашу таблицу. Чтобы вручную применять фильтры и сортировки заказов нажмите на кнопку "Фильтры" и "Сортировка" кнопки. 2.1.6 DSN базу данных Нажмите на всплывающие при условии, чтобы выбрать базу данных с помощью базы данных Источник (DSN), такие как Oracle, MySQL, и SQL Server. Вы получите список доступных Название исходной базы данных. Рисунок 5: Выбор базы данных DSN Вы можете управлять с помощью DSN источника данных ODBC Manager в панели управления Windows. Рисунок 6: Таблица выбора 2.1.7 Выбор таблиц из базы данных После выбора базы данных, вы получите следующий экран. Здесь "Выберите список типа" есть два варианта. 1. Таблицы 2. Просмотров / запросов. таблица параметров является умолчанию и показывает все таблицы в вашей базе данных. Выберите одну из таблиц, которые вы хотите передать IPAD. Рисунок 7: Выбор таблицы из базы данных 2.1.8 Выберите Просмотров / запросов из базы данных После выбора базы данных, вы получите следующий экран. Здесь "Выберите список типа" есть два варианта. 1. Таблицы 2. Просмотров / запросов. Просмотров / Запросы вариантов показывает все мнения и запросы доступны в базе данных. Выберите просмотра или запрос, который вы хотите передать IPAD. Для базы данных MS Access, эта опция будет показать все запросы доступны в базе данных MS Access. Рисунок 8: Выбор Просмотров / запросов базы данных 2.1.9 Применить фильтры В приведенном выше диалоговом окне нажмите кнопку "Фильтры" кнопку, вы увидите следующий фильтр диалог: Рисунок 9: Применить фильтр Здесь, вы можете обратиться как многие фильтры, как вы хотите. Нажмите на кнопку "Добавить", чтобы иметь более фильтров. Выберите поле от "поля" выпадающего управления, выберите оператор из "Оператор" контроль выпадающем и нажмите на кнопку "Соотношение" Изменить и введите значение, которое вы хотите в качестве значения фильтра состоянии. 2.1.10 Применение Сортировка В "Новый профиль: Создание запроса" диалоговое окно (рис. 11), нажмите на ссылку "Сортировка" кнопку, вы получите следующий диалог порядок сортировки. Рисунок 10: Применить Сортировка Используйте кнопку "Добавить", чтобы реализовать сортировку по определенному столбцу. 2.1.11 Применение Колонка последовательности: Здесь вы можете изменить порядок, в котором поле базы данных должно появиться / скоро появится в вашем IPAD. Выберите поля в том порядке, в котором вы хотите, чтобы эти появятся на вашем IPAD. Используйте "Очистить все", чтобы снять все выбранные поля. Используйте "Отменить Выбрать", чтобы отменить последний выбор. Рисунок 11: Упорядочить столбцы 2.1.12 Выбор хранимых процедур После выбора "ODBC Database" вариант (на рис.7), вы получите "хранимых процедур" галочкой опцию, включите эту галочку, и вы получите список хранимых процедур в базе данных. Выберите хранимой процедуры из этого списка. Рисунок 12: Выбор DSN хранимых процедур Рисунок 13: Выбор хранимых процедур Если хранимая процедура будет иметь значения параметров, то значения параметров появится диалоговое окно. Выберите определенный параметр и нажмите на поле Значение для этого параметра. Введите конкретное значение вы хотите. Используйте кнопку ОК, чтобы закончить его. Рисунок 14: Введите значения параметров для хранимых процедур 2.1.13 "профиль для синхронизации" индикация После завершения создания профиля, профиля, будут перечислены в красный цвет. Красный цвет означает, что профиль все еще находится в процессе и не готовы к синхронизации. При этом красный цвет профиля изменения в нормальный цвет, синхронизацию с устройства и ваши данные будут переданы в устройство. Красная цветовая индикация будет показан только один раз для каждого профиля, когда пользователь создает его, это означает, что независимо от того, что профиль доступен для синхронизации с устройства или нет. Рисунок 15: профиль готов к Sync 2.2 Форма Manager Рисунок 16: Форма Manager Используйте форму Manager для создания формы. В форме Manager, можно создать форму на профилях, которые создаются в Profile Manager. 2.2.1 Добавить форма (Создать форму) Нажмите на кнопку "Добавить форму" кнопку, чтобы создать форму. Вы получите следующее "База данных Выбор профиля" экран, который покажет список профилей, которые вы создали в Profile Manager. Рисунок 17: Выбор профиля для формы После выбора профиля, Вы получите следующий экран, который попросит опцию, если вы хотите импортировать форму или создать новую настраиваемую форму. Если вы выберите "Новые пользовательские формы", то вы можете создать форму в портрет, а также в ландшафтном режиме. Выберите вариант, который вы хотите. Импорт формы позволит вам импортировать уже созданные формы. Вы должны просто карта полей и обновления форме согласно вашему требованию. Для экспорта / импорта дизайн формы, пожалуйста, проверьте "2.2.7 Импорт / Экспорт Дизайн формы" раздел в этом руководстве по эксплуатации. После выбора "Новые пользовательские формы" вариант, вы получите следующий вид конструктор форм Windows, которая покажет чистый холст из IPad разработать форму для IPAD. Добавление элементов управления на холст из‐под контроля поддонов согласно вашему требованию. Вы можете добавить элементы управления на холст двумя способами: либо выбрать контроля в паллете управления и перетащите его на холст или выбрать определенный элемент управления, а затем нажмите на холст. См. "Элементы управления" раздел в этом руководстве для свойства каждого элемента управления при условии. См. табл Свойства разделе Свойства формы. 2.2.2 Изменить форму Используйте кнопку Изменить форму, чтобы обновить выбранную форму. Вы можете редизайн заполнить форму здесь. 2.2.3 Не оставляйте Используйте оставляйте кнопку, чтобы удалить выбранную форму от настольных и устройства. Ваша форма будет удалена из настольного программного обеспечения, а затем на следующей синхронизации, оно будет удалено с устройства также. 2.2.4 Элементы управления Следующий раздел будет объяснять управления для формы. Для разработки формы, нужно перетащить контроля согласно вашему требованию и набор свойств для каждого элемента управления. После описания каждого элемента управления предполагает, что вы находитесь на странице Дизайн формы. 2.2.4.1 Label Вы используйте наклейки на форму для отображения описательного текста такие как заголовки, подписи, или краткая инструкция. Этикетки не отображаются значения из полей или выражений, они всегда несвязанных и они не меняются при переходе от записи к записи. Используйте следующую процедуру для создания автономных этикетка (лейбл, который не подключен к другому элементу управления). в ящик для инструмента. 1. Выберите инструмент Label 2. На вид, щелкните там, где вы хотите разместить ярлык, а затем введите текст для метки в заголовке собственности в Label свойства элемента управления. Вы можете изменить размер этикетки после ввода всех текста. Другие свойства управления Label: [X, Y]: Установить местоположение контрольных путем ввода значения X / Y координат. [Ширина, высота]: Используйте это, чтобы установить ширину и высоту элемента управления. Выравнивание текста: Вы можете привести текст этикетки на левый, правый и центр. ForeColor: Это свойство позволяет пользователю изменять цвет текста этикетки. Название шрифта: Установить имя шрифта для этикеток, это свойство показывает список названий шрифтов поддержке IPad приложения. Размер шрифта: Вот выбрать размер шрифта согласно вашему требованию. 2.2.4.2 Надпись Использование текстовых полей на форму для отображения данных из источника записи. Этот тип текстового поля называется связанным поле, потому что это привязан к данным в поле. Используйте следующую процедуру, чтобы создать текстовое поле. 1. Выберите инструмент Надпись в ящик для инструмента. 2. На вид, щелкните там, где вы хотите разместить надписи 3. В текстовом окне Свойства: Элемент управления нажмите кнопку "столбец данных". 4. Выберите поля, которые вы хотите связать с этим текстовое поле. Рисунок 18: Свойства управления TextBox Когда вы перетащите элемент управления текстового поля на форме, программное обеспечение отображает его (столбец данных), чтобы 'Нет',. Пожалуйста, измените его в соответствии с вашей нужную колонку. Управление ID: Вы можете использовать его в управление Формула. [X, Y]: Установить местоположение контрольных путем ввода значения X / Y координат. [Ширина, высота]: Используйте это, чтобы установить ширину и высоту элемента управления. Значение по умолчанию: Установить значение по умолчанию для этого текстового поля, когда пользователь будет добавлять новые записи. Только для чтения: Если вы хотите, чтобы эта надпись неизменяемый затем установить его в True. ForeColor: Установить цвет текста для этого текстового поля. Название шрифта: установить шрифт для этого текстового поля. Размер шрифта: Установить размер шрифта здесь текст в текстовом поле. 2.2.4.3 Флажок Вы можете использовать флажок на форме автономного управления для отображения Да / Нет, True / False или Вкл / Выкл значение. Если флажок содержит флажок, значение Да, если этого не произойдет, значение Нет. Вы можете связать флажок управления столбец, определенный как тип бит данных. Если значение в этой колонке 1, это эквивалентно Да, на, или Правда условиях. Если значение равно 0, колонка указывает Нет, выключен или False условиях. Используйте следующую процедуру для создания флажок. 1. Выберите инструмент флажок в ящик для инструмента. 2. На вид, щелкните там, где вы хотите разместить флажок 3. В Флажок Свойства: Элемент управления нажмите кнопку "столбец данных". 4. Выберите поле, которое вы хотите связать с этим полем Флажок. Рисунок 19: Свойства Флажок управления Данные колонке: Выберите столбец базы данных который вы хотите связать с этим элементом управления. Титр: Дайте подписи к флажок управления. Значение по умолчанию: Установить значение по умолчанию (зарегистрированный или незарегистрированный) для данного элемента управления, когда вы будете добавлять новые записи. Неограниченный: Пользователь может установить значение, для которого контроль галочка показывает, бесконтрольно. Проверено: Здесь заданного значения, для которых контроль галочка показывает, проверил. Инвалидов: Если вы не хотите, чтобы изменить значение этого элемента управления установите это значение на True. ForeColor: Изменить цвет текста данного элемента управления. Название шрифта: изменить шрифт текста данного элемента управления. Размер шрифта: Изменение размера шрифта. 2.2.4.4 Combo Box Combo Box это быстрее и проще, чтобы выбрать значение из списка, чем помнить значение к типу. С списком, вы можете сделать что‐либо без использования слишком много места на форме. Со списком, как текстовое поле и список, вместе взятых. Когда вы вводите текст или выбрать значение в поле со списком, если поле со списком связана, введенная или выбранное значение вставляется в поле со списком привязан. Используйте следующую процедуру для создания коробки Combo. 1. Выберите инструмент Combo Box в ящик для инструмента. 2. На вид, щелкните там, где вы хотите разместить Combo Box 3. В Combo Box Свойства: Элемент управления нажмите кнопку "столбец данных". 4. Выберите поле, которое вы хотите связать с этим полем со списком. Поле со списком, списки данных двумя способами. 1. Поле со списком может быть основан на списке фиксированных значения (Combo Box фиксированного списка значений) 2. Она может быть основана на другой режим (Поиск) 2.2.4.4.1 COMBOBOX список разрешенных ЗНАЧЕНИЕ Рисунок 20: Combo Box Свойства элемента управления с Тип источника: Стоимостью Список Данные колонке: Выберите столбец данных, которые вы хотите связать с этим элементом управления. Тип источника: Выберите "Стоимостью список" здесь, а затем использовать добавлять собственные значения в поле со списком. возможность возможность удалить особую ценность из комбо списка. Используйте Значение по умолчанию: Здесь выберите значение по умолчанию, который будет использоваться по умолчанию, когда вы будете добавлять новые записи. Разрешить пункт Edit: Если это "Правда", то пользователь может добавить свою ценность, а не выбрав его из списка доступных. Инвалидов: Если вы не хотите, чтобы изменить значение этого элемента управления установите это значение на True. ForeColor: Установить цвет текста данного элемента управления. Название шрифта: установить шрифт текста данного элемента управления. Размер шрифта: Установить размер шрифта. 2.2.4.4.2 COMBOBOX НА ОСНОВЕ другого профиля (ПРОСМОТР) Поле со списком может принимать значения из колонки другого профиля. В этом столбце может быть любой колонке профилей в профиль менеджера. Выберите "Тип источника", как "Другой профиль". Сейчас в собственности Поиск профиля, выберите профиль которых столбец, который требуется для сопоставления со списком. После выбора режима выберите Уточняющий столбец, столбец, который вы хотите, чтобы карта со списком. Открыть колонке это еще один вариант, представленная здесь, которая позволяет пользователю выбрать столбец, данные которого он хочет для просмотра в поле со списком. Рисунок 21: Combo Box Свойства элемента управления с Тип источника: Еще один профиль 2.2.4.5 Кнопка Используйте кнопки на форме, чтобы начать действие или набор действий. Например, вы можете создать кнопки, что открывает другую форму. Вы можете создавать более 10 различных типов кнопок. Используйте следующую процедуру для создания кнопки. 1. Нажмите кнопку инструмента в ящик для инструмента. 2. На вид, щелкните там, где вы хотите разместить кнопку. 3. В кнопки Свойства: Элемент управления выберите действия, согласно вашему требованию. Следующий раздел будет объяснить, что подкрепляется кнопки. 2.2.4.5.1 ПЕРВОЙ Установите действий для перехода на запись первого. 2.2.4.5.2 РАНЕЕ Установите действий Перемещение к предыдущей записи. 2.2.4.5.3 NEXT Установите действий для перехода к следующей записи. 2.2.4.5.4 ПОСЛЕДНИЙ Установите действий для перехода на Последняя запись. 2.2.4.5.5 NEW Установите действий для создания новой записи. 2.2.4.5.6 EDIT Установите действий для редактирования записи. 2.2.4.5.7 DELETE Установите действий для удаления записи. 2.2.4.5.8 НАЙТИ Установите действий по осуществлению Найти записи функциональность. 2.2.4.5.9 Переходите к форме Установите действий, чтобы открыть другую форму. Чтобы использовать эту функцию, бланк, на котором вы хотите, чтобы перейти должны быть готовы в первую очередь. Теперь при проектировании формы, от которой у вас есть, чтобы перейти на другую форму, выполните следующие действия. 1. Перетащите "кнопки" управления по IPad области холст. 2. Теперь в правой части, свойства кнопки управления, выберите действие "Переходите к форме". 3. Теперь выберите форму, на которой вы хотите перейти. После нажатия на кнопку, вы получите следующий диалог. Здесь использовать кнопку "Добавить" и вы получите следующий диалог, который попросит вас выбрать источник поля, выберите форму, конечного поля. Вы можете добавить больше, чем одна форма для одного "Переходите к форме" кнопку. Если карта более чем одной формы в эту кнопку, то на IPAD, когда вы будете использовать эту кнопку, вы получите диалоговое окно, которое предложит вам выбрать бланк, на котором вы хотите, чтобы прыгать. Источник поля: Это поле (имя столбца) из профиля, на которой вы в настоящее время проектирования формы. Когда вы будете прыгать по назначению форму, данные будут искать по назначению форме в соответствии с этой области данных и будет отображаться на вскочил форме (форма назначения). Выберите форму: Здесь выберите бланк, на котором вы должны прыгать (Направление форме). Направление поля: Направление поле поле, на котором данные будут искать в форме назначения и импортировать данные для этой записи и отображаются в форме назначения. 2.2.4.5.10 Переход к записи Установите действий по осуществлению Переход к записи функциональность. Когда пользователь нажмет на эту кнопку, то он получит диалог по IPAD, который попросит номер записи, где пользователь хочет, чтобы прыгать. 2.2.4.5.11 Отправить личное сообщение Вы должны столбце данные карты в "кнопки управления недвижимости", на устройстве стороны, нажатие на эту кнопку откроется приложение электронной почты и значения из столбца отображаются данные будут появился в "Для" из приложения электронной почты. 2.2.4.5.12 Перейти по адр Вы должны столбце данные карты в "кнопки управления собственности". На стороне устройства, нажатие на эту кнопку откроется URL из отображаются данные столбцов в браузер устройства. 2.2.4.6 Дата Время Дата Время управления позволит пользователю создавать "Дата и время", дату или время управления на форме. управления на форму и множество Формат Просто перетащите собственности в DateTime Свойства: Элемент управления в соответствии с вашим требованием. Формат недвижимости позволит выбрать Дата и время ", дату или время. 2.2.4.7 Radio Button Вы можете использовать радио кнопки на форму для отображения ограниченного набора альтернатив. Радио кнопки делает выбора значения легко, потому что вы можете просто нажать значение, которое вы хотите. Только один вариант в радио‐группа может быть выбрана в то время. Используйте следующую процедуру для создания радио‐кнопки. 1. Выберите инструмент RadioButton в ящик для инструмента. 2. На вид, щелкните там, где вы хотите разместить RadioButton. 3. В RadioButton Свойства элемента управления, сначала выберите RadioGroup и картографических данных столбца в эту группу. Используйте кнопки для создания различных Радио группы и столбцов данных карт к ним. Используйте кнопку, чтобы удалить группу. Для одной группы Радио можно назначить число радио‐кнопки. После назначения на столбец данных Радио группы, множество подпись к кнопке Радио. В RadioButton Свойства: Элемент управления для выбранного свойства, Установите Правда, если вы хотите установить выбранный переключатель по умолчанию выбраны. В группе собственности, выберите группу, в которой вы должны держать данный переключатель. Перетащите число радио‐кнопки на форме согласно вашему требованию. Выберите правильный Группа для тех, радио‐кнопки. 2.2.4.8 Формула Вы можете создать формулу поле в IPad форме путем перетаскивания Формула управления от управления палитры. После ввода формулы контроля IPad области холст, установленной формуле с правой стороны FormulaField свойства элемента управления. Сначала получите Формула Диалог ". на эту кнопку, и вы В поле Формула, вы можете использовать +, ‐, *, /, (,) операторов в формуле вместе с функция, предоставляемая в контрольный список. Параметры Выберите форму, чтобы выделить поле, которое вы хотите использовать в формуле. Выберите Функции, использовать различные преобразования и математические функции в формуле. Выберите операторов для выбора операторов, как .‐ +, *, /. Дважды щелкните на имена полей, функций и операторов вы хотите использовать в формуле. Дважды щелкните кнопку Вставить или напишет выбранной функции или имя поля в Формуле управления. После написания формулы для поля Формула, можно назначить столбцу этой формуле поля. В "FormulaField управления Свойства", установите "Есть данные колонке" свойства "TRUE", а затем "Данные графе" имущество будет включено, выберите здесь столбца базы данных, на которые у вас есть на карте эту формулу поле. 2.2.4.9 Изображение Перетащите этот элемент управления для отображения изображений, которые у вас на устройстве. Изменение размера его согласно вашему требованию. На устройства, пожалуйста, нажмите дважды, чтобы выбрать изображение из библиотеки изображений. Пожалуйста, обратите внимание, что этот элемент управления не будет передавать изображения с рабочего стола. 2.2.4.10 Добавить страницу Используйте элемент управления для создания вкладке управления (Sub форм) на одной форме. Это подчиненная может быть создан на той же профиля. 2.2.4.11 Удалить страницу Используйте эту кнопку для удаления выбранных подчиненной. 2.2.4.12 Удалить Это приведет к удалению выбранного элемента управления из формы. Вы можете удалить управления на форме с помощью кнопки "Удалить" на клавиатуре. 2.2.5 подчиненной Подчиненная форма формы, который вставляется в другой форме. Основная форма называется главной формой (основной вид:. Форму, которая содержит один или несколько подчиненных форм), а форма внутри формы называется подчиненной. Форма / подчиненная комбинация часто называют иерархической форме, основной / подробности форме, или родитель / ребенок форме. Подчиненные формы особенно эффективно, когда вы хотите показать данные из таблиц или запросов (запрос: вопрос о данных, хранящихся в таблицах, или требование на выполнение определенных действий с данными запроса может объединить данные из нескольких таблиц, чтобы служить. источником данных для формы или отчета) с один‐ко‐многим "(один‐ ко‐многим. ассоциации между двумя таблицами, в которых значение первичного ключа каждой записи в главной таблице соответствует значение в соответствующее поле или поля, многие записи в связанной таблице.). Например, можно создать форму с подчиненной формы для отображения данных из таблицы категорий и таблицы продуктов. Данные в таблице категорий "одна" сторона отношений. Данные в таблице продуктов является "многие" отношений ‐ каждая категория может иметь более одного продукта. Основной формой показывает данные из "один" стороне отношений. Подчиненная показывает данные из "многих" стороне отношений. Основной формой и подчиненной в этом типе формы связаны так, что подчиненная отображает только те записи, которые связаны с текущей записью в главной форме. Например, когда главная форма отображает категорию напитки, подчиненной отображает только продукты в категории напитков. При создании подчиненной формы, Вы можете создать его, которое будет отображаться в режиме таблицы (Grid View) или в режиме формы. 2.2.5.1 Создание подчиненной Создание подчиненной формы на главной форме, перетащив управления на главной форме. Когда вы перетащите подчиненную форму управления, вы получите следующий диалог. Здесь выбрать другой режим, который будет отношении данных основных формы профиля. Пример: Главная форма разработана на "Приказы" профиль, то подчиненной могут быть разработаны на "Подробности заказа" таблицы. Каждый заказ может иметь более одного продукта. Рисунок 22: Выбор профиля для подчиненной После выбора профиля для подчиненной, создать связь между главной формой и к югу форму, выбрав поля из основной профиль формы и поля из подчиненной формы профиля. Вы можете создать отношения между формами и подчиненной формы путем отображения до 4 полей между обеими формами. Рисунок 23: Создание соотношение между формой и подчиненной Главная После отображения реляционных полей, нажмите на кнопку "Применить", чтобы закончить процесс создания подчиненной формы. Теперь размер подчиненной согласно вашему требованию. 2.2.5.2 подчиненной отображаются в режиме таблицы (Grid Control для подчиненной): 1. Перетащите Grid Control требованию. в подчиненной и изменить его согласно вашему 2. Установить "в колонке Настройки", нажав на кнопку в Grid Control Properties. Вы получите следующий вид диалогового окна для выбора столбцов режиме таблицы (Grid Control). Выберите поля, которые вы хотите на Grid Control. Поля будут отображаться в сетке. в соответствии с последовательностью выбора полей. Рисунок 24: Grid Control Выбор полей 3. Щелкните на кнопке ОК, чтобы завершить Grid Control. 4. Вы можете кнопки и Формула управления в подчиненной с Grid Control. 5. Когда вы будете использовать новую кнопку, программное обеспечение будет проверять, если вы использовали все поля подчиненной формы профиля в сетку или нет. Если не использовать все поля зрения Grid тогда, когда вы будете использовать кнопку "Применить", чтобы завершить основные формы, программа попросит ввести значение по умолчанию для полей, которые не отображаются в какой‐либо контроль по основным форме, а также в подчиненной. Двойной клик для отдельных колонку "Значение по умолчанию", чтобы ввести значение по умолчанию для этого столбца, когда вы будете добавлять новые записи. Это значение по умолчанию будет сохранен в исходной базе данных, когда вы будете добавить запись с устройства. 2.2.6 Быстрое проектирование советы по Форме 2.2.6.1 Выравнивание элементов управления друг к другу На верхней части окна дизайнера форм, есть панель инструментов для выравнивания элементов управления формы. 1. Выберите управления (управления: например, Label, текстовое поле, флажок или кнопка, которая позволяет пользователям управлять приложением.), Которые вы хотите выровнять, На главной формы: Удерживайте клавишу Ctrl и выберите Управление по одному. Или перетащите прямоугольник управления для выбора элементов управления. По форме Sub: Удерживайте клавишу Ctrl и выберите Управление по одному. 2. На панели инструментов, выберите один из следующих кнопок панели инструментов: Слева: Выравнивает левые края элементов управления с левого края левого управления. Справа: Выравнивает правые края элементов управления с правого края правого управления. Top: Выравнивает верхние края элементов управления с верхним краем высокий контроль. Внизу: Выравнивает нижние края элементов управления с нижнего края низким контролем. 2.2.6.2 Изменение размера равномерно друг относительно друга по форме На верхней части окна дизайнера форм, есть панель инструментов для выравнивания элементов управления формы. 1. Выберите управления (управления: например, Label, текстовое поле, флажок или кнопка, которая позволяет пользователям управлять приложением.), Которые вы хотите выровнять, На главной формы: Удерживайте клавишу Ctrl и выберите Управление по одному. Или перетащите прямоугольник управления для выбора элементов управления. По форме Sub: Удерживайте клавишу Ctrl и выберите Управление по одному. 2. На панели инструментов, выберите один из следующих кнопок панели инструментов: Самые высокие Делает контроля как высокий, как высокая выбранного элемента управления. Кратчайший Делает управления короткой, как кратчайший выбранного элемента управления. Широкий Делает управления так велик, как широкий выбранного элемента управления. Самый узкий Делает управления узкими, как узкое выбранного элемента управления. Также вы можете использовать Shift и клавиши для изменения размера какого‐либо контроля. 2.2.6.3 Перемещение нескольких элементов управления 1. Выберите управления (управления: например, Label, текстовое поле, флажок или кнопка, которая позволяет пользователям управлять приложением.), Которые вы хотите выровнять, На главной формы: a. Удерживайте клавишу Ctrl и выберите Управление по одному. Или перетащите прямоугольник управления для выбора элементов управления. По форме Sub: b. Удерживайте клавишу Ctrl и выберите Управление по одному. 2. Теперь используйте клавиши стрелок для перемещения нескольких элементов управления на форме. Или держите клавиши Shift и перетащите выбранные элементы управления. 2.2.7 Импорт / Экспорт Дизайн формы 2.2.7.1 Экспорт Дизайн формы Пользователь может экспортировать формы дизайна, как резервное копирование или разработать аналогичный вид для нового профиля. На вид дизайна страницы, использование панели инструментов кнопку, чтобы экспортировать форму. Это будет экспортировать дизайна формы, а не отображение базы данных столбца с формой управления. Рисунок 25: Экспорт Форма дизайн 2.2.7.2 Импорт формы дизайна Когда вы будете создавать новые формы с помощью "Добавить форму" кнопку, вы получите диалоговое окно выбора профиля для этой формы. После выбора профиля, вы получите следующий диалог. Здесь выберите "Импорт формы" флажок и используйте кнопку "Обзор", чтобы выбрать уже разработаны формы дизайна. Выберите вид дизайна, который уже экспортируется. Дизайн формы должны быть экспортированы из базы данных Cellica и с. FM расширения. Рисунок 26: Импорт дизайн формы 2.3 Настройки Рисунок 27: Настройки доступны на рабочем столе стороны DBViewer Plus 2.3.1 Установить пароль: Защита настольных приложений стороны, установив пароль. 2.3.2 Запуск синхронизации / остановка синхронизации: Используйте эту кнопку для запуска и остановки синхронизации баз данных между персональным компьютером и IPAD. 2.3.3 Настройки синхронизации Рисунок 28: Параметры синхронизации Есть два варианта, чтобы начать синхронизацию приложений (фон). ♣ В качестве приложения: Как и в режиме сервиса Windows, это не работает в контексте любого пользователя, он не может получить доступ к данным конкретным пользователем / ресурсов (которые являются специфическими для учетной записи пользователя), например, Пользовательский DSN, сети сетевой диск, сетевые ресурсы и т.д. Чтобы избежать такого рода проблем, связанных с Windows Services, используйте "Пуск как применение" вариант. • Как служб Windows: все начинается без какой‐либо пользователь прошли идентификацию Это не работает в Логин счет какого‐либо конкретного пользователя. 2.3.4 Параметры подключения Если ваш компьютер с Интернет с использованием прокси и хотите изменить настройки прокси затем использовать эту опцию. 2.3.5 Сброс Это позволит сбросить профилей и форм данных. Это чистые данные с устройства и отправить данные с рабочего стола на устройство. 2.4 Как зарегистрировать программное обеспечение? Когда вы откроете Cellica базы данных программного обеспечения на вашем компьютере, вы получите следующий тип диалога. Используйте "Продолжить оценка" кнопку, чтобы использовать программное обеспечение в пробном режиме. Используйте "Установить лицензии", чтобы зарегистрировать программу. После покупки программного обеспечения, пожалуйста, отправьте UDID вашего IPad к support@cellica.com. Поддержка вышлем Вам лицензионный ключ, использовать его в окне регистрации, которое появляется при запуске программного обеспечения Cellica Database Desktop. Вы можете получить регистрационный диалог в настройках модуля также. В настройках модуля (в настольных стороны Cellica баз данных), то кнопку "Регистрация", нажмите на нее, чтобы открыть диалог регистрации. Рисунок 29: Регистрация программного обеспечения 3 Использование Cellica БАЗА ДАННЫХ ПО IPAD Выполнить "Cellica База данных" заявление о IPad, нажав на 3.1 форм и профиля Список на IPad . Когда вы откроете программного обеспечения в настоящее время на IPAD, Вы получите Образец формы, перечисленные в нем. По умолчанию экран "Cellica База данных" программное обеспечение как показывает профилей и форм. После того как вы закончили создания профиля и форм создания на рабочем столе стороны, использовать рабочем столе. значок на главном экране для импорта форм и профиль, созданный на Рисунок 30: Главная экран CellicaDatabase на IPad 3.2 форм на IPad Чтобы импортировать формы с компьютера, на главном экране из CellicaDatabase кнопку. программного обеспечения на IPAD, Пожалуйста, используйте Это импорта профилей, а также формы. 3.2.1 Форма Открыть Для просмотра формы, нажмите на требуемую форму имя, под форм вкладку на главном экране. Здесь мы показали пример формы. Рисунок 31: Форма Открыть 3.2.2 Изменить запись в форме Если когда‐нибудь вы нажмете кнопку "Изменить" для обновления записей в форме, кнопку "Изменить" будет преобразовать в систему, чтобы сохранить кнопку. Обновление записи и использовать кнопку Сохранить, чтобы сохранить изменения. Форма будет просить подтверждения для сохранения обновленной записи. Следующий экран показывает диалог подтверждения. Используйте кнопку "Да", чтобы сохранить изменения. Используйте кнопку "Отмена", чтобы игнорировать изменения. Рисунок 32: Изменить записи по форме 3.2.3 ComboBox (Поиск) в форме на IPad Поле со списком будет включен только тогда, когда пользователь будет Добавить / редактировать записи на форме. Рисунок 33: Поле со списком в форме на IPad 3.2.4 Дата / время управления в форме на IPad Рисунок 34: Дата / время управления на форме 3.2.5 найти кнопку в форме на IPad Когда пользователь будет использовать "Найти" кнопку в IPad форма, программа покажет результат с числом записей найдено. Рисунок 35: Найти функциональность по форме 3.2.6 Добавить / Редактировать / удалить данные по югу форме Для обновления данных в подчиненной (Если вы используете подчиненной Grid Control в подчиненной), вы должны поставить новый / Изменить / Удалить Кнопка управления в подчиненной. 3.2.7 Режим управления снимками на IPad Фото контроля является использование для отображения частности фотография с соответствующей записью. Пользователь может карту фотография доступна в "сохраненных фотографий" или "Photo Library" на IPAD. Нажмите дважды на "режим управления снимками" доступна на форме, чтобы выбрать изображение, которое вы хотите. 3.2.8 Отправить записи данных. PDF Вы можете отправить частности запись данных на форме в. Формате PDF по электронной почте. Нажмите на иконку в правом верхнем углу формы. Программное обеспечение будет открытым приложения электронной почты и приложите форму экран. PDF формате. 3.3 Профили IPad Кроме форме, на IPad пользователь может просматривать данные в режиме профиль также. В режиме профиля, данные могут быть представление в две различные точки зрения. 1. Несколько Запись View (Просмотр таблицы) 2. Single View Record. 3.3.1 Mulitple Просмотреть запись Это мнение для просмотра содержимого баз данных в нескольких записях. В нескольких просмотра записи. Для перемещения влево и вправо, горизонтально удар слева или справа и пальцем вверх и вниз на IPad для прокрутки вверх и вниз. Рисунок 36: Несколько Просмотреть запись Перейти к следующему набору записей. Перейти к предыдущему набору записей Используйте эту кнопку для перемещения первой записи. Используйте эту кнопку для перемещения последней записи. Используйте эту кнопку для открытия диалога поиска для поиска конкретных данных Используйте эту кнопку для вызова "К" Диалог, вы можете использовать его для Перейти к конкретной записи. Используйте эту кнопку, чтобы проверить тип данных каждого поля. 3.3.2 Single View запись В одной записи вид, пользователь может просматривать содержимое базы данных в одну запись. Дважды щелкните по любой колонке во всех колонок и она покажет конкретной записи в одну запись View. Для перехода к следующему и предыдущий рекорд, горизонтально удар слева или справа. Для перемещения вверх и вниз в рекордные вид, пальцем вверх и вниз. Рисунок 37: Single View запись Используйте кнопку Изменить, чтобы изменить данные зрения запись. Используйте эту кнопку, чтобы добавить запись. Используйте эту кнопку для открытия диалога поиска для поиска конкретных данных Используйте эту кнопку для вызова "К" Диалог, вы можете использовать его для Перейти к конкретной записи. Используйте эту кнопку для перемещения первой записи. Используйте эту кнопку для перемещения последней записи. Для перемещения следующей записи. Для перемещения предыдущий рекорд. 3.3.3 Добавить запись на IPad Используйте базе данных. кнопки на мнение нескольких запись Добавить новую запись в выбранной Рисунок 38: Добавить запись 3.3.4 Изменить запись на IPad Используйте кнопку "Открыть одну запись" для редактирования выбранной записи. Рисунок 39: Изменить запись. 3.3.5 Удалить запись на IPad Пользователь может удалить запись из режима редактирования. Используйте удаления выбранных записей. кнопку для Рисунок 40: Удалить запись 3.3.6 Detail View Пользователь может просматривать данные в деталях от одной записи Открыть нажав на конкретных данных. Рисунок 41: Detail View 3.3.7 Содержание Поиск Для поиска конкретной строки в выбранной базе данных, вы можете использовать кнопки на "одну запись Открыть" и "Несколько Запись Открыть". Здесь Вы можете искать данные об определенных областях, а также во всех областях. Рисунок 42: Поиск данных Если вы хотите найти данные из конкретной области, после выбора "Поиск по всем полям" вариант, вы получите список имя столбца базы данных. Выберите имя колонки, в которой вы хотите, чтобы поисковые данные. Если данные, которые вы хотите найти в более чем одной записи, то вы получите диалог, который покажет в сколько записей поиска данных, и вы можете просматривать результаты поиска в нескольких Запись View. 3.3.8 Создание базы данных по IPad Используйте "Дополнительные параметры" на главном экране из DBViewer Plus, чтобы получить меню "Template Manager". Это меню будет вызывать менеджер шаблонов форм. Использование этой формы пользователь может создать стандартных шаблонов, а также пользовательских шаблонов, а также Управление настройки шаблонов позволяет пользователю удалять шаблоны, созданные на IPAD. Рисунок 43: Template Manager 3.3.9 Стандартная база данных по IPad Пользователь может использовать стандартные шаблоны IPAD. CellicaDatabase предоставил некоторые шаблоны, как членство Информация, программное обеспечение серийный номер, счет в банке, и контакты и т.д. Использование "Стандартный" вариант от формы Template Manager, чтобы выбрать стандартную базу данных. Рисунок 44: Стандартная база данных по IPad 3.3.10 пользовательских баз данных на IPad Для создания пользовательской базы данных, использовать "Custom" опция доступна в Template Manager. Рисунок 45: Пользовательские базы данных 3.3.11 Установка свойств полей IPad Пользователь может установить свойства поля в текст, целого, плавающего и двойного типа данных. 3.3.11.1 Поля свойств текстового поля Пользователь может добавить несколько предопределенных значений для любого типа текстовых данных. Если пользователь хочет добавить предопределенные значения для конкретных текстовых полей, он может это сделать из конструктора. Выберите определенное имя столбца, которые имеют тип текстовых данных, и вы хотите, чтобы несколько значений для этой области. Теперь используйте кнопку "Добавить" и вы получите экран, который будет показывать окно редактирования, здесь вводить текст значение, которое вы хотите добавить. Если хотите установить введенное значение как значение по умолчанию для этого текстового поля, затем нажмите кнопку "ON" кнопку. Рисунок 46: Настройка свойств поля Рисунок 47: Добавление предопределенных значений и множество Значение по умолчанию 3.3.11.2 Поля свойств полей целых чисел Рисунок 48: Свойства поля на тип данных Integer Для поля Integer, пользователь может установить по умолчанию значение, максимальное и минимальное значение для этого поля. 3.3.11.3 Установка свойств плавать / Двойной тип данных поля Рисунок 49: Свойства поля плавать / тип данных Double Для Float / Double поля тип данных, пользователь может установить по умолчанию значение, максимальное и минимальное значение. Также пользователь может установить десятичных разрядов, будет показана в этой области во время просмотра данных. 3.3.11.4 Как использовать предопределенные значения Рисунок 50: Выберите значение из предопределенных значений При добавлении новой записи или обновления записи, пользователь может выбрать значение из предопределенных значений или введите новое значение для конкретной области текста. Это изображение показывает, что значение по умолчанию имеет значение "США", но пользователь может обновить это значение или выберите другое значение из предопределенных значений с помощью "Выберите значение" вариант. 3.4 Настройки В "Настройки" форму, вы можете изменить, Синхронизация вариант, форматы даты и времени, различные шрифта и его размер. 3.4.1 Данные настройки синхронизации В синхронизации данных настройки, по умолчанию опция была установлена на "Авто". Автоматическая синхронизация вариант, будет синхронизировать данные автоматически в зависимости от времени, установленного для "AutoSync Время". Это будет работать, когда WDBViewer Плюс приложение с открытым на IPAD. Также в этом автоматическом режиме, синхронизировать ваши обновленной записи непосредственно с сервером после Добавить / Редактировать / Удалить записи. Если вы не хотите синхронизировать данные с рабочего стола после каждого обновления на устройстве, а затем установить режим синхронизации Вручную. Теперь для синхронизации с настольным базы данных, вам нужно использовать значок на экран. Помните, что в связи с ручной режим синхронизации, изменения устройства стороны отражают на Ваш рабочий стол только тогда, когда вы будете использовать главном экране. Рисунок 51: Настройки иконки на Пользователь может также установить пароль для приложения DBViewer Plus. 3.4.2 Просмотр параметров Используйте View Settings опцию в настройках установить ширину столбцов, цвет текста и шрифта. 3.4.3 Защита паролем Пользователь может защитить данные с помощью пароля функцию защиты. От предпочтений, выбрать опцию Пароль и изменения статуса ВЫКЛ в положение ВКЛ. Сейчас "Новый пароль" появится диалоговое окно, сюда входят пароль, которые вы хотите установить. Теперь всякий раз, когда пользователь откроет программного обеспечения DBViewer Плюс на IPAD, программное обеспечение будет запрашивать пароль. Если хотите удалить защиту паролем, изменения на кнопку OFF, программа попросит ввести пароль, введите правильный пароль и пароль будет отключен. Рисунок 52: Защита паролем 4 ВОПРОСЫ И ОТВЕТЫ Часто задаваемые вопросы (FAQ) вопросы, которые наши клиенты просят нас регулярно или по электронной почте о. Мы разделили вопросы можно в двух разных разделах. 4.1 Desktop 4.1.1 Существует ли программное обеспечение отправить полную базу данных каждый раз? Нет, это программное обеспечение посылает только измененные записи, как новые / обновленные / удаленных записей, а не полную базу данных каждый раз. 4.1.2 Является ли моя база данных обеспеченным? Да, передачи данных между IPad стороны DBViewer Plus и настольных приложений обеспечивается как AES 128 бит, используемых для шифрования. 4.1.3 Как получить UDID из IPAD? Чтобы получить идентификатор устройства, подключите устройство к Mac / PC и запустите ITunes. В Itunes, выберите свое устройство в "Устройства" раздел и перейдите к вкладке "Обзор". Нажмите на маркировке серийного номера выявить поля идентификатор и 40 символов UDID. Нажмите Ctrl + C для копирования UDID в буфер обмена и вставить его в Device ID и Device ID Подтвердите поля. Рисунок 53: Как получить UDID 4.2 IPad 4.2.1 ли мне нужно для создания форм compulsary в настольных ПК? Нет, это не является обязательным. Просто создайте профиль (выбирать таблицы / просмотров / хранимых процедур) и синхронизации. Убедитесь, что в настройках программного обеспечения DBViewer Плюс на IPAD, "Предпочтения Home Screen" вариантов имеет значение И или профили. 4.2.2 Могу ли я скрыть список профилей на главном экране. Пользователь может скрыть профиля Список из дома экране. Вы можете выбрать следующие варианты. 1. Формы 2. Профили 3. Оба Из Предпочтения CellicaDatabase на IPAD, вы можете настроить домашний экран. На главном экране, в верхней правой стороне значок есть, использовать его, чтобы открыть настройки программного обеспечения. Следующий экран показывает настройки для настройки главного экрана. Здесь выберите пункт "Формы" вариант, который будет показывать только формы списка на главном экране. Вы можете выбрать форм или профилей или оба, если вы хотите. 4.2.3 Всякий раз, когда мне добавлять / редактировать / удалять записи на IPAD, в записи зрения я получить красный / голубой цвет. Голубой цвет означает, что запись синхронизации все еще продолжается. Красный цвет означает, что запись имеет проблемы при синхронизации с настольным базы данных. Икона на этом экране отображается информация, связанная с записью синхронизации процесса. 4.2.4 Я не удовлетворен текущим шрифт и его размер, есть ли возможность изменить его? Да, пользователь может изменить шрифт и размер шрифта в настройках программного обеспечения DBViewer Plus. В настройках, выберите "Открыть Настройки" вариант. Рисунок 54: изменение шрифта и размер шрифта 4.2.5 Я создал новый профиль в настольном программном обеспечении CellicaDatabase, теперь, когда я когда‐нибудь синхронизировать с устройством, я получаю "Нет новых обновлений с рабочего стола" сообщение об ошибке? Пожалуйста, подтвердите, что в настольных стороны CellicaDatabase, профиль, который вы пытаетесь синхронизировать не указывает красный цвет. Если она показывает красный цвет, то это означает, что профиль не готовы к синхронизации. Как только это изменение нормального цвета затем синхронизировать с устройством, ваши данные будут передачи на устройство успешно. Следующем рисунке показан профиль в красный цвет. Рисунок 55: Состояние синхронизации профиля 5 Поддерживаемые типы данных В настоящее время база данных Viewer Plus для IPad поддерживает следующие типы данных. • Памятка, CHAR, VARCHAR, VARCHAR2 • Количество типов: Byte, десятичная, Integer, Long Integer, Single, Real, Float, двойной • GUID • Дата / время • Счетчик типа: Длинное целое • Да / Нет • Гиперссылка • Валюта 6 Системные требования Обои: Windows XP, Windows 2000, Windows 2003, Windows Vista и Windows 2007 Устройство: IPAD работающих под управлением ОС 3.0 или выше 7 КОНТАКТЫ Вы можете использовать следующие адреса электронной почты, чтобы связаться с нами: o поддержке продуктов support@cellica.com o продаже запросы sales@cellica.com

