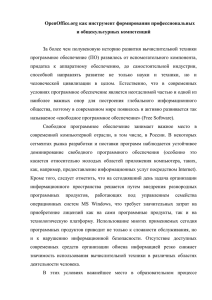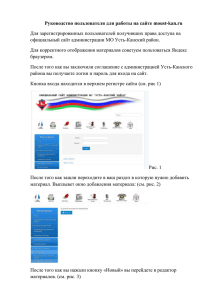Издание-Кононенко-Давлетов
advertisement

OpenOffice.org Base 20 Лабораторная работа № 3 Тема: «Просмотр и корректировка данных с помощью экранных форм» Цель работы: ознакомиться с основными средствами загрузки, просмотра и корректировки базы данных в OpenOffice.org Base, изучить основы конструирования экранных форм. Теоретико-методическая часть На первом этапе создания базы данных была определена структура таблиц БД и установлены связи между ними. Второй этап предусматривает загрузку в БД оперативной (учетной) информации, а также просмотр и корректировку базы данных. В OpenOffice.org Base существует два способа ввода данных в БД: непосредственно в таблицы базы данных; с помощью специально разработанных экранных форм. Первый способ используют в том случае, если данные изменяются достаточно редко, а база данных имеет простую структуру, т.е. в ней нет сложных связей между таблицами. Второй способ предпочтителен в том случае, если приходится часто изменять данные, а база данных состоит из большого количества таблиц, связанных друг с другом. Назначение экранной формы Экранные формы предназначаются для наглядного представления информации из БД и существенно облегчают ввод взаимосвязанных данных. Такие формы, как правило, соответствуют формам первичных документов. Это позволяет обеспечить однократный ввод данных, облегчить восприятие хранящейся в базе данных информации и предотвратить возникновение множества ошибок при вводе информации. Средства создания формы В OpenOffice.org Base формы могут быть созданы двумя способами: В режиме дизайна (конструктора), посредством которого можно OpenOffice.org Base 21 самостоятельно разработать собственные формы с заданными свойствами. При помощи мастера форм, который позволяет достаточно быстро создать форму на основе выбранных полей. Использование мастера для создания формы Мастер автоматизирует процесс создания формы, уточняя у пользователя параметры формы: Откройте файл базы данных, в котором нужно создать новую форму. В левой области окна базы данных щелкните значок Формы. Выберите команду Использовать мастер для создания формы. Мастер форм помогает выбрать из таблиц и запросов необходимые поля, для которых будут созданы элементы управления, настроить их расположение, цветовое оформление, а также выбрать режим источника данных: • использование формы только для ввода новых данных • или для отображения всех данных. Форма, созданная мастером, может быть доработана в окне конструктора форм в соответствии с требованиями пользователя. Рис. 18. Окно мастера форм. OpenOffice.org Base 22 Создание форм в режиме дизайна Режим дизайна позволяет создавать формы любой степени сложности. В этом случае конструирование начинается с пустой формы и полностью возлагается на пользователя. Для создания формы в режиме дизайна: Откройте файл базы данных, в котором нужно создать новую форму. В левой области окна базы данных щелкните значок Формы. Выберите команду Создать форму в режиме дизайна. На экране откроется окно конструктора форм. Рис. 19. Окно конструктора форм OpenOffice.org Base 23 Элементы управления формы Форма в OpenOffice.org Base состоит из отдельных объектов, которые называются элементами управления: метки; поля форматированного ввода; текстовые поля и списки; кнопки; переключатели и флажки; дополнительные элементы управления; Элементы управления (поля, списки, переключатели, выключатели и флажки) связаны непосредственно с полями таблиц. В целях облегчения восприятия данных в форму могут быть добавлены графические объекты (при помощи панели рисования), рисунки и другие объекты, не связанные с полями таблиц. OpenOffice.org Base позволяет вводить в форму текст и редактировать его как в текстовом документе. Чтобы перейти в режим ввода текста, необходимо щелкнуть левой кнопкой мыши на свободном месте документа. Для размещения элементов управления в форме используется панель Элементы управления, на которой располагаются инструменты конструктора (табл. 3). Панель элементов выводится на экран посредством команды Вид — Панели инструментов — Элементы управления. Управление объектами В процессе создания формы можно перемещать, добавлять, удалять или изменять размеры объектов, а также устанавливать их свойства. Для управления объектами необходимо их выделить. Чтобы выделить один объект, достаточно установить на него указатель мыши и нажать левую кнопку мыши. Для выделения одновременно нескольких объектов следует выбрать инструмент «Выделить» на панели элементов, установить указатель мыши на объект и, не отпуская кнопку мыши, переместить рамку выделения так, чтобы внутри нее оказались все необходимые объекты. После этого можно управлять выделенными OpenOffice.org Base 24 объектами как единым целым. Для снятия выделения следует щелкнуть левой кнопкой мыши вне выделенных объектов. Панель инструментов «Элементы управления» Таблица 3. Инструменты конструктора форм Кнопк а Название Назначение Выделить Осуществляет выделение элементов управления Режим разработки Быстрое переключения между режимом формы и режимом разработки Элемент управления Открывает диалоговое окно для изменения свойств выбранного элемента управления. Свойства формы Позволяет задать источник данных и события для всей формы. Флажок Создает флажок для альтернативного выбора Поле форматированного ввода Создает текстовое поле. В форме текстовые поля содержат данные или позволяют вводить новые данные. Создает поле с форматированием. Поле форматированного ввода — это текстовое поле, в котором можно определить способ форматирования входных и выходных данных и применяемые ограничивающие значения. Кнопка Создает кнопку Переключатель Создает переключатель. Переключатели позволяют выбрать один из нескольких вариантов. Список Создает список. Список позволяет пользователю выбрать запись из списка. Поле со списком Поле со списком — это поле из одной строки с раскрывающимся списком, Метка Создает поле для отображения текста. Текстовое поле Дополнительные Открывает панель инструментов Дополнительные элементы элементы управления управления. Дизайн формы Открывает панель инструментов Дизайн формы. Мастер Включает и выключает автоматические мастера элементов управления форм. Эти мастера помогут ввести свойства списков, таблиц и других элементов управления. Выделенный объект имеет маркеры выделения в виде зеленых квадратиков, расположенных по углам и серединам сторон. Для изме- OpenOffice.org Base 25 нения размера объекта переместите один из маркеров до достижения объектом нужного размера. Чтобы удалить объект, нужно его выделить и нажать клавишу [Del]. Чтобы изменить местоположение объекта, необходимо его выделить, установить указатель мыши внутри него, нажать левую кнопку мыши и, удерживая ее нажатой, переместить объект в требуемое место. Для выравнивания выбранных объектов относительно друг друга используется кнопка Выравнивание на панели инструментов Дизайн формы. Назначение элементам формы источника данных Сам по себе элемент формы, созданный в режиме дизайна, не будет отображать необходимую пользователю информацию. Для этого нужно назначить источник и поле данных для каждого элемента формы следующим образом: 1. Выделить элемент управления, которому необходимо назначить свойства. 2. Щелкнуть значок Свойства формы на панели «Элементы управления»(или выбрать одноименный пункт контекстного меню элемента управления). 3. В открывшемся окне перейти на вкладку Данные и в выпадающем списке Тип содержимого источника выбрать нужный источник (таблица, запрос, команда SQL) 4. В выпадающем списке Содержимое выбрать ранее созданную таблицу (запрос, или команду SQL), поле которой должно отображаться в элементе управления. Закрыть диалоговое окно Свойства формы. 5. Щелкнуть значок Элемент управления на панели «Элементы управления» (или выбрать одноименный пункт контекстного меню элемента управления). OpenOffice.org Base 26 6. В открывшемся окне перейти на вкладку Данные и в выпадающем списке Поле данных выбрать поле, содержимое которого будет отображено в элементе управления. Закрыть диалоговое окно. При назначении полей следует учитывать совместимость типа поля элементу управления. Например, для элемента управления Флажок приемлемо поле только логического (boolean) типа. Режимы представления формы Каждая форма OpenOffice.org Base может быть представлена в режиме разработки (конструктора) и в режиме формы. Переключение между режимами представления формы осуществляется посредством кнопки Режим разработки на панели Элементы управления. При работе с формой в режиме разработки можно создавать или редактировать макет формы. Данные БД в этом режиме не отображаются. Режим формы (основной режим работы с формой) используется для добавления, изменения или просмотра данных в БД. Кнопки перемещения по записям В режиме формы для перемещения по записям используются специальные кнопки, расположенные в нижней OpenOffice.org Base 27 части формы: 1) 2) 3) 4) 5) 6) найти запись переход к первой записи; переход к предыдущей записи; переход к следующей записи; переход к последней записи; ввод новой записи. 1 2 3 4 5 6 Кроме того, для перехода к записи с определенным номером можно воспользоваться полем ввода Запись. Разработка многотабличной формы (субформы) Многотабличная форма (субформа) обычно применяется для отображения информации из нескольких взаимосвязанных таблиц. Она состоит из основной части (главной формы) и одной или нескольких подчиненных форм. Многотабличная форма может быть создана в режиме дизайна и с помощью мастера форм. Использование мастера — это наиболее простой способ создания многотабличной формы. Процесс создания многотабличной формы с помощью мастера включает несколько этапов (шагов). 1. Выбор поля – указывается таблица, которая является источником данных основной части формы, а также поля из этой таблицы, включаемые в форму. 2. Установка субформы – необходимо поставить флажок Добавить субформу, для того чтобы был доступен следующий шаг выбора субформы. При этом предлагается два способа создания субформы: a) Субформа, основанная на существующей связи. Здесь необходимо выбрать связь, на основе которой будет создана субформа. OpenOffice.org Base 28 b) Субформа, основанная на выбранных полях. При выборе этого пункта пользователю предоставляется возможность самому выбрать объединённые поля (в шаге 4). 3. Добавить поля субформы – указывается таблица, которая является источником данных основной части формы, и выбираются поля из этой таблицы, которые будут включены в форму. 4. Получить объединённые поля. Здесь выбираются объединенные поля главной и субформы. Можно выбрать до четырёх таких полей. 5. Расположить элементы управления. Этим шагом устанавливается внешний вид представления полей главной формы и субформы. 6. Установка источника данных. Осуществляется выбор режима источника данных, т.е. можно использовать подготовленную форму для отображения существующих данных (и их редактирования) или только для ввода новых данных. 7. Применить стили. Выбор из готовых вариантов цветового оформления формы. 8. Задать имя. Последним шагом задается имя формы. Создание кнопок управления Кнопки используются в формах для выполнения определенных действий. Например, можно создать в форме кнопку, открывающую документ или создать набор кнопок для перемещения по записям таблицы. Создание кнопки 1. Открыть форму в режиме «Дизайна» (Навести указатель мыши на значок формы и вызвать контекстное меню, выбрать команду Правка). 2. Поместите на форму элемент управления Кнопка. 3. Откройте диалоговое окно его свойств (Свойства: Кнопка). Для этого: 1. Щелкните на нем правой кнопкой мыши и выберите пункт меню Элемент управления. 2. Или дважды щелкнуть по кнопке 4. В поле Текст... введите имя кнопки: Общие→Текст→Ввести с клавиатуры название кнопки. 5. Тип кнопки – позволяет выбрать действия, которые можно осуществить при помощи кнопки. Из выпадающего списка Тип OpenOffice.org Base 29 кнопки..... выберите нужное действие, которое будет выполняться по нажатию кнопки, например Следующая запись. 6. Кнопка по умолчанию→Да. 7. Закрыть окно Свойства кнопки. Теперь созданная кнопка в режиме формы будет переключать на следующую запись. Создание панели навигации 1. Открыть форму в режиме «Дизайна». 2. На панели инструментов выбрать кнопку Дополнительные элементы управления. 3. В появившемся окне выбрать команду Панель навигации. 4. Разместить ее в поле формы. Открытие любого документа 1. Открыть форму в режиме «Дизайна» (Навести указатель мыши на значок формы → вызвать контекстное меню → выбрать команду Правка). 2. Поместите на форму элемент управления Кнопка. 3. Откройте диалоговое окно его свойств (Свойства: Кнопка). Для этого: 1. Щелкните на нем правой кнопкой мыши и выберите пункт меню Элемент управления. 2. Или дважды щелкнуть по кнопке 4. В поле Текст... введите имя кнопки: Общие → Текст → Ввести с клавиатуры название кнопки. 5. Тип кнопки → Документ/Web-страницу – команда позволяет открыть нужный документ. 6. URL щелкнуть по кнопке с многоточием → открывается диалоговое окно Открыть → следует выбрать нужный документ. 7. Кнопка по умолчанию → Да. 8. Закрыть окно Свойства: Кнопка. Практическая часть 1. С помощью Мастера создайте самостоятельно Форму для таблицы «Класс». 2. Создайте различные типы формы и дайте и назначьте им различные поля. 3. Создайте таблицу Студенты с полями Фамилия, Имя, Код OpenOffice.org Base 30 Студента, Наличие стипендии. (Для поля Наличие стипендии установите тип поля Логическое) 4. Используя мастер форм, создайте форму со следующими полями из таблицы Студенты: Код Студента, Фамилия, Наличие стипендии. 5. Расположить элементы управления: установите расположение формы в виде столбцов или блоков. При этом мастер создает рядом с Текстовым полем сгруппированное с ним поле Метка (название) для каждого из выбранных полей таблицы. 6. Откройте форму студенты в режиме дизайна (конструктора). Выделите и удалите метку «оценки»: • для этого необходимо разгруппировать метку и связанное с ним текстовое поле командой контекстного меню Группировка - Разгруппировать. 7. Подгоните «вручную» размеры формы. OpenOffice.org Base 31 8. Создайте свою навигационную панель из следующих кнопок: «Первая запись», «Предыдущая запись», «Следующая запись», «Последняя запись», «Добавить запись». 9. Выделите все 5 кнопок. Установите выравнивание по нижнему краю. Проверьте работу созданной навигационной панели открыв готовую форму «Студенты». 10. Создайте самостоятельно форму, аналогичную экзаменационной ведомости, — в верхней ее части должны быть расположены название предмета и фамилия преподавателя, а ниже — список студентов с оценками. Воспользуйтесь мастером, а для окончательной доработки — режимом конструктора. 11. Переименуйте созданные формы в «зачетные книжки» и «ведомости». Контрольные вопросы: 1) 2) 3) 4) 5) 6) 7) 8) 9) Каково назначение экранной формы? Перечислить способы создания формы. Что называют элементами управления в OpenOffice.org Base? Для чего нужна сетка формы? Как установить источник данных для объекта формы? Какие режимы представления формы вам известны? Как переместить объект формы? Как удалить объект формы? Опишите процесс создания субформы формы с помощью мастера.