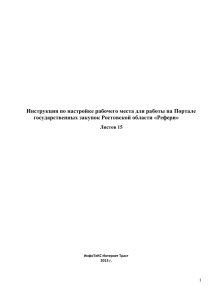ИНФОТЕКС (инструкция)
advertisement
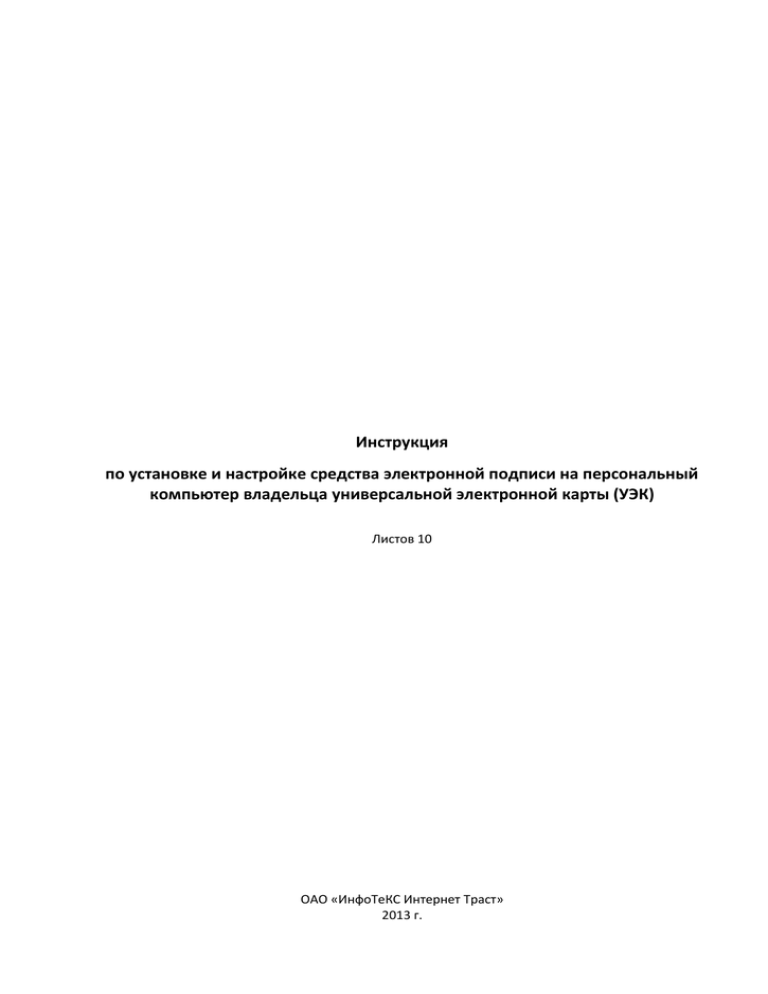
Инструкция по установке и настройке средства электронной подписи на персональный компьютер владельца универсальной электронной карты (УЭК) Листов 10 ОАО «ИнфоТеКС Интернет Траст» 2013 г. 2 ОГЛАВЛЕНИЕ I. ВВЕДЕНИЕ .......................................................................................................................................................................... 3 II. ПЕРЕЧЕНЬ РЕКОМЕНДУЕМЫХ СЧИТЫВАТЕЛЕЙ СМАРТ-КАРТ ДЛЯ РАБОТЫ С УЭК ........................................ 3 III. ПОЛУЧЕНИЕ, УСТАНОВКА И НАСТРОЙКА VIPNET CSP ДЛЯ РАБОТЫ С УЭК ...................................................... 3 ПОЛУЧЕНИЕ И УСТАНОВКА VIPNET CSP .............................................................................................................................. 3 НАСТРОЙКА VIPNET CSP ДЛЯ РАБОТЫ С УЭК .................................................................................................................... 5 УСТАНОВКА ЛИЧНОГО СЕРТИФИКАТА С УЭК .................................................................................................................... 6 УСТАНОВКА КОРНЕВОГО СЕРТИФИКАТА УДОСТОВЕРЯЮЩЕГО ЦЕНТРА ОАО "ИНФОТЕКС ИНТЕРНЕТ ТРАСТ" ............................................................................................................................................................... 8 IV. УСТАНОВКА PLUGIN ДЛЯ MICROSOFT WINDOWS………………………………………………………..……………10 3 I. Введение Документ предназначен для граждан – владельцев УЭК, осуществляющих самостоятельную установку и настройку средства криптографической защиты информации (СКЗИ) ViPNet CSP на персональный компьютер c целью использования УЭК для подписания электронных документов электронной подписью (ЭП) владельца УЭК. Для правильной работы СКЗИ ViPNet CSP с УЭК необходимо выполнить все пункты данного руководства в указанной последовательности. Для корректной работы с УЭК на интернет-портале http://www.gosuslugi.ru/ в качестве интернет-обозревателя рекомендуется использовать Microsoft Internet Explorer версии 9.0 и выше. Необходимо обращать особое внимание на примечания помеченные знаком . Внимание! Крайне не рекомендуется устанавливать СКЗИ ViPNet CSP на компьютер, где уже установлено СКЗИ "КриптоПро CSP". ОАО "ИнфоТеКС Интернет Траст" не несет ответственности за корректную работу СКЗИ ViPNet CSP при несоблюдении пользователем данного условия. II. Перечень рекомендуемых считывателей смарт-карт для работы с УЭК Для работы с УЭК, необходимо приобрести специальный считыватель информации с УЭК. Список протестированных считывателей, поддерживающих работу с ViPNet CSP: ACS ACR1281U-C ACS ACR128 ACS ACR38U-l1 ACS ACR38U-N1 HID Omnikey 3021 HID Omnikey 5321 HID Omnikey 3821 TwinReader HWP108760D Внимание! Для работы с соответствующих драйверов. другими устройствами может понадобиться установка III. Получение, установка и настройка ViPNet CSP для работы с УЭК Получение и установка ViPNet CSP 1. Для получения ViPNet CSP (с расширенной поддержкой УЭК) необходимо перейти на официальный сайт разработчика по адресу https://www.infotecs.ru/downloads/cdownload_beta_vipnetcsp.php?i_id_file=10950 2. Пройдите установленную процедуру регистрации, согласившись с условиями лицензионного соглашения (EULA) и заполнив обязательные поля. 3. Перейдите по полученной ссылке для скачивания продукта и сохраните указанный серийный номер1. Сохраните загруженный дистрибутив на своем компьютере, а затем запустите установку ViPNet CSP. 1 Дополнительно ссылка для скачивания продукта и серийный номер будут отправлены на указанный Вами адрес электронной почты при регистрации. 4 4. Выполните установку ViPNet CSP, следуя инструкциям мастера установки. 5. После перезагрузки компьютера запустите настройку ViPNet CSP из панели "Пуск". Выберите "Зарегистрировать ViPNet CSP" и нажмите "Далее" (Рисунок 1)2. Рисунок 1 Выберите "Запрос на регистрацию (получить код регистрации)" и нажмите "Далее" (Рисунок 2). Рисунок 2 Выберите "Через Интернет (online)" и нажмите "Далее" (Рисунок 3). Рисунок 3 Внимание! Если при выполнении следующих действий по каким-то причинам Вам не удастся зарегистрировать ViPNet CSP через Интернет (online) вернитесь в окно выбора способа регистрации (Рисунок 3) и воспользуйтесь регистрацией "По электронной почте" или "По телефону" следуя инструкциям мастера регистрации. 2 Без регистрации ViPNet CSP будет функционировать в течение 14 дней и не сможет обеспечить юридической значимости электронной подписи. 5 Заполните форму своими регистрационными данными, включая "Серийный номер" ViPNet CSP, полученный при регистрации на Ваш E-mail и нажмите "Далее" (Рисунок 4). Рисунок 4 После завершения процесса регистрации нажмите "Готово" (Рисунок 5). Рисунок 5 На вопрос "Запустить ViPNet CSP сейчас?" ответьте "Yes" или запустите ViPNet CSP позже из панели "Пуск". Настройка ViPNet CSP для работы с УЭК Запустите модуль "Настройка работы с картой УЭК", расположенный в панели: "Пуск" --> "Все программы" --> "ViPNet" --> "ViPNet CSP" --> "Настройка работы с картой УЭК" Убедитесь, что указаны места хранения сертификата оператора канала обслуживания (ОКО), а также контейнер ключей и сертификат терминала. По умолчанию после установки ViPNet CSP они расположены в каталоге: C:\ProgramData\InfoTeCS\ViPNet UEC (Рисунок 6) и нажмите кнопку Сохранить. Рисунок 6 6 Установка личного сертификата с УЭК Вставьте УЭК в считыватель смарт-карт. Перейдите на закладку "Устройства", "Настройка списка опрашиваемых устройств" и оставьте в качестве основного устройства Устройство UEC (Рисунок 7). Рисунок 7 Перейдите на закладку "Устройства" (Рисунок 8). В окне "Подключенные устройства" выберите "UEC(xxxxxxxx)". В окне "Контейнеры ключей на устройстве" выберите контейнер ключей VipNet UEC::x и нажмите "Просмотреть". Рисунок 8 В случае появления окна с просьбой ввести ПИН-код, введите ПИН 2 из конверта, выданного при получении УЭК, и нажмите ОК (Рисунок 9). Рисунок 9 7 В окне свойств контейнера ключей (Рисунок 10) в разделе "Закрытые ключи" выберите строку с реквизитами ключа и нажмите кнопку "Сертификат". Рисунок 10 Убедитесь, что выбран именно тот сертификат, который необходимо использовать, и нажмите "Установить сертификат" (Рисунок 11). Рисунок 11 Далее следуйте указаниям Мастера установки сертификатов. В ходе установки сертификата обращайте внимание на выбранные опции, которые должны соответствовать рисункам 12, 13. 8 Рисунок 13 Рисунок 12 В появившемся окне (Рисунок 14) повторно введите ПИН-код (ПИН 2). На этом работа Мастера установки сертификата завершена (Рисунок 15), нажмите "Готово" и переходите к следующему пункту инструкции. Рисунок 14 Рисунок 15 Установка корневого сертификата удостоверяющего центра ОАО "ИнфоТеКС Интернет Траст" Для скачивания корневого сертификата Удостоверяющего центра ОАО "ИнфоТеКС Интернет Траст" перейдите на сайт Удостоверяющего центра по адресу: http://uc1.iitrust.ru/uc/CA-IIT-(M)-2013.cer 9 Нажмите "Скачать" и откройте сертификат непосредственно из окна Web-браузера (Рисунок 16) или сохраните сертификат на жесткий диск компьютера и откройте его двойным щелчком левой кнопки мыши. В открывшемся окне нажмите "Установить сертификат…" (Рисунок 17). Рисунок 16 Рисунок 17 Выполните установку корневого сертификата удостоверяющего центра, следуя инструкциям мастера установки. На шаге выбора "Хранилища сертификатов" укажите: "Поместить все сертификаты в следующее хранилище" нажмите "Обзор…" укажите "Доверенные корневые центры сертификации" нажмите "ОК" (Рисунки 18, 19). Рисунок 18 Рисунок 19 Для скачивания списка отозванных сертификатов Удостоверяющего центра ОАО "ИнфоТеКС Интернет Траст" перейдите на сайт Удостоверяющего центра по адресу: http://uc1.iitrust.ru/uc/CA-IIT-(M)-2013.crl 10 Нажмите "Скачать" сохраните сертификат на жесткий диск компьютера. Установите его выполнив на нем щелчок правой кнопки мыши и выбрав из всплывающего списка позицию Установить cписок отозванных сертификатов CRL. IV. УСТАНОВКА PLUGIN ДЛЯ MICROSOFT WINDOWS Скачайте Plugin для Microsoft Windows по ссылке: https://esia.gosuslugi.ru/sia-web/htdocs/plugin/CSuserPlugin.exe Запустите файл CSuserPlugin.exe и следуйте инструкциям мастера (Рисунок 20, 21) Рисунок 20 Рисунок 21 На этом процедура настройки программного обеспечения для работы с квалифицированным сертификатом ключа проверки электронной подписи в составе УЭК завершена. Для начала работ на едином портале государственных услуг http://www.gosuslugi.ru/ ознакомьтесь с Инструкцией по регистрации на портале: http://www.uecard.ru/upload/iblock/643/64318b6050207b4863a185bb1b834366.pdf