Глава 2 Базовый модуль. Основные операции
advertisement
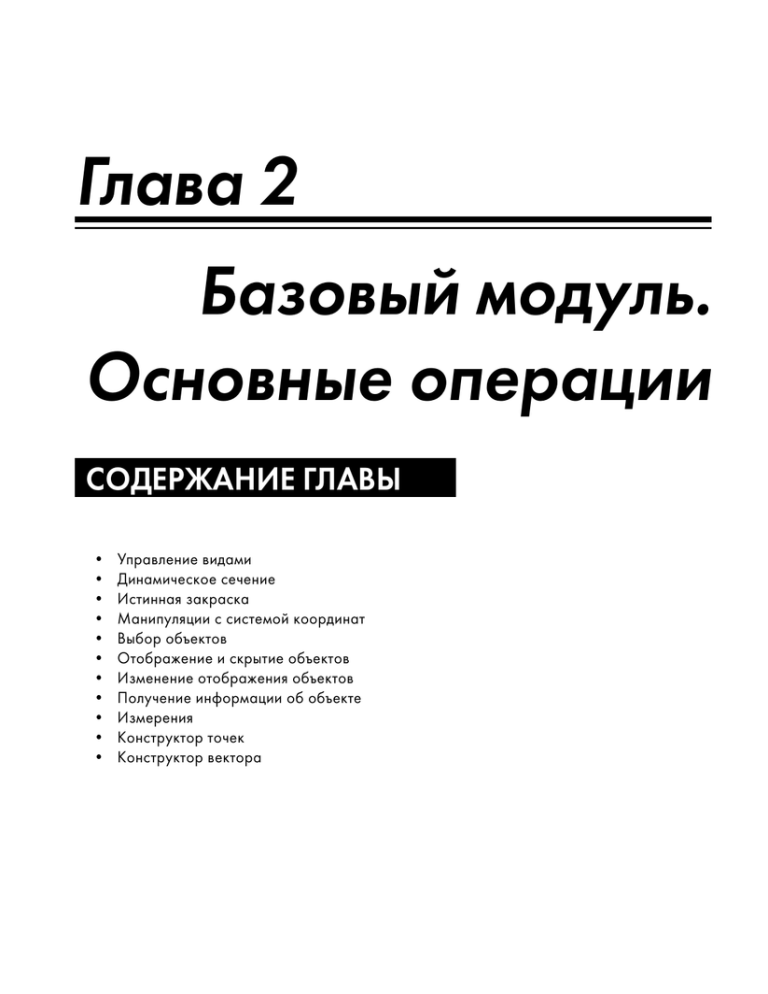
Глава 2 Базовый модуль. Основные операции Содержание Главы • • • • • • • • • • • Управление видами Динамическое сечение Истинная закраска Манипуляции с системой координат Выбор объектов Отображение и скрытие объектов Изменение отображения объектов Получение информации об объекте Измерения Конструктор точек Конструктор вектора Глава 2. Базовый модуль. Основные операции NX В NX имеется ряд базовых операций, которые используются практически во всех приложениях. Эти команды называются «вспомогательными функциями» и используются для обслуживания основных функций NX. К таким операциям относятся: управление видами, выбор по классу, конструктор вектора и точки, конструктор СК, задание прямой и ряд других. Управление видами Эта группа команд предназначена для управления отображением деталей и сборок, а также для манипулирования изображением на экране. Доступ к этим командам можно осуществить из меню «Вид», инструментальной панели «Вид» контекстного и радиального меню. Меню «Вид» Это меню показано на рис. 2.1. Инструментальная панель «Вид». На этой панели располагаются кнопки для манипулирования и управления изображением в NX (рис. 2.2). Рисунок 2.2 - Оптимизация. Эта опция предназначена для оптимизации вида. При нажатии на эту кнопку вид модели устанавливается таким образом, чтобы он занимал всю графическую зону, т.е. будут показаны все объекты, расположенные в графическом окне. Если некоторые объекты не видны в графической зоне NX, то они будут показаны, а если объекты находятся в этой зоне, то они будут увеличены так, что будут занимать все графическое пространство. Оптимизировать вид модели можно при помощи комбинации клавиш Ctrl+F. Кроме того, вы моРисунок 2.1 жете воспользоваться этой командой из меню «Вид». Для этого выполните команду Вид > Операция > Оптимизировать. Эта команда также доступна из контекстного меню и радиального меню. - Оптимизировать вид по выбору. Эта опция предназначена для оптимизации вида по текущим выбранным объектам. Для того чтобы использовать эту команду, необходимо сначала выбрать объект, вид будет оптимизирован таким образом, что выбранный объект будет занимать всю графическую зону. - Масштаб. При помощи этой опции можно увеличить выбранную часть изображения. Для этого необходимо нажать и удерживать левую кнопку мыши, а затем растянуть прямоугольник до требуемого размера. Все объекты, которые включены в этот прямоугольник, будут увеличены. Причем чем меньше размер прямоугольника, тем больше коэффициент увеличения изображения. Обратите внимание на то, что после нажатия на эту кнопку курсор при34 NX Глава 2. Базовый модуль. Основные операции мет вид . Для изменения масштаба изображения можно воспользоваться горячей клавишей F6, контекстным меню или путем вращения колеса мыши. Для выхода из режима масштабирования необходимо нажать клавишу Esc или среднюю кнопку (МВ2) мыши. - Масштаб +/-. При помощи этой опции также можно производить масштабирование вида. После нажатия на эту кнопку курсор примет вид , затем необходимо нажать и удерживать левую кнопку мыши и перемещать ее вверх или вниз для изменения масштаба. Для выхода из этой команды нажмите кнопку Esc. - Вращение. При помощи этой опции можно вращать вид, курсор в этом случае приобретает форму . Нажмите и удерживайте МВ1 и перемещайте мышь для вращения вида. Для вызова этой опции можно воспользоваться клавишей F7. Вращение вида можно осуществить и другим способом. Нажмите и удерживайте МВ2 и перемещайте мышь для вращения вида. Вид можно вращать относительно любой точки. Для этого необходимо нажать и удерживать МВ2 в точке, относительно которой вы хотите вращать вид, при этом на экране появится зеленый крестик, который определяет точку вращения , а затем переместить мышь. Для вращения вида относительно осей координат необходимо выполнить следующие действия. Выберите одну из осей триады, а затем нажмите МВ2 для вращения вида относительно выбранной оси. Для выхода из режима вращения относительно оси нажмите кнопку Esc. - Перемещение. Эта опция предназначена для перемещения вида в графической зоне без изменения его масштаба. После нажатия на эту кнопку курсор принимает вид . Для перемещения вида нажмите и удерживайте МВ1 и перемещайте мышь в нужном направлении. Для перемещения вида можно воспользоваться комбинацией Shift+MB2. - Установить по РСК (рабочей системе координат). Эта опция ориентирует вид таким образом, что он будет расположен в плоскости XC-YC. - Навигация. После выполнения этой команды рабочий вид изменяется на перспективную проекцию, а курсор принимает вид . Перемещая мышь, вы можете масштабировать объект в перспективной проекции. Для выхода из этого режима нажмите МВ2 или клавишу Esc. - Перспектива. Эта опция изменяет рабочий вид с параллельной проекции на перспективную проекцию и наоборот. Если эта кнопка нажата, то проекция становится перспективной, а если отжата – параллельной. - Восстановить. При помощи этой опции можно восстановить вид после изменения его масштаба или других действий к тому состоянию, которое было до проведения операций с ним. - Сохранить вид как. При помощи этой опции можно сохранить настроенный пользователем вид модели, который отличается от стандартных видов. Она может быть полезна для добавления предварительно настроенных видов в чертеж. Для того чтобы сохранить вид, необходимо выполнить следующие действия. Сориентируйте вид в нужное положение. Выполните команду «Сохранить вид как». Откроется окно «Сохранить рабочий вид» (рис. 2.3). Введите в поле «Имя» название вида и нажмите кнопку ОК. Рисунок 2.3 35 Глава 2. Базовый модуль. Основные операции NX Для того чтобы отобразить сохраненный вид, вызовите контекстное меню и выберите команду Заменить Вид > Настроенные виды. Откроется диалоговое окно, в котором будут отображены стандартные виды и вид, который вы сохранили (рис. 2.4). Выберите в списке имя вида, который вы сохранили, и он отобразится на экране. - Стиль закраски. При помощи этой кнопки можно изменить стиль закраски модели. Модель в NX может быть представлена в следующих стилях: Закраска с ребрами, Закраска, Каркасный с затененными ребрами, Каркасный со скрытыми ребрами, Статический каркасный, Студия, Анализ граней и Частичная закраска (рис. 2.5). Стиль закраски можно изменить используя радиальное меню (рис. 2.6). Изменить стиль закраски модели можно из контекстного меню. Закраска с ребрами Студия Оптимизация вида Закраска Анализ граней Каракасный с затененными ребрами Рисунок 2.6 Рисунок 2.4 Рисунок 2.5 - ориентация вида. При помощи этой опции можно устаНажмите эту стрелку для доступа к стандартным видам новить один из стандартных видов модели. При выборе любой стандартной проекции происходит одновременно оптимизация вида (рис. 2.7). - трехмерный, устанавливает параллельную проекцию вида. - вид сверху. - изометрическая проекция. Рисунок 2.7 - вид слева. - вид спереди. - вид справа. - вид сзади. - вид снизу. - цвет фона. Используя эту опцию, можно изменить цвет фона графической зоны. Для изменения цвета фона необходимо нажать на стрелку, расположенную справа от этой кнопки, и из раскрывшегося списка выбрать один из стандартных цветов. - создать новое рабочее сечение. При помощи этой опции можно создать сечение модели заданной плоскостью. - изменить рабочее сечение. При помощи этой опции можно изменить существующее 36 NX Глава 2. Базовый модуль. Основные операции рабочее сечение модели или создать новое, если сечение отсутствует. - закрепить рабочее сечение. Используя эту опцию, можно включить или выключить отображение сечения модели. Пример 2.1. Управление изображением •Запустите NX и откройте файл 00_00_08_plita napr.prt. •Выберите роль «Основы с полными меню». •Измените масштаб изображения путем вращения колеса мыши. Обратите внимание на то, как изменяется масштаб в зависимости от положения курсора. •Нажмите комбинацию клавиш Ctrl+F для оптимизации вида. •Нажмите клавишу Home для установки параллельной проекции, а затем – клавишу End для установки изометрической проекции. •На инструментальной панели «Вид» нажмите кнопку «Ориентация вида» и поочередно установите все возможные стандартные виды модели. Вы можете изменять ориентацию вида при помощи контекстного меню. Для этого нажмите в пустом месте графической зоны правую кнопку мыши и выберите пункт «Ориентация вида». •Добавьте на панель инструментов «Вид» кнопку (установить по РСК) и нажмите ее. Вид модели будет сориентирован в плоскости XC-YC. •Установите изометрический вид (клавиша Home). Нажмите кнопку «Цвет фона» и установите различный фон графической зоны. •Переместите курсор в пустое место графической зоны и сделайте щелчок левой кнопкой мыши для вызова контекстного меню. Выберите пункт «Стиль закраски» и поочередно измените закраску вида. Это действие вы можете выполнить при помощи кнопки «Стиль закраски» , расположенной на инструментальной панели «Вид». •Нажмите и удерживайте МВ2 в пустом месте графической зоны для вызова радиального меню. Измените стиль закраски модели, оптимизируйте вид. •Нажмите кнопку «Вращение» на инструментальной панели «Вид», затем нажмите и удерживайте МВ1 и перемещайте мышь для вращения вида. Нажмите клавишу Esc для выхода из режима вращения. •Нажмите и удерживайте МВ2 и перемещайте мышь для вращения модели. Команда «Вращение» может быть также активирована при помощи клавиши F7. •Нажмите правую кнопку мыши для вызова контекстного меню и выберите пункт «Задать точку вращения». •Задайте точку вращения, как показано на рис. 2.8. Нажмите Выберите эту точку клавишу F7 и вращайте модель. Рисунок 2.8 37 Глава 2. Базовый модуль. Основные операции NX Обратите внимание на то, что модель вращается относительно заданной вами точки вращения. •Для того чтобы удалить точку вращения, нажмите комбинацию клавиш Ctrl+F3 или выберите соответствующую команду из контекстного меню. •Сделайте щелчок левой кнопкой мыши на оси Х триады, затем нажмите кнопку F7 и вращайте модель. Обратите внимание на то, что модель будет вращаться относительно оси Х. Аналогичным образом вы можете задать вращение модели относительно других осей. Для очистки режима вращения относительно оси необходимо нажать кнопку Esc. •Нажмите кнопку «Масштаб» на панели инструментов «Вид». Нажмите левую кнопку мыши и растяните прямоугольник, как показано на рис. 2.9. Отпустите левую кнопку мыши. Для выхода из режима масштабирования нажмите кнопку Esc. Оптимизируйте изображение и установите при помощи кнопки End изометрический вид модели. •Измените масштаб изображения и ориенРисунок 2.9 тацию вида по своему усмотрению, а затем нажмите комбинацию клавиш Ctrl+F1 для восстановления вида. •Выполните команду «Перемещение» , затем нажмите и удерживайте левую кнопку мыши, переместите модель в различных направлениях. Эту команду можно вызвать при помощи комбинации Shift+МВ2. •Закройте все части и завершите работу с NX. Динамическое сечение При помощи этой команды можно создать сечение плоскостью рабочей модели. Этот инструмент используется для визуальной проверки моделей, например, как компоненты сборки взаимодействуют между собой. Рассмотрим работу с этим инструментом на примере. Пример 2.2. Динамическое сечение •Запустите NX и откройте файл 00_00_00_SB.prt. •На инструментальной панели «Вид» нажмите кнопку (создать новое динамическое сечение). •В открывшемся диалоговом окне нажмите кнопку . •Сделайте щелчок левой кнопкой мыши на маркере, расположенном между осями XC и ZC, введите в поле «Угол» значение 90 и нажмите Enter (рис. 2.10). •Раскройте группу «Настройки кривых сечения». Отметьте опцию «Предварительный просмотр кривых сечения». Нажмите ОК в диалоговом окне сечения. •На панели ресурсов нажмите кнопку «Навигатор сборки» и раскройте папку «Се38 NX Глава 2. Базовый модуль. Основные операции чения». Отметьте флажок «Сечение 1 (рабочая)». Кривые появятся в графическом окне (рис. 2.11). •В навигаторе сборки выберите папку «Сечения», нажмите правую кнопку мыши и выберите команду «Новое сечение» (рис. 2.12). Введите в поле «Угол» значение 90 и нажмите Enter Рисунок 2.10 Поставьте этот флажок Кривые сечения Зажмите этот маркер Рисунок 2.11 Рисунок 2.12 •Захватите маркер, расположенный между осями YC и ZC, в поле «Угол» введите - 90 и нажмите Enter (рис. 2.13). •Нажмите кнопку ОК в диалоговом окне «Сечения». •В навигаторе сборки выберите «Сечение1», нажмите правую кнопку мыши и выберите пункт «Сделать сессию рабочей». Снимите флажок напротив сечения 1. •Поставьте флажок напротив сечения 2, выберите его и сделайте рабочим. Нажмите кнопку «Изменить рабочее сечение» . Раскройте группу «Настройки 2D просмотра» в диалоговом окне «Сечение» и отметьте пункт «Показать в 2D просмотрщике» (рис. 2.14). •Проделайте те же действия для первого сечения. Для того чтобы отключить показ сечения, нажмите кнопку . Повторное ее нажатие приведет к показу в графическом Захватите этот маркер Введите угол - 90 Рисунок 2.13 39 Глава 2. Базовый модуль. Основные операции NX окне рабочего сечения. Созданные сечения можно удалить. Для этого необходимо выбрать сечение в навигаторе сборки, нажать правую кнопку мыши и выбрать пункт «Удалить». ••Закройте все части и завершите работу с NX. Отметьте этот пункт Рисунок 2.14 Истинная закраска Режим истинной закраски используется для создания реалистической визуализации модели. Этот режим применяется для создания презентаций цифровых макетов изделий. В режиме истинной закраски можно применять различные визуальные эффекты, такие как материалы, тени, отражения, различные источники света и т.д. Следует заметить, что этот режим требует значительной производительности компьютера. Инструментальная панель для работы с этим режимом показана на рис. 2.15. Рассмотрим использование режима истинной закраски на примере. Включение/выключение режима истинной закраски Глобальные материалы (добавляет материал ко всем объектам) Материал, зависящий от объекта (добавляет материал к выбранным объектам) Рисунок 2.15 Пример 2.3. Истинная закраска •Запустите NX и откройте файл true_shade.prt из папки parts. •Перейдите в полноэкранный режим, нажав комбинацию клавиш Alt+Enter. •Добавьте в менеджер инструментальных панелей закладку «Истинная закраска». •Нажмите кнопку «Истинная закраска» в этой закладке. Результат действия показан на рис. 2.16. 40 NX Глава 2. Базовый модуль. Основные операции •Раскройте кнопку «Глобальные материалы» и выберите материал «Матовый песчаный пластик» (рис. 2.17). Рисунок 2.16 Рисунок 2.17 •Самостоятельно выберите другие материалы и посмотрите результат. После экспериментов выберите «Матовый песчаный пластик» (рис. 2.18) и сделайте щелчок левой кнопкой мыши на элементе, который показан на этом рисунке. •Раскройте кнопку «Материал, зависящий от объекта» и выберите материал «Прозрачное стекло» (рис. 2.19). Выберите этот элемент Рисунок 2.18 Рисунок 2.19 •Выберите другой элемент модели и установите для него материал «Красная металлическая краска» (рис. 2.20). •Нажмите кнопку изменения фона и поочередно выберите различные фоны графической зоны. Остановите свой выбор на «Наследовать закрашенный фон» . Эта опция задает фон, который установлен для графической зоны при отключенном режиме истинной закраски. •Нажмите кнопку меню NX и выберите команду Настройки > Фон. В открывшемся диалоговом окне «ИзмеРисунок 2.20 нить фон» в разделе «Закрашенные виды» установите переключатель «Градуляция». •Нажмите кнопку для изменения цвета сверху и выберите красный цвет, нажмите ОК. 41 Глава 2. Базовый модуль. Основные операции NX В закладке «Истинная закраска» нажмите кнопку «Показать сетку пола» . Результат ваших действий показан на рис. 2.21. •Теперь рассмотрим различные эффекты отражения. Для этого нажмите кнопку . Выберите различные опции отражения. После экспериментов выберите «Фото отражение глобальной карты соответствия» . Результат показан на рис. 2.22. Рисунок 2.21 Рисунок 2.22 Остальные опции режима истинной закраски вы можете изучить самостоятельно, используя справочную систему NX, мы здесь приведем краткий обзор этих опций. - эта опция управляет отображением теней. - эта опция показывает или отключает отражение пола. - эта опция отображает тени и отражения на нижней плоскости. - при помощи этой опции можно выбирать различные предварительно настроенные способы освещения сцены. - отображает или отключает отображение ребер и граней модели. - вызов редактора истинной закраски, где можно изменить различные параметры этого режима. Манипуляции с системой координат При открытии или создании нового файла части в графическом окне отображается система координат, которая называется «РСК» (рабочая система координат). Понимание и умение пользоваться РСК очень важно для работы в NX. По своей сути РСК является локальной системой координат, положение которой можно изменить в соответствии с различными операциями моделирования. При выполнении большинства команд NX подразумевается, что объект будет располагаться в плоскости XC-YC, поэтому эта плоскость называется рабочей плоскостью. По умолчанию рабочая система координат позиционируется в абсолютную систему координат (0,0,0). Положение абсолютной системы координат изменить нельзя. Команды управления РСК находятся в меню Формат > РСК (рис. 2.23) и на инструментальной панели «Утилиты» (рис. 2.24). РСК можно скрыть или снова отобразить в графическом окне при помощи кнопки (отобразить РСК) или клавиши W. 42 NX Глава 2. Базовый модуль. Основные операции Рисунок 2.24 Динамическое изменение РСК. На практике наиболее часто для изменения положения системы координат используют ее динамическое изменение. Для того чтобы войти в этот режим, необходимо выполнить команду Формат > РСК > Динамика, или нажать кнопку на панели «Утилиты», или сделать двойной щелчок МВ1 на системе координат в графическом окне. После пеРисунок 2.23 рехода в динамический режим система координат примет вид, изображенный на рис. 2.25. Как видно из рис. 2.25, динамическая система координат имеет маркеры. Маркер в виде оранжевого куба помещается в начале координат. Если сделать на нем щелчок МВ1 и не отпускать кнопку, то можно переместить систему координат в любое место пространства в любом направлении. На концах каждой из осей координат имеются маркеры перемещения РСК в виде конусов , захватив конус мышью, систему координат Рисунок 2.25 можно перемещать вдоль выбранной оси. Между осями координат располагаются маркеры угла поворота РСК в виде шариков , захватив шарик, можно поворачивать систему координат на заданный угол. Таким образом осуществляется перемещение системы координат при помощи мыши. Для точного перемещения системы координат применяют следующую технику. Активизировав динамическую систему координат, открывают конструктор точек, в котором можно задать точное положение начала координат. Для того чтобы вызвать конструктор точек, необходимо на инструментальной панели «Панель выбора» нажать кнопку «Конструктор точек» (рис. 2.26), после чего откроется диалоговое окно конструктора точек (рис. 2.27). Выбор привязки точек Рисунок 2.26 Ввод координат начала РСК Рисунок 2.27 43 Глава 2. Базовый модуль. Основные операции NX В этом диалоговом окне можно ввести координаты начала РСК в полях XC, YC, ZC и нажать ОК. Для привязки РСК к существующим объектам можно пользоваться режимом захвата точек,тип которых можно выбрать в диалоговом окне конструктора точек или на панели выбора (рис. 2.28). Для включения режима захвата точек необходимо нажать кнопку (как правило, по умолчанию этот режим включен). Рисунок 2.28 На этой панели расположены следующие кнопки: - конечная точка; - средняя точка; - управляющая точка; - точка пересечения; - центр окружности; - точки квадранта окружности; - существующая точка; - точка касания; - пересечение кривых; - точка на кривой; - точка на поверхности. Эти кнопки могут находиться в двух положениях – нажатом или отжатом. Если кнопка нажата, то соответствующая привязка активна, в противном случае – нет. Для захвата точки необходимо на панели «Выбор» включить опцию захвата точек, затем выбрать типы захвата (конечная точка, центр дуги и т.д.). После подвести курсор к соответствующему объекту, пока он не приобретет форму, указывающую, какая точка выбрана (следите за строкой подсказки), и сделать щелчок МВ1. Динамическую систему координат можно сориентировать по существующим ребрам тела или кривым. Для этого необходимо сделать щелчок МВ1 на маркере оси, а затем на ребре. Для смены направления оси необходимо сделать двойной щелчок на ее маркере. Если сделать щелчок МВ1 на маркере оси или маркере угла поворота, то появится динамическое поле ввода величин расстояния или угла (рис. 2.29, рис. 2.30). Рисунок 2.29 44 Рисунок 2.30 NX Глава 2. Базовый модуль. Основные операции Для задания расстояния или угла необходимо в динамическое поле ввода ввести длину или угол и нажать клавишу Enter. Поле «Захват» служит для задания шага перемещения или поворота системы координат. Для выхода из режима динамической системы координат необходимо нажать кнопку Esc или МВ2 в пустом месте графического экрана. Рассмотрим пример манипулирования системой координат. Пример 2.4. Динамическая система координат •Откройте файл wcs_dyn.prt из папки parts. •Войдите в режим динамического изменения системы координат, нажмите кнопку на инструментальной панели «Утилиты» (если этой кнопки у вас нет, то добавьте ее) или выполните команду Формат > РСК > Динамика. Для активизации этого режима можно также сделать двойной щелчок МВ1 на РСК. •Включите все привязки на панели «ВыЦентр окружности Средняя точка ребра бор». Укажите несколько положений системы координат при помощи курсора, не захватывайте систему координат за маркеры, а просто щелкните МВ1 на заданном положении (рис. 2.31). Выйдите из режима динамического управления системой координат, нажмите клавишу Esc. Переместите РСК в абсолютную систему координат . Средняя точка ребра Точка квадранта •Снова активизируйте динамическую Конечная точка ребра систему координат, нажмите . ПеРисунок 2.31 реместите систему координат в центр окружности, как показано на рис. 2.32. •Щелкните МВ1 на маркере поворота оси, как показано на рис. 2.33. •Введите в поле «Угол» значение - 90 и нажмите клавишу Enter. Система координат Переместите РСК в центр этой окружности Рисунок 2.32 Укажите этот маркер Рисунок 2.33 45 Глава 2. Базовый модуль. Основные операции NX будет повернута на угол 90 градусов относительно оси XC. Результат операции показан на рис. 2.34. Нажмите МВ2 для выхода из режима. Для изменения ориентации системы координат сделайте двойной щелчок МВ1 на системе координат. Переместите ее в точку, как показано на рис. 2.35 (при необходимости поверните модель в удобное положение). •Щелкните МВ1 на маркере оси XC, а затем на ребре, как Рисунок 2.34 показано на рис. 2.36. Ось XC будет направлена по выбранному ребру. •Выберите аналогичным образом ось YC и ребро, как показано на рис. 2.37. Рисунок 2.36 Переместите РСК в эту точку Рисунок 2.35 Рисунок 2.37 •Переместите систему координат в абсолютное положение, нажмите кнопку «Установить РСК в абсолютную» на инструментальной панели «Утилиты» (если эта кнопка отсутствует, то добавьте ее). •Установите изометрический вид, нажав клавишу Home •Выполните команду Формат > РСК > Ориентация или нажмите кнопку на инструментальной панели «Утилиты», после чего откроется диалоговое окно «СК» (рис. 2.38). В списке «Тип» выберите СК объекта. •Выберите грань модели, как показано на рис. 2.39, и нажмите кнопку ОК. После выполнения этого действия РСК будет сориентирована по выбранному объекту таким образом, что плоскость XC-YC будет совпадать с выбранной гранью тела. В общем случае при помощи этой опРисунок 2.38 46 NX Глава 2. Базовый модуль. Основные операции ции можно задать ассоциативную систему координат на базе системы координат выбранной линии, плоскости или чертежного объекта. •Выполните команду Формат > РСК > Сохранить на инструментальной паили нажмите кнопку нели «Утилиты». Переместите РСК в абсолютное Рисунок 2.39 положение, нажав кнопку . Обратите внимание на то, что сохраненное вами положение РСК Текущее положение РСК отображено на модели (рис. 2.40). Эта операция может быть полезна в том случае, если при работе вы используете несколько систем координат и вам нужно возвращаться к ним в процессе моделирования. •Для совмещения РСК с ее сохраненным положением выполните команду Формат > РСК > ОриСохраненная РСК ентация или нажмите кнопку . В диалоговом Рисунок 2.40 окне СК в списке «Ссылка» выберите пункт «Выбранная СК». Затем сделайте щелчок МВ1 на сохраненной системе координат в графическом окне и нажмите кнопку ОК (рис. 2.41). РСК будет совмещена с ранее сохраненным положением системы координат. •Выполните команду Формат > РСК > Ориентация и в списке «Тип» выберите опцию «СК текущего вида», нажмите кнопку ОК. При помощи этой опции можно задать систему координат текущего вида. При этом ось XC располагается гоВыберите сохраненную РСК ризонтально в графическом окне, ось YC распоРисунок 2.41 лагается вертикально, а точка начала совпадает с серединой изображения. •Закройте все части и завершите работу с NX. Другие методы и приемы работы с РСК будут продемонстрированы в соответствующих разделах книги. Выбор объектов При работе с NX важное место занимает выбор объектов, который используется практически во всех операциях. В частности, он используется для выполнения модификации существующей геометрии, выбора объектов для операций построения заметаемых тел (вытягивание, вращение и т.д.). Объекты можно выбирать непосредственно в графическом окне, на47 Глава 2. Базовый модуль. Основные операции NX вигаторе модели и сборки. Для выбора объектов в графической зоне необходимо сделать щелчок МВ1 на объекте. Управление выбором объектов осуществляется на инструментальной панели «Выбор» при помощи компактной панели выбора, которая вызывается нажатием правой кнопки мыши в графическом окне, и быстрого выбора объектов. Панель «Выбор» Эта панель располагается в верхней части экрана непосредственно под зоной инструментальных панелей. Положение этой панели можно изменить и перенести ее в нижнюю часть экрана. Для этого необходимо выполнить команду Инструменты > Настройка. После перейти во вкладку «Компоновка» и в разделе «Позиция панели выбора» установить ее положение сверху или снизу. Панель «Выбор» показана на рис. 2.42. Рассмотрим кнопки, расположенные на этой панели (здесь рассматриваются только те кнопки, которые располагаются на этой панели по умолчанию). Фильтр типа Пространство выбора Рисунок 2.42 Фильтр типа (рис. 2.43). Содержит раскрывающийся список типов объектов, которые будут включаться в выбор. Из этого списка вы можете выбрать, какой тип объекта необходимо включить в выбор, например, ребро, грань эскиз и т.д. Если фильтр не установлен, то можно выбирать все типы объектов. Пространство выбора. Из этого списка можно задать множество выбора для нескольких объектов. Для того чтобы выбрать сразу несколько объектов, необходимо нажать и удерживать МВ1 и растянуть прямоугольник выбора так, чтобы объекты попали в этот пря- Рисунок 2.43 моугольник (прямоугольник может быть заменен на лассо выбора). Фильтр «Пространство выбора» определяет, как по отношению к прямоугольнику выбора будут располагаться объекты. Внутри – все объекты должны находиться внутри границы выбора. Снаружи – все объекты находятся снаружи границы выбора. Пересечение – объекты должны пересекать границу выбора объектов. Внутри/пересечение – объекты должны находиться внутри границы выбора или пересекаться ей. Снаружи/пересечение – объекты должны находиться снаружи границы выбора или пересекаться ей. Общие фильтры выбора . Здесь содержатся общие фильтры выбора, такие как «Уточнить фильтр», «Выбор по цвету и слоям». Если вы выбираете «Уточнить фильтр», то открывается диалоговое окно «Уточненная фильтрация» (рис. 2.44). Здесь можно задать подробные методы фильтрации объРисунок 2.44 48 NX Глава 2. Базовый модуль. Основные операции ектов для выбора. Заметим, что это окно будет открыто до тех пор, пока вы его не закроете. Восстановить фильтры . При помощи этой опции можно восстановить все установленные фильтры выбора в исходное состояние. . При помощи этой опции можно выРазрешить выбор скрытых (каркасных) элементов бирать скрытые грани и ребра, которые скрываются в результате установки режима отображения (каркасный со скрытыми ребрами и т.д.). Отменить выбор объектов . Эта опция активна, если в графической зоне имеются выбранные объекты. Нажав на эту кнопку, можно отменить выбор всех объектов. Поиск в навигаторе модели или сборки . При помощи этой опции можно найти последний выбранный объект в соответствующем окне навигатора, если последний выбранный объект был компонентом сборки или элементом. Ограничения множественного выбора объектов (рис. 2.45). Здесь можно задать, каким образом будет осуществляться одновременный выбор нескольких объектов. Выбор можно производить при помощи прямоугольника или лассо. При помощи прямоугольника вы можете задать границу выбора объектов в виде прямоугольника, а при помощи лассо можно определить граниРисунок 2.45 цу выбора любой формы «от руки». . Если имеются скрытые ребра или грани, то при наПодсветить скрытые ребра и грани жатии на эту кнопку они будут подсвечены. Приоритет выбора объектов (рис. 2.47). Эта кнопка не отображается на панели выбора по умолчанию, ее можно добавить уже известным вам способом. Здесь вы можете задать приоритет выбора, т.е. какие объекты при наведении на них курсора будут подсвечиваться. На панели «Выбор» появляются дополнительные опции при выполнении различных команд. Описание этих опций будет сде- Рисунок 2.47 лано при описании моделирования. Компактная панель выбора объектов Эту панель можно вызвать, нажав МВ3 в пустом месте графической зоны NX (рис. 2.48). Использование этой панели значительно повышает производительность работы в NX, так как она может быть вызвана непосредственно из позиции курсора. На ней имеется практически весь функционал, предназначенный для выбора объектов. Компактная панель выбора Быстрый выбор Это меню обеспечивает быстрый выбор объектов. Для того чтобы воспользоваться этим способом выбора, необходимо навести Рисунок 2.48 49 Глава 2. Базовый модуль. Основные операции NX курсор на модель и дождаться, пока он не примет форму , затем сделать щелчок МВ1. После этого появится диалоговое окно быстрого выбора (рис. 2.49). Для того чтобы выбрать какой-либо элемент, необходимо просто при помощи колеса мыши подсветить его в этом окне и нажать МВ1. После того как вы выбрали объект из списка, окно быстрого выбора закроется автоматически. В этом окне имеется ряд фильтров выбора, переключаясь между которыми можно установить, какой тип объекта нужно выбрать (рис. 2.50). Кнопки фильтров активны в зависимости от приложения, в котором вы осуществляете выбор. Рисунок 2.49 Выбор элементов Выбор всех объектов Выбор объектов конструкции Выбор компонентов сборки Выбор аннотации Выбор объектов тела Рисунок 2.50 Пример 2.5. Выбор объектов •Откройте файл select.prt из папки parts (рис. 2.51). В этой части представлены 3 типа объектов: тело, эскиз и кривые (многоугольник). •Оптимизируйте вид таким образом, чтобы на экране отображалось только тело (используйте команду «Масштаб»). •Установите фильтр типа «Нет фильтра выбора» и пространство выбора «Вся сборка». •Поочередно выберите бобышку, скругление и карман (рис. 2.52). Для того чтобы сделать этот выбор, необходимо подвести курсор к соответствующему элементу и после того, как он подсветится, сделать на нем щелчок МВ1. Обратите внимание на строку состояния, в которой отображается количество выбранных объектов. •Нажмите кнопку для отмены выбора объектов. •Установите фильтр типа для выбора «Грань» и выберите несколько граней тела. Обратите внимание на то, что, после того как вы установили фильтр выбора, доступными для выбора становятся только грани тела. •Для отмены выбора граней нажмите клавишу Shift и одновременно сделайте щелчок МВ1 на выбранной грани, она будет исключена из выбора. Таким образом можно исключать из выбора различные элементы. 50 Эскиз Тело Многоугольник Рисунок 2.51 Бобышка Скругление Рисунок 2.52 Карман NX Глава 2. Базовый модуль. Основные операции Эти ребра выбраны •Сделайте щелчок МВ3 в пустом месте графической зоны для вызова компактной панели выбора. Установите фильтр выбора «Ребро» и выберите несколько ребер тела (рис. 2.53). •Отмените выбор объектов. Установите тип выбора «Элемент» и выберите фаску, бобышку, карман и скругление. Отмените выбор. Установите фильтр выбора «Твердое тело» и выберите тело. Отмените выбор всех объектов. •Нажмите кнопку «Восстановить фильтры на панели выбора» . Рисунок 2.53 •Подведите курсор к телу, как показано на рис. 2.54, сделайте паузу, пока он не приобретет форму и нажмите МВ1. После этого появится окно быстрого выбора объектов (рис. 2.54). В этом окне появится список объектов, доступных для выбора. Перемещайте курсор по этому списку (не нажимайте МВ1!). Обратите внимание, что в зависимости от того, на каком объекте в списке располагается курсор, тот же объект подсвечивается в графической зоне NX. После того как вы приняли решение, какой объект выбрать, сделайте щелчок МВ1, окно быстрого выбора закроется и объект будет подсвеРисунок 2.54 чен. Отмените выбор объекта. •Вы обратили внимание на то, что в предыдущем пункте курсор был расположен на передней грани тела. Теперь подведите курсор к бобышке, как показано на рис. 2.55. В окне быстрого выбора появились дополнительные объекты, доступные для выбора. Таким образом, количество объектов, которые могут быть выбраны этим способом, зависит от того, к какому объекту на теле был первоначально подведен курсор. Самостоятельно попробуйте другие варианты выбора. Отмените выбор объектов. •Оптимизируйте вид, нажав клавишу Home. Рисунок 2.55 •Установите фильтр выбора объектов «Эскиз» и подведите курсор поочередно к телу и кривым (многоугольник). Обратите внимание на то, что эти объекты не будут подсвечиваться, так как они не соответствуют установленному фильтру. Подведите курсор к кривым эскиза и выберите его. При этом типе фильтра все кривые эскиза будут выбраны. •Установите фильтр выбора «Кривая». Теперь вы можете выбрать каждую кривую эскиза и многоугольника. Отмените выбор. •Теперь перейдем к множественному выбору объектов. Сделайте сброс всех ранее 51 Глава 2. Базовый модуль. Основные операции NX установленных фильтров. Нажмите МВ1 и, не отпуская ее, постройте прямоугольник выбора так, чтобы в него попали все объекты в графической зоне, и отпустите кнопку мыши. •Нажмите кнопку Delete для удаления всех объектов. Появится окно информации, нажмите ОК для подтверждения ваших действий. Нажмите кнопку (Ctrl+Z) для отмены удаления. Нажмите кнопку (Ctrl+Y) для восстановления предыдущего действия. Как вы уже поняли, это обычные для Windows операции отмены и восстановления действий пользователя. •Установите способ определения границы выбора «Лассо» . Нажмите МВ1 и постройте кривую так, чтобы обе окружности эскиза попали в эту область (рис. 2.56). Обе окружности будут выбраны. Самостоятельно при помощи этой технологии выберите различные объекЛассо - замкнутая кривая ты в этой части. Рисунок 2.56 •Закройте все части и завершите работу с NX. Отображение и скрытие объектов Этот инструмент предназначен для отображения и скрытия объектов, находящихся в графической зоне. Дело в том, что при работе с различными приложениями NX изза того, что графическая зона насыщена различными объектами, затруднен их выбор для последующих действий. Рисунок 2.57 Поэтому применяется технология показа и скрытия объектов для обеспечения удобства работы. Команды для этих операций расположены в меню Изменить > Показать и скрыть (рис. 2.57). Кроме этого команды меню доступны на инструментальной панели «Утилиты». Рассмотрим пункт меню «Показать и скрыть» (Ctrl+W). После выполнения этой команды откроется окно «Показать и скрыть» (рис. 2.58). Это окно имеет древовидную структуру с различными типами объектов, которые можно показать или скрыть в графической зоне. Порядок работы следующий: в древовидной структуре необходимо выбрать тип объекта, затем нажать значок «+» или «-» для показа или скрытия этого типа объектов, расположенных в графической зоне. Есть и другой способ управления отображением объектов. Для этого нужно выбрать объект и нажать комбинацию клавиш Ctrl+B. Чтобы восстановить видимость объектов, нажмите комбинацию Ctrl+Shift+U. Нажать, чтобы скрыть объект Нажать, чтобы показать объект Рисунок 2.58 52 NX Глава 2. Базовый модуль. Основные операции Изменение отображения объектов В NX можно изменять различные свойства объектов, такие как цвет, слой, тип линий, прозрачность и ряд других. Для выполнения этих операций используется команда Изменить > Отображаемый объект или нажатие комбинации клавиш Ctrl+J. После этого откроется диалоговое окно «Выбор по классу» (рис. 2.59). Вы должны выбрать объект или объекты, свойства которых нужно изменить, а затем нажать кнопку ОК в этом окне. После этого откроется окно «Изменить отображения объекта» (рис. 2.60). Затем нужно выбрать в этом окне свойство, которое подлежит изменению, и нажать кнопку ОК. Рисунок 2.59 Пример 2.6. Изменение отображения объектов •Откройте файл select.prt из папки parts. •Нажмите комбинацию клавиш Ctrl+J и выберите тело. В диалоговом окне «Выбор по классу» нажмите кнопку ОК. •В окне «Изменить отображения объекта» выберите поле «Цвет» (сделайте щелчок), в палетте цветов установите цвет и нажмите ОК. •Можно изменять цвет не только всего объекта, но и отдельных его элементов. Выберите одну из граней тела, затем нажмите МВ3. Из контекстного меню выберите пункт «Изменить отображения объекта». Задайте любой цвет и нажмите кнопку ОК. Таким образом вы изменили цвет выбранной грани. •Выполните команду Изменить > Отображаемый объект и выберите все кривые многоугольника, нажмите ОК. •Измените цвет и тип линий кривых (например, выберите пунктирную линию) и нажмите кнопку ОК. •Выполните команду Ctrl+J и выберите тело. В окне «ИзРисунок 2.60 менить отображения объекта» переместите ползунок «Прозрачность» примерно на 60 единиц и нажмите кнопку ОК. •Закройте все части. Получение информации об объекте В NX имеется возможность получить подробную информацию об объекте. Для этого необходимо выбрать объект и выполнить команду Информация > Объект или нажать комбинацию клавиш Ctrl+I. Информация об объекте будет выведена в отдельное информационное окно. Здесь доступны все действия над текстом, как и в обычном блокноте Windows. 53 Глава 2. Базовый модуль. Основные операции NX Измерения Вы можете проводить различные измерения непосредственно в графическом окне. Для этого используются две команды Анализ > Измерение расстояния и Анализ > Измерение угла. Для выполнения этих действий на инструментальной панели «Утилиты» имеются две кнопки (измерение расстояния) и (измерение угла). Пример 2.7. Измерения •Откройте файл select.prt из папки parts. •Выполните команду Анализ > Измерение расстояния. •В открывшемся окне в поле «Тип» выберите «Расстояние». •Выберите две крайние точки на ребре, как показано на рис. 2.61 (после выбора второй точки нажмите кнопку ОК). На экране появится расстояние между этими точками. •Выберите «Радиус» в поле «Тип», затем выберите окружность бобышки и нажмите МВ1. •Нажмите «Отменить» в диалоговом окне «Измерения расстояния» •Выполните команду Анализ > Измерение угла. •Выберите две стороны многоугольника, как показано на рис. 2.62. На экране появится значение угла между этими двумя линиями. •Закройте все части и завершите работу с NX. Рисунок 2.61 Рисунок 2.62 Конструктор точек Эта функция предназначена для задания координат точек в трехмерном пространстве. Она используется практически во всех командах и модулях NX. Окно конструктора точек показано на рис. 2.63. Метод задания точки Используя конструктор точек, можно создавать точки, а также указывать их позиции в трехмерном пространстве. Точки задаются Способ задания координат как на существующей геометрии, так и в виде отдельных объектов. Для создания точки в NX необходимо выполнить команду Вставить > Поля для ввода координат База/точка > Точка. Точку можно создать на существующей геометрии одним из способов, который выбирается из списка «Тип» диалогоОпции смещения вого окна «Точка». Типы задания точек мы уже рассмотрели выше в разделе «Манипуляции с системой координат». Отличие заключается в том, что здесь точки создаются как отдельные объекты и изображаются в виде крестиков. Создать точку можно путем введения коор- Рисунок 2.63 54 NX Глава 2. Базовый модуль. Основные операции динат XC, YC, ZC в диалоговом окне «Точка». Для быстрого обнуления значений координат используется кнопка «Сброс». Координаты можно задавать как относительные, так и абсолютные. Кроме этого, для создания точки можно задавать смещение относительно ссылочной точки. Это смещение определяется в прямоугольной, цилиндрической и сферической системах координат, а также по вектору и вдоль кривой. Для задания смещения в прямоугольной системе координат необходимо в списке «Смещение» выбрать опцию «Прямоугольный», затем ввести приращения координат X, Y, Z (рис. 2.64). На этом рисунке показаны базовая точка (1) и точка (2), которая будет создана в результате задания прямоугольного смещения. При цилиндрическом смещении необходимо задать радиус (2), угол (3) и приращение по оси ZC (4) (рис. 2.65). Обратите внимание на то, что радиус и угол всегда лежат в плоскости XC-YC. Для того чтобы задать смещение в сферической системе координат, необходимо определить два угла и радиус, как пока- Рисунок 2.64 зано на рис. 2.66, причем угол (1) всегда лежит в плоскости XC-YC, а угол (2) определяет превышение точки смещения над плоскостью XC-YC. Смещение вдоль вектора определяет точку (1) путем задания направления и расстояния (2). Вектор определяется путем задания линии (4) (рис. 2.67). Смещение вдоль кривой определяет точку (1), положение которой задается длиной дуги вдоль кривой (рис. 2.68). Рисунок 2.65 Конкретные приемы работы с конструктором точек будут показаны в главе «Моделирование». Конструктор вектора Рисунок 2.66 Рисунок 2.67 Рисунок 2.68 55 Глава 2. Базовый модуль. Основные операции NX При помощи этой функции определяется направление. Здесь задается единичный вектор, который определяется его компонентами. Эта функция, как и конструктор точек, используется практически во всех приложениях NX. Конструктор вектора вызывается из различных диалоговых окон при помощи кнопки . Диалоговое окно конструктора вектора показано на рис. 2.69. Вектор можно задать различными способами, которые выбираются из поля «Тип». Для смены направле- Рисунок 2.69 ния вектора служит кнопка . - наследованный вектор. Задает вектор относительно выбранной геометрии. - две точки. Задает вектор между любыми двумя точками. - под углом к XC. Задает вектор в плоскости XC-YC под заданным углом к оси XC. - вектор кривой/оси. Задает вектор, параллельный координатной оси или касательный к кривой или ребру в начале кривой, ребра или дуги. В случае полной окружности NX задает вектор в центре окружности, нормальный к плоскости окружности. В случае дуги NX задает вектор нормали к плоскости дуги через центр дуги. - вектор по кривой. Задает вектор, касательный к кривой в любой точке на кривой. - нормаль грани/плоскости. Задает вектор параллельно нормали плоской грани или параллельно оси цилиндрической грани. - XC-ось. Задает вектор параллельно оси XC. - YC-ось. Задает вектор параллельно оси YC. - ZC-ось. Задает вектор параллельно оси ZC. - XC-ось. Задает вектор параллельно отрицательному направлению оси XC. - YC-ось. Задает вектор параллельно отрицательному направлению оси YC. - ZC-ось. Задает вектор параллельно отрицательному направлению оси ZC. - направление вида. Задает вектор, который является параллельным к текущему рабочему виду. - по коэффициентам. Задает вектор по коэффициентам (i, j, k) для декартовой системы координат или Phi, Theta - для сферической. - по выражению. Задает вектор, используя выражение типа вектор. Основные приемы с конструктором вектора будут показаны в разделе «Моделирование». 56





