Работа в системе. Профиль терапевта РАБОТА В СИСТЕМЕ. ПРОФИЛЬ ТЕРАПЕВТА.
advertisement
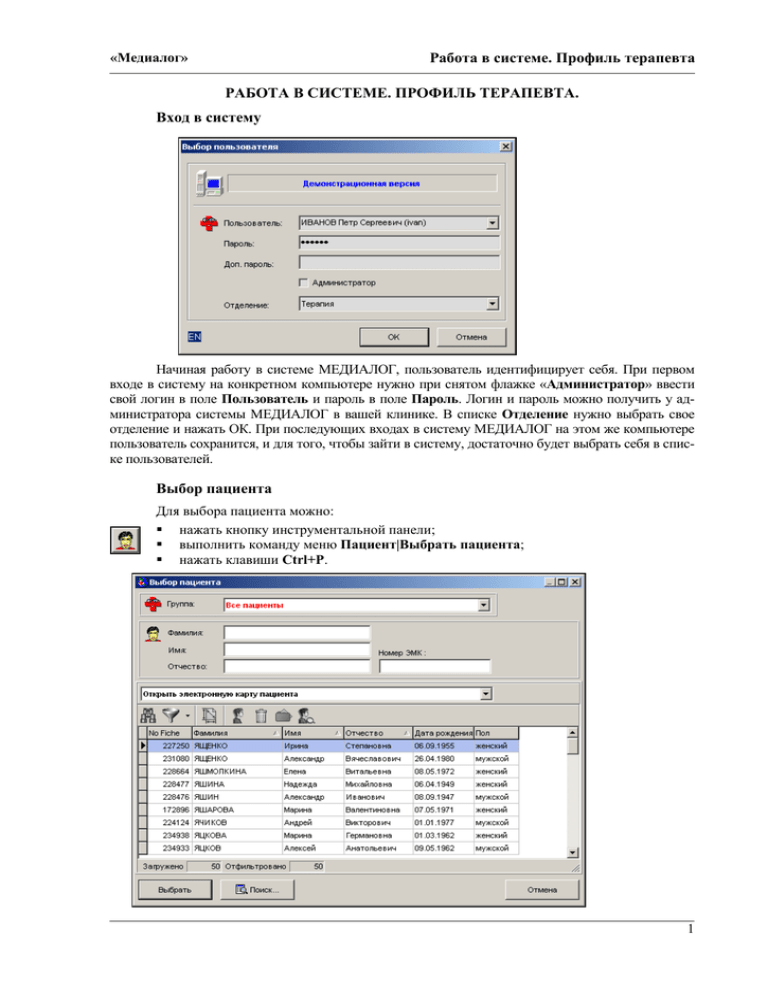
Работа в системе. Профиль терапевта
«Медиалог»
РАБОТА В СИСТЕМЕ. ПРОФИЛЬ ТЕРАПЕВТА.
Вход в систему
Начиная работу в системе МЕДИАЛОГ, пользователь идентифицирует себя. При первом
входе в систему на конкретном компьютере нужно при снятом флажке «Администратор» ввести
свой логин в поле Пользователь и пароль в поле Пароль. Логин и пароль можно получить у администратора системы МЕДИАЛОГ в вашей клинике. В списке Отделение нужно выбрать свое
отделение и нажать ОК. При последующих входах в систему МЕДИАЛОГ на этом же компьютере
пользователь сохранится, и для того, чтобы зайти в систему, достаточно будет выбрать себя в списке пользователей.
Выбор пациента
Для выбора пациента можно:
нажать кнопку инструментальной панели;
выполнить команду меню Пациент|Выбрать пациента;
нажать клавиши Ctrl+P.
1
«Медиалог»
Работа в системе. Профиль терапевта
В открывшемся окне возможны следующие операции.
В выпадающем списке поля Группа можно установить фильтр для выбора пациентов из определенной группы.
При вводе первых букв в поля Фамилия, Имя и Отчество происходит автоматический поиск среди зарегистрированных пациентов, и подходящие варианты показываются в списке отобранных пациентов.
Для выбора пациента нужно выделить его и нажать кнопку Выбрать или клавишу
Enter.
Просмотр информации о прикреплении пациента
и его условий страхования
Посмотреть информацию о прикреплении пациента можно с помощью кнопки
Информация
. В открывшемся окне отображается номер полиса пациента, сроки
прикрепления, страховая компания и .т.п.
Прикрепления пациентов в зависимости от сроков действия подсвечиваются
определенным цветом: красным, розовым или желтым. Красным цветом выделяются
окончившиеся прикрепления, желтым – прикрепления, еще не вступившие в силу. Розовым
цветом обозначены прикрепления, срок окончания которых истекает менее чем через 15 дней.
Чтобы скрыть оконченные или аннулированные медицинские программы, необходимо
включить соответствующие флажки внизу окна. Чтобы увидеть условия страхования пациента,
нужно выделить интересующее вас прикрепление и нажать кнопку Условия страхования.
Просмотр условий страхования пациента
2
Работа в системе. Профиль терапевта
«Медиалог»
При этом откроется форма, в которой:
на закладке Исключенные услуги представлены услуги, исключенные из программы обслуживания пациента;
на закладке Включенные услуги отображается список разрешенных услуг и их
стоимость;
в нижней части формы отображаются условия страхования в виде текста (если текстовые условия страхования отсутствуют, то нижняя часть формы будет скрыта).
Список исключенных услуг
Список включенных
услуг
Печать условий
страхования
Текстовые условия
страхования
3
Работа в системе. Профиль терапевта
«Медиалог»
Расширенный поиск пациента
Если по фамилии, имени и отчеству нужный пациент не найден (например, фамилия записана с ошибкой), можно воспользоваться расширенным поиском и найти пациента по его
номеру полиса, страховой компании или другим параметрам. Для этого на форме выбора пациента нужно нажать на кнопку Поиск или клавишу F3. При этом откроется окно фильтра, с помощью которого можно отобрать записи в соответствии с заданными условиями.
Открыть список
пациентов
Сохранить настроенный фильтр
Загрузить ранее сохраненный фильтр
Выбрать дату из
календарика
Использовать настроенный
фильтр по умолчанию
Чтобы выбрать значение фильтра, надо около нужного поля нажать кнопку «книжка», и откроется список возможных значений. В этом списке отбираются нужные
строки. Чтобы выбрать строку, нужно двойным щелчком мыши щелкнуть на первой
колонке, чтобы появился зеленый флажок или найти нужную строку и нажать на ней
клавишу Пробел. Для выбора отмеченных строк нужно нажать кнопку Выбрать.
Поле поиска
Выбрать отмеченные строки
Отмечаются нужные
строки
4
«Медиалог»
Работа в системе. Профиль терапевта
Можно задать несколько значений, например, два интервала дат. Для этого нужно,
указав первый интервал, нажать на кнопку со стрелкой. Далее вписать второй интервал и т.д.
Чтобы запомнить фильтр и использовать его в последующем, нужно сохранить
фильтр под определенным названием, нажав кнопку Сохранить параметры. После
этого установить флажок «Использовать при загрузке».
Для выполнения фильтра нужно нажать на кнопку Применить. Откроется окно с
пациентами, в котором с помощью полей поиска находится нужный пациент.
Для открытия карты пациента нужно нажать кнопку Открыть досье пациента.
5
Работа в системе. Профиль терапевта
«Медиалог»
Выбор пациента из расписания
Открыть ЭМК пациента и создать запись в карте пациента можно из встроенного расписания приема врачей.
Расписание приема открывается соответствующей кнопкой на инструментальной панели системы МЕДИАЛОГ.
Расписание может отображаться в двух режимах – дневном и недельном. В дневном
режиме отображается график работы всех врачей отделения на выбранный день. В недельном
режиме отображается график работы одного врача на выбранную неделю.
Для переключения расписания в дневной и недельный режим используются первые две
кнопки, расположенные на инструментальной панели расписания.
Модель расписания
(кабинет, отделение)
Дневной
режим
Недельный
режим
Записанный
пациент
Исключительное событие в сетке врача
Календарь, выбор
дня, месяца и года
Краткая информация о пациенте
Кнопка создания
записи в ЭМК выбранного пациента
6
Работа в системе. Профиль терапевта
«Медиалог»
Чтобы открыть карту пациента, необходимо найти его в сетке расписания, выделить ячейку, в которой записан пациент, один раз щелкнув мышкой на эту ячейку
и нажать клавишу F3 либо выбрать из контекстного меню (вызывается щелчком правой кнопкой мыши) пункт Открыть ЭМК пациента.
Чтобы создать запись в истории болезни пациента, нужно найти его в сетке
расписания и нажать кнопку Создать запись в электронной карте пациента или
нажать клавиши Ctrl+F4. При этом открывается резюме ЭМК выбранного пациента
и предлагается создать запись в его карте. Подробно об этом изложено ниже.
Резюме ЭМК пациента
Основной экран системы МЕДИАЛОГ называется резюме ЭМК пациента. Он
отображает всю доступную врачу информацию о пациенте. Переход в режим резюме
возможен из любого места системы нажатием на кнопку, изображенную слева.
Резюме состоит из следующих элементов.
Системные экранные формы - Титульный лист, Общий анамнез и Наблюдения и анализы, предназначенные для создания резюме о пациенте по основным разделам медицинской
карты.
Кнопки свернутых пользовательских экранных форм, которые служат для ввода информации в разделы медицинской карты. Их структура и количество зависят от профиля специалиста.
Редактируемый справочник, который содержит набор специальных терминов по всем
разделам медицинской карты и предназначен для ее быстрого заполнения.
7
«Медиалог»
Работа в системе. Профиль терапевта
Наблюдения и анализы
В центральной части резюме ЭМК пациента расположено краткое резюме всех клинических записей о пациенте в обратном хронологическом порядке - данных осмотра специалистов, лабораторных анализов, инструментальных обследований, поставленных диагнозов и
сделанных назначений. Форма создается и обновляется системой автоматически в процессе ведения медицинской карты. Для просмотра информации можно выбрать только какие-то определенные записи, например, содержащие анализы крови, или сделанные конкретным врачом..
Если мышью щелкнуть на какую-либо запись, то она становится активной, ее заголовок (строка
с датой записи и именем врача, сделавшего эту запись) выделяется синим цветом. При этом для
текущей записи по кнопкам, расположенным внизу экрана, будут открываться формы, связанные именно с этой записью в истории болезни.
Создание новой записи
При новом приеме пациента необходимо создать запись в медицинской карте. Для этого
следует:
нажать кнопку в верхнем правом углу резюме ЭМК пациента;
выполнить команду меню Пациент/Создать новую запись;
нажать клавиши Ctrl+N.
Система предложит записать
текущую дату и время приема,
а также тип записи. При необходимости дату можно изменить. Если пациент имеет какое-либо направление, то в
нижней части окна появится
строчка с информацией о
направлении: название, дата и
имя врача, сделавшего это направление. Если текущий врач
может сделать запись, удовлетворяющую данному направлению, то оно (направление) автоматически выделяется голубым цветом. Чтобы не отвечать
на это направление, нужно
двойным щелчком мыши снять
флажок перед направлением.
На закладке В рамках события
нужно отметить событие, к которому вы хотите присоединить запись. После нажатия кнопки ОК врач может приступить к занесению данных текущего приема.
Сначала заполняется поле Повод Обращения, с клавиатуры или с помощью справочника, затем - последовательно разделы записи. Для вызова определенной экранной формы следует нажать на соответствующую кнопку в нижней части экрана. Каждая экранная форма состоит из набора полей для ввода данных. Для заполнения поля необходимо предварительно поместить в него курсор (щелкнуть по нему мышью). Информация в поле вводится либо в виде
текста с клавиатуры, либо выбором терминов из словарной статьи справочника.
Выбор записи истории болезни
Данные истории болезни хранятся в таблицах. Ввод и просмотр информации осуществляется через экранные формы. Для просмотра определенной записи в истории болезни
необходимо сделать ее активной одним из трех возможных способов.
В экранной форме Наблюдения и анализы достаточно щелкнуть мышью по любой точке записи, при этом заголовок записи станет выделенным.
8
Работа в системе. Профиль терапевта
«Медиалог»
Если щелкнуть на поле, содержащем дату и время записи, расположенном в правом верхнем углу резюме ЭМК пациента, откроется навигатор по ЭМК, в котором
можно выбрать запись по различным критериям: даты, события, врачи, типы записей, разделы записей.
Структура записей в навигаторе такова.
В разделе Даты записи сгруппированы по дате их создания.
В разделе События в иерархическом виде представлены записи, объединенные в
события. Событие логически связывает записи, относящиеся к одному событию в
истории болезни пациента (например, «Госпитализация», «Грипп»). Верхний уровень занимает запись, открывающая событие. Чтобы раскрыть уровень, нужно
нажать на знак «плюс» перед записью. На нижних уровнях расположены записи,
присоединенные к данному событию.
Если запись является ответом на направление, то перед ней стоит соответствующий
значок.
Направление, ожидающее ответной записи, отмечено красным треугольником.
Раздел Врачи группирует записи по создавшим их врачам. Записи, созданные текущим врачом, выделены жирным шрифтом.
В разделе Типы записей записи сортируются по типам, например: терапия, лаборатория, урология.
В последнем разделе осуществляется группировка по разделам записей, то есть по
таблицам, например, история заболевания, система органов дыхания, диагнозы.
Кнопка в правом нижнем углу включает / отключает блокировку записей. Если
кнопка нажата, то при переходе по записям, будет активизирована выбранная запись. При отжатой кнопке переход по записям осуществляться не будет.
Чтобы перейти к нужной записи, надо ее выделить и нажать кнопку Выбрать.
При активизации записи истории болезни происходит следующее:
Во всех экранных формах появляются данные активной записи истории болезни.
В форме Наблюдения и анализы выбранная запись позиционируется в верхней части окна и выделяется ее заголовок.
В поле выбора даты появляется дата активной записи.
9
«Медиалог»
Работа в системе. Профиль терапевта
Справочники
Окно справочника находится в правой части экрана. Справочники содержат списки часто используемых понятий и терминов, размещенных в тематических разделах и подразделах
разного уровня, которые обеспечивают структуризацию информации. Кроме того, заголовки
подразделов разного уровня в сочетании с вложенными в них понятиями могут использоваться
для построения фраз. Этот режим относится к основным функциям справочника и предназначен для быстрого ввода текста в поля экранных форм. Если за полем закреплен справочник, то,
поместив курсор в это поле, в справочнике появится информация.
Существует три типа справочников, к каждому из них прикреплена кнопка с цифрой 1,
2 или 3. На кнопке 1 находится общий справочник, то есть одинаковый для одного поля в разных профилях. На кнопке 2 находится справочник, доступный для всех полей – это такие общие слова, как, например, затем, потом. На кнопке 3 располагается профильный справочник,
то есть зависящий от специальности врача. Это связано с тем, что термины, например, для поля Повод обращения у врача-терапевта и врача-гинеколога различаются.
Элементы справочника делятся на два типа:
термины, не имеющие вложенных подуровней,
разделы, имеющие вложенные подуровни.
Чтобы ввести термин из справочника, надо встать в поле, которое заполняется, и дважды щелкнуть мышью по нужному слову. Также можно набрать первые буквы слова, и тогда
поле заполнится автоматически. Для перехода между заполняемым полем и окном справочника
можно воспользоваться функциональной клавишей F4, а также, если курсор находится в начале
заполняемого поля, сочетанием клавиш Ctrl+”стрелка вправо”.
Если элемента в справочнике нет, то его рекомендуется добавить самостоятельно. Для
этого нужно:
1. Нажать кнопку в инструментальной панели справочника.
2. В открывшемся окне вписать
нужный термин.
3. Указать его иерархию (подуровень, текущий уровень, корень).
4. Подтвердить или отменить действие.
Для удобства ввода текста в окне словарной статьи появляется всплывающая панель
инструментов при позиционировании указателя мыши на окне справочника. Эта панель содержит следующие кнопки.
Выбор поля:
Щелчок левой кнопкой мыши - перейти к следующему полю ввода экранной формы,
Щелчок правой кнопкой мыши - отрывает список, в котором можно выбрать любое
из полей экранной формы.
Управление логикой построения фразы, используется для запрета повторного ввода
заголовка раздела при последовательном вводе нескольких терминов с его подуровня.
Знаки препинания, предназначены для удобства ввода текста и управления логикой
построения фраз.
Перевод курсора на новую строку в поле.
Отмена ввода последнего термина.
Удаление содержимого поля.
10
«Медиалог»
Работа в системе. Профиль терапевта
На панели инструментов справочника находятся следующие кнопки.
Открытие окна редактирования многострочных полей, которые удобны для ввода
текста большого объема.
Выбор словарных статей: 1 – статьи справочника, связанные с заполняемым полем
и общие для всех врачей; 2 - общая словарная статья для всех полей, 3 – статьи
справочника, связанные с заполняемым полем и профилем врача.
Доступ к встроенной базе данных лекарственных препаратов «Видаль».
Добавление нового элемента справочника.
Режим редактирования справочника.
Построение фраз
Режим предназначен для ввода текста из справочника и основан на специально разработанной логике построения фраз из выбранных терминов с учетом названий всех разделов верхних уровней. При последовательном вводе нескольких элементов из одного раздела словарной
статьи заголовок этого раздела не повторяется.
Например, на рисунке, показанном выше, в поле «Повод обращения» введена фраза
«Головная боль по характеру разлитая, по локализации преимущественно двусторонняя». Словосочетание {Головная боль} является заголовком раздела словарной статьи. Поэтому при
первом вводе терминов нижнего уровня «по характеру разлитая» этот заголовок включается
во фразу, при повторном же вводе элементов этого раздела «по локализации преимущественно
двусторонняя», заголовок уже не повторяется. В данном примере маркером продолжения фразы является «запятая», поставленная с помощью кнопки на всплывающей панели инструментов. В случае отказа от данной логики можно было бы поставить «точку» вместо «запятой», и
введенная фраза имела бы иной вид: «Головная боль по характеру разлитая. Головная боль по
локализации преимущественно двусторонняя».
11
«Медиалог»
Работа в системе. Профиль терапевта
Режим построения фраз включается соответствующей командой контекстного меню.
Основной функцией этого режима является коррекция структуры вводимой фразы на основе
логики, определяемой кнопками всплывающей панели инструментов.
Дополнительные экранные формы для заполнения медицинской информации представлены кнопками на нижних строках экрана. Каждая из них предназначена для ввода определенного раздела данных о пациенте, вид соответствует типовым “бумажным” аналогам.
В стандартный набор пользовательских экранных форм для заполнения медицинской
карты терапевтом входят следующие разделы:
1. Anamnesis Vitae – Анамнез жизни.
2. Anamnesis Morbi – История настоящего заболевания.
3. Status Praesens – Настоящее состояние больного.
4. Системы – Для заполнения осмотра по системам органов:
Системы органов дыхания,
Система кровообращения,
Системы пищеварения,
Мочеполовая система.
5. Диагноз - Поставленные диагнозы.
6. Назначения - Назначенное лечение.
На кнопках форм используются следующие обозначения:
Если название кнопки синего цвета, то для текущего пациента в эту форму хотя бы
один раз вводилась информация.
- указатель, что в эту форму была введена информация для активной записи истории
болезни,
- этот значок означает, что к данной кнопке прикреплен набор форм, объединенных в
одну группу.
Текстовые поля заполняются с клавиатуры либо с помощью справочника. Для полей
типа дата можно использовать встроенный календарь, который находится в верхнем правом
углу справочника. Узнать назначение кнопки можно, наведя к ней указатель мыши. Тогда появится всплывающая подсказка с кратким описанием кнопки.
Существует особый тип полей – Внимание, обозначающийся значком (слева). В такие
поля вносится информация, требующая особого внимания.
Рассмотрим более подробно разделы, предназначенные для заполнения.
12
«Медиалог»
Работа в системе. Профиль терапевта
Anamnesis Vitae
Как правило, Анамнез жизни заполняется при первом визите пациента в клинику, однако всегда может быть отредактирован. Внесенные данные отображаются в левом нижнем углу резюме ЭМК пациента. Общий анамнез обобщает основную информацию о пациенте на момент поступления в лечебное учреждение, включая данные обще-биографического характера,
сведения о жилищно-бытовых условиях, семье и родственниках, перенесенных болезнях, аллергологический анамнез, медицинские показатели и т.д.
13
«Медиалог»
Работа в системе. Профиль терапевта
Anamnesis Morbi
Форма История настоящего заболевания предназначена для описания симптомов и
развития заболевания, а также результатов общего осмотра пациента. В поле с красным треугольником делаются пометки, на которые следует обратить особое внимание. На форме присутствуют кнопки ОРЗ, Ангина, Медосмотр. Они позволяют менять содержимое справочника в
соответствии с названиями кнопок, а также автоматически заполняют некоторые поля.
14
«Медиалог»
Работа в системе. Профиль терапевта
Status Praesens
Форма Настоящее состояние больного служит для записи данных терапевтического
осмотра пациента. Здесь заполняются такие поля, как температура тела, артериальное давление,
рост, вес, общее состояние и т.п. Здесь также присутствуют кнопки Медосмотр, ОРЗ и Ангина.
15
«Медиалог»
Работа в системе. Профиль терапевта
Системы
Кнопка с таким названием открывает форму для заполнения осмотра систем органов.
Для заполнения полей рекомендуется воспользоваться справочниками. На форме расположены
три кнопки: Медосмотр, Ангина и ОРЗ. Они автоматически заполняют некоторые поля и меняют содержание справочников в соответствии с названием кнопки.
16
«Медиалог»
Работа в системе. Профиль терапевта
Диагноз
Форма Диагноз предназначена для установления диагноза пациента. Для начала указывается классификация диагноза. Затем заполняется поле Диагноз. Для основного окончательного диагноза указывается код диагноза по МКБ-10 - Международному Классификатору Болезней 10-го пересмотра..
Чтобы добавить еще один диагноз, надо в таблице нажать кнопку Добавить, в результате появится вторая строка, и можно заполнить информацию о сопутствующем диагнозе.
17
«Медиалог»
Работа в системе. Профиль терапевта
Направления
Форма Направления предназначена для формирования направлений на анализы, на
консультации других специалистов, на лучевые и иные методы.
Для каждой группы направлений из справочника выбирается нужные направления, указывается количество назначаемых сеансов, выбираются услуги.
18
«Медиалог»
Работа в системе. Профиль терапевта
Назначение препаратов
Кнопка Назначения внизу резюме ЭМК пациента открывает форму, в которой врач
назначает пациенту лечение и дает рекомендации. Указывается рекомендуемая диета, анализы,
консультации. При перемещении курсора в поле Медикаментозная терапия в справочнике
открывается соответствующая словарная статья со списком медикаментов и окно Рецепт для
редактирования записей назначений.
Процедура назначения препарата происходит следующим образом.
1. Необходимо выбрать нужный препарат в словарной статье Медикаменты и внести его в поле.
2. Название препарата появится в поле Медикаментозная терапия и разделе справочника Рецепт и откроется окно Назначение: ФЕСТАЛ.
3. В окне можно провести назначение согласно предложенной схеме, например,
1 таблетки 2 раза в сутки. В окошке автоматически показывает необходимое количество упаковок лекарства и его стоимость.
19
«Медиалог»
Работа в системе. Профиль терапевта
Сделанная запись появится в поле Медикаментозная терапия и окне справочника Рецепт, в котором также представлена дополнительная информация о назначении:
название препарата,
схема его приема,
количество упаковок и их стоимость, которые рассчитываются на основе данных о
препарате,
общая стоимость назначения,
при нажатии на кнопку открывается окно с описанием препарата из справочника
«Видаль».
В базе лекарственных препаратов «Видаль», хранится вся необходимая для назначения
информация о препарате: название, вид дозировки (таблетки, капли), объем упаковки, ее стоимость, схема назначения.
Для
печати
протокола
осмотра
пациента
предназначены
кнопки
Печать данных осмотра и +An.Vitae. Вторая кнопка печатает весь протокол осмотра, включая
данные анамнеза жизни.
Услуги
Экранная форма Услуги предназначена для формирования талона на оказанные
пациенту услуги.
20
Работа в системе. Профиль терапевта
«Медиалог»
Для того, чтобы создать талон, нужно в объекте Оказанные услуги и реализованные
товары нажать кнопку Создать. Откроется форма талона, в котором нужно выполнить
следующие действия.
1. Ввести список оказанных услуг. Услуги добавляются одним из следующих способов:
в списке услуг выбираются нужные услуги (вызов списка осуществляется клавишей Ins или нажатием кнопки «книжка»).
в поле Услуга вписывается код услуги. После нажатия клавиши Enter курсор
мыши автоматически перейдет в поле Количество для ввода количества услуг.
Если пациент прикреплен к нескольким программам, по которым возможно оказание услуги, то система предложит выбрать программу, согласно которой оказывается услуга. Если перед добавлением услуги установить флажок Проводить услуги за счет пациента, то услуга будет добавлена с оплатой пациентом.
2. Для сохранения талона нужно нажать клавиши <Ctrl+Enter> или соответствующую кнопку.
3. Чтобы удалить ошибочную услугу, нужно ее выделить и нажать кнопку Удалить
услугу.
Сохранить
талон
Отменить
изменения
в талоне
Выбор медперсонала
(медсестер)
Здесь вводится
код услуги
Здесь указывается количество оказанных услуг
Здесь открывается
список услуг
Включить флажок для
печати талона
Прикрепление пациента
21
«Медиалог»
Работа в системе. Профиль терапевта
После того, как талон сохранен, изменить список оказанных услуг или их количество
можно нажатием кнопки Изменить.
Листки нетрудоспособности
Для того, чтобы открыть, продлить или закрыть листок нетрудоспособности, нужно
включить флажок Больничный лист на форме Диагнозы. При этом в нижнем ряду кнопок
появится дополнительная кнопка Б\л.
На этой форме в верхней таблице отображаются все листки нетрудоспособности
пациента. Под таблицей расположены поля для заполнения информации о листке – номер
документа, статус (открыт, продлен, закрыт), дата открытия и закрытия, врач, открывший и
закрывший лист, диагноз и т.д. В нижней секции окна отображаются продления для
выбранного в верхней таблице листка нетрудоспособности.
22
«Медиалог»
Работа в системе. Профиль терапевта
Чтобы открыть новый листок нетрудоспособности, нужно:
1.
2.
3.
4.
В верхней таблице добавить новую строку.
Заполнить шапку больничного листа.
В нижнем разделе формы нажать кнопку Для выбранного ЛН и ввести период,
на который выдан листок.
Если в протокол осмотра пациента необходимо внести информацию о выданном
больничном листе, нужно нажать кнопку Добавить информацию в печать.
Чтобы продлить ранее открытый листок нетрудоспособности, нужно:
1.
2.
3.
В верхней таблице выделить продлеваемый лист.
Установить статус в положение «Продлен».
В нижнем разделе формы ввести период, на который продлевается больничный
лист.
Чтобы закрыть листок нетрудоспособности, нужно:
1.
2.
3.
В верхней таблице выделить закрываемый лист.
Установить статус в положение «Закрыт».
Указать дату закрытия и врача, закрывшего больничный лист.
После того, как работа с одним пациентом окончена, можно выбрать следующего:
нажав кнопку инструментальной панели;
выполнив команду меню Пациент|Выбрать пациента;
нажав клавиши Ctrl+P.
открыть пациента из расписания, выделив ячейку с нужным пациентом и нажав
клавишу F3.
Для выхода из системы МЕДИАЛОГ служит команда меню Выход.
23