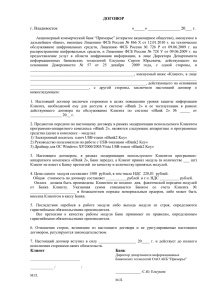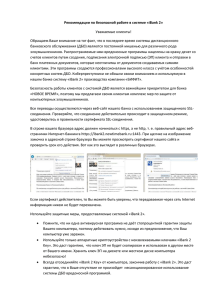Сервис «Эквайринг» для корпоративных клиентов. Руководство
advertisement
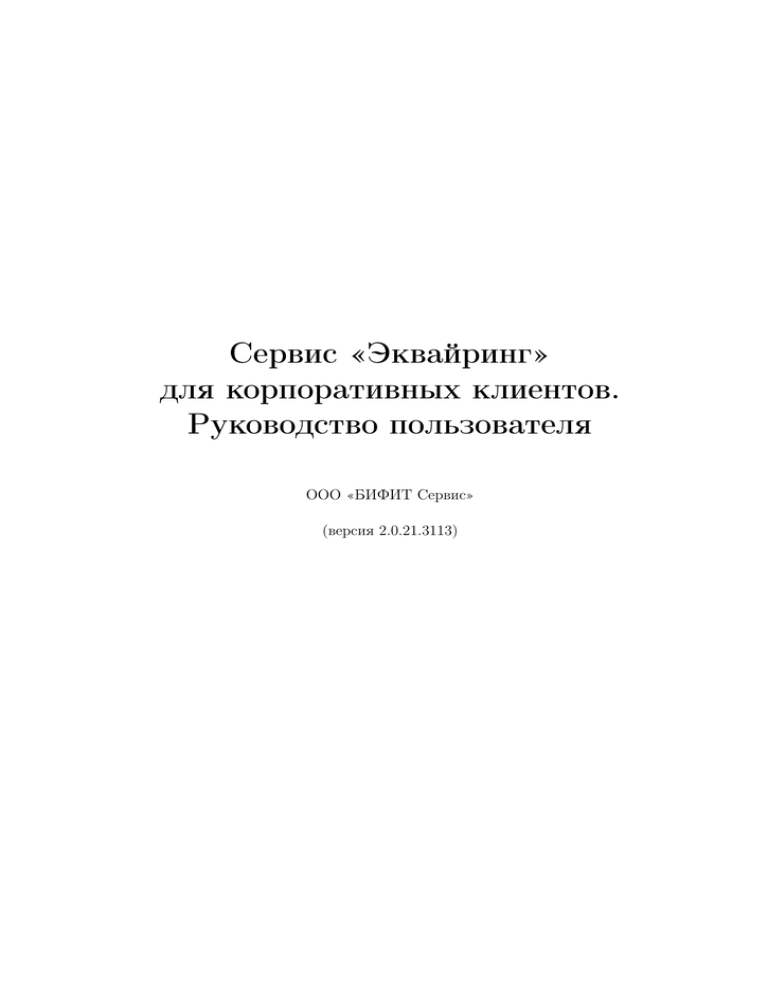
Сервис «Эквайринг» для корпоративных клиентов. Руководство пользователя ООО «БИФИТ Сервис» (версия 2.0.21.3113) Система «iBank 2 UA» Эквайринг для корпоративных клиентов. Руководство пользователя Оглавление Предисловие . . . . . . . . . . . . . . . . . . . . . . . . . . . . . . . . . . . . . . . . . 2 1 Общее описание сервиса «Эквайринг» Основные понятия . . . . . . . . . . . . . . . . . . . . . . . . . . . . . . . . . . . . . . 3 3 2 Отчет по эквайрингу Получение отчета . . . . . . . . . . Расширенный фильтр . . . . . . . . Предварительный просмотр отчета Печать отчета . . . . . . . . . . . . Поиск операций в списке . . . . . . Экспорт отчета . . . . . . . . . . . . 4 4 6 8 8 8 9 . . . . . . . . . . . . . . . . . . . . . . . . 3 Источники дополнительной информации ООО «БИФИТ Сервис» . . . . . . . . . . . . . . . . . . . . . . . . . . . . . . . . . . . . . . . . . . . . . . . . . . . . . . . . . . . . . . . . . . . . . . . . . . . . . . . . . . . . . . . . . . . . . . . . . . . . . . . . . . . . . . . . . . . . . . . . . . . . . . . . . . . . . . . . . . . . . . . . 12 1 Система «iBank 2 UA» Эквайринг для корпоративных клиентов. Руководство пользователя Предисловие Настоящий документ является подробным описанием работы дополнительного сервиса «Эквайринг» для корпоративных клиентов системы электронного банкинга iBank 2 UA. Раздел Общее описание сервиса «Эквайринг» включает в себя информацию об основных возможностях и назначении сервиса. Раздел Отчет по эквайрингу посвящен описанию приемов работы с отчетом по эквайрингу. ООО «БИФИТ Сервис» 2 Система «iBank 2 UA» Эквайринг для корпоративных клиентов. Руководство пользователя Раздел 1 Общее описание сервиса «Эквайринг» Эквайринг представляет собой деятельность кредитной организации, которая включает в себя осуществление расчетов с предприятиями торговли или услуг по операциям, совершаемым в терминалах с использованием банковских карт, и осуществление операций по выдаче наличных денежных средств держателям банковских карт, не являющимся клиентами данной кредитной организации. При получении данных о произведенных операциях в сети, эквайер направляет их в систему для проведения расчетов. Общая схема работы с использованием терминала выглядит следующим образом: 1. Терминал считывает информацию с магнитной полосы карты и проверяет ее платежеспособность, автоматически запрашивая у банка разрешение на проведение операции. 2. Кассир с помощью терминала оформляет чек. 3. В конце дня с помощью терминала кассир передает в банк электронный журнал, содержащий информацию о всех операциях. Сервис «Эквайринг» представляет собой дополнительный сервис системы iBank 2 UA, который предоставляет возможность корпоративным клиентам и управляющим организациям (ЦФК) получать оперативную информацию о торговых операциях в сети терминалов. В состав сервиса входит отчет по эквайрингу, который содержит данные о торговых точках и установленных терминалах, а также подробную информацию о торговой операции, используемой платежной карте и комиссии банка. Сервис «Эквайринг» реализован для корпоративных клиентов и управляющих организаций (ЦФК) в модулях Internet-Банкинг и РС-Банкинг. Основные понятия При использовании сервиса «Эквайринг» употребляются следующие основные термины: • Банк-эквайер — банк, проводящий расчеты по пластиковым картам. В банке-эквайере находится процессинговый сервер, связанный с закрытыми банковскими сетями Visa, MasterCard, EuroCard, UnionCard и т.д. С помощью этого сервера банк производит авторизацию карты и после этого проводит платеж. Эквайер отвечает за возмещение средств торговым точкам, в которых производились покупки или оплачивались услуги с помощью карт. • Выписка по операциям торгового клиента (отчет по эквайрингу) — реестр по совершенным торговым операциям за указанный период. Данная выписка предназначена для периодического предоставления торговому клиенту и содержит информацию о произведенных операциях. • Торговая точка (мерчант) — точка реализации товаров или предоставления услуг клиента. • Терминал — аппарат, установленный на торговой точке клиента, позволяющий принимать платежные карты к оплате. ООО «БИФИТ Сервис» 3 Система «iBank 2 UA» Эквайринг для корпоративных клиентов. Руководство пользователя Раздел 2 Отчет по эквайрингу Получение отчета Данный отчет предоставляет информацию о торговых операциях по торговым точкам клиента. Для получения отчета необходимо выполнить следующие действия: 1. В дереве документов выбрать ветку Эквайринг. 2. Если отчет формирует управляющая организация (ЦФК), то необходимо выбрать интересующего подчиненного клиента. Для этого следует щелкнуть по ссылке Выберите клиента и в появившемся окне Список клиентов выбрать нужного клиента. 3. По умолчанию отчет формируется по всем терминалам, которые установлены на торговых точках клиента. Для выбора терминалов необходимо щелкнуть по ссылке Терминалы, в результате чего на экране откроется окно Выбор терминала(ов) (см. рис. 2.1). Рис. 2.1. Окно Выбор терминала(ов) Информация в окне состоит из двух частей: в верхней части отображается список доступных терминалов для выбора, в нижней части – список выбранных терминалов. Для каждого терминала в списке отображается следующая информация: • номер торговой точки; • номер терминала; • название торговой точки; • адрес торговой точки; ООО «БИФИТ Сервис» 4 Система «iBank 2 UA» Эквайринг для корпоративных клиентов. Руководство пользователя • номер контракта. Клиент может сортировать списки терминалов, а также изменять порядок и расположение столбцов аналогично другим спискам. Список доступных терминалов может быть отфильтрован. Для этого следует в списке Торговая точка выбрать нужный терминал или вариант Все для отображения всех терминалов. Для выбора интересующих терминалов необходимо выделить их в списке доступных термивыбирает все терминалы из списка доступналов и нажать кнопку . Нажатие кнопки ных терминалов. Для удаления выбранных терминалов необходимо выделить их в списке выбранных терминалов и нажать кнопку . Нажатие кнопки удаляет все терминалы из списка выбранных терминалов. Для подтверждения выбора терминалов необходимо нажать кнопку Выбрать. В результате в поле Терминалы в скобках будет отображаться количество выбранных терминалов или текст «выбраны все». 4. При необходимости можно изменить период формирования отчета. Для этого следует в поля с и по ввести (вручную или с помощью графического календаря) даты начала и окончания периода соответственно. 5. Нажать кнопку Сгенерировать. Сформированный отчет представляет собой список торговых операций. Для каждой операции в списке отображается следующая информация: • номер торговой точки; • номер терминала; • идентификатор цикла торговых операций; • дата и время проведения операции по терминалу; • сумма проведенной операции; • сумма комиссии, удерживаемая банком за услуги; • сумма, перечисляемая банком клиенту (сумма операции за вычетом комиссии); • дата перечисления банком суммы возмещения; • номер платежной карты, используемой при проведении торговой операции. Клиент может сортировать операции в списке, а также изменять ширину и последовательность столбцов аналогично другим спискам. Под списком операций отображается итоговая информация по сформированному отчету: общее количество операций, а также общие суммы операций, комиссии и возмещения. Внешний вид отчета представлен на рис. 2.2. Клиент имеет возможность просмотреть расширенную информацию об операции. Для этого необходимо дважды щелкнуть левой кнопкой мыши по нужной операции в списке. В результате на экране откроется окно Расширенная информация об операции (см. рис. 2.3). Из окна Расширенная информация об операции доступен переход к предыдущей (кнопка Назад) и следующей (кнопка Вперед) операции в списке. ООО «БИФИТ Сервис» 5 Система «iBank 2 UA» Эквайринг для корпоративных клиентов. Руководство пользователя Рис. 2.2. Внешний вид отчета по эквайрингу Рис. 2.3. Окно Расширенная информация об операции Расширенный фильтр При необходимости, торговые операции могут быть отфильтрованы с помощью расширенного (Фильтр) на фильтра. Для отображения расширенного фильтра необходимо нажать кнопку информационной панели. Внешний вид расширенного фильтра для отчета по эквайрингу представлен на рис. 2.4. С помощью расширенного фильтра можно проводить фильтрацию операций по следующим критериям: • по коду цикла; • по дате возмещения, при необходимости устанавливая диапазон дат (можно ввести дату вручнуюы либо воспользоваться графическим календарем); ООО «БИФИТ Сервис» 6 Система «iBank 2 UA» Эквайринг для корпоративных клиентов. Руководство пользователя Рис. 2.4. Внешний вид расширенного фильтра отчета по эквайрингу • по номеру карты, при необходимости можно указать первые шесть, а также последние четыре цифры номера; • по сумме операции, можно установить диапазон сумм; • по типу операции. Нажатие на ссылку Тип операции открывает окно Выбор типа операции (см. рис. 2.5) со списком всех типов операций, назначенных клиенту. Для выбора типа операции необходимо выделить ее в списке и нажать кнопку Выбрать или дважды щелкнуть по ней левой кнопкой мыши. Также поддерживается выюор нескольких или всех операций. Рис. 2.5. Окно Выбор типа операции Нажатие кнопки Поиск открывает окно поиска операции в списке (см. рис. 2.6). Поиск типов операций в списке выполняется аналогично другим документам и отчетам. Для фильтрации необходимо заполнить поля фильтра соответствующими значениями и нажать кнопку Сгенерировать. Для полного снятия условий фильтра следует воспользоваться кнопкой Очистить. ООО «БИФИТ Сервис» 7 Система «iBank 2 UA» Эквайринг для корпоративных клиентов. Руководство пользователя Рис. 2.6. Окно поиска типа операции Скрытие расширенного фильтра выполняется нажатием кнопки ционной панели. (Фильтр) на информа- Предварительный просмотр отчета Для открытия печатной формы отчета на предварительный просмотр необходимо выполнить одно из следующих действий: • выбрать пункт главного меню Документы → Предварительный просмотр; • вызвать контекстное меню и выбрать в нем пункт Предварительный просмотр. В результате на экране откроется окно Предварительный просмотр с печатной формой отчета (см. рис. 2.7). Возможности управления окна предварительного просмотра аналогичны другим документам и отчетам. Печать отчета Для вывода отчета на печать необходимо выполнить одно из следующих действий: • выбрать пункт главного меню Документы → Печать; • на панели инструментов нажать кнопку Печать; • вызвать контекстное меню и выбрать в нем пункт Печать; • в окне Предварительный просмотр нажать кнопку Печать. В результате на экране откроется стандартное окно настройки печати, в котором необходимо подтвердить вывод отчета на печать (кнопка ОК) или отказаться от нее (кнопка Отмена). Поиск операций в списке Для поиска операций в списке необходимо выполнить одно из следующих действий: • выбрать пункт главного меню Правка → Поиск; • на панели инструментов нажать кнопку Поиск. В результате на экране откроется окно Поиск (см. рис. 2.8). Поля для поиска в данном окне полностью совпадают с полями, которые отображаются для каждой операции в списке. Поиск операций выполняется аналогично другим документам и отчетам. ООО «БИФИТ Сервис» 8 Система «iBank 2 UA» Эквайринг для корпоративных клиентов. Руководство пользователя Рис. 2.7. Окно Предварительный просмотр Экспорт отчета Сформированный отчет по эквайрингу клиент может сохранить в файл (экспортировать). В системе iBank 2 UA экспорт отчета по эквайрингу доступен только в формате «Файл с разделителями (.csv)». Перед экспортом отчета может понадобиться настроить экспорт. Для этого необходимо выбрать пункт главного меню Сервис → Настройки, в результате чего открется окно Настройки. На вкладке Обмен данными (см. рис. 2.9) в блоке Экспорт необходимо выполнить следующие действия: ООО «БИФИТ Сервис» 9 Система «iBank 2 UA» Эквайринг для корпоративных клиентов. Руководство пользователя Рис. 2.8. Окно поиска торговой операции • выбрать формат экспорта «Файл с разделителем (.csv)»; • указать каталог, в который будут сохраняться файлы экспорта; • выбрать кодировку, в которой будут сохраняться файлы экспорта (CP1125, CP1251); • выбрать разделитель целой и дробной части в суммах (точка, запятая). Рис. 2.9. Окно Настройки. Вкладка Обмен данными Для экспорта отчета необходимо выполнить одно из следующих действий: • выбрать пункт главного меню Документы → Экспорт; • на панели инструментов нажать кнопку Экспорт; • вызвать контекстное меню и выбрать в нем пункт Экспорт. ООО «БИФИТ Сервис» 10 Система «iBank 2 UA» Эквайринг для корпоративных клиентов. Руководство пользователя В результате на экране откроется стандартное окно для сохранения файла экспорта. В качестве каталога для сохранения файла экспорта автоматически указывается заданный в настройках каталог. После сохранения файла экспорта появляется информационное сообщение об успешном экспорте. Структура файла экспорта отчета по эквайрингу подробно описана в документации Форматы импорта и экспорта данных в системе iBank 2 UA. Техническое описание. ООО «БИФИТ Сервис» 11 Система «iBank 2 UA» Эквайринг для корпоративных клиентов. Руководство пользователя Раздел 3 Источники дополнительной информации C дополнительной информацией по данной тематике можно ознакомиться в документах: • Система iBank 2 UA. Internet-Банкинг для корпоративных клиентов. Руководство пользователя • Система iBank 2 UA. РС-Банкинг для корпоративных клиентов. Руководство пользователя • Система iBank 2 UA. Internet-Банкинг для Центров финансового контроля. Руководство пользователя • Система iBank 2 UA. РС-Банкинг для Центров финансового контроля. Руководство пользователя • Форматы импорта и экспорта данных в системе iBank 2 UA. Техническое описание Примечание: Со всеми предложениями и пожеланиями по документации обращайтесь по электронному адресу support@bifit.ua ООО «БИФИТ Сервис» 12