Инстр. по использованию 1С:Предприятие совместно с ККМ WAB
advertisement
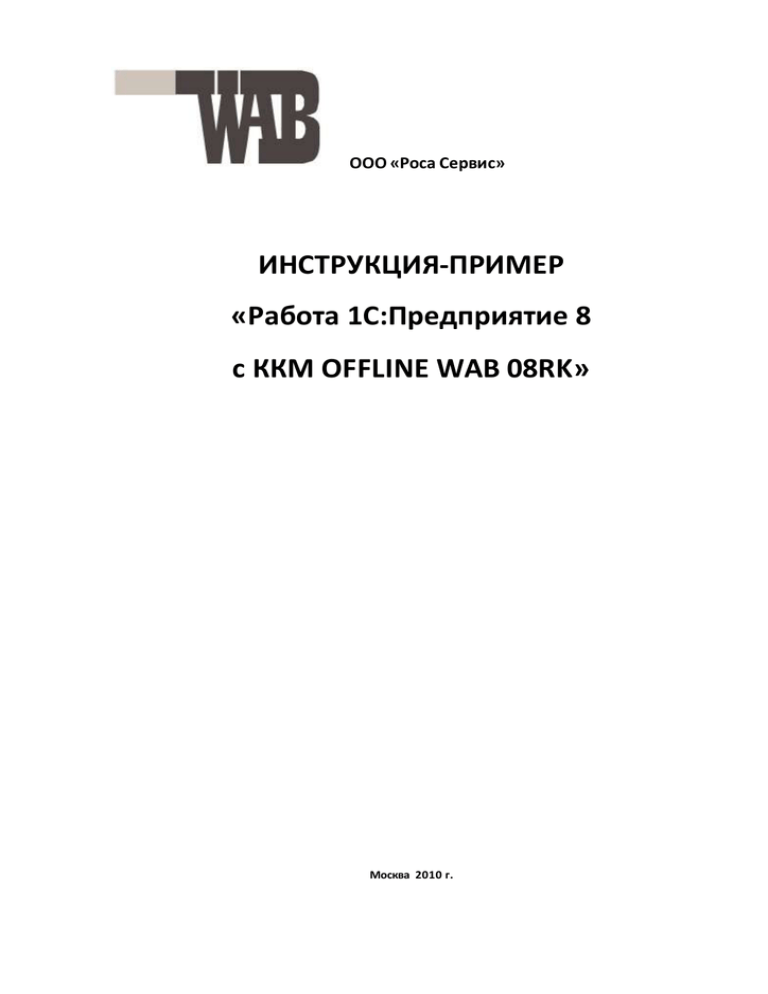
ООО «Роса Сервис» ИНСТРУКЦИЯ-ПРИМЕР «Работа 1C:Предприятие 8 с ККМ OFFLINE WAB 08RK» Москва 2010 г. Оглавление Общие сведения............................................................................................................................... 3 Добавление новой информационной базы. ..................................................................................... 3 Запуск и первоначальное заполнение информационной базы. ........................................................ 6 Заполнение сведений об организации. ............................................................................................ 8 Настройка учетной политики и параметров учета........................................................................... 25 Заполнение справочника складов. ................................................................................................. 35 Создание справочника номенклатуры (товаров). ........................................................................... 40 Создание штучного товара. ......................................................................................................... 41 Ввод значения штрихкода для штучного товара. ..................................................................... 46 Создание весового товара........................................................................................................... 48 Формирование штрихкода для весового товара...................................................................... 49 Оформление операции поступления товара и услуг. ...................................................................... 52 Установка цен номенклатуры. ........................................................................................................ 62 Загрузка данных в ККМ. .................................................................................................................. 64 Редактирование списка выгрузки................................................................................................ 65 Заполнение ККМ. ........................................................................................................................ 71 Получение отчета о проданных товарах в ККМ. .............................................................................. 73 Формирование аналитического отчета «Продажи». ....................................................................... 76 Формирование аналитического отчета «Остатки товаров по складам». ......................................... 77 Дополнительная информация. ....................................................................................................... 78 Телефон тех.поддержки: +7 (495) 974-20-74; E-mail: info@tdwab.ru Страница 2 Общие сведения. В данной инструкции рассматривается пример автоматизированного учета на розничном торговом предприятии состоящим из одного розничного магазина с одной кассой. Освоив данную инструкцию, вы сможете создавать новую информационную базу конфигурации «Управление торговлей», создавать списки товаров, вести учет поступления и продаж на кассе, а также вести учет остатков в магазине. Для успешного освоения данного примера вам понадобятся: Установленная платформа 1С:Предприятие 8.1, релиза не ниже 8.1.15.14; Установленные шаблоны конфигурации «Управление Торговлей» релиза не ниже 10.3.12.3; Инструкция по подключению WSoft к 1С:Предприятие 8; ККМ WAB 08RK; Нуль-модемный кабель DB9F-DB9F. Добавление новой информационной базы. После запуска 1С:Предприятие в окне запуска программы нажмите кнопку «Добавить». Выберете создание новой информационной базы. Телефон тех.поддержки: +7 (495) 974-20-74; E-mail: info@tdwab.ru Страница 3 После чего перед вами откроется список установленных шаблонов конфигурации. Если данный список пуст, обратитесь к инструкциям по установке и запуску 1С:Предприятие, идущим в комплекте с лицензионным программным обеспечением. В отрывшемся списке установленных шаблонов конфигурации выберем релиз необходимого нам шаблона конфигурации. Нажмем кнопку «Далее». При необходимости введите название информационной базы. Телефон тех.поддержки: +7 (495) 974-20-74; E-mail: info@tdwab.ru Страница 4 После нажатия кнопки «Далее» вы увидите каталог, в котором будет располагаться ваша база данных на вашем компьютере. Оставим все значения по умолчанию и нажмем кнопку «Готово». Наша база успешно создана. Телефон тех.поддержки: +7 (495) 974-20-74; E-mail: info@tdwab.ru Страница 5 Запуск и первоначальное заполнение информационной базы. В окне запуска 1С:Предприятие выберем нашу информационную базу и нажмем кнопку входа в режим пользования «1С:Предприятие», после чего ожидаем запуска программы. При первом запуске информационной базы вас поприветствует Стартовый помощник по первоначальному заполнению информационной базы. Обратите внимание, что в нижнем левом углу экрана будет происходить заполнение классификаторов, вследствие чего необходимо будет подождать этого заполнения. Телефон тех.поддержки: +7 (495) 974-20-74; E-mail: info@tdwab.ru Страница 6 После успешного заполнения классификаторов, перед вами появится диалоговое окно с предложением произвести первоначальное заполнение, на которое нам будет необходимо ответить «ДА». Далее следуем по нажатию кнопки «Далее». Телефон тех.поддержки: +7 (495) 974-20-74; E-mail: info@tdwab.ru Страница 7 Заполнение сведений об организации. В этом диалоговом окне выбираем пункт «Ввести сведения о новой организации» и нажимаем кнопку «Далее». Телефон тех.поддержки: +7 (495) 974-20-74; E-mail: info@tdwab.ru Страница 8 В следующем диалоговом окне вводим наименование организации. Телефон тех.поддержки: +7 (495) 974-20-74; E-mail: info@tdwab.ru Страница 9 При необходимости вводим данные в «Свидетельство о постановке на учет». Телефон тех.поддержки: +7 (495) 974-20-74; E-mail: info@tdwab.ru Страница 10 Вводим реквизиты организации. Телефон тех.поддержки: +7 (495) 974-20-74; E-mail: info@tdwab.ru Страница 11 При необходимости вводим сведения о банковском расчетном счете. Телефон тех.поддержки: +7 (495) 974-20-74; E-mail: info@tdwab.ru Страница 12 В обязательном порядке вводим информацию с контактной информацией организации. Для того чтобы ввести данные по адресам организации, щелкаем 2 раза левой кнопкой мыши напротив того адреса который будем вводить. После чего перед нами выскочит окно для ввода адреса. Телефон тех.поддержки: +7 (495) 974-20-74; E-mail: info@tdwab.ru Страница 13 Аналогичным образом вводим информацию о других адресах предприятия, ее телефонах. Телефон тех.поддержки: +7 (495) 974-20-74; E-mail: info@tdwab.ru Страница 14 В следующем окне вводим информацию об ответственных лицах предприятия, оформленных на предприятии, как сотрудники. Эти поля обязательны для заполнения. Для того чтобы ввести данные по конкретному сотруднику нажимаем на кнопку «…» Телефон тех.поддержки: +7 (495) 974-20-74; E-mail: info@tdwab.ru Страница 15 После чего перед нами откроется справочник «Физические лица». Добавление нового элемента в справочнике производим нажатием кнопки «Добавить» или с помощью горячей клавиши на клавиатуре «Insert». Телефон тех.поддержки: +7 (495) 974-20-74; E-mail: info@tdwab.ru Страница 16 Перед нами открылось окно ввода нового Физического лица работающего у нас на предприятии. Нажмем кнопку «Подробнее» для того чтобы ввести Ф.И.О. сотрудника. Вводим данные. Для записи нажимаем кнопку «ОК». Телефон тех.поддержки: +7 (495) 974-20-74; E-mail: info@tdwab.ru Страница 17 Выберем способ отображения нашего сотрудника в каталоге (справочнике) физических лиц предприятия, путем нажатия кнопки «↓». После того как выбрали как наше физическое лицо будет отображаться в справочнике, можем ввести информацию о его прочих контактных данных. По завершении ввода, нажимае м кнопку «ОК», которая сохранит наш элемент и закроет форму его редактирования. Телефон тех.поддержки: +7 (495) 974-20-74; E-mail: info@tdwab.ru Страница 18 Выберем наше созданное физическое лицо. Телефон тех.поддержки: +7 (495) 974-20-74; E-mail: info@tdwab.ru Страница 19 Продолжим ввод информации об ответственных лицах организации, а именно определим должность нашего руководителя по штатному расписанию предприятия. Нажмем кнопку «…». Телефон тех.поддержки: +7 (495) 974-20-74; E-mail: info@tdwab.ru Страница 20 В отрывшемся окне справочник «Должности организации» добавим новый элемент. Добавление нового элемента в справочнике производим нажатием кнопки «Добавить» или с помощью горячей клавиши на клавиатуре «Insert». У нас появится возможность редактировать элемент в списке, в который мы и внесем необходимую нам должность. После чего выберем введённую нами должность. Выберем для остальных ответственных лиц нашего предприятия соответствие нашим физическим лицам. Значения ответственных лиц организации подставляются в печатные формы документов в соответствии законодательством РФ при оформлении документов. Нажмем «Далее» для перехода к следующему пункту. Телефон тех.поддержки: +7 (495) 974-20-74; E-mail: info@tdwab.ru Страница 21 Телефон тех.поддержки: +7 (495) 974-20-74; E-mail: info@tdwab.ru Страница 22 В этом окне выставим значения налогового учета в соответствии с налоговым учетом нашего предприятия. Телефон тех.поддержки: +7 (495) 974-20-74; E-mail: info@tdwab.ru Страница 23 В следующем окне ознакомимся с информацией о введённых нами данных и нажмем кнопку «Далее» В появившемся диалоговом окне ответим «ДА». Телефон тех.поддержки: +7 (495) 974-20-74; E-mail: info@tdwab.ru Страница 24 Настройка учетной политики и параметров учета. Продолжим первоначальную настройку нашей информационной базы. Телефон тех.поддержки: +7 (495) 974-20-74; E-mail: info@tdwab.ru Страница 25 Телефон тех.поддержки: +7 (495) 974-20-74; E-mail: info@tdwab.ru Страница 26 Добавьте информацию о типе плановой себестоимости, нажав кнопку «…». В появившемся окне справочник «Типы цен номенклатуры» добавим новый элемент. Добавление нового элемента в справочнике производим нажатием кнопки «Добавить» или с помощью горячей клавиши на клавиатуре «Insert». Телефон тех.поддержки: +7 (495) 974-20-74; E-mail: info@tdwab.ru Страница 27 В окне редактирования элемента заполняем необходимые данные. После заполнения нажмем кнопку «ОК». Выберем тип цены, которую мы будем использовать в качестве плановой себестоимости. Телефон тех.поддержки: +7 (495) 974-20-74; E-mail: info@tdwab.ru Страница 28 Остальные настройки выставьте на ваше усмотрение. Нажмите кнопку «Далее». Телефон тех.поддержки: +7 (495) 974-20-74; E-mail: info@tdwab.ru Страница 29 В новом окне выставьте параметры настройки учета как показано на картинке. Дата подставится автоматически после выставления флага. Нажмите кнопку «Далее». В окне настройки скидок не выставляем ничего, т.к. эти функции предназначены для работы с фискальным регистратором или принтером для ЕНВД. Нажмем кнопку «Далее». Телефон тех.поддержки: +7 (495) 974-20-74; E-mail: info@tdwab.ru Страница 30 Ознакомимся с информацией по заполненным данным и нажмем кнопку «Далее». Телефон тех.поддержки: +7 (495) 974-20-74; E-mail: info@tdwab.ru Страница 31 В появившемся окне ответим «Да». В появившемся окне нажмем кнопку «ГОТОВО». Поздравляем, вы произвели первоначальное заполнение базы данных!!! Телефон тех.поддержки: +7 (495) 974-20-74; E-mail: info@tdwab.ru Страница 32 В открывшемся окне можете ознакомиться более подробно с конфигурацией, а также можно поставить галочку «не показывать при запуске». Закройте окно. Телефон тех.поддержки: +7 (495) 974-20-74; E-mail: info@tdwab.ru Страница 33 Ознакомьтесь с информацией по тем данным, которые вы ввели при первоначальном заполнении конфигурации. Закройте окно. Телефон тех.поддержки: +7 (495) 974-20-74; E-mail: info@tdwab.ru Страница 34 Заполнение справочника складов. Для того чтобы вести учет товаров по нашей организации нам необходимо создать склады. Делаем это как показано на рисунке. В появившемся окне справочника «Склады» добавляем новый элемент. Добавление нового элемента в справочнике производим нажатием кнопки «Добавить» или с помощью горячей клавиши на клавиатуре «Insert». В появившемся окне редактирования нового элемента заполняем наименование склада, в частности это и есть наш магазин, по которому мы будем вести учет. Добавляем ответственное лицо по нашему складу путем нажатия кнопки «…». Телефон тех.поддержки: +7 (495) 974-20-74; E-mail: info@tdwab.ru Страница 35 Выберем наше ответственное лицо. Добавим тип цен, в которых будем вести учет по складу. Нажмём кнопку «…». Телефон тех.поддержки: +7 (495) 974-20-74; E-mail: info@tdwab.ru Страница 36 В следующем окне нового элемента «Тип цены номенклатуры» пишем наименование. В случаях, когда закупочные цены уже включают в себя НДС, ставим галочку «Цены включают НДС». Вид типа цен всегда «Базовый». Нажимаем кнопку «ОК». Телефон тех.поддержки: +7 (495) 974-20-74; E-mail: info@tdwab.ru Страница 37 Выбираем тип цены для учета по нашему складу. Нажимаем кнопку «ОК». Телефон тех.поддержки: +7 (495) 974-20-74; E-mail: info@tdwab.ru Страница 38 Мы успешно создали склад, по которому будет вестись учет остатков товаров. При необходимости учета остатков по нескольким складам (магазинам), создаем несколько складов аналогичным образом. Выходим из окна справочника складов. Телефон тех.поддержки: +7 (495) 974-20-74; E-mail: info@tdwab.ru Страница 39 Создание справочника номенклатуры (товаров). Для создания нового товара (элемента номенклатуры), заходим в справочник товаров как показано на рисунке ниже. В открывшемся окне справочника «Номенклатура» добавляем новый элемент – «Группу товаров». Группа номенклатуры нужна для того чтобы объединять схожие по каким-либо признакам товары или услуги в одном месте (папке). Нажмем кнопку «Добавить группу». Телефон тех.поддержки: +7 (495) 974-20-74; E-mail: info@tdwab.ru Страница 40 В нашем случае создадим группу «молочные товары». Нажмем кнопку «ОК». Создадим аналогичным образом еще одну группу «Кондитерские изделия». Далее зайдем внутрь нашей группы путем двойного нажатия левой кнопкой мыши по нашей папке. Создание штучного товара. Находясь внутри нашей папки «Молочные товары» создадим новый элемент номенклатуры. Добавление нового элемента в справочнике производим нажатием кнопки «Добавить» или с помощью горячей клавиши на клавиатуре «Insert». Телефон тех.поддержки: +7 (495) 974-20-74; E-mail: info@tdwab.ru Страница 41 Перед нами открылось окно создания нового товара. Обратите внимание, что товар уже принадлежит группе «Молочные товары». Дадим название товару - «Кефир 3%». Определим его принадлежность к виду номенклатуры. Вид номенклатуры это дополнительный способ группировки товаров для дальнейшей аналитики. Нажмем кнопку «…». Телефон тех.поддержки: +7 (495) 974-20-74; E-mail: info@tdwab.ru Страница 42 В открывшемся окне справочника «Виды номенклатуры». Добавим новый элемент. Дадим нашему элементу название и выберем тип. После чего выберем наш созданный вид номенклатуры. Телефон тех.поддержки: +7 (495) 974-20-74; E-mail: info@tdwab.ru Страница 43 Выберем базовую ед. хранения, ед. хран. остатков, а также ед. для отчетов. В открывшемся диалоговом окне нажмем «ДА». Телефон тех.поддержки: +7 (495) 974-20-74; E-mail: info@tdwab.ru Страница 44 Назначим ставку НДС, которая будет у нас подставляться по умолчанию для нашего товара. Телефон тех.поддержки: +7 (495) 974-20-74; E-mail: info@tdwab.ru Страница 45 Ввод значения штрихкода для штучного товара. Перейдем на вкладку «Штрихкод» и добавим новое значение «Штрихкода». Введем значение штрихкода. Обратите внимание, что для работы с кассой WAB поддерживаются два типа штрихкода EAN8 и EAN13. Если на товаре нет штрихкода, тогда генерируем штрихкод автоматически путем нажатия кнопки «Новый штрихкод». Если на товаре есть штрихкод, то вводим его в поле «Штрихкод». Внимание!!! Ввод вручную произвольного значения чисел для штрихкода невозможен. Генерация чисел происходит по определенному алгоритму, точнее для EAN8 – первые 7 цифр могут быть любыми, а вот последнее «контрольное» число генерируется исходя из определенного алгоритма. Соответственно для EAN13 – первые 12 цифр произвольные, последнее 13 число генерируется по правилам формирования штрихкода EAN13. Подробное описание алгоритма на примере EAN13 можете прочитать, перейдя по ссылке http://www.tdwab.ru/support/faq.php#a0 Телефон тех.поддержки: +7 (495) 974-20-74; E-mail: info@tdwab.ru Страница 46 Мы ввели все необходимые для работы реквизиты. Сохраним и закроем наш элемент номенклатуры, нажав кнопку «ОК». Перейдем в группу «Кондитерские товары», нажав на структуру нашего справочника в левой части справочника номенклатуры. Телефон тех.поддержки: +7 (495) 974-20-74; E-mail: info@tdwab.ru Страница 47 Создание весового товара. Находясь внутри папки «Кондитерские изделия» создадим новый элемент - «Печенье весовое» уже известным нам способом. «Печенье весовое» - будет у нас весовым товаром. Заполняем все необходимые реквизиты нашего элемента. Обратите внимание, что для весового товара мы выбираем ед. измерения «кг.». Также обратите внимание, что галочка «весовой товар» не ставится. Телефон тех.поддержки: +7 (495) 974-20-74; E-mail: info@tdwab.ru Страница 48 Формирование штрихкода для весового товара. Перейдем на вкладку «Штрихкод». Телефон тех.поддержки: +7 (495) 974-20-74; E-mail: info@tdwab.ru Страница 49 Штрихкод для весового товара генерируется особым образом, например, для 2200000100009: Первые 2 цифры «22» - обязательный префикс для весового товара, для того чтобы касса могла понимать, что это весовой товар. Следующие 6 цифр «000001» - код товара, по которому происходит поиск соответствия товара внутри базы данных кассового аппарата, т.е. эти 6 цифр должны быть уникальными для каждого весового товара. Следующие 4 цифры «0000» - вес товара, т.е. кассовый аппарат может пробить максимальный вес 9,999 кг. Внимание!!! Для того чтобы касса могла понимать какой вес товара зашифрован в штрихкоде, в кассу для весового товара всегда должно быть загружено значение веса как «0000», т.е. 0,000 кг. А вот при сканировании штрихкода, где уже содержится вес больший, чем 0,000 кг. кассовый аппарат подставит значение автоматически значение веса. Последняя цифра «9» - контрольный символ, который генерируется по правилам формирования штрихкода EAN13. Формирование контрольного символа Если у вас возникли трудности для высчитывания контрольного числа для весового товара, воспользуйтесь бесплатным ONLINE генератором штрихкода, перейдя по ссылке http://www.barcoderobot.com/ean-13.html Телефон тех.поддержки: +7 (495) 974-20-74; E-mail: info@tdwab.ru Страница 50 После того как мы с вами записали значение штрихкода для весового товара, сохраняем и закрываем элемент номенклатуры путем нажатия клавиши «ОК». Выходим из справочника «Номенклатура», нажатием «Х» в правом верхнем углу окна справочника. Телефон тех.поддержки: +7 (495) 974-20-74; E-mail: info@tdwab.ru Страница 51 Оформление операции поступления товара и услуг. Откроем журнал документов «Поступление товаров и услуг» как показано на рисунке ниже. В появившемся окне добавим новый элемент. Выберем организацию, на которую поступает товар, в данном случае это наша организация. Телефон тех.поддержки: +7 (495) 974-20-74; E-mail: info@tdwab.ru Страница 52 Поставим галочку для того, чтобы информация отражалась по «Управленческому учету». При необходимости выгружать данные в 1С: Бухгалтерию ставим галочки «Отражать в бухгалтерском и налоговом учете». Телефон тех.поддержки: +7 (495) 974-20-74; E-mail: info@tdwab.ru Страница 53 Выбираем контрагента, от которого поступает товар, нажатием кнопки «…». В нашем списке контрагентов нет элементов. Добавим новый элемент справочника. Телефон тех.поддержки: +7 (495) 974-20-74; E-mail: info@tdwab.ru Страница 54 В открывшемся окне вводим название Поставщика и его реквизиты, обязательно ставим галочку «Поставщик». После чего нажимаем кнопку «Записать». Переходим на вкладку «Счета и договора». Убеждаемся, что у нас создался договор с поставщиком. Если нет, то создаем его или открываем имеющийся. Телефон тех.поддержки: +7 (495) 974-20-74; E-mail: info@tdwab.ru Страница 55 В окне «Договор контрагента», выбираем вид договора «С поставщиком». Нажимаем «Записать». Переходим на вкладку «Дополнительно», где нам необходимо задать тип цен, по которым нам поставляет поставщик. Нажмем кнопку «…». Телефон тех.поддержки: +7 (495) 974-20-74; E-mail: info@tdwab.ru Страница 56 В открывшемся окне «Типы цен номенклатуры контрагентов» добавляем новый элемент. Вводим необходимое название цены поставщика, а так же какому типу цен номенклатуры оно соответствует. Для цен поставки поставщиков – закупочная. Телефон тех.поддержки: +7 (495) 974-20-74; E-mail: info@tdwab.ru Страница 57 Выбираем необходимый нам тип цен поставщика. Выставляем дополнительные необходимые нам реквизиты и нажимаем кнопку «ОК». Телефон тех.поддержки: +7 (495) 974-20-74; E-mail: info@tdwab.ru Страница 58 Заканчиваем редактирование элемента и нажимаем кнопку «ОК». Выбираем необходимого нам поставщика. Телефон тех.поддержки: +7 (495) 974-20-74; E-mail: info@tdwab.ru Страница 59 Подставляем значение склада, на который приходуем товар. Добавляем в табличную часть «Товары» товары, которые мы до этого сформировали в справочнике номенклатуры. Телефон тех.поддержки: +7 (495) 974-20-74; E-mail: info@tdwab.ru Страница 60 Задаем для этих товаров цену и кол-во. Сверяем сумму поставки по накладной от поставщика и сумму введённого нами документа, если все в порядке нажимаем кнопку «ОК». Телефон тех.поддержки: +7 (495) 974-20-74; E-mail: info@tdwab.ru Страница 61 Установка цен номенклатуры. После того как мы сформировали документ поступления, который оприходовал товар на склад, а также установил закупочную цену, нам необходимо установить розничную цену по которой будет продаваться товар. Для этого жмем правой кнопкой мыши на том документе, который мы создали. Выбираем пункт меню «Установка цен номенклатуры». Телефон тех.поддержки: +7 (495) 974-20-74; E-mail: info@tdwab.ru Страница 62 В открывшемся окне нового документа «Установка цен номенклатуры» нам необходимо выбрать типы цен, которые мы будем устанавливать (закреплять за конкретным товаром). Поставим галочки для закупочной и розничной цены. У нас появилось поле, где мы теперь можем назначить цену, по которой будет продаваться товар в розницу. Назначаем ее и нажимаем кнопку «ОК». Телефон тех.поддержки: +7 (495) 974-20-74; E-mail: info@tdwab.ru Страница 63 Выходим из журнала документов «Поступление товаров и услуг». Загрузка данных в ККМ. Выбираем обработку по загрузке данных в ККМ как показано на рисунке. Внимание!!! Перед началом выгрузки необходимо настроить кассу с 1С:предприятие, как это описано в инструкции «По подключению WSoft к 1С:Предприятию». Телефон тех.поддержки: +7 (495) 974-20-74; E-mail: info@tdwab.ru Страница 64 Перед нами открылась обработка по загрузке данных в ККМ OFFLINE. Редактирование списка выгрузки. В случаях, когда мы создавали новые товары или изменяли по ним данные: штрихкод, наименование, либо у нас добавилась новая касса нам необходимо нажать кнопку «Редактировать список выгрузки». Если нет, то перейти к пункту «Заполнение ККМ». В открывшемся окне регистра сведений «Список. Товары на ККМ» нажимаем кнопку « Порядок присвоения кода» и проверяем, что порядок присвоения кода у нас стоит «По порядку». Телефон тех.поддержки: +7 (495) 974-20-74; E-mail: info@tdwab.ru Страница 65 Далее нажимаем кнопку «Заполнить». В открывшемся окне выбираем кассы, для которых мы хотим сформировать список товаров, который будет выгружаться на ККМ. Нажимаем кнопку «…». В открывшемся окне добавляем новую кассу. Телефон тех.поддержки: +7 (495) 974-20-74; E-mail: info@tdwab.ru Страница 66 Нажимаем на кнопку «…». Телефон тех.поддержки: +7 (495) 974-20-74; E-mail: info@tdwab.ru Страница 67 Выбираем организацию, которой принадлежит касса. Выбираем непосредственно саму кассу, в которую будем выгружать данные. Телефон тех.поддержки: +7 (495) 974-20-74; E-mail: info@tdwab.ru Страница 68 Если мы будем формировать список выгрузки в одну кассу, то нажимаем кнопку «ОК». Если нам необходимо добавить еще одну, то добавляем описанным ее выше способом. Ставим галочки «Заполнить по штрихкодам», «заполнить по справочнику номенклатуры». После чего нажимаем кнопку «Заполнить». Телефон тех.поддержки: +7 (495) 974-20-74; E-mail: info@tdwab.ru Страница 69 Если мы добавляли новые товары в справочник номенклатуры, то программа выдаст нам сообщение. Закрываем окно редактирования списка выгрузки товаров на ККМ. Телефон тех.поддержки: +7 (495) 974-20-74; E-mail: info@tdwab.ru Страница 70 Заполнение ККМ. В окне обработки «Загрузка ККМ Offline» выбираем то тип цен, по которым будет пробиваться в кассе, в нашем случае это - «Розничная». Нажимаем кнопку «Заполнить», после чего сформируется таблица товаров, которая будет выгружаться на кассу. Телефон тех.поддержки: +7 (495) 974-20-74; E-mail: info@tdwab.ru Страница 71 Если данные, которые будут отправляться на кассу, вас устраивают, нажимаем кнопку «Загрузить в ККМ». В случае успешного завершения программа выдаст сообщение. Закрываем обработку загрузки данных в ККМ. Телефон тех.поддержки: +7 (495) 974-20-74; E-mail: info@tdwab.ru Страница 72 Получение отчета о проданных товарах в ККМ. Откроем обработку закрытия кассовой смены по кассовому аппарату как показано на рисунке ниже. Внимание!!! Из ККМ загружаются данные с последнего вашего запроса «Отчета о проданных товарах». Выберем дату формирования отчета. Выберем Кассу, из которой хотим получить отчет. Выберем склад, по которому хотим сформировать отчет. Нажимаем кнопку «Закрыть смену». Внимание!!! При получении отчета касса должна быть предварительно подключена к программе как это описано в инструкции «По подключению и настройке WSoft к 1С:Предприятию». После снятия отчета по кассе данные по продажам за период не могут быть восстановлены. Телефон тех.поддержки: +7 (495) 974-20-74; E-mail: info@tdwab.ru Страница 73 После успешного получения данных с кассы перед вами откроется окно документа «Отчет о розничных продажах». Нажимаем кнопку «ОК». Нажимаем кнопку «Закрыть». Если у нас возникнет необходимость просмотреть историю наших отчетов, мы сможем это сделать, перейдя в журнал «Отчеты о розничных продажах», как показано на рисунке ниже. Телефон тех.поддержки: +7 (495) 974-20-74; E-mail: info@tdwab.ru Страница 74 В этом журнале содержатся все снятые отчеты по кассе. Телефон тех.поддержки: +7 (495) 974-20-74; E-mail: info@tdwab.ru Страница 75 Формирование аналитического отчета «Продажи». Запустим отчет о продажах, в котором сможем проанализировать продажи по нашим кассам, для этого сформируем отчет так, как это показано на рисунке ниже. Выберем период, за который мы хотим сформировать отчет и нажмем кнопку «Сформировать». Телефон тех.поддержки: +7 (495) 974-20-74; E-mail: info@tdwab.ru Страница 76 Формирование аналитического отчета «Остатки товаров по складам». Запустим отчет по остаткам, в котором сможем проанализировать наши остатки, для этого сформируем отчет так, как это показано на рисунке ниже. Выберем период, за который мы хотим сформировать отчет и нажмем кнопку «Сформировать». Телефон тех.поддержки: +7 (495) 974-20-74; E-mail: info@tdwab.ru Страница 77 Дополнительная информация. Рассмотренный в данном документе пример, всего лишь, пример. Ссылаться на него как на официальный документ, которым можно руководствоваться при работе с 1С:Предприятие вы можете лишь на свой страх и риск. Для того чтобы получить квалифицированные ответы на вопросы по работе с 1С:Предприятие обращайтесь в фирмы франчайзи 1С вашего региона. Автор данного документа никоим образом не считает, что приведенный им пример работы с кассой является правильным и однозначным. В данном документе отражена лишь малая часть того, что умеет 1С:Предприятие Управление Торговлей 8. Более подробно можно ознакомиться в специализированной литературе. Будем рады ответить на ваши вопросы и пожелания С уважением, коллектив компании ТД «ВАБ». Телефон тех.поддержки: +7 (495) 974-20-74; E-mail: info@tdwab.ru Страница 78