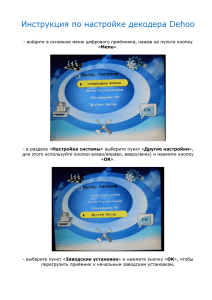«КомБат»
advertisement

Система планирования, разведки и координации на поле боя «КомБат» Руководство пользователя Версия 3.2 http://combat.vision © 2015 ComBat Vision Оглавление Введение............................................................................................................................................... 3 Руководство по WEB-серверу системы................................................................................................ 5 Общий вид......................................................................................................................................... 5 Регистрация....................................................................................................................................... 6 Вход в систему.................................................................................................................................. 7 Восстановление пароля.................................................................................................................... 8 Меню пользователя........................................................................................................................... 8 Профиль пользователя..................................................................................................................... 9 Управление подразделениями....................................................................................................... 12 Управление картами....................................................................................................................... 16 Управление областями карты......................................................................................................... 18 Управление зонами......................................................................................................................... 21 Управление операциями................................................................................................................. 26 Проигрыватель повторов................................................................................................................ 34 Приватные сообщения.................................................................................................................... 36 Система комментариев к объектам............................................................................................... 37 Руководство по Android приложению................................................................................................39 Вход в приложение......................................................................................................................... 39 Главный экран................................................................................................................................. 43 Меню дополнительных экранов..................................................................................................... 50 Меню быстрых настроек................................................................................................................. 51 Настройки программы.................................................................................................................... 52 Компас.............................................................................................................................................. 57 Линейка............................................................................................................................................ 59 Сетка................................................................................................................................................ 60 Статусы пользователя и группы.................................................................................................... 61 Сообщения....................................................................................................................................... 62 Брифинг........................................................................................................................................... 66 Взаимодействие с метками............................................................................................................ 67 Глобальный режим.......................................................................................................................... 69 Добавление меток........................................................................................................................... 70 Юниты........................................................................................................................................... 70 Цели.............................................................................................................................................. 74 Маршруты..................................................................................................................................... 78 Фигуры.......................................................................................................................................... 82 Слои.................................................................................................................................................. 84 Иерархия пользователей................................................................................................................ 88 Выбор пользователей и групп........................................................................................................ 93 Управление доступом..................................................................................................................... 94 Отдача приказов............................................................................................................................. 96 Триггеры и скриптовый язык.......................................................................................................... 98 2 Введение Программный комплекс «КомБат» - это мощный инструмент для предварительного планирования военно-полевых операций, быстрого распространения разведданных и обновленных ортофотопланов между их участниками, а также оперативного управления структурными единицами на местности в режиме, максимально приближенном к реальному времени. Основная область применения – улучшение взаимодействие при выполнении полевых задач военными подразделениями размером до батальона. В последних обновлениях по заказу силовых структур в программе большое внимание было уделено вопросам безопасности, шифрования и аутентификации пользователя, что в комплексе с любой автономной системой полевой передачи данных делает систему незаменимым инструментом в реальных боевых условиях. Упрощенная версия системы может применяться в гражданской сфере для качественной организации тактических страйкбольных и пейнтбольных игр, военно-патриотических учений, соревнований по ориентированию и полевых квестов. Основная функциональность комплекса – это взаимное отображение пользователей на карте местности, используя систему определения положения GPS/ГЛОНАСС, автоматическая синхронизация между пользователями нанесенных ими объектов (таких как: метки дружественных, вражеских, нейтральных и других юнитов; области на карте, нанесенные с помощью различных геометрических фигур; текущие цели для каждого из пользователей; маршруты движения и другой информации), а так же установка целей и отдача оперативных целеуказаний одними пользователями другим пользователям, разграничивая их права, по управлению друг другом, и видимость объектов на карте на основе определенной иерархической структуры подразделений. Уникальной особенностью комплекса является система слоев, триггеров и скриптовый язык, позволяющие автоматизировать тренировочный процесс на программном уровне, а именно дает возможность: заранее нанести планы различных этапов мероприятия на разные слои, каждый из которых можно скрывать и отображать по отдельности в нужный момент, а так же присвоить им различные права видимости; автоматически изменять информацию на карте и давать целеуказания пользователям на основе информации об их положении в пространстве и взаимодействии с объектами на карте с помощью триггеров и гибкого скриптового языка. Простыми словами система позволяет заскриптовать мероприятие между реальными людьми в реальном пространстве как миссию на компьютерном тренажере. Комплекс состоит из двух частей: WEB-сервер http://combat.vision (далее сервер), содержащий и обрабатывающий весь пул данных, и Android-клиент (далее приложение), используемый для отображения и изменения данных на карте каждым пользователем. Для полноценной работы системы необходимо беспроводное соединение между приложением и сервером. Однако приложение может работать и автономно как обычный офлайн навигатор без синхронизации данных между пользователями, либо в режиме прямого обмена данными между клиентскими устройствами (P2P), но с ограниченными возможностями. Беспроводное соединение с сервером в автономном или P2P режиме необходимо только для первоначальной загрузки карты местности. Для работы системы подойдет любое IP соединение, начиная с высокоскоростного OFDM (WiFi, WiMax, LTE), заканчивая низкоскоростными GPRS, Trunking Radio (DMR, TETRA). Приложение оптимизировано для работы на низкоскоростных и нестабильных соединениях. 3 ВНИМАНИЕ! БУДЬТЕ ВНИМАТЕЛЬНЫ ПРИ РАЗБЛОКИРОВКЕ ЭКРАНА, НЕ ПЫТАЙТЕСЬ ПОДОБРАТЬ ПАРОЛЬ ОТ ПРОГРАММНОГО КОМПЛЕКСА, ЕСЛИ ЗАБЫЛИ ЕГО, НЕ ДАВАЙТЕ ДЕТЯМ УСТРОЙСТВО С УСТАНОВЛЕННЫМ ПРОГРАММНЫМ КОМПЛЕКСОМ, ИНАЧЕ ПРОГРАММНЫЙ КОМПЛЕКС МОЖЕТ УДАЛИТЬ ВСЕ ДАННЫЕ С ВАШЕГО УСТРОЙСТВА! 4 Руководство по WEB-серверу системы Общий вид Интерфейс WEB-сервера системы (далее «сайт») выглядит следующим образом и состоит из: шапки сайта, главного меню, основной области, бокового меню (включающего рекламные баннеры) и нижнего колонтитула. Шапка сайта носит декоративный характер. Нажав на логотип, можно вернуться на главную страницу. Главное меню содержит ссылки на основные разделы сайта: регистрация, вход, восстановление пароля, главная, все статьи, подразделения, операции, карты, зоны и загрузки. Видимость пунктов зависит от того, являетесь ли вы гостем или вы вошли в систему под своим пользователем. Кнопки «Главная» и «Все статьи» доступны всем посетителям сайта и открывают последние и все полезные информационные статьи. Основная область предназначена для отображения данных всех возможных страниц сайта. В верхней части основной области при некоторых действиях система выводит сообщения о результате пользователю. 5 Боковое меню для зарегистрированных пользователей содержит меню пользователя, а также для всех посетителей сайта в ней отображаются рекламные баннеры информационных и других спонсоров проекта. Нижний колонтитул содержит название группы разработчиков и переключение языка. Регистрация Для начала работы с системой необходимо зарегистрировать уникального пользователя. Для этого в главном меню сайта необходимо нажать кнопку «Регистрация». В результате перед вами откроется следующее окно: Обязательными для заполнения являються только поля «Логин», «Пароль», «Подтверждение пароля», «E-mail», «Страна» и «Часовой пояс». Данные поля определяют ваши реквизиты для входа в систему и почту, на которую, в случае необходимости, будет высылаться инструкция по восстановлению пароля. Поле «Страна» необходимо для фильтрации всех объектов системы (операций, подразделений) по вашей стране по умолчанию. 6 Поле «Часовой пояс» используется для коррекции серверного времени всех дат на сервере с учетом пояса пользователя. Поле «Город» используються для подстановки в созданные пользователями подразделения по умолчанию и поиска новыми пользователями для вступления подразделений по городу дислокации. Поля «Имя» и «Фамилия» опциональны и используются для возможности обращения к вам в сообщениях. Так же у пользователя есть возможность прикрепить к профилю свою фотографию, нажав кнопку выбора файла. После заполнения полей для создания пользователя необходимо нажать кнопку «Зарегистрироваться». Примечание: Учитывайте, что «Логин» и «Электронная почта» должны быть уникальными в рамках всей системы, то есть система не даст зарегистрировать второго пользователя с таким же самым логином или почтой. В случае возникновения проблемы с почтовым адресом при регистрации убедитесь, что вы ранее не регистрировали другого пользователя под этим же почтовым адресом (попробуйте восстановить пароль, введя вашу электронную почту, детальнее см. раздел «Восстановление пароля»). Если вы пытаетесь зарегистрировать пользователя с существующим в системе «Логином», то, пожалуйста, попробуйте другой логин, например, добавьте к логину ваш год рождения. Вход в систему Для входа в систему нажмите на кнопку «Вход» в главном меню сайта. На появившемся окне введите ваш «Логин» и «Пароль», затем нажмите кнопку «Вход». После входа в систему перед вами появится основной экран пользователя, а в области бокового меню появится меню пользователя (см. раздел «Меню пользователя»). Если вы забыли пароль входа в систему, то его можно восстановить (см. раздел «Восстановление пароля»). 7 Восстановление пароля Если вы забыли свой пароль для входа в систему, то нажмите на кнопку «Восстановить пароль» в главном меню сайта и введите адрес вашей электронной почты, на который вы ранее регистрировали пользователя в поле «Электронная почта». Затем нажмите кнопку «Отправить». Письмо с инструкциями для восстановления пароля будет отправлено на вашу почту. Следуйте инструкциям, написанным в письме. Меню пользователя В случае успешного входа в систему перед вами появится окно приблизительно такого содержания: Зарегистрированному пользователю становятся доступны следующие пункты основного меню сайта: Кнопка «Подразделения» – открывает список подразделений в вашем регионе и позволяет подать заявку на вступление в их состав (см. раздел «Вступление в подразделение»). Кнопка «Операции» – открывает список планируемых на ближайшее время операций в вашем регионе и позволяет запросить доступ вашему подразделению на участие в операции (см. раздел «Запрос на участие в операции»). Кнопка «Карты» – открывает библиотеку существующих на сервере публичных и ваших карт, которые можно использовать в зонах. 8 Кнопка «Зоны» - открывает библиотеку созданных ранее публичных и ваших зон. Позволяет создать операцию на основе выбранной зоны (см. раздел «Создание операции»). Кнопка «Загрузки» - открывает страницу загрузки Android приложения, а также данной инструкции. Зарегистрированный пользователь получает доступ к меню пользователя, которое содержит кнопки: «Мои сообщения» - открывает окно обмена приватными сообщениями (см. раздел «Приватные сообщения»). «Мои операции» - открывает окно управления вашими операциями (см. раздел «Управление операциями»). «Мои карты» - открывает окно управления личными картами (см. раздел «Управление картами»). «Мои зоны» открывает окно управления личными зонами (см. раздел Управление зонами «Мои подразделения» - открывает окно управления собственными подразделениями (см. раздел «Управление подразделениями»). «Мой профиль» - открывает окно изменения атрибутов пользователя (см. раздел «Профиль пользователя»). Профиль пользователя Экран профиля пользователя доступен только зарегистрированным пользователям (см. раздел «Регистрация») и открывается из меню пользователя пунктом «Мой профиль». На данном экране можно просмотреть параметры, вводимые пользователем при регистрации, такие как «Имя», «Фамилия», «Логин», «E-mail», «Страна», «Город», «Часовой пояс», а также ссылки на текущее подразделение, текущую выбранную операцию, размер дисковой квоты и прочие аналитические атрибуты. 9 На экране профиля пользователя доступны следующие действия: Просмотреть дисковую квоту - позволяет пользователю проанализировать оставшееся место на сервере для создания новых карт и загрузки логотипов подразделений (см. ниже). Сменить пароль - позволяет перейти на экран смены пароля. Для смены пароля, введите ваш старый пароль, новый пароль и подтверждение нового пароля, а затем, нажмите кнопку «Сохранить». Отредактировать профиль атрибуты пользователя. - позволяет изменить введенные при регистрации Экран редактирования профиля выглядит следующим образом. Для применения настроек нажмите кнопку «Отправить». Логин нельзя отредактировать. Если вы хотите сменить логин – свяжитесь с администратором. 10 Для того чтобы заменить фото, выберите новую картинку нажав кнопку выбора файла. Чтобы удалить фото, поставьте галочку «Удалить фото» и оно будет удалено при сохранении настроек. Удалить профиль - позволяет безвозвратно удалить профиль пользователя и все его операции, подразделения и карты, за исключением карт, помеченных как публичные. Для удаления пользователя, введите ваш текущий пароль и нажмите «Удалить». Внимание! Данная операция необратима!!! Экран просмотра дисковой квоты пользователя выглядит следующим образом. На экране видно доступное для пользователя место и занятое место по категориям: фото в профиле, карты и логотипы подразделений. Для того чтобы создать новые объекты при окончании места необходимо удалить какие-то старые или связаться с администратором и попросить увеличить квоту. 11 Управление подразделениями Для начала использования Android приложения вам обязательно необходимо состоять в каком-либо подразделении, чтобы получить возможность загрузки операций данного подразделение на устройство (см. раздел «Управление операциями»). Если вы желаете вступить в существующее подразделение, необходимо в главном меню сайта нажать кнопку «Подразделения», найти на появившемся экране необходимое вам из списка подразделение либо ввести несколько символов его названия в поисковое поле и нажать кнопку «Найти». Затем необходимо нажать кнопку «Вступить» справа от названия подразделения. Примечание! Кнопка «Все страны» позволяет отключить фильтр по стране, указанной в вашем профиле. В ответ на вашу заявку, создатель подразделения получит уведомление о новом пользователе. Если он одобрит вашу заявку (см. ниже), то вы получите доступ к картам и операциям данного подразделения и сможете загрузить эти операции в приложении (см. раздел «Управление операциями»). Если вы хотите создать свое подразделение, то нажмите в меню пользователя пункт «Мои подразделения», либо в главном меню сайта пункт «Подразделения» и кликните на кнопке «Создать ». В результате откроется окно создания нового подразделения, в которое впоследствии можно включить других пользователей. Примечание! Экран «Подразделения» и «Мои подразделения» отличается только тем, что на первом отображены все подразделения, существующие в системе, и их нельзя редактировать другим пользователям, а на втором выводятся только созданные вами подразделения и их можно редактировать , либо удалить . Примечание! Пользователь может состоять только в одном подразделении, поэтому если у вас есть подразделение, в котором вы состоите как участник, или вы уже вступили в существующее подразделение, то повторное вступление в другое подразделение будет невозможно, пока вас не исключат из состава текущего. 12 Экран создания подразделения выглядит следующим образом: На данном экране необходимо заполнить «Название подразделения», краткое «Описание», используемый «Камуфляж» и направление «Моделирования» (при использовании системы для военной реконструкции), а также «Дату основания» подразделения. В этом списке обязательное только поле «Название подразделения». Еще к подразделению можно прикрепить «Шеврон», нажав «Выбрать файл». Поля «Страна» и «Город» копируются по умолчанию из профиля пользователя и могут быть изменены. Они используются для более удобного поиска подразделений потенциальными участниками. Для подтверждения создания подразделения необходимо нажать кнопку «Отправить». 13 Для просмотра информации о любом подразделении в системе, а также для управления личным составом, необходимо нажать на названии подразделения в списке на выше описанном экране «Подразделения». В результате откроется экран просмотра выбранного подразделения: 14 В правом верхнем углу данного экрана так же находятся кнопки покинуть подразделение , редактирования и удаления текущего подразделение, если вы являетесь его создателем или администратором системы. На данном экране, кроме выше упомянутой информации можно: Исключить пользователя из подразделения, нажав кнопку . Передать управление подразделением другому пользователю, нажав кнопку Владелец подразделения отмечается в списке значком . . В функции управления личным составом входит: Массовая смена операции для выбранных в списке частников. Для этого выделите необходимых участников флажками в списке и выберите операцию из выпадающего списка: Перевод участников между своими подразделениями. Для этого выделите необходимых участников флажками в списке и выберите подразделение из выпадающего списка: Запрос на перевод в чужое подразделение. Для этого введите часть названия любого существующего в системе подразделения и нажмите на появившееся название ниже поля поиска: Примечание! В результате данной операции, создатель выбранного вами подразделения получит заявку на перевод указанных участников. Смена подразделения произойдет только по факту одобрения заявки. Подтверждение заявок на вступление. Все пользователи, подавшие заявки на вступление или перевод в данное подразделение отображаться в отдельном списке на экране просмотра подразделения: 15 Создатель подразделения может: Принять заявку на вступление, нажав кнопку «Принять пользователя. » напротив выбранного Отклонить заявку на вступление, нажав по ссылке «Отклонить выбранного пользователя. » напротив После принятия заявки, пользователь переносится в основной список подразделения. В случае отклонения заявки, пользователь исчезает из списка новых заявок. Управление картами Базой для создания любой операции является карта местности. Одна и та же карта может быть использована для создания неограниченного числа операций на ее основе. Для просмотра списка своих карт и создания новых, нажмите пункт «Мои карты» в меню пользователя. Для просмотра публичных карт, созданных другими пользователями, нажмите кнопку «Карты» в главном меню сайта. В результате откроется экран «Карты»: На данном экране отображается список текущих созданных пользователем карт, нажав на которые можно просмотреть их атрибуты (см. ниже). Так же нажав напротив каждой карты кнопку «Редактировать » можно отредактировать атрибуты карты (см. создание карты ниже), кнопу «Удалить чтобы удалить карту, либо кнопку «Создать операцию выбранной карты новую операцию. », », чтобы создать на основе Карты бывают приватные и публичные. На основе публичных карт другие пользователи могут создавать свои операции. Публичные карты видны на сайте в меню «Карты». Чтобы сделать карту публичной, нажмите кнопку «Опубликовать Чтобы сделать ее обратно приватной, нажмите кнопку «Закрыть доступ ». ». 16 Для создания новой карты необходимо на данном экране нажать кнопку «Создать При этом откроется окно, аналогичное окну редактирования атрибутов карты, со следующими элементами: ». Здесь вносится основная информация о карте, включающая «Название карты», отображаемое в списке карт, флажек «Публичность» отвечает за то будет ли видно вашу карту в общем списке карт и «Наложение» для возможности накладывать эту карту на другие. Сразу после создания карты, либо если впоследствии нажать на карту в списке на экране «Карты» (см. выше), откроется экран с просмотром атрибутов карты и само изображение тайлов карты: 17 Примечание! Сама по себе сущность карты не содержит в себе никакой графической информации. Это только контейнер для тайлов (мелких сегментов карты), которые образуются при нарезке так называемых «Областей карты». Чтобы создать графическое содержимое карты, нажмите кнопку «Управления областями ». Детали по управлению областями смотрите в следующем разделе. На экране просмотра карты пользователю доступны так же следующие функции: Опубликовать для всех Редактировать – отображает карту в общем списке. атрибуты карты, заданные при ее создании. Удалить карту и все ее области. Внимание! Данная операция необратима и приведет к удалению всех тайлов карты на сервере. Невозможно удалить карту, по которой существуют чужие операции. Изображение карты является интерактивным и поддерживает изменение масштаба и прокрутку с помощью перетаскивания. Также можно развернуть его на весь экран кнопкой «Развернуть кнопку «Домой ». Чтобы вернутся в начальную позицию на карте, нажмите ». Области карты могут существовать в разрезе нескольких «Видов» (см. следующий раздел). Для переключения видов необходимо нажать кнопку «Виды » - это позволит увидеть одну и ту же местность на изображениях из различных источников. Система поддерживает не только созданные вручную виды, но и онлайн карты OpenStreetMap, Google, Yandex и ГенШтаб. Управление областями карты Любая карта в системе состоит из тайлов – кусочков карты размером 256х256 пикселей. Тайлы образуются методом нарезки областей– растровых рисунков в проекции Google Web Mercator с указанными координатами левого верхнего и правого нижнего углов в системе WGS84. Области могут быть загружены из файла, либо закешированы из поддерживаемых системой онлайн сервисов (см. ниже). Примечание! Другие проекции и системы координат для создания областей в системе не подходят. Воспользуйтесь сторонними приложениями, чтобы привести области карты к требуемой проекции. В свою очередь, области могут быть разделены по так называемым видам карты – логическим сущностям, группирующим области карты в единый слой просмотра: карта, спутник, высоты и т.п. Вид карты может состоять из одной и более областей. Количество областей ограничено только доступной пользователю дисковой квотой. По умолчанию у каждой карты создается один вид с названием «Карта». 18 Экран управления областями карты выглядит следующим образом: Чтобы создать область карты из файла, нажмите кнопку «Добавить ». В результате перед вами появится экран с атрибутами области (см. ниже). Чтобы закешировать область карты с онлайн сервиса, выберите источник сервиса кнопкой переключения видов карты , нажмите кнопку «Выделить область» на экране карты, обведите квадратной рамкой нужный вам кусок и нажмите «Сохранить выбранную область». В результате перед вами появится аналогичный экран с атрибутами области, как и в случае создания области из файла (см. ниже). 19 Примечание! Кнопка «Отменить выделение» отключает режим попытки кеширования области карты, а кнопка «Выделить текущую видимую область» ставит рамки области во весь размер окна просмотра карты. При создании области карты появляется следующее окно с атрибутами: Источник – определяет, из чего будет создана область: файл или один из поддерживаемых онлайн сервисов. Исходное изображение – определяет путь к растровой картинке области, в случае ее создания из файла. Файл калибровки – позволяет указать файл привязки OziExplorer вместо ручного ввода координат углов. Комментарий – свободный текст, для удобства управления и поиска областей. Координаты левого верхнего и правого нижнего углов для привязки растровой картинки к местности. Диапазон масштабов – указывает, в каких масштабах нужно нарезать тайлы из этой области. Для создания области необходимо нажать кнопку «Отправить». Если по каким либо причинам произойдет сбой нарезки карты, можно вызвать принудительную нарезку всех областей карты во всех видах, нажав кнопку «Нарезать все ». 20 Управление зонами Для того чтобы не загружать большие по объему карты для каждой операции карты разделяются на зоны, которые будут отображаться в программе, в виде растровой подложки, после привязки их к конкретной операции. Зоны — это часть карты, которая покрывает площадь операции и может иметь отличное от карты масштабирование. Для того чтобы создать или найти уже созданную зону необходимо войти в «Мои зоны» (боковое меню) или в раздел «Зоны» в главном меню. Фильтр “Все страны” овечает за отображение зон из других стран. В случае, если фильтр не активен, то отображаются зоны той страны которая указана в профиле пользователя «Создать операцию операции. » — на основании выбранной зоны открывает окно создания Опубликовать для всех Редактировать – отображает зону в общем списке. атрибуты зоны, заданные при ее создании. Удалить зону и все ее области. Внимание! Данная операция необратима и приведет к удалению всех тайлов зоны на сервере. Невозможно удалить зону, по которой существуют чужие операции. Примечание Изображение карты рядом с названием обозначает, что зона готова к использованию, изображение ножниц означает, что происходит нарезка тайлов, разорванный серый листок означает, что карта у этой зоны не назначена. 21 Для создания зоны необходимо нажать «Создать » после чего заполнить поле «Название», выбрать страну и заполнить «Описание», после чего сохранить изменения нажав «Отправить». 22 После создания зоны необходимо добавить картографическое изображение, для этого нажимаем «Карты и области »: После чего выберете из списка карту на основании которой необходимо создавать зону. Программа предложит сообщить ваше место положение, будет использовано позиционирование вашего IP-адреса. Если вы откажитесь от этой функции, тогда карта отцентрируется на нулевой долготе и нулевой широте (это где-то в океане возле Африки). Так же доступны: «Создать операцию открывает окно создания операции. » — на основании выбранной операции Скачать - создает архив для скачивания на жесткий диск вашего компьютера, после создания архива в раздел Мои сообщения прийдет ссылка по которой можно будет скачать файл Опубликовать для всех – отображает зону в общем списке. Опубликовать по ссылке - даёт доступ к использованию зоны только для тех кому вы дали ссылку на зону. Редактировать атрибуты зоны, заданные при ее создании. Удалить зону и все ее области. Внимание! Данная операция необратима и приведет к удалению всех тайлов зоны на сервере. Невозможно удалить зону, по которой существуют чужие операции. 23 Рассмотрим управление окном в разделе «Карты и области »: Кнопки «+» и «-» - отвечают за увеличение/уменьшение масштаба. Цифра ниже означает текущий масштаб. Кнопка «На весь экран » - увеличивает изображение карты на всё окно браузера, чтобы вернуть изначальный размер, необходимо нажать «На весь экран «К начальному положению координаты. » повторно. » - возвращает экран карты на начальные К текущему положению - центрирует карту на место вашей геолокации: если на устройство включен GPS-приемник, то карта отцентрируется на вашем местоположении; если устройство не имеет GPS-приемник, но имеет подключение к интернету, тогда центровка произойдет по присвоеному IP-адресу, если же в устройстве отключен или отсутствует GPS-приемник и нет подключения к интернету, тогда центровка не произойдет. 24 Для выбора границ зоны необходимо нажать «Выделить область », после определения границ зоны необходимо нажать «Сохранить выбранную область», заполнить поле коментариев (опционально) и установить минимальные/максимальные параметры диапазона масштабов: Чем больше диапазон масштабов, тем дольше происходит нарезка тайлов После нажатия кнопки «Отправить» вы возвращаетесь к просмотру созданной зоны, теперь тут появились закладки с названием карт и перечнем всех созданных зон: 25 При выборе конкретной закладки отображается шкала прогресса нарезки тайлов: Управление операциями Если ваш пользователь уже состоит в подразделении (см. раздел «Управление подразделениями») и вам доступна созданная вами или публичная зона (см. раздел «Управление зонами»), можно приступать к созданию операции. По сути, операция – это законченная сущность, которую можно загрузить на устройстве в Android приложении, объединяющая в себе карту, на которой будет происходить мероприятие, набор подразделений, объединенный в так называемые «стороны конфликта», а также настройки прав каждого пользователя из этих подразделений на выполнение определенных действий в приложении. Все объекты на карте сохраняться в рамках операции, то есть на одной и той же карте могут существовать разные множества меток, невидимые участникам разных операций. Чтобы открыть список имеющихся у пользователя операций, необходимо в меню пользователя выбрать пункт «Мои операции». Для просмотра полного списка публичных операций, необходимо выбрать пункт «Операции» из главного меню сайта. В результате обоих действий откроется следующее окно: В списке могут отображаться как операции, созданные непосредственно пользователем, так и те, в которые создателем операции было добавлено подразделение пользователя. От данной принадлежности операции будет зависить набор возможных кнопок напротив каждой из них. Нажав на операцию из списка откроется окно с ее описанием и возможностью просмотра и создания сторон (см. ниже). Напротив каждой операции в списке могут быть следующие кнопки: 26 Кнопка «Выбрать операцию » определяет, какая из операций будет загружена на устройство при последующем входе в Android приложение. Выбрана может быть только одна операция, и она помечена символом «Выбрана » вместо кнопки выбора. Кнопка «Брифинг » позволяет открыть страницу просмотра основной справочной информации про операцию: стороны принимающие участие в операции, подразделения и история событий в операции. Кнопка «Роли » - позволяет открыть страницу управления ролями пользователей, состоящих в подразделениях, подключенных к выбранной операции (см. ниже задачу ролей). Роли определяют права на использование различных функций в Android приложении. Кнопка доступна только для операций, созданных текущим пользователем. Кнопка «Редактировать » - открывает на редактирование выбранную операцию (см. ниже создание операции). Кнопка доступна только для операций, созданных текущим пользователем. Кнопка «Удалить » - удаляет выбранную операцию. Кнопка доступна только для операций, созданных текущим пользователем. Внимание! Действие необратимо. Кнопка «Выйти » — позволяет удалить подразделение, в котором состоит текущий пользователь, из выбранной операции, если пользователь создатель данного подразделения. Операции бывают приватные и публичные. Публичные операции видны на сайте в меню «Операции» и на участие в них может подать заявку любой пользователь. Для того чтобы сделать операцию публичной, нажмите кнопку «Опубликовать сделать ее обратно приватной, нажмите - «Закрыть доступ ». Чтобы ». Чтобы не засорять список прошедшими операциями, их можно архивировать, тем самым прятать из списка операций. Для того чтобы заархивировать определенную операцию нажмите напротив нее кнопку «Архивировать признак с операции, нажмите «Разархивировать ». Чтобы снять данный ». Чтобы временно отобразить скрытые операции нажмите кнопку «+Прошедшие» или «+Архивные», тем самым в список будут добавлены операции с датой более чем неделя в прошлом или архивные операции, соответственно. Операции могут быть с признаком «Шаблон» (см. ниже создание операции), это означает, что на базе данной операции предполагается создание аналогичных операций в будущем. Шаблоны не отображаются в списке по умолчанию. Для переключения на просмотр шаблонов, нажмите кнопку «Шаблоны» сверху над списком операций. Для переключения назад в режим просмотра операций нажмите кнопку «Операции». При просмотре списка публичных операций пользователю так же доступна кнопка «Все страны», которая снимает фильтр операций по стране пользователя. Кнопка «Моя страна» возвращает данный фильтр. 27 Для создания новой операции, необходимо нажать на кнопку «Создать » над списком операций, либо нажать кнопку «Создать операцию» над списком зон (см. раздел «Управление зонами») или шаблонов, в результате чего откроется следующее окно (аналогичное окно открывается при редактировании операции): Основными атрибутами операции являються: Созданная заранее «Зона», на базе которой будет происходить мероприятие (см. раздел «Управление зонами»). Операция может не содержать зоны, тогда на клиентском устройстве не будет видно растровой подложки, либо вместо пользовательской карты можно будет воспользоватся публичными сервисами. «Название» операции, выводимое в списке операций, как на сайте, так и в настройках Android приложения. «Дата операции» для привязки операции ко времени и автоматической фильтрации прошедших операций. «Описание» операции, так сказать – анонс мероприятия. 28 Флаг «Шаблон» говорит о том, что данная операция будет служить в качестве макета для последующих операций и будет видна в отдельном списке «Шаблонов» (см. выше). После заполнения необходимых полей необходимо нажать «Отправить» для создания либо изменения операции. Примечание! Созданная операция сама по себе еще не может быть использована на устройстве. Для того чтобы иметь возможность выбрать ее на устройстве, нужно подключить к ней хотя бы одно подразделение с пользователями. Подразделение подключается к операции в рамках так называемой «стороны конфликта» участницы операции. Под стороной может подразумеваться противоборствующая сторона на тренировке или сторона союзник в зоне боевых действий. Метки различных сторон одной операции не видны пользователям чужих сторон. Для просмотра атрибутов операции и создания сторон, необходимо нажать на желаемой операции в списке операций, при этом открывается следующее окно просмотра операции: В шапке с названием операции имеется возможность быстрого редактирования (кнопка «Редактировать »), быстрого удаления (кнопка «Удалить очистки лога проигрывателя повторов (кнопка «Очистить «Проигрыватель повторов»). ») и быстрой », см. раздел Для того чтобы создать сторону, необходимо нажать кнопку «Добавить » в блоке со списком сторон на вышеуказанном экране. В результате появится окно для ввода 29 «Названия стороны», «Брифинга» для данной стороны, доступного на просмотр из приложения (см. раздел «Брифинг»), «Начальной широты» и «Начальной долготы» для позиционирования экрана при первом входе в операцию и выбора подразделений, входящих в состав данной стороны. Для выбора необходимых подразделений нужно набрать несколько символов из названия и выбрать необходимое подразделение флажком в появившемся ниже списке. Операцию можно повторят столько раз, сколько подразделений необходимо добавить в сторону. Все выбранные подразделения остаются над полем поиска. Для сохранения стороны необходимо нажать кнопку «Отправить». Альтернативным способом подключения подразделения к операции может быть запрос на участие в операции от участника подразделения. Для того чтобы отправить запрос на участие вашего подразделения в определенной операции, нажмите кнопку «Отправить запрос » напротив одной из сторон операции. В результате данного 30 действия создатель операции получит запрос на вступление подразделения за сторону конфликта в операции, и сможет одобрить или отклонить его на экране просмотра стороны (см. ниже): Чтобы исключить свое подразделение из операции, владелец подразделения может нажать кнопку «Выйти » напротив названия своего подразделения в реестре стороны операции, либо в списке операций. Для того чтобы задать права пользователям, входящим в операцию, необходимо нажать кнопку «Роли » напротив выбранной операции, либо в шапке списка сторон операции. В итоге откроется следующее окно выбора ролей для каждого пользователя из подразделений, подсоединенных к операции: 31 Роли могут быть следующие (данная настройка может быть изменена в панели администратора сайта): Роль Администратор Расширенный Стандарт Просмотр Маячек с картой Маячек без карты Закрыть доступ Вход в приложение + + + + + + - Администрирован ие + - - - - - - Повторы + + - - - - - Юниты + + + Только просмотр - - - Подразделения + Только просмотр Только просмотр Только просмотр - - - Пути + + + Только просмотр - - - Цели + + + Только просмотр - - - Карта + + + + + - - Настройки + + + + + + - Фигуры + + + Только просмотр - - - Синхронизация + + + + + + - Хранение кеша + + + + - - - Статус + + + + + - - Сообщения + + + + - - - Сообщать всем + - - - - - - Брифинг + + + + - - - Слои + + - - - - - Приказы + + + - - - - Функционал\ 32 Для просмотра брифинга и реестра подразделений стороны, а также обработки заявок на подключение к операции и просмотра проигрывателя повторов, нажмите на названии стороны в списке сторон на экране просмотра операции. В результате откроется окно просмотра атрибутов стороны: На данном экране пользователь может: Отредактировать или удалить сторону кнопками «Редактировать » и «Удалить Выгрузить тактическую обстановку в формате KML, кнопкой «Экспорт ». ». Открыть доступ к просмотру проигрывателя и брифинга сторонним участникам, с помощью кнопки «Опубликовать ». В результате публикации брифинга стороны на экране появится ссылка, по которой другие пользователи, не подключенные к операции, смогут смотреть брифинг или запись операции. Просмотреть брифинг стороны, введенный создателем операции. Просмотреть список подразделений, выступающих за данную сторону в текущей операции. 33 Принять или отклонить заявки на подключение подразделений к данной стороне, если пользователь является ее создателем, с помощью кнопок «Принять «Отклонить » или » соответственно. Проигрыватель повторов В системе предусмотрена запись всех действий и переговоров пользователей – «история событий». Проигрывать истории событий находится внизу экрана просмотра каждой стороны конфликта в операции: Данный блок позволяет отобразить на карте прошедшие события задним числом за любую дату с различной скоростью воспроизведения и периодом агрегации. На экране видно следующие компоненты: Кнопка быстрого перехода на требуемую дату календарь, на котором отмечены дни, имеющие события: , вызывающая Панель управления воспроизведением , состоящая из кнопок: в начало дня, предыдущий кадр, воспроизведение/стоп, следующий кадр, в конце дня. 34 Настройка периода агрегации со значениями: 1мин, 5мин, 10мин, 30мин, 1 час, означает отрезки времени, из которых формируется агрегированный кадр повтора. Настройка скорости проигрывания со значениями: 0.25х, 0.5х, 1х, 2х, 4х и 8х, задает скорость проигрывания кадров. Скорость 1х означает 1 кадр в секунду. Кнопка вызова окна истории переписки сообщениями в рамках дня: . Открывает окно просмотра обмена Кнопка получения ссылки на текущее место в проигрывателе . Позволяет скопировать и передать другому пользователю ссылку на текущий кадр истории событий с текущими настройками воспроизведения: Экран карты содержит те же элементы управления обзором и масштабом, как и обычный экран просмотра карты (см. раздел «Управление картами»). На карте отображаются все элементы, которые возможно создать в Android приложении. При наведении мышки на элемент можно посмотреть его название. 35 При клике на любом элементе отображается окно детальной информации. Содержимое этого окна свое для каждого типа метки: Приватные сообщения Для удобства общения внутри системы перед выходом на операцию пользователям доступна система приватных сообщений на сервере. Для просмотра приватных сообщений нажмите пункт «Мои сообщения» в меню пользователя. В результате появится следующее окно: В этом окне можно переключиться между «Непрочитанными», «Входящими» и «Отправленными» сообщениями, которые будут отображаться ниже в списке. Для просмотра сообщения нажмите на теме. Для создания нового сообщения нажмите кнопку «Добавить ». В результате откроется окно для ввода получателей «Кому», «Темы» сообщения и самого «Текста» сообщения. 36 Примечание! Для указания адресата достаточно ввести несколько букв из его логина или других атрибутов и система предложит список возможных пользователей. Можно указывать несколько получателей через «,». Для отправки сообщения нажмите кнопку «Отправить». Система комментариев к объектам Для удобства обсуждения предстоящих операций, планирования брифинга, обсуждения вопросов, касающихся подразделения и т.п. на сервере предусмотрена система комментариев практически ко всем объектам. Внизу экрана просмотра подразделений, карт, операций, сторон и новостей отображается блок комментариев: Комментарии можно просматривать древовидно и в плоском списке. Для переключения режимов просмотра нажмите кнопки «Дерево » или «Список ». 37 Чтобы добавить комментарий к объекту нажмите кнопку «Добавить пользователю станет доступен экран ввода текста комментария: ». В результате Кроме добавления комментариев, можно ответить на имеющиеся комментарии других пользователей, нажав кнопку «Ответить». Владелец комментария и администратор сайта могут «Скрыть», «Удалить» комментарий, или «Удалить ветку» от выбранного комментария и ниже, используя соответствующие кнопки. 38 Руководство по Android приложению Вход в приложение На экране входа в приложение можно увидеть следующие элементы: Логотип, нажав на который, пользователь может перейти на сервер системы (см. раздел руководства по WEB-серверу). 39 Поля для ввода логина, пароля и кнопку входа . Для работы в системе каждый пользователь должен иметь уникальное имя «логин», с помощью которого система будет идентифицировать владельца каждого конкретного Android-устройства. Так же для успешного входа в систему организатор мероприятия должен предварительно загрузить карту, создать так называемую «операцию» на ее основе, подключить к операции как минимум одно подразделение, которое предварительно должно быть создано так же на сервере. Процедура создания пользователя, подразделения, карты и операции детально описана в разделе руководства по WEB-серверу системы. Кнопку «Регистрация» – позволяющую быстро перейти на экран регистрации нового пользователя. 40 Кнопку «Восстановления пароля» - дающую возможность быстро перейти на экран восстановления пароля Вход в систему может происходить в онлайн и офлайн режиме. При входе в онлайн режиме приложение обращается на сервер с указанным логином и паролем, взамен получая настройки текущей операции для указанного пользователя. Вход в офлайн режиме возможен только при условии, что пользователь хотя бы раз успешно вошел в систему в онлайн режиме. При офлайн входе пользователь попадает на карту последней операции, может создавать на ней любые метки, но они не синхронизируются на сервере до тех пор, пока не появится возможность онлайн доступа к серверу. При появлении онлайн доступа приложение автоматически в фоне авторизуется на сервере с указанным ранее паролем и переходит в онлайн режим с возможностью синхронизации. 41 В процессе авторизации в систему могут возникнуть следующие проблемы, сопровождаемые соответствующими сообщениями об ошибке: 1) Нет соединения с сервером – офлайн вход невозможен, так как пользователь заходит в систему впервые, а онлайн вход не удался из-за отсутствия связи с сервером. Проверьте настройки соединения с сетью передачи данных. 2) Неправильный логин или пароль – пользователь пытается авторизироватся под несуществующим логином или пароль не соответствует заданному. Проверьте правильнстсь пароля или зарегистрируйтесь на сервере (нажмите кнопку «Регистрация»). 3) Вы не состоите в подразделении – указанный пользователь не присоединен ни к одному из подразделений на сервере, что делает невозможным вход в систему, так как к операциям подключаются не отдельные пользователи, а целые подразделения. Зайдите на сервер системы и запросите вход в одно из подразделенй, либо создайте свое подразделение (см. руководство по серверу). 4) Не выбрана текущая операция – пользователь состоит в подразделении, но на сервере не выбрана текущая операция, в результате клиент не знает в какую операцию осуществлять вход. Зайдите на сервер и установите активной одну из операций (см. руководство по серверу). 5) Вышла новая версия приложения – вы используете не последнюю версию приложения. Желательно обновить приложение до последней версии, так как в ней могут быть исправлены какие либо ошибки или добавлены полезные функции. Для этого нажмите кнопку «Обновить» в появившемся диалоге. 6) Версия приложения устарела – вы не можете войти в систему с текущей версией приложения, так как она более не поддерживается. Необходимо обязательно обновить приложение, нажав кнопку «Обновить» в появившемся диалоге. 7) Неизвесная ошибка – при попытке входа возникла непредвиденная ошибка, которую невозможно решить без обращения в службу поддержки. Обратитесь к администратору системы и опишите при каких обстоятельсвах возникает эта ошибка. Контакты администратора можно найти на сервере системы или в текущем сообщении. 8) Роль изменена – данная ошибка может появится только при авторизации из офлайн режима или в процессе онлайн работы в системе и означает, что в процессе работы вашему пользователю были изменены настройки прав доступа, либо подразделение вашего пользователя было перемещено за другую логическую сторону операции и требуется переавторизация. Никаких действий от пользователя не требуется, система сама проведет повторный вход. 9) Пользователь заблокирован администратором – означает что администратор сервера принудительно заблокировал вход вашему пользователю. Обратитесь к администратору сервера или модератору мероприятия. 10) Закончилось время сессии – ошибка возникает только в процессе работы и означает, что пользователь давно не синхронизировался и превысил разрешенный интервал. Никаких действий от пользователя не требуется, приложение само произведет автоматический перелогин. 42 Главный экран Основной экран Android приложения выглядит следующим образом: На экране мы видим: Кнопку синхронизации – позволяющую пользователю вызвать принудительно механизм синхронизации данных, чтобы передать на сервер нанесенные им на карту изменения и получить с сервера изменения, сделанные другими пользователями. Обычно система автоматически вызывает синхронизацию, через интервал от 10 сек до 30 мин, указанный в настройках приложения (см. раздел «Настройки программы»). Черный цвет кнопки означает, что еще не было ни одной синхронизации. Желтый цвет кнопки означает, что идет процесс передачи данных. Кнопка становится желтой на время передачи данных при нажатии на нее пользователем, либо при наступлении периода автоматической синхронизации, указанного в настройках программы (см. раздел «Настройки программы»). Зеленый цвет кнопки означает, что предыдущая синхронизация завершилась успешно. Красный цвет кнопки означает, что предыдущая попытка синхронизации завершилась неудачей. Это значит, что в момент последней синхронизации соединение с сервером отсутствовало или было отключено на устройстве. В таком случае измененные данные будут повторно отправлены на сервер при наступлении 43 следующего момента синхронизации, указанного в настройках, либо при следующем нажатии пользователем на данную кнопку. Примечание: Все элементы на карте буферизируются в памяти программы, что предотвращает потерю изменений даже в случае выхода из программы без предварительной синхронизации. Исключением является только ситуация, когда у роли пользователя отсутствуют права на локальное сохранение данных. Счетчик изменений отображает количество внесенных изменений с момента последней синхронизации. Счетчик обнуляется после каждой успешной синхронизации. Кнопку определения положения – позволяющую автоматически перемещать метку пользователя в нужное место на карте, согласно положению Android устройства в пространстве, используя систему определения положения GPS/ГЛОНАСС. Обычно система автоматически вызывает обновление позиции пользователя, через интервал от 30 сек до 30 мин, указанный в настройках приложения, либо непрерывно (см. раздел «Настройки программы»). Примечание: Обратите внимание, что в периодическом режиме позиция метки пользователя изменяется не постоянно, а дискретно через указанный интервал. Черный цвет кнопки означает, что автоматическое перемещение метки пользователя на карте на данный момент не производится. Вероятно, включен ручной режим обновления положения в настройках. Желтый цвет кнопки означает, что происходит процесс установки связи с GPS спутниками. Кнопка остается желтой до тех пор, пока точность позиционирования не станет удовлетворительной. При этом точность позиционирования отображается в правом верхнем углу поверх кнопки. В это время в периодическом режиме работы GPS метка пользователя на карте не перемещается. Желтая надпись с точностью GPS означает, что точность еще не достаточна для полноценной работы. Зеленая надпись с точность GPS означает, что точность достаточна для работы. В периодическом режиме надпись исчезает через некоторое время после успешного установления соединения со спутниками, так как данные о точности становятся неактуальны во времени. Зеленый цвет кнопки означает, что соединение со спутниками успешно установлено, точность позиционирования достаточная и идет процесс автоматического перемещения метки пользователя (для непрерывного режима), либо процесс поиска положения успешно закончен (для периодического режима). Красный цвет кнопки означает, что GPS отключен в настройках устройства, либо в периодическом режиме поиск спутников закончился с плохой точностью, либо не получил вовсе никаких данных, так как соединение со спутниками установить не удалось в виду отсутствия их видимости. 44 Примечание: Процесс отслеживания положения может быть отключен (в этом случае кнопка будет не видна на экране). Примечание: Длительным зажатием кнопки можно включить или выключить модуль Кнопки изменения масштаба карты, нажав на которые можно приблизить или отдалить растровую подложку, либо перейти на другой уровень детализации подложки. Примечание: В связи со спецификой использования, интерфейс приложения оптимизирован для работы одним пальцем. Поэтому функциональность управления несколькими пальцами «multi-touch» в программе отключена. В том числе отключена возможность изменения масштаба двумя пальцами «pinch-to-zoom». Кнопку сообщений – вызывающую экран быстрого обмена сообщениями с другими пользователями (см. раздел «Сообщения»). Число в красной области справа вверху кнопки означает количество непрочитанных сообщений. Кнопку статусов – вызывающую меню смены статусов пользователя или его группы, если пользователь является командиром одной из групп (см. раздел «Статусы пользователя и группы»). В правом верхнем углу кнопки отображается текущий статус пользователя или его подчиненной группы. Кнопку панели детальной информации – позволяющую открыть дополнительную панель с описанием всех атрибутов, выбранной метки на карте. Если никакая метка не выбрана, то по умолчанию выводится информация о текущем пользователе. Зеленый цвет кнопки означает, что панель активна. При длительном нажатии кнопки панели открывается окно настройки метки Кнопку переключения видов карты – при помощи которой можно менять растровую подложку карты из доступного в текущей операции (заданного на сервере) спектра подложек, плюс публичные онлайн карты OSM и ГенШтаб. Зеленый цвет кнопки 45 означает, что меню выбора видов активно. Длительное нажатие кнопки вызывает меню быстрого управления слоями: Нажимая Список слоев внизу списка программа открывает окно управления слоями. Кнопку активации линейки – включает инструмент измерения расстояний между двумя точками на местности. Инструкцию по его использованию смотрите в разделе «Линейка». Кнопку активации компаса – включает режим навигации по карте и позволяет видеть свой текущий азимут либо курс, азимут на текущую цель и азимут на командира. Детальное описание смотрите в разделе «Компас». Кнопку вызова основного меню – вызывающую меню «Задание» для доступа к окнам просмотра брифинга, текущих целей, списка пользователей, управления слоями, системной консоли, а так же самоблокировки доступа к системе (см. раздел «Основное меню»). Зеленый цвет кнопки означает, что меню активно. Длительное удержание кнопки открывает экран целей. Кнопку быстрых настроек - вызывающую «Меню» управления основными режимами программы, которое так же содержит кнопку перехода на экран настроек (см. раздел «Меню быстрых настроек»). Зеленый цвет кнопки означает, что меню активно. Длительное удержание кнопки открывает экран настроек программы Область уведомлений – внизу экрана отображает всплывающее окно с последними полученными сообщениями (на синем фоне) или последними автоматически сгенерированными сообщениями от действий пользователя (на зеленом фоне). Область исчезает через некоторое время, однако, все непрочитанные сообщения можно увидеть в окне чата (см. раздел «Сообщения»). Текущий приказ – вверху по центру экрана выводит тип текущего приказа, азимут и расстояние до цели, а так же направление на цель в часах в случае движения. 46 Детальнее смотрите раздел «Отдача приказов». При нажатии на плашку происходит центрирование карты по цели. Закладка командира позволяет оперативно взаимодействовать с другими пользователями операциями, не только с теми что находятся в прямом подчинении, но и с непрямыми, и с теми кто в иерархии не присутствует. При помощи кнопки Выбрать всех в указанной зоне активируется функция выбора всех пользователей попадающие в прямоугольную зону выбора. Для этого необходимо выбрать место на карте от куда начнется выделение зоны (нажмите на экране так чтобы на ней появился курсор), активируйте функцию выбора пользователей зоны. и выберете точку на карте где будет диагональный угол выделяемой Для подтверждения выбора нажимаем на изображение галочки на желтом фоне или удерживаем нажатие выбора второй точки. 47 Экранную сетку – позволяющую определять и именовать области карты. В программе доступно три вида сетки: градусная сетка, Генштаб (километровая и листы) и MGRS. Детальнее каждый вид сетки описан в разделе «Сетка». Генштаб километровая Генштаб листы 48 Координаты Курсор – крестик на карте, который означает место текущего клика по экрану. Подпись под курсором отображает азимут и расстояние до данного места от последнего определенного положения пользователя. Если кликнуть по какой-либо метке, то крестик не выводится, однако азимут на место расположения метки остается. Метка пользователя – красная стрелочка на карте обозначает положение и направление последнего движения текущего пользователя. Примечание! При нажатии на метку текущего пользователя или выделении его для отдачи приказа, метка превращается в стандартную метку юнита, такую же, как у других пользователей, описывающую вооружение и статус текущего пользователя (см. раздел «Юниты»). 49 Меню дополнительных экранов Меню «Задание» содержит пункты для вызова дополнительных экранов приложения. Пункт «Брифинг» - открывает экран просмотра брифинга текущей операции для стороны текущего пользователя (см. раздел «Брифинг»). Пункт «Цели» - открывает экран просмотра списка текущих целей пользователя (см. раздел «Цели»). Пункт «Участники» - открывает экран просмотра иерархической структуры пользователей, который служит для выбора участников перед отдачей приказа, отправкой сообщения, постановкой цели и т.п., а также для управления иерархией групп (см. раздел «Иерархия пользователей»). Пункт «Список слоев» открывает экран просмотра и управления логическими слоями карты. Слои служат для группировки меток на карте, коллективного управления их видимостью и разделения прав на видимость групп меток по иерархии пользователей (см. раздел «Слои»). Пункт «Вложения» - открывает экран статусов и управления вложениями Пункт «Консоль» - доступен только администратору операции и открывает экран просмотра результатов выполнения скриптов и прочей отладочной информации (см. раздел «Триггеры и скриптовый язык»). Пункт «Блокировка» - вызывает функцию самоблокировки пользователя. При первом нажатии позволяет перевести свой аккаунт в режим «Маячок без карты» (см. раздел «Управление операциями» в инструкции по серверу). При повторном вызове блокирует пользователю доступ к текущей операции. Данная функция нужна для предотвращения несанкционированного доступа к информации в случае угрозы захвата устройства сторонними лицами. Примечание! Вернуть доступ к операции после самоблокировки может только администратор операции. Связь с администратором будет возможна только сторонними средствами связи. 50 Меню быстрых настроек Меню настроек содержит основные переключатели режимов работы программы и пункт вызова экрана настроек. Пункт «Звуки» - позволяет включать озвучку уведомлений о приходе сообщения, получении новых целеуказаний, звуковую идентификацию таймера и прочие звуки. Если опция отключена, то устройство будет вибрировать вместо звукового сигнала. Пункт «Поворот карты» - включает режим поворота подложки карты по направлению движения пользователя. Этот режим позволяет легче ориентироваться в пространстве при нанесении разведданных. Примечание! Открытие любого меню в приложении отключает режим поворота карты до момента его закрытия. Это позволяет удобно оперировать объектами карты. Пункт «Сетка» - включает отображение экранной сетки в соответствии с выбранным видом (см. раздел «Сетка»). Пункт «По центру» - включает режим перемещения центра экрана за текущим положением пользователя. Примечание! Экран позиционируется на пользователя при смещении по GPS и после 5 секунд бездействия после смещения экрана вручную. ,3 Пункт «Ночной режим» - включает режим понижения яркости подложки карты, чтобы увеличить комфорт для глаз и уменьшить демаскировку от экрана при работе в темное время суток. 51 Пункт «Дальномер» - включает режим прослушивания данных с дальномера (см. раздел «Настройки программы» и «Создание меток»). Пункт «Настройки» - открывает экран основных настроек программы (см. раздел «Настройки программы»). Настройки программы Для того чтобы открыть настройки программы, необходимо нажать кнопку меню быстрых настроек и выбрать пункт «Настройки». Настройки делятся на четыре категории: «Операция», «Общие» и «Интерфейс», «Единицы измерения» и «Внешние устройства». Внизу экрана расположены кнопки «Сохранить» и «По умолчанию», первая применяет настройки и закрывает окно, а вторая сбрасывает все настройки на значения заданные разработчиками по умолчанию. Примечание! Некоторые настройки, такие как смена языка и рабочей руки, могут потребовать перезагрузку программы, о чем пользователь будет уведомлен специальным всплывающим сообщением. Настройки «Операция» имеют следующий вид: Пункт «Загружаемая операция» - позволяет выбрать одну из созданных на сервере системы операций с помощью выпадающего списка. После выбора операции и нажатия кнопки «Сохранить» система сама произведет перезаход на карту с новой операцией. Примечание! В списке не отображаются архивные операции, а так же операции, созданные после входа пользователя в приложение. Для обновления списка операций, перезайдете в приложение вручную. 52 Кнопка «Профиль» - открывает окно редактирования атрибутов текущего пользователя и позволяет задать название, описание, вооружение, звание и прочие атрибуты пользователя (см. раздел «Юниты»). Пункт «Текущая сторона» - позволяет пользователю с правами администратора (см. раздел «Права пользователей» руководства по серверу) сменить сторону для того, чтобы видеть объекты карты, созданные пользователями другой стороны операции. Флаг «Онлайн карта» - переключает режим работы с тайлами карты между загрузкой тайлов с сервера на лету и предварительной загрузкой карты при входе в операцию. Кнопка «Обновить карту» - осуществляет принудительный запуск загрузки всех тайлов текущей карты на устройство в фоновом режиме. Примечание! Обычно, если карта обновляется на сервере, то система предложит скачать ее при последующем входе в операцию, если не включен онлайн режим работы с картой. Настройки «Общие» имеют следующий вид: Пункт «Синхронизация» - позволяет установить периодичность автоматической синхронизации данных в следующем диапазоне: ручная, 10сек, 30сек, 1мин, 5мин, 15мин и 30мин. Пункт «Обновление GPS координат» - позволяет установить периодичность автоматического перемещения метки пользователя, в соответсвии с текущими GPS координатами устройства, в диапазоне: ручное, 15сек, 30сек, 1мин, 5мин, 15мин, 30мин и непрерывное, либо отключить позиционирование выбрав пункт «не использ.». Примечание! В случае отключения обновления GPS координат, соответсвующая кнопка исчезает с главного экрана программы (см. раздел «Главный экран»). 53 Значение «Погрешность своего положения для других» - значение которое используется для ложного отображения местаположения пользователя в программном комплексе. Максимальное значение 15000 метров. Пункт «Тип компаса» - переключает источник текущего азимута пользователя (курс GPS или магнитный). Компас в режиме «курс GPS» отображает азимут на основе текущего направления движения пользователя, высчитывая угол между севером и линией, образованной двумя точками расположения пользователя в пространстве, считаных с определенной периодичностью. Компас в режиме «магнитный» использует встроенный магнитный датчик устройства для определения направления пользователя в пространстве. Пункт «Макс. яркость» - активирует режим повышения яркости подсветки экрана до максимума в момент клика по экрану на 5 секунд. Опцию удобно использовать в солнечную погоду на улице, чтобы повышать читаемость экрана только в момент взаимодействия с ним и экономить батарею. Ползунок «Уровень ночного режима» - позволяет указать уровень понижения яркости подложки карты при включении ночного режима из меню быстрых настроек главного экрана карты (см. раздел «Главный экран»). Настройки «Интерфейс» имеют следующий вид: 54 Пункт «Язык интерфейса» - позволяет выбрать локализацию программы, отличную от установленной в настройках Android. Опция требует перезагрузки приложения. Опция полезна, если на устройстве в Android нет требуемой вам локализации, которая есть в приложении. Пункт «Цвет шрифта» - позволяет выбрать цвет по умолчанию для основных элементов интерфейса, таких как цвет шрифта основных надписей на карте (например, название меток), цвет линий между структурными элементами иерархии групп и т. п. Пункт «Тип интерфейса» - позволяет изменить интерфейс программы в зависимости от особеностей рода войск подразделения. Пункт «Тема» - позволяет переключать виды значков, на данный момент реализовано отображение меток в стандартах НАТО в рамках и без них: Пункт «Глобальный вид после» - позволяет установить значение масштаба, после которого включается «глобальный режим» карты. Глобальный режим подразумевает сокращение объемов выводимой на экран информации, чтобы исключить эффект наложения массы ненужных надписей и меток друг на друга. Например, в глобальном режиме не показываются подписи меток и пользователи, входящие в группы. Выберите удобный для вас порог перехода карты в глобальный режим. Детальнее см. раздел «Глобальный режим». Пункт «Ориентация окна» - приложение поддерживает вывод интерфейса в альбомной, портретной и перевернутой альбомной ориентации. Автоматический разворот не поддерживается в виду специфики использования системы. Установите удобную для вас ориентацию. Пункт «Управляющая рука» - позволяет выбрать сторону расположения основных кнопок на главном окне программы: по левую сторону экрана (левая рука), либо по правую (правая рука). Программа разработана для реализации максимума функций одним большим пальцем одной руки, чтобы второй рукой можно было держать оружие. Пункт «Показывать неактивных участников» - отображает метки других пользователей, связи с которыми не было больше часа. Рекомендовано отключать эту опцию, чтобы не засорять экран выбывшими из операции пользователями. Пункт «Трассировать перемещение» - включает отображение предыдущего положения меток пользователей в виде тонкой линии с кружочком вначале и меткой пользователя в конце: 55 Настройки «Единицы измерения» имеют следующий вид: Пункт «Координаты» - позволяет переключить формат вывода координат между WGS-84, СК-42 и UTM. Пункт «Расстояние» - позволяет выбрать систему исчисления дистанций и высот («Метрическая» или «Английская»). Пункт «Угол» - позволяет выбрать систему исчесления направления (градус, тысячные, mil (NATO) Пункт «Сетка» - задает вид сетки на экране карты («Градусная» или «ГенШтаб»). Детальнее см. «Сетка». Настройки «Внешние устройства» имеют следующий вид: 56 Пункт «Дальномер» - позволяет подключить к приложению Bluetooth дальномер для создания меток и изменения их координат. Выпадающий список содержит перечень поддерживаемых протоколов. Кнопка «Поиск» открывает список подключенных Bluetooth устройств. Примечание! Для подключения дальномера, сначала подключите устройство в настройках Bluetooth Android, затем выберите тип протокола из выпадающего списка в программе и нажмите «Поиск» для выбора одного из подключённых к системе устройств. После успешного подключения вместо текста «Не найден» появится название выбранного вами дальномера. Компас Для того чтобы сориентироваться в пространстве, посмотреть азимут на текущую цель или на командира группы существует экран компаса. Чтобы его вызвать, необходимо сбоку на основном экране приложения нажать кнопку выглядит следующим образом: . Экран компаса На экране компаса, кроме стандартных элементов главного экрана, мы видим следующие элементы: 57 Курсор – в режиме компаса курсор всегда следует за центром экрана и не реагирует на касания экрана. Создание меток и все операции, требующие координаты курсора, происходят по координатам центра экрана. Примечание! Компас работает в любом положении устройства, но самые точные показания можно получить, держа компас максимально горизонтально. Примечание! Перед первым использованием компаса на устройстве обычно необходимо откалибровать компас, провернув устройство по всем трем осям в пространстве несколько раз. Иначе может наблюдаться эффект залипания (не корректная работа) компаса в определенном секторе значений. Круговая разметка азимута - для визуального определения азимута на цель, азимута на командира и своего направления, существует привычная в обычных компасах насечка градусов. Красный треугольник на круговой разметке азимута указывает угол вашего текущего направления обзора. Угол в режиме компаса «магнитный» рассчитывается между «верхом» вашего устройства и истинным севером (с учетом магнитного склонения), а в режиме «курс GPS» - угол рассчитывается от линии между двумя точками пространства, считанными в процессе движения пользователя. Режим «курс GPS» показывает не актуальные данные при остановке, однако на него в движении не влияет расположение устройства и магнитные помехи, поэтому он более точно показывает азимут движения. Угол направления обзора – кроме красного треугольника внутри компаса в верхней части отображается числовой азимута от 0 до 359 градусов. Магнитное склонение карты – отображается под числовым значением азимута в виде “D=+/-9*”, где «-» обозначает западное склонение, «+» обозначает восточное склонение, а число означает количество градусов заданного склонения в этой точке пространства. Склонение рассчитывается по формуле на основе матрицы склонений и необходимо для того, чтобы совместить показания обычного магнитного и программного компасов. Реальный компас отображает азимут на магнитный север (то есть врет на размер магнитного склонения), а программа показывает точный азимут от истинного географического севера. Синяя звездочка – показывает азимут на непосредственного командира пользователя, если у пользователя есть командир (см. раздел «Иерархия пользователей»). Зеленый кружочек – показывает азимут на текущую оперативную цель пользователя, заданную с помощью механизма отдачи приказов вышестоящим командиром (см. раздел «Отдача приказов»). Примечание: Этот же азимут и расстояние до цели выводится на экране компаса и на главном экране приложения сверху на белом фоне в виде текста «ПРИКАЗ 000* (99ч) 999.99км», содержащего азимут на цель в градусах, направление в часах относительно текущего движения и расстояние до цели (см. раздел «Отдача приказов»). 58 Примечание: Выбор любой метки на карте коротким кликом перемещает экран таким образом, что выбранная метка попадает в центр экрана, где расположен курсор. Координаты курсора – под разметкой компаса выводятся координаты положения курсора (центра экрана). Поиск точки по координатам осущетвляется при помощи вызова окна поиска координат путем зажатия иконки компаса В выпадающем списке “Координаты можно выбрать систему координат, а в поле ввода ввести собственно сами координаты. Примечание: Поиск по адресу или названию работает только при условии подключения к интернету. Линейка Для измерения расстояний и азимутов между двумя точками или объектами на карте существует инструмент – «Линейка». 59 Чтобы начать измерение расстояния, кликните по карте в начальной точке, затем нажмите на кнопку . В результате подпись азимута под крестиком станет желтой, а выбранная точка станет «якорной» точкой для измерения. Чтобы посмотреть расстояние и азимут на выбранную вами точку или объект, кликните по интересующему вас месту в режиме включенной линейки. В результате между «якорной» точкой и выбранной вами второй точкой будет нарисована желтая линия, а азимут и расстояние под точкой или меткой на желтом фоне будет исчисляться не от текущего положения пользователя, как обычно, а от «якорной» точки. Чтобы выйти из режима линейки и вернуть вывод азимутов на выбранные объекты от последнего положения пользователя, нажмите на зеленую кнопку линейки повторно. Примечание! Единицы измерения угла и дистанции зависят от настройки единиц измерений приложения (см. раздел «Настройки приложения»). Для поиска точки со смещением необходимо зажать иконку после чего ввести параметры смещения. Единицы измерений изменяются в Настройках Сетка В программе предусмотрено два вида сетки: «Градусная» и «Генштаб». Для переключения вида сетки перейдите в раздел «Единицы измерения» экрана «Настройки» (см. раздел «Настройки приложения»). Градусная сетка рисует поверх карты линии меридианов и параллелей с детализацией до градусов, минут и секунд в зависимости от текущего масштаба карты. Шаг сетки меняется между следующими значениями: раз на 6 градусов, каждый градус, градусы и десятки минут, градусы и минуты, градусы, минут и десятки секунд, градусы, минуты и секунды. 60 Сетка Генерального Штаба СССР представляет собой деление пространства на зоны, обозначаемые буквой и квадраты внутри этой зоны, обозначаемые цифрами и буквами, разделенными через дефис. Детальное описание работы с данной сеткой читайте в учебниках по картографии и навигации СССР и стран СНГ. Примечание! Линии сетки изначально кратны 3 градусам по широте и 4 градусам по долготе и выводятся в системе координат СК-42. Статусы пользователя и группы Каждый пользователь и группа в системе имеют определенный набор статусов. Статусы необходимы, чтобы отразить текущее состояние и степень готовности к бою конкретного подразделения или бойца. Статусы могут отражать физическое состояние, уровень обеспечения расходными материалами, описывать окружающую обстановку или технические аспекты. Для того чтобы сменить статус, необходимо на главном экране программы нажать кнопку смены статуса , отметить флажками необходимые статусы из списка в меню и нажать желтый пункт «Применить изменения». В результате, кроме самого факта смены статуса, члены вашей группы и командир вышестоящей группы получат автоматическое сообщение со списком ваших статусов. На кнопке смены статусов отобразится старшая по важности иконка статусов из перечня. Чтобы доложить повторно текущие статусы без изменений, необходимо в меню смены статусов выбрать пункт «Доложить». На карте статусы отображаются на левой стороне метки пользователя и группы в виде иконок. В системе предусмотрены следующие статусы пользователя: Для вызова меню статуса пользователя пользователю, который не является командиром группы нужно одкократно нажать на иконку статусов. Для вызова меню статуса группы необходимо лидеру подразделения однократно нажать иконку, для вызова меню собственного статуса командиру необходимо зажать иконку статуса. 61 Все чисто – означает, что в области видимости вражеской активности более не обнаружено. Примечание! Статус «Все чисто» автоматически сбрасывается через 5 минут, при смещении более чем на 500 м от места установки статуса и в случае перезахода в систему. В опасности – означает, что пользователь попал в область визуального или огневого контакта с противником. Мало боеприпасов – означает, что пользователю требуется пополнение боезапаса. Ранен – означает, что пользователю требуется срочная медицинская помощь. Я выбыл – означает, что пользователь более не может продолжать активную деятельность в связи с полученными травмами, либо пользователь выбыл из зоны тренировочного процесса. Примечание! В случае активации статуса «Я выбыл» на месте метки пользователя появляется значок в виде красной буквы «Х», который остается неподвижным, при этом метка пользователя продолжает перемещаться (согласно GPS координатам), но ее не видят другие пользователи, кроме текущего, до тех пор, пока статус пользователя «Я выбыл» не будет снят. Если пользователь был командиром группы, то командование переходит к следующему в группе пользователю по мере убывания звания (см. раздел «Иерархия пользователей»). В системе предусмотрены следующие статусы пользователя: Все чисто и В опасности – аналогично статусам пользователя. Мало топлива – означает, что вверенная подразделению техника имеет ограниченный запас хода. Мало боеприпасов – означает, что вверенная подразделению техника требуется пополнения боезапаса. Нужен ремонт – означает, что вверенная подразделению техника имеет проблемы с функционированием. Техника потеряна – означает, что вверенная подразделению техника уничтожена или захвачена врагом. Критические потери – означает, что подразделение не способно продолжать поставленную задачу в виду многочисленных потерь живой силы. Сообщения Программа позволяет пользователям обмениваться между собой текстовыми сообщениями. Сообщения могут отправляться по инициативе пользователя или автоматически. Автоматические сообщения создаться при выполнении пользователем определенных действий, например, отправка своего статуса, смена командира подразделения, создание или изменение цели, отдача приказа и т.п. Для открытия окна чата нажмите на кнопку на главном экране приложения. Примечание! Число на красном фоне в углу кнопки означает количество непрочитанных сообщений. Все сообщения, просмотренные на экране чата, автоматически стают прочитанными. 62 Экран чата имеет следующий вид: В верхней части экрана находятся пять кнопок вызова меню быстрых сообщений, сгруппированных по тематике. Пятая категория содержит набор пользовательских сообщений (см. детали ниже). Примечание! Если просто кликнуть на быстром сообщении в меню, то оно сразу отправляется, а если задержать палец на выбранном сообщении более 2 секунд, то оно вставляется в область ввода сообщений и программа позволяет отредактировать текст перед отправкой. В средней части экрана находится основная область вывода сообщений. Синие сообщения - входящие, а зеленые - исходящие. Примечание! Попробуйте прокрутить список сообщений выше первого сообщения, чтобы подгрузить дополнительно 10 старых сообщений с сервера. Операцию можно повторять до тех пор, пока не закончатся старые сообщения. Сообщения имеют вид «00:00 User[Group]: Target1, Target2 - text», где 00:00 – это время отправки сообщения; User – имя пользователя, отправившего сообщение; 63 [Group] – название группы, в которую входит отправитель, если таковая имеется; Target1, Target2 – это перечень получателей сообщения; text – это собственно текст сообщения. В нижней части экрана находится: Поле для ввода текста сообщения, где можно ввести новое сообщение или отредактировать сообщение из меню быстрых сообщений. Кнопка отправки сообщения введенного в поле. - выполняет отправку на сервер сообщения Примечание! Если задержать кнопку отправки сообщения на 2 секунды, то программа предложит сохранить это сообщение в меню быстрых пользовательских сообщений. Выпадающий список выбора режима отправки. Существует четыре режима отправки сообщений: 1) Выбранным – означает, что сообщение будет отправлено выбранным на карте или в списке участников пользователям или группам (см. раздел «Выбор пользователей»). 2) Группе – означает, что сообщение будет отправлено всем участникам вашей текущей группы и командирам подгрупп (см. раздел «Иерархия пользователей»). 3) Командиру – означает, что сообщение будет отправлено текущему командиру вашей группы. 4) Всем – означает, что сообщение будет отправлено всем участникам операции на вашей стороне. Примечание! Режимы «Группе» и «Командиру» доступны, только если вы состоите в группе, а режим «Всем» доступен только администратору операции. Кнопка очистки выбранных адресатов и кнопка перехода на экран контактов для выбора адресатов. Детали по выбору адресатов смотрите в разделе «Выбор пользователей». Кнопка принудительной синхронизации , которую можно использовать для проверки новых сообщений раньше, чем наступит период автоматической синхронизации. Поле «Получатель» - отображает фактически выбранных получателей сообщения. Кроме окна чата, все входящие и автоматические исходящие сообщения можно увидеть во всплывающем окне на главном экране карты: Всплывающее окно появляется при получении сообщений, показывает каждое сообщение 5 секунд, а затем через 30 секунд исчезает. Все непрочитанные сообщения можно посмотреть на экране чата. Чтобы пропустить текущее сообщение, кликните на всплывающее окно. Чтобы закрыть всплывающее окно и пропустить тем самым все сообщения в очереди, нажмите на крестик в левом углу. 64 При длительном нажатии на иконку сообщений программа повторно показывает все непрочитанные сообщения: Примечание: Сообщения будут считаться прочитанными только после того как вы войдете в экран чата и там их просмотрите. Для ввода собственных быстрых сообщений существует пятая кнопка меню «Другое», открывающая следующий экран: На данном экране можно: 1) Ввести часть сообщения в поле ввода и тем самым отфильтровать список сохранённых ранее сообщений, чтобы выбрать нужное. 2) Ввести новое сообщение в поле ввода и нажать на кнопку «Добавить сохранить его в списке. », чтобы 3) Нажать на кнопку «Редактировать », чтобы отредактировать имеющееся сообщение в поле ввода. Для сохранения изменений нажмите на такую же кнопку напротив поля ввода. 4) Нажать кнопку «Удалить », чтобы удалить сохраненное ранее сообщение. 65 Брифинг Система позволяет создавать на сервере HTML страницу для каждой стороны в операции, чтобы описать основные моменты операции – составить так называемый «Брифинг» (см. раздел инструкции по серверу «Управление операциями»). Чтобы просмотреть созданную ранее администратором операции страницу брифинга вашей стороны, выберите пункт «Брифинг» в меню «Задание» приложения. на главном экране Экран брифинга имеет следующий вид: На экране мы видим область вывода HTML страницы с примером брифинга и кнопку «Обновить» для актуализации информации на экране. Примечание! Брифинг кэшируется в приложении и не требует наличия соединения с сервером при повторном открытии окна брифинга. Примечание! Брифинг автоматически обновляется после повторного захода в программу, если он был изменен на сервере. Кнопка обновить, необходима, только если брифинг был изменен в процессе работы с системой. 66 Взаимодействие с метками В процессе эксплуатации программы пользователь может взаимодействовать с метками на карте следующим образом: При обычном просмотре меток на карте в глобальном режиме (см. раздел «Глобальный режим») выводится только значок метки, а в локальном справа от значка дополнительно выводится название метки (если оно задано) и дополнительная информация, такая как: время последнего изменения атрибутов юнита, таймер цели, дистанция до точки маршрута и т.п. Время и контур цели могут выводиться красным цветом – это значит, что изменения атрибутов метки еще не синхронизированы на сервер, а значит, другие пользователи еще не видят изменения. При коротком нажатии на любую метку ее дополнительная информация выводится на экран даже в глобальном режиме. В дополнение к этому под меткой выводится азимут и расстояние до метки от текущего пользователя. Если метка является меткой пользователя или группы, то при коротком нажатии на нее так же отображаются тонкие линии на подчиненных выбранной группы и толстая линия на вышестоящую группу, согласно иерархии пользователей (см. раздел «Иерархия пользователей»). На изображении ниже группа «1SL» является вышестоящей для выделенной группы «B1» с командиром «et», в подчинении у которой находится пользователь «User». При коротком нажатии на точки маршрута/линии/полигона происходит выбор актуальной точки, от которой будет продолжаться рисование линии до новой точки (при этом точка выделяется синим кружочком, см. соответствующие разделы «Маршруты» и «Фигуры»). Примечание! Чтобы снять выделение коротким кликом с метки или точки, необходимо выделить коротким кликом другую метку/точку, либо совершить короткий клик по пустому месту на карте, тем самым поставив в том месте курсор. 67 При длинном нажатии – происходит открытие секторного меню метки. У каждого типа метки могут быть свои пункты секторного меню на голубом фоне, однако, опция на красном и зеленом фоне у всех типов меток означает удаление («Х») и редактирование («РЕД» или изображение карандаша), соответственно. Примечание! Для перемещения метки необходимо нажать в центр секторного меню и, не отпуская палец от экрана, передвинуть метку в нужное место на карте. При двойном нажатии – открывается меню «Приказ» со списком действий, которые можно приказать совершить другим пользователям по отношению к метке (см. раздел «Отдача приказов»). Примечание: Отдача приказов («Действия») будет работать только для подчиненных пользователей и групп. 68 Глобальный режим Для упрощения просмотра данных на карте реализован так называемый «Глобальный режим». Данный режим активируется при достижении масштабом карты (в процессе отдаления масштаба пользователем) определенного порога, указанного в настройках программы (см. раздел «Настройки программы»). В этом режиме скрываются некоторые элементы интерфейса, такие как название меток и другая детальная информация, иконки маршрутных точек, а также не показываются метки отдельных пользователей, включенных в группы. Данная технология позволяет не загромождать экран ненужной информацией при общем просмотре карты. То есть на карте видны только метки без какой-либо дополнительной информации, а также только группы, без входящих в них подчиненных пользователей. Локальный режим: Глобальный режим: 69 Добавление меток Метки на карте бывают следующих видов: юниты, цели, маршруты и фигуры. Для ручного добавления меток любого вида необходимо совершить длинное нажатие в требуемой пустой точке карты, где впоследствии будет создана метка. При этом откроется меню «Добавить»: Для автоматического создания или изменения положения меток необходимо настроить подключение дальномера к приложению (см. раздел «Настройки программы») и включить прослушивание дальномера в меню быстрых настроек пункт «Дальномер» (см. раздел «Меню быстрых настроек»). При включенном прослушивании дальномера, если на основном экране приложения не выбрана ни одна метка, то, при нажатии на кнопку дальномера, приложение отобразит меню добавления метки (см. выше) в точке, куда указывает дальномер относительно текущего положения пользователя. Если при нажатии на дальномер выбрана какая-либо метка, то приложение предложит выбрать, что вы хотите сделать: переместить выбранную метку в полученное из дальномера место или создать новую. Примечание! Для работы дальномера необходимо чтобы в устройстве был включен GPS, в приложении он должен быть в непрерывном режиме (см. раздел «Настройки программы») и точность должна быть меньше 30м. В противном случае приложение предложит вам выполнить эти условия, и не будет принимать данные. Примечание! В режиме замера вектора движения дальномер сразу создает метку неизвестного юнита, не вызывая меню «Добавить», так как вектор движения есть только у юнитов. Юниты Для создания юнитов необходимо в вышеуказанном меню «Добавить» выбрать пункт «Юниты». При этом в меню отобразится выбор типов юнита: Примечание! Для возврата в основное меню «Добавить» необходимо нажать на пункт «Назад». 70 После выбора типа юнита на карте появится метка соответствующего типа, например, противник, и ее секторное меню: Примечание! Метка не будет добавлена на карту до тех пор, пока пользователь не закроет секторное меню, нажав на любом месте карты. Перед созданием метки юнита можно отредактировать ее свойства (РЕД), задать направление движения (НАП), сектор обзора (СЕК) или отменить сектор и направление (НЕТ). У метки юнита есть следующий свойства: Наименование – текст, который выводится на карте справа от метки. Примечание – дополнительный текст, который выводится в информационной панели. Системное имя – идентификатор метки, используемый в скриптах. Доступно только пользователям с правами «Администратор». Принадлежность – определяет визуальную форму и цвет метки: противник, союзник, неизвестный, нейтральный. Тип метки – определяет один из трех возможных типов юнитов: снаряжение, подразделение и строение. В зависимости от 71 типа меняется список меток и некоторые элементы их внешнего вида, а так же набор дополнительных параметров, таких как размер подразделения, звание и т.п. К снаряжению относятся все виды вооружения, включая стрелковое оружие. То есть пользователи относятся к типу – снаряжение. К подразделению относятся все административные группы пользователей. Строение – это статический не перемещаемый объект на карте. Метка – определяет суть юнита, что в свою очередь меняет содержимое метки в зависимости от типа следующим образом… Для снаряжения: Для подразделения: Размер подразделения – определяет количественный эквивалент юнита: звено, отделение, секция, взвод, рота, батальон, полк, что в свою очередь дополняет ее внешний вид соответствующим обозначением: 72 Звание юнита – у метки пользователя можно выбирать так же «звание», для того чтобы приложение могло вычислить приоритет передачи командования в группе в случае потери командира, а так же просто для справки (см. раздел «Иерархия пользователей»). Мобильность — указывает тип траспортного средства при помощи которого, на данный момент, предевигается юнит. Повреждение – указывает текущий статус способности юнита к действиям. Юнит может быть уничтожен, нейтрализован или повреждения могут отсутствовать. Данный пункт влияет на вывод метки. Уничтоженная метка выводится в виде красного крестика. Слой – текущий слой, на котором создается метка (см. раздел «Слои»). Параметр доступен только пользователям с правами «Администратор» и «Продвинутый» (см. раздел руководства по WEB-серверу). Координаты – текущие координаты расположения метки. Справа от поля вывода координат можно выбрать систему координат, в которой выводится и вводится значение. Высота – высота расположения метки над уровнем моря. Реализовано для совместимости с будущими версиями программы. Скорость – скорость движения объекта обозначаемого меткой. Для пользователей берется по GPS а для равзедданных может братся с дальномера или воодится вручную. Видимый всем сторонам – если флажок установлен, то юнит будет виден пользователям всех сторон. Опция доступна только пользователю с правами «Админисмтратор». Применяется, например, для отображения общих данных 73 союзников или слива расположения объектов противоборствующей стороне на тренировке. Добавлено и Блок – отображает имя пользователя, который добавил метку и позволяет защитить метку от изменения другими пользователями, кроме администратора. Кнопка «Сохранить» - сохраняет изменение атрибутов и закрывает окно. Кнопка «Права доступа» - открывает окно управления правами видимости метки (см. раздел «Управление правами»). Цели Для создания целей необходимо в вышеуказанном меню «Добавить» выбрать пункт «Цели». При этом в меню отобразится выбор типов цели: Примечание: Для возврата в основное меню «Добавить» необходимо нажать на пункт «Назад». После выбора типа цели на карте появится метка с соответствующим названием, например, «Захватить», и откроется ее секторное меню: Примечание: В случае выбора типа цели «Другая» сразу же откроется меню редактирования параметров. Опция СТА – позволяет быстро сменить статус своей цели на «Выполнено» или «Провалено», даже не имея доступа на редактирование атрибутов цели (при 74 блокировке метки). Опция доступна только если в свойствах метки стоит флажок «Статус меняется пользователем» и текущий статус цели — Актуально. Цель, относящаяся конкретно к пользователю, отображается на карте ярко желтым цветом, а цель другому пользователю, в который текущий пользователь является создателем или членом группы, для которой поставили цель, но не ее командиром, отображается тускло-желтым цветом: Совсем чужие цели, в которых пользователь не является ни получателем, ни создателем, ни членом группы, ни администратором, не отображается на карте и на экране списка целей (см. ниже). Пункт Разрыв является инструментом фиксации фактического попадания снаряда, с целью корректировки огня. Имеет свой экран атрибутов: Наименование – текст, который выводится на карте справа от метки. Примечание – дополнительный текст, который выводится в информационной панели, а так же на экране списка целей под названием. Системное имя – идентификатор метки, используемый в скриптах. Доступно только пользователям с правами «Администратор». Координаты – текущие координаты расположения метки. Справа от поля вывода координат можно выбрать систему координат, в которой выводится и вводится значение. Высота – высота расположения метки над уровнем моря. Реализовано для совместимости с будущими версиями программы. Видимый всем сторонам – если флажок установлен, то юнит будет виден пользователям всех сторон. Опция доступна только пользователю с правами «Администратор». Применяется, например, для отображения общих данных союзников или слива расположения объектов противоборствующей стороне на тренировке. 75 Добавлено и Блок – отображает имя пользователя, который добавил метку и позволяет защитить метку от изменения другими пользователями, кроме администратора. Другие пользователи смогут менять статус цели через секторное меню (СТА) или экран «Цели миссии», если стоит флажок «Статус меняется игроком». Кнопка «Сохранить» - сохраняет изменение атрибутов и закрывает окно. Кнопка «Права доступа» - открывает окно управления получателями цели (см. раздел «Упралвение правами»). Экран атрибутов цели выглядит следующим образом: Наименование – текст, который выводится на карте справа от метки. Примечание – дополнительный текст, который выводится в информационной панели, а так же на экране списка целей под названием. Системное имя – идентификатор метки, используемый в скриптах. Доступно только пользователям с правами «Администратор». Статус цели – текущий статус цели, может иметь значение «Актуально», «Выполнено» и «Провалено», меняет соответствующим образом значок цели: Статус меняется пользователем – активирует опцию СТА в секторном меню и списке целей, позволяет пользователям менять цель, даже если метка блокирована создателем (см. ниже). Секретный код смены статуса – если код установлен, пользователь не может поменять статус из секторного меню или экрана списка целей, не зная этот код. Функция используется для размещения кода подтверждения выполнения или провала цели на физических объектах в пространстве во время тренировочного мероприятия. Время сигнала и Статус после отсчета – позволяют задать дату и время окончания выполнения цели и статус, который будет автоматически установлен по окончанию таймера. 76 Примечание! Оставшееся время будет отображаться на карте после наименования цели: Отсчет вкл. и Напоминания – включает сам таймер на указанную выше дату и время, а также позволяет включить, либо отключить периодические текстовые и звуковые напоминания об окончании таймера. Слой – текущий слой, на котором создается метка (см. раздел «Слои»). Параметр доступен только пользователям с правами «Администратор» и «Продвинутый» (см. раздел руководства по WEB-серверу). Координаты – текущие координаты расположения метки. Справа от поля вывода координат можно выбрать систему координат, в которой выводится и вводится значение. Высота – высота расположения метки над уровнем моря. Реализовано для совместимости с будущими версиями программы. Видимый всем сторонам – если флажок установлен, то юнит будет виден пользователям всех сторон. Опция доступна только пользователю с правами «Администратор». Применяется, например, для отображения общих данных союзников или слива расположения объектов противоборствующей стороне на тренировке. Добавлено и Блок – отображает имя пользователя, который добавил метку и позволяет защитить метку от изменения другими пользователями, кроме администратора. Другие пользователи смогут менять статус цели через секторное меню (СТА) или экран «Цели миссии», если стоит флажок «Статус меняется игроком». Кнопка «Сохранить» - сохраняет изменение атрибутов и закрывает окно. Кнопка «Права доступа» - открывает окно управления получателями цели (см. раздел «Упралвение правами»). Для быстрого просмотра своих целей существует экран «Цели миссии», который вызывается из основного меню программы пунктом «Цели»: 77 Данный экран позволяет просмотреть все цели поставленные вам, вашей группе или поставленые вами кому-то, статусы их выполнения, а так же быстро сменить статус своих целей, зайти в экран редактирования атрибутов или удалить цель. Свои цели отображаются в списке белым цветом, а чужие – серым. Выполненные или проваленые цели не имеют выпадающего списка для быстрой смены статуса, как и пункта в секторном меню. Слева иконка отражает текущий статус цели, аналогично значку на карте. Кнопка «Обновить» - необходима для актуализации списка целей принудительно до наступления периода синхронизации. Маршруты Для создания маршрутов необходимо в вышеуказанном меню «Добавить» выбрать пункт «Маршруты». При этом в меню отобразится выбор типов маршрутных точек: Примечание: Для возврата в основное меню «Добавить» необходимо нажать на пункт «Назад». 78 Каждый тип маршрутной точки имеет свое символьное отражение на карте, которому можно задавать направление: После выбора типа маршрутной точки на карте появится метка с соответствующим символом, и ее секторное меню. В секторном меню можно быстро поменять тип точки (ТИП) или задать направление символа (НАП). 79 Окно свойств маршрутной точки выглядит следующим образом: Наименование – текст, который выводится на карте справа от маршрутной точки. Примечание – дополнительный текст, который выводится в информационной панели. Системное имя – идентификатор метки, используемый в скриптах. Доступно только пользователям с правами «Администратор». Цвет – задает цвет маршрутной точки и линии. Цвет всех точек и линий одного маршрута должен быть одинаковый. Поэтому при изменении цвета любой точки меняется цвет всего маршрута. Тип точки – в окне свойств так же можно выбрать тип выводимого символа точки, по аналогии с пунктом секторного меню (ТИП). Слой – текущий слой, на котором создается метка (см. раздел «Слои»). Параметр доступен только пользователям с правами «Администратор» и «Продвинутый» (см. раздел руководства по WEB-серверу). Примечание! Все точки одного маршрута должны принадлежать одинаковому слою, по этому при изменении слоя одной из точек, соответствующий слой устанавливается у всех точек маршрута. Координаты – текущие координаты расположения метки. Справа от поля вывода координат можно выбрать систему координат, в которой выводится и вводится значение. Высота – высота расположения метки над уровнем моря. Видимый всем сторонам – если флажок установлен, то юнит будет виден пользователям всех сторон. Опция доступна только пользователю с правами 80 «Администратор». Применяется, например, для отображения общих данных союзников или слива расположения объектов противоборствующей стороне на тренировке. Добавлено и Блок – отображает имя пользователя, который добавил метку и позволяет защитить метку от изменения другими пользователями, кроме администратора. Кнопка «Сохранить» - сохраняет изменение атрибутов и закрывает окно. Кнопка «Права доступа» - открывает окно управления правами видимости метки (см. раздел «Упралвение правами»). Чтобы нарисовать маршрут (а также линию и полигон, см. ниже), необходимо нанести цепочку маршрутных точек. Каждая новая точка автоматически соединяется линией с текущей активной точкой (выделенной синим кружочком). Каждая новая точка по умолчанию становится текущей активной. Примечание: Если вам нужно вставить промежуточную точку маршрута, то можно сменить текущую активную точку, нажав на требуемой промежуточной точке коротким кликом, а затем создать новую точку после выбранной и перед следующей за ней. Примечание: Если вам нужно нарисовать новый маршрут, необходимо снять выделение с текущей активной точки. Для этого нужно кликнуть по пустому месту карты. Примечание: Чтобы удалить весь маршрут целиком, достаточно удалить первую точку маршрута. Удаление промежуточных точек приводит к тому, что линией соединяются предыдущая и последующая точки. Примечание: Справа от названия у маршрутных точек при их выделении коротким кликом выводится длина маршрута до этой точки. По умолчанию выводится длина всех отрезков маршрута от первой маршрутной точки до выделенной точки. Однако если у пользователя установлена навигация на одну из точек маршрута, то выводится расстояние от метки пользователя до выделенной маршрутной точки через выбранную в качестве навигации точку. 81 Фигуры Для создания фигур необходимо в вышеуказанном меню «Добавить» выбрать пункт «Фигуры». При этом в меню отобразится выбор видов фигур: Примечание: Для возврата в основное меню «Добавить» необходимо нажать на пункт «Назад». Как видно из меню, фигуры бывают четырех типов: точка/линия, прямоугольник, круг и полигон. При выборе вида «Точка/линия» - на карте появится точка, аналогичная маршрутной, за исключением того, что линия между точками фигуры не имеет стрелочки направления, а сама точка не имеет ни каких типов и дополнительных значков. Данная фигура используется для обведения определенных областей на карте. Создание и удаление линии аналогично маршрутной линии (см. выше). Линия не имеет дополнительных кнопок в секторном меню. При выборе вида «Прямоугольник» на карте появится квадратная область, залитая полупрозрачным фоном. В секторном меню этой фигуры можно изменить ее размер (РЗМ) и угол поворота (НАП). При выборе вида «Круг» на карте появится круглая область, залитая полупрозрачным фоном. В секторном меню этой фигуры можно изменить только 82 размер (РЗМ). При выборе вида «Полигон» - на карте появится точка, аналогичная фигуре «точка/ линия», за исключением того, что первая и последняя точки линии всегда будут замкнуты, а область внутри полигона будет залита полупрозрачным цветом. Фигура используется для обозначения определенных зон неправильной формы. Окно свойств у всех фигур одинаковое: Наименование – текст, который выводится на карте справа от точки или внутри по центру фигуры. Примечание – дополнительный текст, который выводится в информационной панели. Системное имя – идентификатор метки, используемый в скриптах. Доступно только пользователям с правами «Администратор». 83 Цвет – задает цвет точки, линии и фона полупрозрачной области внутри фигуры. Цвет всех точек одной фигуры должен быть одинаковый. Поэтому при изменении цвета любой точки меняется цвет всей линии. Слой – текущий слой, на котором создается метка (см. раздел «Слои»). Параметр доступен только пользователям с правами «Администратор» и «Продвинутый» (см. раздел руководства по WEB-серверу). Примечание! Все точки одного маршрута должны принадлежать одинаковому слою, по этому при изменении слоя одной из точек, соответствующий слой устанавливается у всех точек маршрута. Координаты – текущие координаты расположения метки. Справа от поля вывода координат можно выбрать систему координат, в которой выводится и вводится значение. Высота – высота расположения метки над уровнем моря. Видимый всем сторонам – если флажок установлен, то юнит будет виден пользователям всех сторон. Опция доступна только пользователю с правами «Администратор». Применяется, например, для отображения общих данных союзников или слива расположения объектов противоборствующей стороне на тренировке. Добавлено и Блок – отображает имя пользователя, который добавил метку и позволяет защитить метку от изменения другими пользователями, кроме администратора. Кнопка «Сохранить» - сохраняет изменение атрибутов и закрывает окно. Кнопка «Права доступа» - открывает управление правами видимости (см. раздел «Упралвение правами»). Слои Для удобства организации меток в приложении предусмотрена такая функция как «Слои». Слои позволяют группировать метки и управлять централизовано их видимостью как вручную на интерфейсе, так и через скрипты (см. раздел «Триггеры и скриптовый язык»). Так же при удалении слоя автоматически удаляются все метки, которые были на нем. Один из множества случаев, когда удобно применять слои – это разделение планов различных миссий одного мероприятия по слоям и затем ручное или программное отображение содержимого нужной миссии пользователям в нужный момент. Для управления слоями предусмотрен специальный экран, который вызывается из основного меню пункт «Список слоев». 84 На экране мы видим: Кнопка «Новый (см. ниже). Кнопка «Обновить синхронизации. » - позволяет создать новый слой и открывает экран его свойств » - актуализирует список слоев до наступления периода Список наименований слоев со следующими элементами для каждого слоя: Флажок видимости слоя – включает видимость слоя на карте. Кнопка «Выбрать » - делает слой текущим и открывает главный экран приложения. Все новые метки на карте создаются в текущем слое. Текущий слой в списке выделен зеленым цветом и словом «(текущий)». Кнопка «Редактировать » - открывает экран свойств существующего слоя и позволяет менять его атрибуты (см. ниже). Кнопка «Очистить » - удаляет все метки со слоя. Будьте внимательны! Кнопка «Удалить удалении слоя! » - удаляет слой и все его содержимое. Будьте осторожны при Примечание: Основной слой нельзя редактировать или удалить, он существует по умолчанию в каждой операции. Экран атрибутов слоя выглядит следующим образом: Наименование – имя слоя, отображаемое в списке слоев. Примечание – дополнительная информация о слое. Системное имя – идентификатор слоя, используемый в скриптах. Доступно только пользователям с правами «Администратор». Видимый только создателю – флажок позволяет создавать слои и метки на них, видимые только создателю слоя. Удобно использовать администратору при подготовке следующей миссии во время мероприятия, чтобы не отображать черновик 85 миссии всем пользователям, а также для нанесения заметок на карте пользователем чисто для себя. Общий слой – если флажок установлен, то слой будет виден в списке всем сторонам. Удобно для одновременного отображения соответствующих миссий всем сторонам. При этом принадлежность и видимость меток на слое управляется их собственными атрибутами. То есть на одном общем слое могут быть метки, видимые разным сторонам, при этом не обязательно видимые всем сторонам сразу. Добавлено и Блок – отображает имя пользователя, который добавил слой и позволяет защитить слой от изменения другими пользователями, кроме администратора. Кнопка «Сохранить» - сохраняет изменение атрибутов слоя и возвращает экран списка слоев. Кнопка «Права доступа» - открывает управления правами видимости слоя (см. раздел «Упралвение правами»). Примечание! Права видимости слоя могут наследоватся его метками, если у них стоит флаг «Наследовать права слоя» (см. раздел «Управление доступом»). В свойствах каждой метки есть параметр «Слой», изменив который можно перемещать метку между слоями. То есть метка не фиксируется жостко за определенным текущим слоем при создании, а может быть перемещена между слоями сколько угодно раз в любое время. Примечание: Если переместить метку на скрытый слой, то она исчезнет с карты. Чтобы ее увидеть заново, необходимо отобразить слой. Вложения К каждой метке можно добавить файл, это может быть как изображение, как аудиофайл, так и любой другой файл с любым расширением. Файлы загружаются на сервер и там хранятся. Имея связь с сервером пользователь может скачать файл на своё устройство и работать с ним. Для того чтобы добавить файл к метке необходимо зайти в настройки метки и нажать на изображение скрепки : 86 Пункт Камера позволяет перейти в режим фотосъемки и сделав снимок отправить его на сервер. Пункт Диктофон активует диктофон встроенный в устройтво. Пункт Файл открывает перечень файловых менеджеров при помощи которых можна выбрать файл хранящийся на устройстве. После добавления создания или добавления файла программа предлагает внести следующие параметры: Название вложения — его уникальное имя для быстрого поиска среди иных влодений; Автоматический запуск — сразу же отправляет вложение на сервер; Удалить после отправки — удаляет файл вложения из вашего телефона, для последующего доступа к вложению необходимо будет обратиться за ним на сервер. Для просмотра сущетсвующих вложений для конкретной метки нужно нажать на кнопку вызова детальной информации о метке и нажать обновить, после чего начнется загрузка вложения с сервера 87 Примечание: важно чтобы используемый тип связи имел возможность передачи мультемедийных файлов. Для просмотра всех вложений и их статусов нужно войти в меню Задач и выбрать подменю Вложения Вложения находящиеся в работе означает что идет процесс обработки файла устройством, остановленные значит, что обработка файла устройством не была завершена, а завершенные означают, что файлы готовы к использованию Иерархия пользователей Изначально, каждый пользователь системы принадлежит к определенному подразделению, созданному на WEB-сервере системы и добавленному к текущей операции администратором. Подразделения на WEB-сервере позволяют задать общий список участников стороны и их роли в операции (см. раздел руководства по WEBсерверу системы), однако при старте операции участники всех подразделений по умолчанию представлены в виде плоского списка не подчиненных друг другу пользователей. Это связано с тем, что подразделение на сервере не всегда в операции является такой же самой одной структурной единицей. Несколько подразделений в операции могут входить в одну группу, либо наоборот – подразделение может состоять из нескольких групп. Так же в процессе мероприятия состав стороны может динамически меняться в виду потерь и т.п. Непосредственно в процессе мероприятия в каждой конкретной операции, пользователи системы могут не входить ни в какую группу и никому не подчиняться или входить в определенную группу и подчиняться ее командиру. При чем, группы между собой тоже могут быть подчинены друг другу. В этом случае командир нижестоящей группы является прямым подчиненным командира вышестоящей. Данное подчинение определяет полномочия на отдачу приказов одними пользователями другим и их право на изменение структуры групп ниже по иерархии, а также участвует в определении прав на просмотр объектов. Для реализации иерархии в программу было введено понятие «Группа». По сути это контейнер для пользователей и других подгрупп, в каждой из которых есть свой командир. На карте группа отображается прямоугольной меткой, а пользователи круглой. У метки группы, в отличие от пользователя, может задаваться численность (значки над меткой) и род войск, вместо вооружения (внутри метки). Метка группы 88 заменяет собой на карте метку командира данной группы. Название командира группы при этом пишется после названия групп через символ «/». Слева приведен пример, группа «B1», командиром которой является пользователь «et» и в подчинении у которой состоит пользователь «User». На изображении видна линия между группой и подчиненным пользователем, потому что группа выделена коротким кликом. Для управления иерархией пользователей и групп, а также для выбора пользователей и групп получателей приказа либо сообщения в программе существует специальный экран, вызываемый из основного меню пункт «Участники». По умолчанию открывается список участников группы текущего пользователя. Для примера так же приведем экран со списком участников вышестоящей группы: На экране мы видим следующие элементы: Наименование текущей группы – в левом углу заголовка окна пишется наименование группы, список которой отображается на экране, а так же ее численность и род войск. Находясь в корне иерархии, вместо названия выводится текст «Выбор подразделений». Кнопка «Обновить » - позволяет актуализировать список пользователей и групп принудительно раньше, чем наступит период синхронизации. Кнопка «Наверх » - позволяет перейти к отображению содержимого вышестоящей по иерархии группы. Когда на экране отображается корневой узел иерархии, кнопка превращается в «Закрыть » и позволяет выйти на главный экран приложения. Кнопка «Новая группа » - позволяет создать новую группу в подчинении у текущей, отображаемой на экране. Изначально, когда все участники, не состоят ни в 89 какой группе, добавление происходит в корневой узел. Группы, добавленные в корневой узел иерархии и пользователи, находящиеся в нем, не подчиняются никому, кроме администратора операции. Кнопка «Изъять » - переносит выделенных пользователей и группы в корневой узел, делая их, не подчиняемыми никому, однако, все пользователи, находящиеся в корневом узле, являются «общими» и могут быть включены любым командиром в свою группу (см. ниже механизм добавления в группу). Кнопка «Показать /Скрыть офлайновых» - позволяет фильтровать в списке на экране участников и на карте вывод участников, вышедших на время из системы (находящихся не на связи). Флажок «Выделить всех » - выделяет всех пользователей и группы в данной подгруппе. Если нажать повторно, то он снимает выделение со всех пользователей и групп на всех уровнях иерархии и делает список выделения пустым. Справа от флажка выделения всех после слова «Выбраны:» идет строка со списком выбранных на данный момент пользователей и групп. Ниже на экране отображается список пользователей и подгрупп, входящих в текущую группу. У каждого элемента списка есть свои компоненты. В строке с пользователем, отображается: 1) Его звание, наименование и вооружение в скобках. Зеленым цветом выделен текущий пользователь, голубым – командир группы, а серым – неактивный пользователь, вышедший из системы или потерявший связь. 2) Боевые и технические статусы пользователя. Среди технических статусов информация об уровне заряда батареи устройства, времени с момента последней синхронизации с пользователем, периоде синхронизации данных, точности позиционирования и периоде обновлении GPS координат. 3) Дистанция и азимут на пользователя от владельца устройства, а также скорость движения пользователя. 4) Флажок выбора пользователя в списке и иконка обозначающая тип метки «Пользователь». 5) Кнопка «Показать на карте » - открывает главный экран программы и центрирует его на выбранном пользователе, при этом выделяя пользователя в фокус. 6) Кнопка «Передачи командования » - позволяет передать командование текущей группой данному пользователю. Доступна вышестоящим командирам, администратору, либо всем, если текущий командир не на связи. 7) Кнопка «Редактировать » - позволяет пользователю отредактировать свои атрибуты (аналогично кнопке «Профиль» на экране настроек программы), либо сделать это администратором операции. 90 8) Кнопка «Удалить » - позволяет администратору или вышестоящим командирам удалить метку офлайн пользователя, который с высокой вероятностью больше не вернется в систему, чтобы не засорять карту. В строке с группой отображаются следующие элементы: 1) Численность группы, ее наименование и род войск в скобках, затем через дефис звание и наименование командира группы. Красным цветом выделены группы без командира или группы, в которых командир не на связи. 2) Боевые статусы группы, если таковые имеются. 3) Дистанция и азимут на группу от владельца текущего устройства, а также скорость командира группы. 4) Флажок для выбора группы из списка для отдачи приказа или отправки сообщения и иконка, отображающая численность группы. 5) Кнопка «Показать на карте » - открывает главный экран программы и центрирует его на выбранной группе, при этом выделяя группу в фокус. 6) Кнопка «Вставить в группу » - позволяющая вставить выбранных пользователей и подгруппы в подчинение данной группы. Опция активна только для командиров вышестоящих групп и администратора. Обычный пользователь не может менять структуру иерархии, а командир группы может менять только структуру нижестоящей ветви. Вставить в группу можно только пользователей, находящихся в корневом узле иерархии или пользователей и группы, находящихся в подчинении ниже по иерархии. 7) Кнопка «Редактировать » - позволяет отредактировать атрибуты группы. 8) Кнопка «Удалить » - позволяет удалить выбранную группу, при этом все непосредственные подчиненные переходят под командование родительской группы, отображенной на экране. Примечание! Для просмотра подчиненных какой-либо группы, кликните на ее названии. Чтобы вернутся назад, воспользуйтесь кнопкой «Вверх» (см. выше). 91 Экран редактирования свойств группы – выглядит следующим образом: Наименование – текст, который выводится на карте и в списке на экране «Участники». Примечание – дополнительный текст, который выводится в инфо-панели в случае выделения группы. Системное имя – идентификатор метки, используемый в скриптах. Доступно только пользователям с правами «Администратор». Метка – определяет род войск юнита, что в свою очередь меняет содержимое метки (см. раздел «Юниты»). Размер подразделения – определяет размер группы: звено, отделение, секция, взвод, рота, батальон, полк, что в свою очередь дополняет ее внешний вид соответствующим обозначением (см. раздел «Юниты»). Повреждение – обозначает степень готовности группы к выполнению задач. Не путать со статусом. Статус группы – это динамическая характеристика, а повреждение указывает на факт выхода текущей групы из строя окончательно. Координаты – текущие координаты расположения метки группы. Справа в выпадающем списке можно выбрать систему координат для вывода и ввода значений. Высота – высота расположения группы над уровнем моря. Скорость - скорость движения командира группы. Видимый всем сторонам – если флажок установлен, то группа будет видна пользователям всех сторон. Опция доступна только пользователю с правами «Администратор». 92 Добавлено и Блок – отображает имя пользователя, который создал группу и позволяет защитить свойства группы от изменения другими пользователями, кроме администратора. Кнопка «Сохранить» - сохраняет изменение атрибутов и закрывает окно. Кнопка «Права доступа» - открывает управления правами видимости (см. раздел «Упралвение правами»). Выбор пользователей и групп Есть три способа выбора пользователей и групп для отправки им сообщений или отдачи приказов: 1) Вызвать двойным кликом по метке пользователя/группы на карте меню приказов и нажать пункт «Выбрать». При этом имя выбранного пользователя или группы обводится рамочкой. Для снятия выделения выбрать в том же меню появившийся пункт «Снять выбор» для снятия выделения с текущей метки или «Очистить выбор» для очистки всех выбранных пользователей и групп. 2) Установив галочку напротив нужного пользователя/группы на экране «Участники» (вызываемого из основного меню программы , пункт «Участники»). При этом перечень выбранных пользователей и групп выводится на экране сверху после слова «Выбраны:». 3) Кликнуть по метке пользователя или группы в закладке командира Примечание! Все три способа дополняют друг друга. Можно часть пользователей или групп выбрать на карте, а часть через экран «Участники» или на панели подчиненных, при этом все они будут выделены на карте и в панели подчиненных рамочкой, а также 93 отображены на экране участники и галочками в списке, и в перечне после слова «Выбраны:». Примечание! Если ни одна группа или пользователь не выбраны, то для быстрого выбора всех своих подчиненных можно дважды кликнуть по любой метке на карте и в появившемся меню «Приказы» выбрать пункт «Приказ всем». При этом имена всех подчиненных меток будут обведены рамочкой и добавлены в список выбранных, после чего откроется список действий над этой меткой. Аналогично, для быстрой отдачи приказа самому себе, можно выбрать пункт «Приказ мне», тогда список выбранных будет очищен и выделится только одна метка текущего пользователя. Управление доступом Для разграничения доступа к данным на карте в приложение была введена система редактирования прав. Каждая метка на карте или слой могут иметь перечень пользователей или групп, которым она видна, при этом остальные пользователи не будут получать ее с сервера вовсе. Любая метка принадлежит к определенному слою и может наследовать его права видимость, чтобы не нужно было проставлять одни и те же права каждой метке индивидуально. Для управления правами доступа нажмите кнопку «Права доступа» на экране редактирования любой метки или слоя. Экран редактирования прав имеет следующий вид: Вверху экрана находится: Флажок «наследования прав слоя» – при установке которого права объекта подменяются на права слоя и не могут быть изменены. Если снять флажок, то права слоя копируются в права метки и можно их отредактировать. Кнопка «Добавить перечень доступа. » - добавляет выбранные пользователи и группы в 94 В центральной области экрана находится список пользователей и групп, которым разрешен доступ на просмотр текущего объекта. Если список пустой, значит доступ разрешен всем пользователям. Чтобы забрать права на просмотр у конкретного пользователя или группы нажмите кнопку «Удалить » напротив необходимой строки. Права могут быть даны как пользователю персонально, так и косвенно командиру указанной группы, всем участникам группы или всем участникам иерархии подчиненных групп. Это регламентируется значением в выпадающем списке напротив групп в списке («Командир», «Все подразделение», «Иерархия»). Чтобы добавить пользователя и подразделение необходимо нажать кнопку «Добавить », открываются окна выбора подразделения и/или пользователя: Кнопка «Вверх» возвращает в меню подразделений, нажатие на подразделение даёт возможность выбирать конкретных пользователей. 95 Чтобы применить изменения нажмите кнопку «Ок». Для отмены изменений нажмите кнопку «Отмена». Отдача приказов Приложение позволяет одним пользователям отдавать приказы и ставить цели другим пользователям. Для отдачи приказа необходимо быстро дважды нажать на нужной точке/метке. Отдавать приказы можно только подчиненным пользователям и группам согласно иерархии (см. раздел «Иерархия пользователей»), либо имея права администратора операции. В случае отдачи приказа группе, его получает текущий командир группы. При смене командира по какой-либо причине старый командир утратит приказ, а новый командир получит его заново. Приказы бывают двух типов: над конкретной меткой и общие. Под действием над меткой понимается отдача приказа на: движение, атаку, занятие, разведку определенной метки. Для того чтобы отдать такой приказ, необходимо выбрать требуемых получателей приказа (см. раздел «Выбор пользователей и групп»), а затем два раза кликнуть по метке, над которой должно произвестись действие. В итоге отобразиться меню «Приказы» со списком действий: После выбора одного из действий между получателями приказа и целью появятся пунктирные линии со стрелочками определенного цвета (в зависимости от типа приказа), а сверху экрана у получателей появится текст вида «ПРИКАЗ 000* (00ч) 99.9м», где ПРИКАЗ – это слово с типом приказа (см. ниже); 000* – это азимут от пользователя на цель; 00ч – это направление на цель в часах, относительно вектора текущего движения пользователя; 99.9 – это дистанция от пользователя до цели. При открытии экрана компаса на нем появится зеленый кружочек с азимутом на цель (см. раздел «Компас»). После получения приказа пользовательское устройство автоматически шлет подтверждение получения отправителю и стрелочка на цель у этого пользователя стает сплошной: 96 Приказы над метками бывают таких видов: Двигаться – краткий текст сверху «ИДТИ», цвет стрелочки зеленый, используется для отдачи приказа на перемещение к метке. Атаковать – краткий текст сверху «АТАКА», цвет стрелочки красный, используется для отдачи приказа на атаку указанной метки. Занять – краткий текст сверху «ЗАНЯТЬ», цвет стрелочки синий, используется для отдачи приказа по занятию и удержанию позиций в здании либо технике. Разведать – краткий текст сверху «РАЗВЕД.», цвет стрелочки желтый, используется для отдачи приказа о разведке окрестностей указанной метки или области, заданной фигурой. 97 Под общими приказами подразумеваются приказы, не имеющие конкретной метки в качестве цели, такие как: отбой и в строй. Чтобы отдать приказ такого типа, необходимо выбрать получателей (см. раздел «Выбор пользователей и групп»), затем дважды кликнуть на пустом месте карты и в появившемся меню приказов выбрать нужный пункт: В строй – означает двигаться к своему непосредственному командиру. Командир каждого пользователя читается автоматически и на него рисуется серая стрелочка, при этом краткий текст сверху имеет значение «КОМАНДИР», используется для быстрого возврата всех выбранных юнитов в походное положение. Отбой – отмена предыдущего приказа получателям. После получения данного приказа стрелочка на цель и текст вверху экрана исчезают, и пользователь переходит в режим без цели. Для того чтобы экспортировать координаты цели в баллистический калькулятор достаточно быстро дважды нажать на карте и выбрать пункт Выстрел, после этого устройство перейдет в режим работы с баллистическим калькулятором Примечание: Для работы данной функции необходимо установить и активировать баллистический калькулятор Шерстюка. Триггеры и скриптовый язык Для программной автоматизации процесса тренировки в приложении предусмотрены так называемые триггеры и скриптовый язык. Данный механизм позволяет обрабатывать характеристики меток на карте, факты их взаимодействие между собой и с пользователями, с целью изменения необходимых характеристик других меток на основе различных логических конструкций. Например, автоматически отображать слой со следующей миссией при переходе статуса определенной предыдущей цели в значение «Выполнено», или автоматическое уведомление пользователя при заходе в зону «минного поля», обозначенную какой-либо фигурой. Детальные возможности скриптового языка и примеры использования триггеров см. в отдельном руководстве по скриптовому языку. Чтобы добавить триггер на карту, необходимо в меню «Добавить» (см. раздел «Добавление меток») выбрать пункт «Триггер». Метка триггера не имеет 98 дополнительных пунктов в секторном меню. Триггеры видны только пользователям с правами «Администратор», их расположение на карте носит сугубо организационны характер и не влияет на работу триггера ни коим образом. Триггер для активации использует факты взаимодействия пользователей с другими метками. Экран свойств триггера выглядит следующим образом: Наименование – текст, выводимый над меткой триггера. Примечание – подробное описание назначения триггера. Системное имя – идентификатор метки, используемый в скриптах. Условие – логическое условие активации триггера. Список возможных логических конструкций см. в руководстве по скриптовому языку. При активации – скрипт, выполняемый при наступлении условия активации триггера. Список возможных скриптовых команд (см. в руководстве по скриптовому языку). При деактивации – скрипт, выполняемый при прекращении действия условия активации триггера. Список возможных скриптовых команд (см. в руководстве по скриптовому языку). Повторяемый, задержка (сек) – означает, что условие при активации и деактивации будет повторяться постоянно при наступлении и прекращении действия условия. Если флажок не стоит, то условие по активации и деактивации выполнится только один раз. Число задержки в секундах означает, что повторная активация возможна не ранее чем через указанный промежуток времени. Глобальный триггер – означает, что факт активации триггера фиксируется на сервере и, в случае наступления условия активации на одном из устройств пользователей, все последующие 99 устройства не выполняют скрипт по активации и деактивации. То есть код по активации и деактивации выполняется только на устройстве, триггер на котором сработал первым по времени. Триггер вкл. – означает, что триггер включен и отслеживает условие активации. Если флажок не стоит, то условие активации не отслеживается и скрипт по активации и деактивации никогда не выполнится. Данный пункт можно менять программно из скрипта, что позволяет создавать зависимые триггеры - активация одних триггеров включается при выполнении скрипта других. Координаты – текущие координаты расположения метки. Слой – текущий слой, на котором находится метка (см. раздел «Слои»). Параметр доступен только пользователям с правами «Администратор» и «Продвинутый» (см. руководство по WEB-серверу). Добавлено и Блок – отображает имя пользователя, который создал группу и позволяет защитить свойства группы от изменения другими пользователями, кроме администратора. Кнопка «Сохранить» - сохраняет изменение атрибутов и закрывает окно. 100