Оглавление
advertisement
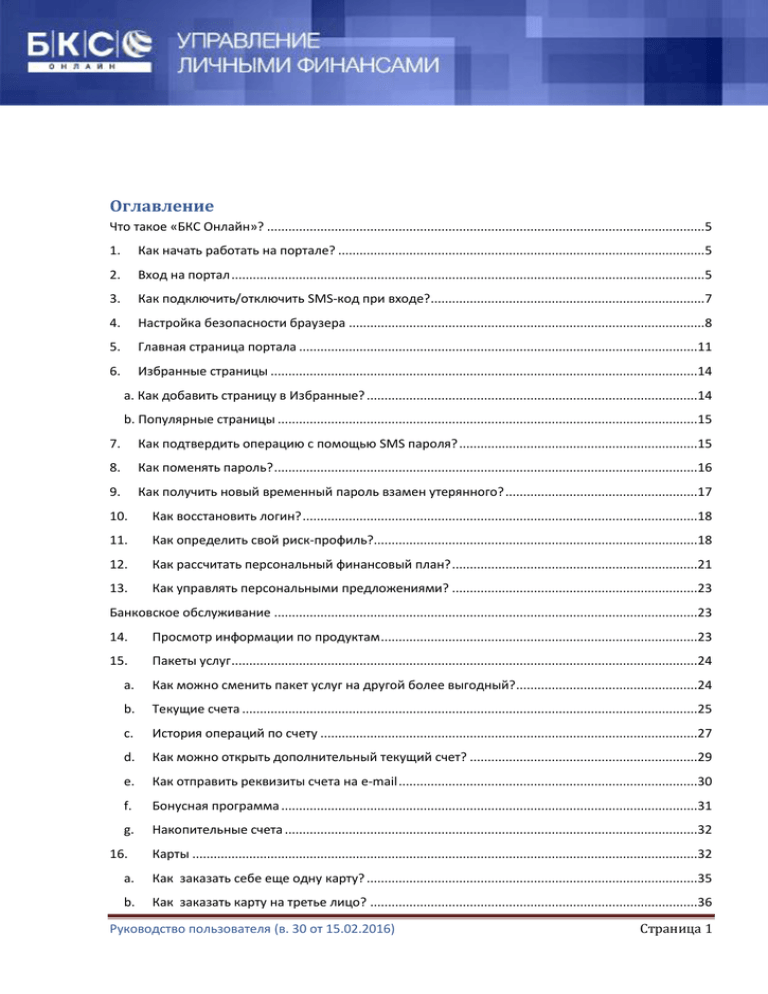
Оглавление
Что такое «БКС Онлайн»? ...........................................................................................................................5
1.
Как начать работать на портале? .......................................................................................................5
2.
Вход на портал .....................................................................................................................................5
3.
Как подключить/отключить SMS-код при входе? .............................................................................7
4.
Настройка безопасности браузера ....................................................................................................8
5.
Главная страница портала ................................................................................................................11
6.
Избранные страницы ........................................................................................................................14
а. Как добавить страницу в Избранные? .............................................................................................14
b. Популярные страницы ......................................................................................................................15
7.
Как подтвердить операцию с помощью SMS пароля? ...................................................................15
8.
Как поменять пароль? .......................................................................................................................16
9.
Как получить новый временный пароль взамен утерянного? ......................................................17
10.
Как восстановить логин? ...............................................................................................................18
11.
Как определить свой риск-профиль?...........................................................................................18
12.
Как рассчитать персональный финансовый план? .....................................................................21
13.
Как управлять персональными предложениями? .....................................................................23
Банковское обслуживание .......................................................................................................................23
14.
Просмотр информации по продуктам .........................................................................................23
15.
Пакеты услуг ...................................................................................................................................24
a.
Как можно сменить пакет услуг на другой более выгодный? ...................................................24
b.
Текущие счета ................................................................................................................................25
c.
История операций по счету ..........................................................................................................27
d.
Как можно открыть дополнительный текущий счет? ................................................................29
e.
Как отправить реквизиты счета на e-mail ....................................................................................30
f.
Бонусная программа .....................................................................................................................31
g.
Накопительные счета ....................................................................................................................32
16.
Карты ..............................................................................................................................................32
a.
Как заказать себе еще одну карту? .............................................................................................35
b.
Как заказать карту на третье лицо? ............................................................................................36
Руководство пользователя (в. 30 от 15.02.2016)
Страница 1
17.
Депозиты ........................................................................................................................................37
a.
Как открыть депозит? ....................................................................................................................38
b.
Как пополнить депозит? ...............................................................................................................40
c.
Как закрыть депозит? ....................................................................................................................41
18.
Платежи и переводы .....................................................................................................................43
a.
Как внести денежные средства на текущий счет? ......................................................................43
b.
Как перевести денежные средства между своими счетами? ...................................................44
c.
Как выполнить обмен валюты? ....................................................................................................46
d.
Как перевести деньги другим клиентам «БКС Банк»? ...............................................................46
e.
Как перевести деньги другим клиентам Банка по номеру мобильного телефона? ...............50
f.
Как перевести деньги на брокерский счёт БКС Россия в рублях? .............................................54
g.
Как завести денежные средства на БКС Кипр? ...........................................................................57
h.
Как сделать перевод денег в другой банк РФ? .........................................................................58
i.
Как осуществить платеж за сотовый телефон и ЖКХ?................................................................62
j.
Как перевести деньги за рубеж? ..................................................................................................65
k.
Как привязать к карте другой счет? ............................................................................................67
l.
Как совершить налоговый или бюджетный платеж, оплатить штраф ГИБДД? .......................69
m.
Автоплатежи ..............................................................................................................................74
n.
Как осуществить перевод с карты на карту? ...............................................................................76
o.
Как настроить периодическое выполнение перевода? .............................................................78
p.
Какие требования по валютному контролю операций? ............................................................79
19.
Оформление страхового полиса для выезжающих за рубеж. ..................................................80
Брокерское обслуживание .......................................................................................................................83
20.
Электронная подпись ....................................................................................................................83
a.
Установка компоненты безопасности .........................................................................................84
b.
Как создать Электронную подпись? ............................................................................................85
c.
Как сменить пароль к ключу Электронной подписи? ................................................................88
d.
Как заблокировать Электронную подпись? ................................................................................88
21.
Как открыть индивидуальный инвестиционный счет? ..............................................................90
22.
Как перевести денежные средства между счетами и/или площадками? ...............................94
23.
Как вывести денежные средства?................................................................................................97
a.
Вывод фиксированной суммы .....................................................................................................98
a.
Вывод средств в размере остатка ................................................................................................99
Руководство пользователя (в. 30 от 15.02.2016)
Страница 2
24.
Как создать депозитарное поручение? .....................................................................................100
25.
Где посмотреть историю брокерских операций? .....................................................................107
26.
Где посмотреть активы? .............................................................................................................110
28.
Где посмотреть новости от эмитентов ценных бумаг и уведомления от Компании? ..........112
29.
Как посмотреть и подписать реестр поручений? .....................................................................113
30.
Как изменить анкетные данные? ...............................................................................................114
a.
Как изменить адрес e-mail? ........................................................................................................115
a.
Как изменить банковские реквизиты? ......................................................................................116
31.
Как изменить условия обслуживания? ......................................................................................118
32.
Как изменить наименование генерального соглашения? .......................................................120
33.
Как подключить рекомендации Биржевого Гуру? ...................................................................121
34.
Как подключить аналитические обзоры?..................................................................................123
35.
Как управлять торговыми терминалами QUIK или Tradematic Strategy Trader FIX Gate? .....125
a.
Как зарегистрировать новый терминал? ...................................................................................125
a.
Как отключить/восстановить торговый терминал? ..................................................................127
a.
Как заменить ключи? ..................................................................................................................128
a.
Как изменить свойства рабочего места? ...................................................................................128
36.
Где посмотреть ставки по маржинальному кредитованию? ..................................................129
37.
Где отображаются документы на подпись? ..............................................................................130
Управление активами .............................................................................................................................132
38.
Как завести денежные средства на стратегию доверительного управления? ......................132
39.
Как сделать перевод между стратегиями доверительного управления? ..............................134
40.
Где можно посмотреть отчеты управляющего? .......................................................................135
41.
Операции с паями ПИФ УК БКС ..................................................................................................136
a.
Покупка паёв ................................................................................................................................136
a.
Обмен паёв ..................................................................................................................................138
a.
История операций с паями ПИФ УК БКС? ..................................................................................140
42.
Как отправить нам сообщение? .................................................................................................141
43.
Как заказать звонок/встречу?.....................................................................................................142
44.
Памятка по безопасной работе в системе ................................................................................144
45.
Часто задаваемые вопросы. .......................................................................................................145
46.
Контактная информация. ............................................................................................................146
Мобильное приложение «БКС Онлайн» ...............................................................................................147
Руководство пользователя (в. 30 от 15.02.2016)
Страница 3
47.
Как начать работать с мобильным приложением? ..................................................................147
48.
Вход в мобильное приложение .................................................................................................149
49.
Как установить вход по Touch ID для iPhone .............................................................................151
50.
Главная страница приложения ..................................................................................................153
51.
Как поменять пароль или логин? ..............................................................................................154
52.
Как восстановить логин или получить новый пароль взамен утерянного? ...........................155
53.
Просмотр информации по продуктам .......................................................................................156
a.
Текущие и накопительные счета ................................................................................................156
a.
Карты ............................................................................................................................................158
b.
Вклады (Депозиты) ......................................................................................................................161
54.
Переводы .....................................................................................................................................163
b.
Как перевести денежные средства с использованием шаблона? ..........................................163
c.
Как выполнить обмен валюты? ..................................................................................................165
d.
Как перевести средства между своими счетами? ....................................................................166
e.
Как перевести деньги на брокерский счёт? ..............................................................................168
f.
Как осуществить вывод денежных средств с брокерского счёта? ........................................171
g.
Как перевести деньги другому клиенту банка по номеру мобильного телефона? ..............173
h.
Как осуществить платеж за сотовый телефон и ЖКХ? .............................................................175
55.
Дополнительные сервисы ..........................................................................................................178
a.
Как заказать звонок/встречу?.....................................................................................................178
b.
Как найти офис или банкомат на карте? ...................................................................................180
56.
Памятка по безопасности. ..........................................................................................................182
Руководство пользователя (в. 30 от 15.02.2016)
Страница 4
Что такое «БКС Онлайн»?
БКС Онлайн – это удобный инструмент управления Вашими личными финансами через интернет.
Вы можете отслеживать состояние счетов, открывать и пополнять депозиты, делать платежи без
комиссии в более чем 2000 организаций и пр., не выходя из дома. БКС Онлайн работает 24 часа в
сутки, семь дней в неделю без праздников и выходных.
1. Как начать работать на портале?
Для начала работы Вам необходимо обратиться в любой офис компании, и подписать заявление
на подключение к порталу, после чего Вам выдадут логин и пароль для входа на портал.
Система рассчитана на работу с браузерами Firefox, Safari, Chrome или Internet Explorer версии 810.
2. Вход на портал
При первом входе на портал система предложит сменить выданный Вам временный пароль на
новый.
При вводе нового пароля система даст оценку его защищенности от взлома. При создании пароля
можно использовать не только прописные и строчные буквы латинского алфавита, но также
цифры и специальные символы – это сделает Ваш пароль более защищенным. Избегайте
использовать в качестве пароля личных данные – телефон, дату рождения, адрес, ФИО и т.п., т.к.
злоумышленники проверяют при подборе пароля такие варианты в первую очередь. Если Вы
придумали настолько сложный пароль, что пришлось его записать, постарайтесь хранить запись в
защищенном от других лиц месте, не оставляйте его на виду у посторонних, рядом с компьютером
и пр.
После нажатия на кнопку «Авторизовать» система направит Вам на мобильный телефон,
одноразовый SMS пароль, который Вам надо ввести в поле «SMS пароль» и еще раз нажать на
Руководство пользователя (в. 30 от 15.02.2016)
Страница 5
кнопку «Авторизовать». Внимательно прочитайте рекомендации по безопасной работе в
Интернете, которые вы получили в офисе компании вместе с учетными данными, или в разделе
«Памятка по безопасной работе в системе» данного руководства.
При входе Вам необходимо заполнить
поля Логин и Пароль, используя
данные для доступа к Вашей учетной
записи.
При
вводе
можно
использовать виртуальную клавиатуру,
что
обеспечит
дополнительную
безопасность Вашим учетным данным.
Если при входе в систему пароль
несколько раз подряд будет введен
неправильно, то Ваша учетная запись в
системе блокируется. Для получения
нового пароля Вам потребуется
обратиться к Вашему финансовому
советнику.
Так же система позволяет заменить логин, выданный вам изначально (k-******), на любой
другой. Сделать это можно из меню «Настройки»
Слева большое меню –«Настройки
«Изменение логина»
Руководство пользователя (в. 30 от 15.02.2016)
безопасности»
Страница 6
Далее появится окно для
изменения
логина.
Вводим в поле новый
логин. Правила: от 6 до
50 символов, любые
русские и латинские
буквы,
строчные
и
прописные,
цифры,
знаки : пробел, «@», «_»
После ввода нового логина система запросит подтверждение изменений. На указанный мобильный
телефон придет СМС с паролем. Введите полученный цифровой пароль в соответствующее поле
«Подтвердить». Изменение логина произошло.
3. Как подключить/отключить SMS-код при входе?
1
Для подключения или отключения SMS-кода,
который поступает при входе на портал,
необходимо войти в раздел «Мой профиль», ссылка
расположена в самом верху страницы.
Руководство пользователя (в. 30 от 15.02.2016)
Страница 7
2
В разделе «Настройки безопасности», в левой части
экрана, выберите пункт «SMS-информирование».
3
Снимите/проставьте флаг «Включить функцию подтверждения входа на портал
одноразовым SMS-кодом» и нажмите «Сохранить»
Для подтверждения настроек введите SMS-код и нажмите «Подтвердить».
4
После подтверждения система должна выдать сообщение об успешности проведенной
операции. Новые настройки вступят в силу при следующем входе на портал.
4. Настройка безопасности браузера
Настройка безопасности в Internet Explorer
Для корректной работы портала БКС Онлайн и предотвращения появления следующего
сообщения:
Руководство пользователя (в. 30 от 15.02.2016)
Страница 8
необходимо
выполнить
следующие
1
2
Руководство пользователя (в. 30 от 15.02.2016)
настройки
в
Internet
Explorer:
Зайдите в меню "Сервис" - далее
"Свойства
обозревателя"
"Безопасность"
Выберите зону "Надежные узлы", после
чего щелкните на кнопке "Узлы…".
В появившемся окне "Надежные узлы",
снимите флажок "Для всех узлов этой
зоны требуется проверка серверов
(https:)" и добавьте в зону следующие
узлы, после чего нажмите «Закрыть»:
https://online.bcs.ru/bank/
https://ftc.bcs.ru
https://lot-port.bcs.ru
https://eva.bcs.ru
Страница 9
3
В области "Уровень безопасности для
этой зоны" нажмите на кнопку «Другой»
4
Руководство пользователя (в. 30 от 15.02.2016)
В появившемся окне "Параметры
безопасности"
проверьте
список
настроек группы "Элементы ActiveX и
модули
подключения".
Установите следующие значения всех
свойств группы:
Выполнять сценарии элементов
управления ActiveX помеченных
как безопасные - разрешить.
Загрузка
подписанных
элементов ActiveX - предлагать.
Запуск элементов ActiveX разрешить.
Нажмите на кнопку "ОК".
Страница 10
Переключитесь
на
вкладку
"Дополнительно".
На
вкладке
"Дополнительно"
найдите
раздел
"Безопасность" и установите флажки для
SSL
2.0,
SSL
3.0,
TLS
1.0.
5
Перезагрузите компьютер.
5. Главная страница портала
Сюда вы попадаете сразу же после успешной авторизации.
Руководство пользователя (в. 30 от 15.02.2016)
Страница 11
Разделы главной страницы
Шапка страницы
Дата последнего входа
позволяет Вам
контролировать посещения Вашего личного
кабинета и отслеживать несанкционированные
входы в него.
Помощь, Раздел Руководство пользователя
Здесь вы найдете ссылку на последнюю версию
Руководства пользователя по работе на портале.
Обязательно используйте кнопку «Выход» при
завершении работы с порталом.
Помощь, Раздел Контактная информация.
Здесь Вы найдете:
- телефон Контакт-центра;
- информацию по филиалу компании БКС, где Вы
обслуживаетесь;
- контактные данные Вашего финансового
советника.
- Форму с возможностью заказать обратный
звонок или назначить встречу, а также связаться
с сотрудником по Skype ( более подробно о
Skype
можно
узнать
на
сайте
http://www.skype.com/intl/ru/home/)
Сообщения
В этом разделе можно перейти в разделы:
Внутренняя защищенная почта
Документы на подпись
Реестр поручений на подпись
Руководство пользователя (в. 30 от 15.02.2016)
Страница 12
Новости
Вы можете посмотреть все новости или новости
по категориям.
Настройки
Персональные данные
Новости
Внутренняя защищенная почта
Настройки безопасности
Персональное анкетирование
Выход
Для обеспечения безопасности, не забывайте
выходить из текущего сеанса работы
Основное меню
Возврат на главную страницу
Продукты
Данный пункт предоставляет возможность
посмотреть информацию по продуктам. Более
подробно о данном пункте можно узнать в
разделе «Просмотр информации по продуктам».
Платежи и переводы
В этом разделе вы сможете выполнить любую
операцию с Вашим продуктом, которая
предусмотрена в системе. Более подробно о
данном пункте можно узнать в разделе
Руководство пользователя (в. 30 от 15.02.2016)
Страница 13
«Платежи и переводы».
Портфель
В данном разделе Вы сможете увидеть все
активы в продуктах ФГ БКС
Торговля и аналитика
Возможность подписаться на аналитические
материалы по брокерскому обслуживанию.
Отчетность
Данный раздел содержит отчетность по
брокерскому
обслуживанию,
реестры
поручений на подпись.
Поиск
Здесь Вы можете найти интересующие Вас
разделы БКС Онлайн и быстро перейти на
нужную страницу по прямой ссылке
6. Избранные страницы
а. Как добавить страницу в Избранные?
1
Руководство пользователя (в. 30 от 15.02.2016)
Для добавления страницы в Избранные
нажмите на кнопку «В избранное» в
правом-верхнем углу той страницы, которую
необходимо добавить.
Страница 14
В дальнейшем страница будет доступна на
Главной странице в виджете «Избранное»,
откуда её всегда можно удалить при
необходимости
2
b. Популярные страницы
В виджете «Избранное» на вкладке
«Популярные» содержится перечень
самых посещаемых страниц БКС Онлайн.
Страницы упорядочены по количеству
посещений и представляют собой
перечень прямых ссылок на top-5
страниц портала.
7. Как подтвердить операцию с помощью SMS пароля?
В системе предусмотрено дополнительное подтверждение значимых операций одноразовым SMS
паролем. Подтверждение операции одноразовым SMS паролем в соответствии с договором
приравнивается к подписанию операции личной подписью.
Данный способ дополнительной аутентификации даёт дополнительную гарантию безопасности
при проведении финансовых операций. Обычно SMS c одноразовым паролем приходят в течение
нескольких секунд, но иногда возможны задержки до нескольких минут – это зависит от текущей
загрузки оператора связи.
Будьте внимательны, для данного вида подтверждений введены ограничения на суточную сумму
оборотов по операциям. Более точную информацию о величине установленных лимитов можно
узнать в разделе «Тарифы» на сайте БКС Банка http://bcs-bank.com/rates/.
После
заполнения
формы,
дополнительного
подтверждения,
Руководство пользователя (в. 30 от 15.02.2016)
требующей
система
Страница 15
предложит запросить одноразовый SMS пароль.
Система сообщит Вам, что SMS пароль выслан, и
предложит ввести его в поле «SMS пароль». После
нажатия на кнопку «Авторизовать» система
проконтролирует правильность ввода SMS пароля и
сообщит об успешности подтверждения операции.
8. Как поменять пароль?
Для смены пароля надо войти в раздел
«Настройки», ссылка расположена в самом
верху страницы.
1
2
В разделе «Настройки безопасности», в левой
части экрана, выберите пункт «Изменение
пароля».
3
Внимательно прочтите рекомендации по формированию пароля приведенные в форме.
После заполнения полей нажмите кнопку изменить. Повторите вход в систему с новым
паролем.
Руководство пользователя (в. 30 от 15.02.2016)
Страница 16
9. Как получить новый временный пароль взамен
утерянного?
1
2
Для получения нового
временного
пароля
необходимо перейти по
ссылке «Сложности со
входом?»
Введите Ваш логин для
входа в БКС Онлайн и
нажмите «Продолжить».
В случае если вы забыли и
логин, и пароль от БКС
Онлайн,
для
восстановления
необходимо обратиться в
ближайший
офис
обслуживания.
3
4
Руководство пользователя (в. 30 от 15.02.2016)
Далее введите Вашу дату
рождения и последние 4
цифры номера паспорта и
нажмите «Продолжить»
Введите
последние
4
цифры номера телефона,
на который Вы получаете
пароли
для
подтверждения операций
в БКС Онлайн и нажмите
«Продолжить».
Страница 17
На данный номер Вам
поступит SMS-код для
подтверждения операции.
Введите полученный код в
соответствующее поле и
нажмите
«Сбросить
пароль»
5
Далее нажмите «Войти на
портал».
При
первом
входе
в
систему
потребуется
изменить
пароль
на
новый
постоянный.
6
10. Как восстановить логин?
Если вы забыли логин к порталу БКС Онлайн, то для восстановления Вам достаточно позвонить в
службу поддержки клиентов по бесплатным телефонам, указанным на нашем сайте www.bcs.ru
8 800 100 55 44 или 8 800 500 40 40. Позвонить необходимо с номера, на который Вы получаете
SMS-коды при работе в БКС Онлайн.
Будьте готовы назвать свои персональные данные. После завершения разговора со специалистом
службы поддержки на мобильный телефон, зарегистрированный в системе, поступит сообщение с
восстановленным логином.
В случае если вы забыли и логин, и пароль от БКС Онлайн, для восстановления необходимо
обратиться в ближайший офис обслуживания.
11. Как определить свой риск-профиль?
Для того чтобы определить
профилирования.
риск-профиль Вам
потребуется
заполнить
анкету
риск-
Перейти к анкете можно следующими путями:
С главной страницы через элемент Ваш
инвест-профиль в правой части:
Руководство пользователя (в. 30 от 15.02.2016)
С любой страницы, выбрав в шапке
страницы ссылку «Мой профиль»
Страница 18
1
2
На странице «Мой профиль» в левом меню в
разделе Инвест-профилирование перейти по
ссылке «Анкета инвест-профилирования»
При переходе в раздел «Анкета инвест-профилирования» Вам надо выполнить следующие
действия:
1
2
Внимательно
прочитайте
информацию
представленною на экране и
переходите к заполнению
анкеты, нажав на кнопку
«Заполнить анкету».
Приступайте к ответам на
вопросы для ответа, надо
просто кликнуть на элемент
находящийся
рядом
с
ответом.
Обратите внимание, что при
ответе на вопросы с 1 по 11
и 13 возможен только один
вариант ответа.
Руководство пользователя (в. 30 от 15.02.2016)
Страница 19
3
4
При ответе на вопрос 12 необходимо указание возраста детей последовательно либо
отметить один из ответов "Нет детей"/"Не хотел бы отвечать"
При ответе на вопрос 14 можно выбрать несколько вариантов ответов. При этом опция
«Ничем из перечисленного не пользуюсь» относится отдельно к банковским и
брокерским продуктам
5
После заполнения анкеты нажмите
«Рассчитать профиль»
6
Система
рассчитает
инвестиционный профиль.
7
Вы можете посмотреть описание всех
инвестиционных профилей
Руководство пользователя (в. 30 от 15.02.2016)
Ваш
Страница 20
Вы
можете
согласиться
с
рассчитанным профилем, подписав
операцию с помощью SMS. или
выбрать другой профиль из списка.
8
Далее Вам надо подписать Ваш
профиль с помощью СМС пароля.
Система пришлет на Ваш номер
телефона СМС пароль. Введите его в
выпадающем окне и нажмите кнопку
«Подтвердить»,
результаты
заполнения анкеты будут отправлены
в компанию Вашему финансовому
советнику.
9
10
После обработки данных описание
Вашего инвестиционного профиля
будет доступно на главной странице
портала.
12. Как рассчитать персональный финансовый план?
Руководство пользователя (в. 30 от 15.02.2016)
Страница 21
1
2
3
Руководство пользователя (в. 30 от 15.02.2016)
На главной странице, в
разделе «Фин.
планирование»
выберите «Расчет
персонального
финансового плана»
Укажите цели, которых
Вы хотите достичь, а
также их стоимость,
валюту дату начала
инвестирования и срок
реализации.
Выберите сумму и
валюту инвестирования
и укажите удобное для
Вас время звонка
Финансового советника,
после чего нажмите
«Заказать расчет»
Страница 22
13. Как управлять персональными предложениями?
Выберите в шапке
страницы раздел «Мой
профиль»
1
В разделе «Новости»
выберите
«Персональные
предложения»
2
3
В открывшейся форме Вы можете настроить желаемые каналы получения персональных
маркетинговых предложений и сохранить сделанные изменения.
Настройки вступят в силу в течение 5 дней.
Банковское обслуживание
14. Просмотр информации по продуктам
Информация по продуктам доступна
выборе пункта меню «Продукты».
Руководство пользователя (в. 30 от 15.02.2016)
при
Страница 23
15. Пакеты услуг
Пакеты услуг — это набор продуктов и услуг БКС Банка, объединенных в удобном комплексном
решении. Пакет услуг позволит заметно сэкономить время и деньги при расчетах в России и за
рубежом. Более подробную информацию по пакетам услуг и условиям их обслуживания можно
узнать на сайте БКС Банка http://bcs-bank.com/private/services.asp. или на сайте БКС Премьер
http://bcspremier.ru/services
a. Как можно сменить пакет услуг на другой более
выгодный?
Смена пакета услуг доступна, как с главной страницы БКС Онлайн, из виджета Карты и счета, так и
при ходе через главное меню.
Руководство пользователя (в. 30 от 15.02.2016)
Страница 24
После выбора любого счета , в правой
части экрана отобразится детальная
информация по счету. В заголовке блока
будет ссылка на смену пакета услуг
При переходе к форме смены пакетов
услуг БКС Онлайн предложит перечень
доступных пакетов услуг на которые
можно перейти с использованием БКС
Онлайн.
Узнать подробности о выбранном пакете
услуг можно на сайте банка, перейдя по
ссылке.
После выбора и подтверждения Вашего
желания сменить пакет услуг, система
попросит подтвердить смену пакета услуг
вводом СМС пароля.
b. Текущие счета
Откройте элемент «Счета и карты». В раскрывшемся
поле на средней панели будут представлены все
Ваши счета и дебетовые карты, разбитые по
группам. При выборе одного из текущих счетов
справа показывается детальная информация по
продукту.
Руководство пользователя (в. 30 от 15.02.2016)
Страница 25
При выборе пункта Меню справа отсчета,
появляется всплывающее меню с перечнем
доступных операций.
В правой панели при выборе счета/карты,
отображается
детальная
информация
по
счёту/карте.
Поля: «Доступный остаток» и «Остаток собственных
средств». Значение в данных полях могут
отличаться, если к счету привязана карта и с ее
помощью сделаны операции, которые еще не
успели отразиться на счете. Обычно данные по
операции по карте отображаются на счете, после
подтверждения проведения операции это может
занять от 1-го до 45 дней, обычно это занимает от 1го до 5-и дней.
Реквизиты для перевода Вы можете использовать
для пополнения счета.
Подробную информацию по условиям ведения текущих счетов можно узнать на сайте БКС Банка
http://bcs-bank.com/private/services.asp.
Руководство пользователя (в. 30 от 15.02.2016)
Страница 26
c. История операций по счету
Историю всех операций можно
увидеть, перейдя по ссылке из
главного меню.
Вы можете выбрать просмотр только
операций сделанных через БКС
Онлайн, или всех операциях по счетам
и картам.
Вы можете воспользоваться фильтром
для получения операций для
определенных категорий, и за
определенный промежуток времени.
Расширенный поиск позволит более
гибко настроить фильтр и быстро
найти нужную группу операций.
Руководство пользователя (в. 30 от 15.02.2016)
Страница 27
В разделе Операции со счетами и
картами вы найдете все операции,
сделанные по банковскому продукту, в
том числе через другие каналы
отличные от БКС Онлайн.
Вы можете настроить фильтр для
операций и выбрать только те,
которые вас интересуют в данный
момент.
При выборе определенной операции в
правой части будет представлена
детальная информация по операции.
Здесь вы сможете получить выписку в
форме для распечатки.
Руководство пользователя (в. 30 от 15.02.2016)
Страница 28
d. Как можно открыть дополнительный текущий счет?
Система БКС Онлайн позволяет открывать дополнительные текущие счета в разных валютах.
Выберите на главной странице любой из
текущих счетов
При выборе счета в правой панели будет
детальная информация по счету, отсюда будет
доступен переход на форму открытия нового
счета.
При нажатии на кнопку «Открыть новый счет»,
система предложит выбрать, в какой валюте
открывать счет.
Руководство пользователя (в. 30 от 15.02.2016)
Страница 29
Далее надо будет согласиться с тарифами
банка и нажать на кнопку «Продолжить».
Система предложит еще раз подтвердить
операцию. Новый счет будет доступен для
операций в течение получаса.
e. Как отправить реквизиты счета на e-mail
Выберите на главной странице интересующий
вас счет
После выбора в правой панели будет
отображена детальная информация по
выбранному счету.
В разделе Реквизиты для перевода, можно
посмотреть реквизиты, распечатать их или
отправить по электронной почте.
Руководство пользователя (в. 30 от 15.02.2016)
Страница 30
В открывшемся меню отобразится адрес
электронной почты, указанный в Вашей анкете.
Вы можете указать любой другой адрес для
отправки
реквизитов.
Далее
нажмите
«Отправить».
f. Бонусная программа
К информации по Бонусной программе
можно перейти из одноименного виджета
на главной странице. Система отобразит
все бонусные программы доступные для
вашего пакета услуг.
При выборе интересующей бонусной
программы в правой части экрана
отобразится детальная информация по
бонусной программе. Если бонусная
программа предполагает возможность
управления, то в верхней части страницы
будет доступна ссылка на форму
управления.
На этой же форме можно получить
выписку по бонусной программе.
Руководство пользователя (в. 30 от 15.02.2016)
Страница 31
g. Накопительные счета
Работа с информацией по накопительным счетам полностью повторяет работу с информацией по
текущим счетам (см. раздел «Текущие счета»).
16. Карты
Информация по картам, доступна как на главной странице портала в блоке «Карты и счета», так и
в специальном разделе: «Дебетовые и кредитные карты» в разделе «Продукты»
Строчка с информацией по карте показывается вместе со счетом к которому в данный момент
привязана карта.
Получить информацию по карте можно зайдя в
главное меню «Продукты» и выбрав пункт меню
«Список карт»
Также можно получить информацию по карте с
главной страницы раскрыв элемент «Счета и
карты».
Здесь можно посмотреть статус карты. Если
условия
получения
карты
предполагает
получение не активированной карты, то здесь
можно перейти к ее активированию.
По значку Меню появляется всплывающее меню.
Через него можно заблокировать карту,
привязать ее к другому счету, сделать перевод с
карты на карту, управлять лимитами по карте.
Если Вам необходима дополнительная карта, то
ее можно заказать, перейдя по ссылке
«Оформить
новую
карту».
Отслеживать
состояние заявки на выпуск карты можно в
разделе «История операций по карте»
Руководство пользователя (в. 30 от 15.02.2016)
Страница 32
С правой стороны страницы отобразится
детальная информация по карте, ссылки на
операции изменения счета и блокировку карты, а
так же реквизиты которые вы сможете
использовать для пополнения баланса карты.
Так же изменить счет карты можно, просто нажав
на кнопку нужной валюты.
Посмотреть
установленные
лимиты
по
операциям и при необходимости изменить их.
При нажатии на ссылку «Изменить счет»
открывается форма изменения счета для
выбранной карты, можно изменить счет карты,
выбрав один из трех текущих счетов открытых в
рамках договора ДКБО в рублях, долларах США
или Евро.
Из выпадающего списка выберите нужный счет и
нажмите на кнопку продолжить.
Система предложит подтвердить смену счета
СМС кодом, который будет выслан на Ваш
мобильный телефон.
Руководство пользователя (в. 30 от 15.02.2016)
Страница 33
Для блокировки карты в детальной информации
по карте перейти в режим блокировки.
В форме блокировки карты надо указать причину
блокировки и при необходимости
дать
комментарий. Режим обработки заявки описан
под формой.
Система предложит подтвердить операцию SMSкодом, высланным на Ваш мобильный телефон.
Иногда суммы отражаемых средств на счете и на карте отличаются. Это происходит, когда Вы
расплатились картой в магазине или через терминал, а документы по данным операциям еще не
поступили в Банк. Проверьте информацию по Вашему счету через некоторое время, данные будут
обновлены. Операция, совершенная с использованием карты, отражается на счете в течение от 1
до 45 календарных дней включительно с даты проведения операции. Обычно это занимает не
более 5 календарных дней.
Подробную информацию по условиям обслуживания по карте можно узнать на сайте БКС Банка
http://bcs-bank.com/private/services.asp.
Руководство пользователя (в. 30 от 15.02.2016)
Страница 34
a. Как заказать себе еще одну карту?
1
2
Чтобы заказать дополнительную
дебетовую
карту
необходимо
перейти в главном меню в разделе
«Продукты» по ссылке «Заказать
дебетовую карту.
Далее
необходимо
предложенную форму.
заполнить
Выбрать тип карты, которую Вы
хотите заказать, система предложит
выбрать
из доступных карт в
рамках Вашего пакета услуг.
Если
карта
нужна
срочно,
проставьте
соответствующую
отметку. Обратите внимание, что
при выборе срочного заказа карты
снимается комиссия.
Далее выберите офис,
где Вы
хотите получить заказанную вами
карту.
Во второй части формы проверьте
правильность
Ваших
личных
данных - это важно, если Ваши
персональные данные указаны
неправильно, могут возникнуть
проблемы с получением карты в
филиале банка лучше заранее их
актуализировать(пока
это
возможно только в филиале банка).
Подтвердите ваше согласие с
тарифами банка и нажмите кнопку
продолжить.
Руководство пользователя (в. 30 от 15.02.2016)
Страница 35
Подтвердите вашу заявку
одноразовым паролем, который
должен прийти к вам на мобильный
телефон.
3
b. Как заказать карту на третье лицо?
1
2
Чтобы заказать дебетовую карту на
третье лицо необходимо перейти в
главном меню в разделе «Продукты»
по ссылке «Заказать дебетовую карту.
Далее
необходимо
предложенную форму.
заполнить
Выбрать тип карты, которую Вы хотите
заказать, система предложит выбрать
из доступных карт в рамках Вашего
пакета услуг.
Если карта нужна срочно, проставьте
соответствующую отметку. Обратите
внимание, что при выборе срочного
заказа карты снимается комиссия.
Далее выберите офис, где Вы хотите
получить заказанную вами карту.
Во второй части формы заполните
поля данными третьего лица на
которого вы оформляете, будьте
внимательны если данные будут
указаны неверно могут возникнуть
трудности в получении карты и ее
Руководство пользователя (в. 30 от 15.02.2016)
Страница 36
использовании.
Подтвердите ваше согласие с
тарифами банка и нажмите кнопку
продолжить.
Подтвердите вашу заявку
одноразовым паролем, который
должен прийти к вам на мобильный
телефон.
3
17. Депозиты
Подробную информацию по условиям ведения депозитных вкладов можно узнать на сайте БКС
Банка http://bcs-bank.com/private/deposit.asp.
Перейти к просмотру данных по вкладам, можно следующими путями:
1
Через главное меню:
2
Руководство пользователя (в. 30 от 15.02.2016)
С главной
«Вклады».
страницы:
открыв
закладку
Страница 37
В панели справа будет представлена детальная
информация по Вашему вкладу.
В самом низу информационного блока есть опция
«Справка об открытии вклада». Вы можете ее
«скачать», «распечатать» и «отправить на адрес
электронной».
Нажимая на «Распечатать», получаем документ для
печати такого вида.
.
a. Как открыть депозит?
Перед выполнением операции внимательно прочитайте детальные условия по вкладам на сайте
банка по адресу http://www.bcs-bank.com/private/deposit.asp.
Внимание! Не для всех депозитов БКС Банка реализована возможность онлайн открытия, система
сама предложит Вам возможные варианты.
Перейти к открытию вклада можно следующим образом:
Руководство пользователя (в. 30 от 15.02.2016)
Страница 38
В главном меню раздел «Вклады», перейти по
ссылке «Открыть вклад»
Далее необходимо выполнить следующие действия.
1
2
После установки курсора на тип вклада
появится
выпадающий
список
доступных для открытия вкладов выберите тип вклада, который вы
собираетесь
открыть.
При
необходимости можно ознакомиться с
более подробным описанием вклада
кликнув на иконку знак вопроса.
После выбора типа вклада система
предложит
уточнить
параметры
соответствующие условиям ведения
вклада
Периодичность капитализации
Срок вклада
Сумму вклада
Счет списания
Счет выплаты процентов.
Для
некоторых
полей
система
предложит возможные для заполнения
варианты, в виде выпадающего списка.
Руководство пользователя (в. 30 от 15.02.2016)
Страница 39
При
необходимости
еще
раз
ознакомьтесь с условиями вкладов по
ссылке и обязательно
поставьте
отметку в соответствующем поле о
согласии.
Нажмите
кнопку
«Продолжить».
3
После нажатия на кнопку продолжить
система даст Вам еще раз ознакомиться
с введенными данными или «Вернуться
к редактированию». Для перехода к
следующему пункту
Система сообщит Вам, что SMS пароль
выслан, и предложит ввести его в поле
“SMS пароль”. После нажатия на кнопку
«Подтвердить»
система
проконтролирует правильность ввода
SMS пароля и сообщит об успешности
подтверждения операции.
4
b. Как пополнить депозит?
Внимание! Если договор на открытие депозита был заключен в офисе компании, без внесения
денежных средств, то первый взнос по депозиту необходимо произвести через кассу офиса или
через внешний перевод.
Внимательно ознакомитесь с условиями по депозитным вкладам на сайте банка: http://www.bcsbank.com/private/deposit.asp. Если условия депозита допускают дополнительные взносы, то
пополнить депозит можно следующими способами:
1
Через главное меню в разделе перевод
между своими счетами:
Руководство пользователя (в. 30 от 15.02.2016)
На главной странице откройте закладку
«Вклады», выберите нужный вклад и
нажмите на кнопку меню, в списке выберите
пункт пополнение, если указанный пункт
отсутствует, то это означает, что условия по
вкладу,
не
допускают
пополнения:
2
Страница 40
Далее система предложит Вам выполнить операцию перевода по своим счетам.
Подробности выполнения операции
см. в разделе как выполнить перевод
по своим счетам.
c. Как закрыть депозит?
1
На главной странице в закладке
«Вклады» в конце строки с
описанием нужного вклада
нажмите на кнопку Меню и
выберите пункт «закрыть вклад».
Если вклад уже выбран раздел
меню не отображается, ссылку
можно найти в шапке страницы
детализации по вкладу в правой
панели.
Руководство пользователя (в. 30 от 15.02.2016)
Страница 41
2
3
Руководство пользователя (в. 30 от 15.02.2016)
В открывшемся окне Вы увидите
заявку на закрытие вклада.
Нажмите «Продолжить»
Система еще раз предложит вам
ознакомится с деталями
закрываемого депозита, для
окончания процедуры нажмите
кнопку подтвердить.
Страница 42
18. Платежи и переводы
a. Как внести денежные средства на текущий счет?
Доступны все возможные способы перевода
организациями. Наиболее популярные способы:
1
2
3
4
денежных
средств
между
кредитными
Внесение средств через сеть офисов ФГ БКС, перечень офисов
можно посмотреть на сайте банка. http://bcs-bank.com/about/
Можно внести средства через сеть банкоматов с функцией
приема наличных денег. Более подробно о сети банкоматов
можно
посмотреть
на
сайте
компании
http://bcspremier.ru/company/branches
Перевод со счета в другом банке, реквизиты для перевода можно
посмотреть
на
сайте
банка
http://bcspremier.ru/company/branches
Ввод /вывод средств с брокерских счетов.
Руководство пользователя (в. 30 от 15.02.2016)
Страница 43
b. Как перевести денежные средства между своими счетами?
Перейти к переводу между своими счетами можно несколькими способами:
1
Через главное меню:
С главной страницы: из «Счета и карты»
или «Вклады», в правой части кликнув на
иконку Меню.
2
После загрузки формы выполните следующие действия:
1
Руководство пользователя (в. 30 от 15.02.2016)
Если вы перешли в форму через главную
страницу, то счет для списания денежных
средств будет уже выбран. Если Вы вошли
через главное меню, то Вам надо сначала
выбрать счет списания, для этого
поставьте курсор в поле «со счета»,
справа появится список счетов доступных
для списания – выберите нужный.
Страница 44
2
3
Поставьте курсор в поле «На счет», справа
от поля система покажет список счетов
доступных для зачисления средств,
выберите нужный.
В поле «Сумма списания» укажите сумму,
которую вы собираетесь перевести.
Если перевод осуществляется между
счетами в разных валютах, система
автоматически предложит ввести на выбор
одну из сумм: списания или зачисления.
Конверсия будет выполнена автоматически
по указанному курсу.
4
Далее Вам надо обязательно подтвердить
свое согласие с тарифами Банка, при
необходимости можно перейти по ссылке
и еще раз ознакомится с тарифами.
Так же Вы можете сохранить реквизиты
перевода
в
виде
шаблона
для
дальнейшего использования – для этого
необходимо отметить соответствующий
чек бокс.
После заполнения формы нажимаем на
кнопку «Продолжить»
Вы можете настроить периодическое
выполнение перевода, см. раздел: Как
настроить периодическое выполнение
перевода?
Руководство пользователя (в. 30 от 15.02.2016)
Страница 45
Система даст Вам возможность еще раз
проверить данные
указанные
для
перевода, при необходимости вернуться к
редактированию. Если все данные в
форме указаны правильно, нажмите
кнопку подтвердить.
5
Ваше поручение передано на обработку.
Дальнейшее
выполнение
поручения
можно отследить в истории операций.
6
c. Как выполнить обмен валюты?
Конверсия средств в системе выполняется при внутреннем переводе между своими счетами, для
этого достаточно в качестве счёта получателя выбрать счёт в валюте, отличной от валюты счёта
списания. По рабочим дням с 10.00 до 19.00 система предлагает обменять основные виды валют
по курсам, привязанным к текущим котировкам курсов на валютной бирже, в другое время
действуют курсы безналичного обмена, установленные банком.
Для изучения пошагового процесса совершения операции см. предыдущий пункт «Как перевести
средства между своими счетами».
d. Как перевести деньги другим клиентам «БКС Банк»?
Перевод можно выполнить, используя номер мобильного телефона, данная возможность
рассмотрена в отдельном пункте.
Перейти к форме перевода по номеру счета можно следующим путем:
Руководство пользователя (в. 30 от 15.02.2016)
Страница 46
Через главное меню.
После загрузки формы выполните следующие действия:
1
Руководство пользователя (в. 30 от 15.02.2016)
Выберите счет для списания, если он
еще не выбран, для этого просто
поставьте курсор в поле «Со счета»,
справа от поля появится список со
счетами доступными для списания,
выберите нужный.
Страница 47
2
Введите сумму списания, обратите
внимание на ограничения по суммам
возможным
для
списания,
информация будет представлена в
всплывающем окне с права от поля.
Вы
можете
воспользоваться
калькулятором для ввода суммы
списания.
Введите ФИО или наименование
получателя, обратите внимание, что
ФИО
водится
полностью,
без
сокращений.
3
Определите кто Ваш получатель,
Резидент или не резидент, от этого
зависит
успешность
выполнения
Вашего поручения.
(Резидент – все граждане РФ, и
проживающие в РФ с видом на
жительство, кроме тех кто больше года
живет в другом государстве. (Прим.
Ред.), более подробно в других
источниках.
Далее укажите счет, на который Вы
хотите перевести денежные средства.
Если вы не знаете номер счета, а
знаете только номер мобильного
телефона
–
система
позволяет
осуществить перевод по номеру
мобильного телефона, как это сделать
см. соответствующий раздел данного
документа.
Руководство пользователя (в. 30 от 15.02.2016)
Страница 48
Назначение платежа, можно выбрать
одно из предложенных вариантов,
можно указать, что
назначение
платежа
будет
полностью
сформировано пользователем.
4
При
выборе
пользовательского
назначения платежа заполните данное
поле.
Обратите внимание на
комментарий
по
заполнению,
приведенный ниже.
Внимание! Поле «Пользовательское назначение платежа», должно быть заполнено корректно:
при его заполнении указываются, наименование товаров, работ, услуг, номера и даты
договоров, товарных документов, а также может указываться другая необходимая
информация, в том числе в соответствии с законодательством,
включая
налог на
добавленную стоимость. (19 июня 2012 г. N 383-П ЦБ)
При некорректном заполнении данного поля, операция может быть отклонена Банком.
В связи с этим при создании переводов просим Вас использовать имеющиеся шаблоны назначения платежа
без добавления иных фраз и слов в поля "назначение платежа" и "пользовательское назначение платежа"
В случае если Вам необходимо указать иное назначение платежа при осуществлении перевода на счет
третьего лица необходимо использовать "пользовательское назначение платежа" и указывать следующий
текст:
- если перевод в пользу другого ФИО лица
"Перевод денежных средств в пользу Иванова Иван Ивановича"
"Перевод денежных средств в пользу Иванова Иван Ивановича, номер карты 0000000000000"
- если перевод в пользу другого ЮЛ лица
"Перевод денежных средств на основании договора №__ от "__"____20__г. за товар/услуг (указать за что
именно), НДС не облагается/ НДС в том числе"
Руководство пользователя (в. 30 от 15.02.2016)
Страница 49
Вы можете сохранить реквизиты
перевода в виде шаблона для
дальнейшего использования – для
этого
необходимо
отметить
соответствующий чек бокс.
5
Далее
Вам
надо
обязательно
подтвердить свое согласие с тарифами
Банка, при необходимости можно
перейти по ссылке и еще раз
ознакомится с тарифами.
После заполнения формы нажимаем
на кнопку «Продолжить»
Вы можете настроить периодическое
выполнение перевода, см. раздел: Как
настроить периодическое выполнение
перевода?
Система даст Вам возможность еще
раз проверить данные указанные для
перевода,
при
необходимости
вернуться к редактированию. Если все
данные в форме указаны правильно,
нажмите кнопку подтвердить.
6
Система сообщит вам, что SMS пароль
выслан, и предложит ввести его в поле
“SMS пароль”. После нажатия на
кнопку
«Подтвердить»
система
проконтролирует правильность ввода
SMS пароля и сообщит об успешности
подтверждения операции.
7
8
Ваше поручение передано на обработку, текущий статус
проконтролировать в разделе история банковских поручений.
поручения
можно
e. Как перевести деньги другим клиентам Банка по номеру
мобильного телефона?
Руководство пользователя (в. 30 от 15.02.2016)
Страница 50
В БКС Онлайн возможен перевод другому клиенту БКС Онлайн по номеру мобильного
телефона. Перейти к форме перевода можно следующими способами:
1
Через главное меню:
С главной страницы: из «Счета и
карты» или «Вклады», в правой части
кликнув на иконку Меню.
2
После загрузки формы выполните следующие действия:
1
Руководство пользователя (в. 30 от 15.02.2016)
Выберите счет для списания, если
он еще не выбран, для этого
просо поставьте курсор в поле «Со
счета», справа от поля появится
список со счетами доступными
для списания, выберите нужный.
Страница 51
2
Введите
номер
мобильного
телефона,
клиента
Банка,
которому
вы
собираетесь
перевести средства.
Обратите внимание, что перевод
осуществляется на счет клиента,
номер телефона используется
только для идентификации.
После подтверждения номера
телефона, или перехода на
следующее поле, система в поле
ФИО наименование получателя,
выведет
информацию
о
владельце номера телефона,
чтобы
избежать
ошибок
с
переводом средств убедитесь, что
ФИО
относится
к
предполагаемому
получателю
средств.
3
Введите
сумму
перевода,
обратите
внимание
на
ограничение по суммам перевода,
информация появится справа от
поля ввода.
Также
Вы
можете
указать
назначение
платежа.
Текст
назначения будет отражен в
истории банковских операций, как
у Вас, так и у получателя платежа.
Руководство пользователя (в. 30 от 15.02.2016)
Страница 52
4
Вы можете сохранить реквизиты
перевода в виде шаблона для
дальнейшего использования – для
этого
необходимо
отметить
соответствующий чек бокс.
Далее Вам надо обязательно
подтвердить свое согласие с
тарифами
Банка,
при
необходимости можно перейти по
ссылке и еще раз ознакомится с
тарифами.
После
заполнения
нажимаем
на
«Продолжить»
формы
кнопку
Вы
можете
настроить
периодическое
выполнение
перевода, см. раздел:
Как
настроить
периодическое
выполнение перевода?
5
6
Руководство пользователя (в. 30 от 15.02.2016)
Система даст Вам возможность
еще раз проверить данные
указанные для перевода, при
необходимости
вернуться
к
редактированию.
Если все
данные
в
форме
указаны
правильно,
нажмите
кнопку
«Подтвердить»
Система сообщит Вам, что SMS
пароль выслан, и предложит
ввести его в поле “SMS пароль”.
После
нажатия
на
кнопку
«Подтвердить»
система
проконтролирует
правильность
ввода SMS пароля и сообщит об
успешности
подтверждения
операции.
Страница 53
7
Ваше поручение передано на обработку, текущий статус
проконтролировать в разделе история банковских поручений.
поручения
можно
f. Как перевести деньги на брокерский счёт БКС Россия в
рублях?
Перейти к пополнению брокерского счета можно следующими путями:
1
Через главное меню:
С главной страницы: из «Счета и
карты» или «Вклады», в правой
части кликнув на иконку Меню.
2
После загрузки формы выполните следующие действия:
Руководство пользователя (в. 30 от 15.02.2016)
Страница 54
1
Выберите счет для списания,
если он еще не выбран, для
этого просо поставьте курсор в
поле «Со счета», справа от поля
появится список со счетами
доступными
для
списания,
выберите нужный.
Введите
сумму
перевода,
обратите
внимание
на
ограничение
по
суммам
перевода, информация появится
справа от поля ввода
2
Информацию о Вашем Ген.
соглашении система заполнит
самостоятельно,
при
необходимости ванн надо будет
выбрать субсчет, возможные
варианты будут представлены в
выпадающем списке, справа от
поля ввода.
Далее Вам необходимо выбрать
торговую
площадку
для
перевода средств, варианты
возможного
выбора
будут
представлены в выпадающем
окне справа.
Руководство пользователя (в. 30 от 15.02.2016)
Страница 55
3
Вы можете сохранить реквизиты
перевода в виде шаблона для
дальнейшего использования –
для этого необходимо отметить
соответствующий чек бокс.
Далее Вам надо обязательно
подтвердить свое согласие с
тарифами
Банка,
при
необходимости можно перейти
по
ссылке
и
еще
раз
ознакомится с тарифами.
После
заполнения
нажимаем
на
«Продолжить»
формы
кнопку
Вы
можете
настроить
периодическое
выполнение
перевода, см. раздел: Как
настроить
периодическое
выполнение перевода?
4
5
Руководство пользователя (в. 30 от 15.02.2016)
Система даст Вам возможность
еще раз проверить данные
указанные для перевода, при
необходимости вернуться к
редактированию.
Если все
данные в форме указаны
правильно, нажмите кнопку
подтвердить.
Система сообщит Вам, что SMS
пароль выслан, и предложит
ввести его в поле “SMS пароль”.
После нажатия на кнопку
«Подтвердить»
система
проконтролирует правильность
ввода SMS пароля и сообщит об
успешности
подтверждения
Страница 56
операции.
6
Ваше поручение передано на обработку, текущий статус
проконтролировать в разделе история банковских поручений.
поручения
можно
g. Как завести денежные средства на БКС Кипр?
1
Через главное меню:
С главной страницы: из «Счета и карты»
или «Вклады», в правой части кликнув на
иконку Меню.
2
После загрузки формы выполните следующие действия:
1
2
Выберите счет, с которого будут зачисляться денежные средства
Укажите сумму зачисления
Руководство пользователя (в. 30 от 15.02.2016)
Страница 57
3
Выберите номер договора и укажите счет
Отметьте флаг согласия с тарифами
Банка и нажмите «Продолжить».
4
Вы также можете настроить расписание
для регулярного исполнения данного
перевода
h. Как сделать перевод денег в другой банк РФ?
Внимание, при выполнении операция взимается комиссия. Подробную информацию о сумме
комиссии Вы можете узнать на сайте БКС Банка http://bcs-bank.com/rates/.
При осуществлении переводов следует обратить внимание, что валютному контролю подлежат
следующие операции:
- переводы резидентов – физических лиц в иностранной валюте;
- переводы резидентов – физических лиц в валюте Российской Федерации в пользу нерезидентов;
- переводы нерезидентов – физических лиц в валюте Российской Федерации.
Для получения подробной информации смотрите раздел: «Какие требования по валютному
контролю операций?»
Руководство пользователя (в. 30 от 15.02.2016)
Страница 58
Если Ваш перевод попадает под условия валютного контроля, для предоставления
дополнительных документов можно воспользоваться внутренней почтой системы - см. раздел,
«Как отправить сообщение в Банк».
Перейти к форме операции можно следующими способами:
1
Через главное меню:
С главной страницы: из «Счета и карты»
или «Вклады», в правой части кликнув на
иконку Меню.
2
В открывшейся форме необходимо выполнить следующие действия:
1
Выберите счет для списания, если он еще не
выбран, для этого просо поставьте курсор в
поле «Со счета», справа от поля появится
список со счетами доступными для списания,
выберите нужный.
Введите сумму списания, обратите внимание на
ограничения по суммам возможным для
списания, информация будет представлена во
всплывающем окне справа от поля.
Введите ФИО или наименование получателя,
обратите внимание, что ФИО водится
полностью, без сокращений.
Определите кто Ваш получатель, Резидент или
Нерезидент, от этого зависит успешность
выполнения Вашего поручения.
(Резидент/нерезидент – в соответствии
валютным законодательством)
Руководство пользователя (в. 30 от 15.02.2016)
с
Страница 59
2
Далее укажите счет получателя, на который вы
хотите перевести денежные средства.
ИНН получателя, поле обязательно при
выполнении перевода в пользу юридического
лица.
Наименование банка или БИК - при вводе
первых символов БИК или первых букв
названия банка справа от поля ввода во
всплывающей подсказке появится список
банков подходящих по названию/значению
БИК. Выберите нужный банк, щелкнув на его
названии мышью. Все поля, соответствующие
выбранному банку, заполнятся автоматически.
3
Назначение платежа, можно выбрать одно из
предложенных вариантов, можно указать, что
назначение
платежа
будет
полностью
сформировано пользователем.
При выборе пользовательского назначения
платежа заполните данное поле. Обратите
внимание на комментарий по заполнению,
приведенный ниже.
Заполнение поля «ИНН» для получателя, является обязательным, если перевод выполняется в
пользу юридического лица или ПБЮЛ (предпринимателя без образования юридического лица).
При переводе в пользу физических лиц поле «ИНН» для получателя является необязательным или
заполняется значением ИНН физического лица, в пользу которого выполняется перевод.
Внимание! Поле «Пользовательское назначение платежа», должно быть заполнено корректно:
при его заполнении указываются, наименование товаров, работ, услуг, номера и даты
договоров, товарных документов, а также может указываться другая необходимая
информация, в том числе в соответствии с законодательством,
включая
налог на
добавленную стоимость. (19 июня 2012 г. N 383-П ЦБ)
Руководство пользователя (в. 30 от 15.02.2016)
Страница 60
При некорректном заполнении данного поля, операция может быть отклонена Банком.
В связи с этим при создании переводов просим Вас использовать имеющиеся шаблоны назначения платежа
без добавления иных фраз и слов в поля "назначение платежа" и "пользовательское назначение платежа"
В случае, если Вам необходимо указать иное назначение платежа при осуществлении перевода на счет
третьего лица необходимо использовать "пользовательское назначение платежа" и указывать следующий
текст:
- если перевод в пользу другого ФИО лица
"Перевод денежных средств в пользу Иванова Иван Ивановича"
"Перевод денежных средств в пользу Иванова Иван Ивановича, номер карты 0000000000000"
- если перевод в пользу другого ЮЛ лица
"Перевод денежных средств на основании договора №__ от "__"____20__г. за товар/услуг (указать за что
именно), НДС не облагается/ НДС в том числе"
4
Вы можете сохранить реквизиты
перевода в виде шаблона для
дальнейшего использования – для этого
необходимо отметить соответствующий
чек бокс.
Далее
Вам
надо
обязательно
подтвердить свое согласие с тарифами
Банка, при необходимости можно
перейти по ссылке и еще раз
ознакомится с тарифами.
После заполнения формы нажимаем на
кнопку «Продолжить»
Вы можете настроить периодическое
выполнение перевода, см. раздел: Как
настроить периодическое выполнение
перевода?
5
Руководство пользователя (в. 30 от 15.02.2016)
Система даст Вам возможность еще раз
проверить данные указанные для
перевода,
при
необходимости
вернуться к редактированию. Если все
данные в форме указаны правильно,
нажмите кнопку подтвердить.
Страница 61
Система сообщит Вам, что SMS пароль
выслан, и предложит ввести его в поле
“SMS пароль”. После нажатия на кнопку
«Подтвердить»
система
проконтролирует правильность ввода
SMS пароля и сообщит об успешности
подтверждения операции.
6
7
Ваше поручение передано на обработку, текущий статус
проконтролировать в разделе история банковских поручений.
поручения
можно
i. Как осуществить платеж за сотовый телефон и ЖКХ?
Система позволяет вам оплатить услуги более чем 2200 компаний поставщиков услуг.
Перейти к оплате услуг можно следующими способами:
1
Через главное меню:
С главной страницы: из «Счета и карты»
или «Вклады», в правой части кликнув на
иконку Меню.
2
Далее Вам необходимо выполнить следующие действия:
Руководство пользователя (в. 30 от 15.02.2016)
Страница 62
1
Вы можете ввести полное
наименование
получателя
платежа или часть наименования
в строку поиска, и выбрать из
списка полученных результатов.
Иконки быстрого доступа к
получателям сделаны для МТС,
Билан, Столичный Мегафон
Так же можно найти нужного
получателя по категории услуг,
которые он предоставляет.
2
3
При переходе в выбранную
категорию,
так
же
можно
осуществить поиск получателя по
названию внутри категории или
пролистать
страницы
с
получателями
платежа
для
выбора нужного.
Для каждого получателя выдается
своя форма, содержащая поля
для заполнения. Вам необходимо
заполнить предложенные поля.
Выберите счет списания.
Заполните поле сумма платежа.
Заполните реквизиты перевода.
Руководство пользователя (в. 30 от 15.02.2016)
Страница 63
Вы можете сохранить реквизиты
перевода в виде шаблона для
дальнейшего использования –
для этого необходимо отметить
соответствующий чек бокс.
4
Далее Вам надо обязательно
подтвердить свое согласие с
тарифами
Банка,
при
необходимости можно перейти
по ссылке и еще раз ознакомится
с тарифами.
После
заполнения
нажимаем
на
«Продолжить»
формы
кнопку
Вы
можете
настроить
периодическое
выполнение
перевода, см. раздел: Как
настроить
периодическое
выполнение перевода?
Система даст Вам возможность
еще раз проверить данные
указанные для перевода, при
необходимости
вернуться
к
редактированию.
Если все
данные
в
форме
указаны
правильно,
нажмите
кнопку
подтвердить.
5
Система сообщит Вам, что SMS
пароль выслан, и предложит
ввести его в поле “SMS пароль”.
После
нажатия
на
кнопку
«Подтвердить»
система
проконтролирует
правильность
ввода SMS пароля и сообщит об
успешности
подтверждения
операции.
6
7
Ваше поручение передано на обработку, текущий статус
проконтролировать в разделе история банковских поручений.
Руководство пользователя (в. 30 от 15.02.2016)
поручения
можно
Страница 64
j. Как перевести деньги за рубеж?
Перевод денежных средств за рубеж осуществляется с использованием системы SWIFT –
международной межбанковской системы передачи информации и совершения платежей.
Будьте внимательны, при переводе взимается комиссия в соответствии с тарифами банка, более
подробную информацию о сумме комиссии можно узнать на сайте БКС Банка http://bcsbank.com/rates/.
При осуществлении переводов следует обратить внимание, что валютному контролю подлежат
следующие операции:
- переводы резидентов – физических лиц в иностранной валюте;
- переводы резидентов – физических лиц в валюте Российской Федерации в пользу нерезидентов;
- переводы нерезидентов – физических лиц в валюте Российской Федерации.
Для более подробной информации см. раздел «Какие требования по валютному контролю
операций?»
Перейти к форме перевода можно следующим образом:
Через главное меню:
Далее необходимо выполнить следующие действия:
Руководство пользователя (в. 30 от 15.02.2016)
Страница 65
1
Выберите счет для списания, если он еще не
выбран, для этого просо поставьте курсор в
поле «Со счета», справа от поля появится
список со счетами доступными для списания,
выберите нужный.
Введите сумму списания, обратите внимание
на ограничения по суммам возможным для
списания, информация будет представлена во
всплывающем окне справа от поля.
При вводе первых символов кода SWIFT в
поле «SWIFT-код банка получателя» справа от
поля появится список доступных кредитных
компаний, подходящих под эти значения.
Выберите нужный банк, щелкнув на его
названии мышью. Все поля, соответствующие
выбранному
банку,
заполнятся
автоматически.
2
Форму необходимо заполнять латинскими
буквами.
ФИО или название получателя
Определите кто Ваш получатель, Резидент или
Нерезидент, от этого зависит успешность
выполнения Вашего поручения.
Укажите, является ли получатель резидентом
или не резидентом с точки зрения валютного
законодательства.
Перевод производится – определите в пользу
кого осуществляется данный перевод.
Счет получателя
Адрес получателя, указывается полностью,
включая, город и страну.
Банк посредника – в большинстве случаев в
заполнении
данного
блока
нет
необходимости, система сама определит
необходимые реквизиты.
Руководство пользователя (в. 30 от 15.02.2016)
Страница 66
Назначение платежа заполняется латинскими
буквами.
3
Вы можете сохранить реквизиты перевода в
виде
шаблона
для
дальнейшего
использования – для этого необходимо
отметить соответствующий чек бокс.
Далее Вам надо обязательно подтвердить
свое согласие с тарифами Банка, при
необходимости можно перейти по ссылке и
еще раз ознакомится с тарифами.
После заполнения формы нажимаем на
кнопку «Продолжить»
Система даст Вам возможность еще раз
проверить данные указанные для перевода,
при
необходимости
вернуться
к
редактированию. Если все данные в форме
указаны
правильно,
нажмите
кнопку
подтвердить.
4
Система сообщит Вам, что
SMS пароль
выслан, и предложит ввести его в поле “SMS
пароль”.
После
нажатия
на
кнопку
«Подтвердить» система проконтролирует
правильность ввода SMS пароля и сообщит об
успешности подтверждения операции.
5
6
Ваше поручение передано на обработку, текущий статус
проконтролировать в разделе история банковских поручений.
поручения
можно
k. Как привязать к карте другой счет?
В рамках пакета услуг открываются три текущих счета в разных валютах USD(Доллары США),
RUR(Рубли), EUR(Евро). По умолчанию для карты установлен основной счет в рублях, но при
необходимости можно установить в качестве основного любой из текущих счетов в рамках
данного пакета услуг.
Руководство пользователя (в. 30 от 15.02.2016)
Страница 67
1
Через главное меню, перейти в список карт.
На главной странице: открыв нужный
элемент «Счета и карты». Рядом со
стройкой выбранной карты надо нажать на
кнопку меню:
2
Во всплывающем меню можно выбрать
пункт привязать карту к другому счету.
Можно нажать на кнопку валюты рядом с картой.
Далее необходимо осуществить следующие действия:
1
2
Руководство пользователя (в. 30 от 15.02.2016)
В выпадающем окне, внимательно
прочитайте
комментарии
к
операции смены счета.
Далее Вам надо выбрать счет, к
которому Вы хотите привязать
карту. Выбрав счет, нажмите на
кнопку «Подтвердить»
Страница 68
Система предложит Вам еще раз
убедиться в правильности выбора.
3
Нажмите
еще раз.
«Подтвердить»
Введите в поле SMS-пароль,
который будет доставлен на Ваш
мобильный телефон.
4
5
кнопку
Ваше поручение принято системой к исполнению, далее статус поручения можно
отслеживать в разделе «История поручений».
l. Как совершить налоговый или бюджетный платеж, оплатить
штраф ГИБДД?
Для осуществления платежей по налогам и сборам, а так же для оплаты штрафов ГИБДД, надо
перейти в раздел «Налоговые и бюджетные платежи»
1
Через главное меню:
С главной страницы: из «Счета и карты»
или «Вклады», в правой части кликнув на
иконку Меню.
2
После загрузки формы выполните следующие действия:
Руководство пользователя (в. 30 от 15.02.2016)
Страница 69
В разделе налоговые и бюджетные платежи ,
система предложит Вам три варианта выбора:
Запрос начислений ГИБДД.
Запрос начислений по налогам
Платежи по квитанции
Выбрав пункт «Запрос начислений ГИБДД». Вы можете получить записи о начилениях по
штрафам ГИБДД и оплатить их.
Поле «Тип начислений» - уже будет заполнено
необходимой
информацией,
может
использоваться для быстрой навигации между
разными типами запросов .
Для запроса начислений , вам потребуется
ввести
серию
и
номер
водительского
удостверения или Серию и номер свидетельства
о регистрации транскпортного средства, или
заполнить оба поля сразу , затем нажать кнопку
«Поиск» , система сделает запрос в
государственную информационную систему и
возвратит
вам
список
неопалченных
начислений.
Вы можете сохранить данные формы, как
шаблон для последуещего повторного поиска,
для этого необходимо поставить галочку рядом с
предложением «Сохранить как шаблон»
и
заполнить
открывшееся
поле
“Название
шаблона”
В списке начислений по штрафам ГИБДД, рядом
с каждой строкой присутствует кнопка
«Оплатить» при нажатии на которую, система
возьмет основные параметры начисления и
сформирует форму для оплаты , вам останется
только подтвердить ваше согласие с оплатой
вводом одноразового пароля, по аналогии с
другими операциями.
Запрос начислений по налогам, здесь вы можете получить информацию по налоговым
Руководство пользователя (в. 30 от 15.02.2016)
Страница 70
начислениям из государственной информационной службы.
В данном разделе, система предложит ввести
ИНН
(индивидуальный
номер
налогоплательлщика ) по которому будет
осуществляться поиск в государственной
информационной системе.
Если отметить галочкой поле «сохранить как
шаблон» система предложит дать название
шаблону и позволит сохранить данные
поисковой
формы
для
последующего
использования.
При нажатии на кнопку «поиск» система сделает
запрос в государственную информационную
систему и выведет на экран неоплаченные
начисления.
При нажатии на кнопку «Оплатить» рядом с
выбранным начислением, система переведет
вас на страницу налоговой формы
с
заполненными параметрами платежа, вам
останется
толлько
подтвердить
оплату
одноразовым паролем по аналогии с другими
платежами в системе.
Использование сохраненных шаблонов для поиска начислений.
Ранее сохраненные шаблоны для поиска
начислений, будут доступны в виджете «Поиск
начислений» слева на экране.
Здесь же вы можете отредактировать название
шаблона, или удалить не нужный шаблон.
Вы
можете
использовать,
для
поиска
начислений, каждый шаблон отдельно или
нажав на кнопку «Поиск по всем шаблонам» получить начисления по всем шаблонам сразу.
1. Выбрав вариант «Оплата по квитанции», Вы можете осуществить любой платеж по налогам и
сборам, используя стандартную форму, с ручным вводом всех необходимых реквизитов.
Руководство пользователя (в. 30 от 15.02.2016)
Страница 71
1
2.
Для оформления заявки на оплату,
Вам надо выполнить следующие
действия:
3.
4.
2
В средней колонке заполните пустые
поля, значения для заполнения
можно
взять
из
квитанции
полученной Вами для оплаты. См.
формы квитанций.
Заполнение
поля
БИК
Банка
получателя. Введите первые цифры
БИК Банка, в правой панели
отобразятся подходящие значения
для выбора.
Статус
заполнителя
документа, выберите
нужное значение.
Руководство пользователя (в. 30 от 15.02.2016)
налогового
из списка
Страница 72
Основание налогового платежа,
выберите из правой колонки нужное
значение.
Налоговый период, если платеж
имеет налоговый период, выберите
из таблицы в правой колонке.
Выберите дату документа, если она
указана.
Заполните
платежа.
поле
тип
налогового
Нажмите кнопку «Продолжить».
Внимательно прочитайте условия по
выпуску карт. Затем нажмите на
кнопку «Авторизовать»
3
4
Система сообщит Вам, что
SMS
пароль выслан, и предложит ввести
его в поле “SMS пароль”. После
ввода SMS пароля нажмите на кнопку
«Продолжить».
5
Поручение на совершение операции авторизовано и передано на обработку.
Текущий статус поручения можно узнать в разделе История банковских операций.
Руководство пользователя (в. 30 от 15.02.2016)
Страница 73
Для штрафов ГИБДД, также можно в строке поиска, в правой колонке поле: «поиск получателя»
набрать поисковую фразу: «ГИБДД», появится форма для мгновенной оплаты штрафа, данная
форма так же доступна через пункт Платежи. Будьте внимательны, за мгновенную оплату
взимается комиссия.
m. Автоплатежи
Вы можете осуществлять проверку задолженности по налогам и штрафам в автоматическом
режиме. Чтобы это сделать, надо зайти в форму Управление автоплатежами через главное меню
«Платежи и налоги» -- «Управление автоплатежами»
Вы можете добавлять или отредактировать существующее заявление на проверку начислений по
штрафам или наличие задолженностей . Для этого нужно нажать «Редактировать» Появится окно
для заполнения :
Руководство пользователя (в. 30 от 15.02.2016)
Страница 74
В представленной форме можно подключить или отключать автооплату, указать, в пределах
какой суммы будет списываться платеж при наступлении события - поступления штрафа на
указанный номер водительского удостоверения или задолженности по налогам на указанный
ИНН. Также настраивается поле с уведомлениями - по внутренней почте БКС Онлайн или на адрес
Вашей электронной почты. СМС приходят при наступлении события: поступлению информации о
штрафе ГИБДД или налоговой задолженности.
После добавления ваших ВУ и ИНН появляется список, которым можно управлять. Можно
отключать и включать автооплату, редактировать данные и удалять шаблоны документов.
Если функция автооплаты отключена, Вы можете в ручном режиме просматривать свои
задолженности по штрафам ГИБДД и налогам кнопками внизу: «Добавить проверку штрафов»,
«Добавить проверку налогов».
Руководство пользователя (в. 30 от 15.02.2016)
Страница 75
n. Как осуществить перевод с карты на карту?
1
Руководство пользователя (в. 30 от 15.02.2016)
Для
осуществления
перевода
Вам
необходимо в главном
меню
в
разделе
«Переводы и платежи»
выбрать пункт
меню
«Перевод с карты на
карту».
Страница 76
2
В открывшейся форме
введите
необходимые
данные, для карты с
которой
происходит
списание:
- Номер карты,
лицевой
стороне
цифр.
на
16
- VALID THRU - дата, до
которой действует карта,
находится под номером
- CVC2/CVV2 – три
последние
цифры,
которые
Вы
можете
найти с другой стороны
Вашей карты
3
Далее Вам необходимо
заполнить номер карты
для перевода
Указать сумму перевода.
Обратите внимание: за
операцию
взимается
комиссия.
Заполнив
нажмите
на
«Подтвердить».
4
Руководство пользователя (в. 30 от 15.02.2016)
форму,
кнопку
Если карта при списании
предполагает
дополнительное
подтверждение,
то
система вышлет Вам на
мобильный телефон код
и попросит ввести его в
предложенную форму.
Страница 77
Операция
выполнена,
деньги будут зачислены
на карту в течение пяти
минут.
5
o. Как настроить периодическое выполнение перевода?
При выполнении операции, можно указать, чтобы операция была выполнена в определенную
дату или с определенной периодичностью в будущем.
1
После
выполнения
операции,
перейти к созданию шаблона.
2
Далее вы подтверждаете, что
хотите задать график исполнения.
Руководство пользователя (в. 30 от 15.02.2016)
Страница 78
Вам будет предложено задать
условия
для
периодического
поручения.
3
Вы можете задать периодичность
выполнения:
Можно задать период выполнения,
или количество повторов.
p. Какие требования по валютному контролю операций?
ТРЕБОВАНИЯ ВАЛЮТНОГО КОНТРОЛЯ к оформлению платежей и предоставлению
обосновывающих документов:
Внимание! В соответствии с новой редакцией Валютного законодательства РФ, «коды валютных
операций»({VO}) физическими лицами не заполняются.
- При осуществлении валютных операций (за исключением внутренних переводов и переводов до
5000 долларов США с назначением «материальная помощь», переводов на свой счёт в
уполномоченном банке) клиент – резидент РФ предоставляет в банк обосновывающие документы
(договоры (соглашения, контракты); доверенности; документы, содержащие сведения о
результатах торгов (в случае их проведения); документы, подтверждающие факт передачи
товаров (выполнения работ, оказания услуг), информации и результатов интеллектуальной
деятельности, в том числе исключительных прав на них; акты государственных органов).
- При переводе средств на свой счёт, открытый в банке за пределами РФ, клиенту – резиденту РФ
необходимо при первом переводе предоставить уведомление налогового органа об открытии
счета за пределами РФ с отметкой о принятии.
- Если перевод в иностранной валюте осуществляется супругу или близкому родственнику (в
сумме свыше 5000 долларов США либо эквивалентной сумме по официальному курсу,
установленному Банком России на дату списания средств) на счета, открытые в банках за
Руководство пользователя (в. 30 от 15.02.2016)
Страница 79
пределами территории РФ, либо в любой сумме иностранной валюты на счета, открытые в банках
на территории РФ, то клиенту – резиденту РФ необходимо предоставить в банк документы,
подтверждающие родство с получателем перевода (паспорт, свидетельство о рождении, о браке
и т.д.). В поле «Назначение платежа» необходимо четко указать, за что и по какому документу
(номер и дата договора, счета и т.д.) осуществляется данный платеж.
В соответствии с Федеральным законом «О валютном регулировании и валютном контроле» №
173-ФЗ от 10.12.2003 г. банк вправе отказать в проведении валютной операции при
непредставлении документов, связанных с проведением валютной операции.
При необходимости представления обосновывающих документов банк связывается с клиентом
путем направления запроса по электронной почте или по защищенной почте Интернет-банка.
Документы представляются в отделение банка.
19. Оформление страхового полиса для выезжающих за
рубеж.
Оформить полис можно во вкладке «Продукты».
В появившемся всплывающем окне нужно выбрать «Продолжить» для открытия заявления на
страховой полис.
Руководство пользователя (в. 30 от 15.02.2016)
Страница 80
В поле «Тип страховки» нужно выбрать
лимит 50 или 100 тыс. USD. Далее-для кого
оформляется страховка – для себя или
близкого родственника.
По значку
дается разъяснение- супруги и
дети от 3- х лет.
Выбираем дату начала действия полиса,
вводим , если необходимо ФИО и дату
рождения,
номер
российского
и
заграничного паспортов, а также фамилию
и имя как в загранпаспорте.
Если полис оформляется на близкого
родственника,
то
появляется
более
подробная
анкета,
которую
нужно
Руководство пользователя (в. 30 от 15.02.2016)
Страница 81
заполнить.
ВАЖНО! Необходимо вложить сканы
документов, подтверждающих личность и
родство!
Выбираем из предложенного списка счет
списания для оплаты необходимой суммы.
Подтверждаем согласие на обработку
персональных данных и согласие с
тарифами Банка. Нажимаем «Продолжить».
Руководство пользователя (в. 30 от 15.02.2016)
Страница 82
На указанный мобильный телефон
высылается
SMS-код
с
подтверждением
выполненной
операции.
Оформленный полис поступит Вам во
внутреннюю почту БКС Онлайн
Брокерское обслуживание
20. Электронная подпись
Руководство пользователя (в. 30 от 15.02.2016)
Страница 83
Электронный документооборот с использованием Электронной подписи регулируется
Приложением № 17 к Регламенту, с которым Вы можете ознакомиться здесь и, в случае согласия
со всеми условиями, приступить к созданию Электронной подписи.
a. Установка компоненты безопасности
Для работы компоненты необходимо использовать только браузер Microsoft Internet
Explorer (32-bit) версии 8 и выше.
1
2
3
Проверьте настройки безопасности браузера
Установите модуль безопасности, следуя указаниям мастера установки
Установите корневой сертификат Удостоверяющего центра «БКС»
В открывшемся окне «Загрузка файла» нажмите «Открыть» и
проверьте содержимое сертификата
a. Выдан кем: BCS ROOT CA;
b. Выдан кому: BCS ROOT CA;
c. Действителен с: 1 июня 2012 г. 9:12:18;
d. Действителен по: 18 октября 2039 г. 9:12:18;
e. Отпечаток: b3 0d 8c 80 df 77 d7 fc 0c 51 bc d1 a7 e3 7a 1f 3c
13 23 e2;
Далее "Установить сертификат", Далее, "Поместить все сертификаты
в следующее хранилище", Обзор, выделяете "Доверенные
корневые центры сертификации", ОК, Далее, Готово.
4
Проверьте правильность установки сертификата в Internet Explorer:
Сервис/Свойства
обозревателя/Содержание/Сертификаты/Доверенные
корневые
центры сертификации, наличие сертификата "BCS ROOT CA"
Сервис/Свойства
обозревателя/Содержание/Сертификаты/Промежуточные центры
сертификации, наличие сертификатов "Class1 CA", "Class2 CA",
Руководство пользователя (в. 30 от 15.02.2016)
Страница 84
"Class3 CA", "Class4 CA" говорит о том, что сертификат установлен
верно.
5
6
7
Убедитесь что время, установленное на компьютере, соответствует
текущему
времени.
Перезагрузите компьютер.
На диске C, в папке \temp\ создайте папку DSE и запустите файл
b. Как создать Электронную подпись?
1
Выберите в
«Настройки»
шапке
страницы
раздел
2
В секции слева выберите «Электронная
подпись»
Важно! Приготовьте и вставьте носитель, на
который вы будете сохранять Электронную
подпись.
3
В центральной секции нажмите «Изменить
активный путь» и укажите директорию, где
будет храниться ключ.
В дальнейшем Вы всегда сможете изменить
место хранения Электронной подписи
самостоятельно, воспользовавшись
Руководство пользователя (в. 30 от 15.02.2016)
Страница 85
функцией «Изменить активный путь»
Далее нажмите «Создание новой ЭП»
4
Проверьте информацию, предоставленную
во всплывающем окне. Если персональные
данные верны, нажмите «Да»
5
Информация предоставлена из Вашей
анкеты. Если данные оказались не верны,
обязательно свяжитесь с Вашим
финансовым советником
Введите и подтвердите пароль от секретного
ключа Вашей Электронной подписи.
6
Обращаем Ваше внимание на то, что пароль
должен содержать не менее 8 (восьми) и не
более 20 (двадцати) символов. Пароль
может состоять из цифр, букв латинского или
русского алфавитов. В дальнейшем, он будет
использоваться при подписании документов.
Внимание!
Перед вводом пароля рекомендуем обратить
внимание на раскладку клавиатуры и состояние
регистра («Caps Lock»).
7
Руководство пользователя (в. 30 от 15.02.2016)
Восстановить пароль доступа к действующей
Электронной подписи не представляется
возможным. Обязательно запомните
вводимый Вами пароль. В случае утери
пароля, электронную подпись потребуется
заблокировать.
Ваша заявка принята. Нажмите «Ok»
Страница 86
Обновите страницу портала клавишей F5, как только у Вас отобразится Электронная подпись в
статусе «Не активна», нажмите «Создать сертификат»
8
Сертификат создан.
9
В директории, путь к которой Вы указывали
на шаге 4, должны сформироваться
следующие два файла: prv_key и sign
Сохраните Сертификат и набор прикрепленных к нему документов на свой компьютер.
Распечатайте и подпишите документы в присутствии сотрудника ООО «Компания БКС» или
нотариуса (в день формирования документов).
Предоставьте оригиналы документов, следуя инструкциям на первой странице файла с
Сертификатом.
Руководство пользователя (в. 30 от 15.02.2016)
Страница 87
После успешной доставки оригиналов в любой офис ООО «Компания БКС», Электронная
подпись будет активирована временно. При получении подписанных оригиналов в ООО
«Удостоверяющий Центр БКС», Ваша Электронная подпись получит статус «Активна», срок
дальнейшего использования подписи — 2 года с момента генерации.
c. Как сменить пароль к ключу Электронной подписи?
В меню «Мой профиль», в разделе
«Электронная подпись» нажмите «Сменить
PIN»
1
Введите старый пароль от секретного ключа
Вашей Электронной подписи, после чего
введите и подтвердите новый пароль, нажав
Enter.
2
Обращаем Ваше внимание на то, что пароль
должен содержать не менее 8 (восьми) и не
более 20 (двадцати) символов. Пароль может
состоять из цифр, букв латинского или
русского алфавитов.
d. Как заблокировать Электронную подпись?
Если у Вас нет доступа к БКС-Онлайн
В случае утери или компрометации ключей Электронной подписи незамедлительно уведомите
ООО «Компания БКС» по телефону 8 800 100 55 44
Если у Вас есть доступ к БКС-Онлайн
Уведомлять по телефону необходимости нет. Следуйте данной инструкции
Руководство пользователя (в. 30 от 15.02.2016)
Страница 88
1
В меню «Мой профиль», в разделе «Электронная подпись», нажмите
«Блокировать» напротив сертификата Вашей Электронной подписи
2
Укажите
причину
блокировки
и
подтвердите
операцию
кнопкой
«Блокировать»
3
Распечатайте и подпишите заявление на блокировку, нажав «Документы для
блокировки» и предоставьте оригинал или факс в ООО «Компания БКС» в течение 4
суток с момента уведомления о блокировке.
В случае непоступления в ООО «Компания БКС» заявления о блокировке в течение 4
суток после уведомления о блокировке Электронная подпись будет автоматически
разблокирована.
Руководство пользователя (в. 30 от 15.02.2016)
Страница 89
21. Как открыть индивидуальный инвестиционный счет?
Выберите в главном меню пункт «Продукты»
1
В разделе «Брокерские продукты» выберите
«Открыть ИИС»
2
3
4
Далее откроется мастер открытия индивидуального инвестиционного счета. Ознакомьтесь
с особенностями счета, кратким планом открытия, после чего нажмите «Открыть ИИС
сейчас»
Проверьте Ваши анкетные данные. При необходимости внести изменения, нажмите
«Изменить»
Руководство пользователя (в. 30 от 15.02.2016)
Страница 90
Если все данные корректны, нажмите «Подтвердить и перейти к следующему шагу»
5
Выберите одну или несколько инвестиционных стратегий и укажите сумму инвестирования
в каждую из них
Руководство пользователя (в. 30 от 15.02.2016)
Страница 91
6
Выберите счет, с которого пройдет зачисление денежных средств для открытия ИИС
Руководство пользователя (в. 30 от 15.02.2016)
Страница 92
7
Ознакомьтесь с комплектом документов во всех вкладках формы и нажмите «Подтвердить
весь комплект документов»
Если все верно, нажмите «Подтвердить весь комплект документов» внизу страницы
8
Введите код, полученный в виде SMS, для подтверждения и нажмите «Подписать и
открыть ИИС»
Руководство пользователя (в. 30 от 15.02.2016)
Страница 93
9
Заявка на открытие счета оформлена.
Индивидуальный инвестиционный счет открывается в течение 1 рабочего дня с даты
подписания документов в БКС Онлайн. Никаких оригиналов документов в дальнейшем
предоставлять не требуется.
По факту регистрации счета на бирже Вам будет направлено SMS-уведомление.
22. Как перевести денежные средства между счетами и/или
площадками?
1
Руководство пользователя (в. 30 от 15.02.2016)
Выберите в главном меню пункт «Платежи
и переводы»
Страница 94
Далее «Перевести денежные средства»
2
3
секции «Откуда» заполните Тип операции: «Внутри счета» или «Между своими
счетами».
В качестве площадки, с которой осуществляется перевод, по умолчанию устанавливается
«ММВБ (основной рынок)». Тем не менее, Вы можете выбрать другую площадку. Для
этого нажмите на параметр «С торговой площадки», после чего в секции справа отразится
доступный перечень торговых площадок. Обратите внимание, что валютные переводы
между площадками с и на Мосбирж(ЕТС) USD и Мосбирж(ЕТС) EUR не поддерживаются.
Вы можете подать поручение на зачисление или списание денежных средств по
данным площадкам только напрямую.
Руководство пользователя (в. 30 от 15.02.2016)
Страница 95
4
После выбора площадки и, если требуется субсчета, с которого пойдет перевод,
перейдите в разделе «Куда» и выберите торговую площадку, на которую собираетесь
зачислить денежные средства.
В случае перевода всей суммы со счета,
установите флаг «В размере остатка».
5
В случае перевода фиксированной суммы укажите необходимую сумму перевода в
разделе «Сумма цифрами».
Руководство пользователя (в. 30 от 15.02.2016)
Страница 96
Далее нажмите «Продолжить»
6
Форма поручения становится доступной
для печати
Если все данные заполнены корректно,
нажмите «Подтвердить»
7
Для внесения изменений нажмите
«Вернуться к редактированию»
Введите код авторизации, полученный по
SMS, после чего Ваше поручение будет
обработано
8
Поручение на совершение операции авторизовано и передано на обработку. Текущий статус
поручения можно узнать в разделе История операций.
23. Как вывести денежные средства?
1
Руководство пользователя (в. 30 от 15.02.2016)
Выберите в главном меню пункт
«Платежи и переводы»
Страница 97
Далее «Перевести денежные средства»
2
3
Укажите генеральное соглашение, с которого требуется вывести средства, выберите
торговую площадку и, если требуется, субсчет.
a. Вывод фиксированной суммы
4
Укажите сумму вывода.
Руководство пользователя (в. 30 от 15.02.2016)
Страница 98
5
Выберите расчетный счет. По умолчанию указан счет, открытый в АО «БКС Банк».
Для выводов фиксированной суммы до 1
миллиона рублей, введите код
авторизации, полученный по SMS Для
выводов фиксированной суммы свыше 1
миллиона рублей, используйте
Электронную подпись1
6
a. Вывод средств в размере остатка
После выбора площадки и, если
требуется, субсчета, с которого будет
осуществляться вывод средств, проставьте
флаг «В размере остатка».
7
Обратите внимание, что срочный вывод
в размере остатка не предусмотрен
8
Выберите расчетный счет. По умолчанию указан счет, открытый в АО «БКС Банк».
1
если сумма разовых операций на вывод денежных средств превысит в течение суток 5 миллионов рублей,
для авторизации каждого следующего вывода Вам потребуется Электронная подпись
Руководство пользователя (в. 30 от 15.02.2016)
Страница 99
Далее нажмите «Продолжить»
9
Если все данные заполнены корректно,
нажмите «Подтвердить»
Для внесения изменений нажмите
«Вернуться к редактированию»
После
авторизации
поручения
в
открывшемся окне введите Ваш пароль
доступа к ключу Электронной Подписи и
нажмите «Enter».
В
открывшемся
печатной
форме
проверьте зафиксированные условия
вывода денежных средств и нажмите
«Подписать», после чего Ваше поручение
будет обработано
Если данные заполнены некорректно,
нажмите «Отказаться», после чего
система вернется к предыдущему шагу.
24. Как создать депозитарное поручение?
1
Руководство пользователя (в. 30 от 15.02.2016)
Выберите в главном меню пункт
«Платежи и переводы»
Страница 100
Выберите тип проводимой
депозитарной операции в
подразделе «Ценные бумаги»
Поручение на списание ЦБ оформляется в случае, когда ценные бумаги либо остаются на
одном генеральном соглашении, но при этом меняется раздел счета депо (торговый
основной, основной торговый), либо бумаги «уходят» с Генерального соглашения
депонента БКС. При этом в зависимости от того, где открыт счет депо второго участника
операции, списание может осуществляться:
в реестр (у второго участника операции открыт счет депо в реестре);
в НРД (списание ценных бумаг к другому профучастнику на счет места
хранения в НРД, в том числе списание на другое Генеральное соглашение
внутри БКС).
Поручение на зачисление ЦБ оформляется либо когда ценные бумаги остаются на одном
генеральном соглашении, но при этом меняется раздел счета депо (торговый основной,
основной торговый), либо для зачисления ЦБ на счет депонента со счета второго
участника депозитарной операции, который может быть открыт:
в реестре (зачисление из реестра);
в БКС либо другом профучастнике рынка ценных бумаг (зачисление из НРД).
При переводе ЦБ внутри одного генерального соглашения, но со сменой раздела счета
депо потребуется подать два связанных депозитарных поручения: списание и зачисление
Поручение на перевод ЦБ оформляется с целью:
перемещения ЦБ между двумя Генеральными соглашениями одного клиента,
открытыми в БКС;
между субсчетами внутри одного Генерального соглашения при сохранении ЦБ на
одном разделе счета депо (торговый торговый или основной основной)
В рамках данной операции Вам достаточно подать только одно поручение на перевод
Руководство пользователя (в. 30 от 15.02.2016)
Страница 101
2
ЦБ, встречного поручения не требуется.
Введите информацию о проводимой операции в форму поручения
3.1. Заполнение поручения на списание ЦБ
В поле «Генеральное соглашение» укажите номер Генерального соглашения
3
Укажите счет депо, где учитываются списываемые ЦБ. Поле «Раздел счета депо»
заполняется автоматически.
В блоке информации о ЦБ
выберите списываемые ЦБ и
укажите их количество
4
В Разделе «Блок информации о контрагенте»
укажите:
где открыт счет депо
второго
участника
операции
Происходит ли изменение
права собственности на
ЦБ
ФИО/наименование
второго
участника
операции
Тип счета
Номер счета
Информацию о документе,
удостоверяющем
Руководство пользователя (в. 30 от 15.02.2016)
Страница 102
личность контрагента –
физического лица либо о
правоустанавливающем
документе контрагента –
юридического лица. Если
второй
участник
операции
является
депонентом БКС, указание
данной информации не
требуется
Если списание осуществляется со
сменой права собственности, в
форме поручения дополнительно
появляются поля для указания
условий сделки купли-продажи ЦБ
Укажите документы - основания депозитарной операции:
Основные документы – основания,
такие как Генеральное соглашение
депонента,
Междепозитарный
договор и т.п., указываются
автоматически.
5
Добавление
второго
и
последующего
документа
–
основания доступно путем нажатия
на «Добавить документ»
ВНИМАНИЕ: в зависимости от типа списания должны быть указаны следующие
документы – основания:
Списание в реестр:
Генеральное соглашение клиента (указывается автоматически);
Междепозитарный договор ООО «Компания БКС» с НРД (указывается
автоматически);
Документы – основания для смены права собственности (если в
результате проведения операции происходит переход права
собственности на ЦБ)
Списание внутри НРД на счет депо в другом профучастнике рынка ценных бумаг:
Генеральное соглашение клиента (указывается автоматически);
Междепозитарный договор ООО «Компания БКС» с НРД (указывается
автоматически);
Руководство пользователя (в. 30 от 15.02.2016)
Страница 103
Депозитарный договор второго участника операции с контрагентом;
Междепозитарный договор контрагента с НРД;
Документы – основания для смены права собственности (если в
результате проведения операции происходит переход права
собственности на ЦБ).
Списание внутри НРД на счет депо, открытый в рамках другого Генерального
соглашения в ООО «Компания БКС»:
Генеральное соглашение, с которого списываются ЦБ (указывается
автоматически);
Междепозитарный договор ООО «Компания БКС» с НРД (указывается
автоматически);
Генеральное соглашение второго участника операции;
Документы – основания для смены права собственности (если в
результате проведения операции происходит переход права
собственности на ЦБ).
3.2. Заполнение поручения на зачисление ЦБ
В поле «Генеральное соглашение» укажите номер Генерального соглашения
6
Укажите счет депо, где учитываются зачисляемые ЦБ. Поле «Раздел счета депо»
заполняется автоматически.
Укажите документы - основания депозитарной
операции:
Руководство пользователя (в. 30 от 15.02.2016)
Основные документы – основания,
такие как Генеральное соглашение
депонента,
Междепозитарный
договор и т.п., указываются
автоматически.
Добавление второго и
последующего документа –
основания доступно путем нажатия
Страница 104
на «Добавить документ»
ВНИМАНИЕ: в зависимости от типа зачисления в разделе «ОСНОВАНИЕ ДЛЯ ОПЕРАЦИИ»
должны быть указаны следующие документы – основания:
Зачисление из реестра:
Генеральное соглашение клиента (указывается автоматически);
Междепозитарный договор ООО «Компания БКС» с НРД (указывается
автоматически);
Документы – основания для смены права собственности (если в
результате проведения операции происходит переход права
собственности на ЦБ).
Зачисление внутри НРД со счета депо в другом профучастнике рынка ценных
бумаг:
Генеральное соглашение клиента (указывается автоматически);
Междепозитарный договор ООО «Компания БКС» с НРД (указывается
автоматически);
Депозитарный договор второго участника операции с контрагентом;
Междепозитарный договор контрагента с НРД;
Документы – основания для смены права собственности (если в
результате проведения операции происходит переход права
собственности на ЦБ).
Зачисление внутри НРД со счета депо, открытого в рамках другого Генерального
соглашения в ООО «Компания БКС»:
Генеральное соглашение, на которое зачисляются ЦБ (указывается
автоматически);
Междепозитарный договор ООО «Компания БКС» с НРД (указывается
автоматически);
Генеральное соглашение второго участника операции;
Документы – основания для смены права собственности (если в
результате проведения операции происходит переход права
собственности на ЦБ).
3.3. Заполнение поручения на перевод ЦБ
В поле «Генеральное соглашение» укажите номер Генерального соглашения
7
Руководство пользователя (в. 30 от 15.02.2016)
Страница 105
Укажите счет депо, где учитываются ЦБ. Поле «Раздел счета депо» заполняется
автоматически.
8
В блоке информации о ЦБ
выберите переводимые ЦБ и
укажите их количество
В блоке «Куда» укажите:
генеральное соглашение,
на которое переводятся
бумаги
депозитарий
места
хранения
номер счета депо
раздел
счета
депо
(должен совпадать с
разделом счета депо в
блоке «Откуда»)
Если
необходимо,
внесите
информацию о дополнительных
документах
–
основаниях,
нажмите «Добавить документ».
Генеральное
соглашение
и
Междепозитарный
договор
указываются автоматически.
9
Руководство пользователя (в. 30 от 15.02.2016)
После заполнения всех полей
поручения проверьте
правильность указания
Страница 106
информации, после чего
нажмите кнопку Продолжить.
Если все параметры заполнены
верно, нажмите «Подтвердить»,
если Вам требуется внести
коррективы, нажмите
«Вернуться к редактированию».
Система вернется к
предыдущему шагу.
Операции по зачислению и переводу ЦБ могут быть авторизованы одноразовым SMS
паролем. Поручение на списание обязательно должно быть подписано электронной
подписью, что связано с высокими рисками данной операции.
Авторизуйте поручение
6.1. Авторизация одноразовым SMS паролем:
Введите код авторизации,
полученный по SMS, после чего
Ваше поручение будет
обработано
6.2. Авторизация электронной подписью
Для авторизации поручения в
открывшемся окне введите Ваш
пароль доступа к ключу
Электронной Подписи и
нажмите «Enter».
В открывшемся печатной форме
проверьте параметры поручения
и нажмите «Подписать».
Если данные заполнены
некорректно, нажмите
«Отказаться», после чего
система вернется к
предыдущему шагу.
25. Где посмотреть историю брокерских операций?
Руководство пользователя (в. 30 от 15.02.2016)
Страница 107
1
Выберите в главном меню
пункт «Платежи и переводы»
2
Далее нажмите «История всех
операций»
3
Далее
выберите
тип
«Брокерские операции».
В данном разделе Вы можете
выбрать
операции
по
движению денежных средств
и
ценных
бумаг,
депозитарные операции, а
также операции по покупке
продуктов
(структурные
продукты, индивидуальные
инвестиционные ноты) В поле
«Выбрать статус» Вы можете
выбрать
следующие
состояния поручения:
На обработке (поручение
обрабатывается
в
БКСОнлайн)
Отправлено
(поручение
прошло первичную проверку
на полноту данных и теперь
отправлено на исполнение)
Выполнено
(поручение
успешно обработано)
Отказано (поручение не
прошло проверку на полноту
/ корректность данных)
Руководство пользователя (в. 30 от 15.02.2016)
Страница 108
4
5
6
В поле «Способ подачи
поручений» отображаются
операции, поданные как
через БКС-Онлайн («С
портала»), так и поданные
лично, с помощью QUIK или
посредством телефонного
обращения («Вне портала»).
В «Списке операций»
отобразятся все операции по
заданным параметрам.
В секции «Детали операции»
указана
подробная
информация о проведенной
операции, в том числе,
указана причина отказа в
случае, если операция была
отклонена.
При желании Вы можете
повторить операцию из
Истории.
Руководство пользователя (в. 30 от 15.02.2016)
Страница 109
26. Где посмотреть активы?
Выберите в главном меню
раздел «Портфель»
1
Здесь Вы сможете найти:
активы по всему портфелю в
совокупности в подразделе
«Мой БКС» и активы в разрезе
по продуктам
2
Активы по банковскому и брокерскому обслуживанию, а также по структурным
продуктам доступны за любую дату, но не позднее предыдущего дня. Активы по паям
ПИФов и активы в брокерских продуктах БКС Кипр доступны на дату T-2, активы в рамках
Доверительного управления отображаются не ранее, чем за предыдущий месяц. Система
позволяет отобразить оценку активов в трех валютах: RUR, USD, EUR, а также посчитать
процентную составляющую активов в конкретных продуктах в общей структуре активов.
Для Банковских продуктов активы доступны в разрезе:
Текущих счетов
Накопительных счетов
Депозитов
Для Брокерских продуктов активы доступны в разрезе:
Акций и облигаций (РФ)
Фьючерсов и опционов (РФ)
Валютного рынка
Международного рынка
Свободных Денежных средств
Комиссий и сборов
В активах по Структурным продуктам указывается:
Тип продукта
Дата исполнения
Сумма сделки
В активах в рамках Доверительного управления указывается:
Наименование стратегии
Сумма в валюте стратегии
Сумма в рублях
В активах по паям ПИФов УК БКС указывается:
Название ПИФа
Схема приобретения паев (первичная, вторичная)
Руководство пользователя (в. 30 от 15.02.2016)
Страница 110
Количество паев
Общая стоимость паев
27. Где посмотреть отчетность БКС Кипр?
1
2
Для просмотра брокерской отчетности БКС Кипр, необходимо зайти в меню
«Отчетность» и выбрать в блоке «Отчетность (БКС Кипр)» тот тип отчета, который Вас
интересует: Брокерскую отчетность или Отчет по западным срочным рынкам
В том и другом отчетах доступен выбор генерации отчета: по договорам или счетам, за
месяц или за день, несколько дней
Руководство пользователя (в. 30 от 15.02.2016)
Страница 111
28. Где посмотреть новости от эмитентов ценных бумаг и
уведомления от Компании?
1
2
Выберите в шапке страницы раздел «Настройки»
В левой секции выберите «Новости»
В данном разделе Вам доступны новости от
эмитентов ценных бумаг:
Закрытие реестра владельцев ценных
бумаг
Выплата
дивидендов
по
бумагам,
купленным на собственные средства
Полное/частичное погашение номинала
облигации
Выплата купонного дохода
Конвертация выпуска ценной бумаги
Объединение выпусков ценных бумаг
а также, уведомления от ООО «Компания БКС»:
Включение/исключение в/из реестр(а)
инвесторов с повышенным уровнем риска
Уведомления о внесении дополнительных
активов для поддержания уровня маржи
(margin call)
Включение/исключение
в/из
список
(списка) квалифицированных инвесторов
Руководство пользователя (в. 30 от 15.02.2016)
Страница 112
Напоминание о подтверждении статуса
квалифицированного инвестора и другие новости.
29. Как посмотреть и подписать реестр поручений?
Выберите в главном
меню раздел
«Отчетность»
Далее
выберите
«Реестры поручений на
подпись»
1
2
В данном разделе
отражаются все реестры
поручений, начиная с
2011 года.
В фильтре Вы можете установить необходимые параметры: генеральное соглашение,
период и статус реестра, после чего нажмите «Поиск».
Для отображения всех неподписанных реестров достаточно проставить флаг «Все
неподписанные документы»
Просмотрите сформированные реестры: у Вас есть возможность подписать реестр либо с
помощью Электронной подписи, либо при помощи SMS-пароля.
Руководство пользователя (в. 30 от 15.02.2016)
Страница 113
Подписание с помощью
Электронной подписи
3
В открывшемся окне введите
Ваш пароль доступа к ключу
Электронной Подписи и
нажмите «Enter».
Подписание
SMS-пароля
с
помощью
В открывшемся окне в поле
«SMS код» введите код,
который Вы получили в виде
SMS и нажмите
«Подтвердить»
30. Как изменить анкетные данные?
Руководство пользователя (в. 30 от 15.02.2016)
Страница 114
Выберите в главном меню пункт
«Продукты»
1
Далее «Брокерские продукты»,
«Брокерские счета (БКС Россия)»,
«Список счетов»
В правой секции выберите
генеральное соглашение, по
которому требуется провести
изменения.
2
3
Выберите «Анкета клиента» и нажмите «Изменить»
a. Как изменить адрес e-mail?
Шаги 1-4
4
5
В перечне анкетных данных найдите секцию «Электронная почта», нажмите «Добавить»
Введите корретный адрес e-mail и нажмите ОК
Руководство пользователя (в. 30 от 15.02.2016)
Страница 115
5
Добавленный адрес отобразится в перечне адресов e-mail.
Для того чтобы удалить определенный адрес, пометьте его галочкой и нажмите
«Удалить»
В появившемся окне нажмите ОК.
6
После внесения всех изменений
анкетные данные необходимо
сохранить, подписав изменения с
помощью Электронной подписи или
SMS-пароля.
a. Как изменить банковские реквизиты?
Шаги 1-4
5
Руководство пользователя (в. 30 от 15.02.2016)
Страница 116
В появившемся окне заполните
необходимые реквизиты:
6
наименование,
БИК,
корреспондентский счет,
город банка,
счет получателя,
выберите валюту счета
Признак «основной» означает, что
данный счет будет использоваться по
умолчанию, например, для вывода
денежных средств с брокерского
счета.
7
При желании можно воспользоваться кнопкой «Поиск» и выбрать нужный банк из
справочника. После заполнения всех полей нажмите ОК.
8
Если Вы планируете подписать
документ при помощи SMS-пароля,
нажмите «Подписать (SMS-пароль)»
После внесения необходимых
изменений, нажмите «Подписать
ЭП», если Вы планируете
воспользоваться Электронной
Руководство пользователя (в. 30 от 15.02.2016)
Страница 117
подписью
Подписание
с
Электронной подписи
9
помощью
В открывшемся окне введите Ваш
пароль доступа к ключу Электронной
Подписи и нажмите «Enter».
Подписание с
пароля
помощью
SMS-
В открывшемся окне в поле «SMS
код» введите код, который Вы
получили в виде SMS и нажмите
«Подтвердить»
31. Как изменить условия обслуживания?
Выберите в главном меню пункт
«Продукты»
1
Далее «Брокерские продукты»,
«Брокерские счета (БКС Россия)»,
«Список счетов»
В правой секции выберите
генеральное соглашение, по
которому требуется провести
изменения.
2
3
Выберите «Условия обслуживания» и нажмите «Изменить условия»
Руководство пользователя (в. 30 от 15.02.2016)
Страница 118
В данном разделе Вам доступны следующие
изменения:
Изменение тарифного плана
Подключение маржинального кредитования
Подключение/отключение
конструкторов
торговых
роботов
Tradematic
Strategy Trader (версии
Lite, Lite+, Standart, PRO,
FIX Gate)
Подключение/отключение торговых сигналов
Подключение/отключение
БКС-Эксперт, БКС-Кибернетик на адрес e-mail и в
оповещений о динамике
QUIK или в виде SMS на номер мобильного
российского и западного рынков2,
телефона, ранее указанный в Вашей анкете
информирование о движении
Ваших активов по счету (услуга
БКС-ИНФО) и другие услуги.
4
Если Вы планируете подписать
документ при помощи SMSпароля, нажмите «Подписать
(SMS-пароль)»
После внесения необходимых
изменений, нажмите «Подписать
ЭП», если Вы планируете
воспользоваться Электронной
подписью
5
Подписание
с
помощью
Электронной подписи
В открывшемся окне введите Ваш
пароль доступа к ключу
Электронной Подписи и нажмите
«Enter».
2
Для подключения услуги «динамика западного рынка» у Вас должна быть подключена услуга «Трансляция
котировок с мировых рынков в QUIK»
Руководство пользователя (в. 30 от 15.02.2016)
Страница 119
В открывшемся окне проверьте зафиксированные условия обслуживания и нажмите
«Подписать». В случае если Вы хотите внести дополнительные изменения, нажмите
«Отказаться», после чего система вернется к шагу 4, где Вы сможете внести необходимые
коррективы.
Подписание с помощью
пароля
SMS-
В открывшемся окне в поле «SMS
код» введите код, который Вы
получили в виде SMS и нажмите
«Подтвердить»
32. Как изменить наименование генерального соглашения?
1
Выберите в главном меню пункт
«Продукты»
Далее «Брокерские продукты»,
«Брокерские счета (БКС Россия)»,
«Список счетов»
Руководство пользователя (в. 30 от 15.02.2016)
Страница 120
В правой секции выберите
генеральное соглашение, по
которому требуется провести
изменения.
2
Укажите новое имя для счета и
нажмите на «Сохранить».
3
Счет переименован.
4
33. Как подключить рекомендации Биржевого Гуру?
Руководство пользователя (в. 30 от 15.02.2016)
Страница 121
Выберите в главном меню пункт
«Продукты»
1
Далее «Брокерские продукты»,
«Брокерские счета (БКС Россия)»,
«Список счетов»
В правой секции выберите
генеральное соглашение, по
которому требуется провести
изменения.
2
3
Выберите «Условия обслуживания» и нажмите «Изменить условия».
4
5
Руководство пользователя (в. 30 от 15.02.2016)
В секции «Тарифный план»
настройте
каналы получения
рекомендаций: по телефону с
помощью SMS, в QUIK, по e-mail и
подпишите изменения с помощью
Электронной подписи или SMSпароля.
Далее в разделе «Продукты», в
подразделе «Брокерские счета
(БКС Россия)», «Биржевой Гуру»
Вам будут доступны
рекомендации по портфелям и
стратегиям «Биржевого Гуру»
Страница 122
Выберите необходимые портфели
в
разделе
«Торговые
рекомендации»
и
нажмите
«Сохранить изменения».
6
Поручение будет авторизовано автоматически.
34. Как подключить аналитические обзоры?
Услуга доступна на тарифных планах «Персональный брокер», «ВИП-Брокер» или при
подключенной услуге «Консультационное брокерское обслуживание».
Для подключения услуги обратитесь к Вашему финансовому советнику
1
Настроить
подписку
на
аналитические отчеты Вы можете
в разделе «Торговля и аналитика»
Далее
«Подписка
аналитические материалы»
Руководство пользователя (в. 30 от 15.02.2016)
на
Страница 123
2
3
В
секции
слева
выберите
Генеральное
соглашение,
на
котором у Вас подключена услуга
«Консультационное брокерское
обслуживание»
В центральной секции выберите
адрес электронной почты, на
который
требуется
получать
аналитические разделы
В разделе «Рассылки» настройте
перечень требуемых обзоров
4
5
Руководство пользователя (в. 30 от 15.02.2016)
Нажмите «Сохранить изменения».
Поручение будет авторизовано
автоматически
Страница 124
35. Как управлять торговыми терминалами QUIK или
Tradematic Strategy Trader FIX Gate?
a. Как зарегистрировать новый терминал?
Выберите в главном меню пункт
«Продукты»
1
Далее «Брокерские продукты»,
«Брокерские счета (БКС Россия)», «Список
счетов»
2
3
Выберите вкладку «Терминалы»
Для регистрации нового рабочего места нажмите «Регистрация терминала»
4
Выберите Тип терминала, который
необходимо зарегистрировать
5
Импортируйте файл публичного ключа
при помощи кнопки «Обзор».
Данный файл называется pubring.txk. Он
был создан Вами при генерации ключей.
Руководство пользователя (в. 30 от 15.02.2016)
Страница 125
Укажите требуемый функционал
торгового терминала и нажмите
«Продолжить»
6
Выберите способ авторизации
7
8
Для завершения регистрации введите
пароль доступа к Электронной подписи и
нажмите «Enter».
Подписание с помощью SMS-пароля
Руководство пользователя (в. 30 от 15.02.2016)
Страница 126
a. Как отключить/восстановить торговый терминал?
Как для отключения действующего, так и для восстановления отключенного ранее терминала,
пройдите Шаги 1-3
Далее
для
отключения
действующего терминала выберите
«Отключить».
4
Если Вы хотите восстановить ранее
отключенный терминал, выберите
«Подключить».
5
Выберите желаемую дату отключения/возобновления подключения терминала.
Обратите внимание, что дата должна быть позднее текущей, но не далее чем через 30
дней. Например, 06.02.13. Вы решили отключить торговый терминал, в этом случае
операция по отключению будет доступна Вам в период с 07.02.13. по 07.03.13
включительно.
Выберите нужную дату и нажмите либо «Подписать ЭП» для подписания с помощью
Электронной подписи, либо «Подписать (SMS-пароль)» для подписания с помощью SMSпароля.
Руководство пользователя (в. 30 от 15.02.2016)
Страница 127
a. Как заменить ключи?
Для замены ключей пройдите Шаги 1-3.
Далее в перечне терминалов
выберите «Заменить ключи»
4
Импортируйте новый ключ
pubring.txk с помощью кнопки
«Обзор», после чего нажмите
«Продолжить», после чего
подпишите поручение с помощью
Электронной подписи или SMSпароля
5
a. Как изменить свойства рабочего места?
Для изменения свойств рабочего места пройдите Шаги 1-3
4
5
Руководство пользователя (в. 30 от 15.02.2016)
Нажмите на тот терминал, по
которому Вы хотите изменить
свойства
В открывшемся окне нажмите
«Изменить свойства торгового
терминала»
Страница 128
Выберите необходимый режим
работы
6
Подпишите поручение
7
36. Где посмотреть ставки по маржинальному
кредитованию?
1
Выберите в главном меню пункт
«Настройки».
2
В левой колонке выберите раздел
«Персональные данные». Далее нажмите на
пункт «Маржинальное кредитование».
Руководство пользователя (в. 30 от 15.02.2016)
Страница 129
3
Ставки доступны в секции «Маржинальное кредитование»
Ставки могут:
Быть плавающими, согласно Вашему тарифному плану
Быть фиксированными
Отображаться на БКС Онлайн следующий рабочий день после подключения
услуги Маржинального кредитования.
37. Где отображаются документы на подпись?
1
Вы можете найти документы, поступившие Вам на подпись из Компании, в следующих
разделах:
При входе на портал
В шапке главной страницы
Руководство пользователя (в. 30 от 15.02.2016)
Страница 130
В разделе Продукты / Брокерские продукты (БКС Россия)
2
Вы можете подписать поступившие документы как с помощью Электронной подписи (при
её наличии), так и при помощи одноразового SMS-пароля.
Руководство пользователя (в. 30 от 15.02.2016)
Страница 131
Подписание с помощью Электронной
подписи
3
В открывшемся окне введите Ваш
пароль доступа к ключу Электронной
Подписи и нажмите «Enter».
Подписание с помощью SMS-пароля
В открывшемся окне в поле «SMS код»
введите код, который Вы получили в
виде SMS и нажмите «Подтвердить»
При отклонении документа
обязательно укажите причину, по
которой документ не может быть
подписан
Управление активами
38. Как завести денежные средства на стратегию
доверительного управления?
1
Руководство пользователя (в. 30 от 15.02.2016)
В разделе «Платежи и
переводы», в правой части
меню в подразделе «Перевод
на счета компании БКС»
выберите «Завести на
стратегию ДУ»
Страница 132
2
3
Выберите счет, с которого будет проходить завод и укажите сумму зачисления
Укажите договор ДУ и стратегию, на которую будет производиться зачисление
4
5
Руководство пользователя (в. 30 от 15.02.2016)
Отметьте согласие с
тарифами Банка и нажмите
«Продолжить»
В открывшемся окне в поле
«SMS код» введите код,
который Вы получили в виде
SMS и нажмите
«Подтвердить»
Страница 133
39. Как сделать перевод между стратегиями доверительного
управления?
На главной странице, в разделе
«Управление активами» выберите
«Перевод ДС между стратегиями»
1
2
3
В открывшейся форме выберите Договор ДУ, в рамках которого будет проходить перевод.
Укажите стратегию, с которой будут списываться, и на которую будут зачисляться
денежные средства.
Руководство пользователя (в. 30 от 15.02.2016)
Страница 134
Заполните номер телефона, по
которому можно связаться с Вами, а
также укажите дату и время для
звонка Вашего Финансового советника
и нажмите «Заказать звонок»
4
Запрос на перевод активов будет направлен Вашему финансовому советнику
40. Где можно посмотреть отчеты управляющего?
Выберите в главном меню раздел
«Отчетность»
1
2
В разделе «Отчетность УК» представлена вся отчетность, предоставляемая в рамках
Доверительного
3
Вся отчетность ежемесячная. Клиентский отчет Вы можете запросить в разрезе договора
ДУ.
4
Расчет дохода учредителя доступен в разрезе договора ДУ и стратегии
Руководство пользователя (в. 30 от 15.02.2016)
Страница 135
Отчет управляющего возможно сформировать как в разрезе стратегии, так и в разрезе
договора.
41. Операции с паями ПИФ УК БКС
Информация по ПИФам УК БКС доступна, как с виджета на главной странице, так и из
раздела «Продукты»/»ПИФы УК БКС»
a. Покупка паёв
Для покупки паёв нажмите на кнопку
«Покупка паёв»
1
2
Выберите источник оплаты паёв: банковский счет или генеральное соглашение
Руководство пользователя (в. 30 от 15.02.2016)
Страница 136
3
При оплате с банковского счета Вы можете купить паи как с текущего, так и с
накопительного счетов.
Для оплаты паёв с генерального соглашения выберите необходимый номер соглашения из
списка.
4
5
Укажите генеральное соглашение и субсчет для поставки паёв
Выберите способ расчета: количество паёв будет рассчитано исходя из суммы
инвестирования, либо сумма будет определена исходя из указанного Вами количества
паёв.
Руководство пользователя (в. 30 от 15.02.2016)
Страница 137
6
Укажите фонд, паи которого Вы планируете купить, а также количество паёв, если
указывали способ расчета по количеству или сумму паёв, если указывали способ расчета по
сумме
Проставьте флаги согласия с тарифами
Банка и условиями сделки по покупке
паёв.
7
Далее нажмите «Продолжить»
В открывшемся окне в поле «SMS код»
введите код, который Вы получили в
виде SMS и нажмите «Подтвердить»
8
a. Обмен паёв
Перейдите в раздел с информацией о паях
1
Для обмена паёв нажмите на кнопку
«Обмен паёв»
2
В открывшейся форме выберите генеральное соглашение и субсчет, в рамках которых
будет проходить обмен
Руководство пользователя (в. 30 от 15.02.2016)
Страница 138
3
4
Выберите способ расчета: количество паёв будет рассчитано исходя из суммы
инвестирования, либо сумма будет определена исходя из указанного Вами количества
паёв.
Выберите название фонда, паи которого будут продаваться в рамках обмена. Укажите
количество продаваемых паёв, если выбирали расчет по количеству или сумму, на которую
паи будут проданы, если указывали расчет по сумме.
5
Выберите название фонда, паи которого
будут покупаться в рамках обмена.
В форме будут рассчитаны:
цена пая
сумма сделки
комиссия за сделку
общая сумма с учетом комиссии
6
Руководство пользователя (в. 30 от 15.02.2016)
Проставьте флаг согласия с условиями
сделки и нажмите «Продолжить»
Страница 139
7
a. История операций с паями ПИФ УК БКС?
1
Для просмотра истории операций с паями выберите в главном меню пункт «Продукты»
выберите раздел «История всех операций»
2
В открывшейся форме выберите тип «Операции по ПИФ», укажите период, за который
нужно выгрузить историю,
3
Тип операции – покупка или обмен и статус операции: На обработке, Отказано, Выполнено,
Отправлено.
Руководство пользователя (в. 30 от 15.02.2016)
Страница 140
4
Нажмите «Найти». В правой секции отобразятся детали конкретной операции.
42. Как отправить нам сообщение?
1
Выберите в главном меню пункт
«Настройки».
2
В левой колонке, в разделе, «Почта»
выберите пункт «Создать сообщение».
3
Заполните форму. При необходимости приложите файлы, который Вы хотите отправить, и
нажмите кнопку «Отправить».
Руководство пользователя (в. 30 от 15.02.2016)
Страница 141
43. Как заказать звонок/встречу?
1
Руководство пользователя (в. 30 от 15.02.2016)
Используя иконку «Контакты» Вы можете
войти в форму и заказать обратный
звонок из компании или назначить
встречу с сотрудником компании
Страница 142
Заполните форму заявки.
2
3
Вам необходимо выбрать дату, на
которую вы собираетесь назначить
встречу, или в которую желательно
получить обратный звонок от банка. Для
этого Вы можете воспользоваться
календарем, иконка которого
располагается в поле ввода.
Определите желаемое время встречи.
4
Выберите предпочитаемый вид связи
5
В поле «Сообщение» изложите свой
вопрос. Это позволит сэкономить Ваше
время при общении с сотрудником
компании.
Руководство пользователя (в. 30 от 15.02.2016)
Страница 143
Форма заполнена - нажмите на кнопку
«Заказать звонок» или «Назначить
встречу». Ваше сообщение отправлено
сотруднику компании.
6
44. Памятка по безопасной работе в системе
Общая безопасность использования приложения «Клиентский портал БКС» складывается из
учёта всех требований безопасности при работе самого приложения и требует соблюдения
безопасности работы со стороны клиента. Ознакомьтесь, пожалуйста, с простыми
рекомендациями по работе с интернет-приложением, это позволит Вам значительно снизить
возможность доступа к Вашим данным третьих лиц.
1. Никогда не записывайте логин и пароль в местах, доступных третьим лицам, а лучше просто
запомните их. Создавайте свой пароль с применением заглавных и строчных букв, а также
цифр, не используя простые для разгадывания варианты. Периодически меняйте пароль
доступа. Если у Вас возникли подозрения, что кто-либо владеет информацией о Вашем логине
и пароле, обязательно смените пароль. Никогда не сообщайте информацию о логине и пароле
никому, включая сотрудников банка.
2. Используйте и оперативно обновляйте специализированное ПО для защиты информации –
антивирусные программы, персональные межсетевые экраны, средства защиты от
несанкционированного доступа и пр. Задача вирусов и вредоносных программ (троянов) часто
состоит в передаче конфиденциальной информации третьим лицам.
3. Строго соблюдайте регламент ограниченного доступа к компьютеру, на котором вы работаете
с системой «Клиентский портал БКС». Любой физический доступ к компьютеру – это:
потенциальная возможность подключения внешнего носителя информации и, как
следствие, возможность установки на Ваш компьютер вредоносной программы;
потенциально неконтролируемая работа в Интернете и, как следствие, возможность
случайной или намеренной загрузки вредоносной программы.
4. Всегда проверяйте, чтобы в адресной строке был отображен адрес https://online.bcs.ru – это
означает, что соединение установлено именно с системой «Клиентский портал БКС», и именно
в безопасном режиме. Также убедитесь в наличии замка (значок вверху рядом с адресной
строкой или внизу экрана в строке состояния, расположение может меняться в зависимости от
Вашего браузера).
5. Нажмите на изображение замка и проверьте сведения о сертификате безопасности.
Сертификат должен быть действительным и выданным на имя узла https://online.bcs.ru.
6. Никогда не открывайте подозрительные файлы, присланные Вам по электронной почте.
Руководство пользователя (в. 30 от 15.02.2016)
Страница 144
7. Используйте и обновляйте системное и прикладное ПО только из доверенных источников,
гарантирующих отсутствие вредоносных программ.
Внимание!!! Если есть подозрения, что Ваши логин и пароль стали известны третьему лицу,
незамедлительно обратитесь в Контактный центр компании для временного блокирования
учетной записи (логин и пароль) или смените пароль самостоятельно, используя незараженный
компьютер. Впоследствии Вы можете либо восстановить свою запись, либо удалить учетные
данные по заявлению и зарегистрироваться заново.
45. Часто задаваемые вопросы.
При просмотре детальной информации по Текущему счету, я вижу, что доступный
остаток по счету не равен остатку собственных средств.
Если к счету привязана карта, и вы делали с ее помощью какие-то операции, то может возникнуть
ситуация, когда денежные средства были зарезервированы, но подтверждение по операции еще
не поступило, и средства не отобразились на счете. Обычно подтверждение по операции и
отражение ее на счете занимает от 1-го до 5-ти дней, но возможны задержки до 45–и дней. Если
операция сделана в банкомате или отделении ФК БКС, выполненная операция отобразится на
счете сразу или с задержкой в один день (для некоторых видов операций).
Когда будет обработана моя заявка на открытие депозитного счета?
Заявки обрабатываются с понедельника по пятницу с 9:30 до 19:30 по московскому времени (при
поступлении заявки до указанного времени), в субботу с 9:30 до 17:30 по московскому времени
(при поступлении заявки до указанного времени), при поступлении заявки после указанного
времени она будет обработана на следующий рабочий день.
Когда будет обработана моя заявка на внешний рублевый перевод?
Заявка на внешний перевод будет обработана по следующему регламенту: Понедельник –
пятница: До 18-30 по московскому времени (при совершении платежа до указанного времени)
Суббота: До 15-30 по московскому времени (при совершении платежа до указанного времени).
Документы, подлежащие валютному контролю, принятые в субботу, исполняются в понедельник.
Как быстро поступят деньги на счет в другом банке?
Время поступления средств - от одного до трех дней (зависит от межбанковского клиринга и
регламента обработки поступающих поручений по операциям в целевом банке).
Когда будет обработана моя заявка на конвертацию средств?
При безналичной покупке долларов США/ЕВРО, заявка будет обработана с понедельника по
субботу до 15.00 по московскому времени, при подаче заявки на конвертацию до указанного
времени. Заявки, поданные позже указанного времени, будут обработаны на следующий
рабочий день.
Когда будет обработана моя заявка на платеж за ЖКХ или мобильному оператору?
Время обработки 10 минут.
Руководство пользователя (в. 30 от 15.02.2016)
Страница 145
Могу я распечатать подтверждающие документы по операциям, выполненным в «БКС
Онлайн»?
Да, Вы можете распечатать платежное поручение в разделе Платежи и переводы/ История
банковских операций
Я внес(ла) деньги через банкомат, когда они отобразятся на моем счете?
Операции пополнения через банкомат, обрабатываются 3 раза в течении рабочего дня в 12-30,
15-30 19-30 МСК
Соответственно, если деньги были внесены после 19-30 МСК, то по счетам в АБС они отразятся на
следующий день после 12-30 МСК
Операции, которые были совершены в выходные и праздничные дни, будут отражены по счету в
первый рабочий день
По операциям с использованием пластиковых карт деньги, внесенные через банкомат, будут
доступны сразу после внесения.
46. Контактная информация.
Контактную информацию можно посмотреть в разделе «Контактная информация».
Руководство пользователя (в. 30 от 15.02.2016)
Страница 146
Мобильное приложение «БКС Онлайн»
Что такое Мобильное приложение «БКС Онлайн»?
Мобильное приложение «БКС Онлайн» – это удобный инструмент управления Вашими личными
финансами с Вашего мобильного устройства. Вы можете отслеживать состояние счетов, открывать
и пополнять депозиты, делать платежи без комиссии в более чем 2200 организаций и пр.,
Мобильное приложение БКС Онлайн является частью системы дистанционного обслуживания
клиентов БКС Онлайн, система работает 24 часа в сутки, семь дней в неделю без праздников и
выходных.
47. Как начать работать с мобильным приложением?
Для начала работы Вы должны быть подключены к интернет порталу БКС Онлайн, для этого Вам
необходимо обратиться в любой офис компании, и подписать заявление на подключение к
интернет порталу БКС Онлайн, после чего Вам выдадут логин и пароль для входа в систему.
Мобильное приложение реализовано в двух вариантах для работы под управлением
операционной системы Android, и iOS.
Загрузить мобильное приложение можно соответственно:
Для мобильных устройств на базе OS Android из
приложения - Google play
(Поиск по строке: «БКС Онлайн»)
Для мобильных устройств фирмы Apple (iPhone,
ОС iOS ) из приложения - AppStore (Поиск по
строке: «БКС Онлайн»)
Требования к системе:
Минимальна версия для Android - 4.1
Руководство пользователя (в. 30 от 15.02.2016)
Страница 147
Минимальная версия для iPhone iOS - 8.x
При Загрузке приложение попросит Вас разрешить ему следующие возможности Вашего
мобильного устройства:
Определение Вашего местоположения – необходимо для предоставления сведений о
ближайших объектах компании.
Неограниченный доступ к интернету – для осуществления обмена данными с
приложением расположенном в офисе компании.
Изменение данных в хранилище мобильного устройства – для хранения служебной
информации.
Просмотр контактов/просмотр вызовов – предполагается функциональность, позволяющая
значительно облегчить Вашу работу с приложением при необходимости обмена данными
с Вашими друзьями и знакомыми. Автоматическая обработка служебных сообщений от
компании.
Обычно загрузка и установка приложения выполняется автоматически и не требует Вашего
вмешательства.
После загрузки приложения на рабочем столе Вашего мобильного устройства появится иконка,
при нажатии на которую вызывается приложение,
следующий экран:
после запуска приложения Вы увидите
Здесь вы можете еще до входа в защищенную
часть приложения получить информацию:
Главное меню в левой верхней части
экрана:
Так же можно провести пальцем из
крайней левой части экрана в правую.
Местоположению
банкоматов
офисов
и
Контакты компании, по которым
можно связаться и получить ответ на
интересующий Вас вопрос.
Центральная верхняя часть экрана
Руководство пользователя (в. 30 от 15.02.2016)
Страница 148
Вход в БКС – Онлайн
- вход в
защищенную область приложения.
48. Вход в мобильное приложение
При первом входе в мобильное приложение,
Вам будет представлена краткий обучающий
гид, он познакомит Вас с основными
особенностями приложения, просмотреть гид
можно, сдвигая экран справа налево. При
желании Вы можете ее пропустить, нажав на
крестик в верхнем левом углу экрана
После
небольшой
демонстрации
возможностей, приложение предложит Вам
ввести логин и пароль.
При первом входе потребуется использовать
логин и пароль, полученный Вами при
подключении портала «БКС Онлайн». После
проверки учетной записи на стороне
компании,
система
предложит
зарегистрировать мобильное приложение,
подтвердив
регистрацию
одноразовым
паролем.
Вы также можете задать пин-код для входа в
приложение. Для этого надо просто нажать на
рычажок.
Далее введите пароль, полученный по SMS
для регистрации Вашего устройства в системе.
При успешной регистрации приложения в
системе система оповестит вас об этом.
Руководство пользователя (в. 30 от 15.02.2016)
Страница 149
Если вы выбрали режим входа по пин коду, то
система предложит вам задать ПИН-код. Мы
не рекомендуем использовать в качестве пинкода последовательность цифр, связанную с
датой рождения.
Повторите свой выбор
Если в свой следующий визит в БКС Онлайн
Вы забыли пин–код, то его можно сбросить.
Нажмите «Сбросить ПИН-код»
И подтвердите свой выбор. В дальнейшем
вход в приложение будет осуществляться по
Руководство пользователя (в. 30 от 15.02.2016)
Страница 150
логину и паролю.
После завершения регистрации приложения в разделе «Доверенные устройства» портала БКС
Онлайн Вы сможете посмотреть список, подключенных к Вашему аккаунту, мобильных устройств,
их статус, при необходимости Вы можете заблокировать мобильный канал. А так же отследить
возможные попытки несанкционированного подключения.
49. Как установить вход по Touch ID для iPhone
При входе в приложение необходимо ввести
логин и пароль, и выбрать «Включить вход по
Touch ID».
Руководство пользователя (в. 30 от 15.02.2016)
Страница 151
После верного введения логина и пароля
появится надпись на экране «Touch ID успешно
установлен».
При следующем входе в систему Вы сможете
войти уже не вводя логин и пароль
Руководство пользователя (в. 30 от 15.02.2016)
Страница 152
50.
Главная страница приложения
Сюда вы попадаете сразу же после успешной авторизации в системе.
Главное меню имеет следующие блоки:
Счета – здесь можно посмотреть информацию по текущим и накопительным счетам.
Карты - информация по картам.
Вклады - при переходе в данный раздел доступна информация по депозитным счетам.
Переводы и платежи – переход в меню выбора необходимой операции.
Сообщения – здесь можно посмотреть персональные сообщения, поступающие из
компании.
Курсы валют – текущие курсы обмена валюты, действующие в системе, и динамика их
изменения.
При переходе в меню, которое доступно через значок меню в верхнем левом меню, доступны
следующие возможности
Руководство пользователя (в. 30 от 15.02.2016)
Страница 153
Посмотреть Банкоматы и офисы - доступно их расположение на карте и есть
возможность просмотра в виде списка.
Контакты – контакты компании.
Заказ звонка/встречи – здесь можно заказать обратный звонок или назначить встречу.
Внизу экрана отдельно вынесена навигация
Домашняя страница – переход в главное меню, доступно с любой страницы
приложения.
Платежи – возможность сразу перейти к оплате 2200 получателей платежей.
Переводы – переход к осуществлению операции переводов.
История операций
Контакты с поддержкой
51. Как поменять пароль или логин?
Для смены пароля надо
войти в раздел «Мой
профиль».
1
Выберите в меню слева
пункт «Изменение пароля»
или Изменение логина в
разделе
«Настройки
безопасности».
2
3
Внимательно прочтите рекомендации по формированию пароля приведенные в
форме. После заполнения полей нажмите кнопку «Изменить». Повторите вход в
мобильное приложение с новым паролем.
Руководство пользователя (в. 30 от 15.02.2016)
Страница 154
52. Как восстановить логин или получить новый пароль
взамен утерянного?
Если Вы забыли пароль к мобильному приложению, то вы можете назначить для мобильного
приложения, Вы можете сбросить его на странице входа в БКС Онлайн.
Если вы забыли логин к интернет порталу БКС Онлайн, то для восстановления Вам достаточно
позвонить в службу поддержки клиентов по бесплатным телефонам, указанным на нашем сайте
www.bcs.ru 8 800 100 55 44 или 8 800 500 40 40. Позвонить необходимо с номера, на который Вы
получаете SMS-коды при работе в БКС Онлайн.
Будьте готовы назвать свои персональные данные. После завершения разговора со специалистом
службы поддержки на мобильный телефон, зарегистрированный в системе, поступит сообщение с
восстановленным логином.
В случае если вы забыли и логин, и пароль от БКС Онлайн, для восстановления необходимо
обратиться в ближайший офис обслуживания.
Руководство пользователя (в. 30 от 15.02.2016)
Страница 155
53. Просмотр информации по продуктам
a. Текущие и накопительные счета
Получить информацию по текущим и накопительным счета можно
прямо на главной странице, после авторизации в приложении.
Главная страница содержит блоки с информацией по всем
имеющимися у вас банковским продуктам. Если, например, у вас
больше двух открытых счетов, то в блоке счета можно осуществить
прокрутку, проведя пальцем по экрану справа налево или нажав
ссылку: «Еще».
Прокручивая экран снизу вверх, вы можете
увидеть группы продуктов, которые не уместились на экран. При
сдвиге экрана сверху вниз информация по продуктам обновляется.
Выбрав и нажав на иконку нужного продукта, можно перейти к
детальной информации.
При переходе по ссылке «Еще» в загруженной форме будут
представлены все Ваши счета, разбитые по группам, текущие и
накопительные. Можно выбрать строку с описанием счета, система
покажет детальную информацию по счету.
Руководство пользователя (в. 30 от 15.02.2016)
Страница 156
Вернуться к предыдущему экрану можно воспользовавшись
стрелочкой Влево.
Посмотреть следующий счет можно воспользовавшись стрелочкой
Вправо
На странице по выбранному счету можно посмотреть:
Перечень доступных операций, историю операций по счету,
детальную информацию по счету
История по счету, доступна при нажатии на пункт меню в середине
экрана
Руководство пользователя (в. 30 от 15.02.2016)
Страница 157
При переходе в пункт меню о счете, представляется информация
О собственных средствах на счете, перечню карт привязанных к
счету, описание пакета услуг, в рамках которого открыт конкретный
счет.
С этой страницы можно перейти к просмотру реквизитов для
пополнения счета.
Подробную информацию по условиям ведения текущих и накопительных счетов можно узнать на
сайте БКС Банка http://bcs-bank.com/private/services.asp.
a. Карты
Информация по картам также как и информация по другим
банковским продуктам доступна на главном экране
приложения. Если карт больше двух, то можно осуществить
прокрутку в горизонтальном положении или нажав на ссылку
«Еще». Для перехода к детальной информации можно
нажать на иконку выбранного продукта.
Руководство пользователя (в. 30 от 15.02.2016)
Страница 158
Перейдя по ссылке «Еще», имеющиеся у Вас карты становятся
доступны в виде списка. Выбрав строку с картой можно
перейти к странице с работы с выбранной картой.
Вернуться к предыдущему экрану
Посмотреть информацию по следующей карте
В информации по карте можно перейти
непосредственно к выполнению операции по счету
карты, посмотреть историю по карте, посмотреть
детальную информацию по карте.
Руководство пользователя (в. 30 от 15.02.2016)
Страница 159
История операций по карте.
В разделе «О карте», можно:
Поменять основной счет карты
Заблокировать карту
Получить реквизиты для пополнения счета
карты
Иногда суммы отражаемых средств на счете и на карте отличаются. Это происходит, когда Вы
расплатились картой в магазине или через терминал, а документы по данным операциям еще не
поступили в Банк. Проверьте информацию по Вашему счету через некоторое время, данные будут
обновлены. Операция, совершенная с использованием карты, отражается на счете в течение от 1
Руководство пользователя (в. 30 от 15.02.2016)
Страница 160
до 45 календарных дней включительно с даты проведения операции. Обычно это занимает не
более 5 календарных дней.
Подробную информацию по условиям обслуживания по карте можно узнать на сайте БКС Банка
http://bcs-bank.com/private/services.asp.
b. Вклады (Депозиты)
Информация по вкладам доступна на главной странице
Получить список депозитов можно нажав на кнопку «Еще»
Перейдя по ссылке «Еще» происходит переход к списку
депозитов
Руководство пользователя (в. 30 от 15.02.2016)
Страница 161
Вернуться назад
Перейти к управлению следующего вклада
Действия доступные для данного вида вклада.
Перейти к истории вклада
Получить информацию о вкладе
История операций по вкладу
Руководство пользователя (в. 30 от 15.02.2016)
Страница 162
«О вкладе». Здесь можно посмотреть детальную
информацию по вкладу, и получить реквизиты для его
пополнения.
Подробную информацию по условиям ведения депозитных вкладов можно узнать на сайте БКС
Банка http://bcs-bank.com/private/deposit.asp.
54. Переводы
b. Как перевести денежные средства с использованием
шаблона?
Для осуществления перевода необходимо создать шаблон на интернет портале БКС Онлайн, для
того чтобы воспользоваться им в мобильном приложении, надо выполнить следующие действия:
1
Руководство пользователя (в. 30 от 15.02.2016)
При формировании операции на портале БКС
Онлайн необходимо сохранить операцию как
шаблон, и
указать, что
шаблон будет
использоваться в мобильном приложении. После
нажатия на кнопку «Продолжить» шаблон будет
сохранен.
Страница 163
2
В правой колонке в перечне шаблонов, рядом с сохраненным шаблоном появится
значок мобильного телефона, указывающий, что данный шаблон можно использовать
для выполнения операции через мобильный телефон.
3
Руководство пользователя (в. 30 от 15.02.2016)
Сохраненный шаблон становится доступным в
мобильном приложении на главной сранице.
Страница 164
c. Как выполнить обмен валюты?
К
обмену
валюты
можно
перейти
непосредственно с главной страницы, выбрав
действие, которое вы хотите совершить –
продать или купить валюту, по умолчанию в
операции подставятся текущие счета в нужных
валютах.
Обмен валют в системе можно выполнить при
выполнении перевода между своими счетами,
для этого достаточно в качестве счёта
получателя выбрать счёт в валюте, отличной от
валюты счёта списания, данный вид операции
доступен из раздела «Действие» на странице
конкретного счета.
Можно воспользоваться
валюты»
Руководство пользователя (в. 30 от 15.02.2016)
пунктом
«Обмен
Страница 165
Конверсия средств в системе выполняется при внутреннем переводе между своими счетами, для
этого достаточно в качестве счёта получателя выбрать счёт в валюте, отличной от валюты счёта
списания.
Для изучения пошагового процесса совершения операции см. пункт «Как перевести средства
между своими счетами».
Дополнительно в форме будет отображаться текущий действующий курс обмена валюты в
системе.
d. Как перевести средства между своими счетами?
Для осуществления перевода необходимо перейти в пункт меню «Переводы», далее выполнить
следующие действия.
1
Руководство пользователя (в. 30 от 15.02.2016)
Для осуществления перевода между своими
счетами необходимо выбрать счет, с которого Вы
собираетесь осуществить операцию списания.
Страница 166
2
3
Руководство пользователя (в. 30 от 15.02.2016)
На странице выбранного счета в разделе
«Платежи» выбрать «Перевод между своими
счетами».
Выбрав счет зачисления,
введите сумму
перевода. Продолжить операцию можно, нажав
на кнопку «Обмен», при нажатии Вы
соглашаетесь с тарифами банка, изучить их
детально можно перейдя по ссылке.
Страница 167
Приложение еще раз представит Вам детали
выполняемой операции. После нажатия на кнопку
«Подтвердить» заявка на операцию отправляется
на выполнение в Банк.
4
e. Как перевести деньги на брокерский счёт?
1
Руководство пользователя (в. 30 от 15.02.2016)
На главной странице выберите счет, с которого
Вы собираетесь осуществить перевод
Страница 168
2
3
На странице счета,
в разделе «Платежи»
необходимо
выбрать пункт «Пополнение
брокерского счета».
Необходимо заполнить поля формы.
Нажмите на поле «Счет списания», система
предложит Вам для выбора список счетов, с
которых доступна данная операция.
После
заполнения
формы
необходимо
подтвердить, что вы ознакомлены с тарифами
банка.
Руководство пользователя (в. 30 от 15.02.2016)
Страница 169
4
Далее система еще раз представит Вам
параметры перевода и предложит подтвердить.
5
Состояние заявок на перевод можно проверить в
разделе «История переводов».
Руководство пользователя (в. 30 от 15.02.2016)
Страница 170
f. Как осуществить вывод денежных средств с брокерского
счёта?
1
На главной странице надо выбрать счет на
который предполагается вывести сумму.
2
На странице счета в разделе Платежи надо
выбрать пункт меню «Вывод с брокерского
счета»
Руководство пользователя (в. 30 от 15.02.2016)
Страница 171
3
Необходимо заполнить поля формы.
Вы можете выбрать торговую площадку, из
списка нажав «Вправо».
Сумму можно ввести вручную или указать, что
вывод средств осуществляется в размере остатка.
Расчетный
счет,
на
который
будет
осуществляться вывод – по умолчанию поле
будет заполнено выбранным Вами счетом.
4
Будьте внимательны, при выборе срочного
вывода денежных средств, взимается комиссия.
Условия срочного вывода средств уточняйте по
телефону службы поддержки брокерских
операций.
Вы можете указать, что выводятся средства в
размере остатка.
После заполнения всех полей, нажмите на
кнопку «Перевести».
5
Руководство пользователя (в. 30 от 15.02.2016)
Система еще раз предложит Вам ознакомиться с
основными параметрами перевода,
для
выполнения
перевода
нажмите
кнопку
ПОДТВЕРДИТЬ.
Страница 172
Ваша заявка
исполнение.
на
перевод
поступила
на
В разделе «История переводов» можно
посмотреть статус совершенной операции.
6
g. Как перевести деньги другому клиенту банка по номеру
мобильного телефона?
1
Для осуществления перевода по номеру
мобильного телефона необходимо авторизоваться
в системе и перейти к форме перевода. Сделать
это можно двумя способами:
1. Выбрав счет, с которого Вы собираетесь
осуществить списание, и на странице счета в
разделе «Платежи» выбрать пункт «Перевод
клиенту БКС», «По номеру мобильного».
2. Выбрав раздел «Переводы» в нижнем меню.
Руководство пользователя (в. 30 от 15.02.2016)
Страница 173
2
3
из списка надо выбрать пункт: «Перевод клиенту
БКС»
далее выбрать «Перевод по номеру
мобильного».
Заполните форму перевода. Вам необходимо
указать телефон получателя, его можно внести
вручную или выбрать из своих контактов нажав на
иконку контактов справа. При переходе на поле
ввода суммы, приложение произведет поиск по
своей базе и в случае успешного поиска в поле
ФИО получателя отобразятся данные для
проверки правильности ввода. Далее укажите
сумму и при необходимости напишите короткое
примечание для получателя перевода.
После
нажатия
на
кнопку
«Перевести»,
приложение еще раз покажет Вам основные
параметры перевода для подтверждения.
Руководство пользователя (в. 30 от 15.02.2016)
Страница 174
Текущий статус заявки можно посмотреть в
разделе история заявок
4
h. Как осуществить платеж за сотовый телефон и ЖКХ?
Система позволяет Вам совершать платежи в пользу более чем 2200 компаний
поставщиков услуг.
Руководство пользователя (в. 30 от 15.02.2016)
Страница 175
1
Перейти к оплате можно несколькими способами:
Первый вариант, выбрать пункт меню
«Платежи» внизу экрана главной страницы.
Второй вариант: выбрав счет для списания
средств, на странице счета в разделе
платежи выбрать пункт оплата услуг.
2
Руководство пользователя (в. 30 от 15.02.2016)
Приложение предложит Вам выбрать категорию
получателей платежа.
Страница 176
3
4
Руководство пользователя (в. 30 от 15.02.2016)
После выбора категории, система предложит
выбрать получателя платежа, в пользу которого Вы
собираетесь производить оплату.
Для выбранного поставщика услуг приложение
предложит заполнить форму для оплаты.
Заполните все предложенные поля и подтвердите
оплату.
Страница 177
Приложение покажет Вам еще раз реквизиты,
основные параметры операции. Вам необходимо
будет подтвердить платеж.
5
55. Дополнительные сервисы
a. Как заказать звонок/встречу?
Руководство пользователя (в. 30 от 15.02.2016)
Страница 178
1
2
Руководство пользователя (в. 30 от 15.02.2016)
Находясь на главной странице Вы можете перейти
в меню, для этого надо нажать иконку
в
верхнем левом углу экрана или просто провести
пальцем от левого к правому краю экрана. В
появившемся меню необходимо выбрать пункт
«Заказать звонок»
Заполните форму, введя данные по номеру
контактного телефона и желаемое время звонка.
Страница 179
Подтвердите свое желание нажав на кнопку
Заказать звонок. Все ваша заявка передана в Банк
и находится в работе, ожидайте звонок в
назначенное вами время.
3
b. Как найти офис или банкомат на карте?
1
Руководство пользователя (в. 30 от 15.02.2016)
Находясь на главной странице надо перейти в
меню, для этого надо нажать иконку
в
верхнем левом углу экрана или просто провести
пальцем от левого к правому краю экрана. В
появившемся меню выбрать пункт «Офисы и
банкоматы»
Страница 180
2
Если вы при установке приложения разрешили
определение Вашего местонахождения, то на
экране появится ближайший к Вам офис или
банкомат.
Вы можете настроить отображение только офисов
или только банкоматов, для этого необходимо
нажать на синий кружок в нижнем правом углу
экрана с изображением воронки.
3
Руководство пользователя (в. 30 от 15.02.2016)
Нажав на выбранный объект на карте можно
получить информацию о точном адресе и времени
работы. Так же нажав на кнопку внизу экрана
можно осуществить звонок, не выходя из
приложения.
Страница 181
В разделе фильтра можно изменить отображение
филиалов и банкоматов с карты на список.
4
Фильтр по офисам и банкоматам настраивается
просто нажатием на элемент в строке с названием
объекта.
56. Памятка по безопасности.
Никогда не передавайте Ваши учетные данные третьим лицам. Если Вы, боясь забыть Ваш логин и
пароль, записали их, убедитесь, что к записи не имеют доступ посторонние лица. При любом
подозрение на компрометацию пароля, поменяйте его на новый.
Если у Вас пропал мобильный телефон, позвоните оператору связи и заблокируйте Ваш номер.
Не загружайте мобильные приложения из подозрительных источников.
Руководство пользователя (в. 30 от 15.02.2016)
Страница 182




