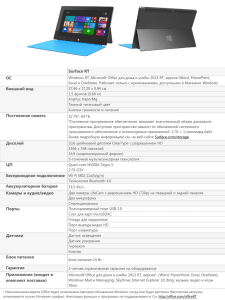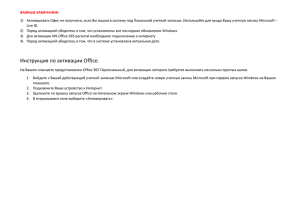Руководство по Mid Office Manager 3.0
advertisement
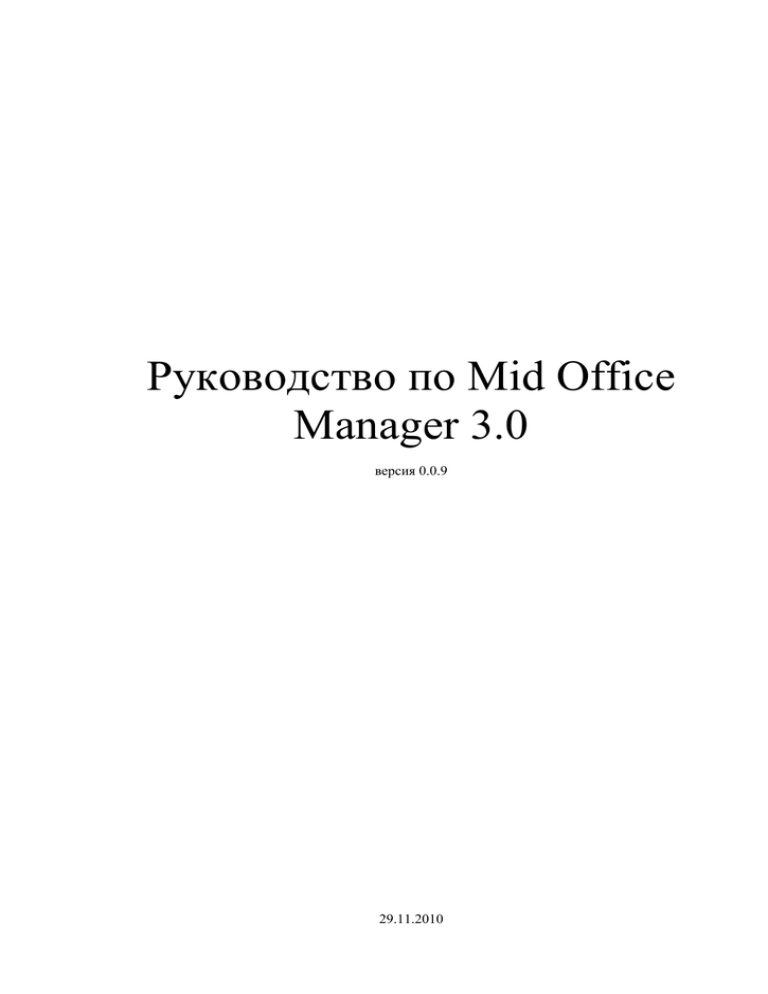
Руководство по Mid Office
Manager 3.0
версия 0.0.9
29.11.2010
Руководство по Mid Office Manager 3.0
Оглавление
1 Назначение программы ..............................................................................................................4
2 Инсталляция программы............................................................................................................5
2.1 Системные требования........................................................................................................5
2.2 Инсталляция Mid Office Manager .......................................................................................5
2.2.1 Установка и конфигурирование PostgreSQL на платформе Windows ....................6
2.2.2 Создание базы данных и пользователя для доступа к ней .....................................11
2.2.3 Получение дистрибутива Mid Office Manager .........................................................15
2.2.4 Развертывание сервера приложения .........................................................................15
2.2.5 Конфигурация сервера приложения .........................................................................15
2.2.6 Запуск сервера в режиме службы Windows .............................................................16
2.2.7 Развертывание клиента ..............................................................................................16
2.3 Резервирование и восстановление данных .....................................................................17
2.3.1 Резервирование данных .............................................................................................17
2.3.2 Восстановление данных .............................................................................................22
3 Основы организации программы ............................................................................................23
3.1 Описание сети продаж агентства .....................................................................................23
3.2 Описание структуры продаж агентства (покупатели/клиенты)....................................23
3.3 Договора .............................................................................................................................23
3.4 Сток контроль ....................................................................................................................25
3.5 Учет продаж .......................................................................................................................27
3.6 Отчеты и документы .........................................................................................................29
3.7 Справочники ......................................................................................................................32
3.8 Системные настройки .......................................................................................................33
3.9 Управление доступом .......................................................................................................34
3.10 Лицензионный ключ .......................................................................................................35
3.11 Структура понятий, используемых в Mid Office Manager ...........................................35
4 Интерфейс клиентской части программы ..............................................................................37
4.1 Область навигации ............................................................................................................38
4.1.1 Бронирования ..............................................................................................................38
4.1.2 Профили ......................................................................................................................41
4.1.3 Учет БСО .....................................................................................................................42
4.1.4 Билеты..........................................................................................................................46
4.1.5 Документы...................................................................................................................47
4.1.6 Комиссии/сборы .........................................................................................................48
4.2 Рабочий стол ......................................................................................................................50
4.3 Рабочая область .................................................................................................................50
4.4 Поле поиска ........................................................................................................................52
4.5 Панель процессов ..............................................................................................................53
4.6 Панель настроек .................................................................................................................53
4.21 Работа с полями в программе .........................................................................................58
4.22 Работа с объектами – просмотр, редактирование, сохранение ...................................60
4.23 Работа с функциями ........................................................................................................61
4.24 Кнопки управления программой ....................................................................................62
4.24.1 Кнопки панели инструментов .................................................................................62
4.24.2 Кнопки панели настроек ..........................................................................................64
4.24.3 Кнопки работы с табличными элементами ............................................................64
5 Работа в Mid Office Manager ....................................................................................................66
5.1 Запуск программы. ............................................................................................................66
2
Руководство по Mid Office Manager 3.0
5.2 Настройка рабочей области ..............................................................................................67
5.2.1 Настройки по умолчанию ..........................................................................................67
5.2.2 Настройка интерфейса ...............................................................................................68
5.3 Конфигурирование справочной системы программы....................................................79
5.3.1 Справочники ...............................................................................................................79
5.3.2 Работа со справочниками...........................................................................................80
5.4 Импорт/экспорт данных ....................................................................................................95
5.5 Настройка структуры продаж агентства (Создание профилей) ....................................99
5.5.1 Профили ......................................................................................................................99
5.5.2 Работа с профилями .................................................................................................101
5.6 Договора ...........................................................................................................................164
5.6.1 Описание комиссий и сборов ..................................................................................165
5.6.2 Профили договоров ..................................................................................................175
5.7 Учет БСО ..........................................................................................................................196
5.7.1 Получение БСО.........................................................................................................196
5.7.2 Распределение БСО ..................................................................................................203
5.7.3 Списки БСО, история БСО ......................................................................................213
5.7.4 Квота ЭБ ....................................................................................................................217
5.7.5 Отчет о движении БСО ............................................................................................220
5.8 Импорт данных ................................................................................................................222
5.8.1 Порядок обработки файлов исходных данных ......................................................222
5.8.2 Организация поступления внешних данных .........................................................226
5.9 Автоматический импорт правил ТКП ...........................................................................226
5.9.1 Обзор ..........................................................................................................................226
5.9.2 Настройка импорта ...................................................................................................227
5.9.3 Организация автоматической загрузки с сервера ТКП ........................................228
5.9.4 Проверка корректности импорта ............................................................................228
5.9.5 Возможные ошибки и способы их устранения ......................................................229
5.10 Работа с бронированиями .............................................................................................230
5.10.1 Отображение бронирования в программе ............................................................230
5.10.2 Операции с бронированиями.................................................................................252
5.11 Работа со списками билетов .........................................................................................271
5.11.1 Групповые операции на списке билетов ..............................................................271
5.11.2 Экспорт списков .....................................................................................................272
5.12 Отчеты о продаже ..........................................................................................................274
5.12.1 Отчеты перед поставщиками бланков ..................................................................275
5.12.2 Отчеты по продаже субагентов .............................................................................278
5.12.3 Отчеты агента о продаже за смену .......................................................................279
5.12.4 Сверка данных о продаже ......................................................................................280
5.13 Администрирование программы..................................................................................281
5.13.1 Настройка параметров программы по умолчанию .............................................281
5.13.2 Настройка списка пользователей ..........................................................................282
5.13.3 Настройка групп пользователей............................................................................285
5.13.4 Настройка прав доступа пользователей ...............................................................287
5.13.5 Управление шаблонами документов ....................................................................289
6 Приложения ............................................................................................................................296
6.1 Краткое руководство по развертыванию Mid Office Manager ....................................296
6.2 Рекомендации по технологии работы агентов ..............................................................298
6.2.1 Сирена........................................................................................................................299
6.2.2 Сейбр..........................................................................................................................300
6.2.3 Габриель ....................................................................................................................302
3
Руководство по Mid Office Manager 3.0
1 Назначение программы
Mid Office Manager предназначен для автоматизации процессов учета и управления в
билетном агентстве (трэвел-агентстве), в первую очередь - взаиморасчетов агентства с
партнерами. Программа позволяет вести учет продаж как по агентству в целом, так и по
отдельным структурным единицам:
cубагентам
офисам продаж
отдельным агентам по продаже
и взаиморасчеты по выручке по трем основным направлениям:
с поставщиками билетов, предоставляющими агентству право продажи авиаперевозок
с субагентами, которым агентство передает право продажи перевозок по субагентским
соглашениям
с корпоративными клиентами, приобретающими билеты в агентстве
Mid Office Manager обеспечивает как учет всех проданных агентством билетов, так и расчет
комиссионного вознаграждения агентства и субагентов по каждому билету, а также
вознаграждения и/или скидок для корпоративных клиентов и сборов, взимаемых как с клиентов и
субагентов за обслуживание, так и с самого агентства, если таковые предусмотрены условиями
договоров.
Mid Office Manager предназначен для автоматического учета продаж авиаперевозок,
производимых в трех системах бронирования (GDS) – Sabre, Сирена-2000 и Gabriel.
Программа позволяет формировать большой набор отчетной и финансовой документации, как
в бумажной, так и в электронной форме:
отчеты перед авиакомпаниями/поставщиками бланков в установленных форматах
отчеты о продаже субагентов
отчеты о продаже отдельных агентов
отчеты о расхождении данных агентства с данными систем взаиморасчетов – ТКП и BSP
финансовая документация, сопровождающая продажу билетов согласно российского
законодательства. Предусмотрена возможность передачи данных о продаже авиабилетов
в бухгалтерскую программу 1С
При этом набор формируемых программой документов не является закрытым. Пользователю
предоставляется возможность самому создавать формы документов и встраивать их в программу.
Одновременно с учетом продаж программа реализует функцию распределения и контроля за
расходованием стока бумажных бланков (сток-контроль), включая и формирование документов на
передачу бланков между субъектами сети продаж агентства и отчетов о движении БСО.
Для реализации вышеуказанных функций в программе предусмотрен механизм описания всех
субъектов, составляющих сеть продаж и клиентскую сеть агентства, а также условий их
взаимодействия (договоров).
4
Руководство по Mid Office Manager 3.0
2 Инсталляция программы
2.1 Системные требования
Как отмечалось в разделе 3, описание структуры продаж агентства производится посредством
системы профилей, описывающих основных субъектов, участвующих в процессе продажи
перевозок. Взаимоотношения между этими субъектами описываются системой договоров.
Mid Office Manager состоит из сервера приложения и клиента.
Сервер приложения Mid Office Manager обеспечивает непосредственное взаимодействие с
базой данных, хранение и обработку данных. В стандартной версии программа работает с СУБД
PostgreSQL 8.3(4).
Клиент Mid Office Manager реализует клиентский интерфейс – отображение данных,
формирование запросов к серверу на визуализацию и обработку данных, отображение и печать
формируемых документов. Благодаря такой архитектуре клиенты Mid Office Manager могут
стоять на любых компьютерах и осуществлять взаимодействие с сервером как по локальной сети,
так и через Интернет, что позволяет использовать Mid Office Manager не только в центральном
офисе, но и в удаленных офисах и точках продаж агентства.
Ниже приведены рекомендуемые требования к серверу и клиенту.
Элемент
Сервер
Клиент
Процессор (CPU)
Двух- или четырехядерный
(параллельная обработка запросов).
Частота не менее 2 ГГц - одноядерный
или 1.5 ГГц двухядерный.
Оперативная память
(RAM)
Не менее 1.5 ГБ (на сам сервер лучше
выделить 1 ГБ - остальное на систему и
другие программы).
Не менее 1 ГБ.
Жесткий диск (HDD)
Свободные 400 МБ на жестком диске
(жесткий диск лучше побыстрее).
Свободные 200 МБ на жестком диске.
Сетевая карта
Сетевая карта (работа в локальной сети,
либо выделенное подключение к
интернет - трафик очень приличный)
Монитор
Монитор не менее 17 дюймов (в идеале
19 - чтобы комфортно маску билета
редактировать) лучше Wide-мониторы
(т.е. 16 x 9) выбирать.
Таб. 2.1.1 Системные требования
2.2 Инсталляция Mid Office Manager
Инсталляция Mid Office Manager включает следующие шаги:
1
2
3
4
Инсталляция и конфигурирование PostgreSQL;
Создание базы данных и пользователя для доступа к ней;
Развертывание Mid Office Manager сервера приложения;
Развертывание Mid Office Manager клиента.
Для полного функционирования программы необходимо настроить профили, взаимодействие
с GDS-ами. Полное описание приведено в приложении 6.1 Краткое руководство по развертыванию
Mid Office Manager.
5
Руководство по Mid Office Manager 3.0
2.2.1 Установка и конфигурирование PostgreSQL на платформе
Windows
Для установки СУБД PostgreSQL необходимо скачать инсталлятор СУБД PostgreSQL
“postgresplus-8.4.1-2-windows.exe”
с
сайта
http://www.enterprisedb.com/products/postgres_plus/download.do.
PostgreSQL поддерживает следующее 32/64 битные ОС: Windows 2000, XP, 2003 и Vista.
Запустите файл инсталлятора и выполните следующие шаги по установке:
1
Форма приветствия. Нажать кнопку «Next».
Рис. 2.2.1.1
2
Выбор компонент. Оставить всѐ по умолчанию и нажать кнопку «Next».
Рис. 2.2.1.2
6
Руководство по Mid Office Manager 3.0
3
Укажите директорию для инсталляции и нажмите кнопку «Next».
Рис. 2.2.1.3
4
Нажать кнопку «Next».
Рис. 2.2.1.4
5
Укажите директорию для хранения файлов баз данных и нажмите кнопку «Next».
7
Руководство по Mid Office Manager 3.0
Рис. 2.2.1.5
6
Введите пароль, который был указан при создании учетной записи пользователя postgres
и нажмите кнопку «Next».
Рис. 2.2.1.6
7
Выберите в качестве значения поля «Locale» значение «Russian» и нажмите «Next».
8
Руководство по Mid Office Manager 3.0
Рис. 2.2.1.7
8
Нажмите кнопку «Next».
Рис. 2.2.1.8
9
Процесс установки.
9
Руководство по Mid Office Manager 3.0
Рис. 2.2.1.9
10 По окончанию установки появится следующее окно. Снимите флажок и нажмите кнопку
«Finish».
Рис. 2.2.1.10
После завершения установки сервер СУБД запускается автоматически. Если сервер не
запущен, то необходимо его запустить из меню Пуск->Программы->PostgreSQL <№ версии>>Start Server.
11 Открыть файл <Директория установки PostgreSQL>\data\postgresql.conf и установить
значения следующих параметров:
shared_buffers = 500MB;
work_mem = 5MB;
autovacuum = off.
10
Руководство по Mid Office Manager 3.0
Сохранить файл и перезапустить сервис PostgreSQL. Перезапустить сервис можно
следующим образом: остановить из меню Пуск->Программы->PostgreSQL <№ версии>->Stop
Server, а затем заново запустить из меню Пуск->Программы->PostgreSQL <№ версии>->Start
Server.
2.2.2 Создание базы данных и пользователя для доступа к ней
Данная операция выполняется с помощью утилиты pgAdmin III, которую можно запустить
непосредственно из меню Пуск, подгруппа PostgreSQL <№ версии> или <Директория установки
PostgreSQL>\bin\pgAdmin3.exe.
Здесь необходимо проделать следующие шаги:
добавить пользователя;
создать базу данных.
2.2.2.1 Создание пользователя (роли)
1
Выбрать объект Роли входа в браузере объектов pgAdmin III, вызвать всплывающее меню
правой кнопкой мыши и из него выбрать пункт Новое правило… В результате появиться
диалог Новое правило…
Рис. 2.2.2.1.1
11
Руководство по Mid Office Manager 3.0
Рис. 2.2.2.1.2
2
В появившемся окне Новое правило… на вкладке Свойства необходимо задать имя роли
«xtrip_user» и пароль «xtrip_pswdGN01». Пароль необходимо вводить дважды в поле
Пароль и поле Пароль (повторите).
Рис. 2.2.2.1.3
3
Далее на вкладке Привилегии роли задать права в соответствии с рисунком, приведенном
ниже. После чего нажать кнопку Ok, чтобы создать роль.
12
Руководство по Mid Office Manager 3.0
Рис. 2.2.2.1.4
2.2.2.2 Создание базы данных
1
Выбрать объект Базы в браузере объектов pgAdmin III, вызвать всплывающее меню
правой кнопкой мыши и в нем выбрать пункт Новая база данных… В результате
появиться диалог Новая база данных…
Рис. 2.2.2.2.1
13
Руководство по Mid Office Manager 3.0
Рис. 2.2.2.2.2
2
В диалоговом окне Новая база данных… на вкладке Свойства необходимо задать имя
базы данных xtrip-3 и выбрать владельца базы данных пользователя xtrip_user,
созданного на предыдущем этапе. Остальные параметры следует оставить по умолчанию.
После чего нажать кнопку Ok, чтобы создать базу данных.
Рис. 2.2.2.2.3
14
Руководство по Mid Office Manager 3.0
2.2.3 Получение дистрибутива Mid Office Manager
Загрузить инсталляционные файлы можно по адресу http://download.gridnine.com/xtrip/v3temp2. Сервер приложения и клиент загружаются по отдельности. Дистрибутив может включать
Java Runtime Environment(JRE) либо нет. Рекомендуется использовать дистрибутив со встроенной
JRE. Признаком встроенной JRE является наличие аббревиатуры JRE в имени файла.
Форматы имени файлов
без JRE
с JRE
Сервер приложения
xtrip-server3.0.ГГГГММДДЧЧмм.zip
xtrip-server-jre-win-3.0.ГГГГММДДЧЧмм.zip
Клиент
xtrip-client-3.0.ГГГГММДДЧЧмм.zip
xtrip-client-jre-win-3.0.ГГГГММДДЧЧмм.zip
где ГГГГ – год, ММ – месяц, ДД – день, ЧЧ – час, мм – минуты сборки.
2.2.4 Развертывание сервера приложения
Для развертывания сервера приложения необходимо:
1
2
3
4
5
6
Создать корневую директорию, например, Mid OfficeManager;
Создать поддиректорию server в директории Mid OfficeManager;
Распаковать архив сервера приложения в директорию server;
Сконфигурировать сервер приложения (см. п. 2.2.5);
Запустить run_cleanup.bat из директории …\bin\server для первичной инициализации
среды данных;
Запустить сервер приложения через run.bat в директории …\bin\server. Признаком
успешного запуска сервера служит командное окно с информацией о запущенном
сервере приложения, пример которого приведен ниже.
Рис. 2.2.4.1
Для того, чтобы корректно завершить работу сервера необходимо нажать «q» в командном
окне запущенного сервера приложения.
2.2.5 Конфигурация сервера приложения
15
Руководство по Mid Office Manager 3.0
Для того чтобы программа использовала СУБД PostgreSQL необходимо выполнить
конфигурацию сервера приложения. В директории <Директория установки Mid Office
Manager>\server\config\server нужно открыть файл boot.properties в режиме редактирования и
убрать символ # в начале следующих строк:
1
2
#com.gridnine.xtrip.server.db.uid=PostgreSQL
#com.gridnine.xtrip.server.db.url=jdbc:postgresql://<db_server_name>:<db_server_port>/xtrip3?loginTimeout=10
Далее во второй строке нужно заменить <db_server_name> на имя или IP-адрес сервера, где
установлена СУБД, а <db_server_port> нужно заменить значением порта, или оставить порт по
умолчанию 5432.
Перед указанными ниже строками необходимо поставить символ #.
1
2
com.gridnine.xtrip.server.db.uid=H2
com.gridnine.xtrip.server.db.url=jdbc:h2:${com.gridnine.xtrip.server.dataFolder}/h2db/xtrip;LOG=2
Далее необходимо выполнить первичную инициализацию среды данных (см. п. 2.2.4 п/п. 5).
Здесь стоит отметить, что если запуск сервера, описанный в пункте п/п. 6 п. 2.2.4, не удастся,
то одной из причин может быть нехватка оперативной памяти, выделяемой виртуальной машине
Java при запуске сервера приложения. Чтобы скорректировать объем памяти, который должен
быть выделен при запуске сервера приложения надо открыть файл запуска сервера приложения
run.bat и найти строку запуска сервера №19:
%JAVACMD% -server -Xms256m -Xmx512m Djpf.boot.config=config/server/boot.properties -jar lib\jpf-boot.jar
В ней необходимо изменить значение ключа запуска сервера приложения для верхней
границы оперативной памяти –Xmx. Величина указывается в мегабайтах (МБ) и по умолчанию
установлено 512 МБ. Ключ -Xms – нижняя граница оперативной памяти.
2.2.6 Запуск сервера в режиме службы Windows
Сервер приложения Mid Office Manager может быть запущен в режиме службе Windows. Для
того, чтобы установить службу, необходимо запустить файл install.bat из директории
<Директория установки Mid Office Manager>\server\bin\server. После этого сервер приложения
Mid Office Manager будет доступен через стандартное меню Панель управления >
Администрирование > Службы под именем «xTrip Server».
2.2.7 Развертывание клиента
Для развертывания клиента необходимо:
1
2
3
4
Создать корневую директорию, например, Mid OfficeManager;
Создать поддиректорию client в папке Mid Office Manager
Распаковать архив клиентской части в директорию client
Запустить клиент через run.bat из поддиректории …\bin\client. В появившемся
диалоговом окне необходимо ввести имя пользователя, пароль, адрес сервера. Для
первоначального входа и настройки учетных записей нужно использовать пользователя
admin с паролем admin. Адрес сервера – IP –адрес запущенного сервера приложения,
например, 127.0.0.1 или его символическое имя (DNS-имя), например, localhost.
16
Руководство по Mid Office Manager 3.0
Если запустить клиент не удалось, то одной из причин может быть нехватка оперативной
памяти, выделяемой виртуальной машине Java при запуске клиента. Чтобы скорректировать объем
памяти, который должен быть выделен при запуске клиента надо открыть файл запуска клиента
run.bat и найти строку запуска сервера №18:
START "xTrip 3" %JAVACMD% -Xms128m -Xmx256m Djpf.boot.config=config/client/boot.properties -jar lib\jpf-boot.jar
В ней необходимо изменить значение ключа запуска клиента для верхней границы
оперативной памяти –Xmx. Величина указывается в мегабайтах (МБ) и по умолчанию установлено
256 МБ. Ключ -Xms – нижняя граница оперативной памяти.
Отметим, что на данном этапе при первичном развертывании клиента необходима
дальнейшая конфигурация программы: описание профилей агентств, субагентств, точек продаж,
агентов, заведение договоров, пользователей программы и.т.д. Более детально эти шаги описаны
далее в главе 5. Кроме того, необходимо подключить ряд сервисов и предпринять ряд
организационных действий для поставки исходных данных. Как это сделать описано в
Приложении 6.1 данного руководства.
2.3 Резервирование и восстановление данных
2.3.1 Резервирование данных
Резервирование данных (бэкап) – процедура сохранения базы данных в файл данных с целью
возможности восстановить сохраненные данные в случае «падения» рабочей базы данных и
невозможности еѐ восстановления. Для этих целей в программе предусмотрена возможность
автоматического резервного копирования базы данных. Этот процесс состоит из следующих
шагов:
1
2
3
4
Удаление старых резервных копий
Остановка сервера базы данных
Создание копии базы данных
Запуск сервера базы данных
Для того, чтобы использовать возможность резервного копирования, необходимо добавить
соответствующие строки в конфигурационный файл boot.properties, расположенный в директории
<Директория установки Mid Office Manager>\server\config\server:
com.gridnine.xtrip.server.backup.cron
com.gridnine.xtrip.server.backup.server_stop_command
com.gridnine.xtrip.server.backup.server_start_command
com.gridnine.xtrip.server.backup.copy_command
com.gridnine.xtrip.server.backup.clean_command (необязательно)
Все приведенные ниже примеры команд могут отличаться от команд, необходимых
для конкретной инсталляции сервера Mid Office Manager.
2.3.1.1 Время выполнения резервного копирования
Время резервного копирования задается с помощью добавления строки
com.gridnine.xtrip.server.backup.cron=<значение>
где <значение> – cron-выражение, определяющее время запуска.
17
Руководство по Mid Office Manager 3.0
Cron-выражение – это строка, состоящая из 6 или 7 полей, разделенных пробелом, которая
представляет собой набор моментов времени.
№
Имя поля
Обязательно? Допустимые значения Допустимые спецсимволы
1
Секунды
Да
0-59
*/,-
2
Минуты
Да
0-59
*/,-
3
Часы
Да
0-23
*/,-
4
День месяца
Да
1-31
*/,-?LWC
5
Месяц
Да
1-12 или JAN-DEC
*/,-
6
День недели
Да
1-7 или SUN-SAT
*/,-?LC#
7
Год
Нет
1970-2099
*/,-
Таб.2.3.1.1.1 Поля cron-выражения
Специальные символы:
Звѐздочка (*) означает, что cron-выражение соответствует всем значениям этого поля,
например, использование звѐздочки в 5-м поле (месяц) означает «каждый месяц».
Прямая косая черта (/) используется для описания инкрементов. Например, «0/15» в 1-м
поле (секунды) соответствует 0-й секунде в минуте и каждой 15-й секунде далее.
Запятая (,) используется для разделения элементов в списке значений. Например,
«MON,WED,FRI» в 6-м поле (день недели) означает «по понедельникам, средам и
пятницам».
Дефис (-) используется для определения интервалов. К примеру, «2000-2010» означает
все года от 2000 до 2010 включительно.
Знак вопроса (?) используется для пропуска задания значения в полях «день месяца» и
«день недели». Так как задание значений в обоих этих полях некорректно, то «?»
становится необходим для пропуска одного из них.
Литера «L» соответствует слову «last» («последний»). При использовании в поле «день
недели» она позволяет указать конструкции, такие как «последняя пятница» указанного
месяца. При использовании в поле «день месяца» она задает последний день месяца.
Литера «W» может быть указана в поле «день месяца». Она используется для указания
буднего дня (понедельник-пятница) ближайшего к указанному дню. Например, значение
«15W» означает «будний день ближайший к 15-му числу месяца». Таким образом, если
15-е – суббота, то выражение сработает в пятницу, 14-го. Если 15-е – воскресенье, то
выражение сработает в понедельник, 16-го. Если 15-е – четверг, то выражение сработает
в четверг, 15-го. Однако если вы укажете «1W», а 1-е число – суббота, то выражение
сработает в понедельник, 3-го, так как оно не может «перепрыгнуть» за границу месяца.
Литера «W» может быть указана, только когда в поле «день месяца» содержится одно
значение, а не интервал или список дней.
Октоторп (#) может быть указан в поле «день недели». После него должно следовать
число от 1 до 5. Октоторп позволяет задать конструкции, такие как «вторая пятница»
указанного месяца.
Примеры:
Выражение
Значение выражения
*****?
Каждую секунду
0****?
Каждую минуту
0 0 23 ? * MON-FRI
В 23:00:00 по будним дням
0 2/3 1,9,22 11-26 1-6 ? 2003
В 2003 году, с 11 по 26 число каждого месяца с января по июнь
18
Руководство по Mid Office Manager 3.0
каждые 3 минуты, начиная со 2-й после 1, 9 и 22 часов
0 30 0/2 * * ?
Каждые 2 часа в :30 минут
0 45 23 * * ?
Каждый день в 23:45
001?*1
Каждое воскресенье в 01:00
0 0 10,22 L * ?
Каждый последний день месяца в 10:00 и 22:00
Таб. 2.3.1.1.2 Примеры cron-выражений
В нормальных условиях процесс резервного копирования занимает около 10 минут. Во
время этого процесса база данных Mid Office Manager будет недоступна. Следует
учитывать это при задании времени резервного копирования.
2.3.1.2 Команда остановки сервера базы данных
Команда остановки сервера базы данных задается с помощью строки
com.gridnine.xtrip.server.backup.server_stop_command=<значение>
где <значение> – команда операционной системы, останавливающая сервер базы данных и
отвечающая определенным требования (см. раздел «Общие требования к командам» ниже).
В операционных системах семейства Windows может быть использована команда
net stop postgresql-8.4
где postgresql-8.4 – имя службы сервера PostgreSQL
В операционных системах семейства Linux может быть использована команда
/etc/init.d/postgresql-8.4 stop
где postgresql-8.4 – имя службы сервера PostgreSQL
2.3.1.3 Команда запуска сервера базы данных
Команда запуска сервера базы данных задается с помощью строки
com.gridnine.xtrip.server.backup.server_start_command=<значение>
где <значение> – команда операционной системы, запускающая сервер базы данных и
отвечающая определенным требования (см. раздел «Общие требования к командам» ниже).
В операционных системах семейства Windows может быть использована команда
net start postgresql-8.4
где postgresql-8.4 – имя службы сервера PostgreSQL
19
Руководство по Mid Office Manager 3.0
В операционных системах семейства Linux может быть использована команда
/etc/init.d/postgresql-8.4 start
где postgresql-8.4 – имя службы сервера PostgreSQL
2.3.1.4 Команда копирования базы данных
Команда копирования базы данных задается с помощью строки
com.gridnine.xtrip.server.backup.copy_command=<значение>
где <значение> – команда операционной системы, копирующая базу данных и отвечающая
определенным требования (см. раздел «Общие требования к командам» ниже).
В операционных системах семейства Windows с установленным архиватором WinRAR
может быть использована команда вида
rar.exe a –m0 –ep1 –inul
Files\\PostgreSQL\\8.4\\data\"
где
–ag
C:\\backups\\xtrip-backup
\"C:\\Program
–m0 – параметр WinRAR, отключающий сжатие;
-ep1 – параметр WinRAR, убирающий путь до базовой папки из имен пакуемых файлов;
-inul – параметр WinRAR, подавляющий вывод;
-ag – параметр WinRAR, добавляющий текущую дату/время к имени архива;
C:\\backups\\xtrip-backup- - имя файла архива;
\"C:\\Program Files\\PostgreSQL\\8.4\\data\" – путь к кластеру PostgreSQL,
содержащему базу данных.
В данном примере необходимо убедиться, что путь к rar.exe добавлен в переменную
окружения PATH.
В операционных системах семейства Linux может быть использована команда вида
tar
–cf
/backups/xtrip-backup-`date
/var/lib/postgresql/8.4/main
+%Y%m%d%H%M%S`.tar
где
/backups/xtrip-backup-`date +%Y%m%d%H%M%S`.tar – имя файла архива
/var/lib/postgresql/8.4/main – путь к кластеру PostgreSQL, содержащему базу данных.
2.3.1.5 Команда удаления старых резервных копий
Команда удаления старых резервных копий задается с помощью строки
20
Руководство по Mid Office Manager 3.0
com.gridnine.xtrip.server.backup.cleanup_command=<значение>
где <значение> – команда операционной системы, удаляющая старые резервные копии и
отвечающая определенным требования (см. раздел «Общие требования к командам» ниже).
В операционных системах семейства Windows может быть использована команда
вида
scriptfile:backup_cleanup.bat
где backup_cleanup.bat – bat-файл, расположенный в директории <Директория
установки Mid Office Manager>\server\config\server и имеющий следующий вид:
@echo off & cd c:\backups & for /f "skip=9 tokens=* delims= " %%a in ('dir/b/o-n xtripbackup-*.rar') do del %%a
В данном примере удаляются все резервные копии, кроме 9 последних (по имени
файла). Таким образом, после удаления старых копий и добавления новой общее
количество копий не превышает 10.
В операционных системах семейства Linux может быть использована команда вида
cd /backups && ls -1 xtrip-backup-*.tar | head –n $((`ls -1 xtrip-backup-*.tar | wc -l` - 9)) |
xargs rm
В данном примере удаляются все резервные копии, кроме 9 последних (по имени
файла). Таким образом, после удаления старых копий и добавления новой общее
количество копий не превышает 10.
2.3.1.6 Общие требования к командам
Команды, используемые для остановки/запуска сервера базы данных, копирования базы
данных и удаления старых резервных копий, должны отвечать следующим требованиям.
Команды должны исполняться в «тихом режиме» (silent mode, quiet mode), т.е. выводить
в консоль минимальное количество информации (либо вывод команды должен быть
перенаправлен). Это требование связано с ограничением буфера, предоставляемого
команде.
В тексте команды необходимо «экранировать» символы двойных кавычек и обратных
наклонных черт (т.е. использовать \" вместо " и \\ вместо \).
Вместо команды операционной системы можно использовать внешний bat-файл/shellскрипт. Для этого в качестве значения команды необходимо написать
scriptfile:<файл>
где <файл> - относительный путь к файлу скрипта по отношению к директории <Директория
установки Mid Office Manager>\server\config\server.
21
Руководство по Mid Office Manager 3.0
Напоминаем, что в процессе резервного копирования база данных Mid Office Manager
будет недоступна. Время резервного копирования напрямую зависит от времени
выполнения команды копирования, поэтому следует приложить все усилия для его
минимизации. К примеру, при использовании архивации не следует использовать
сжатие, так как это замедляет процесс.
2.3.2 Восстановление данных
Восстановление данных – процедура, обратная процедуре резервирования данных,
направленная на восстановление работоспособности базы данных. Процедура состоит из
следующих шагов:
1
2
3
4
Остановка сервера базы данных (Пуск > Панель управления > Администрирование >
Службы)
Удаление директории кластера PostgreSQL (по умолчанию <Директория установки
PostgreSQL>\data)
Восстановление директории кластера PostgreSQL из резервной копии (распаковка
соответствущего архива)
Запуск сервера базы данных (Пуск > Панель управления > Администрирование >
Службы)
22
Руководство по Mid Office Manager 3.0
3 Основы организации программы
В программе используются следующие основные понятия
3.1 Описание сети продаж агентства
Владельцы бланков – перевозчики и системы взаиморасчетов, имеющие собственные
бумажные и/или электронные стоки билетов;
Агентства – организации, ведущие продажу билетов, но не являющиеся владельцами
бланков;
Точки продажи – офисы агентств, где производится продажа билетов;
Агенты – сотрудники агентств, ведущие бронирование и продажу билетов.
Исходя из взаимоотношений между ними, владельцы бланков и агентства могут выступать в
следующем качестве:
Поставщики билетов – организации, предоставляющие агентству-пользователю Mid
Office Manager стоки билетов для работы. Поставщиками могут выступать как сами
Владельцы (в случае прямых агентских соглашений), так и сторонние агентства (в случае
субагентских соглашений Агентства-пользователя с другим агентством);
Собственно Агентства-пользователи Mid Office Manager, причем таких агентств может
быть несколько;
Субагенты – агентства, которым Агентства-пользователи Mid Office Manager
предоставляют право продажи билетов на стоках, полученных от Поставщиков.
3.2 Описание структуры продаж агентства
(покупатели/клиенты)
Корпоративные клиенты – юр.лица, приобретающие билеты в агентстве.
Путешественники – физические лица, на чье имя оформляются билеты.
Покупатели – физические лица, оплачивающие билеты. Предполагается, что Покупателем
билета не обязательно должен быть сам Путешественник. Учет Покупателя, отличающегося от
Путешественника, особенно важен в случае оплаты билетов кредитной картой, не принадлежащей
путешественнику.
Программа позволяет фиксировать принадлежность Путешественника к Корпоративному
клиенту.
3.3 Договора
Взаимоотношения между субъектами, каковыми являются поставщики бланков, агентства и
клиенты в программе описываются системой Договоров, описывающих финансовые условия, на
которых осуществляется продажа.
В программе предусмотрено 3 типа договоров:
Договор с поставщиком – описывает условия продажи перевозок, предоставленные
поставщиком бланков агентству-пользователю Mid Office Manager;
Субагентский договор – описывает условия продажи перевозок, предоставляемые
агентством-пользователем Mid Office Manager своим субагентам;
Договор с клиентом – описывает условия обслуживания Клиента.
23
Руководство по Mid Office Manager 3.0
Договора описывают условия начисления комиссионного вознаграждения, скидок и сборов
за обслуживание и используются в программе для расчета их величин по оформленным билетам.
Для каждого билета могут начисляться комиссия, скидки и сборы по каждому из трех типов
договоров. (Скидка, если она имеет место, отображается в таблице комиссий).
Рис. 3.3.1
При этом, по каждому типу договоров возможно начисление нескольких значений комиссий и
сборов – например - комиссии Аэрофлота и величины предполагаемого бонуса. Для реализации
механизма начисления нескольких значений комиссий/сборов на 1 билет, в программе введено
понятие «Категория комиссии/сборов». На каждый билет возможно начисление по 1 значению
комиссии/сбора каждой категории. Пользователь сам заводит в программу принятый в агентстве
перечень категорий комиссии/скидок/сборов – для чего предназначен специальный справочник
«Категории комиссий».
В качестве иллюстрации применения категорий можно привести такой простейший их
перечень:
Комиссии:
комиссия за авиабилет
бонус
Сборы:
сбор за продажу
сбор за возврат
сбор за доставку
В каждой категории может содержаться несколько разных типов комиссии/сборов. Например,
комиссия за авиабилет может содержать типы комиссий фиксированную и начисляемую как
процент от тарифа. Перечень типов комиссий и сборов, а также правила расчета для каждого типа
содержаться
в
описаниях
комиссий/скидок/сборов,
располагающихся
в
разделе
«Комиссии/сборы» Области навигации.
Механизм задания и расчета комиссий и сборов в программе реализован с учетом Стандартов
ТКП и практики основных авиаперевозчиков, что позволяет работать практически с любыми из
имеющихся на рынке России условиями назначения и начисления комиссий и сборов. Важной
особенностью этого механизма является возможность оперативной автоматической загрузки
24
Руководство по Mid Office Manager 3.0
данных о назначении комиссии ТКП конкретному агентству, а также наличие шаблонов правил
назначения комиссий перевозчиками BSP.
Описание всех структурных единиц сети продаж, клиентов и договоров содержится в
специальных элементах программы, называемых Профили:
Рис. 3.3.2
3.4 Сток контроль
Сток контроль оперирует понятием Бланк – бумажный бланк строгой отчетности,
полученный от Поставщика или принадлежащий агентству (как, например, КРС).
В программе предусмотрен механизм регистрации поступления бланков от Поставщиков, их
распределения по сети продаж агентства и использования. Таким образом, каждый бланк
описывается в программе набором параметров:
Номер бланка
Местоположение на конкретный момент времени;
Статус бланка, который описывает его состояние в определенный момент времени
(Новый, оформленный, аннулированный и т.п.).
25
Руководство по Mid Office Manager 3.0
Рис. 3.4.1
Для каждого бланка зафиксирована история бланка от даты поступления в агентство до даты
списания (использования)
Рис. 3.4.2
Кроме того, в программе реализован контроль расходования и остатков квот электронных
билетов, позволяющий отслеживать ситуацию с квотами электронных билетов как по агентству в
целом, так и по отдельным точкам продаж, субагентам, GDS и т.п.
26
Руководство по Mid Office Manager 3.0
Рис. 3.4.3
3.5 Учет продаж
Mid Office Manager предназначен для учета продаж авиаперевозок, производимых в трех
системах бронирования – SABRE, Сирена-2000 и Gabriel.
Данные о продаже, возврате и обмене могут поступать в программу тремя способами:
в режиме ONLINE - из файлов, формируемых АСБ непосредственно при оформлении
продажи/возврата/обмена через систему бронирования (SABRE – IUR-файлы, Сирена –
файлы в формате XML из системы online-ticket, Gabriel – маски проданных билетов только продажа);
Рис. 3.5.1
27
Руководство по Mid Office Manager 3.0
из файлов архивов агентских продаж, предоставляемых владельцами бланков или
системами бронирования по итогам продажи за сутки или другой оговоренный период
(из Сирены – файлы в формате ССОД, от владельцев бланков – файлы в формате RET);
в результате ручного ввода данных через интерфейс программы.
Рис. 3.5.2
Данные о проданных, возвращенных, обменянных билетах, а также оформленных МСО
хранятся в программе не по раздельности, а объединенными в Заказы (Booking files), что
позволяет упорядочить данные в программе в соответствии с логикой процесса обслуживания
клиентов. В заказе хранится информация о заказчике (клиенте), агентстве и всех оформленных по
этому заказу перевозочных и финансовых документах.
О финансовых документах будет сказано ниже. Для обозначения объектов, отображающих
непосредственно информацию о продаже перевозок и услуг агентства, в программе принят термин
Продукт. Конкретный тип документа описывается параметром Категория продукта.
В настоящее время программа оперирует четырьмя категориями продукта (видами
документов, применяемых при оформлении перевозки):
Билет
МСО
Багажная квитанция
КРС (квитанция разных сборов)
28
Руководство по Mid Office Manager 3.0
Рис. 3.5.3
При необходимости, программа позволяет объединять в одном заказе билеты, поступающие
из разных систем бронирования.
Как уже отмечалось ранее, программа может автоматически рассчитывать комиссионные и
сборы по каждому билету с учетом того, кем и для кого был продан билет. Информация о
комиссионных и сборах по каждому билету хранится в базе данных наряду с информацией,
пришедшей из систем бронирования.
Рис. 3.5.4
Важными параметрами билетов являются Тип перевозки – международная или внутренняя, а
также Тип тарифа – регулярный, групповой и блок-чартерный. Эти параметры учитываются при
начислении комиссии и сборов, составлении отчетов и начислении НДС.
3.6 Отчеты и документы
В программе предусмотрена функция формирования финансовой документации для
оформления процедуры продажи/возврата/обмена билетов. Агент или другой уполномоченный
сотрудник имеет возможность сформировать стандартный набор документов:
накладная Торг-12
счет
счет-фактура
29
Руководство по Mid Office Manager 3.0
акт выполненных работ на вознаграждение агентства (сборы)
расходный кассовый ордер на возврат
Рис. 3.6.1
Предусмотрена возможность также формировать внутреннюю накладную упрощенной формы
для нужд агентства.
Набор формируемых документов настраивается по выбору пользователя. Комплект
документов формируется на билеты одного заказа (на все сразу или отдельные билеты по выбору).
Реквизиты документов формируются из Профилей Агентства, оформившего заказ, и Клиента. Все
документы хранятся в базе данных и могут распечатываться по мере необходимости.
Рис. 3.6.2
В программе также предусмотрена возможность формировать отчеты о продаже по каждому
из субъектов сети продаж:
30
Руководство по Mid Office Manager 3.0
отчет агента о продаже за смену, в который входят все оформленные за смену билеты и
МСО как по продаже, так и по возврату и обмену с учетом начисленных сборов и с
разбиением по формам оплаты
отчет субагента о продаже за заданный период с начислением комиссии субагента и
сборов в пользу агента
отчеты о взаиморасчетах с поставщиками бланков в установленном поставщиком
формате.
отчеты о расхождениях между данными программы и данными систем взаиморасчетов –
ТКП (обменные файлы ЕЦВ) и BSP (HOT-файлы из BSP-link)
Все отчеты сгруппированы в 2 категории:
1
Внутренние отчеты
Рис. 3.6.3
2
Отчеты поставщикам
Рис. 3.6.4
31
Руководство по Mid Office Manager 3.0
Список отчетов является открытым и может пополняться по желанию пользователя. Кроме
того, в программе предусмотрена возможность самостоятельного создания пользователем
различных форм отчетов и загрузки их в программу.
Сформированные отчеты сохраняются в базе данных и к ним можно вернуться при
необходимости.
Рис. 3.6.5
3.7 Справочники
В процессе работы программа использует определенные массивы справочной информации,
описывающей объекты, с которыми работает программа. Эта информация хранится в специальном
разделе базы данных, называемом Справочники. Справочники содержат информацию по
следующим основным разделам:
Авиакомпании – наименование авиакомпании, ее буквенный и цифровой коды по
классификации IATA и ЦРТ.
Географические пункты – города и аэропорты и их коды по классификации IATA и ЦРТ.
Страны – перечень государств и их коды по классификации IATA и ЦРТ.
Географические регионы – этот справочник дает возможность задавать объединения
государств. Например, СНГ или Восточная Европа и т.п. Принадлежность государства к тому или
иному региону задается в справочнике Страны.
Валюты – справочник содержит наименования и коды валют, используемых при оформлении
билетов.
Курсы обмена валют – справочник содержит курсы основных валют, используемых при
назначении тарифов, и служит для расчета комиссионных и контроля правильности расчета
эквивалента тарифа при вводе данных о продаже перевозок. Справочник позволяет учитывать как
курс ЦБ, так и собственные курсы IATA и перевозчиков, в том числе специальные курсы для
блок-чартерных перевозок. Этот справочник ведется пользователем самостоятельно на основании
данных перевозчиков, IATA и ЦБ РФ. В справочник достаточно заносить даты изменения курса и
новые значения курсов по датам изменения.
Типы бланков – содержит перечень типов бланков, используемых разными Владельцами
бланков.
32
Руководство по Mid Office Manager 3.0
Категории комиссии – содержит перечень используемых в агентстве категорий комиссий,
скидок и сборов, поддерживаемых программой. Справочник используется при описании правил
начисления комиссий и сборов.
Коды классов обслуживания – содержит перечень классов обслуживания и их
соответствующие коды, например, бизнес, эконом.
Воздушные судна – содержит список воздушных судов и их некоторые технические
характеристики, такие как число мест.
Префиксы BSP – содержит список первых цифр номеров билетов, для того чтобы определить
принадлежность билетов стоку BSP или авиакомпании.
Тип продукта – в данной версии продукта не используется.
Юридические формы – содержит список юридических форм организаций согласно
действующего законодательства.
Рис. 3.7.1
3.8 Системные настройки
Системные настройки - описывают настройки программы по умолчанию, такие как язык
интерфейса, валюта оплаты, ставка НДС, включение/выключение автоматического импорта
данных из систем бронирования и т.д.
33
Руководство по Mid Office Manager 3.0
Рис. 3.8.1
3.9 Управление доступом
Программа предполагает работу в ней большого числа сотрудников агентства, поэтому
реализует защищенный многопользовательский режим, при котором каждый из сотрудников
может подключаться к программе со своего рабочего места, для чего он должен войти в
программу, введя свой логин и пароль.
Список пользователей, а также их логины и пароли задаются администратором в настройках
системы.
Рис. 3.9.1
Помимо защиты входа в программу, в ней предусмотрен механизм управления правами
доступа пользователей. Этот механизм позволяет настроить права доступа каждого сотрудника
(или групп сотрудников) таким образом, чтобы он имел доступ только к тем данным и функциям
программы, которые соответствуют его должностным обязанностям и компетенции.
34
Руководство по Mid Office Manager 3.0
Рис. 3.9.2
3.10 Лицензионный ключ
Лицензионный ключ – уникальный номер, идентифицирующий конкретную инсталляцию
сервера Mid Office Manager. При первом запуске, сервер получает свой лицензионный ключ от
сервера лицензий. Во время работы сервер Mid Office Manager периодически связывается с
сервером лицензий для проверки валидности лицензионного ключа. Если лицензионный ключ
оказывается невалидным, работа сервера прекращается и в консоли появляется сообщение:
Licence not valid. Contact support service
При появлении такого сообщения необходимо связаться со службой поддержки
Работа сервера Mid Office Manager без лицензионного ключа невозможна! В этой
связи необходимо обеспечить связь сервера Mid Office Manager с сервером лицензий
Адрес сервера лиценции: http://xtrip.gridnine.com:8080/xtrip/licence
3.11 Структура понятий, используемых в Mid Office Manager
Резюмируя вышеизложенное, можно сформулировать следующую иерархию понятий,
используемых программой и применяемых в настоящем описании.
Субъекты – организации и физические лица, участвующие в процессе продажи услуг
агентства и отображаемые в программе:
Владельцы бланков.
Поставщики бланков.
Агентства:
Агентства-пользователи Mid Office Manager и их субагенты;
Точки продаж, входящие в сеть продаж Агентств-пользователей, включая и точки продаж
субагентов;
Агенты – операторы систем бронирования.
Клиенты – юридические и физические лица.
35
Руководство по Mid Office Manager 3.0
Путешественники и покупатели.
Пользователи (разделение прав – м.б. в «Реализации»).
Объекты - данные, с которыми работает программа
Заказ как единица хранения данных о продаже;
Бланки:
Билеты;
МСО;
Багажные квитанции;
Квитанции разных сборов.
Продукты:
Билеты;
МСО;
Багажные квитанции;
Квитанции разных сборов.
Документы:
Финансовые документы;
Отчеты о продаже:
отчет агента о продаже за смену;
отчет субагента о продаже за отчетный период;
отчет о взаиморасчетах перед поставщиком за отчетный период.
Профили как метод хранения информации о субъектах.
Контракты как особый вид профилей, описывающий структуру и условия договоров между
субъектами.
Справочники как метод хранения служебной информации, необходимой для правильного
функционирования программы.
Функции – действия в программе с объектами
Функции сток-контроля (учет получения, распределения и расходования бланков и квот
электронных билетов).
Ввод данных о бронировании и продаже перевозок.
Создание отчетов поставщикам бланков.
Создание внутренних отчетов.
Создание финансовых документов.
Сравнение данных агентства с данными ТКП и BSP.
Создание и изменение профилей.
Создание и редактирование справочников.
Администрирование программы (настройка программы, управление доступом).
36
Руководство по Mid Office Manager 3.0
4 Интерфейс клиентской части программы
Рабочее место Клиента имеет простой и интуитивно понятный интерфейс. Рабочий экран
программы разделен на несколько областей:
5
6
7
Область навигации. В ней содержится список объектов, которые могут быть
отображены в рабочей области экрана (3).
Рабочий стол. Здесь отображается список объектов, открытых в рабочей области. Для
перехода к нужному объекту следует однократно кликнуть по его названию на рабочем
столе.
Рабочая область. Это область отображения объектов программы. В этой области могут
отображаться:
Списки объектов из отображаемого в области навигации перечня. Для открытия списка
объектов надо дважды кликнуть левой клавишей мыши по названию списка в области
навигации.
Конкретный объект из списка, отображаемого в рабочей области (заказ, профиль, файл
источника данных из системы бронирования, документ сток-контроля и т.п.). Для того,
чтобы открыть объект для просмотра надо двукратно кликнуть левой клавишей мыши по
его названию в списке. Для открытия объекта для просмотра и редактирования
необходимо выделить его однократным кликом левой клавишей мыши, а затем нажать
кнопку Редактировать на панели инструментов (3б).
Для возврата к отображению списка, когда в рабочей области отображается сам объект надо
однократно кликнуть левой клавишей мыши по названию списка.
3а. Область фильтров Рабочей области. В ней отображаются значения выбранных
пользователем полей отображаемых Объектов (колонок списков), по которым возможно
произвести фильтрацию отображаемого списка аналогично тому, как это действует функция
«Автофильтр» программы Microsoft Excel.
3б. Панель инструментов Рабочей области. На этой панели, расположенной в нижней части
рабочей области отображаются функциональные кнопки, позволяющие пользователю производить
операции над объектами или элементами списков, отображенными в рабочей области. Набор
кнопок является контекстно зависимым в каждом конкретном случае отображаются кнопки только
тех операций, которые могут быть выполнены в конкретной ситуации.
1
2
3
Поле поиска. В окно этого поля может быть введена любая текстовая или числовая
информация. При этом в рабочей области (3) отобразятся только те элементы открытого в
ней списка, в полях данных которых содержится введенная в поле поиска информация.
Поле поиска наиболее удобно использовать для поиска в списках по номеру билета,
фамилии пассажира и т.п.
Панель процессов. Отображает ход выполнения текущих процессов обработки данных,
например процессов открытия списков, импорта данных и т.п. Служит для того, чтобы
информировать пользователя о работе программы в то время, когда интерфейс ждет
ответа программы на команду или запрос.
Панель настроек. На ней расположены кнопки вызова служебных функций программы,
используемые для настройки программы, работы со справочниками, импорта и экспорта
данных, хранимых в программе.
37
Руководство по Mid Office Manager 3.0
Рис. 4.1
4.1 Область навигации
В этой области содержится структурированная информация о списках объектов программы,
которые могут быть отображены в рабочей области интерфейса. Интерфейс этой области
организован аналогично привычному пользователю персональных компьютеров интерфейсу
Проводника Windows. В окне области навигации постоянно отображаются разделы, в которые
сгруппированы списки объектов. Открыть список любого раздела можно однократным кликом по
его названию левой клавишей мыши. При этом в Области навигации открыт (развернут) может
быть только один раздел.
Рассмотрим разделы Области навигации.
4.1.1 Бронирования
Этот раздел содержит несколько списков
бронированиях, произведенных в различных GDS.
(папок),
связанных
с
информацией
о
4.1.1.1 Все бронирования
Этот основной список, как понятно из его названия, содержит все бронирования (заказы),
находящиеся в базе данных программы. Из этого списка возможны следующие действия:
Создать новый объект или документ (кнопка Новый документ [1]). При нажатии этой
кнопки открывается окно создания новых объектов/документов, используя который
можно создать любой объект или документ, предусмотренный в программе. По
умолчанию окно открывается на том типе документов, список которых открыт в рабочей
области – в данном случае на создании документов бронирования;
Открыть выделенное бронирование для просмотра (кнопка Обзор [2]) или двойной левый
клик мышью по записи списка;
Открыть выделенное бронирование для редактирования (кнопка Редактировать [3]);
38
Руководство по Mid Office Manager 3.0
Пересчитать значения комиссий и сборов для выделенных бронирований (кнопка
Применить правила к выбранным бронированиям [4]);
Отметить билеты в выбранных бронированиях как оплаченные (кнопка Оплачено [5]);
Отметить билеты в выбранных бронированиях как неоплаченные (кнопка Неоплачено
[6]);
Объединить/разделить заказы (кнопка [7]);
Экспортировать отображенный список в файл в формате Excel (кнопка Экспорт [8]).
Механизм экспорта списков будет рассмотрен ниже;
Удалить выделенные бронирования (кнопка Удалить [9]). ВАЖНО!!! – Удаленные
объекты восстановлению не подлежат.
Рис. 4.1.1.1.1
4.1.1.2 Списки импорта
Остальные списки этого раздела отображают различные исходные данные, поступающие в
агентство из GDS или от владельцев бланков. Как уже отмечалось в п.3.5. Mid Office Manager
позволяет работать со следующими файлами исходных данных:
Данные, поступающие из систем бронирования в режиме online:
IUR-файлы, генерируемые GDS Sabre при оформлении билетов автоматически, а также
при создании бронирования по специальной команде агента;
файлы системы online-ticket, автоматически формируемые АРС «Сирена-2000» при
оформлении билета;
файлы масок билетов, автоматически формируемые системой Gabriel при оформлении
билетов;
файлы архивов агентских продаж, предоставляемых владельцами бланков или системами
бронирования по итогам продажи за сутки или другой оговоренный период;
файлы в формате ССОД, предоставляемые АРС «Сирена-2000»;
39
Руководство по Mid Office Manager 3.0
файлы в формате RET, предоставляемые перевозчиками по результатам ежедневных
продаж.
Файлы исходных данных, поступающие в предназначенные для них папки, после
предварительной обработки программой отображаются в соответствующем списке на том
клиентском рабочем месте, куда они непосредственно поступили. На других рабочих местах
файлы исходных данных не отображаются.
Если в настройках программы установлена опция автоматического импорта исходных
данных, то файл будет автоматически импортирован в базу данных программы. Если эта опция не
установлена, импорт произойдет только при нажатии соответствующий функциональной клавиши
на панели инструментов.
Имя файла в программе соответствует тому имени, под которым файл поступил в агентство.
Порядок формирования имен файлов можно узнать из документации на программное
обеспечение, обеспечивающее импорт файлов в агентство, или описания форматов
соответствующих файлов, поставляемых поставщиками этой услуги.
Состояние файлов исходных данных описывается параметром Статус. Файл может иметь
следующие статусы:
Необработан – файл поступил, но импорт данных в программу не производился;
ОК – импорт данных произведен и прошел успешно;
Предупреждение – импорт данных произведен, но в его процессе возникли
незначительные проблемы, не повлиявшие на достоверность данных. Файл бронирования
по этим данным создан, однако в нем может отсутствовать некоторая информация,
например об агенте, оформившем бронирование или о пункте продажи, где это
происходило;
Ошибка – была произведена попытка импорта данных, но в его процессе возникла
фатальная ошибка. Файл бронирования по этим данным не создан.
Из списков исходных данных возможны следующие действия:
Создать новый объект или документ (кнопка Новый документ [1]). При нажатии этой
кнопки открывается окно создания новых объектов/документов, используя который
можно создать любой объект или документ, предусмотренный в программе. Создать
через это функционал файл исходных данных нельзя - он создается только самой
программой при поступлении соответствующих данных;
Открыть выделенный файл для просмотра (кнопка Обзор [2]) или двойной левый клик
мышью по записи списка;
Открыть выделенный файл для редактирования (кнопка Редактировать [3]);
Запустить процесс импорта данных из выделенных файлов в программу (кнопка
Обработка документов [4]);
Экспортировать отображенный список в файл в формате Excel (кнопка Экспорт [5]).
Механизм экспорта списков будет рассмотрен ниже;
Удалить выделенные файлы (кнопка Удалить [6]). ВАЖНО!!! – Удаленные объекты
восстановлению не подлежат. Возможет только повторный импорт исходных
файлов в программу.
40
Руководство по Mid Office Manager 3.0
Рис. 4.1.1.2.1
Следует иметь в виду, что при импорте данных контролируется их содержание с тем, чтобы
не допустить дублирования информации. Попытка повторного импорта данных в программу
приведет к возникновению ошибки и, соответственно изменению статуса файла исходных данных.
Поэтому следует избегать действий, способных привести к такой ситуации, а именно:
не давать вручную команду на импорт необработанного файла, если установлена опция
автоматического импорта;
не давать вручную команду импорта обработанных файлов со статусом ОК и
Предупреждение, не удалив предварительно соответствующий файл бронирования из
базы данных. Производить подобные действия надо с большой осторожностью и только
при крайней необходимости.
При этом повторный импорт по соответствующей команде файла со статусом Ошибка не
только вполне допустим, и даже, как правило, необходим, поскольку в 99% случаев ошибки при
импорте вызваны проблемами взаимодействия клиентской и серверной частей программы
(загрузка каналов связи, конфликты доступа и т.п.) и при повторном импорте устраняются.
4.1.2 Профили
Этот раздел содержит списки профилей, которые ведутся в программе. Профили
сгруппированы в списки по группам, как описано в п.п. 3.1-3.3.
41
Руководство по Mid Office Manager 3.0
Рис. 4.1.2.1
В любом списке профилей возможны следующие действия над элементами списка:
Создать новый объект или документ (кнопка Новый документ [1]). При нажатии этой
кнопки открывается окно создания новых объектов/документов, используя который
можно создать любой объект или документ, предусмотренный в программе. По
умолчанию окно открывается на том типе документов, список которых открыт в рабочей
области – в данном случае на создании профилей;
Открыть выделенный профиль для просмотра (кнопка Обзор [2]) или двойной левый клик
мышью по записи списка;
Открыть выделенный профиль для редактирования (кнопка Редактировать [3]);
Копировать профиль (кнопка Копировать [4]) – создаѐт новый профиль на основании
выбранного;
Экспортировать отображенный список в файл в формате Excel (кнопка Экспорт [5]).
Механизм экспорта списков будет рассмотрен ниже;
Удалить выделенные профиля (кнопка Удалить [6]). ВАЖНО!!! – Удаленные профили
восстановлению не подлежат.
4.1.3 Учет БСО
Раздел содержит списки документов, связанных с получением, распределением и
расходованием Бланков строгой отчетности в Агентстве.
4.1.3.1 Списки заказов (накладных)
Два первых списка отображают документы на получение (Заказ поставщикам) и
распределение (Заказ на передачу) бланков строгой отчетности. Важной характеристикой этих
документов является Статус документа. В зависимости от типа документа (заказа) Статус
означает:
Статус
Новый
Заказ поставщикам
Заказ на передачу
Бланки заказаны у Поставщика, но еще не
42
Заказ на передачу бланков поступил,
Руководство по Mid Office Manager 3.0
Зарегистрирован
поступили в агентство.
бланки зарезервированы, подготовлена
накладная на передачу, но передача еще
не состоялась
Бланки поступили в агентство. Их номера
занесены в список бланков.
Бланки переданы согласно накладной.
Параметр бланка Местоположение
изменен в соответствии с графой
Получатель накладной на передачу.
Таб. 4.1.3.1.1
Рис. 4.1.3.1.1
В обоих списках заказов возможны следующие действия над элементами списка:
Создать новый объект или документ (кнопка Новый документ [1]). При нажатии этой
кнопки открывается окно создания новых объектов/документов, используя который
можно создать любой объект или документ, предусмотренный в программе. По
умолчанию окно открывается на том типе документов, список которых открыт в рабочей
области – в данном случае на создании документов по движению БСО;
Открыть выделенный документ для просмотра (кнопка Обзор [2]) или двойной левый
клик мышью по записи списка;
Открыть выделенный документ для редактирования (кнопка Редактировать [3]);
Экспортировать отображенный список в файл в формате Excel (кнопка Экспорт [4]).
Механизм экспорта списков будет рассмотрен ниже;
Удалить выделенные документы (кнопка Удалить [5]). ВАЖНО!!! – Удаленные
документы восстановлению не подлежат.
4.1.3.2 Список Бланки
Как понятно из названия отображает бланки, проходившие по учету в агентстве за период
эксплуатации Mid Office Manager.
43
Руководство по Mid Office Manager 3.0
Рис. 4.1.3.2.1
У бланка строгой отчетности следует выделить 2 важных параметра – Статус и Контроль
стока. Статус описывает состояние бланка на текущий момент и может принимать значения:
Новый
Продан
Аннулирован
Израсходован
Возвращен
Утерян
Заблокирован
Значения статусов будут рассмотрены ниже.
Параметр Контроль стока позволяет отслеживать правильность расходования бланков и
может принимать 3 значения:
Пусто – означает, что бланк пока не израсходован;
ОК – означает, что бланк израсходован и не отмечено несоответствий учету движения
БСО;
Ошибка - означает, что бланк израсходован, но имеет место несоответствие учету
движения БСО. (Например, место оформление билета не соответствует местоположению
бланка и т.п.).
В списке бланков возможны следующие действия над элементами списка:
Создать новый объект или документ (кнопка Новый документ [1]). При нажатии этой
кнопки открывается окно создания новых объектов/документов, используя который
можно создать любой объект или документ, предусмотренный в программе. По
умолчанию окно открывается на том типе документов, список которых открыт в рабочей
области – в данном случае на создании документов по движению БСО. Создать объект
Бланк непосредственно через это функционал невозможно. Объект Бланк создается
только самой программой в процессе регистрации получения бланков от Поставщика;
Открыть выделенный Бланк для просмотра его истории (кнопки Обзор [2]) или двойной
левый клик мышью по записи списка. Следует подчеркнуть, что история бланков
44
Руководство по Mid Office Manager 3.0
ведется программой в автоматическом режиме на основании документов на их
получение и распределение, а также данных об оформлении/аннуляции билетов и не
подлежит редактированию пользователем;
Изменить статус выделенных бланков (кнопка Изменить статус бланка [3]).
Подробнее эта функция будет рассмотрена при описании Статусов бланков. Здесь же
отметим только, что пользоваться ей нужно предельно осторожно, и предназначена она в
основном для тех случаев, когда пользователь ведет в программе учет движения и
списания бланков, данные, о расходовании которых не поступают в программу в
автоматическом режиме, например бланков железнодорожных билетов;
Изменить параметры бланка (кнопка Изменить параметры бланка [4]) – выполняет
операцию групповой замены некоторых реквизитов бланков;
Экспортировать отображенный список в файл в формате Excel (кнопка Экспорт [5]).
Механизм экспорта списков будет рассмотрен ниже.
4.1.3.3 Список Квота ЭБ
Отображает список распределенных квот и остатки электронных билетов по агентству и его
точкам продаж. Таким образом, реализуется электронный сток контроль.
Рис. 4.1.3.3.1
В списке квот ЭБ возможны следующие действия над элементами списка:
Создать новый объект или документ (кнопка Новый документ [1]). При нажатии этой
кнопки открывается окно создания новых объектов/документов, используя который
можно создать любой объект или документ, предусмотренный в программе. По
умолчанию окно открывается на том типе документов, список которых открыт в рабочей
области – в данном случае на создании документов по движению БСО. В появившемся
списке документов следует выбрать Квота ЭБ;
Открыть выделенную квоту для просмотра (кнопки Обзор [2]) или двойной левый клик
мышью по записи списка;
Открыть выделенную квоту для редактирования (Редактировать [3]);
Распределить квоту (кнопка Распределить квоту [4]);
Обновить данные об остатках (кнопка Обновить данные об остатках [5]);
45
Руководство по Mid Office Manager 3.0
Экспортировать отображенный список в файл в формате Excel (кнопка Экспорт [6]).
Механизм экспорта списков будет рассмотрен ниже;
Удалить выделенные документы (кнопка Удалить [7]). ВАЖНО!!! – Удаленные
документы восстановлению не подлежат.
4.1.4 Билеты
Раздел содержит списки билетов, находящихся в базе данных программы. Количество и
условия формирования таких списков (также как и любых других списков в любом из разделов)
определяется пользователями. Подробнее это будет рассмотрено ниже.
Рис. 4.1.4.1
Из любого списка билетов возможны следующие действия:
Создать новый объект или документ (кнопка Новый документ [1]). При нажатии этой
кнопки открывается окно создания новых объектов/документов, используя который
можно создать любой объект или документ, предусмотренный в программе. По
умолчанию окно открывается на том типе документов, список которых открыт в рабочей
области – в данном случае на создании документов бронирования, где помимо создания
файлов бронирования имеются функции создания новых билетов и МСО;
Открыть выделенный билет для просмотра (кнопка Обзор [2]) или двойной левый клик
мышью по записи списка;
Открыть выделенный билет для редактирования (кнопка Редактировать [3]);
Возврат билета (кнопка Возврат [4]);
Аннуляция билета (кнопка Аннулировать [5]);
Разаннуляция билета (кнопка Отменить аннулирование [6]);
Обменять билет на другой (кнопка Обменять билет на другой [7]);
Следующий билет (кнопка Следующий билет [8]);
Пересчитать значения комиссий и сборов для выделенных билетов (кнопка Применить
правила к выбранным бронированиям [9]);
Отметить выделенные билеты как проверенные (кнопка Изменить состояние продукта
[10]);
Сформировать финансовые документы (кнопка Счет [11]);
Отметить выделенные билеты как оплаченные (кнопка Оплачено [12]);
46
Руководство по Mid Office Manager 3.0
Отметить выделенные билеты как неоплаченные (кнопка Неоплачено [13]);
Объединить/разделить заказы (кнопка Объединить/разделить заказы [14]);
Экспортировать отображенный список в файл в формате Excel (кнопка Экспорт [15]).
Механизм экспорта списков будет рассмотрен ниже;
Групповая замена реквизитов продукта (кнопка Групповая замена реквизитов продукта
[16]);
Удалить выделенные билеты (кнопка Удалить [17]). ВАЖНО!!! – Удаленные билеты
восстановлению не подлежат. Возможен только повторный экспорт файлов
исходных данных или ручной ввод.
4.1.5 Документы
Раздел содержит списки отчетов и пакетов финансовых документов, сформированных
пользователями программы, а также шаблоны отчетов и документов, формируемых программой.
Для формирования любого отчета/документа его шаблон должен быть предварительно загружен в
программу.
Рис. 4.1.5.1
В любом списке отчетов/документов возможны следующие действия над элементами списка:
Создать новый объект или документ (кнопка Новый документ [1]). При нажатии этой
кнопки открывается окно создания новых объектов/документов, используя который
можно создать любой объект или документ, предусмотренный в программе. По
умолчанию окно открывается на том типе документов, список которых открыт в рабочей
области – в данном случае на создании отчетов;
Открыть выделенный отчет/документ для просмотра (кнопка Обзор [2]) или двойной
левый клик мышью на записи списка;
Открыть выделенный отчет/документ для редактирования (кнопка Редактировать [3]).
Следует иметь ввиду, что редактированию при этом подлежат только описательные
характеристики отчетов, отображаемые на открываемых закладках. Отредактировать
содержимое отчета/документа можно только выгрузив его на жесткий диск;
Экспортировать отображенный список в файл в формате Excel (кнопка Экспорт [4]).
Механизм экспорта списков будет рассмотрен ниже;
47
Руководство по Mid Office Manager 3.0
Удалить выделенные отчеты/документы (кнопка Удалить [5]). ВАЖНО!!! – Удаленные
объекты восстановлению не подлежат.
Рис. 4.1.5.2
4.1.6 Комиссии/сборы
Раздел содержит списки служебных объектов, используемые в процессе работы программы и
применяемых для ее конфигурирования. В настоящее время в разделе содержатся четыре вида
объектов: комиссии, скидки, сборы и договоры.
Комиссии, скидки и сборы – эти объекты содержат описания разных типов комиссий, скидок
и сборов, начисляемых программой. Задание типов комиссий/скидок/сборов позволяет
поддерживать сложные механизмы их расчета при достаточно простом механизме задания
условий начисления.
Подробнее типы комиссий/скидок/сборов будут рассмотрены ниже.
В списках комиссий, скидок и сборов этого раздела возможны следующие действия над
элементами списка:
Создать новый объект документ (кнопка Новый документ [1]). При нажатии этой кнопки
открывается окно создания новых объектов/документов, используя который можно
создать любой объект или документ, предусмотренный в программе. По умолчанию окно
открывается на том типе документов, список которых открыт в рабочей области – в
данном случае на создании свойств комиссий/скидок/сборов;
Открыть выделенный объект для просмотра (кнопка Обзор [2]) или двойной левый клик
мышью на записи списка;
Открыть выделенный объект для редактирования (кнопка Редактировать [3]);
Экспортировать отображенный список в файл в формате Excel (кнопка Экспорт [4]).
Механизм экспорта списков будет рассмотрен ниже;
Удалить выделенные объекты (кнопка Удалить [5]). ВАЖНО!!! – Удаленные объекты
восстановлению не подлежат.
48
Руководство по Mid Office Manager 3.0
Рис. 4.1.6.1
Договоры – описывают взаимоотношения между субъектами, каковыми являются поставщики
бланков, агентства и клиенты, задающих финансовые условия, на которых осуществляется
продажа.
В списках договоров возможны следующие действия над элементами списка:
Создать новый объект документ (кнопка Новый документ [1]). При нажатии этой кнопки
открывается окно создания новых объектов/документов, используя который можно
создать любой объект или документ, предусмотренный в программе. По умолчанию окно
открывается на том типе документов, список которых открыт в рабочей области – в
данном случае на создании свойств комиссий/скидок/сборов;
Открыть выделенный объект для просмотра (кнопка Обзор [2]) или двойной левый клик
мышью на записи списка;
Открыть выделенный объект для редактирования (кнопка Редактировать [3]);
Копировать договор (кнопка Копировать [4]);
Экспортировать отображенный список в файл в формате Excel (кнопка Экспорт [5]).
Механизм экспорта списков будет рассмотрен ниже;
Удалить выделенные объекты (кнопка Удалить [6]). ВАЖНО!!! – Удаленные объекты
восстановлению не подлежат.
49
Руководство по Mid Office Manager 3.0
Рис. 4.1.6.2
4.2 Рабочий стол
В этой части экрана отображается список объектов, открытых в рабочей области. Для
перехода к нужному объекту следует однократно кликнуть по его названию на рабочем столе.
Никакие другие действия с объектами, отображенными в этой области невозможны.
Рис. 4.2.1
4.3 Рабочая область
Область предназначена для отображения списка или объекта, с которым в настоящее время
работает пользователь.
50
Руководство по Mid Office Manager 3.0
В зависимости от того, что отображается в рабочей области, она содержит 2 или 3 части.
Основную площадь занимает собственно рабочая область [2] , где отображается рабочий
объект.
Под объектом располагается Панель инструментов [3], содержащая функциональные
кнопки. Назначение этих кнопок при работе со списками рассматривалось выше, а набор кнопок
для работы с объектами будет рассмотрено в соответствующем разделе.
Здесь остановимся на специальной кнопке расширения рабочей области Развернуть,
расположенной в правой части панели [1]. При нажатии на эту кнопку с экрана убираются области
навигации и рабочего стола, а рабочая область расширяется на всю ширину экрана, что позволяет
более удобно работать с объектами и списками, требующими для отображения большей ширины
экрана. Повторное нажатие этой кнопки приведет к сворачиванию рабочей области до исходной
ширины.
Рис. 4.3.1
В случаях, когда в рабочей области открыт список объектов, в ее верхней части отображается
Область фильтров. В ней отображаются значения параметров, содержащиеся в выбранных
пользователем полях Объектов (колонках списков), по которым возможно произвести фильтрацию
отображаемого списка аналогично тому, как это действует функция «Автофильтр» программы
Microsoft Excel. Выбрав нужное значение параметра (параметров) в одном или нескольких окнах
Области фильтров, пользователь получит список только тех объектов из исходного списка,
которые удовлетворяют заданным условиям. В качестве примера на рис.__ показан список,
содержащий только МСО, который получен из списка на предыдущем рисунке при помощи
применения соответствующего фильтра по категории продукта.
51
Руководство по Mid Office Manager 3.0
Рис. 4.3.2
Рис. 4.3.3
4.4 Поле поиска
В окно этого поля может быть введена любая текстовая или числовая информация. При этом в
рабочей области отобразятся только те элементы открытого в ней списка, в полях данных которых
содержится введенная в поле поиска информация. Этот функционал наиболее удобно
использовать для поиска в списках по номеру билета, фамилии пассажира и т.п.
52
Руководство по Mid Office Manager 3.0
Рис. 4.4.1
4.5 Панель процессов
Отображает ход выполнения текущих процессов обработки данных, например процессов
открытия списков, импорта данных и т.п. Служит для того, чтобы информировать пользователя о
работе программы в то время, когда интерфейс ждет ответа программы на команду или запрос.
Рис. 4.5.1
4.6 Панель настроек
На ней расположены кнопки вызова служебных функций программы, используемые для
настройки программы, работы со справочниками, импорта и экспорта данных, хранимых в
программе.
53
Руководство по Mid Office Manager 3.0
Рис. 4.6.1
Кнопка Настройка редактора рабочей области ([1]). Работа с этим редактором будет
рассмотрена в следующем разделе
Кнопка Настройки программы ([2]). Окно настроек позволяет выбирать язык
интерфейса (русский/английский), валюту оплаты по умолчанию, НДС:
Рис. 4.6.2
задавать и изменять список пользователей программы, менять пароли доступа:
54
Руководство по Mid Office Manager 3.0
Рис. 4.6.3
создавать группы пользователей и распределять их по группам,
Рис. 4.6.4
а также устанавливать и редактировать права доступа для отдельных пользователей или
групп:
55
Руководство по Mid Office Manager 3.0
Рис. 4.6.5
Кнопка Справочники ([3]). Вызывает окно отображения справочников программы и
позволяет создавать, удалять и редактировать записи в этих справочниках. Более
подробно процесс работы со справочниками будет рассмотрен в соответствующем
разделе.
56
Руководство по Mid Office Manager 3.0
Рис. 4.6.6
Рис. 4.6.7
Кнопка Импорт/экспорт ([4]). Вызывает окно экспорта-импорта данных, позволяющее
выгружать данные, хранящиеся в базе данных, и загружать их обратно. Этот функционал
используется, как правило, в технических целях – для архивации отдельных групп
данных или их восстановления, а также для переноса данных в случае переустановки
программы (подробнее см. главу 5.4 Импорт/экспорт данных).
57
Руководство по Mid Office Manager 3.0
Рис. 4.20.8
Следует иметь в виду, что в программе предусмотрено еще несколько механизмов
экспорта/импорта данных:
экспорт списков из рабочей области в формате Exсel для последующей обработки;
экспорт/импорт шаблонов отчетов и документов для их редактирования и обновления;
экспорт/импорт готовых отчетов и документов;
экспорт/импорт правил назначения комиссий и сборов, позволяющий легко формировать
условия в связанных контрактах (например, задавать условия в субагентских договорах,
используя готовые правила из договора с поставщиком) или копировать условия из
одного договора в другой.
Речь о них пойдет в соответствующих разделах.
4.21 Работа с полями в программе
В различных формах, используемых для отображения и редактирования информации в
программе, применяются поля нескольких различных видов.
Текстовое поле – в такое поле пользователь может внести любую текстовую или цифровую
информацию с клавиатуры:
Рис. 4.21.1
Поле-справочник – значение этого поля выбирается из списка, открывающегося кликом
левой клавишей мыши по двойной стрелке в правой части поля. Значения списка формируются на
основании соответствующих данных справочников. Признаком такого поля служит кнопка выбора
из списка
на правом краю поля. Ввести данные в поле-список вручную невозможно. Поле
поддерживает режим автопоиска, когда значение в списке ищется по символам, введенным в поле.
Рис. 4.21.2
Поле-профиль – выбор значения происходит непосредственно из списка значений
соответствующего вида профиля. Признаком такого поля служит кнопка
на правом краю поля.
Вызов списка происходит по клику на этой кнопке. Ввести данные в поле-список вручную
невозможно. Поле поддерживает режим автопоиска, когда значение в списке ищется по символам,
введенным в поле.
58
Руководство по Mid Office Manager 3.0
Рис. 4.21.3
Поле даты - дата может быть выбрана из календаря, открывающегося по нажатию иконки
календарика справа от поля даты. Выбор производится двойным кликом левой кнопкой мыши по
требуемой дате. Для установления текущей даты можно использовать одинарный клик по
выделенной красным кружком дате или по дате в нижней части календаря.
Рис. 4.21.4
Допускается также ввод даты с клавиатуры. Ввод должен производиться в формате
ДД.ММ.ГГГГ. Разделитель обязательно точка.
Признаком такого поля, как правило, служит иконка календаря
на правом краю поля. В
некоторых формах поля даты не имеют календаря, в этом случае календарь открывается при
простом клике по этому полю.
Поле времени – часы и минуты могут вводится с клавиатуры или изменяться нажатием на
стрелки «вверх» или «вниз» в правой части поля. Для ввода или изменения часов или минут надо
сначала выделить или часы или минуты и только после этого вводить или изменять нужное
значение.
Рис. 4.21.5
Чекбокс – поле, содержащее некий признак по принципу да/нет.
59
Руководство по Mid Office Manager 3.0
Рис. 4.21.6
Галочка в чекбоксе соответствует признаку Да, ее отсутствие – признаку Нет. Изменение
значения чекбокса производится одинарным кликом левой клавишей мыши по квадратику
чекбокса.
4.22 Работа с объектами – просмотр, редактирование,
сохранение
Как отмечалось в предыдущих разделах, Объекты программы, такие как профили, договора,
бронирования, могут быть открыты в двух режимах:
Просмотр, при котором можно просматривать все закладки объекта, но нельзя вносит в
него изменения и производить какие-либо действия.
Редактирование, при котором разрешено изменять данные и производить действия с
объектам. Подробнее об этом рассказывается в гл.5.
Выше говорилось о том, что открытие объектов программы для просмотра производится
кнопкой «Обзор»
на панели инструментов, а для редактирования – кнопкой «Редактировать»
.
Открытое для просмотра бронирование может быть переведено в режим редактирование
нажатием кнопки «Редактировать».
Разные возможности режимов просмотра и редактирования наглядно отображаются на панели
инструментов.
В режиме просмотра на ней присутствуют только кнопки переключения режимов и закрытия
бронирования:
Рис. 4.22.1
А в режиме редактирования – кнопки доступных Пользователю операций (на примере
Бронирования):
Рис. 4.22.2
При работе с объектами, отображенными в рабочей области программы, все вносимые данные
и изменения отображаются на экране, но не вносятся в базу данных программы. Для закрепления
данных в базе необходимо сохранить Объект - кнопка «Сохранить»
на панели инструментов.
Для закрытия Объекта следует воспользоваться кнопкой «Закрыть»
. При попытке закрыть
несохраненный Объект программа напомнит о необходимости сохранить данные:
60
Руководство по Mid Office Manager 3.0
Рис. 4.22.3
Нажатие кнопки «Да» приведет к сохранению данных и закрытию Объекта, кнопки «Нет» - к
его закрытию с потерей всех внесенных данных (изменений), кнопки «Отмена» - к отмене
операции закрытия и возвращении в режим редактирования Объекта.
Здесь также важно отметить возможность просмотра истории изменения объекта. Данный шаг
осуществляется непосредственно из формы просмотра объекта и с помощью кнопки
на
панели инструментов. После нажатия появится диалог Просмотр версий, в котором можно
выбрать и просмотреть определенную версию. Для того, чтобы просмотреть выбранную версию,
надо нажать кнопку Просмотр.
Кроме того, можно восстановить объект из определенной версии с помощью кнопки
расположенной непосредственно на панели инструментов при просмотре версии объекта.
,
Рис. 4.22.4
4.23 Работа с функциями
Mid Office Manager представляет широкие возможности по работе с данными, хранящимися в
базе данных программы. Для этой цели служат Функции программы, непосредственно
осуществляющие действия над объектами программы (см. гл.3).
61
Руководство по Mid Office Manager 3.0
Осуществление конкретного действия (вызов Функции) производится при помощи кнопок на
панели инструментов. Для каждого Объекта программы на панели инструментов отображается
набор кнопок тех функций, которые могут быть использованы для данного объекта.
Механизм работы разных функций различный, однако, можно выделить некоторые наиболее
часто встречающиеся элементы их интерфейса.
В программе действия над объектами могут вызываться двумя способами:
1
Из открытого для редактирования в рабочей области объекта.
В большинстве случаев перед началом выполнения запрошенной операции программа
запрашивает подтверждение, а после получения подтверждения (кнопка Да), предлагает
сохранить данные, если они были изменены после открытия объекта, чтобы избежать их
возможной потери. Без сохранения данных дальнейшие действия не производятся.
Рис. 4.23.1
В результате выполнения заданной операции могут быть внесены некоторые изменения в
данные, например, произведен перерасчет комиссий по открытому для редактирования билету.
Следует помнить, что эти изменения присутствуют только на экране пользователя. Для того,
чтобы произошло соответствующее изменение и в базе данных, необходимо сохранить объект.
При попытке закрыть объект, содержащий несохраненные данные программа выдает
предупреждение.
2
Из списка объектов в рабочей области.
Для того, чтобы выполнить операцию, необходимо выбрать один или несколько объектов из
списка объектов и нажать соответствующую кнопку для выбранной операции. В результате
выполнения заданной операции программа также может запросить подтверждение выполнения
операции, но после ее завершения обновленные данные будут сразу сохранены в базе.
4.24 Кнопки управления программой
4.24.1 Кнопки панели инструментов
№
Кнопка
Название
Примечание
1
Новый документ
Вызывает диалог создания документа. Создать
документ можно на основании предопределенных
объектов программы
2
Обзор
Открывает выделенный объект/объекты для
просмотра
3
Редактировать
Открывает выделенный объект/объекты для
редактирования
62
Руководство по Mid Office Manager 3.0
4
Удалить
Удаляет выделенный объект/объекты
5
Экспорт
Печать списка на экране в файл Excel
6
Применить правила к выбранным
бронированиям
Пересчитывает комиссии/скидки/сборы
7
Отметить все продукты как
проверенные
8
Оплачено
Устанавливает дату оплаты билета клиентом и
агента, принявшего оплату
9
Не оплачено
Удаляет данные об оплате билета клиентом
10
Объединить/разбить заказы
Объединяет несколько заказов в один, делит один
заказ на несколько или перемещает билеты из
одного заказа в другой)
11
Сохранить
Сохраняет открытый объект (восстанавливает
состояние объекта из выбранной версии истории
изменения объекта при втором варианте иконки).
12
Закрыть
Закрывает открытый объект
13
Возврат
Вызывает мастер для оформления возврата билета
14
Аннулировать
Выполняет операцию аннулирования билета
15
Отменить аннулирование
Отменяет операцию аннулирования билета.
16
Обменять билет на другой
Вызывает мастер для оформления обмена билета.
17
Пересчет FOP
Пересчитывается таблица форм оплаты билета
18
Следующий билет
Создает маску для нового билета со следующим по
порядку номером и копирует в нее данные из
предыдущего билета
19
Копировать данные из связанного
билета со статусом «Продажа»
Переносит в маску билета со статусом «Возврат»
данные из исходного проданного билета
20
Счет
Формирует пакет финансовых документов для
открытого заказа
21
Развернуть
Разворачивает рабочую область на всю ширину окна
программы за счет областей навигации и рабочего
стола
22
Создание/редактирование учетной
записи
Создает/редактирует учетную запись, связанную с
открытым профилем агента
23
Печать
Вызывает формирование печатной формы и печать
документа
24
Зарегистрировать
Производит регистрацию заказа на
получение/передачу БСО
25
Разрегистрировать
Удаляет регистрацию заказа на получение/передачу
БСО
26
Изменить статус бланка
(Раздел Учет БСО/Бланки)
или
63
Руководство по Mid Office Manager 3.0
Вызывает импорт выбранных файлов исходных
данных в программу (раздел
Бронирования/списки импорта)
27
Обработка документа
28
Изменить параметры бланка
29
Групповая замена значений
реквизита продукта
Позволяет изменить некоторые реквизиты
продуктов.
30
Показать историю изменения
объекта
Отображает лог изменений, связанный с выбранным
объектом.
31
Копировать
Копирует выбранный объект
32
Распределить квоту
Распределяет квоту для описанной структуры
квоты.
33
Обновить данные об остатках
Пересчитывает остатки по электронным билетам.
34
Посмотреть/редактировать
правило
35
Добавить правило
36
Удалить правило
37
Копировать правило
38
Переместить выше
39
Переместить ниже
40
Переместить
41
Импортировать правила
42
Экспортировать правила
Таб. 4.24.1.1
4.24.2 Кнопки панели настроек
№
Кнопка
Название
Примечание
43
Редактор рабочей области
Открывает окно Редактора рабочей области,
позволяющего настраивать вид рабочей области
программы и состав отображаемых в ней данных
44
Настройки
Открывает окно настроек программы и учетных
записей
45
Справочники
Открывает окно справочников
46
Импорт/ Экспорт
Открывает окно импорта и экспорта данных в/из
программы
Таб. 4.24.2.1
4.24.3 Кнопки работы с табличными элементами
64
Руководство по Mid Office Manager 3.0
При работе с табличными элементами в программе используются специальные кнопки для
добавления и удаления строк, а также определенных действий с объектами, отображаемыми в этих
строках:
№
Кнопки
Назначение
1
Плюс на зеленом фоне добавляет строку в конец таблицы.
Минус на красном фоне удаляет строку, на которую указывает выделение хотя бы одной
из ячеек в этой строке. Если ни одна строка не выделена, при нажатии на кнопку
удаления ничего не произойдет.
2
Отдельная кнопка плюс на зеленом фоне на странице финансовых документов вызывает
печать документа в строке которого она расположена.
3
Стрелка на оранжевом фоне означает ссылку на документ, поименованный в строке в
которой она расположена. Нажатие на эту кнопку вызывает открытие соответствующего
документа в рабочей области.
4
Двойная стрелка в правой части поля вызывает список выбора значений для данного
поля. Список значений формируется на основании данных соответствующего
справочника.
5
Кнопка с тремя точками вызывает список выбора значений для данного поля. Список
значений формируется на основании данных соответствующего профиля.
6
Календарик в правой части поля вызывает окно выбора даты (календарь).
Таб. 4.24.3.1
65
Руководство по Mid Office Manager 3.0
5 Работа в Mid Office Manager
В этом разделе описывается работа в программе по выполнению различных функций.
5.1 Запуск программы.
Запуск программы осуществляется с помощью ярлыка на рабочем столе:
Рис. 5.1.1 Ярлык для запуска клиентского приложения
Процесс загрузки программы сопровождается появлением на экране приветственной заставки
с названием программы:
Рис. 5.1.2 Приветственная заставка
После завершения загрузки клиента на экране появляется диалоговое окно регистрации, в
котором необходимо внести в соответствующие поля «Имя пользователя» (логин) и «Пароль».
Рис. 5.1.3 Диалоговое окно регистрации
Если вход в систему производится не впервые, то в поле «Имя пользователя» будет
подставлено имя последнего пользователя, который входил в систему. Значение в поле
«Пароль» не запоминается.
Поле «Сервер-репозиторий» должно содержать адрес серверной части программы (IP-адрес и
номер порта для подключения). Этот параметр устанавливается администратором при
инсталляции Клиента и не должен изменяться пользователем
Значение поля «Сервер-репозиторий» указывается администратором при установке
клиентской части приложения и не должен изменяться пользователем.
66
Руководство по Mid Office Manager 3.0
После ввода имени пользователя и пароля, необходимо нажать кнопку «Войти». В случае
правильного ввода регистрационных данных на экране компьютера откроется рабочее окно
клиента Mid Office Manager. Если при регистрации были введены ошибочные значения данных,
то в окне регистрации отобразится надпись «Ошибка регистрации» и вход в программу
осуществлен не будет:
Рис. 5.1.4 Ошибка регистрации
Прежде чем приступить к эксплуатации программы необходимо произвести настройку
программы и конфигурирование справочников и профилей.
5.2 Настройка рабочей области
Прежде чем приступить к эксплуатации программы необходимо произвести настройку
программы, а также конфигурирование справочников и профилей.
5.2.1 Настройки по умолчанию
Программа поддерживает интерфейс на русском и английском языках. По умолчанию в
программе установлен интерфейс на русском языке. Выбор языка осуществляется в окне настроек
программы, вызываемом кнопкой «Настройки»
, расположенной на Панели настроек.
Рис. 5.2.1.1 Кнопки панели настроек
После этого, на экране будет отображено диалоговое окно настроек:
67
Руководство по Mid Office Manager 3.0
Рис. 5.2.1.2 Окно настроек – закладка «Системные настройки»
Для выбора языка, перейдите к закладке «Системные настройки» и кликните по двойной
стрелке
раскрывающегося списка «Язык». В открывшемся списке выберите предпочтительное
значение языка. После этого необходимо закрыть диалоговое окно «Настройки» (иконка с
изображением крестика
в правом верхнем углу окна, либо нажав клавишу «Esc»). Для того,
чтобы изменения вступили в силу, нужно перезапустить клиентскую часть программы.
Также здесь расположены настройки, задающие режим работы отдельных процессов
программы и некоторые используемые программой константы. Например, здесь задается валюта
оплаты (для России используется рубль), действующая ставка НДС, профиль клиента по
умолчанию (т.е. тот клиент, для которого будут выписаны билеты, в случае, если в заказе клиент
отсутствует), автоматический импорт новых данных из систем бронирования и ряд других
параметров.
5.2.2 Настройка интерфейса
Как отмечалось в Главе 4, основной областью экрана клиентского места программы является
Рабочая область, в которой отображаются списки объектов, с которыми работает пользователь.
68
Руководство по Mid Office Manager 3.0
Рис. 5.2.2.1
Mid Office Manager в отличие от большинства программ аналогичного назначения позволяет
пользователю настраивать интерфейс рабочей области. Для этой цели служит Редактор рабочей
области, вызываемый нажатием на одноименную кнопку
в левой части панели настроек.
Редактор рабочей области позволяет настраивать вид Области навигации, создавая новые
Списки отображения и Папки, в которых отображаются списки, а также настраивать вид самих
Списков отображения в Рабочей области. (Описание интерфейса экрана см. в Главе 4).
Рассмотрим работу с Редактором рабочей области.
5.2.2.1 Настройка Области навигации
Пользователю предоставляется возможность самому создавать нужные для работы Папки,
которые являются списками отображения, а также Группы, в которые эти Папки (Списки)
группируются для удобства отображения в Области навигации.
В исходной версии программы Область навигации имеет 6 групп, в которые сгруппированы
рабочие папки. Все Группы с расположенными в них Папками отображаются в вертикальном
окне в левой части Редактора рабочей области:
Рис. 5.2.2.1.1
5.2.2.1.1 Действия с папками (списками)
Папка предназначена для отображения списка объектов заданного типа. Пользователь может
производить следующие действия с Папками (Списками), отображаемые в левой части Редактора
рабочей области:
дублировать
добавить папку
удалить
передвинуть на 1 позицию вверх на экране
69
Руководство по Mid Office Manager 3.0
передвинуть на 1 позицию вниз на экране
Для выполнения действия с нужной папкой необходимо выделить название требуемой папки
(списка) одинарным кликом левой клавишей мыши и нажатием на правую клавишу мыши вызвать
контекстное меню со списком возможных действий. Выбор нужного действия осуществляется
одинарным кликом левой клавишей мыши. На рисунке отображен пример выбора действия
дублирования для списка «Заказы» и полученный результат этого действия.
Рис. 5.2.2.1.1.1
В программе для создания новой папки (списка) можно использовать пункты меню Добавить
папку и Дублировать с последующей настройкой полученного элемента (см. п. 5.2.2.2.). Функция
Добавить папку практически аналогична дублированию, с той лишь разницей, что для вновь
созданной Папки (Списка) не копируются название и иконка.
5.2.2.1.2 Действия с группами
Помимо действий с папками (списками) Пользователь имеет возможность создавать новые
группы. Группа является логическим объединением для папок (списков), связанных по смыслу.
Для создания новой группы необходимо выбрать самый верхний элемент - включающий все
группы - в левой части Редактора рабочей области и вызвать меню нажатием правой кнопки
мыши. В появившемся меню выбрать пункт Добавить группу.
Рис. 5.2.2.1.2.1
Здесь стоит отметить специфику функции Дублировать. Данная операция дублирует группу в
случае вызова меню на выбранной группе.
5.2.2.2 Настройка рабочей области
Наиболее важной особенностью программы является возможность для пользователя
настраивать состав и внешний вид отображаемых в Рабочей области данных. В Главе 4 описана
работа со списками данных в программе. Для наиболее эффективной работы каждый пользователь
может создать и настроить списки с нужной ему информацией, а именно сам выбрать набор
отображаемых в Рабочей области данных (условия фильтрации отображаемых данных и состав
колонок таблицы), порядок сортировки данных на экране, а также установить в Области
фильтрации параметры для дополнительной фильтрации данных на экране.
70
Руководство по Mid Office Manager 3.0
Рис. 5.2.2.2.1
Рассмотрим порядок настройки Списка.
5.2.2.2.1 Описание Списка
Для настройки Списка необходимо выделить название требуемого Списка одинарным
кликом левой клавишей мыши. При этом в правой части окна Редактора рабочей области
отобразится область настройки выбранного Списка. Эта область состоит из следующих полей:
Название - текстовое поле, куда вносится название списка, которое будет отображаться в
Области навигации. Правее окна Названия располагается кнопка Иконка, позволяющая
выбрать значок, отображаемый в Области навигации вместе с названием списка. Выбор
иконки производится аналогично с выбором иконок для ярлыков на рабочем столе
Windows;
Описание – это поле для дополнительной текстовой информации по усмотрению
Пользователя;
Применить к – ключевое поле, в котором должен быть установлен объект, подлежащий
отображению. Выбор производится из списка, открывающегося кликом левой клавишей
мыши по двойной стрелке в правой части поля списка. Список включает в себя перечень
всех объектов, с которыми работает программа – билеты, заказы, файлы импорта данных,
профили, заказы на передачу БСО, бланки, свойства комиссий/сборов и т.п. В
приведенном выше примере таким объектом является Заказ и соответственно на экране
будет отображаться список Заказов (Бронирований):
71
Руководство по Mid Office Manager 3.0
Рис. 5.2.2.2.1.1
Ниже расположено поле, состоящее из трех закладок и служащее собственно для настройки
состава и внешнего вида отображаемой информации.
5.2.2.2.2 Задание условий отбора и сортировки данных в списке
Закладка Ограничения – служит для
Порядка/сортировки отображаемой информации.
настройки
Критериев
отбора
данных
и
Настройка Критериев отбора включает 2 шага. Сначала надо выбрать Тип критерия из списка,
открывающегося кликом левой клавишей мыши по двойной стрелке в правой части поля.
Рис. 5.2.2.2.2.1
После выбора Типа критерия открывается строка с условиями проверки в которой выбирается
параметр, подлежащий проверке (первой поле), для него устанавливается проверяемое логическое
условие (второе поле) и значение, с которым должно производится сравнение
Рис. 5.2.2.2.2.2
Простые условия подразумевают проверку типа «равно/не равно» и/или «содержит/не
содержит». Значение, с которым производится сравнение, как правило, выбирается из списка,
72
Руководство по Mid Office Manager 3.0
открывающегося кликом левой клавишей мыши по двойной стрелке в правой части поля (как в
приведенном выше примере, где точка продажи выбрана из соответствующего списка, заданного
профилями точек продажи).
Для некоторых параметров, таких как «Электронный билет» или «Проверен» сравнение
происходит с логическими значениями «Да/нет». (Такие параметры обозначены значком лампочки
в списке параметров)
Рис. 5.2.2.2.2.3
Еще для двух группы параметров, числовые данные (например, величина тарифа билета) и
символьная (текстовая) информация (такой как маршрут, фамилия пассажира и т.п.), отмеченные в
списке параметров значками
вручную.
и
соответственно, значение для сравнении задается
Рис. 5.2.2.2.2.4
Условия с промежутками подразумевают проверку на попадание значения проверяемого
параметра в заданный интервал.
Рис. 5.2.2.2.2.5
Этот тип критерия применим только к параметрам, являющимся числами (
(отмечены в списке значком
).
) и датами
Даты могут быть выбраны из календаря, открывающегося по нажатию иконки справа от поля
даты, или введены с клавиатуры.
Для чисел крайние значения интервала задаются вручную.
Проверки – заключаются в проверке одного единственного логического условия – «задано»
или «не задано» значение выбранного параметра.
73
Руководство по Mid Office Manager 3.0
Рис. 5.2.2.2.2.6
Ключевые слова – этот тип критерия обеспечивает проверку параметра заранее
сформулированному условию, описываемому ключевым словом. Набор заданных ключевых слов
и условий проверки приведен на рисунке ниже. Данный тип критерия применим только к
параметрам типа «Дата».
Рис. 5.2.2.2.2.7
Для одного списка можно задавать любое количество Критериев отбора с разными типами.
Добавление критериев производится нажатием на клавишу . Любой из заданных критериев
можно удалить, нажав на клавишу слева от подлежащего удалению критерия.
В списке будут отображаться только те объекты, которые удовлетворяют всем заданным
критериям.
Так, в списке, заданным для объекта «Билеты» с двумя критериями отбора – по дате и точке
продаж:
Рис. 5.2.2.2.2.8
будут отображаться только билеты, проданные 1 октября 2009 г. и только в заданной точке
продаж.
Последним условием отображения информации является Порядок/сортировка. Это условие
задает порядок сортировки данных при отображении. Для задания сортировки необходимо указать
параметр, по которому должна производиться сортировка (левое поле), а также порядок
74
Руководство по Mid Office Manager 3.0
сортировки (правое поле). Может быть задана сортировка по возрастанию (ASC) или убыванию
(DESC) значений. Задание параметров и порядка сортировки производится выбором из списков,
открывающихся кликом левой клавишей мыши по двойной стрелке в правой части
соответствующего поля.
Для сортировки, также как для Критериев отбора можно задать несколько значений.
Добавление и удаление строк производится аналогично Критериям отбора. При этом сортировка
производится сначала в соответствии с первой строкой, при равенстве значений, заданных в
первой строке, производится сортировка в соответствии со второй строкой и т.д.
5.2.2.2.3 Задание полей Списка
Закладка Поля служит для задания набора и порядка колонок Списка отображения.
Рис. 5.2.2.2.3.1
В левом окне закладки Поля («Доступные элементы») отображены все параметры объекта,
заданного в поле Применить к:, которые могут быть отображены в соответствующем списке.
Набор параметров объекта, который пользователь хочет видеть в виде колонок в Рабочей
области, формируется в правом окне закладки («Отобранные элементы»).
Отбор элементов производится просто – надо выделить нужный элемент в окне Доступные
элементы кликом левой клавишей мыши и переместить его в окно Отобранные элементы, нажав
на кнопку со стрелкой направо между окнами. Выбранный элемент переместиться в правое окно.
Можно выделить сразу несколько элементов списка с помощью клавиш Shift и Ctrl аналогично
выделению полей в Excel.
Убрать элемент(ы) из списка Отобранных элементов можно выделив его/их и нажав на
кнопку со стрелкой влево между окнами.
Отобрав элементы для отображения в колонках Списка, пользователь имеет возможность
установить порядок колонок в списке. Для этого надо упорядочить список элементов в окне
Отобранные элементы, расположив их сверху вниз в порядке следования колонок в Списке слева
направо. Для этого служат кнопки «Вверх» и «Вниз». Для перемещения элемента надо выделить
его левым кликом мыши (элемент выделится голубым цветом) и нажимая кнопки «Вверх»/«Вниз».
75
Руководство по Mid Office Manager 3.0
После формирования списка полей можно посмотреть, как будет выглядеть заданный список,
для чего надо нажать кнопку «Предварительный просмотр» в нижнем левом углу окна Редактора
рабочей области.
Рис. 5.2.2.2.3.2
5.2.2.2.4 Задание фильтров для Списка
Закладка Списки категорий служит для задания набора фильтров Списка отображения.
Формирование списка фильтров производится аналогично заданию полей списка.
Рис. 5.2.2.2.4.1
Отобранные в Список категорий параметры отображаются в Области фильтров Рабочей
области (над списком объектов). Для каждого параметра Списка категорий выводятся все
принимаемые им значения:
Рис. 5.2.2.2.4.2
Выделив для одного из параметров конкретное значение, пользователь получит
отфильтрованный список объектов, в котором будут отображены только объекты, у которых
выбранный параметр будет равен заданному значению. Можно задать одновременно несколько
76
Руководство по Mid Office Manager 3.0
фильтров из отображаемых в Области фильтров категорий. Пример применения такой
фильтрации приведен на рисунке ниже:
Рис. 5.2.2.2.4.3
Важно отметить, что таким образом можно задавать любое количество фильтров, но чем оно
больше, тем медленнее формируется и отображается список на экране.
5.2.2.2.5 Операции над рабочей областью
Рис. 5.2.2.2.5.1
Кнопка Просмотр позволяет осуществить предварительный просмотр выделенного (в дереве
слева) списка в отдельном окне.
Кнопка Экспорт позволяет экспортировать редактируемую рабочую область в xml-файл.
Кнопка Импорт позволяет импортировать данные из xml-файла в редактируемую рабочую
область.
Кнопка Все настройки позволяет просмотреть, загрузить или удалить настройки,
сохраненные в базе данных. Необходимо иметь в виду, что удалить настройку по умолчанию
(которая ни к кому не привязана) нельзя. Кроме того, нельзя удалить настройку, которая
используется в данный момент пользователем.
77
Руководство по Mid Office Manager 3.0
Рис. 5.2.2.2.5.2
Кнопка Привязать позволяет автоматически сохранить редактируемые настройки и
привязать их к пользователю или группе пользователей. Если у пользователя уже есть настройка,
то она заменяется на новую.
.
Рис. 5.2.2.2.5.3
Кнопка Переключиться позволяет использовать редактируемую рабочую область в текущем
сеансе работы без сохранения привязки к ней в базе данных. Например, администратор может
"попробовать" в рабочей области кассира, сначала выбрав соответсвующую настройку (кнопка
Все настройки) а затем переключившись на нее. При этом не происходит привязки настроек
кассира к администратору и при следующем открытии клиента он снова увидит свои настройки.
Кнопка Переключиться позволяет сохранить результаты редактирование настройки в базу
данных.
Необходимо сделать несколько замечаний по поводу настроек рабочей области. Рабочая
область может быть привязана к пользователю либо группе пользователей (группа определяется
через систему прав). Если у пользователя есть собственная настройка рабочей области, то при
открытии клиента используется именно она, в противном случае используется настройка для
группы, в которую входит пользователь.
При редактировании прав пользователя можно задать, может ли данный пользователь
редактировать настройки рабочей области. Таким образом, настройки рабочей области могут
дополнить систему прав. Например, можно создать группу Кассиры в настройках рабочей области
добавить лишь списки, связанные с бронированиями, а также запретить редактировать настройки.
Кроме того, привязка настроек к группе пользователей позволяет одновременно менять
отображаемые списки сразу для всех пользователей, входящих в эту группу.
78
Руководство по Mid Office Manager 3.0
5.3 Конфигурирование справочной системы программы
Перед началом работы с программой необходимо настроить ее с учетом особенностей работы
конкретного агентства-пользователя. Для этого необходимо заполнить справочники и создать
профили.
5.3.1 Справочники
Справочники содержат данные необходимые для правильного функционирования программы
с учетом особенностей работы конкретного агентства. Условно справочники можно разделить на 2
группы:
Общие справочники – содержат информацию общую для всех пользователей. К ним можно
отнести следующие справочники:
Авиакомпании – содержит названия и коды авиакомпаний – перевозчиков, а также их
государственную принадлежность.
Валюты – содержит названия и коды мировых валют.
Воздушные суда – содержит данные о разных типах воздушных судов.
Географические пункты – содержит наименования и коды городов и аэропортов, их
государственную принадлежность, а для аэропортов – город нахождения.
Географические регионы – содержит перечень регионов, объединяющих государства по
тому или иному принципу. К регионам относятся, например, СНГ, Европа, Азия,
Карибский регион и т.п. Справочник используется для правильного определения
комиссионного вознаграждения, назначаемого перевозчиками в зависимости от региона
отправления/прибытия.
Коды классов обслуживания – содержит буквенные обозначения основных классов
обслуживания (Первый, бизнес, премиум, экономический) применяемых в различных
авиакомпаниях. Используется для правильного расчета комиссионного вознаграждения,
назначаемого перевозчиками в зависимости от класса.
Страны – содержит названия и коды государств мира, а также принадлежность
государства к тому или иному географическому региону.
Тип продукта - в данной версии продукта не используется.
Юридические формы – содержит краткие и полные наименование юридических форм
организаций и предприятий, применяемые в финансовых и прочих документах.
Локальные справочники – содержат информацию, имеющую отношение только к агентствупользователю программы.
Категории комиссий - содержит названия различных типов комиссий и сборов,
применяемых в агентстве. Описание свойств комиссий и сборов содержится в
специальном разделе программы «Комиссии/сборы», о котором речь пойдет ниже.
Механизм расчета комиссий и сборов в программе построен таким образом, что на
каждый объект программы (билет, МСО и т.п.) могут начисляться сборы и комиссии
разных категорий, но только по одному из каждой категории. Например, для агентств,
работающих в качестве субагентов при продаже билетов BSP для каждого билета нужно
начислять 2 значения комиссии – комиссию BSP, назначенную перевозчиком
непосредственно агенту и отображаемую при тарификации билета, и комиссию,
выплачиваемую агентством своему субагенту. Первая нужна для контроля правильности
оформления билета, вторая – для взаиморасчетов с головным агентством. Такой
механизм двойного начисления комиссии на один билет достигается введением в
программу двух категорий комиссии – Комиссии BSP и Комиссии на авиабилет.
79
Руководство по Mid Office Manager 3.0
Рис. 5.3.1.1
Типы бланков – содержит информацию о бланках перевозочной документации,
используемых в агентстве - обозначение бланка, принадлежность конкретному владельцу
бланков, категория бланка (Билет/МСО/багажная квитанция), тип бланка (с
напечатанным номером/ с генерируемым системным номером/электронный билет),
количество полетных купонов. Данные справочника используются при импорте данных
из систем бронирования и в блоке сток-контроля.
Префиксы BSP – содержит перечень префиксов номеров электронных билетов,
используемых BSP (первые 2 цифры номеров билетов). Используется для идентификации
принадлежности билетов при импорте данных из систем бронирования, в первую очередь
в случаях, когда билеты одного перевозчика оформляются в агентстве и на собственном
стоке перевозчика и на стоке BSP.
Курсы обмена – содержит данные о курсах основных валют. Используется при
начислении фиксированного комиссионного вознаграждения, назначенного в евро или
долларах. Справочник позволяет учитывать курс ЦБ РФ, IATA, а также, собственный
курс конкретного перевозчика. Для каждого курса можно задать, для начисления
комиссии на какие перевозки он применяется - регулярные, групповые или блокчартерные. Данные в справочник заносятся на даты смены курса. Курс, занесенный на
конкретную дату, применяется во все последующие дни, до следующей даты, на которую
в справочник занесен новый курс.
5.3.2 Работа со справочниками
Общие справочники устанавливаются при инсталляции программы и обновляются
централизовано при обновлении Mid Office Manager. Поэтому их заполнение пользователем не
требуется. Возможно, при обнаружении ошибок, потребуется коррекция каких-либо данных в
общих справочниках, но лучше не делать это самостоятельно, а сообщить в техподдержку, для
централизованного обновления. Тем не менее, рассмотрим механизм работы со справочниками.
Для обращения к окну Справочников необходимо нажать кнопку Справочники (вторая
справа) на панели настроек.
Рис. 5.3.2.1
80
Руководство по Mid Office Manager 3.0
Открывающееся по этой кнопке окно Справочники, состоит из 4 полей:
Рис. 5.3.2.2
1
2
Поле справочника – на нем отображается список полей выбранного справочника.
Поле списка – в нем отображается название выбранного справочника и производится
выбор нужного справочника из общего списка. Список раскрывается при нажатии на
двойную стрелку в правой части поля. Выбор производится одинарным кликом левой
клавиши мыши по названию нужного справочника.
Рис. 5.3.2.3
1
Строка поиска – служит для поиска в выбранном справочнике записей, содержащих в
полях справочника набранный в этой строке текст. Для поиска надо набрать искомый
81
Руководство по Mid Office Manager 3.0
2
текст в строке. По мере набора текста в поле справочника будут оставаться только те
строки, где искомый текст присутствует.
Панель редактирования – содержит кнопки, позволяющие добавлять, удалять и
редактировать записи в выбранном справочнике.
Для удаления записи надо выделить соответствующую строку в справочнике и нажать кнопку
Удалить. Удаленные записи восстановлению не подлежат.
Для редактирования записи надо выделить соответствующую строку в справочнике и нажать
кнопку Редактировать.
Для создания новой записи в справочнике следует нажать кнопку Добавить.
В обоих случаях откроется окно редактирования записи справочника. При редактировании
оно будет содержать информацию из редактируемой записи, при добавлении все поля будут
пустые.
Сохранение записи после редактирования/создания производится по нажатии кнопки
Сохранить. Сохраняется та информация, которую Вы ввели. Контроля заполнения полей не
производится. Закрыть окно редактирования без сохранения информации можно кнопкой
Отмена.
Рис. 5.3.2.4
Рассмотрим поля, содержащиеся в записях справочников.
5.3.2.1 Авиакомпании
82
Руководство по Mid Office Manager 3.0
Рис. 5.3.2.1.1
Идентификатор – внутреннее обозначение объекта, описываемого записью
справочника, употребляемое в программе. Как правило, в качестве идентификатора
авиакомпании используется ее код ИАТА.
Номер – расчетный код перевозчика, цифровой трехсимвольный код формы бланка.
Страна – страна принадлежности авиакомпании. Выбирается из списка стран,
открывающегося при клике по двойной стрелке в правой части поля, возникающей при
клике на выбранное поле.
Дата открытия.
Дата закрытия.
Таблица кодов – в ней задаются коды перевозчика согласно принятым в авиации
классификациям. Справочники поддерживают коды по классификациям IATA, ЦРТ и
ISO. Выбор системы кодов в левой колонке таблицы производится из списка,
открываемого кликом по двойной стрелке в правой части поля, возникающей при клике
на выбранное поле. Значение кода вводится с клавиатуры в правое поле соответствующей
строки таблицы.
Таблица обозначений – содержит текстовые обозначения объекта (название
авиакомпании), отображаемые в интерфейсе программы и в документах, формируемых
программой. Поддерживается задание значений на русском и английском языках. Язык
отображается в левой колонке таблицы выбором из списка, открывающегося кликом по
двойной стрелке в правой части поля, возникающей при клике на выбранное поле.
Название на выбранном языке вводится в правое поле таблицы с клавиатуры. Программа
поддерживает отображение названий на русском и английском языках в зависимости от
выбранного языка интерфейса.
83
Руководство по Mid Office Manager 3.0
Рис. 5.3.2.1.2
5.3.2.2 Географические пункты
Идентификатор – внутреннее обозначение объекта, описываемого записью
справочника, употребляемое в программе. Как правило, в качестве идентификатора
города/аэропорта используется их код ИАТА.
Тип пункта – программа поддерживает описания трех типов географических пунктов –
город, аэропорт, железнодорожная станция. Выбор типа пункта производится из списка,
открываемого кликом по двойной стрелке в правой части поля, возникающей при клике
на выбранное поле.
Страна – страна принадлежности авиакомпании. Выбирается из списка стран,
открывающегося при клике по двойной стрелке в правой части поля, возникающей при
клике на выбранное поле.
Принадлежность – поле служит для привязки пунктов типа аэропорт/жд станция к
городу, в котором он расположен. Выбор пункта производится из списка, открываемого
кликом по двойной стрелке в правой части поля, возникающей при клике на выбранное
поле.
Таблица кодов – в ней задаются коды географического пункта согласно принятым в
авиации классификациям. Справочники поддерживают коды по классификациям IATA,
ЦРТ и ISO. Выбор системы кодов в левой колонке таблицы производится из списка,
открываемого кликом по двойной стрелке в правой части поля, возникающей при клике
на выбранное поле. Значение кода вводится с клавиатуры в правое поле соответствующей
строки таблицы.
84
Руководство по Mid Office Manager 3.0
Таблица обозначений – содержит текстовые обозначения объекта (в данном случае
название города/аэропорта/вокзала), отображаемые в интерфейсе программы и в
документах, формируемых программой. Поддерживается задание значений на русском и
английском языках. Язык отображается в левой колонке таблицы выбором из списка,
открывающегося кликом по двойной стрелке в правой части поля, возникающей при
клике на выбранное поле. Название на выбранном языке вводится в правое поле таблицы
с клавиатуры. Программа поддерживает отображение названий на русском и английском
языках в зависимости от выбранного языка интерфейса.
Варианты написания.
Рис. 5.3.2.2.1
5.3.2.3 Страны
Идентификатор – внутреннее обозначение объекта, описываемого записью
справочника, употребляемое в программе. Как правило, в качестве идентификатора
страны используется ее код ИАТА.(2-буквенные коды стран согласно списку ISO 3166-1
alpha-2)
Регионы – в это поле вводятся идентификаторы регионов, в состав которых входит
данная страна. В приведенном на рисунке примере Узбекистан входит в состав СНГ
(CIS). Идентификатор страны вводится с клавиатуры.
Таблица кодов – в ней задаются коды стран согласно принятым в авиации
классификациям. Справочники поддерживают коды по классификациям IATA, ЦРТ и
ISO. Выбор системы кодов в левой колонке таблицы производится из списка,
открываемого кликом по двойной стрелке в правой части поля, возникающей при клике
85
Руководство по Mid Office Manager 3.0
на выбранное поле. Значение кода вводится с клавиатуры в правое поле соответствующей
строки таблицы.
Таблица обозначений – содержит текстовые обозначения объекта (в данном случае
название государств), отображаемые в интерфейсе программы и в документах,
формируемых программой. Поддерживается задание значений на русском и английском
языках. Язык отображается в левой колонке таблицы выбором из списка,
открывающегося кликом по двойной стрелке в правой части поля, возникающей при
клике на выбранное поле. Название на выбранном языке вводится в правое поле таблицы
с клавиатуры. Программа поддерживает отображение названий на русском и английском
языках в зависимости от выбранного языка интерфейса.
Рис. 5.3.2.3.1
5.3.2.4 Географические регионы
86
Руководство по Mid Office Manager 3.0
Рис. 5.3.2.4.1
Идентификатор – внутреннее обозначение объекта, описываемого записью
справочника, употребляемое в программе. Как правило, в качестве идентификатора
региона используется их код ИАТА. Таблица кодов – в ней задаются коды регионов
согласно принятым в авиации классификациям. Справочники поддерживают коды по
классификациям IATA, ЦРТ и ISO. Выбор системы кодов в левой колонке таблицы
производится из списка, открываемого кликом по двойной стрелке в правой части поля,
возникающей при клике на выбранное поле. Значение кода вводится с клавиатуры в
правое поле соответствующей строки таблицы.
Используются следующие коды ИАТА:
Код
Регион
SCH
страны Шенгенского соглашения
AFR
Африка
CAR
страны бассейна Карибского моря
CEM
Центральная Америка
EUR
Европа
JAK
Япония и Корея
MDE
Ближний восток
NOA
Северная Америка
SAS
Южная Азия
SEA
Юго-восточная Азия
SOA
Южная Америка
SWP
Юго-Западная часть Тихоокеанского региона
TC1
Американская конференция по воздушному движению (англ IATA Traffic Conference)
(включает в себя регионы CAR, CEM, NOA и SOA)
87
Руководство по Mid Office Manager 3.0
TC2
Европейско-Африканская конференция (включает регионы AFR, EUR, MDE)
TC3
Азиатская конференция (включает регионы JAK, SAS, SEA, SWP)
Таб. 5.3.2.4.1
Таблица кодов – см. описание поля Идентификатор.
Таблица обозначений – содержит текстовые обозначения объекта (в данном случае
название регионов), отображаемые в интерфейсе программы и в документах,
формируемых программой. Поддерживается задание значений на русском и английском
языках. Язык отображается в левой колонке таблицы выбором из списка,
открывающегося кликом по двойной стрелке в правой части поля, возникающей при
клике на выбранное поле. Название на выбранном языке вводится в правое поле таблицы
с клавиатуры. Программа поддерживает отображение названий на русском и английском
языках в зависимости от выбранного языка интерфейса.
5.3.2.5 Валюты
Рис. 5.3.2.5.1
Код валюты - 3-буквенные коды валют согласно списку ISO 4217.
Таблица обозначений – содержит текстовые обозначения объекта (в данном случае
название регионов), отображаемые в интерфейсе программы и в документах,
формируемых программой. Поддерживается задание значений на русском и английском
языках. Язык отображается в левой колонке таблицы выбором из списка,
открывающегося кликом по двойной стрелке в правой части поля, возникающей при
клике на выбранное поле. Название на выбранном языке вводится в правое поле таблицы
с клавиатуры. Программа поддерживает отображение названий на русском и английском
языках в зависимости от выбранного языка интерфейса.
5.3.2.6 Юридические формы
88
Руководство по Mid Office Manager 3.0
Рис. 5.3.2.6.1
Сокращенные названия – содержит принятое сокращение юридической формы.
Полные названия – содержит полное наименование юридической формы согласно
законодательству. Поддерживается задание значений на русском и английском языках.
Язык отображается в левой колонке таблицы выбором из списка, открывающегося
кликом по двойной стрелке в правой части поля, возникающей при клике на выбранное
поле. Название на выбранном языке вводится в правое поле таблицы с клавиатуры.
Программа поддерживает отображение названий на русском и английском языках в
зависимости от выбранного языка интерфейса.
5.3.2.7 Префиксы BSP
Единственное поле этого справочника содержит префикс (2 первые цифры) номера билета из
стоков, принадлежащих BSP. Значения вводятся с клавиатуры и должны содержать только цифры.
Отметим, что оптимальный префикс – префикс из двух цифр, поскольку изменяется реже.
89
Руководство по Mid Office Manager 3.0
Рис. 5.3.2.7.1
5.3.2.8 Категории комиссии
Содержит названия категорий комиссии и сборов, применяемые в агентстве.
Рис. 5.3.2.8.1
Поддерживается задание значений на русском и английском языках. Язык отображается в
левой колонке таблицы выбором из списка, открывающегося кликом по двойной стрелке в правой
90
Руководство по Mid Office Manager 3.0
части поля, возникающей при клике на выбранное поле. Название на выбранном языке вводится в
правое поле таблицы с клавиатуры. Программа поддерживает отображение названий на русском и
английском языках в зависимости от выбранного языка интерфейса.
5.3.2.9 Типы бланков
Идентификатор – внутреннее обозначение объекта, описываемого записью
справочника, употребляемое в программе. Как правило, в качестве идентификатора типа
бланка используется цифровой код перевозчика и первые 2-3 цифры номера или
обозначение ЕТКТ для электронных билетов.
Номер бланка – первые 2-3 цифры номера или обозначение ЕТКТ для электронных
билетов.
Число купонов – количество полетных купонов в бланке. Для Электронных билетов
задается 4.
Владелец бланка – авиакомпания или система взаиморасчетов, которой принадлежит
бланк (или Эл. билет). Выбирается из списка, открываемого кликом по двойной стрелке в
правой части поля. Выбор производится кликом левой кнопки мыши по элементу списка.
Программа допускает работу с собственными бланками агентства, например с
собственными КРС. Для описания таких бланков в справочник Авиакомпаний
необходимо внести собственное агентство, поскольку владельцы бланков выбираются
только из этого списка. ТКП и BSP также внесены в справочник Авиакомпаний.
Рис. 5.3.2.9.1
Вид бланка – указывает назначение бланка согласно принятой классификации Авиабилет, МСО, Багажная квитанция, КРС (квитанция разных сборов агентства).
Категория выбирается из списка, открываемого кликом по двойной стрелке в правой
части поля. Выбор производится кликом левой кнопки мыши по элементу списка.
Рис. 5.3.2.9.2
Тип бланка – указывает тип присвоения номера при оформлении билета. Тип выбирается
из списка, открываемого кликом по двойной стрелке в правой части поля. Выбор
91
Руководство по Mid Office Manager 3.0
производится кликом левой кнопки мыши по элементу списка. В списке присутствуют
три типа:
Напечатанный – бланки с типографским номером, не предусматривающие присвоения
системно-генерируемого номера при оформлении (Например, бланки серии 6 61 ТКП).
Сгенерированный – бланки с типографским номером бланка, которым при оформлении
билета присваивается системно генерируемый номер билета (например бланки БПУ
Аэрофлота или бланки серии Д61 ТКП).
Электронный билет – не является бланком как таковым, нужен для поддержания единого
механизма учета билетов в программе, а также для контроля использования стока
электронных билетов.
5.3.2.10 Курсы обмена
Рис. 5.3.2.10.1
Валюта – поле содержит обозначение валюты, чей обменный курс содержится в данной
строке справочника. Валюта выбирается из списка валют, внесенных в справочник Валют
Рис. 5.3.2.10.2
Дата – поле содержит дату, с которой начинает действовать данный курс обмена. Дата
может быть выбрана из календаря, открывающегося по нажатию иконки справа от поля
даты. Выбор производится двойным кликом левой кнопкой мыши по требуемой дате. Для
установления текущей даты можно использовать одинарный клик по кнопке «Сегодня».
92
Руководство по Mid Office Manager 3.0
Допускается также ввод даты с клавиатуры. Ввод должен производиться в формате
ДД.ММ.ГГГГ. Разделитель обязательно точка.
Курс – поле содержит собственно обменный курс рубля к валюте, указанной в поле
Валюта. Курс указывается в рублях за единицу валюты. При задании курса в качестве
разделителя используется точка.
Тип курса – в поле задается тип обменного курса – Курс ИАТА, курс ЦБ РФ или
собственный курс какого-либо перевозчика, выбирается из списка, открываемого кликом
по двойной стрелке в правой части поля. Выбор производится кликом левой кнопки
мыши по элементу списка.
Рис. 5.3.2.10.3
Авиакомпания – поле должно содержать название авиакомпании в случае задания курса
перевозчика. Название компании выбирается из списка. В случае задания курса ИАТА
или курса ЦБ РФ поле должно оставаться пустым.
Тип тарифа – поле содержит указание на тип тарифа для которого заданный курс
применяется при расчете комиссии. Выбор производится из списка содержащего три типа
тарифов – регулярный, групповой, и блок-чартерный.
Выбор значений при заполнении соответствующих полей, производится из списков,
открывающихся кликом по двойной стрелке в правой части поля. Выбор производится кликом
левой кнопки мыши по элементу списка.
Рис. 5.3.2.10.4
5.3.2.11 Коды классов обслуживания
93
Руководство по Mid Office Manager 3.0
Рис. 5.3.2.11.1
Класс обслуживания – поле должно содержать название класса обслуживания согласно
поддерживаемой программой классификации. Класс выбирается из списка,
открывающегося кликом левой клавишей мыши по двойной стрелке в правой части поля:
Рис. 5.3.2.11.2
Коды – поле содержит список буквенных обозначений класса, используемые в системах
бронирования. Список может состоять из латинских и русских букв, разделенных
запятыми.
Авиакомпания – поле может содержать название авиакомпании, для которой действуют
данные обозначения класса обслуживания. Авиакомпания выбирается из списка,
открывающегося кликом левой клавишей мыши по двойной стрелке в правой части поля.
Заполнение данного поля не обязательно.
Полное наименование – содержит наименование статуса. Поддерживается задание
значений на русском и английском языках. Язык отображается в левой колонке таблицы
выбором из списка, открывающегося кликом по двойной стрелке в правой части поля,
возникающей при клике на выбранное поле. Название на выбранном языке вводится в
правое поле таблицы с клавиатуры. Программа поддерживает отображение названий на
русском и английском языках в зависимости от выбранного языка интерфейса.
5.3.2.12 Тип продукта
В данной версии продукта не используется.
94
Руководство по Mid Office Manager 3.0
5.4 Импорт/экспорт данных
Mid Office Mananger позволяет экспортировать и импортировать любые объекты,
использующиеся в программе. Это может понадобиться, например, для резервного копирования
объектов в случае переустановки программы. Также, этот функционал может быть полезен при
обмене данными с другими программами.
Выгрузка и загрузка данных производится посредством XML файлов, содержащих данные во
внутреннем формате, используемом программой Mid Office Mananger.
Для импорта и экспорта данных предназначена кнопка «Импорт/Экспорт»
расположенная на панели настроек:
,
Рис. 5.4.1 Кнопки панели настроек
При нажатии на кнопку, на экране будет отображено диалоговое окно «Экспорт/Импорт»,
содержащее две закладки «Импорт» и «Экспорт»:
Рис. 5.4.2 Диалоговое окно «Экспорт/Импорт»
Закладка «Импорт» предназначена для загрузки данных из файла в Mid Office Mananger:
95
Руководство по Mid Office Manager 3.0
Рис. 5.4.3 Диалоговое окно «Экспорт/Импорт» - Закладка «Импорт»
В поле «Файл» нужно указать полный путь и название файла, содержащего импортируемые
данные. Также можно воспользоваться кнопкой «Выбрать», для вызова диалогового окна выбора
файла:
Рис. 5.4.4 Диалоговое окно выбора файла для импорта
В окне нужно выбрать необходимый файл и нажать кнопку «Открыть». При этом в поле
«Файл» отобразится полный путь к указанному файлу.
После этого, можно производить загрузку данных из файла, нажав кнопку «Импорт».
По завершению импорта, на экране будет отображено информационное окно, сообщающее об
удачном окончании процесса, а также содержащее сводную информацию о загруженных объектах:
Рис. 5.4.5 Информационное окно со сводными данными
Кнопка «Отмена» закрывает диалоговое окно «Экспорт/Импорт».
96
Руководство по Mid Office Manager 3.0
Бывают ситуации, когда во время процедуры импорта данных возникают конфликты.
Например, это может произойти при загрузке объекта, который уже существует в программе. При
возникновении подобных ситуаций пользователю будет предложены варианты разрешения
данных конфликтов. На экране будет отображено диалоговое окно, в котором пользователь
должен будет указать, как поступать с конфликтующими объектами:
Рис. 5.4.6 Диалоговое окно разрешения конфликтов импорта
В верхней части окна содержится информация о причине конфликта данных, в нижней части
– варианты действий пользователя:
Кнопка «Заменить» – заменяет текущий объект в программе объектом, полученным
из файла
Кнопка «Заменить все» – заменяет текущий объект и все последующие объекты в
программе объектами, полученными из файла
Кнопка «Заменить все старые» – заменяет текущий объект и все последующие
объекты в программе объектами, полученными из файла, при условии, что объект из
файла имеет более новую версию по сравнению с текущим объектом
Кнопка «Пропустить» – игнорировать объект, полученный из файла, оставив
текущий объект в программе без изменений
Кнопка «Пропустить все» – игнорировать объекты, полученные из файла, оставив
текущий объект и все последующие объекты в программе без изменений
Кнопка «Добавить» – добавляет объект, полученный из файла как дубликат, при
этом, текущий объект в программе остается без изменений
Кнопка «Добавить все» – добавляет все объекты, полученные из файла как
дубликаты, при этом, текущие объекты в программе остаются без изменений
Кнопка «Отмена» – прерывает процедуру импорта
Если при возникновении конфликтов, в диалоговом окне нажать кнопку «Отмена»,
данные, успешно загруженные ранее, не удаляются!
Закладка «Экспорт» предназначена для выгрузки данных из Mid Office Mananger в файл:
97
Руководство по Mid Office Manager 3.0
Рис. 5.4.7 Диалоговое окно «Экспорт/Импорт» - Закладка «Экспорт»
В поле «Файл» нужно указать полный путь и название файла, в который необходимо
выгрузить данные. Также можно воспользоваться кнопкой «Выбрать», для вызова диалогового
окна выбора файла:
Рис. 5.4.8 Диалоговое окно выбора файла для экспорта
В окне выберите необходимый файл и нажмите кнопку «Сохранить». При этом в поле
«Файл» отобразится полный путь к указанному файлу.
В левой части закладки расположен иерархический список всех данных, которые можно
экспортировать. Пользователю необходимо установить галочку напротив тех данных, выгрузку
которых необходимо произвести:
Рис. 5.4.9 Выбор данных для экспорта
98
Руководство по Mid Office Manager 3.0
Если напротив наименования данных отображена иконка треугольной формы, это означает,
что данные имеют вложенную структуру. При этом, при нажатии на иконку будет отображен
список содержимого:
Рис. 5.4.10 Иерархическая структура данных
Если необходимо экспортировать все данные можно воспользоваться кнопкой «Выделить
все». При нажатии на эту кнопку, галочки будут установлены напротив всех типов данных.
Кнопка «Снять выделение» производит обратную операцию – убирает галочку у всех объектов.
После того, как были указаны данные для выгрузки, необходимо нажать кнопку «Экспорт».
В случае удачной выгрузки данных, будет отображено сообщение об успешной завершении
операции:
Рис. 5.4.11 Сообщение об успешной выгрузке данных
Кнопка «Отмена» закрывает диалоговое окно «Экспорт/Импорт».
5.5 Настройка структуры продаж агентства (Создание
профилей)
Как отмечалось в разделе 3, описание структуры продаж агентства производится посредством
системы профилей, описывающих основных субъектов, участвующих в процессе продажи
перевозок. Взаимоотношения между этими субъектами описываются системой договоров.
5.5.1 Профили
В программе предусмотрены три вида профилей:
Организация
Физическое лицо
Точка продаж
99
Руководство по Mid Office Manager 3.0
Профили вида «Организация» предназначены для описания юридических лиц. В них
содержится информация о наименовании и юридической форме организации, юридическом,
почтовом и контактных адресах и телефонах, счетах, сотрудниках организации, имеющих право
подписи, информация о кодах, используемых во внутреннем учете агентства и при составлении
отчетов в авиакомпании и пр. Сами профили вида «Организация», в свою очередь, различаются
по ролям:
Владелец бланков – перевозчик и система взаиморасчетов, имеющий собственные
бумажные и/или электронные стоки билетов.
Агентство – организация, ведущая продажу билетов, но не являющаяся владельцем
бланков.
Корпоративный клиент – юридическое лицо, приобретающее билеты в агентстве.
Профили вида «Физическое лицо» отвечают за хранение информации, относящейся к
физическим лицам, такой как: ФИО людей, их паспортные и контактные данные, данные о
кредитных картах, необходимые для оформления билетов, данные о месте их работы и пр.
Профили вида «Физическое лицо» также различаются ролями:
Агент – сотрудник агентства, ведущий бронирование и продажу билетов.
Путешественник – физическое лицо, на чье имя оформляются билеты.
Профили вида «Точка продаж» представляет собой описание структурной единицы
агентства, в которой производится непосредственно продажа перевозок. В этом профиле
содержатся данные о принадлежности точки продаж к определенному агентству, данные о
технологических адресах систем бронирования и номерах валидаторов, используемых в точках
продаж, а также адреса и контактная информация.
Профили вида «Организация» с ролями «Владелец бланков» и «Агентство», «Точка
продаж», а также профиль вида «Физическое лицо» с ролью «Агент», описывают собственно
всю сеть продаж агентства. Профили же вида «Организация» с ролью «Корпоративный клиент»,
а также «Физическое лицо» с ролью «Путешественник» позволяют описывать клиентов,
пользующихся услугам агентства.
Схематически иерархию профилей можно представить следующим образом:
Рис. 5.5.1.1 Иерархия профилей
Для удобства отображения, информация по каждому из видов профилей сгруппирована в
несколько разделов, отображаемых в интерфейсе просмотра/редактирования профилей в виде
закладок
100
Руководство по Mid Office Manager 3.0
Рис. 5.5.1.2 Закладки при просмотре профиля
5.5.2 Работа с профилями
Список профилей находится в разделе «Профили» в области навигации:
101
Руководство по Mid Office Manager 3.0
Рис. 5.5.2.1 Список доступных видов профилей
Для открытия раздела «Профили» нужно кликнуть левой клавишей мыши по его названию в
области навигации. Затем, для отображения списка необходимых профилей следует кликнуть по
названию этого списка (врезка ). В результате в рабочей области программы отобразится список
профилей указанного вида:
Рис. 5.5.2.2 Последовательность шагов для открытия профиля
Для того, чтобы открыть непосредственно сам профиль, нужно произвести двойной клик
мышью на соответствующей записи в списке (врезка ) или нажать кнопку «Редактировать»
) на панели инструментов.. После этого, в рабочей области отобразится редактор профиля
(врезка
) в котором пользователь может, как просмотреть данные профиля, так и их
отредактировать
При двойном клике мышью, редактор профиля открывается в режиме просмотра. Для
того, чтобы изменять данные профиля, необходимо перейти в режим
редактирования, нажав кнопку «Редактировать»
на панели инструментов.
В любом списке профилей возможны следующие действия над элементами списка:
Создать новый объект или документ (кнопка «Новый документ»
). При нажатии
этой кнопки открывается окно создания новых объектов/документов, используя который
можно создать любой объект или документ, предусмотренный в программе. По
умолчанию окно открывается на том типе документов, список которых открыт в рабочей
области – в данном случае на создании профилей.
Открыть выделенный профиль для просмотра (кнопка «Обзор»
клик мышью.
Открыть выделенный профиль для редактирования (кнопка «Редактировать»
Создать копии выделенных профилей (кнопка «Копировать»
Удалить выделенные профили (кнопка «Удалить»
Экспортировать отображенный список (кнопка «Экспорт»
). Экспорт можно
производить в файл в формате Excel или CSV. Механизм экспорта списков будет
рассмотрен ниже.
102
) или двойной левый
).
)
)
Руководство по Mid Office Manager 3.0
Удаленные профили восстановлению не подлежат!
При нажатии кнопки «Новый документ»
из любого другого места программы
для создания профиля потребуется в открывшемся окне «Выбрать тип документа»
сначала перейти в раздел «Профили», и затем указать конкретный вид профиля,
который необходимо создать.
После создания нового Профиля или редактирования уже существующего Профиля
необходимо сохранить данные, для чего нужно нажать на кнопку «Сохранить»
инструментов.
на панели
5.5.2.1 Владельцы бланков.
Профили с этой ролью относятся к виду профилей «Организация» и содержат сведения об
организациях, имеющих собственные стоки бланков, которые применяются в агентствахпользователях Mid Office Manager:
Рис. 5.5.2.1.1 Список профилей «Владелец бланков»
Профиль имеет следующие закладки с информацией:
Обзор
Организация
Контакты
Счета
103
Руководство по Mid Office Manager 3.0
Документы
Параметры
Комментарии
Закладка «Карты» доступна только для организаций, являющихся корпоративными
клиентами (см. раздел 5.4.2.5 «Корпоративные клиенты»)
Закладка «Обзор» отображает сводные данные об организации. Данные на этой закладке
редактированию не подлежат:
Рис. 5.5.2.1.2 Профиль «Владелец бланков» - закладка «Обзор»
Закладка «Организация» содержит данные о наименовании, юридической форме
организации, ее внутреннем коде, используемом в программе, учетные данные организации, а
также данные об ответственных лицах:
104
Руководство по Mid Office Manager 3.0
Рис. 5.5.2.1.3 Профиль «Владелец бланков» - закладка «Организация»
В поле «Код» указывается произвольный внутренний код организации, используемый
программой для отображения в списках.
Поле «Название» и «Полное название» содержит соответственно краткое и полное
наименования организации.
В поле «Юр. форма» нужно указать юридическую форму организации.
Данные в полях «Код», «Название» и «Полное название» вводятся с клавиатуры, а значение
поля «Юр. форма» выбирается из списка, открывающегося кликом по двойной стрелке
в
правой части поля.
Юридические формы, отображаемые в выпадающем списке «Юр. форма» задаются в
соответствующем справочнике. Подробнее о справочниках см. п. 5.3.1
«Справочники».
Значение «Роль» отражает тип организации. Для владельца бланков обязательно должен быть
установлен флажок напротив роли «Владелец бланков».
Для организации может быть указано сразу несколько значений из доступных ролей:
«Агентство», «Владелец бланков», «Клиент». Это необходимо в случае, если
организация выполняет сразу несколько функций, например, является одновременно и
владельцем бланков и агентством.
В поле «Родитель» указывается организация, являющаяся «базовой» (или «родительской»)
по отношению к текущей организации. Таким образом, можно объединять несколько организаций
в связанные группы, что, в свою очередь, позволяет создавать сводные отчеты по всем
организациям, входящим в группу. Значение поля выбирается из списка в диалоговом окне,
открывающемся кликом левой клавишей мыши по иконке с многоточием
в правой части поля:
105
Руководство по Mid Office Manager 3.0
Рис. 5.5.2.1.4 Выбор «родительской» организации
В подавляющем большинстве случаев, заполнение этого поля является необязательным.
Ниже располагаются учетные данные организации – ИНН, КПП и код ОКПО. В поле «ИНН»
указываются идентификационный номер налогоплательщика. Поле «КПП» содержит значение
кода КПП (Код причины постановки на учет). Поле «Код ОКПО» содержит значение кода
организации в Общероссийском классификаторе предприятий и организаций.
К учетным данным организации также относятся два флажка: «Статус иностранной
компании (нерезидент)» и «Упрощенная система налогообложения». Первый флажок
указывает, имеет ли данная организация статус нерезидента. Второй флажок устанавливается в
случае, если организация работает по упрощенной системе налогообложения. Установка или
снятие флажков производится кликом левой клавишей мыши.
На этой же закладке располагается информация о сотрудниках организации, чьи данные
используются при формировании документов в программе (блок «Ответственные лица»). В
первую очередь, это руководитель и главный бухгалтер организации. На закладке можно
расположить данные о любом количестве ответственных лиц. Добавление нового лица
производится нажатием мыши на зеленую кнопку «Плюс»
слева от полей списка
ответственных лиц.
Должность сотрудника заполняется путем выбора соответствующего значения из
выпадающего списка доступных должностей. Список открывается кликом левой клавишей мыши
по двойной стрелке
в правой части поля. В следующем поле вводится с клавиатуры ФИО
сотрудника. В последнее поле можно занести произвольный комментарий для описания данного
лица.
Убрать информацию о любом ответственном лице можно нажав мышью на красную кнопку
со знаком «Минус» слева от убираемой информации.
Информация, удаленная путем
восстановлению не подлежит!
нажатия
кнопки
со
знаком
«Минус»
Закладка «Контакты» содержит данные о контактных телефонах и адресах организации:
106
Руководство по Mid Office Manager 3.0
Рис. 5.5.2.1.5 Профиль «Владелец бланков» - закладка «Контакты»
Данные о контактных телефонах и электронных адресах организации находятся в верхней
части закладки, над расширяемым списком с адресами. Пользователь может создать любое
количество записей о контактах. Добавление нового контакта производится нажатием мышью на
зеленую кнопку «Плюс»
снизу от расширяемого списка с контактами. Тип контакта
указывается в колонке «Тип». Значение выбирается из списка, открывающегося кликом левой
клавишей мыши по двойной стрелке
в правой части поля.
Можно задать один из четырех типов контактов:
Рабочий телефон
Факс
Мобильный телефон
Адрес электронной почты
В поле колонки «Контакт» указывается номер телефона либо адрес электронной почты (в
случае если выбран тип контакта «Адрес электронной почты»). В последней колонке
«Комментарии» можно сделать заметку, относящуюся к данному контакту.
Расширяемый список адресов, расположенный в нижней части панели, содержит
информацию об адресах организации. Тип адреса указывается в колонке «Тип», его значение
выбирается из списка, открывающегося кликом левой клавишей мыши по двойной стрелке
в
правой части поля. Пользователь может выбрать один из четырех типов контактов:
Юридический адрес
Почтовый адрес
Адрес доставки
Фактический адрес
107
Руководство по Mid Office Manager 3.0
В полях колонок «Почтовый код», «Страна», «Город», «Адрес» указываются
соответствующая информация. Значения почтового кода, города и адреса вводится с клавиатуры.
В поле колонки «Адрес» необходимо указать улицу, дом, корпус, офис и пр. Страна выбирается из
выпадающего списка открывающегося кликом левой клавишей мыши по двойной стрелке
в
правой части поля.
В крайней правой колонке «Комментарии» пользователь
информацию, имеющую отношение к данному адресу.
может указать любую
На закладке может располагаться любое количество адресов. Добавление нового адреса
производится нажатием мышью на зеленую кнопку «Плюс»
снизу от расширяемого списка
адресов.
Для того, чтобы убрать любой контакт или адрес, необходимо сперва выделить в списке
запись, которую нужно удалить, и затем нажать мышью на красную кнопку со знаком «Минус» ,
расположенную снизу от соответствующего расширяемого списка.
Информация, удаленная путем
восстановлению не подлежит!
нажатия
кнопки
со
знаком
«Минус»
Также, на этой закладке можно указать предпочтительный язык общения с сотрудниками
данной организации.
Закладка «Счета» содержит информацию о расчетных счетах организации (как рублевых, так
и валютных):
Рис. 5.5.2.1.6 Профиль «Владелец бланков» - закладка «Счета»
На закладке могут располагаться данные о любом количестве счетов. Добавление нового
счета производится нажатием мышью на зеленую кнопку «Плюс»
снизу от расширяемого
списка счетов.
108
Руководство по Mid Office Manager 3.0
Валюта счета указывается в колонке «Валюта». Значение выбирается из выпадающего
списка, открывающегося кликом левой клавишей мыши по двойной стрелке
в правой части
поля.
В полях колонок «Расчетный счет» и «Корреспондентский счет» указываются
соответствующие номера счетов организации. В поле колонки «Банк» необходимо указать
наименование банка, обслуживающего данную организацию, а в поле колонки «Город» следует
указать город, в котором расположен указанный банк.
Колонка «БИК» содержит значение банковского идентификационного кода.
Значение полей «Расчетный счет», «Корреспондентский счет», «Банк», «БИК», вводятся
с клавиатуры. Город выбирается из выпадающего списка «Город», открывающегося кликом левой
клавишей мыши по двойной стрелке
в правой части поля.
В колонке «Примечания» можно указывать любого рода информацию, относящуюся к
данному счету.
Для того, чтобы убрать информацию о любом счете, необходимо сперва выделить в списке
запись, которую нужно удалить, и затем нажать мышью на красную кнопку со знаком «Минус» ,
расположенную снизу от расширяемого списка.
Информация, удаленная путем
восстановлению не подлежит!
нажатия
кнопки
со
знаком
«Минус»
Закладка «Документы» содержит настройки, используемые при создании финансовых
документов, формируемых данной организацией:
Рис. 5.5.2.1.7 Профиль «Владелец бланков» - закладка «Документы»
109
Руководство по Mid Office Manager 3.0
На закладке находится единственный флажок «Включать сервисные сборы». Если флажок
установлен, то при формировании финансовых документов вида «Накладная Торг12», в качестве
единицы товара, помимо билетов, также будут фигурировать и сервисные сборы. Если флажок не
установлен, то сервисные сборы в накладных этого вида отражаться не будут.
Настройка «Включать сервисные сборы» влияет только на финансовые документы
вида «Накладная Торг12».
Закладка «Параметры» содержит различные коды организации, присвоенные ей в системах
взаиморасчетов и/или бухгалтерской системе агентства:
Рис. 5.5.2.1.8 Профиль «Владелец бланков» - закладка «Параметры»
В выпадающем списке «Авиакомпания» необходимо установить значение авиакомпании,
соответствующее данному владельцу бланков. Значение выбирается из списка, открывающегося
кликом левой клавишей мыши по двойной стрелке
в правой части поля.
Авиакомпании, отображаемые в выпадающем списке «Авиакомпания» задаются в
соответствующем справочнике. Подробнее о справочниках см. п. 5.3.1
«Справочники».
Тип кода описывается полем «Ключ», выбирается из списка, открывающегося кликом левой
клавишей мыши по двойной стрелке
в правой части поля. Для профиля «Владелец бланка»
может быть применен только один: ключ «Код в бухгалтерской системе». Этим ключом задается
код, который будет присваиваться операциям с бланками данного владельца при формировании
данных для передачи в бухгалтерскую программу. Значение ключа должно быть введено с
клавиатуры в поле «Значение», а его описание, по желанию пользователя, в поле «Описание».
Добавление нового ключа производится нажатием мышью на зеленую кнопку «Плюс»
слева от панели с ключами.
110
Руководство по Mid Office Manager 3.0
Убрать информацию о ключе можно нажав мышью на красную кнопку со знаком «Минус»
слева от убираемой информации.
Информация, удаленная путем
восстановлению не подлежит!
нажатия
кнопки
со
знаком
«Минус»
Закладка «Комментарии» содержит любого рода заметки, относящиеся к данному профилю:
Рис. 5.5.2.1.9 Профиль «Владелец бланков» - закладка «Комментарии»
5.5.2.2 Агентства
Профили с ролью «Агентство» относятся к виду профилей «Организация» и содержат
сведения об организациях, ведущих продажу перевозок, учитываемую в программе:
111
Руководство по Mid Office Manager 3.0
Рис. 5.5.2.2.1 Список профилей «Агентство»
К агентствам относятся:
Собственно агентства-пользователи Mid Office Manager, причем таких агентств может
быть несколько.
Субагенты – агентства, которым агентства-пользователи Mid Office Manager
предоставляют право продажи билетов на стоках, полученных от поставщиков.
Агентства, предоставляющие агентствам-пользователям Mid Office Manager право
продажи перевозок на бланках, с владельцами которых у агентства-пользователя нет
прямых соглашений (т.е. агентства, чьими субагентами является агентство-пользователь).
Такие агентства для агентства-пользователя являются поставщиками бланков (см. п. 3.1)
Подробнее о взаимоотношениях организаций в рамках сети продаж см. п. 3.1
«Описание сети продаж агентства».
Профиль имеет следующие закладки с информацией:
Обзор
Организация
Контакты
Счета
Документы
Параметры
Комментарии
Закладка «Карты» доступна только для организаций, являющихся корпоративными
клиентами (см. раздел 5.4.2.5 «Корпоративные клиенты»)
112
Руководство по Mid Office Manager 3.0
Закладка «Обзор» отображает сводные данные об организации. Данные на этой закладке
редактированию не подлежат:
Рис. 5.5.2.2.2 Профиль «Агентство» - закладка «Обзор»
В нижней части закладки располагается панель, содержащая ссылки: «Точки продаж,
относящиеся к данной организации» и «Агенты, относящиеся к данной организации».
Набор ссылок зависит от роли организации. В случае, если организация, помимо того,
что она является агентством, также является и корпоративным клиентом, на
панели будет отображена еще одна ссылка «Сотрудники, относящиеся к данной
организации». Подробнее о корпоративных клиентах см. п. 5.4.2.5 «Корпоративные
клиенты».
Нажатие на первую ссылку отображает панель со списком соответствующих точек продаж:
113
Руководство по Mid Office Manager 3.0
Рис. 5.5.2.2.3 Список точек продаж текущего агентства
Вторая ссылка показывает список агентов, работающих в данном агентстве:
Рис. 5.5.2.2.4 Список агентов текущего агентства
114
Руководство по Mid Office Manager 3.0
Для того, чтобы вернуться назад, к профилю агентства, нажмите кнопку «Вернуться»
панели инструментов.
на
Закладка «Организация» содержит данные о наименовании, юридической форме агентства, ее
внутреннем коде, используемом в программе, учетные данные агентства, а также данные об
ответственных лицах:
Рис. 5.5.2.2.5 Профиль «Агентство» - закладка «Организация»
В поле «Код» указывается произвольный внутренний код организации, используемый
программой для отображения в списках.
Поле «Название» и «Полное название» содержит соответственно краткое и полное
наименования организации.
В поле «Юр. форма» нужно указать юридическую форму организации.
Данные в полях «Код», «Название» и «Полное название» вводятся с клавиатуры, а значение
поля «Юр. форма» выбирается из списка, открывающегося кликом по двойной стрелке
в
правой части поля.
Юридические формы, отображаемые в выпадающем списке «Юр. форма» задаются в
соответствующем справочнике. Подробнее о справочниках см. п. 5.3.1
«Справочники».
Значение «Роль» отражает тип организации. Для агентства обязательно должен быть
установлен флажок напротив роли «Агентство».
Для организации может быть указано сразу несколько значений из доступных ролей:
«Агентство», «Владелец бланков», «Клиент». Это необходимо в случае, если
115
Руководство по Mid Office Manager 3.0
организация выполняет сразу несколько функций, например, является одновременно и
владельцем бланков и агентством.
В поле «Родитель» указывается агентство, являющимся «базовым» (или «родительским») по
отношению к текущему агентству. Таким образом, можно объединять несколько агентств в
связанные группы, что, в свою очередь, позволяет создавать сводные отчеты по всем агентствам,
входящим в группу. Значение поля выбирается из списка в диалоговом окне, открывающемся
кликом левой клавишей мыши по иконке с многоточием
в правой части поля:
Рис. 5.5.2.2.6 Выбор «родительского» агентства
В подавляющем большинстве случаев, заполнение этого поля является необязательным.
Ниже располагаются учетные данные агентства – ИНН, КПП и код ОКПО. В поле «ИНН»
указываются идентификационный номер налогоплательщика. Поле «КПП» содержит значение
кода КПП (Код причины постановки на учет). Поле «Код ОКПО» содержит значение кода
организации в Общероссийском классификаторе предприятий и организаций.
К учетным данным агентства также относятся два флажка: «Статус иностранной компании
(нерезидент)» и «Упрощенная система налогообложения». Первый флажок указывает, имеет
ли данная организация статус нерезидента. Второй флажок устанавливается в случае, если
организация работает по упрощенной системе налогообложения. Установка или снятие флажков
производится кликом левой клавишей мыши.
На этой же закладке располагается информация о сотрудниках агентства, чьи данные
используются при формировании документов в программе (блок «Ответственные лица»). В
первую очередь, это руководитель и главный бухгалтер агентства. На закладке можно
расположить данные о любом количестве ответственных лиц. Добавление нового лица
производится нажатием мыши на зеленую кнопку «Плюс»
слева от полей списка
ответственных лиц.
Должность сотрудника заполняется путем выбора соответствующего значения из
выпадающего списка доступных должностей. Список открывается кликом левой клавишей мыши
по двойной стрелке
в правой части поля. В следующем поле вводится с клавиатуры ФИО
сотрудника. В последнее поле можно занести произвольный комментарий для описания данного
лица.
Убрать информацию о любом ответственном лице можно нажав мышью на красную кнопку
со знаком «Минус» слева от убираемой информации.
Информация, удаленная путем
восстановлению не подлежит!
нажатия
кнопки
со
знаком
«Минус»
Закладка «Контакты» содержит данные о контактных телефонах и адресах агентства:
116
Руководство по Mid Office Manager 3.0
Рис. 5.5.2.2.7 Профиль «Агентство» - закладка «Контакты»
Данные о контактных телефонах и электронных адресах агентства находятся в верхней части
закладки, над расширяемым списком с адресами. Пользователь может создать любое количество
записей о контактах. Добавление нового контакта производится нажатием мышью на зеленую
кнопку «Плюс»
снизу от расширяемого списка с контактами. Тип контакта указывается в
колонке «Тип». Значение выбирается из списка, открывающегося кликом левой клавишей мыши
по двойной стрелке
в правой части поля.
Можно задать один из четырех типов контактов:
Рабочий телефон
Факс
Мобильный телефон
Адрес электронной почты
В поле колонки «Контакт» указывается номер телефона либо адрес электронной почты (в
случае если выбран тип контакта «Адрес электронной почты»). В последней колонке
«Комментарии» можно сделать заметку, относящуюся к данному контакту.
Расширяемый список адресов, расположенный в нижней части панели, содержит
информацию об адресах агентства. Тип адреса указывается в колонке «Тип», его значение
выбирается из списка, открывающегося кликом левой клавишей мыши по двойной стрелке
в
правой части поля. Пользователь может выбрать один из четырех типов контактов:
Юридический адрес
Почтовый адрес
Адрес доставки
Фактический адрес
117
Руководство по Mid Office Manager 3.0
В полях колонок «Почтовый код», «Страна», «Город», «Адрес» указываются
соответствующая информация. Значения почтового кода, города и адреса вводится с клавиатуры.
В поле колонки «Адрес» необходимо указать улицу, дом, корпус, офис и пр. Страна выбирается из
выпадающего списка открывающегося кликом левой клавишей мыши по двойной стрелке
в
правой части поля.
В крайней правой колонке «Комментарии» пользователь
информацию, имеющую отношение к данному адресу.
может указать любую
На закладке может располагаться любое количество адресов. Добавление нового адреса
производится нажатием мышью на зеленую кнопку «Плюс»
снизу от расширяемого списка
адресов.
Для того, чтобы убрать любой контакт или адрес, необходимо сперва выделить в списке
запись, которую нужно удалить, и затем нажать мышью на красную кнопку со знаком «Минус» ,
расположенную снизу от соответствующего расширяемого списка.
Информация, удаленная путем
восстановлению не подлежит!
нажатия
кнопки
со
знаком
«Минус»
Также, на этой закладке можно указать предпочтительный язык общения с сотрудниками
данного агентства.
Закладка «Счета» содержит информацию о расчетных счетах агентства (как рублевых, так и
валютных):
Рис. 5.5.2.2.8 Профиль «Агентство» - закладка «Счета»
На закладке могут располагаться данные о любом количестве счетов. Добавление нового
счета производится нажатием мышью на зеленую кнопку «Плюс»
снизу от расширяемого
списка счетов.
118
Руководство по Mid Office Manager 3.0
Валюта счета указывается в колонке «Валюта». Значение выбирается из выпадающего
списка, открывающегося кликом левой клавишей мыши по двойной стрелке
в правой части
поля.
В полях колонок «Расчетный счет» и «Корреспондентский счет» указываются
соответствующие номера счетов агентства. В поле колонки «Банк» необходимо указать
наименование банка, обслуживающего данное агентство, а в поле колонки «Город» следует
указать город, в котором расположен указанный банк.
Колонка «БИК» содержит значение банковского идентификационного кода.
Значение полей «Расчетный счет», «Корреспондентский счет», «Банк», «БИК», вводятся
с клавиатуры. Город выбирается из выпадающего списка «Город», открывающегося кликом левой
клавишей мыши по двойной стрелке
в правой части поля.
В колонке «Примечания» можно указывать любого рода информацию, относящуюся к
данному счету.
Для того, чтобы убрать информацию о любом счете, необходимо сперва выделить в списке
запись, которую нужно удалить, и затем нажать мышью на красную кнопку со знаком «Минус» ,
расположенную снизу от расширяемого списка.
Информация, удаленная путем
восстановлению не подлежит!
нажатия
кнопки
со
знаком
«Минус»
Закладка «Документы» содержит настройки, используемые при создании финансовых
документов, формируемых данным агентством:
Рис. 5.5.2.2.9 Профиль «Агентство» - закладка «Документы»
119
Руководство по Mid Office Manager 3.0
На закладке находится единственный флажок «Включать сервисные сборы». Если флажок
установлен, то при формировании финансовых документов вида «Накладная Торг12», в качестве
единицы товара, помимо билетов, также будут фигурировать и сервисные сборы. Если флажок не
установлен, то сервисные сборы в накладных этого вида отражаться не будут.
Настройка «Включать сервисные сборы» влияет только на финансовые документы
вида «Накладная Торг12».
Закладка «Параметры» содержит различные коды агентства, присвоенные ему в системах
взаиморасчетов и/или бухгалтерской системе агентства:
Рис. 5.5.2.2.10 Профиль «Агентство» - закладка «Параметры»
Для организаций с ролью «Агентство» значение поле «Авиакомпания» не используется, и
заполнять это поле не нужно.
Тип кода описывается полем «Ключ», выбирается из списка, открывающегося кликом левой
клавишей мыши по двойной стрелке
в правой части поля. Для профиля «Агентства» имеет
смысл задать ключи с кодами данного агентства в различных организациях, являющихся
владельцами бланков. Этими ключами задаются коды, которые будет присваиваться операциям с
бланками владельцев при формировании данных для передачи в бухгалтерскую программу.
Значение ключа должно быть введено с клавиатуры в поле «Значение», а его описание, по
желанию пользователя, в поле «Описание».
Добавление нового ключа производится нажатием мышью на зеленую кнопку «Плюс»
слева от панели с ключами.
Убрать информацию о ключе можно нажав мышью на красную кнопку со знаком «Минус»
слева от убираемой информации.
120
Руководство по Mid Office Manager 3.0
Информация, удаленная путем
восстановлению не подлежит!
нажатия
кнопки
со
знаком
«Минус»
Закладка «Комментарии» содержит любого рода заметки, относящиеся к данному профилю:
Рис. 5.5.2.2.11 Профиль «Агентство» - закладка «Комментарии»
5.5.2.3 Точки продаж
В профилях с этой ролью содержатся сведения об офисах продаж, ведущих продажу
перевозок, учитываемую в программе. В программе учитываются как собственные точки продаж
агентства-пользователя Mid Office Manager, так и точки продаж субагентов:
121
Руководство по Mid Office Manager 3.0
Рис. 5.5.2.3.1 Список профилей «Точка продаж»
Профиль «Точка продаж» имеет следующие закладки с информацией:
Обзор
Точка продаж
Контакты
Пульты
Валидаторы
Параметры
Комментарии
Закладка «Обзор» отображает сводные данные о точке продаж. Данные на этой закладке
редактированию не подлежат:
122
Руководство по Mid Office Manager 3.0
Рис. 5.5.2.3.2 Профиль «Точка продаж» - закладка «Обзор»
В нижней части закладки располагается ссылка «Агенты, работающие в данной точке
продаж». Нажатие на эту ссылку отображает панель со списком кассиров, приписанных к
текущей точке продаж:
Рис. 5.5.2.3.3 Список агентов работающих в текущей точке продаж
123
Руководство по Mid Office Manager 3.0
Для того, чтобы вернуться назад, к профилю точки продаж, нажмите кнопку «Вернуться»
на панели инструментов.
Закладка «Точка продаж» содержит данные о наименовании, принадлежности и типе точки
продаж, а также ее внутреннем коде, используемом в программе:
Рис. 5.5.2.3.4 Профиль «Точка продаж» - закладка «Точка продаж»
В поле «Код» указывается произвольный внутренний код точки продаж, используемый
программой для отображения в списках.
Поле «Короткое имя» и «Полное имя» содержит соответственно краткое и полное
наименования точки продаж.
В поле «Агентство» указывается, непосредственно, то агентство, которому юридически
принадлежит точка продаж. Для собственных точек продаж агентства-пользователя указывается
само агентство-пользователь, для точек продаж субагентов – указывается субагент, владелец
точки продаж.
Данные в полях «Код», «Короткое имя» и «Полное имя» вводятся с клавиатуры, значение
поля «Агентство», которому принадлежит точка продаж, выбирается из списка в диалоговом
окне, открывающемся кликом левой клавишей мыши по иконке с многоточием
в правой части
поля:
124
Руководство по Mid Office Manager 3.0
Рис. 5.5.2.3.5 Выбор агентства
Список агентств, отображаемых в диалоговом окне, формируется на основе
созданных ранее профилей агентств. Подробнее о профилях агентств см. п. 5.4.2.2
«Агентства».
Пользователь также может указать тип точки продаж, выбрав одно из значений в списке:
Офис продаж (касса)
Веб-сайт
Веб-сервис
Список открывается кликом по двойной стрелке
в правой части поля.
Закладка «Контакты» содержит данные о контактных телефонах и адресах точки продаж:
Рис. 5.5.2.3.6 Профиль «Точка продаж» - закладка «Контакты»
Данные о контактных телефонах и электронных адресах точки продаж находятся в верхней
части закладки, над расширяемым списком с адресами. Пользователь может создать любое
количество записей о контактах. Добавление нового контакта производится нажатием мышью на
зеленую кнопку «Плюс»
снизу от расширяемого списка с контактами. Тип контакта
125
Руководство по Mid Office Manager 3.0
указывается в колонке «Тип». Значение выбирается из списка, открывающегося кликом левой
клавишей мыши по двойной стрелке
в правой части поля.
Можно задать один из четырех типов контактов:
Рабочий телефон
Факс
Мобильный телефон
Адрес электронной почты
В поле колонки «Контакт» указывается номер телефона либо адрес электронной почты (в
случае если выбран тип контакта «Адрес электронной почты»). В последней колонке
«Комментарии» можно сделать заметку, относящуюся к данному контакту.
Расширяемый список адресов, расположенный в нижней части панели, содержит
информацию об адресах точки продаж. Тип адреса указывается в колонке «Тип», его значение
выбирается из списка, открывающегося кликом левой клавишей мыши по двойной стрелке
в
правой части поля. Пользователь может выбрать один из двух типов контактов:
Почтовый адрес
Фактический адрес
В полях колонок «Почтовый код», «Страна», «Город», «Адрес» указываются
соответствующая информация. Значения почтового кода, города и адреса вводится с клавиатуры.
В поле колонки «Адрес» необходимо указать улицу, дом, корпус, офис и пр. Страна выбирается из
выпадающего списка открывающегося кликом левой клавишей мыши по двойной стрелке
в
правой части поля.
В крайней правой колонке «Комментарии» пользователь
информацию, имеющую отношение к данному адресу.
может указать любую
На закладке может располагаться любое количество адресов. Добавление нового адреса
производится нажатием мышью на зеленую кнопку «Плюс»
снизу от расширяемого списка
адресов.
Для того, чтобы убрать любой контакт или адрес, необходимо сперва выделить в списке
запись, которую нужно удалить, и затем нажать мышью на красную кнопку со знаком «Минус» ,
расположенную снизу от соответствующего расширяемого списка.
Информация, удаленная путем
восстановлению не подлежит!
нажатия
кнопки
со
знаком
«Минус»
Также, на этой закладке можно указать предпочтительный язык общения с персоналом
данной точки продаж.
Закладка «Пульты» содержит информацию о системах бронирования, используемых в точке
продаж:
126
Руководство по Mid Office Manager 3.0
Рис. 5.5.2.3.7 Профиль «Точка продаж» - закладка «Пульты»
Программа поддерживает работу с пятью системами бронирования – «Sabre», «Gabriel»,
«Сирена-2000», «СПЖД» и «Экспресс». Данные, задаваемые в поле «Значение» зависят от
выбранной системы. Для АСБ «Sabre» в этом поле указываются РСС, закрепленные за данной
точкой продаж, для АСБ «Gabriel» – номера так называемых PID-ов. для АСБ «Сирена-2000» –
технологические адреса пультов (ТАП). В случае с системами «СПЖД» и «Экспресс» в поле
«Значение» нужно вводить коды пультов.
Система выбирается из выпадающего списка «АСБ», открывающегося кликом левой
клавишей мыши по двойной стрелке
в правой части поля. Значение РСС, ТАП, PID или кодов
пультов вводится с клавиатуры в поле «Значение».
В поле «Агентство» следует указать агентство, являющееся владельцем данного пульта.
Значение выбирается из списка в диалоговом окне, открывающемся кликом левой клавишей мыши
по иконке с многоточием
в правой части поля:
Рис. 5.5.2.3.8 Выбор агентства
Список агентств, отображаемых в диалоговом окне, формируется на основе
созданных ранее профилей агентств. Подробнее о профилях агентств см. п. 5.4.2.2
«Агентства».
127
Руководство по Mid Office Manager 3.0
Ниже, в полях «Дата открытия» и «Дата закрытия» указываются, соответственно, дата
подключения и дата закрытия работы данного пульта. Поле «Дата закрытия» заполняется по
факту отключения пульта.
Дата может быть как введена вручную с клавиатуры (в формате ДД.ММ.ГГГГ), так и указана
при помощи календаря, открывающегося по нажатию иконки
справа от поля даты. Выбор
производится одинарным кликом левой кнопкой мыши по требуемой дате. Для установления
текущей даты можно кликнуть на метку с датой, расположенной в нижней части календаря.
В текстовой области «Комментарии» можно ввести любую информацию о пульте.
Заполнение этого поля не обязательно.
В нижней части панели расположен расширяемый список «Технологический адрес
терминала (LNIATA)». Этот список предназначен для заполнения его значениями lniata,
выданных данной точке продаж в рамках системы бронирования «Sabre».
Пользователь может описать любое количество пультов. Добавление нового пульта
производится нажатием мышью на зеленую кнопку «Плюс»
слева от строки с контактами.
Убрать описание любого пульта, можно нажав мышью на красную кнопку со знаком «Минус»
слева от убираемой информации.
Информация, удаленная путем
восстановлению не подлежит!
нажатия
кнопки
со
знаком
«Минус»
Информация о пультах используется программой при обработке поступающей
информации о продаже. В связи с этим, а также для того, чтобы программа
содержала всю информацию об истории пультов агентства, не рекомендуется
уничтожать информацию о пультах, когда-либо использовавшихся в агентстве. В
случае отключения пульта следует просто указать дату его отключения в поле
«Дата закрытия».
Закладка «Валидаторы» содержит информацию о номерах валидаторов, используемых в
точке продаж:
128
Руководство по Mid Office Manager 3.0
Рис. 5.5.2.3.9 Профиль «Точка продаж» - закладка «Валидаторы»
Описание валидатора содержит следующие поля:
Номер – номер валидатора. Заносится с клавиатуры без пробелов и других
разделительных знаков.
Комментарии – вспомогательная информация, заносится по желанию пользователя и на
его усмотрение. Заполнение этого поля не обязательно.
Авиакомпания – указывает владельца валидатора: авиакомпанию или систему
взаиморасчетов, выдавшую данный номер. Авиакомпания выбирается из списка,
открывающегося кликом левой клавишей мыши по двойной стрелке
в правой части
поля.
Поставщик – указывает, от кого непосредственно получен данный валидатор.
Поставщиком может быть непосредственно сам владелец или другое агентство, в случае
если агентство-пользователь Mid Office Manager работает под этим валидатором в
качестве субагента. Поставщик выбирается из списка в диалоговом окне, открывающемся
кликом левой клавишей мыши по иконке с многоточием
в правой части поля:
Рис. 5.5.2.3.10 Выбор поставщика
При этом в верхнем правом углу списка выбора присутствует выпадающий список, в котором
можно выбрать, кто именно является поставщиком валидатора – «Владелец бланков» или
129
Руководство по Mid Office Manager 3.0
«Агентство». В зависимости от выбора, в основном окне списка отображается либо список
владельцев бланков, либо список агентств.
Агентство – указывает агентство-пользователя Mid Office Manager, которому выдан
данный валидатор. Агентство выбирается из списка в диалоговом окне, открывающегося
кликом левой клавишей мыши по иконке с многоточием
в правой части поля:
Рис. 5.5.2.3.11 Выбор агентства
PCC – указывает непосредственно пульт, в котором был прописан данный валидатор.
Указывать значение этого поля необходимо в случаях, если по какой-то причине для
одной точки продаж используются два значения валидаторов, выписанных одним
владельцем. В данном случае, привязка к пульту позволяет однозначно определить какой
из валидаторов нужно использовать. Пульт выбирается из списка, открывающегося
кликом левой клавишей мыши по двойной стрелке
в правой части поля.
Список пультов «PCC», формируется на основе добавленных ранее пультов.
Подробнее о механизме добавления пультов см. закладку «Пульты» выше.
Дата открытия – отвечает за дату выдачи валидатора
Дата закрытия – отвечает за дату аннуляции валидатора
Дата может быть как введена вручную с клавиатуры (в формате ДД.ММ.ГГГГ), так и указана
при помощи календаря, открывающегося по нажатию иконки
справа от поля даты. Выбор
производится одинарным кликом левой кнопкой мыши по требуемой дате. Для установки текущей
даты можно кликнуть на метку с датой, расположенной в нижней части календаря.
Пользователь может описать любое количество валидаторов в точке продаж. Добавление
нового валидатора производится нажатием мышью на зеленую кнопку «Плюс»
слева от поля
описания валидатора.
Убрать описание любого валидатора, можно нажав мышью на красную кнопку со знаком
«Минус» слева от убираемой информации.
Информация, удаленная путем
восстановлению не подлежит!
нажатия
кнопки
со
знаком
«Минус»
Правильное указание поставщика валидатора и агентства-пользователя весьма
важно, поскольку эти данные используются при вводе данных о продаже – на их
основании программа производит привязку билета к точке продаж и агентству,
оформившему билет, а также к владельцу и поставщику бланка. Именно на основании
этой привязки работает сток-контроль и формируются все отчеты. Ошибка в
задании и привязке валидаторов неизбежно повлечет сбой в работе программы. В
связи с этим, а также для того, чтобы программа содержала всю информацию об
истории валидаторов агентства, не рекомендуется уничтожать данные о
валидаторах, когда-либо использовавшихся в агентстве. При аннуляции валидатора
130
Руководство по Mid Office Manager 3.0
следует просто указать дату аннуляции в поле «Дата закрытия».
Рассмотрим три примера описания валидаторов.
Пример 1:
Агентство-пользователь Mid Office Manager – «Пальмира» является субагентом другого
агентства «Югтрэвел» по продаже перевозок на бланках Аэрофлота. В своем офисе продаж
агентство «Пальмира» работает на бланках Аэрофлота под валидаторм 555-1111-2, присвоенном
Аэрофлотом этому офису, как офису субагента агентства «Югтрэвел». Описание этого
валидатора в соответствующей точке продаж должно быть задано следующим образом:
Номер:
Комментарии:
Авиакомпания:
Поставщик:
Агентство:
PCC
Дата открытия:
Дата закрытия:
55511112
ОАО "Аэрофлот- российские авиалинии"
Югтрэвел
Пальмира
12.05.2008
Таб. 5.5.2.3.1
Пример 2:
Агентство-пользователь Mid Office Manager – «Трэвел Стар» является аккредитованным
агентством ТКП. В офисе продаж, принадлежащем агентству «Балкан Эксперсс», являющимся
субагентом «Трэвел Стар» по работе на бланках ТКП, используется валидатор 923-1111-2,
присвоенный ТКП этому офису, как офису субагента агентства «Трэвел Стар». Описание этого
валидатора в соответствующей точке продаж должно быть задано следующим образом:
Номер:
Комментарии:
Авиакомпания:
Поставщик:
Агентство:
PCC
Дата открытия:
Дата закрытия:
92311112
ЗАО ТКП
ЗАО ТКП
Трэвел Стар
12.05.2008
Таб. 5.5.2.3.2
Пример 3:
Агентство-пользователь Mid Office Manager – «Лайт Трэвел» является прямым агентом
авиакомпании «Сибирь». В своем офисе продаж «Лайт Трэвел» работает на бланках Сибири под
валидаторм 421-1111-2, присвоенном Сибирью этому офису, как собственному офису агентства
«СибТурПлюс». Описание этого валидатора в соответствующей точке продаж должно быть задано
следующим образом:
Номер:
Комментарии:
Авиакомпания:
Поставщик:
Агентство:
42111112
ОАО "Авиакомпания «Сибирь»
ОАО "Авиакомпания «Сибирь»
Лайт Трэвел
131
Руководство по Mid Office Manager 3.0
PCC
Дата открытия:
Дата закрытия:
07.01.2009
Таб. 5.5.2.3.3
Возможна ситуация, когда агентство может работать под одним и тем же валидатором на
разных стоках одновременно, например, Аэрофлот и BSP. В этом случае для правильного
определения поставщика бланков в билетах необходимо задать описание по номеру валидатора,
авиакомпании, поставщику, агентству и PCC:
Номер:
Комментарии:
Авиакомпания:
Поставщик:
Агентство:
PCC
Дата открытия:
Дата закрытия:
92236135
Номер:
Комментарии:
Авиакомпания:
Поставщик:
Агентство:
PCC
Дата открытия:
Дата закрытия:
92236135
Аэрофлот
Аэрофлот
Поехали!
V123
12.05.2008
BSP
BSP
Поехали!
V456
12.05.2008
Таб. 5.5.2.3.4
Закладка «Параметры» содержит различные коды офиса точки продаж, присвоенные ей в
системах взаиморасчетов и/или бухгалтерской системе агентства:
132
Руководство по Mid Office Manager 3.0
Рис. 5.5.2.3.12 Профиль «Точка продаж» - закладка «Параметры»
Тип кода описывается полем «Ключ», и выбирается из списка, открывающегося кликом левой
клавишей мыши по двойной стрелке
в правой части поля. Для профиля «Точка продаж» может
быть применен только один ключ «Код в бухгалтерской системе». Этим ключом задается код,
который будет присваиваться операциям офиса текущей точки продаж при формировании данных
для передачи в бухгалтерскую программу. Значение ключа должно быть введено с клавиатуры в
поле «Значение», а его описание, по желанию пользователя, - в поле «Описание».
Добавление нового ключа производится нажатием мышью на зеленую кнопку «Плюс»
слева от панели с ключами.
Убрать информацию о ключе можно нажав мышью на красную кнопку со знаком «Минус»
слева от убираемой информации.
Информация, удаленная путем
восстановлению не подлежит!
нажатия
кнопки
со
знаком
«Минус»
Закладка «Комментарии» содержит любого рода заметки, относящиеся к данному профилю:
133
Руководство по Mid Office Manager 3.0
Рис. 5.5.2.3.13 Профиль «Точка продаж» - закладка «Комментарии»
5.5.2.4 Агенты
Профили «Агент» относится к профилям вида «Физическое лицо», и содержат сведения о
агентах (кассирах, операторах, диспетчерах), ведущих продажу перевозок, учитываемую в
программе:
134
Руководство по Mid Office Manager 3.0
Рис. 5.5.2.4.1 Список профилей «Агент»
В программе учитываются как агенты, работающие непосредственно в агентствепользователе Mid Office Manager, так и агентствах, являющихся субагентами агентствапользователя Mid Office Manager.
Профиль «Агент» имеет следующие закладки с информацией:
Обзор
Физлицо
Контакты
Точки продаж
Референции
Комментарии
Закладки «Паспорта», «Карты», «Счета» доступны только для физических лиц,
являющихся путешественниками. Подробнее о путешественниках см. п. 5.4.2.6
«Путешественники»
Закладка «Обзор» отображает сводные данные об агенте. Данные на этой закладке
редактированию не подлежат:
135
Руководство по Mid Office Manager 3.0
Рис. 5.5.2.4.2 Профиль «Агент» - закладка «Обзор»
Закладка «Физлицо» содержит различные данные о личности агента, такие как: фамилия,
имя, отчество, пол, а также внутренний код, используемый в программе:
Рис. 5.5.2.4.3 Профиль «Агент» - закладка «Физлицо»
136
Руководство по Mid Office Manager 3.0
В поле «Код» указывается произвольный внутренний код агента, используемый программой
для отображения в списках.
Поля «Фамилия», «Имя» и «Отчество» содержат, соответственно, фамилию, имя и отчество
агента. В поле «Пол» нужно указать пол агента.
Данные в полях «Код», «Фамилия», «Имя» и «Отчество» вводятся с клавиатуры, а
содержимое поля «Пол» выбирается из списка, открывающегося кликом левой клавишей мыши по
двойной стрелке
в правой части поля
Значение поля «Роль» указывает на функцию данного физического лица в программе. Для
агента обязательно должен быть установлен флажок напротив роли «Агент».
Для агента может быть указано сразу оба значения роли: «Агент» и
«Путешественник». Это означает, что физическое лицо является одновременно и
агентом, и путешественником
В поле «Родитель» указывается агент, являющееся «ответственным» (или «родительским»)
по отношению к текущему агенту. Таким образом, можно объединять несколько агентов в
связанные группы, что, в свою очередь, позволяет создавать сводные отчеты по всем агентам,
входящим в группу. Значение поля выбирается из списка в диалоговом окне, открывающемся
кликом левой клавишей мыши по иконке с многоточием
в правой части поля:
Рис. 5.5.2.4.4 Выбор «родительского» агента
В нижней части панели находится расширяемый список мест работы агента. При указании
места работы, пользователю доступны для заполнения следующие данные:
Место работы – указывает организацию, в которой работает агент. Место работы
выбирается из списка в диалоговом окне, открывающегося кликом левой клавишей мыши
по иконке с многоточием
в правой части поля:
Рис. 5.5.2.4.5 Выбор места работы
При этом в верхнем правом углу списка выбора присутствует выпадающий список, в котором
можно выбрать, какого рода организация является местом работы агента – агентство или
организация корпоративного клиента. В зависимости от выбора, в основном окне списка
отображается либо список Агентств, либо список Корпоративных клиентов.
137
Руководство по Mid Office Manager 3.0
Дата начала работы – определяет дату начала работы агента в данном месте
Дата окончания работы – определяет дату прекращения работы агента в данном месте.
Заполняется по факту увольнения сотрудника.
Основное место – указывает, является ли данное место работы основным
При указании даты она может быть введена как вручную с клавиатуры (в формате
ДД.ММ.ГГГГ), так и указана при помощи календаря, открывающегося по нажатию иконки
справа от поля даты. Выбор производится одинарным кликом левой кнопкой мыши по требуемой
дате в календаре. Для установления текущей даты можно кликнуть на метку с датой,
расположенной в нижней части календаря.
Пользователь может описать любое количество мест работы агента. Добавление нового места
работы производится нажатием мышью на зеленую кнопку «Плюс» , расположенной снизу
списка.
Для того, чтобы убрать описание любого места работы, необходимо сперва выделить в списке
запись, которую нужно удалить, и затем нажать мышью на красную кнопку со знаком «Минус» ,
расположенную снизу списка.
Информация, удаленная путем
восстановлению не подлежит!
нажатия
кнопки
со
знаком
«Минус»
Закладка «Контакты» содержит данные о контактных телефонах и адресах агента:
Рис. 5.5.2.4.6 Профиль «Агент» - закладка «Контакты»
Данные о контактных телефонах и электронных адресах агента находятся в верхней части
закладки, над расширяемым списком с адресами. Пользователь может создать любое количество
записей о контактах. Добавление нового контакта производится нажатием мышью на зеленую
кнопку «Плюс»
снизу от расширяемого списка с контактами. Тип контакта указывается в
138
Руководство по Mid Office Manager 3.0
колонке «Тип». Значение выбирается из списка, открывающегося кликом левой клавишей мыши
по двойной стрелке
в правой части поля.
Можно задать один из пяти типов контактов:
Рабочий телефон
Домашний телефон
Факс
Мобильный телефон
Адрес электронной почты
В поле колонки «Контакт» указывается номер телефона либо адрес электронной почты (в
случае если выбран тип контакта «Адрес электронной почты»). В последней колонке
«Комментарии» можно сделать заметку, относящуюся к данному контакту.
Расширяемый список адресов, расположенный в нижней части панели, содержит
информацию о контактных адресах агента. Тип адреса указывается в колонке «Тип», его значение
выбирается из списка, открывающегося кликом левой клавишей мыши по двойной стрелке
в
правой части поля. Пользователь может выбрать один из двух типов контактов:
Домашний адрес
Рабочий адрес
В полях колонок «Почтовый код», «Страна», «Город», «Адрес» указываются
соответствующая информация. Значения почтового кода, города и адреса вводится с клавиатуры.
В поле колонки «Адрес» необходимо указать улицу, дом, корпус, офис и пр. Страна выбирается из
выпадающего списка открывающегося кликом левой клавишей мыши по двойной стрелке
в
правой части поля.
В крайней правой колонке «Комментарии» пользователь
информацию, имеющую отношение к данному адресу.
может указать любую
На закладке может располагаться любое количество адресов. Добавление нового адреса
производится нажатием мышью на зеленую кнопку «Плюс»
снизу от расширяемого списка
адресов.
Для того, чтобы убрать любой контакт или адрес, необходимо сперва выделить в списке
запись, которую нужно удалить, и затем нажать мышью на красную кнопку со знаком «Минус» ,
расположенную снизу от соответствующего расширяемого списка.
Информация, удаленная путем
восстановлению не подлежит!
нажатия
кнопки
со
знаком
«Минус»
Также, на этой закладке можно указать предпочтительный язык общения с агентом.
Закладка «Точки продаж» содержит данные о точках продаж, к которым привязан данный
агент:
139
Руководство по Mid Office Manager 3.0
Рис. 5.5.2.4.7 Профиль «Агент» - закладка «Точки продаж»
На закладке расположен расширяемый список с данными о точках продаж. При добавлении
точки продаж для агента, пользователь указывает следующие данные:
Точка продаж – здесь нужно выбрать точку продаж, к которой привязан данный агент.
Точка продаж выбирается из списка в диалоговом окне, открывающегося кликом левой
клавишей мыши по иконке с многоточием
в правой части поля:
Рис. 5.5.2.4.8 Выбор точки продаж
Дата начала – дата начала работы агента в этой указанной продаж
Дата окончания – дата фактического завершения работы агента в указанной точке
продаж
При указании даты она может быть введена как вручную с клавиатуры (в формате
ДД.ММ.ГГГГ), так и указана при помощи календаря, открывающегося по нажатию иконки
справа от поля даты. Выбор производится одинарным кликом левой кнопкой мыши по требуемой
дате в календаре. Для установления текущей даты можно кликнуть на метку с датой,
расположенной в нижней части календаря.
140
Руководство по Mid Office Manager 3.0
Пользователь может описать любое количество точек продаж для агента. Добавление новой
точки продаж производится нажатием мышью на зеленую кнопку «Плюс» , расположенной
снизу списка.
Для того, чтобы убрать описание любой точки продаж, необходимо сперва выделить в списке
запись о точке продаж, которую нужно удалить, и затем нажать мышью на красную кнопку со
знаком «Минус» , расположенную снизу списка.
Информация, удаленная путем
восстановлению не подлежит!
нажатия
кнопки
со
знаком
«Минус»
Закладка «Референции» содержит информацию о системах бронирования и референциях,
присвоенных агенту в системах, в которых ему предоставлено право продажи. На закладке
расположен один единственный расширяемый список, содержащий записи о референциях:
Рис. 5.5.2.4.9 Профиль «Агент» - закладка «Референции»
Программа поддерживает работу с пятью системами бронирования – «Sabre», «Gabriel» ,
«Сирена-2000», «Экспресс» и «СПЖД» (система продажи железнодорожных перевозок ТКП).
При определении референции пользователь указывает:
GDS – наименование системы, в которой работает агент, выбирается из выпадающего
списка, открывающегося кликом левой клавишей мыши по двойной стрелке
в правой
части поля.
Агентство – здесь нужно указать агентство-пользователь Mid Office Manager, от чьего
имени агент входит в GDS. Агентство выбирается из списка в диалоговом окне,
открывающегося кликом левой клавишей мыши по иконке с многоточием
в правой
части поля:
141
Руководство по Mid Office Manager 3.0
Рис. 5.5.2.4.10 Выбор агентства
Точка продаж к которой привязан агент, работающий с заданной GDS. Точка продаж
также выбирается из списка в диалоговом окне, открывающегося кликом левой клавишей
мыши по иконке с многоточием
в правой части поля:
Рис. 5.5.2.4.11 Выбор точки продаж
Код агента – непосредственно код (референция) агента в заданной GDS, вводится с
клавиатуры
Дата открытия – указывает дату вступления в действие кода (референции) агента
Дата закрытия – указывает дату прекращения действия кода (референции) агента
Примечание – может содержать вспомогательную информацию, относящуюся к данной
GDS. Это поле не обязательно для заполнения
При указании даты она может быть введена как вручную с клавиатуры (в формате
ДД.ММ.ГГГГ), так и указана при помощи календаря, открывающегося по нажатию иконки
справа от поля даты. Выбор производится одинарным кликом левой кнопкой мыши по требуемой
дате в календаре. Для установления текущей даты можно кликнуть на метку с датой,
расположенной в нижней части календаря.
При указании точки продаж нужно иметь в виду, что не во всех системах
существует однозначная привязка GDS референции к точке продаж. Понятие точка
продаж присутствует в референциях систем «Sabre» и «Gabriel». В системах
«Сирена» и «СПЖД» точка продаж в качестве иерархической единицы не
фигурирует, и, следовательно, значение поля «Точка продаж» в данном случае
указывать не нужно.
В рамках системы «Экспресс», GDS референции вообще не формируются. Однако для
правильной работы программы референцию необходимо задавать. В данном случае, в
качестве кода агента указывается фамилия и инициалы агента, в том виде как они
вносятся агентом при входе в терминалы «Экспресс»
Пример: «ИВАНОВ ПВ» (без кавычек)
142
Руководство по Mid Office Manager 3.0
Пользователь может описать любое количество референций для агента. Добавление новой
референции производится нажатием мышью на зеленую кнопку «Плюс» , расположенной снизу
списка.
Для того, чтобы убрать описание любой референции, необходимо сперва выделить в списке
запись, которую нужно удалить, и затем нажать мышью на красную кнопку со знаком «Минус» ,
расположенную снизу списка.
Информация, удаленная путем
восстановлению не подлежит!
нажатия
кнопки
со
знаком
«Минус»
Правильное указание референций агента в рамках данной GDS весьма важно,
поскольку эта информация используются при обработке данных о продаже – на их
основании программа производит привязку билета к оформившему его агенту. Ошибка
в задании и привязке агентов неизбежно повлечет сбой в работе программы. В связи с
этим, а также для того, чтобы программа содержала всю информацию об истории
референций агентства, не рекомендуется уничтожать информацию о
референциях, когда-либо использовавшихся в агентстве. При прекращении действия
референции или ее передаче другому агенту (что случается в практике работы)
следует просто указать дату ее аннуляции в поле «Дата закрытия».
Закладка «Комментарии» содержит любого рода заметки, относящиеся к данному профилю:
Рис. 5.5.2.4.12 Профиль «Агент» - закладка «Комментарии»
При редактировании профиля агента, пользователь может легко перейти к
редактору учетной записи агента. Для этого необходимо нажать кнопку
«Создание/Редактирование учетной записи»
, расположенной на панели
инструментов. Более подробно об учетных записях см. п. 5.12.2 «Настройка списка
пользователей»
143
Руководство по Mid Office Manager 3.0
5.5.2.5 Корпоративные клиенты.
Профили с этой ролью относятся к виду профилей «Организация». Профили
«Корпоративные клиенты» содержат сведения об организациях, являющихся покупателями
билетов (услуг) агентства-пользователя Mid Office Manager. Для случаев, если в качестве
покупателя выступает частное лицо, предусмотрен специальный профиль корпоративного клиента
«Частное лицо». Этот профиль позволяет работать с отдельными частными клиентами в рамках
принятой в программе системе учета клиентов:
Рис. 5.5.2.5.1 Список профилей «Корпоративный клиент»
Профиль «Корпоративный клиент» имеет следующие закладки с информацией:
Обзор
Организация
Контакты
Счета
Карты
Документы
Параметры
Комментарии
Закладка «Обзор» – отображает сводные данные об организации. Данные на этой закладке
редактированию не подлежат:
144
Руководство по Mid Office Manager 3.0
Рис. 5.5.2.5.2 Профиль «Корпоративный клиент» - закладка «Обзор»
В нижней части закладки располагается панель, содержащая ссылку «Сотрудники,
относящиеся к данной организации».
Набор ссылок зависит от роли организации. В случае, если организация, помимо того,
что она является корпоративным клиентом, также является и агентством, на
панели будет отображено еще две дополнительные ссылки: «Точки продаж,
относящиеся к данной организации» и «Агенты, относящиеся к данной
организации». Подробнее об агентствах см. п. 5.4.2.2 «Агентства».
Нажатие на эту ссылку открывает окно со списком соответствующих путешественников (по
сути, физических лиц, для которых данная организация приобретает билеты):
145
Руководство по Mid Office Manager 3.0
Рис. 5.5.2.5.3 Список сотрудников работающих в текущей организации
Для того, чтобы вернуться назад, к профилю корпоративного клиента, нажмите кнопку
«Вернуться»
на панели инструментов.
Закладка «Организация» содержит данные о наименовании, юридической форме
организации, ее внутреннем коде, используемом в программе, учетные данные организации, а
также данные об ответственных лицах:
146
Руководство по Mid Office Manager 3.0
Рис. 5.5.2.5.4 Профиль «Корпоративный клиент» - закладка «Организация»
В поле «Код» указывается произвольный внутренний код организации, используемый
программой для отображения в списках.
Поле «Название» и «Полное название» содержит соответственно краткое и полное
наименования организации корпоративного клиента.
В поле «Юр. форма» нужно указать юридическую форму корпоративного клиента.
Данные в полях «Код», «Название» и «Полное название» вводятся с клавиатуры, а значение
поля «Юр. форма» выбирается из списка, открывающегося кликом по двойной стрелке
в
правой части поля.
Юридические формы, отображаемые в выпадающем списке «Юр. форма» задаются в
соответствующем справочнике. Подробнее о справочниках см. п. 5.3.1
«Справочники».
Значение «Роль» отражает тип организации. Для корпоративного клиента обязательно должен
быть установлен флажок напротив роли «Клиент».
Для организации может быть указано сразу несколько значений из доступных ролей:
«Агентство», «Владелец бланков», «Клиент». Это необходимо в случае, если
организация выполняет сразу несколько функций, например, является одновременно и
агентством, и корпоративным клиентом другого агентства.
В поле «Родитель» указывается организация корпоративного клиента, являющаяся «базовой»
(или «родительской») по отношению к текущей организации. Таким образом, можно объединять
несколько организаций корпоративных клиентов в связанные группы, что, в свою очередь,
позволяет создавать сводные отчеты по всем корпоративным клиентам, входящим в группу.
147
Руководство по Mid Office Manager 3.0
Значение поля выбирается из списка в диалоговом окне, открывающемся кликом левой клавишей
мыши по иконке с многоточием
в правой части поля:
Рис. 5.5.2.5.5 Выбор «родительского» корпоративного клиента
В подавляющем большинстве случаев, заполнение этого поля является необязательным.
Ниже располагаются учетные данные организации – ИНН, КПП и код ОКПО. В поле «ИНН»
указываются идентификационный номер налогоплательщика. Поле «КПП» содержит значение
кода КПП (Код причины постановки на учет). Поле «Код ОКПО» содержит значение кода
организации в Общероссийском классификаторе предприятий и организаций.
К учетным данным организации также относятся два флажка: «Статус иностранной
компании (нерезидент)» и «Упрощенная система налогообложения». Первый флажок
указывает, имеет ли данная организация статус нерезидента. Второй флажок устанавливается в
случае, если организация работает по упрощенной системе налогообложения. Установка или
снятие флажков производится кликом левой клавишей мыши.
На этой же закладке располагается информация о сотрудниках организации, чьи данные
используются при формировании документов в программе (блок «Ответственные лица»). В
первую очередь, это руководитель и главный бухгалтер организации. На закладке можно
расположить данные о любом количестве ответственных лиц. Добавление нового лица
производится нажатием мыши на зеленую кнопку «Плюс»
слева от полей списка
ответственных лиц.
Должность сотрудника заполняется путем выбора соответствующего значения из
выпадающего списка доступных должностей. Список открывается кликом левой клавишей мыши
по двойной стрелке
в правой части поля. В следующем поле вводится с клавиатуры ФИО
сотрудника. В последнее поле можно занести произвольный комментарий для описания данного
лица.
Убрать информацию о любом ответственном лице можно нажав мышью на красную кнопку
со знаком «Минус» слева от убираемой информации.
Информация, удаленная путем
восстановлению не подлежит!
нажатия
кнопки
со
знаком
«Минус»
Закладка «Контакты» содержит данные о контактных телефонах и адресах организации
корпоративного клиента:
148
Руководство по Mid Office Manager 3.0
Рис. 5.5.2.5.6 Профиль «Корпоративный клиент» - закладка «Контакты»
Данные о контактных телефонах и электронных адресах организации находятся в верхней
части закладки, над расширяемым списком с адресами. Пользователь может создать любое
количество записей о контактах. Добавление нового контакта производится нажатием мышью на
зеленую кнопку «Плюс»
снизу от расширяемого списка с контактами. Тип контакта
указывается в колонке «Тип». Значение выбирается из списка, открывающегося кликом левой
клавишей мыши по двойной стрелке
в правой части поля.
Можно задать один из четырех типов контактов:
Рабочий телефон
Факс
Мобильный телефон
Адрес электронной почты
В поле колонки «Контакт» указывается номер телефона либо адрес электронной почты (в
случае если выбран тип контакта «Адрес электронной почты»). В последней колонке
«Комментарии» можно сделать заметку, относящуюся к данному контакту.
Расширяемый список адресов, расположенный в нижней части панели, содержит
информацию об адресах организации. Тип адреса указывается в колонке «Тип», его значение
выбирается из списка, открывающегося кликом левой клавишей мыши по двойной стрелке
в
правой части поля. Пользователь может выбрать один из четырех типов контактов:
Юридический адрес
Почтовый адрес
Адрес доставки
Фактический адрес
149
Руководство по Mid Office Manager 3.0
В полях колонок «Почтовый код», «Страна», «Город», «Адрес» указываются
соответствующая информация. Значения почтового кода, города и адреса вводится с клавиатуры.
В поле колонки «Адрес» необходимо указать улицу, дом, корпус, офис и пр. Страна выбирается из
выпадающего списка открывающегося кликом левой клавишей мыши по двойной стрелке
в
правой части поля.
В крайней правой колонке «Комментарии» пользователь
информацию, имеющую отношение к данному адресу.
может указать любую
На закладке может располагаться любое количество адресов. Добавление нового адреса
производится нажатием мышью на зеленую кнопку «Плюс»
снизу от расширяемого списка
адресов.
Для того, чтобы убрать любой контакт или адрес, необходимо сперва выделить в списке
запись, которую нужно удалить, и затем нажать мышью на красную кнопку со знаком «Минус» ,
расположенную снизу от соответствующего расширяемого списка.
Информация, удаленная путем
восстановлению не подлежит!
нажатия
кнопки
со
знаком
«Минус»
Также, на этой закладке можно указать предпочтительный язык общения с сотрудниками
данной организации.
Закладка «Счета» содержит информацию о расчетных счетах организации корпоративного
клиента (как рублевых, так и валютных):
Рис. 5.5.2.5.7 Профиль «Корпоративный клиент» - закладка «Счета»
На закладке могут располагаться данные о любом количестве счетов. Добавление нового
счета производится нажатием мышью на зеленую кнопку «Плюс»
снизу от расширяемого
списка счетов.
150
Руководство по Mid Office Manager 3.0
Валюта счета указывается в колонке «Валюта». Значение выбирается из выпадающего
списка, открывающегося кликом левой клавишей мыши по двойной стрелке
в правой части
поля.
В полях колонок «Расчетный счет» и «Корреспондентский счет» указываются
соответствующие номера счетов организации. В поле колонки «Банк» необходимо указать
наименование банка, обслуживающего данную организацию, а в поле колонки «Город» следует
указать город, в котором расположен указанный банк.
Колонка «БИК» содержит значение банковского идентификационного кода.
Значение полей «Расчетный счет», «Корреспондентский счет», «Банк», «БИК», вводятся
с клавиатуры. Город выбирается из выпадающего списка «Город», открывающегося кликом левой
клавишей мыши по двойной стрелке
в правой части поля.
В колонке «Примечания» можно указывать любого рода информацию, относящуюся к
данному счету.
Для того, чтобы убрать информацию о любом счете, необходимо сперва выделить в списке
запись, которую нужно удалить, и затем нажать мышью на красную кнопку со знаком «Минус» ,
расположенную снизу от расширяемого списка.
Информация, удаленная путем
восстановлению не подлежит!
нажатия
кнопки
со
знаком
«Минус»
Закладка «Карты» содержит информацию о кредитных картах, используемых в данной
организации:
Рис. 5.5.2.5.8 Профиль «Корпоративный клиент» - закладка «Карты»
151
Руководство по Mid Office Manager 3.0
В колонке «Владелец» указывается фамилия и инициалы человека, на которого была
оформлена карта. Номер карты вводится в поле колонки «Номер». Эти данные вводятся с
клавиатуры.
В поле колонки «Дата окончания» необходимо указать дату истечения срока действия
кредитной карты, Дата может быть введена как вручную с клавиатуры (в формате ДД.ММ.ГГГГ),
так и указана при помощи календаря, открывающегося по нажатию иконки справа от поля даты.
Выбор производится одинарным кликом левой кнопкой мыши по требуемой дате в календаре.
Значение, указываемое в колонке «Проверочный код карты» содержит код проверки
подлинности карты, он также водится с клавиатуры.
В качестве значения поля в колонке «Тип» пользователь может указать один из доступных
видов платежных систем. Выбор осуществляется из выпадающего списка, открывающегося
кликом левой клавишей мыши по двойной стрелке
в правой части поля. Программа
предоставляет на выбор следующие типы карт:
Visa
MasterCard
Amex
JCB
Diners Club
Air Travel Card
Chargex Visa
В поле колонки «Описание» пользователь может указать любую информацию, относящуюся
к данной кредитной карте. Заполнение этого поля не является обязательным.
Пользователь может добавить любое количество кредитных карт. Добавление новой карты
производится нажатием мышью на зеленую кнопку «Плюс»
, расположенной снизу от
расширяемого списка карт.
Чтобы убрать любую кредитную карту, необходимо сперва выделить в списке запись о карте,
которую нужно удалить, и затем нажать мышью на красную кнопку со знаком «Минус» ,
расположенную снизу от расширяемого списка.
Информация, удаленная путем
восстановлению не подлежит!
нажатия
кнопки
со
знаком
«Минус»
Закладка «Документы» содержит настройки, используемые при создании финансовых
документов, формируемых данной организацией:
152
Руководство по Mid Office Manager 3.0
Рис. 5.5.2.5.9 Профиль «Корпоративный клиент» - закладка «Документы»
На закладке находится единственный флажок «Включать сервисные сборы». Если флажок
установлен, то при формировании финансовых документов вида «Накладная Торг12», в качестве
единицы товара, помимо билетов, также будут фигурировать и сервисные сборы. Если флажок не
установлен, то сервисные сборы в накладных этого вида отражаться не будут.
Настройка «Включать сервисные сборы» влияет только на финансовые документы
вида «Накладная Торг12».
Закладка «Параметры» содержит различные коды организации, присвоенные ей в системах
взаиморасчетов и/или бухгалтерской системе организации:
153
Руководство по Mid Office Manager 3.0
Рис. 5.5.2.5.10 Профиль «Корпоративный клиент» - закладка «Параметры»
Для организаций с ролью «Корпоративный клиент» значение поле «Авиакомпания» не
является актуальным, и заполнять это поле нет необходимости.
Тип кода описывается полем «Ключ», выбирается из списка, открывающегося кликом левой
клавишей мыши по двойной стрелке
в правой части поля. Для профиля «Корпоративный
клиент» может быть применен только один: ключ «Код в бухгалтерской системе». Этим
ключом задается код, который будет присваиваться операциям с билетами/услугами,
оформленными для данного корпоративного клиента, при формировании данных для передачи в
бухгалтерскую программу. Значение ключа должно быть введено с клавиатуры в поле
«Значение», а его описание, по желанию пользователя, в поле «Описание».
Добавление нового ключа производится нажатием мышью на зеленую кнопку «Плюс»
слева от панели с ключами.
Убрать информацию о ключе можно нажав мышью на красную кнопку со знаком «Минус»
слева от убираемой информации.
Информация, удаленная путем
восстановлению не подлежит!
нажатия
кнопки
со
знаком
«Минус»
Закладка «Комментарии» содержит любого рода заметки, относящиеся к данному профилю:
154
Руководство по Mid Office Manager 3.0
Рис. 5.5.2.5.11 Профиль «Корпоративный клиент» - закладка «Комментарии»
5.5.2.6 Путешественники
Профили «Путешественник» относится к профилям вида «Физическое лицо» и содержат
сведения о физических лицах, для которых оформляются билеты (услуги) в агентствепользователе Mid Office Manager. К путешественникам относятся как лица, приобретающие
билеты/услуги самостоятельно, так и те, для кого их заказывают организации – корпоративные
клиенты агентства:
155
Руководство по Mid Office Manager 3.0
Рис. 5.5.2.6.1 Список профилей «Путешественник»
Профиль «Путешественник» имеет следующие закладки с информацией:
Обзор
Физлицо
Контакты
Паспорта
Карты
Счета
Комментарии
Закладки «Точки продаж», «Референции» доступны только для физических лиц,
являющихся агентами (см. раздел 5.4.2.4 «Агенты»)
Закладка «Обзор» отображает сводные данные о путешественнике. Данные на этой закладке
редактированию не подлежат:
156
Руководство по Mid Office Manager 3.0
Рис. 5.5.2.6.2 Профиль «Путешественник» - закладка «Обзор»
Закладка «Физлицо» содержит различные данные о личности путешественника, такие как:
фамилия, имя, отчество, пол, а также внутренний код, используемый в программе:
Рис. 5.5.2.6.3 Профиль «Путешественник» - закладка «Физлицо»
157
Руководство по Mid Office Manager 3.0
В поле «Код» указывается произвольный внутренний код путешественника, используемый
программой для отображения в списках.
Поля «Фамилия», «Имя» и «Отчество» содержат, соответственно, фамилию, имя и отчество
путешественника. В поле «Пол» нужно указать пол путешественника.
Данные в полях «Код», «Фамилия», «Имя» и «Отчество» вводятся с клавиатуры, а
содержимое поля «Пол» выбирается из списка, открывающегося кликом левой клавишей мыши по
двойной стрелке
в правой части поля
Значение поля «Роль» указывает на функцию данного физического лица в программе. Для
путешественника
обязательно должен быть
установлен флажок
напротив роли
«Путешественник».
Для путешественника может быть указано сразу оба значения роли: «Агент» и
«Путешественник». Это означает, что физическое лицо является одновременно и
агентом, и путешественником
В поле «Родитель» указывается путешественник, являющееся «ответственным» (или
«родительским») по отношению к текущему путешественнику. Таким образом, можно объединять
несколько путешественников в связанные группы (например, в случаях, если группа
путешественников является семьей), что, в свою очередь, позволяет создавать сводные отчеты по
всем путешественникам, входящим в группу. Значение поля выбирается из списка в диалоговом
окне, открывающемся кликом левой клавишей мыши по иконке с многоточием
в правой части
поля:
Рис. 5.5.2.6.4 Выбор «родительского» путешественника
В нижней части панели находится расширяемый список мест работы путешественника. Место
работы имеет смысл указывать в случае, если путешественник является сотрудником организации
корпоративного клиента агентства. При указания места работы, пользователю доступны для
заполнения следующие данные:
Место работы – указывает организацию, в которой работает путешественник. Место
работы выбирается из списка в диалоговом окне, открывающегося кликом левой
клавишей мыши по иконке с многоточием
в правой части поля:
Рис. 5.5.2.6.5 Выбор места работы
158
Руководство по Mid Office Manager 3.0
При этом в верхнем правом углу списка выбора присутствует выпадающий список, в котором
можно выбрать, какого рода организация является местом работы путешественника – агентство
или организация корпоративного клиента. В зависимости от выбора, в основном окне списка
отображается либо список Агентств, либо список Корпоративных клиентов.
Дата начала работы – определяет дату начала работы путешественника в данном месте
Дата окончания работы – определяет дату прекращения работы путешественника в
данном месте. Заполняется по факту увольнения сотрудника.
Основное место – указывает, является ли данное место работы основным
При указании даты она может быть введена как вручную с клавиатуры (в формате
ДД.ММ.ГГГГ), так и указана при помощи календаря, открывающегося по нажатию иконки
справа от поля даты. Выбор производится одинарным кликом левой кнопкой мыши по требуемой
дате в календаре. Для установления текущей даты можно кликнуть на метку с датой,
расположенной в нижней части календаря.
Пользователь может описать любое количество мест работы путешественника. Добавление
нового места работы производится нажатием мышью на зеленую кнопку «Плюс»
,
расположенной снизу списка.
Для того, чтобы убрать описание любого места работы, необходимо сперва выделить в списке
запись, которую нужно удалить, и затем нажать мышью на красную кнопку со знаком «Минус» ,
расположенную снизу списка.
Информация, удаленная путем
восстановлению не подлежит!
Закладка «Контакты»
путешественника:
содержит
нажатия
данные
159
о
кнопки
со
контактных
знаком
телефонах
«Минус»
и
адресах
Руководство по Mid Office Manager 3.0
Рис. 5.5.2.6.6 Профиль «Путешественник» - закладка «Контакты»
Данные о контактных телефонах и электронных адресах путешественника находятся в
верхней части закладки, над расширяемым списком с адресами. Пользователь может создать
любое количество записей о контактах. Добавление нового контакта производится нажатием
мышью на зеленую кнопку «Плюс»
снизу от расширяемого списка с контактами. Тип контакта
указывается в колонке «Тип». Значение выбирается из списка, открывающегося кликом левой
клавишей мыши по двойной стрелке
в правой части поля.
Можно задать один из пяти типов контактов:
Рабочий телефон
Домашний телефон
Факс
Мобильный телефон
Адрес электронной почты
В поле колонки «Контакт» указывается номер телефона либо адрес электронной почты (в
случае если выбран тип контакта «Адрес электронной почты»). В последней колонке
«Комментарии» можно сделать заметку, относящуюся к данному контакту.
Расширяемый список адресов, расположенный в нижней части панели, содержит
информацию о контактных адресах путешественника. Тип адреса указывается в колонке «Тип»,
его значение выбирается из списка, открывающегося кликом левой клавишей мыши по двойной
стрелке
в правой части поля. Пользователь может выбрать один из двух типов контактов:
Домашний адрес
Рабочий адрес
В полях колонок «Почтовый код», «Страна», «Город», «Адрес» указываются
соответствующая информация. Значения почтового кода, города и адреса вводится с клавиатуры.
В поле колонки «Адрес» необходимо указать улицу, дом, корпус, офис и пр. Страна выбирается из
выпадающего списка открывающегося кликом левой клавишей мыши по двойной стрелке
в
правой части поля.
В крайней правой колонке «Комментарии» пользователь
информацию, имеющую отношение к данному адресу.
может указать любую
На закладке может располагаться любое количество адресов. Добавление нового адреса
производится нажатием мышью на зеленую кнопку «Плюс»
снизу от расширяемого списка
адресов.
Для того, чтобы убрать любой контакт или адрес, необходимо сперва выделить в списке
запись, которую нужно удалить, и затем нажать мышью на красную кнопку со знаком «Минус» ,
расположенную снизу от соответствующего расширяемого списка.
Информация, удаленная путем
восстановлению не подлежит!
Также, на этой
путешественником.
закладке
можно
нажатия
указать
кнопки
со
знаком
предпочтительный
Закладка «Паспорта» содержит паспортные данные путешественника:
160
язык
«Минус»
общения
с
Руководство по Mid Office Manager 3.0
Рис. 5.5.2.6.7 Профиль «Путешественник» - закладка «Паспорта»
В поля «Фамилии», «Имя», «Отчество» вводятся соответствующие данные с клавиатуры. В
поле «Пол» указывается пол путешественника. Пол выбирается из выпадающего списка,
открывающегося кликом левой клавишей мыши по двойной стрелке
в правой части поля. В
поле «Дата рождения» необходимо указать дату рождения по паспорту.
В выпадающем списке «Гражданство» нужно выбрать соответствующее паспорту значение.
В поле «Паспорт №» заносится с клавиатуры номер документа (включая серию), а тип
документа выбирается из выпадающего списка в поле «Документ».
В полях «Выдан» и «Действителен до» устанавливается латы выдачи паспорта, а также дата
прекращения действия паспорта, если таковая предусмотрена. Информация об организации,
ответственной за выдачу документа, указывается в полях «Кем (организация)», «Где (страна)» и
«Где (город)». Значение страны выбирается из выпадающего списка.
Дата может быть как введена вручную с клавиатуры (в формате ДД.ММ.ГГГГ), так и указана
при помощи календаря, открывающегося по нажатию иконки
справа от поля даты. Выбор
производится одинарным кликом левой кнопкой мыши по требуемой дате.
Пользователь может создать любое количество записей о разных паспортах. Добавление
нового паспорта производится нажатием мышью на зеленую кнопку «Плюс»
слева от панели
паспортных данных.
Убрать любой паспорт можно нажав мышью на красную кнопку со знаком «Минус»
от панели с паспортными данными, которые необходимо убрать.
Информация, удаленная путем
восстановлению не подлежит!
нажатия
161
кнопки
со
знаком
слева
«Минус»
Руководство по Mid Office Manager 3.0
Закладка «Карты» содержит данные о кредитных картах путешественника:
Рис. 5.5.2.6.8 Профиль «Путешественник» - закладка «Карты»
В колонке «Владелец» указывается фамилия и инициалы человека, на которого была
оформлена карта. Номер карты вводится в поле колонки «Номер». Эти данные вводятся с
клавиатуры.
В поле колонки «Дата окончания» необходимо указать дату истечения срока действия
кредитной карты, Дата может быть введена как вручную с клавиатуры (в формате ДД.ММ.ГГГГ),
так и указана при помощи календаря, открывающегося по нажатию иконки справа от поля даты.
Выбор производится одинарным кликом левой кнопкой мыши по требуемой дате в календаре.
Значение, указываемое в колонке «Проверочный код карты» содержит код проверки
подлинности карты, он также водится с клавиатуры.
В качестве значения поля в колонке «Тип» пользователь может указать один из доступных
видов платежных систем. Выбор осуществляется из выпадающего списка, открывающегося
кликом левой клавишей мыши по двойной стрелке
в правой части поля. Программа
предоставляет на выбор следующие типы карт:
Visa
MasterCard
Amex
JCB
Diners Club
Air Travel Card
Chargex Visa
В поле колонки «Описание» пользователь может указать любую информацию, относящуюся
к данной кредитной карте. Заполнение этого поля не является обязательным.
162
Руководство по Mid Office Manager 3.0
Пользователь может добавить любое количество кредитных карт. Добавление новой карты
производится нажатием мышью на зеленую кнопку «Плюс»
, расположенной снизу от
расширяемого списка карт.
Чтобы убрать любую кредитную карту, необходимо сперва выделить в списке запись о карте,
которую нужно удалить, и затем нажать мышью на красную кнопку со знаком «Минус» ,
расположенную снизу от расширяемого списка.
Информация, удаленная путем
восстановлению не подлежит!
нажатия
кнопки
со
знаком
«Минус»
Закладка «Счета» содержит информацию о личных счетах путешественника:
Рис. 5.5.2.6.9 Профиль «Путешественник» - закладка «Счета»
На закладке могут располагаться данные о любом количестве счетов. Добавление нового
счета производится нажатием мышью на зеленую кнопку «Плюс»
снизу от расширяемого
списка счетов.
Валюта счета указывается в колонке «Валюта». Значение выбирается из выпадающего
списка, открывающегося кликом левой клавишей мыши по двойной стрелке
в правой части
поля.
В полях колонок «Расчетный счет» и «Корреспондентский счет» указываются
соответствующие номера счетов. В поле колонки «Банк» необходимо указать наименование
банка, обслуживающего путешественника, а в поле колонки «Город» следует указать город, в
котором расположен указанный банк.
Колонка «БИК» содержит значение банковского идентификационного кода.
163
Руководство по Mid Office Manager 3.0
Значение полей «Расчетный счет», «Корреспондентский счет», «Банк», «БИК», вводятся
с клавиатуры. Город выбирается из выпадающего списка «Город», открывающегося кликом левой
клавишей мыши по двойной стрелке
в правой части поля.
В колонке «Примечания» можно указывать любого рода информацию, относящуюся к
данному счету.
Для того, чтобы убрать информацию о любом счете, необходимо сперва выделить в списке
запись, которую нужно удалить, и затем нажать мышью на красную кнопку со знаком «Минус» ,
расположенную снизу от расширяемого списка.
Информация, удаленная путем
восстановлению не подлежит!
нажатия
кнопки
со
знаком
«Минус»
Закладка «Комментарии» содержит любого рода заметки, относящиеся к данному профилю:
Рис. 5.5.2.6.10 Профиль «Путешественник» - закладка «Комментарии»
5.6 Договора
Взаимоотношения между субъектами, каковыми являются поставщики бланков, агентства и
клиенты в программе описываются системой Договоров, задающих финансовые условия, на
которых осуществляется продажа.
В программе предусмотрено 3 типа договоров:
1
2
Договор с поставщиком – описывает условия продажи перевозок, предоставленные
поставщиком бланков агентству-пользователю Mid Office Manager.
Субагентский договор – описывает условия продажи перевозок, предоставляемые
агентством-пользователем Mid Office Manager своим субагентам.
164
Руководство по Mid Office Manager 3.0
3
Договор с клиентом – описывает условия обслуживания Клиента.
Договора описывают условия начисления комиссионного вознаграждения, скидок и сборов
за обслуживание и используются в программе для расчета их величин по оформленным билетам.
5.6.1 Описание комиссий и сборов
Программа позволяет оперировать широким спектром комиссий, скидок и сборов,
применяемых при оформлении билетов.
Для каждого билета могут начисляться комиссия, скидки и сборы по каждому из трех типов
договоров, указанных выше.
Рис. 5.6.1.1
Механизм задания комиссий/сборов/скидок следующий. Комиссии, скидки и сборы
группируются в программе по категориям. Смысл такой группировки в том, что на каждый билет
по каждому из типов договоров может начисляться несколько значений комиссий/сборов/скидок
разных категорий. Например, как показано на рисунке, можно начислить процент комиссии по
билету и одновременно – ожидаемый бонус. Также можно начислять одновременно несколько
сборов – например, сбор за оформление и сбор за доставку.
Категории сборов в соответствии с принятой в агентстве номенклатурой описываются в
справочнике «Категории комиссии» (см. п. 5.3.2.8).
В каждой категории может содержаться несколько разных типов комиссии/сборов. Например,
комиссия за авиабилет может содержать типы комиссий фиксированную и начисляемую как
процент от тарифа. Перечень типов комиссий и сборов, а также правила расчета для каждого типа
содержаться в разделах «Комиссии/сборы», соответственно.
Список типов находится в разделе Комиссии/сборы. Для открытия раздела надо кликнуть
левой клавишей мыши по названию раздела. Для отображения нужного списка следует также
кликнуть по названию списка, в открывшемся разделе в Области навигации. В результате в
рабочей области программы отобразится список типов комиссий, скидок или сборов, из которого
можно открыть для просмотра или редактирования нужный тип.
165
Руководство по Mid Office Manager 3.0
Рис. 5.6.1.2
В любом списке комиссий/скидок/сборов возможны следующие действия над элементами
списка:
Создать новый объект или документ (кнопка Новый документ [1]). При нажатии этой
кнопки открывается окно создания новых объектов/документов, используя который
можно создать любой объект или документ, предусмотренный в программе. По
умолчанию окно открывается на том типе документов, список которых открыт в рабочей
области – в данном случае на создании Свойств комиссий/скидок/сборов/сборов за
оплату. (При нажатии кнопки Новый документ [1] из любого другого места программы
для создания типа комиссий/скидок/сборов потребуется в открывшемся окне «Выбрать
тип документа» сначала выбрать раздел «Финансы», а уже в нем конкретный тип
профиля, который необходимо создать.).
Рис. 5.6.1.3
Открыть выделенные комиссии/скидки/сборы для просмотра (кнопка Обзор [2]) или
двойной левый клик мышью.
Открыть
выделенные
комиссии/скидки/сборы
для
редактирования
(кнопка
Редактировать [3]).
166
Руководство по Mid Office Manager 3.0
Экспортировать отображенный список в файл в формате Excel (кнопка Экспорт [4]).
Механизм экспорта списков будет рассмотрен ниже.
Удалить выделенные комиссии/скидки/сборы (кнопка Удалить [5]). ВАЖНО!!! –
Удаленные комиссии/скидки/сборы восстановлению не подлежат.
После создание или редактирования типа комиссий/скидок/сборов необходимо сохранить
данные, для чего надо нажать на кнопку Сохранить на панели инструментов.
Рассмотрим создание описаний.
5.6.1.1 Описание комиссии
В первом поле окна описания комиссии указывается, к какой категории она относится.
Категория выбирается из списка, открывающегося кликом левой клавишей мыши по двойной
стрелке в правой части поля. В списке отображаются все категории комиссий/скидок/сборов,
внесенных пользователем в соответствующий справочник.
Рис. 5.6.1.1.1
В поле Название вписывается наименование данного типа комиссии, под которым она будет
отображаться в программе.
Поле Рассчитывается как % указывает на способ начисления комиссии. Если он не
установлен, комиссия является фиксированной.
Поле Минимальная используется в тех случаях, когда начисление комиссии предполагает
сложные условия расчета. Например, задается комиссия в размере 5%, но не менее 1 руб. В таком
случае, для задания минимального значения комиссии в дополнение к типу комиссии,
рассчитываемому как процент от тарифа, создается специальный тип комиссии, у которого
167
Руководство по Mid Office Manager 3.0
выставляется поле Минимальная. При расчете комиссии программа найдет 2 типа комиссии,
удовлетворяющих заданным условиям и выберет из них больший.
Рис. 5.6.1.1.2
Способ округления значения комиссии при расчете задается полями Тип округления и
Округлять до. Значения в обоих полях выбирается из списка, открывающегося кликом левой
клавишей мыши по двойной стрелке в правой части поля. Можно задать округление до целых
чисел, десятых или сотых долей или до величин, кратных 5. Тип округления, если он задан,
позволяет округлять всегда до больших или до меньших значений или по правилам
математического округления, при которых для значений меньше половины от интервала
округление производится в меньшую сторону, а начиная с половины и больше – в большую
сторону.
Поле Начислять посегментно устанавливается в том случае, когда необходимо
рассчитывать значение комиссии для каждого сегмента отдельно.
Поле Комиссия BSP используется в том случае, если агентство работает не по прямому
договору с BSP, а в качестве субагента. В этом случае возникает необходимость рассчитывать по
билетам BSP как комиссию, выплачиваемую поставщиком агентству-пользователю Mid Office
Manager, так и комиссию, установленную перевозчику и подлежащую указанию при выписке
билета. Именно вторая категория комиссии должна быть помечена установкой.
5.6.1.2 Описание сборов
В первом поле окна описания сбора указывается, к какой категории он относится. Категория
выбирается из списка, открывающегося кликом левой клавишей мыши по двойной стрелке в
правой части поля. В списке отображаются все категории комиссий/скидок/сборов, внесенных
пользователем в соответствующий справочник.
В поле Название вписывается наименование данного типа сборов, под которым он будет
отображаться в программе.
168
Руководство по Mid Office Manager 3.0
Рис. 5.6.1.2.1
Поле Рассчитывается как % указывает на способ начисления комиссии. Если он не
установлен, комиссия является фиксированной.
Поле Тип сбора определяет особенности расчета данного сбора и может принимать значения:
Задаваемый вручную. Такой тип устанавливается для сборов, которые заносятся
вручную, а не в результате применения правил. "Обычные" сборы перед очередным
применением правил удаляются из соответствующего билета, а затем рассчитываются
заново согласно заведенным в программе контрактам. Сбор, задаваемый вручную, не
изменяется в результате применения правил. Примером такого сбора может служить,
например, сбор за доставку, который не всегда может быть автоматически корректно
рассчитан (например, в программе на данный момент не поддерживаются условия вида
Доставка внутри МКАД, Доставка по области и т.д.). В этом случае необходимо создать
специальный сбор, например, Сбор за доставку, установить для него тип Задаваемый
вручную, и занести такой сбор в билет вручную с помощью редактора.
Максимальный. Такой тип сбора используется в тех случаях, когда начисление сборов
условия расчета, вида "задается сбор в размере 5%, но не более 100 руб. В таком случае,
для задания максимального значения сбора в дополнение к типу сборов,
рассчитываемому как процент от тарифа, создается специальный сбор с типом
Максимальный.
Минимальный. Такой тип сбора используется в тех случаях, когда начисление сборов
условия расчета, вида "задается сбор в размере 5%, но не менее 100 руб. В таком случае,
для задания минимального значения сбора в дополнение к типу сборов, рассчитываемому
как процент от тарифа, создается специальный сбора с типом Минимальный. При
расчете сбора программа найдет 2 типа сборов, удовлетворяющих заданным условиям и
выберет из них больший.
169
Руководство по Mid Office Manager 3.0
Рис. 5.6.1.2.2
Способ округления значения сбора при расчете задается полями Тип округления и Округлять
до.
Рис. 5.6.1.2.3
Значения в обоих полях выбирается из списка, открывающегося кликом левой клавишей
мыши по двойной стрелке в правой части поля. Можно задать округление до целых чисел, десятых
или сотых долей или до величин, кратных 5. Тип округления, если он задан, позволяет округлять
всегда до больших или до меньших значений или по правилам математического округления, при
которых для значений меньше половины от интервала округление производится в меньшую
сторону, а начиная с половины и больше – в большую сторону.
Поле Операция указывает, к какой операции над продуктом применим данный сбор.
Рис. 5.6.1.2.4
При помощи этого окна можно задавать сборы при продаже (бронировании), возврате и
обмене.
Поле Расчет с добора активируется в случае выбора Операции Обмен и выставлении признака
Рассчитывается как %. Если выставлен этот признак Расчет с добора, то процент
расчитывается разности суммы по выписанному билету и билету, принятому к обмену, причем
сумма определяется на основании свойства сбора База.
Поле База доступна при при выставлении признака Рассчитывается как % и указывается, от
какой величины вычисляется сбор, рассчитываемый как процент. Можно установить расчет сбора
как процент от тарифа или от полной стоимости билета, кроме того, при выборе Операции Обмен
становится доступным опция Тариф+штраф. Выбор производится из списка, открывающегося
кликом левой клавишей мыши по двойной стрелке в правой части поля.
Рис. 5.6.1.2.5
Поле Способ расчета указывает как начисляется сбор – на билет целиком или на каждый
сегмент. Выбор производится из списка, открывающегося кликом левой клавишей мыши по
двойной стрелке в правой части поля.
170
Руководство по Mid Office Manager 3.0
Рис. 5.6.1.2.6
Поле Возвращать при определяет, при каких действиях программа должна начислить
возврат данного сбора. Выбор производится из списка, открывающегося в отдельном окне при
одиночном клике левой клавишей мыши по полю.
Рис. 5.6.1.2.3
Поле Тип маршрута служит для указания того, к каким билетам применяется данный сбор.
Выбор производится из списка, открывающегося в отдельном окне при одиночном клике левой
клавишей мыши по полю.
Рис. 5.6.1.2.4
При выборе опции «В одну сторону» сбор начисляется только к односторонним билетам.
При выборе опции «Туда-обратно» сбор начисляется только к билетам раунд-трип.
При выборе обеих опций сбор начисляется на все билеты.
Использование этого поля совместно с полем Способ расчета позволяет устанавливать для
односторонних и двустронних билетов не кратные размеры сборов, например, для билетов в одну
сторону – 200 руб., а для билетов туда-обратно -300 руб.
Поле Типы продуктов позволяет указать, при оформлении каких именно бланков взимается
сбор. Выбор производится из списка, открывающегося в отдельном окне при одиночном клике
левой клавишей мыши по полю.
171
Руководство по Mid Office Manager 3.0
Рис. 5.6.1.2.5
В поле Категория МСО указывается при оформлении каких именно категорий МСО
начисляется сбор, если МСО выбрано в предыдущем поле. Выбор производится из списка,
открывающегося в отдельном окне при одиночном клике левой клавишей мыши по полю.
В поле Код сбора вводится код, присвоенный данному сбору в бухгалтерской системе
агентства. Этот код вносится в данные, формируемые программой для импорта в бухгалтерскую
программу.
В поле Название в документах вводится название, которое будет отображаться в документах
для данного сбора. Для того чтобы в документах отображалось не только наименование сбора, но
и информация по билету, к которому он оформлен, необходимо после собственно названия ввести
команду сопряжения с информацией о билете: ${air_tickets_info}.
5.6.1.3 Описание скидок
В первом поле окна описания скидки указывается, к какой категории она относится.
Категория выбирается из списка, открывающегося кликом левой клавишей мыши по двойной
стрелке в правой части поля. В списке отображаются все категории комиссий/скидок/сборов,
внесенных пользователем в соответствующий справочник.
172
Руководство по Mid Office Manager 3.0
Рис. 5.6.1.3.1
В поле Название вписывается наименование данного типа скидки, под которым она будет
отображаться в программе.
Поле Рассчитывается как % указывает на способ начисления скидки. Если он не
установлен, скидка является фиксированной.
Поле Минимальная используется в тех случаях, когда начисление скидки предполагает
сложные условия расчета. Например, задается скидка в размере 2%, но нем менее 50 руб. В таком
случае, для задания минимального значения скидки в дополнение к типу скидки,
рассчитываемому как процент от тарифа, создается специальный тип скидки, у которого
выставляется поле Минимальная. При расчете программа найдет 2 типа скидки,
удовлетворяющих заданным условиям и выберет из них больший.
Способ округления значения скидки при расчете задается полями Тип округления и
Округлять до.
Рис. 5.6.1.3.2
Значения в обоих полях выбирается из списка, открывающегося кликом левой клавишей
мыши по двойной стрелке в правой части поля. Можно задать округление до целых чисел, десятых
или сотых долей или до величин, кратных 5. Тип округления, если он задан, позволяет округлять
всегда до больших или до меньших значений или по правилам математического округления, при
которых для значений меньше половины от интервала округление производится в меньшую
сторону, а начиная с половины и больше – в большую сторону.
173
Руководство по Mid Office Manager 3.0
5.6.1.4 Описание сборов за оплату
По сути, сбор за оплату является специальным типом сбора агентства, который агентство
взимает с покупателя, чтобы компенсировать затраты на проведение онлайн-платежей. Типичным
примером такого сбора является сбор за оплату кредитной картой. Основным отличием сбора за
оплату от обычного сбора является то, что он может начисляеться на базу
Тариф+Таксы+Сборы_агентства.
В поле Форма оплаты необходимо указать форму оплаты, к которой относится данный сбор.
В поле Название вписывается наименование данного типа сборов, под которым он будет
отображаться в программе.
Рис. 5.6.1.4.1
Поле Рассчитывается как % указывает на способ начисления комиссии. Если он не
установлен, комиссия является фиксированной.
Поле Начислять при возврате указывает на то, что при операции возврат данный сбор
должен быть начислен на сумму, возвращаемую пассажиру.
Поле Тип сбора имеет тот же смысл, что и для обычного сбора, однако для сбора за оплату
нельзя выбрать тип сбора Задаваемый вручную.
Поле База начисления имеет смысл, если выставлен признак Рассчитывается как %, и может
принимать следующе значения:
Сборы. В этом случае сбор за оплату начисляется на величину сборов агентства.
Стоимость услуги. В этом случае сбор начисляется на стоимость билета и сборов
агентства
Сумма транзакции. В этом случае сбор начисляется с суммы перечисляемой через
платежную систему и рассчитывается по формуле:
cбор = %_сбора_за_оплату * стоимость_услуги / (100 -%_сбора_за_оплату)
174
Руководство по Mid Office Manager 3.0
Рис. 5.6.1.4.1
остальные поля имеют тот же смысл, что и для обычного сбора.
5.6.2 Профили договоров
Список договоров по умолчанию находится в разделе Комиссии/сборы в Области
навигации. Для открытия раздела надо кликнуть левой клавишей мыши по названию раздела. Для
отображения списка договоров следует кликнуть по названию списка Договора, в открывшемся
разделе Комиссии/сборы в Области навигации. В результате в рабочей области программы
отобразится список договоров, из которого можно открыть для просмотра или редактирования
профиль требуемого договора.
В списке договоров возможны следующие действия над элементами списка:
Создать новый договор (кнопка Новый документ [1]). При нажатии этой кнопки
открывается окно создания новых объектов/документов, используя который можно
создать любой объект или документ, предусмотренный в программе. По умолчанию окно
открывается на том типе документов, список которых открыт в рабочей области – в
данном случае на создании профилей. Для создания профиля нового договора надо
перейти в Финансы, выбрать иконку Контракт и нажать кнопку Создать в нижней
части окна создания новых объектов/документов.
Открыть выделенные договора для просмотра (кнопка Обзор [2]) или двойной левый
клик мышью.
Открыть выделенные договора для редактирования (кнопка Редактировать [3]).
Копировать новый договор на основе выбранного договора (кнопка Копировать [4]).
Экспортировать отображенный список в файл в формате Excel (кнопка Экспорт [5]).
Механизм экспорта списков будет рассмотрен ниже.
Удалить выделенные договора (кнопка Удалить [6]). ВАЖНО!!! – Удаленные договора
восстановлению не подлежат.
175
Руководство по Mid Office Manager 3.0
Рис. 5.6.2.1
Профили Договоров всех типов имеют одинаковую структуру и состоят из четырех
информационных закладок.
5.6.2.1 Параметры договора
Информация о типе договора, сторонах договора, номере, дате заключения и сроке действия
содержится на закладке Общая.
Рис. 5.6.2.1.1
176
Руководство по Mid Office Manager 3.0
В поле Имя можно внести название для идентификации договора в программе.
Тип контракта выбирается из списка, открывающегося кликом левой клавишей мыши по
двойной стрелке в правой части поля. Список состоит из трех типов договоров, поименованных
выше.
Рис. 5.6.2.1.2
Владелец бланка выбирается из списка, открывающегося кликом левой клавишей мыши по
кнопке
в правой части поля. В списке отображаются владельцы бланков, заданные в
соответствующем профиле программы. Данное поле не заполняется в Корпоративных контрактах,
которые могут описывать условия обслуживания клиента на бланках разных владельцев и
поставщиков.
Рис. 5.6.2.1.3
Значения в поле Поставщик/Агент/Агентство выбираются из списка, открывающегося
кликом левой клавишей мыши по кнопке
в правой части поля.
Значения поля Агент/Субагент/Клиент одноименных таблиц устанавливаются путем
нажатия на кнопку
, расположенную под данной таблицей. Список позволяет выбрать более
одной строки.
В остальных полях строки таблицы Агенты/Субагенты/Клиенты задаются номер договора,
дата заключения и начала действия, а также, при необходимости, дата окончания действия
договора.
177
Руководство по Mid Office Manager 3.0
Каждая дата может быть выбрана из календаря, открывающегося по нажатию иконки справа
от поля даты. Выбор производится двойным кликом левой кнопкой мыши по требуемой дате. Для
установления текущей даты можно использовать одинарный клик по кнопке «Сегодня».
Допускается также ввод даты с клавиатуры. Ввод должен производиться в формате ДД.ММ.ГГГГ.
Разделитель обязательно точка.
5.6.2.1.1 Договор с поставщиком
Поставщик выбирается из списка Организаций. Этот список отображает организации, для
которых в программе заданы соответствующие профили.
Рис. 5.6.2.1.1.1
В поле Агент задаются те Агентства-пользователи, которые ведут продажу в рамках этого
договора. Следует отметить, что в одном профиле Договора может быть несколько агентов, если
условия их договоров идентичны. Выбор Агента производится путем нажатия на кнопку в виде
знака , расположенную под данной таблицей. Список позволяет выбрать более одной строки.
178
Руководство по Mid Office Manager 3.0
Рис. 5.6.2.1.1.2
Для авиакомпании Аэрофлот возможно ведение приложений по блочным перевозкам к
договору. В связи с этим в структуре таблицы Агенты присутствует колонка Приложения.
Введеная информация используется при формировании отчетов по блочным перевозкам перед
поставщиком Аэрофлот.
Рис. 5.6.2.1.1.3
Для того, чтобы ввести информацию по приложениям необходимо нажать на кнопку
колонке Приложения и ввести информацию в появившемся диалоге:
в
Общую информацию – номер приложения, дата заключения, начало/окончание
действия, тариф, валюта, маршрут, тип полетов (RT/OW);
Тарифную информацию – класс бронирования, тарифы для RT и OW;
Квоты для каждого тарифа – рейс, дата рейса, квота мест на рейс, направление полета.
179
Руководство по Mid Office Manager 3.0
Рис. 5.6.2.1.1.4
Последовательность действий при внесении данных такова:
1. Ввести информацию по приложению в таблицу приложений (1);
2. Добавить информацию по классам бронирования в таблицу классов бронирования (2);
3. Для каждого введенного класса бронирования ввести информацию по квотам в
таблицу квот (3).
Добавить информацию можно при нажатии на кнопку , удалить – при помощи кнопки .
Таблицы классов бронирования и квот отражают информацию, относящуюся к выбранному
приложению, при выборе строки в таблице приложений. Таблица квот отражает информацию при
выборе строки в таблице классов бронирований.
Маршрут в одноименной колонке таблицы Приложения необходимо вносить с
использованием IATA кодов городов, разделенных дефисом “-”. Например, маршрут
Москва-Дубай-Москва следует занести как MOW-DXB-MOW.
Пример заполнения приложений приведен на рисунке, представленном ниже.
Рис. 5.6.2.1.1.5
Для того, чтобы сохранить информацию необходимо нажать на кнопку Сохранить в
данном диалоге. Окончательное сохранение информации происходит при сохранении
на уровне договора при нажатии на кнопку
180
на панели инструментов.
Руководство по Mid Office Manager 3.0
5.6.2.1.2 Субагентский договор
Субагент выбирается из списка Организаций. Агентом в этом типе договоров может быть
только одно из Агентств-пользователей Mid Office Manager, которые могут заключать
субагентские соглашения с другими агентствами.
Рис. 5.6.2.1.2.1
В поле Субагент задаются те Агентства, с которыми Агентство-пользователь имеет
субагентские договора на бланках того Владельца бланков, который указан в одноименном поле
этого профиля. Следует отметить, что в одном профиле может быть несколько субагентов, если
условия их договоров идентичны. Выбор Субагента производится путем нажатия на кнопку в виде
знака , расположенную под данной таблицей. Список позволяет выбрать более одной строки.
181
Руководство по Mid Office Manager 3.0
Рис. 5.6.2.1.2.2
В остальных полях строки таблицы задаются номер договора, дата заключения и начала
действия, а также, при необходимости дата окончания действия договора.
5.6.2.1.3 Договор с клиентом
Агентство выбирается из списка Организаций. Агентством в этом типе договоров может
быть только одно из Агентств-пользователей Mid Office Manager, которые могут заключать
договора на корпоративное обслуживание с Клиентами (Организациями-покупателями билетов).
Рис. 5.6.2.1.3.1
182
Руководство по Mid Office Manager 3.0
Поле Владелец бланка для данного типа договоров не используется.
В поле Клиент задаются Клиенты, с которыми Агентство-пользователь имеет корпоративные
договора. Выбор клиентов производится из списка, отражающего организации, для которых в
программе заданы профили Корпоративных клиентов. Следует отметить, что в одном профиле
Договора может быть несколько Клиентов, если условия их договоров идентичны. Выбор Клиента
производится путем нажатия на кнопку в виде знака
, расположенную под данной таблицей.
Список позволяет выбрать более одной строки.
При редактировании элементов списка есть возможность задать тур-код, что необходимо
сделать для трехсторонних договоров. Именно это значение будет использовано при анализе
билета для отнесения его к отчету по тому или иному трехстороннему договору.
Рис. 5.6.2.1.3.2
5.6.2.2 Правила в Договоре
На закладке Правила отображен список правил начисления комиссий/сборов/скидок для
данного договора.
При применении правил к конкретному билету программа просматривает правила по порядку
в поисках того условия применение которого полностью совпадают с параметрами
обрабатываемого билета. После нахождения правила, удовлетворяющего искомым условиям,
программа продолжает просмотр правил в поисках других правил, удовлетворяющих искомым
условиям и принадлежащим другим категориям или этой же категории, но с установленным
признаком «Минимальная». Все комиссии/скидки/сборы разных категорий применяются к
обрабатываемому билету. Если для него найдено 2 правила одной категории, одно из которых
имеет признак Минимальная, то из этих 2-х правил применяется то, которое дает большее
значение. В каждой категории к обрабатываемому билету применяется только первое из
найденных правил (с или без признака Минимальная). Поэтому при таком механизме порядок
следования правил в договоре также означает их приоритет.
В нижней части окна Правил располагаются функциональные кнопки для работы с
правилами.
183
Руководство по Mid Office Manager 3.0
Рис. 5.6.2.2.1
Создать (кнопка Новый документ [1]). При нажатии этой кнопки открывается окно
создания новых объектов/документов, используя который можно создать любой объект
или документ, предусмотренный в программе. По умолчанию окно открывается на том
типе документов, список которых открыт в рабочей области – в данном случае на
создании профилей. Функциональность этой кнопки в контексте правил не
предусмотрена.
Открыть правила для просмотра (кнопка Обзор [2]).
Открыть правила для редактирования (кнопка Редактировать [3]).
Сохранить содержимое договора (кнопка Сохранить [4]).
Закрыть договор (кнопка Закрыть [5]).
Просмотреть/Редактировать правило (кнопка Просмотреть/Редактировать правило
[6]) - открывает для просмотра/изменения окно Редактора правил, содержащего
выбранное правило. Кнопка активируется только при условии выделения в списке одного
правила. Выделение производится одинарным кликом левой кнопкой мыши по строке
выбранного правила.
Добавить правило (кнопка Добавить правило [7]) - открывает пустое окно Редактора
правил.
Удалить правило (кнопка Удалить правило [8]) - удаляет выбранное правило.
Пользоваться этой кнопкой надо с осторожностью - удаленное правило восстановлению
не подлежит.
Копировать правило (кнопка Копировать правило [9]) – создает дубликат выделенного
правила и открывает окно Редактора правил для редактирования созданного дубликата
правила.
Переместить выше (кнопка Переместить выше [10])- перемещает выделенное правило
на 1 позицию вверх по списку, меняя его местами с предыдущим правилом.
Переместить ниже (кнопка Переместить ниже [11]) - перемещает выделенное правило
на 1 позицию вниз по списку, меняя его местами со следующим правилом.
Переместить (кнопка Переместить [12])- позволяет поместить выбранное правило на
конкретное место в списке, для чего в открывшемся по нажатию этой кнопки окне
необходимо ввести порядковый номер, который мы хотим присвоить правилу.
184
Руководство по Mid Office Manager 3.0
Рис. 5.6.2.2.2
Импортировать правила (кнопка Импортировать правила [13])– запускает процесс
импорта правил из внешнего файла. Импорт возможен как из файлов в xml-формате,
созданных самой программой Mid Office Manager в результате экспорта правил, так и из
правил, получаемых агентством от ТКП. В открывшемся по нажатию этой кнопки окне
Правил импорта, пользователь должен выбрать тип импорта.
Возможно 3 варианта импорта:
1
2
3
импорт правил ТКП – такой тип импорта следует выбирать только при импорте правил
ТКП (импорт правил, например, из договора с Аэрофлотом может привести к
некорректному результату).
добавление новых правил к существующим правилам в договоре.
полная замена существующих в договоре правил на импортируемые.
Выбор файла для импорта производится аналогично тому, как это делается при экспорте
файлов.
Для запуска процесса импорта надо нажать кнопку ОК. Чтобы отказаться от импорта – нажать
кнопку Отмена.
По завершении процесса импорта на экран выводится окно с уведомлением о результатах
импорта, а также предупреждениями/ошибками, возникшими при импорте.
Необходимо отметить, что опция "импорт правил ТКП" доступна только при редактировании
Договора с поставщиком, где в качестве владельца бланка выставлен ТКП. Это сделано для того,
чтобы избежать ошибок импорта, связанных с неправильным выбором типа импорта. Вообще,
импорт правил ТКП предпочтительнее осуществлять в автоматическом режиме, как это описано в
пункте Автоматический импорт правил ТКП.
Рис. 5.6.2.2.3
185
Руководство по Mid Office Manager 3.0
Экспортировать правила (кнопка Экспортировать правила [14]) – запускает процесс
экспорта правил во внешний файл. Пользователь имеет возможность задать условия
экспорта, выбрав какие именно правила подлежат экспорту. Выбор производится
установкой галочек в полях соответствующих условий. Для экспорта только выбранных
правил необходимо до вызова функции экспорта выделить требуемые правила в списке.
Как уже отмечалось, выделение правил производится одинарным кликом левой клавишей
мыши по строке выбранного правила. Чтобы выбрать несколько правил можно
воспользоваться кнопками Shift или Ctrl клавиатуры компьютера. Их использование
аналогично использованию для этих же целей в программе Excel.
Рис. 5.6.2.2.4
Если функция «Экспортировать только выбранные правила» не выбрана, то экспортированы
будут все правила из списка.
Экспорт правил производится в файл, указанный в поле Файл. Пользователь может набрать
имя файла или указать на существующий файл на диске, для чего надо нажать кнопку Выбрать
справа от поля Файл.
Рис. 5.6.2.2.5
Правила экспортируются в формате zip. Для запуска процесса экспорта надо нажать кнопу
ОК. Чтобы отказаться от экспорта – нажать кнопку Отмена.
По завершении экспорта на экран выходит окно с уведомлением о результате, в котором
указывается число экспортированных файлов.
Просмотреть историю изменений договора (кнопка Показать историю изменений
объектов [15]).
5.6.2.3 Создание и редактирование правил
186
Руководство по Mid Office Manager 3.0
Пользователю предоставлено несколько механизмов создания правил в договоре.
1
2
3
Импорт правил из других договоров или от службы поддержки. Порядок импорта описан
в предыдущем разделе. Импортированное правило может быть использовано как есть или
изменено пользователем для конкретного договора.
Дублирование уже существующего правила с его последующим редактированием.
Создание нового правила «с нуля».
Во всех случаях для редактирования или создания правила «вручную» используется окно
Редактора правил.
Рис. 5.6.2.3.1
Окно состоит из 4 разделов.
5.6.2.3.1 Заголовок
Заголовок состоит из ряда полей, идентифицирующих правило:
Имя – название правила. В правилах ТКП, подготовленных техподдержкой, сюда
помещается номер извещения перевозчика.
Дата уведомления – дата извещения перевозчика.
Период действия с … по… – даты начала и окончания действия правила.
Все даты могут быть выбраны из календаря, открывающегося по нажатию иконки справа
от поля даты. Выбор производится двойным кликом левой кнопкой мыши по требуемой
дате. Для установления текущей даты можно использовать одинарный клик по кнопке
«Сегодня». Допускается также ввод даты с клавиатуры. Ввод должен производиться в
формате ДД.ММ.ГГГГ. Разделитель обязательно точка.
Номер телекса.
Дата телекса.
Применимо к.
5.6.2.3.2 Условия
Раздел содержит описание условий, при которых выполняется данное правило. Каждая строка
в этой зоне соответствует одному условию. Правило срабатывает только в том случае, если
выполняются все условия, записанные в нем.
187
Руководство по Mid Office Manager 3.0
Каждое условие описывается набором из 2 или 3 полей. Первое слева поле содержит
параметр, на который накладывается условие. Нужный параметр может быть выбран из списка,
открывающегося кликом левой клавишей мыши по двойной стрелке в правой части поля. Этот
список содержит практически все характеристики билета, хранящиеся в базе данных программы.
Рис. 5.6.2.3.2.1
Рис. 5.6.2.3.2.2
Второе поле содержит логическое условия, накладываемое на выбранный параметр. Условие
также выбирается из списка, открывающегося кликом левой клавишей мыши по двойной стрелке в
правой части этого поля. Набор условий для каждого параметра разный и зависит от типа
параметра. Наиболее часто встречаются логические и арифметические условия приведены на
рисунке.
Рис. 5.6.2.3.2.3
Третье поле содержит значение, с которым сравнивается параметр. Эти значения, в
зависимости от выбранного параметра, могут вводиться в поле вручную, например – расчетный
код перевозчика, номер валидатора, коды классов обслуживания и т.п., или выбираться в том или
ином виде из списка вариантов.
Рис. 5.6.2.3.2.4
Рис. 5.6.2.3.2.5
188
Руководство по Mid Office Manager 3.0
Рис. 5.6.2.3.2.6
Для некоторых параметров условие задается только двумя полями – самим параметром и
условием, которому этот параметр должен соответствовать.
Рис. 5.6.2.3.2.7
Рис. 5.6.2.3.2.8
Рис. 5.6.2.3.2.9
Еще одна группа параметров связана с датами (выписки, вылета, прибытия). Для них условие
задается как попадание или не попадание в заданный временной интервал.
Рис. 5.6.2.3.2.10
Даты могут быть выбраны из календаря, открывающегося по нажатию иконки справа от поля
даты. Выбор производится двойным кликом левой кнопкой мыши по требуемой дате. Для
установления текущей даты можно использовать одинарный клик по кнопке «Сегодня».
Допускается также ввод даты с клавиатуры. Ввод должен производиться в формате ДД.ММ.ГГГГ.
Разделитель обязательно точка.
Необходимо отдельно выделить параметр, специально созданный для описания условий,
устанавливаемых ТКП. Параметр Маршрут (ТКП) позволяет в одном окне задать набор условий,
присутствующий в извещении ТКП о назначении комиссионного вознаграждения перевозчиком.
Он заменяет группу «обычных» параметров и введен для удобства работы с комиссиями ТКП.
189
Руководство по Mid Office Manager 3.0
Рис. 5.6.2.3.2.11
Описание условий здесь производится аналогично обычным правилам с тем лишь
исключением, что набор параметров в нем уже задан в соответствии со Стандартом ТКП.
Логические условия, выбираемые во второй колонке окон, также сформулированы исходя из
стандарта ТКП и содержат следующие наборы условий в зависимости от параметра:
Интерлайн
Маршрут
Номера
рейсов
Дата
отъезда
Дни рейса
Класс бронирования
Коды
тарифа
Все
Все
Все
Все
Все
Все
Все
Исключая
интерлайн с
Кроме
Кроме
Кроме
Кроме
Кроме
классов
Кроме кодов
Только с
Только
Только
Только
Только
Только
классы
Только коды
Ничего
Начать с
Не включая
коды
Включая
Включая
коды
Не начинать
с кодов
Начинать с
кодов
Таб. 5.6.2.3.2.1
Условие «Все» означает, что ограничения по данному параметру нет. Остальные условия
позволяют задать списки значений на соответствие или несоответствие которым будут
проверяться параметры билетов.
Условия «Только» выполняется в случае точного соответствия параметра билета одному из
значений заданного списка.
Условия «Кроме» выполняется в случае несоответствия параметра билета ни одному из
значений заданного списка.
Условие «Ничего» для Интерлайна означает, что условие выполняется только для
собственных рейсов валидирующего перевозчика.
190
Руководство по Mid Office Manager 3.0
Для кодов тарифа включены условия, позволяющие проверять коды тарифов на соответствие
по первым буквам кода.
Списки значений вводятся в третью колонку окна. Элементы списка отделяются друг от друга
запятыми или точкой с запятой (пробелы после разделителей не являются значимыми). В списке
маршрутов должны задаваться все сегментные маршруты (как односторонние, так и
двусторонние). При этом сегменты туда и обратно отделяются друг от друга знаком слэш
(наклонной чертой). Ниже приведены примеры полного описания всех вариантов маршрута между
парой городов
ВВО-ПУС; ПУС-ВВО; ВВО-ПУС/ПУС-ВВО; ПУС-ВВО/ВВО-ПУС
а также списка трансферных тарифов:
БАК-МОВ/МОВ-КЯА; КЯА-МОВ/МОВ-БАК; БАК-МОВ/МОВ-ТСК; ТСК-МОВ/МОВБАК; БАК-МОВ/МОВ-КЯА/КЯА-МОВ/МОВ-БАК; КЯА-МОВ/МОВ-БАК/БАК-МОВ/МОВКЯА; БАК-МОВ/МОВ-ТСК/ТСК-МОВ/МОВ-БАК; ТСК-МОВ/МОВ-БАК/БАК-МОВ/МОВТСК
Для дат вылета в качестве условия задается не список значений, а начальная и конечная даты
периода на соответствие или несоответствие, которому проверяется билет.
На рисунках приведены некоторые примеры задания условий комиссий по правилам ТКП.
Назначение комиссии на собственные рейсы Перевозчика на полеты между Москвой и
Атырау для классов бронирования Y,B и Н
Рис. 5.6.2.3.2.12
Назначение комиссии на собственные рейсы Перевозчика на любых маршрутах по классам
бронирования Y,C и F для любых тарифов, кроме начинающихся с одного из заданного в списке
кодов. Знак % означает, что далее в коде тарифа могут следовать любые буквы и цифры.
191
Руководство по Mid Office Manager 3.0
Рис. 5.6.2.3.2.13
Назначение комиссии на собственные рейсы Перевозчика по ряду направлений по списку
классов бронирования.
Рис. 5.6.2.3.2.14
Назначение комиссии на рейсы, проданные под расчетным кодом Перевозчика на рейсы
авиакомпании Кавминводыавиа (МИ) по интерлайну по трансферному маршруту по тарифу
КЬХ14.
Рис. 5.6.2.3.2.15
Назначение комиссии на конкретные рейсы перевозчика
192
Руководство по Mid Office Manager 3.0
Рис. 5.6.2.3.2.16
Пользователь может создавать любое количество условий в одном правиле, что позволяет
описать правило практически любой сложности.
Для создания нового условия необходимо добавить строку в раздел Условий. Добавление
строк производится одинарным кликом левой клавишей мыши по круглой зеленой кнопке с
изображением плюса, расположенной слева от каждой из строк условий. Удаление строки с
условиями производится одинарным кликом левой клавишей мыши по круглой красной кнопке с
изображением минуса, расположенной слева от удаляемой строки. При удалении строк
необходимо соблюдать осторожность, поскольку удаленные строки восстановлению не подлежат.
Каждое правило должно содержать как минимум одно условие.
5.6.2.3.3 Действия
Раздел содержит собственно указания на начисление, выполняемое в случае срабатывания
данного правила.
В качестве действия в первом поле строки действий можно выбрать из списка начисление
комиссии, скидки или сбора. Для каждого из них предусмотрено 2 разновидности – простая и по
формам оплаты (ФОП).
Рис. 5.6.2.3.3.1
Второй вариант предназначен для описания величин комиссий/скидок/сборов для разных
форм оплаты, предусмотренный Стандартом ТКП.
193
Руководство по Mid Office Manager 3.0
Рис. 5.6.2.3.3.2
Хотя использовать этот вариант можно не только для билетов ТКП, но и в других случаях по
усмотрению пользователя.
Во втором поле строки выбирается конкретный тип комиссии, скидки или сбора, в
зависимости от того, что выбрано в первом поле:
Рис. 5.6.2.3.3.3
Рис. 5.6.2.3.3.4
Выбор производится из списка, открывающегося кликом левой клавишей мыши по двойной
стрелке в правой части поля.
После выбора типа комиссии/скидки/сбора в следующем поле (полях) устанавливается его
величина. Установка величины комиссии/скидки/сбора производится в зависимости от
выбранного типа.
Если этот тип описан в программе как рассчитываемый как процент, то правее поля с
названием типа открывается одно поле, куда надо внести ставку комиссии/скидки/сбора в
процентах.
Рис. 5.6.2.3.3.5
194
Руководство по Mid Office Manager 3.0
Если тип описан в программе как фиксированная величина, то правее поля с названием типа
открывается два поля, в первое из которых надо внести ставку комиссии/скидки/сбора, а во второе
валюту, в которой эта ставка назначается. Ниже приведено 2 примера.
Назначение фиксированного сбора в рублях:
Рис. 5.6.2.3.3.6
Назначение фиксированной комиссии в евро:
Рис. 5.6.2.3.3.7
При назначении комиссии/скидок/сборов следует помнить, что расчет будет производиться по
правилам, заданным в описании назначенного типа комиссии/скидок/сборов.
Например, если описано 2 типа сборов – один для билетов в одну сторону, другой для билетов
туда-обратно, то необходимо задать действия по начислению обоих этих типов. Для этого в
правиле необходимо создать 2 строки действий для каждого из типов. Программа, исходя из
характеристик билета сама определит, какой из типов сборов должен быть начислен в каждом
конкретном случае, когда сработает данное правило.
Пользователь может задавать любое количество действий в одном правиле, что
позволяет задать в одном правиле всех нужных комиссий, скидок и/или сборов.
Для создания нового действия необходимо добавить строку в раздел действий. Добавление
строк производится одинарным кликом левой клавишей мыши по круглой зеленой кнопке с
изображением плюса, расположенной слева от каждой из строк действий. Удаление строки с
условиями производится одинарным кликом левой клавишей мыши по круглой красной кнопке с
изображением минуса, расположенной слева от удаляемой строки. При удалении строк
необходимо соблюдать осторожность, поскольку удаленные строки восстановлению не подлежат
Каждое правило должно содержать как минимум одно действие.
5.6.2.3.4 Комментарии
Этот раздел содержит всего одно текстовое поле, куда пользователь может внести любую
необходимую ему информацию о данном правиле. Заполнение данного поля не является
обязательным
Рис. 5.6.2.3.4.1
195
Руководство по Mid Office Manager 3.0
5.6.2.3.5 Сохранение правила
После создания или редактирования Правила необходимо сохранить данные, для чего надо
нажать на кнопку Сохранить на панели инструментов. Для закрытия окна правил без сохранения
внесенных/измененных данных надо нажать кнопку Отменить.
5.7 Учет БСО
Раздел Учет БСО предназначен для автоматизации операций получения и распределения
бланков, формирования отчетов о движении БСО, а также контроля за расходованием БСО и
истории и текущего состояния каждого бланка.
Получение и распределение бланков происходит путем оформления Заказов. В программе
предусмотрено два вида заказов:
1
2
заказ поставщику, оформляющий поступление бланков от Поставщика в Агентство;
заказ на передачу, оформляющий любое движение бланков внутри агентства (включая и
операции возврата бланков их агентства Поставщику).
Механизм формирования заказа позволяет создать сначала заявку на бланки, а затем
зарегистрировать ее, т.е. зафиксировать факт поступления бланков на склад агентства, субагента,
точки продаж и т.п. При регистрации бланка фиксируется его местоположение согласно графе
Получатель заказа.
Рис. 5.7.1
5.7.1 Получение БСО
Получение БСО от Поставщика оформляется Заказом Поставщику. Список Заказов
Поставщикам отображается в одноименном подразделе раздела Учет БСО Области навигации.
196
Руководство по Mid Office Manager 3.0
Рис. 5.7.1.1
Рис. 5.7.1.2
В списке Заказов, также как и в других аналогичных списках возможны следующие действия
над элементами списка:
Создать новый Заказ (кнопка Новый документ [1]). При нажатии этой кнопки
открывается окно создания новых объектов/документов, используя который можно
создать любой объект или документ, предусмотренный в программе. По умолчанию окно
открывается на том типе документов, список которых открыт в рабочей области – в
данном случае на документах учета БСО. (При нажатии кнопки Новый документ [1] из
любого другого места программы для создания Заказа потребуется в открывшемся окне
«Выбрать тип документа» сначала выбрать раздел «Управление БСО», а уже в нем
конкретный вид заказа, который необходимо создать.)
Открыть выделенный заказ для просмотра (кнопка Обзор [2]) или двойной левый клик
мышью.
197
Руководство по Mid Office Manager 3.0
Открыть выделенный заказ для редактирования (кнопка Редактировать [3]).
Зарегистрированный заказ редактировать нельзя.
Экспортировать отображенный список в файл в формате Excel (кнопка Экспорт [4]).
Механизм экспорта списков будет рассмотрен ниже.
Удалить выделенные Заказ (кнопка Удалить [5]). ВАЖНО!!! – Зарегистрированные
заказы не могут быть удалены. Удаленные заказы восстановлению не подлежат.
Рассмотрим работу с заказами.
Для создания нового заказа следует нажать кнопка Новый документ [1] и в открывшемся
окне Выбрать тип документа в разделе Управление БСО выбрать Заказ поставщику.
Рис. 5.7.1.3
При нажатии на кнопку Создать откроется окно создания (редактирования) заказа на
получение бланков. (Для закрытия окна Выбрать тип документа без создания заказа или
другого документа следует нажать кнопку Отмена).
198
Руководство по Mid Office Manager 3.0
Рис. 5.7.1.4
В окне редактирования заказа на получение бланков вводится информация по заказываемым
бланкам:
В поле Номер заказа вводится номер заказа согласно внутренней нумерации агентства. Если
оставить это поле пустым, то программа сама присвоит ему текущий номер согласно внутреннего
счетчика программы.
Рис. 5.7.1.5
Рис. 5.7.1.6
Поле Заказано содержит дату составления заказа. Дата может быть выбрана из календаря,
открывающегося по нажатию иконки справа от поля даты. Выбор производится двойным кликом
левой кнопкой мыши по требуемой дате. Для установления текущей даты можно использовать
одинарный клик по кнопке «Сегодня». Допускается также ввод даты с клавиатуры. Ввод должен
производиться в формате ДД.ММ.ГГГГ. Разделитель обязательно точка.
199
Руководство по Mid Office Manager 3.0
В поле Получатель указывается агентство, заказывающее бланки. Агентство выбирается из
списка агентств, открывающегося кликом левой клавишей мыши по кнопке
в правой части
поля.
В поле Поставщик указывается организация, у которой заказываются бланки. Поставщик
выбирается из списка, открывающегося кликом левой клавишей мыши по кнопке
в правой
части поля. Поставщиком может быть или владелец бланков или другое агентство, по отношению
к которому агентство-пользователь Mid Office Manager является субагентом.
В таблице, расположенной ниже указываются типы и количество заказываемых бланков. В
этой таблице необходимо указать:
1
Бланки какого владельца заказываются. При заказе бланков по прямому соглашению
Владелец и Поставщик бланков совпадают. При заказе бланков субагентом – не
совпадают;
Рис. 5.7.1.7
2
Тип заказываемых бланков, согласно Справочника типов бланков;
200
Руководство по Mid Office Manager 3.0
Рис. 5.7.1.8
3
количество заказываемых бланков.
Владелец и тип бланков выбираются из списков, открывающегося кликом левой клавишей
мыши по двойной стрелке в правой части соответствующего поля.
В поле Комментарии может быть внесена любая дополнительная информация по данному
заказу, если таковая нужна лицам, работающим с заказами.
Сохранения созданного заказа производится по нажатию кнопки Сохранить
инструментов. Выход из заказа производится по нажатию кнопки Закрыть
вновь созданного заказа он отображается в списке со статусом Новый.
Рис. 5.7.1.9
201
на Панели
. При сохранении
Руководство по Mid Office Manager 3.0
Рис. 5.7.1.10
Заказ со статусом Новый соответствует заявке на бланки, направленной Поставщику, по
которой бланки еще не получены. После получения бланков они должны быть зарегистрированы
на складе агентства. При регистрации факта получения бланков необходимо внести в заказ дату
получения бланков и номера полученных бланков.
202
Руководство по Mid Office Manager 3.0
Рис. 5.7.1.11
Регистрация производится нажатием кнопки «Зарегистрировать»
на панели
инструментов при открытом заказе. После завершения регистрации заказа все указанные в нем
бланки считаются поступившими на склад агентства, и будут отображаться в списке БСО в
программе. При этом параметр Местоположение у этих бланков (см. п.5.6.3) будет
соответствовать значению поля Получатель Заказа Поставщику.
Зарегистрированный заказ (накладная) не может быть удален из программы. Если требуется
удалить зарегистрированный заказ, сначала надо его разрегистрировать, для чего служит
соответствующая кнопка
на панели инструментов. (Кнопки «Зарегистрировать» и
«Разрегистрировать» появляются на панели инструментов только после нажатия кнопки
«Редактировать»
на уже открытом заказе).
Если какие-либо из бланков, полученные от Поставщика, уже были перемещены со склада
агентства (переданы куда-либо), о чем свидетельствуют выделенные синим цветом номера заказов
(накладных) на передачу бланков в строке Связанные заказы, то разрегистрация такого заказа
невозможна. Сначала необходимо разрегистрировать, связанные с ним заказы на передачу БСО –
т.е. вернуть бланки на склад.
5.7.2 Распределение БСО
Передача БСО внутри агентства или от агентства субагенту оформляется Заказом на
передачу. Список Заказов на передачу отображается в одноименном подразделе раздела Учет
БСО Области навигации.
203
Руководство по Mid Office Manager 3.0
Рис. 5.7.2.1
В списке Заказов на передачу возможны те же действия над элементами списка, что и в
списке Заказов Поставщикам (см. п. 5.6.1.):
Для создания нового Заказа на передачу следует нажать кнопка Новый документ и в
открывшемся окне Выбрать тип документа в разделе Управление БСО выбрать Заказ на
передачу бланков.
Рис. 5.7.2.2
204
Руководство по Mid Office Manager 3.0
При нажатии на кнопку Создать откроется окно создания (редактирования) заказа на
передачу бланков. (Для закрытия окна Выбрать тип документа без создания заказа или другого
документа следует нажать кнопку Отмена).
Рис. 5.7.2.3
В окне редактирования заказа на получение бланков вводится информация по заказываемым
бланкам:
В поле Номер заказа вводится номер согласно внутренней нумерации агентства. Если
оставить это поле пустым, то программа сама присвоит ему текущий номер согласно внутреннего
счетчика программы.
205
Руководство по Mid Office Manager 3.0
Рис. 5.7.2.4
206
Руководство по Mid Office Manager 3.0
Рис. 5.7.2.5
Поле Заказано содержит дату формирования заказа. Дата может быть выбрана из календаря,
открывающегося по нажатию иконки справа от поля даты. Выбор производится двойным кликом
левой кнопкой мыши по требуемой дате. Для установления текущей даты можно использовать
одинарный клик по кнопке «Сегодня». Допускается также ввод даты с клавиатуры. Ввод должен
производиться в формате ДД.ММ.ГГГГ. Разделитель обязательно точка.
В поле Отправитель указывается Агентство, со склада которого отпускаются бланки. В
случае передачи бланков между подразделениями и/или кассирами агентства в качестве
Отправителя указывается субагентство, точка продажи или агент за которым числятся
передаваемые бланки. Отправитель выбирается из списка агентств/точек продажи/агентов,
открывающегося кликом левой клавишей мыши по кнопке
в правой части поля.
В поле Получатель указывается субагентство, точка продажи или агент, заказывающие
бланки. Получатель выбирается из списка агентств/точек продажи/агентов, открывающегося
кликом левой клавишей мыши по двойной стрелке в правой части поля.
В поля Выдал и Получил могут заноситься фамилии ответственных лиц, выдающих и
получающих бланки.
207
Руководство по Mid Office Manager 3.0
В таблице, расположенной ниже, указываются номера передаваемых бланков. Заполнение
этой таблицы производится в полуавтоматическом режиме путем выбора из списка бланков
требуемого типа, числящихся за Отправителем.
Для занесения бланков в Заказ надо нажать кнопку «Добавить» справа от таблицы.
Рис. 5.7.2.6
В открывшемся окне Выбор бланков в соответствующих полях указываются Поставщик и
Владелец передаваемых бланков. Можно также указать и тип бланков, что позволит сократить
время составления списка доступных к передаче бланков и сам этот список.
Рис. 5.7.2.7
После заполнения указанных полей и нажатия кнопки «Поиск» программа отобразит список
доступных к передаче бланков, находящихся у выбранного Отправителя:
208
Руководство по Mid Office Manager 3.0
Рис. 5.7.2.8
Пользователь может выбрать передаваемые бланки из списка, отметив строки с
передаваемыми бланками. При этом можно пометить к передаче все бланки из строки или указать
сколько конкретно бланков нужно включить в накладную. В приведенном ниже примере к
включению помечены все 2 бланка из первой строки и 200 первых бланков из второй. (Количество
передаваемых бланков указывается в последней колонке таблицы).
Рис. 5.7.2.9
После завершения выбора по нажатии кнопки «Принять» выбранные бланки включаются в
Заказ на передачу. Нажатие кнопки «Отмена» закрывает окно Выбор бланков без сохранения
данных.
209
Руководство по Mid Office Manager 3.0
Рис. 5.7.2.10
Сохранения созданного заказа производится по нажатию кнопки Сохранить
инструментов. Выход из заказа производится по нажатию кнопки Закрыть
вновь созданного заказа он отображается в списке со статусом Новый.
210
на Панели
. При сохранении
Руководство по Mid Office Manager 3.0
Рис. 5.7.2.11
Заказ со статусом Новый соответствует резервированию бланков по заявке Получателя. При
этом бланки, включенные в такой заказ уже не будут отображаться в списке бланков, доступных к
передаче при формировании следующего заказа. Собственно факт передачи бланков должен
сопровождаться операцией регистрации Заказа.
211
Руководство по Mid Office Manager 3.0
Рис. 5.7.2.12
Регистрация производится нажатием кнопки «Зарегистрировать»
на панели
инструментов при открытом заказе. После завершения регистрации заказа все указанные в нем
бланки считаются переданными от Отправителя Получателю. При этом соответственно изменится
значение параметра Местоположение у всех переданных бланков (см. п.5.6.3). При регистрации
Заказа можно указать дату фактической передачи бланков. Если этого не сделать, то в поле
Выдано автоматически установится текущая дата.
Зарегистрированный Заказ на передачу (накладная), также как и Заказ Поставщику не может
быть удален из программы. Если требуется удалить зарегистрированную накладную, сначала надо
ее разрегистрировать, для чего служит соответствующая кнопка
на панели инструментов.
(Кнопки «Зарегистрировать» и «Разрегистрировать» появляются на панели инструментов только
после нажатия кнопки «Редактировать» на уже открытом заказе).
Программа позволяет не только создать и зарегистрировать документ на передачу бланков и
распечатать его. Печать документа производится кнопкой Печать
на панели инструментов.
При ее нажатии в программе генерируется и сохраняется в базе данных печатная форма. При этом
открывается окно, отображающее информацию о созданном документе.
212
Руководство по Mid Office Manager 3.0
Рис. 5.7.2.13
Документ можно выгрузить в файл в формате xls на диск (кнопка «Выгрузить») или открыть
для просмотра и дальнейшей печати (кнопка «Открыть»). Документ открывается в окне Excel или
Open Office, в зависимости от того, какой офисный пакет установлен на компьютере пользователя.
Далее документ может быть распечатан стандартными средствами офисного пакета.
Рис. 5.7.2.14
5.7.3 Списки БСО, история БСО
В программе предусмотрена возможность просмотра списков бланков, зарегистрированных в
агентстве-пользователе. Список БСО отображается в подразделе Бланки раздела Учет БСО
Области навигации.
213
Руководство по Mid Office Manager 3.0
Рис. 5.7.3.1
В списке бланков возможны следующие действия над элементами списка:
Создать новый объект или документ (кнопка Новый документ [1]). При нажатии этой
кнопки открывается окно создания новых объектов/документов, используя который
можно создать любой объект или документ, предусмотренный в программе. По
умолчанию окно откроется на том типе документов, раздел которых открыт в рабочей
области – в данном случае на создании Заказов на бланки. Создать новый бланк через
меню Новый документ нельзя. Бланки создаются только при регистрации Заказов
Поставщику;
Открыть историю выделенного бланка для просмотра (кнопка Обзор [2] или двойной
левый клик мышью по строке бланка);
Открыть историю выделенного бланка для редактирования (кнопка Редактировать [3]).
Редактировать бланк можно, только изменяя его статус;
Изменить статус выделенного (выделенных) бланков (кнопка Изменить статус бланка
[4]). Подробнее о статусах бланков чуть ниже;
Экспортировать отображенный список в файл в формате Exсel (кнопка Экспорт [5]).
Механизм экспорта списков будет рассмотрен ниже.
214
Руководство по Mid Office Manager 3.0
Рис. 5.7.3.2
Открыв выбранный бланк из списка, пользователь увидит окно, в котором будет отображена
история движения данного бланка от момента его регистрации в программе до момента его
использования.
В окне отображается номер бланка и, если это бланк с генерируемым номером и на нем был
оформлен билет – номер билета. Номер билета является ссылкой, позволяющей сразу открыть
заказ, в котором находится данный билет. Здесь также указаны тип бланка, владелец и поставщик
бланка и агентство-держатель стока и информация о дате регистрации (получения) и дате и месте
списания (использования) бланка.
В таблице История заказов приведены все Заказы на получение и передачу, в которых
фигурирует данный бланк.
В разделе История привязки к билетам приводится название пункта продажи, где бланк
был использован, дата использования и информация по билету.
В разделе Контроль ошибок могут содержаться сообщения об ошибках, выявленных стокконтролем. Например, в случае, если в агентстве не будет правильно оформлена выдача бланков с
центрального склада, и на бланке, числящемся в программе на складе, будет оформлен билет в
одной из точек продаж, у бланка появится сообщение «Ошибка» в колонке Тип сообщения, а в
колонке Сообщения – сообщение о некорректном местоположении бланка:
215
Руководство по Mid Office Manager 3.0
Рис. 5.7.3.3
И в истории конкретного бланка, и в списке бланков присутствует параметр «Статус»,
который описывает состояние бланка в определенный момент времени. В программе
предусмотрены следующие статусы бланков:
Новый – чистый неиспользованный бланк;
Продан – бланк, на котором оформлен билет;
Аннулирован – испорченный бланк;
Утерян – потерянный бланк;
Возвращен – бланк возвращен поставщику;
Заблокирован – бланк прошел по накладной на получение от Поставщика, но при
вскрытии пачки отсутствует;
Израсходован – бланк использован. Статус используется при ручном изменении статуса, если
не требуется уточнения применения бланков. Например, при передаче КРС субагенту, когда
агентство не контролирует реальное использование бланка.
Статус Новый присваивается бланку автоматически при регистрации Заказа от Поставщика.
При поступлении в базу данных программы информации о продаже или аннуляции билета (через
обменные файлы или в ручном режиме) статус связанного с этим билетом бланка автоматически
меняется на Продан или Аннулирован. Статус Возвращен устанавливается при регистрации
заказа на передачу бланков от агентства поставщику. Остальные статусы можно установить
бланку только вручную. Вручную присвоить бланку любой статус или изменить установленный
автоматически можно при помощи операции Изменить статус бланка. Для этого надо в списке
бланков выделить нужный бланк или группу бланков и нажать кнопку «Изменить статус бланка».
216
Руководство по Mid Office Manager 3.0
Рис. 5.7.3.4
Откроется окно смены статуса.
Рис. 5.7.3.5
В нем надо задать:
Дату операции изменения статуса (по умолчанию подставляется текущая дата);
Статус, который надо присвоить бланку(ам). Выбирается из списка, открывающегося
кликом левой клавишей мыши по двойной стрелке в правой части поля;
Валидатор, если Пользователь хочет привязать операцию к конкретной точке продаж.
Для выполнения операции надо нажать кнопку «Да», для выхода без выполнения действия кнопку «Отмена»
Все бланки, кроме Новых, являются израсходованными и соответственно отображаются в
отчетах о движении БСО с учетом даты списания.
5.7.4 Квота ЭБ
Отображает список распределенных квот и остатки электронных билетов по агентству и его
точкам продаж. Таким образом, реализуется электронный сток контроль. Данный механизм носит
только информационный характер и отражения в отчетах не имеет.
217
Руководство по Mid Office Manager 3.0
Рис. 5.7.4.1
Технология создания квоты электронных билетов включает следующие шаги:
1
2
Описание структуры использования квот;
Распределение квот.
Сам процесс является циклическим, поскольку сначала необходимо описать квоту для
головного агентства, а затем для его точек продаж. Список структур использования квот дает
полное отражение движения по электронным бланкам в разрезе каждой точки продаж, а также
агентства в целом.
5.7.4.1 Описание структуры использования квот
Для описания структуры использования квоты необходимо создать документ на основе
документа Квота ЭБ. Для этого надо нажать кнопку
- «Новый документ». При нажатии этой
кнопки открывается окно создания новых объектов/документов, используя который можно
создать любой объект или документ, предусмотренный в программе. По умолчанию окно
открывается на том типе документов, список которых открыт в рабочей области – в данном случае
на создании документов по движению БСО. В появившемся списке документов следует выбрать
Квота ЭБ.
218
Руководство по Mid Office Manager 3.0
Рис. 5.7.4.1.1
После нажатия кнопки Создать появиться окно описания структуры использования квоты,
приведенное ниже.
Рис. 5.7.4.1.2
Здесь необходимо задать поля:
1
2
3
держатель стока – в качестве держателя стока выступает головное агентство
владелец бланков
местоположение – агентство или точка продаж, на которую данная квота будет
распределяться
Выбор значений этих полей происходит непосредственно из соответствующих списка
профилей.
Поле восстанавливать при аннулировании подразумевает увеличение неиспользованной
квоты на 1 при аннуляции билетов. Устанавливается в зависимости от специфики работы с
поставщиком. Данное поле имеет смысл устанавливать, если квота представлена фиксированным
количеством электронных билетов, а не диапазоном номеров.
Далее необходимо описать бланки и связать с GDS, которые будут учитываться при
распределении квот. Список описанных электронных бланков формируется на основании данных
справочника Типы бланков для выбранного поставщика и типа бланка Электронный билет.
219
Руководство по Mid Office Manager 3.0
Необходимо сохранить описание квоты и перейти к следующему шагу квотирования Распределение квоты. Данная операция доступна из списка Квота ЭБ.
Рис. 5.7.4.1.3
5.7.4.2 Распределение квот
Данный шаг описывает непосредственное квотирование электронных билетов, описанной
структуры квоты для агентства или точки продаж. Для данной операции необходимо выбрать
описанную квоту и нажать кнопку Распределить квоту
. В результате появиться диалог:
Рис. 5.7.4.2.1
Таким образом, можно описать процедуру квотирования в разрезе одного агентства или точки
продаж.
Важно отметить, что обновление данных об остатках происходит по нажатию кнопки
Обновить даны об остатках
, а не в реальном времени.
5.7.5 Отчет о движении БСО
Такие отчеты создаются 2-мя способами:
в составе сводного отчета перед перевозчиками – по форме заданной перевозчиком. В
программе можно создать отчеты о движении БСО основных перевозчиков – Аэрофлот,
Сибирь, ГТК «Россия»;
обобщенный универсальный отчет.
Создать отчет можно в разделе Отчеты поставщикам окна Выбрать тип документа,
вызываемого при нажатии на кнопку «Новый документ» на Панели инструментов.
220
Руководство по Mid Office Manager 3.0
Рис. 5.7.5.1
Пользователь должен выбрать требуемый вид отчета в списке и нажать кнопку «Создать».
(Закрыть окно выбора без создания документа можно кнопкой «Отмена»).
В открывшемся окне следует задать (обязательные поля отмечены символом“*”):
1
2
3
4
Отчетный период. По умолчанию устанавливается последняя закончившаяся отчетная
декада;
Поставщика бланков, если он не соответствует Владельцу или агентство получает бланки
одного владельца от нескольких Поставщиков;
Агентство – держателя стока;
Владельца бланков.
Рис. 5.7.5.2
Даты могут быть выбраны из календаря, открывающегося по нажатию иконки справа от поля
даты. Выбор производится двойным кликом левой кнопкой мыши по требуемой дате. Для
установления текущей даты можно использовать одинарный клик по кнопке «Сегодня».
Допускается также ввод даты с клавиатуры. Ввод должен производиться в формате ДД.ММ.ГГГГ.
Разделитель обязательно точка.
Значения остальных полей выбирается из списков, открывающихся кликом левой клавишей
мыши по кнопке
в правой части поля.
221
Руководство по Mid Office Manager 3.0
Задав параметры отчета в этом окне, можно получить отчет о движении по агентству в целом,
для чего надо нажать кнопку «ОК». (Отказаться от составления отчета можно кнопкой
«Отмена»).
Если нужен отчет не по агентству в целом, а по отдельной точке продаж, субагенту и т.п., то
это можно сделать, задав дополнительные условия на формирование отчета. Для задания
дополнительных условий надо нажать кнопку «Дополнительно…». При этом откроется окно
дополнительных параметров запроса.
Рис. 5.7.5.3
Применение дополнительных условий к отчету производится нажатием кнопки «ОК», а отказ
от заданных условий – нажатием кнопки «Нет».
5.8 Импорт данных
Как отмечалось в Главе 3 данные о продаже, возврате и обмене билетов могут поступать в
программу тремя способами:
в режиме ONLINE - из файлов, формируемых АСБ непосредственно при оформлении
продажи/возврата/обмена через систему бронирования (SABRE – IUR-файлы, Сирена –
файлы в формате XML из системы online-ticket, Gabriel – маски проданных билетов только продажа);
из файлов архивов агентских продаж, предоставляемых владельцами бланков или
системами бронирования по итогам продажи за сутки или другой оговоренный период
(из Сирены – файлы в формате ССОД, от владельцев бланков – файлы в формате RET);
в результате ручного ввода данных через интерфейс программы.
Первые два варианта, являющиеся основными, обеспечиваются системой импорта исходных
данных программы и могут происходить в полностью автоматическом или полуавтоматическом
режиме.
Кроме исходных данных, программа может работать с контрольными данными систем
взаиморасчетов - обменными файлами ЕЦВ (ТКП) и НОТ-файлами BSP.
5.8.1 Порядок обработки файлов исходных данных
Система импорта исходных данных обрабатывает данные, поступающие в папки импорта
данных клиенткой части программы. По умолчанию эти папки расположены по адресу:
Mid_office_manager_client\data\client\import
где mid_office_manager_client – рабочая папка клиентской части программы.
По указанному адресу находятся рабочие папки для файлов исходных данных:
222
Руководство по Mid Office Manager 3.0
IUR-files - папка для IUR файлов SABRE;
Sirena-XML-files - папка для XML-файлов системы online-ticket Сирены;
Gabrielmasks-files - папка для файлов масок билетов Gabriel, предоставляемых а/к
Сибирь;
SSOD-files - папка для файлов архивов агентских продаж Сирены в формате ССОД;
RET- files - папка для файлов архивов агентских продаж в формате RET;
ССС-files - папка для обменных файлов ЕЦВ ТКП;
HOT-files - папка для обменных файлов в формате НОТ BSP.
В эти папки должны поступать файлы с исходными данными. Чуть ниже будет описано, как
это организовать.
Рис. 5.8.1.1
Файлы, поступившие в папки импорта конкретного клиентского рабочего места, проходят
первичную обработку программой-клиентом, регистрируются программой и помещаются в базу
данных. Это происходит автоматически и не требует вмешательства пользователя.
После регистрации исходные файлы перемещаются в папку processed, если их чтение и
регистрация программой прошло успешно, или в папку error, если в процессе чтения данных из
файла произошла ошибка и данные не были перенесены в программу. Зарегистрированные
исходные данные отображаются в соответствующих разделах папки Бронирования.
223
Руководство по Mid Office Manager 3.0
Рис. 5.8.1.2
На 2-х рисунках выше показано размещение IUR-файлов в папке исходных данных на диске
компьютера в начале процесса чтения данных и их отображение в программе после чтения и
регистрации.
Как видно на рисунке, исходные данные после регистрации в программе имеют статус
Необработанный, свидетельствующий о том, что данные прочитаны программой, помещены в
базу данных, но пока еще не обработаны – находящаяся в них информация в формате передачи
данных не преобразована в формат хранения данных о билетах в программе, позволяющий
обрабатывать и визуализировать данные.
Дальнейшая обработка этих данных производится серверной частью программы в
зависимости от установленного режима работы обработчика. В программе предусмотрено 2
варианта обработки зарегистрированных исходных данных:
автоматический – при котором программа с заданным интервалом просматривает папки с
зарегистрированными файлами исходных данных и производит обработку файлов со
статусом Необработанный (преобразование в формат базы данных и сохранение в базе);
ручной – при котором пользователь сам выделяет данные, которые хочет обработать и
импортировать в базу. Импорт выделенных файлов производится нажатием кнопки [4] на
панели инструментов.
Выбор режима обработки производится в Настройках (см. п. 5.2.1).
После обработки статус исходных данных меняется. В зависимости от результата обработки
может быть установлен один из трех статусов:
ОК – обработка прошла успешно, билет/билеты сохранены в базе;
Предупреждение – при обработке возникли некритические проблемы, билет/билеты
сохранены в базе;
Ошибка – при обработке возникли критические ошибки, не позволившие извлечь
необходимую информацию о билете, данные не сохранены в базе.
Предупреждения, как правило, возникают, если программа затрудняется привязать билет к
структуре продаж агентства (однозначно определить точку продажи, агента, агентство и т.п.).
Происходит это обычно из-за неполного или некорректного заполнения профилей.
224
Руководство по Mid Office Manager 3.0
Ошибки обычно являются результатом некорректных исходных данных или попытки
повторно импортировать данные о билете, который уже имеется в базе.
При работе со списком файлов пользователь имеет возможность, как и при работе с любым
списком:
Создать новый объект или документ (кнопка Новый документ [1]). При нажатии этой
кнопки открывается окно создания новых объектов/документов, используя который
можно создать любой объект или документ, предусмотренный в программе. Создать
запись об исходных данных из программы нельзя. Они создаются только при
регистрации внешних файлов в программе;
Открыть историю выделенной записи для просмотра (кнопка Обзор [2], или двойной
левый клик мышью по строке бланка);
Открыть историю выделенной записи для редактирования (кнопка Редактировать [3]).
Редактировать в записи что-либо, кроме изменения ее статуса при необходимости
повторного импорта - не рекомендуется;
Запустить обработку выделенного (выделенных) записей (кнопка Обработка
документов [4]);
Экспортировать отображенный список в файл в формате Excel (кнопка Экспорт [5]).
Механизм экспорта списков будет рассмотрен ниже;
Удалить выделенные записи (кнопка Удалить [6]). ВАЖНО!!! – Удаленные профили
восстановлению не подлежат.
История записи внешних данных имеет 4 закладки.
1
Обзор – содержит поля
Имя файла – имя, присвоенное внешнему файлу исходных данных при его передаче в
агентство.
Статус – статус исходных данных (см. выше)
Создан – дата поступления исходного файла в агентство. Соответствует дате создания этого
файла.
Рис. 5.8.1.3
2
Информация о продукте, описанном в исходных данных. Название этой закладки разное
для разных типов файлов и соответствует их наименованию. В приведенном примере
запись соответствует IUR - файлу SABRE. На ней расположены поля
Дата выписки – дата операции в системе бронирования (продажа/возврат/аннуляция),
породившей файл данных.
Связан с – указывает на заказ (файл бронирования), куда помещен билет при обработке
данного файла исходных данных. Поле заполнено только при статусе ОК и Предупреждение.
Имя транзакции – указывает тип операции согласно стандарту конкретного файла исходных
данных.
225
Руководство по Mid Office Manager 3.0
Рис. 5.8.1.4
3
Сообщения – содержит сообщения обработчика данных. Сообщения могут быть трех
типов:
Сообщения – информация о нормальном результате импорта данных. Обычно имеет вид –
«Транзакция Продажа по билету 6111111111 успешно импортирована»
Предупреждение – возникает при не критических ошибках импорта и соответствует статусу
Предупреждение. Пример такой записи на рисунке выше.
Ошибка – возникает при критической ошибке импорта, соответствует статусу Ошибка.
В таблице на этой закладке отображается тип сообщения и его содержание.
4
Содержимое – здесь отображается в текстовой форме собственно содержимое файла
исходных данных.
Просмотр записей исходных данных бывает полезен в случаях сбоя импорта данных с целью
выявления причин таких сбоев.
Обработка файлов агентских продаж происходит аналогично. Единственным отличием
является то, что при регистрации данных программа разделяет единый файл архива на записи,
соответствующие каждой отдельной транзакции, что позволяет, как и при работе с online
данными, получать отдельные записи с данными по каждой отдельной транзакции (операции с
билетом).
5.8.2 Организация поступления внешних данных
Для правильной работы системы импорта данных необходимо организовать поступление
данных о продажах в программу. Процедура организации данных детально рассматривается в
Приложении 6.1 данного руководства.
5.9 Автоматический импорт правил ТКП
5.9.1 Обзор
Программа позволяет автоматически обновлять правила контрактов между ТКП и Вашим
Агентством, что дает следующие преимущества:
значительная экономия времени сотрудников отдела взаиморасчетов, которые
избавляются от необходимости ручного редактирования контрактов в связи с регулярно
поступающими извещениями ТКП
226
Руководство по Mid Office Manager 3.0
возможность просмотреть статистику по обновлению контракта, которая сохраняется в
базе данных в процессе импорта правил
автоматическое создание новых версий контракта по факту импорта, что позволяет
автоматически "откатиться" до любой из версий в случае если в данных была ошибка.
Для обновления контрактов используются обменные файлы, в которых описаны правила
начисления комиссий ТКП Вашему Агентству, действующие в данный момент времени. ТКП
автоматически отсылает файлы на почту Агентства. Более подробную информацию о структуре
обменных файлов можно получить из документа ССВ 124-2009 «Стандарт системы
взаиморасчетов на воздушном транспорте», предоставляемого ТКП.
Файлы необходимо скачать в определенную папку внутри директории, где расположена
Программа. После этого процесс очень схож с импортом других обменных файлов:
на первом этапе обменные файлы регистрируются в Программе. После регистрации
появляется возможность просмотреть содержимое файлов средствами Программы.
на втором этапе обменные файлы обрабатываются, в результате чего обновляется
контракт между Агентством и ТКП
Для организации автоматического импорта необходимо выполнить следующие действия:
настроить комиссию ТКП по умолчанию
включить опции автоматического импорта
настроить рабочую область для отображения списка обменных файлов ТКП
организовать автоматической загрузки фалов с комиссиями с сервера ТКП
После настройки необходимо проверить корректность импорта:
обменные файлы регистрируются в программе
обновляется именно контракт между вашим агентством и ТКП
5.9.2 Настройка импорта
5.9.2.1 Настройка комиссии ТКП по умолчанию
Комиссия ТКП по умолчанию - это Тип Комиссии, который выставляется в разделе Действия
в редакторе правил в контракте Вашего Агентства с ТКП. Если Вы еще ни разу не редактировали
договор с ТКП и не создавали соответствующий Тип Комиссии, то создайте его. Подробную
информацию о создании и редактировании Типа Комиссии Вы найдете в разделе Описание
комиссий и сборов.
Затем в настройках программы нужно задать свойство Комиссия ТКП по умолчанию, указав
созданный Вами Тип Комиссии. Более подробную информацию по редактированию настроек
программы Вы можете найти в разделе Настройка параметров программы по умолчанию.
5.9.2.2 Включение опции автоматического импорта
Для того, чтобы правила импортировались автоматически, необходимо в настройках системы
выставить флажок «Включена автоматическая обработка обменных файлов». Более
подробную информацию по редактированию настроек программы Вы можете найти в разделе
Настройка параметров программы по умолчанию.
227
Руководство по Mid Office Manager 3.0
Вы должны понимать, что включение этой опции приведет также к автоматической обработке
и других обменных файлов, например IUR. Необходимо отметить, что обновление обработка
обменных файлов возможна и в ручном режиме, так что включение этой опции не является
обязательным.
5.9.2.3 Настройка рабочей области
Для того, чтобы просматривать список зарегистрированных обменных файлов, необходимо в
редакторе рабочей области создать список, в котором в поле Применить К будет стоять "Комиссии
ТКП". Более подробную информацию по настройке рабочей области Вы можете найти в разделе
Настройка рабочей области.
5.9.3 Организация автоматической загрузки с сервера ТКП
Для получения данных о комиссионном вознаграждении ТКП в формате XML следует
направить в ТКП на имя Доброгорского М.Г. заявку вида:
« __________________________ (код _________) просит предоставлять на регулярной основе
данные об установлении перевозчиками агентского вознаграждения в соответствии со стандартом
ССВ 124-2009.
Уведомления просим направлять на электронную почту агентства ______________ »
Для автоматического импорта данных о комиссиях ТКП в Mid Office Manager следует
настроить в почтовом клиенте автоматическое сохранение присылаемых файлов в папку:
папка_клиента\data\client\import\tch-xml-commissions-files
где папка_клиента - папка, где установлена Программа. В принципе, загрузка обменных файлов
может производиться в любую другую папку на компьютере, где установлен клиент. В этом
случае в конфигурационном файле Программы необходимо указать путь в свойстве «import.tchxml-commissions.folder».
5.9.4 Проверка корректности импорта
Если Вы включили опцию автоматического импорта, то после загрузки обменного файла с
сервера ТКП, то обменные файлы должны сначала автоматически зарегистрироваться и появиться
в списках, а затем они должны быть обработаны, что приведет к обновлению контракта Вашего
Агентства с ТКП.
Если импорт прошел корректно, то обменный файл приобретет статус "ОК". Если при
обработке файла возникли критические ошибки, то файл приобретет статус "Ошибка". Открыв
обменный файл на просмотр, на закладке "Сообщения" Вы можете посмотреть детали импорта, и
детали ошибки, если таковая произошла. Возможные ошибки и способы их устранения описаны в
следующем разделе.
Если Вы отключили опцию автоматического импорта, то для обработки обменных файлов Вы
должны перейти на список обменных файлов и импортировать нужные файлы вручную с
помощью кнопки "Обработка документов". Необходимо отметить, что порядок импорта файлов
играет важную роль. Вначале должны быть импортированы файлы за более ранние даты. При
автоматическом импорте сортировка также производится автоматически. При ручном импорте Вы
должны следить за порядком импорта сами.
228
Руководство по Mid Office Manager 3.0
5.9.5 Возможные ошибки и способы их устранения
Большинство ошибок связано с некорректным содержимым обменного файла. Для того,
чтобы проанализировать причину возникновения ошибки, необходимо открыть обменный файл и
на закладке Сообщения найти сообщение с типом Ошибка. Как правило, там приводится
исчерпывающее описание ошибки, которое не требует дополнительного пояснения. Для
устранения таких ошибок, как правило, необходимо обратиться в ТКП за разъяснением причин
формирования некорректных данных.
Кроме того, могут произойти ошибки, которые описаны ниже.
5.9.5.1 Обменные файлы не появляются в списке
Возможные причины:
Неправильно настроен список.
Решение: настройте список согласно главе 5.9.2.3 Настройка рабочей области.
Не загружаются файлы с сервера ТКП, либо они загружаются в неправильную папку.
Решение: настройте загрузку согласно 5.9.2.3 Настройка рабочей области.
5.9.5.2 Сообщение: импорт не произведен, т.к. файл уже был обработан
Вы пытаетесь повторно импортировать один и тот же файл. Если Вы это делаете намеренно,
то откройте файл, измените статус на "Необработанный" и повторите попытку.
5.9.5.3 Сообщение: импорт не произведен, т.к. не задана дата
уведомления
Дата
уведомления
определяется
из
имени
обменного
файла:
A_Код_агентства_в_ТКП_дата_в_формате_год_месяц_число_.xml,
например
A01МОС20091221.zip. Если дату определить не удалось, то, значит, имя файла имеет другой
формат. Обратитесь в ТКП за разъяснениями.
5.9.5.4 Сообщение: импорт не произведен, т.к. не удалось найти
подходящий контракт
Сделайте следующие проверки:
имя файла содержит код Вашего агентства в ТКП. Если это не так, то обратитесь в ТКП
за разъяснениями.
в профиле Вашего агентства в Программе указан код агентства в ТКП. Подробнее про
редактирование профилей можно прочитать в разделе Работа с профилями.
заведен профиль ТКП с кодом "Ш1", профиль с кодом "Ш1" заведен в единственном
числе.
229
Руководство по Mid Office Manager 3.0
заведен договор между ТКП и Вашим Агентством, действующий на момент импорта
файла. Подробнее про создание и редактирование договоров можно прочитать в разделе
Договора.
5.9.5.5 Сообщения вида: неизвестное ограничение на …
В правилах присутствует ограничение, которое на данный момент не поддерживается
программой. Перешлите это сообщение разработчикам и ждите обновления программы.
5.10 Работа с бронированиями
Как уже отмечалось, бронирование является основной единицей хранения информации о
объектах программы - билетах, финансовых документах и т.п.
5.10.1 Отображение бронирования в программе
Вызвать бронирование для просмотра или редактирования можно либо из списка
бронирований либо из списка билетов. Для открытия бронирования надо выделить нужное
бронирование (бронирования) или билет (билеты) в соответствующем списке нажать кнопку
Обзор
или Редактировать
. При этом в рабочей области откроется выбранное
бронирование. При работе через список билетов открывается бронирование, содержащее
выделенный билет (билеты).
Рис. 5.10.1.1
Бронирование имеет следующие закладки с информацией:
5.10.1.1 Основная
Закладка Основная – содержит общие сведения о бронировании.
230
Руководство по Mid Office Manager 3.0
Рис. 5.10.1.1.1
Включает следующие поля:
Идентификатор – номер или код бронирования. Может задаваться оператором вручную
(например, номер заказа в соответствии с внутренней нумерацией агентства). По
умолчанию он присваивается программой в качестве порядкового номера.
Идентификатор бронирования должен быть уникальным;
Клиент – название клиента, для которого оформлялось данное бронирование. Клиент
может быть выбран из списка, открывающегося кликом левой клавишей мыши по
двойной стрелке в правой части поля. Информация о клиенте может быть передана из
системы бронирования (только для IUR-файлов Sabre), если в бронирование будет
занесен DK-номер клиента. DK-номер клиента должен соответствовать коду профиля
этого клиента в программе. При отсутствии информации о клиенте в исходных данных,
программа по умолчанию подставляет «Частное лицо»;
Агентство – наименование агентства-пользователя программы, которому принадлежит
данное бронирование. При нажатии на кнопки
справа от двух вышерассмотренных
полей можно открыть профили указанных в этих полях клиента и агента;
Статус бронирования – поле должно отображать, на какой стадии бизнес-процесса
агентства находится бронирование в текущий момент времени. В настоящей версии
программы пока не используется.
В расположенной ниже таблице «Детали заказа» отображается информация о продуктах
(услугах), оформленных в данном бронировании – наименование продукта/услуги, ее статус,
номер билета или другого бланка, маршрут (для билетов), а также стоимость каждого продукта,
включая собственную стоимость (например, цена билета) и сборы агентства, а также общую
стоимость заказа.
5.10.1.2 Покупатель
Закладка Покупатель предназначена для отображения информации о лице, производящем
оплату заказа.
Использование этой закладки предполагается в случаях, когда заказ оплачивается не
пассажирами, на чье имя оформлены билеты. В текущей версии программы данная закладка носит
чисто информативный характер. Информация на нее может заноситься вручную оператором и
использоваться только для справки. На данной закладке можно внести имя покупателя,
принадлежность его к организации, а также привязать его к конкретному профилю
231
Руководство по Mid Office Manager 3.0
путешественника. По аналогии с профилем путешественника можно занести данные о контактах,
адресе и паспортные данные Покупателя на соответствующих закладках второго уровня.
5.10.1.3 Путешественники
Рис. 5.10.1.3.1
Закладка Путешественники предназначена для хранения данных о пассажирах, на чье имя
оформлены билеты в данном заказе. Слева в окне закладки располагается поле со списком
пассажиров. Правее расположено окно, в котором отображаются данные о пассажире, чье имя
выделено в списке в левой части окна. В верхней его части отображаются общие данные о
пассажире Фамилия и Имя, пол и дата рождения, как они отображены в билете (бронировании).
При импорте данных из систем бронирования или архивов агентских продаж, эти данные
автоматически распознаются и заносятся в базу данных программы. Пользователь имеет
возможность изменять значения любого поля. Пол пассажира выбирается из списка,
открывающегося кликом левой клавишей мыши по двойной стрелке в правой части поля. Дата
рождения может быть выбрана и календаря, открывающегося по нажатию иконки справа от поля
даты. Выбор производится двойным кликом левой кнопкой мыши по требуемой дате. Для
установления текущей даты можно использовать одинарный клик по кнопке «Сегодня».
Допускается также ввод даты с клавиатуры. Ввод должен производиться в формате ДД.ММ.ГГГГ.
Разделитель обязательно точка. Также предусмотрена возможность привязки пассажира к
имеющемуся в программе профилю путешественника (выбирается из списка, открывающегося
кликом левой клавишей мыши по двойной стрелке в правой части поля Профиль
путешественника) и просмотр соответствующего профиля по нажатию кнопки
справа от
этого поля.
232
Руководство по Mid Office Manager 3.0
Ниже расположена область паспортных данных пассажира. При импорте исходных данных о
билетах туда заносится Фамилия и имя пассажира, а также номер паспорта, как они записаны в
билете. Предусматривается возможность автоматической привязки пассажира по фамилии и
номеру паспорта к профилю путешественника, на основании которой должно происходить
заполнение остальных полей области паспортных данных, расположенной ниже области с
информацией о бонусной карте пассажира, если таковая имеется.
В текущей версии программы этот функционал пока не реализован, поэтому заполнение
пустых полей этой закладки может производиться пользователем только в ручном режиме.
5.10.1.4 Бронирования
Закладка Бронирования содержит информацию о реальных PNR, составляющих данное
бронирование (заказ).
Рис. 5.10.1.4.1
Программа допускает соединение в одном бронировании (заказе) нескольких PNR, что
облегчает отслеживание сложных заказов, для реализации которых приходится создавать
несколько PNR в одной или нескольких системах бронирования. Подробнее о механизме работы с
бронированиями будет рассказано ниже.
Закладка также состоит из двух окон – в левом располагается список PNR, а в правом –
информация о выделенном в списке PNR. На закладке отображаются поля со следующими
данными:
Субагентство, точка продажи и агент, создавшие бронирование.
GDS – система бронирования, в которой создавалось бронирование.
Дата бронирования - дата создания бронирования.
PNR рекорд-локейтор заказа.
Значение любого из перечисленных полей может быть изменено пользователем.
Поля Канал продаж, Инфо и Код в текущей версии не используются.
Раздел Продукты содержит перечень билетов данного PNR.
233
Руководство по Mid Office Manager 3.0
Пользователи, работающие с бронированием, могут оставлять заметки, относящиеся к
данному заказу в одноименном разделе данной закладки. Каждая заметка имеет дату, что
позволяет отслеживать хронологию работы с PNR.
5.10.1.5 Билеты
Закладка «Билеты» – отображает собственно билеты и МСО, оформленные в рамках
бронирования.
Эта закладка представляет собой маску билета, содержащую практически всю информацию,
находящуюся собственно в билете, а также некоторую дополнительную информацию,
формирующуюся в процессе обработки данных программой. Содержимое закладки «Билеты»
зависит от типа выбранного билета и может отображать как маску авиабилета, так и маску
железнодорожного билета:
Рис. 5.10.1.5.1 Маска билета
5.10.1.5.1 Список билетов в бронировании
В верхней части закладки расположен выпадающий список, содержащий все билеты и МСО
относящиеся к данному бронированию:
234
Руководство по Mid Office Manager 3.0
Рис. 5.10.1.5.1.1 Маска билета – список билетов
При этом выбранный в списке билет или МСО отображается в нижней части закладки,
непосредственно в маске билета, где можно увидеть все данные по этому билету или МСО. Выбор
необходимого элемента производится из списка, открывающегося кликом левой клавишей мыши
по двойной стрелке
в правой части поля. Также, для удобства навигации по списку,
предназначены кнопки быстрого перехода:
Производит переход к предыдущему билету или МСО
Производит переход к следующему билету или МСО
Производит переход к самому первому в списке билету или МСО
Производит переход к самому последнему в списке билету или МСО
5.10.1.5.2 Авиабилет
5.10.1.5.2.1 Шапка маски билета
Ниже поля номера бланка находится шапка маски - область описания билета, состоящая из
трех таблиц, содержащих данные о билете, его номере, принадлежности стока, статусе, дате и
месте оформления, агенте, оформившем билет и т.п.
Рис. 5.10.1.5.2.1.1
5.10.1.5.2.2 Информация о пассажире и маршруте, служебная информация
Следующая группа полей отображает информацию о пассажире, полетную информацию,
данные о PNR, коде тура, весе багажа (поле задействуется только для багажных квитанций).
235
Руководство по Mid Office Manager 3.0
Рис. 5.10.1.5.2.2.1
В этой же группе находятся поля отображающие состояние билета.
Тип билета – это поле характеризует отношение билета к агентству-пользователю, как
держателю стока определенных бланков. Программа поддерживает 4 типа билетов:
Свой – билеты и МСО, оформленные агентством-пользователем или его субагентами на
выделенных ему перевозчиками стоках. Билеты этого типа включаются в стандартные
отчеты агентства перед поставщиками и подвергаются процедурам сток-контроля;
Чужой – билеты и МСО, оформленные другим агентством, но принятые агентством
пользователем к обмену и/или возврату. Билеты этого типа включаются в стандартные
отчеты агентства перед поставщиками, но не подвергаются процедурам сток-контроля;
Внешний – билеты, оформленные другими агентствами для клиентов агентствапользователя. Например, чартерные билеты или билеты, перевозчиков, со стоками
которых агентство-пользователь самостоятельно не работает. Билеты этого типа не
включаются в стандартные отчеты агентства перед поставщиками, и не подвергаются
процедурам сток-контроля. Но для них можно создать специальные отчеты, если этого
требует бизнес-процесс агентства;
Фиктивный – этот тип не является собственно билетом. Он применяется в качестве
служебного для обеспечения механизма функционирования программы. В работе
программы для формирования билета со статусом Возврат или Обмен обязательно
должен существовать исходный билет со статусом Продажа. Если при импорте данных
таковой билет не находится в базе данных, программа для поддержания структуры
данных в бронировании создает фиктивный билет с нужным номером (обычно это
происходит если исходные билет был оформлен до начала использования программы,
или имел место сбой в ее работе). Чтобы отличить такие билеты от реально
существующих, им присваивается тип Фиктивный. Такие билеты не участвуют ни в
каких отчетах и процедурах контроля.
В этой же области маски расположены 3 поля, отображающие процесс обработки билета.
Правила применены – галочка в нем обозначает, что для данного билета произведен
расчет комиссий и сборов. Применение правил для билетов происходит автоматически
при сохранении данных в базе, если признак применения правил не установлен. Таким
образом, при импорте исходных данных, когда данные о билете сохраняются в базе
впервые, применение правил происходит автоматически и если для билета найдено и
применено хоть одно правило, признак устанавливается. В дальнейшем, если признак
установлен пересчет комиссий и сборов не производится. Чтобы инициализировать
повторное применение правил к билету при сохранении бронирования, надо убрать
галочку из соответствующего поля.
Проверен – содержит признак того, что билет проверен пользователем. Применение
этого признака полезно в случаях, когда билеты после выписки должны проверяться
контрольным подразделением агентства (отделом взаиморасчетов, бухгалтерией и т.п.).
Кроме того, это поле имеет важное значение в процессе составления отчетов. Программа
в процессе работы подвергает бронирования и билеты многосторонним проверкам на
правильность содержащихся в них данных. Если в процессе такого контроля
обнаруживаются ошибки, то в маске соответствующего билета устанавливается признак
в поле Ошибки. (Конкретное содержание ошибки отображается в скрытом разделе
Контроль ошибок в нижней части маски). При наличие ошибок в билетах, подлежащих
включению в отчет, отчет формироваться не будет. При этом некоторые ошибки могут
нет иметь критического значения для формирования отчета (например, ошибки стокконтроля, если они вызваны неаккуратным ведением учета движения бланков в
236
Руководство по Mid Office Manager 3.0
агентстве). При выставленном признаке Проверен, при генерации отчетов признак
Ошибки игнорируется, если только ошибка не имеет критического значения для данного
отчета (например, отсутствие тарифной информации в билете не позволит сформировать
отчет ни при каких условиях).
Дубликат
5.10.1.5.2.3 Тарифная и финансовая информация
Под полетной информацией располагается раздел тарифной и финансовой информации
билета.
Рис. 5.10.1.5.2.3.1
Рис. 5.10.1.5.2.3.2
Его образуют 4 таблицы:
1
2
3
4
Вверху слева находится таблица сегментных тарифов. В ней отображается информация
из строки построения тарифа – тариф по сегментам в NUC или в рублях, в зависимости от
того, как она представлена в билете;
Правее нее располагается таблица такс, содержащая информацию о всех таксах как в
валюте назначения так и эквивалент в рублях. В случае наличия информации о привязке
такс к сегментам маршрута, она также отображается;
Ниже этих таблиц справа располагается итоговая таблица стоимости билета,
соответствующая информации, отображаемой в левом нижнем углу бланка билета. В ней
отображается общий тариф в NUC, валюте назначения и эквивалент тарифа и сумма такс
в рублях, а также курс и ROE. Здесь же отображается величина штрафа при
возврате/обмене, если он взимается без оформления МСО;
Правее итоговой таблицы расположена таблица форм оплаты. В ней отображается
информация об оплате билета и сборов. При этом программа различает оплату
поставщику и оплату клиента. В оплате поставщику - это та форма оплаты, которая
указана на билете. Она определяется при импорте данных по информации из системы
бронирования. Оплата клиента – эта та форма оплаты, в которой клиент реально оплатил
билет. При импорте данных из GDS форма оплаты клиента автоматически
устанавливается равной форме оплаты поставщику. Пользователь имеет возможность
вручную изменить форму оплаты как пользователю, что как правило, не требуется, так и
клиента, что часто необходимо, если она не совпадает с формой оплаты, указанной в
билете. (Наиболее типичный пример такой ситуации – это оплата билета кредитной
картой на счет агентства, при которой использовать форму оплаты «кредитная карта» на
билете нельзя). Допускается вариант сложной оплаты, при котором общая стоимость
237
Руководство по Mid Office Manager 3.0
билета может складываться из нескольких сумм с разными формами оплаты. Типичными
вариантами такой ситуации является обмен с доплатой, при котором часть стоимости
нового билета оплачивается принятым к обмену билетом, а часть – доплачивается
наличными. В таком случае в таблице формируется несколько строк оплаты поставщику
и/или клиента с разными формами оплаты. В этой же таблице отмечается также дата
оплаты и агент принявший оплату от клиента. Это позволяет вести учет оплаты билетов,
отслеживать билеты, выписанные без оплаты, вести учет кассы по агентам и т.п.
Помимо оплаты собственно билета в таблице отдельной строкой (строками) отображается
оплата сборов клиентом, а также оплата сборов за проведение платежей. Программа поддерживает
следующие формы оплаты:
Наличные
Счет (безналичная оплата)
Кредитная карта (требуется ввести тип карты и ее номер)
Билет требуется указать номер билета)
PTA
Взаиморасчеты
Кредит
MTD (ВПД)
MCO (требуется указать номер МСО)
Важные замечания:
1
2
3
Для оплаты поставщику в таблице форм оплаты не заполняется графа с фамилией агента,
поскольку она совпадает с агентом, оформившим билет и указанным в шапке маски;
Дата оплаты для оплаты поставщику, наоборот заполняется, хотя, на первый взгляд она
должна совпадать с датой оформления билета. Это так и есть, когда билет, согласно
условиям договора включается в отчет за период, когда он был оформлен. Однако на
практике встречаются ситуации, когда билет по каким-то причинам не может быть
включен в положенный отчет (например, не предоставлен купон билета субагентом).
Поскольку программа включает в отчет все билеты за заданный период, то чтобы не
приходилось изменять реальную дату оформления билета, который не должен попасть в
отчет, программа настроена таким образом, что в отчет поставщику билеты включаются
не по дате оформления, а по дате, указанной в графе Дата оплаты поставщику в
таблице Форм оплаты. По умолчанию при импорте данных эта дата устанавливается
программой равной дате оформления билета, но пользователь имеет возможность
изменить ее на более позднюю, заставив программу включить билет в отчет за более
поздний период.
В качестве Типа оплаты может быть выбран Отказ. В этом случае необходимо задать
дату оплаты и агента. Наличие такой строки означает, что клиент отказался от оплаты
билета, при этом информация о билете попадет в отчет указанного агента за указанную
дату.
5.10.1.5.2.4 Информация о комиссии и сборах
Следующий раздел маски билета – информация о начислении комиссий/скидок/сборов по
билету.
238
Руководство по Mid Office Manager 3.0
Рис. 5.10.1.5.2.4.1
Рис. 5.10.1.5.2.4.2
Раздел состоит из 2 групп таблиц.
Первая таблица отражает комиссию (скидку), выплачиваемую:
Поставщиком Агентству
Агентством Субагенту
Агентством Клиенту
Вторая таблица отражает сборы с:
Агентства в пользу Поставщика
Субагента в пользу Агентства
Клиента в пользу Агентства
В каждой из таблиц отображается название комиссии/сбора, его ставка и сумма в рублях.
Подробнее о начислении комиссий/скидок/сборов говорилось в разделе 5.5.
5.10.1.5.2.5 Информация о связанных билетах и ошибках, ENDORSMENT и FARE
CALCULATION.
В самом низу маски располагается 3 скрытых раздела, содержащих техническую информацию
о билете, которая, как правило, не требуется пользователю в нормальных условиях, но может
понадобиться при более углубленной работе с билетом.
Рис. 5.10.1.5.2.5.1
Каждый из разделов открывается/закрывается при одинарном клике левой клавишей мыши по
полоске с его названием.
В Связных продуктах указаны билеты/МСО связанные с данным билетом/МСО. Связанными
считаются билеты/МСО участвующие в одной операции.
239
Руководство по Mid Office Manager 3.0
Рис. 5.10.1.5.2.5.2
На приведенном примере для возвращенного билета в Связных продуктах указан исходный
проданный билет, как Предыдущий. Соответственно для проданного билета возращенный билет
указывается как Следующий.
Рис. 5.10.1.5.2.5.3
Связь МСО на штраф с принятым к возврату билетом указывается в маске МСО в виде
галочки в строке этого билета в таблице Связанных продуктов.
Рис. 5.10.1.5.2.5.4
Зафиксированные в этом разделе связи используются при формировании отчетов для
правильного расположения билетов в реестрах и XML-отчетах.
В Контроле ошибок отображены ошибки, обнаруженные программой при контроле данных
конкретного билета.
Рис. 5.10.1.5.2.5.5
В случае присутствия ошибок в заголовке раздела отображается надпись «имеются ошибки»,
дублируемая галочкой в поле Ошибки, о котором шла речь выше. Здесь же отображаются
сообщения о применении правил расчета комиссии/сборов, которые носят информационный
характер и отображаются в этом разделе всегда.
В разделе Передаточная надпись и расчет тарифа отображены соответствующие поля из
билета, а также, для групповых билетов Аэрофлота может отображаться номер телексаразрешения на оформление группы. Кроме того, если билет продан по трехстороннему договору,
то в этой группе полей содержится соответствующая информация: ссылка на договор
(Трехсторонний договор), Код скидки(Скидка), процент скидки (%) и величина скидки в рублях
(Сумма).
240
Руководство по Mid Office Manager 3.0
Рис. 5.10.1.5.2.5.6
5.10.1.5.2.6 Заполнение полей маски билета
Как правило, все поля маски билета заполняются автоматически при импорте исходных
данных из GDS. При правильной настройке программы и корректном импорте данных
корректировка может требоваться только для оплаты клиента, для чего предусмотрен
специальный механизм, о котором будет сказано ниже. Однако практически вес поля маски
доступны для ручной модификации. Ввод данных должен производиться в соответствии с типом
поля (см. п. 4.7.).
Следует обратить внимание, что поля Агентство и Поставщик не могут корректироваться
напрямую. Их значения определяются программой исходя из значения полей валидатора и типа
бланка (поле Бланк), соответственно.
Также нельзя ввести фамилию пассажира непосредственно в поле Пассажир. Пассажира
можно только выбрать из списка пассажиров данного бронирования, задаваемого на закладке
Пассажиры.
Рис. 5.10.1.5.2.6.1
Разделы Связные продукты, Контроль ошибок и Передаточная надпись и расчет тарифа
вручную не заполняются. Единственно, что может делать Пользователь, это устанавливать
галочки в полях связанных продуктов.
5.10.1.5.3 Железнодорожный билет
При работе с Ж/Д билетом, в закладке будет отображена маска железнодорожного билета:
241
Руководство по Mid Office Manager 3.0
Рис. 5.10.1.5.3.1 Маска железнодорожного билета
Маску Ж/Д билета можно условно разделить на несколько блоков:
Блок описания билета
Блок информации о пассажирах и служебной информации
Блок маршрутной информации и информации о плацкартах
Блок тарифной и финансовой информации
Блок информации о комиссиях и сборах
Указанные выше блоки никаким явным образом не отделены друг от друга и являются
неотъемлемой частью маски билета. Разделение имеет условный характер и
приведено лишь для удобства восприятия информации
Блок описания билета состоит из трех таблиц и содержит данные о билете, его номере,
статусе, дате и месте оформления, агенте, оформившем билет и т.п.:
242
Руководство по Mid Office Manager 3.0
Рис. 5.10.1.5.3.2 Маска железнодорожного билета - блок описания билета
Поле «Статус» не является редактируемым, отображает текущий статус билета
(«Продажа», «Возврат», «Обмен» и пр.)
Блок информации о пассажирах и служебной информации содержит группу полей
отвечающих за данные о пассажирах, PNR, типе билета, а также служебную информацию о
состоянии билета:
Рис. 5.10.1.5.3.3 Маска железнодорожного билета - блок информации о пассажирах и служебной информации
Тип билета – это поле характеризует отношение билета к агентству-пользователю, как
держателю стока определенных бланков. Программа поддерживает 4 типа билетов:
243
Руководство по Mid Office Manager 3.0
Свой – билеты и МСО, оформленные агентством-пользователем или его субагентами на
выделенных ему перевозчиками стоках. Билеты этого типа включаются в стандартные
отчеты агентства перед поставщиками и подвергаются процедурам сток-контроля.
Чужой – билеты и МСО, оформленные другим агентством, но принятые агентством
пользователем к обмену и/или возврату. Билеты этого типа включаются в стандартные
отчеты агентства перед поставщиками, но не подвергаются процедурам сток-контроля.
Внешний – билеты, оформленные другими агентствами для клиентов агентствапользователя. Например, чартерные билеты или билеты, перевозчиков, со стоками
которых агентство-пользователь самостоятельно не работает. Билеты этого типа не
включаются в стандартные отчеты агентства перед поставщиками, и не подвергаются
процедурам сток-контроля. Но для них можно создать специальные отчеты, если этого
требует бизнес-процесс агентства.
Фиктивный – этот тип не является собственно билетом. Он используется исключительно
в служебных целях для обеспечения механизма функционирования программы. В работе
программы для формирования билета со статусом «Возврат» или «Обмен» обязательно
должен существовать исходный билет со статусом «Продажа». Если при импорте
данных, таковой билет не существует в базе данных, программа для поддержания
целостности структуры данных в бронировании создает фиктивный билет с нужным
номером (обычно это происходит если исходный билет был оформлен до начала
использования программы, или имел место сбой в ее работе). Чтобы отличить такие
билеты от реально существующих, им присваивается специальный тип «Фиктивный».
Билеты такого типа не фигурируют в отчетности и не используются в процедурах
контроля.
В этом же блоке расположены 3 флажка, отображающие процесс обработки билета:
Проверен – содержит признак того, что билет проверен пользователем. Применение
этого признака полезно в случаях, когда билеты после выписки должны проверяться
контрольным подразделением агентства (отделом взаиморасчетов, бухгалтерией и т.п.).
Кроме того, это поле имеет важное значение для процесса составления отчетов. В случае,
если установлен флажок «Проверен», то при генерации отчетов признак «Ошибки»
игнорируется
Если ошибка имеет критическое значения для данного отчета (например,
отсутствие тарифной информации в билете) отчет сформирован не будет ни при
каких условиях, даже при установленном признаке «Проверен»
Правила применены – галочка в нем обозначает, что для данного билета произведен
расчет комиссий и сборов. Применение правил для билетов происходит автоматически
при сохранении данных в базе, если признак применения правил не установлен. Таким
образом, при импорте исходных данных, когда данные о билете сохраняются в базе
впервые, применение правил происходит автоматически и если для билета найдено и
применено хоть одно правило, признак устанавливается. В дальнейшем, если признак
установлен, пересчет комиссий и сборов не производится. Чтобы инициализировать
повторное применение правил к билету при сохранении бронирования, необходимо
убрать галочку из соответствующего флажка.
Ошибки – программа в процессе работы подвергает бронирования и билеты
многосторонним проверкам на правильность содержащихся в них данных. Если в
процессе такого контроля обнаруживаются ошибки, то в маске соответствующего билета
устанавливается флажок «Ошибки». При наличии ошибок в билетах, подлежащих
включению в отчет, отчет формироваться не будет. При этом некоторые ошибки могут не
иметь критического значения для формирования отчета (например, ошибки стокконтроля, если они вызваны неаккуратным ведением учета движения бланков в
агентстве).
244
Руководство по Mid Office Manager 3.0
Детальные описания ошибок отображаются в разделе «Контроль ошибок»,
расположенном в нижней части закладки. Раздел «Контроль ошибок» будет
рассмотрен позже.
Блок маршрутной информации и информации о плацкартах – содержит таблицу с
сегментной информацией о маршруте, а также данные по плацкартам, соответствующие
определенным сегментам:
Рис. 5.10.1.5.3.4 Маска железнодорожного билета - блок маршрутной информации и информации о плацкартах
В таблице сегментов отображаются данные об определенных частях маршрута. Например,
станция отправления и станция назначения, номер поезда и номер вагона, класс обслуживания и
пр. Если в рамках одного сегмента производится оформление более одного места в вагоне, номера
мест нужно указывать через запятую.
При оформлении более одного места в вагоне, номера мест указываются через
запятую. Для удобства ручного ввода номеров мест, допускается использование
символа пробела до и/или после запятой.
В таблице плацкарт указываются записи с информацией о плацкартах, привязанной к
определенному сегменту. В каждой записи о плацкарте указывается номер билета, а также сумма
плацкарты и начисленный на эту сумму НДС.
Блок тарифной и финансовой информации состоит из двух таблиц и содержит информацию
о тарифах и оплатах по билетам:
245
Руководство по Mid Office Manager 3.0
Рис. 5.10.1.5.3.5 Маска железнодорожного билета - блок тарифной и финансовой информации
Таблица слева представляет собой итоговую таблицу стоимости билета, соответствующей
информации, отображаемой на бланке билета. В поле «Тариф» выводится общая стоимость
билета, за вычетом суммы плацкарт. «Итого» содержит полную стоимость билета в рублях. В
колонке «НДС» отображаются общие суммы начисленных НДС.
Правая таблица отображает данные об оплатах по билету. При этом программа различает
оплату поставщику и оплату клиента. Форма оплаты «Поставщику» соответствует той форме
оплаты, которая указана на билете. Она определяется при импорте данных по информации из
системы бронирования. Форма оплаты «Клиента» – эта та форма оплаты, в которой клиент
реально оплатил билет. При импорте данных из GDS форма оплаты клиента автоматически
устанавливается равной форме оплаты поставщику. Пользователь имеет возможность вручную
изменить форму оплаты как поставщику (как правило, этого не требуется), так и клиента.
Последнее, часто необходимо, если форму оплаты поставщику не совпадает с формой оплаты,
указанной в билете (наиболее типичный пример такой ситуации – это оплата билета кредитной
картой на счет агентства, при которой использовать форму оплаты «Кредитная карта» на билете
нельзя).
Допускается вариант сложной оплаты, при котором общая стоимость билета может
складываться из нескольких сумм с разными формами оплаты. Примером такой ситуации может
послужить обмен с доплатой, при котором часть стоимости нового билета оплачивается принятым
к обмену билетом, а часть – доплачивается наличными. В таком случае в таблице формируется
несколько строк оплаты поставщику и/или клиента с разными формами оплаты.
В этой же таблице отмечается также дата оплаты и агент принявший оплату от клиента. Это
позволяет вести учет оплаты билетов, отслеживать билеты, выписанные без оплаты, вести учет
кассы по агентам и т.п.
Программа поддерживает следующие формы оплаты:
Наличные
Безнал (безналичная оплата)
Кредитная карта (требуется ввести тип карты и ее номер)
Билет (требуется указать номер билета)
PTA
Взаиморасчеты
Кредит
MTD (ВПД)
246
Руководство по Mid Office Manager 3.0
MCO (требуется указать номер МСО)
Для оплаты поставщику в таблице форм оплаты не заполняется графа «Агент»,
поскольку она совпадает с агентом, оформившим билет и указанным в блоке описания
билета
Дата оплаты для оплаты поставщику, может заполняться отдельно, хотя, на
первый взгляд она должна совпадать с датой оформления билета. Это так и есть,
когда билет, согласно условиям договора включается в отчет за период, когда он был
оформлен. Однако на практике встречаются ситуации, когда билет по каким-то
причинам не может быть включен в положенный отчет (например, не предоставлен
купон билета субагентом). Поскольку программа включает в отчет все билеты за
заданный период, то чтобы не приходилось изменять реальную дату оформления
билета, который не должен попасть в отчет, программа настроена таким образом,
что в отчет поставщику билеты включаются не по дате оформления, а по дате,
указанной в графе «Дата оплаты» поставщику. По умолчанию при импорте данных
эта дата устанавливается программой равной дате оформления билета, но
пользователь имеет возможность изменить ее на более позднюю, заставив
программу включить билет в отчет за более поздний период.
Блок информации о комиссиях и сборах содержит информацию о начислении комиссий,
скидок и сборов по билету:
Рис. 5.10.1.5.3.6 Маска железнодорожного билета - блок информации о комиссиях и сборах
Блок состоит из двух таблиц «Комиссии» и «Сборы». Таблица «Комиссии» предназначена
для описания различных видов комиссий выплачиваемых поставщиком агентству, либо
агентством субагенту или клиенту. В таблице «Сборы» содержатся данные обо всех типах
возможных сборов, как в пользу поставщика, так и в пользу агентства.
В каждой из таблиц отображается тип договора, тип комиссии или сбора, его ставка, валюта
оплаты и эквивалентная сумма в рублях.
Подробнее о начислении комиссий, скидок и сборов см. в п. 5.5.1 «Описание комиссий
и сборов»
В нижней части закладки, также располагается панель, содержащая два скрытых раздела со
специальной технической информацией о билете. Как правило, данная информация не требуется
247
Руководство по Mid Office Manager 3.0
пользователю в нормальных условиях, но может понадобиться при более углубленной работе с
билетом:
Каждый из разделов открывается и закрывается при одинарном клике левой клавишей мыши
по заголовку раздела с его названием.
В разделе «Контроль ошибок» отображены ошибки, обнаруженные программой при
проверке данных конкретного билета:
Рис. 5.10.1.5.3.7 Маска железнодорожного билета - раздел «Контроль ошибок»
В случае присутствия ошибок заголовок раздела принимает вид «Контроль ошибок:
имеются ошибки», при этом, также будет установлен флажок «Ошибки» на маске билета в блоке
информации о пассажирах и служебной информации. Если ошибок найдено не было, в заголовке
будет написано: «Контроль ошибок: ошибок нет». Здесь же отображаются сообщения о
применении правил расчета комиссий и сборов, которые носят информационный характер и
отображаются в этом разделе всегда.
В разделе «Передаточная надпись и расчет тарифа» отображены соответствующие поля из
билета:
248
Руководство по Mid Office Manager 3.0
Рис. 5.10.1.5.3.8 Маска железнодорожного билета - раздел «Передаточная надпись и расчет тарифа»
5.10.1.5.3.1 Заполнение маски билета
Обычно, данные по билету не требуют ручного ввода. Практически вся информация
заполняется автоматически при импорте исходных данных из GDS. При верной настройке
приложения и корректном импорте данных, редактирование может потребоваться лишь для
изменения оплаты клиента (для этого предусмотрен специальный механизм, о котором будет
сказано ниже). Тем не менее, практически все поля маски доступны для ручной модификации.
Для перехода в режим редактирования нажмите кнопку «Редактировать»
панели инструментов.
на
Обратите внимание, что поля «Поставщик», «Агентство», «Субагент» и «Точка продаж»,
расположенных в блоке описания билета, нельзя редактировать напрямую. Значения этих полей
автоматически определяются при выборе номера валидатора из выпадающего списка
«Валидатор».
Также, при указании пассажиров, их ФИО нельзя вводить с клавиатуры. Вместо этого,
программа предлагает выбрать пассажира из списка доступных путешественников, определенных
в рамках текущего заказа (подробнее о путешественниках см. п. 5.8.1.3 «Путешественники»).
Раздел «Контроль ошибок» вручную заполнять нельзя.
5.10.1.6 Финансы
Закладка Финансы отображает финансовые документы, сформированные Пользователем к
билетам и другим продуктам, содержащимся в данном бронировании. Как уже отмечалось ранее,
финансовые документы (счета, накладные, счета-фактуры и расходные кассовые ордера
формируются в программе для билетов (продуктов)), находящихся в одном бронировании.
Причем для билетов одного бронирования может быть создан один пакет документов,
включающий все билеты/МСО бронирования или несколько пакетов, каждый из которых
включает часть билетов/МСО этого бронирования. При этом каждый билет/МСО может входить
только в один пакет документов.
249
Руководство по Mid Office Manager 3.0
Закладка Финансы, также как и Бронирования и Путешественники, состоит из 2 окон левое отображает список номеров пакетов финансовых документов, сформированных для данного
Бронирования, правое – содержит информацию о выделенном в левом окне пакете:
Дату создания и номер пакета
Признак аннуляции пакета
Наименование
Форма оплаты билетов и данные о кредитной карте, если таковая применялась для
оплаты
Данные о позициях (билетах, МСО, сборах), включенных в пакет
Перечень финансовых документов, входящих в пакет с указанием их номеров и дат
формирования
Рис. 5.10.1.6.1
Программа допускает различные номера для самого пакета и входящих в него документов.
Из таблицы Финансовые документы пользователь может просмотреть и распечатать любой
из документов пакета, для чего следует нажать кнопку
в колонке Напечатать.
5.10.1.7 Документы/данные
Закладка Документы/данные является технической и содержит ссылки на документы,
отображающие процесс импорта и обработки данных, относящихся к Бронированию.
250
Руководство по Mid Office Manager 3.0
Рис. 5.10.1.7.1
Она состоит из 3 таблиц.
Связанные документы – содержит ссылки на:
файлы исходных данных, на основании импорта которых сформированы билеты,
входящие в бронирование. В приведенном примере это первая строка в таблице,
отображающие XML-файл Сирены;
файлы логов применения правил расчета комиссий и сборов к каждому билету – строки
2-3 таблицы.
Каждый из этих файлов можно открыть для просмотра в текстовом режиме, нажав на кнопку
в колонке «Ссылка». Следует отметить, что данная информация предназначена в основном для
службы поддержки и не представляет практического интереса для обычных пользователей.
Примененные правила – содержит перечень конкретных правил из Договоров, примененных
для каждого из билетов данного бронирования с указанием названия договора и даты расчета
комиссии/сбора. Здесь также существует возможность открыть и просмотреть само правило,
нажав на кнопку
в колонке «Ссылка». Эта информация также больше предназначена для
службы поддержки, однако наиболее продвинутые Пользователи программы могут использовать
ее для контроля правильности задания и применения правил.
Системный лог – содержит информацию об изменениях в бронировании.
5.10.1.8 Платежи
5.10.1.9 Комментарии
Закладка Комментарии в Бронировании также как и аналогичные закладки в Профилях
представляют собой текстовое поле, куда Пользователь может заносить любую необходимую
информацию.
251
Руководство по Mid Office Manager 3.0
5.10.2 Операции с бронированиями
Как уже отмечалось, формирование бронирований и билетов в программе происходит, как
правило, автоматически в процессе импорта данных о продаже, предоставляемых системами
бронирования и/или перевозчиками. Однако в практике работы периодически возникает
необходимость изменить полученные данные, а в отдельных случаях, когда не удалось получить
необходимые исходные данные, и создать бронирование и билеты вручную. Mid Office Manager
предоставляет широкие возможности для «ручной» работы с бронированиями и билетами. Далее в
этой главе рассматриваются возможные операции с билетами. Выполнение операций доступно как
в маске билета, так и в списке билетов. Во втором случае возможно выполнение ряда операций
над группой билетов.
5.10.2.1 Аннуляция билета
При правильной работе операторов систем бронирования информация об аннуляции билетов
в Сейбре и Сирене поступает в программу автоматически. Из Габриеля такая информация не
передается, что наряду с периодическими технологическими ошибками операторов GDS, требует
вводить информацию об аннуляции билетов непосредственно в программу. Следует помнить,
что оформление аннуляции билета в программе означает только смену его статуса в базе
данных программы и никак не влияет на реальное состояние билета в GDS и базе
электронных билетов перевозчика.
Рис. 5.10.2.1.1
Аннуляция билета в программе в маске билета производится нажатием соответствующей
клавиши (VOID) на панели инструментов. Аннулируется тот билет, который отражен в рабочей
области программы. При нажатии клавиши VOID программа запрашивает подтверждение и
только после него производит изменение статуса билета с «Продажа» на «Аннулирован».
252
Руководство по Mid Office Manager 3.0
Рис. 5.10.2.1.2
Рис. 5.10.2.1.3
Пользователь имеет возможность отменить аннулирование билета, для чего служит кнопка
на панели инструмент аннулированного билета. Нажатие этой кнопки восстанавливает у
билета статус «Продажа».
5.10.2.2 Возврат билета
При правильной работе операторов систем бронирования информация о возврате, также как и
об аннуляции билетов в Сейбре и Сирене поступает в программу автоматически. Из Габриеля
такая информация не передается, что наряду с периодическими технологическими ошибками
операторов GDS, требует вводить информацию о возврате билетов непосредственно в программу.
Следует помнить, что оформление возврата билета в программе означает только ввод
информации о возврате в базу данных программы и никак не влияет на реальное состояние
билета в GDS и базе электронных билетов перевозчика.
253
Руководство по Mid Office Manager 3.0
Рис. 5.10.2.2.1
Возврат в программе реализуется при помощи специального мастера – программного робота,
проводящего пользователя через необходимые шаги по реализации процедуры возврата.
Инициируется процедура возврата нажатием клавиши (REF) на панели инструментов. Возврат
производится по тому билету, который отражен в рабочей области программы. На экран
выводится стартовое окно процедуры возврата.
Рис. 5.10.2.2.2
Здесь пользователь должен внести информацию, необходимую для формирования билета со
статусом «Возврат» и, при необходимости, связанных с ним МСО на штраф и/или справку о
возврате (ТКП):
254
Руководство по Mid Office Manager 3.0
Дата операции – дата, когда производился возврат (по умолчанию в окне установлена
текущая дата)
Агент – агент, производящий операцию возврата билета (по умолчанию устанавливается
агент, оформлявший билет)
Вынужденный – устанавливается в случае вынужденного возврата. В этом случае
производится возврат полной стоимости билета и, если это указано в описании сборов,
сборы агентства
Штраф – в этом окне указывается сумма штрафа, взимаемого при возврате, если он
взимается без оформления МСО (поля МСО/МСО справка) не установлены
Удержанный тариф
Возвращаемые сегменты
Возвращаемые таксы
МСО/МСО справка – устанавливается, если при возврате оформляется МСО на штраф
и/или справку. В ней предустановленна категория МСО, соответствующая штрафу за
возврат. При необходимости пользователь может изменить эту категорию, выбрав
другую из связанного с полем списка, открывающегося при клике по полю. Остальные
поля таблицы содержать данные о номере МСО, ставке штрафа в валюте назначения
(колонке Штраф), валюте назначения (колонка Валюта) и сумме штрафа в рублях
(колонка Сумма), а также о величине таксы RU (в рублях) за выписку МСО, если таковая
взимается по правилам перевозчика. При необходимости можно задать несколько МСО к
одному билету, например, если оформляются разные МСО на разные сегменты билета.
Для создания дополнительного МСО надо добавить строку в таблицу нажатием кнопки
и заполнить ее данными этого МСО
Пользователь изменяет при необходимости значения предустановленных полей.
После заполнения всех необходимых данных пользователь нажатием кнопки ОК дает
программе команду на формирование в базе всех необходимых документов по операции Возврат.
В результате формируется и отображается в рабочей области билет со статусом «Возврат», в
котором полетная и тарифная информация перенесена с исходного билета со статусом Продажа,
удержание такс произведено, исходя из заданного условия, и рассчитан сбор за возврат в
соответствии с заданными правилами Агентства.
255
Руководство по Mid Office Manager 3.0
Рис. 5.10.2.2.3
Если был указан МСО на штраф за возврат, то также в заказ добавляется это МСО, и
связывается с билетом со статусом «Возврат». В МСО на штраф за возврат сумма штрафа
отображается в поле для тарифа.
Рис. 5.10.2.2.4
256
Руководство по Mid Office Manager 3.0
Для завершения процедуры оформления возврата и сохранения данных в базе необходимо
сохранить бронирование (кнопка
). Таким образом, пользователь избавлен от длительной
кропотливой работы по ручному вводу данных о возврате.
Следует иметь в виду одну особенность интерфейса программы. Все суммы по тарифам и
таксам в билетах и МСО вводятся и отображаются со знаком плюс вне зависимости от того
проданный это билет или возвращенный. В связи с этим, чтобы различить сборы, взимаемые с
клиента при возврате от сборов, возвращаемых при вынужденном возврате, возвращаемые сборы
также как и возвращаемая стоимость билета отображаются в маске со знаком плюс, а взимаемые
при возврате сборы за возврат отображаются в маске возвращаемого билета со знаком минус.
5.10.2.3 Обмен билета
В случае обмена билетов, также как и при их возврате, при правильной работе операторов
систем бронирования информация по обмену поступает в программу автоматически. Не только из
Сейбра и Сирены, но и, как правило, из Габриеля, поскольку при обмене также как и при продаже
создается маска билета. Однако, как и при описанных ранее операциях возврата и аннуляции,
иногда по техническим причинам возникает необходимость вводить информацию об обмене
билетов непосредственно в программу. Следует помнить, что оформление обмена билета в
программе означает только ввод информации о нем в базу данных программы и никак не
влияет на реальное состояние билета в GDS и базе электронных билетов перевозчика.
Рис. 5.10.2.3.1
Обмен в программе, также как и возврат, реализуется при помощи специального мастера –
программного робота проводящего пользователя через необходимые шаги по реализации
процедуры обмена.
Инициируется процедура обмена нажатием клавиши (Exch) на панели инструментов. При
этом обмениваться будет тот билет, который отражен в рабочей области программы. Действия
пользователя при обмене полностью аналогичны действиям по возврату. Пользователь заполняет
такое же диалоговое окно с данными по условиям обмена. После заполнения всех необходимых
257
Руководство по Mid Office Manager 3.0
данных пользователь нажатием кнопки «ОК» дает программе команду на формирование в базе
всех необходимых документов по операции Обмен.
В результате формируется сразу несколько документов:
принятый к обмену билет со статусом «Обмен»;
оформленный в обмен билет со статусом «Продажа»;
МСО на штраф за перебронирование или MCO на добор тарифа, если это было задано
пользователем. В рабочей области отображается новый билет со статусом «Продажа»:
Рис. 5.10.2.3.2
Билет не имеет номера, поэтому пользователь должен в первую очередь внести номер билета
(и если надо, номер бланка). Поля для этих номеров выделены на рисунке красной рамкой.
В этот билет скопирована вся информация с первоначального билета, поэтому Пользователь
должен сам скорректировать данные как о новых сроках и рейсах полета, так и о стоимости
билета.
Если был указан МСО на штраф за перебронирование или МСО на добор тарифа, то также в
заказ добавляется это МСО и связывается с билетом со статусом «Обмен».
В МСО за перебронирование сумма штрафа отображается в поле для штрафа, а в поле для
тарифа указывается сумма добора по тарифу, если такая имеется. В том случае, если МСО на
перебронирование не выписывается, то штраф указывается в поле для штрафа в билете, выданном
в обмен, у которого статус «Продажа».
В MCO на добор тарифа сумма добора заносится в поле для тарифа.
В случае операции «Стикер» (ревалидация), когда при перебронировании не происходит
выписки нового билета, создается МСО на штраф за перебронирование и привязывается к билету
со статусом «Продажа». Штраф за перебронирование указывается в МСО в поле для штрафа,
добор тарифа в поле для тарифа.
258
Руководство по Mid Office Manager 3.0
Для завершения процедуры оформления обмена и сохранения данных в базе необходимо
сохранить бронирование (кнопка
).
5.10.2.4 Дубликат
Операция «Дубликат» отражается в программе следующим образом: для первого проданного
билета создается билет-дубликат, у которого выставляется признак «Дубликат» в маске билета. В
таблице связанных билетов для билета-дубликата выставляется признак связанного билета для
первого проданного билета. В билете-дубликате должны быть отражены все те же таксы и тарифы,
какие указаны в первом билете, а также должны быть отражены добавленная такса за бланк (RU) и
штраф. В билете-дубликате должны быть указаны 2 формы оплаты: первая – с типом оплаты
«Билет», в которой указывается сумма по первому билету и номер билета, для которого выписан
дубликат, вторая – с типом оплаты отличным от «Билет», где указана сумма доплаты (сумма
таксы RU и штраф, если таковые есть).
5.10.2.4.1 Дубликат без МСО Сбор за выписку дубликата
Если билет-дубликат не предполагает МСО за выписку дубликата, то штраф указывается в
поле для штрафа в билете-дубликате.
5.10.2.4.2 Дубликат МСО Сбор за выписку дубликата
Если к билету-дубликату прилагается МСО за выписку дубликата, то штраф указывается в
поле тариф у МСО. МСО за выписку дубликата должно быть привязано к билету-дубликату.
5.10.2.5 Другие категории МСО
Здесь описаны все МСО, кроме уже перечисленных ранее МСО на штраф за возврат, за
перебронирование и сбор за выписку дубликата.
Все МСО привязываются к связанному билету в одноименном разделе в маске билета. Сумма
сбора всех остальных категорий МСО указывается в поле для тарифа.
Далее перечислены специфичные правила оформления МСО в маске билета.
5.10.2.5.1 МСО Возврат билета
МСО возврат билета выписывается для билета, который был возвращен в чужом офисе
продаж. Для того чтобы отразить такой МСО в программе, необходимо произвести операцию
возврат для билета, и затем поменять категорию продукта у билета со статусом «Возврат» со
значения «Авиабилет» на «МСО». В качестве категории МСО нужно выбрать категорию «Возврат
билета».
5.10.2.5.2 МСО Предоплата группы
259
Руководство по Mid Office Manager 3.0
МСО привязывается ко всем билетам со статусом «Продажа», выписанных на группу. В поле
«Номер телекса» для МСО устанавливается номер телекса группы. В поле «Вес багажа» для
группы устанавливается полное число пассажиров, участвующих в группе.
5.10.2.5.3 МСО Штраф за группу
Это МСО привязывается к МСО Предоплата группы. Сумма штрафа указывается в поле для
тарифа.
5.10.2.6 Багажная квитанция
Багажная квитанция ничем не отличается от билета, кроме того, что в разделе связанных
билетов в поле «Номер главного документа» необходимо указать номер билета, к которому
относится данная багажная квитанция.
Рис. 5.10.2.6.1
5.10.2.7 Создание бронирования и билета (МСО)
Как уже неоднократно отмечалось, Mid Office Manager ориентирован на импорт данных о
продаже из GDS и от авиакомпаний. При импорте данных программа автоматической создает
бронирования. Однако в программе предусмотрена и возможность ручного ввода данных о
продаже. Это позволяет вносить данные о внешних билетах, а также о продаже через системы,
импорт данных из которых не поддерживается программой.
Создание бронирований и продуктов (билетов и МСО), также как и других объектов
программы производится через функцию «Новый документ», вызываемую кнопкой
,
расположенной всегда в крайней левой позиции на панели инструментов. В вызываемом по этой
кнопке окне «Выбрать тип документа» в разделе Бронирования можно выбрать, что именно хочет
создать пользователь – собственно бронирование, билет или МСО.
260
Руководство по Mid Office Manager 3.0
Рис. 5.10.2.7.1
Если пользователь выбирает создание Файла бронирования
Рис. 5.10.2.7.2
то по двойному клику по соответствующей иконке или при нажатии на кнопку Создать в новом
файле бронирования создается и открывается в рабочей области абсолютно новое пустое
бронирование, в котором нет ни билетов, ни пассажиров, ни каких-либо документов. Закладку
Основная и, при необходимости, Покупатель и Комментарии можно заполнить вручную,
руководствуясь п. 5.8.1.
Создание нового билета или МСО производится при выборе, соответственно иконки
Авиабилет или МСО. При этом Пользователю предоставляется два варианта создания,
отображаемые кнопками Создать в новом файле бронирования и Добавить в текущий файл
бронирования (см. первый рисунок в настоящем подразделе). В случае выбора варианта
добавления текущий файл в открытом в рабочей области бронировании будет создан новый
продукт (билет или МСО, соответственно выбранной иконке). Выбор варианта Создать в новом
файле бронирования приведет к созданию нового бронирования и сразу добавлению в него
нового продукта. Фактически второй вариант заменяет выполнение двух действий – создание
нового бронирования и создание нового продукта в этом бронировании.
Заполнение маски билета вручную может быть произведено, руководствуясь п. 5.8.1.5.
Маска МСО идентична маске билета, однако в ней не всегда требуется заполнять все поля.
Так для наиболее распространенной категории МСО – МСО на штраф не требуется заполнение
сегментной информации ни в маршрутном, ни в тарифном блоках. Сама сумма штрафа вносится в
графу Тариф итоговой таблицы тарифной информации.
261
Руководство по Mid Office Manager 3.0
Рис. 5.10.2.7.3
При создании Бронирования и/или Билета (МСО) также необходимо помнить, что внесение в
них Путешественника возможно также только через функцию Новый документ. Для этого служит
иконка Путешественник. Создание нового Путешественника, также как и Билета, может
производиться как в текущем (открытом), так и в новом (создаваемом одновременно с созданием
Путешественника) Бронировании. При этом открывается закладка Путешественник, которую
надо заполнить, руководствуясь п. 5.8.1.3.
Иконка Дополнительные услуги в настоящее время не используется.
Помимо вышеописанного механизма создания новых билетов в программе предусмотрен
простой и удобный механизм создания билетов по образцу уже существующих.
Для этого надо открыть маску билета, копию которого надо создать, и нажать кнопку
Следующий билет
. Программа создаст в том же Бронировании полную копию исходного
билета, автоматически присвоив ему следующий по порядку номер. Пользователю останется
только откорректировать данные в этом билете в соответствии с данными билета, который надо
завести в программу. Этот функционал полезен в случаях, когда надо добавить в бронирование по
какой-то причине не импортированный билет, так как билеты в одном бронировании имеют
единую полетную и, часто и тарифную информацию. Также он может существенно облегчить ввод
групповых билетов, если их импорт в программу по какой-либо причине невозможен. Необходимо
только не забывать, что эта функция не добавляет в Бронирование новых Пассажиров, которых,
при необходимости, придется добавлять через описанную выше функцию создания нового
Путешественника.
При создании нового бронирования и/или билетов следует не забывать о необходимости
сохранения данных.
5.10.2.8 Расчет комиссий и сборов
Как уже отмечалось, программа автоматически рассчитывает комиссионное вознаграждение и
сборы при сохранении бронирования для билетов, у которых не установлен признак Правила
применены, в результате чего при импорте исходных данных для всех билетов значения комиссий
и сборов рассчитываются в соответствии с данными о принадлежности билетов и клиентах,
поступающими из систем бронирования.
При необходимости произвести перерасчет сборов у Пользователя есть 3 пути.
1
При открытой маске билета снять галочку с поля Правила применены и сохранить
бронирование. Перерасчет будет произведен для тех билетов Бронирования, у которых не
установлен признак Правила применены. После сохранения Бронирования данный
признак будет установлен для всех билетов.
262
Руководство по Mid Office Manager 3.0
2
3
При открытой маске билета на любой из закладок нажать кнопку Применить правила к
этому бронированию
. Перерасчет будет произведен для всех билетов
Бронирования, вне зависимости от признака Правила применены. У всех билетов
бронирования будет заново установлен признак Правила применены.
На списке билетов или бронирований выделить билеты (бронирования) для которых надо
произвести перерасчет. Нажать кнопку Применить правила к выбранным
бронированиям
. Перерасчет будет произведен для всех выбранных билетов
(бронирований) вне зависимости от признака Правила применены. У всех билетов, для
которых произведен перерасчет будет заново установлен признак Правила применены.
При перерасчете комиссий/сборов в открытом бронировании (варианты 1-2) для сохранения
полученных результатов необходимо сохранить бронирование. При перерасчете из списка
сохранение новых значений комиссий/сборов происходит автоматически.
5.10.2.9 Оплата билетов
Как описывалось в п. 5.8.1.5.4, программа позволяет учитывать оплату билетов по факту
поступления денег в кассу агентства. Для этой цели служит таблица форм оплаты, где отмечается
оплат клиента за билет и оплата сборов клиента. Соответствующие строки выделены на рисунке
красной рамкой.
Рис. 5.10.2.9.1
Программа настроена таким образом, что при импорте данных и расчете сборов она заполняет
соответствующие строки таблицы форм оплаты, при этом форма оплаты копируется с формы
оплаты Поставщику (указанной в билете), дата оплаты устанавливается равной дате оформления
билета, а в качестве агента, принявшего оплату, заносится агент, оформлявший билет.
Если форм оплаты клиента не соответствует занесенной в билет, то Пользователь должен
отрыть маску билет и изменить форму оплаты клиента и/или сборов, выбрав нужную из списка,
открывающегося по клику на соответствующую ячейку программы.
Программы позволяет фиксировать смешанные формы оплаты, когда части стоимости билета
и/или сбора оплачены разными способами. Например, часть денег внесена наличными, а часть
оплачена по кредитной карте. В этом случае Пользователь должен вручную добавить строку в
таблицу форм оплаты (кнопка
ниже таблицы) и для соответствующего типа оплаты
сформировать 2 строки с разными формами оплаты и суммами, прошедшими по каждой из них. В
случае добавления строк с оплатой, дату и агента в добавленные строки Пользователь должен
заводить сам.
Если необходимо указать, что оплата от клиента не поступила, надо убрать дату и агента из
строк клиентской оплаты. Сделать это можно впрямую, стерев содержимое нужных ячеек
таблицы. Но в программе предусмотрен и специальный механизм работы с оплатой. Для того
чтобы пометить билет как неоплаченный, достаточно нажать кнопку Неоплачено
263
на панели
Руководство по Mid Office Manager 3.0
инструментов. Сделать это можно как на маске открытого билета, так и из списка билетов,
выделив на нем те билеты, которые надо пометить. Второй способ значительно удобнее,
поскольку позволяет отмечать билеты не открывая бронирования, что экономит время, да к тому
же и несколько билетов сразу.
При поступлении оплаты заранее выписанный билет можно аналогичным образом внести в
оплачиваемые билеты информацию о дате оплаты и агенте, принявшем ее. Для этого достаточно
нажать кнопку Оплачено
на панели инструментов. Сделать это также можно как при
открытой маске билета, так и из списка билетов для одного или нескольких билетов.
Пользователь может настроить отображение списка неоплаченных билетов, указав в качестве
условия фильтрации в настройках рабочей области проверку наличия даты клиентской оплаты.
5.10.2.10 Финансовые документы
Пользователь может сформировать финансовые документы для продуктов, входящих в одно
Бронирование. Идеология построения программы не позволяет включать в один пакет документов
продукты из разных Бронирований.
Для формирования финансовых документов надо нажать кнопку «Счет»
инструментов в Бронировании для которого надо создавать финансовые документы.
на панели
На экран выводится окно, в котором следует указать какие из продуктов, входящих в
Бронирование надо включать в создаваемые финансовые документы, а также, какие документы
надо формировать. (Продукты, включенные в один пакет документов, не могут больше быть
включены ни в какой другой пакет.).
Рис. 5.10.2.10.1
Отметив нужные Продукты и документы, можно запустить процесс формирования
финансовых документов, нажав кнопку Продолжить. Прервать процесс формирования
документов можно нажав кнопку Отменить. При выборе хотя бы одного продукта в списке
программа предлагает набор документов по умолчанию для данного типа продукта. Пользователь
может изменить этот набор по своему усмотрению.
Заказанный пакет документов формируется на закладке Финансы открытого бронирования.
264
Руководство по Mid Office Manager 3.0
Рис. 5.10.2.10.2
Пользователь может изменить дату и номер как пакета в целом, так и каждого документа в
отдельности. Просмотреть и распечатать каждый из документов можно нажав кнопку
в
колонке Напечатать. При этом формируется и отображается в рабочей области печатная форма
документа.
Рис. 5.10.2.10.3
Распечатать документ можно нажатием на кнопку Печать
слева над полем с печатной
формой документа. Там же находятся кнопки управления режимом просмотра, позволяющие
уменьшать и увеличивать размер отображения документа, листать, при необходимости, его
страницы, а также сохранить документ в виде файла на жестком диске.
Как уже отмечалось, продукты, включенные в один пакет документов, не могут больше быть
включены ни в какой другой пакет. Поэтому, если требуется переформировать пакет(ы)
265
Руководство по Mid Office Manager 3.0
документов следует сначала удалить пакет включающий нужный билет (кнопка Удалить
панели инструментов).
на
5.10.2.11 Переформирование бронирований
Идеология программы предполагает, что продукты, относящиеся к одному заказу должны
располагаться в одном бронировании, что облегчает отслеживание заказа и формирование единого
пакета финансовых документов. Однако, в случае импорта данных из систем бронирования
программа различает бронирования по рекорд-локейторам и билеты, оформленные в разных PNR,
и тем более – в разных системах бронирования, помещает в разные бронирования.
В связи с этим в программе предусмотрен специальный механизм переформирования
Бронирований, позволяющий перемещать продукты из одного бронирования в другое, объединять
и разделять бронирования.
Переформирование бронирований производится специальной функцией, вызываемой из
списков билетов или бронирований кнопкой Объединить/разделить заказы
Рис. 5.10.2.11.1
При вызове функции открывается окно переформирования заказов.
266
Руководство по Mid Office Manager 3.0
Рис. 5.10.2.11.2
Рис. 5.10.2.11.3
При формировании заказов используются следующие кнопки управления:
Перенести выделенные заказы вправо
Перенести выделенные заказы влево
Перенести все билеты вправо
Перенести выделенные билеты вправо
Перенести выделенные билеты влево
Перенести все билеты влево
Создать - создает новый заказ в правом поле окна
Удалить - удаляет заказ из списка в расположенном ниже поле.
Добавить
Если на списке изначально были выделены билеты (бронирования) подлежащие
объединению, то они отобразятся в левом нижнем поле окна. При этом всегда отображаются
именно заказы полностью, даже если вызов функции происходил из списка билетов.
Далее последовательность действий следующая:
267
Руководство по Mid Office Manager 3.0
1
Переместить один из заказов в правое поле кнопкой
производится кнопкой
).
. (Обратное перемещение
Рис. 5.10.2.11.4
2
Открыть заказ, из которого планируется перенос билета одинарным левым кликом.
Выделить в этом заказе билет(ы) подлежащие переносу. В противоположном поле
выделить заказ, в который следует перенести билеты. Нажать кнопку переноса билетов (в
данном примере это
). Перенос билетов возможен как справа налево, так и слева
направо.
Рис. 5.10.2.11.5
3
Выделенный билет(ы) будет перемещен в указанный заказ.
Рис. 5.10.2.11.6
268
Руководство по Mid Office Manager 3.0
Для сохранения данных о перемещении в базе без закрытия окна необходимо нажать
Применить. Для закрытия окна с сохранением данных следует нажать ОК. Для выхода из окна
без сохранения произведенных действий служит кнопка Отмена.
Заказ, из которого перемещен билет, если в нем не осталось других продуктов и в окне
установлена галочка в поле Удалить пустые заказы, будет удален из базы. Если галочка в поле
отсутствует, пустой заказ останется в базе, что нежелательно.
После перемещения билетов, заказ, куда был перемещен билет, будет выглядеть следующим
образом:
Рис. 5.10.2.11.7
Т.е. он будет содержать оба билета, изначально выписанные в Сирене в двух разных PNR.
При этом привязка билетов к своим PNR сохраняется.
Рис. 5.10.2.11.8
Мы рассмотрели случай объединения заказов. В практике также встречаются ситуации, когда
необходимо разделить один заказ на части.
269
Руководство по Mid Office Manager 3.0
В этом случае надо выделить подлежащий разделению заказ или билет из этого заказа в
соответствующем списке и вызвать функцию Объединить/разделить заказы
.
Рис. 5.10.2.11.9
В вызванном окне слева будет отображен только один заказ – подлежащий разделению.
Открыв его одинарным кликом можно увидеть, содержащиеся в нем 2 билета.
Рис. 5.10.2.11.10
Чтобы разделить этот заказ необходимо сначала создать новый заказ, куда можно будет
переместить отделяемый билет. Для этого надо нажать кнопку Создать в правой части окна.
Справа создастся пустой заказ без номера.
270
Руководство по Mid Office Manager 3.0
Рис. 5.10.2.11.11
Далее следует проделать описанные выше действия по перемещению билета из
отображенного справа заказа во вновь созданный.
Рис. 5.10.2.11.12
После сохранения изменений в базе билеты, ранее находящиеся в одном заказе будут теперь в
разных заказах. Это действие чаще всего необходимо, когда заказчик просит разделить
выписанные билеты между разными юридическими лицами или отнести часть билетов на частное
лицо. Сменить Клиента можно только у заказа в целом, для чего и приходится делить его на части.
5.11 Работа со списками билетов
5.11.1 Групповые операции на списке билетов
Программа позволяет производить некоторые действия сразу над большим количеством
билетов, выделенных в списке билетов на рабочем столе. В текущей версии поддерживаются
следующие функции для групп билетов:
перерасчет комиссии и сборов
пометить билеты как оплаченные или неоплаченные
271
Руководство по Mid Office Manager 3.0
пометить билеты как проверенные
аннуляция/отмена аннулирования
групповая замена значений реквизита продукта
О первых двух шла речь в п.п. 5.8.2.8 и 5.8.2.9 соответственно.
Пометить отмеченные билеты как проверенные можно кнопкой Отметить все продукты
как проверенные
. Действие данной функции заключается в установке поля в поле
Проверенно для всех выделенных в списке билетов.
Этот механизм очень удобен при контроле продаж. В разделе Билеты имеется папка
Непроверенные билеты. Настроив ее таким образом, чтобы в соответствующем ей списке
отображались те параметры билетов, которые надо контролировать при сравнении с реальными
бумажными и электронными билетами, Пользователь может проверять соответствие данных в
программе реальным агентским купонам, не открывая каждый билет в отдельности. Проведя
сравнение группы (пачки) билетов, Пользователь может также прямо из списка отметить их как
проверенные, автоматически убрав из списка подлежащих контролю. Такой механизм проверки
значительно ускоряет и облегчает работу сотрудников, занимающихся контролем продаж.
Аннуляция/Отмена аннулирования также была рассмотрена в п.п. 5.8.2.1.
Операция Групповая замена реквизитов продукта говорит сама за себя.
Список поддерживаемых реквизитов:
Агент
Валидатор
Дата операции
Категория МСО
Клиент
Оплата клиенту
Оплата поставщику
Сборы клиента
Тип билета
Тип тарифа
Точка продаж
5.11.2 Экспорт списков
Mid Office Manager предоставляет простой и удобный способ вывода для дальнейшей
визуализации и обработки средствами офисных приложений – экспорт списков из рабочей области
в формате Excel.
Механизм такого экспорта предельно прост. Пользователь формирует в рабочей области
список с нужными ему параметрами и вызывает функцию Экспорта кнопкой
272
.
Руководство по Mid Office Manager 3.0
Рис. 5.11.2.1
В открывшемся окне Настройки экспорта данных надо выбрать формат файла, в который
будет производиться импорт - CSV или Excel (xls), а также задать или выбрать имя файла и место
его сохранения на диске.
Рис. 5.11.2.2
Выбор имени и местоположения файла производится в специальном окне сохранения данных,
открываемом кнопкой Выбрать.
Рис. 5.11.2.3
Выбор места сохранения файла на диске (а при необходимости и самого файла) производится
аналогично работе в проводнике Windows. Закрепления выбора файла производится кнопкой
Сохранить.
273
Руководство по Mid Office Manager 3.0
Выбранный файл для сохранения списка отображается в поле Файл окна настройки. В
приведенном ниже примере экспорт должен быть произведен в файл C:\xTrip-clientfree\data\Клиент.xls.
Рис. 5.11.2.4
Процесс экспорта запускается нажатием соответствующей кнопки в окне настроек.
Завершение экспорта индицируется сообщением на экране компьютера, после которого можно
продолжать работу в программе.
Ниже приведен пример экспорта данных из рабочей области программы в Excеl.
(Экспортировался список отображенный на первом рисунке настоящего подраздела).
Рис. 5.11.2.5
При помощи такого механизма значительно облегчается формирование различного рода
реестров, используемых агентствами для учета продаж и отчетности. Так в приведенном примере
сформирован реестр продажи билетов для корпоративного клиента за октябрь-ноябрь 2009 г.
5.12 Отчеты о продаже
В предыдущем подразделе был показан способ формирования простейших отчетных форм.
Помимо этого в программе имеется механизм формирования более сложных сводных отчетов о
продаже. Ниже вкратце рассмотрены основные отчеты, входящие в стандартную версию
программы. Список отчетов является открытым и пополняемым.
Генерация отчетов запускается из окна создания новых документов (кнопка Новый документ
).
Отчеты разделены на 2 категории:
274
Руководство по Mid Office Manager 3.0
Отчеты поставщикам;
Внутренние отчеты.
Рис. 5.12.1
Рис. 5.12.2
Для формирования отчета надо выбрать требуемый отчет и нажать кнопку Создать. Ниже
рассмотрим особенности формирования разных типов отчетов.
5.12.1 Отчеты перед поставщиками бланков
В эту категорию входят стандартные отчеты перед авиакомпаниями и ТКП. Настоящая версия
программы поддерживает отчеты ТКП, Аэрофлота, Сибири, России и Аэросвит.
Для формирования отчета поставщику Пользователь должен задать ряд обязательных
параметров отчета (обязательные параметры отмечены символом «*» слева от названия
параметра):
275
Руководство по Mid Office Manager 3.0
Рис. 5.12.1.1
Даты начала и окончания – период, за который формируется отчет. По умолчанию
устанавливается предыдущая календарная декада;
Поставщик – владелец бланков (при прямом договоре) или другое агентство (в случае
субагентского договора), перед которым отчитывается агентство-пользователь.
Собственно владелец бланков, по которым формируется отчет, задается выбором формы
отчета (Отчет ТКП, отчет Аэрофлота и т.п.);
Агентство - от имени которого формируется отчет.
Пользователю предоставлена возможность сформировать отчет в стандарте авиакомпании не
только по агентству в целом, но и по отдельным субагентам и даже точкам продаж. Для этого надо
задать соответствующие условия в двух нижних полях окна. Этот функционал может быть
полезен для внутреннего учета и сравнения данных агентства с отчетами субагентов.
Также имеется возможность задать более сложные условия формирования отчета, для чего
служит кнопка Дополнительно.
Рис. 5.12.1.2
Для задания дополнительных условий применяется тот же механизм, что используется для
настройки рабочее области программы (см. 5.2.2.2.2).
276
Руководство по Mid Office Manager 3.0
Рис. 5.12.1.3
После задания всех требуемых условий формирования отчета можно запускать его
формирование кнопкой ОК.
В случае отсутствия хотя бы одного обязательного параметра формирование отчета не
начнется и будет выдано предупреждение.
Если в процессе формирования отчета будут обнаружены ошибки в исходных данных, не
позволяющие сформировать отчет, программа выведет сообщение об ошибках и протокол с
перечнем билетов с ошибками. Пользователь должен исправить выявленные ошибки и заново
запустить процесс формирования отчета.
По завершении формирования отчета он сохраняется в базе данных в форме отдельного
документа и открывается в рабочей области экрана.
Рис. 5.12.1.4
Отчет отображается в виде трех закладок.
Файлы отчетов – показывает перечень документов, входящих в отчет. Из этой закладки
можно открыть каждый из документов для просмотра (кнопка Открыть) или сохранить его на
жесткий диск (кнопка Загрузить).
Документы, связанные с блок-чартерами, заполняются только при наличии соответствующих
билетов в продаже агентства.
Параметры - содержит исходные данные, заданные при формировании отчета.
277
Руководство по Mid Office Manager 3.0
Рис. 5.12.1.5
Сообщения – отображает сообщения программы, связанные с формированием отчета.
Рис. 5.12.1.6
5.12.2 Отчеты по продаже субагентов
В наборе отчетов, имеющихся в стандартной версии программы, присутствует форма отчета о
продаже субагента перед своим агентом. В этой версии он носит название «Универсальный отчет
о продаже», однако рекомендуется переименовать его в «Отчет субагента».
278
Руководство по Mid Office Manager 3.0
Рис. 5.12.2.1
Для его формирования обязательными параметрами являются (обязательные параметры
отмечены символом «*» слева от названия параметра):
Даты начала и окончания периода
Поставщик
Агентство
Субагентство
Могут быть заданы и другие детализирующие параметры, в том числе и через опцию
Дополнительно, описанную в предыдущем параграфе.
Процесс формирования и отображения отчета проходит по стандартной процедуре,
описанной выше.
5.12.3 Отчеты агента о продаже за смену
Программа позволяет сформировать отчет каждого агента за смену, включающий реестры
продажи и возврата и сводный кассовый отчет.
Рис. 5.12.3.1
Для его формирования обязательными параметрами являются:
Даты начала и окончания периода
Агентство
Агент
279
Руководство по Mid Office Manager 3.0
Допускается задание Владельцев бланков и Дополнительных условий формирования отчета,
описанных выше.
Процесс формирования и отображения отчета проходит по стандартной процедуре,
описанной выше.
5.12.4 Сверка данных о продаже
Mid Office Manager позволяет не только формировать отчеты о продаже, но и сверять
собственные данные агентства с данными систем взаиморасчетов. Программа поддерживает
сверку с данными ТКП (обменные файлы ЕЦВ) и BSP (НОТ-файлы из BSP-link).
Для того, чтобы программа могла произвести сверку обменные файлы и НОТ-файлы должны
быть предварительно загружены в программу (см.5.7.2)
Сверка данных производится путем формирования Отчетов о расхождениях с данными
системы взаиморасчетов. Формирование этих отчетов запускается также как и всех ранее
описанных.
Рис. 5.12.4.1
Обязательными параметрами для формирования Отчетов о расхождениях являются:
Даты начала и окончания периода
Агентство
Рис. 5.12.4.2
280
Руководство по Mid Office Manager 3.0
Сформированный отчет о расхождениях отображается как и все другие отчеты в программе.
Такой отчет представляет собой реестр, содержащий билеты, для которых обнаружены
расхождения, влияющие на взаиморасчеты, и отображающий несовпадающие данные. За основу
формы взят протокол разногласий в формате соответствующего стандарта ТКП:
Рис. 5.12.4.3
5.13 Администрирование программы
Администрирование программы включает в себя несколько составляющих:
настройка параметров программы по умолчанию;
создание и ведение учетных записей пользователей;
управление правами доступа пользователей;
управление шаблонами документов.
5.13.1 Настройка параметров программы по умолчанию
Настройки, задающие режим работы отдельных процессов программы и некоторые
используемые программой константы.
281
Руководство по Mid Office Manager 3.0
Рис. 5.13.1.1
5.13.2 Настройка списка пользователей
Программа поддерживает многопользовательский режим. Для входа в программу каждому
пользователю необходимо авторизоваться – ввести свой логин и пароль, который ему должен
выдать администратор программы. Создавать и редактировать учетные записи пользователей в
программе может только пользователь, входящий в группу administrators.
Работа с учетными записями осуществляется на закладке Учетные записи в окне
Настройки.
Администратор может добавлять, удалять и изменять учетные записи пользователей.
Рис. 5.13.2.1
Для добавления учетной записи надо нажать кнопку Добавить. При этом открывается окно
Создание учетной записи. В нем необходимо ввести Логин и пароль для авторизации (при
создании учетной записи, пароль вводится в строки «Новый пароль» и «Подтверждение»). В поле
«Имя» вводится информация для идентификации пользователя (например, Фамилия и инициалы).
В поле ремарки заносится, при необходимости, дополнительная информации на усмотрение
администратора (например, подразделение). Логин может содержать цифры, латинские буквы в
нижнем регистре, а также символы «–», «_».
282
Руководство по Mid Office Manager 3.0
В программе предусмотрена возможность объединения сотрудников в группы. Для
включения сотрудника в группу необходимо в строке «Группы» указать нужную группу. Сделать
это можно проставив галочку в окне Выбор из списка, открывающемся при одинарном клике
левой клавишей мыши по строке «Группы».
Рис. 5.13.2.2
Все поля, кроме «Группы», «Ремарки» и «Старый пароль», являются обязательными для
заполнения. Для сохранения учетной записи надо нажать кнопку «Сохранить». Кнопка «Отмена»
закрывает окно без сохранения информации. При сохранении учетной записи производится
контроль правильности заполнения обязательных полей. В случае отсутствия информации в
обязательных полях или несовпадения пароля, программа выводит сообщение об ошибке и
сохранение учетной записи не производится. При правильном заполнении всех полей сохранение
учетной записи сопровождается подтверждающим сообщением. Добавленная учетная запись
после сохранения появляется в списке учетных записей в одноименном окне.
Следует иметь в виду, что введенный пароль ни в списке учетных записей ни в окне
редактирования не отображается, поэтому администратору целесообразно вести список
пользователей с логинами и паролями во избежание потери этой важной информации.
Для изменения существующей учетной записи надо выделить нужную запись в списке
учетных записей одинарным кликом левой клавишей мыши и нажать кнопку Редактировать.
При этом открывается окно Редактирование учетной записи, в котором отображается логин, имя
и ремарки из выбранной учетной записи. Администратор может изменить имя пользователя,
ремарки, а также сменить пароль учетной записи, для чего он должен сначала ввести старый
пароль. Изменение логина не допускается.
Рис. 5.13.2.3
Для сохранения учетной записи надо нажать кнопку «Да». Кнопка «Нет» закрывает окно без
сохранения информации. Контроль правильности заполнения происходит аналогично сохранению
новой записи.
283
Руководство по Mid Office Manager 3.0
Для удаления существующей учетной записи надо выделить нужную запись в списке учетных
записей одинарным кликом левой клавишей мыши и нажать кнопку Удалить. При удалении
запрашивается подтверждение действия.
Рис. 5.13.2.4
В случае подтверждения (нажатие кнопки «Да») происходит удаление выбранной учетной
записи. Восстановление удаленных данных невозможно.
Вызвать окно Создание/редактирование учетной записи конкретного агента можно также
непосредственно из профиля этого агента нажатием кнопки «Создание/редактирование учетной
записи»
на Панели инструментов этого профиля. (Работа с профилем агента рассматривается
в п. 5.3.1.4.)
Рис. 5.13.2.5
Если запись уже существует, то открывается окно редактирования записи, если не существует
– окно Создание учетной записи
284
Руководство по Mid Office Manager 3.0
Рис. 5.13.2.6
5.13.3 Настройка групп пользователей
Как уже отмечалось в предыдущем параграфе, программа
пользователей в группы для удобства управления правами доступа.
позволяет
объединять
Управление группами пользователей производится на закладке Группы пользователей окна
Настройки.
Рис. 5.13.3.1
Создание и редактирование Групп пользователей производится аналогично Учетным записям.
285
Руководство по Mid Office Manager 3.0
Рис. 5.13.3.2
В окнах Создание/Редактирование группы пользователей задаются или могут изменяться
Имя группы (Название) и Описание. Возможно включить одну группу в состав другой, что может
быть полезно с точки зрения управления доступом. Включить группу можно только в состав уже
существующей группы, выбрав ее из списка.
В нижней части окна приведен список пользователей, включенных в состав этой группы.
Добавить пользователя в группу можно прямо из данного окна, добавив строку в таблицу (кнопка
) и выбрав в ней нужного пользователя из выпадающего общего списка пользователей:
Рис. 5.13.3.3
286
Руководство по Mid Office Manager 3.0
Используя данный список можно также удалять пользователей из группы. Для чего следует
выделить строку удаляемого пользователя и нажать кнопку удаления строки
.
5.13.4 Настройка прав доступа пользователей
Действия каждого пользователя в программе регламентируются его правами доступа к
просмотру и редактированию объектов программы и выполнению функций.
Права доступа могут быть установлены как для отдельного пользователя. Так и для группы
пользователей. Если пользователь входит в группу, то приоритет имеют его собственные права
доступа.
Установление и изменение прав доступа происходит в окнах Создания/Редактирования
учетных записей и групп пользователей соответственно. (строка Права доступа). Администратор
может для каждого пользователя/группы задать права в случае их отсутствия (кнопка Добавить),
изменить уже существующие права (кнопка Редактировать) или удалить права (кнопка
Удалить). Если права для пользователя/группы заданы, то кнопка Добавить неактивна.
Окно Создания/Редактирования прав доступа имеет следующий вид:
Рис. 5.13.4.1
287
Руководство по Mid Office Manager 3.0
Слева располагается дерево объектов программы, права доступа к которым могут
регулироваться. Справа – сами права доступа, которые можно установить для каждого из
объектов.
Объекты объединены в группы. Права могут быть установлены как на группу в целом, так и
на отдельные объекты, входящие в группу. При этом права доступа к объекту имеют приоритет
над общими правами доступа к группе, а права доступа к группе – над общими правами,
установленными для категории «Все объекты».
Рассмотрим категории доступа.
Наследовать – права доступа к объектам с этой категорией переносятся с объектов более
высокого уровня. Если такая категория установлена для пользователя, то он наследует права от
группы, в которую входит. Если она установлена для группы объектов, то она наследует права от
категории «Все объекты». При установке этой категории для объекта – он наследует права от
группы объектов, в которую входит.
Разрешить все – пользователю разрешены все действия с объектом.
Запретить все – пользователю запрещены все действия с объектом. Объекты с таким
уровнем доступа не будут отображаться в интерфейсе пользователя.
Настроить – эта категория позволяет произвести более подробную настройку прав доступа к
конкретному объекту.
Настройка прав зависит от объектов, к которым должен определяться доступ.
Для заказов (бронирований) и билетов настройки позволяют разграничить доступ к объектам
разной принадлежности – собственные (например, билеты, оформленные агентом), своей точки
продаж (билеты, выпущенные всеми агентами в точке продаж, где работает агент), своего
агентства (агентства, где работает агент) и все остальные объекты (билеты, выпущенные другими
субагентами).
Рис. 5.13.4.2
На приведенном рисунке видно, что агенту разрешены – просмотр и экспорт списков своих
билетов и просмотр списков билетов своей точки продаж, просмотр и изменение своих билетов и
билетов своей точки продаж. Ему запрещено удаление билетов и заказов как своей точки продаж,
так и собственных. Ему также запрещен полностью доступ ко всем другим заказам и билетам.
Следует обратить внимание пользователя, что во избежание неправильной интерпретации
заданных прав программы. Не рекомендуется оставлять пустые графы в таблице настройки.
Установка прав в этой таблице производится выбором из выпадающего списка в каждой графе.
288
Руководство по Mid Office Manager 3.0
Рис. 5.13.4.3
Для других объектов, таких как профили, справочники, отчеты настраиваются права
просмотра, изменения и удаления объектов конкретного типа в целом.
Рис. 5.13.4.4
5.13.5 Управление шаблонами документов
Все документы, формируемые в программе, используют шаблоны документов. Шаблон
представляет собой некую схему, общий вид документа, на основании которой создается
непосредственно сам документ и заполняется определенными данными. Каждый документ,
формируемый в программе, имеет соответствующий ему шаблон.
Шаблоны бывают двух типов:
Excel шаблон
Jasper шаблон
Excel шаблон представляет собой обычный excel документ, содержащий специально
сформированную структуру документа. Это может быть таблица определенного вида, содержащая
определенную структуру, например таблицу с нужными заголовками и спецсимволами, вместо
которых будут вставляться данные и пр.
289
Руководство по Mid Office Manager 3.0
Так называемые Jasper шаблоны предоставляют более универсальный механизм
формирования документов и являются наиболее гибким инструментом для этих целей. Jasper
шаблон содержит специальным образом сформированные блоки, отвечающие как за статическую
информацию, так и за динамические данные, поступающие в момент формирования документа.
Шаблоны этого вида поддерживают сложное форматирование документа: колонтитулы,
титульные листы, заголовки, нумерацию, таблицы, графики и пр. Более того, в шаблонах этого
типа можно использовать математические выражения, а также выстраивать логику формирования
документа при помощи логических выражений.
С программой поставляется набор шаблонов для всех видов документов, которые
пользователь может формировать в программе. Чтобы просмотреть весь список шаблонов,
необходимо открыть раздел «Документы» в области навигации, и затем кликнуть левой клавишей
мыши по заголовку «Шаблоны». В результате в рабочей области программы отобразится список
шаблонов:
Рис. 5.13.5.1 Список доступных шаблонов
Для того, чтобы открыть шаблон, нужно произвести двойной клик мышью на
соответствующей записи в списке или выбрать необходимый шаблон и нажать кнопку
«Редактировать»
) на панели инструментов.. После этого, в рабочей области отобразится
редактор шаблона в котором пользователь может, как просмотреть данные шаблона, так и их
отредактировать:
290
Руководство по Mid Office Manager 3.0
Рис. 5.13.5.2 Редактор шаблона
В списке шаблонов, возможны следующие действия над элементами списка:
Создать новый объект или документ (кнопка «Новый документ»
). При нажатии этой
кнопки открывается окно создания новых объектов/документов, используя который можно
создать любой объект или документ, предусмотренный в программе. По умолчанию окно
открывается на том типе документов, список которых открыт в рабочей области – в данном случае
на создании шаблона.
Открыть выделенный шаблон для просмотра (кнопка «Обзор»
мышью.
) или двойной левый клик
Открыть выделенный шаблон для редактирования (кнопка «Редактировать»
Экспортировать отображенный список шаблонов (кнопка «Экспорт»
производить в файл в формате CSV или Excel.
Удалить выделенные шаблоны (кнопка «Удалить»
)
Удаленные шаблоны восстановлению не подлежат!
Редактор шаблона имеет две закладки с информацией:
Свойства шаблона
Метаданные
Закладка «Свойства шаблона» содержит общие настройки шаблона:
291
).
). Экспорт можно
Руководство по Mid Office Manager 3.0
Рис. 5.13.5.3 Шаблон «Счет фактура» - закладка «Свойства шаблона»
В поле «Заголовок» указывается наименование шаблона, которое будет использоваться
внутри программы.
Пользователь может выгружать из программы шаблон, а также загружать шаблон в
программу. Эти операции могут понадобиться в случае, если необходимо изменить внешний вид
документа, формируемого на основе этого шаблона. Для этого нужно выгрузить шаблон из
программы, изменить его и загрузить обратно.
Для выгрузки шаблона предназначена кнопка «Выгрузить». При нажатии этой кнопки на
экране отобразится диалоговое окно, в котором нужно выбрать папку и указать файл, в который
будет сохранен файл шаблона:
Рис. 5.13.5.4 Диалоговое окно выгрузки шаблона
После того, как был указан файл, необходимо нажать кнопку «Сохранить».
При указании наименования файла желательно также указывать его расширение.
Например, для jasper шаблона, расширение должно быть .jrxml. Это необходимо для
того, чтобы выгруженный файл затем можно было открыть соответствующей
программой редактирования этого файла.
292
Руководство по Mid Office Manager 3.0
В случае удачной выгрузки файла, будет отображено сообщение об успешной завершении
операции:
Рис. 5.13.5.5 Сообщение об успешной выгрузке шаблона
Пользователи могут изменять существующие шаблоны или создавать новые. Excel шаблоны
можно создавать любой программой, работающей с XLS файлами. Например, при помощи
офисного пакета OpenOffice. Для создания Jasper шаблонов можно воспользоваться программой
iReport.
Пакет OpenOffice можно бесплатно загрузить с сайта: http://www.openoffice.org
Последнюю версию программы iReport можно также бесплатно загрузить в сайта
разработчиков Jasper: http://jasperforge.org/projects/ireport
Для загрузки файла шаблона обратно в программу, предназначена кнопка «Загрузить».
Нажатие этой кнопки отобразит на экране диалоговое окно выбора файла шаблона:
Рис. 5.13.5.6 Диалоговое окно загрузки шаблона
В появившемся окне пользователь должен указать файл шаблона, предназначенный для
загрузки в программу. После того, как файл был выбран, необходимо нажать кнопку «Открыть».
Как и в случае выгрузки шаблона, если операция прошла успешно, на экране также будет
отображено сообщение, подтверждающее загрузку шаблона:
Рис. 5.13.5.7 Сообщение об успешной загрузке шаблона
Кнопка «Сменить иконку» предназначена для смены пиктограммы, которая соответствует
данному шаблону. Загружать иконки можно в формате PNG, JPG (JPEG) или GIF
Программа может поддерживать и другие форматы иконок. Это зависит от версии
java установленной на компьютере. Желательно использовать изображения в
293
Руководство по Mid Office Manager 3.0
формате PNG, т.к. этот формат гарантированно поддерживается всеми версиями.
По нажатию кнопки на экране будет отображено диалоговое окно выбора файла:
Рис. 5.13.5.8 Диалоговое окно выбора изображения
В окне необходимо выбрать файл изображения и нажать кнопку «Открыть». По умолчанию,
в нижней части диалогового окна выбран фильтр файлов «PNG Images», показывающий только
PNG файлы. Если необходимо загрузить файл изображения в формате отличном от PNG, нужно в
выпадающем списке «Тип файлов» указать фильтр «Все».
В случае успешной загрузки изображения в программу, оно будет отображено в редакторе
шаблона.
Закладка «Метаданные» содержит набор различных ключей и значений для различных
параметров в программе:
Рис. 5.13.5.9 Шаблон «Счет фактура» - закладка «Свойства шаблона»
294
Руководство по Mid Office Manager 3.0
Как правило, для шаблонов нет необходимости указывать какие-либо ключи. Однако, если
шаблон предназначен для формирования финансовых документов, необходимо указывать ключ
«Тип финансового документа».
В данном случае в выпадающем списке «Ключ» необходимо выбрать значение «Тип
финансового документа», а в поле «Значение» указать специальный код, соответствующий
данному финансовому документу:
Вид финансового документа
Код
Накладная Торг12
STANDARD_BILL
Счет
INVOICE
Счет-фактура
INVOICE_FACTURA
Акт о выполнении услуг
ACCEPTANCE_CERTIFICATE
РКО
CASH_ORDER
Внутренняя накладная
INTERNAL_BILL
Таб. 5.13.5.1 Соответствие финансовых документов и их кодов
Указание этого ключа обеспечит привязку финансового документа к шаблону, который
необходимо применять при его формировании.
В верхнем правом углу редактора расположен флажок «Не обновлять». Если флажок
выставлен, то при обновлении программы, данный шаблон не будет обновляться. Это необходимо
для случаев, когда шаблон был изменен пользователем и пользователь не желает чтобы данный
шаблон был заменен на новую версию при каждом обновлении программы.
После завершения редактирования шаблона, для того, чтобы сохранить все проделанные
изменения, необходимо нажать кнопку «Сохранить»
295
на панели инструментов.
Руководство по Mid Office Manager 3.0
6 Приложения
6.1 Краткое руководство по развертыванию Mid Office Manager
Установить и сконфигурировать PosgreSQL.
Установить и сконфигурировать сервер Mid Office Manager.
Установить и сконфигурировать клиент Mid Office Manager на 1 компьютер. Установку
клиента на другие компьютеры можно производить копированием.
Проверить и при необходимости скорректировать настройки программы по умолчанию
на вкладке «Системные настройки» функциональной клавиши «Настройки». До окончания
работы по конфигурированию программы режим автоматической обработки обменных
файлов должен быть выключен, чтобы не допустить некорректного импорта данных.
Данные, поступающие в агентство в период от подключения онлайн сервисов до включения
автоматической обработки, будут накапливаться в базе, а их обработка произойдет только после
окончания настройки программы и включения функции автоматической обработки обменных
файлов.
Подключить импорт данных. Эти действия могут производиться параллельно с другими
работами по установке и по настройке программы. Важно только проследить, чтобы импорт
данных не начался раньше, чем будут завершены работы по настройке.
Данные о продаже в режиме онлайн. Для этого надо определить компьютер-шлюз, где будет
происходить импорт и установить на нем клиент. Для поддержания режима импорта данных в
реальном времени этот компьютер, клиент Mid Office Manager и все сервисы, ответственные за
импорт данных должны функционировать все время работы офисов агентства и субагентов.
SABRE. Установить на компьютер-шлюз Sabre Print Module и настроить его для работы backoffice. Инструкция по одключению и установке сервиса находится на сайте техподдержки Sabre по
адресу http://airts.ru/ru/doc/stn/iur/IUR_settings.doc. Дополнительную информацию по установке и
наладке SPM можно получить в хелп-деск Сейбр по телефону (495) 974-89-51. В настройках SPM
установить тип IUR-файлов «*.PNR», и путь сохранения IUR-файлов <Директория установки
клиента Mid Office Manager>\data\client\import\iur-files. Для правильной работы программы у
всех РСС агентства должны быть установлены следующие настройки:
передаваемый в IUR код агента должен отображаться как 2 последние цифры EPR
должна быть разрешена передача ремарок в IUR
Сирена-2000. Установить на компьютер-шлюз он-лайн сервис Online-Ticket для получения в
оперативном режиме информации по операциям продажи, произведенных в пунктах продажи
агентства. Инструкция по подключению к данному сервису, а так же технические инструкции по
настройке и эксплуатации сервиса Online-Ticket опубликованы на сайте ЗАО «Сирена-Трэвел» в
разделе «Услуги/он-лайн билет», по адресу http://www.sirena-travel.ru/services/online-ticket/.
Дополнительную информацию по установке и наладке сервиса можно получить в ЗАО «Сиренатрэвел» по телефону (495) 967-12-87. В конфигурационном файле сервиса установить путь
сохранения XML-файлов с данными <Директория установки клиента Mid Office
Manager>\data\client\import\sirena-XML-files.
Gabriel (Uniterm S7). Установить на компьютер-шлюз сервис Leech_ftp.exe для получения в
оперативном режиме масок авиабилетов, оформленных в офисах агентства в АСБ Габриель с
использованием программного обеспечения UNITERM. Для подключения сервиса следует послать
296
Руководство по Mid Office Manager 3.0
запрос в ООО «С7 Информационные Технологии» на эл. почту uniterm@s7.ru. В запросе
необходимо указать наименование и код агентства, а также PID'ы и валидаторы офисов, из
которых необходимо получать информацию. Если агентство ведет через UNITERM продажу на
стоках других перевозчиков помимо S7, следует указывать также валидаторы, под которыми
ведется такая продажа, чтобы сервис передавал маски билетов всех перевозчиков, оформляемых
через UNITERM. В ответ на запрос «С7 ИТ» направит агенту программное обеспечение сервиса и
инструкцию по установке и настройке сервиса. Дополнительную информацию по установке и
наладке сервиса можно получить в ООО «С7-ИТ» по телефону техподдержки 8-383-210-68-58. В
конфигурационном файле сервиса установить путь сохранения масок <Директория установки
клиента Mid Office Manager>\data\client\import\gabrielmasks-files.
Данные архивов агентских продаж. Получение ежедневных архивов продаж агентства в
формате ССОД можно заказать в ЗАО «Сирена-Трэвел», для чего следует послать письменный
запрос на имя руководства с указанием кода агентства и адреса Эл. почты, на который должны
поступать письма с данными. Для автоматического импорта данных архивов в Mid Office Manager
следует настроить в почтовом клиенте автоматическое сохранение присылаемых файлов в папку
<Директория установки клиента Mid Office Manager>\data\client\import\ssod-files. Следует
иметь в виду, что данные архивов повторяют данные, предоставляемые через сервис Online-Ticket.
Поэтому их использование целесообразно только в отсутствии вышеуказанного сервиса или в
период его неработоспособности по тем или иным причинам. Использовать оба источника данных
одновременно не следует, поскольку это вызовет излишнюю загрузку программы, которая
отбракует все попытки повторного импорта данных о билетах уже находящихся в базе данных.
Получение ежедневных архивов продаж на стоках авиакомпаний в формате RET можно заказать в
самих авиакомпаниях.
В Аэрофлоте надо направить на адрес электронной почты EMeleshkina@aeroflot.ru заявку
вида « _________________, код _____, просит предоставлять RET-файлы по продажам из всех
систем бронирования на эл. адрес ________ ».
В Сибири следует направлять на адрес электронной почты ra.supp@s7.ru заявку вида «
_________________, код _____, просит предоставлять RET-файлы по продажам на эл. адрес
________ ».
Аэрофлот направляет данные о продаже за сутки на следующий день, а Сибирь – на второй
день.
Для автоматического импорта RET-файлов в Mid Office Manager следует настроить в
почтовом клиенте автоматическое сохранение присылаемых файлов в папку <Директория
установки клиента Mid Office Manager>\data\client\import\ret-files. RET-файлы, также как и
архивы Сирены, повторяют данные, полученные в режиме онлайн из АСБ Сирена и Сейбр, что
делает их использование целесообразным только при отсутствии онлайн данных. Что касается
RET-файлов Сибири, отображающих продажу через Габриель, то они содержат информацию,
которая отсутствует в масках билетов, но необходима для правильного формирования отчета – это
данные об аэропорте вылета/прилета. Поэтому импорт этих файлов в программу является
обязательным для правильного формирования отчетов в Сибирь. Данные файлы также содержат
информацию о возвратах, отсутствующую в масках билетов.
Данные о комиссионном вознаграждении через ТКП в формате XML. Для этого следует
направить в ТКП на имя Доброгорского М.Г. заявку вида:
«_________________, код _____, просит предоставлять на регулярной основе данные об
установлении перевозчиками агентского вознаграждения в соответствии со стандартом ССВ 1242009.
Уведомления просим направлять на электронную почту агентства ______________ ».
Для автоматического импорта данных о комиссиях ТКП в Mid Office Manager следует
настроить в почтовом клиенте автоматическое сохранение присылаемых файлов в папку
297
Руководство по Mid Office Manager 3.0
<Директория установки клиента Mid Office Manager>\data\client\import\TCH-xml-commissionsfiles.
Создать учетные записи для сотрудников, которые будут работать в программе. Настроить
для них (каждого в отдельности или по группам) права доступа. Дальнейшие действия могут
производиться параллельно несколькими сотрудниками, каждым в своей области.
Произвести настройку программы. Создать и заполнить профили, описывающие структуру
продаж в агентстве в следующем порядке:
владельцы бланков
агентства
точки продаж
агенты
Создать и заполнить профили корпоративных клиентов. Профили можно заполнять
вручную - п. Руководства. Для переноса данных из 1С в программу можно также использовать
таблицу в формате xls (Excel), в которую следует выгрузить данные из 1С, а затем импортировать
в Mid Office Manager.
Сформировать профили договоров. Для этого сначала описать комиссии и сборы,
применяемые в агентстве (задать категории сборов и комиссий в одноименном справочнике,
описать конкретные типы комиссий и сборов, используя раздел «Финансы» функциональной
клавиши «Новый документ»).
Заполнить справочник курсов валют, желательно за месяц, предшествующий началу работы
в программе.
Проверить и, при необходимости, заполнить или откорректировать справочники:
«Типы бланков» в соответствии с номенклатурой стоков, применяемых в агентстве;
«Префиксы BSP»
«Юридические формы»
Перенести в программу стоки бланков на день начала работы. Занести в программу
остатки бланков на начало использования программы – занесение бланков производится
посредством заполнения и регистрации заказов (накладных) на получение бланков от
поставщиков (См. п. Руководства).
Распределить остатки бланков, находящихся у субагентов, на точках продаж, у агентов,
для чего заполнить и зарегистрировать заказы (накладные) на передачу бланков на
соответствующие агентства, точки продаж и т.п. (См. п. Руководства). Если начать импорт
данных в программу до того, как будут выполнены вышеописанные действия, это вызовет
ошибки контроля стока, что нежелательно.
Зафиксировать в программе остатки электронных стоков на день начала работы для тех
стоков, которые надо контролировать через Mid Office Manager. (см. п. Руководства).
Включить режим автоматической обработки обменных файлов в разделе «Системные
настройки» функциональной клавиши «Настройки». По окончании импорта накопившихся
данных программа будет готова к работе.
6.2 Рекомендации по технологии работы агентов
298
Руководство по Mid Office Manager 3.0
Поскольку основой работы программы являются данные систем бронирования, с внедрением
Mid Office Manager особенно важным становится соблюдение агентами технологии работы,
поскольку ее нарушение приводит к искажению или не поступлению данных. Кроме того, при
оформлении возвратов и обменов в SABRE для правильной передачи данных об удержаниях
необходимо внесение в PNR определенных информационных ремарок.
Ниже приведены требования к агентам по выполнению некоторых операций в GDS,
необходимые для правильного отображения в программе производимых агентом действий.
6.2.1 Сирена
Аннуляция билетов производится только операцией ОТКАТ - ОТ.
Аннуляцию выписанного билета можно производить не позднее времени, установленного
правилами ТКП. В настоящее время – это 15 мин. с момента оформления билета. Позднее
разрешенного времени аннуляции команда ОТ не проходит.
Если система не позволяет произвести аннуляцию билета, то возможен только его возврат по
правилам ТКП.
Категорически запрещается производить аннуляцию билета с помощью команды ХХ,
поскольку при этом не передаются данные об аннуляции билета в систему учета, а у ЕТКТ не
аннулирует сам билет.
При выполнении любого действия в Сирене (продажа, возврат, аннуляция билета)
формируется сообщение о выполненном действии, поступающее в систему учета агентства и в
ТКП. Поскольку операция ХХ только возвращает в систему места, но не формирует сообщения ни
о возврате, ни об аннуляции билета, то билет(ы) ранее проданные в аннулируемом PNR
продолжают числиться проданными и агенту, произведшему аннуляцию билета(ов) с нарушением
технологии и правил ТКП будет выставляться начет на полную стоимость такого билета(ов).
Если необходимо аннулировать выписанный билет и выписать вместо него другой (
испортили бланк, надо выписать электронный билет вместо бумажного и т.п.) необходимо после
выписки подлежащего аннуляции билета закрыть PNR командой Е, снова открыть бронь,
аннулировать билет командой ОТКАТ ОТ, закрыть бронь, зафиксировав аннуляцию билета, вновь
открыть и продолжать выписку. Если для отказа от выписанного билета использовать команду
ИГНОРИРОВАТЬ И, то информация о выписанном, а затем аннулированном билете не передается
из Сирены в программу учета продаж.
Возврат билетов только операцией АП. Категорически запрещается производить возврат
простым аннулирование бронирования (операция ХХ). При операции ХХ происходит только
аннуляция полетных сегментов, информация о возврате не проходит в систему, а у ЕТКТ не
отменяется сам билет, т.е возврат не происходит. Это нарушение чревато начетом на полную
стоимость билета.
При оформлении справок на возврат на бумаге А4 категорически запрещается использовать
команду печати на бланке, что приводит к использованию номеров из стока.
Операции кассира при возврате:
1
2
3
4
Вызвать PNR * 126456;
Дать команду возврата билета АП или АПР;
Распечатать штрафную квитанцию на МСО, если есть штраф, для чего вложить в принтер
МСО с очередным номером из стока;
Распечатать справку о возврате. F6 – печатать справку на бумаге А4. При этой команде
справка выходит на экран и для ее распечатки на бумаге надо нажать F10. F9 – печатать
299
Руководство по Mid Office Manager 3.0
5
справку на МСО, для чего вложить в принтер МСО с очередным номером из стока.
ВНИМАНИЕ!!! Категорически запрещается давать команду F9 и при этом вставлять в
принтер бумагу, так как выполнение данной команды формирует сообщение о печати
справки на МСО с текущим номером, что приводит к искажению отчетности. В этом
случае очередное МСО числится как использованное в качестве справки о возврате и
должно войти в отчет именно в таком виде - с распечатанной на нем справкой;
Закрыть PNR командой Е
6.2.2 Сейбр
Аннуляция билета
Правильный алгоритм действий, особенно при выписке нескольких билетов из одного PNR
(подробно см. технологию Mid Office manager):
1
2
3
4
5
6
7
8
Закрыть бронь *E, направив отчѐт по проданному/ым билету/ам, даже в том случае если
вы в дальнейшем будете их войдировать
Открыть бронь
Проверить поле билетов *T
Произвести войдирование командой WV
Проверить наличие подтверждѐнных сегментов *I
Проверить номер пассажира, чей билет поднадлежит войдированию *N
Закрыть бронь *E, направив отчѐт о войдировании билета
Если нужно продолжать выписку в этой брони, открыть бронь и продолжить работу.
Внимание!!! Строго запрещено войдирование билета сразу после выписки билета без
закрытия брони. Войдировать билет можно только в ранее закрытом после выписки
бронировании. В противном случае связки с изначально проданным, а затем завойдированным
билетом не произойдет и отчѐт не создастся!!!
Кроме того, при войдировании билета без предварительного закрытия PNR, по всем ранее
выписанным в этом PNR билетам IUR-файлы не создаются, и, следовательно, информация о их
продаже в отчет не передается.
Оформление возврата – только через маску с обязательным внесением ремарок.
Категорически запрещается производить возврат аннулированием бронирования.
При возврате в PNR необходимо внести ремарки, отражающие удержания при возврате:
Действие
Удержание таксы RU
Удержание
нескольких такс
Ремарка
Комментарий
5.X*TAX USED-38RU
5.X*TAX USED-38RU 1000YQ
150GB 2000KL 77UH
Все таксы должны перечисляться c их кодами
и через пробел. По каждой таксе указывается
удерживаемая сумма в рублях, код валюты не
проставляется.
Удержание штрафа
5.X*RFND PNLTY-1000RUB
1000RUB –сумма штрафа в рублях
Удержание по
тарифу
5.X*FARE USED-3000RUB
3000RUB –сумма удерживаемого тарифа в
рублях
Таб. 6.2.2.1
300
Руководство по Mid Office Manager 3.0
При возврате билетов сразу нескольких пассажиров в одном бронировании необходимо
«привязывать» ремарки к пассажирам. Например:
5.X*RFND PNLTY-1000RUB-1.1
5.X*RFND PNLTY-1000RUB-2.1
Для завершения операции возврата и корректной передачи данных в систему учета продаж
необходимо выполнить следующие команды:
*PAC«
Ответ системы:
ACCOUNTING DATA
1. SU‡2445349064/ 0/ 65625/ 4696/C0/ONE/CA 1.1SH
ERSTYUKOV ALEXANDRE MR/1/F
2. RSU‡2445349064/ P0/60625/4658/C0/ONE/CA 1.1SHERSTYUKOV
ALEXANDRE
MR/1/12/F/F
–
СОЗДАЛАСЬ
РАСЧЁТНАЯ
ВОЗВРАЩЁННОМУ БИЛЕТУ
СТРОКА
ПО
Где первая аккаунтринг-линия соответствует продаже, а вторая – возврату билета (о чем
свидетельствует символ R перед кодом перевозчика SU. Проверить наличие обеих аккаунтринглиний.
*P5«
Ответ системы:
REMARKS
1..X*TAX USED 38RU
Проверить правильность ремарок об удержаниях
*I«
Отображается маршрут:
1 SU 243Y 20JUN 5 SVOLHR HK1 0845 0945 /DCSU*JDWWPO /E
2 SU 240Y 30JUN 1 LHRSVO HK1 1150 1845 /DCSU*JDWWPO /E
*N«
Отображается данные о пассажире(ах):
1.1SHERSTYUKOV/ALEXANDRE MR
В завершении подается команда
DIN‡A2‡S1-2‡N1.1«
А2 – номер аккаунтинг-линии – обязательно той, которая соответствует именно возврату!!! (в
соответствии с командой PAC)
S1-2 – номера возвращаемых сигментов (См. команду *I)
N1.1 – Номер(а) пассажиров, по которым производится возврат (См. команду *N)
301
Руководство по Mid Office Manager 3.0
Ответ системы:
OK 0733 KOARIX - БРОНЬ ЗАКРЫВАЕТСЯ АВТОМАТИЧЕСКИ
INVOICED -ОТЧЁТ СОЗДАЛСЯ - NUMBER NONE
Подача команды DIN обязательна, также как и внесение ремарок об удержании. Эта команда
инициирует передачу данных о возврате из SABRE в программу учета продаж. Данные об
проведенных удержаниях передаются в ремарках – без них никакие удержания, даже будучи
внесенными в маску не учитываются программой и не попадают в отчеты.
После операции возврата в SABRE следует проверить маску билета в Mid Office Manager и.
при необходимости, откорректировать ее вручную (возвращенный тариф и таксы – в случае, если
информация прошла в бэк-офис некорректно).
Оформление обмена – только через маску с обязательным внесением ремарок:
Удержание штрафа
5.X*EXCH PNLTY-1000RUB
1000RUB –сумма штрафа в рублях
Добор разницы в тарифе
5.X*ADD FARE-3000RUB
3000RUB –сумма добираемого тарифа в рублях
5.X*ADD TAX-38RU 1000YQ
150GB 2000KL 77UH
Все таксы должны перечисляться c их кодами и
через пробел. По каждой таксе указывается
добираемая сумма в рублях, код валюты не
проставляется
Добор по таксам
Таб. 6.2.2.2
При обмене билетов сразу нескольких пассажиров в одном бронирование необходимо
«привязывать» ремарки к пассажирам. Например:
5.X*EXCH PNLTY-1000RUB-1.1
5.X*EXCH PNLTY-1000RUB-2.1
6.2.3 Габриель
Аннуляция билета. Производится в АСБ как обычно. В Mid Office Manager аннуляция
билета производится вручную.
Возврат билета. Производится в АСБ как обычно. В Mid Office Manager возврат билета и
ввод МСО на штраф производится вручную.
Обмен билета. Производится в соответствии с инструкциями по работе в АСБ.
При операции «Стикер» создается МСО со статусом «Перебронирование». Сумма штрафа за
перебронирование вносится в итоговую таблицу в графу «Штраф».
302