email-адрес, или использовать сервис без
advertisement
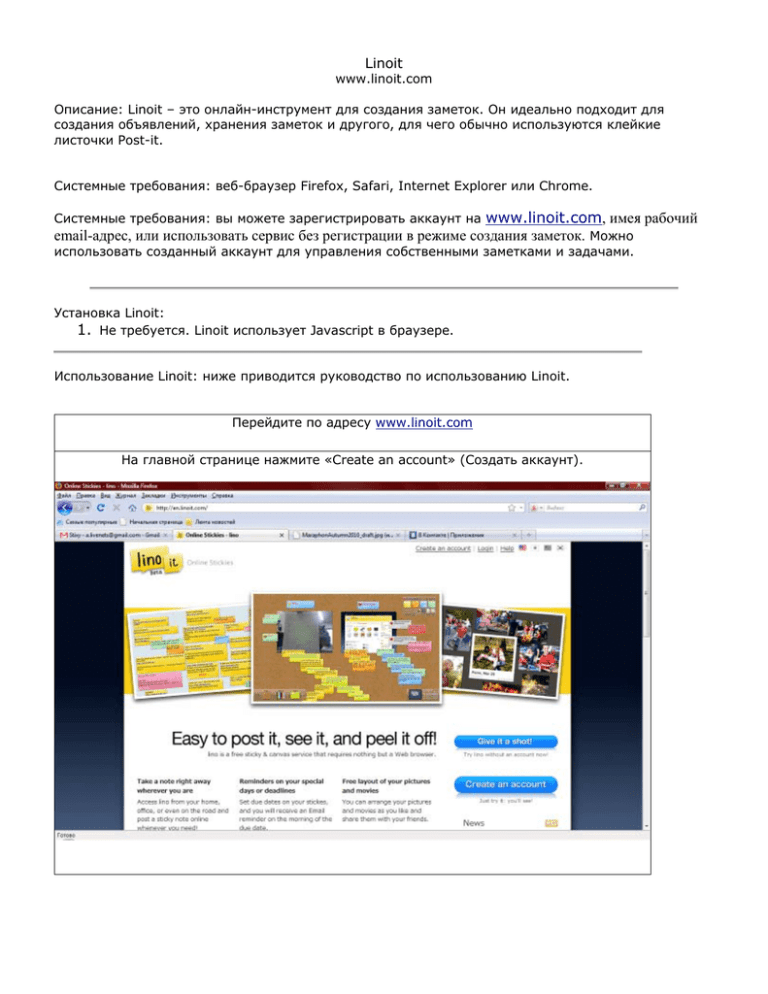
Linoit www.linoit.com Описание: Linoit – это онлайн-инструмент для создания заметок. Он идеально подходит для создания объявлений, хранения заметок и другого, для чего обычно используются клейкие листочки Post-it. Системные требования: веб-браузер Firefox, Safari, Internet Explorer или Chrome. Системные требования: вы можете зарегистрировать аккаунт на www.linoit.com, имея рабочий email-адрес, или использовать сервис без регистрации в режиме создания заметок. Можно использовать созданный аккаунт для управления собственными заметками и задачами. Установка Linoit: 1. Не требуется. Linoit использует Javascript в браузере. Использование Linoit: ниже приводится руководство по использованию Linoit. Перейдите по адресу www.linoit.com На главной странице нажмите «Create an account» (Создать аккаунт). Далее перейдите к странице регистрации. На данной странице вам необходимо ввести имя пользователя, действительный адрес электронной почты и пароль. После ввода данных нажмите «Create an account» (Создать аккаунт). После регистрации перейдите на страницу со списком созданных холстов (Canvases). Нажмите кнопку Create a new canvas (Создать новый холст). Откроется окно создания холста. Для создания нового холста введите его имя, выберите фоновое изображение и параметры публикации: For my own private use (Для моего личного пользования), Show stickies to everyone(Показывать заметки всем), Everyone may post stickies (Все могут создавать заметки). Далее нажмите кнопку Create a canvas (Создать холст). Откроется новый холст для редактирования. В правой части расположена панель инструментов. Для размещения на холсте доступны заметки 4 цветов и следующие элементы: Image (Изображение) Movie (Видеоклип) File (Файл) Invisible note (Невидимая заметка) Разместите на холсте элемент Image (Изображение), перетащив иконку на рабочую область. Откроется окно редактирования элемента. Для добавления изображения выберите изображение с вашего компьютера, задайте параметры размера (Small – маленький, Medium – средний, Large – большой) и тип оформления (Normal – обычный, No Shadow – без тени, Frame – рамка). Можно также установить флажок Private (Закрытый), отвечающий за сокрытие личных данных). После создания изображения нажмите Post (Опубликовать). После создание изображение появится на холсте. Его можно перетащить в любое место рабочей области на холсте, удерживая нажатой левую кнопку мыши. Перетащите одну из четырех иконок заметок на рабочую область. В текстовом поле введите текст заметки. В поле Tag (Теги) можно ввести ключевые слова, связанные с заметкой. Можно также настроить стиль текста, иконку, связанную с заметкой (Icon), дату исполнения задачи в заметке (Due date). После ввода текста заметки нажмите Post (Опубликовать). После создания заметка появится на рабочей области. Для загрузки документов нажмите иконку File (файл) и перетащите ее на рабочую область. Появится элемент для добавления документа. Чтобы добавить документ, выберите файл на вашем компьютере, введите дополнительную информацию – комментарии и ключевые слова, и нажмите ссылку «Post» (Добавить документ). Заметка с файлом появится на вашем холсте. Для добавления видеоклипа нажмите иконку Movie (Видеоклип) и перетащите ее на рабочую область. Появится элемент видео с описанием. Для добавления видео введите URL видео в Интернете по примеру описанных в окне URL и нажмите Post (Опубликовать). Можно размещать видео с сервисов YouTube, Vimeo и Ustream. После добавления видеоклипа получим следующий вид рабочей области. Можно отправить любой стикер по почте. Для этого нажмите «Send this sticky» (Отправить стикер) в списке кнопок в правом нижнем углу нужного стикера. Появится окно отправки сообщения со стикером по почте. В поле Recipient (Получатель) введите электронный адрес получателя стикера и нажмите Send (Отправить). После этого стикер исчезнет с рабочей области. В результате получим следующий холст. Все! Вы научились работать с Linoit!




