Модуль «Учет рабочего времени» PERCo
advertisement
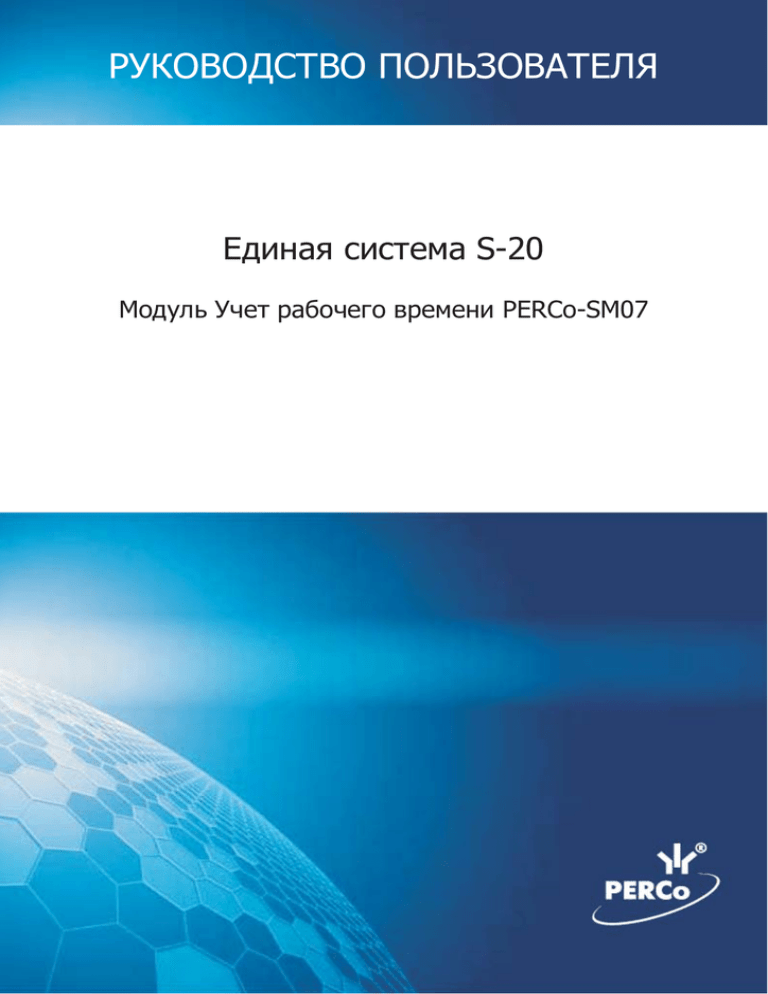
РУКОВОДСТВО ПОЛЬЗОВАТЕЛЯ Единая система S-20 Модуль Учет рабочего времени PERCo-SM07 1 ОГЛАВЛЕНИЕ ВВЕДЕНИЕ ................................................................................................. 4 ЖУРНАЛ ОТРАБОТАННОГО ВРЕМЕНИ ................................................. 5 РАБОЧЕЕ ОКНО................................................................................................ 5 ОСНОВНЫЕ ФУНКЦИИ .................................................................................... 6 Выбор подразделения ............................................................................................. 6 Просмотр журнала отработанного времени........................................................... 7 Описание полей журнала ........................................................................................ 8 Корректировка данных о проходах сотрудника.................................................... 10 Просмотр графика работы сотрудника................................................................. 11 Установка точности времени до секунд ............................................................... 11 Сокращенный показ ФИО ...................................................................................... 11 Печать ..................................................................................................................... 12 ОТЧЕТЫ.................................................................................................... 14 РАБОЧЕЕ ОКНО.............................................................................................. 15 ОСНОВНЫЕ ФУНКЦИИ .................................................................................. 15 Выбор месяца отчета............................................................................................. 15 Описание значения цвета ячеек в таблице раздела........................................... 16 Выбор подразделения ........................................................................................... 17 Обновление данных и расчет рабочего времени ................................................ 18 Подготовка данных для печати ............................................................................. 18 РАБОТА С ОТЧЕТОМ ..................................................................................... 19 Печать ..................................................................................................................... 19 Передвижение по отчету ....................................................................................... 20 Закрытие отчета..................................................................................................... 20 Просмотр графика работы..................................................................................... 20 Точность до секунд ................................................................................................ 20 Сокращенный показ ФИО ...................................................................................... 21 Изменение формата времени ............................................................................... 21 Отчеты в Excel........................................................................................................ 21 ОПРАВДАТЕЛЬНЫЕ ДОКУМЕНТЫ ........................................................ 22 РАБОЧЕЕ ОКНО.............................................................................................. 22 ОСНОВНЫЕ ФУНКЦИИ .................................................................................. 23 Выбор подразделения .................................................................................... 23 Оправдательные документы за период ........................................................ 23 2 Оправдательные документы .......................................................................... 25 Добавление нового документа в справочник ....................................................... 26 Изменение параметров документа в справочнике .............................................. 26 Удаление документа из справочника ................................................................... 27 Обновление документа (отмена изменений) в справочнике .............................. 27 Сохранение документа в справочнике ................................................................. 27 Восстановление скрытых документов в справочнике ......................................... 27 Добавление документа ................................................................................... 28 Массовое добавление документов ................................................................ 28 Изменение документа ..................................................................................... 29 Удаление документа ....................................................................................... 29 Просмотр графика работы.............................................................................. 29 Сокращенный показ ФИО ............................................................................... 30 Печать документов выбранного сотрудника................................................. 30 Сверхурочные.................................................................................................. 31 ВРЕМЕННАЯ ЗАМЕНА УЧЕТНЫХ ДАННЫХ ......................................... 32 РАБОЧЕЕ ОКНО.............................................................................................. 32 Список сотрудников: управление, сервисные функции ........................ 33 Выбор подразделения .................................................................................... 33 Общий поиск сотрудника ................................................................................ 33 Быстрый поиск ................................................................................................. 34 Поиск с применением выборки ...................................................................... 35 Расшифровка графика рабочего времени .................................................... 36 Список временных замен ........................................................................ 37 Добавление замены ........................................................................................ 37 Изменение параметров замены..................................................................... 38 Удаление замены ............................................................................................ 38 Сохранение изменений в БД .......................................................................... 38 ПРИЛОЖЕНИЕ 1...................................................................................... 39 ПРИЛОЖЕНИЕ 2...................................................................................... 39 ПРИЛОЖЕНИЕ 3...................................................................................... 39 ПРИЛОЖЕНИЕ 4...................................................................................... 40 ПРИЛОЖЕНИЕ 5...................................................................................... 40 ПРИЛОЖЕНИЕ 6...................................................................................... 40 3 ВВЕДЕНИЕ Сетевой модуль PERCo-SM07 «УРВ» предназначен обеспечить автоматизацию учета рабочего времени на предприятии с возможностью формирования табеля по стандартным формам Т12 и Т13. Интеллектуальный алгоритм учета, поддерживает многосменные и скользящие графики работы, обеспечивает корректный учет рабочего времени при различных видах трудового распорядка. Возможности программы позволяют визуально совместить время присутствия сотрудника на рабочем месте с сеткой его рабочего распорядка. Предусмотрена возможность ввода оправдательных документов и нарядов на сверхурочные работы, что позволяет не только корректно учитывать отсутствие сотрудников по уважительным причинам, но и вести отдельный учет сверхурочных работ. При необходимости любой созданный в модуле учета рабочего времени отчет или выборка легко экспортируются в формат Excel для дальнейшей статистической обработки данных (необходимо, чтобы на компьютере был установлен Microsoft Excel). Модуль состоит из следующих разделов: Журнал отработанного времени. Раздел предназначен для ведения табельного учета на предприятии (организации) и служит для просмотра и корректировки суммарного рабочего времени сотрудников. Отчеты. Раздел предназначен для формирования табеля учета рабочего времени по стандартизованным формам Т12 и Т13. Оправдательные документы. Раздел служит для ввода и редактирования документов, влияющих на учет рабочего времени, предусмотренных постановлением Федеральной службы государственной статистики, а также принятых на данном предприятии. Временная замена учетных данных. Раздел предназначен для того, чтобы временно изменить подразделение и/или график работы сотрудников – без изменения значений, установленных в разделе Сотрудники (штатных). При таком изменении временные учетные данные будут учитываться во всех отчетах (см. разделы «Журнал отработанного времени», «Отчеты», «Дисциплина труда», «Время присутствия»). Временные изменения могут быть введены «задним числом», что позволяет легко получить исправленный отчет за отчетный период. Для обеспечения автоматизированного учета рабочего времени на предприятии необходимо: Подготовить и утвердить административный документ, регламентирующий режим работы всех подразделений и сотрудников предприятия. Создать необходимые интервалов. графики работы, состоящие из временных Указать для каждого из графиков работы, устройства системы безопасности (контроллеры управления доступом), вход/выход через которые, будут соответствовать приходу/уходу с рабочего места. Установить для каждого сотрудника график работы. В течение работы предприятия вводить оправдательные документы сотрудникам, отсутствующим на рабочем месте по уважительной причине. 4 Формировать по необходимости отчеты по отработанному времени и табель учета рабочего времени по формам Т12 и Т13. Данное Руководство предназначено сотрудникам отделов кадров (отделов персонала) и/или лицам, ответственным за ведение табельного учета на предприятии (в организации). В Руководстве описаны процедуры работы с модулем Учет рабочего времени в виде пошаговых инструкций с необходимыми комментариями и примечаниями. ЖУРНАЛ ОТРАБОТАННОГО ВРЕМЕНИ Раздел Журнал отработанного времени используется для ведения табельного учета на предприятии (организации) и служит для просмотра и корректировки суммарного рабочего времени сотрудников. Корректировка осуществляется путем исключения событий из расчета. в Панели навигатора. Для активизации раздела щелкните на кнопке Рабочее окно раздела отобразится в основной части окна Консоли управления. РАБОЧЕЕ ОКНО Рабочее окно раздела состоит из следующих элементов: Рис. 1. Рабочее окно раздела Журнал отработанного времени 1. Функциональные элементы раздела (см. Приложение3 «Функциональные элементы раздела Журнал отработанного времени»). 2. Рабочая область со списком сотрудников выбранного подразделения или всего предприятия и с информацией об отработанном времени каждого сотрудника. 3. Рабочая область со списком документов выбранного сотрудника за выбранный период 5 4. Входы и соответствующие им выходы выбранного сотрудника за выбранный период, если соответствующий вход или выход отсутствуют, показывается пустая ячейка. 5. Полный список входов выходов произошедших на регистрирующих помещениях выбранного сотрудника за выбранный период. Для редактирования некорректных событий при расчете рабочего времени: В рабочей области 5 дважды щелкните на значке ( ) в столбце Участвует в расчетах рядом с событием, которое не требуется учитывать. Событие будет изъято из расчета. А на . значок в столбце Участвует в расчетах изменится с ОСНОВНЫЕ ФУНКЦИИ Ниже описываются функциональные возможности, пользователю раздела Журнал отработанного времени. предоставляемые системой Выбор подразделения Лучше всего начать работу в этом разделе с выбора подразделения. Для отображения сотрудников из одного подразделения: 1. Щелкните на кнопке Выбор подразделения – подразделений: . Откроется окно со списком 2. Выберите подразделение. Отмеченный флажок Показать скрытые подразделения позволяет отображать информацию о ранее удаленных подразделениях. Это позволяет просматривать данные по сотрудникам, находящихся в удаленном подразделении. 3. Щелкните на кнопке «ОК» для подтверждения выбора подразделения. Данные сотрудников выбранного подразделения отобразятся в рабочем окне раздела. ПРИМЕЧАНИЕ При первом запуске программы справочники подразделений пусты. Дерево подразделений создается в разделе Учётные данные. 6 Просмотр журнала отработанного времени Для просмотра журнала отработанного времени: 1. Выберите подразделение из справочника, который вызывается щелчком на кнопке . Если перед началом работы с разделом Выбор подразделения – подразделение не было выбрано, система автоматически выберет подразделение, выбранное при предыдущем сеансе связи. 2. Установите период работы с помощью календаря, который становится активным при щелчке на стрелке справа от даты начала и даты конца периода просмотра: Для изменения месяца и года пользуйтесь полосой прокрутки (окно календаря после выбора не закрывается): Для изменения числа выберите его в основной области окна календаря щелчком мыши (см. рис. выше) (окно календаря закроется); Для установки текущей даты: Щелкните на надписи в нижней части окна календаря (окно календаря закроется): Щелкните правой кнопкой мыши в любом месте окна календаря. Отобразится подсказка К сегодняшней дате: Подведите курсор к подсказке и щелкните на ней мышью (окно календаря закроется). Текущая дата отобразится в соответствующем поле. Для выбора года щелкните по году, появятся стрелки, которыми можно выбрать год: Для выбора месяца щелкните правой кнопкой мыши по месяцу в календаре. Откроется контекстное меню, в котором выберите месяц щелчком мыши: 7 3. Щелкните на кнопке Обновить данные – . В таблице отобразится журнал отработанного времени сотрудниками выбранного подразделения. Описание полей журнала Помимо полей, содержащих общие сведения о сотруднике (Таб. №, ФИО, Подразделение), в журнале содержатся поля, которые используются для табельного учета. Порядок полей можно менять стандартным методом перетаскивания. В столбце Присутствие показана сумма времени, проведенного сотрудником на территории предприятия за выбранный период. В столбце Рабочее время показано время нахождения сотрудника на рабочем месте за указанный период в соответствии с его графиком работы. ПРИМЕЧАНИЕ Если в выбранном периоде существовал Рабочий выходной и Дата переноса (подробнее об этих понятиях см. раздел Графики работы п. «Праздничные дни» выше), то Рабочее время будет рассчитываться только после фактического наступления этой Даты переноса. В столбце Переработка показана сумма времени, проведенная сотрудником на рабочем месте вне его графика работы. Возможны два варианта расчёта: 1. В графике работы установлен режим «Учитывать только первый вход последний выход». Для появления Переработки необходимо, чтобы общее время присутствия сотрудника (которое в данном случае рассчитывается от первого входа до последнего выхода) превосходило время, которое должно быть отработано в соответствии с рабочим графиком, плюс суммарное время перерывов, если они присутствуют в рабочем графике. Переработка = Время присутствия - (Время работы по графику + Время регламентируемых перерывов) 2. В графике работы не установлен режим «Учитывать только первый вход последний выход». В переработку будет включено время прихода раньше графика работы, время задержки позже графика работы. Из времени переработки вычитается величина превышения времени отсутствия на рабочем месте над суммарным временем предусмотренных графиком работы перерывов. В расчете переработки не будет учтено «неиспользуемое» время предусмотренных графиком работы перерывов. 8 Алгоритм расчета: Рассчитывается время отсутствия сотрудника (учитываются все выходывходы с первого входа по последний выход), затем рассчитывается абсолютная величина разности полученного времени отсутствия сотрудника и суммарного времени разрешенных по графику работы перерывов. Переработка = Время присутствия (с учетом всех входов выходов) Время по графику - описанная в предыдущем абзаце абсолютная величина разности. В столбце Баланс отработанного времени показана сумма времени, проведенная сотрудником на рабочем месте в сравнении с его графиком работы (основное отличие от описанной выше Переработки – Баланс отработанного времени может принимать отрицательные значения). Возможны два варианта расчета: 1. В графике работы установлен режим «Учитывать только первый вход последний выход». Баланс = Время присутствия - (Время работы по графику + Время регламентируемых перерывов) (время присутствия рассчитывается с первого входа до последнего выхода, без учета промежуточных входов выходов) 2. В графике работы не установлен режим «Учитывать только первый вход последний выход». Расчет столбца Баланса отработанного времени аналогичен расчету столбца Переработка с учетом следующего дополнения: В обоих случаях при расчете Баланса отработанного времени, если время присутствия меньше или равно половине времени, которое нужно отработать, исходя из графика работы, то время предусмотренных графиком работы перерывов в расчёте не участвует. ПРИМЕЧАНИЕ Для сотрудников, работающих по скользящему графику, переработка и баланс считаются иначе – время по графику заменяется постоянной составляющей скользящего графика. В столбце Работа ночью указана сумма времени, проведенного сотрудником на работе после 22 часов и до 6 часов утра, но только в границах своего графика работы. Границы ночного времени можно менять (см. раздел Графики работ подраздел Праздничные дни) В столбце Отсутствие рассчитывается время, которое сотрудник не отработал в течение своего графика работы. Могут быть одновременно ненулевыми показатели «отсутствие» и «переработка», т.к. сотрудник может прийти раньше времени прихода по графику и уйти раньше, чем должен был уйти по графику. В столбце Ошибки показано наличие или отсутствие некорректных данных. Если в ячейке стоит значок , то ошибочных событий нет. 9 Если в ячейке стоит значок , то хотя бы в одном из дней выборки имеются некорректные данные, например, когда аппаратура зафиксировала, что есть вход, но нет выхода (это не относится к сотрудникам, работающим по графику с переходом через 0 ч. 0 мин.). Наличие оправдательных или добавляемых к рабочему времени документов, действует на расчёт 3 столбцов. 1. Отсутствие – если время по документу больше или равно времени отсутствия, то отсутствие будет равно 0, если меньше, то отсутствие будет равно разности Отсутствие – Время по документам 2. Переработка – время по документам всегда добавляется к времени присутствия при расчёте переработки 3. Баланс отработанного времени – время по документам всегда добавляется к времени присутствия при расчёте баланса Корректировка данных о проходах сотрудника Для корректировки данных о проходах сотрудника: 1. Выделите строку с учетными данными выбранного сотрудника. 2. Дважды щелкните левой кнопкой мыши. В рабочем окне раздела отобразятся три дополнительные рабочие области (см. рис. 2). Рис. 2. Схема областей рабочего окна раздела 1. Функциональные элементы раздела (см. Приложение3 «Функциональные элементы раздела Журнал отработанного времени»). 2. Рабочая область со списком сотрудников выбранного подразделения или всего предприятия и с информацией об отработанном времени каждого сотрудника. 3. Рабочая область со списком документов выбранного сотрудника за выбранный период. 10 4. Входы и соответствующие им выходы выбранного сотрудника за выбранный период, если соответствующий вход или выход отсутствуют, показывается пустая ячейка. 5. Полный список входов выходов произошедших на регистрирующих помещениях выбранного сотрудника за выбранный период. Для редактирования некорректных событий при расчете рабочего времени: В рабочей области дважды щелкните на значке ( ) в столбце Участвует в расчетах рядом с событием, которое не требуется учитывать. Событие будет изъято из расчета. А на . значок в столбце «Участвует в расчетах» изменится с Просмотр графика работы сотрудника Для просмотра графика работы сотрудника: 1. Выделите сотрудника щелчком мыши в рабочей области со списком сотрудников. 2. Щелкните на кнопке График работы – выбранного сотрудника: . Откроется окно с графиком работы 3. Для просмотра графика работы сотрудника в любой день недели щелкните на «плюсике» слева от любого дня. 4. Для закрытия окна отображения График работы повторно щелкните на кнопке . Установка точности времени до секунд Для установки точности времени до секунд щелкните на кнопке Точность до секунд – . Значения времени в столбцах таблицы отобразятся с точностью до секунд. Для возврата к точности до минуты повторно щелкните на этой же кнопке. Сокращенный показ ФИО При необходимости можно сделать так, чтобы отображение имени и отчества сокращалось до инициалов. Для этого щелкните на кнопке Сокращенный показ ФИО – . Для возврата к показу полных ФИО повторно щелкните на этой же кнопке. 11 Печать В этом разделе существует возможность распечатать (см. рис. 2 выше): список сотрудников с данными об отработанном времени (2). список интерпретированных событий выбранного сотрудника за день (4). список событий за день, выбранный в верхней области (5). Список документов выбранного сотрудника за выбранный период При корректировке данных о проходах сотрудника в рабочем окне открываются дополнительные рабочие области (см. рис. 2 выше) двойным щелчком выбранной строке: 1. Установите курсор щелчком мыши в выбранную для печати таблицу. 2. Щелкните на кнопке «Распечатать выбранную таблицу» – . В зависимости от выбранной таблицы откроется окно предварительного просмотра: рабочая область 2: рабочая область 3: 12 рабочая область 4: рабочая область 5: Щелкните на кнопке Настройка принтера для установки параметров печати (ориентации страницы, количество копий и т.д.) Печатать. Таблица будет выведена на печать. Масштаб – для изменения масштаба листа предварительного просмотра. Предыдущая – для перехода просмотра на предыдущую страницу. Следующая – для перехода просмотра на следующую страницу. Закрыть – для выхода из предварительного просмотра. Для печати таблицы с данными об отработанном времени нескольких сотрудников: 1. Выделите стандартным для Windows способом несколько сотрудников: CTRL + левая кнопка мыши, SHIFT + левая кнопка мыши или SHIFT + стрелка вверх вниз. ПРИМЕЧАНИЕ Если требуется распечатать данные об обработанном времени всех сотрудников или одного, то просто поставьте курсор щелчком мыши в рабочую область со списком сотрудников выбранного подразделения. Если ответить нет, будет распечатан полный список. Также выделить всех сотрудников можно сочетанием CTRL-A 13 2. Щелкните на кнопке Распечатать выбранную таблицу – предварительного просмотра: . Откроется окно одного сотрудника: всех сотрудников выбранного подразделения: 3. Щелкните на кнопке Печать отчета – для вывода таблицы на печать. – для изменения масштаба листа предварительного просмотра. – для установки параметров печати (ориентации страницы, количество копий и т.д.). – для выхода из предварительного просмотра. ОТЧЕТЫ Раздел Отчеты предназначен для получения отчетов, основанных на анализе событий генерируемых аппаратурой, и протоколирования действий пользователя. Для активизации раздела щелкните на кнопке основной части окна Консоли управления. . Рабочее окно раздела отобразится в 14 РАБОЧЕЕ ОКНО Рабочее окно раздела Отчеты состоит из следующих элементов: Рис. 3. Рабочее окно раздела Отчеты 1. Функциональные элементы раздела (см. Приложение «Функциональные элементы раздела Отчеты»). 2. Рабочая область раздела со списком сотрудников выбранного подразделения с данными о рабочем времени каждого. ОСНОВНЫЕ ФУНКЦИИ Ниже описываются функциональные возможности, предоставляемые системой пользователю раздела Отчеты. Выбор месяца отчета Есть два способа установить месяц, за который необходимо просмотреть отчет: Щелкните на кнопке в зависимости от необходимости. на левую или правую стрелку Или щелкните по месяцу, откроется список, в котором выберите месяц: Для выбора года щелкните по году, появятся стрелки, которыми можно выбрать год: Нажмите кнопку Обновить данные – Данные обновятся. . Курсор мыши примет форму запроса – . 15 Описание значения цвета ячеек в таблице раздела Цвета в отчете сигнализируют о типах оправдательных документов, которые были введены для каждого сотрудника в соответствующем подразделе. Красный цвет сигнализирует об ошибочном вводе документа на сверхурочные. Ошибкой считается ввод документа на сверхурочные в выходной день или документа на сверхурочную работу в выходные и праздничные дни в рабочий день. ПРИМЕЧАНИЕ Время по ошибочно введенному документу на сверхурочные не учитывается в отчетах, но код документа отображается. Желтый цвет сигнализирует о введенном оправдательном документе, время по которому добавляется к рабочему времени. ПРИМЕЧАНИЕ Время по документу и код по этому документу заключаются в фигурные скобки, а время суммируется с отработанным временем. Зеленый цвет просто сигнализирует о введенном оправдательном документе. ПРИМЕЧАНИЕ Время по документу и код этого документа заключаются в квадратные скобки. Серый цвет сигнализирует о введенном документе на сверхурочную работу, на сверхурочную работу в праздничные и выходные дни. ПРИМЕЧАНИЕ Время по документу и код этого документа заключаются в круглые скобки. Серо-зеленый цвет сигнализирует о введенном оправдательном документе, который учитывается по календарным дням (см. «Справочник оправдательных документов» в разделе Оправдательные документы). Состав значений в ячейках рабочей области: Нулевые значения – : если сотрудник не был на работе, и не имеет оправдательного документа с добавлением к рабочему времени; если события, связанные с проходами через исполнительные устройства, некорректны (вход при отсутствии выхода или выход при отсутствии входа). если день является выходным или праздничным. Ненулевые значения: сотрудник отработал свое рабочее время – 08:00; в ячейке ставится рабочее время и в скобках код документа (цифровой и буквенный и время по документу) (цветовое и фигурное обозначение 16 сотрудник отработал рабочий день – 05:30 [К-6 02:30]; сотрудник отсутствовал на рабочем месте целый день или несколько дней – 00:00 [ПК-7 08:00]; у сотрудника есть оправдательный документ, который учитывается по календарным дням (даже если сотрудник отработал полный день, но у него есть оправдательный документ, который учитывается по календарным дням, то его рабочее время обнулится) – 00:00 [ДБ-18 08:00]. ПРИМЕЧАНИЕ Буквенное обозначение в скобках расшифровывается документов в разделе Оправдательные документы. в Справочнике Выбор подразделения Для отображения сотрудников из одного подразделения: 1. Щелкните на кнопке Выбор подразделения – списком подразделений: . Откроется окно со . 2. Выберите подразделение. Флажок Показать скрытые подразделения позволяет отображать информацию о ранее удаленных подразделениях. Это позволяет просматривать данные по сотрудникам, находившимся в удаленном подразделении. 3. Щелкните на кнопке «ОК». Сотрудники выбранного подразделения отобразятся в рабочем окне раздела. ПРИМЕЧАНИЕ При первом запуске программы справочники подразделений пусты. Дерево подразделений создается в разделе Учётные данные. 17 Обновление данных и расчет рабочего времени Для обновления данных, например, после проведения какой-нибудь операции, щелкните на кнопке Обновить данные – обновятся. . Курсор мыши примет форму запроса – . Данные Также существует возможность по-разному фиксировать рабочее время сотрудников, то есть отображать в отчете время посуточно или посменно, в соответствии с требованиями на каждом конкретном предприятии. Это относится к графикам работ с ночными сменами. Например, сотрудник работает в ночную смену с 22 часов 15-го числа до 6 часов 16-го. При расчете посуточного времени все 8 часов рабочего времени будут приписаны к 15-му числу. При расчете посменного рабочего времени 8 часов рабочего времени будут распределены следующим образом: 2 часа будут приписаны к 15-му числу и 6 к 16-му. Для выбора вида расчета щелкните на стрелке рядом с кнопкой Обновить данные – Для обновления данных щелкните на кнопке Обновить данные – : . ПРИМЕЧАНИЕ После проведения любой операции или при изменении документов, затрагивающих период табеля, необходимо заново щелкнуть на кнопке Обновить данные. Перед формированием отчета после выбора подразделения и месяца отчета щелкните на кнопке Обновить данные для того, чтобы в данном отчете были учтены все данные, которые имеют отношение к данному отчету и которые могли быть изменены в других разделах (например, Дисциплина труда, Графики работ, Время присутствия и т.д.). Подготовка данных для печати Для формирования и просмотра отчетов: 1. Щелкните по стрелке на кнопке Подготовить данные для печати – . 2. В списке выберите отчет: Появится окно подтверждения, если был изменен месяц расчета: 3. Подтвердите показ отчета щелчком на кнопке «ДА» или отказ от показа – «НЕТ». Отчеты откроются в рабочем окне раздела. 18 По завершении процесса обработки на экране появится развернутый отчет за выбранный месяц. ПРИМЕЧАНИЕ Отчеты Т12 и Т13 могут быть представлены только по сотрудникам конкретного подразделения и только за период равный месяцу. Также возможно получить отчеты Т12 и Т13 на одного или нескольких выделенных из таблицы сотрудников конкретного подразделения. ПРИМЕЧАНИЕ Для того чтобы выделить строки с сотрудниками не по порядку, необходимо удерживать клавишу Ctrl. Для того чтобы выделить несколько подряд идущих строк с сотрудниками из таблицы необходимо удерживать клавишу Shift, Во всех случаях необходимо щелкать по левому краю таблицы (курсор мыши должен превратиться в черную стрелку). Для расчета отчетов используются следующие временные показатели за выбранный месяц: время по графику, рабочее время, ночное время, время по документам (оправдательные документы, документы на сверхурочные). Отметки в отчётах о причинах неявок на работу, работе в режиме неполного рабочего времени или за пределами нормальной продолжительности рабочего времени по инициативе работника или работодателя, сокращенной продолжительности рабочего времени и др. производятся на основании документов, назначенных сотрудникам в разделе Оправдательные документы. В отчётах Т13(графа 4) и Т12(в графах 4, 6) верхняя строка применяется для отметки условных обозначений (кодов) затрат рабочего времени, а нижняя – для записи продолжительности отработанного или неотработанного времени по соответствующим кодам затрат рабочего времени на каждую дату. Явка (Я) в отчётах Т13 и Т12 ставится, если сотрудник был на работе или есть оправдательный документ с добавлением к рабочему времени. РАБОТА С ОТЧЕТОМ Когда в рабочем окне открыт отчет, созданный после щелчка по кнопке Подготовить данные для печати – (см. «Подготовка данных для печати»), в нижней части окна появляются функциональные дополнительные элементы, предназначенные для работы с отчетом (см. Приложение «Функциональные элементы раздела Отчеты для работы с отчетом»). Печать Для печати отчета: 1. Щелкните на кнопке Печатать – в нижнем левом углу. Откроется стандартное окно для установки параметров печати (принтер определяется по умолчанию). 19 2. Щелкните на кнопке «ОК». Отчет будет выведен на печать. Передвижение по отчету Для передвижения по документу отчета используйте кнопки: – Переход на первую страницу – Предыдущая страница – Следующая страница – Переход на последнюю страницу Закрытие отчета Кнопка активируется при открытии отчета. Для закрытия отчета щелкните на кнопке Закрыть отчет – . Отчет закроется. Просмотр графика работы Для просмотра графика работы сотрудника: 1. Выделите сотрудника, чей график работ требуется посмотреть. 2. Щелкните на кнопке График работы – . Откроется окно с графиком работы: Для закрытия окна отображения График работы необходимо повторно нажать на кнопку . ПРИМЕЧАНИЕ График работы сотрудников создается в разделе присваивается сотруднику в разделе Сотрудники. График работы и Точность до секунд Для изображения времени с точностью до секунды щелкните на кнопке Точность до секунд – . Время будет показано в следующем виде – . Для возврата к точности до минуты необходимо повторно нажать на эту же кнопку. 20 Сокращенный показ ФИО Для сокращенного показа имени и отчества сотрудников щелкните на кнопке Сокращенный показ ФИО – щелкните на этой же кнопке. . Для возврата к показу полных ФИО повторно Изменение формата времени Также можно изменить формат времени, которое отображается в отчете в рабочем окне раздела, щелкнув на стрелке рядом с кнопкой Часы и минуты – доли часа – . В или . таблице отобразится выбранный вид времени: Отчеты в Excel Для просмотра отчета в табличном виде: 1. Щелкните на стрелке кнопки Отчеты в Excel – 2. В списке выберите отчет: . . Простой отчет – это просто вывод всей таблицы рабочей области раздела. Откроется окно: 3. Укажите папку и имя файла и щелкните на кнопке Сохранить для сохранения отчета. После создания отчет откроется в приложении Excel отдельным документом. Принцип создания отчетов в формате Excel аналогичен принципу создания отчетов, описанному в пункте «Подготовка данных для печати»). 21 ПРИМЕЧАНИЕ Создать отчеты Т-12 и Т-13 в формате Excel можно не более чем для 2500 сотрудников одного подразделения. Чем больше сотрудников, тем дольше строится отчет, тем труднее работать с документом. Если при создании отчета произошла ошибка, то отчет нельзя использовать, так как данные могут быть ошибочны. ОПРАВДАТЕЛЬНЫЕ ДОКУМЕНТЫ Раздел Оправдательные документы служит для ввода и редактирования документов, предусмотренных постановлением Федеральной службы государственной статистики, а также принятых на данном предприятии. Следует выделить два вида вводимых документов: оправдательные документы – документы, оправдывающие отсутствие сотрудников на рабочем месте; сверхурочные документы – документы, регистрирующие дополнительное рабочее время. Для активизации раздела щелкните на кнопке Оправдательные документы. Рабочее окно раздела отобразится в основной части окна Консоли управления. РАБОЧЕЕ ОКНО Рабочее окно раздела Оправдательные документы состоит из следующих элементов: 1. 2. 3. 4. Рис. 4. Рабочее окно раздела Оправдательные документы Функциональные элементы раздела (см. Приложение 6 «Функциональные элементы раздела Оправдательные документы»). Рабочая область со списком сотрудников выбранного подразделения. При запуске программы список сотрудников пуст, он формируется в разделе Сотрудники. Вкладки раздела: Оправдательные документы, Сверхурочные. Рабочая область активной вкладки. 22 ОСНОВНЫЕ ФУНКЦИИ Ниже описываются функциональные возможности, пользователю раздела Оправдательные документы. предоставляемые системой ВЫБОР ПОДРАЗДЕЛЕНИЯ Начать работу с данным разделом предлагается с выбора подразделения. Для выбора сотрудников из конкретного подразделения: 1. Щелкните на кнопке Выбор подразделения – Откроется окно со списком подразделений: . 2. Выберите подразделение. Флажок Показать скрытые подразделения позволяет отображать информацию о ранее удаленных подразделениях. Это позволяет просматривать данные по сотрудникам, находившимся в удаленном подразделении. 3. Щелкните на кнопке «ОК» для подтверждения выбора. ПРИМЕЧАНИЕ При первом запуске программы список подразделений будет пуст. Ввод данных о подразделениях производится в разделе Учётные данные. ОПРАВДАТЕЛЬНЫЕ ДОКУМЕНТЫ ЗА ПЕРИОД При первом запуске программы список типов документов пуст. Он формируется пользователем самостоятельно с учетом принятых на предприятии оправдательных документов. Для просмотра оправдательных документов за определенный срок щелкните на кнопке справа от поля даты для вызова выпадающего календаря и задайте необходимый интервал: 23 Для изменения месяца и года пользуйтесь полосой прокрутки (окно календаря после выбора не закрывается): Для изменения числа выберите его в основной области окна календаря щелчком мыши (см. рис. выше) (окно календаря закроется); Для установки текущей даты: Щелкните на надписи в нижней части окна календаря (окно календаря закроется): Щелкните правой кнопкой мыши в любом месте окна календаря. Отобразится подсказка К сегодняшней дате: Подведите курсор к подсказке и щелкните на ней мышью (окно календаря закроется). Текущая дата отобразится в соответствующем поле. Для выбора года щелкните по году, появятся стрелки, которыми можно выбрать год: Для выбора месяца щелкните правой кнопкой мыши по месяцу в календаре. Откроется контекстное меню, в котором выберите месяц щелчком мыши: 24 В списке отобразятся сотрудники выбранного подразделения. ПРИМЕЧАНИЕ Дата начала и конца просмотра ограничивают список сотрудников выбранного подразделения. В список, ограниченный датами начала и конца просмотра, не попадут сотрудники, уволенные (удалённые записи в модуле Персонал) или переведенные в другое подразделение до даты начала просмотра, и сотрудники, переведенные в выбранное подразделение после даты конца просмотра. ОПРАВДАТЕЛЬНЫЕ ДОКУМЕНТЫ Для просмотра, добавления, редактирования и удаления списка оправдательных документов: 1. Щелкните по стрелке справа на кнопке Оправдательные документы – списка выберите нужное: . Из . 2. Откроется окно со списком оправдательных документов: 25 ПРИМЕЧАНИЕ При первом запуске программы список оправдательных документов заполнен оправдательными документами, утвержденными Постановлением Госкомстата РФ от 5 января 2004 г. N 1 «Об утверждении унифицированных форм первичной учетной документации по учету труда и его оплаты» (Форма N T-12). 3. С помощью функциональных элементов произведите необходимые операции (См. Приложение «Функциональные элементы справочников Оправдательные документы и Сверхурочные»). Оправдательные документы могут быть: Однодневные, где необходимо вводить количество часов (если не вводить, то считается, что документ перекрывает весь рабочий день по графику), проведенных вне предприятия (местная командировка, отгул и т.д.); Многодневные, где не нужно вводить количество часов, они берутся из графика (отпуск, командировка и т.д.). Также оправдательные документы делятся на: Документы, автоматически добавляющие время, указанное в документе, к рабочему времени. Оправдательные документы, не добавляющие время. Добавление нового документа в справочник Для добавления нового документа: 1. Щелкните на кнопке Добавить – документа: . Появятся поля для ввода параметров 2. После ввода данных щелкните на кнопке Сохранить данные – появится в списке. 3. Подтвердите создание нового документа нажатием кнопки «ОК». . Документ 4. В главном меню панели управления щелкните на кнопке Сохранить – . Изменение параметров документа в справочнике Для изменения параметров документа: 1. Выберите документ, который подлежит изменению по какому-либо параметру. 2. Щелкните на кнопке Изменить – изменения: . Появятся поля, в которых произведите 26 3. Щелкните на кнопке Сохранить данные – . Измененный документ появится в списке. 4. Подтвердите изменения в документе нажатием кнопки «ОК». 5. В главном меню панели управления щелкните на кнопке Сохранить – . Удаление документа из справочника Для удаления документа из списка: 1. Выберите документ, который подлежит удалению. 2. Щелкните на кнопке Удалить – . Появится окно подтверждения удаления: . 3. Подтвердите удаление, щелкнув на кнопке «ДА». 4. Щелкните на кнопке Сохранить данные – . Изменения в списке сохранятся. 5. Подтвердите удаление в документе нажатием кнопки «ОК». 6. В главном меню панели управления щелкните на кнопке Сохранить – . ПРИМЕЧАНИЕ Если документ существует у сотрудника, то он будет не удален, а скрыт. Обновление документа (отмена изменений) в справочнике Для обновления данных щелкните на кнопке Обновить данные (Отменить изменения) – . ПРИМЕЧАНИЕ Отмена изменений возможна, если не была нажата кнопка Сохранить – . Сохранение документа в справочнике Для сохранения документа в справочнике: . Данные будут сохранены. 1. Щелкните на кнопке Сохранить данные – 2. Подтвердите сохранение списка документов нажатием кнопки «ОК». 3. В главном меню панели управления щелкните на кнопке Сохранить – . Восстановление скрытых документов в справочнике При удалении документа, назначенного ранее сотруднику, а ныне не используемого в связи с изменением внутренних распорядков предприятия, документ не удаляется, а скрывается. 27 При необходимости существует возможность восстановить документ либо для просмотра параметров документа, либо для введения его в активное использование. Для восстановления щелкните на кнопке Восстановить скрытый документ – Появляется при поставленном флажке: . . ДОБАВЛЕНИЕ ДОКУМЕНТА Для добавления документа сотруднику: 1. Выберите сотрудника, которому необходимо внести оправдательный документ. ПРИМЕЧАНИЕ Для того чтобы выделить строки с сотрудниками не по порядку, при выделении сотрудников удерживайте клавишу Ctrl. Для того чтобы выделить несколько подряд идущих строк с сотрудниками из таблицы при выделении удерживайте клавишу Shift, Во всех случаях щелкайте по левому краю таблицы (курсор мыши должен превратиться в черную стрелку). 2. Щелкните на кнопку Добавить документ – Появятся поля для ввода данных: . 3. После введения данных щелкните на кнопке Сохранить. Документ будет добавлен сотруднику. 4. В главном меню панели управления щелкните на кнопке Сохранить – Оправдательный документ добавится в список: . Знак в оправдательных документах, означает, что производится добавление времени документа к рабочему времени. МАССОВОЕ ДОБАВЛЕНИЕ ДОКУМЕНТОВ В разделе существует возможность единовременного добавление одного документа всем сотрудникам. Например, это используется при единовременном начислении премии к всеобщему празднику вроде Нового года. 28 Для массового добавления документа: 1. Щелкните на кнопке Массовое добавление документов – окно: . Откроется 2. После введения данных щелкните на кнопке Сохранить. Документ будет добавлен всем сотрудникам. 3. В главном меню панели управления щелкните на кнопке Сохранить – . ИЗМЕНЕНИЕ ДОКУМЕНТА Для изменения документа: 1. Выберите сотрудника и документ, который необходимо изменить. 2. Щелкните на кнопке Изменить документ – . Появятся поля, в которых произведите необходимые изменения. 3. После изменения данных в документе щелкните на кнопке Сохранить. 4. В главном меню панели управления щелкните на кнопке Сохранить – . УДАЛЕНИЕ ДОКУМЕНТА Для удаления документа: 1. Выберите сотрудника, у которого необходимо удалить неправильно внесенный оправдательный документ. 2. Выберите документ, который необходимо удалить. . Появится окно подтверждения: 3. Щелкните на кнопке Удалить документ – 4. Подтвердите удаление нажатием кнопки «ДА». Документ будет удален. 5. В главном меню панели управления щелкните на кнопке Сохранить – . ПРОСМОТР ГРАФИКА РАБОТЫ Для просмотра графика работы сотрудника: 1. Щелкните на кнопке График работы – . 29 2. Выберите сотрудника из списка. Появится окно: ПРИМЕЧАНИЕ При первом запуске программы график работы будет пуст. График создается в разделе График работы. Для закрытия окна отображения График работы необходимо повторно нажать на кнопку . СОКРАЩЕННЫЙ ПОКАЗ ФИО При нажатой кнопке Сокращенный показ ФИО – имена и отчества в списке сотрудников сокращаются до первых букв. Для возврата к показу полных ФИО необходимо повторно нажать на эту же кнопку. ПЕЧАТЬ ДОКУМЕНТОВ ВЫБРАННОГО СОТРУДНИКА Для печати списка документов сотрудника: 1. Щелкните на кнопку Печать документов выбранного сотрудника – Откроется стандартное окно предварительного просмотра печати . Щелкните на кнопке Печатать. Настройка принтера для настройки ширины полей, указания ориентации страницы для печати («Книжная» или «Альбомная») и т.д. Масштаб для настройки масштаба отображения отчета. Предыдущая – для перехода просмотра на предыдущую страницу. Следующая – для перехода просмотра на следующую страницу. Закрыть – для выхода из режима предварительного просмотра. 30 СВЕРХУРОЧНЫЕ Создание, редактирование, изменение, удаление документов по сверхурочной работе создаются с помощью тех же функциональных элементов и по той же схеме, что и в оправдательных документах. Документы на сверхурочную работу действуют только один день, при этом указывается их продолжительность. Документы на сверхурочные могут быть двух видов: Сверхурочные. Сверхурочные в выходные и праздничные дни. ПРИМЕЧАНИЕ Сверхурочное время учитывается не по фактическому нахождению сотрудника на объекте доступа (он может вообще не быть на предприятии), а по количеству времени, указанном в документе. 31 ВРЕМЕННАЯ ЗАМЕНА УЧЕТНЫХ ДАННЫХ Раздел Временная замена учетных данных предназначен для того, чтобы временно изменить подразделение и/или график работы сотрудников – без изменения значений, установленных в разделе Сотрудники (штатных). При таком изменении временные учетные данные будут учитываться во всех отчетах (см. разделы «Журнал отработанного времени», «Отчеты», «Дисциплина труда», «Время присутствия»). Временные изменения могут быть введены «задним числом», что позволяет легко получить исправленный отчет за отчетный период. РАБОЧЕЕ ОКНО Рабочее окно раздела имеет следующий вид: Окно состоит из 2-х частей: список сотрудников выбранного подразделения с панелью функциональных кнопок (верхняя часть) и список временных замен сотрудников выбранного подразделения со своей панелью функциональных кнопок (нижняя часть). 1. Функциональные кнопки списка сотрудников (см. Приложение 6). Справа от этой группы кнопок – название выбранного подразделения. 2. Список сотрудников выбранного подразделения. Щелкая на заголовке каждого столбца (Таб. №, Сотрудник, Должность, Подразделение, График работы, Дата начала работы) можно упорядочивать отображение записей в списке. Записи сотрудников, имеющих замены, выделяются с помощью рисунка, помещаемого в 1-й столбец. 3. Функциональные кнопки списка временных замен (см. Приложение 6). 4. Список временных замен сотрудника (всех сотрудников подразделения). Аналогично списку сотрудников с помощью щелчков по заголовкам столбцов можно управлять порядком сортировки списка. 32 Если в первом столбце списка: 1. «пусто», то срок действия замены еще не вступил в силу; 2. значок , то замена действует в данный момент; 3. значок , то срок действия замены истек. При отображении замен всех сотрудников подразделения в списке замен отображаются и замены уволенных/удаленных (отличным от стандартного цветом). СПИСОК СОТРУДНИКОВ: УПРАВЛЕНИЕ, СЕРВИСНЫЕ ФУНКЦИИ ВЫБОР ПОДРАЗДЕЛЕНИЯ 1. Щелкните на кнопке и в открывшемся списке выберите нужное подразделение: Здесь подразделения, доступные текущему пользователю системы, подсвечены слева значком, недоступные. Если пользователь системы имеет права администратора, то корнем дерева подразделения будет «виртуальное» подразделение с названием «Все подразделения», выбор которого позволит работать со всеми сотрудниками. Переключатель под списком подразделений управляет наличием в списке скрытых подразделений. 2. Подтвердите выбор щелчком на кнопке «ОК». В рабочем окне отобразится список сотрудников выбранного подразделения. ОБЩИЙ ПОИСК СОТРУДНИКА Для того чтобы произвести поиск сотрудника по всем подразделениям: 1. Щелкните на кнопке Общий поиск сотрудника – . 2. В окне Поиск по всем подразделениям установите критерии поиска, введите образец поиска и щелкните на кнопке «ОК»: 33 3. В верхней части рабочего окна станет видимой панель с результатами поиска: 4. В случае появления информационного окна повторите описанные выше шаги 2-3, изменив критерии поиска. 5. Для скрытия/отображения панели пользуйтесь кнопкой Показать (Спрятать) результаты поиска – . Двойной щелчок по сотруднику в списке результатов поиска приведет к автоматическому переходу на его подразделение (если текущий пользователь системы имеет право с ним работать). БЫСТРЫЙ ПОИСК Для быстрого поиска сотрудника (внутри выбранного подразделения): 1. Щелкните на кнопке Быстрый поиск – критерия поиска и задайте образец поиска: . В открывшемся окне выберите тип 34 2. Щелкните на кнопке «ОК». Результатов поиска может быть несколько. Первый из них будет выделен: При выборе даты начала работы как критерия быстрого поиска результатом поиска становятся строки списка с введенной датой или следующей за ней по возрастанию (если на введенную дату ничего не найдено). ПОИСК С ПРИМЕНЕНИЕМ ВЫБОРКИ В разделе реализована функция настройки выборки (фильтра) для отображения списка сотрудников в соответствии с заданными критериями. . Откроется окно Настройки выборки. 1. Щелкните на кнопке Настроить выборку – 2. Пользуясь выпадающим списком выбора «Данные сотрудника», выберите тип критерия выборки и щелкните на кнопке Добавить. Выбранный тип критерий отобразится в панели элементов выборки. 3. Если тип критерия задан ошибочно, щелкните на кнопке Очистить. При этом будут удалены все выбранные типы критерии. 4. Введите значения критериев выборки в соответствующие поля и щелкните на кнопке «ОК». В списке сотрудников рабочего окна отобразятся записи только тех сотрудников, которые соответствуют значениям критериев выборки: 35 5. В случае появления окна повторите описанные выше шаги 2-4, введя иные значения критериев выборки. 6. Для возврата к режиму отображения всех записей щелкните на кнопке Отменить (Применить) выборку – . РАСШИФРОВКА ГРАФИКА РАБОЧЕГО ВРЕМЕНИ Кнопка управляет видимостью окна с расшифровкой графика рабочего времени выбранного в данный момент сотрудника: Единовременно можно просмотреть данные за выбранный месяц. Для каждого дня месяца: 1. определяется, является ли он рабочим в рамках графика (текст во 2-м столбце списка), 2. выводится список интервалов рабочего времени. Значок слева от интервала показывает, включает ли он часть следующего дня (есть ли «переход через 0»). Выпадающие списки в верхней части окна предназначены для выбора месяца и года. 36 СПИСОК ВРЕМЕННЫХ ЗАМЕН ДОБАВЛЕНИЕ ЗАМЕНЫ 1. Выберите подразделение. 2. Выберите сотрудника или выделите группу сотрудников, которым нужно добавить временную замену учетных данных. ПРИМЕЧАНИЕ Для выделения нескольких сотрудников используйте клавиши управления Shift/Ctrl одновременно с мышью или кнопками управления курсора («вверх», «вниз»). 3. Щелкните по кнопке добавить замену. Будет открыто окно определения данных замены: Если выбрана группа сотрудников, то в заголовке окна будет текст «Учетные данные группы сотрудников». 4. С помощью кнопок, расположенных справа от полей подразделения и графика рабочего времени, необходимо выбрать подразделение и/или график для замены. 1) Выбор подразделения. Окно выбора аналогично окну выбора подразделения в рабочем окне раздела. 2) Выбор графика рабочего времени. Окно выбора графика рабочего времени для временной замены имеет следующий вид: Переключатель «Показывать расшифровку» функционально аналогичен кнопке в функциональных элементах списка сотрудников. 5. Задайте период действия замены (даты первого и последнего дней действия замены). 37 6. Для сохранения введенных данных нажмите кнопку ОК. Если в рамках интервала введенных дат найдена временная замена такого же типа, как новая, то сохранение будет запрещено, и будет выдано сообщение вида ИЗМЕНЕНИЕ ПАРАМЕТРОВ ЗАМЕНЫ Для изменения параметров конкретной замены необходимо выделить ее в списке и нажать кнопку . Будет открыто окно изменения данных замены. Дальнейшие действия (изменение параметров замены – подразделения, графика работы, сроков действия) аналогичны действиям при добавлении. Изменять можно параметры любых замен (в смысле независимости начала/конца срока действия от текущей даты). Это приведет лишь к изменению данных в отчетах по УРВ. Кнопка изменения параметров уволенному/удаленному сотруднику стандартного цветом). недоступна, если замена относится (такие замены отображаются отличным к от УДАЛЕНИЕ ЗАМЕНЫ Для удаления временной замены учетных данных сотрудника, выделите строку с описанием замены и щелкните на кнопке Удалить замену – Подтверждение удаления: . Откроется окно Щелкните на кнопке «ОК». Выбранная замена будет удалена из списка. СОХРАНЕНИЕ ИЗМЕНЕНИЙ В БД После любых изменений данных раздела становится доступной кнопка «Сохранить» главного меню консоли управления. С помощью этой кнопки происходит сохранение данных в БД. С помощью кнопки «Обновить» этого же меню можно вернуться к тем данным, которые были до изменений. 38 ПРИЛОЖЕНИЕ 1 Функциональные элементы раздела Журнал отработанного времени. 1 – Дата начала выборки 2 – Дата конца выборки 3 – Обновить данные 4 – График работы 5 – Распечатать выбранную таблицу 6 – Точность до секунд 7 – Сокращенный показ ФИО 8 – Выбор подразделения ПРИЛОЖЕНИЕ 2 Функциональные элементы раздела Отчеты. 1 – Выбор месяца отчета 2 – Обновить данные 3 – Подготовить данные для печати 4 – Закрыть отчет 5 – График работы 6 – Точность до секунд 7 – Часы и минуты – доли часа 8 – Сокращенный показ ФИО 9 – Отчеты в Excel 10 – Выбор подразделения ПРИЛОЖЕНИЕ 3 Функциональные элементы раздела Отчеты для работы с отчетом. 1 – Печатать 2 – Переход на первую страницу 3 – Предыдущая страница 4 – Следующая страница 5 – Переход на последнюю страницу 39 ПРИЛОЖЕНИЕ 4 Функциональные элементы раздела Оправдательные документы. 1 – Начало срока поиска 2 – Окончание срока поиска 3 – Обновить данные 4 – Справочники документов 5 – Добавить документ 6 – Изменить документ 7 – Удалить документ 8 – График работы 9 – Сокращенный показ ФИО 10 – Печать документов выбранного сотрудника 11 – Массовое добавление документов 12 – Выбор подразделения ПРИЛОЖЕНИЕ 5 Функциональные элементы раздела Оправдательные Оправдательные документы и Сверхурочные. документы справочников 1 – Добавить 2 – Изменить 3 – Удалить 4 – Обновить данные (Отменить изменения) 5 – Сохранить данные ПРИЛОЖЕНИЕ 6 Функциональные элементы раздела Временная замена учетных данных. Элементы для списка сотрудников: 1– Общий поиск сотрудника 2 – Показать результаты общего поиска 3 – Быстрый поиск (в текущем подразделении) 4 – Применить выборку 5 – Настроить выборку 40 6 – Включить/отключить выделенного сотрудника 7 – Выбор подразделения расшифровку графика рабочего времени Элементы для списка временных замен: 1– Добавить замену 2 – Изменить замену 3 – Удалить замену 4 – Переключатель, управляющий отображением видимых замен. 41 Техническая поддержка: Тел./ факс: (812) 321-61-55, 292-36-05 system@perco.ru по вопросам обслуживания электроники систем безопасности turnstile@perco.ru по вопросам обслуживания турникетов, ограждений, замков soft@perco.ru по вопросам технической поддержки программного обеспечения 2

