Пользовательская инструкция по системе управления магазином
advertisement
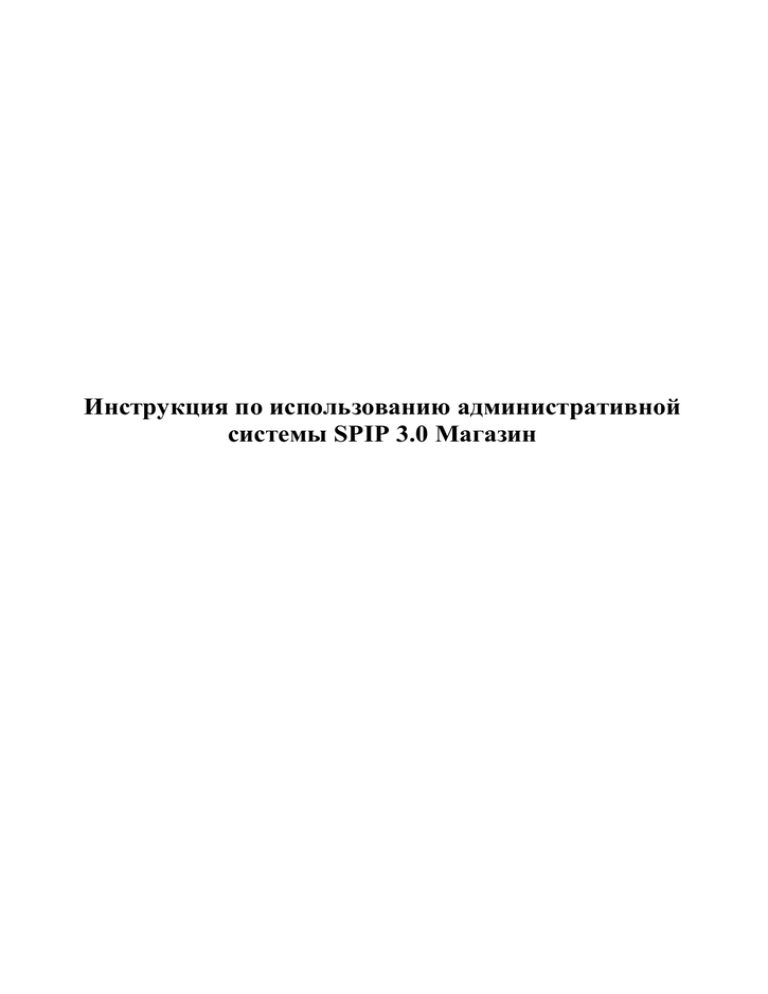
Инструкция по использованию административной
системы SPIP 3.0 Магазин
Содержание:
1. Вход в административную панель …………………………………………………………………3
2. Общая информация об административной части сайта………………………………………….3
2.1. Понимание раздела ………………………………………………………………………………4
3. Как создать раздел в корне сайта? …………………………………………………………………5
3.1. Как создать подраздел? …………………………………………………………………………6
3.2. Как создать статью в разделе/подразделе? …………………………………………………..7
4. Сортировка вывода списка статей …………………………………………………………………10
4.1. Атрибут статьи/раздела «ключевые слова» ………………………………………………….11
5. Работа с текстом статьи………………………………………………………………………………..11
5.1. Начать писать текст с новой строки ………………………………………………………….11
5.2. Сделать текст жирным, курсивом и подзаголовком …………………………………………....11
5.3. Сделать ссылку в тексте…………………………………………………………………………12
5.4. Сделать список ……………………………………………………………………………………12
5.5. Создать таблицу ………………………………………………………………………………….12
5.6. Добавить картинку в статью …………………………………………………………………...13
5.7. Краткое резюме раздела …………………………………………………………………………15
6. Контактная информация на сайте. Плагин «Вольтер» …………………………………………..16
7. Работа с магазином
7.1. Создать новый товар ………………………………………………………………………….…17
7.2. Отредактировать текущий товар………………………………………………………………19
7.3. Поменять информацию о доставке…………….………………………………………….………19
7.3. Поменять информацию о оплате ...……………………………..……………………….………21
ТОВ «Вольтер-Тайм», +38 (044) 221 90 53
2
1. Вход в административную панель:
Ссылка:
Логин:
Пароль:
2. Общая информация об административной части сайта:
Содержимое административной части сайта имеет иерархическую структуру. Высший уровень
иерархии – это корень сайта, ниже – раздел, самый нижний элемент - статья. Графически это можно
представить так:
Корень сайта
О нас
Продукция
Контакты
Кто мы
Телевизор
Где мы
История
Радио
Ноутбук
Рис 1. Иерархическая структура информации
Примечание. Прямоугольники выделены жирным цветом – разделы, обычной толщиной - статьи.
По рис 1. можно сделать вывод, что наш сайт состоит из разделов: «О нас», «Продукция»,
«Контакты». В свою очередь, раздел «О нас» состоит из статей «Кто мы» и «История». Количество
статей в одном разделе – неограниченно.
ТОВ «Вольтер-Тайм», +38 (044) 221 90 53
3
Также нужно отметить, что существует такое понятие, как «подраздел». Например, в разделе
«Продукция» мы создаем подраздел «Техника» и подраздел «Бижутерия». В результате структурная
схема будет выглядеть так:
Корень сайта
О нас
Кто мы
История
Продукция
Контакты
Техника
Бижутерия
Телевизоры
Сережки
Ноутбуки
Кольца
Где мы
Рис 2. Иерархическая структура сайта с учетом подразделов «Техника» и «Бижутерия»
Таким образом, мы уже понимаем структуру информации, которая хранится на нашем сайте.
!!! Разделы, которые находятся в корне сайта, обозначают собой пункты главного меню сайта.
Соответственно, их содержимое (подразделы, статьи) является наполнением нашего сайта.
2.1. Понимание раздела. Почему название должно начинаться с порядкового номера?
Очень важно обратить внимание на то, что название раздела должно начинаться с номера, например
«01. О нас», «05. Продукция», «10. Контакты» Это очень важный момент, о котором нельзя забывать
ни в коем случае. Благодаря порядковому номеру перед названием раздела происходит сортировка
вывода этих разделов на сайт, т.е. первым в списке разделов будет «О нас», вторым – «Продукция»,
соответственно третьим – «Контакты».
Сортировка – это не главный аспект, почему нужно называть разделы, начиная с номера. Главный
момент – РАЗДЕЛЫ БЕЗ НОМЕРА НА САЙТ НЕ ВЫВОДЯТСЯ !!! Именно по этой причине, если
вы хотите увидеть раздел на сайте, нужно указывать порядковый номер в начале названия раздела,
после которого ставьте точку и пробел.
ТОВ «Вольтер-Тайм», +38 (044) 221 90 53
4
3. Как создать раздел в корне сайта?
Если мы создаем раздел в корне сайта – мы подразумеваем, что мы создаем новый пункт главного
меню нашего сайта. Итак, для того чтобы создать новый раздел в корне сайта нужно:
Шаг 1. Нажимаем на кнопку «Новый раздел», находясь в корне сайта
Рис 3. Верхняя панель системы SPIP. Выделена кнопка «Создать раздел»
Шаг 2. Вводим название раздела (не забываем о порядковом номере) в поле «Заголовок» и
нажимаем «Сохранить» внизу страницы:
Рис 4. Выделено поле для ввода названия статьи и кнопка «Сохранить»
ТОВ «Вольтер-Тайм», +38 (044) 221 90 53
5
Шаг 3. Раздел создан! До того времени, пока в разделе не будет ни одной статьи, он на сайте
отображаться не будет.
3.1. Как создать подраздел?
Для того, чтобы создать подраздел, заходим в ранее созданный раздел (в данном случае раздел «О
нас») и нажимаем кнопку «Создать подраздел»:
Рис 5. Кнопка «Создать подраздел»
…и дальше следуем п.3 раздела «Как создавать разделы в корне сайта»
Чтобы добавить логотип разделу (в данном случае «О нас») нужно выбрать картинку и подгрузить ее в
место, указанное на рисунке ниже:
Рис 6. Как добавить логотип к разделу
3.2. Как создать статью в разделе/подразделе?
ТОВ «Вольтер-Тайм», +38 (044) 221 90 53
6
Для того, чтобы создать статью в ранее созданном разделе/подразделе, нужно:
Шаг 1. Войти в ранее созданный раздел/подраздел
Шаг 2. Нажать на кнопку «Создать новую статью», которая находится в правом нижнем углу
страницы:
Рис 7. Создание новой статьи в разделе
Шаг 3. Вводим необходимую информацию в поля и нажимаем «Сохранить» внизу страницы:
Заголовок – Название статьи
Вводная – Краткое описание статьи (превью)
Текст - Полный текст статьи
ТОВ «Вольтер-Тайм», +38 (044) 221 90 53
7
Рис 8. Поля, которые используются для внесения информации в статью
Шаг 4. Подгружаем логотип статьи (при необходимости):
Рис 9. Как добавить логотип в статью
ТОВ «Вольтер-Тайм», +38 (044) 221 90 53
8
Шаг 5. Добавляем картинки в фотогалерею, если она предусмотрена ТЗ на разработку вашего сайта
(при необходимости)
Рис 10. Прикрепить документ к статье
Выбираем нужные файлы, подгружаем с компьютера и нажимаем на кнопку «Добавить в галерею»:
Рис 11. Добавление прикрепленного документа в галерею
Примечание: Все добавленные вами картинки автоматически уменьшаются системой
администрирования до размера, предусмотренного дизайном сайта. Вам не нужно обрезать
картинки самостоятельно, достаточно лишь загрузить их на сайт, и они будут приведены на вашей
странице к единому виду.
ТОВ «Вольтер-Тайм», +38 (044) 221 90 53
9
Шаг 6. Меняем статус статьи с «готовится» на «опубликована»:
Рис 12. Статус статьи
Статья успешно создана и опубликована на сайте!
Для того чтобы внести изменения в статью/раздел вверху страницы, возле названия статьи/раздела
нажимаем на кнопку «Изменить эту статью», или «Изменить этот раздел» для раздела
соответственно.
Краткое резюме: прочитав информацию выше, вы должны понимать, как строится информация в
административной части сайта и уметь создавать разделы со статьями, а также прикреплять к ним
логотипы и уверенно работать с фотогалереей (если она предусмотрена в ТЗ сайта)
4. Сортировка вывода списка статей
Очень часто возникают моменты, когда у вас на сайте большой список статей, и нужно изменить
порядок вывода, т.е. первую сделать четвертой, пятую сделать второй, и т.д.
В случае с разделами, понятно: они сортируются соответственно порядкового номера. Статьи же
сортируются по дате публикации. Изменить дату публикации, соответственно поднять или опустить в
списке статей, можно следующим способом:
Рис 13. Изменить дату публикации статьи
4.1. Атрибут статьи/раздела «ключевые слова»
ТОВ «Вольтер-Тайм», +38 (044) 221 90 53
10
Ключевые слова – атрибут статьи/раздела, с помощью которого можно присвоить статьи/разделу
уникальное свойство (например, ТОЛЬКО для статьи «Контакты» выводить форму обратной связи)
Для того чтобы увидеть полный список ключевых слов, переходим на раздел, как показано на рисунке
ниже:
Рис 14. Ключевые слова
Список ключевых слов, которые используются на сайте и их описание:
-
5. Работа с текстом статьи
5.1. Начать писать текст с новой строки
Для того, чтобы перенести текст на новую строчку, нужно отделить его двойным нажатием клавиши
Enter:
Первый абзац текста
начинается здесь
После двойного нажатия
Enter текст начинается с
новой строки
Сделать
заголовок
– {{{ Сделать
заголовок }}}
5.2. Сделать текст
жирным,
курсивом
и подзаголовком
Сделать текст жирным – {{ Сделать текст жирным }}
Сделать текст курсивом – { Сделать текст курсивом }
ТОВ «Вольтер-Тайм», +38 (044) 221 90 53
11
Примечание. Изменить цветовую гамму текста непосредственно из административной части
сайта у вас нет возможности, поскольку все разрабатываемые нами сайты подчиняются общему
стилю и дизайну. Т.е. если в дизайне название статьи предусмотрено одним цветом, то вы не
сможете этот цвет заменить на другой, поскольку это повлечет за собой ухудшение общего вида
и дизайна сайта.
5.3. Сделать ссылку в тексте
[Ссылка на гугл->www.google.com]
Результат: Ссылка на гугл
5.4. Сделать список
Пункт 1
-* пункт 1
-* пункт 2
-* пункт 3
Пункт 2
Пункт 3
1. пункт a
2. пункт b
3. пункт с
Пункт 1
Пункт2
Пункт 3
-# пункт а
-# пункт b
-# пункт c
- Пункт 1
- Пункт 2
- Пункт 3
5.5. Создать таблицу
Пример 1. Таблица 3х3.
Таблица, которую нужно получить
Ячейка 1.1
Ячейка 2.1
Ячейка 3.1
Ячейка 1.2
Ячейка 2.2
Ячейка 3.2
Ячейка 1.3
Ячейка 2.3
Ячейка 3.3
Таблица выполнена на SPIP
| Ячейка 1.1| Ячейка 1.2| Ячейка 1.3|
| Ячейка 2.1| Ячейка 2.2| Ячейка 2.3|
| Ячейка 3.1| Ячейка 3.2| Ячейка 3.3|
Пример 2. Таблица 3х3 c объединенными ячейками.
Таблица, которую нужно получить
Таблица выполнена на SPIP
ТОВ «Вольтер-Тайм», +38 (044) 221 90 53
12
Ячейка 1.1
Ячейка 2.1
Ячейка 3.1
Ячейка 1.3
Ячейка 2.2
Ячейка 3.2
Ячейка 2.3
Ячейка 3.3
| Ячейка 1.1| <| Ячейка 1.3|
| Ячейка 2.1| Ячейка 2.2| Ячейка 2.3|
| Ячейка 3.1| Ячейка 3.2| Ячейка 3.3|
Примечание. Знак “<” указывает на ячейку, c
которой нужно объединить текущую.
Пример 3. Таблица 3х3 c объединенными ячейками.
Таблица, которую нужно получить
Ячейка 1.1
Ячейка 3.1
Ячейка 1.2
Ячейка 2.2
Ячейка 3.2
Ячейка 1.3
Ячейка 2.3
Ячейка 3.3
Таблица выполнена на SPIP
| Ячейка 1.1| Ячейка 1.2| Ячейка 1.3|
| ^| Ячейка 2.2| Ячейка 2.3|
| Ячейка 3.1| Ячейка 3.2| Ячейка 3.3|
Примечание. Знак “^” указывает на ячейку, c
которой нужно объединить текущую.
5.6. Добавить картинку в статью
Подготовив картинку, сохраните ее в формате jpg, png или gif, выбирите статью, в которой она
должна находиться. Далее нажмите на кнопку «Изменить эту статью». Под кнопкой «Добавить
изображение» выбираете изображение со своего компьютера.
Рис 15. Выбираем изображение
Жмете загрузить.
ТОВ «Вольтер-Тайм», +38 (044) 221 90 53
13
Рис 16. Загружаем изображение
Появится специальное окошко с кодом изображения.
Рис 17. Копируем код изображения
После этого копируете код изображения (в данном случае это <doc60> ) и вставляете этот код в
нужное место в статье.
Рис 18. Вставляем код картинки в текст статьи
Обозначение |left после кода картинки означает выравнивание картинки в тексте. Выравнивание
может быть |left, |center, |right. Соответственно, картинка расположится слева, по центру или справа.
Жмете сохранить. После этого вы увидите, что в тексте статьи добавлена картинка, которую вы
загрузили.
5.7. Краткое резюме раздела «Работа с текстом статьи»
Обозначение на SPIP
{{{Текст}}}
Расшифровка
вывод подзаголовка
HTML эквивалент
<h3>Текст</h3>
{{Текст}}
{Текст}
вывод жирным шрифтом
вывод текста курсивом
<strong>Текст</strong>
<i>Текст</i>
ТОВ «Вольтер-Тайм», +38 (044) 221 90 53
14
[ссылка на Гугл-> google.com.ua]
Ссылка на гугл
[ссылка на 15статью ->art15]
Ссылка на 15 статью
[ссылка на 23 раздел ->rub15]
Ссылка на 23 раздел
-* пункт 1
-* пункт 2
-* пункт 3
Пункт 1
-# пункт а
-# пункт b
-# пункт c
1. пункт a
2. пункт b
3. пункт с
- Пункт 1
- Пункт 2
- Пункт 3
Пункт 1
Пункт2
Пункт 3
Пункт 2
Пункт 3
<a href= “google.com.ua” > Ссылка на
Гугл</a>
<a href= ”www.site.com.ua
/spip.php?article15”> Ссылка на
статью 15</a>
<a href= ” www.site.com.ua
/spip.php?rubrique23”> ссылка на 23
раздел</a>
<ul>
<li>пункт 1</li>
<li>пункт 2</li>
<li>пункт 3</li>
</ul>
<ol>
<li>пункт a</li>
<li>пункт b</li>
<li>пункт c</li>
</ol>
<ul class=”spip”>
<li>пункт 1</li>
<li>пункт 2</li>
<li>пункт 3</li>
</ul>
6. Контактная информация на сайте. Плагин «Вольтер»
Контактная информация, которая находится вне раздела главного меню «Контакты», например в
шапке, подвале или правой/левой колонке сайта выводятся с помощью дополнительного плагина –
«Вольтер».
Чтобы изменить эти контакты, вам нужно зайти в плагин и изменить информацию в нем. Для того,
чтобы зайти в него, наводим на верхнюю панель «Сайт» - «Главная и контакты».
ТОВ «Вольтер-Тайм», +38 (044) 221 90 53
15
После чего в разделе «Контакты» изменяем необходимую нам информацию и нажимаем на кнопку
«Сохранить» внизу страницы.
ТОВ «Вольтер-Тайм», +38 (044) 221 90 53
16
7. Работа с магазином
7. 1. Создать новый товар
Зайдите в раздел, в котором необходимо создать новый товар. Нажмите на кнопку Новая статья.
Новая статья в магазине – это новый товар.
Работайте с новым товаром точно так же, как и с любой другой статьей на сайте – в поле «название
статьи» вставляйте название товара, заполняйте поля Описание и текст, добавляйте логотип товара
(его фото) и фотогалерею товара (если нужно).
После сохранения статьи вы увидите новые поля – Артикул, Остаток на складе, Розница, Похожие
товары. Эти поля необходимо заполнить.
ТОВ «Вольтер-Тайм», +38 (044) 221 90 53
17
Артикул – артикул вашего товара.
Остаток на складе – сколько товара есть на складе.
Розница – цена вашего товара в розницу (не пишите валюту в этом поле, только цифры.)
Похожие товары – если нужно, чтобы под этим товаром выводились похожие товары, то выбираете
их из списка.
Если в вашем магазине предусмотрена привязка производителя к товару, то добавьте нужного
производителя во вкладке «Добавить ключ»:
ТОВ «Вольтер-Тайм», +38 (044) 221 90 53
18
Не забудьте сохранить статью и опубликовать.
Все, новый товар создан.
7.2. Отредактировать текущий товар
Редактирование товара происходит точно так же, как и редактирование статьи. Вы можете поменять
все – название, цену, фото, артикул и т.д.
7.3. Поменять информацию о доставке
В корзине магазина есть информация об оплате и доставке, которую вы можете поменять. Для этого
зайдите в раздел сайта Aloha Cart.
ТОВ «Вольтер-Тайм», +38 (044) 221 90 53
19
Выберите пункт «Способы доставки», если ходите поменять информацию о доставке, или
«Способы оплаты», если хотите поменять информацию об оплате.
Переда вами табличка «способ доставки».
ТОВ «Вольтер-Тайм», +38 (044) 221 90 53
20
Второй столбец – перечисление всех возможных способов доставки, но на сайте отображаются
только те, напротив которых стоит «ДА» в колонке «Активно».
Выбирайте способ, который нужно отредактировать.
Поле «Название» отображает название способа доставки на сайте.
Поле «Активно» включает/отключает этот способ доставки.
Поле «Бесплатно от» считает этот способ доставки бесплатным, если сумма в корзине больше
указанной вами суммы в этом поле.
Поле «Стоимость доставки» указывает, сколько для пользователя стоит этот способ доставки, если
сумма в корзине меньше, чем указанная выше.
Поле «Валюта, в которой задана стоимость» отвечает за валюту, в которой выводится стоимость
доставки.
После того, как вы поменяли информацию, не забудьте ее сохранить.
7.3. Поменять информацию об оплате
Принцип изменения информации такой же, как и в способе доставки.
ТОВ «Вольтер-Тайм», +38 (044) 221 90 53
21
Как правило, в Вашем магазине уже настроена вся информация для оплаты и доставки. Вам нужно
менять информацию только в том случае, если появляется новый способ доставки или оплаты.
ТОВ «Вольтер-Тайм», +38 (044) 221 90 53
22