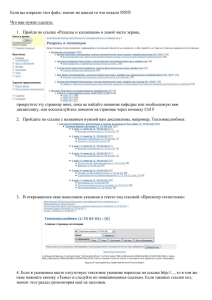Возможности, которыми пользуются не все или в очередной раз
advertisement
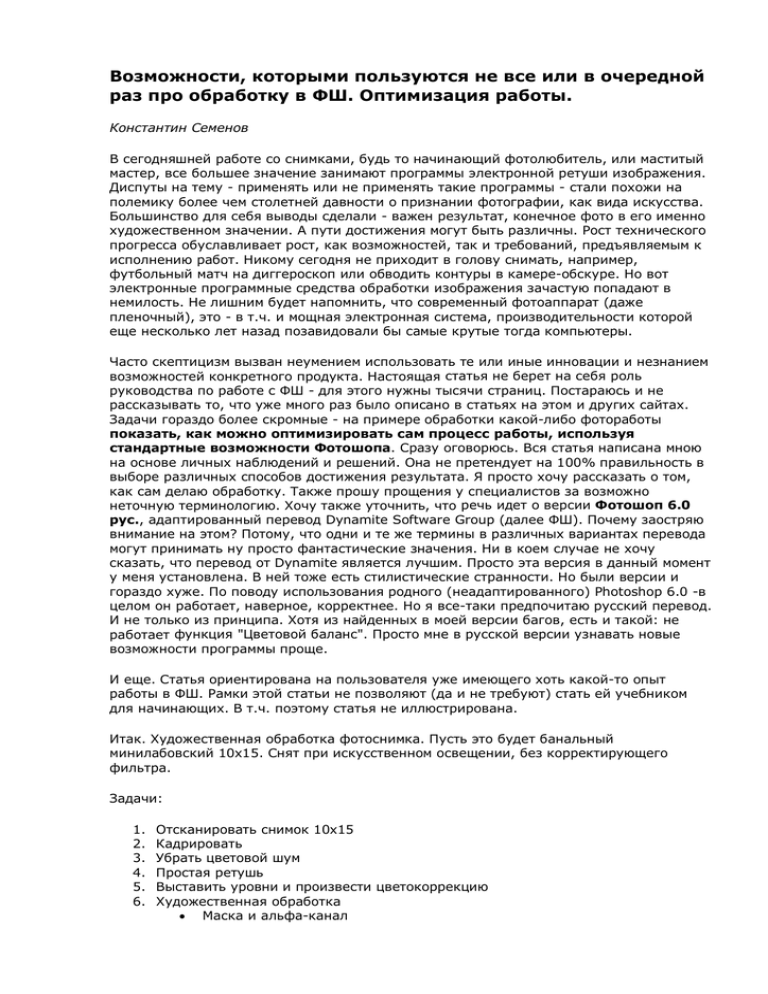
Возможности, которыми пользуются не все или в очередной раз про обработку в ФШ. Оптимизация работы. Константин Семенов В сегодняшней работе со снимками, будь то начинающий фотолюбитель, или маститый мастер, все большее значение занимают программы электронной ретуши изображения. Диспуты на тему - применять или не применять такие программы - стали похожи на полемику более чем столетней давности о признании фотографии, как вида искусства. Большинство для себя выводы сделали - важен результат, конечное фото в его именно художественном значении. А пути достижения могут быть различны. Рост технического прогресса обуславливает рост, как возможностей, так и требований, предъявляемым к исполнению работ. Никому сегодня не приходит в голову снимать, например, футбольный матч на диггероскоп или обводить контуры в камере-обскуре. Но вот электронные программные средства обработки изображения зачастую попадают в немилость. Не лишним будет напомнить, что современный фотоаппарат (даже пленочный), это - в т.ч. и мощная электронная система, производительности которой еще несколько лет назад позавидовали бы самые крутые тогда компьютеры. Часто скептицизм вызван неумением использовать те или иные инновации и незнанием возможностей конкретного продукта. Настоящая статья не берет на себя роль руководства по работе с ФШ - для этого нужны тысячи страниц. Постараюсь и не рассказывать то, что уже много раз было описано в статьях на этом и других сайтах. Задачи гораздо более скромные - на примере обработки какой-либо фотоработы показать, как можно оптимизировать сам процесс работы, используя стандартные возможности Фотошопа. Сразу оговорюсь. Вся статья написана мною на основе личных наблюдений и решений. Она не претендует на 100% правильность в выборе различных способов достижения результата. Я просто хочу рассказать о том, как сам делаю обработку. Также прошу прощения у специалистов за возможно неточную терминологию. Хочу также уточнить, что речь идет о версии Фотошоп 6.0 рус., адаптированный перевод Dynamite Software Group (далее ФШ). Почему заостряю внимание на этом? Потому, что одни и те же термины в различных вариантах перевода могут принимать ну просто фантастические значения. Ни в коем случае не хочу сказать, что перевод от Dynamite является лучшим. Просто эта версия в данный момент у меня установлена. В ней тоже есть стилистические странности. Но были версии и гораздо хуже. По поводу использования родного (неадаптированного) Photoshop 6.0 -в целом он работает, наверное, корректнее. Но я все-таки предпочитаю русский перевод. И не только из принципа. Хотя из найденных в моей версии багов, есть и такой: не работает функция "Цветовой баланс". Просто мне в русской версии узнавать новые возможности программы проще. И еще. Статья ориентирована на пользователя уже имеющего хоть какой-то опыт работы в ФШ. Рамки этой статьи не позволяют (да и не требуют) стать ей учебником для начинающих. В т.ч. поэтому статья не иллюстрирована. Итак. Художественная обработка фотоснимка. Пусть это будет банальный минилабовский 10х15. Снят при искусственном освещении, без корректирующего фильтра. Задачи: 1. 2. 3. 4. 5. 6. Отсканировать снимок 10х15 Кадрировать Убрать цветовой шум Простая ретушь Выставить уровни и произвести цветокоррекцию Художественная обработка • Маска и альфа-канал • Использование кисти истории 7. Рамка 8. Сделать версию для Интернета 9. Отправка на печать 10х15 То, что считаю важным и интересным в каждом пункте, буду обозначать значком sNeg!. Отвлечения от основной темы буду выделять курсивом. Сканирование. Немного "теории без теории". Чтобы не забивать себе голову цифрами, можно просто запомнить, что для условного полиграфического качества, для передачи изображения 1:1, требуется разрешение в 300 точек на дюйм (300dpi). Или по-другому: если вы хотите, чтобы в фотолабе или на фотопринтере вы смогли отпечатать ваше фото "размер в размер", то разрешение должно составлять 300 точек на дюйм. Включаем сканер. Протираем его стекло мягкой тряпочкой - это ему очень нравится. Многие современные сканеры оборудованы кнопками быстрого выполнения операций, позволяющим в одно нажатие выполнить сканирование и запустить нужное ПО. Функция простая и удобная, по возможности не пренебрегайте такими мелочами деньги-то за это вы уже заплатили. Итак, я на сканере нажимаю кнопку Scan, при этом просто запускается ФШ. В меню "Файл" -"Импорт" нахожу строчку с названием своего сканера и щелкаю на ней. Запускается диалоговое окно драйвера сканера. Проводим предварительное сканирование. Этим тоже не следует пренебрегать, даже если вы точно позиционировали снимок на сканере. Большинство сканеров требуют прогрева ламп. Во многих драйверах сканера это условие выполняется автоматически, но есть такие, что готовы сканировать начисто и с холодными лампами. Результат будет не очень. Был свидетелем как в одной мастерской постоянно дважды делали прескан. Так на том конкретном сканере достигался лучший результат. Хотя конечно, возможно это пережиток прошлого. Устанавливаем режим сканирования. Следуя установленной цели, устанавливаем разрешение сканирования в 300dpi. На моем сканере (Genius 7) лучшие результаты достигались при установках "по умолчанию", хотя на других сканерах часто приходится выставлять уровни "посветлее" или кривыми поднимать часть диапазона, а уже потом корректировать все в ФШ. Главная задача на этом этапе - перенести как можно больше цветовой и световой информации со снимка в ФШ. Я сканирую на 24 битах. Пусть бросят в меня камень профи, но разница от использования 48 бит, в бытовом понимании, весьма мала, а вот проблем получаешь предостаточно - это и огромные файлы, и невозможность использования большого числа Плагинов (спецэффектов ФШ). Запускаем сканирование. Снимок после сканирования может выглядеть не лучшим образом - светловатый, не контрастный, повернутый и т.п. Никто не волнуется, все знают, что все впереди. Но волноваться надо при отсутствии на отсканированном изображении полутонов (при наличии их на снимке). Тогда пробуйте изменять настройки сканера. Если качество вас устраивает и сканер вам больше не нужен, закройте его окно. Кадрирование. Задача номер один выполнена. Полученное изображение с гордым названием Untitled-1 пылится в окне ФШ (кстати, про пыль - а монитор давно протирали?). Лучше сразу дать файлу определенное имя и сохранить, чтобы со временем в папке отсканированных болванок у вас не скопилось огромное число безликих Untitled. Пусть изображение повернуто на 90 градусов против часовой стрелки. Выполняем "Изображение"-"Поворот холста"-"90 CW". Это - элементарно. Но видим, что изображение "завалено", т.е. имеет небольшой угол наклона не кратный 90 градусам. Или хотим умышленно "завалить" его. Все знают - у нас в запасе остается "Изображение"-"Поворот холста"- "Произвольный.". Там можно задать произвольный угол поворота. Но вопрос -а как узнать этот угол? Опять все просто. sNeg! Перед выполнением произвольного поворота, в Окне Инструментов находим инструмент "Линейка" - он спрятан за кнопкой "Пипетка" (если нажать на неё и удерживать, то появляются доп.инструменты на всех кнопках с маленьким треугольником снизу справа). Далее этой (кстати очень многофункциональной) линейкой проводим или линию горизонта на снимке, или линию вертикали снимка. После этого, выполняя произвольный поворот как описано выше, значение необходимого угла поворота установится автоматически! Так вы навсегда избавитесь от упреков в "заваленности" горизонтов или вертикалей. После достижения требуемого положения изображения требуется отсечь лишнее. Выполняется это инструментом, вызываемым кнопкой "Обрезать". Отмечу, что этим инструментом можно не только задавать область обрезки, но и поворачивать её вокруг собственного центра. При этом снимок после обрезки, естественно, будет лежать строго горизонтально. Так что если вы уже выставили горизонт до обрезки, то поворачивать область не нужно. Может оказаться так, что при обрезке выяснится, что после произведенного поворота некоторые части кадра окажутся пустыми. При этом нужно руководствоваться здравым смыслом и, естественно, общей композицией: если пустая область граничит с областью не загруженной деталями, с равномерным фоном и т.п., то велика вероятность безболезненного впечатывания недостающего изображения. Но часто приходится жестко изменять кадрирование, обрезая до полного устранения пустых мест. Убрать цветовой шум. Что такой цветовой шум и как с ним бороться - рассматривалось неоднократно. Примитивно: цветовой шум - это неоднородность цвета, это плохо. Часто проявляется в виде цветных разнородных вкраплений в однородном изображении, хотя может быть не заметным на первый взгляд. Но при выполнении обработки программа ориентируется на цветовую и световую составляющую соседних пикселей, поэтому цветовой шум дает неверную картину для анализа изображения. Таким образом, зашумленная картинка при различных, последовательных преобразованиях ухудшается шаг за шагом. Цветовой шум в ФШ устраняется общепринятым методом: изображение переводится из RGB в LAB режим, и в цветовых каналах А и В последовательно применяется размытие Гаусса, при этом в яркостном канале L можно поднять общую резкость. Эта операция типовая и традиционная. Поэтому используем возможности ФШ в части записи элементарных макросов. sNeg! Напомню, что макрос - это набор последовательных операций. При записи макроса мы просто выполняем нужные нам действия, сохраняем макрос, а при его воспроизведении все наши действия в точности повторяются. Поэтому, создав единожды макрос, например как в этом случае по устранению цветового шума, в дальнейшем мы просто будем запускать его и только устанавливать по запросам нужные параметры. Открываем закладку "Действия" - по умолчанию она в служебных окнах справа, в одном окне с "История". В нижней части окна мы видим ряд общепринятых кнопок. При наведении на них курсора они "подписываются". Внутри окна находится папка стандартных макросов Default Action (кстати, среди них есть весьма полезные попробуйте на досуге). Для порядка создадим папку собственных макросов, нажав на кнопку "Создать набор" (Рис. Папка) и обзовем её скромно "Наши". Она создается уже открытой, и далее мы нажимаем на кнопку "Создать действие" (Рис. Листочек с отогнутым уголком). Заполняем диалоговое окно, отметив возможность присвоения макросу функциональной клавиши. После этого макрос находится в режиме записи. Выполняем следующую последовательность действий: • • • • • • • • • • • • "Изображение"-"Режим"-"Lab цвет" В окне "Каналы" выделяем канал А (изображение при этом станет расплывчатым, черно-белым) "Фильтр"-"Зат"-"Гаусс. Разм" (Зат - это трактованный перевод фильтров группы Blur) В диалоговом окне устанавливаем размытие, достаточное для устранения на глаз некоторой квадратичности и резких переходов. При сканировании в 300 dpi это, примерно, от 1,2 до 2 пикселей. Не бойтесь, что изображение при этом станет нерезким - мы имеем дело с каналами (А и В) разностей цветов (IMHO.), поэтому очень сильное размытие этих каналов приведет в худшем случае только к нарушению цветовой картины. За резкость в системе Lab отвечает канал Lightness. В окне "Каналы" выделяем канал В "Фильтр"-"Зат"-"Гаусс. Разм" В диалоговом окне устанавливаем размытие достаточное для устранения на глаз некоторой квадратичности и резких переходов. При сканировании в 300 dpi это, примерно, от 1,2 до 2 пикселей. В окне "Каналы" выделяем канал Lightness "Фильтр"-"Резк."-"Маска резкости" В диалоговом окне устанавливаем нужную резкость. Следите за тем, чтобы на контрастных участках избыточная резкость не привела к образованию ореолов. "Изображение"-"Режим"-"RGB цвет" В окне "Действия" нажимаем кнопку "Остан. Воспр./запись" Итак макрос готов к дальнейшему использованию. В данном случае имеет смысл поставить признак включения диалога при воспроизведении макроса. Это позволит каждый раз при воспроизведении макроса устанавливать нужные значения параметров, т.е. автоматически будут выводиться диалоговые окна по настройке фильтров. sNeg! Для включения этого параметра нужно щелкнуть в окне "Действия" в окошечке "Toggle dialog on\off" чуть левее названия макроса. При выключенном параметре макрос будет выполнен с настройками, установленными при его записи. Естественно, что любые другие, часто используемые последовательные действия, могут и должны также быть записаны в наборы действий. Поверьте, это экономит массу времени. Простая ретушь. Про ретушь в ФШ наверное все знают всё. Этому было посвящено большое число статей. Поэтому кратко: наиболее удобный и часто используемый инструмент для ретуши - это "Штамп", вызываемый нажатием соответствующей кнопки в окне "Инструменты". Поэтому заострить внимание я хочу не на самой технике ретуши инструментом "Штамп", а на его примере показать, какие возможности облегчения труда дает нам ФШ, собственно ведь именно этому и посвящена статья. sNeg! Большинство часто используемых инструментов и операций в ФШ имеют свои "горячие" клавиши, что делает работу в ФШ не только производительнее, но и как следствие качественнее. Итак, подробнее на примере инструмента штамп. Внимание! Большинство "горячих" клавиш работает только при включенной английской раскладке! Поэтому английский язык на компьютере, работающем в ФШ, нужно включать сразу! Выбрать нужный инструмент можно, конечно, и мышкой - как правило, инструмент берем не на секунду. Но вот параметры этого инструмента приходится изменять иногда очень часто. Расскажу, как это делается в ФШ 6.0. К изменяемым параметрам инструмента, чаще всего, относятся его размер в пикселях и степень воздействия им в процентах. Контекстное меню в ФШ 6.0., за которое так хвалили разработчиков, действительно вещь необходимая. Но вот вариант, о котором как ни странно, знают не все: sNeg! Размер инструмента изменяется дискретно нажатием клавиш "[" и "]" ( на русской клавиатуре это Х и Ъ соответственно). Процент воздействия изменяется числовыми клавишами - кратно 10% при разовом нажатии на соответствующую цифру, или точным, быстрым набором нужного процента двумя цифрами. Ноль соответствует 100%. Нажатие на "Пробел", практически на всех инструментах (кроме, кажется только "Зума"), дает инструмент "Рука". Поворот колеса на мышке пошагово изменяет масштаб изображения. Ну и всем известное изменение инструмента на противоположный или вспомогательный при нажатии Alt. То есть, вот как выглядит работа в процессе: правая рука на мышке (для правшей, конечно), левая на клавиатуре - средний палец на Alt, указательный обычно на "Пробеле" или "размерных" кнопках. Теперь мы имеем возможность, не отрывая взгляда от экрана, изменять масштаб изображения (для мыши с колесом), изменять размер инструмента, переключать "Штамп" с "Копировать" на "Вставить", менять степень воздействия инструментов. При этом при большом увеличении плавно перетаскивать рабочую область по экрану инструментом "рука". И поверьте достаточно один день поработать используя такую систему, и вы забудете, как еще совсем недавно вы то и дело носились мышью от одной кнопки к другой. Большие энтузиасты могут вообще работать, используя почти всю клавиатуру. Узнать какая именно буква соответствует тому или иному инструменту очень просто. В случае с кнопками нужно навести на неё курсор и немного подождать. Она привычно "подпишется". Запоминать лучше только наиболее часто используемые: Z - Масштаб B - Кисть/Карандаш R - Размытие/Резкость/Подтек O - Затемнение/Осветление/Губка S - Штамп Вернемся к штампу. Если кто еще не знает, штамп работает, копируя заданную область и перенося её на требуемое место. Например. На снимке на вязаной кофте вашей бабушки получилось пятно непонятного происхождения. Бабушка ждет от вас высококачественный портрет. И даже, возможно, мыслит отписать вам свою пятикомнатную "сталинку". Принесёте ей портрет с пятном на "кофте, которую подарил еще дедушка, когда живой был", и она наверняка вспомнит, что у неё кроме вас, есть еще и внебрачный внучатый племянник. Короче, пятно убирать надо. Закрашивать не получится - если с цветом вам еще поможет "Пипетка", то фактуру рисовать бы пришлось, а вы наверняка не Рембрандт... На самом деле все гораздо проще, но не примитивнее. Рядом с пятнышком вы подводите штамп размером с то злополучное пятно, нажимаете Alt и левую кнопку мыши. Тем самым вы скопировали область, которую и приклеите в нужном месте, щелкнув мышью уже на самом пятне. Все. Рембрандт отдыхает. Но это все знают. А вот то, что штамп не просто запоминает область, на которой вы щелкали с Альтом, но и запоминает свою позицию от места копирования до места применения и сохраняет эти координаты до следующего копирования - забывать не стоит. При применении штампа, при нажатой кнопке мыши крест показывает центр той области, из которой в настоящий момент происходит копирование. Это свойство очень удобно при ретушировании, например полос от сканирования, заполнения пустых областей после поворота/обрезки. Вы копируете подходящую область вдоль полосы, встаете на саму полосу с дефектом и просто проводите по ней (нажав, естественно, кнопку на мышке). Вообще, этот инструмент достаточно понятен именно при практическом применении. А результат от него отменный. Пятно на кофте бабушка не заметит - можно ручаться. И вы останетесь её любимым внуком и единственным наследником "сталинки". Поздравляю! sNeg! Да, еще необходимо заметить, что указанное выше свойство штампа запоминать координаты области копирования - отключаемое. Достаточно в контекстном меню инструмента "Штамп" убрать галочку "Выровн.", и вы будете клонировать одну единственную область независимо от точки применения инструмента. Выставить уровни и произвести цветокоррекцию. Тоже ничего нового. Все типовое. Много раз описано. Сначала выставляем уровни. "Изображение"-"Настройки"-"Уровни" (или Ctrl-L). Как именно выставляем - дело художественного замысла и вкуса. Хорошие рекомендации по настройке уровней вы можете прочитать в интересной статье Vadim Fainshtein, размещенной на этом же сайте по адресу http://club.foto.ru/articles/?art_id=36 Путей цветокоррекции достаточно много. В простейшем случае я поступаю так. Из поставленной перед нами задачи понятно, что искусственное освещение, без применения светофильтров, сместило цветовой баланс в сторону желтого. Природа этого явления лежит в низкой цветовой температуре бытовых ламп накаливания. Подробнее об этом каждый может узнать из соответствующей литературы. Для исправления этого обычно применяют голубые светофильтры. Также поступим и мы. Находим пункт меню "Вариации". Я лично знаю два месторасположения этого пункта: "Фильтры"-"Настр"- "Вариации" и "Изображение"-"Коррекция"-"Вариации". Это зависит от версии вашего ФШ. В диалоговом окне этого инструмента смещаем полутона в сторону голубого или синего. Ну и вообще, щелкаем по этим картинкам до потери пульса, пока в окне "Текущий выбор" не появится приемлемый колор. Если наши эксперименты зашли слишком далеко, можем обнулить их, щелкнув на окошке "Оригинал". sNeg! Еще один вариант (кстати более правильный) - это раздельное регулирование уровней по каждому цветовому каналу (в диалоговом окне "Уровни" последовательно выбираем R, G, B) с "осветлением" канала с недостающим цветов. Так мы значительно точнее выставляем общий уровень и при желании корректируем цветовую картину. Художественная обработка. Звучит, конечно, очень громко. На самом деле я просто покажу наиболее употребительные приемы, используемые при обработке в ФШ. Рамки этой статьи, посвященной ОПТИМИЗАЦИИ работы в ФШ, как бы не предусматривали описания технических приемов ФШ, но два этих приема я считаю одними из самых важных в ФШ. А с учетом того, что в Интернете информации об этом достаточно мало, все-таки решил выложить и это. Маска и альфа-канал Наверняка 99% пользователей ФШ знают о возможности ФШ работать со слоями. Но все-же, для тех кто не знает: представьте ваше изображение, лежащим на столе. ФШ позволяет "положить" на него практически неограниченное количество слоев, на которых мы можем рисовать, копировать части изображения. Мы можем перемещать эти слои по отношению друг к другу, изменять их прозрачность, пропорции и т.д. и т.п. Хороший передний план и "никакой" фон. Знакомо, не правда ли? Если не знакомо, то Вы МАСТЕР! На примере этой банальной ситуации посмотрим, как можно использовать те самые Маску и Альфа-канал. Забежим немного вперед и сразу приступим к практике (очень педагогично, правда?). Итак. Задача на портрете заменить фон. Вместо унылой стены с обоями и непомерными тенями поставить что-либо веселенькое (по вкусу). Немного искушенные пользователи скажут - "Знаем, знаем - надо выделить ненужную область, вырезать на её месте дырку и подставить туда фоновый слой с нужным орнаментом!" В принципе, все верно. Но вот выделять эту область многие предпочитают по старинке: лассо, магнитное лассо, волшебная палочка, на худой конец фоновый ластик или "Изображение"-"Извлечь" . Все эти варианты, конечно, возможны. Но можете поверить на слово: лучше сразу начинать работать с маской. Это намного гибче, точнее и удобнее. При одинаковых затратах времени на выделение вы, в итоге, получаете гораздо больше. Итак, как это делается. В окне "Слои" вы выделяете нужный вам слой, из которого вы собираетесь что либо вырезать. Если вы еще не насоздавали других слоев, то он у вас один, причем фоновый. Нужно перевести его в состояние обычного слоя. Для этого дважды щелкаем по нему мышкой и получаем диалоговое окно. Можем задать его имя, можем просто нажать ОК. Теперь наше изображение хранится в слое, над которым можно производить практически любые операции. В окне "Слои" находим кнопочку "Доб.маску" (кружочек в квадрате). И, естественно, нажимаем на неё. Теперь выделенный слой в окне "Слои" получил еще одну иконку - иконку маски. Обратите внимание на символ слева от названия слоя - это кисть или кружочек в квадрате. Логика проста - если горит кисть - вы работаете с изображением. Если кружочек - вы редактируете маску. Переключения между этими режимами тоже просты - нажатием соответственно на иконку изображения или маски. Обращайте на это внимание!!! Иначе будете голову ломать, что происходит. Теперь, собственно, работа с маской. Щелкнем для пробы по иконке маски и начнем работу. Алгоритм опять прост: все, что вы закрашиваете в черный цвет - становится дыркой! Все, что в белый - опять становится изображением. Вот тут мы развернемся! В нашем арсенале не какая-то убогая "Волшебная палочка", а практически все инструменты из набора. В нашем простом случае замены фона портрета нам потребуется карандаш или кисть. Устанавливаем достаточное увеличение, чтоб не возникал вопрос о границе фона, и обводим наше изображение. Обращаю ваше внимание: цвет инструмента для полной вырезки должен быть полностью черным (по умолчанию, при переходе в маску цвета инструмента устанавливаются 100% черный / 100% белый). Если он будет немного сереньким, то и дырка у вас будет немного "недоскребенная" J. Если вы в порыве энтузиазма закрасили больше, чем нужно - это не страшно. Откат делать не нужно. Нужно просто переключить цвет кисти на обратный (белый), нажав "Х" (напоминаю только на английской раскладке!). После того, как мы обведем область, подлежащую уничтожению целиком (или от края до края рисунка), мы просто заливаем все ненужное черным. Заливку можно повторить несколько раз по необходимости. Я уже упоминал, что в нашем распоряжении есть, практически, все инструменты. Можно этой маске в нужных местах сделать размытие, в т.ч. и применить "Размытие Гаусса" ко всей маске. При этом границы выделения станут не резкими, а плавными, ну и т.д. Теперь об альфа-канале. До тех пор, пока мы сохраняем маску, как таковую (на слое), мы можем изменять её по своему усмотрению. Т.е. поработав с маской, мы можем переключиться на работу с изображением, затем снова вернуться на работу с маской (нажимая соответствующие иконки). В период её существования в группе "Каналы" образовывается новый канал, как вы уже догадались - "Альфа-канал", который подписан как "Слой такой-то Mask". Это самостоятельная единица, над которой вы можете производить любые эксперименты по желанию. Но это уже другая история. sNeg! Еще очень интересный момент. На некоторых снимках переход между "нужной" и стираемой частью изображения находится в глубокой тени, в не контрастной или переосветленной зоне. То есть практически не виден. Конечно, рука так и тянется к "Уровням", но как после выделения маски вернуть их к норме? Делаем иначе. ФШ позволяет создать как бы "проявляющий" слой. Такой слой временно осветляет, затемняет, регулирует уровни и т.п. видимого изображения. В любой момент это "проявление" можно отключить/включить, или совсем удалить. При этом само изображение останется нетронутым. Для создания такого слоя нужно нажать в окне "Слои" кнопку "Create new fill or adjustment layer" обозначенную значком типа "Контраст". В выпавшем контекстном меню выбираем подходящий пункт, например "Уровни". Теперь появляется типовое диалоговое окно "Уровни". Настраиваем изображение до нужных нам параметров видимости. После проведения нужных операций по маскированию или иных, слой можно будет убрать. Также этот способ хорош для контроля равномерности обработки изображения, например затемнения какой-либо его части. На мониторе не всегда можно правильно оценить степень затемнения, а на печати кажущиеся черными части вдруг оказываются частично серыми. Включив проявляющий слой, и искусственно высветлив всю картинку, мы тщательно затемняем требуемые участки, затем удаляем проявляющий слой. Главное здесь не забывать вовремя переключаться между слоями, выбирая их в окне "Слои". Ну и естественно использование проявляющего/заливочного слоя не ограничивается только этим - здесь обширное поле для экспериментов. Допустим, все, что связано с вырезанием, мы выполнили, и возвращаться к этому больше не собираемся. Тогда имеет смысл применить маску к изображению. Для этого щелкаем правой кнопкой мыши на иконке маски слоя и в контекстном меню выбираем "Применить маску слоя". После применения маска перестает существовать (если вы её конечно не сохранили на память), а в нашем портрете остается сама суть и большая дырка вместо фона. Вот теперь время создать новый слой, который и будет являться заполнением зияющей дыры. Тут я полагаюсь на вашу фантазию и вкус. Только обращайте внимание, что слои смотрятся по порядку их расположения в окне "Слои". Поэтому, чтобы фон стал сзади нашего портрета, нужно или перетащить его пиктограмму в окне ниже, или создать из него Фон ( в меню "Слои"-"Новый"-"Фон из слоя"). Можете в дальнейшем слить нужные вам слои в единый. Использование кисти истории. Еще одна уникальная возможность ФШ. Конечно, все пользователи ФШ знают и умеют пользоваться Окном "История", в котором можно производить откат неправильных действий. Но это самая неинтересная часть его возможностей. Совместно с "Кистью истории" из "Окна инструментов" (клавиша Y) вы получаете мощнейший инструмент по превращению изображений в самые фантастические картины. Итак, кисть истории позволяет прорисовывать на вашем изображении те или иные события, которые происходили в разные периоды времени. Например, применяем ко всему изображению какой-либо фильтр. Пусть это будет "Размытие Гаусса". Получаем мягкие тона, линии, некую умиротворенность. Но вот глазки на нашем портрете тоже уплывают в даль. Поступаем просто. Открываем окно "История", находим точку применения нашего нерезкого фильтра и левее названия предыдущей точки истории ставим значок "Установите источник для кисти истории". Обращаю внимание - не встаем на эту ступень, а только ставим значок слева. Теперь, взяв инструмент "Кисть истории", мы при его применении проявляем то состояние изображения, которое соответствовало источнику кисти истории. В нашем случае - делаем глазки снова резкими. Можно поступить и обратно. Например, хотим сделать портрету голубые глазки. Применяем фильтр "Вариации", в котором устанавливаем на все изображение сильно голубой тон. Затем в окне истории возвращаемся на шаг назад, а источником кисти истории указываем следующий шаг. После этого аккуратно прокрашиваем нужный участки кистью истории. При кажущейся простоте возможности этого инструмента чрезвычайно велики. Попробуйте. sNeg! И еще об "Истории". Количество запоминаемых шагов "Истории" ограничено (хотя и регулируется достаточно гибко). При использовании, например, изменения прозрачности слоев, вы можете за одну минуту заполнить всю дорожку "Истории". Чтобы избежать подобного, нужно время от времени (как в играх - прошел сложный участок - сохранись) создавать так называемые кадры. Для этого в окне "История" нажимаем кнопку "Создать новый кадр". И текущее состояние запишется в файл ФШ навсегда. Причем к кадрам тоже применимо установление на них "Источника кисти истории". При применении фильтров или иных действий, в большинстве случаев возможен следующий прием. Сразу после нужного нам изменения щелкаем на "Редактировать" "Изм (название действия)". Открывается меню с возможностью редактирования воздействия этого изменения по многим параметрам. Там можно получать очень интересные и иногда даже неожиданные эффекты. Рамка. Рамка придает вашей фотоработе законченный вид. Это неоспоримо для случаев размещения работы в электронном виде. Пусть тоненькая, но граница быть должна. Тем более, зачастую сама рамка добавляет картине необходимый вид, является её частью. Способов изготовления рамки в ФШ предостаточно. Еще раз сошлюсь на статью http://club.foto.ru/articles/?art_id=36. Там описано изготовление простейшей рамки. Очень часто бывает достаточно и этого. Но подскажу, где еще можно "копать". Перед изготовлением рамки желательно (но не обязательно, просто так легче не запутаться новичкам) слить основные слои воедино. Щелкаем дважды на значке слоя. Если это был слой в режиме фона и появилось диалоговое окно "Свойства слоя", то переводим его в режим простого слоя, нажимая ОК. Если мы были в режиме слоя, то двойной щелчок откроет настройки "Стиль слоя". Здесь мы можем применить к текущему слою массу разных настроек: дать слою тень, подсветку, контур, объем, фактуру и т.д. и т.п. Чтобы не углубляться в дебри, создадим простую объемную рамочку. Выбираем в диалоговом окне пункт "Bevel and Emboss" и всеми имеющимися движками создаем нужный объем. Можете поэкспериментировать и с другими настройками слоя. После этого возможен такой вариант - выделяете область на изображении, которую хотите "утопить" и выбираете в меню "Слой"-"Новый"-"Слой через вырезать". Получаем выпуклый слой, имеющий такой же набор свойств, что и исходный. И в настройках нового слоя мы или полностью отключаем объем, или меняем установки по своему желанию. Для типовых рамок нужно записать макрос, как это было описано несколько ранее. Ну а для тех, кто хочет поживиться "готовеньким": окно "Действия"-"Default Action"-"Wood frame". Ну и другие макросы посмотрите, как действуют, и что в них входит. Подготовка Интернет версии. Если вы собираетесь в дальнейшем распечатать вашу работу, перед её уменьшением до требований Интернет-фото, сохраните необрезанный файл с максимальным качеством (с минимальной степенью сжатия)! Под подготовкой Интернет версии, в данном случае, имею ввиду изменение размеров изображения до требуемых. Основными требованиями, предъявляемыми к фото для публикации в Интернете, являются ограничения по размерам пикселей и общему размеру файла, а также к использованию форматов сжатия. Что касается формата, то здесь все просто - общепризнаваемым в Интернете является Jpeg. Для размещения на обычных сайтах - это то, что нужно. Размер файла для публикации часто ограничен 100-200 kB. Ограничения по пикселям - в пределах разрешения стандартного монитора или 600х800. Хотя бывают и другие требования. Я считаю, что как средне-оптимальный можно принять размер 600х800 точек, но с этим многие поспорят. Причем для ясности нужно уточнить, что речь идет не о размере фотографии именно 600х800 (ведь пропорции снимка могут быть любыми), а об ограничении одного из размеров (например по горизонтали в 800 точек) так, чтобы второй размер (по вертикали), пропорционально уменьшаясь, стал при этом менее 600 точек. На практике это выглядит гораздо проще. Открыв меню "Изображение"-"Размер изображения." и меняя один из параметров (установив размер по горизонтали в пикселях, например, 800 точек), размер по вертикали изменится автоматически, если не выключен признак "Сохранять пропорции". Если не укладываемся по вертикали в 600 точек, то снова меняем размер, теперь уже вертикали. После этого переходим к разрешению. В Интернете разрешение в 300dpi не требуется. В принципе достаточно 72 dpi. Поэтому переходим в этом же диалоговом окне в ячейку "Разрешение" и устанавливаем "72". При этом размер рисунка в пикселях тоже изменится. Возвращаемся к размерам в пикселях и снова устанавливаем требуемое разрешение (в нашем случае 600 или 800 точек по горизонтали или вертикали соответственно). Теперь в диалоговом окне мы видим установленное разрешение в 72 dpi и размер рисунка в пределах прямоугольника 600х800. Таким способом без всяких математических предварительных расчетов мы можем абсолютно точно задать требуемые размеры при требуемом разрешении. Для публикации в Интернете нам осталось сохранить наш рисунок в формате Jpeg с параметром сжатия 7-12 (чем выше число, тем качественнее фото, но больше размер файла). В ФШ 6.0. можно использовать "Сохранить для Web", где все эти операции можно автоматизировать. Но вручную у меня получается быстрее. Отправка на печать 10х15. Если вы захотите отпечатать готовую работу, это можно сделать несколькими способами. Обычно это минилаба с цифрой или фотопринтер. Требования, предъявляемые к подготовке файла для печати, примерно одни и те же. Открываем сохраненный (не резанный нами для Интернета) файл, "Изображение"-"Размер изображения". Как помнится, мы сканировали снимок 10х15, с разрешением 300dpi. Если здесь мы ничего не трогали, то разрешение в 300dpi так и останется. Возможно, изменится размер рисунка в сантиметрах. Это связано с "хирургической" обработкой: сначала обрезкой, затем приклейкой рамки. Важно то, что при этом разрешении (300dpi), в полях "Размер документа" мы видим тот размер в сантиметрах, который можем получить на печати с должным качеством. Именно этот параметр будут требовать от вас в минилабе. Было со мной лично. В прайсе услуг одной минилабы (Н.Новгород) на цифровую печать было указано "10х15, 300dpi - 5 руб. (без обработки). С обработкой 20 руб." Так вот, под обработкой эти умельцы понимают изменение размеров именно до 10х15. В моем случае это составило 3мм по горизонтали и 6мм. по вертикали. За одну минуту это было устранено описанным мною выше способом (только менялся не размер в пикселях, а размер документа в сантиметрах), и я понял что такое "цифровая обработка". Не повторяйте моей ошибки. Приносите в печать изображения соответствующие стандартам печати (при этом возможно появление пустых полей) - если написано 10х15 - значит ровно столько! Про печать на принтере - лучше читать руководство к принтеру. Но по моим подсчетам средняя себестоимость качественного отпечатка на струйном принтере (Epson 790) в разрешении 2880х720 dpi, размером 10х15 см составляет более 20 рублей только по материалам (бумага и картриджи), в то время как цифровые минилабы печатают их по цене от 3 до 5 рублей. sNeg! Статья подошла к концу. Спасибо тем, кто осилил её до конца. Хочется верить, что хоть в чем-то я смог быть вам полезен, уважаемый читатель. Ведь так и должно быть - сегодня я рассказал вам о том, что знаю и умею сам, а завтра с удовольствием узнаю из ваших отзывов и статей что-то новое для себя. Как говорится - Сегодня я почесал вам спинку, а завтра вы мне! Жду с нетерпением ваших отзывов и описаний других возможностей этой замечательной программы! Каждый из нас, поднимая своими знаниями общий теоретический уровень участников сайта, поднимает и общий художественный уровень работ на нем. Наших с вами работ. Именно это, в конечном итоге и подвигло меня на публикацию этой статьи. С удовольствием отвечу на Ваши вопросы. Еще раз спасибо. С Уважением, автор Семенов Константин (sNeg).