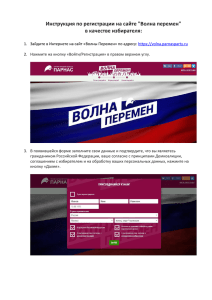Система управления АЗС «Доза-Терминал - Азс-Доза
advertisement

ADS АЗСДозаСервис http://doza.com.ru 162602,Череповец, Россия, пер. Ухтомского, 5, АДС Система управления АЗС «Доза-Терминал» Руководство пользователя Версия ПО 6.x. Череповец 2014 г. ME 20 2 Содержание ВВЕДЕНИЕ. .........................................................................................................4 УСТАНОВКА СИСТЕМЫ. ...................................................................................5 Настройка DCOM.................................................................................................................. 8 Настройка сервера БД. ........................................................................................................ 9 Настройки сетевой версии для Windows 7 и Vista ......................................................... 10 Идентификация АЗС. ......................................................................................................... 11 НАСТРОЙКА ОБОРУДОВАНИЯ........................................................................................................ 11 Контроллеры ТРК. .............................................................................................................. 11 Фискальный регистратор. ................................................................................................ 15 Резервуарное оборудование. ............................................................................................. 19 Считыватели пластиковых карт. ................................................................................... 20 НАСТРОЙКА КОНФИГУРАЦИИ РЕЗЕРВУАРОВ И ТРК. ....................................................................... 22 Список марок ГСМ. .............................................................................................................. 22 Список резервуаров. ........................................................................................................... 22 Список ТРК. .......................................................................................................................... 23 СКИДКИ. ...................................................................................................................................... 24 ВИДЫ ОПЛАТЫ. ............................................................................................................................ 25 СПИСОК КЛИЕНТОВ. ..................................................................................................................... 26 Список марок ГСМ клиента. .............................................................................................. 27 Список товаров и услуг клиента. ..................................................................................... 27 Список автотранспорта клиента. .................................................................................. 28 СПРАВОЧНИК ТАЛОНОВ. ............................................................................................................... 28 НАСТРОЙКА ЭМИТЕНТОВ .............................................................................................................. 29 НАСТРОЙКА КАРТ ЭМИТЕНТОВ...................................................................................................... 30 СПИСОК ОПЕРАТОРОВ. ................................................................................................................ 31 СПИСОК АВТОТРАНСПОРТА. ......................................................................................................... 32 ПОСТАВЩИКИ. ............................................................................................................................. 32 НАСТРОЙКА ОТЧЕТОВ. ................................................................................................................. 33 РАБОТА С СИСТЕМОЙ .................................................................................... 35 ПОРЯДОК ВКЛЮЧЕНИЯ И ОТКЛЮЧЕНИЯ СИСТЕМЫ. ........................................................................ 35 ЗАПУСК СИСТЕМЫ........................................................................................................................ 35 ВХОД В СИСТЕМУ. ........................................................................................................................ 35 ВЫХОД ИЗ СИСТЕМЫ. ................................................................................................................... 36 РАБОЧИЙ ЭКРАН. ......................................................................................................................... 37 РАБОТА С КОЛОНКАМИ. ................................................................................................................ 38 Отпуск ГСМ через ТРК. ...................................................................................................... 38 Информации по ТРК. ........................................................................................................... 43 Технологический налив....................................................................................................... 44 Считывание суммарных счетчиков. ................................................................................ 45 Ревизия. ................................................................................................................................ 46 Корректировка сменных показателей ТРК. .................................................................... 47 Работа с резервуарами...................................................................................................... 48 Информация по резервуарам. ............................................................................................ 49 Использование уровнемера................................................................................................ 50 Слив бензовоза. ................................................................................................................... 50 Корректировка сменных показателей резервуаров....................................................... 53 Корректировка показаний датчиков. ............................................................................... 53 РАБОТА С КЛИЕНТАМИ. ................................................................................................................ 55 КАССА ......................................................................................................................................... 56 ОТЧЕТЫ. ..................................................................................................................................... 57 АРХИВ ......................................................................................................................................... 59 СДАЧА СМЕНЫ. ............................................................................................................................ 60 3 Введение. Программное обеспечение «Доза-Терминал» предназначено для использования в составе программно-аппаратного комплекса управления АЗС. Система представляет собой многопользовательскую систему типа клиент-сервер с использованием технологии DCOM, работающую под управлением операционных систем на платформе Windows NT (рекомендуется использовать Windows 2000 или выше). Данный документ является руководством по установке, настройке и использованию программного обеспечения (далее по тексту программа). 4 Установка системы. С прилагаемого компакт-диска запустите программу установки «dt61rXX.exe»(два последние символа в имени – номер версии), которая расположена в папке «\doza-terminal» относительно корневой папки диска. Появится окно-приглашение установки «Установка – Доза Терминал 6». Рекомендуется закрыть все работающие в системе приложения, затем нажать кнопку «Далее», чтобы начать процесс установки. Появится окно «Выбор папки установки» запроса указания места, куда будет установлена программа. По умолчанию файлы программы будут установлены в папку «C:\Program Files\ADS\Doza-Terminal 6». Для изменения папки установки нажмите на кнопку «Обзор». После выбора папки установки нажмите кнопку «Далее» для продолжения установки. Появится окно «Выбор компонентов». Для работы системы требуется установить дополнительные программные и аппаратные компоненты. Программное обеспечение «Доза-Терминал» защищено ключом HASP. Установите галочку «Драйвер ключа защиты» для установки драйвера ключа и подключите ключ к LPT порту или USB порту в зависимости от поставляемого ключа. Для хранения данных системы используется СУБД на основе сервера БД Firebird (версия 1.5), установите галочку «Сервер баз данных» для установки сервера БД. После выбора компонентов нажмите кнопку «Далее» для продолжения установки. Для установки Администратора, установите галочку «Рабочее место Администратора». После выбора компонентов появится окно «Выбор папки установки сервера баз данных». Нажмите кнопку «Обзор» для выбора другой папки установки сервера или нажмите кнопку «Далее» для установки в папку по умолчанию. 5 Для соединения с базой данных введите имя пользователя и пароль, по умолчанию «SYSDBA» и «masterkey». Для сохранения текущего пароля и перехода к следующему пункту установки нажмите кнопку «Далее» или введите новый пароль в поле «Новый пароль». Для соединения с базой данных введите имя сервера и имя базы данных в формате <имя_сервера>:<псевдоним>, например: IVAN:DT6BASE. Введите имя пользователя и пароль. Рекомендуем использовать «SYSDBA» и «masterkey». Для продолжения нажмите кнопку «Далее». После настройки соединения с базой данных появится окно «Файл базы данных». Нажмите кнопку «Далее», чтобы продолжить установку. Если вы хотите изменить имя файла базы данных, нажмите кнопку «Обзор». В окне «Учетная запись администратора Доза-Терминал» введите данные учетной записи администратора системы имя пользователя (по умолчанию «Администратор») и пароль. Нажмите кнопку «Далее» для продолжения. 6 Выбор папки в меню «Пуск» для создания ярлыков. Нажмите кнопку «Далее», чтобы продолжить. Если Вы хотите выбрать другую папку нажмите «Обзор». Установите флажки для создания ярлыков на Рабочем столе или в Панели быстрого запуска. Нажмите кнопку «Далее» для продолжения. В этом окне отображается информация параметров установки. Нажмите кнопку «Назад» для просмотра или изменения опций установки. Для завершения нажмите кнопку «Установить». Дождитесь завершения процесса. Установите флажки для запуска консоли службы компонентов и ДозаКонфигуратор. Нажмите кнопку «Завершить» для выхода из программы установки. 7 Настройка DCOM. Для настройки DCOM выполните следующее: 1. Откройте оснастку консоли управления «Службы компонентов» (для системы Windows XP) или выполните команду «dcomcnfg» (для Windows 2000). Разверните дерево консоли «Служба компонентов\Компьютеры\Мой компьютер\Настройка DCOM». 2. В списке серверов DCOM выберите элемент «Доза-Терминал (Сервер)». 3. В локальном меню выберите пункт «Свойства». Появится страница свойств сервера приложения. 4. На вкладке «Расположение» («Размещение» в ОС Windows Vista) для машины-сервера отметьте вариант «Запустить приложение на данном компьютере»; для машины-клиента отметьте вариант «Запустить приложение на указанном компьютере, указав имя машинысервера. 5. На вкладке «Безопасность» установите разрешения на запуск, доступ и чтение настроек для учетных записей, в контексте которых будет работать программа. Примечание: Для сети без контроллера домена (одноранговая сеть) необходимо создать на каждой машине одинаковые учетные записи (с одним именем и паролем). Для сети с контроллером домена учетные записи можно указывать из числа записей домена. 6. На вкладке «Удостоверение» для машины-сервера указать системную учетную запись, для машиныклиента соответственно учетную запись текущего пользователя, вошедшего в систему. Примечание: Если при запуске программы Вы получили сообщение об ошибке «Отказано в доступе», то необходимо остановить службу «DT Application Server» Для Windows XP SP2 и Windows Vista в оснастке «Локальные политики безопасности» необходимо установить параметры безопасности DCOM на доступ, запуск в контексте которых будет работать программа. 8 Настройка сервера БД. Программа установки системы автоматически настроит сервер БД. В случае ручной настройки Вам необходимо прописать псевдоним БД системы. Для этого в корневой папке установки сервера БД, например «C:\Program Files\Firebird\Firebird_1_5» откройте файл «aliases.conf» любого текстового редактора (например, Блокнот). Введите строку: DT6BASE=c:\progra~1\ads\doza-t~1\database\dt6.fdb. После сохранения файла, перезапустите сервер БД (Панель управления -> Firebird 1.5 Server Manager), нажатием кнопки «Stop», затем «Start». Войдите в систему пользователем «Администратор» (при первом запуске это единственная учетная запись). Для этого в диалоге «Регистрация…» Выберите из списка пользователя «Администратор», пароля нет. Нажмите кнопку «ОК». Более подробно о пользователях смотрите в разделе «Операторы». Появится окно «Настройки». 9 Настройки сетевой версии для Windows 7 и Vista Для сетевых версий: второе рабочее место и рабочее место администратора. На компьютере сервере(где находиться база данных программы) нужно открыть доступ для работы по сети, для этого нужно в Брандмауэре Windows открыть порты для подключения Firebird(3050,3051) и DCom(13000). Брандмауэр Windows > Дополнительные параметры > Правила для входящих подключений. Создать два правила для входящих подключений выставить галочку напротив порт и в следующем окне прописать порты соответствующе для Firebird и Dcom, названия прописать аналогичные. Добавить программу «dtserver.exe» в папке «c:\Program Files\ADS\Doza-Terminal 6\» в исключения брандмауэра. Проверить настройку контроля учетных записей должно быть, как ниже на рисунке, иначе может быть ошибка при запуске. 10 Идентификация АЗС. Данные о предприятии АЗС будут внесены системой в сменные и промежуточные отчеты. Номер АЗС является важным параметром и используется при приеме и передаче данных с АЗС в центральный офис предприятия при использовании внешней программы связи. Программа связи является опциональным компонентом, и поставляется по специальному заказу клиента. Настройка оборудования. В настройках оборудования определяются типы используемых внешних устройств (контроллеров ТРК, фискальных регистраторов, резервуарного оборудования, считывателей пластиковых карт и др.) и их параметры. Контроллеры ТРК. В настоящий момент система поддерживает работу с контроллерами следующих типов: • • • • Эмулятор контроллера ТРК – предназначен для технологических целей и обучения персонала навыкам работы. Доза У.21 – поддержка ТРК работающих по импульсному протоколу через контроллеры управления Доза-У.21(одноканальный), Доза-У.21(двухканальный) и Доза-У.21(многоканальный, на базе контроллера Omron). Поддержка ТРК отечественного производства работающих по интерфейсу RS-485 через контроллеры управления Доза-У.21(RS-485), Доза-У.21(многоканальный, на базе контроллера Omron) и ТРК импортного производства работающих по интерфейсу RS-485, Two-Wire через контроллеры управления Доза-У.21(многоканальный, на базе контроллера Omron). IFSF Dispenser – поддержка ТРК фирмы «Scheidt&Bachmann» работающих по протоколу LON. Tokheim – поддержка ТРК работающих по протоколу «Tokheim» Для конфигурирования контроллера ТРК выберите «Контроллеры ТРК» в дереве настроек. 11 Для каждой ТРК можно выбрать свой контроллер, ТРК у которых контроллер не будет выбран будут работать с контроллером первой ТРК. Для изменения контроллера ТРК выберите из списка нужную ТРК и нажмите кнопку «Изменить», откроется окно «Контроллеры ТРК». В окне «Контроллеры ТРК» можно добавить или изменить контроллер для выбранной ТРК. Нажмите кнопку «Добавить» для добавления нового контроллера, появиться окно «Устройство», где из списка «Драйвер» нужно выбрать необходимый драйвер устройства, ввести наименование (если строку оставить пустой, то будет присвоено наименование выбранного устройства + (конфигурация)). Для настройки параметров связи нажмите кнопку «Свойства». Настройки параметров связи устройств приведены в следующем разделе. После настройки параметров связи выберите конфигурацию (если строчку оставить пустой будет выбрана конфигурация по умолчанию «Default»). Для каждого устройства можно сохранить до девяти конфигураций, то есть, если есть необходимость подключить одинаковые контроллеры к разным COM-портам. Установите флаг состояния «Включено» или «Отключено» и нажмите кнопку «Сохранить» для добавления контроллера или кнопку «Отменить» для выхода без сохранения. В списке появится новый контроллер, свойства которого можно изменить нажав на кнопку «Изменить» или удалить – кнопка «Удалить». ВНИМАНИЕ! Удалить можно только не «привязанный» контроллер, то есть контроллер который не привязан ни к одной из ТРК. При попытке удалить привязанный контроллер будет выдано сообщение об ошибке. 12 Параметры связи контроллеров. Доза-У.21 – согласно таблице произведите настройку параметров связи СОМ-порта. Для настройки «Тайм-аутов» нажмите кнопку «Настройка», перейдите на вкладку «Тайм-ауты», введите значения из таблицы. Примечание: настройки «Управление потоком» (Нет) и «Буферы» (входной-4096, выходной4096) оставить без изменения. Параметр Значение Скорость (бит/с) 9600 Бод Биты данных 8 Четность Нечетность Стоповые биты 1 Настройка тайм-аутов Чтение Межсимвольный интервал 50 мс Множитель 1 мс Константа 100 мс Запись Множитель 0 мс На вкладке «Дополнительно» укажите тип кон- Константа 0 мс троллера: импульсный для однопостовых ТРК с импульсным управлением или протокольный для одно и многопостовых ТРК с управлением по протоколу и версию протокола «Стандартный протокол» или «Расширения ТОПАЗ». Tokheim – согласно таблице произведите настройку параметров связи СОМ-порта. Для настройки «Тайм-аутов» нажмите кнопку «Настройка», перейдите на вкладку «Тайм-ауты», введите значения из таблицы. Примечание: настройки «Управление потоком» и «Буферы» оставить без изменения. Параметр Значение Скорость (бит/с) 9600 Бод Биты данных 8 Четность Нечетность Стоповые биты 1 Настройка тайм-аутов Чтение Межсимвольный интервал 50 мс Множитель 1 мс Константа 100 мс Запись 13 Множитель 0 мс Константа 0 мс IFSF Dispenser – настройку устройства следует начинать с настройки адаптера при помощи специального программного обеспечения, например: Node Util от Newron System. После завершения настройки адаптера на вкладке «Интерфейс» в поле «Идентификатор» выбрать адаптер через который подключены ТРК и ввести следующие значения логической части протокола LON: Адрес: • • Подсеть – 2 Узел – 2 Домен: • • Длина – 1 Идентификатор – 1 Далее на вкладке «Адреса» необходимо заполнить таблицу адресов, ниже приведен пример соответствия адресов и сторон ТРК. Из рисунка видно, что номер стороны соответствует номеру ТРК в программе, адрес узла(адрес ТРК) соответствует номеру каждой ТРК, а идентификатор соответствует ID стороны. Для добавления нового адреса ТРК нажмите кнопку «Добавить» на вкладке «Адреса», появится окно «Адрес» в котором необходимо ввести значения согласно конфигурации вашей АЗС. Примечание: адрес подсети для ТРК – 1. Сторона – 1, ID стороны – 1 Адрес узла – 1 ТРК-1 Номер стороны Сторона – 2, ID стороны – 2 Адрес узла Идентификатор (номер ТРК в программе) 1 1 1 2 1 2 3 2 1 4 2 2 Сторона – 4, ID стороны – 2 5 3 1 Сторона – 5, ID стороны – 1 6 3 2 Сторона – 3, ID стороны – 1 Адрес узла – 2 ТРК-2 Адрес узла – 3 ТРК-3 Сторона – 6, ID стороны – 2 14 Фискальный регистратор. Система поддерживает работу со следующими типами фискальных регистраторов: эмулятор фискального регистратора: В группе «Устройство» укажите используемое Вами устройство (по-умолчанию устройство отсутствует). Для выбора другого устройства нажмите кнопку «Изменить» и в диалоге «Выбор устройства» выберите нужное устройство. Подтвердите выбор кнопкой «Сохранить». Далее произведите настройку устройства. Для этого нажмите кнопку «Свойства». Появится диалог свойств выбранного фискального регистратора. Ниже приведены настройки для различных устройств: Эмулятор фискального регистратора Программный эмулятор фискального регистратора предназначен для технологических целей обучения персонала. Штрих-М На вкладке «Общие» в поле «Модель устройства» выберите модель вашего ФР «Штрих-ФР-Ф» или «Штрих-ФР-К», ниже установите номер COM-порта и скорость связи с ФР. В поле «Протокол» введите пароль оператора и пароль системного администратора, по умолчанию «1» и «30». Для проверки связи нажмите кнопку «Тест», при правильных параметрах связи и исправном ФР будет выведено сообщение - «Ошибок нет». В случае неправильных параметрах связи, неисправном или не подключенном ФР будет выведено сообщение – «Нет связи». 15 Для настройки параметров ФР нажмите кнопку «Параметры устройства…» и произведите настройку в соответствии с инструкцией на ФР. На вкладке «Дополнительно» настраивается дополнительные параметры ФР (налоги). MSTAR-Ф На вкладке «Общие» выберите COM-порт к которому подключен ФР, скорость связи (по умолчанию 9600), пароль на связь «0000». Для проверки связи нажмите кнопку «Тест», при правильных параметрах связи и исправном ФР будет выведено сообщение - «Ошибок нет». В случае неправильных параметрах связи, неисправном или не подключенном ФР будет выведено сообщение – «Нет связи». Для настройки параметров ФР нажмите кнопку «Параметры устройства…» и произведите настройку в соответствии с инструкцией на ФР. ПРИМ На вкладке «Общие» в поле «Модель устройства» выберите модель вашего фискального регистратора. В поле «Интерфейс» установите номер COMпорта, скорость связи с ФР, установки «5-ти проводная система», «DTR-DSR» и «RTS-CTS» устанавливаются в соответствии с поставляемым с ФР кабелем связи. В поле «Протокол» введите пароль на связь «AERF». Настройки типов оплат и налогов производятся в соответствии с требованиями конкретной АЗС. 16 Штрих-М (Версия 6.0) В поле «Интерфейс» выберите номер COMпорта. Установите параметПараметр Значение ры связи согласно таблице. Скорость (бит/с) 9600 Бод Биты данных 8 Четность Нет Стоповые биты 1 Настройка тайм-аутов Чтение Межсимвольный интервал 300 мс Множитель 0 мс Константа 15000 мс Запись 17 Множитель 0 мс Константа 0 мс АТОЛ (Версия 6.0) В поле «Интерфейс» выберите номер COMпорта. Установите параметПараметр Значение ры связи согласно таблице. Скорость (бит/с) 9600 Бод Биты данных 8 Четность Нет Стоповые биты 1 Настройка тайм-аутов Чтение Межсимвольный интервал 300 мс Множитель 0 мс Константа 15000 мс Запись 18 Множитель 0 мс Константа 0 мс Резервуарное оборудование. В настоящий момент система поддерживает работу с уровнемерами типа «Струна-М», «СЕНС ПМП-ххх», VeederRoot, PetroVend которые обеспечивают автоматический контроль уровня НП в резервуаре, определение таких параметров как объема, плотности, массы, наличие подтоварной воды. Использование уровнемера является опциональным. Для конфигурирования резервуарного оборудования выберите «Уровнемеры» в дереве настроек. В группе «Устройство» выберите используемое Вами устройство (поумолчанию устройство отключено). Для выбора устройства нажмите кнопку «Изменить» и в диалоге «Выбор устройства» выберите нужное устройство. Подтвердите выбор кнопкой «Сохранить» Далее произведите настройку устройства. Для этого нажмите кнопку «Свойства». Появится диалог свойств выбранного уровнемера. Например, для уровнемера типа «Струна-М» он имеет вид. Параметр Значение Скорость (бит/с) 9600 Бод Биты данных 8 Четность Нечетность Стоповые биты 1 Настройка тайм-аутов Чтение В списке «Порт» выберите порт, к которому подключен уровнемер. Укажите параметры обмена: скорость 9600, 8 бит данных, нечетность, 1 стоповый бит, управление потоком отсутствует. Размеры буферов рекомендуется выставить по 4 кбайт (значение 4096). В диалоге «Свойства…» Межсимвольный интервал 50 мс Множитель 1 мс Константа 100 мс Запись Множитель 0 мс Константа 0 мс (кнопка «Настройка») настройте таймауты порта. Рекомендуется следующие значения для чтения: межсимвольный интервал – 50, множитель – 1, константа 100; для записи: множитель и константа – 0. Установите дополнительные параметры: «Период опроса уровнемера (сек)» и «Вести журнал измерений». Настройка других уровнемеров производится аналогичным способом, параметры связи указаны в технической документации устройств. 19 Считыватели пластиковых карт. Данные устройства применяются для обеспечения возможности клиентам расплачиваться за оказанные услуги на АЗС пластиковыми картами. Система поддерживает работу с картами: • • • «Автономная система» – предназначена для поддержки работы картридеров дисконтных карт сторонних производителей не подключенных к компьютеру. «Петрол+» – с применением терминальных устройств типа «MagIC 6000» и «Sagem» (устанавливаются в помещении операторской АЗС, и находится у оператора). «ЛИКард» (протокол 2.5, автономный режим) Также поддерживаются автономные выносные терминалы «ExpressPOS». Эти терминалы позволяют клиентам без участия оператора оплачивать услуги. Использование терминалов обработки карт является опциональным. Система поддерживает работу сразу с несколькими терминалами. Для конфигурирования оборудования выберите «Карт-ридер» в дереве настроек. Для добавления устройства нажмите кнопку «Добавить», в появившемся окне выберите из списка «Драйвер» тип устройства, в поле «Наименование» название. Если предполагается использовать более одного однотипного терминала, необходимо выбрать для каждого свою конфигурацию. 20 Далее произведите настройку устройства. Для этого нажмите кнопку «Свойства». Появится диалог свойств выбранного устройства. На вкладке «Интерфейс» в списке «Порт» выберите порт, к которому подключен терминал. Установите параметры связи указанные в таблице: Параметр Значение Скорость (бит/с) 9600 Бод Биты данных 7 Четность Нечетность Стоповые биты 1 Управление потоком Нет Настройка тайм-аутов Чтение Межсимвольный интервал Для настройки тайм-аутов на вкладке «Интерфейс» нажмите кнопку «Настройка», перейдите на вкладку «Тайм-ауты», введите значения таймаутов из таблицы. 50 мс Множитель 0 мс Константа 150 мс Запись Множитель 0 мс Константа 0 мс На вкладке «Настройка» устанавливаются параметры работы терминала – для Petrol+. 1. Пассивный режим – для терминала оператора. 2. Частично-автономный режим – для выносного терминала «ExspressPOS». Опция «Синхронизация тарифов» устанавливается для передачи цен на нефтепродукты в терминал (поддерживается версией протокола UniPOS не ниже 2.9). Код услуги по умолчанию. Торговая подсистема использует кошелек по умолчанию (рублевый, код услуги – 0). В поле вводится код услуги (согласно таблице соответствия терминала), соответствующей кошельку товаров. В терминале необходимо настроить таблицу соответствий. Код услуги должен равняться коду нефтепродуктов в системе. При настройке код топлива должен быть равен коду в системе и должен быть равен номеру кошелька в терминале. Внимание: в пункте «Карты эмитентов» в графе «Код типа» установить стандартное значение «0» (см. п. «Настройка карт эмитентов»). 21 Настройка конфигурации резервуаров и ТРК. Список марок ГСМ. Список марок содержит наименования марок топлива. Для каждой марки должны быть определены код (целочисленное значение), наименование и цена. При работе в составе комплексной системы справочник марок ГСМ должен загружаться из офиса. Список может редактироваться локально только пользователем с правами администратора. Для редактирования списка марок выберите «Марки ГСМ» в дереве настроек. Откроется страница «Марки ГСМ» Для внесения марки ГСМ в список нажмите кнопку «Добавить». В диалоге «Марки ГСМ» введите код марки ГСМ (рекомендуется значение 1…99, которое должно быть уникальным), код в системе (необязательный параметр), наименование (длина не должна превышать 10 символов), цену 1 литра (минимальное значение 0,01, при цене 0 отпуск топлива будет невозможен), установить статус «Отпускается» для разрешения отпуска. Нажмите кнопку «Сохранить», чтобы применить изменения или «Отменить» для отмены внесенных изменений. Для исключения марки ГСМ из списка выделите марку топлива в списке и нажмите кнопку «Удалить». Примечание: Удалить марку будет невозможно, если марка определена для какого-либо резервуара, внесена в список марок клиента, определена для какойлибо серии талонов. Для изменения свойств марки ГСМ выделите соответствующую строку в таблице и нажмите кнопку «Изменить». Внесите необходимые изменения. Нажмите кнопку «Сохранить», чтобы применить изменения или «Отменить» для отмены внесенных изменений. Список резервуаров. Список резервуаров содержит перечень резервуаров установленных на АЗС. Для каждого резервуара должны быть определены порядковый номер, марка заливаемого в него топлива, канал измерительного оборудования (если такое предполагается использовать). Система имеет возможность контролировать до 16 резервуаров. Список может редактироваться только пользователем с правами администратора. Для редактирования списка выберите «Резервуары» в дереве настроек. Откроется страница «Резервуары». 22 Для добавления резервуара нажмите кнопку «Добавить». В диалоге «Резервуары» введите в поле «Номер» порядковый номер резервуара (допускается вводить целочисленные значения от 1 до 16), в списке «Марка ГСМ» выберите наименование марки топлива. В поле «Канал» введите или выберите из списка номер канала измерения резервуарного оборудования (допускается целые числа от 0 до 15). Обычно номер канала принимают равным на единицу меньше порядкового номера резервуара в зависимости от конфигурации АЗС. В поле «Мин.уровень» вводится минимальное значение уровня в мм. для предотвращения опустошения резервуара. В поле «Макс.уровень» вводится максимальное значение уровня в мм. для предотвращения перелива при сливе бензовоза. Примечание: эти функции работают только при подключенном уровнемере, используются фактические показания датчиков. Для сохранения данных нажмите кнопку «Сохранить», для отмены - «Отменить» соответственно. Для удаления резервуара выберите резервуар в списке и нажмите кнопку «Удалить». Примечание: Если выбранный резервуар подключен к одной из ТРК, то удалить его будет невозможно. Для изменения параметров резервуара выберите резервуар в списке, нажмите кнопку «Изменить», внесите необходимые изменения. Для сохранения данных нажмите кнопку «Сохранить», для отмены - «Отменить» соответственно. Список ТРК. Список ТРК содержит перечень установленных на АЗС топливораздаточных колонок (постов выдачи). Для каждого поста должны быть определены адрес, резервуар, к которому подключена ТРК, и количество грамм на импульс. Система позволяет управлять 20 сторонами с максимальным числом постов 8. Одновременно на одной стороне может работать один пистолет. Адрес поста выдачи составляется из порядкового номера стороны, умноженного на 10, и порядкового номера пистолета на стороне. Редактироваться список может только пользователем с правами администратора. Для редактирования списка ТРК выберите «ТРК» в дереве настроек. Откроется страница «ТРК». 23 Для добавления ТРК нажмите кнопку «Добавить». В диалоге «ТРК» в поле «Номер» введите адрес поста выдачи. Допускается вводить целые числа в диапазоне от 11 до 208. Адреса постов выдачи должны быть уникальными. В списке «Резервуар» выберите номер резервуара, к которому подключен пост выдачи. В поле «Параметры» введите количество грамм на импульс (допускается значения 10, 100 и 1000). Для сохранения данных нажмите кнопку «Сохранить» для отмены - «Отменить» соответственно. Статус колонки Для удаления ТРК выделите соответствующую строку в таблице. Нажмите кнопку «Удалить». Примечание: Если в течение смены колонка отпускала топливо или данные о конфигурации были переданы в офис, то удалить ее будет невозможно. Для изменения параметров ТРК выделите соответствующую строку в таблице. Нажмите кнопку «Изменить». Внесите необходимые изменения. Для сохранения данных нажмите кнопку «Сохранить», для отмены - «Отменить» соответственно. В поле «Параметры» устанавливается лимит в литрах до полного бака и опция округления. Скидки. Справочник скидок определяет виды скидок, предоставляемых клиентам на АЗС. Скидка является отношением продажной цены к базовой цене (определяется справочником цен), и может исчисляться в процентах или в натуральном отношении к цене товара или к сумме покупки. При работе в составе комплексной системы справочник скидок загружается из офиса. Редактироваться локально может пользователем с правами администратора. Для редактирования справочника выберите «Скидки» в дереве настроек. Откроется страница «Скидки» 24 Для добавления новой скидки нажмите кнопку «Добавить». В диалоге «Скидки» В поле «Код» введите уникальный числовой код скидки. В поле «Наименование» введите наименование скидки. Из списка «Тип» выберите тип скидки. Поддерживаются следующие типы скидок: процент к цене единицы товара, валютная скидка на цену единицы товара, процент к сумме покупки. В поле «Значение» введите значения скидки. Для процентных скидок допускаются значения 0…100. Чтобы применить внесенные изменения нажмите кнопку «Сохранить», в противном случае – кнопку «Отменить». Чтобы удалить скидку, выделите ее в списке и нажмите кнопку «Удалить». Примечание: Удаление скидки приведет к аннулированию соответствующей скидки, если такова было определена для вида оплаты или услуг клиента. Для изменения скидки выделите ее в списке и нажмите кнопку «Изменить». Внесите необходимые изменения. Чтобы применить внесенные изменения нажмите кнопку «Сохранить», в противном случае – кнопку «Отменить». Виды оплаты. Справочник видов оплаты определяет систему расчетов за топливо и товары и услуги на АЗС. Для каждого вида указываются тип оплаты (наличный и три безналичных вида – кредитные карты, ведомости и талоны), возможность предоставления скидки для данного вида, а также форма печати фискального документа на фискальном регистраторе. Для корректной работы системы должны быть определены основные используемые виды оплаты (используемые по умолчанию). При работе в составе комплексной системы данный справочник загружается из офиса. Локально справочник может редактироваться только пользователем с правами администратора. Для редактирования справочника видов оплаты выберите «Виды оплаты» в дереве настроек. Откроется страница «Виды оплаты» Для добавления нового вида оплаты нажмите кнопку «Добавить». В диалоге «Виды оплаты» В поле «Код» введите уникальный числовой код вида, в поле «Наименование» - имя вида оплаты (длина не должна превышать 15 символов). Выберите в списке «Тип оплаты» тип вида оплаты, в поле «Скидка» скидку для этого типа оплаты (для редактирования или добавления скидки нажмите кнопку «Скидки…»). Система позволяет использовать до 5 основных типов: наличный расчет, наличный расчет с дисконтом (используется чиповая или магнитная дисконтная карта), чиповая или магнитная кредитная карта, ведомости, талоны. Для работы с чиповыми и магнитными картами необходимо подклю25 чить и настроить соответствующее терминальное оборудование (см. соответствующий раздел). Предусмотрен специальный тип оплаты для технологических целей. Если требуется оформление фискального документа на фискальном регистраторе, то установите флажок «Печать чека» и выберите в списке «Тип чека» вид фискального документа. Для технологических целей тип чека должен быть тановлен в значение -1, а соответствующий флажок – снят. Для основных видов оплаты установите флажок «Использовать по-умолчанию». В таблице основные виды оплаты выделены жирным шрифтом. Для сохранения внесенных изменений нажмите кнопку «Сохранить», для отмены – кнопку «Отменить» соответственно. Для удаления вида оплаты выберите соответствующую строку в таблице и нажмите «Удалить». Примечание:Удалить используемый по-умолчанию вид оплаты, а также, если вид оплаты использовался в расчетах или загружен из офиса, то удалить такой вид оплаты невозможно. Для изменения свойств вида оплаты нажмите кнопку «Изменить». Внесите необходимые изменения. Для сохранения внесенных изменений нажмите кнопку «Сохранить», для отмены – кнопку «Отменить» соответственно. Список клиентов. В списке клиентов заносятся предприятия, с которыми заключены договора на обслуживание. Для каждого клиента должны быть определены тип оплаты, величина литрового и рублевого кредита, перечень марок (с указанием лимита разового отпуска) и возможные скидки. При работе в составе комплексной системы справочник должен загружаться из офиса. Список может редактироваться локально пользователем с правами администратора. Для настройки списка клиентов выберите «Список клиентов» в дереве настроек. Откроется страница «Список клиентов» Для внесения клиента в список нажмите кнопку «Добавить». В диалоге «Список клиентов» В поле «Код» введите уникальный числовой код клиента. В поле «Наименование» введите наименование организации. В списке «Вид оплаты» выберите вид оплаты, который будет использоваться при расчетах с клиентом (обычно это вид оплаты с типом «Список»). Если клиенту предусмотрена скидка, выберите ее из списка. Скидки клиенту по приоритету выше предоставляемой по выбранному виду оплаты. Укажите бюджет клиента в рублях. Он будет использоваться при окончании соответствующих кредитов, определенных для марок ГСМ и групп товаров и услуг. Установите или снимите флажок «Разрешить обслуживание», чтобы разрешить или запретить обслуживание данного клиента на АЗС. Если по договору предусмотре26 но обслуживание клиента в кредит, установите соответствующий флажок. Для применения внесенных изменений нажмите кнопку «Сохранить», для отмены – кнопку «Отменить» соответственно. Для удаления клиента выберите клиента в списке и нажмите кнопку «Удалить». Примечание: Если с клиентом проводились операции, то удалить его будет невозможно до удаления из архива данных операций по нему. Для изменения сведений о клиенте выделите его в списке и нажмите кнопку «Изменить». Внесите необходимые изменения. Для применения внесенных изменений нажмите кнопку «Сохранить», в противном случае – кнопку «Отменить». Список марок ГСМ клиента. Список марок ГСМ определяет, какими видами топлива по договору может заправляться автотранспорт клиента на АЗС. Для его редактирования выделите клиента в списке и выберите вкладку «Нефтепродукты» Для внесения в список доступных клиенту марок ГСМ нажмите кнопку «До- бавить». В диалоге «Марки ГСМ клиента» Выберите из списка «Марка ГСМ» нужный вид нефтепродукта. В поле «Кредит» введите количество литров, предусмотренное договоров для данного вида топлива. Если по договору клиенту будет предоставляться скидка, выберите ее в списке «Скидка». Данная скидка по приоритету выше, предусмотренных скидок для вида оплаты клиента и скидки по-умолчанию. Введите в поле «Лимит» количество литров, которое клиент вправе заправить за один раз. Для применения внесенных изменений нажмите кнопку «Сохранить», в противном случае – кнопку «Отменить». Чтобы удалить вид топлива из списка доступных, выделите его в списке и нажмите кнопку «Удалить». Для редактирования элемента списка выделите его и нажмите кнопку «Изменить». Внесите необходимые изменения. Чтобы применить внесенные изменения, нажмите кнопку «Сохранить», в противном случае – кнопку «Отменить». Список товаров и услуг клиента. Список товаров и услуг определяет, какими видами услуг по договору может пользоваться клиент на АЗС. 27 Для его редактирования выделите клиента в списке и выберите вкладку «Товары и услуги» Для внесения в список доступных услуг клиента нажмите кнопку «Добавить». В диалоге «Группы товаров клиента» в списке «Группа товаров» выберите нужную группу товаров и услуг. В поле «Кредит» введите сумму, предусмотренную договором на данный вид услуг. Если по договору клиенту будет предоставляться скидка, выберите ее в списке «Скидка». Данная скидка по приоритету выше, предусмотренных скидок для вида оплаты клиента и скидки по-умолчанию. Для применения внесенных изменений нажмите кнопку «Сохранить», в противном случае – кнопку «Отменить». Чтобы удалить услугу из списка доступных, выделите ее в списке и нажмите кнопку «Удалить» Для редактирования элемента списка выделите его и нажмите кнопку «Изменить». Внесите необходимые изменения. Чтобы применить внесенные изменения, нажмите кнопку «Сохранить», в противном случае – кнопку «Отменить». Список автотранспорта клиента. Список автотранспорта определяет перечень автомобилей, принадлежащих клиенту. Ведение его позволяет вести учет отпуска топлива клиенту в разрезе ав- тотранспорта (номеров автомашин). Для редактирования справочника выделите клиента в списке и перейдите на вкладку «Список автомобилей». Для внесения в справочник автомобилей клиента нажмите кнопку «Добавить». В диалоге «Список автомобилей» в поле «Гос. номер» введите государственный номер автотранспортного средства клиента. В поле «Примечание» Вы можете ввести любой текстовое примечание или заметку для данного автотранспортного средства (длина не должна превы- шать 255 символов). Для применения нажмите кнопку «Сохранить», в противном случае – кнопку «Отменить».Чтобы удалить автотранспортное средства клиента из списка нажмите кнопку «Удалить». Для изменения свойств автотранспортного средства нажмите кнопку «Изменить». Внесите необходимые изменения. Для применения внесенных изменений нажмите кнопку «Сохранить», в противном случае – кнопку «Отменить». Справочник талонов. Справочник талонов позволяет Вам вести систематизированный учет при 28 оплате услуг АЗС по талонам. Справочник состоит из записей, которые определяют маску серий, тип, марку ГСМ и номинал талонов серии, соответствующей маске. При работе в составе комплексной системы справочник талонов должен загружаться из офиса. Редактироваться локально справочник может пользователем с правами администратора. Примечание: Если справочник не имеет ни одной записи, то использоваться он не будет. Для настройки справочника выберите «Талоны» в дереве настроек. Откроется страница «Талоны». Для добавления серии нажмите кнопку «Добавить». В диалоге «Талоны» в поле «Код» введите уникальный числовой код серии. Выберите в списке «Нефтепродукт» вид топлива или оставьте поле пустым, если талон рублевый и серия не определяет вид топлива. В поле «Маска серии» введите маску серии (постоянную часть номера талона). Переменная часть обозначается знаком «*» (звездочка). Например: запись «A*» означает, что данной серии принадлежат талоны с номерами «A001», «A002» и т.д. для четырехзначного номера. В списке «Тип» выберите тип талонов серии (литровый или рублевый). В нашем примере: литровый талон. В поле «Марка» выберите из списка марку топлива соответствующую данной серии. Например: для серии «A*» выбираем марку «АИ-80». В поле «Номинал» введите величину номинала. Для нашего примера вводим 15, что означает талон с номиналом 15 л. Чтобы применить внесенные изменения нажмите кнопку «Сохранить», для отмены - «Отменить» соответственно. Для удаления серии выделите ее в списке и нажмите кнопку «Удалить». Примечание: Если выбранная серия участвовала в расчетах, то удалить ее будет невозможно до удаления из архива данных по операциям с ней. Для изменения данных серии выделите ее в списке и нажмите кнопку «Изменить». Внесите необходимые изменения. Для сохранения данных нажмите кнопку «Сохранить», для отмены - «Отменить» соответственно. Настройка эмитентов Для настройки эмитентов в меню настройки выберите пункт «Эмитенты». 29 Нажмите кнопку «Добавить» для добавления нового эмитента. Введите код эмитента и наименование. Нажмите кнопку «Сохранить» для сохранения или кнопку «Отмена» для отмены соответственно. Примечание: код определяет с каким типом карточного терминала (карт-ридер) работает карта. 0 – Петрол+ 1 – ЛИКард 2 – Автономная система. Настройка карт эмитентов Для настройки карт эмитентов в меню настроек выберите пункт «Карты эмитентов». Нажмите кнопку «Добавить» для добавления новой карты. Введите наименование карты, выберите из списка эмитента, вид оплаты и код типа карты. Нажмите кнопку «Сохранить» для сохранения или «Отмена» для отмены соответственно. Примечание: код типа карты определяется типом карты согласно документации эмитента (для автономных систем устанавливать 0). 30 Список операторов. Список содержит зарегистрированных в системе операторов. Для каждого оператора вводятся имя регистраций (обычно это фамилия и инициалы) и пароль, а также определяется уровень доступа к функциям системы. В системе различаются следующие уровни доступа (перечислены в порядке возрастания привилегий): 1. Оператор имеет право отпускать товары и нефтепродукты, формировать сменные и промежуточные отчеты и печатать кассовые отчеты.. 2. Старший оператор может принимать товары на склад и нефтепродукты, изменять цены на услуги, проводить инкассацию и другие кассовые операции и корректировать сменные показатели (счетчики ТРК на начало смены, остатки топлива в резервуарах и товаров на складе, суммы наличности в кассе), а также создавать и изменять справочник товаров. 3. Менеджер имеет право управлять списками пользователей и клиентов, формировать справочник талонов. 4. Администратор может изменять общие параметры системы, а также производить настройку параметров оборудования. Список операторов содержит встроенную учетную запись «Администратор», которую нельзя удалить или изменить (кроме пароля). Для создания списка выберите «Операторы» в дереве настроек. Откроется страница «Операторы». Для создания новой учетной записи оператора нажмите кнопку «Добавить». В диалоге «Операторы» в поле «Идентификатор» введите уникальный числовой код оператора. В поле «Имя» введите фамилию и инициалы. В списке «Права доступа» выберите нужный уровень, соответствующий должности оператора на АЗС. В поле «Пароль» введите пароль для ограничения несанкционированного доступа. При вводе символы пароля отображаются звездочками. Максимальная длина пароля не должна превышать 8 символов. Для сохранения данных нажмите кнопку «Сохранить», для отмены - «Отменить» соответственно. Чтобы удалить учетную запись, выделите ее в списке и нажмите кнопку «Удалить». Для изменения учетной записи оператора выберите в списке учетную запись и нажмите кнопку «Изменить». Внесите необходимые изменения. Для сохранения данных нажмите кнопку «Сохранить», для отмены - «Отменить» соответственно. 31 Список автотранспорта. В списке автотранспорта находится перечень автотранспортных средств поставщиков (бензовозы, грузовой транспорт и т.д.). Элементы данного списка используются при оформлении накладных на прием топлива в резервуары АЗС и прим товаров на склад. При работе в составе комплексной системы справочник загружается из офиса. Редактироваться локально может только пользователем с правами администратора. Для создания списка выделите «Автотранспорт» в дереве настроек. Для добавления автотранспортного средства в вписок нажмите кнопку «Добавить». В диалоге «Список автомашины» в поле «Код» введите уникальный числовой код. В поле «Гос. номер» введите государственный номер автотранспортного средства. В поле «Тип» введите тип автомашины. Поле «Вместимость» определяет вместимость (для бензовозов), является необязательным параметром. Для применения внесенных изменений нажмите кнопку «Сохранить», в противном случае – кнопку «Отменить». Чтобы удалить автотранспортное средство из списка, выделите его и нажмите кнопку «Удалить». Для изменения сведений выделите в списке, и нажмите кнопку «Изменить». Внесите необходимые изменения. Для применения внесенных изменений нажмите кнопку «Сохранить», в противном случае – кнопку «Отменить». Поставщики. Справочник определяет перечень организаций, поставляющих топливо и товары на АЗС. Элементы справочника используются при оформлении накладных приема нефтепродуктов в резервуары и товаров на склад. При работе в составе комплексной системы справочник загружается из офиса. Локально редактироваться может пользователем с правами администратора. Для редактирования списков поставщиков выделите «Поставщики». Откроется страница «Поставщики» 32 Для внесения в список нового поставщика нажмите кнопку «Добавить». В диалоге «Поставщики» в поле «Код» введите уникальный числовой код поставщика. В поле «Наименование» введите наименование организации поставщика. В поле «Склад» введите наименование склада поставщика. Для применения внесенных изменений нажмите кнопку «Сохранить», в противном случае - кнопку «Отменить». Чтобы удалить поставщика из списка, выделите соответствующую строку и нажмите кнопку «Удалить». Для изменения сведений о поставщике выделите его в списке и нажмите кнопку «Изменить». Внесите необходимые изменения. Для применения внесенных изменений нажмите кнопку «Сохранить», в противном случае – кнопку «Отменить». Настройка отчетов. Отчеты системы строятся на основе шаблонов и форм. Шаблоны представляют собой текстовые файлы в формате XML, а формы – файлы стилей. Каждому отчету ставится в соответствие файл шаблона и файл стиля. Для настройки подсистемы отчетов войдите в программу «Доза-Терминал» пользователем с правами администратора. Удерживая клавишу <Ctrl>, нажмите кнопку «Отчет» (горячие клавиши <Ctrl>+<F8>). Появится страница свойств генератора отчетов. Выбранный в списке «Отчет по-умолчанию» отчет будет создаваться при завершении смены, а также при нажатии кнопки «Отчет» на основной панели инструментов (горячая клавиша <F8>). 33 Для настройки форм и шаблонов отчетов нажмите кнопку «Настройка отче- тов». Появится редактор шаблонов и форм отчетов и их компоновки. На вкладке «Шаблоны» редактируется набор шаблонов. Для каждого шаблона определяется его имя и текст в формате XML. Кнопка «Загрузить» позволяет загрузить готовый шаблон из файла, кнопка «Сохранить» - выгрузить шаблон в файл. Кнопка «Тест» предназначена для синтаксической проверки шаблона. На вкладке «Стили» редактируется набор стилей (форм). Для каждого стиля определяется его имя и текст в формате XSL. Копка «Загрузить» позволяет загрузить готовый стиль из файла, кнопка «Сохранить» - выгрузить стиль в файл. Кнопка «Тест» предназначена для синтаксической проверки стиля. На вкладке «Отчеты» редактируется компоновка отчетов. Кнопка «Тест» предназначена для тестового создания отчета, при этом откроется окно предварительного просмотра. 34 Работа с системой Порядок включения и отключения системы. Соблюдайте следующий порядок включения системы: 1. Включите блок бесперебойного питания (если входит в состав комплекса). Дождитесь окончания самотестирования ИБП (более подробно смотрите руководство по эксплуатации). 2. Включите питание контроллера управления ТРК. 3. Включите контроллер датчиков резервуарного оборудования. 4. Включите ККМ (фискальный регистратор). 5. Включите питание компьютера. 6. Запустите программное обеспечение системы. Для сохранения работоспособного состояния системы соблюдайте следующую последовательность действий при выключении: 1. По возможности завершите все незаконченные операции. 2. Нажмите кнопку «Аварийный выход». Дождитесь закрытия окна «Идет подготовка к выгрузке…». 3. Нажмите кнопку «Пуск» на панели задач Windows. 4. Для Windows XP в меню выберите пункт «Выключение». 5. В появившемся окне «Выключить компьютер» нажмите кнопку «Выключение». Произойдет подготовка системы к выключению питания, затем собственно выключение питания компьютера. 6. Выключите питание контроллера управления (если он входит в состав комплекса). 7. Выключите питание фискального регистратора. 8. Выключите источник бесперебойного питания (если он входит в состав комплекса). Запуск системы Запуск системы осуществляется выбором пункта «Доза-Терминал» в программной группе (название группы указывается при установке программного обеспечения системы, по умолчанию – это «Доза-Терминал»). Вход в систему. После запуска системы появится окно «Регистрация» для идентификации пользователя. В поле «Имя» введите имя регистрации. Для удобства в работе поле снабжено списком зарегистрированных в системе пользователей, который открывается при нажатии на кнопку «». В поле «Пароль» введите свой пароль. Нажмите 35 кнопку «ОК». Кнопка «Отмена» позволяет отказаться от регистрации и выйти из системы. Примечание: Если имя регистрации или пароль введен неверно, то появится сообщения об ошибке. Проверьте правильность ввода имени и пароля. Если Вам не удается войти в систему, обратитесь к пользователю с правами администратора или менеджера. Выход из системы. Система рассчитана на круглосуточный режим работы. Если все-таки возникла необходимость, то выход из системы производится после закрытия текущей смены или через функцию «Аварийный выход» (кнопка расположена на дополнительной панели инструментов). Аварийный выход не закрывает открытую смену и предназначен для отключения системы при аварии питающей оборудование сети. Примечание: Кнопка «Аварийный выход» может быть недоступной, если в системе есть незавершенные операции. Завершите текущие операции по обслуживанию клиентов и выйдите из системы. 36 Рабочий экран. После входа в систему появится рабочий экран, на котором сосредоточены основные элементы управления. Информационная панель Пульт управления активной стороной Сторона колонки в развернутом виде Кнопка блокировки пистолета Положение пистолета Основная панель инструментов Индикатор заправки Дополнительная панель инструментов панель Кнопка вызова стороны колонки В верхней части экрана находится информационная панель, на которой отображается текущее время и дата, информация о текущей смены и фамилия текущего оператора смены. В нижней и правой частях экрана расположены основная и дополнительная панель инструментов. Доступ к функциям системы осуществляется нажатием соответствующей кнопки щелчком мышью или функциональной клавиши на клавиатуре. Мнемоника клавиш приведены слева от названия функции. Краткое описание функций системы приведено в таблице 1. Таблица 1. Краткое описание функций системы. Функция Клавиша Описание «Настройка» Нет открывает доступ к средствам настройки параметров системы. «Смена ра» операто- <F11> позволяет без завершения смены произвести смену оператора. 37 вы- <F10> «Аварийный ход» «Конец смены» «Начало смены» / <F12> в случае возникновения аварийной ситуации завершаются текущие операции, и производится останов системы. Открытая смена при этом не закрывается. Повторный вход в программу продолжает незавершенную смену. При аварийном выходе произойдет перевод всех работающих ТРК в состояние «Стоп». в зависимости от состояния текущей смены функция закрывает текущую смену / открывает новую смену. «Клиенты» <F2> выводит информацию о клиентах АЗС, имеющих договорные отношения с предприятием АЗС. «Колонки» <F3> выводит информацию по колонкам. «Резервуары» <F4> выводит информацию по резервуарам. «Архив» <F5> позволяет просматривать архивную информацию по закрытым сменам, журнал документов и журнал событий. «Магазин» <F6> предназначена для отпуска товаров и услуг. «Склад» <F7> ведение упрошенного складского учета. «Отчет» <F8> формирование отчета на основе текущего шаблона. «Отчет» шаблона) «Отчет» ка) «Касса» (выбор <Alt>+<F8> (настрой- <Ctrl>+<F8> <F9> формирование отчета на основе выбранного шаблона доступ к настройкам генератора отчетов. вывод информации о движении наличности в кассе АЗС, проведение кассовых операций. Работа с колонками. Отпуск ГСМ через ТРК. Отпуск топлива через колонки возможен в следующих режимах: на заданную дозу (сумму) и до полного бака потребителя. Примерный алгоритм работы: 1. Выбор активной колонки. 2. Выбор марки топлива (пистолета) 3. Выбор режима работы. 4. Подготовка к работе колонки. 5. Пуск/останов колонки. 6. Возврат неиспользованного топлива (режим на заданную дозу или сумму). 7. Оплата выданного топлива (режим до полного бака). Выбор активной колонки. Выбор активной колонки осуществляется нажатием кнопки вызова колонки, расположенной на панели вызова колонок или горячей клавиши Колонкам с номерами от 1 до 10 присвоены клавиши <1>…<0>, колонкам с номерами от 11 до 20 - <T>, <Y>, <U>, <I>, <O>, <P>, <H>, <J>, <K> или <L>. 38 После нажатия на кнопку вызова появится изображение колонки в развернутом виде и пульт управления. Выбранная колонка становится активной. Активировать колонку, также можно с помощью щелчка по изображению неактивной ТРК. Повторное нажатие кнопки вызова активной колонки приводит к ее свертыванию и деактивации (свернуть колонку, можно также нажатием кнопки на заголовке панели развернутого вида). На развернутом виде отображается номер колонки, марка топлива, доза заказа, счетчик, сумма, последний выбранный тип оплаты (при запуске системы в этом поле выводится «<Нет данных>») и текущее состояние колонки. Если колонка запущена (находиться в состоянии «Работа»), индикатор заправки показывает ход процесса. С помощью пульта управления производится подготовка к работе, пуск, останов и сброс активной колонки. Выбор марки топлива (пистолета). Выбор пистолета производится после вызова стороны колонки. Нажмите клавишу <Пробел> - фокус ввода перейдет на список пистолетов (расположенный справа от номера колонки). Вы можете выбрать пистолет клавишами-стрелками или мышью, нажав на кнопку «» или на изображение пистолета на развернутом виде колонки. Выбор режима работы. Режимы на заданную дозу или сумму и до полного бака переключаются кнопкой «До п. б. /Доза» (горячая клавиша <F>). В режиме на заданную дозу (сумму) чек на оплату печатается до отпуска топлива. При неполном использовании заказанного количества литров ККМ распечатает возвратный чек на сумму недобранного количества литров. В режиме до полного бака чек на оплату печатается по заполнении бака потребителя. Подготовка колонки к работе. После выбора пистолета нажмите клавишу <Пробел>. Фокус ввода перейдет в поле «Доза» (в режиме на заданную дозу и сумму) или «Сумма» (в режиме до полного бака). Примечание: Войти в режим редактирования дозы (суммы) Вы можете также, используя мышь. Наведите курсор мыши на поле, пока курсор не примет вид «I» (вставка), и щелкните по полю. В режиме на заданную дозу (сумму) в поле «Доза» введите заказанное клиентом количество литров. Если Вы хотите произвести заправку на сумму, то оставьте это поле пустым. Подтвердите ввод клавишами <Enter> или <Пробел>. Фокус ввода перейдет в поле «Сумма». Введите сумму в рублях, полученную от клиента. Если была введена доза (не равна 0,00), система подсчитает сдачу, в противном случае рассчитает дозу исходя из набранной суммы. В режиме до полного бака производится расчет лимита, и если сумму залога не была введена, то подставляется лимит по умолчанию, установленный в настройках. Подтвердите ввод клавишами <Enter> или <Пробел>. Фокус ввода перейдет на панель выбора типа оплаты. Выбор типа оплаты осуществляется нажатием соответствующей кнопки 39 или горячей клавиши (см. таблицу 2). Таблица 2. Виды оплаты. Тип оплаты Клавиша «Чек» (на- <Q> личные) «Чек» скидкой со <Alt>+ <Q> Описание В режиме на заданную дозу (сумму) фискальный регистратор печатает чек, закрывает его с типом «Наличные». Вид оплаты предназначен для оплаты заказа наличными со скидкой по дисконтным картам. При этом произойдет обращение к терминалу на чтение дисконтной карты. «Кредит» <W> Тип оплаты используется при оплате заказа пластиковыми карточками. Система попытается снять сумму заказа с карты клиента. В случае успеха ККМ отпечатает чек, закрывая соответствующим типом оплаты (если установлена опция). «Список» <E> Тип оплаты используется при отпуске ГСМ по договорам (ведомостям). Более подробно смотрите ниже. «Талоны» <R> Тип оплаты используется при оплате заказа талонами. Более подробно смотрите ниже. После выбора типа оплаты активная колонка перейдет в состояние «Готовность». Выбрав тип по списку, Вы получаете возможность отпускать нефтепродукты по безналичному расчету (договорам или ведомостям) клиентам, которые заключили договор на обслуживание. Перед использованием этого типа оплаты произведите настройку списка клиентов. При выборе типа оплаты по списку (кнопка «Список» или клавиша <E>) появится диалог выбора клиента. В списке «Клиент» выберите клиента из списка. (Список открывается при нажатии кнопки «»). Вы также можете листать список клавишами <↑> (вверх) и <↓> (вниз). В поле «Фамилия водителя», если требуется, введите фамилию водителя. В поле «Номер машины» введите или выберите из списка номер автотранспортного средства клиента. Примечание: Если список автотранспорта клиента не заполнен, если требуется, введите номер машины с клавиатуры, в противном случае – номер выбирается из списка, и поле обязательно для заполнения. В поле «Путевой лист», если требуется, введите номер путевого листа водителя. Нажмите кнопку «Сохранить» (клавиша <Enter>), тем самым, подтвердив операцию с клиентом. Система проверит возможность отпуска клиенту, после чего ККМ отпечатает чек оплаты и колонка перейдет в состояние «Готовность». Нажмите кнопку «Отменить» (клавишу <Esc>), если Вы хотите отменить отпуск топлива клиенту. Выбрав тип оплаты по талонам, Вы получаете возможность отпускать ГСМ по безналичному расчету клиентам, использующим для оплаты нефтепродуктов талоны. Перед использованием этого типа оплаты произведите настройку спра40 вочника талонов, если Вы предполагаете вести систематизированный учет талонов. При выборе типа оплаты по талонам (кнопка «Талоны» или клавиша <R>) с использованием справочника появится диалог ввода номеров талонов (в случае отсутствия справочника диалог не появится и отпуск произойдет на указанное количество литров). В поле «Номер талона» введите номер талона. Нажмите кнопку «Добавить». Введенный номер талона проверяется по справочнику. Если номер совпадает по маске с серией, определенной в справочнике для этой марки ГСМ, то талон добавляется в список введенных талонов, и доза (сумма) увеличивается на номинал талона. В противном случае будет выведено сообщение об ошибке. Аналогичным образом введите остальные талоны, предъявленные клиентом при оплате заказа. Чтобы удалить введенный талон, выделите его и нажмите кнопку «Удалить» (клавиши <Ctrl>+<Del>). Талон будет удален из списка введенных талонов, и доза (сумма) уменьшится на номинал талона. Нажмите кнопку «Сохранить» (клавиша <Enter>, если фокус ввода находится не в поле «Номер талона»), тем самым, подтвердив операцию по талонам. ККМ отпечатает чек оплаты и колонка перейдет в состояние «Готовность». Нажмите кнопку «Отменить» (клавишу <Esc>), если Вы хотите отказаться от отпуска топлива по талонам. Пуск/останов и сброс колонки. Пуск и останов колонки обычно осуществляет клиентом самостоятельно. После перехода колонки в состояние «Работа» панель развернутого вида автоматически сворачивается. Развернуть ее можно нажатием кнопки вызова. В ходе процесса заправки не панели развернутого вида колонки будет отображаться заказанная доза, счетчик и сумма, а также столбик индикатора заправки будет отображать степень выполнения. Пуск, останов или сброс может быть также выполнен и оператором нажатием соответствующей кнопки или горячей клавиши (см. таблицу 3). Таблица 3. Команды ТРК. Команда Клавиша Описание «Пуск» <N> Запускает активную колонку из состояния «Готовность» и «Стоп». «Стоп» <S> Останавливает активную колонку в состоянии «Работа». «Сброс» <V> Сбрасывает активную колонку из состояния «Стоп», «Готовность», «Занята» и «Авария». Примечание: Некоторые типы ТРК не позволяют производить запуск из состояния «Готовность». Для запуска клиент должен нажать на курок пистолета. В процессе отпуска колонка может перейти в одно из состояний: «Свобод41 на», «Стоп», «Занята», «Авария» (см. таблицу 4). Таблица 4. Состояния ТРК. Состояние Описание Действия «Готовность» Колонка готова к работе В этом состояние возможны операции: сброс колонки с полным возвратом заказа или пуск (для некоторых типов ТРК команда может быть не выполнена) «Работа» Колонка находится в режиме от- Колонка может быть остановлена пуска топлива оператором. «Свободна» Возможно в случае: В этом состоянии возможно обслуживания следующего клиента. a) доза выдана полностью; b) произведен сброс. «Стоп» Колонка была остановлена: «Занята» Есть незавершенные операции по Возможны следующие действия: колонке: a) Повторить операцию подготовa) Колонка не перешла в соки нажатием соответствующей стояние «Готовность»; типу оплаты кнопки; «Авария» Возможны следующие операции: повторный пуск колонки, сброс колонки a) оператором; с возвратом неиспользованного топb) клиентом, лива или оплатой выданного количеc) произошло срабатывание ства литров (см. ниже). пистолета на заполнение бака клиента. b) Иссяк лимит отпуска в режиме до полного бака; b) Произвести оплату выданного топлива; c) Обнаружен недопустимый статус ТРК. c) Сброс операции по колонки Произошел перелив (утечка). Че- Произвести сброс колонки. рез 3 секунды система выдаст сообщение об ошибке с указанием величины перелива (утечки). Возврат неиспользованного топлива. В случае отказа клиента от части (или всей) заказанной дозы, при этом Вы должны сделать возврат. Для этого нажмите кнопку «Сброс» на пульте управления (или клавишу <V>). Если использовался вид оплаты «Кредит» («Чек» со скидкой) система сделает возврат остатка (скидки) на карту клиента. После чего фискальный регистратор отпечатает чек возврата. Оплата выданного топлива. В режиме до полного бака при заполнении бака клиента или превышении лимита колонка может перейти в состояние «Полный бак» или «Нет оплаты». В этом состоянии требуется произвести оплату выданного топлива. Для этого нажмите кнопку «Сброс» на пульте управления (или клавишу <V>). ККМ распечатает чек на оплату. 42 Блокировка колонок. В случае неисправности колонки Вы можете ее заблокировать от дальнейшего использования. Чтобы заблокировать пост выдачи, выберите пистолет на колонке и нажмите кнопку с ее номером, находящуюся над индикатором заправки. В состоянии блокировки поста номер колонки на кнопке отображается красным цветом. Повторное нажатие кнопки приводит к снятию блокировки. Информации по ТРК. Функция «Колонки» (горячая клавиша <F3>) выводит на экран окно «Колонки». В нем отображается сменные показатели по колонкам (смотрите таблицу 5). Здесь Вы можете производить технологический замер для определения погрешности ТРК, изменять значения счетчиков (при наличии соответствующих прав) и считывать суммарные счетчики с ТРК. Показатель Ед. измерения Таблица 5. Сменные показатели по ТРК. № (пистолет - марка ГСМ) Конец смены Значение Номер ТРК (№ пистолета – марка ГСМ) Л. Показания суммарного счетчика ТРК на конец смены. 43 Начало смены Л. Показания суммарного счетчика ТРК на начало смены. Факт. расчет Л. Расход топлива по счетчикам. Вычисляется как разница между показаниями суммарных счетчиков на конец и начало смены. Расч. расход Л. Расход топлива по документам. Вычисляется как сумма литров, фактически выданного топлива по документам, относящихся к данной ТРК. Разница Л. Разница между фактическим и расчетным расходом. Список Л. Суммарный расход ГСМ по договорам (ведомостям). Технол. налив Л. Количество литров топлива, прокаченного через ТРК для технологических целей. Переливы Л. Суммарное значение переливов (утечек) за смену. Погрешность % Погрешность ТРК в процентах. Значение вычисляется при технологическом наливе Технологический налив. Операция технологического налива предназначена для проведения замера погрешности ТРК. Значение погрешности учитываются при вычислении суммарного расхода. Для технологического замера выполните следующее: 1. Откройте окно «Колонки» (кнопка «Колонки» на основной панели инструментов или клавиша <F3>). 2. Выберите ТРК и пистолет, щелкнув в нужной строке таблицы. 3. В поле «Емкость мерника» введите вместимость мерника в литрах. Допускается вводить значение от 1 литра с шагом 5 литров. Вы можете воспользоваться кнопками «» (уменьшение) или «» (увеличение), чтобы установить нужное значение. 4. Нажмите кнопку «Выполнить». Окно «Колонки» закроется автоматически, указанная колонка перейдет в состояние «Готовность». 5. Произведите налив технологической дозы в мерник. 6. Откройте окно «Колонки». Выберите проверяемую колонку. Нажмите кнопку «Вычислить погрешность». Откроется диалог «Погрешность ТРК…» 7. В поле «Показание мерника» введите количество литров по показанию мерника. Система автоматически рассчитает погрешность ТРК в процентах. 8. По завершении операции нажмите кнопку «Сохранить», чтобы сохранить результаты измерения, или кнопку «Отменить» - для отмены. Примечание: Если в текущей смене технологический налив не производился, то вычислить погрешность ТРК будет невозможно. Оператор с правами старшего оператора может внести погрешность вручную. 44 Примечание: Топливо, взятое через ТРК по технологическому наливу, должно быт возвращено обратно в резервуар, так как этот расход не учитывается при расчете остатков ГСМ в резервуарах. Считывание суммарных счетчиков. Если Вы ведете учет по электронным суммарным счетчикам ТРК, Вы можете проконтролировать их показания и привести в соответствии со счетчиками системы. Примечание: В случае учета по механическим счетчикам НЕ пользуйтесь этой функцией. Для этого выполните следующее: 1. Откройте окно «Колонки» (кнопка «Колонки» на основной панели инструментов или клавиша <F3>). 2. Нажмите кнопку «Считать». Откроется окно «Счетчики ТРК». 3. Дождитесь окончания процесса считывания (состояние «ОК» или «Ошибка» по всем постам выдачи). Вы можете прервать процесс чтения кнопкой «Отмена». Состояние «ОК» означает, что счетчик считан успешно. При наличии ошибок нажмите кнопку «Обновить». Система повторит чтение суммарных счетчиков. Если считать счетчик невозможно (сохраняется состояние «Ошибка»), то нажмите кнопку «Исправить». В этом случае значения суммарных счетчиков принимается равным расчетным, о чем свидетельствует состояние «Исправлен». 4. Нажмите кнопку «ОК» для сохранения текущих значений суммарных счетчиков. Кнопка «Отмена» позволяет отказаться от корректировки. 45 Ревизия. В окне «Колонки» Вы можете проводить ревизию показаний суммарных счетчиков. Выполнение ревизии делается для списания недостач и оприходования излишков нефтепродуктов. Для проведения ревизии проведите операцию «Закрытие смены». Откройте окно «Колонки» произведите чтение суммарных счетчиков или внесите показания вручную. Нажмите кнопку «Ревизия», подтвердите свой выбор, после чего показания фактических суммарных счетчиков запишутся в расчетные. 46 Корректировка сменных показателей ТРК. В окне «Колонки» Вы можете корректировать сменные показатели ТРК (счетчики на начало смены и разницу показаний). Корректировку может производить пользователь с правами старшего оператора. Рекомендуется корректировать счетчики в начале смены, а разницу показаний в конце. Для корректировки показателей выполните следующее: 1. Если Вы не обладаете уровнем доступа старшего оператора, то войдите в систему как старший оператор. 2. Откройте окно «Колонки» (кнопка «Колонки» на основной панели инструментов или клавиша <F3>). 3. Выберите колонку, выбрав строку в таблице. Нажмите «Изменить». Откроется диалог «Счетчики ТРК» 4. Введите новое значение показателей. 5. Нажмите кнопку «Сохранить» (клавиш <Enter>) для подтверждения внесенных изменений или кнопку «Отменить» (клавиша <Esc>) для их отмены. 6. Аналогичным образом, начиная с третьего шага, скорректируйте показатели для других ТРК (если необходимо). 7. По завершении редактирования сменных показателей ТРК нажмите кнопку «Закрыть» окна «Колонки». 8. Если Вы вошли в систему другим пользователем, войдите в систему пользователем, который открывал смену. 47 Работа с резервуарами. Функция «Резервуары» (горячая клавиша <F4>) выводит на экран окно «Резервуары». В нем отображаются сменные показатели по резервуарам. Здесь Вы можете производить операцию слива бензовоза, а также просматривать и редактировать результаты измерений датчиков резервуарного оборудования. 48 Информация по резервуарам. Сменные показатели по резервуарам логически разделены на две группы: расчетные и фактические (смотрите таблицу 6). Показатель Ед. измерения Таблица 6. Сменные показатели резервуаров. Описание Движение НП в резервуарах № (марка ГСМ) Номер резервуара и марка топлива Начало смены (л) Начало смены (кг) Приход (л) л кг л Приход (кг) кг Расход (л) л Расход (кг) кг Конец смены (л) Конец смены (кг) л кг Остатки НП в резервуаре на начало текущей смены в литрах. Остатки НП в резервуаре на начало текущей смены в килограммах. Суммарная величина слива в резервуар в течение текущей смены в лирах. Суммарная величина слива в резервуар в течение текущей смены в килограммах. Суммарная величина в литрах выкачанного из резервуара топлива через ТРК. Суммарная величина в килограммах выкачанного из резервуара топлива через ТРК Остатки НП в резервуаре на конец текущей смены в литрах. Остатки НП в резервуаре на конец текущей смены в килограммах. Показания датчиков № (марка ГСМ) Канал Минимальный уровень Уровень Максимальный уровень Объем Плотность Масса Номер резервуара и марка топлива мм мм мм л кг/м3 кг Температура °С Вода мм Номер канала измерения резервуара. Минимальный уровень НП в резервуаре («мертвый остаток»). Текущий уровень НП в резервуаре. Максимальный уровень НП в резервуаре. Текущий объем НП в резервуаре. Текущая плотность НП в резервуаре. Масса нефтепродукта в резервуаре. Температура около дна (низ), около горловины (верх) и в средней части (средина) резервуара. Уровень подтоварной воды. 49 Использование уровнемера. Система поддерживает работу с датчиками резервуарного оборудования (уровнемер «Струна-М» или ему аналогичными устройствами). Процесс измерения проходит в фоновом режиме. Состояние процесса отображается в строке состояния службы мониторинга. Возможные состояния датчика приведены в таблице 7. Информация, снимаемая с датчиков, накаливается в таблице резервуаров. Таблица 7. Состояние датчика. Состояние Недоступно Работает нормально Работает с ошибками Описание Служба мониторинга отключена и не используется. Служба запущена и работает нормально. Данные снимаются. В работе устройства присутствуют ошибки (неверно настроен порт, неисправно само устройство, ошибки конфигурации устройства). Слив бензовоза. Оформление слива бензовоза в системе производится за три этапа: ввод данных из накладной, собственно слив бензовоза в резервуар и запись фактических данных слива. Если Вы используете датчик резервуарного оборудования, то проверьте установку, что состояние службы мониторинга «Работает нормально». Для автоматического определения фактических данных слива служба мониторинга должна быть запущенна, в противном случае Вам придется вручную вводить эти данные. Фактические данные слива используются при расчете суммарного прихода ГСМ за текущую смену. Проводить операцию слива может пользователь с правами оператора. Оформление накладной. Для оформления накладной приема нефтепродукта в резервуар выполните следующее: 1. Откройте окно «Резервуары» (кнопка «Резервуары» на основной панели инструментов или клавиша <F4>). 2. Если необходимо, проверьте, что служба мониторинга запущена и работает нормально (состояние «Работает нормально»). 3. Нажмите кнопку «Прием топлива». Откроется окно «Прием топлива» 50 4. Нажмите кнопку «Добавить». Появится диалог «Акт приема топлива» для ввода данных из накладной. 5. В поле «Документ» введите номер накладной. 6. В поле «Дата» введите дату накладной, Вы можете воспользоваться календарем, который открывается при нажатии кнопки «�». 7. В списке «Поставщик» выберите поставщика нефтепродукта. 8. В списке «Номер машины» выберите номер бензовоза. 9. В поле «Ф.И.О. водителя» введите фамилию и инициалы водителя бензовоза. 10. В списке «Резервуар» выберите номер резервуара, куда будет сливаться бензовоз. 11. В поле «Объем» введите объем нефтепродукта в литрах по накладной. 12. В поле «Плотность» введите плотность в кг/м3 нефтепродукта в цистерне, указанную в документе. 13. В поле Масса» введите массу в килограммах нефтепродукта в цистерне. Примечание: Вы можете не вводить один из параметров (плотность, объем или массу), при этом система автоматически посчитает недостающий параметр по двум остальным. 14. В поле «Температура» введите температуру в °С нефтепродукта в цистерне. 15. По завершении редактирования накладной нажмите кнопку «Сохранить», чтобы сохранить введенные данные (состояние «Оформление документа») или кнопку «Отменить» - для отмены операции. Примечание: Отменить слив можно в любое время нажатием кнопки «Отменить» независимо от состояния документа. Дальнейшее действия с отменным документом запрещены Начало слива. Слив бензовоза производите только после оформления документа и записи данных до слива (состояние документа должно быть «Слив бензовоза»). 1. Откройте окно «Резервуары» (кнопка «Резервуары» на основной панели инструментов или клавиша <F4>). 2. Если необходимо, проверьте, что служба мониторинга запущена и работает нормально (состояние «Работает нормально»). 3. Нажмите кнопку «Прием топлива». Откроется окно «Прием топлива» 4. Выберите документ, по которому производится слив. 5. Нажмите кнопку «Начать слив». Состояние документа изменится на со51 стояние «Подготовка к сливу». Система автоматически зафиксирует данных до слива, при наличии соответствующего оборудования. Далее переходите к пункту 9. 6. Если нет уровнемера, то Вы можете внести данные до слива вручную. Для этого нажмите кнопку «Изменить данные». Откроется диалог «Журнал измерений» 7. В соответствующие поля введите данные замеров до слива. 8. Нажмите кнопку «Сохранить» для применения внесенных изменений, для отмены – кнопку «Отменить» соответственно. 9. Нажмите кнопку «Подтвердить», Документ перейдет в состояние «Слив бензовоза». Дайте команду водителю начать слив. Запись фактических данных слива. Запись фактических данных производится через 20-30 минут после завершения слива бензовоза в резервуар. Это время необходимо для успокоения нефтепродукта. Для записи данных выполните следующее: 1. Откройте окно «Резервуары» (кнопка «Резервуары» на основной панели инструментов или клавиша <F4>). 2. Если необходимо, проверьте, что служба мониторинга запущена и работает нормально (состояние «Работает нормально»). 3. Нажмите кнопку «Прием топлива». Откроется окно «Прием топлива» 4. Выберите документ, по которому производится слив. 5. Нажмите кнопку «Закончить слив». Состояние документа изменится на состояние «Запись результата слива». Система автоматически зафиксирует данных после слива, при наличии соответствующего оборудования. Далее переходите к пункту 9. 6. Если нет уровнемера, то Вы можете внести данные до слива вручную. Для этого нажмите кнопку «Изменить данные». Откроется диалог «Журнал измерений» 7. В соответствующие поля введите данные замеров после слива. 8. Нажмите кнопку «Сохранить» для применения внесенных изменений, для отмены – кнопку «Отменить» соответственно. 9. Нажмите кнопку «Подтвердить», Документ перейдет в состояние «Слив завершен». Результат слива перенесется в приход по данному резервуару. 52 Корректировка сменных показателей резервуаров. В окне «Резервуары» Вы можете корректировать сменные показатели резервуаров (остатки ГСМ в резервуарах в литрах и в килограммах, а также фактические данные). Корректировку остатков может производить пользователь с правами старшего оператора, а состояния резервуаров - с правами оператора. Рекомендуется корректировать сменные показатели резервуаров в начале смены. Для редактирования данных выполните следующее: 1. Откройте окно «Резервуары» (кнопка «Резервуары» на основной панели инструментов или клавиша <F4>). 2. Выберите резервуар, щелкнув мышью по нужной строке таблицы. 3. Нажмите кнопку «Изменить». Откроется диалог «Резервуары» 4. Введите новое значение показателей. 5. Нажмите кнопку «Сохранить» (клавиша <Enter>) для подтверждения внесенных изменений или кнопку «Отменить (»клавиша <Esc>) для их отмены. 6. Аналогичным образом, начиная со второго шага, скорректируйте показатели для других резервуаров (если необходимо). 7. По завершении редактирования сменных показателей резервуаров нажмите кнопку «Закрыть» окна «Резервуары». Корректировка показаний датчиков. В окне «Резервуары» Вы можете корректировать показания датчиков и заносить изменения в отчет. Для коррекции показаний датчиков выполните следующее: 1. Откройте окно «Резервуары» (кнопка «Резервуары» на основной панели инструментов или клавиша <F4>). 2. В нижней части окна, в таблице с показаниями датчиков выберите с помощью курсора вкладку «Показания датчиков». Примечание: на вкладке «Показания датчиков» отображаются фактические данные, если система измерения (уровнемер) отсутствует, то поля будут пустыми. 53 3. Для коррекции показаний при помощи курсора выберите нужный резервуар, нажмите кнопку «Изменить», откроется диалог «Журнал измерений». 4. Заполните поля которые необходимо скорректировать, нажмите кнопку «Сохранить» или клавишу «Enter», для отмены нажмите «Отменить». Измененные данные будут сохранены в дынных отчета и отобразятся на вкладке «Коррекция». Примечание: коррекцию данных отчета можно производить на вкладке «Коррекция», изменения также будут внесены в данные отчета. Все операции измерений и корректировок заносятся в «Журнал измерений», просмотреть который можно нажав кнопку «Журнал». При корректировании данных на вкладке «Данные отчета» внесенные изменения не будут отображаться на вкладке «Коррекция» и не будут внесены в журнал измерений. 54 Работа с клиентами. Функция «Клиенты» (кнопка «Клиенты» на основной панели инструментов или клавиша <F2>) выводит на экран окно «Клиенты». В нем для выбранного клиента (выделенного в списке) представлен отчет о расходе кредита клиентом (данные в отчете приводится в пределах текущей смены). 55 Касса Функция «Касса» (кнопка «Касса» на основной панели инструментов или клавишу <F9>) предназначена для просмотра информации о движении наличности на АЗС и печати кассовых отчетов. При вызове функции на экран выводится окно «Касса». В окне в табличной форме представлен отчет по наличности в кассе АЗС (переданной в начале и в конце смены), выручке за реализацию нефтепродуктов по номенклатуре (в натуральном и денежном выражении) и товаров по группам (секциям). Здесь Вы можете корректировать сумму наличности, переданной в начале смены и производить операции инкассации и внесение или изъятия наличности. Указанные действия может выполнять пользователь с правами старшего оператора. Если Вы не обладаете уровнем доступа старшего оператора, то перед началом действий войдите в систему как пользователь с правами старшего оператора; по их завершении перерегистрируйтесь пользователем, который открывал текущую смену. Для корректировки суммы наличности, переданной по смене, выполните следующее: 1. Откройте окно «Касса» (одноименная кнопка на основной панели инструментов или клавиша <F9>). 2. Нажмите кнопку «Изменить». Откроется диалог «Касса». 3. Внесите необходимые изменения. 4. Нажмите кнопку «Сохранить», чтобы сохранить внесенные изменения или кнопку «Отменить» - для их отмены. 56 Для инкассации, внесения и изъятия денежных средств из кассы АЗС выполните следующее: 5. Откройте окно «Касса» (одноименная кнопка на основной панели инструментов или клавиша <F9>). 6. В поле «Сумма» введите сумму операции. Примечание: Для операций инкассации и изъятия допускается вводить значения, не превышающие имеющуюся в кассе сумму наличности. 7. Нажмите кнопку «Инкассировать» или «Внести» / «Изъять» в зависимости от выполняемой операции. 8. Нажмите кнопку «Закрыть» окна «Касса» (клавиша <Esc>). Для печати кассовых отчетов (применяется для моделей ККМ, не имеющих клавиатуру) выполните следующее: 9. Откройте окно «Касса» (одноименная кнопка на основной панели инструментов или клавиша <F9>). 10. Нажмите кнопку «X-отчет» для печати на ККМ суточного отчета без гашения. 11. Нажмите кнопку «Z-отчет» для печати на ККМ суточного отчета с гашением. Примечание: При печати отчета с гашением система автоматически синхронизирует часы компьютера с часами ФР. Будьте внимательны, чтобы время последней операции на ФР не оказалось более ранним чем по компьютеру. Особое внимание обратите на это обстоятельство при переходе на зимнее время. 12. Закройте окно «Касса» нажатием кнопки «Закрыть» (клавиша <Esc>) или «Отмена» (клавиша <Esc>). Отчеты. Функция «Отчет» (одноименная кнопка на основной панели инструментов или клавиша <F8>) позволяет формировать сменные и промежуточные отчеты на основе текущего шаблона, как по текущей смене, так и по архивным сменам. Текущий шаблон задается в настройках генератора отчетов. Вы можете настроить генератор отчетов, не выходя в режим настроек. Для этого, удерживая клавишу <Ctrl>, нажмите кнопку «Отчет» или комбинацию клавиш <Ctrl>+<F8>. В системе предусмотрена возможность (появилась с версии 4.11 программного обеспечения). Формировать отчеты на основе любого из установленных шаблонов. Для этого, удерживая клавишу <Alt>, нажмите кнопку «Отчет» или комбинацию клавиш <Alt>+<F8>. В диалоге «Список отчетов» выберите шаблон, на основе которого Вы хотите создать отчет, и нажмите кнопку «ОК» или кнопку «Отмена» для отмены формирования отчета. По окончании формирования отчета (это может занять несколько секунд) появится окно предварительного просмотра «Отчет». Примечание: Для отображения отчета версия Internet Explorer не должна быть меньше 6-ой. 57 В окне Вы можете листать страницы, распечатать отчет на принтере, сохранить его на диске или загружать ранее сохраненные отчеты, используя кнопки панели инструментов окна или комбинации клавиш (смотрите таблицу ниже). Таблица 6. Кнопки управления окном просмотра. Кнопка Клавиши Описание <Page Up>/<Page Down> Перелистывание страниц документа назад/вперед <Ctrl>+<P> Печать документа на принтере. Загрузка ранее сохраненного документа. Имя документа указывается в диалоге открытия файла. Сохранение документа на диске в указанную папку и с указанным в диалоге именем. <Esc> Закрытие окна предварительного просмотра. 58 Архив Архив системы хранит информацию по предыдущим сменам, что дает возможность Вам восстанавливать сменные отчеты практически в любое время. Информация по текущей смене переносится в архив при ее закрытии. Количество смен, надлежащих архивации, определяется в настройках системы. Архив ведется по всем объектам системы (колонкам, резервуарам, складу, кассе, списку клиентов). Дополнительно Вы можете получить информацию по документам системы и просмотреть журнал событий. Функция «Архив» (одноименная кнопка на основной панели инструментов или клавиша <F5>) выводит на экран окно «Архив». В таблице «Смена» отображается список смен, хранящихся в архиве. Для каждой смены приведены порядковый номер в течение суток, дата и время открытия и закрытия соответственно, фамилия и имя операторов. Для незакрытой смены в графе «Закрыта» дата и время окончания не указывается. Для просмотра интересующей Вас информации выполните следующее: 1. Откройте окно «Архив» (одноименная кнопка на основной панели инструментов или клавиша <F5>). 2. В списке смен выберите нужную смену, щелкнув по нужной строке в таблице. Смены отсортированы так, что самая последняя по времени расположена во главе списка. 3. В списке «Объект» выберите объект системы, информацию по которому Вы хотели бы увидеть. 4. Нажмите кнопку «Открыть», на экран выведется окно, в котором отобразится интересующая Вас информация. 5. Закройте информационное окно клавишей <Esc>. 6. Нажмите кнопку «Закрыть» в окне «Архив». Система возвратится в текущую смену. 59 Сдача смены. Функция «Конец смены» (одноименная кнопка на дополнительной панели инструментов или клавиша <F12>) выполняет завершение текущей смены и открытие новой. Показания счетных механизмов ТРК, остатки нефтепродуктов в резервуарах (расчетные), остатки товаров на складе и сумма наличности в кассе АЗС, значение которых получены на момент завершения смены, переносятся на начало открываемой смены. Примечание: После завершения текущей смены, корректировка показателей в ней будет не доступна. Рекомендуется сделать все необходимые изменения и распечатать промежуточные отчеты (в том числе и кассовые) до операции завершения смены. Для завершения текущей смены выполните следующее: 1. Нажмите кнопку «Конец смены» на дополнительной панели инструментов (клавишу <F12>). 2. На вопрос системы ответьте «Да», если Вы действительно желаете завершить текущую смену. 3. В появившихся последовательно окнах «Колонки», «Резервуары», «Склад» и «Касса», проверить сменные показатели и, если необходимо, сделать окончательные изменения и нажать кнопку «ОК». В окне «Касса» Вы можете выполнить суточный отчет с гашением на ККМ. Примечание: Нажатие кнопки «Отмена» (клавиши <Esc>) отменит завершение текущей смены. 4. По завершении формирования сменного отчета появится окно предварительного просмотра, в котором Вы можете распечатать отчет на принтере или сохранить его на диске. 5. Закройте окно предварительного просмотра отчета, нажав кнопку на панели инструментов или клавишу <Esc>. Произойдет завершение текущей смены. 6. Для открытия новой смены зарегистрируйтесь в системе пользователем, который должен открывать следующую смену и нажмите кнопку «Начало смены». Примечание: В окне «Регистрации» Вы можете нажать кнопку «Отмена», тем самым Вы становитесь оператором новой смены. 7. В начале новой смены Вы можете проверить и, если необходимо, сделать корректировку сменных показателей по ТРК, резервуарам, складу и кассе, а также выполнить суточный отчет с гашением на ККМ, если Вы по какимлибо причинам не сделали это в предыдущей смене. (О необходимости отчета на ККМ система напомнит Вам при открытии новой смены). 8. По завершении указанных выше действий система готова к работе в новой смене. 60