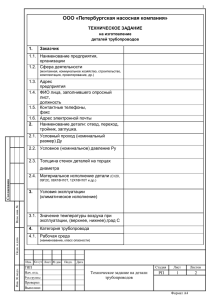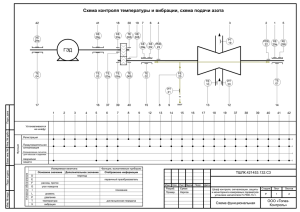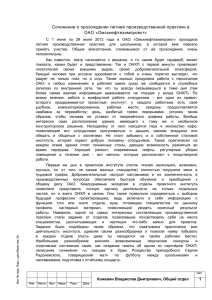ПОРТАЛ «МАРКЕТИНГ В ЗАКУПКАХ ТОВАРОВ, РАБОТ И УСЛУГ
advertisement
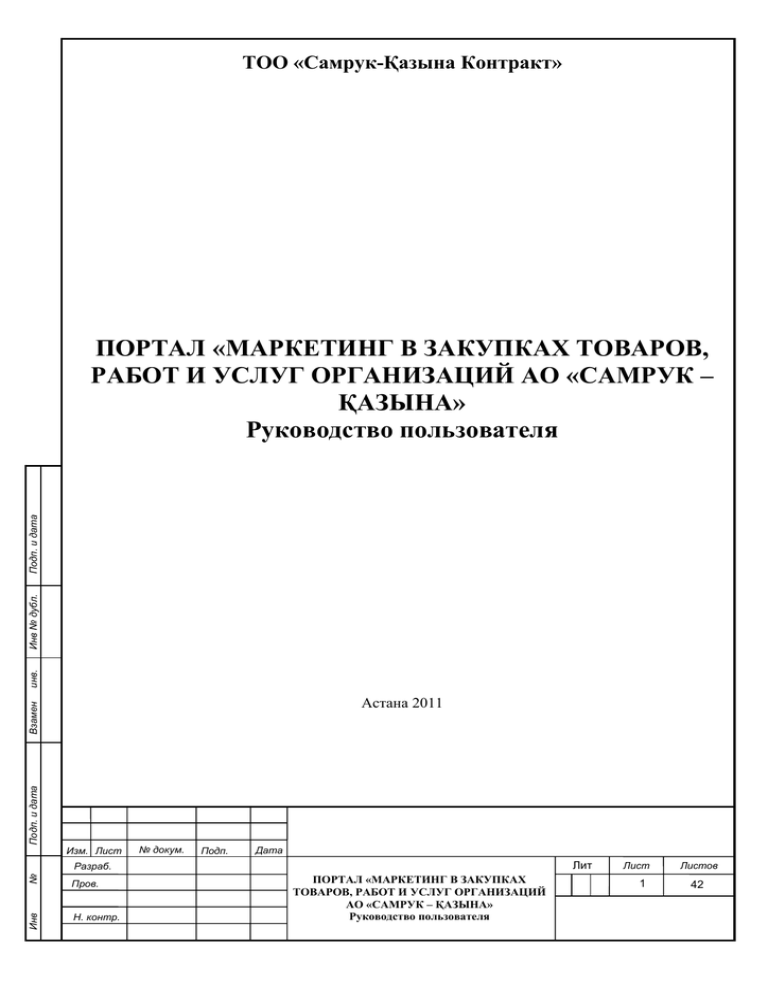
ТОО «Самрук-Қазына Контракт» инв. Инв № дубл. Подп. и дата ПОРТАЛ «МАРКЕТИНГ В ЗАКУПКАХ ТОВАРОВ, РАБОТ И УСЛУГ ОРГАНИЗАЦИЙ АО «САМРУК – ҚАЗЫНА» Руководство пользователя Подп. и дата Взамен Астана 2011 Изм. Лист № докум. Подп. Дата Лит № Пров. Инв Разраб. Н. контр. ПОРТАЛ «МАРКЕТИНГ В ЗАКУПКАХ ТОВАРОВ, РАБОТ И УСЛУГ ОРГАНИЗАЦИЙ АО «САМРУК – ҚАЗЫНА» Руководство пользователя Лист 1 Листов 42 Содержание 1 Введение ............................................................................................................................................... 4 2 Назначение и условия применения ................................................................................................ 5 2.1 Виды деятельности, функции .................................................................................................... 5 2.2 Условия применения .................................................................................................................. 5 2.2.1 Требования к аппаратному обеспечению ...................................................................... 5 2.2.2 Требования к программному обеспечению .................................................................... 5 3 Подготовка к работе .......................................................................................................................... 6 3.1 Вход на портал ............................................................................................................................ 6 3.2 Выход с портала .......................................................................................................................... 7 4 Роли пользователей ........................................................................................................................... 8 5 Общее описание интерфейса .......................................................................................................... 10 6 Состав модулей портала ................................................................................................................. 12 6.1 Главная страница ...................................................................................................................... 12 6.2 Реестр поставщиков .................................................................................................................. 18 6.3 ЕНС ТРУ .................................................................................................................................... 20 6.3.1 Таблица среднерыночных цен ....................................................................................... 23 6.3.2 График среднерыночных цен ........................................................................................ 25 № Подп. и дата 6.1.1 Регистрация ................................................................................................................... 12 6.3.3 График среднебюджетных цен.................................................................................... 25 6.4 Закупки ...................................................................................................................................... 27 6.4.1 Объявления о закупках................................................................................................... 27 Взамен инв. Инв 6.3.4 График сравнения среднерыночных и среднебюджетных цен ................................. 26 6.4.2 Консолидированный план ТРУ ...................................................................................... 29 6.4.3 Планы закупок Холдинга ............................................................................................... 30 6.5 Архив.......................................................................................................................................... 31 и 6.5.1 Архив прайс-листов ....................................................................................................... 32 Подп. 6.5.2 Архив объявлений о закупках ........................................................................................ 32 6.5.3 Архив планов закупок ..................................................................................................... 32 № 6.6 Полезная информация .............................................................................................................. 33 Инв Лист Изм. Лист. № документа Подп. Дата. 2 6.7 Вопрос - Ответ .......................................................................................................................... 33 6.8 Личный кабинет ........................................................................................................................ 33 6.8.1 Регистрационные данные ............................................................................................. 33 6.8.2 Сотрудники .................................................................................................................... 35 6.8.3 Досье……………. ............................................................................................................. 36 6.8.4 Список ТРУ ..................................................................................................................... 36 6.8.5 Архив ТРУ ....................................................................................................................... 36 6.8.6 Настройка уровня доступа .......................................................................................... 36 6.8.7 План закупок ................................................................................................................... 37 6.8.8 Просмотр объявлений ................................................................................................... 38 6.8.9 Управление рассылками ................................................................................................ 39 6.8.10 Сообщения ...................................................................................................................... 40 7 Аварийные ситуации ....................................................................................................................... 41 № Подп. и Взамен инв. Инв № Подп. и дата 8 Термины и определения.................................................................................................................. 42 Инв Лист Изм. Лист. № документа Подп. Дата. 3 1 Введение Настоящий документ содержит руководство пользователя на портал «Маркетинга в закупках товаров, работ и услуг организаций АО «Самрук – Қазына» (далее: Портал). Руководство включает в себя справочную информацию о портале и сведения о выполнении конкретных задач. В данном руководстве приведено описание базового набора разделов и функциональных возможностей Портала. При необходимости, администратору портала предоставляется возможность изменять его структуру и информационное. Предполагается, что пользователь должен обладать следующими умениями и навыками: − базовые знания об устройстве и принципах функционирования сети Интернет; − базовые знания операционных систем семейства Microsoft Windows; − базовые знания и навыки использования веб-браузера Internet Explorer; − работа с приложениями Microsoft Office (Word, Excel и др.); − работа с принтером. Прежде чем приступать к работе с порталом, необходимо внимательно ознакомиться с № Подп. и Взамен инв. Инв № Подп. и дата настоящей инструкцией. Инв Лист Изм. Лист. № документа Подп. Дата. 4 2 Назначение и условия применения 2.1 Виды деятельности, функции Функциональные возможности Портала: • Возможность проведения маркетинга цен товаров, работ и услуг, закупаемых Заказчиками в режиме реального времени по различным аналитическим параметрам; • Возможность проведения мониторинга определенного товарного рынка; • Возможность для Поставщиков презентовать товары, работы и услуги Заказчикам, а для Заказчиков находить оптимальные решения по осуществлению закупок; • Снижение возможных рисков (несоблюдения сроков поставки ТРУ, поставок некачественной продукции, неисполнения обязательств по договорам в целом и т.п.); • Возможность использования данных Портала для проведения маркетинга цен на ТРУ государственными предприятиями и органами при проведении государственных закупок; 2.2 Условия применения 2.2.1 Требования к аппаратному обеспечению достаточными для установки на нем операционной системы семейства Microsoft 2.2.2 Требования к программному обеспечению Программное обеспечение рабочего места пользователя должно удовлетворять следующим требованиям: − Операционная система (ОС) Microsoft Windows 98/2000/XP; инв. Инв Windows (п. 2.2.2). № Подп. и дата Характеристики аппаратного обеспечения рабочего места пользователя должны быть Взамен − Веб-браузер Internet Explorer 6.0 и выше; − Веб-браузер Mozilla Firefox 3.0 и выше; − Веб-браузер Google Chrome 9.0 и выше; № Подп. и − Microsoft Office (Word, Excel и др.). Инв Лист Изм. Лист. № документа Подп. Дата. 5 3 Подготовка к работе 3.1 Вход на портал Чтобы выполнить вход на Портал необходимо: 1) Запустить Internet Explorer или любой другой интернет браузер. 2) В поле адресной строки браузера ввести адрес Портала: http://skm.kz. № Подп. и дата Будет загружена Главная страница (рис. 1). Инв Рисунок 1 – Главная страница Взамен инв. 3) Если пользователь не зарегистрирован на Портале, то для просмотра будет доступна только открытая часть Портала. 4) Если пользователь уже зарегистрирован на Портале, то для просмотра закрытой части портала необходимо пройти авторизацию в специальной форме: «Вход для пользователей» (рис. 2). В поле E-mail ввести электронный адрес, в поле Пароль ввести и пароль пользователя. Нажать на кнопку Войти. В случае успешной регистрации Подп. откроется главная страница Портала с подтверждением авторизации. В противном случае № необходимо повторить попытку авторизации (Процесс регистрации будет описан далее). Инв Лист Изм. Лист. № документа Подп. Дата. 6 Рисунок 2 – Авторизация 3.2 Выход с портала Чтобы выйти с портала необходимо закрыть браузер или перейти на любой другой веб- № Подп. и Взамен инв. Инв № Подп. и дата сайт. Инв Лист Изм. Лист. № документа Подп. Дата. 7 4 Роли пользователей Доступ к разделам закрытой части Портала осуществляется в зависимости от предоставленных пользователю прав доступа. Пользователю может быть назначена одна из следующих ролей: − Старт. − Эконом. − Бизнес. − Эксперт. − Профи. В таблице 1 приведено соответствие ролей пользователя разделам Портала с точки зрения наличия или отсутствия прав доступа к ним. Таблица 1. Права доступа ролей пользователя к разделам Портала Доступ к разделу Старт Эконом Бизнес Эксперт Профи Подп. и Взамен инв. Инв № Подп. и дата Реестр поставщиков (общий доступ) Реестр поставщиков (просмотр всей информации, без прайсов и досье) Реестр поставщиков (просмотр всей информации, с прайсами, без досье) Реестр поставщиков (просмотр всей информации, с прайсами, с досье – полный доступ) Номенклатурный справочник ТРУ (общий доступ) Номенклатурный справочник ТРУ (полный доступ) Просмотр среднерыночных цен Построение графиков среднерыночных/рыночных цен № Сводный план закупок Холдинга Инв Лист Изм. Лист. № документа Подп. Дата. 8 Планы закупок Заказчиков Закупки Архив Программа/ы расчета тарифов Состав ролей и их права доступа к разделам Портала могут быть впоследствии изменены № Подп. и Взамен инв. Инв № Подп. и дата администратором системы. Инв Лист Изм. Лист. № документа Подп. Дата. 9 5 Общее описание интерфейса Интерфейс Портала имеет жесткую структуру расположения элементов на странице. В верхней части главной страницы расположен заголовок (рис. 3), который обычно содержит изображение логотипа компании и название Портала. Логотип, как правило, содержит ссылку для перехода на главную страницу. Заголовок является общим для всех страниц Портала. Рисунок 3 - Заголовок В правом углу заголовка расположен блок авторизации (рис. 3), который позволяет войти на закрытую часть портала с любой страницы (на Главной странице блок авторизации расположен в основной части страницы), а также отображает данные авторизированных № Подп. и дата пользователей. Ниже располагается блок навигационного меню (рис. 4). Через навигационное меню осуществляется доступ к основным разделам Портала. Меню подразделов навигационного меню располагает ниже основных разделов Портала. и Взамен инв. Инв Рисунок 3 - Блок авторизации Подп. Рисунок 4 - Навигационное меню Далее располагается основная часть страниц Портала - информационная и включает в № себя содержимое выбранного в текущий момент времени раздела или подраздела. Так, например, Инв Лист Изм. Лист. № документа Подп. Дата. 10 после входа на Портал по умолчанию открыт раздел Главная страница и основная часть в этом случае, содержит информацию о назначение портала и о преимуществе регистрация на нем. В самой нижней части Портала, в так называемом «подвале» (рис. 6), располагаются ссылки для быстрого перехода к подразделом Главной страницы, к написанию электронного сообщения администрации Портала (функция работает только при настроенном почтовом клиенте на рабочей машине посетителя Портала), телефон горячей линии службы поддержки портала, а также счетчик посещений Hotlog. № Подп. и Взамен инв. Инв № Подп. и дата Рисунок 6 - Подвал Инв Лист Изм. Лист. № документа Подп. Дата. 11 6 Состав модулей портала 6.1 Главная страница Данный модуль предназначен для навигации по порталу. В левой колонке главной страницы Портала содержится информационный блок о новых поставщиках. При переходе по ссылке какой-либо позиции открывается новая страница с дополнительной информацией о поставщике. Ниже информационного блока о новых поставщиках расположены ссылочные баннеры на термины ИНКОТЕРМС, расчет таможенных пошлин и сборов, а также расчет транспортных тарифов (см. Модуль - Полезная информация). В правой части главной страницы один за другим располагаются блок авторизации пользователя, блок опроса, новостная колонка и курсы валют на текущую дату. Модуль главная страница состоит из следующих подразделов: - О проекте. Подраздел несет в себе данные информативного характера, так как назначения портала, сведения о Заказчике и разработчике портала и т.п. - Новости. Представляет собой ленту последних событий связанных с работой Портала, а также всего Холдинга в целом. «Самрук-Қазына Контракт» - Поиск по сайту. Индексированный поиск по содержимому сайта. 6.1.1 Регистрация Инв № Подп. и дата - Контактная информация. Контактные данные и схема проезда организации ТОО Для того чтобы зарегистрироваться на Портале, необходимо пройти процесс регистрации состоящий из нескольких этапах (в зависимости от выбранной категории пользователя). авторизации пользователя (см. рис. 2) в левой части Главной страницы портала или нажать на анимационную кнопку «Добавить Вашу компанию» в правой части Главной страницы (рис. 7). и Взамен инв. Для начала процесса регистрации следует пройти по соответствующей ссылке в блоке № Подп. Рисунок 7 – Кнопка «Добавить Вашу компанию» Инв Лист Изм. Лист. № документа Подп. Дата. 12 После выполнения данного действия открывается страница «Регистрационного соглашения», условия которого пользователь должен подтвердить, нажав по соответствующей ссылке для продолжения регистрации на портале (рис. 8). Рисунок 8 – Соглашение на регистрацию После подтверждения согласия с условиями регистрации на портале, пользователь Взамен инв. Инв № Подп. и дата переходит к шагу №1 Регистрационные данные (рис. 9). Рисунок 9 – шаг №1 Регистрационные данные Подп. и Необходимо заполнить все поля, отмеченные как «обязательные» (*). В зависимости от выбранной категории пользователя количество полей для ввода данных может быть разным. После заполнения всех данных, нужно выбрать желаемый уровень доступа (см. Роли № пользователей) и нажать на кнопку «Перейти к шагу №2» (рис. 10). Инв Лист Изм. Лист. № документа Подп. Дата. 13 Рисунок 10 – Переход к шагу №2 Следующим шагом регистрации является Шаг №2. Для категория пользователя – Заказчик, шагом №2 является «Завершение регистрации». Для категория пользователя – Поставщик, шагом №2 является «Досье» поставщика. В данной форме полями обязательными для заполнения являются: - Опыт работы на рынке; - Вид субъекта предпринимательства; - Положение на рынке. Все остальные поля являются хоть и необязательными, но крайне желательными для заполнения. Они играют роль в увеличении рейтинга пользователя и его привлекательности для других участников Портала. Для того чтобы добавить информацию о наличие положительных отзывов и рекомендаций, в том числе от Заказчиков необходимо нажать кнопку «Добавить строку» № Подп. и дата (рис. 11). В результате откроется форма заполнения данных с возможностью загрузки файла. Чтобы загрузить файл необходимо нажать на кнопку «Обзор». Откроется стандартное окно загрузки файла MS Windows, с помощью которого можно загрузить файл отзыва и рекомендаций. После заполнения всех данных необходимо нажать на кнопку «Сохранить» (рис. 12). № Подп. и Взамен инв. Инв Рисунок 11 – Отзывы и рекомендации Инв Лист Изм. Лист. № документа Подп. Дата. 14 Рисунок 12 – Окно загрузки файла Аналогично данной схеме заполняются данные о: - Количестве заключенных и исполненных договоров, и их общей сумме; - Наличии и описание лицензий, сертификатов; - Финансовом состоянии; - Доле казахстанского содержания в выпускаемой продукции. После ввода всех данных необходимо перейти к шагу №3 нажав на соответствующую кнопку. Следующим шагом регистрации является Шаг №3 «Загрузка прайс-листа» Поставщика Взамен инв. Инв № Подп. и дата (рис. 13). На данном шаге производится загрузка прайс-листа поставщика. Загрузку можно произвести при помощи файла шаблона поставщика или ручным добавлением позиций прайс- № Подп. и Рисунок 13 – Шаг №3 Загрузка прайс-листа Инв Лист Изм. Лист. № документа Подп. Дата. 15 листа. Загрузку файлом можно осуществить при помощи шаблона прайс-листа, который можно скачать по соответствующей ссылке (рис. 14). Рисунок 14 – Шаблон прайс-листа Для загрузки прайс-листа на портал необходимо нажать на кнопку «Обзор» и в стандартном окне загрузки MS Windows выбрать файл прайс-листа. Затем необходимо нажать на кнопку «Подтвердить». В случае если в прайс-листе имеются не правильно заполненные поля, система после проведения загрузки файла выводит сообщение об ошибке (рис. 15). После корректировки и внесения изменений необходимо загрузить прайс-лист заново. Для ручного добавления позиций прайс-листа необходимо нажать на кнопку «Добавить». В результате откроется форма добавления записей прайс-листа (рис. 16). № Подп. и Взамен инв. Инв № Подп. и дата Рисунок 15 – Ошибки прайс-листа Инв Лист Изм. Лист. № документа Подп. Дата. 16 Подп. и дата № На форме предусмотрена автоматическая подстановка кода и наименования ЕНС ТРУ. Для этого достаточно ввести начальные значения кода или наименования ЕНС ТРУ и Портал выдаст выпадающий список наиболее походящих позиций по введенным данным (рис. 17). № Подп. и Взамен инв. Инв Рисунок 16 – Добавление записи ТРУ Инв Лист Изм. Лист. № документа Подп. Дата. 17 Рисунок 17 – Автоматическа подстановка данных После введения всех необходимых данных нужно нажать на кнопку «Сохранить». Для более удобного поиска позиций в прайс-листе имеется возможность фильтрации при помощи выбора определенного кода КПВЭД, а также возможность скрыть ненужные поля в таблице. Для завершения регистрации пользователя необходимо нажать на кнопку «Завершить Подп. и дата регистрацию» (рис. 18). Рисунок 18 – Завершение регистрации № На электронную почту пользователя будет отправлено уведомление об успешном инв. активной требуется одобрение модератора Портала. 6.2 Взамен Инв завершении регистрации на портале. Для того чтобы учетная запись пользователя стала Модуль предназначен для отображения реестра Поставщиков. В разделе размещается Реестр поставщиков карта с обозначением соответствующих стран/регионов. На карте регионы выделены разным Подп. и цветом, обозначено количество поставщиков, состоящих в реестре по данному региону. При выборе города/региона появляется перечень поставщиков данного региона в алфавитном порядке. Управление информацией проводится на основе фильтра. Фильтрация может быть № осуществлена одновременно по одному и/или нескольким параметрам. Инв Лист Изм. Лист. № документа Подп. Дата. 18 Реестр Поставщиков позволяет пользователям Портала получать необходимую информацию о поставщиках в полном объеме, что включает в себя наименование, регион нахождения, прайс-листы, ознакомление с «досье» поставщика и т.д. Поставщики визуально распределяются по следующим группам (рис. 19): Рисунок 19 – Группы поставщиков Для просмотра расширенных данных определенного поставщика необходимо кликнуть левой кнопкой мыши по названию организации в поле «Наименование организации». В результате Взамен инв. Инв № Подп. и дата этого действия откроется форма «Детальная информация о поставщике» (рис. 20). Рисунок 20 – Детальная информация о поставщике и Форма состоит из трех вкладок: Подп. - Информация о поставщике; - Досье поставщика; № - Товары, работы и услуги поставщика. Инв Лист Изм. Лист. № документа Подп. Дата. 19 Во вкладке «Товары, работы и услуги поставщика» пользователь имеет возможность осуществить фильтрацию прайс-листа по следующим параметрам: - Код «ТРУ»; - Наименование «ТРУ»; - Базис поставки. Для того что активизировать фильтр необходимо выбрать необходимые параметры Рисунок 21 – Фильтр ТРУ Для удобства пользователя, на портале реализована возможность быстрого перехода на карточку ТРУ по выбранному коду, на график динамики среднерыночных цен (см. модуль «ЕНС ТРУ»), а также в сводный план закупок (см. модуль «Закупки») (рис. 22). Взамен инв. Инв № Подп. и дата фильтрации и нажать кнопку «Применить» (рис. 21). и Рисунок 22 - Переходы Подп. 6.3 ЕНС ТРУ Модуль предназначен для отображения номенклатурного справочника товаров, работ и № услуг, предоставляемых Поставщиками. Инв Лист Изм. Лист. № документа Подп. Дата. 20 Так же, как и в модуле «Реестр поставщиков», в модуле «ЕНС ТРУ» размещается карта распределения ЕНС ТРУ на территории РК и стран зарубежья. При выборе определенного города или региона Портал предоставляет данные о ТРУ данного региона регионе. Ниже пользователь имеет возможность осуществить фильтрацию справочника по следующим параметрам (рис. 23): • Страна; • Регион; • Базис цены; • Наименование поставщика. Рисунок 23 – Фильтр ЕНС ТРУ Для того что активизировать фильтр необходимо выбрать необходимые параметры фильтрации и нажать кнопку «Применить». Для просмотра подробной информации о товаре, работе или услуге необходимо кликнуть левой кнопкой мыши по коду КПВЭД (рис. 24). Подп. и Взамен инв. Инв № Подп. и дата • КПВЭД; № Рисунок 24 – Переход на расширенное представление ТРУ Инв Лист Изм. Лист. № документа Подп. Дата. 21 После проведения данного действия пользователю откроется форма списка поставщиков, предоставляющих выбранный ТРУ. Рисунок 25 – Расширенное представление ТРУ Форма также предоставляет возможность фильтровать данные по заданным параметрам. Кроме того существует возможность печати и выгрузки списков, а также перехода на: - Сводный план закупок (см. модуль «Закупки»); Подп. и дата - Объявления (см. модуль «Закупки»); - Таблица среднерыночных цен; - График среднерыночных цен; - График среднебюджетных цен; Инв № - График сравнения среднебюджетных и среднерыночных цен. Для удобства пользователя реализован функционал конвертации цен по выбранной валюте. Модуль ЕНС ТРУ имеет перекрестные ссылки с модулем Реестр Поставщиков, что проявляется в кнопкой мыши по наименованию поставщика в списке (рис. 26). № Подп. и Взамен инв. возможности перехода на личную карточку поставщика. Для этого необходимо нажать левой Инв Лист Изм. Лист. № документа Подп. Дата. 22 Рисунок 26 – Перекрестные ссылки из ЕНС ТРУ в РП 6.3.1 Таблица среднерыночных цен Для того чтобы проанализировать изменение цен на ТРУ за определенный период, на портале реализована возможность просмотра таблицы среднерыночных цен. Для перехода в таблицу среднерыночных цен в графе переходы выберите пункт «Таблица Инв № Подп. и дата среднерыночных цен» и нажмите «Перейти» (рис. 27) Взамен инв. Рисунок 27 – Переход в таблицу среднерыночных цен Среднерыночная цена на определенный ТРУ складывается из заявленных цен поставщиков, поставляющих данный ТРУ в определенный период времени. Для получения - Код КПВЭД; - Начальная дата (начальный период, с которого необходимо построить таблицу среднерыночных цен); № Подп. и среднерыночной цены предусмотрены несколько входящих параметров (рис. 28): Инв Лист Изм. Лист. № документа Подп. Дата. 23 - Конечная дата (конечный период, по который необходимо построить таблицу среднерыночных цен); - Регионы; - Поставщики (согласно выбранному региону); Подп. и дата - Базис цен. Рисунок 28 – Входящие параметры таблицы среднерыночных цен № После выбора необходимых параметров следует нажать на кнопку «Применить к Подп. и Взамен инв. Инв отчету», результатом такого действия будет построенная таблица среднерыночных цен (рис. 29) № Рисунок 29 – Таблица среднерыночных цен Инв Лист Изм. Лист. № документа Подп. Дата. 24 Портал позволяет печатать и выгружать полученные результаты в формате Excel файла. 6.3.2 График среднерыночных цен График среднерыночных цен строится по такому же принципу что и таблица среднерыночных цен. Результатом выше изложенных действий является график разбитый по Рисунок 30 – График среднерыночных цен 6.3.3 График среднебюджетных цен График среднебюджетных цен показывает изменение закупочных цен на тот или иной ТРУ. Он строится на основании итоговых цен проведенных закупок. Параметры и функции построения графика среднебюджетных цен не отличаются от параметров построения графика среднерыночных цен (рис. 31). № Подп. и Взамен инв. № На портале предусмотрена функция печати графика. Инв Подп. и дата заданным параметрам дат и цен (рис. 30). Инв Лист Изм. Лист. № документа Подп. Дата. 25 Рисунок 31 - График среднебюджетных цен 6.3.4 График сравнения среднерыночных и среднебюджетных цен График сравнения среднерыночных и среднебюджетных цен позволяет сравнивать изменения фактических цен приобретенных ТРУ с ценами прайс-листов поставщиков данного слиянием графика среднерыночных и среднебюджетных цен (рис. 32). Подп. и Взамен инв. Инв № Подп. и дата ТРУ. Он также позволяет выстраивать результаты по заданным параметрами и является № Рисунок 32 - График сравнения среднерыночных и среднебюджетных цен Инв Лист Изм. Лист. № документа Подп. Дата. 26 6.4 Закупки Модуль «Закупки» состоит из трех основных подразделов (рис. 33): - Объявления о закупках; - Консолидированный план ТРУ; - Планы Закупок Холдинга. Рисунок 33 - Закупки 6.4.1 Объявления о закупках Подраздел «Объявления о закупках» отображает активные объявления о закупках организаций группы Фонда АО «Самрук-Қазына». Портал позволяет фильтровать список объявления по заданным параметрам и печатать либо выгружать список в определенном № Подп. и дата формате (рис. 34). Рисунок 34 – Фильтр объявлений о закупках Для удобства пользователей предусмотрена функция перехода на график среднебюджетных цен и на график сравнения среднерыночных и среднебюджетных цен по необходимо одним щелчком мыши выбрать желаемую позицию ТРУ (выбранная позиция выделится синей подсветкой), а затем нажать на кнопку соответствующего графика (рис. 35). Подп. и Взамен инв. Инв выбранной позиции ТРУ. Для того чтобы перейти на один из графиков в таблице объявлений № Рисунок 35 – Переходы Инв Лист Изм. Лист. № документа Подп. Дата. 27 Примечание: Переход на графики осуществляется только по одной конкретной позиции ТРУ в один момент времени. Для просмотра детальной информации по объявлению необходимо левой кнопкой мыши нажать по наименованию определенного ТРУ. В результате этого действия откроется страница с более подробной информацией закупаемого ТРУ (рис. 36). Рисунок 36 – Детальная информация о закупаемом ТРУ в подразделе объявлений предусмотрен переход на досье поставщика поставляющего тот или иной ТРУ. Для того необходимо левой кнопкой мыши нажать по наименованию определенного поставщика в таблице объявлений (рис. 37). Взамен инв. Инв № Подп. и дата Также № Подп. и Рисунок 37 – Переход на досье поставщика Инв Лист Изм. Лист. № документа Подп. Дата. 28 6.4.2 Консолидированный план ТРУ Под консолидированным планом ТРУ понимается сводный план закупок ТРУ всех организаций группы Холдинга. В консолидированном виде предоставляется информация о наименовании, количестве позиции ТРУ из которых сложилась сводная информация по данному ТРУ, общем количестве (объеме) закупаемых ТРУ, единице измерения и общей выделенной сумме на данный вид ТРУ. Существует возможность фильтрации данных по наименованию Заказчика и наименованию/коду ТРУ, а также перехода на объявления по конкретной позиции ТРУ (рис. 38). Для того чтобы просмотреть подробные данные по конкретной позиции консолидированного плана необходимо левой кнопкой мыши нажать на наименовании соответствующего ТРУ (рис. 39). и Взамен инв. Инв № Подп. и дата Рисунок 38 – Консолидированный план ТРУ № Подп. Рисунок 39 – Переход на подробную информации о ТРУ Инв Лист Изм. Лист. № документа Подп. Дата. 29 Откроется новая страница с расширенной информацией о позициях, из которых был построен консолидированный план ТРУ (рис. 40). Рисунок 40 – Представление объемов закупок выбранного ТРУ На странице присутствует возможность перехода на: - Динамику среднебюджетных цен; - Просмотр ТРУ по коду; - Просмотр объявлений по коду (рис. 41). Инв № Подп. и дата - Динамику среднерыночных цен; инв. Рисунок 41 – Переходы Взамен 6.4.3 Планы закупок Холдинга Подраздел «планы закупок Холдинга» представляет собой таблицу всех запланированных и закупок ТРУ организаций группы Фонда. Для того чтобы отфильтровать данные о закупках по конкретной организации необходимо воспользоваться деревом организаций Холдинга. Для этого нажать по наименованию нужной организации (рис. 42). № Подп. в иерархической структуре дерева организаций Холдинга необходимо левой кнопкой мыши Инв Лист Изм. Лист. № документа Подп. Дата. 30 Рисунок 42 – Планы закупок Холдинга Так же в подразделе планов закупок Холдинга предусмотрены переходы на график среднерыночных цен, график среднебюджетных цен, просмотр консолидированного плана № Подп. и дата закупок по коду, просмотр ТРУ по коду, а также выгрузка плана в Excel формате (рис. 43). Взамен инв. Инв Рисунок 43 – Переходы 6.5 Архив Модуль «Архив» состоит из трех подразделов (рис. 44): - Архив объявлений о закупках; - Архив планов закупок. № Подп. и - Архив прайс-листов; Инв Лист Изм. Лист. № документа Подп. Дата. 31 Рисунок 44 – модуль «Архив» 6.5.1 Архив прайс-листов Архив прайс-листов отображает данные ТРУ поставщиков, цены которых потеряли актуальность. Цена на ТРУ и вследствии чего сама позиция ТРУ теряет актуальность в следующих случаях: 1) Загрузка нового прайс-листа с новыми ценами на ТРУ; 2) Удаление прайс-листа поставщиком; 3) Завершение срока прайс-листа (прайс-листы актуальны до конца текущего квартала) Подраздел также предоставляет возможность фильтровать данные по заданным параметрам, скрывать ненужные колонки, а также выводить на печать или выгружать данные Подп. и дата (рис. 45). № Рисунок 45 - Фильтр Инв 6.5.2 Архив объявлений о закупках Взамен инв. В подразделе «Архив объявлений о закупках» содержится объявления, утратившие свою актуальность. В архив объявления поступают по истечению 15 дней со дня конечной даты приема заявок. Подраздел имеет аналогичные функциональные возможности, что и подраздел и объявлений модуля «Закупки» (см. пункт 6.4.1). Подп. 6.5.3 Архив планов закупок По функциональным возможностям «Архив планов закупок» полностью идентичен с № подразделом «Планов закупок Холдинга» модуля «Закупки», за исключением того что в архив Инв Лист Изм. Лист. № документа Подп. Дата. 32 поступает только планы утратившие свою актуальность. Планы закупок теряют свою актуальность в случае заливки Заказчиком нового плана закупок. 6.6 Полезная информация Данный модуль содержит текстовые статьи, поясняющие пользователю нормативную базу и иосновные положения при работе с порталом. Модуль полезная информация разделен на три группы данных. • Инкотермс; • Расчет тарифов; • Нормативно-правовые акты; 6.7 Вопрос - Ответ В данном модуле размещается информация о наиболее популярных вопросах пользователей с приведенными на них ответами. 6.8 Личный кабинет Содержимое раздела Личный кабинет формируется в зависимости от категории № Подп. и дата пользователя. 6.8.1 Регистрационные данные В данном модуле зарегистрированный пользователь может изменить свои данные, поменять пароль и произвести запрос на смену своей категории. кнопку «Изменить» (рис. 46). № Подп. и Взамен инв. Инв После изменения и корректировки регистрационных данных необходимо нажать на Инв Лист Изм. Лист. № документа Подп. Дата. 33 Рисунок 47 – Изменения данных Для того чтобы изменить категорию пользователя необходимо инициировать запрос на Подп. и дата смену категории нажав на кнопку «Сменить категорию» (рис. 47) Взамен инв. Инв № Рисунок 47 – Смена категории В появившемся окне необходимо выбрать нужную категорию нажать на кнопку «Отправить запрос». Данный запрос будет проверен модератором портала. В случае одобрении категории уведомление об одобрении придет на электронный адрес, указанный при регистрации. Для смены пароля необходимо в соответствующих полях указать текущий пароль, затем № Подп. и новый, желаемый пароль и подтвердить новый пароль (рис. 48). Инв Лист Изм. Лист. № документа Подп. Дата. 34 Рисунок 48 – Смена пароля 6.8.2 Сотрудники В данном модуле зарегистрированный пользователь может добавить и удалить сотрудников своей компании. Это необходимо когда для работы на портале требуется задействовать несколько сотрудников компании. Чтобы добавить нового сотрудника необходимо нажать на кнопку «Добавить» в левом № Подп. и дата верхнем углу таблицы сотрудников (рис. 49). В появившемся окне необходимо заполнить поля Ф.И.О, E-mail и нажать на кнопку «Сохранить» (рис. 50). Подп. и Взамен инв. Инв Рисунок 49 – Сотрудники компании № Рисунок 50 – Добавление нового сотрудника Инв Лист Изм. Лист. № документа Подп. Дата. 35 Для того чтобы пригласить сотрудника к работе на портале необходимо нажать на кнопку «Отправить приглашение» 6.8.3 Досье Данный раздел доступен только в личном кабинете пользователя с категориями «Поставщик» или «Заказчик-Поставщик». Функционал раздела полностью соответствует функционалу добавления «Досье» при регистрации нового пользователя (см. пункт 6.1.1 «Регистрация»). Для того чтобы все изменения вступили в силу необходимо нажать на кнопку «Сохранить». 6.8.4 Список ТРУ Данный раздел доступен только в личном кабинете пользователя с категориями «Поставщик» или «Заказчик-Поставщик». Функционал раздела полностью соответствует функционалу добавления прайс-листа при регистрации нового пользователя (см. пункт 6.1.1 «Регистрация»). Данный раздел доступен только в личном кабинете пользователя с категориями «Поставщик» или «Заказчик-Поставщик». Функционал раздела полностью соответствует функционалу подраздела «Архив прайслистов» модуля «Закупки» (см. пункт 6.5.1 «Архив прайс-листов»), за исключением того что данные предоставляются только по текущему пользователю личного кабинета. 6.8.6 Настройка уровня доступа Взамен инв. Инв № Подп. и дата 6.8.5 Архив ТРУ В данном разделе пользователь может регулировать свой уровень доступа на портале. Пользователю предоставляется информация о текущем уровня, начале и конце использования, история запросов изменения уровней доступа, просмотр счетов на оплату, счет фактур и Актов. и Для того чтобы произвести смену доступа необходимо в графе «Обновить уровень уровень и нажать на кнопку «Отправить заявку» (рис. 51). № Подп. доступа» выбрать необходимый уровень, указать дату с которой нужно активировать новый Инв Лист Изм. Лист. № документа Подп. Дата. 36 Рисунок 51 – Настройка уровня доступа 6.8.7 План закупок Данный раздел доступен только в личном кабинете пользователя с категориями «Заказчик» или «Заказчик-Поставщик». Раздел служить для загрузки и просмотра планов Закупок пользователей категории «Заказчик». Каждый пользователь может просматривать и загружать только собственные планы Подп. и дата скачать в этом же разделе. № закупок. Планы закупок необходимо загружать по определенному шаблону, который можно окне загрузки MS Windows выбрать файл плана закупок и затем нажать на кнопку «Загрузить» Для того чтобы загрузить план закупок необходимо нажать на кнопку «Обзор», в стандартном Взамен инв. Инв (рис. 52). Рисунок 52 – Загрузка планов закупок В случае если в плане закупок имеются не правильно заполненные поля, система после проведения загрузки файла выводит сообщение об ошибке и сформирует файл ошибок, который можно скачать по соответствующей ссылке (рис. 53). Позиции, подлежащие корректировке, в № Подп. и В результате этих действий отобразится загруженные позиции плана закупок. Инв Лист Изм. Лист. № документа Подп. Дата. 37 файле ошибок выделены красным цветом. После корректировки и внесения изменений необходимо загрузить план закупок заново. Рисунок 53 – Ошибки плана закупок Примечание: После загрузки нового плана закупок старый автоматический уходит в архив. 6.8.8 Просмотр объявлений Данный раздел доступен только в личном кабинете пользователя с категориями «Заказчик» или «Заказчик-Поставщик». Раздел позволяет добавлять, редактировать, удалять и подводить итоги объявлений о закупе ТРУ. Для того чтобы добавить Объявление необходимо нажать на кнопку «Добавить». Откроется форма заполнения данных объявления. После заполнения всех данных необходимо нажать на кнопку «Отправить». Для того чтобы отредактировать объявления необходимо нажать по наименованию Подп. и дата объявления (наименовании закупаемых ТРУ). В открывшейся форме произвести редактирование и нажать на кнопку «Сохранить». Для того чтобы подвести итоги объявления в списке объявлений необходимо выбрать необходимую позицию и отметить ее галочкой. Затем нажать на кнопку «Итоги». После чего в Для того чтобы удалить какое-либо объявление необходимо выбрать необходимую позицию и отметить ее галочкой и нажать на кнопку «Удалить» (рис. 54). Подп. и Взамен инв. Инв № открывшейся форме заполнить все необходимые позиции и нажать на кнопку «Применить» № Рисунок 54 – Подведение итогов и удаление объявлений Инв Лист Изм. Лист. № документа Подп. Дата. 38 6.8.9 Управление рассылками Данный раздел доступен только в личном кабинете пользователя с категориями «Поставщик» или «Заказчик-Поставщик». Раздел предоставляет возможность подписаться на рассылку объявлений о закупе ТРУ. Подписка осуществляется по двум параметрам: - по коду КПВЭД; - по наименовании Заказчика. Для того чтобы подписаться на объявление по коду КПВЭД необходимо перейти на вкладку «Рассылка по КПВЭД», в поле КПВЭД вести нужный код КПВЭД, а в наименовании соответственно его наименование. А затем нажать на кнопку «Добавить». Портал позволят автоматически подставлять значения полей при вводе начальных цифр Подп. и дата кода КПВЭД (рис. 55). Таблица снизу отображает все активные подписки по коду КПВЭД. При желании имеется возможность удалить подписку. Для того чтобы добавить подписку по определенному Заказчику (то есть на все объявления этого Заказчика) необходимо перейти на вкладку «Рассылки по заказчику». Выбрать из выпадающего списка нужного заказчика и нажать на кнопку «Добавить» (рис 56). № Подп. и Взамен инв. Инв № Рисунок 55 – Автоматическая подставка значений Инв Лист Изм. Лист. № документа Подп. Дата. 39 Рисунок 56 – Добавление подписки по Заказчику 6.8.10 Сообщения Данный раздел отображает все сообщения приходящие в личный кабинет пользователя от администрация и модератора портала, объявления о Закупе ТРУ согласно подписки пользователя № Подп. и Взамен инв. Инв № Подп. и дата и т.д. Инв Лист Изм. Лист. № документа Подп. Дата. 40 7 Аварийные ситуации В случае недоступности сервисов и информационных ресурсов, необходимо обратиться за помощью к администраторам, ответственным за техническую поддержку Портала по № Подп. и Взамен инв. Инв № Подп. и дата электронному адресу: info@skm.kz или телефону службы поддержки размещенного на сайте. Инв Лист Изм. Лист. № документа Подп. Дата. 41 8 Термины и определения Термин Описание Фонд АО «Фонд национального благосостояния «Самрук-Казына» Холдинг Совокупность Фонда и юридических лиц, пятьдесят и более процентов акций (долей участия) которых прямо или косвенно принадлежат Фонду на праве собственности или доверительного управления ТРУ Товары, работы, услуги ЕНС ТРУ Единый номенклатурный справочник ТРУ КПВЭД Классификатор продукции по видам экономической деятельности Поставщик Физическое лицо, осуществляющее предпринимательскую деятельность, юридическое лицо (за исключением государственных учреждений, если иное не установлено для них законами Республики Казахстан), временное объединение юридических лиц (консорциум), выступающее в качестве контрагента Заказчика в заключенном с ним договоре о закупках Заказчик Организации группы Фонда АО «Самрук-Қазына» Администратор/ модератор Лицо, отвечающее за эффективное использование и сопровождение Портала, включая управление учётными записями пользователей и защиту от несанкционированного доступа Пользователь портала Физическое или юридическое лицо, зарегистрированное на портале. № Подп. и Взамен инв. Инв № Подп. и дата ИС Портал, Портал «Маркетинг в закупках товаров, работ и услуг организаций АО Портал, Система «Самрук-Қазына» Инв Лист Изм. Лист. № документа Подп. Дата. 42