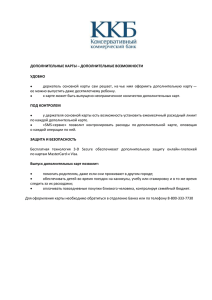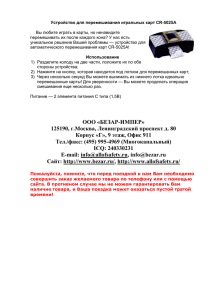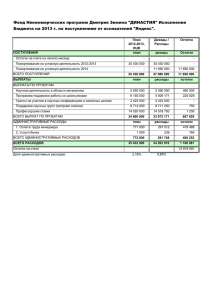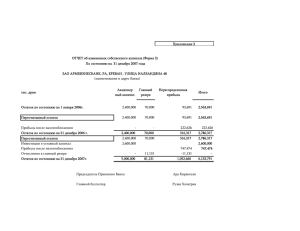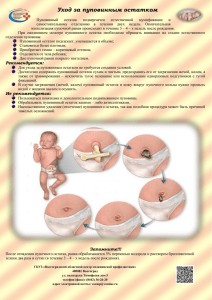Работа с личным кабинетом (ЛК) корпоративного клиента на
advertisement
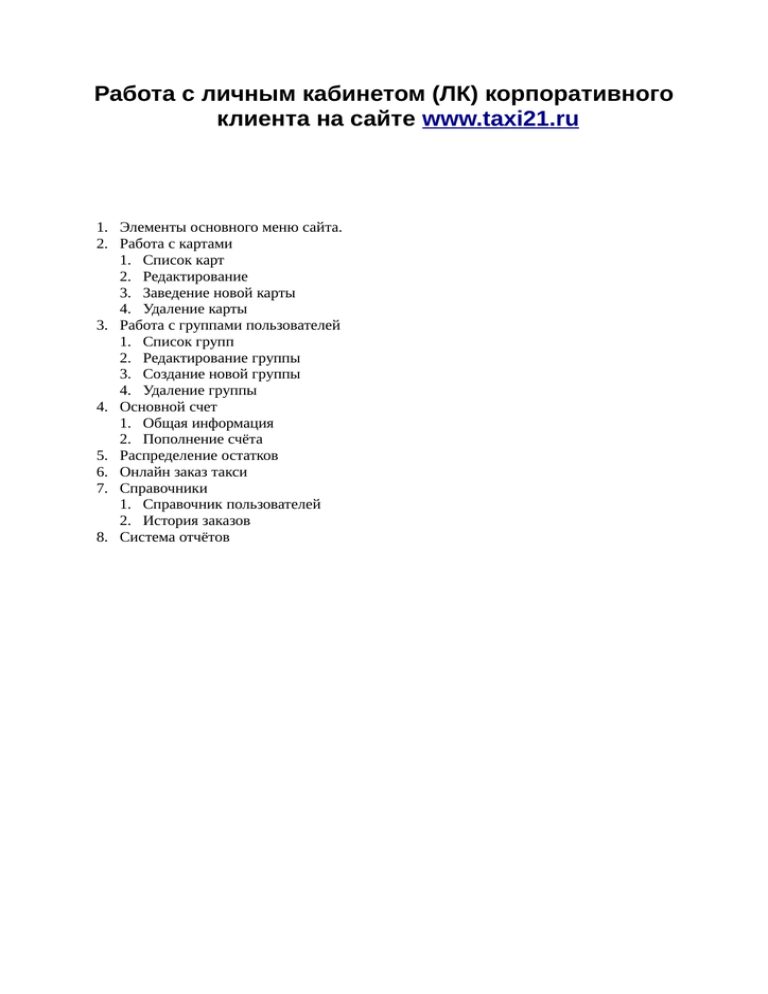
Работа с личным кабинетом (ЛК) корпоративного клиента на сайте www.taxi21.ru 1. Элементы основного меню сайта. 2. Работа с картами 1. Список карт 2. Редактирование 3. Заведение новой карты 4. Удаление карты 3. Работа с группами пользователей 1. Список групп 2. Редактирование группы 3. Создание новой группы 4. Удаление группы 4. Основной счет 1. Общая информация 2. Пополнение счёта 5. Распределение остатков 6. Онлайн заказ такси 7. Справочники 1. Справочник пользователей 2. История заказов 8. Система отчётов 1. Элементы основного меню сайта Основное меню сайта содержит следующие элементы: 1. Наименование организации, являющееся ссылкой на главную страницу ЛК. 2. Остаток средств на основном счёте (нераспределённые средства) 1. Пополнить баланс (выбор способа пополнения счёта) 2. Состояние счёта (текущее состояние счёта подробно) 3. Распределить остаток (распределить текущий остаток средств по группам) 4. Список карт (экран для работы с картами и группами карт) 3. Заказы (заведение онлайн заказа такси) 4. Справочники 1. Пользователи 2. Текущие заказы (заказы с сайта в стадии выполнения) 3. История заказов (список выполненных заказов за период) 5. Инструменты 1. Отчёты 2. Список карт (дублирует п.2.4) 3. Пополнить баланс (дублирует п.2.1) 6. Помощь 1. Инструкция 2. О программе 7. Выход 2. Работа с картами 1. Список карт Вверху страницы располагается форма для фильтрации списка карт по номеру, номеру привязанного телефона, примечанию. Левый столбец содержит список групп карт + специальный пункт «Список всех карт». Для каждой группы карт отображается её наименование, остаток средств данной группы и дата последнего списания средств, т. е. дата последней поездки по карте, принадлежащей данной группе. Внизу списка располагаются кнопки добавления новой группы и карты. Правый столбец содержит кнопку редактирования группы и список карт, принадлежащих данной группе. Для каждой карты отображается её номер, номер телефона который привязан к карте и строка примечания (Ф.И.О. сотрудника). 2. Редактирование Переход в форму редактирования карты осуществляется однократным нажатием на соответствующий элемент списка в правом столбце. 3. Заведение новой карты Заведение новой карты осуществляется по нажатии кнопки «Добавить карту» в левом столбце на странице со списком карт. Необходимо ввести номер телефона с которого допускается использование данной карты, примечание (Ф.И.О. сотрудника), выбрать группу в которой будет находится данная карта и нажать кнопку «Сохранить». После создания карты в заголовке появится номер вновь созданной карты и вы перейдёте в режим её редактирования. 4. Удаление карты Удаление карты производится в режиме редактирования (п.2.2) при нажатии кнопки «Удалить». Карта становится неактивной, т. е. вся информация по её использованию остаётся доступной, но дальнейшее её использование становится невозможно. 3. Работа с группами пользователей 1. Список групп Список групп располагается в левом столбце экрана работы с картами. Каждый элемент списка (группа) подсвечен своим цветом и отображает наименование группы, сумму остатка средств данной группы и дату последнего списания средств (последней поездке по карте в данной группе). Просмотр списка карт, включённых в данную группу, осуществляется нажатием на соответствующем элементе списка после чего в правом столбце отображаются лишь карты данной группы. Активная в данный момент группа выделяется шрифтом с жирным начертанием в своём названии. 2. Редактирование группы Переход в режим редактирования осуществляется нажатием кнопки «Редактировать группу –-» в правом столбце страницы после выбора группы. В форме редактирования группы вы можете поменять её название, а также вручную изменить остаток средств и лимит долга для данной группы (в рамках существующих средств и общего лимита долга см. п. 4.1). При изменении поля «Остаток средств» разница текущего/изменённого остатка возвращается на основной счёт (или списывается с основного счёта соответственно). 3. Создание новой группы Создание новой группы осуществляется по нажатии кнопки «Добавить группу» в левом столбце на странице со списком карт. Необходимо ввести наименование группы, остаток средств и допустимый лимит долга. 4. Удаление группы Удаление группы производится в режиме редактирования, нажатием кнопки «Удалить» ВНИМАНИЕ! Нельзя удалить группу имеющую привязянные карты или ненулевой остаток средств. При попытке удаления не пустой группы или группы имеющей неиспользованный остаток средств вы получите соответствующее сообщение об ошибке. 4. Основной счет 1. Общая информация На странице с информацией об основном счёте клиента представлены данные контрагента, а также общий остаток средств (по всем группам + нераспределённый остаток), отдельно нераспределённый остаток, допустимый общий лимит кредита и порог предупреждения о снижении уровня остатка средств. Большинство полей нередактируемые, возможно изменение полей «Emai» (адрес электронной почты) и «Порог предупреждения» (порог предупреждения о снижении уровня остатка средств). Также на данной странице размещены элементы управления предназначенные для перехода в разделы «Распределение остатков» (п.5) и «Пополнение счёта» (п.4.2) 2. Пополнение счёта Переход к странице «Пополнение счёта» возможен из основного меню сайта или со страницы «Основной счёт клиента». Здесь вы можете выбрать желаемый способ оплаты авансового платежа и сформировать и распечатать счёт на оплату на желаемую сумму. 5. Распределение остатков Переход к странице «Распределение остатков» возможен из основного меню сайта или со страницы «Основной счёт клиента». Здесь вы можете распределить остаток со своего основного счёта по группам карт в процентном соотношении. При выборе параметра «Запомнить распределение» данное соотношение бужет сохранено и использовано при следующем зачислении средств на основной счёт автоматически. 6. Онлайн заказ такси На сайте вы можете воспользоваться формой заказа такси непосредственно, минуя оператора приёма (пункт главного меню «Заказы»). Для заказа машины необходимо выбрать город (по умолчанию - Сыктывкар) ввести имя сотрудника (необходимо заполнение справочника пользователей см. п.7.1) или номер телефона, исходный пункт и конечный пункт. В случае если номер телефона имеет привязанную карту, её (карты) номер будет автоматически вставлен в поле «Поездка по карте». Также вы можете сделать предварительный заказ (кнопка «точно в срок») и сформировать заказ «туда и обратно». В левом столбце отображаются текущие заказы, сделанные с сайта. Выбрав соответствующий элемент (заказ) вы можете посмотреть текущий статус заказа, назначенный автомобиль и его местоположение на карте. 7. Справочники 1. Справочник пользователей Для удобного заведения заказов с сайта мы предлагаем вам предварительно заполнить справочник сотрудников (пользователей) Для каждого сотрудника необходимо заполнить поля: имя, телефон, отдел и должность. При использовании формы заказа такси с сайта информация из данного справочника будет отображена в отчёте о поездках. 2. История заказов На странице «История заказов» (пункт меню «Справочники» → «История заказов») вы можете посмотреть историю заказов за любой, выбранный вами период. В таблице отображаются Ф.И.О. сотрудника, телефон с которого поступил заказ, начальный и конечный адрес поездки и время заказа такси. Выбрав соответствующий элемент списка (заказ) вы можете посмотреть более подробную информацию о конкретном заказе, включая маршрут поездки, её стоимость, продолжительность и пройденное автомобилем расстояние. 8. Система отчётов Используя ЛК вы можете в любое время формировать отчёты по использованию услуг такси нашей компании. В настоящее время представлены следующие отчёты (список пополняется): • Заказы клиента за период • Подробный отчёт по заказу • Отчёт по карте за период Рассмотрим каждый подробнее... Заказы клиента за период: Данный отчёт представляет данные по поездкам за указанный период. Также вы можете ограничить выводимые в отчёте данные конкретными городом, группой и номером карты. Также данный отчёт представлен в формате CSV (для импорта в программу работы с электронными таблицами Exel, Libre\Open Office Calc и т.д.) Подробный отчет по заказу: Данный отчёт предназначен для вывода подробной информации по конкретному заказу (ИД заказа можно взять из соответствующего поля отчёта «Заказы клиента за период») Отчет по карте за период: Данный отчёт предназначен для вывода информации по конкретной карте в случае если одну карту используют несколько сотрудников (не рекомендуется). Список запрошенных отчётов располагается в разделе «Список запрошенных отчётов». Готовый отчёт помечается символом «галочка» и представляет собой ссылку на файл для скачивания в запрошенном формате (PDF, CSV). Отчёты сохраняются на сайте в течение 2-х месяцев или до их явного удаления пользователем (символ «х» рядом со ссылкой или кнопка «Удалить все отчёты»). Любой отчёт за любой период может быть сформирован заново.