TD-W8901N_V1_QIG_RU - TP-Link
advertisement
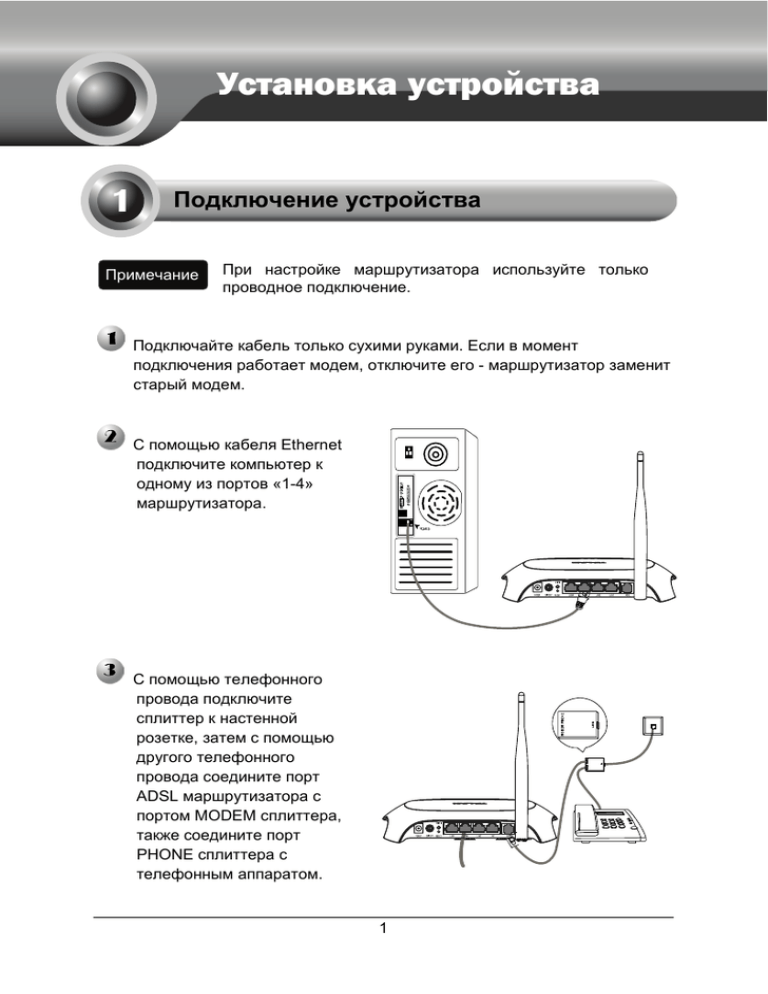
Установка устройства 1 Подключение устройства Примечание При настройке маршрутизатора используйте только проводное подключение. Подключайте кабель только сухими руками. Если в момент подключения работает модем, отключите его - маршрутизатор заменит старый модем. С помощью кабеля Ethernet подключите компьютер к одному из портов «1-4» маршрутизатора. С помощью телефонного провода подключите сплиттер к настенной розетке, затем с помощью другого телефонного провода соедините порт ADSL маршрутизатора с портом MODEM сплиттера, также соедините порт PHONE сплиттера с телефонным аппаратом. 1 Примечание Если нет необходимости подключать телефонный аппарат, тогда с помощью телефонного провода соедините порт ADSL маршрутизатора с настенной розеткой. Воткните штекер адаптера питания в разъем Power на задней панели маршрутизатора и вставьте адаптер питания в стандартную электрическую розетку. Включите питание всех сетевых устройств и затем проверьте правильность показаний светодиодных индикаторов, как показано на . рисунке ниже Power: Горит постоянно ADSL: Горит постоянно или мигает WLAN: Горит постоянно или мигает LAN: Горит постоянно, если к соответствующему порту подключено устройство Примечание Если показания светодиодных индикаторов отличаются от вышеуказанных, проверьте правильность подключения всех кабелей (адаптер питания, телефонная линия и кабель Ethernet) к устройству. Если телефонный провод подключен правильно, но светодиодный индикатор ADSL после периода мигания гаснет, тогда свяжитесь с вашим поставщиком Интернет-услуг и убедитесь в том, что ваше подключение активно. 2 2 Настройка устройства Примечание Для настройки устройства можно запустить компакт-диск (первый способ) либо запустить веб-интерфейс настройки (второй способ). Компания TP-LINK настоятельно рекомендует воспользоваться настройкой с помощью компакт-диска. Настройка с помощью компакт-диска Вставьте в дисковод компакт-диск с материалами. На экране компьютера автоматически появится окно Мастера быстрой установки. Выберите модель и нажмите Начать установку 3 Затем появится флэш-видео, в котором будет показано, как соединить устройства. После этого начнет работу Мастер быстрой настройки. Нажмите Далее и следуйте пошаговым инструкциям до завершения процедуры настройки. Настройка завершена. Перейдите к Шагу 3 «Проверка подключения к Интернет». 3 Проверка подключения к Интернет Основные настройки маршрутизатора завершены. Для проверки Интернет соединения откройте веб-браузер и попробуйте зайти на любой сайт, например: http://www.tp-link.com http://www.google.com Если вы можете зайти на вышеуказанные веб-сайты, это означает, что маршрутизатор был настроен правильным образом, и вы можете начинать работу с Интернет. Если вы не можете зайти на веб-сайты, обратитесь к разделу “T4. Что делать, если я не могу выйти в Интернет?” Руководства по устранению неисправностей. Примечание Примечание Для дополнительных настроек смотрите руководство пользователя на поставляемом в комплекте с устройством компакт-диске. Вышеуказанные настройки нужно выполнить только один раз. Если вы хотите, чтобы другие компьютеры из локальной сети имели доступ к Интернет, подключите напрямую соответствующий компьютер к маршрутизатору со встроенным модемом ADSL. Если у дополнительного компьютера не получается выйти в Интернет, тогда настройте этот компьютер согласно пункту «T3. Что делать, если я не могу открыть веб-интерфейс управления маршрутизатором?» в разделе Устранение неисправностей. 4 Устранение неисправностей T1. Как сбросить настройки маршрутизатора до заводских? При включенном питании маршрутизатора нажмите и удерживайте кнопку RESET на задней панели маршрутизатора в течение 8-10 секунд, потом отпустите кнопку. Нажмите и удерживайте 8-10 секунд Примечание После сброса настроек все текущие настройки будут потеряны, и вам придется настроить маршрутизатор заново. T2. Что делать, если я не знаю или забыл пароль? 1) Сбросьте настройки маршрутизатора до заводских. Если вы не знаете, как это сделать, обратитесь к разделу T1. 2) Введите имя пользователя и пароль по умолчанию: admin, admin. 3) Настройте маршрутизатор еще раз, следуя вышеуказанным инструкциям, изложенным ранее в настоящем Руководстве по быстрой настройке. T3. Что делать, если я не могу открыть веб-интерфейс управления маршрутизатором? 1) Настройка IP-адреса компьютера. Для ОС Windows 7 Нажав Пуск > Настройки > Панель управления, вы увидите следующую страницу. Нажмите Просмотр состояния сети и задач 5 Нажмите Изменение параметров адаптера Нажмите правой кнопкой мыши Подключение по локальной сети Нажмите Свойства 6 Нажмите двойным щелчком Протокол Интернета версии 4 (TCP/IPv4) Выберите Получить IP-адрес автоматически Выберите Получить адрес DNS-сервер автоматически Нажмите OK 7 Для ОС Windows Vista Нажав Пуск > Настройки >Панель управления, вы увидите следующую страницу. Нажмите Просмотр состояния сети и задач Нажмите Просмотр состояния Нажмите Свойства 8 Нажмите двойным щелчком Протокол Интернета версии 4 (TCP/IPv4) Выберите Получить IP-адрес автоматически Выберите Получить адрес DNS-сервера автоматически Нажмите OK 9 Для ОС Windows XP Нажав Пуск > Панель управления, вы увидите следующую страницу. Нажмите Сеть и подключения к Интернету Нажмите Сетевые подключения Нажмите правой кнопкой мыши Подключение по локальной сети Нажмите Свойства 10 Нажмите двойным щелчком мыши Протокол Интернета (TCP/IP) Выберите Получить IP-адрес автоматически Выберите Получить адрес DNS-сервера автоматически Нажмите OK 11 Нажмите OK 2) Настройка веб-браузера Internet Explorer Открыв браузер Internet Explorer и нажав закладку Сервис, вы увидите следующее окно. Нажмите Свойства обозревателя 12 Выберите Никогда не использовать коммутируемые подключения Нажмите OK После того, как вы выполните все вышеуказанные настройки, попробуйте зайти на веб-интерфейс управления маршрутизатором. Если у вас все еще не получается зайти, тогда сбросьте настройки маршрутизатора до заводских и снова настройте ваш маршрутизатор согласно инструкциям настоящего Руководства по быстрой настройке. В случае сохранения проблемы, свяжитесь с нашей службой технической поддержки. T4. Что делать, если я не могу выйти в Интернет? 1) Проверьте правильность соединения всех разъемов, включая телефонную линию, кабели Ethernet и шнур от адаптера питания. 2) Проверьте, можете ли вы зайти на веб-интерфейс управления маршрутизатором. Если вы можете, проделайте следующие шаги. Если вы не можете, выполните настройку вашего компьютера согласно разделу T3 и посмотрите, сможете ли вы выйти в Интернет. В случае сохранения проблемы, перейдите к следующему шагу. 3) Свяжитесь с вашим поставщиком Интернет-услуг и убедитесь в том, что VPI/VCI, тип подключения, имя пользователя и пароль правильно введены. В случае ошибок, исправьте настройки и попробуйте снова. 13 4) Если у вас все еще не получается выйти в Интернет, сбросьте настройки маршрутизатора до заводских и настройте маршрутизатор снова согласно инструкциям настоящего Руководства по быстрой настройки. 5) В случае сохранения технической поддержки. Примечание проблемы, свяжитесь с нашей службой Более подробную информацию об устранении неисправностей и контактную информацию службы технической поддержки посетите сайт нашей службы технической поддержки: http://www.tp-linkru.com/Support/ 14 Приложение Настройка для пользователей ОС Mac OS\Linux\Windows\Android\iOS, у которых нет дисковода для чтения компакт-диска. Вход в систему Откройте браузер и введите в адресную строку адрес 192.168.1.1 и нажмите Enter На экране компьютера появится диалоговое окно, где нужно будет ввести значения Пользователя и Пароль. Введите значения по умолчанию и нажмите OK. Пользователь: admin Пароль: admin Нажмите OK Примечание Если диалоговое окно не появляется, обратитесь к пункту T3 в разделе Устранение неисправностей и, если вы забыли пароль, к пункту T2. После успешного входа отобразиться страница веб-интерфейса управления. Нажмите Быстрый старт 15 Настройка подключения к Интернет Появится следующая страница. Нажмите Запустить Мастер настройки Нажмите Далее Из выпадающего списка выберите Часовой пояс, соответствующий вашему месторасположению Нажмите Далее Выберите Тип подключения к поставщику Интернет-услуг. При выборе PPPoE/PPPoA, перейдите к разделу A; При выборе Динамический IP-адрес, перейдите к разделу B; При выборе Статический IP-адрес, перейдите к разделу C; При выборе Режим мост, перейдите к разделу D. Нажмите Далее Примечание Не рекомендуется устанавливать Режим мост, так как в этом режиме не разрешается иметь доступ в Интернет для нескольких компьютеров. 16 A. PPPoE/PPPoA Появится следующая страница. Введите данные о PPPoE/PPPoA, предоставленные вашим поставщиком Интернет-услуг Нажмите Далее Примечание Если у вас нет информации о VPI, VCI и Типе подключения, свяжитесь с вашим поставщиком Интернет-услуг и попросите предоставить эту информацию. B. Динамический IP-адрес Появится следующая страница. Выберите динамическое подключение, предоставляемое вашим поставщиком Интернет-услуг Нажмите Далее C. Статический IP-адрес Появится следующая страница. Введите вручную информацию о Статическом IP-адресе, предоставленную вашим поставщиком Интернет-услуг Нажмите Далее 17 D. Режим мост Появится следующая страница. Введите данные о мосте, предоставленные вашим поставщиком Интернет-услуг Нажмите Далее После завершения вышеуказанной настройки, перейдите к разделу Настройка беспроводной локальной сети Настройка беспроводной локальной сети Появится следующая страница. Сохраните настройку по умолчанию: Включено. Если вы хотите отключить точку доступа, выберите Выключено Создайте уникальное и легко запоминающееся имя для вашей беспроводной сети. Вы также можете сохранить имя беспроводной сети по умолчанию Выберите Тип аутентификации Выберите Шифрование Выберите Совместно используемый ключ, состоящий из 8-63 символов Нажмите Далее Примечание Защита беспроводной сети по умолчанию отключена. Для настройки безопасности вам нужно выбрать Тип аутентификации. Рекомендуется выбрать WPA2-PSK. После завершения вышеуказанной настройки, перейдите к разделу Завершение быстрой настройки. 18 Завершение быстрой настройки Появится следующая страница. Нажмите Далее Нажмите Закрыть Теперь ваш маршрутизатор со встроенным модемом настроен и выполняет перезагрузку. Не выключайте питание, пока маршрутизатор не закончит процесс перезагрузки. 19 ТЕХНИЧЕСКАЯ ПОДДЕРЖКА Для выявления и устранения неисправностей: www.tp-linkru.com/support/faq www.tp-link.ua/support/faq Для загрузки последних прошивок, драйверов, утилит и руководств пользователя: www.tp-linkru.com/support/download www.tp-link.ua/support/download По другим вопросам технической поддержки, свяжитесь с нами, используя следующую контактную информацию: Российская Федерация Тел.: 8(499)754-55-60 8 (800) 250-55-60 (звонок бесплатный из любого региона РФ) E-mail: support.ru@tp-link.com Форум:http://forum.tp-linkru.ru/ Режим работы: с понедельника по пятницу, с 10:00 до 18:00(мск) *кроме праздничных дней в Российской Федерации. Украина ООО «ТІПІ-ЛІНК ЮКРЕЙН» Отдел поддержки: +380 (44) 590 51 14 E-mail: support.ua@tp-link.com Время работы: с понедельника по пятницу, с 14:00 до 20:00 По всему миру Тел.: +86 755 26504400 E-mail: support@tp-link.com Время работы: круглосуточно без выходных *Иногда встроенное лицензионное программное обеспечение на продукцию TP-LINK может быть подменено на ПО от посторонних производителей, например, DD-WRT. В этом случае TP-LINK не предоставляет техническую поддержку и не дает гарантии на качество и надежность работы. Поломка оборудования, которая произошла по причине использования неоригинального программного обеспечения, делает недействительной гарантию на устройство.



