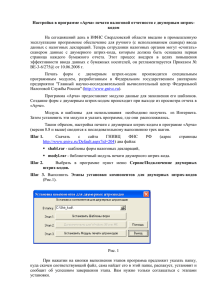Глава 9. Запись в файл и печать
advertisement
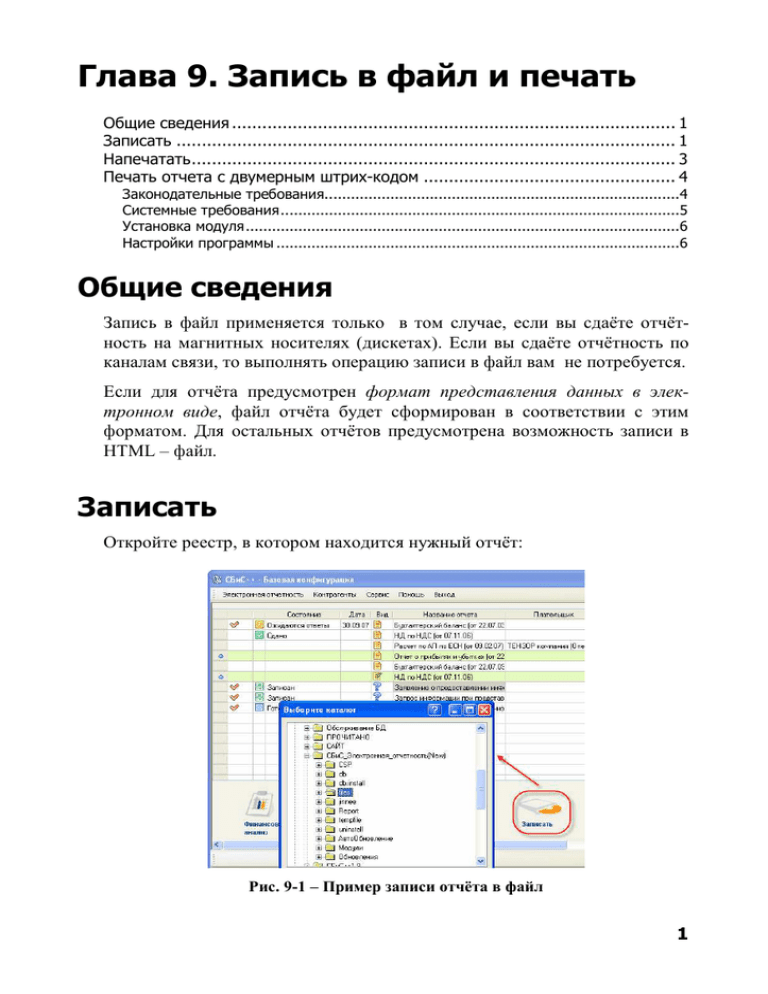
Глава 9. Запись в файл и печать Общие сведения ........................................................................................ 1 Записать ................................................................................................... 1 Напечатать................................................................................................ 3 Печать отчета с двумерным штрих-кодом .................................................. 4 Законодательные требования.................................................................................4 Системные требования...........................................................................................5 Установка модуля...................................................................................................6 Настройки программы ............................................................................................6 Общие сведения Запись в файл применяется только в том случае, если вы сдаёте отчётность на магнитных носителях (дискетах). Если вы сдаёте отчётность по каналам связи, то выполнять операцию записи в файл вам не потребуется. Если для отчёта предусмотрен формат представления данных в электронном виде, файл отчёта будет сформирован в соответствии с этим форматом. Для остальных отчётов предусмотрена возможность записи в HTML – файл. Записать Откройте реестр, в котором находится нужный отчёт: Рис. 9-1 – Пример записи отчёта в файл 1 Глава 9. Запись в файл и печать Перейдите к нужному отчёту в реестре и нажмите «Записать». Если требуется записать сразу несколько отчётов, то необходимо предварительно их отметить, например, с помощью клавиши «Пробел». Вам будет предложено выбрать каталог для записи файлов, программа сохранит файлы отчётов в указанном каталоге и выведет информацию о результатах записи. При записи отчётов в файл могут возникать следующие сообщения: Сообщение «У плательщика не указано …» «Для формы … не предусмотрена передача в формате электронной отчетности» Комментарий Сообщение выдается в том случае, если в карточке плательщика отсутствуют сведения, необходимые для формирования файла отчётности. При этом программа предлагает осуществить ввод недостающих данных. Подробнее о заполнении карточки плательщика рассказывается в разделе «Выбор плательщика». По окончании корректировки, вернитесь в реестр и повторите операцию «Записать». Сообщение выдаётся, если для отчёта не предусмотрен электронный формат представления данных. При этом программа предлагает сохранить отчёт в печатном виде. В этом случае отчёт будет записан в HTML – файл. Такой отчёт можно открыть и распечатать с помощью программы Internet Explorer. В процессе записи по каждому отчёту будет сформирован отдельный файл. 2 Напечатать Рис. 9-2 – Пример отчётов, записанных в файл Записанные отчёты будут закрыты для изменения и помечены меткой «Записан». У каждого будет указано имя сформированного файла. Для того, чтобы изменить отчёт и перезаписать файл необходимо будет в реестре отчётности «открыть» отчёт (<CTRL+Z>), изменить его (обратите внимание, что метка «Записан» у отчёта будет снята) и повторить рассмотренную выше процедуру записи в файл. Напечатать Если необходимо получить печатный вариант сформированного и сохранённого в реестре отчёта, то нажмите «Напечатать» в окне реестра отчётности: 3 Глава 9. Запись в файл и печать Рис. 9-3 – Предварительный просмотр отчёта Отчётная форма откроется в режиме «Предварительный просмотр». Для продолжения вывода отчётности на принтер, необходимо нажать кнопку на панели инструментов окна предварительного просмотра. Печать отчета с двумерным штрихкодом Законодательные требования Приказом ФНС России от 10.06.2008 № ВЕ-3-6/275@ (О вводе в промышленную эксплуатацию программного обеспечения централизованного и ручного ввода налоговых деклараций (расчетов) и иных документов, служащих основанием для исчисления и уплаты налогов и сборов, на основе 4 Печать отчета с двумерным штрих-кодом управляющего и двумерного штрих-кодов) вводится требование реализовать возможность печати налоговых деклараций только с двумерным штрих-кодом PDF-417. Приложение 2 к этому приказу (План-график мероприятий по внедрению программного обеспечения централизованного и ручного (с использованием сканера) ввода налоговых деклараций и иных документов, представляемых в налоговые органы российской федерации, на основе управляющего и двумерного штрих-кодов) предписывает всем УФНС России по субъектам Российской Федерации провести с разработчиками автоматизированных информационных систем, обеспечивающих подготовку документов налоговой отчетности в регионе, работу по вопросу целесообразности доработки программных средств, в целях обеспечения возможности печати налоговых деклараций только с двумерным штрих-кодом PDF-417. Таким образом, для упрощения процесса обработки бумажных отчетов налоговыми органами введен в действие двумерный штрих-код. Налогоплательщик на своем компьютере кодирует отчет при помощи шаблонов и распечатывает его. В налоговой инспекции штрих-код сканируется и отчет автоматически попадает в базу налоговой инспекции. Системные требования Минимальные требования к аппаратным средствам: ПЭВМ PC/AT с объемом оперативной памяти не менее 64 Мб и свободным дисковым пространством 100 Мб для установки модуля и шаблонов печати. Требования к программному обеспечению ПЭВМ: Windows NT, Windows 2000, Windows XP. Необходимые библиотеки: MSVBVM60.DLL, GNIVCPDOC.DLL, MSVCP70.DLL, MSVCR70.DLL. GDIPLUS.DLL, Установленные компоненты: Microsoft ActiveX Data Objects версии 2.8 и выше (интегрирован в Windows XP), Windows Script Host версии 5.5 и выше (интегрирован в Windows XP) и Microsoft XML 4.0 Service Pack 2. Разрешение экрана: 5 Глава 9. Запись в файл и печать Для комфортной работы с программой минимальное разрешение экрана должно составлять 1024 точек по горизонтали на 768 точек по вертикали. Установка модуля Для установки модуля «Печать деклараций с двухмерным штрих кодом» необходимо выполнить следующие действия: 1. С сайта разработчиков скачайте последнюю версию файла «Печать НД с PDF417.msi» (http://www.gnivc.ru/Document.aspx?id=921) и сохраните файл на жестком диске своего компьютера. 2. Запустите файл «Печать НД с PDF417.msi». Мастер установки покажет вам информационное окно, для продолжения установки нажмите кнопку «Далее». 3. Дождитесь завершения установки модуля и нажмите «Готово». Для печати налоговых деклараций требуются специальные шаблоны, которые ГНИВЦ ФНС регулярно публикует на своем сайте www.gnivc.ru. Согласно приказу ФНС России от 10.06.2008 № ВЕ-3-6/275@ шаблоны должны быть реализованы и размещены на сайте в недельный срок с даты утверждения форматов ФНС РФ. Для установки шаблонов на ваш компьютер произведите следующие действия: 1. На сайте разработчиков (http://www.gnivc.ru/lib/shabl.rar) скачайте последнюю версию библиотеки шаблонов в rar-архиве. 2. Распакуйте архив и сохраните каталог «shabl» в корневой каталог СБиС++. Пока библиотеки не содержат шаблонов для всех отчетов. Если программа не может найти необходимый шаблон, то отчет будет напечатан обычным способом. Настройки программы Для того чтобы налоговые отчеты печатались с двумерным штрих-кодом, в задаче «Электронная отчетность» выполните «Главное меню\ Сервис\ Конфигурация задачи» и в окне «Конфигурация задачи» выберите опцию «Печатать декларации с двухмерным штрих-кодом». В противном 6 Печать отчета с двумерным штрих-кодом случае документ будет выводиться на печать без двумерного штрих-кода, обычным способом. Рис. 9-4 – Изменение параметров в конфигурации задачи Отправка отчета на печать После того, как отчет сформирован, выделите его в реестре. В нижней части окна в меню быстрого доступа нажмите иконку «Напечатать» (рис. 9-5), чтобы ваш отчет открылся в режиме предварительного просмотра. Рис. 9-5 – Отправка отчета на печать 7 Глава 9. Запись в файл и печать Отчет в режиме предварительного просмотра с двумерным штрих-кодом выглядит следующим образом: Рис. 9-6 – Предварительный просмотр отчета с двумерным штрих-кодом Если отчет сформирован правильно, и вы не обнаружили никаких ошибок, отчет можно отправлять на печать. В противном случае закройте окно предварительного просмотра, внесите изменения в сам отчет и повторно отправьте его на печать. Существует два способа отправки отчетов на принтер (рис. 9-6): Печать всех страниц отчета на принтер, установленный на компьютере по умолчанию. Возможность печати на другой принтер по желанию пользователя. При этом откроется диалоговое окно, в котором вы можете выбрать принтер и страницы, необходимые для печати. Также отправить отчет на печать можно из окна самого отчета. Для этого откройте отчет из реестра <F3>, в верхней части отчета нажмите кнопку «Предварительный просмотр»: 8 Печать отчета с двумерным штрих-кодом Рис. 9-7 – Вызов предварительного просмотра отчета Просмотрев отчет, вы можете отправить его на печать из окна предварительного просмотра (рис. 9-6), либо без предварительного просмотра отправить отчет на печать, воспользовавшись кнопкой (рис. 9-7). 9