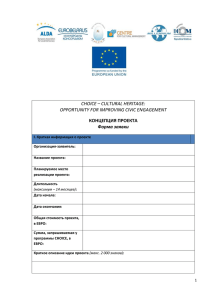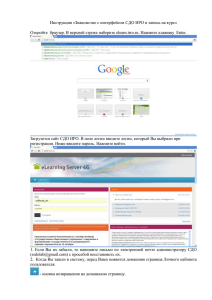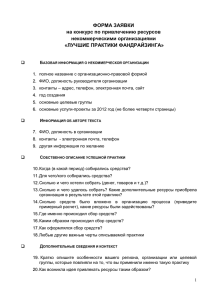Выполнение заявки
advertisement

ITSM 365 Управление инцидентами и запросами на обслуживание Введение: Все обращения сотрудников в ИТ-службу по различным вопросам, связанным со сбоями в получении услуг: не работает компьютер, в принтере заканчивается картридж, не строится отчет в 1C и т.д., необходимо регистрировать в системе. Учет и классификация заявок позволит ИТ-службе: обеспечить целевую передачу заявок специалистам и контроль за ходом обслуживания заявок, предотвратить потерю заявок, в также координировать действия ИТ-службы и оценить качество работы отдельных специалистов и всей ИТ-службы в целом. Заявка — обращение пользователя в ИТ-службу, зарегистрированное в системе. Все заявки обслуживаются в рамках соглашений об уровне предоставления услуг. Время решения заявки рассчитывается автоматически в соответствии с правилами SLA, установленными в соглашении, подробное описание приведено в документе "Управление каталогом услуг и уровнем сервиса". В ITSM365 выделяются следующие типы заявок: l l Инцидент — ошибка или сбой, которые прерывают или затрудняют использование услуги: не работает компьютер, не строится отчет в 1С. Запрос на обслуживание — мероприятие, направленное на поддержание или улучшение функционирования услуги: в принтере заканчиваются чернила. Отдельно выделяется тип заявки "Обращение", который автоматически присваивается заявке, зарегистрированной по электронной почте, а также его может указать пользователь при регистрации заявки через Личный кабинет, если затрудняется самостоятельно определить тип заявки. Данный тип заявки в обязательном порядке должен быть переклассифицирован перед началом обработки заявки в инцидент или запрос на обслуживание. Для обработки заявок каждого типа предусмотрен свой цикл обслуживания заявки, см. "Приложение 1. Циклы обработки заявок разных типов " (стр.1) Содержание: 1 - Регистрация заявки 3 2 - Прием и классификация заявок 5 2.1 Классификация заявки 5 2.2 Прием заявки в работу 5 2.3 Передача заявки другому ответственному 6 2.4 Согласование заявки 7 3 - Выполнение заявки 8 3.1 Прием заявки в персональную ответственность 8 3.2 Выполнение заявки 9 3.3 Создание задачи по заявке 10 3.4 Переписка по заявке 11 3.5 Прикрепление файла к заявке 12 3.6 Приостановка работ по запросу на обслуживание 12 3.7 Возобновление работ по запросу на обслуживание 12 4 - Закрытие заявки 14 4.1 Перевод заявки в статус "Закрыта" 14 4.2 Возобновление работ по заявке 14 -2- 1 - Регистрация заявки 1 - Регистрация заявки Заявка может быть зарегистрирована в системе одним из следующих способов: l l l по электронной почте; через Личный кабинет; специалистом ИТ-службы. Способ 1: по электронной почте Чтобы зарегистрировать заявку по электронной почте, пользователь отправляет письмо на единый электронный адрес ИТ-службы. На основе письма в системе автоматически регистрируется заявка типа "Обращение", связанная с соглашением типа "Базовое соглашение (по умолчанию)". Инструкция по настройке регистрации заявок по почте приведена в документе "Быстрый старт — Шаг 4". Способ 2: через Личный кабинет Личный кабинет — это модуль интернет-сервиса ITSM365, позволяющий работать в системе пользователям, не имеющим лизензии. Подробное описание работы с Личным кабинетом приведено в документе "Личный кабинет". Способ 3: специалистом ИТ-службы Чтобы добавить заявку, в верхнем меню разверните пункт "Создать" и выберите "Заявка". Рис. 1.1- Верхнее меню "Создать"//заявка На форме добавления заявки заполните поля. Рис. 1.2- Форма добавления заявки l l Тема — укажите краткое описание возникшего сбоя или ошибки. Описание — введите подробное описание, в данное поле можно вставлять скриншоты из буфера обмена (ctrl+v). -3- 1 - Регистрация заявки l Контрагент — выберите ФИО сотрудника, который обратился к Вам по поводу данного сбоя. При выборе сотрудника можно воспользоваться поиском: начните вводить ФИО сотрудника и затем выберите нужный вариант, из предложенных системой совпадений. l Услуга — выберите услугу, при использовании которой возникли ошибки или сбои. Значение атрибута услуги "Ответственная команда" влияет на назначение ответственного за заявку при переводе заявки в статус "В работе", см. п. "Прием заявки в работу". l l l Тип заявки — выберете тип заявки. Срочность — выберите срочность решения данного вопроса. Срочность влияет на расчет приоритета заявки и регламентного времени ее решения. Подробное описание расчета времени решения приведено в документе "Управление каталогом услуг и уровнем сервиса — Управление соглашениями". ИТ-активы — укажите, с каким ИТ-активом (блок питания, коммутатор, операционная система и т.д.) связана заявка. Данный параметр может упростить диагностирование проблемы. Подробное описание работы с ИТ-активами приведено в документе "Управление ИТ-активами". Нажмите кнопку "Сохранить". В результате выполненных действий в системе будет зарегистрирована заявка в статусе "Новая". По умолчанию, все новые заявки находятся в ответственности команды "Специалисты 1-ой линии". Пользователю-контрагенту заявки будет отправлено сообщение на электронную почту (если она указана в его карточке) с номером заявки и ссылкой на ее карточку. Инструкция по настройке оповещений приведена в документе "Быстрый старт — Шаг 3". Рис. 1.3- Карточка заявки Все заявки, зарегистрированные в системе, отображаются в карточке компании на вкладке "Активности/Заявки". Чтобы открыть список заявок компании, в верхнем меню разверните пункты "Активности — Заявки" и выберите "Все заявки". -4- 2 - Прием и классификация заявок 2 - Прием и классификация заявок На данном этапе обрабатываются заявки, находящиеся в статусе "Новая". По умолчанию все новые заявки находятся в коллективной ответственности команды "Специалисты 1-ой линии". Чтобы просмотреть список новых заявок, в верхнем меню разверните пункты "Активности — Заявки" и выберите "Заявки моих команд". Все заявки, зарегистрированные в системе, отображаются в карточке компании на вкладке "Активности/Заявки". Чтобы открыть вкладку, в верхнем меню разверните пункты "Активности — Заявки" и выберите "Все заявки". Порядок действий специалиста зависит от типа обрабатываемой заявки: l l "Обращение" — специалист должен классифицировать поступившие заявки данного типа. "Инцидент" и "Запрос на обслуживание" — специалист может: o самостоятельно приступить к обработке заявок; o передать их своим коллегам или в другую команду. 2.1 Классификация заявки Чтобы классифицировать заявку типа "Обращение", ознакомьтесь с описанием заявки и нажмите кнопку "Классифицировать". На открывшейся форме выберите услугу и тип заявки, отличный от типа "Обращение". Нажмите кнопку "Сохранить". Рис. 2.1 - Карточка обращения/форма изменения привязки Дальнейшая обработка заявки продолжается согласно циклу обработки инцидентов или запросов на обслуживание. 2.2 Прием заявки в работу Чтобы самостоятельно приступить к обработке заявки, откройте карточку заявки и нажмите кнопку "В работу". На открывшейся форме выберите категорию и дополнительную категорию заявки и нажмите кнопку "Сохранить". l Категория — принадлежность к группе заявок, имеющих общие признаки (неисправность сети, настойка браузера). Используется в системе для расчета регламентного времени -5- 2 - Прием и классификация заявок l обслуживания заявки (правил SLA). Дополнительные категории могут использоваться в системе для группировки объектов при создании отчетов. Заявка будет переведена в статус "В работе", ответственным за заявку будет назначен: l l текущий сотрудник, выполнивший данное действие — если у связанной услуги в атрибуте "Ответственная команда" выбрана команда, в состав которой входит текущий сотрудник. Текущий сотрудник устанавливается также, если в атрибуте "Ответственная команда" выбрано [не указано]; команда или сотрудник, указанные в атрибуте "Ответственная команда" связанной услуги. Рис. 2.2 - Карточка инцидента/форма изменения статуса 2.3 Передача заявки другому ответственному Чтобы передать заявку другому ответственному, в карточке заявки нажмите кнопку "Изменить ответственного". На открывшейся форме выберите нового сотрудника или команду и нажмите "Сохранить". Заявка будет переведена в статус "В работе", ответственным за заявку будет назначен выбранный сотрудник или команда. -6- 2 - Прием и классификация заявок Рис. 2.3 - Карточка инцидента/форма изменения ответственного 2.4 Согласование заявки При выполнении работ по заявке может потребоваться ее согласование с заинтересованными лицами, для этого в карточке заявки перейдите на вкладку "Связанные объекты - Согласования" и нажмите ссылку "Добавить". Рис. 2.4 - Карточка инцидента/вкладка "Связанные объекты - Согласования" В открывшейся форме выберите согласующих сотрудников и укажите период согласований. После сохранения согласование отобразится в карточке согласующего сотрудника. Подробное описание процедуры согласования и голосования участников согласующего комитета приведено в документе "Согласования заявок и запросов на изменение". -7- 3 - Выполнение заявки 3 - Выполнение заявки На данном этапе обрабатываются заявки, находящиеся в статусе "В работе", "Отложена", "Возобновлена". Специалист может либо самостоятельно выполнить заявку, либо передать ее своим коллегам или в другую команду. Также специалист может распределить работы по заявке, выдав задачи, вести переписку с пользователем по вопросам обслуживания заявки и добавить необходимые файлы в карточку заявки. Заявки, которые находятся в персональной ответственности сотрудника, расположены в его карточке на вкладке "В ответственности/Заявки/Заявки в моей ответственности". Чтобы открыть вкладку, в верхнем меню разверните пункты "Активности — Заявки" и выберите "Заявки в моей ответственности". Рис. 3.1- Карточка сотрудника/вкладка "В ответственности" Если на данной вкладке нет ни одной заявки, то необходимо перейти на вкладку "В ответственности/Заявки моих команд". Чтобы открыть вкладку, в верхнем меню разверните пункты "Активности — Заявки" и выберите "Заявки моих команд". 3.1 Прием заявки в персональную ответственность Чтобы принять заявку в персональную ответственность, в верхнем меню разверните пункты "Активности — Заявки" и выберите "Заявки моих команд". На вкладке "В ответственности /Заявки моих команд" выберите заявку, еще не распределенную на других сотрудников команды. В карточке заявки нажмите кнопку "Изменить ответственного" и затем на открывшейся форме изменения ответственного нажмите ссылку "себе". -8- 3 - Выполнение заявки Рис. 3.2- Карточка инцидента/форма "Изменение ответственного"/кнопка "себе" 3.2 Выполнение заявки После завершения всех работ по заявке, исполнитель должен отчитаться о выполнении заявки и перевести ее в статус "Выполнена". Для этого в карточке заявки нажмите кнопку "Выполнено", на открывшейся форме изменения статуса заполните поля и нажмите кнопку "Сохранить". l Дополнительные категории — введите подробное описание, в данное поле можно вставлять l скриншоты из буфера обмена (ctrl+v). Отчет о выполнении — отчет специалиста о выполнении работ по заявке будет отображаться. -9- 3 - Выполнение заявки Рис. 3.3- Карточка инцидента/форма "Изменение статуса/выполнено" 3.3 Создание задачи по заявке Чтобы добавить задачу с отдельной работой в рамках заявки, в карточке заявки нажмите ссылку "Добавить" в блоке "Задачи". Рис. 3.4- Карточка инцидента/ссылка для добавления задачи Заполните поля на форме добавления задачи и нажмите кнопку "Сохранить". - 10 - 3 - Выполнение заявки Рис. 3.5- Форма добавления задачи Подробное описание работы с задачами приведено в документе "Управление задачами". 3.4 Переписка по заявке Пользователь и специалисты ИТ-службы могут обмениваться комментариями по вопросам, касающимся обслуживания заявки. Чтобы добавить комментарий для пользователя, в карточке заявки в блоке "Комментарии" нажмите ссылку "Добавить комментарий". В открывшейся форме добавления комментария введите текст и нажмите кнопку "Сохранить". Рис. 3.6- Форма добавления комментария После добавления комментария пользователю-контрагенту заявки будет отправлено оповещение. Инструкция по настройке оповещений приведена в документе "Быстрый старт — Шаг 3". Пользователь может ответить на полученное сообщение и, если в теме ответного сообщения указан номер заявки, текст сообщения в виде комментария будет добавлен в систему. Также пользователь может добавить комментарии через Личный кабинет, подробное описание работы с Личным кабинетом приведено в документе "Личный кабинет". Специалист ИТ-службы может добавить комментарий по заявке для других специалистов, установив флажок "Приватный". Оповещение о приватных комментариях пользователюконтрагенту заявки не отправляется. - 11 - 3 - Выполнение заявки 3.5 Прикрепление файла к заявке Чтобы прикрепить файл, в карточке заявки в блоке "Файлы" нажмите ссылку "Добавить файл". В открывшейся форме добавления выберите файл и нажмите кнопку "Сохранить". Рис. 3.7- Кнопка добавления файла 3.6 Приостановка работ по запросу на обслуживание Для запросов на обслуживание предоставляется возможность отложить работу по заявке на некоторое время. Чтобы отложить запрос на обслуживание, в карточке заявки нажмите кнопку "Отложить". На форме изменения статуса укажите дату/время, до наступления которых будут отложены работы по заявке, а также причину приостановки работ. Рис. 3.8- Карточка запроса на обслуживание/форма "Изменение статуса/отложить" При наступлении даты и времени, указанной в поле "Отложить до", запрос на обслуживание автоматически будет возвращен в работу. 3.7 Возобновление работ по запросу на обслуживание Запрос на обслуживание можно вернуть в работу до наступления даты/времени, указанных в поле "Отложить до", для этого в карточке запроса на обслуживание нажмите кнопку "В работу". - 12 - 3 - Выполнение заявки Рис. 3.9- Карточка запроса на обслуживание/форма "Изменение статуса/в работу" - 13 - 4 - Закрытие заявки 4 - Закрытие заявки На данном этапе обрабатываются заявки, находящиеся в статусе "Выполнена". Статус заявки "Выполнена" означает, что работы по заявке завершены и ожидается подтверждение об устранении причины заявки от пользователя. Статус заявки "Закрыта" означает, что выполнение заявки подтверждено, и является конечным статусом заявки в системе. Специалист, после завершения работ по заявке, переводит ее в статус "Выполнена". После этого пользователю отправляется оповещение о выполнении его заявки. Пользователь в Личном кабинете или непосредственно из письма должен подтвердить выполнение заявки или возобновить работы по своей заявке, если устранение сбоя не подтвердилось. Если в течение 5 дней от пользователя не поступило никакой информации, то заявка автоматически переводится в статус "Закрыта". Специалист может возобновить работы по заявке по просьбе пользователя. 4.1 Перевод заявки в статус "Закрыта" Пользователь может закрыть заявку в Личном кабинете. Подробное описание работы с Личным кабинетом приведено в документе "Личный кабинет". Чтобы закрыть заявку, в карточке заявки нажмите кнопку "Закрыть". На открывшейся форме изменения статуса выберите код закрытия и оцените работу специалиста. Рис. 4.1 - Форма "Изменение статуса/закрыта" 4.2 Возобновление работ по заявке Возобновить работы по заявке можно двумя способами: l l Пользователь может возобновить заявку в Личном кабинете. Подробное описание работы с Личным кабинетом приведено в документе "Личный кабинет". Специалист может возобновить работы по заявке по просьбе пользователя в карточке заявки. Чтобы возобновить работы, в карточке заявки нажмите кнопку "Возобновить". На открывшейся форме изменения статуса укажите причину возобновления работ по заявке. - 14 - 4 - Закрытие заявки Рис. 4.2- Карточка инцидента/форма "Изменение статуса/возобновить" - 15 - 4 - Закрытие заявки Приложение 1. Циклы обработки заявок разных типов Для обработки заявок каждого типа предусмотрен свой цикл обслуживания заявки. Рис. 4.3- Жизненный цикл заявки типа "Обращение" Рис. 4.4- Жизненный цикл заявки типа "Инцидент" Рис. 4.5- Жизненный цикл заявки типа "Запроса на обслуживание" - 16 -