Тема 4.3 ВСТРОЕННЫЕ ФУНКЦИИ
advertisement
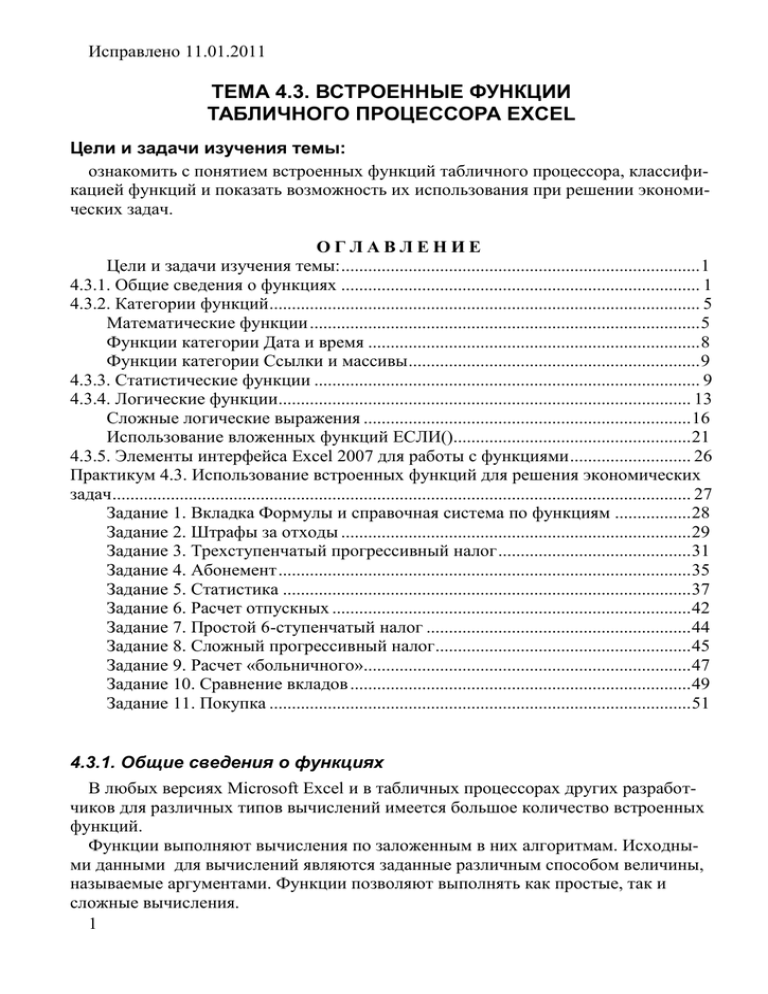
Исправлено 11.01.2011
ТЕМА 4.3. ВСТРОЕННЫЕ ФУНКЦИИ
ТАБЛИЧНОГО ПРОЦЕССОРА EXCEL
Цели и задачи изучения темы:
ознакомить с понятием встроенных функций табличного процессора, классификацией функций и показать возможность их использования при решении экономических задач.
ОГЛАВЛЕНИЕ
Цели и задачи изучения темы: ................................................................................ 1
4.3.1. Общие сведения о функциях ................................................................................ 1
4.3.2. Категории функций ................................................................................................ 5
Математические функции ....................................................................................... 5
Функции категории Дата и время .......................................................................... 8
Функции категории Ссылки и массивы ................................................................. 9
4.3.3. Статистические функции ...................................................................................... 9
4.3.4. Логические функции............................................................................................ 13
Сложные логические выражения ......................................................................... 16
Использование вложенных функций ЕСЛИ()..................................................... 21
4.3.5. Элементы интерфейса Excel 2007 для работы с функциями ........................... 26
Практикум 4.3. Использование встроенных функций для решения экономических
задач ................................................................................................................................. 27
Задание 1. Вкладка Формулы и справочная система по функциям ................. 28
Задание 2. Штрафы за отходы .............................................................................. 29
Задание 3. Трехступенчатый прогрессивный налог ........................................... 31
Задание 4. Абонемент ............................................................................................ 35
Задание 5. Статистика ........................................................................................... 37
Задание 6. Расчет отпускных ................................................................................ 42
Задание 7. Простой 6-ступенчатый налог ........................................................... 44
Задание 8. Сложный прогрессивный налог ......................................................... 45
Задание 9. Расчет «больничного»......................................................................... 47
Задание 10. Сравнение вкладов ............................................................................ 49
Задание 11. Покупка .............................................................................................. 51
4.3.1. Общие сведения о функциях
В любых версиях Microsoft Excel и в табличных процессорах других разработчиков для различных типов вычислений имеется большое количество встроенных
функций.
Функции выполняют вычисления по заложенным в них алгоритмам. Исходными данными для вычислений являются заданные различным способом величины,
называемые аргументами. Функции позволяют выполнять как простые, так и
сложные вычисления.
1
Исправлено 11.01.2011
Как и в математике, функции задаются именем и списком аргументов. Аргументы заключаются в скобки и разделяются знаком «точка с запятой»:
ИМЯ_ФУНКЦИИ(список аргументов)
Например, функция для возведения числа в степень имеет следующий вид:
СТЕПЕНЬ (<число>; <степень>), где СТЕПЕНЬ – это имя функции, по которому
производится обращение к алгоритму возведения в степень, а заключенные в
скобки «число» и «степень» – это список аргументов, означающий что возводить
и в какую степень.
Аргументами функций могут быть числа разного типа (константы), арифметические и логические выражения, выражения, содержащие ссылки на ячейки или
диапазоны ячеек. Диапазоны ячеек могут быть заданы именами. Выражения могут
содержать обращения к функциям.
Для примера, приведенного выше, вызываемая в Excel функция может иметь
следующий вид:
СТЕПЕНЬ (3; 2) – аргументы заданы константами;
СТЕПЕНЬ (A1; B1) - аргументы заданы относительными ссылками на ячейки
таблицы A1 и B1;
СТЕПЕНЬ (C3; $A$1) - аргументы заданы относительной ссылкой на ячейку C3
таблицы и абсолютной ссылкой - на ячейку A1;
СТЕПЕНЬ (СУММ(C3:C10); $A$1) – 1-ый аргумент задан вложенной функцией
суммирования чисел в диапазоне C3:C10 таблицы (фактически это выражение, содержащее функцию) и абсолютной ссылкой на ячейку A1.
Функции вводятся несколькими способами:
обычным набором с клавиатуры имени функции и списка ее аргументов; в
этом случае возможны ошибки неправильного ввода;
с использованием поля Имя, расположенного слева от строки формул, которое при переходе в режим формул заменяется списком; в заголовке списка
отображена последняя использовавшаяся ранее функция (Рис. 1);
Рис. 1. Поле Имя
с помощью Мастера функций (Рис. 2) - предпочтительный способ.
2
Исправлено 11.01.2011
Рис. 2. Окно Мастера функций (1 шаг)
Диалоговое окно Мастера Функций можно вызвать одним из следующих способов:
щелкнуть на кнопке Вставить функцию
в группе Библиотека функций
на вкладке Формулы;
нажать кнопку Вставка функции , расположенную слева от строки формул;
с помощью комбинации клавиш Shift + F3;
выбрать последнюю команду Другие функции в любой категории функций
в группе Библиотека функций;
выбрать строку Другие функции в раскрывающемся списке Имя слева от
строки ввода формул (Рис. 3)
Рис. 3. Список функций
Работа Мастера функций состоит из двух шагов.
На первом шаге необходимо в появившемся диалоговом окне Мастер функций
– шаг 1 из 2 выбрать нужную категорию из списка категорий (Рис. 2) и по категории найти функцию. Если вы не знаете ни категории, ни названия функции, то
необходимо в поле Поиск функции ввести краткое описание ваших действий (Рис.
4)
3
Исправлено 11.01.2011
Рис. 4. Поиск функции
После выбора функции под списком функций можно увидеть формат функции,
краткое описание ее действий и гиперссылку на справку по этой функции.
После нажатия кнопки ОК осуществляется переход ко второму шагу Мастера
функций. Появляется следующее диалоговое окно Аргументы функции. Каждый
аргумент вводится в специально предназначенное для него поле. Поля для ввода
аргументов могут быть обязательными для заполнения и необязательными. Первые выделяются полужирным шрифтом. При вводе аргументов рядом с полем
ввода появляется их значение и во второй части окна - значение всей формулы
(Рис. 5).
Рис. 5. Окно Аргументы функций (2 шаг)
4
Исправлено 11.01.2011
После завершения второго шага Мастера функций нажатием клавиши ОК, в
ячейке с функцией появится ее значение.
Правила построения формул с помощью Мастера функций:
состав аргументов функций, порядок их следования и типы значений фиксированы и не подлежат изменению;
аргументы вводятся в специальных полях ввода (Рис. 5); для формирования
аргумента, как результата промежуточного вычисления по функциям, нажимается кнопка вызова функций в строке ввода;
для ввода имени блока ячеек используется команда Использовать в формуле
из группы Определенные имена на вкладке Формулы;
для построения ссылки следует установить курсор в поле ввода, а затем перевести указатель мыши на требуемый рабочий лист для выделения ячейки или
блока;
абсолютные ссылки (например, $F$4) формируются нажатием клавиши F4 при
установленном курсоре перед адресом или на выделенном адресе ячейки в
строке ввода;
смешанные ссылки (например, $F4 или F$4) формируются при неоднократном
нажатии клавиши F4.
4.3.2. Категории функций
Все многообразие функций делятся на категории по назначению:
математические;
статистические;
логические;
текстовые;
дата и время;
ссылки и массивы;
финансовые и др.
Категория Полный алфавитный перечень содержит функции всех категорий
в алфавитном порядке: сначала с англоязычными названиями от A до Z, затем с
русскоязычными – от А до Я.
Очень удобна категория 10 недавно использовавшихся, содержащая соответствующие названию функции.
Рассмотрим подробнее содержимое некоторых категорий.
Математические функции
Список часто используемых математических функций приведен в таблице
(таблица 1).
Таблица 1. Некоторые функции категории Математические
Функция
Описание функции
СУММ(число1;число2;…)
Суммирует значения аргументов. Нечисловые значения игнорируются.
5
Примеры записи
СУММ (A1:A5)
СУММ (Прибыль)
СУММ (A1;B2;C4)
Исправлено 11.01.2011
Функция
КОРЕНЬ(число)
Вычисляет квадратный корень
числа.
ОКРУГЛ(число; число разрядов)
Округляет число до указанного
числа разрядов
Примеры записи
СУММ(А1;Прибыль;15)
КОРЕНЬ(5)
КОРЕНЬ (A1)
КОРЕНЬ(B1*B1-4*A1*C1)
ОКРУГЛ(3,1415; 2)
ОКРУГЛ(A1; B1)
СТЕПЕНЬ (число; степень)
Возводит число в указанную
степень
Округляет число до ближайшего меньшего целого
СТЕПЕНЬ(5; 3)
СТЕПЕНЬ(A1; B1)
ЦЕЛОЕ(5,123)
ЦЕЛОЕ(A1)
ABS(число)
Вычисляет модуль числа
ОСТАТ(число; делитель)
Вычисляет остаток от деления
нацело
ABS(-5)
ABS(A1)
ОСТАТ(17;4)
ОСТАТ((B4-C4)*D4;A1)
SIN(1,5)
SIN(A1)
SIN(ПИ()/4)
ЦЕЛОЕ(число)
Описание функции
SIN(угол)
Вычисляет синус угла, заданного в радианах
Тип результата зависит от типа аргументов и от особенностей работы самой
функции. Так результатом вычисления функции ЦЕЛОЕ() будет целое число, а результат работы функции ABS() зависит от типа аргумента.
На Рис. 6 приведены примеры использования некоторых математических
функций.
Рис. 6. Примеры использования математических функций
Функция СЛЧИС()
Особенно часто для моделирования различных ситуаций используется математическая функция СЛЧИС(). Эта функция не имеет аргументов.
6
Исправлено 11.01.2011
Она возвращает равномерно распределенное случайное число большее или равное 0 и меньшее 1. При новом обращении к функции и при нажатии клавиши F9
генерируется новое число.
Пример работы функции СЛЧИС() приведен на Рис. 7.
Рис. 7. Примеры использования функции СЛЧИС()
Для получения действительных чисел в интервале от 0 до 1 (столбец А) используется формула =СЛЧИС().
Для получения действительных чисел в интервале от 0 до 5 (столбец В) используется формула =5*СЛЧИС().
Для получения целых чисел в диапазоне от 10 до 15 (столбец С) используется
формула = ЦЕЛОЕ(СЛЧИС()*6)+10.
Для получения целых чисел в произвольном диапазоне (столбец D), границы
которого находятся в ячейках E1 и G1, используется формула
= ЦЕЛОЕ(СЛЧИС()*($G$1-$E$1+1))+$E$1. В данном примере числа будут генерироваться в диапазоне от 5 до 15.
Функция СУММЕСЛИ()
Среди математических функций выделяется функция СУММЕСЛИ(). Она позволяет не просто суммировать содержимое указанных аргументов, но делать это
выборочно, только для аргументов, удовлетворяющих некоторому условию, заданному 2-ым аргументом.
Таблица 2. Примеры функции СУММЕСЛИ()
Функция
Описание функции
СУММЕСЛИ (диапазон;
Суммирует ячейки заданного
условия; диападиапазона, соответствующие
зон_суммирования)
условиям.
Пустые ячейки и ячейки, содержащие текстовые значения,
не учитываются. 3-ий аргумент
может отсутствовать.
7
Примеры записи
СУММЕСЛИ (Числа;«>0»)
СУММЕСЛИ
(A6:A12;«адм»;B6:B12)
СУММЕСЛИ
(A6:A12;4;B6:B12)
Исправлено 11.01.2011
Здесь под условием понимается логическое выражение, значением которого
может быть ИСТИНА или ЛОЖЬ.
Типы логических выражений
Логические выражения бывают простыми и сложными.
Простое логическое выражение содержит только операции отношения: >, <, =,
<>, >=, <=.
Примеры простых логических выражений с операндами разного типа:
1. Числовой тип:
A1>0;
B2-A2<=C$2;
A1>СРЗНАЧ(A1:A6).
Здесь слева и справа от операции отношения находятся арифметические выражения, включающие в себя константы, переменные или функции, соединенные
знаками арифметических операций.
Выражение A1>0 будет иметь значение ИСТИНА, например, если А1=5 и значение ЛОЖЬ, если А1=0 или А1=-2.
2. Логический тип:
A1=ИСТИНА; В1<>ЛОЖЬ;
C1 (если ячейка С1
имеет формат Логический).
3. Текстовый тип:
A1=«да»;
Пол <> «м»;
Оценка=«Отл».
Выражение A1=«да» будет иметь значение ИСТИНА только, если в ячейке А1
находится текстовое значение «да» и значение ЛОЖЬ, например, если в ячейке А1
находится текстовое значение «нет» или текстовое значение «Да», в котором буквы не соответствуют регистру (так как при наборе текста важен выбор регистра).
В функции СУММЕСЛИ() условие проверяется для текущей ячейки из диапазона суммирования, заданного аргументами 1 и 3, поэтому левая часть логического выражения в условии отсутствует.
В 1-ом примере записи функций СУММЕСЛИ() (таблица 2) условие «>0» означает: если значение текущей ячейки диапазона суммирования Числа положительно (>0), то оно суммируется, в противном случае – игнорируется.
Во 2-ом примере суммируются только числа из диапазона B6:B12, для которых
значение из диапазона A6:A12 идентично «адм».
В 3-ем примере суммируются только числа из диапазона B6:B12, для которых
значение из диапазона A6:A12 равно 4 (знак равенства можно опустить).
Мастер функций, в котором пользователь вводит аргументы функции, сам заключит аргумент Условие в кавычки, если это требуется (см. примеры 1 и 2).
Функции категории Дата и время
Функции этой категории работают со специфическими числовыми масштабами
даты и времени (таблица 3).
Таблица 3. Некоторые функции категории Дата и время
Функция
Описание функции
СЕГОДНЯ ()
Возвращает текущую дату в формате даты. Если до ввода этой функции для
ячейки был задан формат Общий, результат будет отформатирован как дата.
ГОД (дата)
Возвращает год, соответствующий заданной в качестве аргумента дате. Год
8
Примеры записи
СЕГОДНЯ ()
ГОД (15.03.2009)
ГОД (А3)
Исправлено 11.01.2011
Функция
МЕСЯЦ (дата)
ДАТА (год; месяц;
день)
КОНМЕСЯЦА (дата; число)
Описание функции
определяется как целое число в диапазоне от 1900 до 9999.
Возвращает месяц для даты, заданной в
качестве аргумента числовом формате.
Месяц возвращается как целое число в
диапазоне от 1 (январь) до 12 (декабрь).
Возвращает число, представляющее
определенную дату. Если до ввода этой
функции формат ячейки был задан как
Общий, результат будет отформатирован
как дата.
Возвращает дату последнего дня месяца,
отстоящего на указанное количество месяцев от даты, указанной в аргументе
«нач_дата».
Примеры записи
МЕСЯЦ (15.03.2009)
МЕСЯЦ (С6)
ДАТА (2004;08;25)
ДАТА (А4;В4;С4)
КОНМЕСЯЦА(A3;-1)
КОНМЕСЯЦА (СЕГОДНЯ();
0)
Функции категории Ссылки и массивы
Функции этой категории могут быть полезны для определения местоположения
данных для расчетов в таблице (таблица 4).
Таблица 4. Некоторые функции категории Ссылки и масивы
Функция
Описание функции
ВЫБОР (номер_индекса;
Возвращает значение из списка аргументовзначение; значение2;…)
значений по заданному номеру. Функция
ВЫБОР позволяет выбрать одно значение
из списка, в котором может быть до 254
значений.
ПОИСКПОЗ (искоВозвращает относительное положение элемое_значение; просматрива- мента массива (позицию элемента в диапаемый_массив;
зоне), который соответствует указанному
тип_сопоставления)
значению в указанном порядке.
ГПР (искомое_значение;
Функция горизонтального просмотра вытаблица; номер_строки; ин- полняет поиск значения в верхней строке
тервальный_просмотр)
таблицы или массива значений и возвращает значение того же столбца в заданной
строке таблицы или массива.
Примеры записи
ВЫБОР
(3;А1;А2;А3)
ПОИСКПОЗ
(50;А1:А7;0)
ГПР(7;А1:В12;
2;ЛОЖЬ)
4.3.3. Статистические функции
Статистические функции занимают особое место при решении экономических
задач и имеют столь широкое применение, что требуют более подробного рассмотрения.
К категории Статистические (рис. 8) относятся следующие часто используемые функции, представленные в таблице (Таблица 5):
Таблица 5. Некоторые функции категории Статистические
Функция
Описание функции
МАКС(число1; число2;…)
Находит максимальное значение из
списка аргументов. Нечисловые
значения игнорируются
МИН(число1; число2;…)
Находит минимальное значение из
9
Примеры записи
МАКС(A1:A5)
МАКС(Прибыль)
МАКС(A1;B2;C$3)
МИН(A1:A5)
Исправлено 11.01.2011
Функция
СРЗНАЧ(число1;число2;…)
СЧЕТ(число1; число2;…)
Описание функции
списка аргументов. Нечисловые
значения игнорируются
Находит среднее значение из списка
аргументов. Нечисловые значения
игнорируются
Подсчитывает количество чисел в
списке аргументов. Нечисловые
значения игнорируются
СЧЕТЗ(число1; число2;…)
Подсчитывает количество значений
в списке аргументов независимо от
их типа.
СРОТКЛ(число1; число2; ...)
Возвращает среднее абсолютных
значений отклонений точек данных
от среднего. СРОТКЛ является мерой разброса множества данных.
Возвращает коэффициент корреляции между интервалами ячеек
«массив1» и «массив2». Коэффициент корреляции используется для
определения взаимосвязи между
двумя свойствами.
КОРРЕЛ(массив1; массив2)
Примеры записи
МИН(A1;B2;C$3)
МИН(A1; Прибыль;15)
СРЗНАЧ (A1:A5)
СРЗНАЧ (Прибыль)
СРЗНАЧ (A1;B2;C$3)
СЧЕТ (A1:A5)
СЧЕТ (Прибыль)
СЧЕТ (A1;B1;C1;4)
СЧЕТ («да»;B1;«нет»;4)
СЧЕТЗ (A1:A5)
СЧЕТЗ (Прибыль)
СЧЕТЗ (A1;B1;C1;12)
СЧЕТ («да»;B1;«нет»;«»)
СРОТКЛ(А1:А15)
СРОТКЛ(В3; В6; В9)
КОРРЕЛ
(А5:А10;D25:D30)
КОРРЕЛ(Образец;Опыт)
Рис. 8. Статистические функции
Аргументами представленных функций могут быть числа, ссылки на ячейки,
имена диапазонов и диапазоны. Если аргументы содержат нечисловую информа10
Исправлено 11.01.2011
цию, то они при вычислениях заменяются на 0. Результатом работы функций являются числа.
На рис. 9 приведен пример использования функции МАКС() для определения
максимальной прибыли. Аргументом здесь является диапазон значений прибыли.
Рис. 9. Функция МАКС()
Рис. 10. Функция СЧЕТ()
Поскольку все рассматриваемые функции занимаются подсчетом, то результатом их работы являются числа.
На Рис. 10 приведен пример использования функции СЧЕТ() для определения
числа кварталов, за которые была получена прибыль.
Аргументом функции является диапазон значений, содержащий числовую и
текстовую информацию.
В этом диапазоне две ячейки содержат числа, и в двух ячейках находится текст.
Так как функция СЧЕТ() определяет число ячеек с числами, то таких ячеек 2.
Функция СЧЕТЗ() для данного примера приняла бы значение 4, так как она подсчитывает число ячеек со значениями, независимо от их типа.
11
Исправлено 11.01.2011
Строка состояний
Рис. 11. Отображение статистики в строке состояний
Среди списка статистических функций есть «рекордсмены» использования:
СУММ(), МИН(), МАКС(), СРЗНАЧ() и др. Чтобы узнать значение наиболее используемых статистических функций достаточно выделить диапазон ячеек и,
щелкнув правой кнопкой мыши на строке состояний, в контекстном меню выбрать
нужные функции (Рис. 11).
Все значения выбранных функций будут отображаться как в самом меню, так и
в строке состояний. Такой же набор общеупотребительных статистических функций можно открыть, если воспользоваться списком Автосумма группы Библиотека функций. Только результат вычисления значения функции появится в ячейке под диапазоном с выделенными ячейками.
Статистические функции с условиями
Особое место среди статистических функций занимают функции, анализирующие условия при осуществлении расчетов. Они представлены в Таблица 6.
Таблица 6. Функции, осуществляющие счет
Функция
Описание функции
СРЗНАЧЕСЛИ (диапа- Возвращает среднее значение
зон; условие; «диапавсех ячеек в диапазоне, которые
зон_усреднения»)
соответствуют данному условию. Пустые ячейки игнорируются. Если 3-его аргумента нет
- диапазон усреднения равен
диапазону, указанному 1-ым
аргументом.
СЧЕТЕСЛИ (Диапазон; Подсчитывает количество некритерий)
пустых ячеек в Диапазоне, удовлетворяющих критерию.
СЧЁТЕСЛИМН (диаПодсчитывает количество ячеек
пазон1; условие1; диа- внутри диапазона, удовлетвопазон2; условие2…)
ряющих нескольким условиям.
12
Примеры записи
СРЗНАЧЕСЛИ (В1:В12;>0)
СРЗНАЧЕСЛИ(А1:А5; «<>»
«Москва»;В1:В5)
СЧЕТЕСЛИ (C1:C5;«>0»)
СЧЕТЕСЛИ (Рост;«<170»)
СЧЁТЕСЛИМН (B2:D2,«=Да»)
СЧЁТЕСЛИМН
(B2:B5,«=Да»,C2:C5,«=Нет»)
Исправлено 11.01.2011
4.3.4. Логические функции
Категория Логические функции содержит функции, позволяющие придавать
экономическим расчетам более интеллектуальный характер.
К категории Логические относятся следующие функции (Рис. 12):
Рис. 12. Логические функции
Функция ЕСЛИ() используется для проверки выполнения некоторого условия и
имеет следующий формат:
ЕСЛИ (условие; формула_если_истина; формула_если_ложь) или короче:
ЕСЛИ (условие; формула 1; формула 2)
Вычисления по Формуле 1 происходят тогда, когда условие выполняется, т.е.
логическое выражение принимает значение ИСТИНА.
Вычисления по Формуле 2 происходят тогда, когда условие не выполняется, т.е.
логическое выражение принимает значение ЛОЖЬ.
Результат работы функции возвращается в ячейку в формулой.
Условие
выполняется?
да
нет
вычисляется
Формула 1
вычисляется
Формула 2
истина
Логическое
выражение
ложь
Формула 1
Формула 2
Рис. 13. Схематическое представление работы функции ЕСЛИ()
Схематически работа функции ЕСЛИ() представлена на Рис. 13:
На рис. 14 приведен пример использования функции ЕСЛИ() для расчета прибыли в зависимости от дохода и расхода.
Можно составить несколько логических выражений для проверки наличия прибыли. Например, рассмотреть разницу между доходом и расходом, и считать, что
прибыль есть, если разница больше 0. Или сравнить доход и расход, и считать, что
13
Исправлено 11.01.2011
прибыль есть, если доход больше расхода. В любом случае, в качестве условия
рассматривается простое логическое выражение.
Остановимся на втором варианте. В данном случае есть две ситуации:
Доход больше расхода, тогда прибыль есть и она равна разнице между доходом
и расходом.
Доход меньше или равен расходу, тогда прибыли нет и нужно вывести сообщение, что нет прибыли.
Получается, что если Доход больше Расхода, то необходимо найти разницу
(Доход – Расход), а иначе вывести сообщение «нет прибыли».
Таким образом, если логическое выражение Доход больше Расхода принимает
значение Истина, то в качестве Формулы 1 выступает разница (Доход – Расход), а
если ЛОЖЬ, то в качестве Формулы 2 выступает сообщение «Нет прибыли». В
терминах функции ЕСЛИ() это будет выглядеть так:
ЕСЛИ(Доход>Расход; Доход - Расход; «Нет прибыли»)
ЕСЛИ(Логич. Выраж.; Формула 1 ; Формула 2 )
Рис. 14. Расчет прибыли
Формула с функцией ЕСЛИ() сначала вводится в ячейку D3, а затем копируется
в другие ячейки столбца. Рассмотрим, как работает формула при копировании
(таблица 7).
Таблица 7. Работа формулы при копировании
Логическое
Значение
Формулы столбца D
выражение
логического
выражения
B3>C3
ИСТИНА
=ЕСЛИ(B3>C3;B3-C3;«нет прибыли»)
B4>C4
ЛОЖЬ
=ЕСЛИ(B4>C4;B4-C4;«нет прибыли»)
B5>C5
ЛОЖЬ
=ЕСЛИ(B5>C5;B5-C5;«нет прибыли»)
Результат
выполнения
функции
1200
нет прибыли
1400
Видно, что в 3-ей строке электронной таблицы (Рис. 14) доход больше расхода,
т.е. условие B3>C3 равно ИСТИНА, поэтому функция вычисляет значение, соответствующее Формуле 1 как B3-C3 и возвращает (выводит) это значение в качестве результата своей работы в ячейку с формулой D3.
В 4-ой строке таблицы доход меньше расхода, т.е. условие B4>C4 не выполняется и равно ЛОЖЬ, поэтому функция вычисляет значение, соответствующее
Формуле 2, т.е. выводит сообщение «нет прибыли».
Аналогично происходит и в других ячейках электронной таблицы.
14
Исправлено 11.01.2011
Для ввода функции ЕСЛИ() необходимо использовать Мастер функций. На 1-ом
шаге необходимо выбрать категорию Логические и в ней найти функцию ЕСЛИ().
На 2-ом шаге – ввести аргументы функции.
Для примера, рассмотренного выше, на Рис. 15 показан 2-ой шаг Мастера
функций – диалоговое окно Аргументы функции.
Рис. 15. Окно Аргументы функции
Рассмотрим еще одну ситуацию, в которой используется функция ЕСЛИ() с
простым условием.
На Рис. 16 приведен пример создания списка кварталов с прибылью. Наличие
прибыли выражается с помощью текстовой константы «да», отсутствие - «нет». В
задаче требуется вывести номер квартала, если прибыль есть и ничего не выводить, если нет прибыли. Здесь тоже только две возможности.
Рис. 16. Использование текстовых констант
Рис. 17. Неполная форма ЕСЛИ()
15
Исправлено 11.01.2011
Если не вводить значение аргумента, когда логическое выражение ложно (Формула 2), то во всех ячейках, соответствующих этой ситуации появится значение
ЛОЖЬ (Рис. 17).
Чтобы этого не происходило, рекомендуется в качестве значения аргумента
вводить текстовые константы «» (пусто) или « » (пробел).
В терминах функции ЕСЛИ() это будет выглядеть так:
ЕСЛИ(Прибыль=«да»;Номер квартала;« »)
ЕСЛИ(Лог_выражение; Формула 1 ; Формула 2)
Рассмотрим несколько строк электронной таблицы на Рис. 17.
Логическое выражение для 3-ей строки С3=«да» («да»=«да») равно ИСТИНА,
поэтому функция вычисляет значение, соответствующее Формуле 1 и возвращает
(выводит) номер квартала в качестве результата своей работы в ячейку с формулой D3.
Логическое выражение для 4-ой строки С4=«да» («нет»=«да») равно ЛОЖЬ,
поэтому функция вычисляет значение, соответствующее Формуле 2, т.е. выводит
пробел - « ».
Аналогично происходит и в других ячейках электронной таблицы.
Рис. 18. Пример с логическими константами
Пример, аналогичный Рис. 16, но с логическими константами ИСТИНА и
ЛОЖЬ на месте «да» и «нет» соответственно, приведен на Рис. 18:
Его решение можно представить следующей формулой:
=ЕСЛИ(С3=ИСТИНА;В3;« »).
Еще лучше записывать так:
=ЕСЛИ(С3;В3; « »).
Сложные логические выражения
Сложные логические выражения создаются на основе простых с помощью логических функций И(), ИЛИ(), НЕ().
Функция И()
Формат функции И():
И(логическое выражение1;логическое выражение2;…)
Функцию И() называют логическим умножением.
Функция И() принимает значение ИСТИНА, если все логические выраженияаргументы равны ИСТИНА.
На Рис. 19 приведен пример создания списка студентов, успешно сдавших сессию.
16
Исправлено 11.01.2011
Рис. 19. Студенты, сдавшие экзамены
Считается, что студент сдал сессию, если ни по одному из предметов он не получил неудовлетворительную оценку: и оценка по информатике больше 2, и оценка по математике больше 2, и оценка по философии больше 2. Можно подругому записать выражение «студент сдал сессию», когда оценка по всем предметам не равна 2.
Видно, что в этом примере необходимо использовать функцию И(), которая
принимает значение ИСТИНА, если все простые логические выражения, перечисленные в качестве аргументов, имеют значение ИСТИНА, и принимает значение
ЛОЖЬ, если хотя бы одно из выражений ложно.
Решение задачи разбивается на два этапа: сначала вычисляются значения всех
простых логических выражений и функции И() в целом, а потом с помощью ЕСЛИ() выбирается формула, которую нужно вычислять.
По условию задачи, если студент сдал сессию без двоек, то нужно вывести его
фамилию и ничего не выводить в противном случае. В терминах функции ЕСЛИ()
это будет выглядеть так:
ЕСЛИ(И(Информатика>2; Математика >2; Философия >2;); Фамилия; « » )
ЕСЛИ(Логическое выражение;Формула 1;Формула 2)
При вводе формулы со сложными условиями в ячейку F3 (Рис. 19) необходимо
пройти несколько этапов (Рис. 20):
Рис. 20. Шаги Мастера функций при вычислении сложного условия
вызвать функцию ЕСЛИ();
перейти в поле Лог_выражение окна Аргументы функции ЕСЛИ();
вызвать функцию И() - ее диалоговое окно Аргументы функции;
последовательно ввести все аргументы функции И();
17
Исправлено 11.01.2011
вернуться в окно Аргументы функции для функции ЕСЛИ(), для чего, не
нажимая ОК, щелкнуть мышкой в строке формул после последней закрывающейся скобки
последовательно ввести оставшиеся аргументы функции ЕСЛИ();
нажать ОК.
Рассмотрим ход решения задачи для студента Малинина. Ему соответствует 3-я
строка электронной таблицы (Рис. 19).
Для получения значения функции И(С3>2;D3>2;E3>2) сначала вычисляются
значения простых логических выражений: С3>2;D3>2;E3>2:
1. Значение выражения С3>2 равно ИСТИНА, так как в С3 находится значение 3
и 3>2.
2. Значение выражения D3>2 равно ИСТИНА, так как в D3 находится значение 3
и 3>2.
3. Значение выражения E3>2 равно ЛОЖЬ, так как в E3 находится значение 2 и 2
не больше 2.
Так как значение одного из выражений равно ЛОЖЬ, то и значение всей функции И() будет ЛОЖЬ.
Рис. 21. Окно Аргументы функции И()
На рис. 21 показано окно Аргументы функции со значениями всех простых
логических выражений, являющихся аргументами функции И() и значение самой
функции для студента Малинина.
18
Исправлено 11.01.2011
Рис. 22. Окно Аргументы функции ЕСЛИ() для сложного условия
На рис. 22 показано окно Аргументы функции со списком всех аргументов
функции ЕСЛИ() и их значений, и всей функции в целом для этого студента.
Функция ИЛИ()
Формат функции ИЛИ():
ИЛИ(логическое выражение1;логическое выражение2;…)
Функцию ИЛИ() называют логическим сложением.
Функция ИЛИ() принимает значение ИСТИНА, если хотя бы один из ее аргументов равен ИСТИНА. Функция ИЛИ() принимает значение ЛОЖЬ, если все ее
аргументы принимают значение ЛОЖЬ.
«Хотя бы один из аргументов равен ИСТИНА» означает, что один аргумент
может принимать значение ИСТИНА, или два аргумента, или три и т.д.
На рис. 23 приведен пример создания списка студентов, имеющих 5 хотя бы по
одному из предметов.
«Хотя бы по одному предмету 5» означает, что оценка 5 может стоять не только
по одному предмету, но и по двум, и, тем более, по трем.
Для вычисления выражения «Хоты бы по одному предмету 5» необходимо использовать функцию ИЛИ(), которая принимает значение ИСТИНА, если хотя бы
одно из выражений ИСТИНА и принимает значение ЛОЖЬ, если все выражения
имеют значение ЛОЖЬ.
Решение задачи разбивается на два этапа: сначала вычисляются значения всех
простых логических выражений и функции ИЛИ() в целом, а потом с помощью
ЕСЛИ() выбирается формула, которую нужно вычислять.
По условию задачи, если студент получил хотя бы одну оценку 5, то нужно вывести его фамилию и ничего не выводить в противном случае. Т.е. в терминах
функции ЕСЛИ() это будет выглядеть так:
ЕСЛИ(ИЛИ(Информатика=5; Математика=5; Философия=5;); Фамилия; « »)
ЕСЛИ(Логическое выражение;Формула 1;Формула 2)
19
Исправлено 11.01.2011
Рассмотрим ход решения для студента Малинина. Ему соответствует 3-я строка
электронной таблицы (Рис. 23). Для получения значения функции
ИЛИ(С3=5;D3=5;E3=5) сначала вычисляются значения простых логических выражений: С3=5;D3=5;E3=5:
а) Значение выражения С3=5 равно ЛОЖЬ, так как в С3 находится значение
3 и 3<>5.
Рис. 23. Функция ИЛИ() в условии функции ЕСЛИ()
б) Значение выражения D3=5 равно ЛОЖЬ, так как в D3 находится значение
3 и 3<>5.
в) Значение выражения E3=5 равно ЛОЖЬ, так как в E3 находится значение
2 и 2 <> 5.
Так как значение всех выражений равны ЛОЖЬ, то и значение всей функции
ИЛИ() будет ЛОЖЬ. В этом случае в качестве результата возвращается значение
Формулы 2, т.е. вместо фамилии Малинин выводится пробел. Такая же ситуация у
студента Каверина.
У студента Соснина (5-ая строчка электронной таблицы) по всем предметам - 5,
поэтому все простые логические выражения истины и сама функция ИЛИ() истинна. В этом случае в качестве результата возвращается значение Формулы 1, т.е.
выводится фамилия.
У студента Барыкина (6-ая строчка электронной таблицы) по информатике и по
математике оценка 4, но по философии у него 5. т.е. хотя бы одно логическое выражение (Е6=5) истинно. Так как хотя бы одно из выражений истинно (есть хотя
бы одна 5), то и вся функция ИЛИ(C6=5;D6=5;E6=5) принимает значение ИСТИНА.
На рис. 24 показано окно Мастера функций со значениями всех простых логических выражений, являющихся аргументами функции ИЛИ() и значение самой
функции для этого студента.
20
Исправлено 11.01.2011
Рис. 24. Вычисление функции ИЛИ()
На рис. 25 показано окно Мастера функций со списком всех аргументов функции ЕСЛИ() и со значениями аргументов и всей функции в целом для студента Барыкина.
Рис. 25. Окно Аргументы функции ЕСЛИ() с вложенной функцией ИЛИ()
Использование вложенных функций ЕСЛИ()
Ранее рассматривались задачи, в которых путь решения выбирался в зависимости от двух ситуаций: выполняется условие или не выполняется условие. И, если
условие выполнялось, то вычисления производились по Формуле 1, а иначе – по
Формуле 2. При этом условия могли быть как простыми, так и сложными.
Очень часто приходится решать задачи с множественным выбором, когда путь
решения задачи выбирается в зависимости от трех и более ситуаций. При решении
таких задач используются вложенные ЕСЛИ() – в качестве аргумента (аргументов)
одной функции ЕСЛИ() используются другие функции ЕСЛИ() .
Рассмотрим задачу вычисления процента премии в зависимости от стажа работы сотрудника.
21
Исправлено 11.01.2011
Если стаж меньше или равен 10 годам, то сотрудник получает 30% от базовой
премии. Если стаж большее 10 лет, но меньше или равен 25 годам, то сотрудник
получает 60% от базовой премии. В остальных случаях сотрудник получает всю
базовую премию.
Стаж работы
30% премии
60% премии
10 лет
100% премии
25 лет
Рис. 26. Выбор из 3-х ситуаций
Из рис. 26 видно, что нужно рассмотреть 3 ситуации.
Вопрос в том, сколько функций ЕСЛИ() нужно использовать для рассмотрения
всех ситуаций.
Для каждой ситуации попытаемся определить, какое наибольшее количество
вопросов нужно задать, чтобы определить размер премии? Последовательно будем задавать вопросы про каждый интервал, начиная с меньшего. Если получаем
ответ ДА, то заканчиваем вопросы.
Рассмотрим ситуации, когда Стаж=7; Стаж=18; Стаж=27.
а) Стаж=7.
Вопросы: Стаж < 10 ? ДА. 1 вопрос.
б) Стаж=18.
Вопросы: Стаж < 10 ? НЕТ. Стаж < 25? ДА. 2 вопроса.
Если на вопрос «Стаж < 10?» получен ответ НЕТ, то понятно, что не нужно задавать вопрос «Стаж >= 10?», подразумевается, что на него получен ответ ДА.
в) Стаж=27
Вопросы: Стаж < 10 ? НЕТ. Стаж < 25? НЕТ. 2 вопроса.
Если на вопрос «Стаж < 25?» получен ответ НЕТ, то понятно, что не нужно задавать вопрос «Стаж >= 25?», подразумевается, что на него получен ответ ДА.
Наибольшее количество вопросов определяет количество используемых функций ЕСЛИ(), так как каждый вопрос подразумевает анализ очередного условия. В
данном случае необходимо использовать две функции ЕСЛИ().
22
Исправлено 11.01.2011
да
нет
стаж< 10
да
Вычислить 30% от
премии
нет
стаж< 25
Ячейка столбца F
=1
Вычислить 100% от
премии
Рис. 27. Блок-схема выбора из 3-х ситуаций
Более формальное правило определение количества функций ЕСЛИ():
Одну функцию ЕСЛИ() можно использовать тогда, когда нужно рассмотреть
2 ситуации.
В случае множественного выбора из 3-х ситуаций нужно использовать 2
функции ЕСЛИ().
В случае множественного выбора из 4-х ситуаций нужно использовать 3
функции ЕСЛИ().
В случае множественного выбора из N ситуаций нужно использовать N-1
функцию ЕСЛИ().
На Рис. 27 приведен фрагмент блок-схемы множественного выбора из 3-х ситуаций. Для проверки условия здесь используется логический блок. Количество логических блоков соответствует количеству используемых функций ЕСЛИ().
Рассмотрим решение задачи «Выплата премии» в среде табличного процессора.
д
а
н
Усл. 1
ет
д
Формула 1
а
Усл. 2
Формула 3
Рис. 28. Вложенные ЕСЛИ()
23
Формула 2
н
ет
Формула 4
Исправлено 11.01.2011
Обозначим базовую премию, как БП. Тогда расчет премии в терминах функции
ЕСЛИ() будет выглядеть, как это показано на Рис. 28:
ЕСЛИ(Стаж<10;30%*БП;ЕСЛИ(СТАЖ<25;60%*БП;БП))
ЕСЛИ(Усл.1. ;Формула 1; Формула 2)
Если Усл.1. выполняется, то вычисляется Формула 1, иначе (Усл.1 не выполняется), вычисления производятся по Формуле 2.
В данном случае Формула 2 содержит еще одно ЕСЛИ(), выполнение которого
происходит по уже известному алгоритму (Рис. 28).
Формула 2:
ЕСЛИ(СТАЖ<25; 60%*БП ; БП)
ЕСЛИ(Усл. 2 ; Формула 3; Формула 4)
Рис. 29. Задача Расчет премии в среде Excel
На рис. 29 приведен пример расчета премии для нескольких сотрудников.
Рассмотрим сначала 12-ю строчку электронной таблицы. Она соответствует сотруднику Борисову, стаж которого - 3 года. Для него логическое выражение
С12<10 имеет значение ИСТИНА – (3 < 10), поэтому вычисления проводятся по
Формуле 1. Для Борисова премия составляет 30% от базовой премии.
Рассмотрим 11-ю строчку электронной таблицы. Она соответствует сотруднику
Ананьеву, стаж которого – 18 лет. Для него логическое выражение С11<10 имеет
значение ЛОЖЬ – (18 < 10), поэтому вычисления проводятся по Формуле 2. Но
Формула 2 снова содержит ЕСЛИ(), в котором анализируется выражение С11<25.
В данном случае оно принимает значение ИСТИНА – (18<25), и вычисления производятся по Формуле 3. Ананьев получил 60% от базовой премии.
15-я строчка соответствует сотруднику Данилову, стаж работы которого – 27
лет. Для него логическое выражение С15<10 принимает значение ЛОЖЬ – (25
<10), поэтому вычисления проводятся по Формуле 2. Но Формула 2 снова содержит ЕСЛИ(), в котором анализируется выражение С15<25. В данном случае оно
снова принимает значение ЛОЖЬ – (27<25), и вычисления производятся по Формуле 4. Данилов получил всю базовую премию.
При решении задачи с вложенными ЕСЛИ() работа разбивается на следующие
этапы:
24
Исправлено 11.01.2011
Шаг 1. Запустить Мастер функций и выбрать функцию ЕСЛИ().
Шаг 2. В окне Аргументы функции первой функции ЕСЛИ() и ввести значения в поля Лог_выражение и Значение_если_истина (Рис. 30).
Рис. 30. Окно Аргументы функции 1-ой функции ЕСЛИ()
Шаг 3. Щелкнуть в поле Значение_если_ложь, выбрать новую функцию
ЕСЛИ и в окне Аргументы функции для вложенной функции ЕСЛИ() (Рис. 31)
ввести значения в поля Лог_выражение и Значение_если_истина новой
функции ЕСЛИ().
Рис. 31. Окно Аргументы функции вложенной функции ЕСЛИ()
Шаг 4. Если больше вложенных функций нет, то ввести значение в поле Значение_если_ложь и закончить работу с Мастером, нажав ОК. Если еще есть
вложенные функции, то необходимо повторить действия с шага 3.
На рис. 31 показано окно Аргументы функции для второй функции ЕСЛИ() со
значениями всех аргументов. Это окно можно вызвать из строки формул с помощью клавиш SHIFT-F3, находясь в поле первой функции.
25
Исправлено 11.01.2011
Для корректировки значений аргументов любой функции достаточно перейти в
строку формул в поле нужной функции и нажать SHIFT-F3.
На рис. 30 и рис. 31 показана поэтапная работа с Мастером функций для сотрудника Ананьева (11 строчка электронной таблицы), чей стаж равен 18 годам.
В окне Аргументы Функции первой функции ЕСЛИ() –(Рис. 30) рядом с логическим выражением С11<10 стоит его значение – ЛОЖЬ.
В окне Аргументы Функции вложенной функции ЕСЛИ() – рис. 31, рядом с
логическим выражением С11<25 стоит его значение – ИСТИНА. Значит, вычисления будут производиться по формуле, находящейся в поле Значение_если_истина. Полученный размер премии равен 6000. В нижней части окна
видно и значение вложенной функции – 6000.
На рис. 32 видны окончательные результаты решения задачи для сотрудника
Ананьева. Показаны значения всех аргументов функции ЕСЛИ(), одним из которых (значение_если_ложь) является вложенная функция ЕСЛИ() и значение всей
функции.
Рис. 32. Окно Аргументы функции 1-ой функции ЕСЛИ()
4.3.5. Элементы интерфейса Excel 2007 для работы с функциями
Для работы со встроенными функциями в Excel 2007 используется вкладка
Формулы ( Рис. 33):
Рис. 33. Вкладка Формулы
На ней расположены 4 группы инструментов:
Библиотека функций;
Определенные имена;
26
Исправлено 11.01.2011
Зависимости формул;
Вычисление.
Группа Библиотека функций содержит кнопку для вызова Мастера функций
и подгруппы, в которых сосредоточены наборы функций, соответствующие описанные выше категории: математические, логические, статистические и пр.
Группа Определенные имена содержит инструменты, позволяющие работать
с именами ячеек, диапазонов ячеек, формул или констант. Использование имен в
формулах делает формулы более понятными. К данным, имеющим имена, можно
обращаться по этим именам. Использование имени равносильно абсолютной
ссылке: при копировании формул имя не изменяется.
Группа Зависимости формул (Рис. 34) позволяет управлять отображением
или скрытием формул с целью обеспечения безопасности или по каким-либо другим причинам. Для проверки формул можно вывести на экран все формулы листа,
а также стрелки, указывающие на влияющие и зависимые ячейки в данной формуле.
Рис. 34. Группа Зависимости формул
Группа Вычисление позволяет изменять параметры вычислений и перерасчетов.
Практикум 4.3. Использование встроенных функций для решения
экономических задач
Цель:
Освоить технологию
Работы с Мастером функций;
Работы со справочной системой по функциям;
Поиска функций с помощью общего списка, категорий и строки поиска;
Применения вложенных функций;
Использования функций из различных категорий;
Формирование сложных условий поиска и отбора;
Использования масок при формировании условий
Работы с книгой Excel.
27
Исправлено 11.01.2011
Задание 1. Вкладка Формулы и справочная система по функциям
В задании предлагается самостоятельно ознакомиться с содержимым вкладки
Формулы и освоить возможности справочной системы при работе со встроенными
функциями.
Технология выполнения задания
1. Прочитайте тему ТЕМА 4.3. ВСТРОЕННЫЕ ФУНКЦИИ
ТАБЛИЧНОГО ПРОЦЕССОРА EXCEL
2. Откройте программу MS Excel.
3. Откройте файл Заготовки Excel с номером вашего варианта. Сохраните книгу с
названием Заготовки Excel <Фамилия>.
4. Создайте в книге новый лист и назовите его 4.3 Задание 1.
5. Откройте вкладку Формулы и поочередно ознакомьтесь с содержимым различных категорий в группе Библиотека функций.
6. Заполните ячейки A2:J2 числами от -14 до 13, используя автозаполнение:
Вкладка Главная, группа Редактирование, Заполнить/Прогрессия (Рис. 35).
Рис. 35. Автозаполнение ячеек элементами арифметической прогрессии
7. В ячейке K2 посчитайте сумму значений ячеек A2:J2, используя кнопку Автосумма на вкладке Формулы.
8. В ячейке L2 посчитайте среднее значение ячеек A2:J2, используя тот же список
функций Автосумма на вкладке Формулы, включающий самые популярные
функции Excel. Аргументом функции СРЗНАЧ() автоматически предлагается
диапазон ячеек A2:K2. Его следует исправить на A2:J2.
Для исправления диапазона в формуле:
выделите в формуле правую границу диапазона (K2);
щелкните на ячейке J2.
9. Найдите в группе Библиотека функций категорию Математические.
10.В ячейку M2 вставьте функцию СУММЕСЛИ(). Рассмотрите окно Мастера
функций (Рис. 36)
28
Исправлено 11.01.2011
Аргументы функции
Краткая справка о
назначении функции
Развернутая справка по
применению функции и
ее аргументам
Рис. 36. Окно функции СУММЕСЛИ()
11.Изучите справочный материал по функции.
12.Примените функцию для подсчета суммы отрицательных чисел в диапазоне
A2:J2 (СУММЕСЛИ()):.
Для ввода аргументов функции СУММЕСЛИ():
щелкните в строке Диапазон;
выделите мышью ячейки A2:J2;
щелкните в строке Критерий;
введите критерий суммирования «<0» (при вводе аргументов в окне функции кавычки для критерия не вводятся, т.к. генерируются Мастером автоматически, при вводе аргументов вручную непосредственно в строку формул –
критерий следует заключать в кавычки);
3-ий аргумент является необязательным – пропустите его; ОК.
13.Найдите в группе Библиотека функций категорию Статистические.
14. В ячейку M2 вставьте функцию СЧЕТЕСЛИ().
15.Воспользовавшись справочным материалом, примените функцию для подсчета
количества положительных чисел в диапазоне A2:J2.
Результат выполненного задания: см. Рис. 37 .
Рис. 37. Результат выполнения задания 1
16.Сохраните выполненное задание.
Задание 2. Штрафы за отходы
Задание выполняется на основе листа Штрафы за отходы из файла-заготовки.
Предприятие каждый месяц сбрасывает в реку промышленные отходы.
В таблице указаны месяцы и количество отходов, а также наличие арендованных помещений на предприятии.
Если отходы превышают предельное значение, то за каждый килограмм сверх
нормы взимается штраф.
29
Исправлено 11.01.2011
Если предприятие в данный месяц сдает помещение в аренду, то штраф увеличивается в два раза (т.к. предприятие зарабатывает дополнительные средства, но
не следит за своими арендаторами).
Требуется найти:
1. В каких месяцах был начислен штраф.
2. Какой штраф был уплачен предприятие в каждом месяце.
3. Месяцы, когда был начислен максимальный штраф.
4. Сколько месяцев выплачивался штраф и суммарный штраф за год.
Результаты расчетов представлены на образце (рис. 38).
Рис. 38. Образец выполнения задания 3.
Технология выполнения задания
1. Откройте файл-заготовку.
2. Откройте лист Штрафы за отходы. Цветным фоном выделены ячейки, которые следует заполнить результатами расчетов.
3. В столбце D рассчитайте разность между отходами (столбец B) и предельным
значением (ячейка С14).
4. В столбце Е определите, начислен штраф в этом месяце или нет по следующему правилу: если превышение предельного значения больше 0, то штраф
начислен (обозначим это 1), в противном случае – не начислен (обозначим это
0). Указанный результат можно получить с использованием логической функции ЕСЛИ.
В ячейке Е20 формула выглядит так: =ЕСЛИ(D20>0;1;0)
5. В столбце F определите месяц, когда выплачивался штраф по следующему правилу: если в значение в ячейке столбца Е равно 1 (т.е. штраф начислен), то дать
ссылку на месяц (столбец А), в противном случае – ввести пустое значение (две
кавычки) или пробел.
В ячейке F20 формула выглядит так: =ЕСЛИ(E20=1;A20;"")
6. В столбце G вычислите, какой был бы начислен штраф без учета аренды помещений по следующему правилу: если штраф начислен, то сумма штрафа равна
произведению превышения отходов (столбец D) на штраф на 1 кг (ячейка С15).
30
Исправлено 11.01.2011
В ячейке G20 формула выглядит так: =ЕСЛИ(E20=1;D20*$C$15;0)
Примечание. Значения столбца G являются вспомогательными для вы-
числения окончательной суммы штрафа с учетом аренды помещений.
7. В столбце H вычислите штраф с учетом аренды помещений по следующему
правилу: если есть аренда (ячейка столбца С равна «да»), то сумма штрафа
(столбец G) умножается на 2, в противном случае берется сумма штрафа из
столбца G.
В ячейке Н20 формула выглядит так: =ЕСЛИ(C20="да";G20*2;G20).
Примечание. Для вычисления окончательной суммы штрафа мы прове-
рили два условия: наличие штрафа и наличие аренды. Для этого вычислили вспомогательный столбец G. Можно было бы получить итоговую сумму штрафа и без использования вспомогательного столбца. Тогда в одной формуле надо проверить сразу два условия. Это можно
сделать при помощи двух вложенных функций ЕСЛИ.
Тогда в ячейке Н20 формула выглядела бы так:
=ЕСЛИ(C20="нет";G20;ЕСЛИ(E20=1;D20*$C$15*2;0))
8. В ячейке Н32 вычислите максимальный штраф с использованием встроенной
функции МАКС:
=МАКС(H20:H31)
9. В столбце I вычислите месяц, в котором была уплачена максимальная сумма
штрафа по следующему правилу: если значение в ячейке столбца Н равно максимальному (Н32), то надо указать месяц (из столбца А), в противном случае
ввести пустое значение (две кавычки) или пробел.
В ячейкеI20 формула выглядит так: =ЕСЛИ(H20=$H$32;A20;"")
10.В ячейке D35 вычислите, сколько месяцев выплачивался штраф (сумма по
столбцу Е).
11.В ячейке D36 вычислите общую сумму штрафа за год (сумма по столбцу Н).
12.Сохраните выполненное задание.
Задание 3. Трехступенчатый прогрессивный налог
Всем известно, что в России используется плоская шкала для начисления подоходного налога – 13% независимо от доходов. Во многих странах используется
прогрессивное налогообложение — система, при которой налоговые ставки увеличиваются по мере роста дохода налогоплательщика.
Рассмотрим действие 3-х ступенчатого простого подоходного налога, используемого в Германии. Исходными данными для расчетов будет таблица, определяющая % налога в зависимости от месячного заработка работника, переведенного в
тыс. рублей. Расчеты будут производиться для 16-ти распространенных специальностей.
Основным инструментом для расчета 3-х ступенчатого прогрессивного налога в
задании является логическая функция ЕСЛИ().
Задание выполняется на листе 3-х-ступенчатый прогр. налог файла-заготовки.
Технология выполнения задания
1. Откройте файл-заготовку.
31
Исправлено 11.01.2011
2. Откройте лист 3-х-ступенчатый прогр. налог. Цветным фоном выделены ячейки, которые следует заполнить результатами расчетов. На листе представлены
исходные данные:
Курс евро
Ставки налога, соответствующие 3-м уровням, выраженные в рублях (данные взяты из Интернет-источников): при заработке до 23,7 тыс. руб. – налог
0%, при заработке от 23,7 до 161,49 тыс. руб. – налог 15%, при заработке более 161,49 тыс. руб. – налог 42%.
Таблица, в которой приведены названия некоторых профессий (столбец В) и
месячный заработок в тыс. евро (столбец С).
3. В столбце D введите формулу перевода месячного заработка в тысячи рублей.
4. В столбце E при помощи функции ЕСЛИ определите, относится ли заработок к
1-му уровню налога (до 23,7 тыс. руб) по следующему правилу: если месячный
заработок меньше максимального заработка для 1-ого уровня налогообложения, в ячейку заносится 1, в противном случае – 0.
Для ячейки E15 формула выглядит так:
=ЕСЛИ(D15<$E$9;1;0)
5. В столбце F определите, относится ли заработок ко 2-му уровню. Для этого одновременно должны быть выполнены два условия: месячный заработок должен
быть больше (либо равен) 23,7 тыс. руб. и меньше 161,49 тыс.руб. В этом случае в функции ЕСЛИ надо использовать составное логическое выражение.
В ячейке F15 формула выглядит так: =ЕСЛИ(И(D15>=$E$9; D15<$E$10);1;0)
Примечание. Для построения составного логического выражения ис-
пользуется логическая функция И(). Формула в ячейке состоит из функции ЕСЛИ и вложенной в нее функции И.
Технология построения формулы с вложенными функциями
1) Выделите ячейку, в которую надо ввести формулу.
2) Вставьте функцию ЕСЛИ. Откроется окно Аргументы функции для функции ЕСЛИ.
3) Для выбора вложенной функции установите курсор в строке Логическое
выражение и раскройте список функций (Рис. 39).
4) Найдите и выберите функцию И. Откроется окно Аргументы функции для
функции И.
5) Введите логические выражения (Рис. 40). Не нажимайте кнопку ОК.
6) Для возвращения в окно аргументов функции ЕСЛИ щелкните на название
функции в строке ввода (над таблицей). В открывшемся окне вы увидите составное логическое выражение с функцией И.
7) Введите недостающие аргументы функции ЕСЛИ.
32
Исправлено 11.01.2011
Рис. 39
Рис. 40
6. В столбце G определите, относится ли заработок к 3-му уровню: если заработок
больше 161,49 тыс. руб. то значение в ячейке равно 1, иначе – 0.
Для ячейки G15 формула выгляди так:
=ЕСЛИ(D15>=$D$11;1;0)
7. В ячейках E32:G32 при помощи функции СУММ подсчитайте количество специальностей, соответствующих разным уровням налогообложения (суммирование нулей и единиц в столбцах даст нужный результат).
8. В столбце H введите формулу определения номера налогового уровня для каждой специальности по следующему правилу:
если значение ячейки в столбце Е равно 1, уровень равен 1;
если значение ячейки в столбце F равно 1, уровень равен 2;
во всех остальных случаях уровень равен 3.
Логическая схема для определения уровней приведена на рис. 41.
Чтобы проверить два условия и ввести 3 различных значения, надо использовать две функции ЕСЛИ – одна вложена в другую. При построении формулы
можно проверять условие равенства 1 ячеек столбцов E, G, F.
33
Исправлено 11.01.2011
да
нет
Ячейка столбца Е
=1
Уровень
=1
да
Ячейка столбца F
=1
нет
Уровень
=3
Уровень
=2
Рис. 41
Для ячейки H15 формула выгляди так: =ЕСЛИ(Е15=1;1 ЕСЛИ(F15=1;2;3))
Примечание. Формулу вычисления номера уровня можно построить, ис-
пользуя другие логические выражения, но в любом случае придется использовать вложенные функции ЕСЛИ.
9. В столбце I определите по номеру уровня (ячейка H15) процент подоходного
налога и скопируйте формулу в нижестоящие ячейки. Т.к. шкала подоходного
налога трехуровневая, понадобится использование 2-х вложенных функций
ЕСЛИ. Логическая схема для построения формулы представлена на рис. 42.
да
% налога=0
нет
Уровень
=1?
да
нет
Уровень
=2?
% налога=15
% налога=42
Рис. 42
34
Исправлено 11.01.2011
Для ячейки I15:
=ЕСЛИ(H15=1;$C$9;ЕСЛИ(H15=2;$C$10;$C$11))
10. В столбце J определите реальные налоговые отчисления в тыс. € по рассчитанному проценту отчислений: (месячный оклад)*(% отчислений).
11. Используя функцию СУММ, в ячейках C34 и J34 подсчитайте суммарный месячный заработок работников и суммарные налоговые отчисления.
12.В ячейке C35 вычислите усредненный % налога по данной группе работников
(отношение суммарного налога к суммарному заработку). Формат ячейки –
процентный.
13.Сохраните выполненное задание.
День или фикс.
время
Годовой
абонемент
>=3 чел.
Льготная
категория
%скидки
Сергеева А.С.
Яковлев И.А.
Дмитриева О.В.
Николаева С.П.
Борисов А.А.
Алексеев К.Э.
Матвеева И.С.
Утро, будние
дни
ФИО
Постоянный
клиент
Задание 4. Абонемент
Согласно статистике во время финансового кризиса посещаемость фитнес- центров вне зависимости от статуса и стоимости абонементов сократилась на 20%.
Поэтому все оздоровительные заведения сегодня вынуждены прибегать к весьма
существенным скидкам. В предлагаемой задаче фитнес- центр предлагает следующую систему скидок:
скидки не суммируются, но начисляются по гибкой системе;
клиенту может быть представлено до 3-х скидок, расположенных в таблице исходных данных в порядке приоритетности: 1-ая скидка действует на всю сумму
абонемента, последующие - на сумму за вычетом уже предоставленных скидок;
если фактическая сумма приобретенных услуг (за вычетом скидок) превышает
некоторый порог (15000р.) клиенту предоставляется дополнительный бесплатный пакет услуг (по усмотрению администрации – массаж, занятия с тренером,
SPA-процедуры и пр.)
если фактическая сумма приобретенных услуг (за вычетом скидок) превышает
некоторый порог (25000р.) покупателю предоставляется клубная карта, дающая
клиенту льготы и скидки на услуги компаний - участников программы из других областей (медицинские центры, рестораны, магазины).
Исходные данные представлены в виде списка клиентов (Рис. 43) с указанием
(«1» в соответствующей ячейке) положенных ему льгот:
10,00%
15,00%
10,00%
25,00%
20,00%
15,00%
1
1
1
1
1
1
1
1
1
1
1
1
1
1
1
Рис. 43. Исходные данные к заданию 4
35
1
Исправлено 11.01.2011
В задании используются более сложные варианты аргументов рассмотренных
ранее функций. Задание выполняется на листе «Фитнес» файла-заготовки.
Технология выполнения задания
1. Откройте файл-заготовку.
2. Откройте лист Фитнес. Цветным фоном выделены ячейки, которые следует заполнить результатами расчетов.
3. В ячейке H14 просуммируйте содержимое диапазона B14:G14 (функция
СУММ() игнорирует незаполненные ячейки).
4. Распространите формулу суммирования на других клиентов, скопировав ее в
нижестоящие ячейки.
5. В ячейке I14 посчитайте максимальное количество скидок, которые будут
предоставлены клиенту. Т.к. центр предоставляет не более 3-х скидок, то если
этот порог не превышен (ячейка H14), сумма скидок не меняется, в противном
случае - сумма заменяется на 3 (максимальное количество скидок).
Для реализации такой схемы следует использовать функцию ЕСЛИ():
В ячейку I14:
=ЕСЛИ(H14>3;3;H14) (см. Рис. 44)
Рис. 44. Аргументы функции ЕСЛИ() для задания 4
6. Скопируйте формулу в нижестоящие ячейки.
7. Рассчитайте сумму клиента с учетом самой приоритетной скидки «Постоянный
клиент» (столбец Сумм_1): если у клиента признак этой скидки есть, то сумма
приобретенных услуг уменьшается на 10% (ячейка B13), иначе остается без изменения:
В ячейку K14:
=ЕСЛИ(B14=1;J14*(1-$B$13);J14)
8. Скопируйте формулу в нижестоящие ячейки.
9. По аналогичной формуле посчитайте столбец Сумм_3. Рассчитывая суммы по
первым трем скидкам, мы не заботились о проверке ограничения по количеству
ссылок. Начиная со столбца Сумм_4 условие в функции ЕСЛИ() должно
усложниться.
10.Рассчитайте сумму клиента с учетом скидки «Годовой абонемент» (столбец
Сумм_4): если у клиента есть признак этой скидки И не превышено количество
возможных скидок, то предыдущая сумма (M14) уменьшается на 25% (ячейка
E13), иначе остается без изменения:
36
Исправлено 11.01.2011
В ячейку N14: =ЕСЛИ(И(E14=1;СУММ($B14:D14)<3);M14*(1-$E$13);M14)
Рис. 45. Сложное условие с вложенными И() и СУММ() в функции ЕСЛИ()
Как видно из рисунка (Рис. 45), аргумент Лог_выражение содержит вложенные функции: логическую функцию И() и функцию суммирования со смешанной
ссылкой ($B14), означающую, что начало диапазона суммирования при копировании формулы всегда будет в столбце B. Смешанные ссылки получаются неоднократным нажатием клавиши F4.
11. Скопируйте формулу в нижестоящие ячейки.
12.Распространите формулу в ячейку N14 вправо на O14 и P14 и подправьте ее
по смыслу.
13. Заполните столбцы Сумм_5 и Сумм_6-окончат. для всех клиентов.
14. Рассчитайте общий процент скидки как отношение сэкономленной суммы
(«общая сумма» – «окончательная сумма») к общей сумме услуг.
15. Отметьте признаком «1» клиентов, которым полагаются дополнительные
услуги:
В ячейку R14:
=ЕСЛИ(P14>=$B$9;1;"-") и заполнить вниз.
16. Составьте список клиентов, которым следует оформить клубную карту:
В ячейку S14:
=ЕСЛИ(P14>=$B$10;A14;"-") и заполнить вниз.
17. Сохраните документ с выполненным заданием.
Задание 5. Статистика
Задание выполняется на основе листа Статистика из файла-заготовки.
В задании требуется произвести статистические расчеты для сотрудников некоторого предприятия.
Исходными данными являются инициалы сотрудников, их пол, дата рождения,
дата приема на работу, должность и оклад.
Требуется определить:
средний возраст всех сотрудников, сотрудников с разными должностями;
средний стаж работы для всех сотрудников;
средний заработок мужчин, женщин, менеджеров, администрации, низкоквалифицированных сотрудников;
количество молодежи, новичков, ветеранов, юбиляров, низко и высокооплачиваемых сотрудников, пенсионеров;
37
Исправлено 11.01.2011
минимальный оклад и максимальный возраст среди всех сотрудников.
На листе-заготовке ячейки, в которых должны производиться расчеты, выделены цветом. Если для расчетов достаточно ввести одну формулу, то – зеленым, если необходимы дополнительные построения – рыжим.
Все расчеты производятся на основе статистических, логических и математических функций.
Технология выполнения задания
1. Откройте файл-заготовку Excel.
2. Откройте лист Статистика. Цветным фоном выделены ячейки, которые следует заполнить результатами расчетов.
3. Рассчитайте возраст сотрудников (G6:G25).
Исходными данными для расчета возраста являются даты рождения. Разница
между текущей датой и датой рождения определяет возраст человека в днях. При
делении разницы на среднее число дней в году (365,25) получается действительное число. Так как возраст – это число исполнившихся лет, то следует взять целую
часть полученного частного. На языке Excel описанная выше формула будет выглядеть так:
В ячейку G6:
=ЦЕЛОЕ((СЕГОДНЯ()-B6)/365,25)
Для ввода формулы с вложенными функциями:
выделите ячейку G6;
в строке ввода наберите знак «=»;
на вкладке Формулы откройте категорию Математические и выберите
функцию ЦЕЛОЕ();
щелкните в строке аргумента Число;
не нажимая ОК, выберите в списке недавно использовавшихся функций
(слева от строки ввода) опцию Другие функции (Рис. 46), которая подключит Мастер функций;
Рис. 46. Выбор вложенной функции
выберите категорию Дата и время и в ней функцию СЕГОДНЯ(), ОК;
непосредственно в строке ввода наберите недостающие составляющие в
формулу;
нажмите Enter для выполнения расчета по формуле – в ячейке G6 появится
возраст 1-ого сотрудника;
при необходимости установите в ячейке в числовой формат.
4. Скопируйте формулу в нижестоящие ячейки G7:G25.
38
Исправлено 11.01.2011
5. Рассчитайте стаж работы сотрудников на данном предприятии в столбце H по
аналогичной формуле. Исходными данными для расчета стажа являются даты
приема на работу.
6. Дайте имя диапазону G6:G25, так как он и дальше будет использован для расчетов.
Для именования диапазона ячеек:
выделите ячейки столбца без заголовка (в нашем случае G6:G25);
щелкните Присвоить имя (группа Определенные имена на вкладке
Формулы) и выберите одноименную команду - появится окно Создание
имени (Рис. 47), в поле Имя введите название столбца (в нашем случае –
Возраст); ОК
Рис. 47. Окно Создание имен
Обратите внимание! Введенные имена действуют для всей книги Excel.
Поэтому при создании новых имен не используйте уже задействованные ранее имена. Имена диапазонов обеспечивают абсолютную ссылку
на данный диапазон, т.е. при копировании формул в другие места листа, а также на другие листы книги диапазон, указанный именем, не
меняется. Исключение составляют копии полных листов, но об этом
будет сказано ниже.
7. Дайте имена диапазонам (Пол, Должность, Оклад, Стаж), которые в дальнейшем активно будут использоваться при расчетах.
8. Определите количество сотрудников на предприятии. Для этого в ячейку B27
введите формулу:
=СЧЕТЗ (Должность)
Для ввода формулы подсчета сотрудников:
выделите ячейку B27;
в строке ввода наберите знак «=»;
на вкладке Формулы откройте категорию Статистические и выберите
функцию СЧЕТЗ (), вычисляющую количество значений (непустых ячеек) в
указанном диапазоне;
щелкните в строке аргумента Число 1;
в группе Определенные имена на вкладке Формулы щелкните Использовать в формуле и выберите в нем имя диапазона Должность. ОК.
39
Исправлено 11.01.2011
9. Рассчитайте количество молодежи (возраст <30 лет):
В ячейку В28: =СЧЁТЕСЛИ (Возраст;"<30")
Для ввода формулы подсчета количества молодежи:
выделите ячейку B28;
в строке ввода наберите знак «=»;
на вкладке Формулы откройте категорию Статистические и функцию
СЧЁТЕСЛИ(), подсчитывающую количество ячеек, удовлетворяющих некоторому условию;
щелкните в строке аргумента Диапазон и укажите в качестве диапазона ранее поименованный диапазон Возраст;
щелкните в строке аргумента Критерий и наберите «<30» (без кавычек, их
установит Мастер функций). ОК.
10.Самостоятельно рассчитайте по формулам, аналогичным приведенной в п.9
формуле, с использованием имен диапазонов:
в ячейке B29 - количество ветеранов предприятия (стаж >=20 лет);
в ячейке B30 - количество «новичков» (стаж <3 лет);
в ячейке B31 – количество низкооплачиваемых сотрудников (оклад <10000р);
в ячейке B32 – количество высокооплачиваемых сотрудников (оклад >=40000р);
в ячейке B33 – количество мужчин (в качестве критерия вводится буква м);
в ячейке B34 - % мужчин, как отношение количества мужчин (B33) к общему
количеству сотрудников (B27) и установите для ячейки B34 формат Процентный (вкладка Главная, группа Ячейки, выбрать Формат ячеек…, на вкладке
Число открывшегося окна выбрать формат Процентный);
в ячейке B35 – количество сотрудников в директорате.
Т.к. в названиях должностей директората есть разночтения (Директор, Зам. директора), то аргумент «критерий» должен содержать неполное буквосочетание
(маску) для поиска (Рис. 48), например, «*ирек*» или «*дирек*», где «*» означает
любую последовательность символов.
Рис. 48. Критерий счета в виде маски
в ячейке B36 – количество менеджеров, учитывая, что есть просто «менеджеры», а есть «Ст. менеджеры».
11.Рассчитайте Средний возраст сотрудников, для этого в ячейку Е27 введите
формулу: =СРЗНАЧ(Возраст).
40
Исправлено 11.01.2011
12.Самостоятельно в ячейке Е28 рассчитайте Средний стаж сотрудников.
13.Подсчитайте средний заработок женщин (см. Рис. 49):
В ячейку E29 введите формулу:
=СРЗНАЧЕСЛИ(Пол;"ж";Оклад).
Здесь используется функция СРЗНАЧЕСЛИ(), вычисляющая среднее значение
для ячеек, заданных условиями: анализируется диапазон Пол (C6:C25) по признаку «ж» (женщина), а среднее для соответствующих ячеек подсчитывается по диапазону Оклад (F6:F25):
Рис. 49. Аргументы функции СРЗНАЧЕСЛИ()
14. По аналогичным формулам подсчитайте:
в ячейке E30 – средний заработок мужчин;
в ячейке E31 – средний возраст директората (условие в виде маски «*директ*»);
в ячейке E32 – средний возраст юристов (условие в виде маски «*юрист*»).
15.В ячейке E33 рассчитайте средний заработок директората:
=СУММЕСЛИ(Должность;"*директ";Оклад)/B35.
Обратите внимание! В формуле использована маска для поиска сотруд-
ников директората.
16.Самостоятельно в ячейку Е34 введите формулу расчета среднего заработка менеджеров. Общее количество менеджеров находится в ячейке B36.
17.Самостоятельно введите формулы с использованием имен диапазонов и посчитайте минимальный оклад (J27) и максимальный возраст (J28) сотрудников.
Обратите внимание! Для эффективного решения всех последующих пунктов задания требуются дополнительные построения, поэтому в таблицу введены 4-е дополнительных столбца.
18. Определите количество юбиляров (B37). Для этого:
В дополнительном столбце I введите формулу для расчета кол-ва лет до
круглой даты. Для ячейки I6 формула будет следующей: =10-ОСТАТ(H6;10),
здесь функция ОСТАТ () подсчитывает остаток от деления возраста на 10.
Посчитайте количество «десяток» в диапазоне I6:I25 (10 лет до ближайшего
юбилея означает, что текущий год – юбилейный). Для этого
в ячейку B37 введите формулу:
=СЧЁТЕСЛИ(I6:I25; “10”).
19.Определите количество мужчин-пенсионеров (B38). Для этого:
В дополнительном столбце J введите формулу, по которой в соответствующих строчках должны появится 1, если условие И(пол мужской; возраст>=60)
41
Исправлено 11.01.2011
истинно и прочерк, если ложно. Для ячейки J6 формула будет следующей :
=ЕСЛИ(И(C6="м";G6>=60);1;"-"),
Подсчитайте кол-во 1 в диапазоне J6:J25, введя в ячейку B38 соответствующую формулу (СУММ(), СЧЕТ()). Полученное значение и определит количество мужчин-пенсионеров.
20.Самостоятельно определите количество женщин-пенсионеров, заполнив столбец «Пенсионеры_жен» и ячейку B39 аналогично п.19.
21.Определите количество низко-квалифицированных сотрудников. Для этого:
В дополнительном столбце L введите формулу, по которой в соответствующих строчках должны появиться 1, если должность у сотрудника или
Курьер, или Вахтер, или Уборщица и прочерк, если это не так. Для
ячейки L6 формула будет следующей:
=ЕСЛИ(ИЛИ(D6="Курьер"; D6="Вахтер"; D6="Уборщица");1;"-").
Подсчитайте кол-во 1 в диапазоне L6:L25, введя в ячейку B40 соответствующую формулу (СУММ(), СЧЕТ()).
22.Подсчитайте средний заработок низко-квалифицированных сотрудников. Для
этого в ячейку E35 введите формулу с функцией СРЗНАЧЕСЛИ () (Рис. 50):
В качестве Диапазона выберите L6:L25 с признаками низкой квалификации («1» в ячейках).
В качестве Условия – 1.
Диапазоном_усреднения должен быть Оклад сотрудников.
Рис. 50. Аргументы для подсчета среднего заработка
низко-квалифицированных сотрудников
23.Сохраните выполненное задание.
Задание 6. Расчет отпускных
В задании предстоит рассчитать отпускные для сотрудника. Отпускные зависят
от среднего заработка. На первый взгляд, алгоритм расчета среднего заработка для
отпуска прост. Однако на практике нужно учитывать много нюансов. Для расчета
отпускных необходимо сначала определить расчетный период. Согласно трудовому законодательству это 12 календарных месяцев, предшествующих уходу сотрудника в отпуск.
42
Исправлено 11.01.2011
Далее следует подсчитать сумму выплат, начисленных сотруднику за это время.
В нее включаются все выплаты, предусмотренные системой оплаты труда, независимо от источника их финансирования.
Делением суммы выплат на 12, а потом на 29,4 (среднемесячное число календарных дней) определяется средний дневной заработок. Сумму отпускных можно
рассчитать, умножив среднедневной заработок на число календарных дней отпуска. Но из суммы выплат должно быть исключено все, что оплачивалось «посреднему» - командировочные, оплата по больничным листам, отпускные и пр., а
из расчетного периода - дни, за которые производились подобные начисления.
Т.к. все нюансы трудно учесть в учебной задаче, упростим ситуацию, представив молодого сотрудника, который за расчетный период не присутствовал на рабочем месте только во время предыдущего планового отпуска.
Задание выполняется на листе «Расчет отпускных» файла-заготовки. В процессе
выполнения задания будут использованы ранее освоенные функции, а также
функции категории Дата и Время.
Технология выполнения задания
24.Откройте файл-заготовку.
25.Откройте лист Расчет отпускных. Цветом выделены ячейки, в которые должны быть введены формулы для расчетов.
26.В ячейки B10 и F10 введите формулы, определяющие номер месяца по дате
начала и окончания отпуска соответственно:
Для B10:
=МЕСЯЦ(B12)
27.В ячейку D12 введите формулу, определяющую количество дней в месяце
начала отпуска. Для определения числа дней можно использовать 2 функции:
функция КОНМЕСЯЦА(B12;0) определит дату последнего дня в заданном
ячейкой B12 месяце (0 в качестве 2-ого аргумента обеспечивает это);
функция ДЕНЬ() вычленит из полученной даты число, обозначающее последний день месяца, а это число является одновременно количеством дней
в этом месяце.
Т.о. формула для D12:
=ДЕНЬ(КОНМЕСЯЦА(B12;0)).
28.Введите в ячейку H12 аналогичную формулу, определяющую количество дней
в месяце окончания отпуска.
29.В ячейку E12 введите формулу, определяющую количество отработанных дней
в месяце, в котором начался отпуск: из количества календарных дней в месяце
вычитаются календарные дни отпуска в данном месяце («последняя дата месяца» - «дата начала отпуска» +1).
Пример для E12:
=D12-(C12-B12+1)
30.По аналогичной формуле в ячейке I12 подсчитайте количество отработанных
дней в месяце окончания отпуска.
31.В ячейках C18:N18, используя функцию ЕСЛИ(), определите признаки полного/неполного рабочего месяца: если номер месяца совпадает с номером месяца
начала ИЛИ конца отпуска, то признак - прочерк, в противном случае – 1.
Пример для C18:
=ЕСЛИ(ИЛИ(C16=$B$10;C16=$F$10);"-";1).
43
Исправлено 11.01.2011
32.В ячейке B22 по определенным в предыдущем пункте признакам при помощи
функции СЧЕТЕСЛИ() посчитайте количество полных месяцев.
33. В ячейке C22 просуммируйте все виды заработков за полностью отработанные
месяцы, т.е. с признаком «1» (функция СУММЕСЛИ()):
Пример для C22:
=СУММЕСЛИ(C18:N18;1;C17:N17)
34.В ячейке D22 просуммируйте заработки за неполные месяцы:
Пример для D22:
=$N$7/D12*E12+=$N$7/H12*I12
35.В ячейке E22 определите количество календарных рабочих дней в расчетном
периоде, просуммировав усредненное число календарных дней в полностью
отработанных месяцах и число отработанных дней в неполных месяцах:
Пример для E22:
=$E$7*B22+E12+I12
36.В ячейке F22 определите среднедневной заработок как частное от деления
суммарного заработка за весь расчетный период на количество отработанных
дней.
37.В ячейке G22 рассчитайте отпускные, как произведение среднедневного заработка на количество календарных дней в отпуске.
38.Сохраните файл с выполненным заданием
Задание 7. Простой 6-ступенчатый налог
Задание выполняется на листе «Простой прогрессивный налог» файлазаготовки.
В задании рассматривается простой 6-ступенчатый прогрессивный налог, действующий в Израиле.
Ранее уже рассматривалась задача о расчете прогрессивного налога по 3-х уровневой шкале на примере распространенных профессий в Германии. Для выбора %
налоговых отчислений использовались вложенные функции ЕСЛИ(). Использование 2-х функций ЕСЛИ() обеспечивало выбор из 3-х вариантов. Такой прием возможен и для выбора из шести вариантов, но это потребует 5 вложений функции
ЕСЛИ(). Формула расчета становится очень громоздкой, что влечет за собой множество ошибок.
Для реализации множественного выбора в данном задании предлагается использовать специальную функцию ВЫБОР().
Технология выполнения задания
1. Откройте файл-заготовку.
2. Откройте лист Простой прогрессивный налог. Цветом выделены ячейки, в которые следует ввести формулы для расчетов.
3. Введите для всех уровней от Уровень_1 до Уровень_6 имена.
4. В ячейку D16 введите формулу, содержащую функцию ЕСЛИ(). В качестве 1ого аргумента функции должно быть введено сложное высказывание: заработок должен быть больше или равен нижней границы диапазона (от) И меньше
или равен верхней его границы (до). Если условие выполняется, в ячейку проставляется № уровня, иначе – прочерк.
Для ячейки D16:
ЕСЛИ(И($C16>=$C$8;$C16<=$D$8);1;«- »).
44
Исправлено 11.01.2011
Обратите внимание! Для ячейки C16 применена смешанная ссылка, что-
бы при копировании функции ЕСЛИ() в ячейки справа «ручные» изменения были минимальны, т.к. в скопированной формуле столбец с месячным заработком останется неизменным.
5. Скопируйте полученную формулу вправо, распространив ее таким образом на
все уровни, и подправьте ее по смыслу.
6. Выделите все полученные для уровней формулы и, потянув за правый нижний
уровень диапазона, распространите выделенные формулы автозаполнением на
весь диапазон D16:I35.
7. В ячейках J16:J35 просуммируйте строки с признаками уровней. При суммировании строк ячейки, содержащие прочерк, игнорируются, т.о. в ячейках
J16:J35 окажутся уровни налога по всем сотрудникам.
8. В ячейку K16 введите формулу, содержащую функцию множественного выбора ВЫБОР() – см. Рис. 51, которая в зависимости от номера уровня налога
(ячейка J16) выберет из таблицы ставок подоходного налога (ячейки B8:B13)
соответствующий индексу % налога:
Рис. 51. Аргументы функции Выбор()
Обратите внимание! Аргумент Номер индекса в нашей задаче может
принимать шесть значений от 1 до 6, а в Мастере функций можно ввести только 4 значения, соответствующих разным индексам. Поэтому закройте окно (ОК), снова выделите ячейку K16, и в строке ввода формул
введите недостающие значения аргументов $B$12 и $B$13 через «;».
9. Скопируйте формулу в нижестоящие ячейки. Ячейки должны иметь формат
Процентный.
10. В ячейках L16:L35 по заработку и проценту отчислений подсчитайте налог в
тыс. руб.
11.Сохраните выполненную работу.
Задание 8. Сложный прогрессивный налог
Ранее, решая задачи о прогрессивном налоге в разных странах, вы имели дело с
простым прогрессивным налогом, при котором налог исчислялся от конкретной
суммы. Например, одна из ведущих партий России предлагает с дохода более 1
миллиона руб. взимать повышенный налог, составляющий 35%. Это значит, что
45
Исправлено 11.01.2011
если вы заработали 1 миллион, то заплатите 13% налога, а если 1 миллион и 1
рубль – то 35 % со всей суммы. Это многим состоятельным гражданам кажется
«не совсем справедливым». Поэтому в практике некоторых стран используется
сложный прогрессивный налог, при котором доход делится на диапазоны, соответствующие разным ставкам. В каждом диапазоне взимается налог по соответствующей ставке, затем части налога суммируются. Для нашего примера это будет
означать, что с 1-ого миллиона вы заплатите 13 % налога, а с 1 рубля – 35 %, т.е.
суммарный налог составит 130000р. 35к.
Задание состоит из 2-х частей:
в 1-ой части предлагается применить данную систему налогообложения к
исходным данным задания 7 для закрепления навыков использования логической функции ЕСЛИ() со сложным условием и вложением;
во 2-ой части предлагается сравнить расчетные данные заданий 7 и 8, связав
формулами данные двух листов книги Excel.
Задание выполняется на листе «Сложный прогрессивный налог» файлазаготовки
Технология выполнения задания
1. Откройте файл-заготовку.
2. Откройте лист Сложный прогрессивный налог. Цветом выделены ячейки, в которые следует ввести формулы для расчетов.
3. В ячейке D16 подсчитайте сумму, с которой будет браться налог по самой высокой ставке – это сумма, превышающая 472,081тыс. р. Если сума заработка
превышает эту сумму, то Сумма 6-ого уровня вычисляется как разница заработка и указанной границы, иначе – 0 (не с чего платить самый высокий налог).
Для ячейки D16:
=ЕСЛИ(C16>$C$13;C16-$C$13;0)
4. Последующие суммы с 5-ого по 1-ый уровень вычисляются при помощи вложенных ЕСЛИ() из 3-х вариантов: если предыдущая сумма была равна 0, то это
может быть неполный диапазон.
Для ячейки E16:
=ЕСЛИ(D16<>0;$C$13-$C$12;ЕСЛИ(C16>$C$12;C16-$C$12;0))
5. Интерпретируйте эту формулу для сумм с 4-ого по 1-ый уровень самостоятельно.
6. В ячейках J16: J35 подсчитайте суммарный налог по отрезкам, соответствующим разным ставкам.
Для ячейки J16:
=D16*$B$13+E16*$B$12+F16*$B$11+G16*$B$10+H16*$B$9+I16*$B$8
7. В ячейке C39 подсчитайте суммарный заработок сотрудников
8. В ячейках E39 и E40 посчитайте суммарные налоговые отчисления при простом и сложном прогрессивном налогообложении соответственно. В E39 должны суммироваться ячейки L16:L35 предыдущего листа книги, а в E40 – ячейки
J16:J35 текущего листа.
Для суммирования ячеек с другого листа книги:
выделить ячейку E39 на текущем листе;
46
Исправлено 11.01.2011
набрать знак «=»;
вызвать функцию суммирования СУММ();
щелкнуть на вкладке листа «Сложный прогрессивный налог»;
выделить диапазон L16:L35 на открывшемся листе;
нажать Enter.
Формула ячейки E39 будет иметь вид:
=СУММ('Простой прогрессивный налог'!L16:L35).
Обратите внимание! Относительная ссылка на диапазон, находящийся
не на текущем листе, начинается с имени этого листа и отделяется от
диапазона знаком «!».
9. Установите для ячеек G39 и G40 формат Процентный.
10.В ячейках G39 и G40 найдите отношение простого и сложного налогов к суммарному заработку. Сравните с % плоского налога в России.
11.Сохраните выполненную работу.
Задание 9. Расчет «больничного»
Каждый работающий граждан РФ может оказаться в положении временной нетрудоспособности в связи с травмой или болезнью. Напомним, что до 2010 года в
фиксированной сумме был установлен максимальный размер пособия по временной нетрудоспособности, в частности в 2009 г это была сумма 18 720 руб. С 2010
года ограничение накладывается не на максимальный размер пособия, а на максимальную величину среднего заработка, учитываемого для исчисления пособия.
Теперь средний дневной заработок для расчета пособий не должен превышать
предельной величины базы для начисления страховых взносов, деленной на 365.
Предельная величина базы для начисления страховых взносов составляет в 2010
году 415 000 руб.
Начисления по больничному листу осуществляются «по-среднему» заработку,
как это делалось при начислении отпускных (см. задание 6). Чтобы не усложнять
задачу, представим, что в феврале 2010 года 3 сотрудника организации, имеющих
фиксированные оклады 25, 20 и 40 тысяч соответственно, находились на больничном. В расчетном периоде, который приходится, в основном, на 2009г. работники
не болели, не были в командировках, но использовали очередной отпуск в полном
объеме (28 календарных дней). Т.о. при подсчете выплат по больничному листу из
заработка должны быть исключены выплаты отпускных в расчетном периоде и
дни отпуска.
Задание рассчитано на комплексное применение функций из разных категорий
для расчета выплат по больничным листам и выполняется на листе Расчет больничного файла-заготовки. Для выбора по таблице количества дней в отпускном
месяце используется функция горизонтального просмотра таблицы – ГПР().
Порядок выполнения задания
1. Откройте файл-заготовку.
2. Откройте лист Расчет больничного. Цветом выделены ячейки, в которые следует ввести формулы для расчетов.
47
Исправлено 11.01.2011
3. В ячейке H5 рассчитайте предельную величину среднедневного заработка (см.
примечание к ячейке).
4. В ячейках A10:L10 посчитайте количество дней в месяцах, входящих в расчетный период для начисления по больничному листу(см. пояснения к заданию 6):
для ячейки A10
=ДЕНЬ(КОНМЕСЯЦА(ДАТА(2009;A10;1);0))
Здесь в качестве 1-ого аргумента функции КОНМЕСЯЦА() использована функция Дата(), формирующая число в формате Дата по заданным разрозненным числам: число года, № месяца и № дня.
5. В ячейках G14:G16 посчитайте заработок за полные месяцы расчетного периода.
6. В ячейках H14:H16 определите по номеру отпускного месяца в 2009г. число
дней в нем. Для подсчета используйте функцию горизонтального просмотра
таблицы:
для ячейки H14
=ГПР(E14;$A$9:$L$10;2)
Здесь из 2-ой строки (аргумент 3) таблицы $A$9:$L$10 (аргумент 2), по номеру
отпускного месяца (E14) выбирается количество дней в нем. Формула может быть
скопирована в нижестоящие ячейки без правок.
7. В ячейках I14:I16 посчитайте оставшихся от полного отпуска календарных (рабочих) дней:
= количество дней в месяце - продолжительность отпуска по закону.
8. В ячейках J14:J16 посчитайте заработок за дни вне отпуска:
= (оклад/число дней в месяце)*число раб. дней в месяце отпуска.
9. В ячейках K14:K16 посчитайте общий заработок за расчетный период:
= заработок за полные месяцы + заработок за неполный месяц.
10.В ячейках L14:L16 посчитайте, каким был бы среднедневной заработок, если
бы не было ограничения по базе для начисления страховых взносов:
= заработок за расчетный период/(кол-во дней в году - продолжительность отпуска)
11.В ячейках M14:M16 при помощи функции ЕСЛИ() посчитайте среднедневной
заработок с учетом ограничения:
Для ячейки M14:
=ЕСЛИ(L14>$H$5;$H$5;L14).
12.В ячейках N14:N16 посчитайте, какими были бы выплаты по больничному, если бы не было ограничений по стажу:
= реальный среднедневной заработок * продолжительность болезни.
13.В ячейках посчитайте % выплат по больничному листу в зависимости от рабочего стажа (формат ячеек – процентный):
Для ячейки O14: =ЕСЛИ(D14<5;$M$3;ЕСЛИ(D14>=8;$M$4;$M$5))
14.С учетом высчитанного в п.13 процента, в ячейках P19:P21посчитайте, сколько
получат сотрудники по больничному листу:
=(100% выплаты) * (% по стажу).
15.Сохраните файл с выполненным заданием.
48
Исправлено 11.01.2011
Задание 10. Сравнение вкладов
Выбирая банк для долговременного хранения денежных средств, следует оценить множество факторов. В рекламных буклетах банки обещают не только сохранить, но и приумножить ваши сбережения, обещают высокие проценты по некоторым вкладам, ежеквартальную и даже ежемесячную капитализацию процентов (новый процент начисляется уже не с суммы вклада, а со вклада + предыдущий процент), возможность пополнения вклада, неполную потерю процентов при
досрочном расторжении договора.
Т.к. задача выбора банка и вклада представляет собой многокритериальный выбор, в рамках учебного задания не представляется возможным учесть все «за» и
«против». Поэтому в задании взят один вид срочного вклада – «Пенсионный» в
шести различных банках. Вклад размещается на 2 года с ежемесячной капитализацией.
Суть задания состоит в сравнении вкладов «Пенсионный» в различных банках
по критерию возможности «довложения» в течение срока хранения. Если минимальная сумма пополнения вклада не достигнута пенсионером и пополнение не
принято, предполагается, что он все равно сохранит сэкономленные средства дома
«в банке».
Исследование по предложенной схеме закрепляет навыки работы с ранее изученными функциями. Самостоятельно студенты могут исследовать возможность
досрочного погашения вклада.
Задание выполняется на листе Сравнение вкладов.
Технология выполнения задания
1. Откройте файл-заготовку.
2. Откройте лист Сравнение вкладов. Цветом выделены ячейки, в которые следует
ввести формулы для расчетов.
3. В ячейки С20:С25 введите функцию ЕСЛИ(), анализирующую условие о минимальной сумме первого взноса (ячейка J9), расположенное в ячейках B9:B14
(>=)
Если сумма удовлетворяет условию - вклад оформляется, если нет – вклад 0
(будет храниться в домашней "банке").
4. В ячейку D8 введите формулу подсчета вклада после капитализации процентов
в конце 1-ого месяца:
=C20+C20*$C9/12
Смешанная ссылка $C9 позволит при копировании формулы вправо сохранить
ссылку на столбец C в таблице с исходными данными, в котором хранится обещанный банком годовой %, а при копировании вниз – брать % для соответствующего банка.
5. Распространите формулу автозаполнением сначала вправо на диапазон
D20:I20, затем диапазон D20:I20 вниз на D20: I25.
6. В ячейку J20 введите формулу подсчета возможности пополнения вклада по
сроку: если не достигнут срок окончания договора, выставляется 1, иначе - 0
(функция ЕСЛИ()).
49
Исправлено 11.01.2011
Если последний месяц вклада (ячейка I19) меньше 24, то значение надо взять из
соответствующей ячейки таблицы исходных данных (столбец D), иначе – 0. Внимательно продумайте, какие надо использовать типы адресов ячеек, с учетом того,
что в дальнейшем эти формулы придется копировать в ячейки столбца R. Можно
построить формулу так, чтобы не надо было делать никаких исправлений после
копирования.
7. Скопируйте формулу вниз, затем подправьте формулу для Сбербанка, у которого пополнение вклада возможно только в 1-ый год:
для ячейки J24 логическое выражение $I$19<12.
8. В столбец К введите формулу подсчета суммы возможного пополнения вклада:
если выполняется сложное условие И(пополнение >= минимальной сумме пополнений, установленной данным банком; признак возможности пополнения
вклада по сроку =1), то довложение состоится в сумме из ячейки J10, в противном случае накопления перекочуют в домашнюю «банку», т.е. сумма довложения - 0 (функция ЕСЛИ() со сложным условием).
для ячейки К20:
=ЕСЛИ(И($J$10>=$E9;J20=1);$J$10;0)
9. В столбце L подсчитайте сумму с учетом пополнения (сумма значений с толбце
I и К).
10. Скопируйте формулу ежемесячного прироста вклада из ячейки D20 и вставьте
ее в ячейку M20. Распространите формулу автозаполнением сначала вправо до
R20 включительно, затем диапазон M20:R20 – вниз на все банки.
11. Скопируйте ячейки J20:L20, формулы в которых рассчитывалось 1-ое довложение, и вставьте копию в ячейки S20:U20, в которых будет рассчитываться 2ое довложение.
Формулы с абсолютными ссылками следует откорректировать, т.к. сумма довложения ($J$11) другая.
12.Скопируйте формулы диапазона J20:L20 вниз, распространив их на другие
банки. Не забудьте исправить условие для Сбербанка (в ячейке S24): 24 месяца
на 12.
13. Как это делалось в п. 11, заполните диапазон V19:AG24 суммами вкладов с 13го по 24-й месяц хранения.
14. В ячейку AH20 введите формулу для суммы, накопленной пенсионером в банке и домашней «банке». Для этого к сумме, находящейся в банке по окончании
срока хранения (ячейка AG20) следует добавить разницу между суммой, которую пенсионер намеревался сохранить и суммой, которую принял банк с учетом ограничений: ($J$9+$J$10+$J$11-C20-K20-T20).
Т.о. для ячейки AH20:
=AG20+($J$9+$J$10+$J$11-C20-K20-T20) или
=AG20+(+($J$9+$J$10+$J$11)-(C20+K20+T20)
15. Скопируйте формулу в нижестоящие ячейки.
16. В ячейку AI20 введите формулу реального прироста денежных средств пенсионера: отношение разницы между окончательной суммой наличности и тем,
что было бы у пенсионера, ни прибегни он к услугам банка, к окончательной
сумме. Скопируйте формулу в нижестоящие ячейки. Формат ячеек – процентный.
50
Исправлено 11.01.2011
17. В ячейки AJ20:AJ25 для наглядности сравнения обещанного и полученного
прироста перенесите данные из C9:C14 (для AJ20:
=C9).
18. В ячейки AK20:AK25 найдите разницу между реальным приростом денежной
массы в кошельке пенсионера и приростом, обещанным банком.
19. В ячейку A27 введите текстом выводы по отрицательным значениям последнего столбца – чем он обусловлен.
20.Сохраните файл с выполненным заданием.
Задание 11. Покупка
Строительный бизнес в нашей стране набирает обороты. Вместе с ним развивается и инфраструктура, сопутствующая этому бизнесу – в частности магазины и
оптово-розничные базы строительных материалов. Чтобы выжить в условиях конкуренции, надо создать особые условия для привлечения покупателей.
В настоящем задании предстоит произвести расчеты по оплате товаров с учетом
всех видов скидок в супермаркете «Дачный рай».
Магазин представляет покупателям следующие виды скидок:
1. Дисконтные накопительные карты:
Накопленная сумма покупок,
кроме пиломатериалов (руб)
>=3000
>=100000
Скидка по дисконтной карте
2%
5%
2. Разовые накопительные скидки на пиломатериалы:
Если накопленная сумма >= 100000 - скидка на текущую покупку, накопленная
сумма обнуляется, действует для постоянных покупателей, т.е. при наличии дисконтной карты.
3. Накопительная скидка на сантехническую группу товаров:
Если накопленная сумма >=150000 руб. – постоянная скидка на группу 7% при
наличии дисконтной карты.
4. Накопительная скидка на метизы:
Если накопленная сумма >=20000 руб. – скидка на метизы 10% при наличии
дисконтной карты.
5. Летняя скидка на товары для ремонта:
3% независимо от суммы приобретенных товаров в летние месяцы (июнь, июль,
август), действует для всех покупателей, независимо от наличия дисконтной карты.
Приоритет у дисконтной карты, последующие скидки действуют после нее.
Т.к. задача носит учебный характер, ассортимент товаров намеренно сведен до
минимума.
Группы товаров индексированы:
1 – пиломатериалы (п/м);
2 – товары для ремонта (тов/рем);
3 – сантехнические товары (сан/т);
4 – металлоизделия (метизы).
51
Исправлено 11.01.2011
Целью данного контрольного задания является комплексное применение ранее
изученных функций и освоение работы с листами книги Excel, т.к. для накопления сумм по категориям товаров используются суммы по текущим покупкам с
разных листов.
Задание состоит из 3-х частей:
расчет скидок по одной покупке (11_1);
определение правильности работы введенных формул (11_2);
исследование изменения уровня скидок на примере 3-х покупок (11_3).
Задание носит комплексный обобщающий характер выполняется с использованием листов Покупка_1 и Накопленные суммы файла-заготовки.
11_1. Расчет скидок по одной покупке
Технология выполнения задания
1. Откройте файл-заготовку.
2. Откройте лист Покупка_1. Цветом выделены ячейки, в которые следует ввести
формулы для расчетов.
3. Установите масштаб 75%, чтобы таблица товаров полностью находилась в зоне
видимости листа.
4. В столбце F17:F44 вычислите стоимость приобретенных товаров (Цена*Колво).
5. Дайте имя Без_скидки диапазону F17:F44.
6. В ячейке J3 вычислите накопленную сумму покупки для скидки по дисконтной
карте (ДК): накопленная сумма по дисконтной карте из ячейки на листе Накопленные суммы +сумма по всем товарам из текущей закупки за исключением
пиломатериалов (не по группе 1).
='Накопленные суммы'!J3+СУММЕСЛИ(B17:B44;"<>1";F17:F44))
Обратите внимание! Под термином «предыдущий лист» подразумевает-
ся предыдущая покупка. Для того, чтобы смоделировать историю покупок, введен лист Накопленные суммы, расположенный перед листом
Покупка_1) с нулевым значениями накопленных сумм.
7. В ячейках J6 и J7 по аналогичным формулам вычислите накопленные суммы
по сантехнике (группа 3) и метизам (группа 4), используя для одноименные
ячейки на предыдущем листе.
Для ячейки J6: =' Накопленные суммы'!J6+СУММЕСЛИ(B17:B44;3;F17:F44)
8. В ячейке N3 вычислите % скидки по дисконтной карте - выбор из 3-х вариантов: 0%, 2% или 5% в зависимости от накопленной суммы.
Для ячейки N3:
=ЕСЛИ(J3<D4;0%;ЕСЛИ(J3>=D5;E5;E4))
Здесь используются относительные ссылки на исходные данные, т.к. введенные
формулы не предполагается куда-либо копировать.
9. В ячейку H14 введите формулу, устанавливающую, является ли покупатель
владельцем дисконтной карты:
=ЕСЛИ(N3>0;"да";"нет")
52
Исправлено 11.01.2011
10.В диапазон G17:G44 перенесите дисконтную скидку из ячейки N3 на все позиции покупки кроме пиломатериалов.
Для ячейки G17:
=ЕСЛИ(B17<>1;$N$3;0)
11.В диапазоне H17:H44 вычислите стоимость покупок с учетом скидки по дисконтной карте, т.к. по условиям она действует до всех других скидок.
Для ячейки H17:
=F17-F17*G17
12.В ячейке J4 вычислите накопленную сумму покупки для скидки на пиломатериалы. Т.к. по условию задания после начисления скидки на пиломатериалы
накопленная сумма сбрасывается, то для суммирования берется сброшенная
сумма: сброшенная сумма из ячейки J5 на предыдущем листе Накопленные
суммы +сумма по всем позициям пиломатериалов (п/м) из текущей закупки
(только по группе 1).
Для ячейки J4:
='Накопленные суммы'!J5 +СУММЕСЛИ(B17:B44;1;F17:F44)
(см. пояснения в п.5)
13.В ячейке N4 вычислите % скидки на пиломатериалы:
=ЕСЛИ(И(H14="да";N4>=D6);E6;0)
Обратите внимание! Скидки суммируются только для владельцев дис-
контных карт, что и учитывается в условии (H14="да")
14.Т.к. скидка по пиломатериалам действует только на текущую покупку и сбрасывает накопленную сумму, то в ячейку J5 введите формулу обнуления (сброса) суммы из ячейки F65, если скидка состоялась.
Для ячейки J5:
=ЕСЛИ(N4<>0;0; J4)
15.В ячейках N5 и N6 по формулам, аналогичным формуле, описанной в п.13,
определите проценты скидок по сантехническим товарам и метизам соответственно.
16.В ячейке N7 по дате покупки определите % скидки на товары для ремонта, которые действуют только в летние месяцы (5<номер месяца<9):
=ЕСЛИ(И(МЕСЯЦ(B14)>5;МЕСЯЦ(B14)<9);E9;0%)
17.В диапазон I17:I44 перенесите скидку из ячейки N4 на все позиции, относящиеся к пиломатериалам (группа 1).
Для ячейки I17:
=ЕСЛИ(B17=1;$N$4;0)
18.Аналогичным образом перенесите скидки по сантехническим товарам (группа
3), метизам (группа 4) и на товары ля ремонта (группа 2) из ячеек N5, N6 и N7 в
диапазоны J17:J44, K17:K44 и L17:L44 соответственно.
19.В диапазон M17:M44 введите формулу суммирования % всех скидок (пиломатериалы, сантехника, метизы, товары для ремонта.
20.В диапазоне N17:N44 рассчитайте окончательную стоимость товаров по всем
позициям списка.
Для ячейки N17:
=H17-H17*M17
21.Дайте имя Со_скидкой диапазону N17:N44.
53
Исправлено 11.01.2011
22.В ячейках J8 и J9 вычислите исходную суммарную стоимость по диапазону
Без_скидки и стоимость со скидками по диапазону Со_скидкой соответственно.
23.В ячейке N66 вычислите общий процент скидки по всей покупке:
=(J8-J9)/J8
11_2. Определение правильности работы формул
Для проверки правильности формул данные по покупкам должны быть специально подобраны.
Технология выполнения задания
1. Проверьте работу формулы для начисления скидки по дисконтной карте
(ячейка N3), для чего:
измените значение ячейки J3 на листе Накопленные суммы на 55000 (чтобы
накопленная сумма превысила 100000р.);
проверьте значение накопленной суммы для ДК (ячейка J3 на листе расчетов) – если сумма > 100000, скидка по ДК (ячейка N3) должна измениться с
2% до 5%;
отмените изменения при помощи кнопки Откат
.
2. Проверьте работу формул для начисления скидки по пиломатериалам (ячейка
N4), для чего:
измените значение ячейки J5 на предыдущей странице на 38000 (чтобы
накопленная сумма превысила 150000р.);
проверьте значение накопленной суммы для пиломатериалов (ячейка J4 на
листе расчетов) – если сумма > 150000, скидка по пиломатериалам (ячейка
N4) должна измениться с 0% до 15%, а ячейка F66 обнулится (по условию
задания накопленная сумма по пиломатериалам должна «сброситься» после
скидки и накопления должны начаться с 0).
отмените изменения при помощи кнопки Откат
.
3. Аналогичным образом проверьте работу формул для начисления скидок по
сантехнике и метизам (ячейки N5 и N6).
4. Проверьте работу формулы для начисления скидки по товарам для ремонта
(ячейка N7), для чего последовательно меняйте значение ячейки B14 на:
15.10.2010 (проверка 1-ой части сложного условия № месяца >5);
15.02.2010 (проверка 2-ой части сложного условия № месяца <9);
15.06.2010 (проверка одновременности условий условия № месяца >5 и № месяца <9), наблюдая за изменениями в ячейке L66 (скидка должна начисляться
только в летние месяцы).
5. Проверьте, правильно ли работают формулы подсчета сумм по диапазонам с
именами. Сделайте вывод.
11_3. Исследование изменения уровня скидок на примере 3-х покупок
Технология выполнения задания
54
Исправлено 11.01.2011
1. Сделайте 2 копии листа Покупка_1. Для получения копии листа:
откройте лист Покупка_1, если он не открыт;
нажмите клавишу Ctrl и, не отпуская ее, перемещайте ярлык листа Покупка_1 внизу листа книги вправо (признаком копирования будет значок Копия
).
В результате копирования в книге Excel появится два новых листа: Покупка_1
(2) и Покупка_1 (3).
2. Переименуйте вновь созданные листы на Покупка_2 и Покупка_3 соответственно, для чего:
щелкните правой кнопкой ярлык листа;
выберите в контекстном меню команду Переименовать;
введите новое имя листа.
3. На новых листах внесите изменения в формулы ячеек, связанных с накоплением сумм по отдельным группам товаров: J3, J4, J6 и J7, т.к. формула должна содержать ссылку на предыдущую покупку, а для каждого нового листа данные
по предыдущей покупке изменили местоположение. О ссылках на другой лист
см. п.8 Задания 8. Т.к. названия листов, используемых в задаче похожи, то подправить формулы можно и вручную.
4. Проанализируйте, как изменилось значение суммарных скидок в ячейках
М17:M44, и объясните, отчего произошло увеличение скидок при прочих равных условиях (ассортимент, количество купленных товаров, а также дата пока
не менялись).
5. Измените даты покупок на новых листах (с увеличением и переходом на
осень). Проследите за скидкой на товары для ремонта.
6. Проверьте, как работают ссылки на именованные диапазоны (суммирование в
ячейках J8 и J9). Для этого проделайте следующее:
запишите в тетради содержимое указанных ячеек (J8 и J9);
кардинально измените какую-либо позицию исходных данных по количеству (столбец D) или по цене (столбец E) товара, например в ячейке D20=10;
сравните записанные вами суммы с суммами в ячейках J8 и J9.
Обратите внимание! Если все было сделано по описанной технологии
копирования листов, то суммы должны измениться. В задании 2 говорилось о том, что имя диапазона в формуле является абсолютной
ссылкой и не изменяется при копировании формул. Здесь мы убедились, что при копировании целого листа, как это было описано в п.1 данной части задания, ссылки на диапазон, указанный именем, работают
на текущем листе!
7. Проверьте, как работала бы ссылка при простом копировании формул суммирования с листа Покупка_1, для чего:
в ячейки O8 и O9 скопируйте формулы из ячеек J8 и J9 с листа Покупка_1;
проделайте подобное описанному в п.6 данного задания, следя за содержимым ячеек O8 и O9.
55
Исправлено 11.01.2011
Обратите внимание! Суммы не должны меняться, т.к. формулы ссылаются на диапазоны листа Покупка_1, а там ничего не менялось.
8. В диапазонах D17:E44 внесите изменения по ассортименту покупаемых товаров, количеству и цене по своему усмотрению.
9. Проследите, как изменяются значения в связанных расчетных ячейках.
10.Сохраните файл с выполненным заданием.
56