АРМ администратора
advertisement
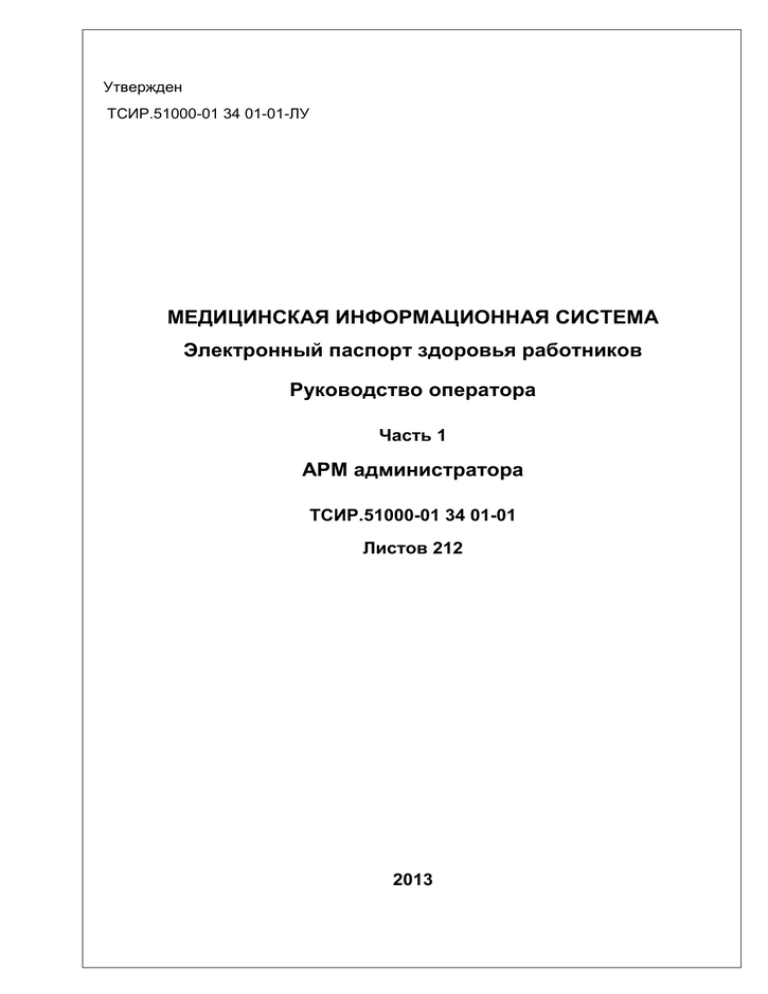
Утвержден ТСИР.51000-01 34 01-01-ЛУ МЕДИЦИНСКАЯ ИНФОРМАЦИОННАЯ СИСТЕМА Электронный паспорт здоровья работников Руководство оператора Часть 1 АРМ администратора ТСИР.51000-01 34 01-01 Листов 212 2013 ТСИР.51000-01 34 01-01 Содержание 1 Общие сведения .................................................................................................. 5 1.1 Назначение АРМ администратора .................................................................. 5 1.2 Конфигурация АРМ ........................................................................................... 6 2 Начало работы ..................................................................................................... 7 2.1 Вход в МИС ....................................................................................................... 7 2.2 Интерфейс пользователя ................................................................................. 8 2.3 Функция поиска ............................................................................................... 11 2.4 Функция фильтрации записей ........................................................................ 12 2.5 Функция сортировки ........................................................................................ 13 2.6 Обновление информации............................................................................... 14 2.7 Смена ЛПУ ...................................................................................................... 14 2.8 Применение КЛАДР ........................................................................................ 15 2.9 Применение МКБ-10 ....................................................................................... 17 2.10 Справочник лекарственных средств............................................................ 19 2.11 Простейшие функции.................................................................................... 19 3 Меню Администрирование ................................................................................ 22 3.1 Общие сведения ............................................................................................. 22 4 Подменю Справочники в меню Администрирование ...................................... 23 4.1 Общие сведения ............................................................................................. 23 4.2 Обновление системных справочников .......................................................... 25 4.3 Обновление НСИ ............................................................................................ 28 4.4 Установление соответствия ФОМС ............................................................... 30 4.5 Установление соответствий сторонних справочников ................................. 33 4.6 Справочник страховых компаний и иных контрагентов ............................... 39 4.7 Справочник разделов ЭМК ............................................................................. 42 4.8 Справочник назначений.................................................................................. 45 4.9 Справочник лабораторных исследований .................................................... 51 4.10 Справочники по льготам ............................................................................... 56 4.11 Дежурство ...................................................................................................... 60 4.12 Управление справочниками ......................................................................... 62 5 Подменю Настройки в меню Администрирование .......................................... 66 5.1 Общие сведения ............................................................................................. 66 5.2 Системные настройки ..................................................................................... 67 5.3 Настройки ЛПУ ................................................................................................ 69 5.4 Редактор шаблонов ........................................................................................ 71 5.5 Редактор договора на платные услуги .......................................................... 79 с. 2 ТСИР.51000-01 34 01-01 5.6 Редактор диагнозов ........................................................................................ 81 5.7 Услуги и тарифы ............................................................................................. 83 5.8 Стандарты лечения ........................................................................................ 98 5.9 Объединение дублирующихся пациентов .................................................. 111 5.10 Фильтры и формы ....................................................................................... 114 5.11 Динамические формы ................................................................................. 126 5.12 Настройка отделений и палат для стационара ........................................ 130 5.13 Настройка параметров температурного листа ......................................... 133 5.14 Настройка терминалов ............................................................................... 135 5.15 Настройка табло ......................................................................................... 137 5.16 Дизайнер отчетов ........................................................................................ 139 5.17 Управление новостями ............................................................................... 142 5.18 Настройка обязательных полей амбулаторной карты ............................. 144 5.19 Настройка уникальных полей карт пациентов .......................................... 145 5.20 Настройка документов ................................................................................ 146 5.21 Настройка типов приема ............................................................................ 149 6 Подменю Управление пользователями системы в меню Администрирование ..................................................................................... 151 6.1 Общие сведения ........................................................................................... 151 6.2 Роли ............................................................................................................... 152 6.3 Пользователи системы ................................................................................. 155 6.4 Доступ для работы с VIP пациентами ......................................................... 168 6.5 Аудит действий пользователей ................................................................... 171 6.6 Права сотрудников........................................................................................ 172 7 Подменю Управление порталом пациентов в меню Администрирование ..................................................................................... 186 7.1 Общие сведения ........................................................................................... 186 7.2 Здоровый образ жизни ................................................................................. 187 7.3 Настройки анкетирования ............................................................................ 191 7.4 Модерация отзывов ...................................................................................... 199 7.5 Модерация формы обратной связи ............................................................. 202 7.6 Настройка маршрутных листов .................................................................... 204 8 Подменю Тестирование в меню Администрирование .................................. 207 8.1 Общие сведения ........................................................................................... 207 8.2 Сбор технических характеристик ................................................................. 208 Перечень принятых сокращений и терминов.................................................... 210 с. 3 ТСИР.51000-01 34 01-01 Настоящее руководство оператора ТСИР.51000-01 34 01-01 предназначено для изучения принципов работы и правильной эксплуатации медицинской информационной системы PacientNet ТСИР.51000-01 с АРМ администратора. Настоящее руководство оператора является первой частью руководства оператора МИС. Настоящее руководство оператора содержит сведения о назначении ПО, условиях выполнения программы, действиях оператора при работе с сервисом МИС Администрирование. Перед началом эксплуатации ПО МИС с АРМ администратора необходимо изучить настоящее руководство оператора. Персонал должен уметь работать с персональным компьютером на уровне пользователя. Персонал должен знать правила эксплуатации компьютерной и офисной техники. Примечание – Эксплуатация компьютерной и офисной техники производится в соответствии с правилами, изложенными в их эксплуатационной документации. ВНИМАНИЕ: В ПРОЦЕССЕ ЭКСПЛУАТАЦИИ КОМПЬЮТЕРНОЙ И ОФИСНОЙ ТЕХНИКИ СУЩЕСТВУЕТ ОПАСНОСТЬ ВОЗДЕЙСТВИЯ НА ОБСЛУЖИВАЮЩИЙ ПЕРСОНАЛ ПОВЫШЕННОГО ЗНАЧЕНИЯ НАПРЯЖЕНИЯ В ЭЛЕКТРИЧЕСКОЙ ЦЕПИ, ЗАМЫКАНИЕ КОТОРОЙ МОЖЕТ ПРОИЗОЙТИ ЧЕРЕЗ ТЕЛО ЧЕЛОВЕКА, ПОЭТОМУ ДО НАЧАЛА ЭКСПЛУАТАЦИИ КОМПЬЮТЕРНОЙ И ОФИСНОЙ ТЕХНИКИ СЛЕДУЕТ ПОЛУЧИТЬ ДОПУСК К РАБОТЕ В СООТВЕТСТВИИ С ПРАВИЛАМИ, ДЕЙСТВУЮЩИМИ В ОРГАНИЗАЦИИ. с. 4 ТСИР.51000-01 34 01-01 1 Общие сведения 1.1 Назначение АРМ администратора 1.1.1 МИС – комплексная автоматизированная информационная система для модернизации деятельности ЛПУ, в которой объединены система поддержки принятия медицинских решений, электронные медицинские записи о пациентах, данные медицинских исследований, данные контроля состояния пациента от диагностического оборудования, средства общения между сотрудниками, финансовая и административная информация. 1.1.2 Функциональная схема, разъясняющая принцип работы МИС, приведена на рисунке 1.1. АРМ № 1 ЦОД ЛПУ ПО МИС Сеть Internet АРМ № N Рисунок 1.1 – Функциональная схема работы МИС 1.1.3 ПО МИС развертывается в ЦОД в виде единого программного ядра, с которым работают все АРМ. Доступ АРМ к МИС осуществляется через сеть Internet. В ПО МИС производится персональная настройка учетных записей пользователей, обеспечивающая вид пользовательского интерфейса и функциональное назначение АРМ. В том случае, если это не ограничено в настройках ОС АРМ, доступ пользователя к ПО МИС может осуществляться с любого АРМ. 1.1.4 АРМ администратора предназначено для: настройки справочников ПО МИС; настройки ПО МИС в соответствии с функциональными требованиями ЛПУ; с. 5 ТСИР.51000-01 34 01-01 управления пользователями ПО МИС; управления порталом пациентов; проведения тестирования ПО МИС. 1.2 Конфигурация АРМ 1.2.1 Требования к системному программному обеспечению АРМ: операционная система Windows XP, Windows Vista или Windows 7; программы Microsoft Office, Adobe Reader (для экспорта данных); интернет браузер Mozilla Firefox. 1.2.2 Для обеспечения доступа к МИС конфигурация обеспечивать следующие минимальные требования: АРМ должна память – 512 MБ; процессор - Intel Celeron – 433 МГц; жесткий диск - IDE 100 ГБ; монитор - 17''; манипулятор "мышь"; клавиатура; принтер, позволяющий печатать документы формата А4; сетевая карта с подключением к ЛВС и доступом к сети Internet. 1.2.3 Дополнительные требования к ПО и конфигурации АРМ определяются задачами, выполняющимися на АРМ вне рамок взаимодействия с ПО МИС. с. 6 ТСИР.51000-01 34 01-01 2 Начало работы 2.1 Вход в МИС 2.1.1 Вход в МИС возможен только для зарегистрированных в пользователей. МИС Для входа в МИС необходимо запустить интернет-браузер и указать в адресной строке IP-адрес сервера МИС. Примечание – В настоящее время IP-адрес сервера МИС:_________________. Уточнить IP-адрес сервера МИС можно у администратора. После установки соединения с сервером МИС на экран монитора выводится окно ввода имени и пароля учетной записи пользователя (рисунок 2.1). Рисунок 2.1 – Окно ввода пользователя имени и пароля учетной записи После ввода имени и пароля учетной записи пользователя, на экран монитора выводится окно Главная страница МИС (рисунок 2.2). с. 7 ТСИР.51000-01 34 01-01 Рисунок 2.2 – Окно Главная страница МИС 2.2 Интерфейс пользователя 2.2.1 Интерфейс пользователя предназначен для доступа к сервисам МИС. 2.2.2 В верхней части окна Главная страница МИС расположено меню сервисов МИС (рисунок 2.3). Рисунок 2.3 – Меню сервисов МИС Количество доступных сервисов МИС зависит от настройки администратором МИС учетных записей. Меню и подменю сервисов МИС раскрываются автоматически (без "щелчка") при наведении указателя "мыши" (рисунок 2.4). Переход к окну сервиса МИС производится одинарным "щелчком" левой кнопки "мыши" по выбранной команде. с. 8 ТСИР.51000-01 34 01-01 Рисунок 2.4 – Пример раскрытия меню и подменю сервисов МИС В тексте эксплуатационной документации МИС принята следующая последовательность описания расположения команды: от сервиса МИС к команде. Например (рисунок 2.4): Работа с пациентами – Листы нетрудоспособности – Список листов нетрудоспособности. При описании окна принята обратная последовательность расположения: от окна к сервису МИС. Например: вкладка Бланки окна Список листов нетрудоспособности (Работа с пациентами – Листы нетрудоспособности). Значок в меню сервисов МИС обеспечивает переход окну Главная страница МИС (рисунок 2.2). 2.2.3 Ниже меню сервисов МИС окна Главная страница МИС, с правой стороны расположены кнопки команд: 2.2.4); – открыть чат; – скрыть меню сервисов МИС и вывести кнопки быстрого доступа (см. Примечание – При скрытии меню сервисов МИС и выводе кнопок быстрого доступа кнопка заменяется кнопкой для возможности последующего открытия меню сервисов МИС и скрытия кнопок быстрого доступа. – показать видеоуроки по разделу; – показать справку по разделу; с. 9 ТСИР.51000-01 34 01-01 – показать справку; – изменить сотрудника (вызов окна Выбор ЛПУ, см. 2.7); – выйти из системы (вызов окна ввода имени и пароля учетной записи пользователя, рисунок 2.1). 2.2.4 В центральной части окна Главная страница МИС расположена настраиваемая панель кнопок быстрого доступа. Кнопки быстрого доступа предназначены для обеспечения быстрого доступа к сервисам МИС без поиска команд в меню сервисов. Всего можно настроить до 15 кнопок быстрого доступа. Часть кнопок настроена по умолчанию. Для настройки незадействованной кнопки быстрого доступа необходимо ее нажать, на экран монитора выводится окно настройки кнопок быстрого доступа (рисунок 2.5). Рисунок 2.5 – Окно настройки кнопок быстрого доступа с. 10 ТСИР.51000-01 34 01-01 В правой части окна настройки кнопок быстрого доступа расположено меню доступных кнопок. В верхней части окна настройки кнопок быстрого доступа расположена строка для ввода наименования кнопки. В настраиваемой кнопке быстрого вызова расположены элементы управления: – сохранить выбор; – удалить настройку; – закрыть окно настройки кнопок быстрого доступа. Переход к редактированию настроенной кнопки быстрого доступа производится с помощью автоматически выводимого при наведении значка расположенного в правом верхнем углу кнопки (рисунок 2.6). , Рисунок 2.6 – Значок редактирования настроенной кнопки быстрого доступа 2.3 Функция поиска 2.3.1 В окнах сервисов МИС доступны функции поиска (рисунки 2.7 – 2.9). Рисунок 2.7 – Вкладка Поиск пациента в окне Журнал врача (Работа с пациентами) с. 11 ТСИР.51000-01 34 01-01 Рисунок 2.8 – Поиск в окнах Работа с картами (Регистратура) Рисунок 2.9 – Вкладка Поиск по ЛПУ в окне Запись на прием (Работа с пациентами) Для выполнения функции поиска необходимо ввести параметры поиска в соответствующих полях. Поля поиска могут заполняться вручную или иметь выпадающие меню. В качестве параметра поиска может быть введена часть слова. В поле ФИО можно можно вводить полное ФИО, часть фамилии, имени или отчества, инициалы (через пробел). В поле ФАМИОГР вводится семь символов: первые три – начальные буквы искомой фамилии, следующие два – инициалы, последние два – последние цифры года рождения. Например, при поиске пациента Иванова Валерия Петровича 05.12.1980 года рождения в поле ФАМИОГР необходимо внести ИваВП80. Кнопка Кнопки параметрам. Кнопка в полях поиска открывает календарь для выбора даты. и осуществляют поиск по выбранным сбрасывает параметры поиска. 2.4 Функция фильтрации записей 2.4.1 В окнах сервисов МИС доступны функции фильтрации записей (рисунки 2.10 – 2.12). с. 12 ТСИР.51000-01 34 01-01 Рисунок 2.10 – Фильтр в окне Список листов нетрудоспособности (Работа с пациентами – Листы нетрудоспособности) Рисунок 2.11 – Фильтр в окне Подпись амбулаторных талонов (Работа с пациентами) Рисунок 2.12 – Фильтр на вкладке Приход окна Операции (Аптека) Для выполнения функции фильтрации записей необходимо ввести параметры в соответствующих полях. Поля фильтров заполняются вручную. В качестве параметра фильтра может быть введена часть слова. В поле ФИО можно можно вводить полное ФИО, часть фамилии, имени или отчества. Примечание – В поле ФИО фильтра, в отличии аналогичного поля поиска, нельзя вводить инициалы. Фильтрация по выбранным параметрам осуществляется нажатием клавиши Enter на клавиатуре. 2.5 Функция сортировки 2.5.1 В заголовках таблиц окон сервисов МИС доступны функции сортировки записей (рисунок 2.13). Рисунок 2.13 – Заголовок таблицы окна Планирование флюорографии (Работа с пациентами) 2.5.2 При нажатии на кнопку заголовка производится сортировка в алфавитном порядке или в порядке возрастания значений. При повторном нажатии на эту же кнопку сортировка выполняется в обратном порядке. 2.5.3 При выполнении сортировки, рядом с заголовком графы, по которой установлена сортировка, отображается знак ▲ или ▼ (в соответствии с типом сортировки). На рисунке 2.13 сортировка установлена в графе ФИО пациента. 2.5.4 Убрать сортировку можно повторным открытием окна. с. 13 ТСИР.51000-01 34 01-01 2.6 Обновление информации 2.6.1 В открытых окнах сервиса МИС выводится информация на момент выполнения последней команды. В связи с тем, что с сервисами МИС могут работать одновременно несколько пользователей, информация в открытых окнах сервиса МИС может устареть. Обновление информации производится нажатием кнопки . 2.7 Смена ЛПУ 2.7.1 Для выполнения должностных обязанностей пользователя в нескольких ЛПУ администратором МИС выполняется настройка учетной записи пользователя. В окнах, где информация зависит от установленного ЛПУ и должности пользователя, выводятся следующая информация (рисунок 2.14): фамилия и инициалы пользователя; наименование установленного ЛПУ и должность пользователя (со ссылкой на окно смены ЛПУ). Рисунок 2.14 – Наименование установленного ЛПУ и должность пользователя в окне Пациенты участков (Работа с пациентами) 2.7.2 Ссылка наименования установленного ЛПУ и должности пользователя открывает окно Выбор ЛПУ (рисунок 2.15). с. 14 ТСИР.51000-01 34 01-01 Рисунок 2.15 – Окно Выбор ЛПУ Выпадающие меню окна Выбор ЛПУ позволяют выбрать ЛПУ, подразделение и должность в соответствии с установленными администратором МИС настройками. Кнопка закрывает окно Выбор ЛПУ с подтверждением изменения наименования ЛПУ, подразделения и должности. Кнопка закрывает окно Выбор ЛПУ без изменения наименования ЛПУ, подразделения и должности. 2.8 Применение КЛАДР 2.8.1 Для ввода адреса пациента в сервисах МИС применяется КЛАДР. Вызов КЛАДР производится кнопкой (см. рисунок 2.16). Рисунок 2.16 – Расположение кнопки вызова КЛАДР Пример введения адреса Россия, Ростовская область, г. Таганрог, ул. Петровская, д. 77 приведен на рисунках 2.17 – 2.20. Выбор в окнах КЛАДР производится двойным "щелчком" левой кнопки "мыши". Для ввода адреса проживания из КЛАДР в форму МИС в окне номера дома и квартиры КЛАДР (рисунок 2.20) необходимо нажать кнопку Сохранить. с. 15 ТСИР.51000-01 34 01-01 Рисунок 2.17 – Окно Россия КЛАДР Рисунок 2.18 – Окно региона проживания КЛАДР с. 16 ТСИР.51000-01 34 01-01 Рисунок 2.19 – Окно улиц и переулков КЛАДР Рисунок 2.20 – Окно номера дома и квартиры КЛАДР 2.9 Применение МКБ-10 2.9.1 Для ввода кода и наименования болезни пациента в сервисах МИС применяется МКБ-10. Вызов МКБ производится кнопкой рисунок 2.21). Кнопкой Очистить введенных данных. (см. производится удаление из поля неверно с. 17 ТСИР.51000-01 34 01-01 Рисунок 2.21 – Расположение кнопки вызова МКБ-10 Примечание – Поля ввода кода и наименования болезни пациента в сервисах МИС могут иметь разные наименования (Код МКБ-10, Инфекция и др.). Окно МКБ-10 (рисунок 2.22) предназначено для поиска кода и наименования болезни пациента. Открытие класса болезни пациента производится одним "щелчком" левой кнопки "мыши" по символу (+). Выбор наименования болезни пациента производится двойным "щелчком" левой кнопки "мыши" по наименованию болезни или кнопкой Выбрать. Рисунок 2.22 – Окно МКБ-10 В окне МКБ-10 в поле ввода параметров поиска при осуществлении поиска по коду болезни действует только английская раскладка клавиатуры. В окне МКБ-10 в поле ввода параметров поиска при осуществлении поиска по названию болезни действует только русская раскладка клавиатуры. В окне МКБ-10 может осуществляться группировка (не во всех формах МИС): по всем диагнозам; по последним поставленным; с. 18 ТСИР.51000-01 34 01-01 по группам клинических диагнозов. 2.10 Справочник лекарственных средств 2.10.1 Для ввода наименования лекарственного средства в сервисах МИС применяется справочник лекарственных средств. Вызов справочника лекарственных средств производится автоматически при вводе в поле наименования лекарственного средства двух и более букв. Сочетания букв ищутся в любом слове наименования. Поле ввода наименования лекарственного средства в сервисах МИС может иметь различные названия. Пример работы поиска лекарственного средства в справочнике для окна ввода данных о непереносимости лекарственных средств приведен на рисунке 2.23. Ввод лекарственного средства осуществляется выделением записи с последующим нажатием клавиши Enter. Ввод наименования лекарственного средства отсутствующего в справочнике недопускается. Рисунок 2.23 – Пример работы поиска лекарственного средства в справочнике 2.11 Простейшие функции 2.11.1 Ссылка В окнах сервисов МИС может осуществляться переход к следующему окну по ссылке. 2.11.2 Выделение строк с. 19 ТСИР.51000-01 34 01-01 В таблицах окон сервисов МИС может осуществляться выделение строк одним "щелчком" левой кнопки "мыши". Примечание – Вместо выделения строки с последующим нажатием кнопки Открыть (для редактирования данных) может применяться двойной "щелчок" левой кнопки "мыши". 2.11.3 Перемещение границ таблиц В таблицах окон сервисов МИС может осуществляться перемещение границ таблиц. Для этого необходимо: навести указатель "мыши" на перемещаемую границу в заголовке таблицы; при появлении символа перемещения границы , нажать левую кнопку "мыши" и, не отпуская кнопку "мыши" переместить границу в требуемое положение. 2.11.4 Навигация интернет браузера В окнах сервисов МИС могут применяться средства навигации интернет браузера. 2.11.5 Недоступные команды Недоступные команды окнах сервисов МИС имеют более бледную окраску по сравнению с доступными. 2.11.6 Календарь Кнопка в полях ввода открывает календарь для выбора даты. В полях, требующих ввода даты и времени, открывается каледарь с движками установки часов и минут (рисунок 2.24). Рисунок 2.24 – Календарь с движками установки часов и минут 2.11.7 Поля, обязательные для заполнения Поля, обязательные для заполнения, отмечены символом *. с. 20 ТСИР.51000-01 34 01-01 Попытка сохранить данные при незаполненных полях, обязательных для заполнения, приводит к выводу сообщения о незаполненных полях, незаполненные поля выделяются красным цветом. 2.11.8 Сохранение внесенных данных При необходимости сохранения данных, внесенных в форму, в окне МИС выводится кнопка (Сохранить). ВНИМАНИЕ: ПЕРЕХОД В ДРУГОЕ ОКНО МИС БЕЗ НАЖАТИЯ КНОПКИ (СОХРАНИТЬ) ФОРМУ. ПРИВОДИТ К ПОТЕРЕ ДАННЫХ, ВНЕСЕННЫХ В с. 21 ТСИР.51000-01 34 01-01 3 Меню Администрирование 3.1 Общие сведения 3.1.1 Администрирование предназначено для настройки функциональных свойств ПО МИС перед началом и в процессе эксплуатации ПО. Меню Администрирование (рисунок 3.1) содержит подменю: Справочники; Настройки; Управление пользователями системы; Управление порталом пациентов; Тестирование. Рисунок 3.1 – Меню Администрирование с. 22 ТСИР.51000-01 34 01-01 4 Подменю Справочники в меню Администрирование 4.1 Общие сведения 4.1.1 Подменю Справочники в меню Администрирование предназначено для настройки справочников ПО МИС. 4.1.2 Подменю Справочники в меню Администрирование (рисунок 4.1) содержит подменю и команды: Обновление системных справочников (см. 4.2); Обновление НСИ (см. 4.3); Установление соответствия ФОМС (см. 4.4); Установление соответствий сторонних справочников (см. 4.5); Справочник страховых компаний и иных контрагентов (см. 4.6); Справочник разделов ЭМК (см. 4.7); Справочник назначений (см. 4.8); Справочник лабораторных исследований (см. 4.9); Справочники по льготам (см. 4.10); Дежурство (см. 4.11); Управление справочниками (см. 4.12). с. 23 ТСИР.51000-01 34 01-01 Рисунок 4.1 – Подменю Справочники в меню Администрирование с. 24 ТСИР.51000-01 34 01-01 4.2 Обновление системных справочников 4.2.1 Обновление системных справочников указанного в настройках ПО МИС (см. 5.2). производится с IP-адреса, Окно Обновление системных справочников (рисунок 4.2) содержит: список обновляемых системных справочников; чекбокс Автообновление страницы устанавливает возможность автоматического обновления страницы для просмотра процесса изменения статуса запущенного обновления; поле поиска (см. 2.3); кнопки доступных функций: 1) Загрузить – запуск справочника (см. 4.2.2); 2) Открыть справочник справочника (см. 4.2.3); процесса – обновления открытие данных выделенного системного выделенного системного 3) Обновить список (см. 2.6). Рисунок 4.2 – Окно Обновление системных справочников 4.2.2 Кнопка Загрузить запускает процесс обновления системного справочника. При запуске обновления в графе Статус выводится информация о стадии обновления (количество шагов до завершения обновления). Для обновления информации в графе Статус необходимо нажать кнопку Обновить список. После успешного завершения обновления системного справочника в графе статус выводится значение Завершено успешно. Примечания 1 Для автоматического обновления информации в графе Статус необходимо установить отметку в чекбоксе Автообновление страницы. 2 Для иерархических справочников (древовидных) при наличии FK на поле родителя, возможны ошибки при обновлении. Обновление данных системного справочника необходимо выполнять до тех пор, пока в графе Статус будет выведено значение: Завершено успешно. с. 25 ТСИР.51000-01 34 01-01 4.2.3 Кнопка Открыть справочник открывает окно справочника на вкладке Текущий журнал обновления. просмотра данных На вкладке Текущий журнал обновления (рисунок 4.3) выводится информация о последнем обновлении и список событий, зарегистрированных при последнем обновлении системного справочника. Рисунок 4.3 – Вкладка Текущий журнал обновления окна просмотра данных справочника Кнопка Вернуться к общему списку закрывает окно просмотра данных справочника и производит возврат к списку обновляемых системных справочников. Для экспорта данных журнала регистрации событий при обновлении системного справочника в файл формата Excel необходимо нажать кнопку Посмотреть журнал в Excel. На вкладке Все задачи обновления окна просмотра данных справочника (рисунок 4.4) выводится список обновлений системного справочника. Рисунок 4.4 – Вкладка Все задачи обновления окна просмотра данных справочника с. 26 ТСИР.51000-01 34 01-01 На вкладке Все задачи обновления окна просмотра данных справочника (рисунок 4.4) расположены кнопки доступных функций: Открыть журнал – открывает окно с информацией о выделенном обновлении и списком событий, зарегистрированных при обновлении системного справочника; Удалить задачи – удаляет записи об обновлениях системного справочника; Обновить список (см. 2.6). Примечание – Кнопки доступных функций: Открыть журнал, Удалить задачи работают при выделении строки обновления. На вкладке Содержимое справочника окна просмотра данных справочника (рисунок 4.5) выводится список загруженных значений системного справочника. Рисунок 4.5 – Вкладка Содержимое справочника окна просмотра данных справочника с. 27 ТСИР.51000-01 34 01-01 4.3 Обновление НСИ 4.3.1 Окно Обновление НСИ (рисунок 4.6) содержит: список обновляемых справочников НСИ; поле просмотра содержания выделенного справочника НСИ; кнопки доступных функций: 1) Загрузка/выгрузка справочников – открытие окна Загрузка/выгрузка справочников (рисунок 4.7) для импорта или экспорта файлов данных формата XML; 2) Обновить (в поле просмотра содержания выделенного справочника НСИ, см. 2.6) – запуск процесса обновления текущей версии справочника. Рисунок 4.6 – Окно Обновление НСИ 4.3.2 Загрузка и выгрузка справочников НСИ может осуществляться при помощи импорта и экспорта файлов данных формата XML. Для открытия окна Загрузка/выгрузка справочников (рисунок 4.7) необходимо нажать одноименную кнопку (рисунок 4.6). с. 28 ТСИР.51000-01 34 01-01 В окне Загрузка/выгрузка справочников (рисунок 4.7) расположены: выпадающее меню Выберите справочник для загрузки/выгрузки со списком справочников НСИ; чекбоксы Импорт и Экспорт для выбора совершаемого действия; поле Файл доступное при выборе импортируемого файла; кнопка Начать загрузку/выгрузку – запуск процесса импорта или экспорта файла; кнопка Отмена – закрытие окна Загрузка/выгрузка справочников. Рисунок 4.7 – Окно Загрузка/выгрузка справочников При экспорте файла справочника НСИ открывается окно для выбора способа сохранения файла (рисунок 4.8). Рисунок 4.8 – Окно для выбора способа сохранения файла с. 29 ТСИР.51000-01 34 01-01 4.4 Установление соответствия ФОМС 4.4.1 При "щелчке" правой кнопки "мыши" по наименованию справочника НСИ в списке справочников окна Обновление НСИ (рисунок 4.6) в поле просмотра выводится содержание выделенного справочника НСИ (рисунок 4.9). В строке Загруженная версия справочника выводится номер загруженной версии справочника НСИ. В строке Текущая версия справочника выводится номер текущей версии справочника НСИ, расположенной на официальном сайте. При отличии номера загруженной версии справочника НСИ от номера текущей версии справочника НСИ, расположенной на официальном сайте, необходимо выполнить обновление нажатием кнопки Обновить. Рисунок 4.9 – Поле просмотра содержания выделенного справочника НСИ 4.4.2 Окно Установка соответствий ФОМС предназначено для присвоения элементам справочников и классификаторов кода, соответствующего требованиям нормативных документов. Окно Установка соответствий ФОМС (рисунок 4.10) содержит: список справочников и классификаторов; кнопку Открыть – открытие окна просмотра и установки кодов для выделенного справочника или классификатора (рисунок 4.11). с. 30 ТСИР.51000-01 34 01-01 Рисунок 4.10 – Окно Установка соответствий ФОМС 4.4.3 Окно просмотра и установки кодов (рисунок 4.11) содержит: поле поиска (см. 2.3); перечень элементов справочника или классификатора. Для присвоения элементу справочника или классификатора кода, соответствующего требованиям нормативных документов, необходимо выделить элемент "щелчком" правой кнопки "мыши" и в открывшемся окне установить необходимый код. с. 31 ТСИР.51000-01 34 01-01 Рисунок 4.11 – Окно просмотра и установки кодов с. 32 ТСИР.51000-01 34 01-01 4.5 Установление соответствий сторонних справочников 4.5.1 Команда Установление соответствий сторонних справочников открывает окно Соответствие таблицам сторонних организаций на вкладке Компании (рисунок 4.12). 4.5.2 Вкладка Компании окна организаций (рисунок 4.12) содержит: Соответствие таблицам сторонних перечень компаний; поле поиска (см. 2.3); кнопки доступных функций: 1) Добавить – открытие окна Добавить компанию (рисунок 4.13) для внесения наименования компании в список; 2) Изменить – открытие окна Изменить компанию (аналогично окну Добавить компанию) для изменения наименования выделенной компании; 3) Удалить – удаление выделенной компании из списка. Рисунок 4.12 – Вкладка Компании окна Соответствие таблицам сторонних организаций Окно Добавить компанию (рисунок 4.13) содержит поле для внесения наименования компании, чекбокс Наша и кнопки доступных функций: Сохранить – сохранение внесенных данных; Отмена – закрытие окна Добавить компанию. Чекбокс Наша позволяет установить принадлежность компании. Принадлежность Наша можно установить только одной компании. После установки компании принадлежности Наша чекбокс будет выводиться в окне Изменить компанию только для этой компании. с. 33 ТСИР.51000-01 34 01-01 Рисунок 4.13 – Окно Добавить компанию ВНИМАНИЕ: ПЕРЕХОД В ДРУГОЕ ОКНО МИС БЕЗ НАЖАТИЯ КНОПКИ СОХРАНИТЬ ПРИВОДИТ К ПОТЕРЕ ДАННЫХ, ВНЕСЕННЫХ В ФОРМУ. 4.5.3 Вкладка Таблицы окна организаций (рисунок 4.14) содержит: Соответствие таблицам сторонних перечень компаний и соответствующих им таблиц; фильтр Компания с выпадающим меню доступных значений; поле поиска (см. 2.3); кнопки доступных функций: 1) Добавить – открытие окна Добавить таблицы (рисунок 4.15) для внесения наименования новой таблицы; 2) Изменить – открытие окна Изменение таблицы (аналогично окну Добавить таблицы) для изменения наименования выделенной таблицы; 3) Удалить – удаление выделенной таблицы из списка. Окно Добавить таблицы (рисунок 4.15) содержит поле для внесения наименования таблицы, поле Компания с выпадающим меню доступных значений и кнопки доступных функций: Сохранить – сохранение внесенных данных; Отмена – закрытие окна Добавить таблицы. ВНИМАНИЕ: ПЕРЕХОД В ДРУГОЕ ОКНО МИС БЕЗ НАЖАТИЯ КНОПКИ СОХРАНИТЬ ПРИВОДИТ К ПОТЕРЕ ДАННЫХ, ВНЕСЕННЫХ В ФОРМУ. с. 34 ТСИР.51000-01 34 01-01 Рисунок 4.14 – Вкладка Таблицы окна Соответствие таблицам сторонних организаций Рисунок 4.15 – Окно Добавить таблицы 4.5.4 Вкладка Содержимое таблиц окна Соответствие таблицам сторонних организаций (рисунок 4.16) содержит: список данных, внесенных в таблицы; фильтры Компания и Таблица с выпадающими меню доступных значений; поле поиска (см. 2.3); кнопки доступных функций: 1) Добавить – открытие окна Добавить содержимое (рисунок 4.17) для внесения данных в таблицу; 2) Изменить – открытие окна Изменение содержимого (аналогично окну Добавить содержимое) для изменения выделенных данных; 3) Удалить – удаление выделенных данных из списка. с. 35 ТСИР.51000-01 34 01-01 Рисунок 4.16 – Вкладка Содержимое таблиц окна Соответствие таблицам сторонних организаций Окно Добавить содержимое (рисунок 4.17) содержит: поле Таблица с выпадающим меню доступных значений; поля Код и Значение для внесения данных в таблицу; чекбокс Продолжать создавать записи предотвращает закрытие окна Добавить содержимое после сохранения внесенных данных, обеспечивает возможность многократного внесения данных в таблицу; кнопку Сохранить – сохранение внесенных данных; кнопку Отмена – закрытие окна Добавить содержимое. ВНИМАНИЕ: ПЕРЕХОД В ДРУГОЕ ОКНО МИС БЕЗ НАЖАТИЯ КНОПКИ СОХРАНИТЬ ПРИВОДИТ К ПОТЕРЕ ДАННЫХ, ВНЕСЕННЫХ В ФОРМУ. с. 36 ТСИР.51000-01 34 01-01 Рисунок 4.17 – Окно Добавить содержимое 4.5.5 Вкладка Соответствие таблиц окна сторонних организаций (рисунок 4.18) содержит: Соответствие поле Сторонние таблицы принадлежности Наша (см. 4.5.2); компаний для таблиц таблицам без признака поле Наши таблицы для таблиц компании с признаком принадлежности Наша; список установленных соответствий; кнопки доступных функций: 1) Проставить соответствие – установка соответствия записи таблицы в поле Сторонние таблицы записи в поле Наши таблицы; 2) Удалить соответствие установленных соответствий. – удаление выделенных строк в списке На вкладке Соответствие таблиц окна Соответствие таблицам сторонних организаций расположен фильтр Показать записи с выпадающим меню доступных значений: Все, Только свободные, Только связанные. В поле Сторонние таблицы расположены выпадающие меню компаний и соответствующих им таблиц. В поле Наши таблицы расположено выпадающие меню таблиц компании с признаком принадлежности Наша. Для установки соответствия записи таблицы в поле Сторонние таблицы записи в поле Наши таблицы необходимо: найти в поле Сторонние таблицы необходимую запись и "щелкнуть" по ней правой кнопкой "мыши"; найти в поле Наши таблицы необходимую запись и "щелкнуть" по ней правой кнопкой "мыши"; нажать кнопку Поставить соответствие; проконтролировать соответствий. создание новой строки в списке установленных с. 37 ТСИР.51000-01 34 01-01 Рисунок 4.18 – Вкладка Соответствие таблиц окна Соответствие таблицам сторонних организаций с. 38 ТСИР.51000-01 34 01-01 4.6 Справочник страховых компаний и иных контрагентов 4.6.1 Окно Справочник (рисунок 4.19) содержит: страховых компаний и иных контрагентов список страховых компаний и контрагентов; поле поиска (см. 2.3); кнопки доступных функций: 1) Добавить – открытие окна Добавление страховой компании или контрагента; 2) Изменить – открытие окна Редактирование страховой компании или контрагента для выделенной строки; 3) Удалить – удаление выделенной компании или контрагента из списка; 4) Обновить (см. 2.6). Рисунок 4.19 – Окно Справочник страховых компаний и иных контрагентов 4.6.2 Окна Добавление страховой компании или контрагента Редактирование страховой компании или контрагента аналогичны. и В окне Добавление страховой компании или контрагента (рисунок 4.20) расположены поля внесения данных страховой компании и кнопки доступных функций: Сохранить – сохранение данных страховой компании; Отмена – закрытие окна Добавление страховой компании или контрагента и возврат к окну Справочник страховых компаний и иных контрагентов. ВНИМАНИЕ: ПЕРЕХОД В ДРУГОЕ ОКНО МИС БЕЗ НАЖАТИЯ КНОПКИ СОХРАНИТЬ ПРИВОДИТ К ПОТЕРЕ ДАННЫХ, ВНЕСЕННЫХ В ФОРМУ. Примечание – Для внесения данных в форму окна Добавление страховой компании или контрагента необходимо использовать полосу прокрутки. На рисунке 4.20 форма приведена полностью без полосы прокрутки. с. 39 ТСИР.51000-01 34 01-01 Рисунок 4.20 – Окно Добавление контрагента страховой компании или В окне Добавление страховой компании или контрагента расположены следующие поля: Полное наименование – поле, обязательное для заполнения; Адрес юридический – поле, обязательное для заполнения, заполняется из справочника КЛАДР (см. 2.8); Адрес фактический – заполняется из справочника КЛАДР (см. 2.8); Код организации из реестра ФОМС – поле, обязательное для заполнения; Телефон; Факс; ОКОПО – поле, обязательное для заполнения; ОГРН – поле, обязательное для заполнения; ИНН – поле, обязательное для заполнения; КПП – поле, обязательное для заполнения; БИК – поле, обязательное для заполнения; ОКОНХ – поле, обязательное для заполнения; Почтовый индекс; с. 40 ТСИР.51000-01 34 01-01 Адрес электронной почты; Расчетный счет – поле, обязательное для заполнения; Контактные лица. Примечание – Если при внесении данных в поля окна Добавление страховой компании или контрагента разрядность числа имеет значение, действуют ограничения (подсказки) по количеству цифр. с. 41 ТСИР.51000-01 34 01-01 4.7 Справочник разделов ЭМК 4.7.1 Окно Справочник разделов ЭМК (рисунок 4.21) содержит: список разделов ЭМК; поле поиска (см. 2.3); кнопки доступных функций: 1) Добавить – открытие окна Добавить раздел (рисунок 4.22); 2) Изменить – открытие окна Редактировать раздел для выделенной строки; 3) Удалить – удаление выделенной строки из списка; 4) Обновить (см. 2.6). Примечания 1 ПО МИС позволяет создавать структурированную систему разделов ЭМК. 2 После создания нового раздела ЭМК необходимо установить пользователям соответствующие права доступа к созданному разделу. Рисунок 4.21 – Окно Справочник разделов ЭМК 4.7.2 Окна Добавить раздел и Редактировать раздел аналогичны. В окне Добавить раздел (рисунок 4.22) расположены: с. 42 ТСИР.51000-01 34 01-01 поле Наименование (раздела) – поле, обязательное для заполнения; поле Псевдоним (раздела) – поле заполняется только латинскими буквами, обязательное для заполнения; поле Каталог назначения; кнопки доступных функций: 1) Выбрать – открывает окно Выбрать категорию (рисунок 4.23) для выбора каталога расположения раздела. При незаполненном поле раздел будет расположен в корневом каталоге; 2) – очистка поля Каталог назначения; 3) Сохранить – сохранение внесенных данных; 4) Отмена – закрытие окна Добавить раздел и возврат к окну Справочник разделов ЭМК. ВНИМАНИЕ: ПЕРЕХОД В ДРУГОЕ ОКНО МИС БЕЗ НАЖАТИЯ КНОПКИ СОХРАНИТЬ ПРИВОДИТ К ПОТЕРЕ ДАННЫХ, ВНЕСЕННЫХ В ФОРМУ. Рисунок 4.22 – Окно Добавить раздел 4.7.3 В окне Выбрать категорию (рисунок 4.23) расположены: поле Разделы с перечнем разделов ЭМК; поле Назначения с перечнем подразделов выделенного раздела ЭМК; поле поиска подраздела (см. 2.3); кнопка Выбрать категорию сохранение данных выбранного каталога назначения; кнопка Отмена – закрытие окна Выбрать категорию и возврат к окну Добавить раздел. ВНИМАНИЕ: ПЕРЕХОД В ДРУГОЕ ОКНО МИС БЕЗ НАЖАТИЯ КНОПКИ ВЫБРАТЬ КАТЕГОРИЮ ПРИВОДИТ К ПОТЕРЕ ДАННЫХ, ВНЕСЕННЫХ В ФОРМУ. с. 43 ТСИР.51000-01 34 01-01 Рисунок 4.23 – Окно Выбрать категорию с. 44 ТСИР.51000-01 34 01-01 4.8 Справочник назначений 4.8.1 Окно Справочник назначений (рисунок 4.24) содержит: поле Разделы со списком разделов назначений; поле Назначения со структурой назначений выбранного раздела. В поле Назначения расположены: структурированная система назначений выбранного раздела; поле поиска (см. 2.3); кнопки доступных функций: 1) Добавить – открытие окна Добавить назначение (см. 4.8.2); 2) Изменить – открытие окна Редактировать назначение для выделенного элемента назначения (см. 4.8.3); 3) Обновить (см. 2.6). 4) В корзину – удаление выделенного элемента назначения в корзину; Примечание – Удаление выделенного элемента назначения в корзину делает его недоступным для пользователей. При отсутствии выделения все элементы назначения, находящиеся в корзине, имеют серый цвет шрифта наименования (все выделенные назначения имеют белый цвет шрифта наименования). 5) Восстановить – восстановление выделенного элемента назначения из корзины; 6) Удалить – удаление выделенного элемента назначения; 7) Объединить дубликаты – открытие окна Объединение дубликатов (см. 4.8.4, рисунок 4.30); 8) Копировать параметры назначения выделенного элемента назначения; – копирование параметров 9) Добавить параметры назначения – добавление параметров выделенному элементу назначения. Примечание – После создания нового назначения необходимо установить пользователям соответствующие права доступа к этому назначению. с. 45 ТСИР.51000-01 34 01-01 Рисунок 4.24 – Окно Справочник назначений 4.8.2 В окне Добавить назначение (рисунок 4.25) расположены: поле Наименование (элемента назначения) – поле, обязательное для заполнения; поле Тип с выпадающим меню доступных значений: Назначение, Каталог, Параметр; чекбокс Видимость раздела – обеспечивает видимость раздела в структуре назначений; кнопка Сохранить – сохранение внесенных данных; кнопка Отменить – закрытие окна Добавить назначение и возврат к окну Справочник назначений. ВНИМАНИЕ: ПЕРЕХОД В ДРУГОЕ ОКНО МИС БЕЗ НАЖАТИЯ КНОПКИ СОХРАНИТЬ ПРИВОДИТ К ПОТЕРЕ ДАННЫХ, ВНЕСЕННЫХ В ФОРМУ. Для разделов Дневники, Оперативное лечение, Процедуры и манипуляции и Эпикризы в окне Добавить назначение выводится чекбокс Автовыполнение (рисунок 4.26). с. 46 ТСИР.51000-01 34 01-01 Рисунок 4.25 – Окно Добавить назначение при установке значения Назначение в поле Тип Рисунок 4.26 – Окно Добавить Автовыполнение назначение с чекбоксом При установке в поле Тип значения Каталог в окне Добавить назначение выводится поле Синоним (рисунок 4.27). Рисунок 4.27 – Окно Добавить назначение при установке значения Каталог в поле Тип При установке в поле Тип значения Параметр окно Добавить назначение соответствует рисунку 4.28. с. 47 ТСИР.51000-01 34 01-01 Рисунок 4.28 – Окно Добавить назначение при установке значения Параметр в поле Тип В окне Добавить назначение (при установке значения Параметр в поле Тип, рисунок 4.28) расположены: поле Наименование (параметра назначения) – поле, обязательное для заполнения; поле Тип с установленным значением Параметр; поле Тип значения с выпадающим меню доступных значений: Выбранный тип, Текст, Число, Строка; поле Порядок теста; чекбокс Видимость раздела – обеспечивает видимость раздела в структуре назначений; поле Синоним; список вариантов параметра; кнопки доступных функций: 1) Добавить – открытие окна Добавить вариант (рисунок 4.29); 2) Изменить – открытие окна Редактировать вариант (аналогично окну Добавить вариант) для изменения выделенного варианта; 3) Удалить – удаление выделенного варианта; 4) Сохранить – сохранение внесенных данных; 5) Следующий тест – переход к следующему тесту; с. 48 ТСИР.51000-01 34 01-01 6) Отменить – закрытие окна Добавить назначение и возврат к окну Справочник назначений. ВНИМАНИЕ: ПЕРЕХОД В ДРУГОЕ ОКНО МИС БЕЗ НАЖАТИЯ КНОПКИ СОХРАНИТЬ ПРИВОДИТ К ПОТЕРЕ ДАННЫХ, ВНЕСЕННЫХ В ФОРМУ. В окне Добавить вариант (рисунок 4.29) расположены: поле Наименование (варианта назначения) – поле, обязательное для заполнения; кнопки доступных функций: 1) Добавить – сохранение внесенных данных; 2) Сохранить – сохранение внесенных данных; 3) Закрыть – закрытие Редактировать назначение. окна Добавить вариант и возврат к окну ВНИМАНИЕ: ПЕРЕХОД В ДРУГОЕ ОКНО МИС БЕЗ НАЖАТИЯ КНОПКИ СОХРАНИТЬ ПРИВОДИТ К ПОТЕРЕ ДАННЫХ, ВНЕСЕННЫХ В ФОРМУ. Рисунок 4.29 – Окно Добавить вариант 4.8.3 Окно Редактировать назначение аналогично окну назначение и предназначено для изменения параметров назначения. Добавить 4.8.4 В окне Объединение дубликатов (рисунок 4.30) расположены: поле поиска (см. 2.3); список назначений параметрам); (после осуществления поиска по установленным кнопка Объединить записи – объединение отмеченных записей; кнопка Отмена – закрытие окна Объединение дубликатов и возврат к окну Справочник назначений; кнопка Посмотреть протокол – открытие окна Протокол объединения дубликатов (рисунок 4.31) для просмотра. с. 49 ТСИР.51000-01 34 01-01 Рисунок 4.30 – Окно Объединение дубликатов Рисунок 4.31 – Окно Протокол объединения дубликатов с. 50 ТСИР.51000-01 34 01-01 4.9 Справочник лабораторных исследований 4.9.1 Окно содержит: Справочник лабораторных исследований (рисунок 4.32) структурированный каталог лабораторных исследований; поле поиска (см. 2.3); кнопки доступных функций: 1) Добавить – открытие окна Добавить лаб. исследование (см. 4.9.2); 2) Изменить – открытие окна Редактировать лаб. исследование для выделенного элемента; 3) Обновить (см. 2.6); 4) В корзину – удаление выделенного элемента в корзину; Примечание – Удаление выделенного элемента в корзину делает его недоступным для пользователей. При отсутствии выделения все элементы лабораторных исследований, находящиеся в корзине, имеют серый цвет шрифта наименования (все выделенные лабораторные исследования имеют белый цвет шрифта наименования). 5) Восстановить – восстановление выделенного элемента лабораторных исследований из корзины; 6) Удалить – удаление выделенного элемента лабораторных исследований. Примечание – После создания нового лабораторного исследования необходимо установить пользователям соответствующие права доступа к этому лабораторному исследованию. с. 51 ТСИР.51000-01 34 01-01 Рисунок 4.32 – Окно Справочник лабораторных исследований 4.9.2 Окно Добавить лаб. исследование аналогично окну Редактировать лаб. Исследование. В окне Добавить лаб. исследование (рисунок 4.33) расположены: поле Наименование (элемента лабораторного исследования) – поле, обязательное для заполнения; поле Тип с выпадающим меню доступных значений: Назначение, Каталог, Тест; чекбокс Автовыполнение статуса "выполнено"; – обеспечивает автоматическую установку чекбокс Видимость раздела – обеспечивает видимость раздела в структуре лабораторных исследований; поле Цвет пробирки с выпадающим меню доступных значений; поле Тип ввода с выпадающим меню доступных значений; поле Рабочее место с выпадающим меню доступных значений; поле Дополнительная информация; кнопка Сохранить – сохранение внесенных данных; кнопка Отменить – закрытие окна Добавить лаб. исследование и возврат к окну Справочник лабораторных исследований. ВНИМАНИЕ: ПЕРЕХОД В ДРУГОЕ ОКНО МИС БЕЗ НАЖАТИЯ КНОПКИ СОХРАНИТЬ ПРИВОДИТ К ПОТЕРЕ ДАННЫХ, ВНЕСЕННЫХ В ФОРМУ. с. 52 ТСИР.51000-01 34 01-01 Рисунок 4.33 – Окно Добавить лаб. исследование при установке значения Назначение в поле Тип При установке в поле Тип значения Каталог в окне Добавить лаб. исследование выводится поле Синоним (рисунок 4.34). Рисунок 4.34 – Окно Добавить лаб. исследование при установке значения Каталог в поле Тип При установке в поле Тип значения Тест окно Добавить лаб. исследование соответствует рисунку 4.35. с. 53 ТСИР.51000-01 34 01-01 Рисунок 4.35 – Окно Добавить лаб. исследование при установке значения Тест в поле Тип В окне Добавить лаб. исследование (при установке значения Тест в поле Тип, рисунок 4.35) расположены: поле Наименование (параметра лабораторного исследования) – поле, обязательное для заполнения; поле Тип с установленным значением Тест; поле Тип значения с выпадающим меню доступных значений: Выбранный тип, Текст, Число, Строка; поле Порядок теста; чекбокс Видимость раздела – обеспечивает видимость раздела в структуре лабораторных исследований; поле Синоним; список вариантов параметра; кнопки доступных функций: 1) Добавить – открытие окна Добавить вариант (рисунок 4.36); 2) Изменить – открытие окна Редактировать вариант (аналогично окну Добавить вариант) для изменения выделенного варианта; 3) Удалить – удаление выделенного варианта; 4) Сохранить – сохранение внесенных данных; 5) Следующий тест – переход к следующему тесту; с. 54 ТСИР.51000-01 34 01-01 6) Отменить – закрытие окна Добавить лаб. исследование и возврат к окну Справочник лабораторных исследований. ВНИМАНИЕ: ПЕРЕХОД В ДРУГОЕ ОКНО МИС БЕЗ НАЖАТИЯ КНОПКИ СОХРАНИТЬ ПРИВОДИТ К ПОТЕРЕ ДАННЫХ, ВНЕСЕННЫХ В ФОРМУ. В окне Добавить вариант (рисунок 4.36) расположены: поле Наименование (варианта лабораторного исследования) – поле, обязательное для заполнения; кнопки доступных функций: 1) Добавить – сохранение внесенных данных; 2) Сохранить – сохранение внесенных данных; 3) Закрыть – закрытие окна Добавить вариант и возврат к окну Добавить лаб. исследование. ВНИМАНИЕ: ПЕРЕХОД В ДРУГОЕ ОКНО МИС БЕЗ НАЖАТИЯ КНОПКИ СОХРАНИТЬ ПРИВОДИТ К ПОТЕРЕ ДАННЫХ, ВНЕСЕННЫХ В ФОРМУ. Рисунок 4.36 – Окно Добавить вариант с. 55 ТСИР.51000-01 34 01-01 4.10 Справочники по льготам 4.10.1 Подменю Справочники по льготам (рисунок 4.37) содержит команды: Льготные медикаменты (см. 4.10.2); Справочник врачей, имеющих право на выписку льготных рецептов (см. 4.10.3); Льготники федеральных и региональных программ (см. 4.10.4); Льготники по программе 7 нозологий (см. 4.10.5); Справочник соответствий диагноза МКБ-10 и медикаментов (см. 4.10.6). Рисунок 4.37 – Команды подменю Справочники по (Администрирование – Справочники) льготам 4.10.2 Льготные медикаменты Окно Справочник льготных медикаментов (рисунок 4.38) предназначено для просмотра списка льготных медикаментов и содержит: список льготных медикаментов; поля фильтрации (см. 2.4); кнопку Обновить (см. 2.6). с. 56 ТСИР.51000-01 34 01-01 Рисунок 4.38 – Окно Справочник льготных медикаментов 4.10.3 Справочник рецептов врачей, имеющих право на выписку льготных Окно Справочник врачей, имеющих право на выписку льготных рецептов (рисунок 4.39) предназначено для просмотра списка врачей, имеющих право на выписку льготных рецептов. Окно Справочник врачей, имеющих право на выписку льготных рецептов содержит: список врачей, имеющих право на выписку льготных рецептов; поля фильтрации (см. 2.4); кнопку Обновить (см. 2.6). Рисунок 4.39 – Окно Справочник врачей, имеющих право на выписку льготных рецептов 4.10.4 Льготники федеральных и региональных программ Окно Справочник федеральных и региональных льготников (рисунок 4.40) предназначено для просмотра списка федеральных и региональных льготников и содержит: список федеральных и региональных льготников; с. 57 ТСИР.51000-01 34 01-01 поля фильтрации (см. 2.4); кнопку Обновить (см. 2.6). Рисунок 4.40 – Окно Справочник федеральных и региональных льготников 4.10.5 Льготники по программе 7 нозологий Окно Справочник льготников по 7 нозологиям (рисунок 4.41) предназначено для просмотра списка льготников по 7 нозологиям и содержит: список льготников по 7 нозологиям; поля фильтрации (см. 2.4); кнопку Обновить (см. 2.6). Рисунок 4.41 – Окно Справочник льготников по 7 нозологиям 4.10.6 Справочник соответствий диагноза МКБ-10 и медикаментов Окно Справочник соответствий диагноза МКБ-10 и медикаментов (рисунок 4.42) предназначено для просмотра списка соответствий диагноза МКБ-10 медикаментам и содержит: список соответствий диагноза МКБ-10 медикаментам; поля фильтрации (см. 2.4); кнопку Обновить (см. 2.6). с. 58 ТСИР.51000-01 34 01-01 Рисунок 4.42 – Окно Справочник соответствий диагноза МКБ-10 и медикаментов с. 59 ТСИР.51000-01 34 01-01 4.11 Дежурство 4.11.1 Окно План дежурств (рисунок 4.43) содержит: список дежурств; поле ввода дат отображаемого периода; кнопки доступных функций: 1) Добавить – открывает окно Редактирование дежурств для внесения данных нового дежурства (рисунок 4.44); 2) Изменить – открывает окно Редактирование дежурств (рисунок 4.44) для изменения данных выделенной записи о дежурстве; 3) Удалить – удаляет выделенную запись о дежурстве; 4) Обновить (см. 2.6); 5) Печать – выводит на печать график дежурств в указанный период времени. Рисунок 4.43 – Окно План дежурств 4.11.2 Окно Редактирование дежурств (рисунок 4.44) содержит: выпадающее меню выбора отдела ЛПУ для запланированного дежурства; выпадающее меню выбора сотрудника для запланированного дежурства; поле для введения даты запланированного дежурства; кнопку Сохранить – сохранение внесенных данных; кнопку Отмена – закрытие окна Редактирование дежурств. Все поля в окне Редактирование дежурств являются обязательными для заполнения. с. 60 ТСИР.51000-01 34 01-01 Рисунок 4.44 – Окно Редактирование дежурств ВНИМАНИЕ: ПЕРЕХОД В ДРУГОЕ ОКНО МИС БЕЗ НАЖАТИЯ КНОПКИ СОХРАНИТЬ ПРИВОДИТ К ПОТЕРЕ ДАННЫХ, ВНЕСЕННЫХ В ФОРМУ. с. 61 ТСИР.51000-01 34 01-01 4.12 Управление справочниками 4.12.1 Окно Справочники (рисунок 4.45) содержит: список справочников; поле поиска (см. 2.3); кнопки доступных функций: 1) Обновить (см. 2.6); 2) Создать справочник – открытие окна создания справочника (рисунок 4.46); 3) Изменить справочник – открытие окна редактирования параметров для выделенного справочника (рисунок 4.47); 4) Удалить справочник – удаление выделенного справочника; 5) Данные справочника – открытие окна просмотра данных выделенного справочника (рисунок 4.48). Рисунок 4.45 – Окно Справочники 4.12.2 Окно создания справочника (рисунок 4.46) содержит: кнопку Создать на основе таблицы – запускает процесс создания справочника на основе таблицы, приведенной в поле Таблица; кнопку Закрыть – закрывает окно создания справочника; поле Название – название справочника, обязательное для заполнения; с. 62 ТСИР.51000-01 34 01-01 поле Таблица – название таблицы из БД, обязательное для заполнения; поле Схема – обязательное для заполнения; поле Синоним; чекбокс ФОМС; кнопка Обновить (см. 2.6) в списке полей; список полей таблицы. Рисунок 4.46 – Окно создания справочника Рисунок 4.47 – Окно редактирования параметров справочника с. 63 ТСИР.51000-01 34 01-01 4.12.3 На рисунке 4.48 приведено окно просмотра данных справочника Цель посещения. Окно просмотра данных справочника Цель посещения содержит: список наименований элементов справочника; поля фильтрации (см. 2.4); кнопки доступных функций: 1) Закрыть – закрытие окна просмотра данных справочника, возврат к окну Справочники; 2) Обновить (см. 2.6); 3) Добавить – открытие окна создания нового элемента данных справочника (рисунок 4.49); 4) Изменить справочник – открытие окна редактирования параметров для выделенного элемента данных справочника; 5) Удалить – удаление выделенного элемента данных справочника. Рисунок 4.48 – Окно просмотра данных справочника Цель посещения Окно создания нового элемента данных справочника (рисунок 4.49) содержит: поля Наименование, tforms, Видимость, Измененное наименование, Статус; кнопку Сохранить – сохранение внесенных данных; кнопку Отменить – закрытие окна создания нового элемента данных справочника, возврат к окну просмотра данных справочника. с. 64 ТСИР.51000-01 34 01-01 Рисунок 4.49 – Окно создания нового элемента данных справочника с. 65 ТСИР.51000-01 34 01-01 5 Подменю Настройки в меню Администрирование 5.1 Общие сведения 5.1.1 Подменю Настройки в меню Администрирование предназначено для настройки ПО МИС. 5.1.2 Подменю Настройки в меню Администрирование содержит команды: Системные настройки (см. 5.2); Настройки ЛПУ (см. 5.3); Редактор шаблонов (см. 5.4); Редактор договора на платные услуги (см. 5.5); Редактор диагнозов (см. 5.6); Услуги и тарифы (см. 5.7); Стандарты лечения (см. 5.8); Объединение дублирующихся пациентов (см. 5.9); Фильтры и формы (см. 5.10); Динамические формы (см. 5.11); Настройка отделений и палат для стационара (см. 5.12); Настройка параметров температурного листа (см. 5.13); Настройка терминалов (см. 5.14); Настройка табло (см. 5.15); Дизайнер отчетов (см. 5.16); Управление новостями (см. 5.17); Настройка обязательных полей амбулаторной карты (см. 5.18); Настройка уникальных полей карт пациентов (см. 5.19); Настройка документов (см. 5.20); Настройка типов приема (см. 5.21). с. 66 ТСИР.51000-01 34 01-01 5.2 Системные настройки 5.2.1 Окно Системные настройки (рисунок 5.1) содержит: список системных настроек; поле поиска (см. 2.3); кнопки доступных функций: 1) Добавить – открытие окна внесения данных новой системной настройки (рисунок 5.2); 2) Изменить – открытие окна изменения данных выделенной системной настройки; 3) Обновить (см. 2.6). Рисунок 5.1 – Окно Системные настройки 5.2.2 Окна внесения и изменения данных системной настройки аналогичны. Окно внесения данных новой системной настройки (рисунок 5.2) содержит: поле Идентификатор настройки – обязательное для заполнения; Примечание – При изменении данных системной Идентификатор настройки недоступно для изменения. настройки поле поле Значение настройки – обязательное для заполнения; поле Описание настройки; чекбоксы Для всех ЛПУ: Да и Нет – обеспечивают установку правил распространения системной настройки; кнопку Добавить – сохранение внесенных данных; с. 67 ТСИР.51000-01 34 01-01 кнопку Отмена – закрытие окна внесения данных новой системной настройки, возврат к окну Системные настройки. Рисунок 5.2 – Окно Новая настройка ВНИМАНИЕ: ПЕРЕХОД В ДРУГОЕ ОКНО МИС БЕЗ НАЖАТИЯ КНОПКИ ДОБАВИТЬ ПРИВОДИТ К ПОТЕРЕ ДАННЫХ, ВНЕСЕННЫХ В ФОРМУ. с. 68 ТСИР.51000-01 34 01-01 5.3 Настройки ЛПУ 5.3.1 Содержание окна Настройки зависит от наименования установленного ЛПУ пользователя. Окно Настройки (рисунок 5.3) содержит: наименование установленного ЛПУ пользователя; список настроек для установленного ЛПУ пользователя; поле поиска (см. 2.3); кнопки доступных функций: 1) Добавить – открытие окна внесения данных новой настройки ЛПУ (рисунок 5.4); 2) Изменить – открытие окна изменения данных выделенной настройки ЛПУ; 3) Удалить – удаление выделенной настройки ЛПУ; 4) Обновить (см. 2.6). Рисунок 5.3 – Окно Настройки с указанием ЛПУ 5.3.2 Окна внесения и изменения данных настройки ЛПУ аналогичны. Окно внесения данных новой настройки ЛПУ (рисунок 5.4) содержит: поле Настройка – обязательное для заполнения с выпадающим меню доступных значений; Примечание – При изменении данных настройки ЛПУ поле Настройка недоступно для изменения. поле Значение – обязательное для заполнения; с. 69 ТСИР.51000-01 34 01-01 кнопку Добавить – сохранение внесенных данных; кнопку Отмена – закрытие окна внесения данных новой настройки ЛПУ, возврат к окну Настройки. Рисунок 5.4 – Окно Добавление настройки ВНИМАНИЕ: ПЕРЕХОД В ДРУГОЕ ОКНО МИС БЕЗ НАЖАТИЯ КНОПКИ ДОБАВИТЬ ПРИВОДИТ К ПОТЕРЕ ДАННЫХ, ВНЕСЕННЫХ В ФОРМУ. с. 70 ТСИР.51000-01 34 01-01 5.4 Редактор шаблонов 5.4.1 Окно Редактор шаблонов предназначено редактирования шаблонов документов в МИС. для создания и (позиция 2, Окно Редактор шаблонов (рисунок 5.5) содержит: список автоматизированных полей (позиция 1, рисунок 5.5); кнопки рисунок 5.5); доступных функций окна Редактор шаблонов список полей из БД МИС (позиция 3, рисунок 5.5); поле текстового редактора (позиция 4, рисунок 5.5). Рисунок 5.5 – Окно Редактор шаблонов 5.4.2 Список автоматизированных полей (позиция 1, рисунок 5.5) предназначен для вставки в поле текстового редактора полей, приведенных в раскрывающемся иерархическом списке. В списке автоматизированных полей используются следующие типы значений поля: Нет – тип значения поля не определен, обозначен символом Число – поле с числом, обозначено символом Дата – поле с датой, обозначено символом Выпадающий символом ; список – поле с ; ; ; выпадающим списком, обозначено с. 71 ТСИР.51000-01 34 01-01 Текст – поле с текстом, обозначено символом ; Поле ввода – поле со строкой ввода, обозначено символом . В списке автоматизированных полей расположены кнопки доступных функций: Добавить – открывает окно создания элемента структуры иерархического списка (рисунок 5.6); Изменить – открывает окно изменения значения выделенного элемента структуры иерархического списка (аналогично окну создания элемента структуры иерархического списка); Удалить – удаление выделенного элемента структуры иерархического списка; Вставить в редактор – вставка выделенного иерархического списка в поле текстового редактора. элемента структуры Окно создания элемента структуры иерархического списка (рисунок 5.6) содержит: поле Тип значения – обязательное для заполнения с выпадающим списком доступных значений: Нет, Число, Дата, Выпадающий список, Текст, Поле ввода; поле Значение – обязательное для заполнения, предназначено для ввода наименования элемента структуры иерархического списка; поле Синоним – предназначено для ввода синонима наименования элемента структуры иерархического списка; поле Номер по порядку – предназначено для ввода порядкового номера элемента структуры в иерархическом списке; чекбокс Обязательно для заполнения – устанавливает обязательный статус для заполнения автоматизированного поля при использовании шаблона документа; кнопку Сохранить – сохранение внесенных данных; кнопку Отмена – закрытие окна внесения данных элемента структуры. Рисунок 5.6 – Окно создания элемента структуры с. 72 ТСИР.51000-01 34 01-01 ВНИМАНИЕ: ПЕРЕХОД В ДРУГОЕ ОКНО МИС БЕЗ НАЖАТИЯ КНОПКИ СОХРАНИТЬ ПРИВОДИТ К ПОТЕРЕ ДАННЫХ, ВНЕСЕННЫХ В ФОРМУ. При нажатии кнопки Вставить в редактор производится вставка выделенного элемента структуры иерархического списка в поле текстового редактора. При этом, поле вставляется символом вызова: . На рисунке 5.7 приведен пример вставки в поле текстового редактора элемента структуры Транспортабельность. Во время заполнения пользователем шаблона документа, при "щелчке" левой кнопки "мыши" по символу вызова выводится окно выбора значения поля Транспортабельность (рисунок 5.8). Результат вставки в поле выбранного значения Тн – транспортировка на носилках приведен на рисунке 5.9. Рисунок 5.7 – Пример вставки в поле текстового редактора элемента структуры Транспортабельность Рисунок 5.8 – Окно выбора значения поля Транспортабельность с. 73 ТСИР.51000-01 34 01-01 Рисунок 5.9 – Результат вставки в поле выбранного значения Тн – транспортировка на носилках 5.4.3 Кнопки доступных функций окна Редактор шаблонов (позиция 2, рисунок 5.5) предназначены для: сохранения текста в поле текстового редактора в качестве шаблона документа (кнопка Сохранить, рисунок 5.10); загрузки в поле текстового редактора шаблона документа (кнопка Выбрать шаблон, рисунок 5.12); очистки поля текстового редактора (кнопка Очистить редактор). Кнопка Сохранить открывает окно Сохранение шаблона (рисунок 5.10). Рисунок 5.10 – Окно Сохранение шаблона Окно Сохранение шаблона (рисунок 5.10) содержит: поле Название шаблона – обязательное для заполнения, предназначено для ввода наименования шаблона; кнопку Подтвердить – сохранение внесенных данных; кнопку Отмена – закрытие окна Сохранение шаблона; поле Привязка шаблона к назначению; кнопку Добавить – открытие окна Добавление назначений (рисунок 5.11); кнопку Удалить – удаление выделенного назначения из поля Привязка шаблона к назначению. с. 74 ТСИР.51000-01 34 01-01 ВНИМАНИЕ: ПЕРЕХОД В ДРУГОЕ ОКНО МИС БЕЗ НАЖАТИЯ КНОПКИ ПОДТВЕДИТЬ ПРИВОДИТ К ПОТЕРЕ ДАННЫХ, ВНЕСЕННЫХ В ФОРМУ. Окно Добавление назначений (рисунок 5.11) содержит: список разделов назначений; иерархический список назначений выбранного раздела; поле поиска (см. 2.3); кнопки доступных функций: 1) Добавить выбранные назначения – добавляет назначения с отметкой в чекбоксе в список поля Привязка шаблона к назначению окна Сохранение шаблона (рисунок 5.10); 2) Добавить весь раздел – добавляет назначения выделенного раздела в список поля Привязка шаблона к назначению окна Сохранение шаблона (рисунок 5.10); 3) Отменить – закрывает окно Сохранение шаблона (рисунок 5.10). выбора назначения, возврат к окну Рисунок 5.11 – Окно Добавление назначений Кнопка Выбрать шаблон открывает окно Загрузка шаблона (рисунок 5.12). с. 75 ТСИР.51000-01 34 01-01 Рисунок 5.12 – Окно Загрузка шаблона Окно Загрузка шаблона (рисунок 5.12) содержит: фильтры по назначению и названию (см. 2.4); кнопку Выбрать – открытие окна Выбор назначения (рисунок 5.14) для заполнения поля Фильтр по назначению; кнопку Поиск – осуществление поиска по установленным параметрам фильтрации; список фильтрации; шаблонов, удовлетворяющих установленным параметрам поле Предварительный просмотр шаблона – просмотр выделенного шаблона; кнопку Загрузить – загрузка выделенного шаблона в поле текстового редактора (позиция 4, рисунок 5.5), закрытие окна Загрузка шаблона; Примечание – Наименование загруженного шаблона выводится над полем текстового редактора. кнопку Отмена – закрытие окна Загрузка шаблона; кнопку Удалить – удаление выделенного шаблона из списка шаблонов. с. 76 ТСИР.51000-01 34 01-01 ВНИМАНИЕ: УДАЛЕНИЕ ШАБЛОНА НЕОБРАТИМАЯ ОПЕРАЦИЯ. Рисунок 5.13 – Вывод наименования загруженного шаблона над полем текстового редактора Рисунок 5.14 – Окно Выбор назначения Окно Выбор назначения (рисунок 5.14) содержит: фильтры по названию (см. 2.4); кнопку Поиск – осуществление поиска по установленным параметрам фильтрации; иерархический список назначений; кнопку Выбрать – загрузка выделенного назначения в поле фильтра окна Загрузка шаблона (рисунок 5.12); кнопку Закрыть – закрытие окна Выбор назначения, возврат к окну Загрузка шаблона (рисунок 5.12). 5.4.4 Список полей из БД МИС (позиция 3, рисунок 5.5) предназначен для вставки в поле текстового редактора поля БД МИС. с. 77 ТСИР.51000-01 34 01-01 Список полей из БД МИС (позиция 3, рисунок 5.5) содержит список полей и кнопки доступных функций: Добавить – открывает окно Редактирование пользовательского запроса (рисунок 5.15); Изменить – открывает окно изменения поля из БД МИС (аналогично окну Редактирование пользовательского запроса); Удалить – удаление выделенного поля; Вставить в редактор – вставка выделенного поля в поле текстового редактора. Рисунок 5.15 – Окно Редактирование пользовательского запроса Окно Редактирование пользовательского запроса (рисунок 5.15) содержит: поле Название – обязательное для заполнения, предназначено для ввода наименования; поле Текст запроса – обязательное для заполнения, предназначено для ввода текста запроса; кнопку Сохранить – сохранение внесенных данных, закрытие окна Редактирование пользовательского запроса; кнопку Отмена – закрытие окна Редактирование пользовательского запроса. ВНИМАНИЕ: ПЕРЕХОД В ДРУГОЕ ОКНО МИС БЕЗ НАЖАТИЯ КНОПКИ СОХРАНИТЬ ПРИВОДИТ К ПОТЕРЕ ДАННЫХ, ВНЕСЕННЫХ В ФОРМУ. 5.4.5 Поле текстового редактора (позиция 4, рисунок 5.5) предназначено для ввода и форматирования текста шаблона. Поле текстового редактора содержит поле для ввода текста шаблона, функциональные кнопки и выпадающие меню. Все функциональные кнопки снабжены подписями, всплывающими при наведении указателя "мыши". Работа в текстовом редакторе аналогична работе в других текстовых редакторах (например, Microsoft Word). с. 78 ТСИР.51000-01 34 01-01 5.5 Редактор договора на платные услуги 5.5.1 Окно Редактор договора на платные услуги предназначено для создания и редактирования договора на платные услуги. Окно Редактор договора на платные услуги (рисунок 5.16) содержит: кнопки вставки доступных полей в окно текстового редактора; кнопку Сохранить – сохранение текста, внесенного в окно текстового редактора; кнопку Очистить – удаление текста из окна текстового редактора; окно текстового редактора. ВНИМАНИЕ: ПЕРЕХОД В ДРУГОЕ ОКНО МИС БЕЗ НАЖАТИЯ КНОПКИ СОХРАНИТЬ ПРИВОДИТ К ПОТЕРЕ ДАННЫХ, ВНЕСЕННЫХ В ФОРМУ. Рисунок 5.16 – Окно Редактор договора на платные услуги Кнопка Договор: Номер договора вставляет в окно текстового редактора поле номера договора. Кнопка Договор: Дата составления вставляет в окно текстового редактора поле даты составления договора. Кнопка ЛПУ: Наименование ЛПУ вставляет в окно текстового редактора поле наименования ЛПУ. Кнопка Пациент: ФИО вставляет в окно текстового редактора поле ФИО пациента. с. 79 ТСИР.51000-01 34 01-01 Кнопка Пациент: Адрес вставляет в окно текстового редактора поле адреса пациента. Кнопка Пациент: Серия паспорта вставляет в окно текстового редактора поле серии паспорта пациента. Кнопка Пациент: Номер паспорта вставляет в окно текстового редактора поле номера паспорта пациента. с. 80 ТСИР.51000-01 34 01-01 5.6 Редактор диагнозов 5.6.1 Окно Редактор редактирования диагнозов. диагнозов предназначено для создания и Окно Редактор диагнозов (рисунок 5.17) содержит: иерархический список диагнозов; кнопку Добавить – открывает иерархического списка (рисунок 5.18); окно создания элемента структуры кнопку Изменить – открывает окно изменения выделенного элемента структуры иерархического списка (аналогично окну создания элемента структуры иерархического списка); кнопку Удалить иерархического списка; – удаление выделенного элемента структуры кнопку Проверить диагнозы – проверка заполнения диагноза и кода МКБ-10 в оконечных элементах структуры; поле дополнительной информации – дополнительная оконечных элементов структуры (Диагноз и Код МКБ10). информация Рисунок 5.17 – Окно Редактор диагнозов Для создания вложенных элементов структуры иерархического списка необходимо выделить элемент в структуре списка и нажать кнопку Добавить. При отсутствии выделенного элемента создается элемент в корне каталога. Примечание – В корне каталога невозможно создать оконечный элемент структуры иерархического списка. 5.6.2 Окно создания элемента структуры иерархического списка (рисунок 5.18) содержит: поле Значение – обязательное для заполнения, предназначено для ввода наименования элемента структуры иерархического списка; с. 81 ТСИР.51000-01 34 01-01 поле Код – предназначено для ввода кода МКБ-10 (заполняется для оконечных элементов структуры); Примечание – При отсутствии данных в поле Код создается элемент в структуре иерархического списка с возможностью создания вложенных элементов. При наличии данных в поле Код создается оконечный элемент в структуре иерархического списка без возможности создания вложенных элементов. кнопка МКБ10 – открывает окно справочника МКБ-10 (см. 2.9) для заполнения поля Код; кнопку Сохранить – сохранение внесенных данных; кнопку Отмена – закрытие окна внесения данных элемента структуры. Рисунок 5.18 – Окно создания элемента структуры ВНИМАНИЕ: ПЕРЕХОД В ДРУГОЕ ОКНО МИС БЕЗ НАЖАТИЯ КНОПКИ СОХРАНИТЬ ПРИВОДИТ К ПОТЕРЕ ДАННЫХ, ВНЕСЕННЫХ В ФОРМУ. 5.6.3 При нажатии кнопки Проверить диагнозы в окне Редактор диагнозов (рисунок 5.17) выполняется проверка заполнения диагноза и кода МКБ-10 в оконечных элементах структуры. В том случае, если в оконечном элементе структуры информация не заполнена, все элементы в иерархическом списке от оконечного элемента до вершины структуры окрашиваются красным цветом. с. 82 ТСИР.51000-01 34 01-01 5.7 Услуги и тарифы 5.7.1 Окно Услуги и тарифы предназначено для управления тарифами и услугами ЛПУ. 5.7.2 Окно Услуги и тарифы открывается на вкладке Список услуг (рисунок 5.19). Рисунок 5.19 – Вкладка Список услуг окна Услуги и тарифы Вкладка Список услуг окна Услуги и тарифы (рисунок 5.19) содержит: список услуг для установленного раздела услуг и категории ценового профиля ЛПУ; поле поиска услуги (см. 2.3); выпадающее меню Раздел услуг – устанавливает отображение услуг выбранного раздела; Примечание – В том случае, если ЛПУ имеет свой ценовой профиль, в наименовании раздела услуг выводится сообщение: (ценовой профиль ЛПУ). кнопку – открывает окно Добавление раздела услуг (рисунок 5.20); кнопку – открывает окно изменения установленного раздела услуг (аналогично окну Добавление раздела услуг); выпадающее меню Ценовой профиль ЛПУ – установка категории ценового профиля ЛПУ; кнопку Добавить услугу – открывает окно Новая услуга (рисунок 5.21); кнопку Изменить – открывает окно Редактирование услуги и выбранной цены для выделенной услуги (аналогично окну Новая услуга); с. 83 ТСИР.51000-01 34 01-01 кнопку Удалить – удаление выделенной услуги; кнопку Выгрузить в XML – осуществляет выгрузку файла со списком услуг в XML формате на АРМ пользователя; кнопку Копировать\перенести в раздел копирования\переноса выделенной услуги (рисунок 5.22); – открывает окно Примечание – При установке отметок в чекбоксах нескольких услуг и нажатии кнопки Копировать\перенести в раздел производится копирование\перенос всех отмеченных услуг. кнопку Добавить цену – открывает окно установки цены выделенной услуги (аналогично окну Новая услуга); чекбокс Текущий тариф с указанием даты – устанавливает отображение услуг для тарифа, действующего на текущую дату; чекбокс Все тарифы – устанавливает отображение услуг для всех тарифов; чекбокс Показывать услуги только отображение услуг с установленным тарифом; с тарифами – устанавливает выпадающее меню Ценовой профиль ЛПУ – устанавливает отображение услуг для выбранной ценовой категории. Примечания 1 Ценовой профиль ЛПУ включается отметкой в чекбоксе Ценовой профиль ЛПУ на вкладке Общие сведения окна Основные данные ЛПУ (Паспорт МУ – Список ЛПУ – ЛПУ из списка) с выбором наименования ценового профиля из выпадающего списка. 2 При включении ценового профиля ЛПУ необходимо установить параметр InsuranceProgramON (Тарифы услуг - учитывать страховую программу для цен) в значение 1 – Да (Администрирование – Настройки – Настройки ЛПУ). Рисунок 5.20 – Окно Добавление раздела услуг Окно Добавление раздела услуг (рисунок 5.20) содержит: поле Наименование – обязательное для заполнения, предназначено для ввода наименования раздела услуг; с. 84 ТСИР.51000-01 34 01-01 чекбокс Использовать ценовой профиль принадлежность раздела к ценовому профилю ЛПУ; ЛПУ – устанавливает чекбокс Для тарифов с КСГ – устанавливает принадлежность раздела к тарифам КСГ; кнопку Сохранить – сохранение внесенных данных; кнопку Отмена – закрытие окна Добавление раздела услуг. ВНИМАНИЕ: ПЕРЕХОД В ДРУГОЕ ОКНО МИС БЕЗ НАЖАТИЯ КНОПКИ СОХРАНИТЬ ПРИВОДИТ К ПОТЕРЕ ДАННЫХ, ВНЕСЕННЫХ В ФОРМУ. Рисунок 5.21 – Окно Новая услуга Окно Новая услуга (рисунок 5.21) содержит: поле Раздел услуг – обязательное для заполнения, имеет выпадающее меню для установки наименования раздела услуг; поле Наименование – обязательное для заполнения, предназначено для ввода наименования услуги; поле Код услуги – обязательное для заполнения, предназначено для ввода кода услуги; поле Вид оплаты – имеет выпадающее меню для установки вида оплаты: Бюджет, Договор, Наличный расчет, Полис ДМС, Полис ОМС, Сертификат, Удостоверение; поле Ценовая категория – обязательное для выпадающее меню для установки ценовой категории услуги; заполнения, имеет с. 85 ТСИР.51000-01 34 01-01 поле Цена, руб – обязательное для заполнения, предназначено для установки цены услуги (допускается устанавливать цену 0 рублей); поле Дата начала действия цены – обязательное для заполнения, предназначено для установки даты начала действия цены; поле Дата окончания – предназначено для установки даты окончания действия цены; чекбокс Без даты окончания – снимает временные ограничения окончания действия цены; поле Предоплата (от 0 до 100 %) – предназначено для установки размера предоплаты по услуге; кнопку Сохранить – сохранение внесенных данных, закрытие окна Новая услуга; кнопку Сохранить и добавить услугу – сохранение внесенных данных с открытием окна Новая услуга; кнопку Отмена – закрытие окна Новая услуга. ВНИМАНИЕ: ПЕРЕХОД В ДРУГОЕ ОКНО МИС БЕЗ НАЖАТИЯ КНОПКИ СОХРАНИТЬ ИЛИ СОХРАНИТЬ И ДОБАВИТЬ УСЛУГУ ПРИВОДИТ К ПОТЕРЕ ДАННЫХ, ВНЕСЕННЫХ В ФОРМУ. Рисунок 5.22 – Окно копирования услуги Окно копирования выделенной услуги (рисунок 5.22) содержит: чекбокс Копировать услуги (отметка установлена по умолчанию) – определяет копирование услуги в выбранный раздел, при снятии отметки осуществляется перенос услуги; чекбокс Также копировать цены (отметка установлена по умолчанию) – определяет копирование услуги в выбранный раздел вместе с установленной ценой, при снятии отметки осуществляется копирование без цены; поле Раздел услуг – обязательное для заполнения, имеет выпадающее меню для установки наименования раздела услуг; чекбокс Изменить вид оплаты – устанавливает доступность выпадающего меню вида оплаты: Бюджет, Договор, Наличный расчет, Полис ДМС, Полис ОМС, Сертификат, Удостоверение; с. 86 ТСИР.51000-01 34 01-01 кнопку Сохранить – сохранение внесенных данных; кнопку Отмена – закрытие окна копирования услуги. ВНИМАНИЕ: ПЕРЕХОД В ДРУГОЕ ОКНО МИС БЕЗ НАЖАТИЯ КНОПКИ СОХРАНИТЬ ПРИВОДИТ К ПОТЕРЕ ДАННЫХ, ВНЕСЕННЫХ В ФОРМУ. 5.7.3 Вкладка Связь услуг и назначений окна Услуги и тарифы 5.7.3.1 Вкладка Связь услуг и назначений окна Услуги и тарифы предназначена для установки соответствия услуг врачебным назначениям (рисунок 5.23). Рисунок 5.23 – Вкладка Связь услуг и назначений окна Услуги и тарифы Вкладка Связь услуг и назначений окна Услуги и тарифы содержит три поля: Справочник медицинских назначений, Справочник услуг, список соответствий. 5.7.3.2 Поле Справочник медицинских назначений Поле Справочник медицинских назначений содержит: фильтр Показать записи с выпадающим меню: Все, Показать только свободные, Показать только связанные; фильтр Раздел назначений с выпадающим меню разделов; поле поиска (см. 2.3); список назначений. с. 87 ТСИР.51000-01 34 01-01 5.7.3.3 Поле Справочник услуг Поле Справочник услуг содержит: фильтр Ценовой профиль ЛПУ с выпадающим меню ценовой категории услуги; фильтр Раздел услуг с выпадающим меню разделов; поле поиска (см. 2.3); список услуг. 5.7.3.4 К полям Справочник медицинских назначений и Справочник услуг относится кнопка Добавить соответствие, предназначенная для установки соответствия между выделенным назначением в поле Справочник медицинских назначений и выделенной услугой в поле Справочник услуг. Установленное соответствие выводится в поле список соответствий после нажатия кнопки Добавить соответствие (см. 5.7.3.6). 5.7.3.5 Список соответствий В списке соответствий выводятся сведения о соответствиях услуг и назначений. При выделении назначения в Справочнике медицинских назначений, в списке соответствий зеленым цветом выводится список услуг для данного назначения. При выделении услуги в Справочнике услуг, в списке соответствий синим цветом выводится список назначений для данной услуги. Установленные соответствия для выделенных услуг и назначений выводятся в таблице соответствий синим цветом с жирным шрифтом. К полю список соответствий относятся кнопки: Удалить соответствие – предназначена для удаления выделенного соответствия; Сроки действия соответствия – предназначена для установки срока действия выделенного соответствия (см. 5.7.3.6). 5.7.3.6 На рисунке 5.24 приведен пример установки соответствия назначения врача кардиолога услуге Посещение кардиолога. Для установки соответствия назначения врача кардиолога услуге Посещение кардиолога необходимо: найти и выделить в поле назначение врача кардиолога; Справочник медицинских назначений найти и выделить в поле Справочник услуг услугу Посещение кардиолога; нажать кнопку Добавить соответствие; в списке соответствий выделить установленное соответствие (будет выведено после установки соответствия синим цветом с жирным шрифтом), нажать кнопку Сроки действия соответствия и установить сроки действия соответствия (рисунок 5.25). с. 88 ТСИР.51000-01 34 01-01 Рисунок 5.24 – Пример установки соответствия назначения врача кардиолога услуге Посещение кардиолога Рисунок 5.25 – Установка срока действия соответствия назначения врача кардиолога услуге Посещение кардиолога Примечания 1 Для поиска назначения врача кардиолога и услуги Посещение кардиолога был проведен поиск по слову кардиолог (рисунок 5.24). 2 Для формирования выгрузки в ОМС у услуги должен быть установлен вид оплаты Полис ОМС. с. 89 ТСИР.51000-01 34 01-01 5.7.4 Вкладка Связь диагнозов с тарифами лечения окна Услуги и тарифы 5.7.4.1 Вкладка Связь диагнозов с тарифами лечения окна Услуги и тарифы предназначена для установки соответствия диагнозов тарифам лечения (рисунок 5.26). Рисунок 5.26 – Вкладка Связь диагнозов с тарифами лечения окна Услуги и тарифы Вкладка Связь диагнозов с тарифами лечения окна Услуги и тарифы содержит два поля: Справочник МКБ-10 и Связанные тарифы. 5.7.4.2 Поле Справочник МКБ-10 Поле Справочник МКБ-10 содержит: фильтр Показать записи с выпадающим меню: Все, Показать только свободные, Показать только связанные; поле поиска (см. 2.3); структурированный список диагнозов. Примечание – Установить соответствие диагноза тарифу лечения возможно только для оконечного элемента структурированного списка диагнозов. 5.7.4.3 Поле Связанные тарифы Поле Связанные тарифы содержит: фильтр Раздел услуг с выпадающим меню разделов; список тарифов для выделенных диагнозов; кнопку Добавить – для выделенного диагноза открывает окно Добавление услуг для диагноза (рисунок 5.27); кнопку Удалить – удаление выделенного тарифа. с. 90 ТСИР.51000-01 34 01-01 Рисунок 5.27 – Окно Добавление услуг для диагноза Окно Добавление услуг для диагноза (рисунок 5.27) содержит: поле МКБ-10 с наименованием диагноза – заполняется автоматически; фильтр Раздел услуг с выпадающим меню разделов; поле поиска (см. 2.3); список тарифов для выбранного раздела услуг; кнопку Сохранить – сохранение внесенных данных; кнопку Отмена – закрытие окна Добавление услуг для диагноза. ВНИМАНИЕ: ПЕРЕХОД В ДРУГОЕ ОКНО МИС БЕЗ НАЖАТИЯ КНОПКИ СОХРАНИТЬ ПРИВОДИТ К ПОТЕРЕ ДАННЫХ, ВНЕСЕННЫХ В ФОРМУ. 5.7.5 Вкладка Тарифы проживания окна Услуги и тарифы Вкладка Тарифы проживания окна Услуги и тарифы предназначена для установки тарифов, обеспечивающих бытовые условия пребывания пациента в ЛПУ (рисунок 5.28). с. 91 ТСИР.51000-01 34 01-01 Рисунок 5.28 – Вкладка Тарифы проживания окна Услуги и тарифы Вкладка Тарифы проживания окна Услуги и тарифы содержит: список тарифов для установленной категории ценового профиля ЛПУ; поле поиска (см. 2.3); кнопку Добавить цену – открывает окно Новый тариф проживания для выделенного профиля койки (рисунок 5.29); кнопку Изменить – открывает окно Редактирование выбранного тарифа проживания для выделенного тарифа (аналогично окну Новый тариф проживания); кнопку Удалить – удаление выделенного тарифа; чекбокс Текущий тариф с указанием даты – устанавливает отображение тарифов, действующих на текущую дату; чекбокс Все тарифы – устанавливает отображение всех тарифов; чекбокс Показывать услуги только отображение услуг с установленным тарифом; с тарифами – устанавливает выпадающее меню Ценовой профиль ЛПУ – устанавливает отображение тарифов для выбранной ценовой категории. Примечания 1 Ценовой профиль ЛПУ включается отметкой в чекбоксе Ценовой профиль ЛПУ на вкладке Общие сведения окна Основные данные ЛПУ (Паспорт МУ – Список ЛПУ – ЛПУ из списка) с выбором наименования ценового профиля из выпадающего списка. 2 При включении ценового профиля ЛПУ необходимо установить параметр InsuranceProgramON (Тарифы услуг - учитывать страховую программу для цен) в значение 1 – Да (Администрирование – Настройки – Настройки ЛПУ). с. 92 ТСИР.51000-01 34 01-01 Рисунок 5.29 – Окно Новый тариф проживания Окно Новый тариф проживания (рисунок 5.29) содержит: поле Наименование профиля (койки) – заполняется автоматически для выделенного профиля койки; выпадающее меню Ценовой профиль ЛПУ – обязательное для заполнения, обеспечивает установку ценовой категории; поле Цена – обязательное для заполнения, предназначено для ввода цены; поле Дата начала действия цены – обязательное для заполнения, предназначено для ввода даты начала действия цены; поле Дата окончания – предназначено для ввода даты окончания действия цены; чекбокс Без даты окончания – снимает ограничение действия тарифа; кнопку Сохранить – сохранение внесенных данных; кнопку Отмена – закрытие окна Новый тариф проживания. ВНИМАНИЕ: ПЕРЕХОД В ДРУГОЕ ОКНО МИС БЕЗ НАЖАТИЯ КНОПКИ СОХРАНИТЬ ПРИВОДИТ К ПОТЕРЕ ДАННЫХ, ВНЕСЕННЫХ В ФОРМУ. 5.7.6 Вкладка Загрузка тарифов и услуг окна Услуги и тарифы 5.7.6.1 Вкладка Загрузка тарифов и услуг окна Услуги и тарифы предназначена для создания задач загрузки файлов услуг и тарифов (рисунок 5.30). Загрузка файлов услуг и тарифов производится в том случае, если необходимо загрузить в МИС тарифы и услуги из внешних источников данных. с. 93 ТСИР.51000-01 34 01-01 Рисунок 5.30 – Вкладка Загрузка тарифов и услуг окна Услуги и тарифы Вкладка Загрузка тарифов и услуг окна Услуги и тарифы содержит: список задач; кнопку Создать задачу – запуск процесса формирования новой задачи (см. 5.7.6.2); кнопку Открыть задачу – открытие для выделенной задачи окна с информацией по загрузке и списком событий, зарегистрированных при выполнении загрузки (см. 5.7.6.3); кнопку Удалить задачи – удаление выделенной задачи; кнопку Обновить список (см. 2.6); чекбокс Автообновление страницы – устанавливает автоматическое обновление данных на вкладке Загрузка тарифов и услуг окна Услуги и тарифы. 5.7.6.2 Кнопка Создать задачу открывает форму установки параметров задачи (рисунок 5.31). Рисунок 5.31 – Форма установки параметров задачи Выпадающее меню ЛПУ обеспечивает возможность выбора наименования ЛПУ, для которого выполняется загрузка. Выпадающее меню Раздел услуг обеспечивает возможность выбора раздела услуг, в который производится загрузка. с. 94 ТСИР.51000-01 34 01-01 Выпадающее меню Вид оплаты услуги обеспечивает возможность выбора вида оплаты, для которого производится загрузка. Для загрузки тарифов и услуг ОМС необходимо установить значение Полис ОМС. Выпадающее меню Ценовой профиль ЛПУ обеспечивает установку категории ценового профиля ЛПУ; В строке Дата начала действия тарифа по умолчанию выводится текущая дата. В строке Дата окончания по умолчанию выводится текущая дата. Поле неактивно при установке отметки в чекбоксе Без даты окончания. Отметка в чекбоксе Без даты окончания снимает ограничение действия тарифа. Отметка в чекбоксе Удалять из базы все цены услуги, дата начала действия которых больше или равна загружаемой позволяет избежать автоматического введения устаревших тарифов. В поле Файл необходимо указать место расположения файла на АРМ пользователя. Загрузка тарифов и услуг производится из файлов с расширениями dbf и xls. Данные о тарифах и услугах в файлах должны быть представлены в соответствии с шаблоном. Шаблон представления данных в файлах с расширением xls можно скачать при помощи кнопки Скачать шаблон XLS-файла загрузки. При необходимости конвертировать файл с расширением xls в файл с расширением dbf можно воспользоваться конвертором файлов из xls в dbf. Скачать конвертор можно при помощи кнопки Скачать конвертор файлов из XLS в DBF. После указания места расположения файла на АРМ пользователя начинается автоматическая обработка данных, приведенных в файле, с открытием окна Параметры загрузки (рисунок 5.32). Рисунок 5.32 – Окно Параметры загрузки с. 95 ТСИР.51000-01 34 01-01 В окне Параметры загрузки (рисунок 5.32) расположены: поля параметров загрузки, установленные по умолчанию: Страница №; Начать со строки; Код тарифа, столбец №; Наименование , столбец №; Цена , столбец №; список загружаемых тарифов; кнопку Применить – сохранение параметров загрузки; кнопку Отмена – закрытие окна Параметры загрузки файла данных. ВНИМАНИЕ: ПЕРЕХОД В ДРУГОЕ ОКНО МИС БЕЗ НАЖАТИЯ КНОПКИ ПРИМЕНИТЬ ПРИВОДИТ К ПОТЕРЕ ДАННЫХ, ВНЕСЕННЫХ В ФОРМУ. После сохранения данных в окне Параметры загрузки в форму установки параметров задачи вносятся данные по параметрам загрузки файла (рисунок 5.33). Рисунок 5.33 – Форма установки параметров задачи с данными по параметрам загрузки файла После нажатия кнопки Создать задачу начинается загрузка файла данных, открывается вкладка Загрузка тарифов и услуг окна Услуги и тарифы (рисунок 5.30). Необходимо дождаться отображения в списке сформированной задачи. При успешной загрузке в графе Статус отобразится значение Завершено успешно. 5.7.6.3 При выделении задачи на вкладке Загрузка тарифов и услуг окна Услуги и тарифы (рисунок 5.30) и нажатии кнопки Открыть задачу открывается окно с информацией по загрузке и списком событий, зарегистрированных при выполнении загрузки (рисунок 5.34). с. 96 ТСИР.51000-01 34 01-01 Рисунок 5.34 – Окно с информацией по загрузке Окно с информацией по загрузке содержит: краткие сведения о задаче; список событий, зарегистрированных при выполнении загрузки; кнопку Обновить журнал (см. 2.6); кнопку Посмотреть журнал в Excel – загрузка на АРМ пользователя файла формата Excel с журналом регистрации событий; кнопку Вернуться к списку задач – закрытие окна с информацией по загрузке, возврат к списку задач на вкладке Загрузка тарифов и услуг окна Услуги и тарифы (рисунок 5.30). с. 97 ТСИР.51000-01 34 01-01 5.8 Стандарты лечения 5.8.1 Окно Стандарты лечения предназначено для управления стандартами лечения, применяемыми в ЛПУ. 5.8.2 Окно Стандарты лечения открывается на одноименной вкладке (рисунок 5.35). Рисунок 5.35 – Вкладка Стандарты лечения одноименного окна Вкладка Стандарты лечения одноименного окна (рисунок 5.35) содержит список стандартов лечения, применяемых в ЛПУ и кнопки доступных функций: Добавить стандарт – открытие формы Добавление стандарта лечения для ввода наименования и группы стандарта (рисунок 5.36); Изменить заголовок стандарта – открытие формы изменения наименования и группы стандарта (аналогична форме Добавление стандарта лечения); Удалить стандарт – удаление выделенного стандарта; Обновить (см. 2.6); Добавить модель – открытие формы Добавление модели лечения для ввода параметров модели лечения (рисунок 5.37); Изменить модель – открытие формы изменения (аналогично форме Добавление модели лечения); модели лечения Удалить модель – удаление модели выделенного стандарта. с. 98 ТСИР.51000-01 34 01-01 Рисунок 5.36 – Форма Добавление стандарта лечения 5.8.3 Форма Добавление стандарта лечения (рисунок 5.36) содержит: поле Наименование стандарта – обязательное предназначено для ввода наименования стандарта; для заполнения, поле Группа стандартов – обязательное для заполнения, имеет выпадающее меню ввода группы стандарта: Федеральные, Региональные; кнопку Отменить – закрытие формы ввода наименования и группы стандарта; кнопку Сохранить и добавить модель стандарта – сохранение внесенных данных с открытием формы Добавление модели лечения (рисунок 5.37). ВНИМАНИЕ: ПЕРЕХОД В ДРУГОЕ ОКНО МИС БЕЗ НАЖАТИЯ КНОПКИ СОХРАНИТЬ И ДОБАВИТЬ МОДЕЛЬ СТАНДАРТА ПРИВОДИТ К ПОТЕРЕ ДАННЫХ, ВНЕСЕННЫХ В ФОРМУ. 5.8.4 Форма Добавление модели лечения 5.8.4.1 Форма Добавление модели лечения (рисунок 5.37) открывается на вкладке Параметры модели. Форма Добавление модели лечения (рисунок 5.37) содержит следующие элементы, общие для всех вкладок: кнопку Сохранить – сохранение внесенных данных; кнопку Отменить – закрытие формы Добавление модели лечения; наименование стандарта (на рисунке 5.37 – Кардиология взрослые). ВНИМАНИЕ: ПЕРЕХОД В ДРУГОЕ ОКНО МИС БЕЗ НАЖАТИЯ КНОПКИ СОХРАНИТЬ ПРИВОДИТ К ПОТЕРЕ ДАННЫХ, ВНЕСЕННЫХ В ФОРМУ. 5.8.4.2 Вкладка Параметры модели формы Добавление модели лечения (рисунок 5.37) содержит: таблицу кодов МКБ-10, соответствующих стандарту, содержащую: 1) список кодов МКБ-10; 2) кнопку Добавить – открывает МКБ-10 (см. 2.9); с. 99 ТСИР.51000-01 34 01-01 3) кнопку Удалить – удаляет выделенный код МКБ-10; 4) кнопку Обновить (см. 2.6); поля ввода параметров стандарта: Пол, Код МЭС, Средние сроки лечения (количество дней), Возрастная группа, Фаза, Стадия, Осложнение, Условие оказания, Вид медицинской помощи, Форма оказания медицинской помощи. Рисунок 5.37 – Вкладка Параметры модели формы Добавление модели лечения 5.8.4.3 Вкладка Услуги по этапам формы Добавление модели лечения (рисунок 5.38) содержит список услуг, соответствующих этапам лечения, и кнопки доступных функций: Включит в состав – открытие окна Добавление услуги (рисунок 5.39); Редактировать – открытие для выделенной услуги окна Редактирование услуги (аналогично окну Добавление услуги); Убрать из состава – удаление выделенной услуги; Обновить (см. 2.6). с. 100 ТСИР.51000-01 34 01-01 Рисунок 5.38 – Вкладка Услуги по этапам формы Добавление модели лечения Рисунок 5.39 – Окно Добавление услуги Окно Добавление услуги (рисунок 5.39) содержит: список услуг; кнопку Включит в состав – внесение выделенной услуги в список услуг на вкладке Услуги по этапам формы Добавление модели лечения (рисунок 5.38); кнопку Отменить – закрытие окна Добавление услуги; с. 101 ТСИР.51000-01 34 01-01 поле Этап – с выпадающим меню для выбора этапа оказания услуги; кнопку Добавить – добавление этапа в выпадающий список Этап с открытием одноименного окна (рисунок 5.40); поле Комментарий – для внесения комментария к услуге; поля Продолжительность этапа в днях, Среднее количество, Частота предоставления; чекбокс По показаниями – устанавливает возможность предоставления услуги по показаниям. Рисунок 5.40 – Окно Этап Окно Этап (рисунок 5.40) содержит список этапов лечения для выпадающего списка Этап окна Добавление услуги (рисунок 5.39), поле поиска и кнопки доступных функций: Добавить – открытие окна Добавить новый этап для ввода наименования нового этапа лечения (рисунок 5.41); Изменить – открытие для выделенного этапа окна Редактировать этап (аналогично окну Добавить новый этап); Удалить – удаление выделенного этапа; Обновить (см. 2.6); Отменить – закрытие окна Этап. с. 102 ТСИР.51000-01 34 01-01 Рисунок 5.41 – Окно Добавить новый этап Окно Добавить новый этап (рисунок 5.41) содержит: поле Значение – ввод наименования этапа лечения; кнопку ОК – сохранение внесенных данных; кнопку Отмена – закрытие окна Добавить новый этап. ВНИМАНИЕ: ПЕРЕХОД В ДРУГОЕ ОКНО МИС БЕЗ НАЖАТИЯ КНОПКИ ОК ПРИВОДИТ К ПОТЕРЕ ДАННЫХ, ВНЕСЕННЫХ В ФОРМУ. Рисунок 5.42 – Вкладка Лекарственные средства по этапам формы Добавление модели лечения 5.8.4.4 Вкладка Лекарственные средства по этапам формы Добавление модели лечения (рисунок 5.42) содержит список лекарственных средств, соответствующих этапам лечения, и кнопки доступных функций: с. 103 ТСИР.51000-01 34 01-01 Добавить (рисунок 5.43); – открытие окна Добавление лекарственного средства Редактировать – открытие для выделенного лекарственного средства окна редактирования данных (аналогично окну Добавление лекарственного средства); Удалить – удаление выделенного лекарственного средства; Обновить (см. 2.6). Рисунок 5.43 – Окно Добавление лекарственного средства Окно Добавление лекарственного средства (рисунок 5.43) содержит: список лекарственных средств; кнопку Добавить – внесение лекарственного средства в список лекарственных средств вкладки Лекарственные средства по этапам формы Добавление модели лечения (рисунок 5.42); кнопку Отменить – закрытие окна Добавление лекарственного средства; поле Этап – обязательное для заполнения, имеет выпадающее меню этапов лечения; кнопку Добавить – открытие окна Этап (рисунок 5.40); поле Комментарий – для внесения комментария к лекарственному средству; поле Продолжительность этапа в днях; с. 104 ТСИР.51000-01 34 01-01 поле Фарм.группа – обязательное для заполнения, с кнопкой Выбрать, открывающей окно выбора фармакологической группы (рисунок 5.44); поле АТХ подгруппа – обязательное для заполнения, с кнопкой Выбрать, открывающей окно выбора АТХ подгруппы (рисунок 5.46); поле Частота назначения; поле ОДД – обязательное для заполнения, с выпадающим меню единиц измерения; поле ЭКД – обязательное для заполнения, с выпадающим меню единиц измерения. ВНИМАНИЕ: ПЕРЕХОД В ДРУГОЕ ОКНО МИС БЕЗ НАЖАТИЯ КНОПКИ ДОБАВИТЬ ПРИВОДИТ К ПОТЕРЕ ДАННЫХ, ВНЕСЕННЫХ В ФОРМУ. Рисунок 5.44 – Окно Выбрать фармакологическую группу Окно Выбрать фармакологическую группу (рисунок 5.44) содержит список фармакологических групп, поле поиска и кнопки доступных функций: Выбрать – внесение выделенной фармакологической группы в поле Фарм.группа окна Добавление лекарственного средства (рисунок 5.43); Добавить – открытие окна Добавить новую фарм.группу для ввода наименования новой фармакологической группы (рисунок 5.45); Изменить – открытие для выделенной фармакологической группы окна Редактировать фарм.группу (аналогично окну Добавить новую фарм.группу); Удалить – удаление выделенной фармакологической группы; Обновить (см. 2.6); Отменить – закрытие окна Выбрать фармакологическую группу. с. 105 ТСИР.51000-01 34 01-01 Рисунок 5.45 – Окно Добавить новую фарм.группу Окно Добавить новую фарм.группу (рисунок 5.45) содержит: поле Значение – ввод наименования фармакологической группы; кнопку ОК – сохранение внесенных данных; кнопку Отмена – закрытие окна Добавить новую фарм.группу. ВНИМАНИЕ: ПЕРЕХОД В ДРУГОЕ ОКНО МИС БЕЗ НАЖАТИЯ КНОПКИ ОК ПРИВОДИТ К ПОТЕРЕ ДАННЫХ, ВНЕСЕННЫХ В ФОРМУ. Рисунок 5.46 – Окно Выбрать АТХ подгруппу Окно Выбрать АТХ подгруппу (рисунок 5.46) содержит список АТХ подгрупп, поле поиска и кнопки доступных функций: Выбрать – внесение выделенной АТХ подгруппы в поле АТХ подгруппа окна Добавление лекарственного средства (рисунок 5.43); Добавить – открытие окна Добавить новую АТХ подгруппу для ввода наименования новой АТХ подгруппы (рисунок 5.47); с. 106 ТСИР.51000-01 34 01-01 Изменить – открытие для выделенной АТХ подгруппы окна Редактировать АТХ подгруппу (аналогично окну Добавить новую АТХ подгруппу); Удалить – удаление выделенной АТХ подгруппы; Обновить (см. 2.6); Отменить – закрытие окна Выбрать АТХ подгруппу. Рисунок 5.47 – Окно Добавить новую АТХ подгруппу Окно Добавить новую АТХ подгруппу (рисунок 5.47) содержит: поле Значение – ввод наименования АТХ подгруппы; кнопку ОК – сохранение внесенных данных; кнопку Отмена – закрытие окна Добавить новую АТХ подгруппу. ВНИМАНИЕ: ПЕРЕХОД В ДРУГОЕ ОКНО МИС БЕЗ НАЖАТИЯ КНОПКИ ОК ПРИВОДИТ К ПОТЕРЕ ДАННЫХ, ВНЕСЕННЫХ В ФОРМУ. 5.8.5 Вкладка Настройка соответствий окна Стандарты лечения (рисунок 5.48) содержит список стандартов лечения, применяемых в ЛПУ и кнопки доступных функций: Изменить соответствия – назначений для МЭС (рисунок 5.49); открытие окна Соответствие услуг и Изменить модель – открытие формы изменения модели лечения (аналогично форме Добавление модели лечения, см. 5.8.4, рисунок 5.37); Журнал изменений – открытие окна Журнал изменений услуг и назначений для МЭС (рисунок 5.51). с. 107 ТСИР.51000-01 34 01-01 Рисунок 5.48 – Вкладка Настройка соответствий окна Стандарты лечения Рисунок 5.49 – Окно Соответствие услуг и назначений для МЭС Окно Соответствие услуг и назначений для МЭС(рисунок 5.49) содержит перечень услуг и соответствующих назначений. Для каждой услуги может быть составлен список нескольких возможных назначений. Назначения снабжены чекбоксами для возможности установки соответствия услуги одному назначению. В том случае, если список назначений услуге состоит из одного назначения (рисунок 5.49), то отсутствует возможность изменения соответствия услуг назначениям. На рисунке 5.50 приведен пример списка, состоящего из трех назначений. Услуге Профилактика ТРV.011 можно при помощи установки отметки в чекбоксе с. 108 ТСИР.51000-01 34 01-01 поставить в соответствие одно из следующих назначений: в приемном отделении, Групповое занятие, Жемчужные ванны с озонированием. Рисунок 5.50 – Пример списка, состоящего из трех назначений Рисунок 5.51 – Окно Журнал изменений услуг и назначений для МЭС Окно Журнал изменений услуг и назначений для МЭС (рисунок 5.51) содержит: поля установки периода Дата от: до:; поля фильтрации записей (см. 2.4); кнопку Очистить фильтр – сброс параметров фильтрации записей; с. 109 ТСИР.51000-01 34 01-01 кнопку Отмена – закрытие окна Журнал изменений услуг и назначений для МЭС; список событий, зарегистрированных при изменении услуг и назначений МЭС, удовлетворяющий параметрам установленного периода и фильтра. с. 110 ТСИР.51000-01 34 01-01 5.9 Объединение дублирующихся пациентов 5.9.1 Окно Объединение дублирующихся пациентов предназначено для объединения записей БД об одном пациенте. Рисунок 5.52 – Окно Объединение дублирующихся пациентов Окно Объединение дублирующихся пациентов (рисунок 5.52) содержит: поля поиска: Фамилия, Имя, Отчество, Дата рождения, Снилс; кнопку Объединить дубликаты – объединение записей БД отмеченных пациентов, открытие окна Объединение дубликатов (см. 5.9.3, рисунок 5.54). 5.9.2 Поиск пациентов осуществляется заполнением одного или нескольких полей поиска с последующим нажатием на клавиатуре АРМ клавиши Enter. Пример результатов поиска приведен на рисунке 5.53. Окно результатов поиска (рисунок 5.53) содержит: карточки со сведениями о пациентах; кнопку Выделить все – установка отметки в чекбоксах всех карточек; кнопку Отменить выделение – снятие отметок в чекбоксах всех карточек. Карточка со сведениями о пациентах (рисунок 5.53) содержит: код карточки; ФИО, дату рождения и пол пациента; номер карты; чекбокс объединении; (во всех картах, кроме главной) – для установки отметки об чекбокс Главный – для установки отметки приоритетной карточки. с. 111 ТСИР.51000-01 34 01-01 Рисунок 5.53 – Пример результатов поиска в окне Объединение дублирующихся пациентов 5.9.3 После установки отметок в чекбоксах всех карточек, намеченных к объединению, и нажатия кнопки Объединить дубликаты открывается окно Объединение дубликатов (рисунок 5.54). Рисунок 5.54 – Окно Объединение дубликатов В левой части окна Объединение дубликатов (рисунок 5.54) расположены поля с данными приоритетной карточки пациента с отметкой в чекбоксе Главный. В правой части окна Объединение дубликатов (рисунок 5.54) расположены поля с данными карточек пациента с отметкой в чекбоксе . Поля имеют с. 112 ТСИР.51000-01 34 01-01 выпадающие меню выбора возможных значений из карточек пациента с отметкой в чекбоксе . Перенос данных в карточку пациента с отметкой в чекбоксе Главный производится нажатием кнопки . Кнопкой Объединить дубликаты в окне Объединение дубликатов (рисунок 5.54) производится внесение данных в карточку пациента с отметкой в чекбоксе Главный и удаление карточек пациента с отметкой в чекбоксе . с. 113 ТСИР.51000-01 34 01-01 5.10 Фильтры и формы 5.10.1 Команда Фильтры и формы открывает окно Доступ к фильтрам и формам, предназначенное для управления фильтрами и формами МИС. Рисунок 5.55 – Окно Доступ к фильтрам и формам Окно Доступ к фильтрам и формам (рисунок 5.55) содержит поле Объекты (с раскрывающимися списками фильтров и форм) и кнопки доступных функций, работающие при выделении элементов списков. При выделении элемента списка выводятся параметры выделенного элемента. 5.10.2 Фильтры 5.10.2.1 При выделении папки в списке фильтров, в окне Доступ к фильтрам и формам выводится поле Редактирование фильтра (рисунок 5.56). Рисунок 5.56 – Поле Редактирование фильтра в окне Доступ к фильтрам и формам при выделении папки в списке фильтров с. 114 ТСИР.51000-01 34 01-01 Поле Редактирование фильтра в окне Доступ к фильтрам и формам (рисунок 5.56) содержит: поля параметров: Название фильтра, Номер по порядку, SQL, Описание; чекбокс Системный – устанавливает принадлежность элемента списка к системным элементам; кнопку Сохранить – сохранение внесенных данных; кнопку Отмена – удаление изменений, внесенных без сохранения. ВНИМАНИЕ: ПЕРЕХОД В ДРУГОЕ ОКНО МИС БЕЗ НАЖАТИЯ КНОПКИ СОХРАНИТЬ ПРИВОДИТ К ПОТЕРЕ ДАННЫХ, ВНЕСЕННЫХ В ФОРМУ. При выделении папки в списке фильтров, в окне Доступ к фильтрам и формам (рисунок 5.56) начинают работать кнопки доступных функций: Добавить – выводит поле Добавление фильтра (аналогично полю Редактирование фильтра, рисунок 5.56); Добавить папку – выводит поле Добавление фильтра (аналогично полю Редактирование фильтра, рисунок 5.56); Удалить – удаляет выделенный элемент списка; Права доступа – выводит для выделенного элемента списка поле Список сотрудников, имеющих право на объект (см. 5.10.2.2, рисунок 5.57). Примечание – Кнопки Добавить и Добавить папку Добавление фильтра только для выделенных в списке папок. выводят поле Рисунок 5.57 – Поле Список сотрудников, имеющих право на объект с. 115 ТСИР.51000-01 34 01-01 5.10.2.2 Поле Список (рисунок 5.57) содержит: сотрудников, имеющих право на объект список сотрудников, имеющих право на объект; кнопку Обновить (см. 2.6); кнопку Добавить – открывает окно Список сотрудников (рисунок 5.58); кнопку Удалить – удаление выделенного сотрудника из списка. Рисунок 5.58 – Окно Список сотрудников Окно Список сотрудников (рисунок 5.58) содержит: список сотрудников ЛПУ; поле поиска (см. 2.3); кнопку Выбрать – внесение выделенных сотрудников в список сотрудников, имеющих право на объект (рисунок 5.57); кнопку Отмена – закрытие окна Список сотрудников. 5.10.2.3 При выделении оконечного элемента в списке фильтров, в окне Доступ к фильтрам и формам выводится поле Редактирование фильтра (рисунок 5.59). с. 116 ТСИР.51000-01 34 01-01 Рисунок 5.59 – Поле Редактирование фильтра в окне Доступ к фильтрам и формам при выделении оконечного элемента в списке фильтров Поле Редактирование фильтра в окне Доступ к фильтрам и формам (рисунок 5.59) содержит: поля параметров: Название фильтра, Номер по порядку, SQL, Описание; чекбокс Системный – устанавливает принадлежность элемента списка к системным элементам; кнопку Сохранить – сохранение внесенных данных; кнопку Список параметров – выводит поле Список параметров фильтров для выделенного оконечного элемента списка фильтров (рисунок 5.60); кнопку Список форм – выводит поле Список форм, привязанных к фильтру для выделенного оконечного элемента списка фильтров (рисунок 5.62); кнопку Список фильтров – выводит поле Список фильтров для выделенного оконечного элемента списка фильтров (рисунок 5.64); кнопку Отмена – удаление изменений, внесенных без сохранения. ВНИМАНИЕ: ПЕРЕХОД В ДРУГОЕ ОКНО МИС БЕЗ НАЖАТИЯ КНОПКИ СОХРАНИТЬ ПРИВОДИТ К ПОТЕРЕ ДАННЫХ, ВНЕСЕННЫХ В ФОРМУ. с. 117 ТСИР.51000-01 34 01-01 Рисунок 5.60 – Поле Список параметров фильтров Поле Список параметров фильтров для выделенного оконечного элемента списка фильтров (рисунок 5.60) содержит: список параметров фильтров; кнопку Назад – закрытие поля Список параметров фильтров, возврат к полю Редактирование фильтра; кнопку Обновить (см. 2.6); кнопку Добавить – открывает окно Добавление параметра фильтра (рисунок 5.61); кнопку Изменить – открывает окно Редактирование параметра фильтра (аналогично окну Добавление параметра фильтра, рисунок 5.61); кнопку Удалить – удаление выделенного параметра фильтра. Рисунок 5.61 – Окно Добавление параметра фильтра с. 118 ТСИР.51000-01 34 01-01 Окно Добавление параметра фильтра (рисунок 5.61) содержит: поля параметров: Название параметра, Тип поля, SQL, Наименование, Тип параметра, Выравнивание, Ширина колонки, Номер по порядку; чекбоксы Первичный ключ, Скрытый; кнопку Сохранить – сохранение внесенных данных; кнопку Отмена – закрытие окна Добавление параметра фильтра. ВНИМАНИЕ: ПЕРЕХОД В ДРУГОЕ ОКНО МИС БЕЗ НАЖАТИЯ КНОПКИ СОХРАНИТЬ ПРИВОДИТ К ПОТЕРЕ ДАННЫХ, ВНЕСЕННЫХ В ФОРМУ. Рисунок 5.62 – Поле Список форм, привязанных к фильтру Поле Список форм, привязанных к фильтру для выделенного оконечного элемента списка фильтров (рисунок 5.62) содержит: список форм, привязанных к фильтру; кнопку Назад – закрытие поля Список форм, привязанных к фильтру, возврат к полю Редактирование фильтра; кнопку Обновить (см. 2.6); кнопку Добавить – открывает окно Список форм (рисунок 5.63); кнопку Удалить – удаление выделенной формы; кнопку Установить двойной клик – устанавливает открытие выделенной формы двумя "щелчками" "мыши"; кнопку Снять двойной клик – снимает открытие выделенной формы двумя "щелчками" "мыши". с. 119 ТСИР.51000-01 34 01-01 Рисунок 5.63 – Окно Список форм Окно Список форм (рисунок 5.63) содержит: список форм; поле поиска (см. 2.3); кнопку Выбрать – внесение выделенных форм в список форм, привязанных к фильтру (рисунок 5.62); кнопку Отмена – закрытие окна Список форм. Рисунок 5.64 – Поле Список фильтров Поле Список фильтров для выделенного оконечного элемента списка фильтров (рисунок 5.64) содержит: список фильтров; с. 120 ТСИР.51000-01 34 01-01 кнопку Назад – закрытие поля Список фильтров, возврат к полю Редактирование фильтра; кнопку Обновить (см. 2.6); кнопку Сохранить – сохранение данных фильтра; кнопку Удалить – удаление выделенного фильтра. 5.10.3 Формы 5.10.3.1 При выделении папки в списке форм, в окне Доступ к фильтрам и формам выводится поле Редактирование формы (рисунок 5.65). Рисунок 5.65 – Поле Редактирование формы в окне Доступ к фильтрам и формам при выделении папки в списке форм Поле Редактирование формы в окне Доступ к фильтрам и формам (рисунок 5.65) содержит: поля параметров: Название формы, Название объекта доступа, Номер по порядку, Описание; чекбокс Системный – устанавливает принадлежность элемента списка к системным элементам; кнопку Сохранить – сохранение внесенных данных; кнопку Отмена – удаление изменений, внесенных без сохранения. ВНИМАНИЕ: ПЕРЕХОД В ДРУГОЕ ОКНО МИС БЕЗ НАЖАТИЯ КНОПКИ СОХРАНИТЬ ПРИВОДИТ К ПОТЕРЕ ДАННЫХ, ВНЕСЕННЫХ В ФОРМУ. с. 121 ТСИР.51000-01 34 01-01 При выделении папки в списке форм, в окне Доступ к фильтрам и формам (рисунок 5.65) начинают работать кнопки доступных функций: Добавить – выводит поле Добавление формы (рисунок 5.66); Добавить папку – выводит поле Добавление формы (аналогично полю Редактирование формы, рисунок 5.65); Удалить – удаляет выделенный элемент списка; Права доступа – выводит поле Список сотрудников, имеющих право на объект для выделенного элемента списка (см. 5.10.2.2, рисунок 5.57). Примечание – Кнопки Добавить и Добавить папку Добавление формы только для выделенных в списке папок. выводят поле Рисунок 5.66 – Поле Добавление формы Поле Добавление формы в окне Доступ к фильтрам и формам (рисунок 5.66) содержит: поля параметров: Название формы, Название объекта доступа, Название контроллера, Название метода, Название кнопки вызова, Метод отображения, Режим выбора записи, Название класса иконки, Номер по порядку, Описание; чекбокс Системный – устанавливает принадлежность элемента списка к системным элементам; кнопку Сохранить – сохранение внесенных данных; кнопку Отмена – удаление изменений, внесенных без сохранения. с. 122 ТСИР.51000-01 34 01-01 ВНИМАНИЕ: ПЕРЕХОД В ДРУГОЕ ОКНО МИС БЕЗ НАЖАТИЯ КНОПКИ СОХРАНИТЬ ПРИВОДИТ К ПОТЕРЕ ДАННЫХ, ВНЕСЕННЫХ В ФОРМУ. 5.10.3.2 При выделении оконечного элемента в списке форм, в окне Доступ к фильтрам и формам выводится поле Редактирование формы (рисунок 5.67). Рисунок 5.67 – Поле Редактирование формы в окне Доступ к фильтрам и формам при выделении оконечного элемента в списке форм Поле Редактирование формы в окне Доступ к фильтрам и формам (рисунок 5.67) содержит: поля параметров: Название формы, Название объекта доступа, Название контроллера, Название метода, Название кнопки вызова, Метод отображения, Режим выбора записи, Название класса иконки, Номер по порядку, Описание; чекбокс Системный – устанавливает принадлежность элемента списка к системным элементам; кнопку Сохранить – сохранение внесенных данных; кнопку Список параметров – выводит поле Список параметров формы для выделенного оконечного элемента списка форм (рисунок 5.68); кнопку Отмена – удаление изменений, внесенных без сохранения. ВНИМАНИЕ: ПЕРЕХОД В ДРУГОЕ ОКНО МИС БЕЗ НАЖАТИЯ КНОПКИ СОХРАНИТЬ ПРИВОДИТ К ПОТЕРЕ ДАННЫХ, ВНЕСЕННЫХ В ФОРМУ. с. 123 ТСИР.51000-01 34 01-01 Рисунок 5.68 – Поле Список параметров формы Поле Список параметров формы для выделенного оконечного элемента списка форм (рисунок 5.68) содержит: список параметров формы; кнопку Назад – закрытие поля Список параметров формы, возврат к полю Редактирование формы; кнопку Обновить (см. 2.6); кнопку Добавить – открывает окно Добавление параметра формы (рисунок 5.69); кнопку Изменить – открывает окно Редактирование параметра формы (аналогично окну Добавление параметра формы, рисунок 5.69); кнопку Удалить – удаление выделенного параметра формы. Рисунок 5.69 – Окно Добавление параметра формы Окно Добавление параметра фильтра (рисунок 5.69) содержит: поля параметров: Название параметра, Тип параметра, Название поля, Значение по умолчанию, Номер по порядку; кнопку Сохранить – сохранение внесенных данных; кнопку Отмена – закрытие окна Добавление параметра формы. с. 124 ТСИР.51000-01 34 01-01 ВНИМАНИЕ: ПЕРЕХОД В ДРУГОЕ ОКНО МИС БЕЗ НАЖАТИЯ КНОПКИ СОХРАНИТЬ ПРИВОДИТ К ПОТЕРЕ ДАННЫХ, ВНЕСЕННЫХ В ФОРМУ. с. 125 ТСИР.51000-01 34 01-01 5.11 Динамические формы 5.11.1 Команда Динамические формы открывает одноименное предназначенное для управления динамическими формами МИС. окно, Рисунок 5.70 – Окно Динамические формы 5.11.2 Окно Динамические формы (рисунок 5.70) содержит: раскрывающийся список динамических форм; выпадающее меню Тип документа с возможностью выбора следующих значений: Все, Карта беременной, Диспансерная карта, История развития ребенка, Амбулаторная карта; кнопку Обновить (см. 2.6); кнопку Добавить – открывает для выделенного элемента списка поле Добавление формы (рисунок 5.71); кнопку Добавить корень – открывает (рисунок 5.71) для помещения формы в корень; поле Добавление формы кнопку Изменить – открывает для выделенного элемента списка поле Редактирование формы (аналогичное полю Добавление формы рисунок 5.71); кнопку Удалить – удаляет выделенный элемент списка; с. 126 ТСИР.51000-01 34 01-01 кнопку К списку полей – открывает для выделенного оконечного элемента списка поле Список полей динамической формы (рисунок 5.72). Примечание – После открытия поля Список полей динамической формы кнопка К списку полей заменяется на кнопку К режиму изменения (см. рисунок 5.72). Кнопка К режиму изменения закрывает поле Список полей динамической формы. Рисунок 5.71 – Поле Добавление формы 5.11.3 Поле Добавление формы в окне Динамические формы (рисунок 5.71) содержит: поля параметров: Название формы, Синоним, Номер по порядку, Тип документа; чекбокс Системный – устанавливает принадлежность формы к системным элементам; кнопку Сохранить – сохранение внесенных данных; кнопку Отмена – закрытие поля Добавление формы. ВНИМАНИЕ: ПЕРЕХОД В ДРУГОЕ ОКНО МИС БЕЗ НАЖАТИЯ КНОПКИ СОХРАНИТЬ ПРИВОДИТ К ПОТЕРЕ ДАННЫХ, ВНЕСЕННЫХ В ФОРМУ. с. 127 ТСИР.51000-01 34 01-01 Рисунок 5.72 – Поле Список полей динамической формы 5.11.4 Поле Список полей динамической формы (рисунок 5.72) содержит список полей динамической формы и кнопки доступных функций: Обновить (см. 2.6); Добавить – открывает для выделенного элемента списка окно Список элементов справочника (рисунок 5.73); Удалить – удаляет выделенный элемент списка; Обязательное – устанавливает полю статус "обязательное"; Необязательное – устанавливает полю статус "необязательное"; – перемещает выделенное поле вверх по списку; – перемещает выделенное поле вниз по списку. с. 128 ТСИР.51000-01 34 01-01 Рисунок 5.73 – Окно Список элементов справочника 5.11.5 Окно Список элементов справочника (рисунок 5.73) содержит: раскрывающийся список полей; поле поиска (см. 2.3); кнопку Выбрать – внесение динамической формы (рисунок 5.72); выделенных полей в список полей кнопку Отмена – закрытие окна Список элементов справочника. с. 129 ТСИР.51000-01 34 01-01 5.12 Настройка отделений и палат для стационара 5.12.1 Команда Настройка отделений и палат для стационара открывает одноименное окно, предназначенное для установки дополнительных признаков отделений и палат стационара. Примечание – Ведение учета палат и коечного фонда стационара производится на вкладке Номера/палаты окна выбранного отделения (Паспорт МУ – Список ЛПУ – ЛПУ из списка). В окне Настройка отделений и палат для стационара производится установка следующих дополнительных признаков отделений: Реанимация, Не реанимация, Приемное, Не приемное, Операционное, Не операционное. В окне Настройка отделений и палат для стационара производится установка следующих дополнительных признаков палат: Виртуальная, Реальная, Операционная, Не операционная, ФИО врача. Рисунок 5.74 – Окно Настройка отделений и палат для стационара Окно Настройка отделений и палат для стационара содержит: (рисунок 5.74) поле Список отделений; поле Список палат. Примечание – Поле Список палат выводится после выделения отделения в поле Список отделений. 5.12.2 Поле Список отделений Поле Список отделений (рисунок 5.74) стационара и кнопки доступных функций: содержит список отделений Обновить (см. 2.6); Реанимация – устанавливает отметку в одноименном чекбоксе выделенного отделения; с. 130 ТСИР.51000-01 34 01-01 Не реанимация – снимает отметку в одноименном чекбоксе выделенного отделения; Приемное – устанавливает отметку в одноименном чекбоксе выделенного отделения; Не приемное – снимает отметку в одноименном чекбоксе выделенного отделения; Операционное – выделенного отделения; устанавливает отметку в одноименном чекбоксе Не операционное – снимает отметку в одноименном чекбоксе выделенного отделения. 5.12.3 Поле Список палат Поле Список палат (рисунок 5.74) содержит список палат для выделенного отделения стационара (с установленными дополнительными признаками) и кнопки доступных функций: Обновить (см. 2.6); Добавить – открытие окна Палаты (рисунок 5.75) для добавления палат в список палат выделенного отделения стационара; Удалить – удаление выделенных палат; Выбрать врача – открытие окна для выбора врача выделенной палаты; Параметры палаты выделенной палаты; – открытие окна для просмотра параметров Виртуальная – установка выделенной палате статуса Виртуальная; Реальная – установка выделенной палате статуса Реальная; Операционная – установка выделенной палате статуса Операционная; Не операционная операционная. – установка выделенной палате статуса Не Рисунок 5.75 – Окно Палаты с. 131 ТСИР.51000-01 34 01-01 Окно Палаты (рисунок 5.75) содержит список палат выделенного отделения стационара (без установленных дополнительных признаков), поле поиска и кнопки доступных функций: Выбрать – внесение выделенной палаты в список палат отделения стационара (с установленными дополнительными признаками); Отмена – закрытие окна Палаты. с. 132 ТСИР.51000-01 34 01-01 5.13 Настройка параметров температурного листа 5.13.1 Команда Настройка параметров температурного листа открывает окно Параметры температурного листа, предназначенное для установки параметров температурного листа. Рисунок 5.76 – Окно Параметры температурного листа Окно Параметры температурного листа (рисунок 5.76) содержит список параметров температурного листа и кнопки доступных функций: Добавить – открывает окно Добавление параметра (рисунок 5.77); Изменить Редактирование рисунок 5.77); – открывает для выделенного элемента списка окно параметра (аналогичное окну Добавление параметра Удалить – удаляет выделенный элемент списка; Обновить (см. 2.6). с. 133 ТСИР.51000-01 34 01-01 Рисунок 5.77 – Окно Добавление параметра 5.13.2 Окно Добавление параметра (рисунок 5.77) содержит: поля: Наименование параметра (обязательное для заполнения), Синоним (обязательное для заполнения), Номер по порядку, Минимальное значение, Максимальное значение, Норм минимальное значение, Норм максимальное значение, Шаг шкалы (минимальный), Цвет шкалы, Значение по умолчанию, Вычисление значений за сутки; чекбокс Детализированная печать в отчете; кнопку Сохранить – сохранение внесенных данных; кнопку Отмена – закрытие окна Добавление параметра. ВНИМАНИЕ: ПЕРЕХОД В ДРУГОЕ ОКНО МИС БЕЗ НАЖАТИЯ КНОПКИ СОХРАНИТЬ ПРИВОДИТ К ПОТЕРЕ ДАННЫХ, ВНЕСЕННЫХ В ФОРМУ. с. 134 ТСИР.51000-01 34 01-01 5.14 Настройка терминалов 5.14.1 Команда Настройка терминалов открывает одноименное окно, предназначенное для установки параметров терминалов самообслуживания. Рисунок 5.78 – Окно Настройка терминалов Окно Настройка терминалов (рисунок 5.78) содержит список параметров терминалов самообслуживания, поле поиска и кнопки доступных функций: Добавить – открывает окно добавления терминала (рисунок 5.79); Изменить – открывает для выделенного элемента списка окно изменения параметров терминала (аналогичное окну добавления терминала рисунок 5.79); Удалить – удаляет выделенный элемент списка; Обновить (см. 2.6). Рисунок 5.79 – Окно добавления терминала 5.14.2 Окно добавления терминала (рисунок 5.79) содержит: поля: 1) Код терминала – заполняется автоматически; 2) Название – обязательное для заполнения, определяет наименование терминала; с. 135 ТСИР.51000-01 34 01-01 3) Вызовы на дом – обязательное для заполнения, определяет возможность осуществления вызова врача на дом; 4) Печать талона – обязательное для заполнения, определяет необходимость вывода на печать талона; 5) Запись в другие ЛПУ – обязательное для заполнения, определяет возможность осуществления записи в другие ЛПУ; 6) Описание – содержит краткое описание терминала самообслуживания; кнопку Сохранить – сохранение внесенных данных; кнопку Отмена – закрытие окна добавления терминала. ВНИМАНИЕ: ПЕРЕХОД В ДРУГОЕ ОКНО МИС БЕЗ НАЖАТИЯ КНОПКИ СОХРАНИТЬ ПРИВОДИТ К ПОТЕРЕ ДАННЫХ, ВНЕСЕННЫХ В ФОРМУ. с. 136 ТСИР.51000-01 34 01-01 5.15 Настройка табло 5.15.1 Команда Настройка табло открывает одноименное предназначенное для установки параметров информационных табло. окно, Рисунок 5.80 – Окно Настройка табло Окно Настройка табло (рисунок 5.80) содержит список информационных табло, поле поиска и кнопки доступных функций: Добавить (рисунок 5.81); – открывает окно добавления информационного табло Изменить – открывает для выделенного элемента списка окно изменения параметров информационного табло (аналогичное окну добавления информационного табло рисунок 5.81); Обновить (см. 2.6); Удалить – удаляет выделенный элемент списка. Рисунок 5.81 – Окно добавления информационного табло 5.15.2 Окно добавления информационного табло (рисунок 5.81) содержит: поля: с. 137 ТСИР.51000-01 34 01-01 1) Код табло – заполняется автоматически; 2) Название – обязательное для заполнения, определяет наименование информационного табло; 3) Описание – содержит краткое описание информационного табло; 4) Период обновления, информационного табло; сек. – определяет время обновления 5) Количество строк – определяет количество строк информационного табло; 6) Бегущая строка – содержит текст бегущей строки информационного табло; кнопку Сохранить – сохранение внесенных данных; кнопку Отмена – закрытие окна добавления информационного табло. ВНИМАНИЕ: ПЕРЕХОД В ДРУГОЕ ОКНО МИС БЕЗ НАЖАТИЯ КНОПКИ СОХРАНИТЬ ПРИВОДИТ К ПОТЕРЕ ДАННЫХ, ВНЕСЕННЫХ В ФОРМУ. с. 138 ТСИР.51000-01 34 01-01 5.16 Дизайнер отчетов 5.16.1 Команда Дизайнер отчетов открывает одноименное предназначенное для создания и редактирования шаблонов отчетов. окно, Рисунок 5.82 – Вкладка Пользовательские шаблоны окна Дизайнер отчетов 5.16.2 Вкладка Пользовательские шаблоны окна Дизайнер отчетов 5.16.2.1 Окно Дизайнер отчетов открывается на вкладке Пользовательские шаблоны (рисунок 5.82). Вкладка Пользовательские шаблоны окна Дизайнер отчетов содержит список пользовательских шаблонов, поле поиска и кнопки доступных функций: Создать шаблон – открывает окно Создание (рисунок 5.83) для добавления пользовательского шаблона; шаблона отчета Редактировать шаблон – открывает для выделенного элемента списка окно Редактирование шаблона отчета (аналогично окну Создание шаблона отчета, рисунок 5.83); Удалить шаблон – удаляет выделенный пользовательский шаблон; Обновить список (см. 2.6). с. 139 ТСИР.51000-01 34 01-01 Рисунок 5.83 – Окно Создание шаблона отчета 5.16.2.2 Окно Создание шаблона отчета (рисунок 5.83) содержит: поля: 1) Наименование шаблона – обязательное для заполнения, определяет наименование пользовательского шаблона; 2) Имя файла – обязательное для заполнения, содержит имя файла пользовательского шаблона; 3) Владелец и время создания – заполняется автоматически, содержит краткое наименование организации, дату и время создания пользовательского шаблона; 4) Размер файла – заполняется автоматически после загрузки в МИС файла пользовательского шаблона, содержит данные по размеру файла пользовательского шаблона; 5) Файл для отправки на сервер – содержит имя файла пользовательского шаблона, предназначенного для загрузки в МИС и расположенного на АРМ пользователя; Примечание – Файлы шаблонов созданы программой FastReport.Net, имеют расширение frx. Загрузить программу FastReport.Net на АРМ пользователя можно на вкладке Системные шаблоны окна Дизайнер отчетов (см. 5.16.3). кнопку Обзор – открытие окна поиска файла пользовательского шаблона на АРМ пользователя; кнопку Сохранить – сохранение внесенных данных; кнопку Получить шаблон – выгрузка из МИС файла пользовательского шаблона на АРМ пользователя; Примечания 1 Выгрузка из МИС файла пользовательского шаблона на АРМ пользователя возможна только в том случае, если файл был предварительно загружен. Поэтому, при создании пользовательского шаблона невозможно произвести выгрузку. Выгрузку возможно произвести при редактировании параметров пользовательского шаблона. с. 140 ТСИР.51000-01 34 01-01 2 После выгрузки из МИС файла пользовательского шаблона на АРМ пользователя, на вкладке Пользовательские шаблоны окна Дизайнер отчетов устанавливается для выгруженного шаблона статус взят на редактирование с указанием имени учетной записи пользователя, даты и времени выгрузки. 3 Статус пользовательского шаблона взят на редактирование снимается после загрузки в МИС файла пользовательского шаблона с АРМ пользователя. кнопку Отмена – закрытие окна Создание шаблона отчета. ВНИМАНИЕ: ПЕРЕХОД В ДРУГОЕ ОКНО МИС БЕЗ НАЖАТИЯ КНОПКИ СОХРАНИТЬ ПРИВОДИТ К ПОТЕРЕ ДАННЫХ, ВНЕСЕННЫХ В ФОРМУ. 5.16.3 Вкладка Системные шаблоны окна Дизайнер отчетов Вкладка Системные шаблоны окна Дизайнер отчетов (рисунок 5.84) содержит список системных шаблонов, поле поиска и кнопки доступных функций: Открыть шаблон – выгрузка из МИС файла выделенного системного шаблона на АРМ пользователя; Сохранить шаблон – загрузка с АРМ пользователя в МИС файла системного шаблона с именем, приведенным в поле Файл; Обзор – открытие окна поиска файла системного шаблона на АРМ пользователя; Скачать дизайнер отчетов FastReport.Net – загрузка на АРМ пользователя программы создания и редактирования шаблонов. Рисунок 5.84 – Вкладка Системные шаблоны окна Дизайнер отчетов с. 141 ТСИР.51000-01 34 01-01 5.17 Управление новостями 5.17.1 Команда Управление новостями открывает окно Редактирование списка новостей, предназначенное для создания и редактирования новостей, отображаемых в МИС. Рисунок 5.85 – Окно Редактирование списка новостей Окно Редактирование списка новостей (рисунок 5.85) содержит список новостей и кнопки доступных функций: Создать новость – открывает (рисунок 5.86) для добавления новости; окно Редактирование новости Редактировать новость – открывает для выделенного элемента списка окно Редактирование новости (рисунок 5.86); Удалить новость – удаляет выделенную новость; Обновить список (см. 2.6). 5.17.2 Окно Редактирование новости (рисунок 5.86) содержит: поля: 1) Заголовок – обязательное для заполнения, определяет заголовок новости; 2) Новость – обязательное для заполнения, содержит текст новости и интерфейс текстового редактора; Примечание – Интерфейс текстового редактора содержит функциональные кнопки и выпадающие меню. Все функциональные кнопки снабжены подписями, всплывающими при наведении указателя "мыши". Работа с интерфейсом текстового редактора аналогична работе в других текстовых редакторах (например, Microsoft Word). с. 142 ТСИР.51000-01 34 01-01 3) Время начала показа – устанавливает дату и время начала показа новости; чекбокс Активность – устанавливает статус новости в состояние Активна; чекбокс Отображать в РМИС – устанавливает отображение новости в МИС; чекбокс Отображать в Самозаписи – устанавливает отображение новости в на терминалах самообслуживания; кнопку Сохранить – сохранение внесенных данных; кнопку Отменить – закрытие окна Редактирование новости. ВНИМАНИЕ: ПЕРЕХОД В ДРУГОЕ ОКНО МИС БЕЗ НАЖАТИЯ КНОПКИ СОХРАНИТЬ ПРИВОДИТ К ПОТЕРЕ ДАННЫХ, ВНЕСЕННЫХ В ФОРМУ. Рисунок 5.86 – Окно Редактирование новости с. 143 ТСИР.51000-01 34 01-01 5.18 Настройка обязательных полей амбулаторной карты 5.18.1 Команда Настройка обязательных полей амбулаторной карты открывает одноименное окно, предназначенное для активации полей амбулаторной карты пациента. Рисунок 5.87 – Окно Настройка обязательных полей амбулаторной карты Окно Настройка обязательных полей амбулаторной карты (рисунок 5.87) содержит чекбоксы полей амбулаторной карты пациента. После установки отметки в чекбоксе окна Настройка обязательных полей амбулаторной карты в амбулаторной карте пациента начинает отображаться соответствующее поле. В окне Настройка обязательных полей амбулаторной карты расположена кнопка Сохранить для сохранение внесенных изменений. ВНИМАНИЕ: ПЕРЕХОД В ДРУГОЕ ОКНО МИС БЕЗ НАЖАТИЯ КНОПКИ СОХРАНИТЬ ПРИВОДИТ К ПОТЕРЕ ИЗМЕНЕНИЙ, ВНЕСЕННЫХ В ОТОБРАЖЕНИЕ ПОЛЕЙ АМБУЛАТОРНОЙ КАРТЫ ПАЦИЕНТА. с. 144 ТСИР.51000-01 34 01-01 5.19 Настройка уникальных полей карт пациентов 5.19.1 Команда Настройка уникальных полей карт пациентов открывает окно Настройка карт пациентов, предназначенное для указания полей медицинских карт пациентов, которым установлен признак уникальности. Данные в полях медицинских карт пациентов с установленным признаком уникальности проверяются на отсутствие повтора в БД МИС. Рисунок 5.88 – Окно Настройка карт пациентов Окно Настройка карт пациентов (рисунок 5.88) содержит чекбоксы полей медицинских карт пациента. После установки отметки в чекбоксе окна Настройка карт пациентов в соответствующих полях медицинских картах пациента начинает проводиться проверка данных на отсутствие повтора в БД МИС. В окне Настройка карт пациентов расположена кнопка Сохранить для сохранение внесенных изменений. ВНИМАНИЕ: ПЕРЕХОД В ДРУГОЕ ОКНО МИС БЕЗ НАЖАТИЯ КНОПКИ СОХРАНИТЬ ПРИВОДИТ К ПОТЕРЕ ИЗМЕНЕНИЙ, ВНЕСЕННЫХ В ПОРЯДОК ПРОВЕРКИ ДАННЫХ В ПОЛЯХ МЕДИЦИНСКИХ КАРТ ПАЦИЕНТА. с. 145 ТСИР.51000-01 34 01-01 5.20 Настройка документов 5.20.1 Команда Настройка документов открывает предназначенное для настройки документов ЛПУ. одноименное окно, Рисунок 5.89 – Вкладка Настройка документов 5.20.2 Вкладка Настройка документов 5.20.2.1 Окно Настройка документов открывается на одноименной вкладке (рисунок 5.89). Вкладка Настройка документов (рисунок 5.89) содержит поля Отделения и Настройки документов. с. 146 ТСИР.51000-01 34 01-01 5.20.2.2 Поле Отделения вкладки Настройка документов содержит: поле ЛПУ с выпадающим меню выбора ЛПУ; поле поиска (см. 2.3); структурированный список отделений ЛПУ. 5.20.2.3 Поле содержит: Настройки чекбоксы документов, выбранного отделения ЛПУ; документов вкладки устанавливающих Настройка доступность документов документов для поля Группа с выпадающим меню выбора группы ЛПУ; Примечание – Группы ЛПУ формируются на вкладке Группы (см. 5.20.3). неактивные поля Начало нумерации – выводят начальное число нумерации документов в соответствии с выбранной группой (см. 5.20.3); неактивные поля Дата закрытия – выводят дату смены нумерации документов в соответствии с выбранной группой (см. 5.20.3); кнопку Сохранить – сохранение внесенных данных; кнопку Отмена – закрытие поля Настройки документов. ВНИМАНИЕ: ПЕРЕХОД В ДРУГОЕ ОКНО МИС БЕЗ НАЖАТИЯ КНОПКИ СОХРАНИТЬ ПРИВОДИТ К ПОТЕРЕ ДАННЫХ, ВНЕСЕННЫХ В ФОРМУ. 5.20.3 Вкладка Группы Вкладка Группы (рисунок 5.90) предназначена для формирования групп ЛПУ с указанием числа начала нумерации и даты смены нумерации. Рисунок 5.90 – Вкладка Группы с. 147 ТСИР.51000-01 34 01-01 Вкладка Группы (рисунок 5.90) содержит: поле ЛПУ с выпадающим меню выбора ЛПУ; список групп ЛПУ (при наличии); кнопку Добавить (рисунок 5.91); – открывает окно Добавление новой группы кнопку Удалить – удаляет выделенный элемент списка; кнопку Изменить – открывает для выделенного элемента списка окно Изменение группы (аналогичное окну Добавление новой группы, рисунок 5.91); кнопку Обновить (см. 2.6). Рисунок 5.91 – Окно Добавление новой группы 5.20.4 Окно Добавление новой группы (рисунок 5.91) содержит: поля: 1) Название группы наименование группы; – обязательное для заполнения, определяет 2) Начало нумерации – обязательное для заполнения, определяет число начала нумерации документов, приведенных на вкладке Настройка документов (рисунок 5.89); 3) Дата закрытия года (смены нумерации) – определяет дату смены нумерации; кнопку Сохранить – сохранение внесенных данных; кнопку Отмена – закрытие окна Добавление новой группы. ВНИМАНИЕ: ПЕРЕХОД В ДРУГОЕ ОКНО МИС БЕЗ НАЖАТИЯ КНОПКИ СОХРАНИТЬ ПРИВОДИТ К ПОТЕРЕ ДАННЫХ, ВНЕСЕННЫХ В ФОРМУ. с. 148 ТСИР.51000-01 34 01-01 5.21 Настройка типов приема 5.21.1 Команда Настройка типов приема открывает одноименное окно, предназначенное для настройки типов приема врачей. Рисунок 5.92 – Окно Настройка типов приема Окно Настройка типов приема (рисунок 5.92) содержит список типов приемов и форму добавления/изменения типов приемов. 5.21.2 Список типов приема содержит перечень всех типов приема МИС и кнопки доступных функций: Добавить – очищает форму добавления/изменения типов приемов; Удалить – удаляет выделенный элемент списка. 5.21.3 Окно добавления/изменения типов приемов содержит: поля: 1) Наименование – обязательное для заполнения, определяет наименование типа приема; 2) Возраст от … до – обязательное для заполнения, определяет возраст пациентов для установленного типа приема; 3) Пол – определяет пол пациентов для установленного типа приема; 4) Цвет – обязательное для заполнения, определяет цвет типа приема; Примечание – Цвет типа приема применяется в графических формах МИС. с. 149 ТСИР.51000-01 34 01-01 список сотрудников; кнопку Добавить право – установка отметки чекбоксе выбранного сотрудника для включения права записи на установленный тип приема; Примечание – Чекбоксы сотрудников, включающие право записи на установленный тип приема, неактивны, установка и снятие отметок производится кнопками: Добавить право, Убрать право, Добавить право всем, Убрать право всем. кнопку Убрать право – удаление отметки чекбоксе выбранного сотрудника для выключения права записи на установленный тип приема; кнопку Добавить право всем – установка отметок в чекбоксах всех сотрудников для включения права записи на установленный тип приема; кнопку Убрать право всем – удаление отметок в чекбоксах всех сотрудников для выключения права записи на установленный тип приема; кнопку Сохранить – сохранение внесенных данных. ВНИМАНИЕ: ПЕРЕХОД В ДРУГОЕ ОКНО МИС БЕЗ НАЖАТИЯ КНОПКИ СОХРАНИТЬ ПРИВОДИТ К ПОТЕРЕ ДАННЫХ, ВНЕСЕННЫХ В ФОРМУ. с. 150 ТСИР.51000-01 34 01-01 6 Подменю Управление пользователями системы в меню Администрирование 6.1 Общие сведения 6.1.1 Подменю Управление пользователями системы в меню Администрирование предназначено для управления учетными записями пользователей МИС. 6.1.2 Подменю Управление пользователями Администрирование (рисунок 6.1) содержит команды: системы в меню Роли (см. 6.2); Пользователи системы (см. 6.3); Доступ для работы с vip пациентами (см. 6.4); Аудит действий пользователей (см. 6.5); Права сотрудников (см. 6.6). Рисунок 6.1 – Подменю Управление пользователями системы в меню Администрирование с. 151 ТСИР.51000-01 34 01-01 6.2 Роли 6.2.1 Команда Роли открывает одноименное окно, предназначенное для настройки ролей пользователей МИС. Рисунок 6.2 – Окно Роли Окно Роли (рисунок 6.2) содержит список ролей и кнопки доступных функций: Добавить – открывает окно Добавление роли (рисунок 6.3); Изменить – открывает окно выделенной роли для редактирования (аналогично окну Добавление роли, рисунок 6.3); Удалить – удаляет выделенную роль; Обновить (см. 2.6). 6.2.2 Окно Добавление роли (рисунок 6.3) содержит: поля: 1) Наименование – обязательное для заполнения, определяет наименование роли; 2) Описание – содержит краткое описание роли; список прав доступа роли к сервисам МИС; поле поиска (см. 2.3); кнопку Добавить – открывает окно Права (рисунок 6.4); кнопку Удалить – удаление выделенного права доступа к сервисам МИС; кнопку Сохранить – сохранение внесенных данных; кнопку Отмена – закрытие окна Добавление роли. с. 152 ТСИР.51000-01 34 01-01 ВНИМАНИЕ: ПЕРЕХОД В ДРУГОЕ ОКНО МИС БЕЗ НАЖАТИЯ КНОПКИ СОХРАНИТЬ ПРИВОДИТ К ПОТЕРЕ ДАННЫХ, ВНЕСЕННЫХ В ФОРМУ. Рисунок 6.3 – Окно Добавление роли Окно Права (рисунок 6.4) содержит: список прав доступа к сервисам МИС, отсутствующих в списке прав доступа роли; поле поиска (см. 2.3); кнопку Добавить – внесение выделенных прав доступа к сервисам МИС в список прав доступа роли (рисунок 6.3); кнопку Отмена – закрытие окна Права. ВНИМАНИЕ: ПЕРЕХОД В ДРУГОЕ ОКНО МИС БЕЗ НАЖАТИЯ КНОПКИ ДОБАВИТЬ ПРИВОДИТ К ПОТЕРЕ ДАННЫХ, ВНЕСЕННЫХ В ФОРМУ. с. 153 ТСИР.51000-01 34 01-01 Рисунок 6.4 – Окно Права с. 154 ТСИР.51000-01 34 01-01 6.3 Пользователи системы 6.3.1 Команда Пользователи системы открывает предназначенное для учета пользователей МИС. одноименное окно, Рисунок 6.5 – Окно Пользователи системы Окно Пользователи системы (рисунок 6.5) содержит список пользователей МИС и кнопки доступных функций: Добавить – открывает форму Новый пользователь (см. 6.3.2); Изменить – открывает форму выделенного пользователя редактирования (аналогично форме Новый пользователь, см. 6.3.2); для Заблокировать – блокирует вход в МИС выделенного пользователя; Сделать активным – снимает блокировку входа в МИС выделенного пользователя; Изменить пароль – открывает для выделенного пользователя окно Смена пароля пользователя (см. 6.3.3, рисунок 6.18); Изменить логин – открывает для выделенного пользователя окно Смена логина пользователя (см. 6.3.4, рисунок 6.19); Обновить (см. 2.6). 6.3.2 Форма Новый пользователь 6.3.2.1 Вкладка Общие сведения 6.3.2.1.1 Форма Новый пользователь открывается на вкладке Общие сведения (рисунок 6.6). с. 155 ТСИР.51000-01 34 01-01 Рисунок 6.6 – Вкладка Общие пользователь сведения формы Новый Вкладка Общие сведения формы Новый пользователь (рисунок 6.6) содержит: поле Основные данные пользователя (см. 6.3.2.1.2); с. 156 ТСИР.51000-01 34 01-01 поле Подразделения и должности пользователя (см. 6.3.2.1.3); поле Специальности пользователя (см. 6.3.2.1.4); поле Права на выписку льготных рецептов (см. 6.3.2.1.5); поле Дополнительно (см. 6.3.2.1.6); кнопку Пользователи системы – закрытие формы Новый пользователь; кнопку Сохранить – сохранение внесенных данных. ВНИМАНИЕ: ПЕРЕХОД В ДРУГОЕ ОКНО МИС БЕЗ НАЖАТИЯ КНОПКИ СОХРАНИТЬ ПРИВОДИТ К ПОТЕРЕ ДАННЫХ, ВНЕСЕННЫХ В ФОРМУ. 6.3.2.1.2 Поле Основные данные пользователя содержит: Логин – обязательное для заполнения, определяет имя учетной записи пользователя; Фамилия – обязательное для заполнения, фамилия пользователя; Имя – обязательное для заполнения, имя пользователя; Отчество – обязательное для заполнения, отчество пользователя; Код – обязательное для заполнения, код пользователя; Примечание – Код пользователя определяется потребностями организации эксплуатирующей МИС. чекбокс Сделать поле "Код" необязательным – устанавливает поле Код необязательным для заполнения; Дата рождения – дата рождения пользователя; чекбокс Активен – устанавливает возможность входа пользователя в МИС. 6.3.2.1.3 Поле Подразделения и должности пользователя содержит таблицу подразделений пользователя с указанием соответствующих должностей и кнопки доступных функций: Добавить – открывает форму Подразделения и должности (рисунок 6.7); Изменить – открывает выделенному Подразделения и должности для редактирования; подразделению форму Удалить – удаляет выделенное подразделение. Примечание – Данные, приведенные в форме Подразделения и должности, используются в работе различных подсистем МИС, в том числе и при составлении расписания приема. с. 157 ТСИР.51000-01 34 01-01 Рисунок 6.7 – Форма Подразделения и должности Форма Подразделения и должности содержит: поле Место работы: 1) ЛПУ – обязательное для заполнения, с выпадающим меню выбора ЛПУ; 2) Отделение – обязательное для заполнения, с выпадающим меню выбора отделения ЛПУ. Установка отметки в чекбоксе Все позволяет выбрать сразу все отделения установленного ЛПУ; 3) Должность – обязательное для заполнения, с выпадающим меню выбора должности; поле Основные сведения: 1) Вид должности – с выпадающим меню выбора должности; 2) Тип занятости – с выпадающим меню выбора занятости; 3) Дата начала трудовых отношений; 4) Тип записи – с выпадающим меню выбора типа записи о начале трудовых отношений; 5) Приказ № – номер приказа о начале трудовых отношений; 6) Дата окончания трудовых отношений; с. 158 ТСИР.51000-01 34 01-01 7) Тип записи – с выпадающим меню выбора типа записи об окончании трудовых отношений; 8) Приказ № – номер приказа об окончании трудовых отношений; поле Дополнительные сведения: 1) Режим работы – с выпадающим меню выбора режима работы; 2) Ставка, % (0 – 100%) – размер тарифной ставки; 3) Вид МП – с выпадающим меню выбора вида оказания медицинской помощи; 4) Численность прикрепленного населения, чел – количество населения, прикрепленного к пользователю; таблица Участки пользователя: 1) таблицу со списком участков пользователя; 2) кнопку Добавить – открывает окно Список участков (рисунок 6.8); 3) кнопку Удалить – удаляет из таблицы выделенный участок; кнопку Сохранить – сохранение внесенных данных; кнопку Отмена – закрытие формы Подразделения и должности. ВНИМАНИЕ: ПЕРЕХОД В ДРУГОЕ ОКНО МИС БЕЗ НАЖАТИЯ КНОПКИ СОХРАНИТЬ ПРИВОДИТ К ПОТЕРЕ ДАННЫХ, ВНЕСЕННЫХ В ФОРМУ. Рисунок 6.8 – Окно Список участков Окно Список участков (рисунок 6.8) содержит: список участков ЛПУ, отсутствующих в списке участков пользователя; поле поиска (см. 2.3); с. 159 ТСИР.51000-01 34 01-01 кнопку Добавить – внесение выделенных участков в список участков пользователя (рисунок 6.7); кнопку Отмена – закрытие окна Список участков. ВНИМАНИЕ: ПЕРЕХОД В ДРУГОЕ ОКНО МИС БЕЗ НАЖАТИЯ КНОПКИ ДОБАВИТЬ ПРИВОДИТ К ПОТЕРЕ ДАННЫХ, ВНЕСЕННЫХ В ФОРМУ. 6.3.2.1.4 Поле Специальности пользователя содержит таблицу со списком специальностей пользователя и кнопки доступных функций: Добавить – открывает окно Список специальностей (рисунок 6.9); Удалить – удаляет из таблицы выделенную специальность; Заменить – открывает для выделенной специальности окно Список специальностей (рисунок 6.9). Примечание – При нажатии кнопки Заменить окно Список специальностей (рисунок 6.9) открывается с кнопкой Заменить вместо кнопки Добавить. Рисунок 6.9 – Окно Список специальностей Окно Список специальностей (рисунок 6.9) содержит: список пользователя; специальностей, отсутствующих в списке специальностей поле поиска (см. 2.3); кнопку Добавить – внесение выделенных специальностей в список специальностей пользователя (рисунок 6.6); кнопку Отмена – закрытие окна Список специальностей. с. 160 ТСИР.51000-01 34 01-01 ВНИМАНИЕ: ПЕРЕХОД В ДРУГОЕ ОКНО МИС БЕЗ НАЖАТИЯ КНОПКИ ДОБАВИТЬ ПРИВОДИТ К ПОТЕРЕ ДАННЫХ, ВНЕСЕННЫХ В ФОРМУ. 6.3.2.1.5 Поле Права на выписку льготных рецептов содержит: список прав на выписку льготных рецептов; поле поиска (см. 2.3). 6.3.2.1.6 Поле Дополнительно содержит: Семейное положение – с выпадающим меню выбора семейного положения пользователя; Гражданство – с выпадающим меню выбора гражданства пользователя; Отношение к военной службе – с выпадающим меню выбора отношения пользователя к военной службе; отметка в чекбоксе Наличие личного автомобиля – указывает на наличие у пользователя личного автомобиля; отметка в чекбоксе Наличие детей младше 16 лет – указывает на наличие у пользователя детей до 16 лет. 6.3.2.2 Вкладка Образование пользователя Вкладка Образование пользователя (рисунок 6.10) содержит таблицу со списком сведений об окончании пользователем учебных заведений и кнопки доступных функций: Добавить – открывает форму Образование сотрудника (рисунок 6.11); Изменить – открывает форму Образование сотрудника (рисунок 6.11) для редактирования выделенной записи; Удалить – удаляет из таблицы выделенную запись. Рисунок 6.10 – Вкладка Образование пользователя формы Новый пользователь Форма Образование сотрудника (рисунок 6.11) содержит: поле Вид образования – обязательное для заполнения, с выпадающим меню выбора вида образования пользователя; поле Специальность – обязательное для заполнения, с выпадающим меню выбора специальности пользователя; с. 161 ТСИР.51000-01 34 01-01 кнопка Изменить (в строке Специальность) – открывает окно Выбор специальности (рисунок 6.12); Примечание – В выпадающем меню расположены в алфавитном порядке. В специальности сгруппированы по видам. Специальность специальности окне Выбор специальности поле Учебное заведение – обязательное для заполнения, с выпадающим меню выбора учебного заведения; кнопка Изменить (в строке Учебное заведение) – открывает окно со структурированным списком учебных заведений (рисунок 6.13); Примечание – В выпадающем меню Учебное заведение учебные заведения расположены в алфавитном порядке. В окне Выбор учебного заведения учебные заведения сгруппированы по видам. поле Дата завершения обучения – обязательное для заполнения, дата завершения обучения в учебном заведении; поле Серия документа – обязательное для заполнения, серия документа об окончании учебного заведения; поле Номер документа – обязательное для заполнения, номер документа об окончании учебного заведения; поле Тип образования – обязательное для заполнения, с выпадающим меню выбора типа образования; кнопку Сохранить – сохранение внесенных данных; кнопку Отмена – закрытие формы Образование сотрудника. ВНИМАНИЕ: ПЕРЕХОД В ДРУГОЕ ОКНО МИС БЕЗ НАЖАТИЯ КНОПКИ СОХРАНИТЬ ПРИВОДИТ К ПОТЕРЕ ДАННЫХ, ВНЕСЕННЫХ В ФОРМУ. с. 162 ТСИР.51000-01 34 01-01 Рисунок 6.11 – Форма Образование сотрудника Рисунок 6.12 – Окно Выбор специальности Рисунок 6.13 – Окно Выбор учебного заведения с. 163 ТСИР.51000-01 34 01-01 6.3.2.3 Вкладка Невыплаты Вкладка Невыплаты (рисунок 6.14) содержит таблицу со списком сведений о невыплатах сотруднику и кнопки доступных функций: Добавить – открывает форму Невыплата сотруднику (рисунок 6.15); Изменить – открывает форму Невыплата сотруднику (рисунок 6.15) для редактирования выделенной записи; Удалить – удаляет из таблицы выделенную запись. Рисунок 6.14 – Вкладка Невыплаты формы Новый пользователь Рисунок 6.15 – Форма Невыплата сотруднику Форма Невыплата сотруднику (рисунок 6.15) содержит: поле Причины невыплаты – обязательное для заполнения, с выпадающим меню выбора причины невыплаты пользователю; поле Дата начала – обязательное для заполнения, дата возникновения задолженности пользователю; поле Дата окончания – дата выплаты задолженности пользователю; кнопку Сохранить – сохранение внесенных данных; кнопку Отмена – закрытие формы Невыплата сотруднику. с. 164 ТСИР.51000-01 34 01-01 ВНИМАНИЕ: ПЕРЕХОД В ДРУГОЕ ОКНО МИС БЕЗ НАЖАТИЯ КНОПКИ СОХРАНИТЬ ПРИВОДИТ К ПОТЕРЕ ДАННЫХ, ВНЕСЕННЫХ В ФОРМУ. 6.3.2.4 Вкладка Награды Вкладка Награды (рисунок 6.16) содержит таблицу со списком сведений о невыплатах сотруднику и кнопки доступных функций: Добавить – открывает форму добавления записи о награде (рисунок 6.17); Изменить – открывает форму редактирования выделенной записи о награде; Удалить – удаляет из таблицы выделенную запись. Рисунок 6.16 – Вкладка Награды формы Новый пользователь Рисунок 6.17 – Форма добавления записи о награде Форма добавления записи о награде (рисунок 6.17) содержит: поле Номер – обязательное для заполнения, номер награды; поле Наименование – обязательное для заполнения, наименование награды; поле Дата выдачи – обязательное для заполнения, дата выдачи награды; с. 165 ТСИР.51000-01 34 01-01 кнопку Сохранить – сохранение внесенных данных; кнопку Отмена – закрытие формы добавления записи о награде. ВНИМАНИЕ: ПЕРЕХОД В ДРУГОЕ ОКНО МИС БЕЗ НАЖАТИЯ КНОПКИ СОХРАНИТЬ ПРИВОДИТ К ПОТЕРЕ ДАННЫХ, ВНЕСЕННЫХ В ФОРМУ. 6.3.3 Окно Смена пароля пользователя (рисунок 6.18) содержит: поле Новый пароль – поле введения нового пароля пользователя, обязательное для заполнения; Примечание – Пароль должен сочетать не менее шести буквенно-цифровых символов. поле Подтверждение – поле подтверждения нового пароля пользователя, обязательное для заполнения. Подтверждение проводится повторным введением нового пароля пользователя; кнопку Изменить – изменяет пароль пользователя в соответствии с внесенными данными (при совпадении данных в полях Новый пароль и Подтверждение); кнопку Отмена – закрытие окна Смена пароля пользователя. ВНИМАНИЕ: ПЕРЕХОД В ДРУГОЕ ОКНО МИС БЕЗ НАЖАТИЯ КНОПКИ ИЗМЕНИТЬ ПРИВОДИТ К ПОТЕРЕ ДАННЫХ, ВНЕСЕННЫХ В ФОРМУ. Рисунок 6.18 – Окно Смена пароля пользователя 6.3.4 Окно Смена логина пользователя (рисунок 6.19) одновременно изменить имя и пароль учетной записи пользователя. позволяет Окно Смена логина пользователя содержит: поле Новый логин – обязательное для заполнения, поле введения нового имени учетной записи пользователя; поле Новый пароль – обязательное для заполнения, поле введения нового пароля пользователя; с. 166 ТСИР.51000-01 34 01-01 Примечание – В поле Новый пароль можно вводить либо старый пароль, либо новый пароль. Новый пароль должен сочетать не менее шести буквенноцифровых символов. кнопку Изменить – изменяет имя (и пароль при вводе нового пароля) учетной записи пользователя в соответствии с внесенными данными; кнопку Отмена – закрытие окна Смена логина пользователя. ВНИМАНИЕ: ПЕРЕХОД В ДРУГОЕ ОКНО МИС БЕЗ НАЖАТИЯ КНОПКИ ИЗМЕНИТЬ ПРИВОДИТ К ПОТЕРЕ ДАННЫХ, ВНЕСЕННЫХ В ФОРМУ. Рисунок 6.19 – Окно Смена логина пользователя с. 167 ТСИР.51000-01 34 01-01 6.4 Доступ для работы с VIP пациентами 6.4.1 Команда Доступ для работы с VIP пациентами открывает окно VIP пациенты, предназначенное для учета пользователей МИС, проводящих обслуживание привилегированных пациентов. Рисунок 6.20 – Окно VIP пациенты Окно VIP пациенты (рисунок 6.20) содержит: список привилегированных пользователям МИС; пациентов, доступ к которым открыт кнопку Добавить – открывает окно выбора пациента (рисунок 6.21); кнопку Изменить – открывает для выделенного пациента окно Сотрудники, работающие с VIP пациентами (рисунок 6.22); кнопку Удалить – удаляет выделенного пациента; кнопку Обновить (см. 2.6). 6.4.2 Окно выбора пациента (рисунок 6.21) содержит список пациентов и кнопки доступных функций: Выбрать – открывает окно Сотрудники, работающие с VIP пациентами (рисунок 6.22); Обновить (см. 2.6); Закрыть – закрытие окна выбора пациента. с. 168 ТСИР.51000-01 34 01-01 Рисунок 6.21 – Окно выбора пациента 6.4.3 Окно Сотрудники, работающие с VIP пациентами (рисунок 6.22) содержит: ФИО VIP пациента; список сотрудников, работающих с пациентом; кнопку Добавить – открытие окна Добавление врачей для работы с VIP пациентами (рисунок 6.23); кнопку Удалить – удаляет выделенного сотрудника; кнопку Закрыть – закрытие окна Сотрудники, работающие с VIP пациентами. Рисунок 6.22 – Окно Сотрудники, работающие с VIP пациентами с. 169 ТСИР.51000-01 34 01-01 6.4.4 Окно Добавление врачей для работы с VIP пациентами (рисунок 6.23) содержит: поле Сотрудники ЛПУ – с выпадающим списком ФИО сотрудников; поле Пароль – установка пароля доступа к обслуживанию пациента; Примечание – Поле Пароль заполняется при необходимости. кнопку Выбрать – внесение сотрудника в список сотрудников, работающих с пациентом (рисунок 6.22); кнопку Отмена – закрытие окна Добавление врачей для работы с VIP пациентами. Рисунок 6.23 – Окно Добавление врачей для работы с VIP пациентами с. 170 ТСИР.51000-01 34 01-01 6.5 Аудит действий пользователей 6.5.1 Команда Аудит действий пользователей открывает одноименное окно, предназначенное для просмотра событий регистрируемых в МИС. Рисунок 6.24 – Окно Аудит действий пользователей 6.5.2 Окно Аудит действий пользователей (рисунок 6.24) содержит: поле поиска (см. 2.3) с параметрами, установленными по умолчанию; список событий, регистрируемых в МИС, удовлетворяющих условиям поиска, установленным по умолчанию. В окне Аудит действий пользователей можно просматривать следующие события, регистрируемые в МИС: вход пользователя в МИС; выход пользователя из МИС; неправильный ввод пароля учетной записи пользователя; неправильный ввод имени учетной записи пользователя. с. 171 ТСИР.51000-01 34 01-01 6.6 Права сотрудников 6.6.1 Команда Права сотрудников открывает одноименное предназначенное для управления правами пользователей МИС. окно, Рисунок 6.25 – Окно Права сотрудников 6.6.2 Окно Права сотрудников (рисунок 6.25) содержит: список сотрудников для ЛПУ, установленного в выпадающем списке; поле просмотра прав выделенного сотрудника на вкладках: 1) Роли и права (см. 6.6.3); 2) Права на ЛПУ и подразделения (см. 6.6.4); 3) Доступ к назначениям (см. 6.6.5); 4) Исполнители назначений (см. 6.6.6); 5) Доступ к разделам ЭМК (см. 6.6.7); 6) Доступ к справочникам (см. 6.6.8). 6.6.3 Роли и права 6.6.3.1 Вкладка Роли и права (рисунок 6.25) содержит поля Роли и Права. 6.6.3.2 Поле Роли вкладки Роли и права содержит: список ролей сотрудника; Примечание – Настройка ролей пользователей МИС производится в окне Роли (см. 6.2). с. 172 ТСИР.51000-01 34 01-01 поле поиска (см. 2.3); кнопку Обновить (см. 2.6); кнопку Добавить – открывает окно Выберите роли (рисунок 6.26); кнопку Удалить – удаляет выделенную роль; кнопку Удалить все – удаляет все роли сотрудника; кнопку Копировать – копирует выделенные роли сотрудника, открывает окно Выберите сотрудника (рисунок 6.27) для выбора сотрудника, которому будут скопированы выбранные роли; кнопку Копировать все – копирует все роли сотрудника, открывает окно Выберите сотрудника (рисунок 6.27) для выбора сотрудника, которому будут скопированы выбранные роли. Рисунок 6.26 – Окно Выберите роли Окно Выберите роли (рисунок 6.26) содержит: список ролей МИС, отсутствующих в списке ролей сотрудника; поле поиска (см. 2.3); кнопку Добавить – внесение выделенных ролей МИС в список ролей сотрудника (рисунок 6.25); кнопку Закрыть – закрытие окна Выберите роли. ВНИМАНИЕ: ПЕРЕХОД В ДРУГОЕ ОКНО МИС БЕЗ НАЖАТИЯ КНОПКИ ДОБАВИТЬ ПРИВОДИТ К ПОТЕРЕ ДАННЫХ, ВНЕСЕННЫХ В ФОРМУ. с. 173 ТСИР.51000-01 34 01-01 Рисунок 6.27 – Окно Выберите сотрудника Окно Выберите сотрудника (рисунок 6.27) содержит: список сотрудников для ЛПУ, установленного в выпадающем списке; поле поиска (см. 2.3); кнопку Добавить – внесение скопированных ролей в списки ролей выбранных сотрудников (рисунок 6.25); кнопку Закрыть – закрытие окна Выберите сотрудника. ВНИМАНИЕ: ПЕРЕХОД В ДРУГОЕ ОКНО МИС БЕЗ НАЖАТИЯ КНОПКИ ДОБАВИТЬ ПРИВОДИТ К ПОТЕРЕ ДАННЫХ, ВНЕСЕННЫХ В ФОРМУ. 6.6.3.3 Поле Права вкладки Роли и права содержит: список прав сотрудника; поле поиска (см. 2.3); кнопку Обновить (см. 2.6); кнопку Добавить – открывает окно Выберите права (рисунок 6.28); кнопку Удалить – удаляет выделенные права; кнопку Удалить все – удаляет все права сотрудника; кнопку Копировать – копирует выделенные права сотрудника, открывает окно Выберите сотрудника (рисунок 6.27) для выбора сотрудника, которому будут скопированы выбранные права; кнопку Копировать все – копирует все права сотрудника, открывает окно Выберите сотрудника (рисунок 6.27) для выбора сотрудника, которому будут скопированы выбранные права. с. 174 ТСИР.51000-01 34 01-01 Рисунок 6.28 – Окно Выберите права Окно Выберите права (рисунок 6.28) содержит: список прав МИС, отсутствующих в списке прав сотрудника; поле поиска (см. 2.3); кнопку Добавить – внесение выделенных прав МИС в список прав сотрудника (рисунок 6.25); кнопку Закрыть – закрытие окна Выберите права. ВНИМАНИЕ: ПЕРЕХОД В ДРУГОЕ ОКНО МИС БЕЗ НАЖАТИЯ КНОПКИ ДОБАВИТЬ ПРИВОДИТ К ПОТЕРЕ ДАННЫХ, ВНЕСЕННЫХ В ФОРМУ. 6.6.4 Права на ЛПУ и подразделения 6.6.4.1 Вкладка Права на ЛПУ и подразделения (рисунок 6.29) содержит поля ЛПУ и Отделения. с. 175 ТСИР.51000-01 34 01-01 Рисунок 6.29 – Вкладка Права на ЛПУ и подразделения окна Права сотрудников 6.6.4.2 Поле ЛПУ вкладки Права на ЛПУ и подразделения содержит: список ЛПУ сотрудника; поле поиска (см. 2.3); кнопку Обновить (см. 2.6); кнопку Добавить – открывает окно Выберите ЛПУ (рисунок 6.30); кнопку Удалить – удаляет выделенное ЛПУ; кнопку Удалить все – удаляет все ЛПУ сотрудника; кнопку Копировать – копирует выделенные ЛПУ сотрудника, открывает окно Выберите сотрудника (рисунок 6.27) для выбора сотрудника, которому будут скопированы выбранные ЛПУ; кнопку Копировать все – копирует все ЛПУ сотрудника, открывает окно Выберите сотрудника (рисунок 6.27) для выбора сотрудника, которому будут скопированы выбранные ЛПУ. с. 176 ТСИР.51000-01 34 01-01 Рисунок 6.30 – Окно Выберите ЛПУ Окно Выберите ЛПУ (рисунок 6.30) содержит: список ЛПУ МИС, отсутствующих в списке ЛПУ сотрудника; поле поиска (см. 2.3); кнопку Добавить – внесение выделенных ЛПУ МИС в список ЛПУ сотрудника (рисунок 6.29); кнопку Закрыть – закрытие окна Выберите ЛПУ. ВНИМАНИЕ: ПЕРЕХОД В ДРУГОЕ ОКНО МИС БЕЗ НАЖАТИЯ КНОПКИ ДОБАВИТЬ ПРИВОДИТ К ПОТЕРЕ ДАННЫХ, ВНЕСЕННЫХ В ФОРМУ. 6.6.4.3 Поле Отделения вкладки Права на ЛПУ и подразделения содержит: список отделений сотрудника; поле поиска (см. 2.3); кнопку Обновить (см. 2.6); кнопку Добавить – открывает окно Выберите отделения (рисунок 6.31); кнопку Удалить – удаляет выделенные отделения; кнопку Удалить все – удаляет все отделения сотрудника; кнопку Копировать – копирует выделенные отделения сотрудника, открывает окно Выберите сотрудника (рисунок 6.27) для выбора сотрудника, которому будут скопированы выбранные отделения; с. 177 ТСИР.51000-01 34 01-01 кнопку Копировать все – копирует все отделения сотрудника, открывает окно Выберите сотрудника (рисунок 6.27) для выбора сотрудника, которому будут скопированы выбранные отделения. Рисунок 6.31 – Окно Выберите отделения Окно Выберите отделения (рисунок 6.31) содержит: список отделений МИС, отсутствующих в списке отделений сотрудника; поле поиска (см. 2.3); кнопку Добавить – внесение выделенных отделений МИС в список отделений сотрудника (рисунок 6.29); кнопку Закрыть – закрытие окна Выберите отделения. ВНИМАНИЕ: ПЕРЕХОД В ДРУГОЕ ОКНО МИС БЕЗ НАЖАТИЯ КНОПКИ ДОБАВИТЬ ПРИВОДИТ К ПОТЕРЕ ДАННЫХ, ВНЕСЕННЫХ В ФОРМУ. 6.6.5 Доступ к назначениям 6.6.5.1 Вкладка Доступ к назначениям (рисунок 6.32) содержит: структурированный список назначений, доступных сотруднику; поле поиска (см. 2.3); кнопку Обновить (см. 2.6); кнопку Добавить (рисунок 6.33); – открывает окно Выберите типы назначений с. 178 ТСИР.51000-01 34 01-01 кнопку Удалить – удаляет выделенные назначения; кнопку Удалить все – удаляет все назначения сотрудника; кнопку Копировать – копирует выделенные назначения сотрудника, открывает окно Выберите сотрудника (рисунок 6.27) для выбора сотрудника, которому будут скопированы выбранные назначения; кнопку Копировать все – копирует все назначения сотрудника, открывает окно Выберите сотрудника (рисунок 6.27) для выбора сотрудника, которому будут скопированы выбранные назначения. Рисунок 6.32 – Вкладка Доступ сотрудников к назначениям окна Права с. 179 ТСИР.51000-01 34 01-01 Рисунок 6.33 – Окно Выберите типы назначений 6.6.5.2 Окно Выберите типы назначений (рисунок 6.33) содержит: структурированный список назначений МИС, отсутствующих в списке назначений сотрудника; поле поиска (см. 2.3); кнопку Добавить – внесение выделенных назначений МИС в список назначений сотрудника (рисунок 6.32); кнопку Закрыть – закрытие окна Выберите типы назначений. ВНИМАНИЕ: ПЕРЕХОД В ДРУГОЕ ОКНО МИС БЕЗ НАЖАТИЯ КНОПКИ ДОБАВИТЬ ПРИВОДИТ К ПОТЕРЕ ДАННЫХ, ВНЕСЕННЫХ В ФОРМУ. 6.6.6 Исполнители назначений Вкладка Исполнители назначений (рисунок 6.34) содержит: структурированный сотруднику; список назначений, исполнение которых доступно поле поиска (см. 2.3); кнопку Обновить (см. 2.6); кнопку Добавить (рисунок 6.33); – открывает окно Выберите типы назначений кнопку Удалить – удаляет выделенные назначения; с. 180 ТСИР.51000-01 34 01-01 кнопку Удалить все – удаляет все назначения сотрудника; кнопку Копировать – копирует выделенные назначения сотрудника, открывает окно Выберите сотрудника (рисунок 6.27) для выбора сотрудника, которому будут скопированы выбранные назначения; кнопку Копировать все – копирует все назначения сотрудника, открывает окно Выберите сотрудника (рисунок 6.27) для выбора сотрудника, которому будут скопированы выбранные назначения. Рисунок 6.34 – Вкладка Исполнители назначений окна Права сотрудников 6.6.7 Доступ к разделам ЭМК 6.6.7.1 Вкладка Доступ к разделам ЭМК (рисунок 6.35) содержит: список разделов ЭМК, доступных сотруднику; поле поиска (см. 2.3); кнопку Обновить (см. 2.6); кнопку Добавить – открывает окно Выберите разделы ЭМК (рисунок 6.36); кнопку Удалить – удаляет выделенные разделы ЭМК; кнопку Удалить все – удаляет все разделы ЭМК, доступные сотруднику; кнопку Копировать – копирует выделенные разделы ЭМК сотрудника, открывает окно Выберите сотрудника (рисунок 6.27) для выбора сотрудника, которому будут скопированы выбранные разделы ЭМК; кнопку Копировать все – копирует все разделы ЭМК сотрудника, открывает окно Выберите сотрудника (рисунок 6.27) для выбора сотрудника, которому будут скопированы выбранные разделы ЭМК. с. 181 ТСИР.51000-01 34 01-01 Рисунок 6.35 – Вкладка Доступ к разделам ЭМК окна Права сотрудников Рисунок 6.36 – Окно Выберите разделы ЭМК 6.6.7.2 Окно Выберите разделы ЭМК (рисунок 6.36) содержит: список разделов ЭМК, отсутствующих в списке разделов ЭМК сотрудника; поле поиска (см. 2.3); с. 182 ТСИР.51000-01 34 01-01 кнопку Добавить – внесение выделенных разделов ЭМК МИС в список разделов ЭМК сотрудника (рисунок 6.35); кнопку Закрыть – закрытие окна Выберите разделы ЭМК. ВНИМАНИЕ: ПЕРЕХОД В ДРУГОЕ ОКНО МИС БЕЗ НАЖАТИЯ КНОПКИ ДОБАВИТЬ ПРИВОДИТ К ПОТЕРЕ ДАННЫХ, ВНЕСЕННЫХ В ФОРМУ. 6.6.8 Доступ к справочникам 6.6.8.1 Вкладка Доступ к справочникам (рисунок 6.37) содержит: выпадающее меню права доступа к справочникам МИС (Право) с возможностью выбора значений: Просмотр, Редактирование, Подтверждение; список справочников МИС, доступных сотруднику; Примечание – Список справочников МИС приводится в окне Обновление системных справочников (Администрирование – Справочники, см. 4.2). поле поиска (см. 2.3); кнопку Обновить (см. 2.6); кнопку Добавить – открывает окно Выберите справочники (рисунок 6.38); кнопку Удалить – удаляет выделенные справочники; кнопку Удалить все – удаляет все справочники сотрудника; кнопку Копировать – копирует выделенные справочники сотрудника, открывает окно Выберите сотрудника (рисунок 6.27) для выбора сотрудника, которому будут скопированы выбранные справочники; кнопку Копировать все – копирует все справочники сотрудника, открывает окно Выберите сотрудника (рисунок 6.27) для выбора сотрудника, которому будут скопированы выбранные справочники. с. 183 ТСИР.51000-01 34 01-01 Рисунок 6.37 – Вкладка Доступ к справочникам окна Права сотрудников Рисунок 6.38 – Окно Выберите справочники 6.6.8.2 Окно Выберите справочники (рисунок 6.38) содержит: список сотрудника; справочников МИС, отсутствующих в списке справочников поле поиска (см. 2.3); с. 184 ТСИР.51000-01 34 01-01 кнопку Добавить – внесение выделенных справочников МИС в список справочников сотрудника (рисунок 6.37); кнопку Закрыть – закрытие окна Выберите справочники. ВНИМАНИЕ: ПЕРЕХОД В ДРУГОЕ ОКНО МИС БЕЗ НАЖАТИЯ КНОПКИ ДОБАВИТЬ ПРИВОДИТ К ПОТЕРЕ ДАННЫХ, ВНЕСЕННЫХ В ФОРМУ. с. 185 ТСИР.51000-01 34 01-01 7 Подменю Управление порталом пациентов в меню Администрирование 7.1 Общие сведения 7.1.1 Подменю Управление порталом пациентов в меню Администрирование предназначено для управления интернет-порталом, предоставляющим пациенту различные интерактивные сервисы, работающие в рамках этого интернет-портала. 7.1.2 Подменю Управление порталом пациентов Администрирование (рисунок 7.1) содержит команды: в меню Здоровый образ жизни (см. 7.2); Настройки анкетирования (см. 7.3); Модерация отзывов (см. 7.4); Модерация формы обратной связи (см. 7.5); Настройка маршрутных листов (см. 7.6). Рисунок 7.1 – Подменю Управление порталом пациентов в меню Администрирование с. 186 ТСИР.51000-01 34 01-01 7.2 Здоровый образ жизни 7.2.1 Команда Здоровый образ жизни открывает окно Управление порталом пациентов – здоровый образ жизни, предназначенное для публикации статей на интернет-портале. Рисунок 7.2 – Окно Управление порталом пациентов – здоровый образ жизни 7.2.2 Вкладка Статьи 7.2.2.1 Окно Управление порталом пациентов – здоровый образ жизни открывается на вкладке Статьи (рисунок 7.2). Вкладка Статьи (рисунок 7.2) содержит: список статей подготовленных к публикации или опубликованных на интернет-портале, сгруппированных по разделам; поля фильтрации записей (см. 2.4); кнопку Добавить – открывает форму для создания статьи (рисунок 7.3); кнопку Изменить – открывает форму для (аналогична форме для создания статьи, рисунок 7.3); редактирования статьи кнопку Удалить – удаляет выделенную статью; кнопку Опубликовать – производит размещение выделенной статьи на интернет-портале; с. 187 ТСИР.51000-01 34 01-01 кнопку Отменить публикацию – удаляет выделенную статью из интернетпортала. Рисунок 7.3 – Форма для создания статьи 7.2.2.2 Форма для создания статьи (рисунок 7.3) содержит: поле Раздел – поле, обязательное для заполнения, содержит выпадающее меню разделов, приведенных на вкладке Разделы (см. 7.2.3); поле Заголовок – поле, обязательное для заполнения, содержит заголовок статьи; поле Подзаголовок – содержит подзаголовок статьи; поле Краткое содержание – поле, обязательное для заполнения, содержит краткое содержание статьи; Примечание – Поле Краткое содержание может содержать до 300 символов, включая пробелы. поле Текст статьи – поле, обязательное для заполнения, предназначено для ввода текста статьи, содержит функциональные кнопки и выпадающие меню, обеспечивающие форматирование текста статьи. Все функциональные кнопки снабжены подписями, всплывающими при наведении указателя "мыши". Работа в поле Текст статьи аналогична работе в других текстовых редакторах (например, Microsoft Word); с. 188 ТСИР.51000-01 34 01-01 кнопку Сохранить – сохранение внесенных данных, закрытие формы для создания статьи; кнопку Отмена – закрытие формы для создания статьи. ВНИМАНИЕ: ПЕРЕХОД В ДРУГОЕ ОКНО МИС БЕЗ НАЖАТИЯ КНОПКИ СОХРАНИТЬ ПРИВОДИТ К ПОТЕРЕ ДАННЫХ, ВНЕСЕННЫХ В ФОРМУ. 7.2.3 Вкладка Разделы Вкладка Разделы (рисунок 7.4) содержит: список разделов статей на интернет-портале; поля фильтрации записей (см. 2.4); кнопку Добавить – открывает окно Добавление раздела (рисунок 7.5); кнопку Изменить – открывает окно Добавление редактирования наименования раздела (рисунок 7.5). раздела для кнопку Удалить – удаляет выделенный раздел. Рисунок 7.4 – Вкладка Разделы окна Управление пациентов – здоровый образ жизни порталом Рисунок 7.5 – Окно Добавление раздела с. 189 ТСИР.51000-01 34 01-01 Окно Добавление раздела (рисунок 7.5) содержит: поле Название – поле ввода наименования раздела, обязательное для заполнения; кнопку ОК – сохранение внесенных данных, закрытие окна Добавление раздела; кнопку Отмена – закрытие окна Добавление раздела. ВНИМАНИЕ: ПЕРЕХОД В ДРУГОЕ ОКНО МИС БЕЗ НАЖАТИЯ КНОПКИ ОК ПРИВОДИТ К ПОТЕРЕ ДАННЫХ, ВНЕСЕННЫХ В ФОРМУ. с. 190 ТСИР.51000-01 34 01-01 7.3 Настройки анкетирования 7.3.1 Команда Настройки анкетирования открывает одноименное окно, предназначенное для публикации анкет на интернет-портале. Рисунок 7.6 – Окно Настройки анкетирования 7.3.2 Окно Настройки анкетирования (рисунок 7.6) содержит: список анкет подготовленных к публикации или опубликованных на интернетпортале; поле фильтрации записей (см. 2.4); кнопку Добавить – открывает окно Создать анкету (рисунок 7.7); кнопку Изменить – открывает окно Изменить анкету (аналогично окну Создать анкету, рисунок 7.7); кнопку Удалить – удаляет выделенную анкету; кнопку Обновить (см. 2.6); кнопку Добавить результаты – открывает для выделенной анкеты окно Список правил для анализа результатов (рисунок 7.10); кнопку Опубликовать – производит размещение выделенной анкеты на интернет-портале; кнопку Отменить публикацию – удаляет выделенную анкету из интернетпортала. с. 191 ТСИР.51000-01 34 01-01 Рисунок 7.7 – Окно Создать анкету 7.3.3 Окно Создать анкету (рисунок 7.7) содержит: поле Наименование анкеты – поле, обязательное для заполнения; поле Профиль анкеты – поле, обязательное для заполнения, содержит выпадающее меню профилей заболевания; поле Возрастная группа – содержит поля для ввода границ возрастной группы; поле Половая принадлежность – содержит выпадающее меню возможных значений: М, Ж, Общая (мужской, женский пол или не имеет значение); список вопросов анкеты; кнопку Добавить вопрос – открывает окно Создать вопрос (рисунок 7.8); кнопку Добавить зависимый вопрос – для выделенного ответа открывает окно Создать вопрос (рисунок 7.8); кнопку Добавить ответ – открывает окно Создать ответ (рисунок 7.9); кнопку Изменить – открывает окно Изменить вопрос (аналогично окну Создать вопрос, рисунок 7.8); кнопку Удалить – удаляет выделенный вопрос; кнопку Обновить (см. 2.6); кнопку Вверх – перемещение выделенного вопроса вверх; с. 192 ТСИР.51000-01 34 01-01 кнопку Вниз – перемещение выделенного вопроса вниз; кнопку Сохранить – сохранение внесенных данных; кнопку Отменить – закрытие окна Создать анкету. ВНИМАНИЕ: ПЕРЕХОД В ДРУГОЕ ОКНО МИС БЕЗ НАЖАТИЯ КНОПКИ СОХРАНИТЬ ПРИВОДИТ К ПОТЕРЕ ДАННЫХ, ВНЕСЕННЫХ В ФОРМУ. Рисунок 7.8 – Окно Создать вопрос 7.3.4 Окно Создать вопрос (рисунок 7.8) содержит: поле Текст вопроса – поле, обязательное для заполнения; поле Тип ответа – поле, обязательное для заполнения, содержит выпадающее меню доступных значений; поле Порядковый номер – определяет порядковый номер вопроса в анкете; список ответов на вопрос; кнопку Добавить ответ – открывает окно Создать ответ (рисунок 7.9); кнопку Изменить ответ – открывает окно Изменить ответ (аналогично окну Создать ответ, рисунок 7.9); кнопку Удалить ответ – удаляет выделенный ответ; кнопку Обновить (см. 2.6); кнопку Сохранить – сохранение внесенных данных; кнопку Отменить – закрытие окна Создать вопрос. ВНИМАНИЕ: ПЕРЕХОД В ДРУГОЕ ОКНО МИС БЕЗ НАЖАТИЯ КНОПКИ СОХРАНИТЬ ПРИВОДИТ К ПОТЕРЕ ДАННЫХ, ВНЕСЕННЫХ В ФОРМУ. с. 193 ТСИР.51000-01 34 01-01 Рисунок 7.9 – Окно Создать ответ 7.3.5 Окно Создать ответ (рисунок 7.9) содержит: поле Текст ответа – поле, обязательное для заполнения; поле Порядковый номер – определяет порядковый номер ответа в списке ответов на вопрос; поле Баллы – поле, обязательное для заполнения, содержит баллы, начисляемые при выборе ответа; кнопку Сохранить – сохранение внесенных данных; кнопку Отменить – закрытие окна Создать ответ. ВНИМАНИЕ: ПЕРЕХОД В ДРУГОЕ ОКНО МИС БЕЗ НАЖАТИЯ КНОПКИ СОХРАНИТЬ ПРИВОДИТ К ПОТЕРЕ ДАННЫХ, ВНЕСЕННЫХ В ФОРМУ. Рисунок 7.10 – Окно Список правил для анализа результатов 7.3.6 Окно содержит: Список правил для анализа результатов (рисунок 7.10) список правил для анализа результатов анкеты; с. 194 ТСИР.51000-01 34 01-01 кнопку Добавить (рисунок 7.11); правило – открывает окно Создать правило кнопку Добавить Бальную оценку – открывает окно Создать бальное правило (рисунок 7.14); кнопку Изменить – открывает окно Редактировать правило (рисунок 7.12) в том случае, если правило не имеет бальной оценки или окно Создать бальное правило (рисунок 7.14) при наличии бальной оценки у правила; кнопку Удалить – удаляет выделенное правило; кнопку Обновить (см. 2.6). Рисунок 7.11 – Окно Создать правило 7.3.7 Окно Создать правило (рисунок 7.11) содержит: поле Отображаемый результат – поле, обязательное для заполнения; поле Маршрутный лист – содержит выпадающее меню с возможностью выбора групп риска; поле Тип правила – содержит выпадающее меню с возможностью выбора значений: Для всех вместе, Для любого отдельно, Любого варианта входящих вопросов, кроме; кнопку Сохранить – сохранение внесенных данных; кнопку Отменить – закрытие окна Создать ответ. ВНИМАНИЕ: ПЕРЕХОД В ДРУГОЕ ОКНО МИС БЕЗ НАЖАТИЯ КНОПКИ СОХРАНИТЬ ПРИВОДИТ К ПОТЕРЕ ДАННЫХ, ВНЕСЕННЫХ В ФОРМУ. с. 195 ТСИР.51000-01 34 01-01 Рисунок 7.12 – Окно Редактировать правило 7.3.8 Окно Редактировать правило (рисунок 7.12) содержит: поле Отображаемый результат – поле, обязательное для заполнения; поле Маршрутный лист – содержит выпадающее меню с возможностью выбора групп риска; поле Тип правила – содержит выпадающее меню с возможностью выбора значений: Для всех вместе, Для любого отдельно, Любого варианта входящих вопросов, кроме; список вопросов; кнопку Добавить (рисунок 7.13); – открывает окно Добавление новой группы кнопку Изменить – для выделенного вопроса открывает окно Добавление новой группы (рисунок 7.13); кнопку Удалить – удаляет выделенный вопрос; кнопку Обновить (см. 2.6); кнопку Сохранить – сохранение внесенных данных; кнопку Отменить – закрытие окна Редактировать правило. ВНИМАНИЕ: ПЕРЕХОД В ДРУГОЕ ОКНО МИС БЕЗ НАЖАТИЯ КНОПКИ СОХРАНИТЬ ПРИВОДИТ К ПОТЕРЕ ДАННЫХ, ВНЕСЕННЫХ В ФОРМУ. с. 196 ТСИР.51000-01 34 01-01 Рисунок 7.13 – Окно Добавление новой группы Окно Добавление новой группы (рисунок 7.13) содержит: поле Выберите вопрос – поле, обязательное для заполнения, содержит выпадающий список вопросов анкеты; поле Выберите ответ – поле, обязательное для заполнения, содержит выпадающий список ответов для вопроса, установленного в поле Выберите вопрос; кнопку Сохранить – сохранение внесенных данных; кнопку Отменить – закрытие окна Добавление новой группы. ВНИМАНИЕ: ПЕРЕХОД В ДРУГОЕ ОКНО МИС БЕЗ НАЖАТИЯ КНОПКИ СОХРАНИТЬ ПРИВОДИТ К ПОТЕРЕ ДАННЫХ, ВНЕСЕННЫХ В ФОРМУ. Рисунок 7.14 – Окно Создать бальное правило 7.3.9 Окно Создать бальное правило (рисунок 7.14) содержит: поле Отображаемый результат – поле, обязательное для заполнения; поле Маршрутный лист – содержит выпадающее меню с возможностью выбора групп риска; поле Начальное значение диапазона – содержит количество баллов начального значения диапазона; чекбокс Входит в диапазон – включает оценку в диапазон правила; поле Начальное значение диапазона – содержит количество баллов начального значения диапазона; чекбокс Входит в диапазон – включает оценку в диапазон правила; с. 197 ТСИР.51000-01 34 01-01 кнопку Сохранить – сохранение внесенных данных; кнопку Отменить – закрытие окна Создать бальное правило. ВНИМАНИЕ: ПЕРЕХОД В ДРУГОЕ ОКНО МИС БЕЗ НАЖАТИЯ КНОПКИ СОХРАНИТЬ ПРИВОДИТ К ПОТЕРЕ ДАННЫХ, ВНЕСЕННЫХ В ФОРМУ. ВНИМАНИЕ: ПРИ НАЖАТИИ КНОПКИ СОХРАНИТЬ НЕ ПРОИЗВОДИТСЯ ЗАКРЫТИЕ ОКНА СОЗДАТЬ БАЛЬНОЕ ПРАВИЛО, НО ДАННЫЕ ВНОСЯТСЯ В СПИСОК ПРАВИЛ ДЛЯ АНАЛИЗА РЕЗУЛЬТАТОВ АНКЕТЫ. с. 198 ТСИР.51000-01 34 01-01 7.4 Модерация отзывов 7.4.1 Команда Модерация отзывов открывает окно Управление порталом пациентов – модерация отзывов, предназначенное для управления отзывами пациентов на интернет-портале. Рисунок 7.15 – Вкладка Отделения окна Управление порталом пациентов – модерация отзывов 7.4.2 Вкладка Отделения Окно Управление порталом пациентов – модерация отзывов открывается на вкладке Отделения (рисунок 7.15), содержащей список отзывов пациентов на интернет-портале о работе отделений. Вкладка Отделения (рисунок 7.15) содержит: список отзывов пациентов на интернет-портале, сгруппированный по отделениям; поля фильтрации записей (см. 2.4); кнопку Удалить – удаляет выделенный отзыв из интернет-портала; кнопку Восстановить – восстанавливает удаленный отзыв на интернетпортале; кнопку Читать весь отзыв – открывает окно Отзыв для чтения выделенного отзыва (рисунок 7.16); кнопку Обновить (см. 2.6). с. 199 ТСИР.51000-01 34 01-01 Рисунок 7.16 – Окно Отзыв Окно Отзыв (рисунок 7.16) содержит: полный текст отзыва пациента; кнопку Закрыть – закрытие окна Отзыв. Рисунок 7.17 – Вкладка Сотрудники окна Управление порталом пациентов – модерация отзывов 7.4.3 Вкладка Сотрудники Вкладка Сотрудники (рисунок 7.17) содержит список отзывов пациентов на интернет-портале о работе сотрудников ЛПУ. Вкладка Сотрудники (рисунок 7.17) содержит: список отзывов пациентов на интернет-портале, сгруппированный по сотрудникам ЛПУ; поля фильтрации записей (см. 2.4); кнопку Удалить – удаляет выделенный отзыв из интернет-портала; кнопку Восстановить – восстанавливает удаленный отзыв на интернетпортале; кнопку Читать весь отзыв – открывает окно Отзыв для чтения выделенного отзыва (рисунок 7.16); кнопку Обновить (см. 2.6). с. 200 ТСИР.51000-01 34 01-01 Рисунок 7.18 – Вкладка Страховые компании окна Управление порталом пациентов – модерация отзывов 7.4.4 Вкладка Страховые компании Вкладка Страховые компании (рисунок 7.18) содержит список отзывов пациентов на интернет-портале о работе страховых компаний. Вкладка Страховые компании (рисунок 7.18) содержит: список отзывов пациентов на интернет-портале, сгруппированный по страховым компаниям; поля фильтрации записей (см. 2.4); кнопку Удалить – удаляет выделенный отзыв из интернет-портала; кнопку Восстановить – восстанавливает удаленный отзыв на интернетпортале; кнопку Читать весь отзыв – открывает окно Отзыв для чтения выделенного отзыва (рисунок 7.16); кнопку Обновить (см. 2.6). с. 201 ТСИР.51000-01 34 01-01 7.5 Модерация формы обратной связи 7.5.1 Команда Модерация формы обратной связи открывает одноименное окно, предназначенное для просмотра обращений пациентов на интернет-портале. Рисунок 7.19 – Окно Модерация формы обратной связи 7.5.2 Окно Модерация формы обратной связи (рисунок 7.19) содержит: список обращений пациентов на интернет-портале; поля фильтрации записей (см. 2.4); кнопку Просмотр отзыва – открывает окно Просмотр предложения для чтения выделенного обращения (рисунок 7.20). отзыва и Рисунок 7.20 – Окно Просмотр отзыва и предложения 7.5.3 Окно Просмотр отзыва и предложения (рисунок 7.20) содержит: заголовок обращения; ФИО автора обращения; с. 202 ТСИР.51000-01 34 01-01 дату регистрации обращения; текст обращения; кнопку Закрыть – закрытие окна Просмотр отзыва и предложения. с. 203 ТСИР.51000-01 34 01-01 7.6 Настройка маршрутных листов 7.6.1 Команда Настройка маршрутных листов открывает одноименное окно, предназначенное для настройки маршрутных листов, применяемых при анкетировании на интернет-портале. Рисунок 7.21 – Окно Настройка маршрутных листов 7.6.2 Окно Настройка маршрутных листов (рисунок 7.21) содержит: список маршрутных листов; кнопку Добавить – открывает окно Редактировать маршрутный лист (рисунок 7.22); кнопку Изменить – для выделенного маршрутного листа открывает окно Редактировать маршрутный лист с формой Назначения, в рамках маршрутного листа (рисунок 7.23); кнопку Удалить – удаляет выделенный маршрутный лист; кнопку Обновить (см. 2.6). Рисунок 7.22 – Окно Редактировать маршрутный лист 7.6.3 Окно Редактировать маршрутный лист (рисунок 7.22) содержит: поле Наименование – поле, обязательное для заполнения; с. 204 ТСИР.51000-01 34 01-01 кнопку Сохранить – сохранение внесенных данных, открытие формы Назначения, в рамках маршрутного листа (рисунок 7.23); кнопку Закрыть – закрытие окна Редактировать маршрутный лист. ВНИМАНИЕ: ПЕРЕХОД В ДРУГОЕ ОКНО МИС БЕЗ НАЖАТИЯ КНОПКИ СОХРАНИТЬ ПРИВОДИТ К ПОТЕРЕ ДАННЫХ, ВНЕСЕННЫХ В ФОРМУ. Рисунок 7.23 – Окно Редактировать маршрутный лист с формой Назначения, в рамках маршрутного листа 7.6.4 Окно Редактировать маршрутный лист с формой Назначения, в рамках маршрутного листа (рисунок 7.23) содержит: поле Наименование – поле, обязательное для заполнения; список назначений маршрутного листа; кнопку Добавить назначения – открывает окно Добавление назначений (рисунок 7.24); кнопку Удалить назначение – удаляет выделенное назначение; кнопку Обновить (см. 2.6); кнопку Первичная запись – устанавливает отметку в чекбоксе Первичная запись (рисунок 7.23) выделенного назначения; кнопку Вверх – перемещение выделенного назначения вверх; кнопку Вниз – перемещение выделенного назначения вниз; кнопку Закрыть – закрытие окна Редактировать правило. кнопку Сохранить – сохранение внесенных данных; кнопку Закрыть – закрытие окна Редактировать маршрутный лист. с. 205 ТСИР.51000-01 34 01-01 ВНИМАНИЕ: ПЕРЕХОД В ДРУГОЕ ОКНО МИС БЕЗ НАЖАТИЯ КНОПКИ СОХРАНИТЬ ПРИВОДИТ К ПОТЕРЕ ДАННЫХ, ВНЕСЕННЫХ В ФОРМУ. Рисунок 7.24 – Окно Добавление назначений 7.6.5 Окно Добавление назначений (рисунок 7.24) содержит: список разделов назначений; иерархический список назначений выбранного раздела; поле поиска (см. 2.3); кнопки доступных функций: 1) Добавить выбранные назначения – добавляет назначения с отметкой в чекбоксе в список назначений маршрутного листа (рисунок 7.23); 2) Отменить – закрывает окно выбора назначения, Редактировать маршрутный лист (рисунок 7.23). возврат к окну с. 206 ТСИР.51000-01 34 01-01 8 Подменю Тестирование в меню Администрирование 8.1 Общие сведения 8.1.1 Подменю Тестирование в меню Администрирование предназначено для получения сведений о работе МИС. 8.1.2 Подменю Тестирование в меню Администрирование (рисунок 8.1) содержит команду: Сбор технических характеристик. Рисунок 8.1 – Подменю Тестирование в меню Администрирование с. 207 ТСИР.51000-01 34 01-01 8.2 Сбор технических характеристик 8.2.1 Команда Сбор технических характеристик открывает окно Тестирование скорости, предназначенное для получения сведений о скорости выполнения JavaScript и скорости интернет канала. Рисунок 8.2 – Окно Тестирование скорости 8.2.2 Окно Тестирование скорости (рисунок 8.2) содержит: поле Скорость выполнения JavaScript, содержащее шкалу оценки (350 мс – высокая скорость, 1400 мс – низкая скорость); поле Скорость интернет канала, содержащее шкалу оценки (2048 кбит/с – высокая скорость, 256 кбит/с – низкая скорость); кнопку Старт – производит запуск тестов для получения сведений о скорости выполнения JavaScript и скорости интернет канала; Примечание – После нажатия кнопки Старт промежуточными результатами тестирования (рисунок 8.3). выводится окно с таблицу результатов тестов; с. 208 ТСИР.51000-01 34 01-01 поле Укажите период отчетности – для введения дат начала и окончания периода графического представления сведений о скорости выполнения JavaScript и скорости интернет канала; кнопку Сформировать отчет – формирует графическое представление сведений о скорости выполнения JavaScript и скорости интернет канала в указанный период (рисунок 8.4). Рисунок 8.3 – Окно с промежуточными результатами тестирования Рисунок 8.4 – Графическое представление сведений о скорости выполнения JavaScript и скорости интернет канала в указанный период с. 209 ТСИР.51000-01 34 01-01 Перечень принятых сокращений и терминов Excel – формат представления данных программы Microsoft Office Excel. FK – (foreign key) внешний ключ. IP-адрес – (Internet Protocol Address) — уникальный сетевой адрес узла в компьютерной сети, построенной по протоколу IP. SQL – (Structured Query Language) структурированный язык запросов – универсальный компьютерный язык, применяемый для создания, модификации и управления данными в реляционных БД. XML – (Extensible Markup Language) — расширяемый язык разметки. "Мышь" – компьютерная мышь — механический манипулятор, преобразующий движение в управляющий сигнал. "Щелчок" – наведение указателя "мыши" на элемент графического интерфейса пользователя и последующее нажатие ее кнопки. Администратор МИС – обслуживающий персонал МИС обеспечивающий эксплуатацию и настройку ПО МИС. АРМ – автоматизированное рабочее место. АТХ – анатомо-терапевтическо-химическая классификация лекарственных средств. БД – база данных. Графа – совокупность ячеек таблицы под одним наименованием (столбец). Значок – пиктограмма, обозначающая доступный пользователю объект, сервисную функцию или действие. КЛАДР – классификатор адресов Российской Федерации (ведомственный классификатор Федеральной налоговой службы России). КСГ – клинико-статистическая группа. ЛПУ – лечебно-профилактическое учреждение. МИС – медицинская информационная система PacientNet ТСИР.51000-01. МКБ-10 – международная классификация болезней десятого пересмотра. МЭС – медико-экономический стандарт. НСИ – нормативно-справочная информация. ОДД – ориентировочная дневная доза. ОМС – обязательное медицинское страхование; ОС – операционная система. Отметка (флажок) – элемент графического пользовательского интерфейса, позволяющий пользователю управлять параметром с двумя состояниями: включено (установлен флажок) и выключено (флажок снят). ПО – программное обеспечение. Пользователь – лицо, участвующее в функционировании МИС или использующее результаты её функционирования. Роль – совокупность прав, обеспечивающая избирательный доступ к ресурсам МИС в соответствии с должностными полномочиями и обязанностями пользователей. с. 210 ТСИР.51000-01 34 01-01 СНИЛС – страховой номер индивидуального лицевого счета гражданина в системе обязательного пенсионного страхования. ФИО – фамилия, имя, отчество. ЦОД – центр обработки данных. Чекбокс – (check box) элемент графического пользовательского интерфейса, позволяющий пользователю управлять параметром с двумя состояниями — ☑ включено и ☐ выключено. ЭКД – эквивалентная курсовая доза. ЭМК – электронная медицинская карта. с. 211 ТСИР.51000-01 34 01-01 Лист регистрации изменений Номера листов, страниц Всего листов (страниц) Изм Изменен- Заменен- Новых Аннулив докуных ных рованных менте Номер документа Входящий номер сопроводительного документа и дата Подпись Дата с. 212
