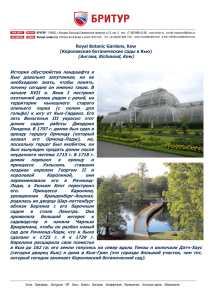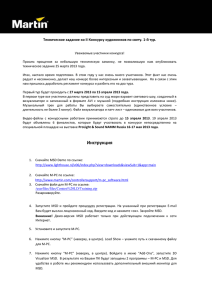Система управления светом Руководство пользователя
advertisement
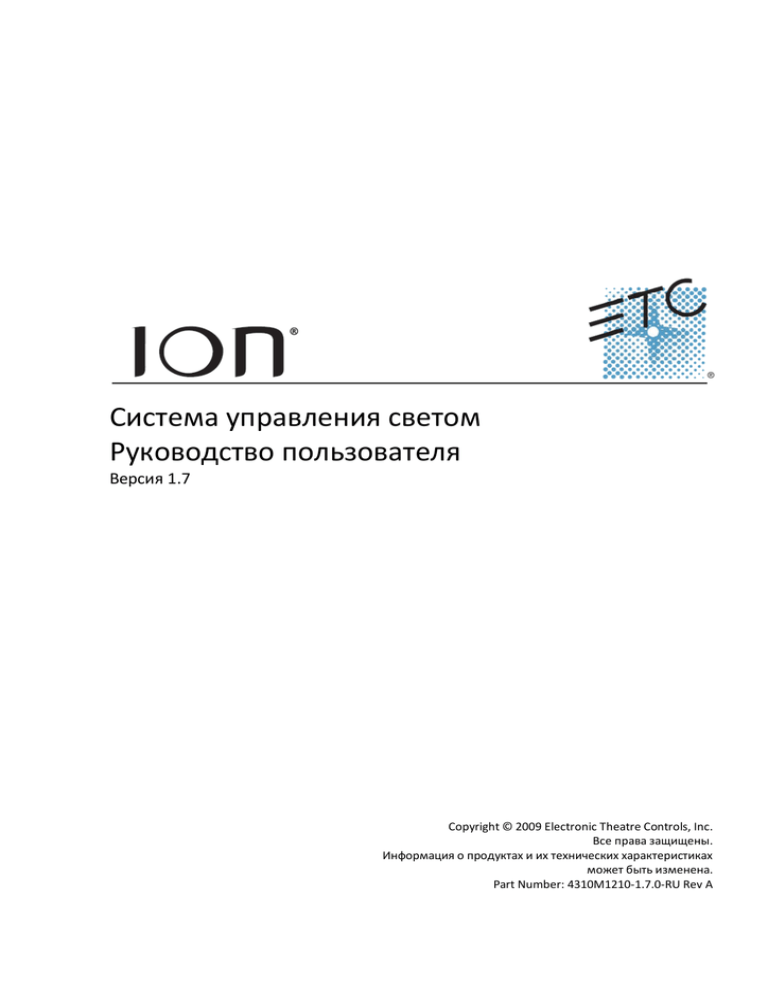
Система управления светом
Руководство пользователя
Версия 1.7
Copyright © 2009 Electronic Theatre Controls, Inc.
Все права защищены.
Информация о продуктах и их технических характеристиках
может быть изменена.
Part Number: 4310M1210-1.7.0-RU Rev А
ETC®, Ion™, Emphasis®, Expression®, Insight™, Imagine™, Focus™, Express™, Unison®, Obsession® II, ETCNet2™,
EDMX™, Revolution® и Sensor+® являются зарегистрированными торговыми марками или торговыми
марками Electronic Theatre Controls, Inc. в США и других странах.
ETC разрешает использовать материалов из настоящего руководства только в некоммерческих целях. Все
прочие права принадлежат компании ЕТС.
Оглавление
Введение.............................................................................................................................................. 1
Использование руководства пользователя ................................................................................ 2
Регистрация пульта Ion ................................................................................................................. 3
Служба технической поддержки ЕТС ........................................................................................ 4
Терминология ................................................................................................................................. 5
Дополнительные справочные материалы ................................................................................ 10
Справка ...................................................................................................................................... 10
Форум пользователей Eos/Ion ................................................................................................ 10
Обзор системы................................................................................................................................. 11
Компоненты системы .................................................................................................................. 12
Пульт .......................................................................................................................................... 12
Дополнительный процессор (RPU) ....................................................................................... 12
Дистанционный видеоинтерфейс (ДВИ) ............................................................................. 12
Радиопульт дистанционного управления (RFR) ................................................................. 13
Шлюзы ....................................................................................................................................... 13
Внешний вид пульта .................................................................................................................... 14
Терминология ........................................................................................................................... 14
Littlites®..................................................................................................................................... 16
Чистка пульта ........................................................................................................................... 16
Возможности пульта.................................................................................................................... 17
Вывод данных DMX .................................................................................................................... 18
Монтаж системы ............................................................................................................................ 19
Пример простой системы............................................................................................................ 20
Пример сложной системы........................................................................................................... 21
Основы системы ............................................................................................................................. 22
Монтаж оборудования ................................................................................................................ 23
Электропитание ............................................................................................................................ 24
Включение пульта ................................................................................................................... 24
Выключение пульта ................................................................................................................. 24
Начало работы .............................................................................................................................. 25
Один монитор ........................................................................................................................... 25
Два монитора ............................................................................................................................ 26
Область отображения информации (ООИ) .............................................................................. 28
Окно параметров ...................................................................................................................... 28
Браузер ....................................................................................................................................... 28
Закрепление ООИ .................................................................................................................... 28
i
Блокировка клавиш ................................................................................................................. 29
Браузер ........................................................................................................................................... 30
Виртуальная клавиатура ......................................................................................................... 30
Клавиши прямого выбора....................................................................................................... 31
Модуль слайдеров.................................................................................................................... 31
Организация клавиш прямого выбора.................................................................................. 31
Использование клавиш прямого выбора.............................................................................. 32
Функции сброса ....................................................................................................................... 32
Навигация и управление в окнах ............................................................................................... 34
Открытие и закрытие окон ..................................................................................................... 34
Перемещение окон................................................................................................................... 35
Прокрутка в окнах ................................................................................................................... 35
Масштабирование окон .......................................................................................................... 35
Условные обозначения в графическом интерфейсе пользователя (ГИП) .......................... 36
Условные обозначения в окнах «На сцене»/«Втемную» ...................................................... 36
Клавиша [Data] ......................................................................................................................... 40
Клавиша [Time] ........................................................................................................................ 40
Клавиша [Label] ....................................................................................................................... 41
Формат представления каналов ............................................................................................. 41
Условные обозначения в окне воспроизведения ................................................................ 42
Клавиша [Format] ......................................................................................................................... 44
Энкодеры ....................................................................................................................................... 48
Навигация в энкодерах............................................................................................................ 48
Блокировка энкодеров............................................................................................................. 48
Программируемые клавиши ....................................................................................................... 49
Контекстно-зависимые клавиши ........................................................................................... 49
Смена страниц программируемых клавиш.......................................................................... 49
Работа с файлами спектаклей..................................................................................................... 50
Создание файла спектакля .......................................................................................................... 51
Открытие файла спектакля ......................................................................................................... 52
Выборочная частичная загрузка спектакля ......................................................................... 53
Объединение файлов спектаклей .............................................................................................. 55
Печать файла спектакля .............................................................................................................. 57
Сохранение текущего файла спектакля.................................................................................... 59
Быстрое сохранение ..................................................................................................................... 59
Команда «Сохранить как…» ...................................................................................................... 60
Импорт файла спектакля ............................................................................................................. 61
Экспорт файла спектакля ............................................................................................................ 62
ii
Удаление файла спектакля ......................................................................................................... 63
Диспетчер файлов ........................................................................................................................ 63
Коммутация ..................................................................................................................................... 64
Коммутация ................................................................................................................................... 65
Сброс коммутации ....................................................................................................................... 66
Окна ................................................................................................................................................ 66
Внешний вид окна коммутации ................................................................................................. 67
Обзор каналов ........................................................................................................................... 67
Обзор адресов ........................................................................................................................... 67
Создание и редактирование коммутации ................................................................................. 69
Выбор канала, типа устройства и адреса выхода ............................................................... 69
Коммутация диммеров ................................................................................................................ 70
Краткое руководство ............................................................................................................... 70
Двойные диммеры (Dimmer Doubling) ................................................................................. 71
Перемещение и копирование каналов .................................................................................. 71
Отмена коммутации каналов ................................................................................................. 72
Замена ........................................................................................................................................ 72
Коммутация динамических устройств ..................................................................................... 73
Краткое руководство ............................................................................................................... 73
Коммутация сложных каналов .............................................................................................. 74
Настройки коммутации ............................................................................................................... 76
Окно «Коммутация» и настройки ......................................................................................... 76
Окно «Атрибуты» и настройки ............................................................................................. 78
Окно «База данных» и настройки ......................................................................................... 80
Смещение в коммутации ........................................................................................................ 80
Коммутация каналов с помощью экрана энкодеров .............................................................. 82
Работа со скроллером/подборщиком и редактором ............................................................... 83
Подборщик ................................................................................................................................ 83
Редактор..................................................................................................................................... 84
Калибровка скроллера............................................................................................................. 87
Добавление ключевых слов в коммутацию ............................................................................. 89
Удаление каналов ......................................................................................................................... 90
Редактор устройств ...................................................................................................................... 91
Создание нового устройства .................................................................................................. 91
Копирование устройства ........................................................................................................ 95
Импорт пользовательских устройств ................................................................................... 95
Обновление библиотеки ......................................................................................................... 95
Группы .............................................................................................................................................. 96
iii
Запись групп в режиме «На сцене» ........................................................................................... 97
Расположение каналов по порядку ....................................................................................... 97
Смещение .................................................................................................................................. 98
Редактирование и обновление групп в режиме «На сцене» ............................................. 98
Выбор и вызов групп ................................................................................................................... 99
Удаление групп ........................................................................................................................ 99
Список групп .............................................................................................................................. 100
Открытие списка групп......................................................................................................... 100
Расположение каналов по порядку и по номерам ............................................................ 100
Редактирование групп в списке групп ............................................................................... 100
Выбор определенных каналов ............................................................................................. 100
Настройка....................................................................................................................................... 102
Окно настройки .......................................................................................................................... 103
Настройки спектакля ............................................................................................................. 103
Настройки пульта................................................................................................................... 108
Настройки безопасности ....................................................................................................... 115
Основы ручного управления .................................................................................................... 116
Выбор каналов ............................................................................................................................ 117
Выбор каналов с клавиатуры ............................................................................................... 117
Смещение ................................................................................................................................ 118
Установка значения интенсивности........................................................................................ 119
Колесо уровней ...................................................................................................................... 120
Ручное управление прочими параметрами ............................................................................ 121
Окно параметров .................................................................................................................... 121
Управление параметрами с помощью клавиатуры .......................................................... 122
Управление параметрами с помощью энкодеров ............................................................. 122
Цветоподборщик .................................................................................................................... 127
Положение НОМЕ ..................................................................................................................... 130
Клавиши выбора ......................................................................................................................... 130
Каналы с несколькими значениями интенсивности ............................................................. 131
Управление лампами ................................................................................................................. 133
Функции [+%] и [-%] ................................................................................................................. 134
Другие параметры .................................................................................................................. 134
Функция «Другие диммеры».................................................................................................... 135
Световое выделение и подсветка ............................................................................................ 137
Световое выделение/подсветка других диммеров ........................................................... 138
Просмотр ..................................................................................................................................... 139
Клавиша [Flip] ............................................................................................................................ 140
iv
Проверка каналов ....................................................................................................................... 141
Установка уровней по адресам ................................................................................................ 142
Проверка адресов ....................................................................................................................... 142
Вспышка ...................................................................................................................................... 143
Перемещение .............................................................................................................................. 143
Запись и использование пресетов ............................................................................................ 144
Запись пресетов в режиме «На сцене» ................................................................................... 145
Запись пресетов с помощью клавиши [Record] ................................................................ 145
Запись пресетов с помощью клавиши [Record Only] ....................................................... 146
Вызов пресетов ........................................................................................................................... 147
Редактирование пресетов в режиме «На сцене» ................................................................... 148
Перезапись .............................................................................................................................. 148
Обновление ............................................................................................................................. 148
Список пресетов ......................................................................................................................... 149
Открытие списка пресетов ................................................................................................... 149
Редактирование пресетов в режиме «Втемную» .................................................................. 150
Редактирование в таблице .................................................................................................... 150
Редактирование в составной таблице ................................................................................. 151
Удаление пресетов ................................................................................................................. 151
Удаление каналов из пресета ............................................................................................... 151
Запись и использование палитр ............................................................................................... 153
Палитры ....................................................................................................................................... 154
Типы палитр ................................................................................................................................ 155
Палитры интенсивности ....................................................................................................... 155
Палитры направки ................................................................................................................. 155
Палитры цвета ........................................................................................................................ 155
Палитры луча .......................................................................................................................... 155
Запись палитр в режиме «На сцене» ....................................................................................... 156
Запись палитр с помощью клавиши [Record].................................................................... 156
Запись палитр с помощью клавиши [Record Only] .......................................................... 157
Использование фильтров для палитр ................................................................................. 158
Вызов палитр .............................................................................................................................. 159
Редактирование палитр в режиме «На сцене» ...................................................................... 161
Перезапись .............................................................................................................................. 161
Обновление ............................................................................................................................. 161
Редактирование палитр в режиме «Втемную» ...................................................................... 162
Открытие палитры в режиме «Втемную» из режима «На сцене» ................................. 162
Редактирование в режиме «Втемную» ............................................................................... 162
v
Редактирование палитр в составных таблицах ................................................................. 163
Редактирование палитр в списке ......................................................................................... 163
Удаление палитр .................................................................................................................... 164
Удаление каналов из палитры ............................................................................................. 164
Работа с одним списком кью ..................................................................................................... 165
Основы работы с кью ................................................................................................................ 166
Нумерация кью ....................................................................................................................... 166
Запись кью в режиме «На сцене» ............................................................................................ 167
Клавиша [Record] ................................................................................................................... 167
Клавиша [Record Only].......................................................................................................... 167
Выборочная запись ................................................................................................................ 168
Клавиша [Q Only/Track] ........................................................................................................ 169
Времена ........................................................................................................................................ 171
Установка времени кью для значений интенсивности .................................................... 171
Установка времени кью для других параметров .............................................................. 172
Задержка .................................................................................................................................. 173
Установка времени для отдельного канала/параметра .................................................... 173
Установка атрибутов кью ..................................................................................................... 174
Сброс атрибутов кью............................................................................................................. 176
Флажки......................................................................................................................................... 177
Блокировка .............................................................................................................................. 177
Утверждение ........................................................................................................................... 178
Команда «Allfade» ................................................................................................................. 178
Метка ....................................................................................................................................... 178
Поджиг ..................................................................................................................................... 179
Список триггеров ................................................................................................................... 179
Изменение кью в режиме «На сцене» ..................................................................................... 181
Сочетание клавиш [At][Enter] .............................................................................................. 181
Клавиша [Record] ................................................................................................................... 181
Клавиша [Record Only].......................................................................................................... 182
Перемещение .......................................................................................................................... 182
Обновление ............................................................................................................................. 182
Запись и редактирование кью в режиме «Втемную» ........................................................... 187
Редактирование в обзоре или таблице ............................................................................... 188
Редактирование кью в составной таблице ......................................................................... 188
Использование энкодеров в режиме «Втемную» ............................................................. 189
Удаление кью .............................................................................................................................. 190
Режим отслеживания ............................................................................................................. 190
vi
Режим «Только кью» ............................................................................................................. 190
Метка............................................................................................................................................... 191
Автометка .................................................................................................................................... 192
Условия срабатывания автометки ....................................................................................... 192
Движение устройств в режиме «На сцене» ....................................................................... 192
Автометка и времена ............................................................................................................. 193
Ссылки ......................................................................................................................................... 194
Установка флажков для ссылок........................................................................................... 194
Установка меток после выбора каналов ............................................................................ 195
Пользовательские ссылки и времена .................................................................................. 197
Фильтры ......................................................................................................................................... 199
Фильтры записи .......................................................................................................................... 200
Частичные фильтры............................................................................................................... 201
Удаление фильтров ................................................................................................................ 201
Сохранение данных с фильтрами записи........................................................................... 201
Работа с несколькими списками кью ..................................................................................... 203
Запись в новый список кью ...................................................................................................... 204
Клавиша [Record] ................................................................................................................... 204
Клавиша [Record Only].......................................................................................................... 204
Утверждение ........................................................................................................................... 205
Команда «Allfade» ................................................................................................................. 206
Смена активного списка кью ............................................................................................... 206
Использование клавиши [Go To Cue] при работе с несколькими списками кью ........... 207
Команда [Go To Cue][0] ........................................................................................................ 207
Команда [Go To Cue][Out] .................................................................................................... 208
Перечень списков кью ............................................................................................................... 209
Вызов перечня списков кью ................................................................................................. 209
Атрибуты списка кью............................................................................................................ 210
Дополнительные функции ручного управления ................................................................. 213
Клавиша [Copy To] .................................................................................................................... 214
Клавиша [Recall From] .............................................................................................................. 215
Клавиша {Ноль} ......................................................................................................................... 216
Режим «На сцене» .................................................................................................................. 216
Режим «Втемную» ................................................................................................................. 216
Клавиша {Ручное управление} ................................................................................................ 218
Клавиша {Абсолютные значения} .......................................................................................... 219
Клавиша [Capture] ...................................................................................................................... 220
Клавиша [Undo] .......................................................................................................................... 221
vii
Журнал команд ....................................................................................................................... 222
Составные кью ............................................................................................................................. 223
Составные кью ............................................................................................................................ 224
Запись составного кью в режиме «На сцене» ....................................................................... 225
Создание составного кью в режиме «На сцене»............................................................... 225
Настройка атрибутов составного кью ................................................................................ 225
Обновление в режиме «На сцене» ...................................................................................... 226
Запись составного кью в режиме «Втемную» ....................................................................... 227
Превращение отдельного кью в составной кью ............................................................... 227
Превращение составного кью в обычный кью ................................................................. 227
Удаление части составного кью .......................................................................................... 228
Воспроизведение кью .................................................................................................................. 229
Введение в воспроизведение .................................................................................................... 230
Элементы управления воспроизведением ......................................................................... 230
Выбранный кью .......................................................................................................................... 231
Режим «На сцене»/«Втемную» ............................................................................................ 231
Отдельные кью ........................................................................................................................... 233
Переход к кью ........................................................................................................................ 233
Модуль слайдеров ...................................................................................................................... 235
Назначение фейдеров ............................................................................................................ 235
Автоматическое воспроизведение ...................................................................................... 235
Назначение фейдеров воспроизведения вручную ............................................................ 235
Смена страниц фейдеров .......................................................................................................... 236
Элементы управления фейдерами воспроизведения ........................................................... 237
Клавиши [Go] и [Stop/Back] ................................................................................................. 237
Команда [Go To Cue][0] ........................................................................................................ 237
Ручное управление................................................................................................................. 238
Утверждение (клавиша {Утвердить} в секции воспроизведения) ................................ 239
Запрет времен ......................................................................................................................... 240
Заморозка ................................................................................................................................ 240
Остановка эффектов .............................................................................................................. 240
Очистка фейдера .................................................................................................................... 241
Отключение фейдера ............................................................................................................. 241
Настройка темпа .................................................................................................................... 241
Приостановка ................................................................................................................................ 242
Приостановка .............................................................................................................................. 243
Окно приостановки................................................................................................................ 243
Приостановленные значения в режиме «На сцене» ......................................................... 244
viii
Масштабированные приостановленные значения в режиме «На сцене» ..................... 244
Приостановленные адреса в режиме «На сцене» ............................................................. 245
Приостановленные адреса в окне приостановки .............................................................. 245
Создание и использование эффектов ...................................................................................... 247
Эффекты ...................................................................................................................................... 248
Список эффектов.................................................................................................................... 248
Редактор эффектов................................................................................................................. 249
Окно воспроизведения эффектов ........................................................................................ 253
Шаговые эффекты ...................................................................................................................... 255
Программирование шагового эффекта............................................................................... 256
Абсолютные эффекты ............................................................................................................... 258
Программирование абсолютного эффекта ........................................................................ 258
Относительные эффекты .......................................................................................................... 260
Эффекты направки................................................................................................................. 260
Эффекты цвета ....................................................................................................................... 261
Линейные эффекты ................................................................................................................ 261
Определение формы .............................................................................................................. 262
Программирование относительного эффекта ................................................................... 262
Использование эффекта ............................................................................................................ 263
Редактирование эффектов в режиме «На сцене».............................................................. 263
Остановка эффекта ................................................................................................................ 263
Удаление эффекта .................................................................................................................. 263
Эффекты на субмастерах .......................................................................................................... 264
Конфигурирование субмастера эффекта ........................................................................... 264
Запись эффекта на субмастер .............................................................................................. 264
Воспроизведение эффекта на субмастере .......................................................................... 264
Клавиша [About] .......................................................................................................................... 266
Клавиша [About] ......................................................................................................................... 267
Клавиша [About] .................................................................................................................... 267
Информация о системе ......................................................................................................... 268
Подробная информация о каналах ...................................................................................... 269
Подробная информация об адресах .................................................................................... 270
Подробная информация о кью ............................................................................................. 273
Подробная информация о палитрах.................................................................................... 273
Подробная информация о пресетах .................................................................................... 273
Запись и использование субмастеров ..................................................................................... 274
Субмастера .................................................................................................................................. 275
Запись субмастера.................................................................................................................. 275
ix
Данные субмастера ................................................................................................................ 276
Режим добавления и режим запрета ................................................................................... 276
Пропорциональный субмастер и мастер интенсивности ................................................ 276
Принцип приоритета большего и принцип приоритета последнего ............................. 277
Режим исключения ................................................................................................................ 277
Независимые ........................................................................................................................... 278
Смена страниц фейдеров .......................................................................................................... 279
Фейдерные крылья................................................................................................................. 279
Модуль слайдеров.................................................................................................................. 279
Загрузка субмастеров ................................................................................................................ 280
Фейдерные крылья................................................................................................................. 280
Модуль слайдеров.................................................................................................................. 280
Обновление субмастера ........................................................................................................ 281
Удаление субмастера............................................................................................................. 281
Использование времен при работе с субмастерами ............................................................. 282
Ручное управление временами ............................................................................................ 282
Список субмастеров................................................................................................................... 284
Редактирование субмастеров ............................................................................................... 284
Запись и использование макросов .......................................................................................... 285
Макросы....................................................................................................................................... 286
Запись макроса в режиме «На сцене» ..................................................................................... 287
Клавиша [Learn] ..................................................................................................................... 287
Редактор макросов ..................................................................................................................... 289
Создание макроса в редакторе ............................................................................................. 290
Редактирование существующего макроса ......................................................................... 291
Воспроизведение макроса ........................................................................................................ 293
Остановка макроса................................................................................................................. 293
Удаление макроса ...................................................................................................................... 294
Запись и использование кривых .............................................................................................. 295
Кривые ......................................................................................................................................... 296
Создание и редактирование кривых ....................................................................................... 297
Создание кривых .................................................................................................................... 297
Редактирование кривых ........................................................................................................ 297
Назначение кривых .................................................................................................................... 299
Назначение кривых каналам в ходе коммутации ............................................................. 299
Назначение кривых кью........................................................................................................ 299
Удаление кривых........................................................................................................................ 300
Управление спектаклем ............................................................................................................. 301
x
Управление спектаклем ............................................................................................................ 302
Настройка ................................................................................................................................ 302
События ....................................................................................................................................... 303
Внутреннее и внешнее время ............................................................................................... 303
Программирование списка событий ................................................................................... 303
Временной код ............................................................................................................................ 305
Включение временного кода................................................................................................ 305
Формат времени ..................................................................................................................... 305
Включение внутренних и внешних часов.......................................................................... 305
Программирование событий временного кода ................................................................. 306
Режим обучения ..................................................................................................................... 306
Воспроизведение в ходе редактирования .......................................................................... 307
Часы реального времени (RTC) ............................................................................................... 308
Включение часов реального времени ................................................................................. 308
События часов реального времени ..................................................................................... 308
Программирование событий часов реального времени .................................................. 308
Аналоговые входы и релейные выходы ................................................................................. 309
Аналоговые входы ................................................................................................................. 309
Релейные выходы................................................................................................................... 309
Управление спектаклем MIDI .................................................................................................. 310
Источники данных ................................................................................................................. 310
Устройства управления спектаклем MIDI ......................................................................... 310
Интерпретация команд в системе Ion ................................................................................. 310
Последовательное соединение RS-232 ................................................................................... 313
Включение последовательного соединения ...................................................................... 313
Команды последовательного соединения .......................................................................... 313
Учетные записи пользователей ................................................................................................ 315
Учетная запись пользователя ................................................................................................... 316
Выбор учетной записи .......................................................................................................... 317
Секционное управление ............................................................................................................. 318
Секционное управление ............................................................................................................ 319
Использование секций .......................................................................................................... 319
Настройка секционного управления ................................................................................... 319
Список секций ........................................................................................................................ 319
Создание секции .................................................................................................................... 320
Удаление секций .................................................................................................................... 320
Применение секций ................................................................................................................... 321
Секции в воспроизведении ................................................................................................... 321
xi
Обзор каналов при секционном управлении ..................................................................... 321
Программа конфигурации Eos ................................................................................................. 322
Обзор ............................................................................................................................................ 322
Функции оболочки Ion .............................................................................................................. 323
Открытие оболочки Eos ............................................................................................................ 324
Экран приветствия ................................................................................................................. 324
Сервер ...................................................................................................................................... 324
Клиент ...................................................................................................................................... 324
Резервная система .................................................................................................................. 325
Работа вне сети ....................................................................................................................... 325
Общие настройки ....................................................................................................................... 326
Имя устройства ...................................................................................................................... 326
Время ....................................................................................................................................... 326
Дата .......................................................................................................................................... 326
Часовой пояс ........................................................................................................................... 327
Язык ......................................................................................................................................... 327
Язык ввода .............................................................................................................................. 327
Экран приветствия ................................................................................................................. 327
Переключение на резервную систему ................................................................................ 327
Путь к архиву спектаклей ..................................................................................................... 327
Общий доступ к архиву спектаклей ................................................................................... 327
Широта .................................................................................................................................... 327
Долгота .................................................................................................................................... 328
Расположение внешних мониторов .................................................................................... 328
Обновление ПО ...................................................................................................................... 328
Настройки сети ........................................................................................................................... 330
Сетевой адаптер ..................................................................................................................... 330
Протоколы............................................................................................................................... 330
Настройки Net3 ...................................................................................................................... 331
Настройки IP-адреса .............................................................................................................. 332
Дополнительные функции.................................................................................................... 333
Обслуживание и устранение неполадок................................................................................. 335
Полная очистка (Deep Clear) ................................................................................................ 335
Сохранение системного журнала (Save Logs) ................................................................... 335
Резервное копирование архива спектаклей (Backup Show Archive) ............................. 336
Восстановление архива спектаклей (Restore Show Archive) .......................................... 336
Обновление пульта (Upgrade Console) ............................................................................... 336
Сетевые диски (Network Drives) .......................................................................................... 336
xii
Общие папки (Shared Folders) .............................................................................................. 337
Выход из системы (Log Off) ................................................................................................ 337
Проверка работы передней панели (Face Panel Test) ....................................................... 337
Ion ................................................................................................................................................. 339
DMX ......................................................................................................................................... 339
Управление спектаклем ........................................................................................................ 339
Работа с несколькими пультами и синхронизация резервной системы ....................... 341
Обзор ............................................................................................................................................ 341
Терминология ......................................................................................................................... 341
Настройка пультов ..................................................................................................................... 343
Учетные записи и работа с несколькими пультами ......................................................... 344
Резервная система при работе с несколькими устройствами ......................................... 345
Синхронизация резервной системы ........................................................................................ 346
Настройка синхронизации .................................................................................................... 346
Настройка синхронизации .................................................................................................... 348
Дополнительный процессор (RPU) ......................................................................................... 349
Обзор ............................................................................................................................................ 349
Настройка оборудования .......................................................................................................... 350
Задняя панель ......................................................................................................................... 350
Передняя панель..................................................................................................................... 350
Запуск ........................................................................................................................................... 352
Конфигурация клавиш .............................................................................................................. 353
Рекомендации ............................................................................................................................. 354
Окна.......................................................................................................................................... 354
Сервисы Net3 .......................................................................................................................... 354
Дистанционный видеоинтерфейс (ДВИ) ................................................................................ 355
Обзор ............................................................................................................................................ 355
Технические условия............................................................................................................. 355
Настройка оборудования .......................................................................................................... 356
Задняя панель ......................................................................................................................... 356
Передняя панель..................................................................................................................... 357
Начало работы ............................................................................................................................ 358
Рекомендации ............................................................................................................................. 359
Окна.......................................................................................................................................... 359
Конфигурация клавиш .......................................................................................................... 359
Дистанционное управление ....................................................................................................... 361
Обзор ............................................................................................................................................ 361
Дистанционное управление с телефона ............................................................................. 361
xiii
Радиопульт дистанционного управления (RFR) ............................................................... 362
Пульт дистанционного управления .................................................................................... 362
База RFR .................................................................................................................................. 363
Выбор пульта .......................................................................................................................... 364
Изменение частоты и используемой сети .......................................................................... 364
Рекомендации ............................................................................................................................. 366
Клавиши .................................................................................................................................. 366
ЖК-дисплей ............................................................................................................................ 366
Колеса прокрутки .................................................................................................................. 366
Перезарядка батареи RFR ..................................................................................................... 367
Режимы работы RFR.................................................................................................................. 368
Режим приостановки (Park).................................................................................................. 368
Режим «На сцене» (Live) ...................................................................................................... 368
Режим воспроизведения (Playback) .................................................................................... 369
Режим коммутации (Patch) ................................................................................................... 370
Технические характеристики ................................................................................................... 371
Пульт дистанционного управления RFR ........................................................................... 371
База RFR .................................................................................................................................. 371
Режим приостановки (Park).................................................................................................. 373
Режим «На сцене» (Live) ...................................................................................................... 373
Режим воспроизведения (Playback) .................................................................................... 374
Режим коммутации (Patch) ................................................................................................... 375
Программное приложение iRFR.......................................................................................... 376
Универсальные фейдерные крылья ....................................................................................... 377
Обзор ............................................................................................................................................ 377
Фейдерное крыло 1*20.......................................................................................................... 377
Фейдерное крыло 2*20/2*10 ................................................................................................ 377
Подключение фейдерных крыльев ..................................................................................... 377
Подключение фейдерных крыльев к пульту Ion ................................................................... 378
Соединение фейдерных крыльев между собой................................................................. 378
Подключение массива фейдерных крыльев к пульту ...................................................... 380
Соединение фейдерных крыльев с пультом USB-кабелем ............................................. 380
Рекомендации ............................................................................................................................. 381
Взаимодействие фейдерных крыльев с пультами Ion ..................................................... 381
ЖК-дисплей ............................................................................................................................ 381
Клавиши .................................................................................................................................. 382
Загрузка фейдеров ................................................................................................................. 382
Страницы фейдеров ............................................................................................................... 382
xiv
Фейдеры .................................................................................................................................. 383
xv
Введение
Руководство пользователя светового пульта Ion содержит всю информацию, необходимую для его
использования и технического обслуживания.
Данная глава содержит следующие разделы:
•
Использование руководства пользователя ........................................................................... 2
•
Регистрация пульта Ion ............................................................................................................ 3
•
Служба технической поддержки ЕТС....................................................................................... 4
•
Терминология .............................................................................................................................. 6
•
Дополнительные справочные материалы .......................................................................... 11
•
Форум пользователей Ion/Ion ................................................................................................ 11
1
Использование руководства пользователя
В тексте руководства пользователя используются следующие названия и обозначения:
•
Команды и пункты меню в браузере указываются жирным шрифтом. Пример: В меню Файл
выберите команду Открыть. Пример: Нажмите [Record][Preset][Enter].
•
Клавиши буквенно-цифровой клавиатуры указываются заглавными буквами. Пример: ALT, CTRL.
•
Клавиши на передней панели пульта обозначаются жирным шрифтом в квадратных скобках.
Пример: [Live], [Enter]. Клавиши, которые можно использовать дополнительно, указываются в
треугольных скобках. Пример: <Cue>, <Sub>.
•
Если клавиши нужно нажимать одновременно или удерживать, используется символ &. Пример:
[Load] & [Timing Disabled].
•
Программируемые клавиши и клавиши в области отображения информации (ООИ) обозначаются
жирным шрифтом в фигурных скобках. Обратите внимание на то, что в тех командах, где
используется клавиша <More SK>, она указывается как дополнительная и только один раз. Это
связано с тем, что невозможно заранее предсказать, на какой странице окажется нужная вам
программируемая клавиша, поэтому для выбора нужной клавишу нажимайте клавишу <More SK>
столько раз, сколько потребуется.
•
Ссылки на другие разделы руководства указываются синим курсивом. При работе с руководством в
электронном виде вы можете перейти к указанному разделу, щелкнув по ссылке.
Примечание: Дополнительная информация и полезные советы.
Осторожно:
Действия, которые могут иметь непредсказуемые или нежелательные последствия,
такие как потеря данных или неполадки в работе оборудования.
Опасность:
Действия, которые могут нанести серьезный ущерб, угрожать здоровью людей и т.п.
Ваши замечания и комментарии к данному руководству присылайте на TechComm@etcconnect.com.
2
Регистрация пульта Ion
Зарегистрировав световой пульт Ion, вы сможете регулярно получать уведомления об обновлениях
библиотек и программного обеспечения и другие информационные сообщения.
После регистрации вы также получаете доступ на сайт «My ETC», через который вы сможете напрямую
связаться с компанией «ЕТС».
Ссылка для регистрации пульта: http://www.etcconnect.com/product.registration.asp.
3
Служба технической поддержки ЕТС
При возникновении проблем при работе с системой всю необходимую информацию можно найти в
руководстве пользователя. Дополнительную информацию можно получить на сайте компании «ЕТС»
www.etcconnect.com. Если это не помогло устранить проблему, обращайтесь в службу технической
поддержки ЕТС по адресам, указанным ниже. Срочный вызов службы технической поддержки возможен в
любое время суток.
Перед обращением в службу поддержки уточните следующую информацию:
•
Модель и серийный номер пульта (указаны на задней панели)
•
Производитель диммера и способ установки
•
Другие компоненты Вашей системы (Unison®, другие световые пульты и др.)
Служба технической поддержки ЕТС - Россия
ООО «АО Лайт Сервис Пак»
Г. Москва
4-я Сокольническая ул. Д. 1, корп. 1 офис 29
+7 926 607 7749
+7 831 303 5699
info@ao-lightsp.com
Служба технической поддержки ЕТС - Германия
Electronic Theatre Controls GmbH
Technical Services Department
Ohmstrasse 3
83607 Holzkirchen, Germany
+49 (80 24) 47 00-0
techserv-hoki@etcconnect.com
4
Терминология
Ознакомьтесь с приведенными ниже терминами и понятиями. Знание базовой терминологии Ion облегчит
работу с системой.
Канал (Channel)
Канал = Устройство
Устройство – это совокупность нескольких адресов, которые используются для управления одним
прожектором или иным осветительным устройством. Например, если мы используем прожектор ETC
Revolution, имеющий 31 параметр, то каждому из параметров соответствует отдельный выход с
определенным адресом.
В системе Ion один канал соответствует одному устройству, независимо от количества рабочих параметров
устройства. В отличие от прежних световых пультов компании «ЕТС», в которых каждый канал
соответствовал одному параметру устройства, пульт Ion назначает каждому устройству отдельный канал.
Отдельные параметры данного устройства будут указываться в информации о канале как дополнительные
строки.
Выход (Output)
Выходы коммутируются с каналами. На выходы передаются установленные значения интенсивности или
других параметров для воспроизведения. Таким образом, на выходы поступают определенные сигналы с
пульта управления светом.
Цель записи (Record Target)
Цель записи – это любое место хранения данных, куда значения записываются по команде [Record] или
[Record Only]. Примеры целей записи – кью, палитры, пресеты, макросы.
Команда перехода (Move Instruction)
– изменение параметра относительно его сохраненного значения. Примеры переходов – изменение
интенсивности канала, изменение значения панорамы или наклона для канала, изменение смешения
цветов для определенного канала и др.
Синтаксис команд (Syntax Structure)
– определенный способ ввода команды в командной строке пульта. При наборе команды все необходимые
данные указываются в следующей последовательности:
5
•
Объект, на который влияет команда (канал, группа)
•
Действие (изменить интенсивность, направку, панораму/наклон)
•
Желаемое значение (интенсивность – максимум, ирис – 50)
Значительная часть команд используются для описания трех основных функций: редактирования каналов, с
которыми вы работаете, определения значений параметров выбранных каналов и выбор желаемых
значений параметров. При работе с целями записи используется тот же синтаксис команд.
Примечание: Вы можете вводить команды не только в командной строке, но и с помощью
комбинаций клавиш. Некоторые из этих команд выполняются в обход командной
строки, но большая часть команд дублируются в командной строке.
Ввод (Enter)
– завершение ввода команды. Поскольку вы можете неоднократно изменять или отменять отдельные
операции в командной строке, то по завершении ввода команды необходимо подтвердить ее выполнение с
помощью клавиши [Enter].
Некоторые команды выполняются автоматически и не требуют подтверждения, например:
•
[Out]
•
[At][+][+]
•
[At][-][-]
•
[Full][Full]
•
Команды, заданные с помощью клавиш прямого выбора
Параметры и группы параметров (Parameters and Parameter categories)
Все параметры устройств подразделяются на четыре группы: интенсивность, направка, цвет и луч.
•
Интенсивность (Intensity) – значения интенсивности
•
Направка (Focus) - панорама и наклон
•
Цвет (Color) – все параметры цвета (цветовой круг, CMY, скроллер и др.)
•
Луч (Beam) - все параметры, не входящие в указанные выше категории
Отслеживание и режим «Только кью» (Tracking/Cue Only)
Световой пульт Ion в основном работает в режиме отслеживания. Этим определяется, во-первых, принцип
создания списков кью. Данные, добавленные в список кью, автоматически становятся частью данного
6
списка и отслеживаются далее по списку кью до тех пор, пока не будут удалены с помощью фильтров или
обнуления или пока не будет дана новая команда.
Во-вторых, этим определяется принцип внесения изменений в данные кью. Кроме тех случаев, когда
используется команда «Только кью», изменения параметров в определенном кью будут отслеживаться
далее по списку кью до тех пор, пока не встретится команда перехода или блокировки.
Вы можете установить режим «Только кью» в качестве используемого по умолчанию. Таким образом, вы
можете избежать внесения нежелательных изменений в последующие кью, для внесения изменений будет
необходима команда отслеживания.
С помощью клавиши [Cue Only/Track] вы можете записать или обновить кью в режиме, отличном от
используемого по умолчанию. Т.е. если пульт по умолчанию работает в режиме отслеживания, то нажатие
данной клавиши включает режим «Только кью» для выбранного кью, и наоборот.
Переход (Move Fade)
Воспроизведение кью на световом пульте Ion осуществляется с помощью переходов. При этом значения
параметров изменяются, только если в кью содержится команда перехода или значения были изменены
пользователем вручную.
Например, в кью 1 для канала 1 устанавливается значение интенсивности 50%. Это значение остается
неизменным до кью 20, когда по команде перехода для кью 1 устанавливается значение 100%. Таким
образом, у канала 1 будет отслеженное значение интенсивности 50% в кью 2-19. Если значение
интенсивности для канала 1 будет во время кью 5 вручную изменено на 25%, то значение интенсивности
25% сохранится до кью 20, так как только в кью 20 содержится команда перехода.
Принадлежность списку кью
Пульт Ion может одновременно воспроизводить несколько списков кью. Принадлежность списку кью
определяется тем, из какого кью берутся значения параметров для воспроизведения. В режиме «На сцене»
параметр считается «принадлежащим» определенному списку кью, если его текущее значение получено из
данного списка.
При переключении между несколькими списками кью в ходе воспроизведения активный кью и кью, из
которого берутся значения для воспроизведения, могут не совпадать. Например, канал с отслеживаемым
значением принадлежит списку кью 1. Если при воспроизведении другого кью из другого списка данному
каналу будет дана команда перехода, то канал с этого момента будет принадлежать второму списку кью.
Канал снова будет принадлежать списку кью 1, только если будет дана соответствующая команда перехода.
С помощью команды «Утвердить» (Assert) вы можете вернуть выбранный канал под управление
определенным списком кью, даже если в ходе воспроизведения используются отслеженные значения.
Данное правило не соблюдается при воспроизведении отдельного кью, не включенного ни в какую
последовательность. Кью считается отдельным, если он вызван клавишей [Go To Cue], по ссылке или
вручную. При утверждении отдельного кью действие команды распространяется на все содержимое кью
(включая переходы и отслеженные значения).
7
Блокировка и утверждение (Block & Assert)
В предыдущих версиях пультов ЕТС команда блокировки, примененная к каналу, работала для отслеженных
значений как команда перехода, как в редактировании, так и в воспроизведении. В системе Ion действие
этих двух команд стало различным. Теперь заблокированные значения используются только в ходе
редактирования, блокировка запрещает замену заблокированных значений отслеженными значениями из
предыдущих кью. При этом в ходе воспроизведения эти заблокированные значения будут заменяться
отслеженными. Утверждение позволяет принудительно воспроизвести отслеженное/заблокированное
значение.
Режимы «На сцене» и «Втемную» (Live & Blind)
Вы можете просматривать и редактировать данные спектаклей в двух режимах: «На сцене» и «Втемную».
Чтобы открыть окно «На сцене», нажмите клавишу [Live]. Чтобы открыть окно «Втемную», нажмите клавишу
[Blind]. Чтобы изменить формат представления данных в любом из окон, нажмите клавишу [Format]. (См.
Клавиша [Format], стр. 45.)
В режиме «На сцене» на экране отображаются значения, воспроизводимые в данный момент. При
редактировании данных в этом режиме изменения производятся и отображаются на сцене сразу же после
ввода команды.
В режиме «Втемную» на экране отображаются значения для выбранной цели записи (кью, пресета, палитры
и т.д.). При редактировании данных в этом режиме изменения не отображаются на сцене. Если выбранная
цель записи в данный момент воспроизводится на сцене и одновременно редактируется «втемную», то
внесенные пользователем изменения все равно не будут отображаться на сцене. Например, вы
воспроизводите кью в режиме «На сцене», затем переключаетесь в режим «Втемную» и редактируете
выбранный кью, не влияя при этом на воспроизведение данного кью. При редактировании данных в
режиме «Втемную» изменения сохраняются сразу после ввода соответствующих команд в командную
строку, без завершающей команды [Record]. Все окна, кроме окна «На сцене», относятся к режиму
«Втемную», и при работе с этими окнами включается соответствующий светодиодный индикатор.
Например, синий индикатор загорается, когда вы открываете окно коммутации.
Принцип приоритета большего и принцип приоритета последнего (HTP &
LTP)
Если на один канал одновременно поступают различные значения параметров из нескольких источников, то
воспроизводимое значение выбирается либо по принципу приоритета большего (ППБ), либо по принципу
приоритета последнего (ППП). По принципу приоритета большего воспроизводится максимальное из
значений. По принципу приоритета последнего воспроизводится значение, полученное каналом
последним. Значение интенсивности в субмастерах и списках кью выбирается по принципу приоритета
8
большего или последнего. Значения других параметров выбираются только по принципу приоритета
последнего. По умолчанию значение интенсивности в списке кью устанавливается по принципу приоритета
последнего, а в субмастерах – по принципу приоритета большего.
Принцип приоритета большего
Принцип приоритета большего применим только для значений интенсивности. Из имеющихся нескольких
значений для воспроизведения выбирается максимальное. Если вы одновременно воспроизводите
несколько субмастеров, то при отключении одного из них система при необходимости пересчитает
воспроизводимое значение интенсивности, выбрав максимальное из оставшихся значений.
Принцип приоритета последнего
Принцип приоритета последнего применим для любых параметров. В этом случае воспроизводится
значение параметра, заданное с помощью самой последней команды перехода, независимо от того,
отличается ли новое значение от предыдущего в большую или меньшую сторону.
По умолчанию значения определяются по принципу приоритета последнего, кроме тех значений
параметров, для которых устанавливается взаимодействие по принципу приоритета большего. Вы также
можете скорректировать взаимодействие значений параметров вручную.
9
Дополнительные справочные материалы
Справка
В программном обеспечении Ion содержится справка по клавишам пульта. Нажмите и удерживайте
клавишу [Help] и интересующую вас клавишу, чтобы отобразить:
•
Название клавиши
•
Описание функций клавиши
•
Примеры команд с использованием данной клавиши (при необходимости)
Примечание: Справка содержит информацию как о клавишах на передней панели пульта, так и о
наиболее употребительных программируемых клавишах. Чтобы получить справку по
программируемой клавише, удерживайте [Help] и нажмите соответствующую клавишу.
Форум пользователей Eos/Ion
На сайте www.etcconnect.com вы можете зарегистрироваться на форуме пользователей Ion и ознакомиться
с опытом, предложениями и вопросами других пользователей или задать свои вопросы.
Для регистрации на форуме:
Шаг 1: Откройте главную страницу форума www.etcconnect.com/community.
Шаг 2: Нажмите “register” (Регистрация) на главной странице форума или “join” (Войти) в правом верхнем
углу страницы.
Шаг 3: Зарегистрируйтесь, следуя инструкции на экране.
10
Глава 1
Обзор системы
Данная глава описывает систему управления светом Ion и ее пользовательский интерфейс и содержит
следующие разделы:
•
Компоненты системы ............................................................................................................. 13
•
Внешний вид пульта ................................................................................................................ 15
•
Чистка пульта .......................................................................................................................... 17
•
Возможности пульта .............................................................................................................. 18
•
Вывод данных DMX ................................................................................................................... 19
11
Компоненты системы
Пульт
Пульт Ion разработан для управления и обычными, и многопараметрическими световыми устройствами, в
т.ч. для работы с динамическими устройствами, скроллерами, гобо. Тщательно разработанная система
обеспечивает многофункциональность и удобство работы пользователя.
В системе Ion художник по свету и светооператор могут разработать общую терминологию для работы с
динамическими устройствами. Общие для всех термины делают команды для динамических устройств
простыми и единообразными, что позволяет и опытным, и начинающим пользователям работать за одним
пультом.
Дополнительный процессор (RPU)
Вы можете использовать RPU как основной или резервный процессор в системе или как основной
процессор в тех инсталляциях, где после создания спектакля не требуется им непосредственно управлять.
Если подключить к RPU мышь и буквенно-цифровую клавиатуру, его можно использовать для
дистанционного программирования. RPU поддерживает до 2 мониторв DVI или SVGA с минимальным
разрешением 1280*1024. Подробнее см. в приложении Дополнительный процессор (RPU), стр. 350.
Дистанционный видеоинтерфейс (ДВИ)
ДВИ используется для отображения текущего состояния системы Ion. Если подключить к RPU мышь и
буквенно-цифровую клавиатуру, его можно использовать для дистанционного программирования. RPU
поддерживает до 2 мониторв DVI или SVGA с минимальным разрешением 1280*1024. Подробнее см. в
приложении Дистанционный видеоинтерфейс (ДВИ), стр. 356.
12
Радиопульт дистанционного управления (RFR)
С помощью беспроводного радиопульта вы можете дистанционно управлять основными функциями пульта
Ion. База радиопульта может быть либо подключена к общей сети, либо подсоединена к пульту Ion или к
радиопульту с помощью USB-кабеля. Подробнее см. в приложении Дистанционное управление, стр. 362.
Шлюзы
В системе Ion все устройства объединены единой сетью, в которой используются протоколы ETCNet2 или
Net3. Шлюз служит передаточным звеном между теми осветительными устройствами, которые не могут
работать непосредственно в сети, и сетью. Шлюз можно настроить для работы по протоколу ETCNet2 или
Net3. Существуют шлюзы с выходом DMX/RDM, входом и выходом для управления спектаклем,
аналоговыми входом и выходом.
•
Шлюзы DMX/RDM, работающие по протоколу Net3 - до 4 выходов, подходящих для штепселя, для
розетки или для контактного соединения.
•
Шлюзы для управления спектаклем (Show Control Gateway) – разъемы MIDI In/Thru, MIDI Out,
SMPTE In.
•
Аналоговые шлюзы (I/O Gateway) – 24 аналоговых входов, 16 однополюсных переключающихся
контактов, поддержка протокола последовательного соединения RS-232.
13
Внешний вид пульта
На рисунках изображен пульт Ion. Названия его компонентов, отмеченные на рисунке, используются в
данном руководстве пользователя.
Примечание: Аппаратное обеспечение пульта Ion было недавно изменено. О предыдущих
конфигурациях пульта см. в руководстве пользователя Ion, версия 1.4.
Терминология
Кнопка «Вкл.»
14
С помощью этой кнопки вы можете включать и выключать пульт Ion. Чтобы отключить подачу питания от
сети на пульт, нажмите другую кнопку – кнопку включения питания на задней панели пульта.
Опасность:
Перед началом технического обслуживания пульта, выключите питание с помощью
кнопки на задней панели пульта Ion, а затем полностью отсоедините силовой кабель.
USB-разъемы
На передней панели пульта расположен 1 USB-разъем для USB-носителей. На задней панели пульта
расположены еще 4 разъема для подключения дополнительного оборудования, например, буквенноцифровой клавиатуры, принтера, мыши и др.
Энкодеры
Энкодеры и экран энкодеров (см. далее) расположены в верхней центральной части пульта и используются
для управления всеми параметрами устройств, кроме интенсивности. На экране энкодеров отображаются
параметры, используемые в текущем спектакле. Вы можете пролистывать страницы энкодеров, чтобы
выбрать нужный параметр и управлять им с помощью энкодера.
Энкодеры такдже используются для добавления данных в коммутацию.
Экран энкодеров
Этот ЖК-дисплей является дополнительным пользовательским интерфейсом помимо ООИ (области
отображения информации). На дисплее дублируется командная строка, отображаются программируемые
клавиши и информация для работы с энкодерами.
Загрузка
Клавиша загрузки расположена над кроссфейдером под экраном энкодеров и используются для загрузки
выбранного кью.
Функциональные клавиши
Функциональные клавиши объединены в 3 группы – цели записи, цифровые клавиши и модификаторы,
особые функции.
Колесо уровней
Пропорционально изменяет интенсивность для выбранных каналов. В других режимах используется для
прокрутки или масштабирования.
Клавиши навигации
15
Используются для быстрого доступа к окнам «На сцене» и «Втемную», выбора окон, указания, прокрутки
страниц и навигации в окнах.
Клавиши групп параметров/страниц энкодеров
Данные клавиши используются для выбора определенной группы параметров или для смены страниц
энкодеров.
Разъем IEEE Ethernet 802.3
Разъем Ethernet для подключения к сети, к сетевому шлюзу, для подключения дополнительного
оборудования.
Littlites®
Лампы марки Littlite можно подключить к боковой панели пульта.
Чистка пульта
Чтобы почистить поверхность пульта, аккуратно протрите его мягкой, слегка влажной (но не мокрой!)
тканью или бумажным полотенцем.
Если этого недостаточно, смочите ткань жидкостью для мытья стекол (можно использовать средства,
содержащие аммиак) и снова протрите пульт.
16
Возможности пульта
Выходы
•
1024 выходов/DMX-каналов
или
•
1536 выходов/DMX-каналов
или
•
2048 выходов/DMX-каналов
Каналы
•
10 000 каналов
Кью и списки кью
•
До 999 списков кью
•
До 10 000 кью
Цели записи
•
1 000 групп
•
1 000*4 палитр (интенсивности, направки, цвета и луча)
•
1 000 пресетов
•
1 000 эффектов
•
1 000 макросов
Фейдеры
•
1 выделенный мастер воспроизведения с клавишами Go и Stop/Back
o
До 200 конфигурируемых воспроизведений с клавишами Go и Stop/Back
o
До 300 конфигурируемых субмастеров с клавишами Bump, Assert, с выбором каналов
17
Вывод данных DMX
Чтобы данные DMX, поступающие от пульта, вывести на сцену, необходимо установить связь между
пультом и устройствами по протоколу ETCNet2 или Net3. Если устройство не принимает напрямую данные
по ETCNet2 или Net3, требуется установить узел Net2 или шлюз Net3. Подробнее см. в приложении А, стр.
323.
До начала работы с Ion шлюзы и узлы должны получить IP-адрес. Для этого может потребоваться
сконфигурировать шлюзы/узлы с помощью программы NCE (редактор конфигурирования сети) или GCE
(редактор конфигурирования шлюзов) и компьютера с ОС Windows. Диски для установки редактора,
соответствующие руководства и инструкции поставляются в комплекте с шлюзом/узлом. Подготовьте
шлюзы к работе с Ion в соответствии с данными материалами.
Подробнее о шлюзах Net3 или узлах Net2 смотрите руководства пользователя для данных устройств или
загрузите необходимую информацию с сайта www.etcconnect.com.
18
Глава 2
Монтаж системы
В данной главе приводятся примеры установки пульта Ion в различных системах и соединения в системе
различных устройств.
Глава содержит следующие разделы:
•
Пример простой системы....................................................................................................... 21
•
Пример сложной системы....................................................................................................... 22
19
Пример простой системы
20
Пример сложной системы
21
Глава 3
Основы системы
Данная глава описывает настройку, навигацию и основы работы со световым пультом Ion и содержит
следующие разделы:
•
Монтаж оборудования............................................................................................................ 24
•
Электропитание ...................................................................................................................... 25
•
Область отображения информации (ООИ) ......................................................................... 29
•
Браузер........................................................................................................................................ 31
•
Навигация и управление в окнах............................................................................................. 35
•
Условные обозначения в графическом интерфейсе пользователя (ГИП) ....................... 37
•
Клавиша [Format] ...................................................................................................................... 45
•
Энкодеры .................................................................................................................................... 49
•
Программируемые клавиши ................................................................................................... 50
22
Монтаж оборудования
Шаг 1: Разместите пульт на ровной, надежной поверхности. Оставьте достаточно места для свободного
доступа к задней панели. Вам потребуется подсоединять другое оборудование к разъемам на задней
панели.
Шаг 2: Подключите мониторы к соответствующим разъемам на задней панели пульта.
Примечание: Вы можете подключить к пульту 2 монитора: или 2 DVI-монитора, или 1DVI и 1VGAмонитор.
Шаг 3: Подключите клавиатуру и мышь к соответствующим разъемам на задней панели пульта.
Шаг 4: Если вы подключаете пульт к сети, то подсоедините Ethernet-кабель САТ5 или лучше к
соответствующему разъему на задней панели пульта.
Шаг 5: Если вы соединяете пульт и осветительные устройства по DMX, то подключите кабели DMX к
соответствующим разъемам на задней панели пульта. Два DMX-разъема соответствуют DMX-потокам 1 и 2
соответственно. Чтобы работать с другими потоками, требуется настроить конфигурацию. Подробнее см. в
приложении А, стр. 323.
Шаг 6: Подключите кабель питания IEC к соответствующему разъему на задней панели пульта, над кнопкой
включения питания.
Теперь вы можете включить электропитание пульта.
23
Электропитание
Включение пульта
Шаг 1: Подключите кабель электропитания к разъему IEC на задней панели пульта.
Шаг 2: Установите переключатель I/O на задней панели пульта рядом с разъемом IEC в положение I
(соответствует «Вкл.»). Теперь электропитание включено.
Примечание:
Между шагами 2 и 3 следует подождать около 30 секунд.
Шаг 3: Нажмите кнопку «Пуск», расположенную под значком Ion в правом верхнем углу пульта. Синий
светодиодный индикатор означает, что пульт включен. После запуска программного обеспечения Ion вы
можете приступить к работе с пультом.
Примечание:
В дальнейшем вы сможете настроить запуск системы через экран приветствия. См.
Экран приветствия, стр. 325.
Выключение пульта
Шаг 1: Сохраните спектакль (см. ниже). Выберите в браузере команду Файл > Завершение работы.
Подтвердите действие в открывшемся диалоговом окне.
Шаг 2: Для подтверждения нажмите «ОК» в диалоговом окне. Работа с пультом завершена.
Примечание:
Если вы завершили работу без сохранения данных, то спектакль, с которым вы
работали, будет автоматически загружен при следующем запуске системы.
24
Начало работы
После запуска пульта Ion на экране отображается окно приветствия. Помощью мыши нажмите на кнопку
«Приступаем к работе» в окне приветствия или просто нажмите клавишу [Enter].
При работе с пультом можно использовать 1 или 2 монитора. В зависимости от количества мониторов
различается и информация, отображаемая на экране.
Один монитор
В верхней половине монитора отображается основные рабочие данные. В начале работы в верхней части
монитора открывается окно «На сцене», а в нижней части – область отображения информации (ООИ).
При открытой области отображения информации над ней (над двойной стрелкой) отображается окно
состояния воспроизведения. Если свернуть ООИ, то окно состояния воспроизведения из одной строки
развернется на всю нижнюю половину экрана (см. Свернуть/развернуть ООИ, стр. 29).
С помощью клавиши [Swap] вы можете изменить информацию, отображаемую на экране. Доступны
следующие варианты:
•
Одно нажатие клавиши [Swap] – Расширенный вид – ООИ сворачивается, окно «На сцене»
разворачивается во весь экран.
•
Два нажатия клавиши [Swap] – Состояние воспроизведения – ООИ разворачивается до прежних
размеров, вместо окна «На сцене» открывается окно состояния воспроизведения.
•
Три нажатия клавиши [Swap] – Основной вид – На экране отображаются ООИ и окно «На сцене».
25
Если в ходе программирования вы открываете другие окна, то они отображаются вместо окна «На сцене».
Окно состояния воспроизведения полностью отображается только при нажатии клавиши [Swap].
Два монитора
При использовании двух мониторов на основном мониторе отображается окно «На сцене» и другие окна,
открываемые пользователем, а на втором мониторе – ООИ и состояние воспроизведения.
Чтобы развернуть окно, расположенное на основном мониторе, сразу на два монитора, нажмите клавишу
[Expand].
26
Чтобы вернуться к первоначальному виду, еще раз нажмите клавишу [Expand]. Подробнее об окнах см.
Навигация и управление в окнах, стр. 35.
Подробнее о настройке конфигурации мониторов, подключенных к пульту Ion см. Расположение внешних
мониторов, стр. 329.
27
Область отображения информации (ООИ)
Область отображения информации (ООИ) расположена в нижней части основного экрана. По умолчанию в
ней отображаются окно параметров и браузер.
Окно параметров
В данном окне отображаются параметры, доступные для коммутированных каналов. В окне можно выбрать
определенные параметры для работы с ними в окнах «На сцене» и/или «Втемную». Информация,
отображаемая в окне параметров, автоматически изменяется в зависимости от выбранного канала
(устройства).
Браузер
Через браузер вы получаете доступ к различным функциям пульта, например, можете сохранить спектакль,
открыть спектакль, изменить настройки, просмотреть списки целей записи, открыть нужные окна и т.д.
Свернуть/развернуть ООИ
Чтобы скрыть ООИ, нажмите на двойную стрелку, расположенную в верхнем правом углу ООИ. ООИ
скрывается с экрана монитора, окно, расположенное над ООИ, разворачивается на весь экран. Значок
двойной стрелки перемещается в нижний правый угол экрана.
Чтобы снова развернуть ООИ, щелкните по двойной стрелке.
Закрепление ООИ
Вы можете закрепить ООИ, чтобы ее нельзя было случайно свернуть.
28
Для закрепления ООИ щелкните значок замка, расположенный над браузером. Двойная стрелка исчезает,
появляется значок закрытого замка.
Чтобы открепить ООИ, щелкните значок закрытого замка. Он сменится значком открытого замка, снова
появится двойная стрелка.
Блокировка клавиш
Вы можете включить блокировку клавиш. При включенной блокировке невозможно отдать пульту команду
ни с помощью функциональных клавиш, ни через браузер. Для включения блокировки нажмите
[Clear]&[Escape]. Для отключения блокировки нажмите ту же комбинацию клавиш повторно.
29
Браузер
Для навигации в браузере сначала необходимо перейти к нему. Для этого либо выберите мышью любой
объект в браузере в ООИ, либо нажмите клавишу [Displays].
При выборе браузера границы окна выделяются желтым, загорается красный индикатор прокрутки и
клавиши [Page] могут использоваться для навигации в браузере.
•
Используйте клавиши со стрелками или колесо уровней для перемещения вниз и вверх по списку.
•
После выбора нужного пункта меню нажмите клавишу [Page ►], чтобы открыть его.
•
Нажмите [Page ►] повторно, чтобы открыть подменю.
•
Выберите нужный элемент списка с помощью мыши или с помощью клавиш [Page ▲] и [Page ▼], а
затем нажмите клавишу [Select]. Также можно выбрать нужную строку с помощью мыши и нажать
[Select]. Для прокрутки в браузере можно использовать колесо уровней.
•
Чтобы закрыть подменю, выберите его и нажмите [Page ◄].
•
Чтобы перейти к браузеру из любого окна, нажмите клавишу [Displays].
Примечание:
Клавиша [Select] используется для подтверждения выбора, сделанного в браузере.
Виртуальная клавиатура
В области отображения информации можно включить виртуальную клавиатуру, которая имитирует клавиши
на передней панели пульта Ion. Вызвать виртуальную клавиатуру можно из браузера.
Включить виртуальную клавиатуру, так же, как и другие виртуальные средства управления, можно из
браузера с помощью команды Браузер > Виртуальное управление > Виртуальная клавиатура.
В ООИ отображается виртуальная клавиатура для пульта. При открытой виртуальной клавиатуре браузер и
окно параметров будут скрыты с экрана. Чтобы закрыть виртуальную клавиатуру, нажмите клавишу
[Displays].
30
Клавиши прямого выбора
В системе Ion вы можете отобразить на мониторах клавиши прямого выбора.
Открытие клавиш прямого выбора на мониторах
Шаг 1: Нажмите Браузер > Виртуальное управление > Клавиши прямого выбора 5*10. Выберите в ООИ
одно из предлагаемых мест размещения клавиш прямого выбора на мониторах.
Шаг 2: Укажите желаемое место размещения клавиш прямого выбора, и они отобразятся на мониторах.
Закрытие клавиш прямого выбора на мониторах
Шаг 1: Нажмите Браузер > Виртуальное управление > Закрыть модуль. В ООИ отображаются возможные
места размещения модулей виртуального управления.
Шаг 2: Укажите размещение нужного модуля. Соответствующий модуль виртуального управления будет
закрыт.
Модуль слайдеров
В системе Ion вы можете отобразить на мониторах используемые фейдеры (слайдеры).
Открытие модуля слайдеров на мониторах
Шаг 1: Нажмите Браузер > Виртуальное управление > Модуль славйдеров. Выберите в ООИ одно из
предлагаемых мест размещения модуля на мониторах.
Шаг 2: Укажите желаемое место размещения модуля, и фейдеры отобразятся на мониторах.
Закрытие модуля слайдеров на мониторах
Шаг 1: Нажмите Браузер > Виртуальное управление > Закрыть модуль. В ООИ отображаются возможные
места размещения модулей виртуального управления.
Шаг 2: Укажите размещение нужного модуля. Соответствующий модуль виртуального управления будет
закрыт.
Организация клавиш прямого выбора
Вы можете по-разному организовывать и размещать клавиши прямого выбора, чтобы они отображали
определенные типы содержимого.
Выбор отображаемого содержимого
31
Шаг 1: Нажмите клавишу {Выбрать} рядом с одним из модулей клавиш прямого выбора. Существуют
следующие типы содержимого: каналы, группы, палитры интенсивности, палитры направки, палитры цвета,
палитры луча, пресеты, макросы, эффекты.
Шаг 2: Выберите тип содержимого, которое будет загружено на указанные клавиши прямого выбора. Если
для выбранного типа содержимого еще не существует сохраненных данных, то ряд клавиш прямого выбора
останется пустым, однако по мере записи соответствующего содержимого оно будет автоматически
загружаться на клавиши прямого выбора.
Шаг 3: Если вы не назначили никакого содержимого, то просто нажмите еще раз клавишу {Выбрать}, чтобы
вернуться к прежнему состоянию системы.
Чтобы увеличить или уменьшить размер модуля клавиш прямого выбора, нажмите клавишу {20/50}. Таким
образом, вы можете выбирать или один модуль по 50 клавиш, или два модуля по 20 клавиш.
Использование клавиш прямого выбора
С помощью клавиш прямого выбора вы можете эффективно управлять освещением, в том числе создавать
выборки каналов. Если на клавиши прямого выбора записано больше содержимого, чем можно
одновременно просматривать на экране, то вы можете пролистывать содержимое клавиш прямого выбора
постранично.
Выбор каналов с помощью клавиш прямого выбора
При выборе каналов с помощью клавиш прямого выбора они выделяются желтой рамкой. Если вы выбрали
каналы 1-5, то для добавления к ним канала 6 просто нажмите {Канал 6}. Повторное нажатие клавиши
отменяет выбор данного канала.
Если в ходе коммутации вы присваивали каналам названия, добавляли к ним комментарии, то эти
названия/комментарии будут отображаться над номерами каналов.
Двойное нажатие клавиши определенного канала сбрасывает всю прежнюю выборку каналов и выбирает
только указанный канал.
•
{Канал 1} – добавление канала 1 к текущей выборке.
•
{Канал 1}{Канал 10} – добавление каналов 1 и 10 к текущей выборке.
•
{Канал 1}{Канал 1} – сброс текущей выборки каналов и выбор канала 1.
•
{Стр. ▼} – выбор следующей страницы клавиш прямого выбора.
•
{Стр. ▲} – выбор предыдущей страницы клавиш прямого выбора.
Функции сброса
Вы можете воспользоваться различными функциями сброса, выбрав в браузере подменю «Сброс».
Доступные функции сброса отображаются в области отображения информации.
32
Чтобы применить одну из функций сброса, щелкните мышью по соответствующей кнопке в ООИ. Перед
сбросом данных система запросит подтверждение действия. После выбора команды {Очистить цели
записи} вам нужно будет указать, какие именно цели записи вы хотите очистить.
На экране отображаются все цели записи, которые вы можете сбросить. По умолчанию, выбраны для
очистки все цели записи. Нажмите на определенный тип целей записи, чтобы отменить сброс данных для
этого типа целей.
Для повторного выбора всех целей записи нажмите клавишу {Reset}. Чтобы отменить выбор целей записи,
нажмите клавишу {Отмена}.
После того, как вы выбрали цели записи для сброса данных, нажмите клавишу {ОК}.
После сброса данных в ООИ снова отобразится браузер. Для повторного сброса данных снова выберите в
меню подменю «Сброс».
Чтобы отменить сброс данных, нажмите клавишу [Displays] для выхода из данного окна или выберите одну
из функций сброса и вместо подтверждения сброса выберите ответ «Отмена» (Cancel).
33
Навигация и управление в окнах
Открытие и закрытие окон
В зависимости от содержимого окна, окно можно открывать и закрывать несколькими различными
способами. Некоторые окна открываются из браузера, другие – вызываются с помощью программируемых
клавиш. Окна, содержащие цели записи (так называемые «списки»), открываются двойным нажатием
соответствующей клавиши, например, двойное нажатие клавиши [Preset] открывает список пресетов.
Открытие окна из браузера
Вызов браузера и навигация описаны в разделе Браузер, стр. 31. При открытии нового окна (например,
списка кью, списка групп, окна коммутации) оно размещается на основном мониторе. Диалоговые окна,
например, окна настройки или браузер, открываются в области отображения информации.
Для возврата к браузеру в любой момент нажмите [Displays].
Открытие окна с помощью клавиш
Вы можете открывать списки целей записи двойным нажатием соответствующей клавиши.
Открытие окна с помощью программируемых клавиш
Чтобы открыть окно с помощью программируемых клавиш, нажмите [Displays] на передней панели пульта.
На ЖК-экране отобразятся программируемые клавиши:
•
Состояние эффектов
•
Подбор цвета
•
Коммутация
•
Настройка
•
Кривая
•
Браузер
Нажмите на программируемую клавишу, чтобы открыть соответствующую окно.
Закрытие окон
Чтобы закрыть любое окно:
•
Нажмите клавишу [Displays] и откройте другое окно.
•
Нажмите [Escape], чтобы закрыть активное окно. Активным окном автоматически становится окно
«На сцене» или «Втемную».
•
Нажмите [Live] или [Blind], чтобы заменить окно на окно «На сцене» или «Втемную»
соответственно.
Чтобы закрыть окно в области отображения информации, нажмите [Displays], и в ООИ опять отобразится
браузер.
34
Перемещение окон
Если вы используете в работе 2 монитора, то для перемещения окна с одного монитора на другой нажмите
клавишу [Swap]. Повторное нажатие клавиши вернет окно в исходное положение.
Прокрутка в окнах
По умолчанию вы можете пролистывать данные в окнах постранично с помощью клавиш со стрелками.
Чтобы включить прокрутку вместо постраничного пролистывания, нажмите клавишу [Scroll Lock]. При
включенном режиме прокрутки рядом с клавишей горит красный индикатор.
Повторное нажатие клавиши отключает режим прокрутки. В режиме прокрутки:
•
[Page ▼] – прокрутка вниз при просмотре таблиц, составных таблиц, при обзоре каналов
•
[Page ▲] - прокрутка вверх при просмотре таблиц, составных таблиц, при обзоре каналов
•
[Page ►] – прокрутка вправо при просмотре таблиц, составных таблиц, при обзоре каналов
•
[Page ◄] – прокрутка влево при просмотре таблиц, составных таблиц, при обзоре каналов
Масштабирование окон
Чтобы изменить размер окна, зажмите клавишу [Format] и вращайте колесо уровней. Движение колеса
вверх укрупняет изображение в окне, а движение колеса вниз – отдаляет его. Если в окне обзора каналов
выбран режим «100 каналов в окне», то масштабирование окна невозможно. Вы также можете
масштабировать окна с помощью колеса мыши.
35
Условные обозначения в графическом интерфейсе
пользователя (ГИП)
В системе Ion в основном используются стандартные условные обозначения, с которыми вы уже можете
быть знакомы по другим продуктам компании «ЕТС», также было добавлено несколько новых обозначений.
Данный раздел посвящен графическим и цветовым условным обозначениям, используемым в системе Ion.
Условные обозначения в окнах «На сцене»/«Втемную»
Общий вид окна «На сцене»/«Втемную»:
Примечание: Описанные далее цветовые и текстовые обозначения используются при любом
формате представления данных в окнах «На сцене» и «Втемную». Подробнее см.
Клавиша [Format], стр. 45.
36
Стандартные устройства
Каналы, управляющие стандартными устройствами, отображаются так, как указано на верхнем рисунке. Для
подобных устройств вы можете управлять только параметром интенсивности (I/И). В этом случае под
номером канала, под прямой линией, указывается значение интенсивности, все прочие параметры
отсутствуют.
Динамические устройства или устройства с несколькими параметрами
Каналы, управляющие динамическими устройствами, отображаются так, как указано на нижнем рисунке.
Для подобных устройств вы можете управлять не только интенсивностью, но и другими параметрами. В
этом случае, под номером канала, под волнистой линией, указываются значения различных параметров.
Под значением интенсивности располагаются значения направки (F/Н), цвета (С/Ц) и луча (В/Л). Вы можете
скрыть эти данные, удерживая клавишу [Data] и нажав нужную клавишу энкодера ([Focus], [Color], [Image],
[Shutter], [Form]) в области отображения информации. При этом будет указываться только значение
интенсивности и литеры F, С и В в нижней части иконки (или Н, Ц и Л соответственно).
Цветовые обозначения
Цветовые обозначения используются для различения выбранных/невыбранных каналов и для передачи
информации об уровнях каналов/параметров.
37
Номера каналов
•
Серый номер – некоммутированный канал
•
Белый номер – выбранный канал
•
Ярко-белый номер – приостановленный канал
•
Желтый номер – захваченный канал
•
Желтая рамка – выбранный канал
•
Номер без изображения – удаленный канал
Уровни каналов/параметров
•
Красный – данные, установленные вручную, но еще не сохраненные в активном кью или
субмастере
•
Синий – значение интенсивности выше, чем было в предыдущем кью. Значения остальных
параметров, кроме интенсивности, указываются синим, если была дана команда перехода для
соответствующего параметра.
•
Зеленый – значение интенсивности ниже, чем было в предыдущем кью. Также используется в том
случае, если для канала устанавливается метка.
•
Пурпурный – отслеженное значение, не изменившееся по сравнению в предыдущим кью
•
Белый – заблокированное значение
•
Белый с подчеркиванием – значение, для которого установлена автоблокировка
•
Серый – значение по умолчанию или сброшенное на ноль (с помощью обнуления или фильтра).
При обнулении рядом со значением появляется 0 (в английской версии литера “N”).
•
Желтый – значение, полученное от субмастера
Текстовые обозначения в окнах «На сцене»/«Втемную»
Примеры текстовых обозначений показаны на рисунке, в кавычках – английские сокращения, справа от них
– их соответствия в русской версии:
38
Приведенные выше цветовые обозначения применяются не только к цифровым, но и к текстовым
обозначениям на экране. Например, красный цвет означает, что данные были изменены вручную и еще не
сохранены.
•
_ - белое подчеркивание под значением означает установленную системой блокировку значения
(т.н. автоблокировка).
•
А/Ут – утвержденный канал или параметр
•
В/Б – заблокированный вручную канал или параметр. Блокировка должна быть сохранена.
•
С/Зах – захваченный канал
•
I/Зап – канал управляется субмастером или грандмастером в режиме запрета. Если данный
индикатор ставится вместе с флажком блокировки, то он обозначает блокировку интенсивности в
кью.
•
IP, FP, CP, BP/ПИ, ПН, ПЦ, ПЛ – значение взято из указанной палитры (интенсивности, направки,
цвета или луча). Номер обозначает номер палитры. При включенной функции «Отображать ссылки»
вместо номера палитры будет указано пользовательское название данной палитры. (Подробнее см.
Отображение ссылок, стр. 106.) Чтобы отобразить вместо названий номера палитр, нажмите и
удерживайте клавишу [Label].
•
МК/М – метка, установленная для следующего кью. Номер кью указывается ниже (см. «Q»).
•
N/0 – нулевое значение (в результате обнуления или использования фильтров).
•
Р/Пр – приостановленный канал
•
Ph/Подж – уровень канала совпадает с установленным уровнем поджига.
39
•
Pr/Пр – значение взято из пресета с указанным номером. При включенной функции «Отображать
ссылки» вместо номера пресета будет указано пользовательское название данного пресета.
(Подробнее см. Отображение ссылок, стр. 106.) Чтобы отобразить вместо названий номера
пресетов, нажмите и удерживайте клавишу [Label].
•
Q – номер кью, для которого устанавливается метка. Данная функция используется для всех
параметров, кроме интенсивности. Условное обозначение указывается для кью-источника.
•
t/в – для параметра или группы параметров установлено определенное время.
•
+ - отдельные параметры в указанных группах параметров имеют разные значения. Данный
индикатор используется в общем виде окон и в таблицах, когда отображаются данные по группам
параметров, а не по отдельным параметрам.
•
! – ошибка ACN или RDM.
Условные обозначения, используемые при установленном флажке метки:
•
D/Откл. – автометка отключена
•
R/Иск – исключительный приоритет ручного управления. Установленные вручную значения
отличаются от ссылок (на пресет или палитру), используемых данным каналом. При сохранении
внесенных изменений прежняя ссылка будет удалена. При обновлении данных цель записи, на
которую ссылался канал, также будет обновлена, если только пользователем не выбрано другое
действие.
•
М/М – установленная вручную метка. Метка должна быть сохранена. После сохранения метка
обозначается синим цветом.
•
+ - кью одновременно является и кью-источником, и кью, для которого установлена метка.
•
-- - в кью происходит переход «втемную», т.е. для некоторых устройств изменяются значения
параметров при сохранении значения интенсивности 0%.
•
Х – метка была установлена, но затем удалена.
Клавиша [Data]
Нажмите и удерживайте клавишу [Data], чтобы просмотреть абсолютные значения, для которых в спектакле
устанавливаются ссылки или метки. Если первая ссылка ссылается на другую ссылку, а та, в свою очередь,
на определенное значение, то при нажатии клавиши [Data] будет отображаться ссылка второго уровня.
Например, нажмите [Data] и вместо номера палитры просмотрите содержащиеся в ней значения. Если для
канала был указан номер пресета, то при нажатой клавише [Data] вы увидите либо абсолютные значения,
либо ссылку на палитру, в зависимости от того, на что непосредственно ссылается пресет.
Клавиша [Data] также используется в сочетании с клавишами групп параметров, чтобы изменять степень
детализации данных при обзоре каналов и чтобы выбирать параметры для просмотра в составных
таблицах.
Клавиша [Time]
40
Нажмите и удерживайте клавишу [Time], чтобы просмотреть установленные времена для различных
параметров канала. Нажатие клавиши показывает время, установленное для канала или параметра в
текущем кью. Слева указано время задержки. Если вместо него стоит прочерк, значит, задержка равна
нулю. Справа указано время перехода.
Клавиша [Label]
Нажмите и удерживайте клавишу [Label], чтобы отобразить вместо номеров целей записи их названия или,
наоборот, вместо названий их номера, в зависимости от выбранных настроек. См. Отображение ссылок,
стр. 106.
Формат представления каналов
С помощью клавиши [Flexi] вы можете изменять формат представления каналов в окнах «На сцене» и
«Втемную», при этом отображаются только каналы, отвечающие заданным характеристикам, а остальные
данные скрываются. Доступны следующие форматы представления каналов:
•
Все каналы
•
Коммутированные каналы
•
Каналы спектакля (каналы, значения для которых записаны в кью)
•
Активные каналы (каналы со значением интенсивности выше нуля или с командой перехода)
•
Выбранные каналы
Независимо от выбранного формата, все выбранные каналы (включая канал, выбранный последним) будут
отображаться на экране. Пропущенные каналы обозначаются вертикальными линиями.
Чтобы выбрать определенный формат представления каналов, несколько раз нажмите клавишу [Flexi]. При
удержании клавиши [Flexi] на программируемых клавишах отображаются все доступные форматы, вы
можете выбрать нужный формат представления каналов.
С помощью клавиш [Next]/[Last] вы можете последовательно выбирать каналы, отображаемые в данный
момент в окне обзора каналов.
Кроме тех случаев, когда на экране отображаются выбранные каналы, изменяется принцип действия
клавиши [Thru]. Если первый или последний из каналов в диапазоне, который пользователь задает с
помощью клавиши [Thru], отображается на экране при текущем формате отображения каналов, то
автоматически будут выбраны только те каналы из заданного пользователем диапазона, которые
соответствуют текущему формату представления каналов. Если вы хотите выбрать все каналы из заданного
диапазона, нажмите [Thru][Thru].
Каналы с временами
Чтобы отобразить на экране все каналы, для которых в текущем кью установлены времена, нажмите [Time]
& [Flexi]. Нажмите клавишу [Time], чтобы показать время, установленное для параметра или группы
параметров. Чтобы отменить показ каналов с временами, повторно нажмите [Time] & [Flexi].
41
Обзор каналов
Вы также можете создать дополнительный формат представления каналов для определенной выборки –
обзор каналов. Данный формат доступен только для определенной выборки каналов. После создания
обзора каналов его можно выбирать клавишей [Flexi], как и другие форматы представления каналов.
Чтобы создать обзор каналов:
Шаг 1: Выберите каналы в командной строке (не нажимайте клавишу [Enter]).
Шаг 2: Нажмите и удерживайте клавишу [Flexi].
Шаг 3: Нажмите программируемую клавишу {Просмотр кан.}. Будет создан формат «Обзор каналов», в
котором будут отображаться выбранные вами каналы.
Чтобы изменить каналы, отображаемые в данном режиме, создайте новую выборку и еще раз нажмите
{Просмотр кан.}. После этого при выборе формата «Обзор каналов» на экране будет отображаться новая
выборка.
Для создания нового обзора каналов вы также можете повторить шаги 1-3.
Условные обозначения в окне воспроизведения
42
Цветовые обозначения
•
Желтый – любой элемент (кью, список, страница), выделенный желтым шрифтом или фоном,
является текущим (активным). Желтой рамкой обводятся выбранные элементы.
•
Красный – В окне кью – идет переход кью.
Текстовые обозначения
•
+ (см. кью 6) – Для данного кью установлено определенное время. Значок ставится в области
«Времена» (Timing).
•
* (см. кью 4) – Для кью установлена команда «Сброс других каналов» (Allfade). Значок ставится в
области «Флажки» (Flags).
•
А/Ут или а/ут (см. кью 3 и 4) – утвержденный кью. Заглавная буква означает полное утверждение,
строчная буква – частичное утверждение отдельного канала или параметра. Значок ставится в
области «Флажки» (Flags).
•
В/Б или b/б (см. кью 5) – заблокированный кью. Заглавная буква означает полный блок, строчная
буква – частичное блокирование отдельного канала или параметра. Значок ставится в области
«Флажки» (Flags)..
•
F9/С9 (см. кью 8) – время следования, назначенное данному кью (в данном случае, 9 секунд).
Значок ставится в окне кью.
•
Н4/Ож4 (см. кью 6) – время ожидания, назначенное данному кью (в данном случае, 4 секунды).
Значок ставится в окне кью.
•
I/И (см. кью 9) – кью с блокировкой интенсивности. Значок ставится в области «Флажки» (Flags).
•
М/М или m/м (см. кью 6) – метка для кью. Заглавная буква означает автометку или ссылку, которая
используется другим кью, строчная буква – ссылку, которая в данный момент не используется
другими кью (См. Метка, стр. 192). Значок ставится в области «Флажки» (Flags).
•
P/П (см. кью 3) – Для данного кью включен поджиг. Значок ставится в области «Флажки» (Flags).
•
R/Зн (см. кью 8) – кью, который ссылается на установленную ранее метку (см. Пользовательские
ссылки, стр. 198). Значок ставится в области «Флажки» (Flags).
43
Клавиша [Format]
В некоторых окнах существуют различные форматы представления данных. При первом открытии окна
используется формат, выбранный по умолчанию. В окнах «На сцене» и «Втемную» по умолчанию
используется общий вид, при этом отображаются только значения интенсивности. Если изменить настройки
для определенного формата, то в дальнейшем при выборе данного формата он будет отображаться
соответствии с заданными пользователем настройками.
При переключении между окнами «На сцене» и «Втемную» сохраняется выбранный формат представления
данных. Исключение – составная таблица, так как этот формат доступен только для режима «Втемную».
Если вы работали в окне «Втемную» с составной таблицей, то при переходе в окно «На сцене» будет
выбрана таблица или общий вид, в зависимости от того, какой из этих форматов использовался последним.
Общий вид
Общий вид позволяет просматривать на экране максимально возможное количество каналов. На рисунке
ниже на экране отображены каналы 1-60. Такой формат удобен для просмотра большого количества
каналов с указанными значениями интенсивности и/или значениями для групп параметров. Значения
отдельных параметров не отображаются.
По умолчанию на экране указываются только значения интенсивности. Если для какого-либо канала
установлены значения направки, цвета или луча, то это будет обозначено литерами Н, Ц и Л (F, C, B)
соответственно под номером канала.
Вы можете включить данные направки, цвета и луча в общий вид. Для этого удерживайте клавишу [Data] и
нажмите клавишу энкодера для любой группы параметров (справа от ЖК-дисплея).
44
Таблица
Формат таблицы доступен и в окне «На сцене», и в окне «Втемную». В отличие от общего вида в таблице
отображаются типы устройств, назначенных каналам, и подробная информация о значениях различных
параметров канала.
В режиме «На сцене» в таблице отображаются все активные данные каналов, воспроизводимые с пульта
Ion. В режиме «Втемную» отображаются все данные для отдельной выбранной цели записи (кью, пресета,
палитры). Значения направки, цвета и луча отображаются вместе, но в сжатом виде.
Чтобы открыть подробную информацию по интересующей нас группе параметров, нажмите клавишу
соответствующей страницы энкодеров и клавишу [Data] или [Params]. Например, нажмите [Data] [Color],
чтобы открыть подробную информацию по параметрам цвета. Чтобы скрыть подробные данные по группе
параметров, нажмите ту же комбинацию клавиш повторно. Полностью скрыть все данные с экрана
невозможно.
Чтобы скрыть или показать подробную информацию по определенным параметрам в выбранной группе
параметров, удерживайте клавишу [Data] и выбирайте клавишу интересующего вас параметра в области
отображения информации. Одно нажатие клавиш показывает данные, повторное - скрывает.
При удержании клавиши [Data] клавиши, соответствующие уже выбранным параметрам, подсвечиваются в
ООИ.
Между разными типами устройств в таблице делаются разрывы, что помогает четко их разграничить. Здесь
же указывается тип устройств.
Каналы, использующие только значения интенсивности, отображаются так же, как и в общем виде.
45
Составная таблица (только в окне «Втемную»)
Вы можете просматривать данные в составной таблице только в окне «Втемную». Данный формат подходит
для одновременного просмотра данных каналов для нескольких кью, субмастеров, палитр или пресетов.
Кью/цели записи располагаются по вертикали, а различные данные каналов/параметров – по горизонтали.
Поскольку работа в составной таблице идет в режиме «Втемную», то вносимые изменения сразу же
вступают в силу без команды записи или обновления.
Так же, как и в таблицах, в составной таблице вы можете выбрать отображаемые параметры. Чтобы скрыть
или показать подробную информацию по определенным параметрам, удерживайте клавишу [Data] и
выбирайте клавишу нужной группы параметров в области отображения информации. В составной таблице
не отображаются данные сразу для всей группы параметров, однако, если вы хотите скрыть все параметры
определенной группы, удерживайте клавишу [Data] и нажмите клавишу соответствующей страницы
энкодеров. По умолчанию в составной таблице отображаются только значения интенсивности.
46
47
Энкодеры
Энкодеры – один из способов управлять устройствами с несколькими параметрами. Энкодеры
используются для управления параметрами, отличными от интенсивности. В системе Ion используются 4
энкодера, их функции и используемые значения указываются на ЖК-дисплее энкодеров, расположенном
прямо под ними.
Навигация в энкодерах
Справа вверху от ЖК-дисплея с функциями энкодеров расположены клавиши страниц энкодеров. Каждая
страница энкодеров позволяет загружать определенную группу параметров для управления. Для выбора
параметров используются шесть клавиш: [Focus], [Color], [Custom], [Form], [Image], [Shutter]. Нажатие
клавиши загружает на ЖК-дисплей значения соответствующих параметров, и вы можете управлять их
значениями с помощью энкодеров.
У некоторых устройств бывает больше параметров, чем помещается на одной странице энкодеров.
Количество страниц энкодеров для выбранной группы параметров указывается в правой части экрана
энкодеров. Чтобы просмотреть другие страницы энкодеров, повторно нажмите соответствующую клавишу
([Color], [Shutter], [Image], [Form], [Custom]). Количество доступных страниц энкодеров указывается на ЖКдисплее.
Блокировка энкодеров
Чтобы
заблокировать энкодеры и предотвратить нежелательные
изменения данных, нажмите
[Clear]&[клавиши страниц энкодеров]. Чтобы снять с энкодеров блокировку, нажмите ту же комбинацию
клавиш повторно.
48
Программируемые клавиши
Некоторые функции и окна в системе Ion запускаются с помощью программируемых клавиш, размещенных
справа внизу от экрана энкодеров.
При нажатии клавиши [Displays] на экране отображаются следующие программируемые клавиши,
открывающие соответствующие окна:
•
Эффекты
•
Подбор цвета
•
Коммутация
•
Настройка
•
Кривые
•
Браузер
В каждом из этих окон, в свою очередь, используются другие программируемые клавиши.
Контекстно-зависимые клавиши
Программируемые клавиши изменяют свои функции в зависимости от ситуации, то есть от активного окна,
командной строки, активной цели записи и т.д. В системе Ion названия программируемых клавиш
изменяются в соответствии с последними действиями пользователя.
Чтобы получить доступ ко всем функциям системы Ion, обращайте внимание на доступные
программируемые клавиши.
Смена страниц программируемых клавиш
Если в одной из категорий программируемых клавиш более шести, то загорается светодиодный индикатор
клавиши [More SK]. Чтобы вызвать вторую страницу программируемых клавиш, нажмите клавишу [More SK].
49
Глава 4
Работа с файлами спектаклей
В главе описывается, как создавать, открывать и сохранять файлы спектаклей. Для работы с файлами
спектаклей используется браузер в области отображения информации.
Данная глава содержит следующие разделы:
•
Создание файла спектакля ..................................................................................................... 52
•
Открытие файла спектакля.................................................................................................. 53
•
Объединение файлов спектаклей .......................................................................................... 56
•
Печать файла спектакля ........................................................................................................ 58
•
Сохранение текущего файла спектакля .............................................................................. 60
•
Команда «Сохранить как…».................................................................................................... 61
•
Импорт файла спектакля....................................................................................................... 62
•
Экспорт файла спектакля ...................................................................................................... 63
•
Удаление файла спектакля ..................................................................................................... 64
50
Создание файла спектакля
Чтобы создать файл спектакля, выберите в браузере команду Файл>Новый> и нажмите клавишу [Select].
В открывающемся диалоговом окне вам необходимо подтвердить создание нового файла. Нажмите {OK}
для подтверждения или {Отмена} для отмены действия. По умолчанию для спектакля будет предложена
коммутация 1:1. Если же вы не хотите проводить коммутацию 1:1, то нажмите на клавишу {Коммутация
1:1}, чтобы снять с нее выделение, и нажмите клавишу {OK}.
Если же при создании спектакля оставить настройки по умолчанию, то в спектакле будет коммутация 1:1 и
назначение каналов субмастерам 1:1.
Имена файлов спектаклей
В браузере имена файлов спектаклей указываются либо обычным, либо жирным шрифтом. Если имя файла
набрано обычным шрифтом, то под данным названием сохранена только одна версия данного спектакля.
Если имя файла указано жирным шрифтом, то под этим названием сохранено сразу несколько версий
данного спектакля, жирным шрифтом выделяется последняя версия. Чтобы загрузить последнее
сохранение, просто выберите имя файла, указанное жирным шрифтом. Чтобы выбрать одну из предыдущих
версия спектакля, выберите имя спектакля и нажмите клавишу []. Выберите нужную версию из
раскрывающегося списка.
51
Открытие файла спектакля
Чтобы открыть файл спектакля Ion, выберите в браузере команду Файл>Открыть> и нажмите [Select].
Вы можете открывать файлы спектаклей Ion (*.esf), сохраненные на различных носителях, в том числе:
•
Архив спектаклей – Архив спектаклей используется по умолчанию для создания и сохранения
файлов спектаклей. Для хранения прежних версий спектакля автоматически создаются папки. Это
позволяет вам при необходимости открывать как последнюю сохраненную версию спектакля, так и
предыдущие.
•
Сервер файлов – Для работы с сервером файлов его необходимо подключить к пульту. При
отсутствии соединения с сервером файлов он не отображается в браузере.
•
USB-устройство (Е:) – Если к пульту подсоединено USB-устройство и на нем содержатся файлы
спектаклей Ion, то подменю «USB» в браузере становится активным и выделяется белым шрифтом.
Если USB-устройство не содержит файлов спектаклей, то соответствующее подменю будет
неактивным и выделяется серым шрифтом.
Открытие спектакля с определенного носителя
•
Чтобы открыть спектакль из архива, выберите в браузере команду Файл>Открыть>Архив
спектаклей и нажмите клавишу [Select].
•
Чтобы открыть спектакль с сервера, выберите в браузере команду Файл>Открыть>Сервер файлов и
нажмите клавишу [Select].
•
Чтобы открыть спектакль с USB-устройства, выберите в браузере команду Файл>Открыть>USB (F:) и
нажмите клавишу [Select].
Выбор конкретного файла спектакля
•
Выберите интересующий вас файл спектакля на указанном носителе и нажмите клавишу [Select].
•
Если у выбранного спектакля есть несколько сохраненных версий, то выберите нужную и нажмите
клавишу [Select].
52
В области отображения информации откроется окно частичной загрузки спектакля.
В окне с помощью клавиш выберите те компоненты спектакля, которые вы хотите загрузить. По умолчанию
загружаются все компоненты, поэтому все клавиши «нажаты» (выделены светло-серым цветом). Для
отмены загрузки определенных компонентов просто нажмите соответствующие клавиши.
Чтобы повторно выбрать все компоненты спектакля, нажмите клавишу {Перезагрузка}. Чтобы отменить
загрузку файла спектакля, нажмите клавишу {Отмена}.
Выбрав все нужные компоненты спектакля, нажмите клавишу {OK} для подтверждения загрузки.
Выбранный файл спектакля будет загружен в систему Ion.
Выборочная частичная загрузка спектакля
Чтобы загрузить отдельные компоненты спектакля и указать определенное размещение этих данных в
новом файле спектакля, нажмите клавишу {Дополнительно}.
Осторожно:
При частичной загрузке спектакля те цели записи, которые существуют в текущем
спектакле, но отсутствуют в ходе выборочной загрузки, будут очищены. Если вы хотите
сохранить содержимое существующих целей записи, объедините спектакли. См.
Объединение файлов спектаклей, стр. 56.
Например, вы выбираете для загрузки кью 5-10 из списка кью 2 и вставляете их в новый файл спектакля как
кью 20-25 в списке кью 7. Подобным образом можно загружать определенные палитры, пресеты, эффекты и
т.д. Чтобы просмотреть полный список отдельных компонентов спектакля, нажмите клавишу
{Дополнительно} в окне частичной загрузки спектакля.
53
После выбора компонентов спектакля для загрузки, вы можете разместить их в таблице в правой части ООИ.
Черные поля доступны для редактирования, серые поля не подходят для данного типа данных и не
редактируются. Для любого компонента можно задать диапазон, предварительно выбрав подходящее поле
в таблице и введя числовые значения с клавиатуры. Таблица может содержать следующие столбцы:
•
Список – список, из которого берутся данные (например, список кью)
•
Целевой список – список, в который добавляются данные
•
Начало – первый элемент в диапазоне данных (например, вы диапазоне кью)
•
Конец – последний элемент в диапазоне данных
•
Цель – расположение данных в новом файле спектакля (для диапазонов указывается
местоположение для первого элемента диапазона, остальные элементы располагаются по порядку)
Частичная загрузка компонентов из файла спектакля
Шаг 1: Выберите в браузере нужный файл спектакля (см. Открытие файла спектакля, стр. 53).
Шаг 2: В открывшемся окне частичной загрузки спектакля нажмите клавишу {Дополнительно}. В ООИ
появляются клавиши для выборочной загрузки компонентов.
Шаг 3: Выберите нужные компоненты спектакля с помощью клавиш в левой части ООИ. Выбранные
компоненты появляются в списке в правой части ООИ.
Шаг 4: Чтобы задать определенные числовые значения выберите слева в ООИ соответствующее поле.
Выбранное и доступное для редактирования поле выделяется желтой рамкой.
Шаг 5: Введите с клавиатуры числовые значения, чтобы выбрать только указанные кью/группы/эффекты и
т.д.
Шаг 6: Нажмите клавишу {OK} для загрузки файла спектакля.
Чтобы в любой момент выйти из окна выборочной загрузки спектакля, нажмите клавишу {Отмена}. В ООИ
отображается браузер.
Чтобы в любой момент сбросить все выбранные компоненты, нажмите клавишу {Перезагрузка}.
Чтобы в любой момент вернуться к экрану частичной загрузки спектакля, нажмите клавишу
{Дополнительно}.
54
Объединение файлов спектаклей
В системе Ion вы можете объединять файлы спектаклей .esf.
Примечание: Объединение файлов спектаклей отличается от открытия файлов спектаклей. Если вы
выполняете частичную загрузку файлов спектаклей, то содержимое невыбранных для
загрузки целей записи удаляется. При объединении файлов спектаклей все цели
записи остаются без изменений.
Для объединения вы можете использовать файлы спектаклей из архива спектаклей, с сервера файлов (если
он подсоединен) или с USB-устройства.
Для объединения файлов спектаклей выберите в браузере меню Файл > Объединить. Выберите нужный
для загрузки данных спектакль и нажмите клавишу [Select].
В ООИ открывается окно объединения. В этом окне вы можете указать, какие именно данные вы хотите
взять из указанного файла спектакля и объединить с текущим спектаклем. По умолчанию никакие данные
не выбраны, При выборе определенного типа данных соответствующая клавиша становится серой.
Если в окне объединения в ООИ нажать клавишу {Дополнительно}, то вы можете частично загрузить
определенные данные и указать их точное размещение в текущем файле спектакля.
Например, вы можете взять из спектакля только кью 5-10 из списка кью 8 и вставить их в новый спектакль
как кью 20-25 в списке кью 7. Таким же образом вы можете загрузить в текущий спектакль конкретные
пресеты, палитры, эффекты и т.д. Чтобы открыть полный список всех данных выбранного спектакля,
нажмите клавишу {Дополнительно} в окне объединения в ООИ.
При выборе каких-либо данных они указываются справа, в таблице. Значения, указанные в черных полях
таблицы, можно редактировать. Если какое-либо значение не используется для определенного типа
данных, то соответствующие поля в таблице будут светло-серыми. Для каждого включенного в список
компонента вы можете точно указать место для загрузки данных, введя нужные значения с клавиатуры. В
таблице используются следующие столбц:
•
Список – список, из которого вы берете данные (например, список кью)
55
•
Целевой список – список, в который вы добавляете данные
•
Начало – первый элемент в группе данных (например, в диапазоне кью)
•
Конец – последний элемент в группе данных
•
Цель – желаемое расположение данных в новом файле спектакля (если вы работаете с группой
данных, то указывается расположение для первого элемента группы, остальные будут
располагаться за ним автоматически)
Частичное объединение компонентов из файла спектакля
Шаг 1: Выберите в браузере нужный файл спектакля (см. Открытие файла спектакля, стр. 53).
Шаг 2: В открывшемся окне объединения данных нажмите клавишу {Дополнительно}. В ООИ появляются
клавиши для выборочной загрузки компонентов.
Шаг 3: Выберите нужные компоненты спектакля с помощью клавиш в левой части ООИ. Выбранные
компоненты появляются в списке в правой части ООИ.
Шаг 4: Чтобы задать определенные числовые значения выберите слева в ООИ соответствующее поле.
Выбранное и доступное для редактирования поле выделяется желтой рамкой.
Шаг 5: Введите с клавиатуры числовые значения, чтобы выбрать только указанные кью/группы/эффекты и
т.д.
Шаг 6: Нажмите клавишу {OK} для объединения указанных данных с текущим файлом спектакля.
56
Печать файла спектакля
В системе Ion вы можете сохранить весь файл спектакля или его отдельные компоненты в файле PDF для
печати. PDF-файлы можно сохранять в архиве спектаклей, на сервере файлов (если он подсоединен) или на
USB-устройство (если оно подсоединено). Сохранив файл на USB-устройство, вы сможете затем распечатать
его с персонального компьютера. Отправка на печать непосредственно с пульта не поддерживается. Чтобы
сохранить файл спектакля в виде файла PDF, выберите в браузере команду Файл>Печать> и нажмите
клавишу [Select].
В области отображения информации откроется окно печати. В данном окне выберите те элементы
спектакля, которые вы хотите записать в PDF-файл. По умолчанию записываются все элементы спектакля,
поэтому соответствующие поля выделяются серым цветом. Чтобы не включать определенный элемент,
просто нажмите соответствующую клавишу в ООИ. Поля с невыбранными элементами спектакля
выделяются черным цветом.
Чтобы повторно выбрать все элементы спектакля, нажмите клавишу {Перезагрузка}. Чтобы отменить
сохранение данных в PDF-файл и вернуться в браузер, нажмите клавишу {Отмена}. После выбора всех
нужных элементов нажмите клавишу {OK} для сохранения данных в PDF-файл.
Вы также можете распечатывать компоненты спектакля не полностью, а только определенные их элементы.
Чтобы выборочно отправить данные на печать, нажмите клавишу {Дополнительно}. Клавиши в центре ООИ
57
представляют компоненты спектакля, которые вы можете выбрать. По умолчанию ни один компонент не
выбран, поэтому клавиши выделяются черным цветом.
Выбранные компоненты спектакля отображаются в таблице в ООИ. Для каждого из компонентов вы можете
указать нужный диапазон элементов, щелкнув по соответствующему полю таблицы и введя числовые
значения с клавиатуры. В таблице есть следующие столбцы:
•
Список – список, из которого берутся данные (например, список кью)
•
Начало – первый элемент в группе данных (например, в диапазоне кью)
•
Конец – последний элемент в группе данных
Чтобы отменить выбор всех компонентов спектакля, нажмите клавишу {Перезагрузка}.
Чтобы вернуться в окно печати, повторно нажмите клавишу {Дополнительно}. Чтобы отменить запись
спектакля в PDF-файл и вернуться к браузеру, нажмите клавишу {Отмена}. Чтобы сохранить данные в файле,
нажмите клавишу {OK} и укажите во всплывающем окне имя файла.
В файле PDF указываются название спектакля, дата и время создания, времена последних сохранений
спектакля, а также версия программного обеспечения Ion. Если в файле сохранено много различных
компонентов, то в начале файла PDF дается список гиперссылок, по которым вы можете перейти к
интересующему вас разделу.
58
Сохранение текущего файла спектакля
Чтобы сохранить текущие данные спектакля, выберите в браузере команду Файл > Сохранить и нажмите
клавишу [Select].
По умолчанию файлы спектаклей сохраняются в архиве спектаклей. После сохранения данных в области
отображения информации рядом с названием спектакля будет отображаться дата и время последнего
сохранения.
Все предыдущие сохранения содержатся в архиве спектаклей, для каждого сохранения указываются
название спектакля, дата и время.
Быстрое сохранение
Чтобы быстро сохранить данные текущего спектакля, удерживайте клавишу [Update] и нажмите [Select].
59
Команда «Сохранить как…»
Чтобы сохранить уже существующий файл спектакля Ion под другим именем или в другом месте, выберите в
браузере команду Файл > Сохранить как> и нажмите клавишу [Select].
Файлы спектаклей Ion (*.esf) можно сохранять в архиве спектаклей, на сервере файлов (если он
подсоединен) или на USB-устройство (если оно подсоединено).
Выберите желаемое место сохранения и нажмите [Select]. Если для записи спектакля в определенное место
используется команда «Сохранить как…», то в области отображения информации выводится буквенноцифровая клавиатура. Введите имя файла и нажмите клавишу [Enter]. Файл спектакля сохраняется в
выбранном месте под указанным именем, вместе с датой и временем сохранения.
По умолчанию при сохранении используется название текущего спектакля. Если вы хотите изменить
название, сотрите предложенное имя с помощью клавиши [Clear]. Если вы сохраняете безымянный файл
спектакля, то по умолчанию ему будет присвоено название «showfile».
60
Импорт файла спектакля
Система Ion поддерживает импорт файлов спектаклей в стандарте USITT ASCII, Light Wright и *.esf.
Примечание: Ion поддерживает импорт файлов спектаклей ASCII с других световых пультов, в т.ч.
пультов серии Obsession, Expression и Emphasis и пультов серии Strand 300. Обратите
внимание на то, что перед импортов файлов спектаклей в Ion необходимо сохранить
их в формате ASCII.
Осторожно:
Различные световые пульты записывают и воспроизводят данные различным образом,
поэтому данные, импортированные с другого пульта, могут воспроизводиться
некорректно.
Вы можете импортировать файлы спектаклей в формате USITT ASCII (*.asc), Light Wright (*.txt, *.asc) из
архива спектаклей, с сервера файлов (если он подключен), с USB-устройства или с CD-диска.
Чтобы импортировать файл спектакля, выберите в браузере команду Файл>Импорт>(Тип импортируемого
файла) и нажмите клавишу [Select]. Если в файле спектакля ASCII есть специальные устройства, то вы
можете импортировать их двумя способами. Если вы выберете команду «Импортировать как устройства
Ion», то система найдет в библиотеке устройств соответствие импортируемому устройству. Если вы
выберете команду «Импортировать как специальные устройства», то система создаст новое устройство с
уникальным названием. При импорте спектаклей рекомендуется импортировать все устройства как
специальные.
Выберите место хранения файла и нажмите [Select].Во время импорта спектакля в меню отображаются
только доступные файлы. Выберите нужный файл и нажмите [Select].
61
Экспорт файла спектакля
Вы можете экспортировать файлы спектаклей Ion в стандарте USITT ASCII, *.csv, Focus Track, Fast Focus Pro.
Чтобы экспортировать файл спектакля в формате ASCII, выберите в браузере команду Файл>Экспорт> и
нажмите клавишу [Select].
Файл спектакля в формате ASCII можно экспортировать в архив спектаклей, на сервер файлов (если он
подсоединен) или на USB-устройство (если оно подсоединено).
Выберите желаемое место экспорта и нажмите [Select]. В области отображения информации выводится
буквенно-цифровая клавиатура. Введите имя файла и нажмите клавишу [Enter]. Файл спектакля сохраняется
в выбранном месте под указанным именем, с расширением *.asc.
Вы также можете экспортировать файлы спектаклей Ion в формате *.csv. Для этого выберите в браузере
команду Файл>Экспорт>CSV и укажите место для экспорта: архив спектаклей, сервер файлов (если он
подсоединен) или USB-устройство.
Вы также можете экспортировать файлы спектаклей Ion в формате Focus Track или Fast Focus Pro. Для этого
выберите в браузере команду Файл>Экспорт>Fast Focus Pro/Focus Track и укажите место для экспорта:
архив спектаклей, сервер файлов (если он подсоединен) или USB-устройство.
62
Удаление файла спектакля
В системе Ion вы можете через браузер удалять файлы спектаклей из архива спектаклей и с сервера файлов.
Удаление спектакля
Выберите в браузере команду Файл>Открыть и нажмите клавишу [Select]. Выберите файл спектакля,
который вы хотите удалить, и нажмите клавишу [Delete]. Для подтверждения удаления нажмите [Enter], для
отмены удаления нажмите любую другую клавишу.
Диспетчер файлов
Для работы с файлами спектаклей в системе Ion используется диспетчер файлов.
63
Глава 5
Коммутация
В ходе коммутации каждому каналу назначается определенный выход; если к данному выходу
подсоединено какое-либо устройство (диммер, динамическое устройство, вспомогательное оборудование),
то вы можете управлять устройством через соответствующий канал. Все данные отображаются в окне
коммутации.
Данная глава содержит следующие разделы:
•
Окна............................................................................................................................................. 67
•
Создание и редактирование коммутации ........................................................................... 70
•
Коммутация диммеров ........................................................................................................... 71
•
Коммутация динамических устройств ................................................................................ 74
•
Настройки коммутации.......................................................................................................... 77
•
Работа со скроллером/подборщиком и редактором ........................................................ 84
•
Калибровка скроллера.............................................................................................................. 88
•
Добавление ключевых слов в коммутацию ......................................................................... 90
•
Удаление каналов...................................................................................................................... 91
•
Редактор устройств ............................................................................................................... 92
•
Библиотека обновлений .......................................................................................................... 96
64
Коммутация
В системе Ion каждому устройству, независимо от его типа и характеристик, соответствует только один
канал управления. Отдельные параметры устройства, например, интенсивность, направка, цвет и луч,
добавляются не как отдельные каналы управления, а как дополнительные строки в информации о канале.
Чтобы коммутировать устройство и начать работу над спектаклем, достаточно ввести только основные
данные: номер канала, тип устройства (при необходимости) и адрес. Если в ходе коммутации указываются
дополнительные данные, это улучшает управление устройством и качество его работы.
Одному каналу можно назначить одно или несколько устройств. Например, можно коммутировать группу
диммеров с каналом. Вы также можете коммутировать несколько различных устройств с одним каналом,
создавая «сложные устройства». Например, вы можете коммутировать прожектор Source Four, цветовой
скроллер и устройство смены гобо с одним каналом. Все три устройства образуют одно сложное устройство,
канал управления называется, соответственно, «сложным каналом».
В системе Ion вы также можете коммутировать устройства с помощью энкодеров и ЖК-дисплея энкодеров.
Подробнее см. Коммутация каналов с помощью дисплея энкодеров, стр. 83.
При создании нового файла спектакля вам будет предложено провести коммутацию 1:1. В этом случае
канал 1 будет автоматически коммутирован с адресом 1, канал 2 – с адресом 2 и т.д.
65
Сброс коммутации
Вы можете полностью сбросить коммутацию, отменив все внесенные изменения. Выберите в браузере
«Сброс». В области отображения информации открываются опции сброса данных.
Для сброса коммутации нажмите клавишу {Сбросить коммутацию}. Подтвердите сброс коммутации в
открывающемся окне.
Для возврата в браузер без сброса коммутации нажмите клавишу [Displays] или выберите одну из функций
сброса и затем вместо подтверждения нажмите «Отмена».
Окна
Перед началом коммутации необходимо открыть окно коммутации.
Открытие окна коммутации
Шаг 1: Нажмите клавишу [Displays].
Шаг 2: Нажмите программируемую клавишу {Коммутация} рядом с ЖК-дисплеем.
Окно коммутации открывается на основном мониторе, в ООИ отображаются средства управления
коммутацией.
66
Внешний вид окна коммутации
По умолчанию в окне коммутации отображаются все каналы в порядке нумерации. Если в окне коммутации
выбран обзор каналов, то любое число, введенное с клавиатуры, по умолчанию считается номером канала.
Обзор каналов
Примечание: При коммутации динамических или многопараметрических устройств рекомендуется
использовать обзор каналов.
По умолчанию в окне коммутации по вертикали располагаются номера каналов, а по горизонтали –
атрибуты устройств. Каналы сортируются по номерам, рядом с ними во втором столбце указывается DMXадрес. В обзоре каналов вводимые в командной строке значения по умолчанию выбирают каналы под
соответствующими номерами. Чтобы в обзоре каналов указать номер адреса, используйте клавишу {Адрес}
в ООИ или введите номер с клавиатуры и нажмите клавишу [At].
Обзор адресов
Чтобы сортировать данные в окне коммутации по DMX-адресам, нажмите клавишу [Format]. Во втором
столбце указывается номер канала. В обзоре каналов вводимые в командной строке значения по
умолчанию выбирают адреса под соответствующими номерами. Чтобы в обзоре адресов ввести номер
канала, используйте клавишу {Канал} в ООИ или введите DMX-адрес и нажмите клавишу [At].
67
При коммутации каналов вы можете указывать или непосредственно адрес DMX-выхода, или же в формате
порт/смещение. Для переключения между способами ввода адресов используйте клавишу [Data].
68
Создание и редактирование коммутации
Выбор канала, типа устройства и адреса выхода
Каждое поле в окне коммутации также отображается в ООИ в виде клавиши. Вы можете выбирать поля с
помощью клавиш со стрелками (при включенной функции Scroll Lock) и редактировать их с помощью
функциональных клавиш или с помощью клавиш в области отображения информации.
Выбор каналов
Каналы выбираются и редактируются с помощью функциональных клавиш или клавиш прямого выбора.
Функциональные клавиши
О способах выбора каналов см. Выбор каналов, стр. 118. Выбранные каналы отображаются в окне
коммутации в желтой рамке. После выбора канала или группы каналов вы можете настраивать различные
атрибуты, начиная с типа устройства и адреса. См. Окно «Коммутация» и настройки, стр. 77.
Примечание: При коммутации обычных диммеров необязательно указывать тип устройства. Тип
«Диммер» используется системой по умолчанию.
Состояние канала в окне коммутации
Если вам необходимо обратить внимание на какой-либо канал, то соответствующее уведомление появится
в первом столбце в окне коммутации.
•
Если для какого-то канала возникла ошибка коммутации, то рядом с его номером появляется
значок «!».
Полезные сочетания клавиш
•
[At][Next][Enter] – поиск ближайшего свободного диапазона адресов, достаточно большого для
коммутации выбранного устройства.
•
[At][2][/][Next][Enter] – поиск ближайшего свободного диапазона адресов в потоке 2.
•
[At][7][7][7][Next][Enter] – поиск ближайшего доступного адреса после 777.
•
[At][/][9][Enter] – коммутация адреса 9 в том потоке, который использовался последним.
69
Коммутация диммеров
Краткое руководство
Шаг 1: Для коммутации диммера откройте окно коммутации, выбрав в браузере соответствующую команду
или нажав [Displays]>{Коммутация}.
Шаг 2: Введите номер канала с клавиатуры.
•
По умолчанию в окне коммутации выбран обзор каналов, поэтому любое число, вводимое в
командную строку, считается номером канала.
Примечание: Если в окне коммутации выбран обзор адресов, то любое число, вводимое в
командную строку, считается адресом. Клавиша [Format] в окне коммутации
переключает между обзором каналов и обзором адресов.
•
Для создания выборки каналов также можно использовать клавиши [+], [-], [Thru], [Group].
•
[1][Thru][5][0][At][1][Enter] – последовательная коммутация каналов 1-50 с адресами 1-50.
Шаг 3: Введите DMX-адрес(а).
•
Нажмите клавишу [At] и введите DMX-адрес. Адрес можно вводить в обычном формате
([1][0][2][5][Enter]) или указывать порт и смещение ([3][/][1][Enter]).
•
Вы можете одной командой назначить одному каналу сразу несколько адресов. Например,
команда [1][0][At][1][0][5][+][2][0][5][+][3][0][5][Enter] коммутирует канал 10 с адресами 105, 205 и
305.Если с каналом коммутированы сразу несколько устройств, то Ion автоматически разделит
канал управления на несколько частей для управления всеми устройствами. Таким образом, вы
сможете напрямую выбирать адреса при включенном обзоре каналов.
Шаг 4: Для настройки интерфейса устройства нажмите клавишу {Интерфейс}.
•
При нажатии клавиши {Интерфейс} появляются 6 других клавиш: {AСN}, {EDMX}, {ArtNet}, {Avab
UDP}, {DMX} и {По умолчанию}. Выберите интерфейс для коммутируемого устройства. После
нажатия соответствующей клавиши команда автоматически вводится в командную строку и
выполняется. Если поле остается незаполненным, то используется настройка «По умолчанию».
Данная настройка устанавливается на вкладке «Сеть» в программной оболочке Ion. Подробнее см.
Протоколы, стр.331.
Шаг 5: Чтобы добавить категорию (описание канала), нажмите клавишу [Label] и введите нужный текст с
буквенно-цифровой клавиатуры.
Шаг 6: Нажмите {Атрибуты} для дальнейшей настройки (См. Окно «Атрибуты» и настройки, стр. 79):
•
Пропорциональная коммутация
•
Кривая
•
Настройка поджига
70
Шаг 7: С помощью программируемой клавиши {База данных} вы можете добавить для каждого канала
комментарий и ключевые слова, которые в дальнейшем можно будет использовать при создании ссылок и
запросов.
•
При выделении полей {Примечания} или {Текст} в области отображения информации открывается
виртуальная клавиатура. Клавиша [Enter] возвращает ООИ к странице базы данных.
Если вы создали несколько адресов, состоящих из нескольких частей, то вы можете выбрать одну и ту же
часть для различных каналов, задав желаемый диапазон каналов и нажав клавишу {Часть}:
•
[5][Thru][9][Part][2][Enter] – выбор части 2 для всех каналов в диапазоне 5-9.
Двойные диммеры (Dimmer Doubling)
В системе Ion вы можете при коммутации воспользоваться функцией двойных диммеров (dimmer doubling),
которая
используется
диммерными
стойками
Sensor+.
Двойные
диммеры
настраиваются
программируемыми клавишами {Нет дубл. диммеров}, {A}, {B} в окне коммутации.
Пример:
Вы коммутируете 96 диммерных каналов с адресами 1-96.
•
[1][Thru][9][6][At][1][Enter]
Теперь можно включить дублирование диммеров и назначить каналы 97-108 адресам 1-12 в диммерной
стойке Sensor+.
•
[9][7][Thru][1][0][8][At][1]{B}[Enter]
Каналы 1-12 остаются коммутированы с адресами 1-12 А, а каналы 97-108 коммутируются с адресами 1-12
В.
Чтобы отменить дублирование диммеров для выбранных адресов, нажмите клавишу [Format], чтобы
перейти к обзору адресов и введите команду:
•
[1][Thru][1][2]{Нет дубл. диммеров}[Enter]
Адресам 1-12 теперь соответствует только по одному каналу, каналы 97-108 удаляются.
По умолчанию DMX-адреса для дублируемых диммеров проставляются со смещением 20000. Таким
образом, канал 97, получивший адрес 1В, на самом деле коммутирован с DMX-адресом 20001, канал 98 с
адресом 2В коммутирован с адресом 2002 и т.д. При настройке дублирования диммеров в диммерной
стойке Sensor+ по умолчанию используется такое же смещение. Об изменении смещения, используемого по
умолчанию, см. Настройки спектакля, стр. 104.
Перемещение и копирование каналов
Вы можете перемещать каналы в процессе коммутации.
•
[1][Copy To][Copy To][7][Enter]
Одинарное нажатие клавиши [Copy To] выполняет копирование, а двойное нажатие - перемещение.
71
Все данные о коммутации канала 1 будут перемещены и применены для канала 7. Все данные в файле
спектакля, связанные с каналом 1, также будут перезаписаны для канала 7.
•
[1][Copy To][2][Enter] – копирование канала 1 в канал 2 в окне коммутации
•
[1][Copy To][2]{Весь спектакль}[Enter] – копирование канала 1 в канал 2 в окне коммутации и во
всех целях записи, используемых в данном спектакле.
Отмена коммутации каналов
Чтобы раскоммутировать какой-либо канал, нажмите в окне коммутации:
•
[n][At][0][Enter]
Вы по-прежнему можете работать с некоммутированными каналами и сохранять записанные для них
данные, однако данные с этих каналов не будут выводиться на сцену.
Замена
По умолчанию, если вы назначаете иной адрес уже коммутированному каналу, то система Ion создает
новую часть для нового адреса данного канала. Если же вы хотите заменить существующий адрес новым,
используйте программируемую клавишу {Заменить}.
•
[n]{Заменить}[n][Enter]
72
Коммутация динамических устройств
Коммутация динамических устройств – более сложный процесс, чем коммутация простых диммеров. Для
управления различными свойствами динамических устройств требуется провести дополнительную
настройку и указать необходимые для этого данные.
Краткое руководство
Шаг 1: Для коммутации динамического устройства откройте окно коммутации, выбрав в браузере
соответствующую команду или нажав [Displays]>{Коммутация}.
Шаг 2: Введите номер(а) канала с клавиатуры.
Примечание: Если в окне коммутации выбран обзор адресов, то любое число, вводимое в
командную строку, считается адресом. Клавиша [Format] в окне коммутации
переключает между обзором каналов и обзором адресов.
•
Для создания выборки каналов также можно использовать клавиши [+], [-], [Thru], [Group].
•
[1][0][1][Thru][1][1][0] – выбор каналов 101-110.
Шаг 3: Нажмите клавишу {Тип} в области отображения информации.
Шаг 4: Выберите тип устройства из библиотеки устройств.
a.
Нажмите в ООИ клавишу {Производитель}. Открывается библиотека устройств. В двух столбцах
слева отображаются названия производителей.
b. Прокрутите список производителей с помощью клавиш со стрелками. При выборе определенного
производителя все устройства данной компании выделяются и могут использоваться в ходе
коммутации.
c.
Прокрутите список устройств выбранного производителя и выберите нужное динамическое
устройство. Тип динамического устройства отображается в командной строке после номера
соответствующего канала и в поле под клавишей {Тип}.
Примечание: Обратите внимание на две программируемые клавиши, расположенные под ООИ:
{Произв.}(Производитель) и {Избранное}. Клавиша {Избранное} отображает только
устройства, уже
коммутированные
для
выбранного
спектакля,
и
устройства,
добавленные пользователем в избранное. Клавиша {Производитель} отображает
устройства, внесенные в библиотеку устройств и сортированные по производителю.
Шаг 5: Введите начальный адрес для выбранного канала или группы каналов.
•
Нажмите [At] и введите адрес с передней панели пульта. Адрес можно указать в стандартном
формате ([1][0][2][5]) или в формате порт/смещение ([3][/][1]).
73
Шаг 6: Чтобы дополнительно настроить интерфейс динамического устройства, нажмите клавишу
{Интерфейс}.
•
Выберите интерфейс для динамического устройства с помощью шести клавиш: {ACN}, {EDMX},
{ArtNet}, {Avab UDP}, {DMX} и {По умолчанию}. Выберите интерфейс для коммутируемого
устройства. После нажатия соответствующей клавиши команда автоматически вводится в
командную строку и выполняется. Если поле остается незаполненным, то используется настройка
«По умолчанию». Данная настройка устанавливается на вкладке «Сеть» в программной оболочке
Ion.
Шаг 7: Нажмите программируемую клавишу {Атрибуты} для настройки атрибутов динамических устройств.
•
Дополнительная настройка атрибутов осуществляется с помощью клавиш {Обратить панораму},
{Обратить наклон}, {Обменять}, {Скроллер}, {Колесо цвета}, {Колесо гобо}, {Поджиг}, {Пропорция},
{Кривая}.
•
Если вы настраиваете динамическое устройство с колесом цвета или гобо и для него установлены
пленки нестандартных или пользовательских цветов, то воспользуйтесь клавишей [Scroller/Wheel
Picker] для настройки их конфигурации. Чем более подробные данные вы укажете о динамическом
устройстве (например, цвета), тем эффективнее будет управление данным устройством. Подробнее
см. Работа со скроллером/подборщиком и редактором, стр. 84.
Шаг 8: С помощью программируемой клавиши {База данных} вы можете добавить для каждого канала
комментарий и ключевые слова, которые в дальнейшем можно будет использовать при создании ссылок и
запросов.
•
При выделении полей {Примечания} или {Текст} в области отображения информации открывается
виртуальная клавиатура. Клавиша [Enter] возвращает ООИ к странице базы данных.
Коммутация сложных каналов
Сложный канал – это канал, управляющий работой сразу нескольких устройств. Сложный канал может
управлять работой нескольких простых диммеров или работой прибора с дополнительными устройствами
(например, прожектор со скроллером или прожектор с колесом гобо). Каждое устройство является
отдельной частью сложного канала. По умолчанию, новая часть формируется, если вы пытаетесь назначить
новый адрес уже коммутированному каналу.
Коммутация сложного канала в обзоре каналов
•
[9][At][5][4][0]
Если канал 9 уже коммутирован, то Ion автоматически создает для данного канала часть 2 и коммутирует ее
с выходом 540. Другой вариант коммутации:
•
[8][Part][2][At][5][1][3]
Для канала 8 создается часть 2 и коммутируется с выходом 513. Чтобы коммутировать канал по адресу,
будучи в обзоре каналов, нажмите:
•
{Адрес} [5][1][3][At][8][Enter]
74
Данная комбинация клавиш равносильна предыдущей, если канал 8 уже был коммутирован с другим
выходом.
Коммутация сложного канала в обзоре адресов
•
[5][1][3][At][8][Enter]
Данная комбинация клавиш равносильна предыдущей, если канал 8 уже был коммутирован с другим
выходом.
Осторожно:
Не
рекомендуется
коммутировать
с
одним
каналом
сразу
несколько
многопараметрических устройств (например, динамических устройств).
Примечание: Если вы коммутируете уже используемый адрес, то получаете соответствующее
системное уведомление, что позволит вам избежать дублирования адресов в
коммутации.
75
Настройки коммутации
В ходе коммутации вы можете работать в окнах «Коммутация», «Атрибуты» и «База данных», которые
открываются соответствующими программируемыми клавишами. При нажатии данных клавиш на экране
отображается окно коммутации, а в области отображения информации указываются все настройки, которые
вы можете произвести в данном окне.
При создании и редактировании коммутации вы можете с помощью программируемых клавиш провести
детальную настройку конкретного коммутируемого устройства.
Окно «Коммутация» и настройки
Данное окно по умолчанию открывается при запуске режима коммутации. В окне вы можете определить
используемые вами осветительные приборы.
•
{Канал} – в окне коммутации все каналы располагаются в порядке возрастания их номеров. Если с
одним каналом коммутировано несколько устройств, то номер канала отображается только для
первого из них, а дополнительные устройства обозначаются как части канала (например, Ч2) в
следующих строках таблицы.
o
Номер канала можно выбрать с помощью функциональных клавиш или клавиш прямого
выбора.
•
{Тип} – по умолчанию в системе Ion коммутируются диммеры. Чтобы коммутировать устройства
другого типа, нажмите в ООИ программируемую клавишу {Тип}.
o
В двух столбцах в левой части ООИ перечислены производители оборудования. В четырех
столбцах справа перечислены различные устройства соответствующих производителей.
o
После выбора производителя на экране отображаются все устройства данной фирмы.
Выбранный тип динамического устройства отображается в командной строке, в поле «Тип»
в окне коммутации и в ООИ под клавишей {Тип}.
•
{Комментарий} – дополнительный комментарий или примечание, добавленное пользователем.
При нажатии этой клавиши в ООИ открывается виртуальная клавиатура. Если комментарий уже
76
добавлен, то клавиши [Label] или {Комментарий} отображает текст в командной строке для
редактирования. Чтобы удалить добавленный комментарий, нажмите [Label][Label].
o
[1][At][5][Label]<правая сторона зала>[Enter] – коммутация канала 1 с выходом 5 и
добавление каналу 1 комментария «правая сторона зала».
•
{Поиск RDM} – поиск RDM-устройств и получение информации о них. По умолчанию поиск RDM
отключен. Для того, чтобы разрешить и использовать поиск RDM, сначала требуется разрешить
использование протокола RDM в программе-оболочке. См. Включение RDM, стр. 334. При
включенном поиске RDM пульт автоматически обнаружит RDM-устройства и будет готов к их
коммутации: самостоятельно задаст все нужные значения, а пользователь должен только указать
номер канала для коммутации RDM-устройства. Чтобы запретить автоматическое обнаружение и
обновление RDM-устройств вы можете в любой момент отключить поиск RDM.
Примечание: Система Ion работает только с RDM-устройствами, подключенными к внешнему ACNшлюзу. Для подключения можно использовать 2- и 4-портовые шлюзы ETC Net3.
Примечание: При перезапуске пульта функция «Поиск RDM» автоматически отключается.
•
{Адрес} – обязательное для заполнения поле. Вместо клавиши {Адрес} вы можете использовать
функциональную клавишу [At].
o
Задайте начальный адрес для выбранного устройства (от 1 до 32767) или порт и значение
смещения.
Примечание: Нажмите и удерживайте клавишу [Data], чтобы просмотреть дополнительные
значения. Например, если вы ввели адрес 514, то дополнительным значением будет
порт/смещение 2/2.
o
Вы можете задать только начальный адрес без указания конечного адреса. Система Ion
возьмет эти данные из библиотеки устройств. Если вы хотите зарезервировать для
устройства более широкий диапазон выходов, чем указано в библиотеке устройств, задайте
нужное смещение. См. Смещение в коммутации, стр. 81.
o
Если указанный начальный адрес совпадает с адресами уже коммутированных каналов, то
на экран выводится соответствующее уведомление и с согласия пользователя
конфликтующие каналы будут раскоммутированы.
•
{Интерфейс} – дополнительное поле, в котором указывается сетевой интерфейс, используемый при
работе с данным выходом. Если поле оставлено незаполненным, то по умолчанию будет
использоваться сетевой интерфейс, установленный в настройках сети. Подробнее см. Протоколы,
стр. 331. В зависимости от того, какие интерфейсы были разрешены для использования в
настройках сети, вы можете выбрать интерфейс ACN, EDMX, ArtNet, Avab UDP или DMX. Если какой-
77
либо из интерфейсов не был включен в список разрешенных в настройках сети, его невозможно
выбрать в поле {Интерфейс}.
•
{Вспышка} – если для канала или адреса включена вспышка, то сначала на 1 секунду
устанавливается значение интенсивности 100%, затем на 1 секунду – 15%, затем опять 100% и т.д.
Далее приводятся примеры коммутации в окне {Коммутация}.
Коммутация обычного диммера
[1][At][5][Enter] – коммутация канала 1 с выходом 5.
[1][Thru][2][4][At][1][Enter] – коммутация каналов 1-24 с выходами 1-24.
Коммутация динамического устройства
[2]{Тип}{ETC}{Revolution IR/FR}[At][1][1][Enter] – коммутация прожектора Revolution компании ЕТС на канал
2 с начальным адресом выхода 11.
Окно «Атрибуты» и настройки
В данном окне вы можете добавить информацию по установленному световому оборудованию и провести
его дополнительную настройку. Настройка производится с помощью клавиш {Поджиг}, {Пропорция},
{Кривая}, {Обратить панораму}, {Обратить наклон}, {Обменять}.
Если выбранное устройство снабжено скроллером, то в ООИ добавляется клавиша {Скроллер}. Если
выбранное устройство снабжено колесом цвета и/или гобо, то в ООИ также добавляются соответствующие
клавиши.
Для настройки параметра нажмите соответствующую программируемую клавишу и введите нужное
значение с клавиатуры.
•
{Поджиг} – в данном поле вы можете установить значение интенсивности для предварительного
поджига нитей накала. Если для какого-либо кью установлен флажок «Поджиг», то
предварительный поджиг производится при воспроизведении предыдущего кью только для тех
каналов, для которых в ходе коммутации было установлено определенное значение поджига и
интенсивность которых в выбранном кью становится больше нуля.
o
[1]{Поджиг}[0][3][Enter] – установка значения поджига 3% для канала 1.
78
При записи кью флажок «Поджиг» добавляется как один из атрибутов.
•
{Пропорция} – модификатор, устанавливаемый для значений интенсивности выбранного
устройства. Например, если выбрана пропорция 90%, то реальное значение интенсивности на
выходе всегда будет на 10% меньше расчетного значения интенсивности для данного устройства.
Значение устанавливается в диапазоне от 0% до 200%.
•
o
[1]{Атрибуты}{Пропорция}[1][2][5][Enter] – установка пропорции 125% для канала 1.
o
[1]{Атрибуты}{Пропорция}[Enter] – удаление установленной пропорции для канала 1.
{Кривая} – назначение кривой адресу в коммутации. Кривая используется только для значений
интенсивности.
В обзоре каналов:
o
[1]{Кривая}[4][Enter] – назначение кривой 4 для значений интенсивности канала 1.
o
[2][Part][3]{Кривая}[3][Enter] – назначение кривой 3 для значений интенсивности каналу 2,
части 3.
В обзоре адресов:
•
o
[3]{Кривая}[3][Enter] – назначение кривой 3 адресу 3.
o
[3][/][2]{Кривая}[4][Enter] – назначение кривой 4 потоку 3, адресу 2.
{Обратить} – атрибут динамических устройств, обращение панорамы и/или наклона. Выберите в
ООИ клавишу {Обратить панораму} или {Обратить наклон}.
o
•
[2]{Атрибуты}{Обратить панораму} – обращение панорамы для канала 2.
{Обменять} – атрибут динамических устройств, обмена местами значений панорамы и наклона.
Выберите в ООИ клавишу {Обменять}.
o
•
[2]{Атрибуты}{Обменять} – обмена значений панорамы и наклона для канала 2.
{Скроллер} – атрибут для смены пленки, используемой в скроллере или динамическом устройстве.
Выберите в ООИ клавишу {Скроллер}, на экране откроется подборщик скроллеров и все пленки,
доступные для выбранного динамического устройства. См. Подборщик, стр. 84.
o
[2]{Атрибуты}{Скроллер} – открывает в ООИ подборщик скроллеров для выбора нужной
пленки для канала 2.
•
{Колесо гобо} – смена колеса гобо, загруженного в динамическое устройство. Нажмите в ООИ
клавишу {Колесо гобо}, на экране отобразится подборщик колес для выбора нужного гобо для
динамического устройства. См. Подборщик, стр. 84.
o
[3]{Атрибуты}{Колесо гобо} – выбор канала 3 и открытие в ООИ подборщика колес
(закладка для колес гобо).
•
{Колесо цвета} - смена колеса цвета, загруженного в динамическое устройство. Нажмите в ООИ
клавишу {Колесо цвета}, на экране отобразится подборщик колес для выбора нужного гобо для
динамического устройства. См. Подборщик, стр. 84. Клавиша «Дополнительно» в окне коммутации
раскрывает прочие параметры для выбранного динамического устройства, например, колеса цвета
и гобо.
o
[4]{Атрибуты}{Колесо цвета} – выбор канала 4 и открытие в ООИ подборщика колес
(закладка для колес цвета).
79
Окно «База данных» и настройки
В данном окне вы можете указать дополнительную информацию. В окне расположены 5 клавиш –
{Примечания}, {Текст 1}, {Текст 2}, {Текст 3}, {Текст 4}. При выборе клавиши {Текст…} отображается список
уже используемых ключевых слов и опция {Новое ключевое слово}. Если вы хотите ввести новое слово, то
выберите соответствующую опцию и наберите его на открывшейся в окне виртуальной клавиатуре.
•
{Текст} – в данных полях вы можете указать до 4 ключевых слов для любого канала или группы
каналов. Подробнее см. Добавление ключевых слов в коммутацию, стр. 90. В полях вы можете
указывать любые данные, описывающие выбранный канал, например, местоположение
соответствующего устройства (верхний), его атрибуты (заливающий свет, спот) или другие
характеристики (пленка R80). Ключевое слово может содержать до 30 знаков и вводится с
виртуальной или внешней клавиатуры.
o
[5]{База данных}{Текст 1} <вверху справа> [Enter] – добавление ключевого слова для
канала 5.
•
{Примечания} – добавление примечания для канала или группы каналов. Примечание может быть
любой длины.
o
[5]{База данных}{Примечания} <Заменяет устройство на канале 15 / 10.04.06 установлена
новая лампа> [Enter] – добавление примечания для канала 5.
Смещение в коммутации
С помощью функции смещения вы можете коммутировать выборку каналов, не назначая им конкретные
адреса, а указав начальный адрес и задав смещение для последующих устройств. Данная функция полезна
при коммутации конфигурируемых устройств, например, прожекторов Source Four Revolution, к которым
можно добавить дополнительные скроллеры, колеса и т.д., или же если вы хотите распределить
коммутируемые адреса определенным образом.
80
•
[1][Thru][5]{Тип}{Source Four Revolution}[At][1]{Смещение}[3][1][Enter] – Устройства данного типа
будут коммутированы со смещением 31 канал между ними, чтобы независимо от конфигурации
устройства вам хватило адресов для нормального управления.
•
[1][Thru][2][0]{Смещение}[2]{Тип}{VL 1000}[At][1]{Смещение}[2][0][Enter] – выбор каждого второго
канала в списке и их коммутация со смещением в 20 адресов.
81
Коммутация каналов с помощью экрана энкодеров
Для коммутации каналов вы также можете использовать энкодеры и экран энкодеров. Этот способ
проведения коммутации по своим целям совпадает со способами, описанными выше, однако не требует
наличия мыши.
Коммутация с помощью энкодеров и экрана энкодеров
Шаг 1: Нажмите [Displays] > {Коммутация}. На экране энкодеров открывается интерфейс коммутации.
Шаг 2:Выберите канал, который вы хотите коммутировать.
•
[9][7][Enter]
Шаг 3: С помощью энкодера, расположенного над полем «Производитель» (Manufacturer), выберите
производителя коммутируемого устройства. После выбора производителя все имеющиеся в библиотеке
устройства этой марки будут указаны в поле «Тип» (Type).
Примечание: Если вы хотите коммутировать обычный диммер, то в качестве производителя укажите
«Общее» (Generic), а в качестве типа устройства укажите «Диммер». Для коммутации
диммера вы также можете просто нажать клавишу [At], и по умолчанию будет
коммутирован обычный диммер (см. Коммутация диммеров, стр. 71).
Шаг 4: С помощью энкодера, расположенного над полем «Тип», выберите нужный тип устройства. Выбрав
нужный тип, нажмите на энкодер, чтобы закрепить за данным устройством указанный тип.
Шаг 5: При необходимости измените DMX-поток с помощью энкодера, расположенного над полем «Поток»
(Universe).
Шаг 6: С помощью энкодера, расположенного над полем «Адрес», выберите нужный адрес. Адрес в поле
указывается в диапазоне 1-512, рядом в скобках указан сетевой адрес. Выбрав нужный адрес, нажмите на
энкодер, чтобы закрепить за данным устройством указанный адрес. Устройство коммутировано.
82
Работа со скроллером/подборщиком и редактором
С помощью скроллера и подборщика цвета вы сможете выбрать любые пленки, гобо или колеса цвета от
различных производителей и назначить их определенному устройству. С помощью редактора вы также
можете создать пользовательские настройки для динамических устройств.
Подборщик
Цвета и шаблоны, используемые определенным динамическим устройством по умолчанию, указываются в
библиотеке устройств и отображаются в окне «Атрибуты». При этом в окне отображаются только атрибуты,
присущие данному устройству.
На рисунке ниже выбран канал 1, которому соответствует устройство Source Four Revolution с цветным
скроллером. Если бы выбранному каналу также были бы назначены колесо цвета и два колеса гобо, то
каждое из этих дополнительных устройств отображалось бы на экране вместе со скроллером.
После выбора одного из атрибутов в правой части ООИ (скроллера, колеса цвета или гобо), в левой части
ООИ открывается соответствующий подборщик.
83
В подборщике отображаются стандартные виды скроллеров и колес, подходящие для выбранного канала.
По умолчанию используется тот скроллер/колесо, которое поставляется производителем устройства (эти
данные записаны в библиотеке устройств). В левой части ООИ указывается название цвета или шаблона,
используемого в скроллере/колесе, правее указывается цвет/шаблон (если изображение доступно).
На рисунке выше рассматривается пленка ЕТС. Эта пленка по умолчанию используется в прожекторах Source
Four Revolution компании ЕТС. Слева по порядку располагаются все цвета, используемые в пленке. Список
обновляется при выборе любой другой пленки, например, Martin.
Ниже располагаются программируемые клавиши {Сброс}, {Новый}, {Копировать}, {Редактировать} и
{Удалить}.
•
{Сброс} – сброс настроек, сделанных в подборщике для выбранного канала.
•
{Новый} – создание нового колеса или пленки. При нажатии в окне появляются дополнительные
программируемые клавиши, позволяющие редактировать содержимое. См. далее Редактор.
•
{Копировать} – создание редактируемой копии выбранного в данный момент колеса или пленки.
См. далее Редактор.
•
{Редактировать} – редактирование существующего колеса или пленки.
•
{Удалить} – удаление выбранной рамки из созданного колеса или пленки.
Редактор
Редактор используется для создания новых пленок и колес или для редактирования их копий. В окне
подборщика вы можете создать новый объект с помощью программируемой клавиши {Новый}, а создать
копию существующего объекта – с помощью клавиши {Копировать}.
В редакторе количество рамок, добавляемых в пленку или колесо, ничем не ограничено. Тем не менее,
следует помнить о том, что у осветительных приборов может быть ограничение по количеству рамок.
Например, скроллер прожектора Source Four Revolution ограничен 24 рамками. Если в пленке (или в колесе)
было создано 30 рамок, то прожектор будет воспроизводить лишь первые 24 из них.
При работе в редакторе используются следующие программируемые клавиши:
•
{Вставить} – вставка новой рамки перед выбранной рамкой.
•
{Удалить} – удаление выбранной рамки.
•
{Редактировать} – редактирование выбранной рамки.
•
{Выполнено} – завершение редактирования.
•
{Название} – вызов виртуальной клавиатуры и добавление названия для новой пленки или колеса.
Создание новой пленки или колеса
При создании пленки или колеса в списке колес появляется «Новое колесо», оно автоматически
выбирается, в окне отображается пустой список рамок с единственной рамкой 1 под названием «Новый».
84
Чтобы переименовать созданное колесо, нажмите клавишу {Название}, введите нужное название с
виртуальной клавиатуры и нажмите клавишу [Enter].
Чтобы задать определенный цвет или шаблон для рамки пленки/колеса, выберите рамку с текстом
«Новый». На экране отображаются доступные для выбора пленки, цвета, гобо и эффекты.
Внизу расположены следующие клавиши:
•
{Пленка}, {Цвет}, {Гобо}, {Эффект} – с помощью клавиш вы выбираете для рамки нужное вам
содержимое. В трех правых столбцах для выбранной фирмы-производителя и выбранного типа
устройств в порядке возрастания номеров указаны каталожные образцы.
•
{Open} – устанавливает для рамки положение Open/White. По умолчанию оно используется для
первой рамки.
•
{Отмена} – отмена выбора и возвращение в окно редактора.
После выбора фирмы-производителя далее отображаются только устройства, предлагаемые данной
компанией. После выбора определенного устройства все доступные для него каталожные образцы
приводятся в трех левых столбцах.
После выбора нужного образца вы вернетесь к редактированию нового колеса/скроллера и можете
добавить новые рамки либо с помощью программируемой клавиши {Новый}, либо просто выбрав на экране
еще незаполненную рамку.
85
Примечание: Программируемая клавиша {Обратить} отображается при создании или копировании
пленки или колеса и используется, чтобы обратить порядок следования рамок.
Редактирование копии пленки или колеса
Если была создана копия существующего колеса или пленки, то в списке появляется «Новое колесо». Копия
содержит те же рамки и в том же порядке, что и оригинал.
Чтобы изменить содержимое, выберите нужную рамку и нажмите клавишу {Редактировать}. Вы также
можете добавить новую пустую рамку перед выбранной рамкой, нажав программируемую клавишу
{Вставить}.
Например, чтобы добавить рамку между рамками 2 и 3, выберите рамку 3 и нажмите {Вставить}. На экране
отображаются доступные для выбора пленки, цвета, гобо и эффекты.
Внизу расположены следующие клавиши:
•
{Пленка}, {Цвет}, {Гобо}, {Эффект} – с помощью клавиш вы выбираете для рамки нужное вам
содержимое. В трех правых столбцах для выбранной фирмы-производителя и выбранного типа
устройств в порядке возрастания номеров указаны каталожные образцы.
86
•
{Open} – устанавливает для рамки положение Open/White. По умолчанию оно используется для
первой рамки.
•
{Отмена} – отмена выбора и возвращение в окно редактора.
После выбора фирмы-производителя далее отображаются только устройства, предлагаемые данной
компанией. После выбора определенного устройства все доступные для него каталожные образцы
приводятся в трех левых столбцах.
После выбора нужного образца вы вернетесь к редактированию нового колеса/скроллера и можете
добавить новые рамки.
Калибровка скроллера
С помощью данной функции вы можете провести калибровку центральной точки любой рамки. После
калибровки вы можете быть уверены, что при последовательной смене рамок они всегда будут точно
отцентрированы. Калибровку можно проводить с помощью виртуальных энкодеров или экрана энкодеров.
Обычно калибровка скроллера производится в режиме «На сцене».
Примечание: Рекомендуется проводить калибровку, начиная с последней рамки и заканчивая
первой. Это делает калибровку точнее и надежнее. Калибровку рекомендуется
проводить при первой коммутации скроллера, а затем периодически повторять, так
как при использовании устройства положение рамок может изменяться.
Калибровка скроллера с помощью виртуальных энкодеров
Шаг 1: Выберите в браузере меню Виртуальное управление > Энкодеры. В ООИ открывается новое окно.
Шаг 2: В ООИ выберите вариант {Открыть как основной экран}. На экране отображаются виртуальные
энкодеры.
Шаг 3: Выберите канал скроллера, который вы хотите откалибровать.
Шаг 4: Нажмите один или несколько раз клавишу энкодера [Color], пока на ЖК-дисплее для энкодеров не
появится энкодер скроллера.
Шаг 5: С помощью энкодера прокрутите пленку до последней рамки.
Шаг 6: Настраивайте рамку, пока не найдете для нее правильное положение.
Шаг 7: Нажмите {Калибровка} в окне виртуальных энкодеров. Для выбранного канала будет сохранено
новое положение рамки.
Шаг 8: Нажмите в окне виртуальных энкодеров клавишу {Пред.} для перехода к предыдущей рамке.
Шаг 9: Проверьте, ровно ли располагается рамка. Если да, то опять нажмите клавишу {Пред.} для перехода к
предыдущей рамке. Если нет, снова повторите процедуру калибровки.
Шаг 10: Повторяйте шаги 6-9, пока все рамки не будут откалиброваны.
Шаг 11: Нажмите клавишу [Live] или [Blind], чтобы закрыть окно виртуальных энкодеров.
87
Для калибровки вы также можете вместо виртуальных энкодеров использовать экран энкодеров.
Калибровка скроллера с помощью ЖК-дисплея
Шаг 1: Выберите канал скроллера, который вы хотите откалибровать.
Шаг 2: Нажмите один или несколько раз клавишу энкодера [Color], пока на ЖК-дисплее для энкодеров не
появится энкодер скроллера.
Шаг 3: С помощью энкодера прокрутите пленку до последней рамки.
Шаг 4: Настраивайте рамку, пока не найдете для нее правильное положение.
Шаг 5: Нажмите и удерживайте энкодер скроллера. На ЖК-дисплее появляется программируемая клавиша
{Калибровка}.
Шаг 6: Нажмите {Калибровка}. Для выбранного канала будет сохранено новое положение рамки.
Шаг 7: По-прежнему удерживая нажатым энкодер скроллера, нажмите клавишу {Пред.} для перехода к
предыдущей рамке.
Шаг 8: Проверьте, ровно ли располагается рамка. Если да, то опять нажмите клавишу {Пред.} для перехода к
предыдущей рамке. Если нет, снова повторите процедуру калибровки.
Шаг 9: Повторяйте шаги 6-9, пока все рамки не будут откалиброваны.
88
Добавление ключевых слов в коммутацию
В системе Eos ключевые слова используются для формирования запросов и для поиска каналов по
ключевым словам. В системе Ion данная функция отсутствует. Тем не менее, файлы спектаклей, созданных
на пульте Ion, полностью совместимы с системой Eos, следовательно, если в ходе коммутации были
добавлены ключевые слова, то после импортирования спектакля из Ion в Eos вы сможете составлять
запросы по указанным ключевым словам. Если вы планируете использовать спектакля не только в системе
Ion, но и в системе Eos, то ключевые слова следует определить в ходе коммутации.
Добавление ключевого слова для канала
Шаг 1: Нажмите клавишу [Displays] справа от ООИ.
Шаг 2: Нажмите {Коммутация} в нижней части ООИ.
Шаг 3: Нажмите {База данных}.
Шаг 4: Выберите канал или группу каналов с помощью функциональных клавиш.
Шаг 5: Нажмите одну из клавиш {Текст 1} – {Текст 4}. Вы можете выбрать слово из списка уже
использовавшихся ключевых слов или добавить новое ключевое слово. Для этого нажмите {Новое
ключевое слово}, в окне открывается виртуальная клавиатура.
Шаг 6: Введите ключевое слово.
Шаг 7: Нажмите [Enter] для завершения.
После добавления нового ключевого слова оно отображается в ООИ при формировании запросов в системе
Eos.
89
Удаление каналов
В ходе коммутации вы также можете удалять каналы. В отличие от раскоммутированных каналов,
удаленными каналами нельзя управлять, для них нельзя сохранять значения параметров. После удаления
номера удаленных каналов по-прежнему отображаются в окнах «На сцене» и «Втемную», однако для него
отсутствуют значения параметров и интенсивности.
Пример
Для удаления каналов в окне коммутации нажмите
•
[6][Thru][1][0][Delete][Enter][Enter]
Теперь в окнах «На сцене» и «Втемную» будут отображаться только номера каналов 6-10, а их контуры и
значения параметров будут скрыты.
90
Редактор устройств
В системе Ion вы можете использовать свои, нестандартные устройства в спектаклях, коммутировать их и
сохранять все их характеристики в файле спектакля. Вы можете дать особое название устройству, назначить
любые требуемые параметры, определить адреса для этих параметров и установить их рабочий диапазон,
настроить работу ламп.
Вы можете перейти в редактор устройств из окна коммутации. После создания устройства, его
характеристики записываются в файл спектакля, но не сохраняются в библиотеке устройств.
Вызов редактора устройств
Шаг 1: Откройте окно коммутации из браузере или нажав [Displays]>{Коммутация}.
Шаг 2: Выберите любой канал (необязательно канал, соответствующий новому устройству) с помощью
функциональных клавиш.
Шаг 3: Нажмите клавишу {Тип}. На экране появятся программируемые клавиши для выбора различных
типов устройств.
Шаг 4: Нажмите клавишу {Пользователь}. В ООИ отображаются все коммутированные в данный момент
устройства.
Шаг 5: Нажмите клавишу {Редактировать}. На экране откроется редактор устройств. В окне редактора
отображается список коммутированных в данный момент устройств.
Создание нового устройства
Новые устройства создаются в редакторе устройств в области отображения информации.
Для создания устройства нажмите {Новый}. Внизу в списке устройств будет добавлено новое устройство.
Имя нового устройства
После добавления в список нового устройства рекомендуется сразу присвоить ему имя.
Чтобы дать имя новому устройству:
Шаг 1: Нажмите клавишу [Page ▼], чтобы пролистать список и выбрать новое устройство.
Шаг 2: Нажмите {Тип}. В ООИ откроется виртуальная клавиатура.
91
Шаг 3: Введите название устройства с виртуальной или внешней клавиатуры.
Шаг 4: Нажмите [Enter]. Введенное название будет отображаться в списке устройств в столбце «Тип».
Добавление параметров
После присвоения имени новому устройству следует указать, какие у него есть параметры.
Добавление параметров для нового устройства
Шаг 1: Используйте клавиши со стрелками, чтобы пролистать список и выбрать новое устройство.
Шаг 2: Нажмите {Редактировать}. В окне редактора отображаются данные по новому устройству.
Шаг 3: Определите общее количество параметров нового устройства. 16-битный канал считается как один
обычный канал.
Шаг 4: Нажмите клавишу {Новый}, чтобы добавить дополнительные параметры.
Примечание: При нажатии клавиши {Новый} для каждого добавленного параметра по умолчанию
проставляется название параметра. В дальнейшем вы можете просто переименовать
данные параметры.
Шаг 5: С помощью клавиш со стрелками выберите одну из ячеек параметров.
Шаг 6: Выбрав ячейку, нажмите {Параметры}. Клавиши в области отображения информации позволяют
выбрать любой параметр.
92
a.
С помощью клавиш {>>} и {<<} вы можете прокручивать параметры в алфавитном порядке.
Клавиши в левой части ООИ позволяют выбрать только параметры определенной группы –
{Интенсивность}, {Направка}, {Цвет}, {Изображение}, {Форма}, {Шторки}, {Управление}. Клавиша {Все}
возвращает к списку всех доступных параметров.
b. С помощью клавиш в левой части ООИ вы можете быстрее найти нужный вам параметр.
Шаг 7: Нажмите на клавишу, соответствующую нужному параметру.
Шаг 8: Повторяйте шаги 3-5, пока все параметры для нового устройства не будут заданы.
Если вы забыли добавить один из параметров, выберите один из параметров с помощью клавиш со
стрелками, затем нажмите {Вставить}. Новый параметр будет добавлен в список перед выбранным.
Если вы хотите удалить один из параметров, выберите удаляемый параметр с помощью клавиш со
стрелками и нажмите {Удалить}.
Определение каналов параметров
После определения параметров нового устройства, требуется для каждого из параметров указать адреса,
размеры и диапазоны.
Определение размеров параметра (8 бит или 16 бит)
Шаг 1: Выберите нужный параметр с помощью клавиш со стрелками. По умолчанию все параметры
считаются 8-битными.
Шаг 2: Выбрав нужный параметр, нажмите клавишу {Размер}. Параметр получит размер 16 бит, при этом
система автоматически рассчитает его значение, которое указывается в столбце «LDMX». В дальнейшем вы
можете изменить это значение.
Определение DMX-адреса параметра
Вы можете изменить DMX-адреса параметров, назначенные по умолчанию. При этом используется не
реальный адрес параметра в коммутации, а адрес параметра по отношению к другим параметрам того же
устройства.
Шаг 1: С помощью клавиш со стрелками выберите столбец «DMX» и строку с нужным параметром.
Шаг 2: Введите адрес с клавиатуры.
Осторожно:
Система Ion не предотвращает дублирования адресов. При назначении адресов
убедитесь в том, что они не дублируются.
93
Определение LDMX-адреса 16-битного канала
Адрес LDMX – это DMX-адрес, присваиваемый второй половине 16-битного канала. Если используется
грубая и точная подстройка, DMX-канал используется для грубой настройки, а LDMX-адрес – для точной
подстройки.
Шаг 1: С помощью клавиш со стрелками выберите столбец «LDMX» и строку с нужным параметром.
Шаг 2: Введите адрес с клавиатуры.
Изменение значений по умолчанию для параметра
Вы можете установить для параметра любое значение в качестве используемого по умолчанию (НОМЕ).
Шаг 1: С помощью клавиш со стрелками выберите столбец «НОМЕ» и строку с нужным параметром.
Шаг 2: Введите с клавиатуры новое значение, используемое по умолчанию (0-255).
Диапазоны параметров
Вы можете установить рабочие диапазон для определенного параметра (например, для скроллера, гобо,
колеса цвета и т.д.).
Например, выбран параметр «Колесо гобо», к устройству прилагается колесо гобо с 4 позициями. Вы
можете установить минимальное и максимальное значение параметра для каждой из позиций. Вы также
можете выставить пользовательские значения, которые будут отображаться в обзоре каналов вместо
реальных минимума и максимума.
Установка диапазона параметра
Шаг 1: С помощью клавиш со стрелками выберите параметр, для которого требуется установить рабочие
диапазоны.
Шаг 2: Нажмите клавишу {Диапазоны}. Открывается список диапазонов.
Шаг 3: Определите, какое количество позиций требуется для данного параметра. Обязательно добавьте
открытую позицию.
Шаг 4: Нажмите {Новый}, чтобы добавить диапазон. Повторяйте шаг 4, пока не будет создано достаточное
количество позиций.
Шаг 5: С помощью клавиш со стрелками выберите диапазон и поле, которое надо отредактировать.
Редактируемые поля:
•
Мин. (Min) – введите минимальное значение (0-255) для выбранного диапазона
•
Макс. (Max) – введите максимальное значение (0-255) для выбранного диапазона
•
Мин. Пользователя (User Min) – введите минимальное значение, видное пользователям системы
(например, в окне «На сцене») (-9999-65535)
•
Макс. Пользователя (User Мах) – введите максимальное значение, видное пользователям системы
(например, в окне «На сцене») (-9999-65535)
Шаг 6: Нажмите клавишу {Категория}, чтобы добавить комментарий для какого-либо диапазона. Категория
отображается на ЖК-дисплее энкодеров при выборе соответствующего параметра устройства.
Шаг 7: Нажмите {Выполнено}, чтобы завершить редактирование диапазонов.
94
Копирование устройства
Вы можете скопировать уже существующее устройство и затем отредактировать его параметры. Для этого
откройте редактор устройств, выберите в библиотеке нужное устройство и нажмите клавишу {Копировать}.
Появится новое устройство, которое можно переименовать и отредактировать.
Импорт пользовательских устройств
Вы можете импортировать пользовательские устройства из файлов спектакля ASCII. См. Импорт файлов
спектаклей, стр. 62.
Обновление библиотеки
При установке новой библиотеки устройств на пульт Ion (например, при обновлении программного
обеспечения) изменения в библиотеке не вносятся автоматически в файлы спектаклей. Автоматическое
обновление может вызвать нежелательные изменения в активном файле спектакля.
Если же вы хотите внести изменения из новой библиотеки устройств в файл спектакля, то откройте редактор
устройств (см. Редактор устройств, стр. 92) и нажмите {Обновить библиотеку}. Все характеристики
устройств в файле спектакля будут изменены в соответствии с данными, указанными в библиотеке
устройств.
95
Глава 6
Группы
С помощью групп вы можете быстро вызвать определенную выборку каналов. Всего можно записать до
1000 групп и затем выбирать их с клавиатуры, с помощью клавиш прямого выбора или на дисплеях.
Данная глава содержит следующие разделы:
•
Запись групп в режиме «На сцене»......................................................................................... 98
•
Выбор и вызов групп ............................................................................................................... 100
•
Список групп ............................................................................................................................. 101
96
Запись групп в режиме «На сцене»
Создавайте группы из тех каналов, которыми вы чаще всего пользуетесь. Номера групп могут быть как
целыми числами (группа 5), так и числами с десятыми или сотыми (группа 2,5 или группа 7,65). С помощью
клавиш прямого выбора можно записывать только группы с целыми номерами, для записи групп с
дробными номерами воспользуйтесь клавиатурой.
Для каждой группы можно добавить комментарий/примечание. Комментарии отображаются на дисплее
для клавиш прямого выбора и в списке групп. В обоих местах отображаются только номера уже
сохраненных групп.
Примеры записи групп:
•
[1][Thru][5][Record][Group][7][Enter] – запись каналов 1-5 в группу 7.
•
[Record][Group][7][Enter] – запись всех каналов, значения которых отличаются от значений по
умолчанию, в группу 7.
•
[5][Thru][9][Record]{Группа 7} – запись каналов 5-9 в группу 7 с помощью клавиш прямого выбора.
•
[3][Thru][8][Record][Group][8][.][5][2][Enter] – запись каналов 3-8 в группу 8,52.
•
[-][3][Record][Group][7][Enter] – запись всех каналов, кроме канала 3, в группу 7.
•
[Record][Group][7][Label][название][Enter] – запись группы 7 (см. выше) и добавление ее названия.
•
[Record Only][Group][7][Enter] – запись всех каналов со значениями, установленными вручную, в
группу 7.
•
[Record Only]{Группа 7} – запись каналов со значениями, установленными вручную, в группу 7 с
помощью клавиш прямого выбора.
Расположение каналов по порядку
При записи группы каналы располагаются в ней в том же порядке, в котором они выбирались. Порядок
расположения каналов в группе важен при работе с клавишами [Next]/[Last] и при назначении группам
различных эффектов.
Пример:
Вы записываете группу, выбирая при этом каналы в указанном порядке:
•
[1][+][3][+][5][Thru][9][Record][Group][1][Enter]
Если вы затем выбираете группу 1, то с помощью клавиши [Next] каналы будут поочередно выбираться в
указанном порядке.
Если вы добавляете новые каналы и обновляете уже записанную группу, то добавленные каналы,
независимо от их номеров, располагаются после исходных каналов группы.
Если вы просматриваете группы через список групп, то по умолчанию каналы в них представлены в том
порядке, в котором они выбирались и добавлялись в группу. В данном списке вы можете изменить порядок
97
расположения каналов в группе. Чтобы расположить каналы по возрастанию номеров, нажмите клавишу
[Format]. Другой пример расположения каналов:
•
[1][0][Thru][2][Record][Group][1][Enter]
В такой группе каналы 2-10 располагаются в обратном порядке. Таким образом, с помощью клавиши [Next]
вы сначала выберете канал 10, затем канал 9, канал 8 и т.д.
Смещение
Перед записью группы вы можете дополнительно настроить выбор определенных каналов с помощью
программируемой клавиши {Смещение}. Вы можете выбрать варианты {Нечетные}, {Четные}, {В обратном
порядке}, {Случайный выбор}. Пример:
•
[1][Thru][9]{Смещение}{Нечетные}[Record][Group][5] – запись всех каналов с нечетными номерами
в диапазоне 1-9 в группу 5.
•
[1][Thru][2][0]{Смещение}{В обратном порядке}[Record]{Группа 3} – запись каналов 1-20 в
обратном порядке в группу 3 с помощью клавиш прямого выбора.
Редактирование и обновление групп в режиме «На сцене»
Вы можете обновлять или перезаписывать существующие группы в режиме «На сцене». Если вы
перезаписываете существующую группу, вам необходимо подтвердить перезапись (если только запрос
подтверждение не отключен в настройках пульта). При перезаписи вы полностью заменяете содержимое
группы. При обновлении группы вы добавляете в нее новые каналы, при обновлении группы
подтверждение пользователя не требуется.
Примеры редактирования и обновления:
•
[Group][7][Label][Enter] – удаление комментария к группе 7.
•
[Group][7][Label][название][Enter] – ввод нового комментария/названия для группы 7.
•
[1][Thru][5][Update][Group][7][Enter] – добавление каналов 1-5 в группу 7.
•
Подробнее см. Запись групп в режиме «На сцене», стр. 98.
98
Выбор и вызов групп
Вы можете вызывать группы с помощью функциональных клавиш или с помощью клавиш прямого выбора.
Примеры выбора групп:
•
[Group][1][Enter] – выбор всех каналов в группе 1.
•
[Group][1][At][5][0][Enter] – выбор всех каналов в группе 1 и установка для них интенсивности 50%.
•
{Группа 1} – выбор всех каналов в группе 1.
Если после выбора группы нажать клавишу [Next], то вы выберете первый по порядку канал в группе.
Повторное нажатие клавиши выбирает второй канал в группе и т.д. при выбранном последнем по порядку
канале в группе клавиша [Next] опять выбирает первый канал в группе.
Клавиша [Last] работает аналогично клавише [Next]. Чтобы вновь выбрать всю группу, нажмите клавишу
[Select Last].
Удаление групп
При удалении группы номер группы и ее содержимое удаляются из списка групп и клавиш прямого выбора.
По умолчанию при удалении система Ion запрашивает подтверждение пользователя. Если вы отменили
запрос подтверждения на удаление в настройках пульта, то в приведенных далее примерах второе нажатие
клавиши [Enter] не требуется.
Примеры удаления групп:
•
[Delete][Group][5][Enter][Enter] – удаление группы 5.
•
[Delete][Group][3][+][Group][5][Enter][Enter] – удаление групп 3 и 5.
•
[Delete][Group][3][Thru][9][Enter][Enter] – удаление групп 3-9.
•
[2][Delete][Group][7][Enter] – удаление канала 2 из группы 7.
99
Список групп
В списке групп можно просматривать и редактировать группы.
Открытие списка групп
Вы можете вызвать список групп несколькими способами:
•
Нажмите [Group][Group]
•
Нажмите [Blind]&[Group]
•
Выберите в браузере пункт «Список групп» в подменю «Списки целей записи»
Прокручивайте список групп с помощью клавиш [Next]/[Last] и выберите нужную группу.
Расположение каналов по порядку и по номерам
По умолчанию, каналы в группе располагаются в том порядке, в котором они выбирались и добавлялись в
группу. Чтобы расположить каналы в порядке возрастания их номеров, нажмите клавишу [Format].
Расположение каналов определяет характер работы клавиш [Next]/[Last]. В первом случае клавиши
поочередно выбирают каналы в том порядке, в котором они добавлялись в группу, а во втором – по
порядку их номеров.
Редактирование групп в списке групп
Вы можете отредактировать группу без перезаписи или обновления.
•
Выберите нужную группу, нажав [Group][№][Enter] или выбрав ее из списка с помощью
[Next]/[Last].
Выбранная группа выделяется желтым, над командной строкой указывается «Втемную: Группа №». Теперь
вы можете редактировать группу следующим образом:
•
[Label][название][Enter] – добавление или изменения комментария к группе.
•
[Copy To][Group][7][Enter] – копирование содержимого выбранной группы в группу 7.
•
[2]{Вставка перед}[9][Enter] – добавление в группу канала 2 перед каналом 9 (при расположении
каналов в порядке их выбора).
•
[2]{Вставка после}[5][Enter] – добавление в группу канала 2 после канала 5 (при расположении
каналов в порядке их выбора).
•
[2][Delete][Enter] – удаление канала 2 из группы.
•
{Случайный выбор}[Enter] – расположение всех каналов группы в случайном порядке.
•
{В обратном порядке}[Enter] – расположение всех каналов группы в обратном порядке.
Выбор определенных каналов
100
Клавиша [Group] также используется для быстрого выбора всех каналов, включенных в в определенный
субмастер, кью, палитру или пресет.
Пример:
•
[Group][Cue][1] – выбор всех каналов из кью 1.
•
[Group][Sub][3] – выбор всех каналов из субмастера 3.
•
[Group][Int Palette][5] – выбор всех каналов из палитры интенсивности 5.
101
Глава 7
Настройка
В данной главе разбирается пользовательская настройка системы. Приводятся как основные, так и
дополнительные настройки.
Данная глава содержит следующие разделы:
•
Окно настройки ...................................................................................................................... 104
•
Настройки спектакля ............................................................................................................ 104
•
Настройки пульта.................................................................................................................. 109
•
Настройки безопасности ...................................................................................................... 116
102
Окно настройки
Чтобы открыть окно настройки, нажмите [Displays] > {Настройка}.
В области отображения информации откроется окно настройки с соответствующими сенсорными
клавишами. По умолчанию открывается закладка с настройками спектакля. Если вы выберете другую
закладку, то при следующем вызове окна настроек откроется именно она.
В окне настройки есть три закладки, переключение между ними производится с помощью соответствующих
клавиш:
•
Спектакль
•
Пульт
•
Безопасность
Настройки спектакля
Нажмите клавишу {Спектакль}, чтобы открыть настройки спектакля.
В левой части ООИ расположены следующие клавиши:
•
Настройки спектакля
•
Настройки кью
•
Конфигурация фейдеров
•
Настройка фильтра
•
Конфигурация энкодеров
•
Управление спектаклем
•
Секции
Настройки спектакля
Нажмите клавишу {Настройки спектакля}.
В ООИ открываются 5 клавиш: {Количество каналов}, {Автометка}, {Смещение двойных диммеров},
{Секционное управление}, {Пресет НОМЕ}. Нажмите клавишу, чтобы провести соответствующие настройки.
103
Числовые данные вводятся с клавиатуры. Если настройка переключается между несколькими
установленными значениями, то вы можете перебрать варианты последовательным нажатием клавиши.
Изменения, проводимые в окне настройки, касаются всей системы и распространяются на все пульты и
клиенты, входящие в данную систему.
{Количество каналов}
Ion поддерживает до 10 000 каналов. Если вы хотите установить одинаковое количество каналов для пульта
Ion, как и во всей системе, нажмите данную клавишу, введите числовое значение с клавиатуры и нажмите
клавишу [Enter].
{Автометка}
Включение/отключение автометки (подробнее см. Метка, стр 192). По умолчанию функция отключена.
{Смещение двойных диммеров}
Установка смещения адресов для коммутации двойных диммеров. По умолчанию установлено значение
20 000, что соответствует стандартному смещению Net2, в том числе для диммеров Sensor+.
{Секционное управление}
Включение/отключение управления секциями. По умолчанию функция отключена. Подробнее см.
Секционное управление, стр. 319.
{Пресет НОМЕ}
Выбор пресета НОМЕ. Значения всех параметров, кроме значений интенсивности, в выбранном пресете,
будут использоваться в качестве значений по умолчанию (значений НОМЕ) вместо значений, указанных в
библиотеке устройств. По соответствующей команде система автоматически переходит к указанному
пресету, при этом значения интенсивности, используемые в данном пресете, игнорируются и для всех
устройств устанавливается нулевая интенсивность.
Настройки кью
В настройках кью вы можете установить времена кью, используемые по умолчанию в системе. Чтобы
изменить время, нажмите на нужную клавишу и введите числовое значение с клавиатуры. Чтобы установить
единое время сразу для всех категорий, нажмите [Intensity Up][Thru]. Чтобы включить управление
временами вручную, нажмите клавишу [At].
Вы можете установить времена кью для следующих категорий:
•
Увеличение интенсивности
•
Уменьшение интенсивности
•
Направка
•
Цвет
•
Луч
104
Конфигурация фейдеров
В данном окне вы можете определить, какие фейдеры будут назначены воспроизведениям, субмастерам и
грандмастерам. Для работы с этими фейдерами используются либо виртуальные фейдеры (см. Модуль
слайдеров, стр. 32), либо универсальные фейдерные крылья (см. Универсальные фейдерные крылья, стр.
378).
Примечание: Назначение списков кью для воспроизведения или субмастеров можно производить
непосредственно в режиме «На сцене». Окно конфигурации фейдеров обычно
используется только для назначения грандмастеров или при назначении списка кью
сразу на несколько фейдеров.
Чтобы изменить конфигурацию фейдеров, выберите нужную страницу фейдеров с помощью клавиш со
стрелками. Затем нажмите на экране поле, соответствующее нужному фейдеру и желаемому назначению
(воспроизведение, субмастер или грандмастер). Затем нажмите клавишу {Назначено} и введите номер,
которому вы хотите назначить фейдер (подробнее см. далее). После внесения нужных изменений нажмите
{Закрыть}.
Чтобы выйти из окна конфигурации фейдеров без сохранения изменений, просто нажмите клавишу
{Закрыть}.
Клавиша {Назначено}
Данная клавиша используется для назначения слайдерам определенных фейдеров. Порядок назначения
может отличаться в зависимости от выбранной конфигурации фейдеров (воспроизведение, субмастер или
грандмастер).
•
Субмастер – вы можете записывать до 300 субмастеров. Клавиша {Назначено} определяет номер
субмастера, управляемого выбранным слайдером. Так, если слайдеру субмастера назначен номер
10, то после записи субмастера 10 он автоматически будет назначен данному слайдеру.
•
Грандмастер – вы можете назначить только 1 грандмастер. Грандмастер ограничивает значения
интенсивности для всех каналов при воспроизведении в режиме «На сцене». Если грандмастер
105
установлен на 50%, то все значения интенсивности на выходе будут уменьшены вдвое, при этом
ограничение значений с помощью грандмастера никак не влияет на сохраненные данные.
•
Воспроизведение – вы можете записывать до 200 воспроизведений. С помощью клавиши
{Назначено} вы можете указывать одно и то же воспроизведение сразу на нескольких страницах
фейдеров без привязки к конкретному фейдеру или списку кью. Чтобы изменить размещение
воспроизведения, выберите соответствующий слайдер, нажмите клавишу {Назначено} и введите
нужный номер.
•
Не назначено – отмена всех назначений для выбранного фейдера.
Грандмастер, субмастера и воспроизведения могут встречаться сразу на нескольких страницах фейдеров.
Если используется секционное управление, то конфигурация всех фейдеров, за исключением фейдера
мастера, едина для всех пользователей системы Ion.
Примечание: При назначении слайдеру воспроизведения не уточняется, какой именно список кью
будет загружен в это воспроизведение. Списки кью можно назначать любому
воспроизведению. Клавиша {Назначено}
обозначает
только
порядок
загрузки
фейдеров. Все воспроизведения, назначенные номеру 1, будут автоматически
загружаться с первого сохраненного списка кью. Воспроизведение, назначенное
номеру 5, автоматически загружается с пятого сохраненного списка кью, и т.д.
Мастер-фейдер
Вы также можете назначать определенный номер паре мастер-фейдер. Таким образом, разные
пользователи смогут загружать для одной и той же пары мастер-фейдер различные списки кью. По
умолчанию для пары мастер-фейдер установлен номер 0.
Управление спектаклем
В данном окне вы можете настроить управление спектаклем MIDI, временные коды MIDI или SMPTE,
аналоговое и последовательное соединения.
{Прием временного кода SMPTE}
106
Включение/отключение приема временного кода SMPTE. При отключении приема кода все списки событий
временного кода с SMPTE-источником отключаются. По умолчанию функция включена.
{Прием временного кода MIDI}
Включение/отключение приема временного кода MIDI. При отключении приема кода все списки событий
временного кода с MIDI-источником отключаются. По умолчанию функция включена.
{Рамки для ресинхронизации}
Количество рамок, которые должны ресинхронизироваться до срабатывания временного кода. Вы можете
установить количество рамок от 1 до 30. По умолчанию выбрано 2 рамки для ресинхронизации.
{Прием данных MIDI}
Включение/отключение приема данных MIDI от внешнего источника. По умолчанию функция отключена.
{Канал приема MIDI}
Условное обозначение устройства, с которым пульт обменивается данными MIDI. Данные MIDI
принимаются только от правильно определенных устройств. Для обозначения устройства выберите число в
диапазоне 0-126. Номер 127 обозначает прием данных MIDI от всех определенных устройств. Пример:
•
{Канал приема MIDI}[5][0][Enter]
{ID приема ACN MIDI}
Группа данных MIDI, которую пульт Ion будет получать по ACN. При заданной настройке ION будет получать
данные MIDI от того преобразователя, для которого установлено такое же значение, как и в настройке.
Значение устанавливается в диапазоне 1-32, также можно использовать диапазон значений. Пример:
•
{ID приема ACN MIDI}[2][5][Enter]
{Передача данных MIDI}
Включение/отключение передачи данных MIDI от внешнего источника. По умолчанию функция отключена.
{Канал передачи MIDI}
Условное обозначение устройства, с которым пульт обменивается данными MIDI. Данные MIDI передаются
только для правильно определенных устройств. Для обозначения устройства выберите число в диапазоне 0126. Номер 127 обозначает передачу данных MIDI для всех определенных устройств. Пример:
•
{Канал передачи MIDI}[5][0][Enter]
{ID передачи ACN MIDI}
Группа данных MIDI, которую пульт Ion будет передавать по ACN. При заданной настройке ION будет
передавать данные MIDI тому преобразователю, для которого установлено такое же значение, как и в
107
настройке. Значение устанавливается в диапазоне 1-32, также можно использовать диапазон значений.
Пример:
•
{ID передачи ACN MIDI}[2][5][Enter]
{Аналоговые входы}
Включение/отключение приема данных по аналоговым входам пульта. По умолчанию функция включена.
{Релейные выходы}
Включение/отключение использования релейных выходов. По умолчанию функция включена.
{Вкл. последовательное соединение}
Включение/отключение последовательного соединения RS-232. По умолчанию функция включена.
{ID группы последовательных данных}
Выбор ID группы последовательных данных RS-232. Выберите значение в диапазоне 1-32. Вы можете
настроить пульт для приема нескольких групп последовательных данных.
•
[ID группы посл. данных] [1] [+] [5] [Enter]
Секции
Клавиша {Секции} открывает окно секций в области отображения информации. В окне указаны все
сохраненные секции, включая 4 предустановленные. Подробнее см. Секционное управление, стр. 319.
Примечание: Настройка фильтров и конфигурации энкодеров будут доступны в следующей версии
программного обеспечения.
Настройки пульта
Нажмите клавишу {Пульт}, чтобы открыть настройки пульта. Эти настройки применяются только для данного
пульта Ion, их изменение не распространяется на другие устройства Ion в сети.
Настройки записи
В данном окне вы можете установить настройки, используемые по умолчанию при записи данных, и
времена параметров, используемые при определенных командах ([Back], [Go to Cue], [Assert]).
108
Нажмите клавишу, чтобы провести соответствующие настройки. Числовые данные вводятся с клавиатуры.
Если настройка переключается между несколькими установленными значениями, то вы можете перебрать
варианты последовательным нажатием клавиши.
{Автовоспроизведение}
Включение/отключение режима автовоспроизведения. В данном режиме автоматически воспроизводятся
сохраненные кью и разрешено ручное управление. При отключенном воспроизведении все уровни
выставляются вручную, кью необходимо загружать и запускать в воспроизведениях. По умолчанию
автовоспроизведение включено.
{Отслеживание}
Переключает между режимами отслеживания и "Только кью" (см. Терминология, стр. 15). По умолчанию
выбрано отслеживание.
{Подтверждение записи}
Включение/отключение подтверждения записи при перезаписывании. По умолчанию включено.
{Подтверждение удаления}
Включение/отключение запросов с подтверждением удаления. По умолчанию включено.
Ручное управление
В данном окне вы можете настроить ручное управление пультом Ion.
109
Времена ручного управления
В данном разделе вы можете установить времена, используемые в режиме «На сцене» при переходах,
проводимых вручную. Времена можно устанавливать для различных групп параметров (увеличение
интенсивности, уменьшение интенсивности, направка, цвет, луч). Чтобы задать время сразу для всех
параметров, используйте клавишу [Thru].
•
{Ув. инт.}[Thru][9][Enter]
По умолчанию для всех параметров установлено время 0 сек.
Ручное управление
В данном разделе вы можете провести настройку ручного управления и определить функции некоторых
клавиш. Чтобы изменить установленное значение, выберите в области отображения информации
соответствующую клавишу и введите новое значение с клавиатуры. Доступны следующие настройки:
•
Сохранить кью «Втемную» - при переключении из режима «На сцене» в режим «Втемную» в окне
открывается тот кью, который редактировался в окне «Втемную» последним. По умолчанию
функция отключена.
•
Уровень - значение, установленное для клавиши [Level]. Введите любое значение в диапазоне 0100. По умолчанию используется значение 100%.
•
Плюс % - значение, установленное для клавиши [+ %]. С помощью данной клавиши вы можете
увеличивать значение интенсивности канала с установленным шагом. Введите любое значение в
диапазоне 0-100. По умолчанию используется значение 10%.
•
Минус % - значение, установленное для клавиши [- %]. С помощью данной клавиши вы можете
уменьшать значение интенсивности канала с установленным шагом. Введите любое значение в
диапазоне 0-100. По умолчанию используется значение 10%.
•
Пресет светового выделения – ссылка на пресет, значения из которого используются устройствами
в режиме светового выделения.
•
Пресет подсветки – ссылка на пресет, значения из которого используются устройствами в режиме
подсветки.
•
Другие диммеры – при включенном режиме светового выделения или подсветки и при нажатии
данной клавиши для всех невыбранных каналов временно устанавливается значение, указанное в
настройке «Уровень других диммеров».
110
•
Уровень других диммеров – значение, устанавливаемое для невыбранных каналов по команде
«Другие диммеры». По умолчанию установлено значение 0.
Времена по умолчанию
В данном разделе вы можете установить времена, используемые по умолчанию для различных групп
параметров. По умолчанию для всех времен, кроме времени возврата, установлено значение 5 сек., для
времени возврата установлено значение 1 сек.
Экран
Звук
В данном разделе вы можете настроить частоту и продолжительность звуковых сигналов в системе Ion. Есть
два сигнала: ошибка и сообщение.
Для настройки звуков выберите нужный слайдер в области отображения информации и перетащите его на
требуемое значение пальцем или мышью. Чтобы прослушать звуковой сигнал, нажмите клавишу
{Проверка}, расположенную под слайдерами.
Чтобы отключить сигналы сообщения и ошибки, нажмите клавишу {Выкл. звук}. Вместо слайдеров для
настройки звука в ООИ отобразится клавиша {Вкл. звук}.
Колесо уровней
В данном окне вы можете настроить шаг и ускорение колеса уровней.
Чтобы настроить шаг колеса, нажмите «Шаг/оборот». Здесь вы можете определить, сколько шагов будет
содержаться в полном обороте колеса уровней, соответственно, насколько велико будет приращение. Чем
больше количество шагов, тем сильнее изменяются значения при повороте колеса. Наоборот, чем меньше
количество шагов, тем медленнее изменяются значения и тем проще проводить точную подстройку
оборудования. Вы можете установить значение в диапазоне 50-255 шагов. По умолчанию установлено 150
шагов.
Вы также можете настроить ускорение для колеса уровней. Ускорение определяет чувствительность колеса
к быстрым изменениям значений, что позволяет временно преодолевать установленное количество шагов
на оборот колеса. Чтобы настроить ускорение, установите значение с помощью соответствующего слайдера.
Чем больше установлено значение, тем менее колесо уровней чувствительно к ускорению, и наоборот. Как
только вы прекратили вращать колесо, действие ускорения приостанавливается.
111
Энкодеры
Подобно ускорению колеса уровней, вы можете настроить и ускорение всех энкодеров.
Установите значение с помощью слайдера «Ускорение энкодеров». Чем больше установлено значение, тем
менее энкодеры чувствительны к ускорению, и наоборот.
Как и для колеса уровней, вы можете установить количество шагов в полном обороте слайдера.
Клавиатура
В данном окне вы можете настроить для клавиатуры пульта скорость повтора и задержку перед началом
повтора, разрешить или запретить использование грандмастера и затемнения для пульта Ion.
Окна
В данном разделе вы можете настроить окна, используемые в системе Ion.
Высокая контрастность
Включение/отключение высокой контрастности. При высокой контрастности монитора номера кью, номера
каналов и отслеженные значения выделяются более ярко. По умолчанию функция отключена.
Отображение ссылок
Включение/отключение показа ссылок. Ссылки отображаются по примечаниям и категориям, а не по их
конкретным адресам. Например, если канал ссылается на пресет 1, который при этом используется как
положение НОМЕ, то при включенной функции "Отображать ссылки" ссылка будет выглядеть как "НОМЕ", а
при отключенной - как "Пр 1". По умолчанию функция отключена.
112
Каналы по 5
Включение/отключение группировки каналов в окне «На сцене» по 5 штук. По умолчанию функция
включена.
Учетная запись
Чтобы изменить используемую учетную запись, нажмите данную клавишу и введите номер с клавиатуры.
Подробнее см. Учетные записи пользователей, стр. 316.
100 каналов в окне
Отображение 100 каналов одновременно в окне «На сцене». По умолчанию функция отключена.
Вторая командная строка (Cmd Line on PSD)
Включение второй командной строки в окне воспроизведения. По умолчанию функция отключена.
Настройки файла PDF
В данном окне вы можете установить ориентацию и размер страницы для PDF-файлов.
Настройки ЖК-экранов
В данном окне вы можете установить яркость и контрастность экрана энкодеров и ЖК-экранов фейдерных
крыльев.
Конфигурация фейдерных крыльев
По умолчанию пульт Ion самостоятельно определяет конфигурацию подключенных к нему фейдерных
крыльев. Чтобы настроить их конфигураию вручную, нажмите программируемую клавишу {Откл.
конфигурирование}.
113
После этого вместо клавиши в ООИ открывается окно для конфигурирования фейдерных крыльев.
Нажмите клавишу {Определить}, чтобы на ЖК-дисплеях фейдерных крыльев и в окне конфигурирования
отобразились номера крыльев. Номера крыльев определяются автоматически и используются для
упрощения конфигурирования. Крылья нумеруются слева направо. Исключение составляет крыло 1*20,
которое получает номер 1 независимо от своего расположения.
Выберите фейдерное крыло в окне мышью и перетащите его в положение, соответствующее физическому
расположению фейдерных крыльев. Нажмите {Применить}, чтобы сохранить внесенные изменения.
Нажмите
{Сброс},
чтобы
вернуться
к
последней
114
сохраненной
конфигурации.
Нажмите
{Вкл.
конфигурирование}, чтобы закрыть окно ручного конфигурирования. Для вступления новой конфигурации в
силу требуется перезагрузить пульт.
Настройки RFR
В данном окне вы можете разрешить/запретить использование устройств RFR. По умолчанию функция
включена.
Настройки безопасности
Функции будут доступны в следующей версии программного обеспечения.
115
Глава 8
Основы ручного управления
В данной главе разбираются различные способы выбора каналов и управления ими в системе Ion.
Данная глава содержит следующие разделы:
•
Выбор каналов ......................................................................................................................... 118
•
Установка значения интенсивности .................................................................................. 120
•
Ручное управление прочими параметрами........................................................................ 122
•
Положение НОМЕ .................................................................................................................... 131
•
Управление лампами .............................................................................................................. 134
•
Функции [+ %] и [- %]................................................................................................................ 135
•
Функция «Другие диммеры» ................................................................................................. 136
•
Световое выделение и подсветка ....................................................................................... 138
•
Просмотр ................................................................................................................................. 140
•
Клавиша [Flip]........................................................................................................................... 141
•
Проверка каналов ................................................................................................................... 142
•
Установка уровней по адресам ............................................................................................ 143
•
Проверка адресов .................................................................................................................... 143
•
Перемещение ........................................................................................................................... 144
116
Выбор каналов
В системе Ion существует несколько способов выбора каналов: с клавиатуры пульта, с помощью клавиш
прямого выбора.
Если пользователь отдает команду, не связанную с ручным управлением (например, запись групп или кью,
обновление цели записи), то выбранные каналы сбрасываются. Также, чтобы сбросить выбранные каналы,
можно после ввода команды в командную строку и ее выполнения нажать клавишу [Clear].
Выбор каналов с клавиатуры
Номера каналов вводятся с клавиатуры по умолчанию. Для выбора каналов используются клавиши с
цифрами, [+], [-] и [Thru]. Примеры:
•
[5][Enter] – выбор канала 5.
•
[5][+][7][Enter] – выбор каналов 5 и 7.
•
[5][Thru][9][Enter] – выбор каналов 5-9.
•
[2][Thru][8][-][5][Enter] – выбор каналов 2-8 за исключением канала 5 (т.е. каналы 2, 3, 4, 6, 7, 8).
•
[-][6][Enter] – удаление канала 6 из текущей выборки.
•
[+][1][Enter] – добавление канала 1 в текущую выборку.
Примечание: При формировании выборки каналов клавишами [+] и [-] можно пользоваться
многократно для добавления и удаления каналов в выборке. С помощью клавиши
[Thru] можно задавать диапазоны как по возрастанию, так и по убыванию.
Примечание: Кроме тех случаев, когда на экране отображаются выбранные каналы, изменяется принцип
действия клавиши [Thru]. Если первый или последний из каналов в диапазоне, который
пользователь задает с помощью клавиши [Thru], отображается на экране при текущем
формате отображения каналов, то автоматически будут выбраны только те каналы из
заданного
пользователем
диапазона,
которые
соответствуют
текущему
формату
представления каналов. Если вы хотите выбрать все каналы из заданного диапазона,
нажмите [Thru][Thru]. См. Формат представления каналов, стр. 42.
Клавиши [Next] и [Last]
Если выбран один канал, то клавиша [Next] выбирает следующий за ним канал, а клавиша [Last] –
предыдущий.
Пример: выберем канал 10, а затем вместо него выберем канал 11.
•
[1][0][Enter]
117
Выбор канала 10. Канал 10 выделяется желтым контуром, номер канала указывается белым.
•
[Next]
Отмена выбора канала 10. Выбор канала 11.
Если не выбран ни один канал, то клавиши [Next] и [Last] выбирают канал 1. Если выбрана группа каналов,
то клавиши [Next] и [Last] выбирают первый или последний канал в выборке соответственно.
Пример:
Выбраны каналы 11-20.
•
[Next]
В выборке выделяется канал 11. С помощью клавиш [Next] и [Last] вы можете последовательно перебрать
все каналы в выборке. Чтобы снова выбрать все каналы в выборке, нажмите клавишу [Select Last].
Примечание: Клавиши [Next]/[Last] выбирают отдельные каналы с учетом используемого формата
представления данных. См. Формат представления каналов, стр. 42.
Смещение
С помощью функции смещения вы можете выбрать определенные каналы из более крупного диапазона.
Чтобы выбрать нужные каналы, выберите диапазон каналов, из которого вы хотите набрать нужные каналы,
и нажмите клавишу {Смещение}. Затем выберите один из четырех видов выбора/расположения каналов:
{Четные}, {Нечетные}, {Случайный выбор}, {В обратном порядке}. Выбрав нужное распределение каналов,
задайте смещение с помощью цифровых клавиш.
•
[1][Thru][1][0]{Смещение}{Четные}[Enter] – выбор каналов 2, 4, 6, 8, 10.
•
{Канал 1} & {Канал 9}{Смещение}{В обратном порядке}[Enter] – при использовании накладной
кнопочной панели, выбор каналов с 1 по 9 в обратном порядке.
•
[1][Thru][2][0]{Смещение}[3][Enter] – выбор каналов из указанного диапазона со смещением 3, т.е.
каналов 1, 4, 7, 10, 13, 16, 19.
•
{Группа 5}{Смещение}{Случайный выбор}[Enter] – выбор всех каналов из группы 5 и их
расположение в случайном порядке. Данная выборка может как использоваться временно, так и
сохраняться как отдельная группа каналов.
•
[1][Thru][2][0]{Смещение}{Четные}{Случайный выбор}[Enter] – выбор всех четных каналов в
диапазоне 1-20 и расположение их в случайном порядке.
•
{Смещение}[4][Enter] – выбор каждого четвертого канала из текущей выборки.
118
Установка значения интенсивности
Значение интенсивности для канала можно ввести с клавиатуры, задать через палитру интенсивности (если
таковая имеется) или установить с помощью колеса уровней. Если после выбора каналов нажать клавишу
[At], то определенное значение интенсивности будет применено для всех выбранных каналов. Чтобы
установить для выбранных каналов интенсивность 100%, нажмите клавишу [Full], чтобы установить
интенсивность 0% - клавишу [Out].
С помощью клавиш [Level], [+%], [-%] вы можете изменять значение интенсивности, установленное для
выбранных каналов. Каждой из этих клавиш присваивается в настройках определенное значение (см.
Основы ручного управления, стр. 117).
•
[Level] – по умолчанию используется значение интенсивности 100%.
•
[+%], [-%] – по умолчанию установлено значение 10%.
Значение интенсивности можно установить следующими способами:
•
[1][+][3][At][5][0][Enter] – выбор каналов 1 и 3, установка значения интенсивности 50%.
•
[1][Thru][5][-][4][Full][Enter] – выбор каналов 1-5, кроме канала 4, установка значения
интенсивности 100%.
•
[1][Thru][8][At][+][3][Enter] – выбор каналов 1-8, добавление 30% к имеющимся значениям
интенсивности. Так, если все каналы были на уровне 50%, то будет установлено значение 80%..Если
для каналов 1,3 и 5 было значение 30%, а для канала 4 – 50%, то для них будут установлены
значении 60% и 80% соответственно.
•
[5][Thru][8][At][/][3][Enter] – уменьшение интенсивности выбранных каналов 5-8 на 30% от их
текущих значений.
•
[1][Thru][4][At][/][1][3][0][Enter] – увеличение интенсивности выбранных каналов 1-4 на 30% от их
текущих значений. Так, если для каналов 1-4 было установлено значение интенсивности 40%, то оно
будет увеличено до 52%.
•
[2][+][5][колесо уровней] – увеличение или уменьшение интенсивности для каналов 2 и 5 с
помощью колеса уровней.
•
[1][Full][Full] – выбор канала 1, установка значения интенсивности, назначенного клавише [Level] в
настройках.
•
[Group][9][Out] – выбор каналов группы 9, установка значения интенсивности 0%.
•
[1][0][At][At] – выбор канала 10 и установка интенсивности 100%.
Пример:
•
[1][Thru][5][Full][Enter]
Выбранные каналы выделяются желтой рамкой, их номера указываются белым шрифтом, а
значения интенсивности – красным (как данные, введенные вручную). Поскольку каналы 1-5
выбраны и указаны в командной строке, то вы можете продолжить работу с их значениями
интенсивности.
•
[At][-][-][At][-][-]
119
Интенсивность каналов 1-5 уменьшается на 20%. Команда выполняется автоматически по нажатию
клавиши.
•
[At][7][5][Enter]
Для каналов 1-5 устанавливается интенсивность 75%.
Вы можете продолжать работу с интенсивностью каналов до тех пор, пока они выбраны и указаны в
командной строке.
Колесо уровней
Вы можете установить интенсивность для выбранных каналов с помощью колеса уровней. Вращение вверх
(от себя) увеличивает значение, вращение вниз (к себе) – уменьшает.
120
Ручное управление прочими параметрами
Прочие параметры управляются с помощью функциональных клавиш, клавиш в области отображения
информации (ООИ) и энкодеров.
Окно параметров
В ООИ в окне параметров отображаются только те параметры, которые доступны для коммутированных
устройств. При выборе каналов в окне параметров остаются только параметры, используемые данными
каналами.
Параметры подразделяются на 4 группы: интенсивность, направка, цвет и луч. В самой нижней части ООИ
расположены 4 клавиши, соответствующие этим группам параметров. Нажав данную клавишу, вы выберете
только те параметры, которые входят в эту группу. Чтобы выбрать отдельный параметр, нажмите в окне
параметров соответствующую ему клавишу.
Группа параметров «Луч» подразделяется еще на 3 подгруппы, что соответствует используемым в работе
энкодерам: {Шторки}, {Изображение}, {Форма}. Данным подкатегориям в окне параметров также
соответствуют отдельные клавиши. Нажмите одну из них, чтобы выбрать соответствующую подгруппу
параметров.
В верхнем левом углу в ООИ расположена клавиша {Прочие параметры}, которая отображает в ООИ сразу
все доступные параметры.
Далее приведены примеры работы с параметрами:
•
[1]{Ирис}[5][Enter] – выбор канала 1 и установка параметра «ирис» на 50%.
•
[Group][4]{Zoom}{Edge}[Out][Enter] – установка параметров Zoom и Edge на 0% для всех устройств в
группе 4.
121
Управление параметрами с помощью клавиатуры
Когда в ООИ открыто в окне параметров, вы можете задать значения для любого параметра для выбранных
каналов с клавиатуры. Линейные параметры принимают значения в диапазоне 0-100, панорама – от -270 до
+270, наклон – от -135 до +135, насыщенность – в диапазоне 0-360, оттенок – в диапазоне 0-100, цвета в
CMY- и RGB-системах цветоделения – в диапазоне 0-255.
Если не выбран ни один канал, то в ООИ отображаются параметры, используемые при работе с
коммутированными в системе устройствами. После выбора каналов в ООИ отображаются только те
параметры, которые используются выбранными каналами. Если выбранные каналы соответствуют
устройствам различных типов, например, прожекторам spot и wash, то в ООИ одновременно отображаются
параметры и для одного устройства, и для другого. Параметры, не используемые выбранными
устройствами, становятся неактивными и указываются на сером фоне.
Пример ввода значений с клавиатуры:
•
[5]{Ирис}[5]{Zoom}[6][5]{Edge}[5][Enter] – установка для канала 5 параметра «ирис» на 50%, Zoom –
на 65%, Edge – на 50%.
Примечание: Нажмите на энкодер, чтобы соответствующий ему параметр отобразился в командной
строке, и введите нужное значение с клавиатуры.
Управление параметрами с помощью энкодеров
Энкодеры позволяют быстро настраивать текущие значения параметров. 4 энкодера руправляют прочими
параметрами устройств. Чтобы загрузить определенные параметры для этих энкодеров, выберите одну из 6
страниц энкодеров в правом верхнем углу ЖК-дисплея. Клавиши страниц энкодеров: [Custom], [Focus],
[Color], [Shutter], [Image], [Form]. Последние три подгруппы входят в группу параметров «Луч».
•
[Focus] – Направка – управление панорамой и наклоном устройства
•
[Custom] – Пользовательская настройка – определяемые пользователем параметры
•
[Color] – Цвет – управление цветом (CMY, RGB, HS), скроллеры, колеса цвета, эффекты цвета
•
[Shutter] – Шторки – настройка формы луча (шторки, стробоскоп)
•
[Image] – Изображение – гобо, колеса эффектов и т.п.
•
[Form] – Форма – фокусировка луча (Edge), зум, ирис, фрост и т.д.
На ЖК-дисплее отображаются настраиваемые параметры и их текущие значения. На страницы энкодеров
загружаются параметры, используемые коммутированными в спектакле устройствами. Недоступные для
выбранных каналов параметры на страницах параметров остаются неактивными.
ЖК-дисплей энкодеров
На ЖК-дисплее отображаются активные параметры, загруженные на энкодеры в настоящее время. Каждому
из четырех энкодеров соответствует определенная часть ЖК-дисплея, в которой указывается:
122
•
Параметр, управляемый данным энкодером
•
Текущее значение параметра или выбранная настройка
Пример:
На рисунке отображаются параметры направки для динамического устройства.
•
Энкодер 1 – панорама
•
Энкодер 2 – наклон
•
Энкодер 3 – скорость движения устройства
•
Энкодер 4 – не назначено
Если для выбранного устройства доступны еще какие-либо параметры направки, то для перехода к ним еще
раз нажмите клавишу [Focus].
Страницы энкодеров
В верхней части ЖК-дисплея синим цветом указывается количество страниц, доступным для выбранной
группы параметров. Вы можете напрямую открыть нужную вам страницу, нажав клавишу, соответствующую
нужной группе параметров и введя номер страницы, например:
•
[Form] & [3] – открытие страницы 3 в группе параметров «Форма».
Данные, отображаемые на ЖК-дисплее, соответствуют данным коммутации каналов. Например, если вы
работаете со скроллерами, то на ЖК-дисплее будут отображаться стандартные цвета, заданные
производителем. Если вы хотите использовать другие цвета, то в ходе коммутации для выбранного канала
требуется изменить настройки с помощью редактора скроллеров.
После создания нового пользовательского скроллера или колеса цвета в ходе коммутации при выборе
соответствующего устройства на ЖК-дисплее будут отображаться уже пользовательские данные. См.
Создание новой пленки или колеса, стр. 85.
Количество доступных страниц энкодеров зависит от выбранных каналов, например:
•
Параметры, используемые в спектакле, но недоступные для выбранных каналов, становятся
неактивными. Названия таких параметров указываются серым, управление их значениями
невозможно.
•
Если выбрана группа каналов и часть параметров доступна для всех каналов, а часть только для
некоторых из них, то:
o
Параметры, используемые всеми выбранными каналами, указываются белым, изменение
значений параметров применяется ко всем выбранным каналам.
123
o
Параметры, используемые только некоторыми из выбранных каналов, указываются серым,
изменение значений параметров применяется только к тем каналам, которые используют
данный параметр.
o
Параметры, не используемые ни одним из выбранных каналов, указываются серым,
управление их значениями невозможно.
•
При вызове страницы параметров на ЖК-дисплей автоматически загружается страница, которая
содержит первый параметр, используемый выбранными каналами.
Программируемые клавиши энкодеров
На ЖК-дисплее для каждого из энкодеров располагаются различные программируемые клавиши: {НОМЕ},
{Пред.}, {След.} или {Мин.}, {Макс.} и, в зависимости от типа параметра, клавиши {Режим} и {Калибровка}.
НОМЕ
Для каждого из параметров на ЖК-дисплее есть клавиша {НОМЕ}, которая возвращает данный параметр к
значениям по умолчанию. На передней панели пульта также расположена клавиша [Home]. При нажатии
клавиши [Home] на передней панели вы возвращаете все параметры, используемые данным параметром, к
значениям по умолчанию. Если вы не хотите возвращать все параметры к значениям по умолчанию, то
предварительно вам нужно выбрать нужные параметры в области отображения информации. Клавиша
[Home] не влияет на значение интенсивности и может использоваться вместе с клавишами параметров для
возврата к значениям по умолчанию только отдельных параметров.
Далее приведены примеры использования программируемой и функциональной клавиш [НОМЕ]:
•
{НОМЕ} – возврат выбранного параметра к значениям по умолчанию только для выбранных
каналов.
•
[1]{НОМЕ}[Enter] – возврат всех параметров, кроме интенсивности, к значениям по умолчанию для
канала 1. Если команда «НОМЕ» сбрасывает значения, используемые в ходе воспроизведения, то
значения этих параметров считаются измененными вручную. Если же команда сбрасывает
значения, установленные вручную, то все параметры возвращаются к значениям по умолчанию, а
значение, установленное вручную, сбрасывается и не сохраняется.
•
[1][Color][Home][Enter] – возврат к значениям по умолчанию параметров цвета для канала 1.
Минимум и максимум
Если параметр линейный, например, шторки, то на ЖК-дисплее отображаются клавиши {Мин.} и {Макс.}. С
их помощью вы можете установить минимальное или максимальное значения для выбранного параметра.
{Пред.} и {След.}
Если вы работаете с сегментированным параметром, например, с гобо, скроллером или колесом цвета, то с
помощью данных клавиш вы можете последовательно выбирать позиции выбранного параметра.
Режим
124
Если для управления выбранным параметром используются различные режимы энкодера (например,
вращение, пошаговый выбор и т.д.), то на ЖК-дисплее отображается клавиша {Режим}.
•
Если для выбранного параметра доступно более двух режимов, то выберите нужный, несколько раз
нажав на клавишу. Под текущим значением параметра указывается выбранный режим.
•
Если доступно только два режима для выбранного параметра, то вместо клавиши {Режим} на
дисплее появляется клавиша с названием второго режима, неактивного в данный момент. Нажмите
на клавишу, чтобы переключиться в другой режим.
Переворот
Нажмите клавишу {Перевернуть}, расположенную в группе параметров направки, чтобы установить
устройство в позицию, зеркальную по отношению к текущей позиции устройства.
Включение/отключение трекбола
Клавиша {Вкл./Выкл. трекбол} располагается в группе параметров направки. Если функция включена, то
при нажатом энкодере панорамы или наклона мышь или трекбол, подключенные к пульту, используются
для установки устройства в определенное положение. Если функция включена, то над ООИ появляется
соответствующее сообщение: «Курсор управляет панорамой/наклоном» (Cursor as Pan/Tilt).
Управление сложными параметрами
Если для управления каким-либо параметром требуется более одного энкодера, то на ЖК-дисплее
указывается, что энкодеры относятся к одному параметру. Обычно дополнительные режимы для сложных
параметров располагаются на последующих страницах энкодеров, но ссылаются на исходный параметр.
Если устройство, соответствующее одному каналу, использует сразу несколько однотипных приспособлений
(например, два колеса гобо или два колеса цвета), то каждому из приспособлений (т.е. каждому колесу
гобо) будет соответствовать отдельный энкодер.
Виртуальные энкодеры
При работе с виртуальными энкодерами данные отображаются так, как в системе Eos.Виртуальные
энкодеры открываются на мониторе, управляются с помощью мыши. В окне виртуальных энкодеров можно
также просматривать доступные гобо, цвета и т.д. Здесь же расположены и клавиши, дублирующие
клавиши энкодеров.
Шаг 1: Выберите в браузере пункт Браузер > Виртуальное управление > Энкодеры.
Шаг 2: В ООИ выберите вариант {Открыть как основной экран}. Н амониторе открываются виртуальные
энкодеры.
Шаг 3: Настраивайте устройства с помощью энкодеров, виртуальных энкодеров и дополнительных данных в
окне виртуальных энкодеров.
Шаг 4: Чтобы закончить работу с виртуальными энкодерами и вернуться к прежнему виду экрана, нажмите
[Live] или [Blind].
125
Управление параметрами формы
Форма – это подгруппа для группы параметров «Луч». Параметры формы управляют непосредственно
формой и качеством луча. К параметрам формы относятся ирис, фокусировка, фрост и т.д. Всего в группу
параметров «Луч» входят три подгруппы – «Форма», «Шторки» и «Изображение».
При нажатии клавиши [Form] на ЖК-дисплей загружаются параметры формы, используемые в текущем
спектакле. Если в спектакле используется много параметров формы, то чтобы перейти к нужной странице
параметров, нажмите клавишу [Form] несколько раз или нажмите одновременно клавишу [Form] и номер
страницы.
К параметрам формы относятся:
•
Фокусировка (Edge) – переключение между фокусированным и размытым лучом для прожекторовспотов. Обратите внимание на то, что фокусировка в системе Ion соответствует клавише [Edge], в то
время как клавиша [Focus] соответствует параметрам направки, то есть панораме и наклону. На ЖКдисплее для данного параметра располагаются клавиши [Hard] и [Soft], с помощью которых вы
можете установить самый сфокусированный или самый размытый луч соответственно. При этом
используются значения, установленные для выбранного прожектора по умолчанию и указанные в
библиотеке устройств. При необходимости вы можете установить свои значения в качестве
используемых по умолчанию для конкретного устройства.
•
Ирис (Iris), зум (Zoom), строб (Strobe), встроенная рамка (IMF) – для каждого из параметров
доступны клавиши для выбора минимального и максимального значений. Для параметров «Ирис»
и «Зум» вы также можете установить определенные диапазоны. Значения и настройке,
используемые при работе с параметром «Строб» зависят от типа выбранного устройства.
Управление параметрами изображения
К параметрам изображения относятся параметры, влияющие на изображение, создаваемое лучом – гобо,
призма, колесо эффектов и т.д.
Управление параметрами шторок
Клавиша [Shutter] открывает на дисплее параметры шторок, используемые в текущем спектакле.
Чтобы перейти к дополнительным настройкам работы шторок для выбранного канала, повторно нажмите
клавишу [Shutter].
Управление параметрами цвета
В зависимости от типа устройства управление цветом с помощью энкодера может проводиться в различных
системах цветоделения:
•
Система RGB (красный – зеленый – синий)
•
Система CMY (голубой – пурпурный – желтый)
•
Система HSB (оттенок – насыщенность – яркость)
•
Выбор цвета с помощью скроллера или цветового колеса
126
Вы также можете подобрать нужный цвет с помощью HSB-цветоподборщика.
Вы также можете установить нужный цвет с помощью функциональных клавиш и программируемых клавиш
в области отображения информации:
•
[1][At][4][0]{Cyan}[5][5][Enter]
Примечание: Если вы работаете со скроллером, то в качестве значений параметра на дисплее будут
отображаться номера рамок, например: F1 – рамка один, F2 – рамка 2. Значение F1.5
означает, что скроллер находится в положении между рамками 1 и 2. Если значение
параметра больше 2, но меньше 2,5, то на дисплее указывается значение F2+. Если
значение параметра меньше 2, но больше 1,5, то на дисплее указывается значение F2-.
Рядом с номером рамки указывается номер пленки.
Номера рамок используются при наборе команды в командной строке. Например,
[2]{Скроллер}[5][Enter] – установка рамки скроллера 5 для канала 2. Нужную рамку
можно также установить, указав назначенный ей DMX-адрес. Чтобы ввести в
командной
строке
DMX-адрес,
дважды
нажмите
клавишу
[/].
Например,
[3]{Скроллер}[/][/][2][5][5] – установка рамки скроллера с DMX-адресом 255 для
канала 3.
Управление параметрами интенсивности
Клавиша [Custom] отображает на дисплее значения интенсивности и соответствующие средства
управления.
Цветоподборщик
Чтобы открыть цветоподборщик в области отображения информации, нажмите клавишу [Displays], а затем
программируемую клавишу {Подбор цвета}.
127
В правой части цветоподборщика располагаются клавиши. Клавиша {Формат цвета} используется для
выбора формата данных: RGB, CMY, HSB или выбор определенной пленки или рамки скроллера. Другие
клавиши используются для выбора определенных светофильтров (по каталогу производителей). Для выбора
нужного цвета с помощью светофильтров, нажмите соответствующую клавишу и выберите нужный цвет в
раскрывающемся списке. Клавиша {Макс. яркость} (Bright. To Full) отображается только тогда, когда для
выбранного канала доступен параметр яркости.
Если вы выбрали каналы и установили для них определенный цвет по каталогу светофильтров, то
выбранный цвет будет указан точкой на цветовом круге в левой части ООИ. Для каждого из выбранных
устройств в отдельности точка на цветовом круге показывает, какой цвет, максимально близкий заданному
пользователем, дает данное устройство. Данная функция полезна в тех ситуациях, когда необходимо
добиться одинакового оттенка при работе с устройствами разных типов. Вы также можете задать нужный
цвет, просто нажав на нужный оттенок в цветовом круге.
Система цветоделения HSB
В системе цветоделения HSB используются три параметра: оттенок (Hue), насыщенность (Saturation) и
яркость (Brightness). Оттенок – это собственно используемый цвет. Цвета располагаются по кругу, номер
цвета считается в диапазоне от 0 до 360 против часовой стрелки от красного цвета (таким образом, желтый
цвет = 60, зеленый = 120 и т.д.). Насыщенность цвета измеряется в процентах в диапазоне 0-100%. На
рисунке 0% соответствует центру конуса, а 100% - его внешнему краю. При насыщенности, равной нули,
выбранный оттенок не имеет значения. Яркость измеряется в процентах в диапазоне 0-100%, где 0% черный, а 100% - белый. При яркости, равной нулю, выбранные оттенок и насыщенность не имеют
значения.
Если вы хотите задать определенный цвет, то можно указать номер соответствующе пленки в командной
строке. Например, [6][Color][1][/][1050][Enter] – установка пленки Apollo 1050 для канала 6. Каждому
каталогу пленок соответствует определенный номер, указанный в окне цветоподборщика.
После выбора каналов на цветовом круге может появиться черная линия. Линия показывает, какие цвета
может использовать данное устройство. Если выбранный вами цвет находится за пределами этой линии, то
вы не сможете получить данный цвет на этом устройстве. Если на цветовом круге не появляется черная
линия, значит, еще не проводилась калибровка устройств и подбор цветов будет приблизительным.
128
Цвета, используемые в светофильтрах, стандартизируются до температуры 3200К. Таким образом, если вы
установили цвет Rosco 80 (R80) на дуговом прожекторе и на прожекторе с лампой накаливания, то цвет при
этом будет один и тот же.
Энкодеры
Если в спектакле задействованы устройства, использующие как CMY, так и RGB-систему цветоделения, то
энкодеры будут управлять устройствами в соответствующей системе цветоделения, колеса цвета и
скроллеры также будут отображаться в соответствующей системе цветоделения. Устройство RGB не
настраивается в системе CMY, и наоборот.
•
Если вы используете колеса цвета или скроллер, то нужную рамку можно выбрать с помощью
энкодера. Клавиша {E} на ЖК-дисплее раскрывает список всех рамок в выбранном устройстве, где
для каждой рамки указывается ее порядковый номер (например, #5) и название/пометка
(например, Rosco 80). Нестандартные цвета, используемые скроллерами и колесами цвета,
определяются в ходе коммутации. См. Создание новой пленки или колеса, стр. 85.
129
Положение НОМЕ
На передней панели пульта Ion располагается клавиша [Home]. Так же, как и программируемая клавиша
{НОМЕ}, она позволяет вернуть определенный параметр к значениям, установленным по умолчанию. Вы
также можете вернуть к значениям по умолчанию все параметры выбранных каналов, кроме
интенсивности, или определенные группы параметров (интенсивность, направка, цвет, луч).
Положение НОМЕ означает возврат канала, параметра или группы параметров к значениям, установленным
по умолчанию.
•
[1][Home][Enter] – возврат всех параметров канала 1, кроме интенсивности, к значениям по
умолчанию.
•
[1][Color][Home][Enter] – возврат параметров цвета канала 1 к значениям по умолчанию.
•
[Group][1][Color][Focus][Home][Enter] – возврат параметров цвета и направки каналов из группы 1 к
значениям по умолчанию.
•
[Sub][1][Home][Enter] – возврат параметров субмастера 1 к значениям по умолчанию.
•
[Sub][1][Thru][Home][Enter] – возврат параметров всех субмастеров к значениям по умолчанию.
Стандартно в качестве значений, используемых по умолчанию, берутся значения из библиотеки устройств.
Чтобы установить другие значения в качестве используемых по умолчанию, создайте пресет, установив для
нужных параметров такие значения, которые вы хотели бы использовать по умолчанию. После этого в
настройках спектакля назначьте сохраненный пресет в качестве положения НОМЕ (см. Настройки
спектакля, стр. 104). Значения интенсивности, установленные в пресете НОМЕ, не учитываются. Каналы, не
входящие в пресет НОМЕ, при нажатии клавиши [Home] будут возвращаться к значениям по умолчанию,
указанным в библиотеке устройств.
Клавиши выбора
С помощью клавиши [Select Last] вы можете вызвать предыдущую выборку каналов, в том числе несколько
отдельных каналов, группы и т.д. Двойное нажатие клавиши вызывает в командной строке последнюю
завершенную и выполненную команду. Чтобы выполнить данную команду еще раз, нажмите клавишу
[Enter] для подтверждения. При удержании данной клавиши отображаются следующие программируемые
клавиши:
•
[Select Active] – выбор активных каналов
•
[Select Manual] – выбор каналов с ручным управлением
•
[Select All] – выбор всех каналов
130
Каналы с несколькими значениями интенсивности
При коммутации канала с несколькими значениями интенсивности в системе Ion ему назначается мастер
интенсивности. Мастер интенсивности управляет всеми значениями интенсивности одновременно. Вы
можете управлять мастером интенсивности точно так же, как и значением интенсивности обычного канала.
Значение интенсивности можно установить с помощью колеса уровней, функциональных клавиш или
энкодеров. Значение для мастера интенсивности можно также установить с помощью клавиш параметров в
ООИ. Программируемая клавиша {Интенсивность} соответствует мастеру интенсивности. По умолчанию для
всех отдельных значений интенсивности устанавливается уровень 100%.
Для управления отдельными значениями интенсивности используются функциональные клавиши и
клавиши параметров в ООИ или энкодеры (см. Ручное управление прочими параметрами, стр. 122). Чтобы
загрузить на энкодеры значения интенсивности, нажмите клавишу [Custom]. Чтобы установить нужное
значение интенсивности, используйте энкодеры или нажмите на соответствующий энкодер и введи нужное
значение параметра с клавиатуры.
Отдельные значения интенсивности будут воспроизводиться независимо друг от друга и от мастера
интенсивности.
•
[1][0][0]{Интенсивность 3}[At][5][0] – установка уровня 50% для интенсивности 3 канала 100.
•
[1][0][0][At][7][5] – установка уровня 75% для мастера интенсивности канала 100. Для всех
отдельных интенсивностей устанавливается уровень 75%, пока для них не будет указано иное
значение.
При просмотре каналов в таблице для канала отображаются все доступные значения интенсивности.
При просмотре каналов в общем виде указывается значение мастера интенсивности. Если для какой-либо
из отдельных интенсивностей установлено другое значение, то рядом со значением мастера интенсивности
ставится плюс.
131
132
Управление лампами
Управление лампами – функции управления отдельными прожекторами, такие как калибровка, перезапуск,
выключение, поджиг лампы. Для каждого типа устройств доступны различные функции управления. Чтобы
просмотреть их, выберите устройство и нажмите программируемую клавишу {Управление лампами}. Вы
также можете просмотреть эти данные с помощью клавиши [About] (см. Клавиша [About],стр. 267).
Пример:
•
[1][1][Enter]{Управление лампами}
•
[1][1][Enter][About]{Управление лампами}
или
В обоих случаях на экране отображаются все функции управления лампами, доступные для выбранного
устройства. Если выбран диммер (для которого можно изменять только значение интенсивности), то в окне
не будет отображаться ничего. Если выбран автоматизированный прожектор, то в окне будут отображаться
функции, доступные для устройств этого типа.
Нажатие любой из этих клавиш срабатывает как соответствующая команда для выбранного устройства.
Чтобы выйти из окна управления лампами, нажмите клавишу [Displays].
133
Функции [+%] и [-%]
Функции [+%] и [-%] позволяют увеличивать/уменьшать значение параметров для выбранных каналов с
определенным шагом. По умолчанию для них установлено значение 10%. В настройках вы можете изменить
действие данных функций. Функциям соответствуют комбинации клавиш [At][+][+] и [At][-][-]. Ими можно
пользоваться для изменения значений любых параметров.
Интенсивность канала
Нажатие клавиш [At][+][+] увеличивает значение интенсивности для выбранных каналов на 10% (или на
значение, установленное пользователем в настройках) (см. Основы ручного управления, стр. 117). Команда
[At][-][-]
уменьшает
значение
интенсивности
для
выбранных
каналов
на
10%.
Вы
можете
уменьшать/увеличивать значение интенсивности на большее значение, последовательно нажимая на
клавишу.
Пример:
Выберем каналы 1-10 и установим для них значение интенсивности 45% с клавиатуры:
•
[1][Thru][1][0][At][4][5][Enter]
Теперь установим значение интенсивности 65% с помощью aeyrwbb [+%], которая увеличивает значения на
10%:
•
[At][+][+][At][+][+]
Другие параметры
Функции [+%] и [-%] также могут пошагово изменять значения других параметров.
Пример:
•
[1]{Iris}[At][+][+][At][+][+]
•
[Zoom] [At][-][-][At][-][-]
134
Функция «Другие диммеры»
С помощью функции «Другие диммеры» и клавиши [Rem Dim] вы можете временно установить нулевое
значение интенсивности для всех каналов, кроме выбранных в данный момент, приостановленных или
получающих значения интенсивности с субмастеров.
После отмены команды «Другие диммеры»
освещение возвращается к прежнему состоянию.
•
Клавиши [Next] и [Last] позволяют пролистывать список каналов.
•
[выберите каналы][Rem Dim][Enter] – сброс значений всех каналов, кроме выбранных, на ноль.
•
[Rem Dim] – отключение функции «Другие диммеры» и возврат сцены к прежнему состоянию.
Повторное нажатие клавиши [Rem Dim] сбрасывает режим «Другие диммеры» для всех каналов и
возвращает нас к прежнему состоянию освещения. С помощью клавиши [Next]/[Last] вы выбираете
следующий/предыдущий канал из выборки, сбрасывая интенсивность выбранного в данный момент канала
на ноль.
Пример:
Выберем каналы 5-9 и установим значение интенсивности 50%. Выберем каналы 10-15 и установим
значение интенсивности 70%. Теперь выберем канал 9 и воспользуемся функцией «Другие диммеры»:
•
[9][Rem Dim][Enter]
Для канала 9 сохраняется значение интенсивности 50%, а для всех остальных каналов интенсивность
сбрасывается на ноль.
•
[Next]
При нажатии клавиши [Next] выбирается канал 10, для него устанавливается значение интенсивности 70%,
ранее назначенное пользователем, а для всех остальных каналов, включая канал 9, значения интенсивности
сбрасываются на ноль.
При выборе группы каналов в режиме [Rem Dim] вы можете последовательно выбирать и просматривать
каждый канал группы по отдельности с помощью клавиш [Next] и [Last].
Пример:
Выберем три группы каналов и установим для них разные значения интенсивности – группу 1 (каналы 1-10)
с интенсивностью 50%, группу 5 (каналы 11-20) с интенсивностью 70% и группу 7 (каналы 21-20) с
интенсивностью 100%.
•
[Group][1][At][5][Enter]
•
[Group][5][At][7][Enter]
•
[Group][7][At][Full][Enter]
Теперь выберем только группу 1 и временно сбросим значения других групп на ноль:
•
[Group][1][Rem Dim][Enter]
Теперь выбраны каналы 1-10 с интенсивностью 50%, а для всех остальных каналов – 0%. Чтобы
последовательно выбирать отдельные каналы в группе 1 и сбрасывать на ноль остальные каналы в группе,
воспользуйтесь клавишами [Next] и [Last].
135
При использовании клавиш [Next]/[Last] вы не можете вернуться к прежнему освещению сцены, повторно
нажав клавишу [Rem Dim].
В настройках пульта вы можете установить уровень других диммеров (см. Основы ручного управления, стр.
117). По умолчанию для команды [Rem Dim] установлен уровень других диммеров 0%. Если вы установите
другое значение, например, 50%, то при нажатии клавиши [Rem Dim] для невыбранных каналов с
интенсивностью более 50% устанавливается уровень 50%, а для невыбранных каналов с интенсивностью
менее 50% уровень остается без изменений.
Вы можете временно изменить уровень других диммеров, если укажете уровень уже после выполнения
команды «Другие диммеры».
Клавиша [RemDim] также используется для исключения каналов из субмастера или кью в ходе записи или
обновления.
Пример:
Для каналов 1-10 установлена интенсивность 100%. Вы записали эти каналы в субмастер 1. С помощью
клавиши [RemDim] можно изменить субмастер 1, записав в него только каналы 1-5.
•
[1][Thru][1][0][At][Full][Enter]
•
[Record][Sub][1][Enter]
•
[1][Thru][5][Record][Sub][1][RemDim][Enter]
Точно также можно использовать клавишу [RemDim] и во время обновления. Например, обновим
субмастер 1, записав в него только каналы 1-5 с интенсивностью 100%.
•
[1][Thru][1][0][At][Full][Enter]
•
[Record][Sub][1][Enter]
•
[1][Thru][5][Update][Sub][1][RemDim][Enter]
Если из этой команды убрать клавишу [RemDim], то в субмастере будут записаны каналы 1-10 с
интенсивностью 100%.
Клавиша [RemDim] также используется для выборочной записи кью. Все значения каналов, которые не
включаются в запись, а отслеживаются из предыдущих кью, будут сброшены на ноль.
136
Световое выделение и подсветка
Вы можете установить пульт в режим светового выделения или подсветки. В данных режимах каналы,
выбираемые пользователем, автоматически возвращаются к значениям по умолчанию. Вместо значений по
умолчанию вы можете указать в настройках пульта определенный пресет, значений из которого будут
использоваться в режимах светового выделения и подсветки в качестве значений по умолчанию. Вы можете
вручную изменить настройки для выбранных каналов, и внесенные изменения сохранятся после отмены
режима светового выделения/подсветки.
Световое выделение полезно для дополнительной подстройки отдельных устройств в процессе работы.
Режим подсветки действует аналогично режиму светового выделения. Вы можете использовать оба режима
в ходе программирования, задав для них разные значения по умолчанию: например, при проверке
устройств в режиме светового выделения все шторки будут открыты, а в режиме подсветки – закрыты.
Чтобы включить световое выделение, нажмите {Световое выделение}[Enter]. В командной строке будет
указано, что световое выделение активировано.
Если вы не назначили определенный пресет для режима светового выделения или значения для некоторых
каналов отсутствуют в выбранном пресете, то для данных каналов автоматически устанавливаются
следующие значения:
•
Интенсивность – 100%
•
Параметры направки – без изменений
•
Параметры цвета – значение НОМЕ
•
Параметры шторок – без изменений
•
Параметры изображения – значение НОМЕ
•
Параметры формы – без изменений
Пример:
Допустим, мы хотим подстроить панораму/наклон устройств из группы 4, для которой выбрана палитра
направки 7.
Шаг 1: Включаем световое выделение – {Световое выделение}[Enter].
Шаг 2: Выбираем группу 4 – [Group][4][Enter].
Шаг 3: Нажимаем клавишу [Next] для выбора первого канала из группы.
Шаг 4: Подстраиваем панораму/наклон выбранного устройства.
Шаг 5: Нажимаем клавишу [Next] для выбора второго канала из группы.
Шаг 6: Поочередно подстраиваем все каналы в группе. Сохраняем положение устройств в новой палитре
направки или обновляем текущую палитру направки.
Шаг 7: Нажимаем {Световое выделение}[Enter] для выключения светового выделения.
Чтобы включить режим подсветки, нажмите {Световое выделение}{Световое выделение}[Enter]. По
умолчанию в режиме подсветки используются такие же значения, что и в режиме светового выделения.
137
В настройках пульта вы можете указать пресет, значения которого будут использоваться в режимах
светового выделения и подсветки (см. Основы ручного управления, стр. 117). Вы можете указать для этого
любой пресет. Каналы/параметры, для которых в выбранном пресете отсутствуют значения, в режимах
светового выделения и подсветки будут возвращаться к значениям по умолчанию (см. выше).
Световое выделение/подсветка других диммеров
В настройках пульта вы можете также установить значение, используемое для других диммеров в режимах
светового выделения/подсветки. После установки этого значения в режиме светового выделения/подсветки
оно будет устанавливаться как значение интенсивности для всех невыбранных каналов. Если же
интенсивность невыбранного канала меньше, чем установленное в настройках значение, то оно остается
без изменений. Данная функция используется для улучшения работы с отдельными каналами в режиме
светового выделения/подсветки.
Если вы не хотите каждый раз автоматически использовать функцию «Другие диммеры», то вам не
требуется настраивать ее в настройках пульта, достаточно включить функцию «Другие диммеры» с
помощью функциональных клавиш:
•
{Световое выделение}[Rem Dim][Enter]
138
Просмотр
Функция просмотра позволяет с помощью клавиши [Sneak] удалить для выбранных каналов все внесенные
вручную изменения и вернуть их к фоновому состоянию (если для них установлены определенные значения
в кью или в субмастерах). Данная функция сходна с функцией «Release» в пультах Expression.
Если выбранные каналы не получают никаких значений в воспроизведении, то для них будут установлены
значения НОМЕ. Если пользователь не указывает определенное время для функции просмотра, то
используется время просмотра по умолчанию, устанавливаемое в настройках пульта (см. Основы ручного
управления, стр. 117).
С помощью функции просмотра вы также можете назначить выбранных каналам определенное значение
параметров. Ниже приведены примеры использования клавиши [Sneak]:
•
[список каналов][Sneak][Enter] – отмена ручного управления и возврат параметров к фоновым
значениям. Если каналы получают значения из какого-либо воспроизведения, то эти значения
используются как фоновые. Если каналы не используются в воспроизведении, то для них
устанавливаются значения по умолчанию (НОМЕ).
•
[список каналов][Color][Sneak][Enter] – возврат параметров цвета для выбранных каналов к
фоновым значениям.
•
[Sneak][Enter] – если не выбран ни один канал, то все каналы, для которых значения были
установлены вручную, возвращаются к фоновым значениям.
•
[Sneak][Sneak] – в командной строке отображается команда {Другие параметры}[Sneak], значения
всех параметров, кроме значений интенсивности, возвращаются к фоновым значениям. Команда
выполняется автоматически и не требует подтверждения клавишей [Enter].
•
[Sneak][Time][3][Enter] – возврат выбранных каналов к фоновым значениям через 3 секунды.
•
[Group][5][Color Palette][9][Sneak][Enter] – выбор группы 5 и установка для нее палитры цвета 9
через время, установленное по умолчанию.
•
[Group][3][At][Color Palette][1][Sneak][Time][7][Enter] – выбор группы 3 и установка для нее
палитры цвета 1 через 7 секунд.
•
[Sub][4][At][5][0][Sneak][2][Enter] - выбор субмастера 4 и установка для него интенсивности 50%
через 2 секунды.
Примечание: Если вы выбираете какие-либо данные с помощью клавиш прямого выбора, то сначала
следует нажать клавишу [Sneak], а затем указывать нужную цель записи.
•
[Chan][1][Sneak]{Пресет 1} – выбор канала 1 и установка для него пресета 1 в соответствии с
временами по умолчанию.
•
[Chan][2][Sneak]<Time>[2]{Палитра интенсивности 3} – выбор канала 2 и установка для него
палитры интенсивности 3 через 2 секунды.
139
Клавиша [Flip]
Если вы работаете с парами устройств, то с помощью клавиши [Flip] вы можете обменять значения
панорамы и наклона, чтобы установить выбранные устройства в симметричное положение. Таким образом,
вы также можете скорректировать положение устройств, повернутых или наклоненных до предела или
устанавливающихся в неправильное положение. Клавиша {Flip} ({Перевернуть}) располагается на экране
энкодеров, рядом с энкодерами панорамы и наклона. Использование клавиши {Перевернуть}:
•
[список каналов]{Перевернуть}
140
Проверка каналов
Функция проверки каналов позволяет вам поочередно выбирать все коммутированные каналы. Таким
образом, можно быстро проверить, все ли лампы работают или все ли устройства нормально
сфокусированы.
Примечание: Проверка каналов не распространяется на приостановленные адреса.
Примеры использования проверки каналов:
•
[1][At][7][0]{Проверка каналов}[Enter] – выбор канала 1 и установка для него интенсивности 70%.
•
[Next] – канал 1 возвращается к своему предыдущему значению, для канала 2 устанавливается
интенсивность 70%.
•
[Next] – канал 2 возвращается к своему предыдущему значению, для канала 3 устанавливается
интенсивность 70%.
Пример:
Допустим, в командной строке содержится команда:
•
[1][At][5][0][Enter]
Хотя команда завершена, вы все равно можете включить для канала 1 режим проверки:
•
{Проверка каналов}[Enter]
С помощью клавиш [Next] и [Last] поочередно выбирайте каналы. Любая другая клавиша автоматически
отключает режим проверки каналов.
141
Установка уровней по адресам
В окне «На сцене» располагается программируемая клавиша {Адрес}, с помощью которой вы можете
установить определенный уровень для конкретного выхода по DMX-адресу.
•
{Адрес}[5][Full][Enter] – установка уровня интенсивности 100% для выхода 5. При изменении
команды в командной строке для данного выхода автоматически устанавливается предыдущее
значение.
После нажатия клавиши {Адрес} вы можете использовать клавишу [Next]/[Last] для выбора
следующего/предыдущего адреса и установки доля него того же уровня. Для выходов автоматически
устанавливается предыдущее значение либо при изменении команды в командной строке, либо при
переходе к другому адресу с помощью клавиш [Next]/[Last].
Данная функция полезна, если вы хотите провести проверки не по каналам, а по адресам или диммерам.
Проверка адресов
Функция проверки адресов позволяет вам поочередно выбирать все коммутированные адреса.
Примечание: Проверка адресов отличается от установки уровней по адресам, так как при проверке
изменяются только значения интенсивности коммутированных адресов. При проверке
адресов используется текущий формат представления каналов, поэтому в формате
«Все каналы» можно определять некоммутированные каналы, а в других форматах
проверять уже коммутированные адреса.
•
{Адрес}[1][At][Full]{Проверка}[Enter] – установка интенсивности 100% для адреса 1.
С помощью клавиш [Next] и [Last] поочередно выбирайте каналы. Любая другая клавиша автоматически
отключает режим проверки каналов.
142
Вспышка
Если в режиме «На сцене» выбрать канал или адрес и нажать программируемую клавишу {Вспышка}, то его
интенсивность будет постоянно колебаться от 100% до 15% с интервалом в 1 секунду. Вспышка будет
действовать до тех пор, пока либо не будет очищена командная строка, либо вы не выберете другой
канал/адрес с помощью клавиш [Next]/[Last].
•
[1]{Вспышка}[Enter] – смена уровня интенсивности для канала 1 между 100% и 15%.
•
{Адрес}[1][0]{Вспышка}[Enter] - смена уровня интенсивности для адреса 10 между 100% и 15%.
Перемещение
Программируемая клавиша {Переместить} (Move To) часто используется при записи значений,
установленных вручную.
С помощью этой клавиши вы можете переместить сохраненные данные из одного места в другое,
например:
•
[Color Palette][1]{Переместить}[Color Palette][5][Enter]
•
[Preset][3]{Переместить}[Preset][8][Enter]
•
[Cue][9]{Переместить}[Cue][2][Enter]
•
[Preset][1]{Переместить}[Color Palette][3][Enter]
•
[Int Palette][5]{Переместить}[Preset][1][0][Enter]
Данная команда в отличие от копирования полностью перемещает данные из одного места в другое. Если в
месте, указанном для перемещения, уже содержатся данные, то система Ion запрашивает у пользователя
подтверждение перемещения (если только подтверждение не было отключено в настройках пульта). При
подтверждении перемещения предыдущие данные будут полностью перезаписаны.
Программируемая клавиша {Переместить} появляется после того, как в командной строке указывается цель
записи (кью, пресет, палитра, копия и т.д.). При работе в окне «Втемную» для некоторых целей записи
(макросов, групп, эффектов) доступно только перемещение данных. Для перемещения данных вы также
можете нажать [Copy To][Copy To].
Если вы с помощью этой клавиши преобразуете пресет в палитру, то все значения, не имеющие отношения
к палитре выбранного типа, будут удалены.
143
Глава 9
Запись и использование пресетов
Пресет – это определенный набор значений параметров, который используется при создании кью. Пресеты,
в отличие от палитр, содержат значения для различных параметров и групп параметров.
В системе Ion можно сохранить до 1000 пресетов с целыми и дробными номерами, пресеты могут
содержать абсолютные значения и/или палитры различных типов. Пресет не может ссылаться на другой
пресет.
Данная глава содержит следующие разделы:
•
Запись пресетов в режиме «На сцене» ............................................................................... 146
•
Вызов пресетов ....................................................................................................................... 148
•
Редактирование пресетов в режиме «На сцене» ............................................................. 149
•
Редактирование пресетов в режиме «Втемную» ........................................................... 151
144
Запись пресетов в режиме «На сцене»
Пресет в режиме «На сцене» можно записать с помощью функциональных клавиш или клавиш прямого
выбора. В ходе записи можно использовать фильтры, клавиши [Record] и [Record Only]. См. Сохранение
данных с фильтрами записи, стр. 202.
Нажатие клавиши [Record] закрепляет значения для тех каналов, значения которых отличаются от значений
по умолчанию, и записывает значения всех параметров этих каналов, включая те из них, для которых
установлены значения по умолчанию. Таким образом, пресет может содержать те же данные, что и кью, но
у кью кроме этого есть еще и настройки времени, и атрибуты (например, следование, задержка). При
записи или перезаписи пресеты автоматически выводятся на сцену. Каждому пресету можно дать свое
название и добавить примечание/комментарий.
Запись пресетов с помощью клавиши [Record]
Клавиша [Record] сохраняет значения всех параметров для тех каналов, значения которых отличаются от
значений по умолчанию. Записываются только параметры, разрешенные фильтрами в ООИ. Если значение
параметра отличается от значения по умолчанию, оно будет сохранено, даже если оно не было установлено
вручную. Если используются фильтры, то сохраняются значения только параметров, разрешенных
фильтрами.
Если вы записываете пресет в режиме «На сцене», то после записи каналы будут находиться в данном
пресете.
Примеры записи пресетов с помощью клавиши [Record]:
•
[Record][Preset][5][Label][название][Enter] – запись параметров тех каналов, значения которых
отличаются от значений по умолчанию, в пресет 5 и добавление к нему комментария.
•
[Record][Preset][Next][Enter] – запись пресета под следующим свободным номером.
•
[-][2][Record][Preset][5][Enter] – запись пресета 5 за исключением данных для группы/канала 2.
•
[список каналов][Record][Preset][6][Enter] – запись в пресет 6 значений выбранных каналов.
•
[Record]&{клавиша прямого выбора} – запись пресета на указанную клавишу прямого выбора.
Примечание: При выборочной записи пользователь сначала должен указать включаемые (или
исключаемые) в запись пресета каналы. В противном случае в пресете будут
сохранены данные для всех каналов, отличные от значений по умолчанию. Для выбора
отдельных данных для записи
вы
также
можете
использовать
фильтры
и
программируемую клавишу {Ноль}. Подробнее см. Фильтры.
При перезаписи существующего
пресета требуется подтверждение
подтверждение записи не отключено в настройках пульта.
145
пользователя,
если только
Запись пресетов с помощью клавиши [Record Only]
Клавиша [Record Only] сохраняет только значения, установленные вручную. Так же, как и при записи
клавишей [Record], вы можете использовать фильтры и клавишу {Ноль} для выборочной записи. См.
Сохранение данных с фильтрами записи, стр. 202.
Примеры записи пресетов с помощью клавиши [Record Only]:
•
[Record Only][Preset][5][Label][название][Enter] – запись установленных вручную значений всех
каналов в пресет 5 и добавление к нему комментария.
•
[Record Only][Preset][Next][Enter] – запись установленных вручную значений в пресет под
следующим свободным номером.
•
[-][3][Record Only][Preset][5][Enter] – запись пресета 5 за исключением данных для группы/канала
3.
•
[список каналов][Record Only][Preset][6][Enter] – запись в пресет 6 установленных вручную
значений выбранных каналов.
•
[список каналов]{Цвет}[Record Only][Preset][7][Enter] – запись в пресет 7 установленных вручную
значений параметров цвета для выбранных каналов.
146
Вызов пресетов
Перед вызовом пресета сначала необходимо выбрать каналы. Если для одного из выбранных каналов или
параметров в загруженном
пресете
отсутствует
установленное
значение, то
значение
такого
канала/параметра остается без изменений. Если вы хотите выбрать все каналы, использованные в пресете,
нажмите [Recall From][Preset][n].
Если вы хотите загрузить только часть содержимого пресета, выберите каналы и укажите в командной
строке нужные для загрузки параметры (или исключите ненужные клавишей [-]).
При загрузке пресета параметры будут изменяться в соответствии с временами, установленными для
ручного управления.
Примеры вызова пресетов:
•
{Клавиша прямого выбора} – вызов пресета, назначенного данной клавише прямого выбора, для
выбранных каналов.
•
[Preset][2][Enter] – вызов пресета 2 для выбранных каналов.
•
[список каналов][Preset][2][Enter] – вызов пресета 2 для указанных каналов.
•
[список каналов][Color][preset][5][Enter] – вызов параметров цвета из пресета 5 для указанных
каналов.
•
[Color]&{клавиша прямого выбора} – вызов параметров цвета из пресета, назначенного данной
клавише прямого выбора, для выбранных каналов.
•
[Recall From][Preset][3][At][5][0][Enter] – загрузка пресета 3, выбор всех содержащихся в нем
каналов, установка для всех каналов значения интенсивности 50%. При этом в пресете сохраняются
ранее установленные значения интенсивности. Если вам требуется изменить значение
интенсивности, чтобы использовать этот пресет в воспроизведении, то следует либо обновить
пресет и ссылки на него в спектакле, либо сделать данные абсолютными и сохранить их в новой
цели записи.
•
[список каналов][Preset][7][Enter][At][/][5][Enter] – вызов пресете 7 для указанных каналов.
Значения интенсивности будут составлять 50% от значений, записанных в пресете. Ссылка на пресет
сохраняется без изменений. Если вам требуется изменить значение интенсивности, чтобы
использовать этот пресет в воспроизведении, то следует либо обновить пресет и ссылки на него в
спектакле, либо сделать данные абсолютными и сохранить их в новой цели записи.
•
[Recall From][Preset][9][Enter] – вызов пресета 9 и выбор всех содержащихся в нем каналов.
•
[1][Recall From][Preset][1][At][5][0][Enter] – вызов значения интенсивности канала 1 из пресета 1 на
50% от сохраненных значений. Например, если для канала была установлена интенсивность 50%,
то после вызова значения воспроизводится интенсивность 25%.
147
Редактирование пресетов в режиме «На сцене»
Есть два способа редактирования пресетов в режиме «На сцене» - перезапись пресета или его обновление
клавишей [Update].
Перезапись
Перезапись производится с помощью клавиш [Record] и [Record Only], особенности работы этих клавиш уже
были описаны выше. Подтверждение пользователя требуется только при полной перезаписи содержимого
пресета.
Пример:
В системе есть уже записанный пресет 5. Чтобы перезаписать пресет, сначала его требуется загрузить:
•
[Preset][5][Enter]
Измените значения параметров требуемым образом. Если вы измените значения для каналов, ранее не
включавшихся в этот пресет, то они будут добавлены в него при перезаписи. После внесения нужных
изменений, перезапишите пресет:
•
[Record][Preset][5][Enter][Enter]
Обновление
Обновление позволяет внести отдельные изменения в пресет и сохранить их. Обновлять пресеты можно с
помощью функциональных клавиш или клавиш прямого выбора.
Обратите внимание на то, что в приведенном далее примере на сцене в данный момент не
воспроизводится ни один кью. Обновление значений при активных кью разбирается в разделе Изменение
кью в режиме «На сцене», стр. 182.
Пример:
Для обновления пресета вначале выберите каналы, значения которых вы хотите изменить и вызовите
нужный пресет:
•
[1][Thru][5][Preset][1][Enter]
С клавиатуры или с помощью энкодеров измените значения параметров. После внесения всех необходимых
изменений обновите пресет:
•
[Update][Preset][1][Enter]
•
[Update]&{Пресет 1}
или
При обновлении пресета обновляются значения только тех каналов, которые уже были включены в пресет.
Для добавления значений отдельных каналов или параметров в пресет с помощью обновления вам
необходимо специально указывать их в командной строке.
148
Список пресетов
В списке пресетов отображаются все записанные пресеты. В самом списке вы можете только изменять
атрибуты, другие функции редактирования недоступны. Чтобы редактировать пресет, нажмите
программируемую клавишу {Редактировать}. Выбранный пресет открывается в режиме «Втемную», в
формате, который использовался последним.
Открытие списка пресетов
Пресеты в режиме «Втемную» также можно просматривать в списках. Для просмотра списка пресетов в
режиме «Втемную» можно:
•
Нажать [Preset][Preset]
•
Открыть список через браузер (Браузер>Списки целей записи>Список пресетов).
Перемещение
Вы можете перемещать пресеты в списке пресетов, нажав программируемую клавишу {Переместить} или
дважды нажав клавишу [Copy To].
•
[Preset][3]{Переместить}[8][Enter][Enter] – перемещение пресета 3 в пресет 8. Пресет 3 при этом
удаляется из списка. Если вы отключили подтверждение перезаписи в настройках пульта, то второе
нажатие [Enter] не требуется.
Копирование
Вы можете копировать пресеты в списке пресетов с помощью клавиши [Copy To].
•
[Preset][2][Copy To][9][Enter][Enter] – копирование содержимого пресета 2 в пресет 9. При этом
пресет 2 остается в списке. Если вы отключили подтверждение перезаписи в настройках пульта, то
второе нажатие [Enter] не требуется.
Вы также можете копировать палитры в пресеты.
149
Редактирование пресетов в режиме «Втемную»
Все пресеты в режиме «Втемную» можно просматривать и редактировать. Чтобы открыть пресет в режиме
«Втемную»:
•
Нажмите [Blind]&[Preset]
•
Нажмите [Blind]&{Пресет Х} – открытие указанного пресета.
•
Нажмите [Preset][Preset], выберите пресет и нажмите {Редактировать}
Осторожно:
При редактировании пресетов в режиме «Втемную» изменения сохраняются в
пресетах автоматически, команда записи или обновления не требуется.
Чтобы изменить формат представления данных в списке пресетов, нажмите клавишу [Format] и выберите
обзор, таблицу или составную таблицу.
В обзоре вы можете только просматривать информацию, содержащуюся в выбранных пресетах, но не
можете их редактировать. В таблице и составной таблице вы можете редактировать пресеты с помощью
клавиатуры и энкодеров.
Редактирование в таблице
В таблице отображаются данные только по одному, выбранному пресету. По вертикали располагаются
каналы, по горизонтали – параметры. Формат таблицы подходит в тех случаях, когда вам надо изменить
множество значений в одном пресете.
Чтобы выбрать пресет для редактирования, используйте клавиши [Next]/[Last] или введите номер пресета с
клавиатуры или клавишами прямого выбора. Чтобы внести изменения, выберите нужный канал и параметр
и установите новое значение. Помимо стандартных функций редактирования вы также можете
использовать клавиши [Copy To], {Абс. значение}, {Ноль}, {Переместить} и {Заменить}.
Примеры дополнительного редактирования пресетов в таблице:
•
[выбор каналов или параметров]{Абс. значение} – замена в пресете всех ссылок на палитры
абсолютными значениями.
•
[выбор каналов или параметров]{Ноль} – удаление из пресета значений указанного канала или
параметра.
•
[Preset][5]{Переместить}[Preset][9][Enter] – перемещение содержимого пресета 5 в пресет 9.
Пресет 9 будет создан, пресет 5 – удален.
•
[Preset][1][Copy To][Preset][5][Enter] – копирование содержимого пресета 1 в пресет 5. Вы также
можете копировать диапазоны пресетов.
•
[1][Recall From][Preset][1][Enter] – вызов содержимого канала 1 в пресете 1.
Примечание: При редактировании пресетов в режиме «Втемную» двойное нажатие клавиши [Recall
From] соответствует команде [Recall From][Preset] в командной строке.
150
Редактирование в составной таблице
В составных таблицах по вертикали располагаются существующие пресеты, а по горизонтали – каналы и
параметры каналов. Просмотр пресетов в составной таблице полезен в тех случаях, когда вы хотите
сравнить данные, записанные в разных таблицах.
Вы можете выбрать нужный пресет либо в списке клавишами [Next]/[Last], либо введя номер пресета с
клавиатуры. Вы также можете выбрать для редактирования диапазон пресетов. Чтобы изменить пресет,
выберите нужный канал или параметр и установите для него иное значение. Помимо обычных функций
редактирования в составных таблицах вы также можете использовать клавиши [Copy To], {Абс. значение},
{Ноль}, {Переместить} и {Заменить}.
Кроме основных, есть и дополнительные способы редактирования, доступные в составных таблицах:
•
[Preset][1][Thru][5]{Переместить}[Preset][9][Thru][Enter] – перемещение пресетов 1-5 в пресеты 914. Номер последнего пресета указывать не следует, он определяется системой автоматически.
Если пресеты 9-14 уже существуют, то система запросить подтверждение пользователя.
•
[Preset][1][Thru][5][Enter]{Iris}[5][0]{Заменить}{Iris}[2][5][Enter] – в пресетах 1-5 замена значений
параметра ирис, равных 50, на 25. Данная функция доступна только в составных таблицах.
Удаление пресетов
Пресеты можно удалять следующими способами:
•
[Delete][Preset][1][Enter]
•
[Delete][Preset][1][Thru][5][Enter]
Пресет можно удалить в любое время и из любого окна. Пользователь должен подтвердить удаление, если
только подтверждение удаления не было отменено в настройках пульта.
Удаление каналов из пресета
Вы можете удалить из пресета отдельные каналы, сделать это можно только в режиме «Втемную».
Пример:
Откройте пресет в режиме «Втемную»:
•
[Blind]&[Preset]
Выберите пресет, который вы хотите отредактировать:
•
[Preset][5][Enter]
Удалите ненужные каналы, указав их в командной строке:
•
[2][+][4][+][6][Thru][9][At][Enter]
Вы также можете удалить определенные параметры для конкретных каналов в выбранном пресете:
151
•
[5][+][7]{Цвет}[At][Enter]
Вы также можете удалять определенные каналы/параметры сразу из диапазона пресетов:
•
[Preset][1][Thru][5][Enter][1]{Цвет}[At][Enter]
Вы можете удалять каналы из пресета в режиме «На сцене» следующим образом:
•
[выбор каналов][Delete][Preset][2][Enter]
152
Глава 10
Запись и использование палитр
Палитра – это определенный набор значений параметров, который используется при создании пресетов,
кью и эффектов. Палитры особенно важны при работе с динамическими устройствами и позволяют
значительно сэкономить время на программирование при редактировании данных спектакля.
Данная глава содержит следующие разделы:
•
Палитры................................................................................................................................... 155
•
Типы палитр ............................................................................................................................ 156
•
Запись палитр в режиме «На сцене»................................................................................... 157
•
Вызов палитр .......................................................................................................................... 160
•
Редактирование палитр в режиме «На сцене»................................................................. 162
•
Редактирование палитр в режиме «Втемную»............................................................... 163
153
Палитры
При записи пресетов, кью и эффектов палитры используются как ссылки, в самих палитрах хранятся более
подробные данные, которые и будут использованы в спектакле. Существует четыре типа палитр:
интенсивности, направки, цвета и луча.
В системе Ion можно использовать до 1000 палитр каждого типа. Палитрам присваиваются целые или
дробные номера, тип палитры определяется системой автоматически. Значения параметров цвета не
попадут в палитру луча, интенсивность не включается в палитру направки и т.д. Автоматическое
определение типа палитры упрощает и ускоряет работу с ними. Если вы хотите создать ссылку, содержащую
данные различных типов, для этого следует использовать пресеты. См. Запись и использование пресетов,
стр. 145.
154
Типы палитр
Палитры интенсивности
Палитры интенсивности используются при работе с каналами, имеющими только параметр интенсивности.
Палитры направки
Палитры направки используются при работе с устройствами с параметрами панорамы и наклона.
Палитры цвета
Палитры цвета используются при работе с устройствами с различными параметрами цвета. В цветовых
палитрах можно сохранять различные значения параметров цвета, включая настройки CMY-, RGB- и HSBсистем, скроллеров и колес цвета.
При записи палитр цвета часто используются клавиша [Record Only], фильтры и выборочное сохранение
данных.
Палитры луча
Палитры луча используются при работе с устройствами с различными параметрами луча. Обычно в палитры
требуется сохранять только отдельные значения параметров луча для различных каналов, поэтому при
записи палитр луча часто используются клавиша [Record Only], фильтры и выборочное сохранение данных.
155
Запись палитр в режиме «На сцене»
Палитры можно записывать и в режиме «На сцене», и «Втемную». Определять, какие именно данные будут
включены в палитру, можно различными способами, но чаще всего используются клавиши [Record], [Record
Only] и фильтры.
При нажатии клавиши [Record] в палитру записываются значения для соответствующей группы параметров
для тех каналов, значения которых в момент записи отличаются от значений по умолчанию.
При нажатии клавиши [Record Only] в палитру записываются значения для соответствующей группы
параметров для тех каналов, значения которых были установлены вручную. Содержимое палитры также
определяется с помощью фильтров и выборочной записи.
Запись палитр с помощью клавиши [Record]
Чаще всего палитры записываются в режиме «На сцене». Палитре присваивается номер от 0,01 до 1000 и по
желанию добавляется комментарий/примечание. При нажатии клавиши [Record] в палитру записываются
значения для соответствующей группы параметров для тех каналов, значения которых в момент записи
отличаются от значений по умолчанию. Тип палитры и ее содержимого определяется с помощью фильтров
на передней панели пульта.
Пример:
Допустим, вы хотите создать нестандартный цвет, используя цветоподборщик (для данных HSB) или
энкодеры (для данных CMY), и сохранить эти данные в палитру цвета. Сначала надо выбрать каналы:
•
[1][Thru][1][1][Enter]
С помощью цветоподборщика или энкодеров подберите желаемый оттенок. После выбора оттенка
сохраните его в палитру цвета.
•
[Record][Color Palette][4][Label]<FOH Blue>[Enter]
После записи палитры цвета значения параметров цвета для каналов 1-11 отображаются в режиме «На
сцене» с пометкой «ПЦ 4». В палитре записаны значения всех параметров цвета для указанных каналов.
Примечание: Клавиша [Record] записывает в палитру данные для всех параметров определенной
группы. Клавиша [Record Only] записывает в палитру только те значения, которые вы
установили вручную. См. Запись палитр с помощью клавиши [Record Only], стр. 158.
После записи палитры для каналов, использующих ее, указывается ссылка на палитру (в нашем пример, «ПЦ
4»). Чтобы просмотреть конкретные значения, используемые этими каналами, нажмите и удерживайте
клавишу [Data].
Варианты записи палитр с помощью клавиши [Record]:
•
[Record]{Палитра цвета 1} – запись всех параметров цвета в палитру цвета 1 и назначение ей
первой клавиши прямого выбора.
156
•
[Record][Focus Palette][2][Label][название][Enter] – запись параметров направки для каналов,
значения которых отличаются от значений по умолчанию, в палитру направки 2 и добавление для
нее комментария.
•
[Record][Color Palette][Next][Enter] – запись палитры цвета под следующим свободным номером.
•
[-][5][Record][Beam Palette][Next][Label][название][Enter] – запись палитры луча под следующим
свободным номером за исключением данных для канала/группы 5, добавление комментария к
палитре луча.
Выборочная запись палитр с помощью клавиши [Record]
С помощью выборочной записи вы можете включить в палитру только определенные каналы или
отдельные параметры.
•
[1][Thru][3][Record][Intensity Palette][2][Label][название][Enter] – запись палитры интенсивности 2
для каналов 1-3 и добавление комментария к палитре.
•
[Group][2][Record][Beam Palette][Next][Enter] – запись палитры луча под следующим свободным
номером для каналов из группы 2.
•
[-][9][Record][Focus Palette][5][Enter] – запись палитры направки 5 за исключением данных для
канала/группы 9.
•
[1][Thru][9]{Iris}{Zoom}[Record][Beam Palette][5][Enter] – запись значений параметров Iris и Zoom
для каналов 1-9 в палитру луча 5.
Примечание:
При выборочной записи необходимо добавить или исключить определенный список
каналов с помощью клавиш [+]/[-], включив эти данные в команду записи. Кроме того, если вы
записываете сразу несколько палитр для отдельных параметров, то вам проще будет воспользоваться
выборочной записью, а не настраивать фильтр записи (см. Использование фильтров для палитр, стр.
159).
Запись палитр с помощью клавиши [Record Only]
С помощью клавиши [Record Only] сохраняются только данные, установленные вручную. При записи палитр
сохраняются только установленные вручную значения указанной группы параметров для выбранных
каналов. Вместе с клавишей [Record Only] также можно использовать выборочную запись и фильтры. См.
Запись палитр в режиме «На сцене», стр. 157.
Примечание:
Если вы используете клавишу [Record Only] при записи данных в уже существующую
палитру, то значения параметров, установленные вручную, будут добавлены в указанную палитру.
Прежнее содержимое палитры не перезаписывается. Вы также можете внести изменения в палитру,
157
не перезаписывая ее, с помощью клавиши [Update] (см. Редактирование палитр в режиме «На
сцене», стр. 162).
С помощью выборочной записи вы можете включить в палитру только определенные каналы или
отдельные параметры.
•
[Record Only][Color Palette][2][Enter] – запись значений параметров цвета, установленных вручную,
в палитру цвета 2.
•
[Record Only][Beam Palette][5][Label][название][Enter] – запись значений параметров луча,
установленных вручную, в палитру луча 5 и добавление комментария к палитре.
•
[-][9][Record Only][Color Palette][Next][Label][название][Enter] – запись палитры цвета под
следующим свободным номером за исключение данных для канала/группы 9 и добавление
комментария к палитре.
•
[выбор каналов][Record Only][Focus Palette][2][Enter] – запись палитры направки 2, в которую
включаются только установленные вручную значения параметров для выбранных пользователем
каналов.
•
[1][Thru][9]{Ирис}{Zoom}[Record Only][Beam Palette][5][Enter] – запись в палитру луча 5 значений
«ирис» и «зум», установленных вручную, для каналов 1-9.
Использование фильтров для палитр
Фильтры используются для выборочной записи данных в палитры. Активные фильтры запрещают запись
отдельных параметров или групп параметров в палитру.
Фильтрация параметра:
Шаг 1: Нажмите клавишу {Фильтр} в правом верхнем углу в окне параметров в ООИ.
Шаг 2: В области отображения информации нажмите клавиши, соответствующие тем параметрам, которые
вы хотите записать.
Шаг 3: Еще раз нажмите клавишу {Фильтр}. Рядом с соответствующими группами параметров появляется
надпись «Фильтр вкл.».
Просмотр установленных фильтров:
Шаг 1: Нажмите клавишу {Фильтр} в правом верхнем углу в окне параметров в ООИ. Все параметры, для
которых установлен фильтр, выделяются серым. Чтобы перейти к другим параметрам в этой же группе
параметров, нажмите {Далее}.
Чтобы удалить установленный фильтр, нажмите клавишу {Фильтр}, а затем нажмите на клавишу того
параметра, для которого сейчас действует фильтр. Фильтр будет отменен.
Подробнее см. Фильтры, стр. 200.
158
Вызов палитр
Палитры можно вызывать с помощью функциональных клавиш и с помощью клавиш прямого вызова. При
вызове палитры все добавленные значения считаются установленными вручную и выделяются красным
цветом. Вызванная палитра применяется только к предварительно выбранным пользователем каналам.
Если для какого-либо выбранного канала в вызванной палитре нет соответствующего значения, то его
текущие значения остаются без изменений.
Чтобы выбрать все каналы, содержащиеся в определенной палитре, нажмите [Group][Palette][№][Enter].
Вы
также
можете
вызвать
всю
палитру
с
записанными
в
ней
каналами,
нажав
[Recall
From][Palette][№][Enter].
Вызванная палитра указывается для выбранных пользователем каналов как значение, установленное
вручную, и представлена либо в виде аббревиатуры (ПИ3 – палитра интенсивности 3, ПН8 – палитра
направки 8 и т.д.), либо названием палитры, если такое указано в настройках (см. Настройка, стр.
105).Чтобы просмотреть конкретные значения, используемые выбранными каналами, нажмите и
удерживайте клавишу [Data].
При загрузке палитры для выбранных каналов используются времена, установленные для ручного
управления. Время для загрузки палитры также можно установить с помощью функции просмотра или
ввести с клавиатуры при зажатой клавише [Time].
Пример:
Выберем канал 1-8, установим значение интенсивности 45% и палитру цвета 4 за 40 сек. с помощью
функции просмотра:
•
[1][Thru][8][At][4][5][Color Palette][4][Sneak][40][Enter]
При вызове палитр также можно использовать группы:
•
[Group][1][1][Beam Palette][5][Enter]
•
[Group][5]{Палитра цвета 6}
Палитры также можно вызывать с помощью клавиш прямого выбора. Данная команда завершается
автоматически и не требует подтверждения клавишей [Enter]. Чтобы загрузить только отдельные
параметры из палитры, укажите их в командной строке или, наоборот, укажите ненужные для загрузки
параметры клавишей [-].
Способы вызова палитры:
•
[выбор каналов]{клавиша прямого выбора} – вызов соответствующей палитры для выбранных
каналов.
•
[выбор каналов][Palette][№][Enter] – вызов палитры под соответствующим номером для
выбранных каналов.
•
[список каналов]{Edge}[Beam Palette][№][Enter] – загрузка данных для параметра Edge из палитры
луча под указанным номером для выбранных каналов.
159
•
[Group][№][Palette][№][Enter] – вызов всех данных указанной палитры для каналов выбранной
группы.
•
[Intensity Palette][№][At][/][n][Enter] – вызов палитры интенсивности для выбранных каналов и
установка интенсивности в указанной пропорции от записанных значений.
Примечание: В последнем примере после вызова палитры ссылка на нее не будет указана. Чтобы
оставить ссылку на палитру, при вызове палитры интенсивности не следует как-либо
изменять записанные в ней значения.
При вызове палитры записанные в ней значения применяются только для выбранных пользователем
каналов. Вместо конкретных значений параметров, загруженных из палитры, указывается ссылка на
палитру. Чтобы удалить ссылку на палитру, оставив содержащиеся в ней значения, воспользуйтесь
клавишей {Абс. значения} (Make Absolute).
160
Редактирование палитр в режиме «На сцене»
Примечание: Если вы сохраняете данные в уже существующую палитру с помощью клавиши
[Record], то новые данные полностью заменяют содержимое палитры. Перезапись
данных необходимо подтвердить. Если вы используете клавишу [Record Only], то
новые данные добавляются к содержимому палитры. Клавиша [Update] также
добавляет внесенные вручную изменения в уже существующую палитру.
Перезапись
Перезапись с помощью клавиш [Record] и [Record Only] уже рассматривалась ранее в этой главе. При
перезаписи уже существующей палитры пользователю требуется подтвердить действие.
Пример:
В системе уже записана палитра цвета 4. Измените значения параметров для различных каналов нужным
вам образом, затем перезапишите палитру:
•
[Record][Color Palette][4][Enter][Enter]
Обновление
Изменения, внесенные в режиме «На сцене», можно включить как в активные, так и в неактивные палитры
с помощью функции обновления. При обновлении активной палитры изменения параметров автоматически
воспроизводятся на сцене.
Примеры обновления палитры цвета 2 при отсутствии активных кью:
•
[список каналов][Update][Color Palette][2][Enter] - в палитру цвета 2 добавляются и обновляются
изменения, внесенные вручную для выбранных каналов.
•
[1][Update][Color Palette][2][Enter] – добавление значений, установленных вручную для канала 1, в
палитру цвета 2.
•
[-][3][Update]{Палитра цвета 2}[Enter] – исключение записи значений, установленных вручную для
канала 3, в палитру цвета 2 с помощью клавиш прямого выбора.
Если какой-либо канал или параметр не содержатся в обновляемой палитре, то соответствующие значения
будут добавлены в палитру при обновлении, только если пользователь отдельно указывает это в команде.
161
Редактирование палитр в режиме «Втемную»
Осторожно:
При редактировании палитр в режиме «Втемную» изменения сохраняются в палитрах
автоматически, команда записи или обновления не требуется.
Палитры можно просматривать и редактировать в режиме «Втемную» в различных форматах – в
обзоре каналов, в таблице или составной таблице.
Открытие палитры в режиме «Втемную» из режима «На сцене»
•
[Blind]&[Palette] – открытие первой сохраненной палитры выбранного типа (интенсивности,
направки, цвета или луча) в режиме «Втемную» или открытие палитры выбранного типа, которая
просматривалась в режиме «Втемную» последней.
•
[Blind]{Палитра 1} или [Blind][Palette][1][Enter] – открытие палитры 1 в режиме «Втемную»
•
[Palette][Palette]{Редактировать} – открытие списка палитр указанного типа в режиме «Втемную».
Просмотр палитр в режиме «Втемную»
Если у вас не выбран ни один канал и вы находитесь в режиме «Втемную», то вы можете открыть палитру в
режиме «Втемную» с помощью функциональных клавиш или клавиш прямого выбора.
•
[Color Palette][№][Enter]
Вы также можете выбрать нужную палитру из списка палитр с помощью клавиш [Next] и [Last].
Редактирование в режиме «Втемную»
Примеры редактирования палитр в режиме «Втемную»:
•
[2]{Iris}[At][Enter] – удаление текущего значения параметра ирис для канала 2.
•
[1]{Iris}[5][0][Enter] – выбор канала 1 и установка значения 50 для параметра ирис.
•
[2][Copy To][5][Enter] – копирование данных из канала 2 в канал 5.
•
[6][Recall From][Focus Palette][1][Enter] – применение для канала 6 значений из палитры направки
1.
Вы также можете использовать энкодеры для установки значений в режиме «Втемную».
При редактировании палитр в режиме «Втемную» вы можете удалить значение для отдельного канала или
параметра, нажав [At][Enter] или {Ноль}[Enter].
При создании и редактировании палитр также можно использовать клавиши [Recall From], [Copy To],
{Переместить} и {Заменить}. См. Дополнительные функции ручного управления, стр. 214.
162
Примечание: При редактировании палитр в режиме «Втемную» двойное нажатие клавиши [Recall
From] соответствует команде [Recall From][Palette] в командной строке.
Редактирование палитр в составных таблицах
В составных таблицах по вертикали располагаются существующие палитры, а по горизонтали – каналы и
параметры каналов. Просмотр палитр в составной таблице полезен в тех случаях, когда вы хотите сравнить
данные, записанные в разных таблицах.
Вы можете выбрать нужную палитру либо в списке клавишами [Next]/[Last], либо введя номер палитры с
клавиатуры. Вы также можете выбрать для редактирования диапазон палитр. Чтобы изменить палитру,
выберите нужный канал или параметр и установите для него иное значение. Помимо обычных функций
редактирования в составных таблицах вы также можете использовать клавиши [Copy To], {Абс. значение},
{Ноль}, {Переместить} и {Заменить}.
Примеры редактирования палитр в составной таблице «Втемную»:
•
[Color Palette][1][Thru][9][Enter] – выбор палитр цвета 1-9.
•
[1]{Скроллер}{Ноль}[Enter] – установка нулевого значения для скроллера канала 1 в выбранной
палитре цвета.
•
[1]{Скроллер}[4][Enter] – установка значения 40 для скроллера канала 1 в выбранной палитре
цвета.
Кроме того, есть и дополнительные способы редактирования, доступные в составных таблицах:
•
[тип палитры][1][Thru][5]{Переместить}[тип палитры][9][Thru][Enter] – перемещение палитр 1-5 в
палитры 9-14. Номер последней палитры указывать не следует, он определяется системой
автоматически в зависимости от количества каналов в перемещаемом диапазоне.
•
[Beam Palette][1][Thru][5][Enter]{Iris}[5][0]{Заменить}{Iris}[2][5][Enter] – в палитрах луча 1-5 замена
значений параметра ирис, равных 50, на 25. Данная функция доступна только в составных таблицах.
Редактирование палитр в списке
Если дважды нажать клавишу, соответствующую палитре интенсивности/направки/цвета/луча, то на экране
в отдельном окне открывается список существующих палитр соответствующего типа (если окно уже было
открыто, то оно становится активным). Вы также можете открыть список палитр через браузер (см. Браузер,
стр. 31).
В списке вы можете выбрать палитру для редактирования, после чего вы автоматически переключаетесь к
обзору каналов в режиме «Втемную» для редактирования выбранной палитры. Кроме того, вы можете
добавлять в список новые палитры и изменять/добавлять комментарии к палитрам в списке.
Пример:
В списке вы можете выбрать палитру, переименовать или переместить ее:
163
•
[1][5][Label][название][Enter]
В списке палитр
определенного
типа доступны программируемые
клавиши {Переместить}
и
{Редактировать}.
Для перемещения палитры:
•
[1]{Переместить}[3][Enter] – перемещение содержимого палитры 1 и комментариев к ней в
палитру 3. Если палитра 3 уже существует, то вам потребуется подтвердить перезапись палитры.
Вместо клавиши {Переместить} вы также можете нажать [Copy To][Copy To].
Для копирования палитры в новую палитру:
•
[2][Copy To][5][Enter] – копирование содержимого палитры 2 в палитру 5.
Для редактирования содержимого палитры:
•
[1][5]{Редактировать}[Enter] – выбор палитры 15 и открытие окна для ее редактирования в режиме
«Втемную». Для выбора другой палитры для редактирования используйте клавиши [Next]/[Last]
или введите номер палитры с клавиатуры.
Удаление палитр
Для удаления палитры цвета 1, нажмите [Delete][Color Palette][1][Enter][Enter]. При удалении палитры все
ссылки, содержащиеся в кью на нее, будут заменены абсолютными значениями.
Удаление каналов из палитры
Вы можете удалить из палитры отдельные каналы, сделать это можно только в режиме «Втемную».
Пример:
Откройте палитру в режиме «Втемную»:
•
[Blind]&[Color Palette]
Выберите палитру, который вы хотите отредактировать:
•
[Color Palette][5][Enter]
Удалите ненужные каналы, указав их в командной строке:
•
[2][+][4][+][6][Thru][9][At][Enter]
Вы также можете удалять определенные каналы/параметры сразу из диапазона палитр:
•
[Beam Palette][1][Thru][5][Enter][6][At][Enter]
Вы можете удалять каналы из пресета в режиме «На сцене» следующим образом:
•
[выбор каналов][Delete][Color Palette][2][Enter]
164
Глава 11
Работа с одним списком кью
При создании кью сохраняются в списке кью. По умолчанию, все сохраняемые кью заносятся в список кью 1.
В системе Ion можно создавать несколько списков кью, однако данная глава посвящена работе с одним
списком кью. Подробнее об использовании других списков кью см. Работа с несколькими списками кью,
стр. 204.
Данная глава содержит следующие разделы:
•
Основы работы с кью............................................................................................................. 169
•
Запись кью в режиме «На сцене» ......................................................................................... 168
•
Времена .................................................................................................................................... 172
•
Флажки ..................................................................................................................................... 178
•
Изменение кью в режиме «На сцене» .................................................................................. 182
•
Запись и редактирование кью в режиме «Втемную» ...................................................... 188
•
Удаление кью ........................................................................................................................... 191
165
Основы работы с кью
Кью – это цель записи, в которой сохраняются каналы, значения их параметров, времена для отдельных
каналов и параметров, времена кью и атрибуты кью (поджиг, следование, ожидание и т.д.).
В настройках определяется режим, в котором работает Ion, - «Только кью» или «Отслеживание». По
умолчанию система работает в режиме отслеживания, поэтому большая часть примеров в этой главе
описывает работу в режиме отслеживания. Выбранный режим работы сильно влияет на способы
редактирования кью.
•
Если пульт работает в режиме отслеживания, то внесенные изменения отображаются во всех кью
далее по списку до тех пор, пока не встретится команда блокировки или перехода.
•
Если пульт работает в режиме «Только кью», то внесенные изменения никак не влияют на другие
кью в списке.
Нумерация кью
Кью присваиваются номера в диапазоне 0,01 – 9999,99.
В системе Ion существует несколько способов нумерации кью:
•
После нажатия клавиши [Record] введите целый (1) или десятичный (1,1) номер кью.
•
После нажатия клавиши [Record] вы можете нажать [Next], чтобы записать кью под следующим
свободным номером. Например, если в данный момент выбран кью 1,1, то по клавише [Next] будет
записан кью 1,2.
•
Если в данный момент выбран кью с десятичным номером, то нет необходимости указывать целую
часть нового сохраняемого кью. Так, если выбран кью 5,2, то для записи кью 5,5 достаточно нажать
[.][5].
o
Если выбран кью с целым номером, то клавиша [Next] записывает кью под номером на
единицу больше.
o
Если выбран кью с дробным значением (0,1), то клавиша [Next] записывает кью под
номером на одну десятую больше.
o
Если выбран кью с дробным значением (0,01), то клавиша [Next] записывает кью под
номером на одну десятую больше.
166
Запись кью в режиме «На сцене»
При использовании клавиши [Record] в кью сохраняются значения всех параметров, отличающиеся от
значений по умолчанию, независимо от того, установлены ли они вручную или получены из других кью или
воспроизведений субмастеров.
Если все значения параметров для какого-либо канала совпадают со значениями по умолчанию, то данный
канал в запись не включается. Чтобы отдельно включить его в записываемый кью, выберите канал нажмите
программируемую клавишу {Ручное управление}. Включить и исключить определенные параметры при
сохранении также можно с помощью фильтров (см. Фильтры, стр. 200). Если вы не хотите сохранять в кью
отдельные параметры для конкретных каналов, то выберите эти параметры и обнулите их с помощью
программируемой клавиши {Ноль].
По умолчанию система Ion работает в режиме отслеживания, поэтому кью всегда содержит данные о
каналах и параметрах, если только их значения не обнуляются или не исключаются фильтрами.
После сохранения кью воспроизводятся автоматически, затем система переходит в режим ручного
управления. Такая настройка – автоматическое воспроизведение при записи – установлена в системе по
умолчанию. В окне воспроизведения значения параметров выделяются различными цветами в зависимости
от своих характеристик:
•
Синий – по отношению к предыдущему кью увеличилось значение интенсивности/изменилось
значение параметра.
•
Зеленый – по отношению к предыдущему кью уменьшилось значение интенсивности/было
отмечено значение параметра.
•
Пурпурный – значение взято из предыдущего кью.
•
Белый – значение было заблокировано (см. Блокировка, стр. 178).
Клавиша [Record]
При нажатии клавиши [Record] пульт автоматически переключается в режим кью, поэтому в примерах далее
использовать клавишу [Cue] необязательно. После записи кью вы можете настроить и применить для него
атрибуты кью, например, времена. Примеры записи кью в режиме «На сцене»:
•
[Record][Cue][5][Enter] – запись в кью 5 значений всех тех параметров, которые отличны от
значений по умолчанию, для всех каналов.
•
[Record][Cue][5][Label][название][Enter] – запись кью 5 и добавление к нему комментария с
буквенно-цифровой клавиатуры.
Клавиша [Record Only]
Клавиша [Record Only] отличается от клавиши [Record] тем, что сохраняет только значения, установленные
вручную, что позволяет избежать случайной записи в кью ненужных значений, например, полученных от
субмастера или от другого списка кью. Таким образом, с помощью [Record Only] вы сохраняете в кью только
167
установленные вручную значения. Значения, не изменившиеся по сравнению с предыдущим кью, будут
отслеживаться и автоматически воспроизводиться в новом кью.
С клавишей [Record Only] используются те же самые команды, что и с клавишей [Record]:
•
[Record Only][Cue][Next][Enter] – запись установленных вручную значений в следующий кью в
списке.
•
[Record Only][Cue][3][Enter] – запись установленных вручную значений в кью 3.
•
[2][Thru][8][Record Only][Cue][9][Enter] – запись в кью 9 установленных вручную значений для
каналов 2-8.
•
[Group][2][Record Only][Cue][5][Enter] – запись в кью 5 установленных вручную значений для
каналов в группе 2.
•
[выбор каналов]{Цвет}[Record Only][Cue][4][Enter] – запись в кью 4 только параметров цвета для
выбранных каналов.
Как и при использовании клавиши [Record], вы можете дополнительно настроить выборочную запись
параметров с помощью фильтров. См. Фильтры, стр. 200.
Выборочная запись
При выборочной записи используются клавиши [-] – для исключения параметров/каналов из записи, и [+] –
для добавления параметров/каналов при записи.
Подробнее о выборочной записи см. Частичные фильтры, стр. 202.
Добавление данных при записи
Вы можете добавлять в кью отдельные параметры. Если кью уже содержит какие-либо данные, то новые
значения будут добавлены к предыдущим.
Чтобы записать отдельные каналы в новый кью:
•
[1][Thru][5][Record][Cue][4][Enter] – запись в кью 4 только каналов 1-5.
•
[список каналов][Record][Cue][5][Rem Dim][Enter] – запись в кью 5 выбранных каналов. Если в
предшествующем кью есть активные каналы, не попадающие в выборку пользователя, то в кью 5 их
значения будут сброшены на ноль.
Чтобы записать отдельные параметры в кью:
•
[1][Thru][5][Focus][Color][Record][Cue][4][Enter] – запись в кью 4 только значений параметров
направки и света для каналов 1-5. Значения всех остальных каналов не будут сохранены в кью.
При использовании выборочной записи вы можете сохранить в кью отдельные значения. Значения для
других параметров/каналов при воспроизведении будут отслеживаться из предшествующих кью.
Исключение данных при записи
Чтобы исключить отдельные параметры при записи, укажите их клавишей [-]:
•
[-][Group][3][Thru][Group][6][Record][Cue][9][Enter] – запись кью 9 и исключение из записи каналов
в группах 3-6.
168
•
[-][3][Thru][6][Record][Cue][9][Enter] – запись кью 9 и исключение из записи каналов 3-6.
•
[-][Sub][7][Record][Enter] – запись указанного кью и исключение данных, полученных от субмастера
7.
•
[-][Sub][Record][Enter] – запись указанного кью и исключение данных, полученных от всех
субмастеров.
•
[-][Color][Record]<Cue>[8][Enter] – запись кью 9 без сохранения значений параметров цвета.
Клавиша [Q Only/Track]
Режим отслеживания (Track)
При создании нового кью все значения параметров из предыдущего кью отслеживаются и воспроизводятся
в новом кью. Любые изменения, внесенные пользователем в новом кью, также будут отслеживаться в
последующих кью, пока не встретится команда перехода. Клавиша [Q Only/Track] позволяет временно
изменить режим работы пульта. Если вы записываете кью и добавляете его в середину списка кью, то при
зажатой клавише [Q Only/Track] вы запретите отслеживание значений данного кью, т.е. в последующие кью
не будут автоматически вноситься изменения. При перезаписи или обновлении кью внесенные изменения
не отслеживаются.
Примечание: В примерах клавиша [Cue Only] обозначает клавишу [Q Only/Track], расположенную на
передней панели пульта. Действие данной клавиши определяется тем, в каком
режиме работает вся система. В примерах для наглядности указывается название
функции, выполняемой этой клавишей в приведенной ситуации.
При работе системы в режиме отслеживания
•
[Record][Cue][5][Cue Only][Enter] – запись кью 5, запрет на отслеживание новых значений и
изменений в последующих кью.
•
[-][Color][Record][Cue][5][Cue Only][Enter] – запись кью 5, исключение из записи параметров цвета,
запрет на отслеживание новых значений и изменений в последующих кью.
•
[Record Only][Cue][5][Cue Only][Enter] – запись в кью 5 установленных вручную значений, запрет на
отслеживание новых значений и изменений в последующих кью.
•
[-][5][Record][Cue][6][Cue Only][Enter] – запись кью 6, исключение из записи значений канала 5,
запрет на отслеживание новых значений и изменений в последующих кью.
Режим «Только Кью» (Cue Only)
При создании нового кью все значения параметров из предыдущего кью отслеживаются и воспроизводятся
в новом кью. Клавиша [Q Only/Track] позволяет временно изменить режим работы пульта и отменить
отслеживание значений.
169
Примечание: В примерах клавиша [Track] обозначает клавишу [Q Only/Track], расположенную на
передней панели пульта. Действие данной клавиши определяется тем, в каком
режиме работает вся система. В примерах для наглядности указывается название
функции, выполняемой этой клавишей в приведенной ситуации.
При работе системы в режиме «Только кью»
•
[Record][Cue][5][Track][Enter] – запись кью 5, значения из кью 5 будут отслеживаться в
последующих кью до тех пор, пока не встретится команда перехода или блокировки.
•
[-][5][Color][Record][Cue][6][Track][Enter] – запись кью 6, исключение из записи параметров цвета
для канала 5, запрет на отслеживание новых значений и изменений в последующих кью.
•
[Record Only][Cue][2][Thru][7][Track][Enter] – запись всех значений, установленных вручную,
значений будут отслеживаться в Кью 2-7.
170
Времена
Вы можете настраивать времена кью различными способами. Для кью можно установить время увеличения
интенсивности (Int Up), время уменьшения интенсивности (Int Down), времена для параметров направки,
цвета или луча. Помимо времени вы также можете установить задержку для указанных групп параметров.
Так называемые отдельные времена устанавливаются для отдельных параметров или каналов.
Времена можно указывать в минутах и секундах (например, 10:15), в секундах и десятых или сотых секунды
(например, 1,3 или 1,35) в диапазоне от 0 до 99:59. Если времена кью не установлены, то используются
времена по умолчанию, указанные в настройках. См. Настройка, стр. 105.
Установка времени кью для значений интенсивности
Если времена не указаны пользователем, то при записи кью к нему автоматически применяются времена
перехода по умолчанию. Времена по умолчанию устанавливаются в настройках. Время кью можно
установить в ходе записи, добавить или изменить позднее.
Запись кью с установкой времен:
•
[Record][Cue][5][Time][9][Enter] – установка времени 9 сек. для всех параметров в кью 5.
•
[Record][Cue][6][Time][3][Time][9][Enter] – установка времени 3 сек. для увеличения интенсивности,
параметров направки, цвета и луча и времени 9 сек. для уменьшения интенсивности. Первое
нажатие клавиши [Time] устанавливает время для увеличения интенсивности (по сравнению с
предыдущими значениями), второе нажатие клавиши [Time] устанавливает время для уменьшения
интенсивности (если интенсивность снижается по сравнению с предыдущими значениями).
•
[Record][Cue][2][Time][Enter] – установка времени по умолчанию для кью 2. Если для разных
параметров в кью указаны различные времена, то данная команда сбрасывает только время
увеличения интенсивности.
•
[Record][Cue][2][Time][Time][Enter] – установка времени по умолчанию для уменьшения
интенсивности в кью 2.
Примечание: Если времена для параметров направки, цвета и луча не были установлены отдельно,
то они совпадают со временем увеличения интенсивности.
Примечание: Если в кью были установлены различные времена, нет установленных задержек и в
дальнейшем для разных параметров установили одинаковые времена, то с этого
момента времена будут устанавливаться сразу для всех параметров (для всего кью).
171
Ручное управление временами
Если вы хотите контролировать время перехода с помощью фейдера, то вы можете установить для кью
ручное управление временами с помощью программируемой клавиши {Ручное управление}. Данная
клавиша появляется в ходе записи кью.
•
[Record][Cue][4][Time]{Ручное упр.}[Enter] – включение ручного управления временами. Если в кью
для разных параметров были установлены различные времена, то ручное управление
устанавливается для увеличения интенсивности, параметров направки, цвета и луча. Если было
установлено единое время кью, то ручное управление также устанавливается для всех параметров.
•
[Record][Cue][4][Time][Time]{Ручное упр.}[Enter] – включение ручного управления для уменьшения
интенсивности.
•
[Record][Cue][4]{Цвет}[Time]{Ручное упр.}[Enter] – установка ручного управления временами для
параметров цвета в кью 4.
Установка времени кью для других параметров
Вы можете установить отдельные времена для параметров направки, цвета и луча. По умолчанию, данные
времена совпадают со временем увеличения интенсивности. Если для параметров направки, цвета или луча
выбраны другие времена, то время увеличения интенсивности никак на них не влияет.
Если вы установили время для параметра, значения которого не изменяются, то установленное время
указывается серым шрифтом. При добавлении новых значений для данного параметра время,
установленное для него, становится активным и указывается белым шрифтом.
•
[Record][Cue][2]{Цвет}[Time][7][Enter] – запись кью 2 и установка времени 7 сек. для параметров
цвета.
•
[Record][Cue][2]{Цвет}[Time][Enter] – запись кью 2 и установка времени по умолчанию для
параметров цвета.
•
[Record][Cue][2][Time][Time][Time][7][Enter] – запись кью 2 и установка времени 7 сек. для
параметров направки. Каждое нажатие клавиши [Time] устанавливает время для определенной
группы параметров: одно нажатие – для увеличения интенсивности, два нажатия – для уменьшения
интенсивности, три – для параметров направки, четыре – для параметров цвета и пять – для
параметров луча.
•
[Record][Cue][2][Time][7][Enter] – запись кью 2 и установка времени 7 сек. для всех параметров
(если до этого для параметров направки, цвета и луча было установлено одно время).
Примечание: Чтобы изменить время в кью, не требуется его перезаписывать. Достаточно выбрать
нужный кью и указать новое время:
•
[Cue][5][Time][8][Enter] – выбор кью 5 и установка времени 8 сек. для всех
параметров (если до этого для параметров направки, цвета и луча было установлено
одно время).
172
•
[Cue][2]{Цвет}[Time][5][Enter] – выбор кью 2 и установка времени 5 сек. для
параметров цвета.
•
[Cue][3]{Направка}[Time][-][2][Enter] – выбор кью 3 и уменьшение времени,
установленного для параметров направки, на 2 сек.
•
[Cue][7]{Луч}[Time][+][3][Enter] – выбор кью 7 и увеличение времени, установленного
для параметров луча, на 3 сек.
Задержка
Задержка определяет, через какое время после запуска кью (например, после нажатия клавиши [Go])
начинается непосредственно воспроизведение кью или его части. Задержка может применяться как ко
всему кью, так и к его отдельным параметрам. Значения параметров начнут изменяться в соответствии с
установленными временами только после того, как истечет указанное пользователем время задержки.
Примеры записи с использованием задержки:
•
[Record][Cue][2][Delay][5][Enter] – запись кью 2 и установка задержки 5 сек. для значений
интенсивности.
•
[Record][Cue][2][Time][9][Delay][3][Enter] – запись кью 2, установка времени увеличения
интенсивности 9 сек. и задержки воспроизведения 3 сек.
•
[Record][Cue][2][Time][7][Delay][Enter]
–
запись
кью
2,
установка
времени
увеличения
интенсивности 7 сек. и удаление задержки увеличения интенсивности.
Вы можете установить задержку, чтобы отдельные параметры (например, уменьшение интенсивности)
изменялись только после того, как все прочие параметры уже достигли установленных пользователем
значений. Вы можете установить задержку для отдельного параметра в целой группе параметров.
•
[Record][Cue][2][Color][Delay][8][Enter] – запись кью 2 и установка задержки 8 сек. для параметров
цвета.
Установка времени для отдельного канала/параметра
Вы можете установить время для отдельного канала или параметра. Для этого сначала необходимо выбрать
нужные каналы, иначе система применит времена сразу ко всему кью.
Примеры:
•
[выбор каналов][Color][Time][3][Enter] – установка времени 3 сек. для параметров цвета для тех
выбранных каналов, для которых установлена команды перехода.
•
[Frost][Time][7][Enter] – установка времени 7 сек. для параметра «фрост» для выбранных каналов.
•
[Select Last][Frost][Time][7][Enter] – выбор последней выборки каналов и установка для них
времени 7 сек. для параметра «фрост».
Вы также можете установить задержку для конкретного канала и параметра:
173
•
[1]{Цвет}[Time][4][Delay][3][Enter] – установка времени 4 сек. и задержки 3 сек. для параметров
цвета канала 1.
Если время было установлено для параметра канала в режиме «На сцене», то рядом с ним появляется
маленькая красная литера «t». Литера указывает на то, что время было изменено и соответствующий кью
необходимо перезаписать или обновить. После перезаписи или обновления литера становится синего
цвета. В окне воспроизведения знак «+» для группы параметров означает, что какие-либо параметры из
этой группы использует время, отличное от времени кью. Чтобы увидеть конкретные времена/задержки,
установленные для каналов, в окне «На сцене» или «Втемную» нажмите и удерживайте клавишу [Time]
(рядом с клавишей [Data]). При этом сначала указывается задержка, а затем время.
Установка атрибутов кью
При записи кью вы можете установить для него различные атрибуты, определяющие характер
воспроизведения кью. К атрибутам кью относятся время удержания, время следования, ссылка, повтор,
кривая, темп и комментарий. Атрибуты кью можно указывать в ходе записи, добавлять или изменять в
дальнейшем.
Удержание/следование
Вы можете установить время следования (Follow), чтобы следующий кью в списке автоматически
воспроизводился через определенное время после запуска текущего кью. Отсчет времени следования
начинается с начала воспроизведения кью, для которого оно установлено.
Время удержания (Hang) также запускает автоматическое воспроизведение кью в списке, однако его отсчет
идет не с начала воспроизведения текущего кью, а с момента его завершения. Вы также можете установить
отрицательное время удержания, чтобы кью «накладывались» друг на друга, чтобы воспроизведение
следующего кью начиналось еще до завершения текущего.
Вы не можете одновременно установить для одного кью времена удержания и следования. Время
удержания/следования устанавливаются с помощью клавиши [Follow/Hang]:
•
[Record][Cue][5][Follow/Hang][8][Enter] – запись кью 5 и установка времени следования 8 сек.
Воспроизведение следующего кью начнется на том же фейдере через 8 сек. после запуска кью 5.
•
[Record][Cue][5][Follow/Hang][Follow/Hang][8][Enter] – запись кью 5 и установка времени
удержания 8 сек. Воспроизведение следующего кью начнется на том же фейдере через 8 сек. после
завершения кью 5.
•
[Record][Cue][5][Follow/Hang][Follow/Hang][-][5][Enter] – запись кью 5 и установка времени
удержания -5 сек.
Удаление времени удержания/следования:
•
[Cue][n][Follow/Hang][Enter]
174
Ссылка/повтор
Ссылка позволяет воспроизводить кью вне определенной последовательности. Если текущий кью содержит
ссылку на другой кью, то второй кью будет автоматически загружен в воспроизведение. Если для текущего
кью установлено время следования/ожидания, то воспроизведение кью, на который есть ссылка, начнется в
соответствии с указанным временем следования/удержания. Вы можете создать ссылку на кью из того же
или из другого списка кью.
Пример использования ссылки:
•
[Record][Cue][2][Link/Loop][Cue][8][Enter] – запись кью 2 и добавление ссылки на кью 8. Кью 8
будет загружен в воспроизведение на тот же фейдер после воспроизведения кью 2.
Повтор
позволяет
несколько
раз
повторить
определенную
последовательность
кью
в
ходе
воспроизведения. После того, как выбранная для повтора последовательность кью проигрывается первый
раз, система распознает команду повтора и начинает повтор последовательности кью указанное количество
раз.
Если первый кью в последовательности содержит команды утверждения или перехода, то значения из
последнего кью в последовательности при повторе не будут отслеживаться в первом кью. Если же первый
кью не содержит команд утверждения или перехода, то значения из последнего кью при повторе будут
отслеживаться. Если для повтора установлено значение 0, то последовательность будет повторяться
бесконечное количество раз.
Пример использования повтора:
•
[Cue][2][Link/Loop][Cue][1][Link/Loop][3][Follow][4][Enter] – установка повтора после кью 2 всех
кью, начиная с кью 1. Для кью 2 устанавливается время следования 4 сек, т.е. кью 1 автоматически
воспроизводится после запуска кью 2 через 4 сек. Если для кью 1 установлено время
следования/удержания, то кью 2 также будет воспроизводиться автоматически. Повторяемая
последовательность – от кью 2 до кью 1. Всего она воспроизводится четыре раза – первый раз без
команды повтора и затем еще 3 раза, как указано в команде. По окончании повтора в
воспроизведении останется кью 2.
Темп
Программируемая клавиша {Темп} позволяет пропорционально изменить все времена, используемые при
воспроизведении кью. По умолчанию установлен темп 100%. Чтобы замедлить воспроизведение кью,
установить темп ниже 100%, чтобы ускорить – выше 100%. Темп можно устанавливать в диапазоне 0-2000%.
Например, время 5 сек. при темпе 50% превращается в 10 сек, а при темпе 200% - в 2,5 сек.
Пример использования темпа:
•
[Record][Cue][4]{темп}[1][2][5][Enter] – запись кью 4 и установка темпа 125% для всех времен,
используемых в кью.
Примечание: Вы можете установить темп для всего воспроизведения и темп воспроизведения кью.
При установке темпа вам не требуется по отдельности настраивать все используемые
175
времена, если вам требуется просто замедлить или ускорить воспроизведение всего
кью.
Кривая
Программируемая клавиша {Кривая} позволяет применить для выбранного кью или его части
определенную кривую, чтобы изменить характер изменения значений кью в зависимости от времени
воспроизведения. Пример назначения кью кривой:
•
[Cue][6][More SK]{Кривая}[5][Enter] – назначение кривой 5 для кью 6.
Если кривая назначена всему кью, то она влияет только на значения интенсивности. Если кривая назначена
параметру, то она влияет только на указанный параметр. Подробнее см. Запись и использование кривых,
стр. 296.
Комментарий
С помощью клавиши [Label] вы можете ввести название или добавить комментарий для кью или его части. В
комментариях можно использовать буквы и цифры. Пример добавления комментария к кью:
•
[Record][Cue][7][Label]<название>[Enter] – запись кью 7 и ввод его названия с буквенно-цифровой
клавиатуры.
Если для кью уже добавлен комментарий, то при нажатии клавиши [Label] он отображается в командной
строке для редактирования. Чтобы удалить комментарий, нажмите клавишу [Label] повторно. Чтобы
удалить отдельные символы из комментария, нажмите клавишу [Clear].
Сброс атрибутов кью
Удаление атрибутов кью:
•
[Cue][n][Follow/Hang][Enter] – удаление времени удержания или следования для указанного кью.
•
[Cue][n][Label][Label][Enter] – удаление комментария для указанного кью.
•
[Cue][n][Link/Loop][Enter] – удаление ссылки для указанного кью.
•
[Cue][n][Thru][y]{Темп}[Enter] – удаление установленного темпа для диапазона кью n-y.
Вы можете комбинировать команды для удаления сразу нескольких атрибутов:
•
[Cue][n][Follow/Hang][Link/Loop][Enter] – удаление времени удержания/следования и ссылки для
указанного кью.
176
Флажки
Флажки определяют характер воспроизведения кью. Вы можете установить флажок для блокировки,
утверждения, команды «Allfade», метки и поджига.
Блокировка
Блокировка устанавливается для кью, части кью, канала или группы каналов, параметра или группы
параметров в выбранном кью. Блокировка относится к функциям редактирования и не влияет на
воспроизведение кью.
Блокировка кью
Если блокировка установлена для всего кью, то в выбранном кью не будут отслеживаться значения из
предыдущих кью. на параметры, не включенные в текущий кью, блокировка не распространяется.
Блокировка не защищает значения кью от изменений в ходе редактирования сразу диапазона кью или от
изменений по команде отслеживания (trace) (см. Режим отслеживания, стр. 191). Предполагается, что
если вы используете команду отслеживания, то вы действительно хотите изменить первоначальные
значения кью. в этом случае блокировка только ограничивает отслеживание данных вверх по списку кью.
Система Ion также поддерживает функцию автоблокировки. Автоблокировка защищает кью от внесения
нежелательных изменений. Например, вы установили интенсивность 50% для канала 1 в кью 5, данное
значение сохранено как команда перехода. Затем вы выбрали кью ранее по списку и установили значение
интенсивности 50% для канала 1. Это значение будет отслежено до кью 5, а в кью 5 сработает функция
автоблокировки – после кью 5 значение не будет отслеживаться. Таким образом, автоблокировка позволяет
сохранить первоначальный смысл команды перехода, установленной пользователем.
Заблокированные данные указываются белым шрифтом, автоматически заблокированные – белым
шрифтом с белым подчеркиванием.
•
[Cue][5][Block][Enter] – в столбце флажков появляется литера «Б», означающая блок кью. При
воспроизведении кью все значения, в отличие от отслеженных значений указываются белым
шрифтом. Любые изменения значений в предыдущих кью не влияют на заблокированный кью.
•
[Cue][6]{Интенсивность}[Block][Enter] – в столбце флажков ставится белая литера «И», означающая
блокировку значений интенсивности в соответствующем кью.
Блокировка канала/параметра
Вы можете установить блокировку отдельного канала или параметра. Блокировку можно проводить и в
режиме «На сцене», и «Втемную». При установке блокировки в режиме «На сцене» необходимо
перезаписать или обновить соответствующий кью, добавив в него блокировку.
•
[9][Block][Enter] – блокировка канала 9. В окне «На сцене» рядом с каналом 9 появляется красная
литера «Б», означающая, что блок применен, но еще не сохранен.
•
[Group][5][Color][Block][Enter] – блокировка параметров цвета для всех каналов в группе 5.
177
После перезаписи или обновления данных отслеженные значения, к которым была применена блокировка,
указываются белым шрифтом.
Автоблокировка и блокировка уровней каналов называется частичной блокировкой и обозначается
строчной литерой «б».
Утверждение
Функция утверждения позволяет превратить отслеженные или заблокированные значения в команды
перехода при воспроизведении кью. Данная функция используется при работе с несколькими списками кью
или для воспроизведения значений кью точно в указанное время. Подробнее об утверждении при работе с
несколькими списками кью см. Утверждение, стр. 179.
Утверждение также используется и при работе с одним списком кью.
Пример:
В кью 10 – полное мгновенное затемнение. Для кью с затемнением рекомендуется устанавливать
блокировку. Предположим, что в кью 9 интенсивность некоторых каналов уменьшается до нуля. Вы
нажимаете клавишу [Go] для перехода к кью 10 до завершения кью 9. Поскольку в кью 10 нет команды
перехода, то интенсивность каналов из кью 9 будет продолжать плавно уменьшаться до нуля в соответствии
с временами, установленными для кью 9. Если мы утвердим кью 10, интенсивность каналов из кью 9 не
будет плавно уменьшаться, а мгновенно упадет до нуля при нажатии клавиши [Go].
Команда «Allfade»
Вы можете установить данный флажок для любого кью. Если для кью установлена данная команда, то
значения всех каналов, не включенных в кью, сбрасываются для нуля. Данная команда не влияет на
значения, полученные от субмастеров, захваченных каналов и фейдеров, настроенных как независимые.
Исключение составляет тот случай, когда команда «Allfade» устанавливается для кью из независимого
источника воспроизведения. В окне воспроизведения для кью такой командой ставится флажок «*».
•
[Cue][5][Allfade][Enter] – сброс значений для всех каналов, не включенных в кью 5, на ноль.
Данная функция полезна для быстрого возврата к некоему известному состоянию освещения. При этом не
требуется сбрасывать значения для каждого «лишнего» канала на ноль.
Метка
Метка устанавливается, если кью содержит автометку или метку ссылки. При использовании автометки для
кью, содержащего автометку, в столбце флажков указывается литера «М». Если автометка для кью или
части кью была отключена, то в столбце флажков ставится литера «D».
178
При работе со ссылками для кью, содержащего ссылку, в столбце флажков ставится литера «М». Если кью
является источником ссылки, то в столбце флажков указывается литера «R». Подробнее см. Метка, стр.
192.
Поджиг
Если в кью предполагается увеличение интенсивности некоторых каналов от 0%, то для этого кью вы
можете установить команду предварительного поджига ламп накаливания. Значение поджига
устанавливается для конкретных каналов в ходе коммутации (см. Окно «Атрибуты» и настройки, стр. 79).
Команда поджига применяется к кью или части кью. Предварительный поджиг производится в предыдущем
кью для тех каналов, для которых в ходе коммутации было установлено определенное значение поджига.
Для кью с поджигом ставится соответствующий флажок в столбце «Поджиг».
Когда канал находится в состоянии поджига, то в поле интенсивности данного канала ставится литера «Ph».
Поджиг каналов производится в соответствии с временем, установленным для увеличения интенсивности в
соответствующем кью. Чтобы просмотреть конкретные значения поджига, нажмите и удерживайте клавишу
[Data].
Список триггеров
Список триггеров содержит различные события, макросы и т.д., воспроизводимые при определенных
условиях. При нажатии программируемой клавиши {Выполнить} открывается диалоговое окно. В этом окне
раскрывается список доступных аналоговых и MIDI-триггеров. В этом же диалоговом окне вы можете
указать в соответствующих полях номера макросов, копий, кью и списков кью.
Пример запуска макроса:
•
[Cue][1]{Выполнить}[Macro][5][Enter] – запуск макроса 5 при воспроизведении кью 1.
Пример запуска списка кью:
•
[Cue][1]{Выполнить}{Кью}[4][/][+][6][/][Enter]
•
[Cue][1]{Выполнить}{Кью}[2][/][Thru][5][/][Enter]
Пример запуска отдельного кью на другом фейдере:
•
[Cue][4]{Выполнить}[Cue][4][/][5][Enter]
Если вы установили триггер для списка кью, то при воспроизведении отдельного кью из текущего списка
автоматически воспроизводится кью под тем же номером из запущенного кью. Возьмем для примера
команду [Cue][1]{Выполнить}{Кью}[2][/][Thru][5][/][Enter] и применим ее к списку кью 1. После
воспроизведения кью 1 из списка кью 1 затем воспроизводятся все кью 1 из списков 2-5. Если во
второстепенных (запущенных через список триггеров) списках кью нет кью под соответствующим номером,
179
то он просто пропускается. Если во второстепенных списках есть кью, отсутствующие в исходном списке, то
они пропускаются при воспроизведении, а последующие кью из второстепенных списков воспроизводятся
без учета отслеженных значений, т.е. кью воспроизводится независимо от списка кью, в котором он
находится.
Поэтому, если вы не хотите, чтобы отдельные кью во второстепенных списках пропускались, в основном
списке кью полезно создавать «пустые» кью.
Удаление триггера
Чтобы удалить триггер, выберите кью, для которого был установлен триггер, нажмите {Выполнить},
выберите тип триггера и нажмите [Enter]:
•
[Cue][5]{Выполнить}{тип триггера}[Enter]
180
Изменение кью в режиме «На сцене»
Записанные кью можно изменять в режиме «На сцене». Вы также можете редактировать атрибуты кью
(ссылка, повтор, комментарий и др.). Для изменения атрибутов кью не обязательно должен быть активным
(быть в воспроизведении). Атрибуты кью можно изменять одновременно для диапазона кью.
Сочетание клавиш [At][Enter]
Сочетание клавиш [At][Enter] часто используется при редактировании кью. Вы можете выбрать один или
несколько каналов или параметров и с помощью этой команды удалить установленные для них команды
перехода, что позволяет установить значения из предыдущего кью с помощью ручного управления.
Пример:
В режиме «На сцене» воспроизводится кью 5.
•
[Group][1][Focus][At][Enter]
Данная команда снимает команды перехода, установленные в кью 5 для параметров направки в группе 1.
Для данных параметров будут установлены значения, действующие в предыдущем кью. Эти значения будут
считаться установленными вручную, при необходимости их можно добавить в кью с помощью перезаписи
или обновления.
Вы также можете выбрать отдельные каналы или параметры и применить команду [At][Enter] только к ним:
•
[2][At][Enter] – сброс изменений для канала 2.
•
[2][Color][At][Enter] – сброс изменений для параметров цвета канала 2.
•
[2][Thru][5][+][9][+][1][1][Thru][1][5][-][1][2][-]{Zoom}[At][Enter] – сброс изменений для всех
параметров, кроме параметра Zoom, для каналов 2-5, 9, 11, 13-15.
Клавиша [Record]
Вы можете изменить кью, внеся требуемые изменения и полностью перезаписав кью:
•
[Record][Enter][Enter] – замена всех значений в активном кью текущим состоянием освещения на
сцене.
•
[Record][Cue][n][Enter][Enter] – замена всех значений в указанном кью текущим состоянием
освещения на сцене.
Примечание: С помощью клавиши [Record] записываются значения всех параметров для каналов,
значения которых отличны от значений по умолчанию. Таким образом, при записи в
кью включается информации от других кью и субмастеров. Такой способ удобен при
работе с одним списком кью. При работе с несколькими списками кью и/или
субмастерами удобнее использовать клавишу [Record Only].
181
Клавиша [Record Only]
С помощью клавиши [Record Only] проводится выборочная запись данных. При записи с помощью [Record
Only] в указанный кью добавляются или перезаписываются только данные, установленные вручную. При
этом данные, уже содержащиеся в кью, остаются без изменений, в кью не включаются данные из других
списков кью и субмастеров. Таким образом, перезапись с помощью [Record Only] сходна с обновлением, вы
сохраняете только данные, непосредственно относящиеся к кью.
•
[Record Only][Enter][Enter] – добавление в выбранный кью текущих значений, установленных
вручную.
•
[Record Only][Cue][n][Enter][Enter] – добавление в указанный кью значений, установленных
вручную.
Перемещение
С помощью программируемой клавиши {Переместить} вы можете переместить кью в списке кью из одной
позиции на другую.
•
[Cue][4]<More SK>{Переместить}[Cue][8][Enter] – перемещение содержимого кью 4 в кью 8. Кью 4
удаляется, содержимое кью 8 полностью замещается. Если в кью 8 уже были записаны данные, то
требуется подтверждение перемещения (если только подтверждение перезаписи не отключено в
настройках).
Обновление
Обновление – функция, которую можно применять множеством способов, особенно в сочетании с
клавишами [Cue Only], [Track], [Trace] и {Абс. значения}. Ниже приведены примеры обновления целей
записи различными способами. Список этих примеров далеко не полон, и вы можете применять свои
способы обновления.
Диалоговое окно обновления
При нажатии клавиши [Update]
в области отображения информации открывается диалоговое окно
обновления. В нем расположены следующие программируемые клавиши:
•
{Обновить все} – обновление фонового кью и всех ссылок. По умолчанию в системе Ion при
обновлении используется именно этот вариант.
•
{Абс. значения} – обновление фонового кью, уничтожение всех ссылок в кью и их замена
соответствующими абсолютными значениями.
•
{Break Nested} (удаление ссылок второго уровня) – обновление фонового кью и ссылок первого
уровня. Ссылки второго уровня не обновляются, их связь с ссылками первого уровня разрывается.
Пример: если канал 1 в кью 1 содержит ссылку на пресет 3, а пресет 3, в свою очередь, ссылается на
182
палитру цвета 5, то при обновлении данным способом обновляется кью 1 и пресет 3, а палитра
цвета 5 не обновляется, ссылка на нее удаляется из пресета 3.
В диалоговом окне также отображается список тех каналов/параметров, на которые повлияет обновление
данных. Если на указанный канал есть ссылка в кью, то в соответствующем столбце указывается этот кью,
если ссылки нет, то в столбце ставится плюс. Для каналов, не включенных в обновляемый кью,
устанавливается статус «Unowned», поэтому они исключаются из обновления.
Выберите нужный вариант обновления и нажмите [Enter], чтобы обновить цель записи.
Обновление со ссылками
Когда воспроизводится кью, то вместе с ним воспроизводятся и данные, на которые в активном кью
содержатся ссылки, например, палитры и пресеты. Вы можете одновременно изменить и кью, и
содержащиеся в нем ссылки. Если вы изменили значения в кью по сравнению с данными, указанными в
соответствующей ссылке, то установленные значения выделяются красным и над значением интенсивности
ставится красная литера «R».
По умолчанию в системе Ion обновляются данные по всем ссылкам, содержащимся в кью.
Пример:
Кью 5 воспроизводится в режиме «На сцену». В кью 5 содержатся ссылки на палитру цвета 1 и пресет 2. Вы
вносите изменения в значения каналов, содержащихся в указанных целях записи. Чтобы одновременно
обновить и кью, и палитры/пресеты, нажмите:
•
[Update][Enter]
При этом внесенные вручную изменения автоматически обновляются и в кью, и в палитре, и в пресете.
Теперь значения, используемые в кью 5, соответствуют значениям в палитре цвета 1 и в пресете 2.
Изменения, внесенные в палитру цвета 1 и в пресет 2, будут автоматически внесены во все данные
спектакля, содержащие ссылки на соответствующие цели записи.
Если вы также изменили значения каналов, не входящих в палитру цвета 1 и пресет 2, то эти изменения
будут включены только в кью 5 как абсолютные значения.
Обновление без ссылок (абсолютные значения)
183
Чтобы обновить кью без обновления содержащихся в нем ссылок, воспользуйтесь программируемой
клавишей {Абс. значения}. Вы можете применить данную команду к определенным каналам/параметрам
до начала обновления, а можете указать их непосредственно в ходе обновления.
•
[Update]{Абс. значения}[Enter] – если при обновлении кью изменения затрагивают другие цели
записи, на которые в кью содержатся ссылки, то такие ссылки будут удалены, вместо них будут
указываться абсолютные значения. Цели записи, на которые в кью были ссылки, остаются без
изменений.
•
[5][Thru][9] [Update]{Абс. значения}[Enter] – запись в кью значений, установленных вручную, и
разрыв ссылок для каналов 5-9. Изменения значений для всех остальных каналов не будут внесены
в кью.
Для разрыва ссылок вы также можете использовать клавишу [Record Only].
Пример:
Кью 5 активен и воспроизводится в данный момент. Значения для каналов 5-20 берутся из пресета 1, на
который в кью есть ссылка. Вы вносите изменения в значения каналов 5-9. Теперь значения для этих
каналов установлены вручную. Нажмите:
•
[Record Only][Enter][Enter]
Если в освещение были внесены еще какие-либо изменения, которые вы не хотите включать в обновление
кью, нажмите:
•
[5][Thru][9][Record Only][Enter][Enter]
При обновлении кью 5 будут записаны только значения, установленные вручную. Для каналов 5-9 удаляется
ссылка на пресет 1, вместо ссылки для них будут указываться абсолютные значения.
Обновление без ссылок второго уровня (break nested)
Данная функция полезна в тех случаях, когда обновляемый кью содержит ссылку, например, на пресет, а
пресет, в свою очередь, содержит ссылку на палитру. Пресет при этом обновляется вместе с кью, ссылка на
пресет в кью сохраняется. Ссылка на палитру в пресете удаляется и заменяется абсолютными значениями,
исходная палитра остается без изменений.
Клавиша [Cue Only/Track]
Клавиша [Q Only/Track] используется для разового изменения основного режима работы пульта. Таким
образом, если пульт работает в режиме отслеживания, то нажатие этой клавиши временно включает режим
«Только кью». Если пульт работает в режиме «Только кью», то нажатие этой клавиши срабатывает как
включение режима отслеживания. Подробнее см. Терминология, стр. 6.
Данную клавишу можно использовать в ходе записи или обновления.
Примечание: В примерах клавиши [Cue Only] и [Track] обозначает клавишу [Q Only/Track],
расположенную на передней панели пульта. Действие данной клавиши определяется
184
тем, в каком режиме работает вся система. В примерах для наглядности указывается
название функции, выполняемой этой клавишей в приведенной ситуации.
При работе в режиме отслеживания
•
[Record][Cue][5][Cue Only][Enter][Enter] – перезапись кью 5. Изменения вносятся только в кью 5 и
не отслеживаются в последующих кью.
•
[-][Color][Record][Cue][5][Cue Only][Enter][Enter] – перезапись кью 5, как указано выше, только
параметры цвета не включаются в запись и остаются без изменений.
•
[Update][Cue][5][Cue Only][Enter] – обновление кью 5. В кью 5 добавляются и перезаписываются
только значения, установленные вручную. Изменения, внесенные в кью 5, не отслеживаются далее
по списку. Если изменения затрагивают ссылки, содержащиеся в кью 5, то ссылки также будут
обновлены.
•
[-][5][Record][Cue][7][Cue Only][Enter][Enter] – перезапись кью 5. Внесенные изменения не
отслеживаются далее по списку. Значения канала 5 исключаются из записи.
При работе в режиме «Только кью»
•
[Record][Cue][5][Track][Enter][Enter]
–
перезапись
кью
5.
Внесенные
изменения
будут
отслеживаться далее по списку, до тех пор, пока не встретится команда перехода или блокировки.
•
[-][5][Color][Record][Cue][7][Track][Enter][Enter] – перезапись кью 7 за исключением данных для
параметров цвета канала 5. Внесенные изменения отслеживаются далее по списку.
•
[Update][Cue][3][Thru][7][Track][Enter] – обновление кью 3-7. При обновлении диапазона кью
данные отслеживаются далее по списку в соответствии с режимом работы пульта, начиная с кью,
следующего за выбранным диапазоном кью.
Клавиша [Trace]
Клавиша [Trace] отслеживает значения в обратном направлении, вверх по списку кью до тех пор, пока не
встретится команда перехода. Если кью содержит команду блокировки, то в нем значения будут
отслеживаться, а дальше вверх по списку уже не будут.
•
[Update][Cue][5][Trace][Enter] – обновление кью 5 и отслеживание измененных значений вверх по
списку кью до тех пор, пока не встретится команда перехода. Если пульт работает в режиме
отслеживания, то изменения также будут отслеживаться вниз по списку кью до команды перехода
или блокировки. Если пульт работает в режиме «Только кью», то внесенные изменения не
затрагивают последующие кью.
•
[Update][Trace][Cue Only/Track][Enter] – обновление выбранного кью и отслеживание значений
вверх по списку кью. Если пульт работает в режиме отслеживания, то последующие кью остаются
без изменений. Если пульт работает в режиме «Только кью», то изменения отслеживаются далее по
списку кью.
185
Обновление текущего кью
Чтобы обновить текущий кью, нажмите [Update][Enter]. Если вы работаете только с одним списком кью, то
при обновлении учитываются все изменения для всех каналов.
Обновление источника кью
Чтобы обновить источник значений кью (т.е. команду перехода в предыдущем кью), вам требуется
отследить значения вверх по списку кью для конкретных каналов.
•
[5][Update][Trace][Enter] – обновление канала 5 с учетом значений, установленных вручную в
текущем кью. Все отслеженные значения для канала 5 отслеживаются вверх по списку кью до
источника этого значения (до исходной команды перехода) и заменяются новыми значениями.
Значения в текущем кью выделяются пурпурным цветом как отслеженные значения.
•
[Trace][Trace] – если канал ранее был не активен в кью (например, ранее не использовался в списке
кью или для него использовалось отслеженное значение 0%) и вы устанавливаете для него
значение, отличное от нуля, то по умолчанию новое значение не отслеживается вверх по списку
кью. Вы можете принудительно отследить новое значение вверх по списку кью, дважды нажав
клавишу [Trace].
Обновление неактивного кью
Указанные выше команды можно использовать и для обновления неактивных кью. Если обновленный кью
не является источником для каких-либо значений на сцене, то установленные вручную значения в этом кью
так и относятся к значениям ручного управления. Если обновленный кью является источником каких-либо
значений на сцене, то после обновления эти значения выделяются пурпурным цветом как отслеженные
значения.
186
Запись и редактирование кью в режиме «Втемную»
В режиме «Втемную» вы можете просматривать и редактировать кью в обзоре, таблице или составной
таблице.
Осторожно:
При редактировании кью в режиме «Втемную» изменения сохраняются автоматически,
команда записи или обновления не требуется.
Если вы редактируете в режиме «Втемную» активный кью, то внесенные изменения не отображаются
на сцене. Чтобы вывести внесенные изменения на сцену, нажмите [Assert]&{Загрузить} для
соответствующего фейдера.
Чтобы удалить из кью команду перехода, выберите соответствующий канал и нажмите [At][Enter]. В
этом случае в текущий кью будут отслеживаться значения из предыдущих кью. Данная команда может
использоваться и для отдельных параметров.
Пример:
Вы редактируете кью 5 в режиме «Втемную» и вносите изменения для каналов 1-5:
•
[1][Thru][5][At][5][0]{Iris}[3][5][Enter]
Для каналов 1-5 устанавливается интенсивность 50% и ирис 35%. Теперь удалим значения для
параметра ирис:
•
{Iris}[At][Enter]
Для выбранных каналов устанавливается значение параметра ирис из предыдущих кью. Теперь
удалим значения интенсивности:
•
{Интенсивность}[At][Enter]
Для каналов 1-5 устанавливаются значения интенсивности из предыдущих кью.
Вы также можете удалять установленные значения сразу для всех параметров, одной командой:
•
[1][Thru][5][At][Enter]
Редактирование кью в режиме «Втемную» может по-разному влиять на последующие кью в
зависимости от режима работы пульта – отслеживание или «Только кью». В режиме отслеживания
изменения в кью отслеживаются вниз по списку, пока не встретится команда перехода, если только не
зажата клавиша [Cue Only]. В режиме работы «Только кью» изменения вносятся только в
редактируемый кью, чтобы отследить значения далее по списку, нажмите клавишу [Track]. Команды
Track и Cue Only следует указывать при вводе значения. Чтобы отследить значения вверх по списку
кью до исходной команды перехода, нажмите клавишу [Trace].
•
[1][Thru][5][At][5][0][Q Only/Track][Enter]
•
{Интенсивность}[Q Only/Track][At][Enter]
•
[1][Thru][5][At][5][0][Q Only/Track][Trace][Enter]
187
Переход из режима «Втемную» в режим «На сцене»
При работе в режиме «Втемную» и нажатии клавиши [Copy To] или [Recall From] на дисплее
появляется программируемая клавиша {На сцене}. Обратите внимание на то, что в приведенных ниже
примерах используется программируемая клавиша {На сцене}, а не функциональная клавиша [Live].
•
[1][Recall From]{На сцене}[Enter]
•
[2][Copy To]{На сцене}[Enter]
Редактирование в обзоре или таблице
Нажмите клавишу [Format], чтобы выбрать нужный формат представления данных на экране.
В обзоре на экране отображается наибольшее количество каналов, однако для них отображается очень
мало данных. Для каждого канала указывается значение интенсивности, если для канала установлены
какие-либо параметры направки, цвета или луча, то под значением интенсивности ставятся литеры F, C или
В соответственно. Обзор используется либо для одновременного просмотра большого количества каналов,
либо для работы преимущественно со значениями интенсивности каналов.
В таблице представлено меньше каналов, но больше информации по ним. По вертикали располагаются
каналы, по горизонтали – параметры. В таблице всегда отображаются четыре группы параметров. Для
просмотра данных по конкретному параметру удерживайте клавишу [Data] и нажмите программируемую
клавишу, соответствующую нужной группе параметров. При этом на экран выводятся все параметры из
выбранной группы, используемые в текущем спектакле. Вы также можете скрыть те параметры, которые не
хотите просматривать. Скрытые параметры не будут отображаться и при следующем открытии таблицы.
Формат таблицы хорошо подходит для просмотра и редактирования разнообразных параметров для
небольшого количества каналов.
Как в обзоре, так и в таблице вы можете редактировать значения каналов/параметров.
Редактирование кью в составной таблице
В составных таблицах по вертикали располагаются существующие кью, а по горизонтали – каналы и
параметры каналов. В таком формате удобно просматривать значения для небольшого количества каналов
сразу в нескольких кью. Это единственный формат, в котором вы можете сравнивать значения,
используемые в различных кью, отслеживать характер изменения значений в течение спектакля.
В составных таблицах вы можете редактировать диапазоны кью. Для выбора диапазона кью, нажмите
[Cue][номер первого кью диапазона][Thru][Enter].
Замена
С помощью клавиши {Заменить} вы можете выбрать отдельные каналы с уже установленными значениями
и установить для них новые значения.
Пример:
188
Выберите диапазон кью:
•
[Cue][1]Thru][9][Enter]
Выберите нужный диапазон каналов из выбранных кью и замените одни данные, используемые в них, на
другие:
•
[1][Thru][7][At][Color Palette][5]{Заменить}[Color Palette][3][Enter]
Теперь для каналов 1-7 в кью 1-9 во всех случаях, когда использовалась палитра цвета 5, она заменяется
палитрой цвета 3.
Программируемая клавиша {Заменить} может использоваться многими способами для редактирования
отдельных кью, каналов и параметров, групп и диапазонов кью или каналов, времен и т.д.
Перемещение
Программируемая клавиша {Переместить} позволяет переместить кью из одной позиции в другую внутри
одного списка кью или в другой список кью. Если после перемещения кью значения, которые раньше были
отслеженными или содержали команду перехода, совпадают со значениями предшествующего кью, то для
этих значений в перемещенном кью ставится автоблокировка. Влияние перемещенного кью на
последующие кью зависит от режима работы пульта – отслеживание или «Только кью». Пример
перемещения кью:
•
[Cue][2]{Переместить}[Cue][9][Enter] – кью 2 перемещается в кью 9. Кью 2 удаляется. Прежнее
содержимое кью 9 перезаписывается. Вместо программируемой клавиши {Переместить} вы
можете дважды нажать клавишу [Copy To].
В этом примере после перемещения кью 2 команды перехода будут установлены для значений с
командами перехода, блокировки (см. Блокировка, стр. 178) и для значений, совпадающих с аналогичными
значениями в предыдущем кью. Будут ли отслеживаться значения вниз по списку от кью 9, зависит от
режима работы пульта – отслеживание или «Только кью». Значения в кью после кью 2, которые
отслеживались от кью 2, остаются без изменений, для них устанавливается команда перехода.
Вы также можете перемещать диапазоны кью. Кью можно перемещать в другие списки кью. Если в месте
перемещения кью уже есть некое содержимое, от пользователя требуется подтверждение перезаписи.
Использование энкодеров в режиме «Втемную»
Если выбран один кью, вы можете выбрать один из его каналов и настроить значения его параметров с
помощью энкодеров. Чтобы определить, будут ли отслеживаться значения в последующих кью, добавьте
команду [Q Only/Track] в командную строку.
189
Удаление кью
Вы можете удалять кью, списки кью и диапазоны кью. При удалении кью отслеживание значений в
последующих кью зависит от режима работы пульта – отслеживание или «Только кью». Для
однократного изменения режима работы пульта используйте клавишу [Q Only/Track].
Режим отслеживания
При работе в режиме отслеживания при удалении кью также удаляются и все содержащиеся в нем
команды перехода. Допустим, сохранены кью 1-10, в кью 5 для каналов 1-5 записаны команды перехода.
Если удалить кью 5, то будут удалены и эти команды перехода, значения из кью 4 будут отслеживаться в
кью 6.
Если при удалении кью 5 зажать клавишу [Cue Only], то значения в кью 6, которые были получены из кью 5,
останутся без изменений, для них будут установлены команды перехода.
Режим «Только кью»
При работе в режиме «Только кью» при удалении кью значения в последующем кью остаются без
изменений и для них устанавливаются команды перехода. В приведенном ранее примере значения в кью 6,
отслеженные из кью 5, в режиме «Только кью» остаются без изменений, для них устанавливаются команды
перехода.
Если при удалении кью 5 зажать клавишу [Track], то значения из кью 4 будут отслеживаться в кью 6 и далее
по списку.
Примеры удаления кью:
•
[Delete][Cue][5][Enter][Enter] – удаление кью 5. Значения в последующих кью зависят от
установленного режима работы пульта.
•
[Delete][Cue][6][Q Only/Track][Enter][Enter] – удаление кью 6. Значения в последующих кью
изменяются в соответствии с режимом работы пульта, обратном режиму, установленному по
умолчанию.
•
[Delete][Cue][7][Part][1][Enter][Enter] – удаление части 1, кью 7.
•
[Delete][Cue][8][Part][1][Thru][3][Q Only/track][Enter][Enter] – удаление частей 1-3 кью 8. Значения
в последующих кью изменяются в соответствии с режимом работы пульта, обратном режиму,
установленному по умолчанию.
•
[Group][1][Delete][Cue][2][Enter] – удаление всех каналов группы 1 из кью 2. Кью 2 остается в
списке кью, все каналы, кроме каналов из группы 1, остаются без изменений.
•
[Delete][Cue][2][Thru][8][Q Only/Track][Enter][Enter] – удаление кью 2-8. Значения в последующих
кью изменяются в соответствии с режимом работы пульта, обратном режиму, установленному по
умолчанию.
190
Глава 12
Метка
Клавиша [Mark] позволяет вам установить метку для динамических устройств, используемых в кью. Если
для динамического устройства установлена метка, то для всех его параметров, кроме интенсивности,
предварительно устанавливается нужное значение/позиция. Таким образом, метка означает движение
устройств «втемную».
В системе Ion вы можете применять автометки и ссылки.
Данная глава содержит следующие разделы:
•
Автометки .............................................................................................................................. 193
•
Ссылки ....................................................................................................................................... 195
191
Автометка
Автометка – функция, устанавливаемая для всего спектакля в целом. По умолчанию автометки отключены.
Подробнее см. Настройки спектакля, стр. 104.
Допустим, в кью задействовано динамическое устройство, его значение интенсивности увеличивается с 0%.
Если в спектакле включены автометки, то все параметры этого динамического устройства, кроме
интенсивности, достигают установленных значений в предыдущем кью. Интенсивность в предыдущем кью
остается на нуле. Таким образом, автометка ставится на кью, предшествующий кью, в котором
задействовано динамическое устройство.
Автометка используется не для каналов, а для кью или частей кью. В окне воспроизведения для кью с
автометкой ставится литера «М».
Движение динамических устройств «втемную» происходит в соответствии со временем кью, для которого
установлена автометка. Вы также можете установить отдельное время для установки параметров
динамических устройств, отличное от времени кью.
Условия срабатывания автометки
Каналы, для которых используется автометка, и условия ее срабатывания:
•
В кью с автометкой для динамических устройств устанавливается значение интенсивности,
отличное от нуля.
•
В кью с автометкой для динамических устройств устанавливаются значения других параметров,
отличные от нуля.
•
Автометка не устанавливается, если значение интенсивности для канала поступает из другого
источника (субмастера или НТР-фейдера).
•
Автометка должна быть включена в настройках спектакля. Была ли включена автометка при записи
кью, значения не имеет. Срабатывание автометки зависит только от того, включена ли автометка в
процессе воспроизведения.
•
На уровне каналов автометка срабатывает только после того, как:
o
истекла задержка, установленная для любого из параметров, и
o
значение интенсивности упало до нуля, параметры завершили переход к установленным
пользователем значениям.
Движение устройств в режиме «На сцене»
Если в спектакле включены автометки, то вы можете отключить эту функцию для отдельных кью или частей
кью. Чтобы сделать это, нажмите программируемую клавишу {Откл. автометку}. Если использование
автометки в спектакле отключено, то программируемая клавиша не отображается.
Вы можете отключить автометку для отдельных кью или частей кью.
192
При наличии автометки для кью в столбце флажков ставится литера «М». Если автометка для такого кью
была отключена, то в столбце флажков ставится литера «D», движение устройств происходит «вживую».
Если вы используете автометку в кью с несколькими частями, то вы можете установить для некоторых из
используемых устройств движение «втемную», а для некоторых – движение «вживую».
Автометка и времена
Движение устройств «втемную» происходит в соответствии со временем кью, для которого установлена
автометка. Если для соответствующего канала установлено отдельное время, то движение устройств
происходит в течение установленного времени. Отдельное время для этого канала устанавливается не в
кью с автометкой, а в кью с командой перехода для выбранного динамического устройства.
193
Ссылки
Ссылки – это метки, устанавливаемые пользователем для отдельных каналов или параметров. Ссылки
можно использовать и при отключенных автометках. Автометки и ссылки не могут использоваться
одновременно.
Примечание: Если в ходе программирования вы использовали автометки, а затем их отключили, то
все автометки автоматически будут преобразованы в пользовательские ссылки.
Пользовательская ссылка состоит из двух частей. Первая часть – это кью, в котором происходит движение
устройств «втемную». Для этого кью и устанавливается метка, он называется отмеченный кью.
Вторая часть – это кью, в котором происходит увеличение интенсивности динамических устройств. Этот кью
называется кью-источником. Движение устройств «втемную» также настраивается в этом кью.
В кью-источнике обязательно нужно указать те каналы, которые соответствуют динамическим устройствам
и для которых ставятся метки. Если каналы не выбраны, то метки не проставляются для всех динамических
устройств в этом кью.
Ссылку можно установить двумя способами: установить метку для предыдущего кью и ссылку для
последующего или, наоборот, установить метку для кью-источника и ссылку для предыдущего кью.
Пользовательские ссылки удобно использовать при работе с динамическими устройствами. С их помощью
вы можете заблаговременно и незаметно для зрителей установить устройства в нужное положение, при
этом все это проводится автоматически, без вмешательства пользователя.
Установка флажков для ссылок
Чтобы установить флажок метки, нажмите:
•
[Cue][n]{Метка}[Enter]
Для выбранного кью ставится литера «М». В последующих кью, когда вы отмечаете отдельные каналы
меткой, по умолчанию установка устройств в заданное положение начинается в отмеченном ранее кью.
Если вы хотите выбрать другой отмеченный кью, укажите это отдельно при маркировке каналов.
Чтобы записать кью и отметить некоторые из каналов в нем, нажмите:
•
[выбор каналов]{Метка}[Enter]
•
Сохраните кью как обычно. Система Ion автоматически отслеживает данные вверх по списку кью,
пока не встретит метку. Кью с меткой и текущий кью будут связаны пользовательской ссылкой.
Пример:
Допустим, вы отметили кью 10:
•
[Cue][1][0]{Метка}[Enter]
Затем вы записываете кью-источник 12, отмечая в нем каналы 1-10:
194
•
[1][Thru][1][0]{Метка}[Enter] – при этом для каналов 1-10 в правом верхнем углу ставится красная
литера «М».
•
[Record][Cue][1][2][Enter]
Поскольку для отмеченных каналов не был указан определенный отмеченный кью, то выбирается первый
отмеченный кью вверх по списку при условии, что значения интенсивности для соответствующих каналов в
течение всего отмеченного кью остаются равны нулю.
При воспроизведении кью 10 все параметры, кроме интенсивности для каналов 1-10 достигнут значений,
указанных в кью 12. При воспроизведении кью 12 для каналов 1-10 интенсивность достигает установленных
значений.
Условные обозначения меток
Рассмотрим условные обозначения меток на предыдущем примере. В списке кью для кью 10
устанавливается литера «М». При воспроизведении кью 10 для каналов 1-1 в поле интенсивности ставятся
зеленые буквы «МК», а для прочих параметров зеленым указывается название кью-источника – «Q12».
Буквы «МК» указываются зеленым, если в кью 10 значения интенсивности для устройств сначала
уменьшаются до нуля, а затем следует метка, установленная для динамических устройств. Если в кью 10 для
каналов 1-10 и так было установлено значение интенсивности 0%, буквы «МК» указываются пурпурным.
В кью-источнике (кью 12) рядом со значением интенсивности ставится литера «М», значения прочих
параметров выделяются цветом, соответствующим характеру перехода. В списке кью в столбце флажков
для кью 12 ставится литера «R». Если вы отметили кью, но еще не выбрали кью-источник, вместо литеры
«М» ставится строчная «m».
Установка меток после выбора каналов
Вы можете сначала выбрать нужные каналы, а затем установить метку в одном из предыдущих кью:
•
[выбор каналов]{Метка}[Cue][5][Enter]
•
[Record][Cue][8][Enter]
Теперь при воспроизведении кью 5 все параметры, кроме интенсивности, для выбранных каналов
достигают значений, указанных в кью 8. Условные обозначения меток будут такими же, как и в
приведенном выше примере. Если в диапазоне между отмеченным кью и кью-источником значение
интенсивности для выбранных каналов остается на нуле, то любые изменения прочих параметров,
содержащиеся в других кью этого диапазона, удаляются.
Вы также можете установить метку не для всех параметров, кроме интенсивности, а только для отдельных
параметров динамического устройства.
Пример:
Установим переход «втемную» только для параметров направки динамического устройства. Все прочие
параметры будут изменяться одновременно со значениями интенсивности:
•
[1][Thru][1][0][Focus]{Метка}[Enter]
195
Удаление пользовательских ссылок
Первое нажатие клавиши {Метка} устанавливает метку. Чтобы снять метку, просто нажмите клавишу
повторно.
Удаление метки для кью:
•
[Cue][n]{Метка}[Enter]
Удаление метки для канала:
•
[выбор каналов]{Метка}[Enter]
Примечание: Если вы удаляете метку для канала в режиме «На сцене», то соответствующий кью
требуется обновить.
Вы также можете установить метку для несуществующего кью, и система Ion автоматически создаст кью и
установит для него метку.
Пример:
Если кью 2 не существует, то при вводе команды:
•
[выбор каналов]{Метка}[2][Enter]
в командной строке отображается вопрос: «Создать отмеченный кью?» (Create Mark Cue?).
•
[Enter]
После нажатия клавиши [Enter] система создаст кью 2 и установит для него метку.
Если для какого-либо устройства была установлена, но нарушена метка (например, устройство было
установлено в иное положение в ходе спектакля), то система Ion автоматически восстановит ссылку. Для
этого в кью, предшествующем кью-источнику, устанавливается автометка. В списке кью автометка
обозначается символом «*» в кью, предшествующем кью-источнику с литерой «R».
Автоматическая расстановка меток
Для автоматической расстановки меток используйте программируемую клавишу {Earliest} вместе с
клавишей {Метка}. При этом в качестве отмеченного кью будет выбран первый из каналов в списке кью
перед кью-источником, в котором значение интенсивности для выбранных каналов падает до нуля. В
остальном такая команда действует так же, как если бы вы вместо клавиши {Earliest} ввели бы номер
нужного кью. Данная функция работает в режиме «На сцене» и «Втемную».
Пример:
В кью 2 интенсивность канала 1 падает до 0%. Кью 3 и 4 не содержат значений для интенсивности канала 1.
В кью 5 интенсивность увеличивается до 100%. Выберите кью 5 и нажмите:
•
[1]{Метка}{Earliest}[Enter]
Такая команда устанавливает метку для кью 2 и 5 и равносильна команде [1]{Метка}[Cue][2][Enter].
196
Примечание: Команда {Метка}{Earliest} выбирает первый от кью-источника переход значений
интенсивности к 0%, игнорируя заблокированные кью или значения интенсивности.
Если первый от кью-источника переход к минимуму интенсивности встречается в
предыдущем кью, то метка устанавливается для предыдущего кью.
Условные обозначения меток
Данные условные обозначения используются при работе с метками:
•
D – автометка отключена.
•
R – значения, на которые ссылается кью (например, палитра или пресет), были изменены
пользователем вручную. При сохранении изменений ссылка будет удалена. При обновлении кью
палитра или пресет, на которые ссылается кью, также будут обновлены в соответствии с новыми
значениями, если не указано иное.
•
М – метка установлена, но еще не записана. После сохранения метка выделяется синим шрифтом.
Литера «m» (м) означает, что кью не является источником метки.
•
+ - для кью установлена метка и в то же время он является кью-источником.
•
- - в данном кью происходит переход «втемную», то есть значения параметров каких-либо каналов
изменяются при значении интенсивности 0%.
•
Х – метка была установлена, но нарушена пользователем. Если это возможно, система Ion будет
автоматически расставлять автометки.
Пользовательские ссылки и времена
Если вы устанавливаете метку/ссылку, то для всех связанных с ней переходов используются следующие
времена.
Если для всех параметров, кроме интенсивности, используются отдельные времена:
При изменении этих параметров в отмеченном кью используются времена, указанные в кью-источнике.
Пример:
Отметим кью 5:
•
[Cue][5]{Метка}[Enter]
Затем выберем каналы, отметим их и установим для них время перехода:
•
[1][Thru][1][0]{Направка}[Time][8]{Метка}[Enter]
Затем сохраним эти каналы в кью 10:
•
[Record][Cue][1][0][Enter]
Теперь при воспроизведении кью 5 параметры направки для каналов 1-10 будут изменяться в течение 8
сек., данное время сохранено в кью 10 (кью-источнике).
197
Если для параметров, кроме интенсивности, не используются отдельные времена:
Если для отмеченных каналов не установлено отдельное время, то изменение параметров происходит в
соответствии со временем, установленным для отмеченного кью в целом.
Пример:
Сохраним кью 5 и установим для него время 10 сек.:
•
[Record][Cue][5][Time][1][0][Enter]
Отметим кью 5:
•
[Cue][5]{Метка}[Enter]
Затем выберем каналы, отметим их и сохраним в кью 10 без установки времени:
•
[1][Thru][1][0]{Метка}[Enter]
•
[Record][Cue][1][0][Enter]
Теперь при воспроизведении кью 5 параметры каналов 1-10 будут изменяться в течение 10 сек., данное
время сохранено в кью 5 (отмеченном кью).
198
Глава 13
Фильтры
Фильтры определяют, какие параметры будут сохраняться в кью, палитрах, пресетах. Фильтр, настроенный
пользователем в области отображения информации, влияет на сохранение данных до тех пор, пока не
будет отменен.
Данная глава содержит следующие разделы:
•
Фильтры записи ...................................................................................................................... 201
•
Сохранение данных с фильтрами записи............................................................................ 202
199
Фильтры записи
Фильтры записи используются для выбора отдельных параметров для сохранения их значений. Если не
включен ни один фильтр, то значения всех параметров сохраняются с помощью клавиш [Record], [Record
Only] или выборочной записи данных.
Примечание: При
сохранении
данных
спектакля
используемые
фильтры
выделяются,
соответствующие параметры записываются. Если фильтр не используется (не
выделяется), запись соответствующих параметров запрещена. По умолчанию записать
все параметры можно двумя способами – выбрав все фильтры или не выбрав ни
одного фильтра.
Фильтры записи настраиваются в ООИ с помощью следующих клавиш:
С помощью программируемых клавиш для групп параметров вы можете включить следующие фильтры:
•
Интенсивность (запись значений интенсивности)
•
Направка (запись панорамы и наклона)
•
Цвет (запись параметров цвета)
•
Луч (запись параметров луча)
Настройка фильтров по группам параметров:
•
Нажмите клавишу {Фильтр}. Теперь для программируемых клавиш указываются различные группы
параметров.
•
Нажмите программируемую клавишу для той группы параметров, которую вы хотите записать. Все
параметры, относящиеся к данной группе параметров, выделяются в ООИ. Над программируемой
клавишей появляется надпись «Фильтр вкл.».
•
Снова нажмите клавишу {Фильтр}. Программируемые клавиши вернулись к стандартным
значениям.
200
При последующей записи будут сохраняться значения только тех параметров, для которых включены
фильтры. Одновременно можно включить несколько фильтров. Обратите внимание на то, что включение
всех фильтров равнозначно неиспользованию фильтров.
Частичные фильтры
Если вы не хотите записывать всю группу параметров, вы можете установить частичный фильтр (для
отдельного параметра).
Настройка частичных фильтров:
•
Нажмите клавишу {Фильтр}. Теперь для программируемых клавиш указываются различные группы
параметров.
•
Нажмите в ООИ клавишу, соответствующую нужному параметру. Клавиша выделяется, а над
соответствующей программируемой клавишей появляется надпись «Фильтр вкл.».
•
Снова нажмите клавишу {Фильтр}. Программируемые клавиши вернулись к стандартным
значениям.
При последующей записи будут сохраняться значения только тех параметров, для которых включены
фильтры. Одновременно можно включить несколько фильтров. Обратите внимание на то, что включение
всех фильтров равнозначно неиспользованию фильтров.
Удаление фильтров
Чтобы удалить установленный фильтр, достаточно просто еще раз нажать на соответствующую
программируемую клавишу или клавишу в ООИ.
Удаление всех фильтров:
•
Нажмите и удерживайте клавишу [Filters]. Теперь для программируемых клавиш указываются
различные группы параметров. В левом верхнем углу над клавишами параметров появляется
клавиша {Сброс фильтров}.
•
Нажмите клавишу {Сброс фильтров}. Все фильтры будут отключены, выделенные клавиши
параметров станут неактивными.
•
Отпустите клавишу [Filters]. Программируемые клавиши вернулись к стандартным значениям.
Теперь при записи сохраняются значения всех параметров.
Сохранение данных с фильтрами записи
При использовании фильтров записи при сохранении данных записываются только те параметры, для
которых включены фильтры. Параметры, для которых не установлен фильтр, не включаются в запись.
Фильтры по-разному влияют на различные цели записи:
201
•
Палитры – при записи палитр данные фильтруются по определению. При записи палитр цвета и
луча вы можете дополнительно настроить фильтры для записи конкретных параметров из этих
групп.
•
Пресеты – записываются значения параметров, для которых включены фильтры.
•
Кью – записываются значения параметров, для которых включены фильтры, в том числе и при
использовании клавиши [Record Only].
•
[Update] – фильтры не влияют на запись данных.
•
[Recall From] – фильтры не влияют на загрузку данных.
202
Глава 14
Работа с несколькими списками
кью
В данной главе разбираются способы и приемы работы сразу с несколькими списками кью.
Данная глава содержит следующие разделы:
•
Запись в новый список кью..................................................................................................... 205
•
Утверждение........................................................................................................................... 206
•
Смена активного списка кью ................................................................................................ 207
•
Перечень списков кью ............................................................................................................. 210
203
Запись в новый список кью
При записи кью по умолчанию используется список кью 1. При работе с этим списком используются только
номера кью, не нужно указывать номер списка или ставить символ «/». Если вы хотите сохранить кью в
другой список, требуется указать номер списка кью. Последующие кью по умолчанию записываются в этот
же список кью, пока не будет указан другой список для записи или пока в режиме «На сцене» не сменится
активный список кью.
В файле спектакля Ion можно создавать до 999 списков кью.
Если у вас выбран кью из одного списка, то другие кью по умолчанию сохраняются в этот же список, если
только пользователь не укажет другую цель записи. Выбранный кью указывается в ООИ над командной
строкой или в нижней части окна «На сцене»/»Втемную».
Выбранным кью считается последний кью, с которым вы работали в режиме «На сцене» (сохраняли,
обновляли, воспроизводили с помощью клавиш [Go], [Back], [Go To Cue] или изменяли атрибуты кью).
Всегда обращайте внимание на то, какой кью выбран.
Клавиша [Record]
Клавиша [Record] записывает в указанный кью все параметры для всех каналов, значения которых
отличаются от значений по умолчанию.
Запись в новый список кью:
•
[Record][Cue][2][/][5][Enter] – создание списка кью 2 и сохранение в данном списке кью 5.
Все последующие кью автоматически будут записываться в список кью 2, пока пользователь не укажет
другую цель записи или пока не будет выбран кью из другого списка.
Клавиша [Record Only]
Клавиша [Record Only] может использоваться вместо клавиши [Record] при создании нового списка кью. В
кью записываются только значения, установленные вручную.
Запись в новый список кью:
•
[Record Only][Cue][2][/][5][Enter] – создание списка кью 2 и сохранение в данном списке кью 5
(запись значений, установленных вручную).
Все последующие кью автоматически будут записываться в список кью 2, пока пользователь не укажет
другую цель записи или пока не будет выбран кью из другого списка.
Клавиша {Ручное управление}
С помощью этой программируемой клавиши вы можете изменить статус активных кью и субмастеров. Их
значения станут считаться установленными вручную и могут быть сохранены клавишей [Record Only]. Таким
образом, вы можете выбрать отдельные, нужные вам значения, с помощью клавиши {Ручное упр.}
204
превратить их в значения, установленные вручную, а затем записать их в другой кью или список кью с
помощью клавиши [Record Only].
Подробнее см. Клавиша {Ручное управление}, стр. 219.
Утверждение
По умолчанию параметры каналов в ходе воспроизведения изменяются только по соответствующим
командам перехода (см. Принадлежность списку кью, стр. 8). С помощью клавиши [Assert] вы можете
утвердить значения, чтобы отслеженные значения из одного кью воспроизводились даже после того, как
был выбран другой активный кью.
Утверждение используется для кью, частей кью, каналов, параметров каналов и списков кью.
При воспроизведении утвержденного кью (или утвержденных каналов в кью) его значения будут
отслеживаться и воспроизводиться, независимо от того, какой кью активен.
Утверждение кью
При утверждении кью принудительно воспроизводится все содержимое кью, включая команды перехода и
отслеженные значения.
Утверждение кью:
•
[Cue][x][/][y][Assert][Enter] – утверждение в воспроизведении всех каналов из указанного кью. В
столбце атрибутов кью утверждение обозначается литерой «А».
Утверждение каналов
Утвержденные каналы или параметры всегда воспроизводятся в соответствии с записанными значениями.
Утверждение канала или группы каналов:
•
[выбор каналов][Assert][Enter] – в окне «На сцене»/»Втемную» рядом с параметрами канала
ставится красная литера «А». Утверждение установлено, но еще не сохранено в кью.
•
[Record][Cue][n][Enter] – после записи утверждения литера «А» вместо красной становится синей. В
окне воспроизведения или в перечне списков кью в столбце атрибутов ставится строчная «а»,
означающая частичное утверждение данного кью.
Вы также можете сохранить утверждение с помощью клавиши [Update] или применить его в режиме
«Втемную».
Утверждение отдельных параметров:
•
[выбор каналов]{утверждаемые параметры}[Assert][Enter] – утверждение указанных параметров
для выбранных каналов.
•
[Record][Cue][n][Enter] – сохранение утверждения для указанного кью. В окне воспроизведения или
в перечне списков кью в столбце атрибутов ставится строчная «а», означающая частичное
утверждение данного кью.
205
С помощью утверждения вы можете гарантировать воспроизведение нужных значений и избежать
нежелательных изменений при смене активного списка кью.
Вы также можете использовать команду утверждения для воспроизведения вручную только части
содержимого кью. Кью, который вы хотите воспроизвести частично, при этом должен быть активным.
Утверждение части кью:
•
[Group][6][Assert][Cue][4][Enter] – утверждение каналов из группы 6 в кью 4.
Команда «Allfade»
Если для кью установлена данная команда, то значения всех каналов, не включенных в кью, сбрасываются
для нуля. При этом используется время, установленное в данном кью для уменьшения интенсивности. В
сочетании с функцией утверждения данная команда может использоваться для выбора и исключения
данных из других списков кью.
Примечание: Команда «Allfade» не влияет на каналы, значения которых отслежены из выбранного
кью.
Отслеженные
значения
считаются
частью
исходного
кью
и
будут
воспроизводиться.
Применение к кью команды «Allfade»:
•
[Record][Cue][n][/][m][Allfade][Enter] – уменьшение интенсивности до 0% для всех каналов, не
входящих в указанный кью.
Чтобы удалить команду «Allfade», установленную для кью, выберите его и нажмите [Allfade][Enter].
Смена активного списка кью
Активный список кью отображается в окне воспроизведения. Чтобы открыть в окне другой список кью,
можно:
•
Вызвать другой список кью через командную строку – [cue][3][/][Enter]
•
Записать кью в другой список кью – [Record][Cue][3][/][8][Enter]
•
Воспроизвести кью из другого списка кью, для этого нажмите [Go] для фейдера, соответствующего
другому списку кью.
206
Использование клавиши [Go To Cue] при работе с
несколькими списками кью
По умолчанию клавиша [Go To Cue] действует для активного списка кью. Она используется только для
переходов в режиме «На сцене», в режиме «Втемную» такая функция отсутствует. Клавиша действует
одинаково, независимо от того, в каком режиме вы находитесь в данный момент – «На сцене» или
«Втемную».
По умолчанию, команда [Go To Cue] переходит к отдельному кью, как если бы он не был включен в какойлибо список кью (см. Отдельные кью, стр. 234).
Подробнее об использовании данной функции в воспроизведении см. Переход к кью, стр. 234.
Команда [Go To Cue][0]
Данная команда возвращает все значения интенсивности, в том числе установленные вручную, к значениям
по умолчанию, за исключением значений, поступающих из другого источника. Команда [Go To
Cue][0][Enter] возвращает нас к началу списка кью, первый кью в списке ожидает начала воспроизведения.
Чтобы применить команду [Go To Cue] к другому списку кью, нажмите:
•
[Go To Cue][2][/][0][Enter]
Примечание: В системе Ion для светодиодных устройств, имеющих только параметры RGB,
используется дополнительный параметр интенсивности. Если для подобных устройств
добавлен параметр интенсивности, они также будут реагировать на команду [Go To
Cue].
Команда [Go To Cue][0] не влияет на значения захваченных, независимых каналов и на значения из других
списков кью, воспроизводимых на других фейдерах.
Данная команда обнуляет все значения интенсивности, однако значения других параметров остаются без
изменений. Данная команда не влияет на работу других пользователей в сети, если только пользователи не
используют одновременно одни и те же каналы/параметры.
Команда [Go To Cue][0]&{Load]
Эта команда не прописывается в командной строке. Нажав клавишу [Load] для одного из фейдеров, вы
примените команду [Go To Cue][0] к списку кью, воспроизводимому на выбранном фейдере.
207
Команда [Go To Cue][Out]
Данная команда возвращает все параметры к значениям по умолчанию (за исключением параметров,
управляемых субмастерами) и возвращает все списки кью, загруженные на фейдеры, к кью 0. Для этого
нажмите:
•
[Go To Cue][Out][Enter]
208
Перечень списков кью
В перечне списков кью в режиме «Втемную» указывается список кью, с которым вы работаете, состояние
кью, другие сохраненные списки кью и фейдеры, на которые они загружены (если есть). В перечне можно
редактировать все атрибуты кью, в том числе независимость списка кью, характер воспроизведения
значений интенсивности (по принципу приоритета большего или последнего). Последние два атрибута
можно изменить только в перечне списков кью, прочие атрибуты можно изменять в окнах «На сцене» и
«Втемную».
Вызов перечня списков кью
Чтобы вызвать перечень, нажмите [Cue][Cue] или выберите в браузере «Списки целей записи>Перечень
списков кью» и нажмите [Select].
В верхней части окна отображаются все записанные кью и их атрибуты для выбранного списка кью. В
нижней части перечислены все сохраненные списки кью. Активный список кью выделяется желтым.
209
С помощью мыши вы можете изменять размеры верхней и нижней частей окна. Для этого наведите курсор
на границу между частями окна, зажмите и перетащите ее на нужное место.
Атрибуты списка кью
Атрибуты списка кью определяют его взаимодействие с другими воспроизведениями. К атрибутам списка
кью относятся:
•
Номер списка
•
Воспроизведение
•
Комментарий/название списка
•
Тип фейдера (пропорциональный, мастер интенсивности)
•
Принцип приоритета большего/последнего для значений интенсивности (по умолчанию – принцип
приоритета последнего)
•
Независимость (по умолчанию – отключено)
•
Утверждение
•
Внешние ссылки
При загрузке списка кью на фейдер при воспроизведении используются атрибуты списка кью. При загрузке
на тот же фейдер другого списка кью атрибуты списка кью сменяются, а установленные вручную настройки
фейдера (фильтры, отключение времен и др.) сохраняются.
При открытом перечне списков кью доступны программируемые клавиши {ППБ/ППП}, {Независ.},
{Переместить}, {Редактировать}.
Принцип приоритета большего/последнего
Программируемая клавиша {ППБ/ППП} позволяет выбрать принцип приоритета большего или последнего
для изменения значений. Подробнее см. принцип приоритета большего и принцип приоритета
последнего, стр.8.
Для всех параметров кроме интенсивности используется принцип приоритета последнего.
По умолчанию тот же принцип используется и для значений интенсивности. Однако вы можете изменить
эту настройку для отдельного списка кью. Допустим, у одного канала - два источника, два списка кью.
Первый список кью использует ППБ, а второй – ППП. Если значение интенсивности из первого списка выше,
чем значение интенсивности из второго, то в результате будет установлено значение интенсивности из
первого списка кью. Интенсивность достигнет указанного значения в соответствии со временем увеличения
интенсивности в кью из первого списка кью.
Подобное поведение характерно только для кью. Так, если значение интенсивности определяется по
принципу приоритета большего между кью и субмастером, система Ion выбирает источник управления
только после превышения одним значением другого, а не сравнивает их предварительно, как в случае с
кью.
Пример использования клавиши {ППБ/ППП}:
•
[Cue][/]{ППБ/ППП}[Enter] – смена используемого в списке кью принципа приоритета.
210
Независимость
С помощью этой программируемой клавиши вы можете сделать список кью независимым. На
воспроизведение независимого списка кью не влияют другие воспроизведения и субмастера. Теми же
свойствами отличаются другие независимые списки кью и субмастера.
Пример использования клавиши {Независ.}:
•
[Cue][2][/]{Независ.}[Enter] – включение/отключение независимости для списка кью 2.
Режим «Соло»
Программируемая клавиша {Соло} широко используется в программировании. Режим «Соло» используется,
чтобы выделить один список кью для редактирования после того, как он был объединен с другими
списками кью в ходе воспроизведения.
Пример:
Двумя пользователями были созданы списки кью 1 и 2. Для проведения спектакля эти два списка были
синхронизированы. Теперь, чтобы внести изменения в список кью 2, не затронув при этом список кью 1,
надо использовать режим «Соло».
•
[Cue][2][/]{Соло}[Enter] – перевод списка кью 2 в режим «Соло».
Если список кью 2 уже находится в режиме «Соло», то повторный ввод этой команды отключит режим
«Соло».
Тип фейдера
Выбирая тип фейдера (пропорциональный фейдер или мастер интенсивности), вы определяете характер
вызова и редактирования кью. См. Пропорциональный субмастер и мастер интенсивности, стр. 277.
Если выбран пропорциональный тип, то значения интенсивности не воспроизводятся, пока фейдер
находится в нижнем положении, а затем воспроизводятся пропорционально позиции фейдера. Когда
фейдер установлен на максимум (верхняя позиция), кью считается завершенным, фейдер больше не
управляет воспроизведением кью. Если фейдер установлен не на минимум, значения интенсивности
продолжают воспроизводиться. Если фейдер устанавливается на минимум, значения интенсивности в кью
возвращаются к предыдущему состоянию.
Если фейдер работает как мастер интенсивности, то значения интенсивности в кью воспроизводятся
пропорционально положению фейдера. Позиция фейдера не влияет на другие параметры. В отличие от
пропорционального фейдера, мастер интенсивности сохраняет управление кью и в положении 100%. При
установке мастера интенсивности на минимум значения интенсивности в кью так же падают до 0%.
Пример:
Список кью 1 назначен фейдеру, настроенному как мастер интенсивности. Фейдер установлен на 50%. При
воспроизведении значения интенсивности достигнут 50% от значений, сохраненных в списке кью и не будут
далее увеличиваться. Если фейдер будет подниматься/опускаться, значения интенсивности будут
211
пропорционально увеличиваться/уменьшаться. При установке фейдера на максимум управление
интенсивностью сохраняется.
Перемещение
Программируемая клавиша {Переместить} используется для перемещения кью или группы кью, в том числе
и между разными списками кью. При перемещении кью для отслеженных значений будет установлена
автоблокировка. Влияние перемещенных кью на последующие кью зависит от режима работы пульта
(отслеживание или «Только кью»).
Пример:
•
[Cue][1][/][2]{Переместить}[Cue][2][/][1][Enter] – перемещение кью 2 из списка 1 в кью 1 из списка
2.
Вы также можете копировать содержимое кью с помощью клавиши [Copy To].
Редактирование
Программируемая клавиша {Редактировать} закрывает перечень списка кью и открывает окно обзора
каналов «Втемную» для выбранного кью. Чтобы изменить формат представления данных с обзора каналов
на таблицу или составную таблицу, нажмите клавишу [Format]. В перечне списков кью вы можете
редактировать атрибуты для различных кью, однако редактировать их содержимое можно только в окне
«Втемную». См. Запись и редактирование кью в режиме «Втемную», стр. 188.
212
Глава 15
Дополнительные функции ручного
управления
В этой главе приводятся дополнительные функции и возможности ручного управления, которые помогут
вам при программировании спектакля.
Данная глава содержит следующие разделы:
•
Клавиша [Copy To] ................................................................................................................... 215
•
Клавиша [Recall From] ............................................................................................................. 216
•
Клавиша {Ноль}........................................................................................................................ 217
•
Клавиша {Ручное управление} ............................................................................................... 219
•
Клавиша {Абсолютные значения} ........................................................................................ 220
•
Клавиша [Capture] ................................................................................................................... 221
•
Клавиша [Undo]........................................................................................................................ 222
213
Клавиша [Copy To]
С помощью клавиши [Copy To] можно скопировать данные из одного канала в другой, как внутри одного
кью, так и в другой кью. Клавиша [Copy To] переносит данные из одного канала в другой, а клавиша [Recall
From], наоборот, вызывает данные в один кью из другого.
Вы можете копировать как все параметры, так и отдельные группы параметров. Копировать можно также
целые кью, диапазоны кью и списки кью. С помощью программируемой клавиши {Только уровни} вы
можете скопировать только значения интенсивности.
Если вы копируете кью со ссылкой, а цель копирования сама является источником этой ссылки, то ссылка
будет скопирована. При воспроизведении ссылки будут использоваться ее исходные, сохраненные
значения. Если же вы копируете кью со ссылкой, а цель записи не является источником для данной ссылки,
то при копировании ссылка будет заменена соответствующими абсолютными данными.
Далее приведены отдельные примеры команды копирования:
•
[2][Copy To][Cue][5][Enter] – копирование значений канала 2 в кью 5. Установленные для канала
времена не копируются.
•
[2][Time][Copy To][Cue][5][Enter] – копирование только времен, установленных для всех
параметров канала 2, в кью 5.
•
[2][-][Focus][Copy To][Cue][5][Enter] – копирование значений канала 2, кроме значений параметров
направки, в кью 5.
•
[Group][3][Copy To][Preset][6][Enter] – копирование текущих значений для группы 3 в пресет 6.
•
[3][Copy To][6][Cue][8][Enter] – копирование значений каналов 3-6 в кью 8.
•
[3][Copy To][4][Thru][9][Enter] – копирование значений канала 3 в каналы 4-9.
•
[3][Copy To][8][Cue][2][/][1][Cue Only/Track][Enter] – копирование значений канала 3 в канал 8 в
кью 2/1. Для последующих кью в списке кью 2 устанавливается другой режим работы пульта
(отслеживание или «Только кью»).
•
[Cue][2][/][Copy To][Cue][7][/][Enter] – копирование содержимого списка кью 2 в список кью 7.
•
[Cue][1][/][1][Thru][1][0][Copy To][Cue][5][/][5][Thru][Enter] – копирование кью 1-10 из списка кью 1
в список кью 5, начиная с кью 5.
•
[1][Copy To][2][0]{Только уровни}[Enter] – копирование только значений интенсивности из канала 1
в канал 20.
214
Клавиша [Recall From]
Клавиша [Recall From] сходна по своим функциям с клавишей [Copy To], с ее помощью вы можете
скопировать данные из другого источника в выбранный канал/кью. Вы можете использовать эту команду
только внутри одного списка кью.
Вы можете копировать как все параметры, так и отдельные группы параметров для выбранных каналов. С
помощью программируемой клавиши {Только уровни} вы можете скопировать только значения
интенсивности.
Примеры использования клавиши [Recall From]:
•
[2][Recall From][Cue][5][Enter] – вызов значений для канала 2 из кью 5.
•
[2][-][Focus][Recall From][Cue][5][Enter] – вызов значений для канала 2 из кью 5, кроме значений
параметров направки.
•
[Group][3][Color][Focus][Recall From][Preset][6][Enter] – вызов значений параметров цвета и
направки для каналов группы 3 из пресета 6. Вместо указания группы можно просто выбрать
нужные каналы.
•
[Group][3][Color][Recall From][Cue][7]{Абс. значения}[Enter] – вызов значений параметров цвета
для каналов группы 3 из кью 7 и удаление всех ссылок.
•
[2][Recall From][Sub][4][Enter] – вызов всех сохраненных значений интенсивности для канала 2 из
субмастера 4.
•
[Recall From][Intensity Palette][1] – вызов значений из палитры интенсивности 1.
Примечание: В режиме «На сцене» или «Втемную» двойное нажатие клавиши [Recall From]
отображается в командной строке в виде команды [Recall From][Cue].
215
Клавиша {Ноль}
В режиме «На сцене» программируемая клавиша {Ноль} используется, чтобы предотвратить запись или
обновление некоторых параметров. В режиме «Втемную» - чтобы удалить значения параметров из целей
записи. Действие клавиши распространяется на выбранные каналы и может применяться для каналов,
отдельных параметров и групп параметров.
Режим «На сцене»
Если вы обнуляете каналы или параметры в режиме «На сцене», то их значения сохраняются, они
продолжают воспроизводиться, однако эти значения будут исключены при записи. Подобно фильтрам (см.
Фильтры записи, стр. 201) клавиша {Ноль} отменяет запись значений, но не удаляет их. Когда значения
канала обнулены, в окне «На сцене» они выделяются серым, рядом с ними ставится литера «N».
В отличие от приостановки значений при обнулении вы по-прежнему можете управлять значениями
соответствующих каналов (с помощью воспроизведения или ручного управления), просто отмеченные
данные исключаются из записи.
Примеры использования клавиши {Ноль} в режиме «На сцене»:
•
[1][Thru][5]{Ноль}[Enter] – обнуление всех параметров для каналов 1-5.
•
[2]{Цвет}{Ноль}[Enter] – обнуление параметров цвета для канала 2.
•
[9][Thru][5]{Панорама}{Ноль}[Enter] – обнуление только значений панорамы для каналов 5-9.
Отменить обнуление можно двумя способами. Во-первых, можно выбрать обнуленный канал и параметр и
нажать {Ноль}[Enter]. Во-вторых, обнуление снимается командой [Go To Cue].
Режим «Втемную»
В режиме «Втемную» вы можете использовать обнуление, чтобы установить фильтр для значений уже
после их записи. Обнуление можно применять для каналов/параметров в палитрах, пресетах и субмастера,
подобно команде [At][Enter].
При обнулении отдельных каналов/параметров в кью данные не стираются, а просто временно
исключаются из воспроизведения. Обнуление одинаково действует и на команды перехода, и на
отслеженные значения.
Примеры использования клавиши {Ноль} в режиме «Втемную»:
•
[Color Palette][1][Enter][3]{Magenta}{Ноль}[Enter] – обнуление всех значений пурпурного цвета
(Magenta) для канала 3 из палитры цвета 1.
•
[Preset][5][Thru][9][Enter]{Интенсивность}{Ноль}[Enter] – обнуление значений интенсивности для
всех каналов в пресетах 5-9.
•
[Cue][8][Enter][2][Thru][7]{Ноль}[Enter] – обнуление всех значений для каналов 2-7 в кью 8.
•
[Cue][9][Enter]{Интенсивность}{Ноль}[Enter] – обнуление значений для всех каналов в кью 9.
216
Команда [At][Enter] автоматически разрешает отслеживание значений из предыдущих кью. В отличие от
нее, клавиша {Ноль} запрещает как воспроизведение обнуленных данных, так и отслеживание других
значений. Теперь вы можете воспроизводиться кью с обнуленными значениями как отдельный или
утвержденный кью, вместо обнуленных значений не будут вставляться отслеженные значения.
217
Клавиша {Ручное управление}
С помощью программируемой клавиши {Ручное упр.} вы можете превратить значения кью или субмастера в
значения, установленные вручную, чтобы затем включить их в запись клавишами [Record], [Record Only] или
[Update].
•
[5]{Ручное упр.}[Enter] – выбор канала 5 и перевод значений всех его параметров в значения,
установленные вручную.
•
[8]{Направка}{Ручное упр.}[Enter] - выбор канала 5 и перевод значений параметров направки в
значения, установленные вручную.
•
[9][Thru][3]{Цвет}{Интенсивность}{Ручное упр.}[Enter] - выбор каналов 3-9 и перевод значений
интенсивности и цвета в значения, установленные вручную.
218
Клавиша {Абсолютные значения}
С помощью программируемой клавиши {Абс. значения} вы можете превратить ссылки в абсолютные
значения. Данная клавиша используется при работе в режиме «На сцене» и «Втемную». Когда значение
канала или параметра берется из какой-либо палитры или пресета, то приводится ссылка на источник
данных. С помощью этой программируемой клавиши вы разрываете существующую ссылку, значение
параметра остается неизменным, вместо ссылки проставляются соответствующие абсолютные значения.
Примеры превращения ссылок в абсолютные данные:
•
[4]{Абс. значения}[Enter] – выбор канала 4 и замена всех используемых в нем ссылок абсолютными
значениями.
•
[7]{Цвет}{Абс. значения}[Enter] – выбор канала 7 и установка абсолютных значений для параметров
цвета.
•
[3][Thru][9]{Цвет}{Интенсивность}{Абс. значения}[Enter] – выбор каналов 3-9 и установка
абсолютных значений для параметров цвета и интенсивности.
При выполнении любой из этих команд для выбранных каналов пропадают указанные ссылки (например,
ПИ, ПЦ) и заменяются соответствующими конкретными значениями.
При работе в режиме «На сцене» абсолютные значения также считаются установленными вручную и будут
автоматически сохранены при записи или обновлении кью.
Если вы используете клавишу {Абс. значения} вместе с клавишей [Update], то установленные вручную
значения для палитр или пресетов будут сохранены как абсолютные значения, соответствующие ссылки
будут удалены.
Например, команда [Update]{Абс. значения}[Enter] обновляет активную цель записи. Если в активном кью
были ссылки на палитры или пресеты и значения, входящие в эти палитры или пресеты, были изменены, то
внесенные изменения будут сохранены в цели записи как абсолютные значения, ссылки удалены, значения
в палитре или пресете останутся неизменными.
219
Клавиша [Capture]
С помощью клавиши [Capture] вы можете устанавливать режим захвата. Захваченные параметры канала не
изменяются в ходе воспроизведения, но изменяются при использовании ручного управления.
Команда [Capture][Enter] захватывает все параметры выбранных в данный момент каналов. Их значения не
будут изменяться под влиянием основного воспроизведения или субмастера до тех пор, пока не будет снят
режим захвата. Чтобы отменить захват параметров, повторно нажмите [Capture][Enter].
Пример:
•
[1][Thru][9][At][Full][Capture][Enter]
В окне обзора каналов рядом с захваченными параметрами (значениями интенсивности) ставится литера
«С». Эти значения не будут изменяться под влиянием основного воспроизведения или субмастера до тех
пор, пока не будет снят режим захвата.
С помощью клавиш параметров в ООИ вы также можете захватывать только отдельные параметры каналов.
Пример:
•
[7][Focus][Capture][Enter]
Если вы выбрали группу каналов, часть которых захвачены, а остальные нет, то одно нажатие клавиши
[Capture] снимает режим захвата для всех каналов, а второе нажатие клавиши устанавливает режим захвата
для текущих значений всех выбранных каналов.
Значения незахваченных каналов остаются без изменений, пользователь также может вернуть их к
фоновым значениям или установить новые. Чтобы вернуться к фоновым значениям или значениям по
умолчанию, нажмите [Sneak][Enter] (см. Просмотр, стр. 140). Вы также можете оставить установленные
вручную значения для незахваченных каналов без изменений.
Вы также можете автоматически захватывать значения, установленные вручную для всех каналов. Для этого
нажмите [Capture][Capture][Enter]. При этом в командной строке появляется сообщение «Capture Enable»,
включается
индикатор
режима
захвата.
Для
отмены
[Capture][Capture][Enter].
220
режима
захвата
повторно
нажмите
Клавиша [Undo]
С помощью клавиши [Undo] вы можете отменять некоторые операции. Клавиша [Undo] позволяет отменить
любую команду, изменяющую сохраненные данные спектакля или изменяющую значения в режиме «На
сцене». Вы можете отменить следующие команды:
•
Запись и обновление
•
Удаление
•
Изменение уровней вручную
Если данные команды написаны в командной строке, то первое нажатие клавиши [Undo] очищает
командную строку, а второе нажатие клавиши возвращает нас к предыдущему состоянию системы.
Если командная строка пуста, то при нажатии клавиши [Undo] в ООИ открывается журнал команд,
последняя завершенная команда выделяется желтым. Чтобы отменить последнюю операцию, нажмите
[Enter].
Вы можете выбрать другие отменяемые команды с помощью клавиш со стрелками. При нажатии клавиши
[Enter] на экране появляется предупреждение. При повторном нажатии [Undo] все выделенные операции
будут отменены и удалены из журнала команд. При отмене нескольких действий одновременно требуется
подтверждение пользователя.
После проведения отмены в окне журнала команд появляется программируемая клавиша {Исправить}
(redo). При нажатии этой клавиши последняя из отменных команд будет восстановлена.
Если с пультом работают несколько пользователей, то каждый из них может отменять и восстанавливать
только свои действия. В журнале команд отображаются только команды, использованные конкретным
пользователем.
Примечание: Вы не можете отменить некоторые операции, например, команды воспроизведения,
атрибуты, установленные для каналов вручную, операции с энкодерами.
221
Журнал команд
Команды сохраняются в журнале команд в течение одного сеанса редактирования. Сеанс редактирования
начинается с запуска пульта или с загрузки нового файла спектакля. Для каждого пользователя
записываются только те команды, которые использовал он, команды других пользователей не
отображаются.
Чтобы просмотреть журнал команд, нажмите клавишу [More SK]{Журнал команд}.
В журнал команд также не включаются действия, не связанные с вводом данных вручную или с целями
записи, например, загрузка кью, воспроизведение кью или перемещение субмастера.
222
Глава 16
Составные кью
Кью может состоять из нескольких частей (до 20). В данной главе рассматривается создание и
редактирование составных кью.
Данная глава содержит следующие разделы:
•
Запись составного кью в режиме «На сцене» .................................................................... 226
•
Запись составного кью в режиме «Втемную» .................................................................. 228
223
Составные кью
В состав кью может входить до 20 частей. В каждой части сохраняются выбранные каналы или параметры,
их значения и установленные времена. Составные кью записываются в режиме «На сцене» и «Втемную» так
же, как и обычные кью.
Есть три способа создания составного кью: можно последовательно записывать части кью в режиме «На
сцене», можно разбить существующий кью на несколько частей в режиме «На сцене», можно разбить кью
на части в режиме «Втемную».
В составном кью для каждого канала или параметра может использоваться только одна команда.
Например, если в части 1 кью 1 вы изменяете цвет для канала 1, то вы уже не можете изменить цвет для
канала 1 в части 8 того же кью.
При воспроизведении частей кью используются времена по умолчанию, установленные в настройках
спектакля. Вы также можете установить свои времена для каждой из частей, как и для отдельного,
несоставного кью.
224
Запись составного кью в режиме «На сцене»
В режиме «На сцене» запись составного кью происходит так же, как и запись обычного кью, только в
данном случае вы выбираете и сохраняете каналы, используемые в отдельной части кью.
Вы можете записывать составные кью многими способами. Далее приводятся некоторые из способов
сохранения данных.
Создание составного кью в режиме «На сцене»
Запись отдельных частей кью
Создайте на сцене нужное освещение. После этого для записи выбранного состояния освещения в часть кью
нажмите:
•
[Record Only][Cue][2][Part][1][Enter]
Затем опять измените освещение и таким же образом запишите следующую часть кью.
Разбивка существующего кью на части
Вы можете записать весь кью целиком, а затем разбить его на части. Для этого используйте выборочную
запись:
•
[выбор каналов/параметров][Record] или [Record Only])[n][Part][a][Enter]
•
[выбор каналов/параметров][Record] или [Record Only])[Part][b][Enter]
Для каждой части кью можно устанавливать времена и другие атрибуты. Время следования/удержания,
ссылка, повтор и команда «Allfade» устанавливаются только для всего кью, а не для отдельных частей. При
выборе каналов вы также можете включить различные параметры одного канала в разные части кью.
При воспроизведении составного кью первой воспроизводится часть 1. Поэтому в часть 1 включается так
называемое «тело» кью, его основная часть, а отдельные параметры или каналы, которые вы хотите
воспроизвести отдельно от основной части кью, выделяются в часть 2, 3 и т.д.
Настройка атрибутов составного кью
Данные атрибуты можно настраивать для отдельных частей кью: время, задержка, блокировка,
утверждение, комментарий/название, темп, метка, отключение автометки. Данные атрибуты сохраняются и
выполняются так же, как и в обычных кью.
Вы можете настроить атрибуты в ходе записи части кью или добавить к уже записанной части, например:
•
[Record][Cue][2][Part][1][delay][8][Enter]
•
[Cue][4][Part][3]{Цвет}[Time][6][Enter]
•
[Cue][8][Part][9]{Автометка откл.}[Enter]
•
[Record Only][Cue][5][Part][2][Assert][Enter]
Подробнее см. Установка атрибутов кью, стр. 175.
225
Обновление в режиме «На сцене»
Обновление составного кью отличается от обновления обычного кью только тем, что в команде требуется
указать номер обновляемой части кью.
При создании составного кью можно использовать ссылки на палитры или пресеты. Если вы изменили
соответствующие значения в составном кью, то при обновлении по команде [Update][Enter] будут
сохранены новые значения для кью и используемых в нем палитр/пресетов, как и в обычном кью.
Вы также можете обновить только определенные параметры в выбранном кью.
Пример:
Допустим, вы записали составной кью 1. Кью активен. В части 2 данного кью записаны каналы 1-5 со
ссылкой на палитру интенсивности 2, для каналов установлен уровень интенсивности 25%. Выберем каналы
1-5 и установим новый уровень интенсивности 21%. В окне «На сцене» новые значения интенсивности
указываются красным, литера «R» означает, что ссылка на палитру интенсивности удалена.
Чтобы обновить часть 2 кью 1, записать новые значения интенсивности и удалить ссылку на палитру
интенсивности, нажмите:
•
[1][Thru][5]{Абс. значения}[Enter]
•
[Update][Cue][1][Part][2][Enter]
Чтобы обновить часть 2 кью 1 и палитру интенсивности 2, нажмите:
•
[1][Thru][5][Intensity][Update][Cue][1][Part][2][Enter]
Пример:
Кью 2 активен. Выберем каналы 1-5 и установим новые значения для скроллеров. Обновим только часть 4
кью 2, включив в нее новые значения скроллеров:
•
[1][Thru][5][Scroller][Update][Part][4][Enter]
226
Запись составного кью в режиме «Втемную»
Примечание: При редактировании в режиме «Втемную» изменения вступают в силу автоматически,
без нажатия клавиши [Record] или [Update].
Превращение отдельного кью в составной кью
При работе в режиме «темную» вам часто может потребоваться превратить отдельный кью в составной. Для
этого вы сперва создаете кью в режиме «Втемную», а затем распределяете параметры и каналы между
различными частями кью и снабжаете их командами перехода или блокировки. Отслеживаемые значения
не назначаются частям кью.
Выберите кью, который вы хотите разбить на части. Выберите основное содержимое кью, которое будет
частью 1. Если в кью несколько частей, то все команды перехода прописываются в первой, основной части.
Затем выберите каналы и параметры, которые вы бы хотели выделить в другие части кью:
•
[1][Thru][5][Part][2][Enter]
•
[6][Thru][1][0]{Интенсивность}[Part][3][Enter]
•
[6][Thru][1][0]{Цвет}[Part][4][Enter] и т.д.
После создания части кью она выбирается автоматически. Чтобы добавить в активную часть какой-либо
канал/параметр, выберите его и нажмите [Part][Enter].
Примечание: При разбивании кью на части в режиме «Втемную» обязательно используйте клавишу
[Part], так как выбранные каналы/параметры не добавляются в части кью
автоматически. С помощью клавиши [Part] вы можете включить в часть кью
конкретные параметры, например:
•
[5][Thru][9]{Цвет}[Part][Enter]
Превращение составного кью в обычный кью
Для превращения составного кью в обычный необходимо удалить все части данного кью.
Пример:
Кью 4 состоит из 3 частей и содержит каналы 1-20. Для превращения составного кью 4 в обычный кью
нажмите:
•
[Delete][Part][1][Thru][3][Enter]
227
Удаление части составного кью
При удалении части кью все содержащиеся в ней команды перехода переносятся в первую из используемых
частей кью. Чтобы удалить из части кью команды перехода, выберите соответствующие каналы и нажмите
[At][Enter] или {Ноль}.
•
[Delete][Cue][1][Part][1][Enter][Enter]
•
[Delete][Cue][6][Part][1][Cue Only/Track][Enter][Enter]
•
[Delete][Part][1][+][2][Enter][Enter]
•
[Delete][Part][1][Thru][3][Enter][Enter]
228
Глава 17
Воспроизведение кью
Секция воспроизведения расположена в левой части пульта и состоит из двух фейдеров мастера,
грандмастера, клавиши загрузки и клавиши управления фейдерами. В ходе воспроизведения можно
использовать виртуальные фейдеры (см. Модуль слайдеров, стр. 32) и фейдерные крылья.
Данная глава содержит следующие разделы:
•
Введение в воспроизведение ................................................................................................. 231
•
Выбранный кью ....................................................................................................................... 232
•
Отдельные кью ....................................................................................................................... 234
•
Назначение фейдеров ............................................................................................................. 236
•
Смена страниц фейдеров ...................................................................................................... 237
•
Элементы управления фейдерами воспроизведения ....................................................... 238
229
Введение в воспроизведение
В системе Ion используется пара фейдеров мастера. Вы можете загрузить любой список кью для этих
фейдеров, первый записанный список кью будет загружен для фейдеров мастера автоматически.
Пара фейдеров мастера расположена в левой части пульта. Фактически они работают как кроссфейдер. Под
кроссфейдером расположены клавиши [Go] и [Stop/Back]. Клавиша [Load] и окно воспроизведения, в
котором отображаются текущий список кью и активный кью, расположены над фейдерами мастера.
Элементы управления воспроизведением
230
Выбранный кью
Выбранный (активный) кью всегда указывается в ООИ над командной строкой. В окне «На
сцене»/»Втемную» и в окне воспроизведения выбранный кью и его атрибуты указываются в нижней части
окна.
Режим «На сцене»/«Втемную»
При работе в режиме «На сцене» выбранным кью считает последний кью, который вы записывали,
редактировали, обновляли или воспроизводили. При переходе в режим «Втемную» в окне выбирается и
отображается выбранный кью. При смене активного кью в окне «Втемную» также изменяется информация в
окне воспроизведения, в нем вы сможете просмотреть атрибуты для кью, соседних с активным кью. При
возврате в режим «На сцене» активным кью становится кью, выбранный в режиме «На сцене» последним.
Когда вы открываете окно «На сцене» или «Втемную» с помощью клавиш [Live] или [Blind] соответственно,
активным кью считается последний воспроизведенный кью. Его номер указывается в командной строке.
Атрибуты выбранного кью (например, времена, атрибуты, комментарии, внешние ссылки) отображаются в
нижней части окна «На сцене»/ «Втемную» под командной строкой.
В режиме «На сцене»
Чтобы загрузить кью на определенный фейдер, введите номер кью в командной строке и нажмите [Load]
для соответствующего фейдера. После нажатия клавиши [Go] кью запускается и считается активным кью.
Пример:
В основное воспроизведение загружен список кью 1. Теперь загрузим на фейдер кью 2/1:
•
[Cue][2][/][1][Enter][Load]
Если вы нажмете клавишу [Load] над секцией воспроизведения, кью 2/1 будет загружен в поле В. Если вы
нажмете клавишу [Load] над одним из дополнительных фейдеров, то кью будет загружен в поле В для
данного фейдера.
В этом случае активным кью считается последний воспроизведенный кью из списка кью 1. Кью 2/1
становится активным только при воспроизведении, по нажатии клавиши [Go].
Вы также можете загрузить список кью 2, нажав [2][/][Enter][Load]. Первый кью из списка кью 2 будет
автоматически загружен в поле В.
Активный кью изменяется при воспроизведении, записи, обновлении, редактировании кью или при вводе
кью в командной строке. Если воспроизводится кью с временем ожидания или следования, следующий кью
станет активным с началом воспроизведения.
231
В режиме «Втемную»
При работе в режиме «Втемную» при смене активного кью также изменяется и окно воспроизведения – в
нем отображается выбранный кью и соседние с ним кью.
Осторожно:
При редактировании кью в режиме «Втемную» изменения сохраняются автоматически,
команда записи или обновления не требуется.
При работе в режиме «Втемную» вы можете воспроизводить кью в режиме «На сцене» с помощью клавиш
[Go], [Back] и [Go To Cue], но это не влияет на выбор кью, с которым вы работаете в режиме «Втемную».
232
Отдельные кью
Отдельными кью считаются кью, воспроизводимые одним из указанных способов:
•
По нажатию клавиши [Go To Cue]
•
По ссылке
•
После загрузки на фейдер в поле В
•
По нажатию [Assert]&[Load] (повторное воспроизведение) или после утверждения через
командную строку
Обычно при воспроизведении отдельных кью воспроизводится все его содержимое (команды перехода и
отслеженные значения).
Пример:
В кью 1 для канала 1 устанавливается интенсивность 100%. Это значение отслеживается до кью 10. Вы
воспроизводите кью 1 на фейдере 1. Затем вы вручную устанавливаете интенсивность 50% для канала 1.
При воспроизведении кью 2 для канала 1 останется интенсивность 50%, так как кью 2 берет эти данные из
предыдущего кью и не содержит никаких команд или значений для канала 1.
Однако если вы нажмете [Go To Cue][5][Enter] и перейдете к воспроизведению кью 5, значение
интенсивности канала 1 увеличится от 50% до 100% (хотя оно и является отслеженным значением) в
соответствии со временем, установленным для команды [Go To Cue].
Переход к кью
Вы можете перейти к указанному кью в любом режиме работы пульта. По умолчанию по команде [Go To
Cue] кью считаются отдельными кью и воспроизводятся по определенным правилам (см. ранее Отдельные
кью).
•
[Go To Cue][5][Enter] – переход к кью 5, воспроизведение значений для всех параметров, включая
отслеженные.
•
[Go To Cue][Next][Enter] – переход к следующему кью в текущем списке кью.
•
[Go To Cue][Last][Enter] – переход к предыдущему кью в текущем списке кью.
При выполнении команды [Go To Cue] отменяется действие программируемой клавиши {Ноль}. Если вы
хотите сохранить некоторые значения обнуленными, то выберите нужные каналы и нажмите [Capture].
Время для команды [Go To Cue]
Время, используемое для перехода к кью, устанавливается в настройках (см. Настройка, стр. 103).
Примеры установки времени [Go To Cue]:
•
[Go To Cue][2][Time][1][Enter] – переход к кью 2 за 1 сек.
•
[Go To Cue][Next][Time][3][Enter] – переход к следующему кью в текущем списке за 3 сек.
•
[Go To Cue][Last][Time][2][Enter] – переход к предыдущему кью в текущем списке за 2 сек.
•
[Go To Cue][8][Time][Enter] – переход к кью 8 за время, используемое в кью 8.
233
Другие возможности команды [Go To Cue]
После нажатия клавиши [Go To Cue] вы можете воспользоваться дополнительными функциями с помощью
программируемых клавиш в ООИ.
С помощью клавиш вы можете определить, какие именно части кью вы хотите воспроизвести после
перехода к нему, например:
•
Только каналы с одним параметром (обычные устройства)
o
•
Только каналы с несколькими параметрами (динамические устройства)
o
•
[Go To Cue][3]{Только переходы}[Enter]
Используемые метки
o
•
[Go To Cue][2]{Несколько параметров}[Enter]
Только команды перехода
o
•
[Go To Cue][1]{Один параметр}[Enter]
[Go To Cue][5]{Использовать метки}[Enter]
Воспроизведение без ссылок
o
[Go To Cue][4]{Без ссылок}[Enter]
Вы можете комбинировать несколько разных команд:
•
[Go To Cue][1]{Несколько параметров}{Только переходы}[Enter]
234
Модуль слайдеров
Чтобы одновременно работать с несколькими списками кью с разных фейдеров, используйте фейдерные
крылья или виртуальные фейдеры (см. Модуль слайдеров, стр. 32).
Назначение фейдеров
Вы можете назначить фейдеры воспроизведения и субмастера в настройках (см. Настройка, стр. 103). Вы
также можете назначить воспроизведения и субмастера непосредственно при записи данных. Грандмастера
нельзя назначать в ходе записи, их надо заранее указать в настройках.
Если фейдеру ничего не назначено, если в фейдер воспроизведения или субмастер ничего не загружено, то
вы можете загрузить кью на этот фейдер, введя номер кью в командной строке и нажав клавишу [Load] для
соответствующего фейдера. Если вы работаете с фейдерными крыльями, то для загрузки содержимого
нажмите одновременно обе клавиши, расположенные рядом с соответствующим фейдером. При этом
фейдер автоматически назначается воспроизведением и ему присваивается первый свободный номер.
Если в фейдер загружен список кью, то при записи данных в этот список и включенном в настройках
автовоспроизведения при записи сохраняемый кью автоматически воспроизводится на этом же фейдере.
Когда в воспроизведение загружен список кью, действуют атрибуты для всех кью списка. При загрузке на
фейдер другого списка кью сохраняются атрибуты фейдера, которые можно настроить с передней панели
пульта (фильтры, отключение времен и т.д.). Таким образом, установленные вручную настройки фейдера не
меняются при смене содержимого.
Автоматическое воспроизведение
При включенной настройке записи «Автовоспроизведение» (см. Настройка, стр. 103) записываемый кью
автоматически воспроизводится на фейдере в режиме «На сцене». При воспроизведении кью на фейдере
действуют все установленные вручную значения, в ходе воспроизведения они добавляются к значениям
самого кью.
При записи первого кью в системе Ion он автоматически загружается в фейдер мастера.
Назначение фейдеров воспроизведения вручную
Если в настройках отключено автоматическое воспроизведение при записи или если вы хотите переместить
список кью на другой фейдер, то чтобы загрузить новый кью в поле В фейдера воспроизведения, нужно
ввести номер кью или списка кью в командной строке и нажать клавишу [Load] для соответствующего
фейдера.
•
[Cue][4][Enter][Load] – выбор кью 4 и его загрузка в фейдер. Выбирается кью 4 из активного списка
кью.
•
[Cue][3][/][Enter][Load] – выбор списка кью 3 и его загрузка в фейдер.
235
Смена страниц фейдеров
В системе Ion вы можете использовать 30 страниц по 10 фейдеров каждая. Если вы работаете с
виртуальными фейдерами, то просто выберите нужную страницу фейдеров в окне виртуальных фейдеров.
Вы также можете выбирать страницы фейдеров с помощью клавиш со стрелками. Если вы работаете с
фейдерными крыльями, нажмите и удерживайте клавишу [Fader Page]. Теперь клавиши-переключатели 130 будут соответствовать страницам фейдеров, выберите нужную страницу нажатием соответствующей
клавиши-переключателя.
236
Элементы управления фейдерами воспроизведения
В системе Ion многие клавиши, о которых рассказывается далее, являются программируемыми клавишами.
Чтобы
управлять
фейдерами
воспроизведения,
нажмите
клавишу
[Fader
Controls].
Теперь
программируемые клавиши используются для управления фейдерами. Если загорается зеленый индикатор,
то нажмите клавишу [More SK], чтобы назначить другие доступные функции управления программируемым
клавишам.
Клавиши [Go] и [Stop/Back]
Клавиша [Go]
Клавиша [Go] используется для запуска кью, находящегося в поле В соответствующего фейдера. При
нажатии клавиши [Go] все параметры достигают установленных значений за указанное время, если только
для параметров не установлено ручное управление переходом.
Клавиша [Stop/Back]
Чтобы приостановить переход, нажмите клавишу [Stop/Back] для соответствующего фейдера. Для
продолжения воспроизведения, нажмите [Go]. Для возврата к предыдущему кью в соответствии с
временем возврата, установленным по умолчанию, повторно нажмите [Stop/Back].
Если воспроизведение кью в фейдере воспроизведения завершено, то одно нажатие [Stop/Back]
возвращает к предыдущему кью. Нажмите клавишу несколько раз, чтобы выбрать кью ранее по списку. Для
команды [Stop/Back] используется время по умолчанию, установленное в настройках (см. Настройка, стр.
103). Вы также можете перейти к предыдущему кью, указав свое время перехода, нажав [Go To
Cue][Last][Time][n][Enter].
Команда [Go To Cue][0]
Вы можете использовать команду [Go To Cue][0] вместе с клавишей загрузки фейдера, чтобы вернуться к
началу загруженного в фейдер списка кью. Это действие не прописывается в командной строке:
•
[Fader Controls]
•
При необходимости нажмите клавишу [More SK], чтобы на экране программируемых клавиш
отобразилась команда {Go To Cue 0}.
•
{Go To Cue 0}
•
Нажмите клавишу [Load] для соответствующего фейдера. Список кью перейдет к кью 0.
Подробнее см. Команда [Go To Cue][0], стр. 208.
237
Ручное управление
Для фейдеров воспроизведения используется три типа ручного управления:
•
Установка времен для кью вручную. Чтобы провести переход для такого кью, нужно вручную
управлять движением фейдера.
•
Захват кью для ручного управления значениями интенсивности. Это возможно только тогда, когда
вы не управляете временем перехода вручную.
•
Приоритет ручного управления. Вы вручную управляете изменениями всех параметров с помощью
команды {Ручное упр.}&[Load].
В любом из приведенных выше случаев время следования, установленное для кью, считается от нажатия
клавиши [Go]. Время удержания считается от момента, когда фейдер достигнет максимума или когда
последний из параметров достигнет установленного значения.
Ручное управление временами
Ручное управление временами можно установить для параметра или группы параметров. В этом случае
фейдер управляет переходом параметров к установленным значениям.
Пример:
В активном кью содержится команда – установить цвет 5 для канала 1.
В следующем кью для канала 1 устанавливается цвет 12, для параметров цвета устанавливается ручное
управление временем. Нажмите клавишу [Go] для запуска этого кью.
По мере движения фейдера вверх значения канала 1 пропорционально изменяется от цвета 5 до цвета 12.
Прочие параметры, для которых установлены времена, будут изменяться в соответствии с ними после
нажатия клавиши [Go], ручное управление цветом на них не влияет.
Установка ручного управления временем для канала:
•
[1]{Цвет}[Time]{Ручное упр.}[Enter] – установка ручного управления временами для канала 1.
Данную настройку требуется записать или обновить в кью.
Ручное управление временами можно установить не для канала, а для всего кью в целом:
•
[Record][Cue][5][Time]{Ручное упр.}[Enter]
Ручное управление временами можно установить для определенных значений в кью:
•
[Record][Cue][6][Color][Time]{Ручное упр.}[Enter]
Ручное управление интенсивностью
Вы можете установить ручное управление интенсивностью в ходе воспроизведения кью. Допустим, вы
установили фейдер на максимум, значения интенсивности изменяются в соответствии с установленными
временами. Когда значения интенсивности достигают 50%, вы опускаете фейдер в положение 50%. Теперь
установлено ручное управление интенсивностью. Пока фейдер остается в этом положении, значения
интенсивности остаются захваченными. При движении фейдера вверх или вниз значения интенсивности
изменяются пропорционально.
238
Если переход был приостановлен и фейдеры не были установлены на максимум до нажатия клавиши [Go],
то после воспроизведения кью они устанавливаются на 100% автоматически. С другой стороны, если вы
используете пропорциональные фейдеры, то можно до запуска следующего кью установить фейдер на 0%,
тем
самым установив ручное управление
интенсивностью для следующего
кью. Управление
интенсивностью сбрасывается, когда кью полностью воспроизводится (когда фейдер устанавливается на
максимум). Если вы настроили фейдеры как мастера интенсивности, то управление интенсивностью
сохраняется и после того, как завершилось воспроизведение кью.
Если для кью в поле В установлено ручное управление, вы можете сами предварительно установить фейдер
на 0% или же фейдеры автоматически установятся на минимум при нажатии клавиши [Go].
Нельзя сочетать ручное управление временами и значениями интенсивности, так как и для того, и для
другого требуется фейдер.
Приоритет ручного управления
Приоритет ручного управления позволяет вам управлять значениями всех параметров в процессе перехода
с помощью фейдеров. При нажатии [Fader Controls]{Ручное упр.}&[Load] все действия на выбранном
фейдере приостанавливаются.
С помощью фейдера вы можете вручную завершить переход. Если вы работаете с парой фейдеров, то
левый фейдер управляет увеличением интенсивности и прочими параметрами, а правый – уменьшением
интенсивности. Приоритет ручного управления отключается, когда переход завершается.
Вы можете установить приоритет ручного управления сразу для группы фейдеров. Для этого зажмите
клавишу {Ручное упр.} и последовательно нажимайте клавиши [Load] для нужных фейдеров.
Утверждение (клавиша {Утвердить} в секции воспроизведения)
Чтобы перезапустить активный кью на том же фейдере, нажмите {Утвердить}&[Load] для соответствующего
фейдера. Кью воспроизводится по тем же правилам, что и для команды [Go To Cue]. Утверждение
используется для возврата управления всем содержимым кью, для назначения соответствующего кью
независимым или для внесения изменений из режима «Втемную» в активный кью.
При нажатии [Fader Controls]{Утвердить}&[Load] воспроизводится все содержимое кью. В командной
строке вы можете указать только те части кью, которые вы хотели бы воспроизвести.
Примеры утверждения частей кью:
•
[список каналов][Cue][5]{Утвердить} [Enter] – утверждение выбранных каналов с теми значениями,
которые установлены в кью 5. Обратите внимание на то, что кью 5 должен быть активным.
•
[список каналов][Color][Cue][1]{Утвердить}[Enter] – утверждение значений параметров цвета в кью
1 для выбранных каналов.
239
Запрет времен
Нажмите [Fader Controls]{Времена откл.}&[Load], чтобы игнорировать времена для любых кью,
воспроизводимых на выбранном фейдере воспроизведения. Когда для фейдера включен запрет времен, на
соответствующем дисплее фейдера появляется значок «TD».
Чтобы снять запрет времен, повторно нажмите [Fader Controls]{Времена откл.}&[Load]. Вы также можете
отключить запрет времен одновременно с запуском следующего кью ({Времена откл.}[Go]) или с возвратом
к предыдущему ({Времена откл.}[Back]).
Заморозка
Клавиша {Заморозка} используется для приостановки воспроизведения на всех активных фейдерах. Чтобы
установить заморозку для отдельного фейдера, нажмите [Fader Controls]{Заморозка}&[Load].
Варианты снятия заморозки:
•
Нажмите {Заморозка}&[Load] для тех фейдеров, которые были приостановлены.
•
Нажмите {Утвердить} и [Load]/[Go]/[Stop/Back] для тех фейдеров, которые были приостановлены.
Через командную строку вы также можете устанавливать заморозку для кью и эффектов:
•
[Effect][2][Fader Controls]{Заморозка}[Enter] – заморозка эффекта 2. Заморозка эффекта отличается
от его остановки тем, что при заморозке сохраняются точные значения в момент заморозки.
•
[Effect][6][Thru][9][Fader Controls]{Заморозка}[Enter] – заморозка выбранного диапазона эффектов.
Чтобы снять заморозку с эффекта, просто повторите те же самые команды:
•
[Effect][2][Fader Controls]{Заморозка}[Enter] – заморозка эффекта 2. Заморозка эффекта отличается
от его остановки тем, что при заморозке сохраняются точные значения в момент заморозки.
•
[Effect][6][Thru][9][Fader Controls]{Заморозка}[Enter] – заморозка выбранного диапазона эффектов.
Остановка эффектов
С помощью клавиши {Остановка эффекта} вы можете останавливать отдельные или все эффекты,
воспроизводимые на любых фейдерах.
•
Чтобы остановить все эффекты, воспроизводимые на каком-либо фейдере, нажмите [Fader
Controls]{Остановка эффекта}&[Load] для этого фейдера.
•
Чтобы остановить отдельный эффект, независимо от того, на каком фейдере он воспроизводится,
нажмите [Effect][2][Fader Controls]{Остановка эффекта}[Enter].
После остановки эффекта полностью убирается его влияние на освещение. Освещение возвращается к тому
состоянию, когда эффект еще не запустили.
240
Очистка фейдера
Чтобы очистить фейдер, то есть удалить из него все кью, нажмите [Fader Controls]{Очистка}&[Load] для
соответствующего фейдера. При очистке фейдера управление переключается на фейдер мастера. Если же
удаленные каналы не получают никаких новых значений от фейдера мастера, то они возвращаются к
значениям по умолчанию.
Если для удаленных каналов в фейдере мастера содержатся новые значения, то переход к новым
значениям происходит в соответствии со временами, указанными в активном кью. Если вы также очистили
фейдер мастера, то все значения интенсивности для удаленных каналов сбрасываются на ноль, а значения
прочих параметров остаются без изменений.
При очистке фейдера также удаляются и все атрибуты фейдера (запрет времен, фильтры и др.).
Отключение фейдера
Чтобы отключить фейдер, нажмите [Fader Controls]{Откл.}&[Load] для соответствующего фейдера. При
отключении фейдера в его памяти сохраняется воспроизводимый список кью, воспроизведение
приостанавливается, все параметры, используемые фейдером, возвращаются к фоновым значениям.
Чтобы снова запустить воспроизведение, повторно нажмите [Fader Controls]{Откл.}&[Load] для нужного
фейдера. Активный кью воспроизводится заново, как если бы он был утвержден.
Вы также можете вновь запустить фейдер, нажав клавишу [Go] или [Stop/Back] или применив команду [Go
To Cue] для списка кью, загруженного в данный фейдер, при условии, что этот список кью еще не является
активным на другом фейдере воспроизведения.
Настройка темпа
Чтобы выбрать один или несколько фейдеров, темп которых вы хотите регулировать вручную, зажмите
клавишу [Fader Controls]{Темп} и нажмите клавишу [Load] для соответствующих фейдеров. Если настройка
темпа не проводится для какого-либо фейдера, то нажатие клавиши {Темп} включает настройку темпа для
фейдера мастера.
Для настройки темпа используйте соответствующий энкодер. По умолчанию установлен темп 100%, что
соответствует реальному времени. Темп ниже 100% замедляет воспроизведение кью. Темп 0%
останавливает воспроизведение. Темп выше 100% ускоряет воспроизведение кью.
Примеры настройки темпа:
•
При времени 5 сек. и темпе 50% реальное время воспроизведения – 10 сек.
•
При времени 5 сек. и темпе 200% реальное время воспроизведения – 2,5 сек.
Максимальный возможный темп – 2000%. Темп пропорционально изменяет все времена, используемые в
кью, в т.ч. время следования или удержания.
Если воспроизведение кью уже завершено, то настройка темпа применяется для кью, находящегося в поле
В. Указанный темп будет использован в этом кью сразу после его запуска. Еще раз нажмите клавишу {Темп},
чтобы отменить управление темпом и вернуться к темпу 100%.
241
Глава 18
Приостановка
В данной главе разбираются функции приостановки, их использование в окне «На сцене» и в окне
приостановки.
Данная глава содержит следующие разделы:
•
Окно приостановки ................................................................................................................ 244
•
Приостановленные значения в режиме «На сцене» ......................................................... 245
•
Масштабированные приостановленные значения в режиме «На сцене» ................... 245
•
Приостановленные значения в окне приостановки ......................................................... 246
242
Приостановка
С помощью команды приостановки вы можете установить для выбранного канала определенное значение.
В режиме «На сцене» приостановленное значение остается неизменным, на него не влияют ручное
управление, воспроизведение кью или субмастера. С помощью приостановки вы также можете задать
масштабирование значений интенсивности для выбранного канала.
Примечание: На приостановленные значения интенсивности не влияют состояние грандмастера или
затемнение.
При сохранении данных приостановленные значения не записываются, однако вы можете установить
значения для приостановленных каналов и параметров вручную и затем сохранить их. Обратите внимание
на то, что если вы установили и записали значения для приостановленных параметров в режиме «На
сцене», это никак не отражается на воспроизведении приостановленных значений.
Если есть приостановленные каналы или параметры, то на клавише [Park] загорается светодиодный
индикатор, а в левом верхнем углу в окне «На сцене» появляется надпись «Приостановленные каналы» или
«Приостановленные диммеры». Номер приостановленного канала (или параметра канала) указывается
белым, рядом появляется литера «П». При отмене приостановки канал/параметр возвращается к фоновым
значениям. Если для приостановленного канала/параметра нет никаких команд, то он возвращается к
значениям по умолчанию.
Если с пультом работают несколько пользователей, это не влияет на функции приостановки. При
необходимости любой пользователь можете включить или отключить приостановку каналов/параметров.
Если каналы были приостановлены с помощью пульта дистанционного управления (RFR), их приостановка
будет автоматически отменена при отключении пульта RFR от сети.
Вы можете включать и отключать приостановку для каналов, параметров и выходов в окнах «На сцене» и
«Втемную».
Окно приостановки
Чтобы открыть окно приостановки, нажмите [Park][Park] или [Blind]&[Park]. В верхней части окна
приостановки указываются приостановленные каналы и значения параметров, а в нижней части –
приостановленные адреса (диммеры). Как и в режиме «На сцене» или «Втемную», вы можете настроить
формат отображения каналов с помощью клавиши [Format]. Приостановленные каналы можно
просматривать в обзоре каналов, в таблице или составной таблице.
Если приостановлена интенсивность канала, то значения интенсивности указываются белым цветом. Если
приостановлен другой параметр канала, то название приостановленного параметра указывается белым
цветом. Если в системе работают несколько пользователей, то в окне также указывается, какой
пользователь использовал приостановку.
243
Приостановленный адрес отображается в нижней части окна. В окне указываются адрес, приостановленное
значение, измененные каналы и параметры.
Приостановленные значения в режиме «На сцене»
В окне «На сцене» вы можете включить или отключить приостановку для группы каналов, канала или
параметра:
•
[2][At][5][0][Park][Enter] – приостановка значения интенсивности 50% для канала 2.
•
[2][Intensity][Park][Enter] – приостановка текущего значения интенсивности для канала 2.
•
[2][Park][Enter] – приостановка текущих значений для всех параметров канала 2.
Примечание: Если для некоторых каналов из выборки установлена приостановка, то команда
[Park][Enter] отменяет приостановку для всех каналов в выборке.
•
[2][At][Park][Enter] – если канал 2 не приостановлен, то приостанавливается текущее значение
интенсивности. Если канал 2 приостановлен, то отменяется приостановка для значения
интенсивности.
•
[2][Color Palette][8][Park][Enter] – выбор палитры цвета 8 для канала 2 и приостановка параметров
цвета для этого канала.
•
[2][Color][Park][Enter] – приостановка текущих значений параметров цвета для канала 2.
•
[Cue][6][Park][Enter] – приостановка всех каналов из кью 6 со значениями, установленными в
данном кью.
•
[Park][Enter] – сброс всех команд приостановки и масштабированной приостановки (см.
Масштабированные приостановленные значения в режиме «На сцене», стр. 245). При отмене
приостановки канал возвращается к фоновым значениям или к значениям по умолчанию, если для
данного канала нет никаких команд.
Масштабированные приостановленные значения в режиме «На сцене»
Масштабированная приостановка позволяет пропорционально изменять в режиме «На сцене» значение
интенсивности на выходе. При записи данных масштабированная приостановка не учитывается. При записи
данных сохраняется значение, указанное в обзоре каналов, а не реальное значение на выходе. Пример
установки масштабированного приостановленного значения в режиме «На сцене»:
•
[3][At][/][1][2][5][Park][Enter] – установка масштабирования 125% для значений интенсивности
канала 3. Иначе говоря, если канал 3 активен, то его реальное значение интенсивности всегда будет
на 25% больше, чем установленное пользователем.
•
[3][At][/][8][5][Park][Enter] - установка масштабирования 85% для значений интенсивности канала
3. Иначе говоря, если канал 3 активен, то его реальное значение интенсивности всегда будет на 15%
меньше, чем установленное пользователем.
244
Отмена масштабирования:
•
[3][At][/][Park][Enter] – отмена масштабирования значений интенсивности для канала 3.
•
[Park][Enter] – отмена приостановки для всех приостановленных каналов.
Для канала
могут
одновременно
использоваться и приостановка значений интенсивности,
и
масштабирование. При этом приостановка имеет больший приоритет, чем масштабирование. Для одного и
того же параметра канала не могут одновременно использоваться и масштабирование, и приостановка.
Приостановленные адреса в режиме «На сцене»
Вы можете приостановить DMX-адреса в режиме «На сцене». В режиме «На сцене» программируемая
клавиша {Адрес} расположена под областью отображения информации.
Пример приостановки адресов в режиме «На сцене»:
•
{Адрес}[5][At][5][0][Park][Enter] – приостановка значений интенсивности 50% для выхода 5.
•
{Адрес}[5][Park][Enter] – отмена приостановки для выхода 5. Требуется подтверждение
пользователя.
•
{Адрес}[Park][Enter] – отмена приостановки для всех приостановленных выходов. Требуется
подтверждение пользователя.
Приостановленные адреса в окне приостановки
В окне приостановки вы можете включать и отключать приостановку для каналов, параметров и адресов.
Чтобы открыть окно приостановки, нажмите [Park][Park] или [Blind]&[Park]. При открытом окне
приостановки вы по умолчанию приостанавливаете значения, поэтому использовать клавишу [Park]
необязательно. При отмене приостановки использовать клавишу [Park] обязательно.
Пример приостановки параметров канала в окне приостановки:
•
[3][At][4][5][Enter] – приостановка значения интенсивности 45% для канала 3.
•
[3][Color Palette][4][Enter] – приостановка параметров цвета канала 3 на палитре цвета 4.
Пример отмены приостановки в окне приостановки:
•
[выбор каналов][Park][Enter] – отмена приостановки для выбранных каналов.
•
[выбор каналов][At][Enter] – отмена приостановки для выбранных каналов.
Пример приостановки адресов в окне приостановки:
•
{Адрес}[5][At][5][0][Enter] – приостановка значения интенсивности 50% для выхода 5.
•
{Адрес}[5][At][Enter] – отмена приостановки для выхода 5.
245
246
Глава 19
Создание и использование
эффектов
Эффект в системе Ion – это динамическая повторяющаяся последовательность, в которой воспроизводятся
определенные каналы. Данная глава посвящена используемым в системе Ion эффектам.
Данная глава содержит следующие разделы:
•
Эффекты.................................................................................................................................. 249
•
Список эффектов .................................................................................................................... 249
•
Окно воспроизведения эффектов ........................................................................................ 254
•
Шаговые эффекты ................................................................................................................. 256
•
Абсолютные эффекты.......................................................................................................... 259
•
Относительные эффекты ................................................................................................... 261
•
Программирование относительного эффекта ................................................................ 263
•
Использование эффекта ....................................................................................................... 264
•
Эффекты на субмастерах .................................................................................................... 265
247
Эффекты
Эффект – это определенная функция, применяемая для выбранных каналов и параметров, управляемая
вручную и используемая при создании кью. В кью одновременно могут использоваться стандартные
команды перехода для каналов и параметров и эффекты для тех же или других каналов и параметров.
Для отдельного параметра нельзя одновременно использовать несколько эффектов. Однако для одного
канала можно одновременно использовать несколько эффектов, если они применяются для разных
параметров выбранного канала.
Пользователь может настроить свойства и атрибуты эффекта, используемые при его воспроизведении в
кью. Вы можете установить приоритет воспроизведения, что позволит вам использовать один и тот же
эффект в нескольких местах. При воспроизведении эффекта в отдельном кью вы можете настроить его
размер, форму и/или темп.
В системе Ion используются три типа эффектов: шаговые, абсолютные и относительные.
Список эффектов
Чтобы открыть список эффектов, нажмите [Effect][Effect]. В списке отображаются все сохраненные эффекты.
Список эффектов открывается в режиме «Втемную», поэтому все изменения, внесенные в этом окне,
вступают в силу автоматически, вам не требуется перезаписывать данные.
Кроме созданных эффектов, в списке отображаются предварительно запрограммированные относительные
эффекты 901-916 (см. Относительные эффекты, стр. 261).
Для выбора элемента списка используйте клавиши навигации (см. Навигация и управление в окнах, стр. 35)
или введите номер нужного эффекта с клавиатуры. При выборе списка эффектов в ООИ отображается
информация по выбранному в данный момент эффекту.
248
Редактор эффектов
При открытом списке эффектов выбранный эффект отображается в ООИ. Свойства/атрибуты эффекта
представлены в ООИ в виде соответствующих клавиш. Для изменения атрибута/свойства нажмите нужную
клавишу и введите новое значение.
Далее приводится вид и описание свойств эффектов:
Тип (Type)
Тип выбранного эффекта: шаговый, абсолютный или относительный (линейный, эффект направки или
цвета). Для изменения типа эффекта нажмите клавишу {Тип} и выберите слева клавишу, соответствующую
нужному типу:
•
[Effect][1]{Тип}{Шаговый}[Enter]
Масштаб
Только для относительных эффектов. Масштаб определяет смещение от текущих значений параметров.
Масштаб выражается в процентах, может быть положительным и отрицательным (25=25% от
запрограммированных значений параметров).
•
{Масштаб}[3][0][Enter]
Вы также можете настроить масштаб с помощью соответствующего энкодера.
Время цикла
Общее время, необходимое для однократного воспроизведения эффекта. В относительных эффектах –
время, необходимое одному из используемых каналов для однократного воспроизведения эффекта (одного
цикла).
В абсолютных и шаговых эффектах время цикла определяет общее время для воспроизведения всего
эффекта, поэтому изменение времени цикла пропорционально изменяет все времена, используемые при
воспроизведении данного эффекта.
249
Для изменения времени цикла нажмите клавишу {Время цикла}, введите время в минутах и секундах с
клавиатуры и нажмите [Enter]. Вы также можете настроить время цикла соответствующим энкодером.
Продолжительность/цикл
Время, в течение которого будет воспроизводиться эффект. Нажмите программируемую клавишу и
установите продолжительность эффекта с помощью клавиш, расположенных слева:
•
{Бесконечно} – шаговые и абсолютные эффекты воспроизводятся до тех пор, пока канал, для
которого включен эффект, не получит другую команду или пока эффект не будет остановлен.
Относительные эффекты воспроизводятся до тех пор, пока не будет установлен флажок остановки.
•
{Продолжительность} – введите с клавиатуры время в минутах и секундах, в течение которого
будет воспроизводиться эффект.
•
{Кол-во циклов} – введите с клавиатуры, сколько раз вы хотите повторить эффект:
o
{Прод./Цикл}{Кол-во циклов}[1][0][Enter]
Параметры
Выберите параметры, к которым по умолчанию будет применяться данный эффект. После этого при
назначении эффекта для группы каналов вам не придется указывать в команде эти параметры.
Чтобы добавить/исключить параметры, нажмите клавишу {Параметры} и выберите слева соответствующую
клавишу:
•
{Параметры}{Ирис}[Enter]
Атрибуты
Атрибуты определяют характер воспроизведения эффекта. Атрибуты для шаговых, абсолютных и
относительных эффектов немного различаются. Доступны следующие атрибуты:
•
Вперед (Forward) – воспроизведение эффекта в запрограммированном направлении. Шаговые и
абсолютные эффекты воспроизводятся в порядке возрастания шагов/значений. Для эффектов
движения направление указывается стрелкой в редакторе эффектов.
•
Назад (Reverse) – эффект воспроизводится в обратном направлении. Атрибуты «Вперед» и «Назад»
являются взаимоисключающими.
•
Качание (Bounce) – эффект сначала воспроизводится вперед, затем назад, затем опять вперед и т.д.
•
Положительный (Positive) – только для шаговых эффектов. Включение и выключение устройств при
воспроизведении эффекта происходят так, как запрограммировано.
•
Отрицательный (Negative) – только для шаговых эффектов. Включение и выключение устройств при
воспроизведении эффекта инвертируются. Так, если в эффекте группа устройств сперва выключена,
а затем поочередно включается, то при включенном атрибуте «Негатив» те же устройства сначала
будут включены, а затем будут поочередно выключаться.
•
Случайная группировка (Random Grouping) – порядок шагов или распределение каналов (в
зависимости от типа эффекта) определяются случайным образом.
250
•
Случайный темп (Random Rate) – темп воспроизведения определяется случайным образом. Данная
настройка приоритетнее, чем установленное время цикла. Темп случайным образом выбирается из
указанного пользователем диапазона (например, 5-150).
Поэкспериментируйте с атрибутами, чтобы понять, как они влияют на воспроизведение эффектов.
Ввод
Время и характер включения каналов в воспроизведение эффекта. Чтобы изменить способ ввода каналов,
нажмите клавишу {Ввод} и выберите нужный вариант слева. Доступные способы ввода зависят от типа
эффекта.
•
{Каскад} – каналы вступают в воспроизведение эффекта в соответствии с заданной
последовательностью и временем цикла (если установлено).
•
{Мгновенно} – все каналы вступают в воспроизведение эффекта одновременно.
•
{Управление размером} (Fade by Size) – эффект достигает запрограммированных значений за
установленное время ввода.
•
{Управление размером и темпом} (Fade by Size and Rate) – эффект достигает запрограммированных
значений и установленного темпа за установленное время ввода.
Вывод
Время и характер вывода каналов из воспроизведения эффекта. Чтобы изменить способ вывода каналов,
нажмите клавишу {Вывод} и выберите нужный вариант слева. Доступные способы ввода зависят от типа
эффекта и способа его остановки.
•
{Каскад} – если установлено количество циклов для повторения эффекта, то каналы выводятся
после того, как использовались последний раз. Если установлена продолжительность эффекта, то
каналы выводятся тогда, когда для завершения цикла им требуется больше времени, чем осталось
до конца воспроизведения.
•
{Мгновенно} – все каналы выводятся из воспроизведения эффекта одновременно.
•
{Управление размером} (Fade by Size) – при остановке эффекта используемые каналы вернутся к
фоновым значениям за установленное время вывода. В это время эффект продолжает
воспроизводиться.
•
{Управление размером и темпом} (Fade by Size and Rate) – при остановке эффекта
воспроизведение эффекта сразу прекращается, а используемые каналы возвращаются к фоновым
значениям за установленное время вывода.
•
{Остановить и завершить} (Stop and Fade) - при остановке эффекта воспроизведение эффекта сразу
прекращается, а используемые каналы возвращаются к фоновым значениям за установленное
время вывода.
•
{Остановить и удержать} (Stop and Hold) – воспроизведение эффекта останавливается, каналы
сохраняют значения на момент остановки эффекта.
251
Время ввода и вывода
Время, используемое при вводе или выводе каналов в воспроизведении эффекта. Введите время в минутах
и секундах с клавиатуры. Данное время используется только в воспроизведении эффекта. Для этих целей
также можно использовать времена кью. Чтобы установить время кью в качестве времени ввода или
вывода, нажмите {Время ввода}[Enter] или {Время вывода}[Enter].
Группировка
Используется в относительных и абсолютных эффектах, определяет, каким образом будут сгруппированы
каналы при воспроизведении эффекта. Нажмите клавишу {Группировка} и введите количество каналов,
которое должно быть в одной группе, выбранные каналы автоматически разобьются на нужное число групп.
По умолчанию выбрана группировка «Разбежка» (Spread). В зависимости от порядка выбора каналов,
времени цикла и других настроек все каналы будут поочередно вступать в воспроизведение эффекта.
Разбежка соответствует группировке по одному каналу. Группировка по двум каналам означает, что каналы
будут вступать в воспроизведение эффекта попарно, группировка по три – каналы вступают в
воспроизведение эффекта группами из трех устройств.
Выберите значение группировки в диапазоне 1-29 или нажмите клавишу {Разбежка}, чтобы равномерно
распределить все устройства по отдельности в воспроизведении эффекта.
•
{Группировка}[2] – при воспроизведении эффекта каналы группируются по два.
Если эффект применяется в режиме «На сцене» к группе каналов, то каналы группируются в порядке
увеличения их номеров. Если вы применяете эффект к нескольким группам устройств, то каждая группа
рассматривается как отдельный элемент эффекта.
След
Используется в абсолютных и относительных эффектах. Определяет время, через которое каналы следуют
друг за другом при воспроизведении эффекта. След рассчитывается в процентах от времени цикла. Вы
можете ввести значение в диапазоне 0-100%, выбрать варианты «Равномерно» и «Соло». По умолчанию
выбран вариант «Равномерно».
•
{Равномерно} – группы равномерно распределяются при воспроизведении эффекта. Чтобы
рассчитать интервал между группами каналов, надо разделить время цикла на количество групп
каналов.
•
{10%} – {90%} – если выбран след 10%, то вторая группа каналов вступает в воспроизведение
эффекта, когда первая группа каналов выполнила эффект на 10%. Значение вводится в процентах от
времени цикла.
•
{Соло} – вторая группа вступает в воспроизведение эффекта только после того, как первая группа
полностью выполнила эффект, и т.д.
Использование энкодеров в редакторе эффектов
При выборе любого эффекта в командной строке на экране энкодеров автоматически появляются
следующие параметры:
252
•
Время цикла – по умолчанию для относительных эффектов установлено значение 5 сек.
•
Масштаб
•
Форма – вертикальная или горизонтальная, устанавливается с помощью клавиши {Режим}.
•
Ось
С помощью энкодеров вы можете в любое время настроить эти параметры для выбранного эффекта с
помощью энкодеров.
Окно воспроизведения эффектов
Чтобы просмотреть состояние активных эффектов, нажмите [Displays]{Сост. эффектов}. В ООИ открывается
окно воспроизведения эффектов.
В окне отображаются все активные эффекты. Вы можете отредактировать их прямо в ходе
воспроизведения. При выборе какого-либо эффекта энкодеры и экран энкодеров сразу же переключаются
на работу с параметрами эффекта. С помощью энкодеров вы сможете настроить темп, размер,
горизонтальную и вертикальную форму и ось эффекта.
Пример:
Для редактирования эффекта выберем его в командной строке:
•
[Effect][9][0][2][Enter]
В окне воспроизведения эффектов в пяти столбцах справа отображаются атрибуты эффекта, которые вы
можете настроить с помощью четырех энкодеров:
•
Темп (Rate) – изменение времени цикла. По умолчанию выбран темп 100%. Вы можете установить
значение в диапазоне 0-2000%.
•
Размер (Size) – изменение масштаба. По умолчанию выбран размер 100%. Вы можете установить
значение в диапазоне 0-2000%.
•
Форма горизонтальная/вертикальная (H. Form/V. Form) – вертикальная или горизонтальная форма
выбирается с помощью клавиши {Режим}. По умолчанию выбрана форма 100%. Вы можете
установить значение в диапазоне 0-2000%.
•
Ось (Axis) – По умолчанию выбрана ось 0°. Вы можете установить значение в диапазоне +/- 180°.
Отредактируйте эффект с помощью энкодеров или программируемых клавиш в ходе воспроизведения
эффекта.
253
Чтобы перейти из окна воспроизведения эффектов непосредственно к редактированию выбранного
эффекта, нажмите клавишу {Редактировать}. Если вы хотите сохранить внесенные в эффект изменения, то
их требуется записать. Если эффект применен к кью и для него устанавливается приоритет в
воспроизведении, то приоритет в воспроизведении для данного кью так же следует записать или обновить.
Применение эффекта к кью не влияет на сам базовый эффект.
Чтобы отменить изменения, внесенные в атрибуты эффекта в окне воспроизведения эффектов, и вернуться
к настройкам по умолчанию, используйте соответствующие программируемые клавиши:
•
{Темп}[Enter] – возврат к исходному темпу воспроизведения.
254
Шаговые эффекты
В шаговых эффектах каждое используемое устройство принимает только два значения. Значение
«Включено» используется, когда выбранный шаг эффекта активен. Значение «Выключено» используется,
когда выбранный шаг эффекта неактивен. С помощью шаговых эффектов можно быстро и просто создать
чейз.
При создании шагового эффекта, в отличие от абсолютных и относительных эффектов, требуется определять
используемые каналы для каждого шага эффекта.
После создания эффекта вы можете начать его воспроизведение для всех использованных в данном
эффекте каналов, нажав [Recall From][Effect][x][Enter]. Вы также можете выбрать из списка используемых в
эффекте каналов только некоторые каналы и запустить эффект для них.
Шаговый эффект отображается в таблице со следующими столбцами:
•
Шаг (Step) – номер шага
•
Каналы (channels) – каналы, используемые в данном шаге
•
Параметр (Param) – параметр, значения которого изменяются в данном шаге.
•
Время шага (Step Time) – интервал между запуском выбранного шага и запуском следующего шага.
•
Время ввода (In Time) – время, в течение которого используемые каналы достигают значения
«Включено».
•
Время ожидания (Dwell Time) – время, в течение которого сохраняется значение «Включено».
•
Время вывода (Decay Time) – время, в течение которого используемые каналы достигают значения
«Выключено».
•
Вкл. (On State) – значение «Включено». Если в эффекте используются значения интенсивности, то
значение «Включено» выражается в процентах. Если в эффекте используются другие параметры, то
значение «Включено» выражается в ссылке на соответствующие данные.
•
Выкл. (Off State) – значение «Выключено». Если в эффекте используются значения интенсивности, то
значение «Включено» выражается в процентах. Если в эффекте используются другие параметры, то
значение «Включено» выражается в ссылке на соответствующие данные. Если вы хотите, чтобы в
неактивном шаге эффекта используемые каналы возвращались к фоновым значениям, выберите
данный столбец и нажмите [At][Enter].
Времена вводятся с клавиатуры в минутах и секундах, десятых и сотых долях секунды.
Шаговый эффект в области отображения информации:
255
Программирование шагового эффекта
Далее описана последовательность команд, с помощью которых можно создать эффект на рисунке выше.
Пример:
Откройте список эффектов:
•
[Effect][Effect]
Создайте эффект под номером 1:
•
[Effect][1][Enter]
В области отображения информации появятся пустые поля для эффекта 1. Выберите тип эффекта:
•
{Тип}{Шаговый}
Эффект появляется в списке эффектов. В ООИ появляется список шагов эффекта и атрибуты эффекта. Для
атрибутов эффекта выбраны значения по умолчанию. Определите количество шагов в эффекте:
•
{Шаг}[1][Thru][6]
В таблице появляется нужное количество шагов. Все шаги остаются выбранными. Теперь вы можете
установить одинаковые значения сразу для всех шагов эффекта, перемещаясь по таблице с помощью
клавиш со стрелками. Если вы хотите установить значения только для одного из шагов, выберите его
отдельно. По умолчанию для шага будут выбраны аналогичные значения из предыдущего шага.
Выберите столбец «Каналы» и укажите каналы, используемые в эффекте:
•
[1][Thru][1][2][Enter]
Каналы 1-12 будут равномерно распределены между шагами эффекта. Выберите параметр, с которым вы
хотите работать:
•
{Параметры}{Интенсивность} – интенсивность ставится в столбце «Параметры» по умолчанию,
если вы не укажете никакой параметр, то в эффекте будут использоваться значения интенсивности.
Теперь все шаги эффекта работают со значениями интенсивности. С помощью клавиш со стрелками
выберите столбец «Время шага» и введите нужное время:
•
[1]
256
Оставим столбец «Время ввода» без изменений, со значением 0. С помощью клавиш со стрелками
выберите столбец «Время ожидания» и введите нужное время:
•
[1]
С помощью клавиш со стрелками выберите столбец «Время вывода» (Decay Time) и введите нужнее время:
•
[.][2][5]
С помощью клавиш со стрелками выберите столбец «Вкл.» и введите значение «Включено» в процентах:
•
[1][0][0]
С помощью клавиш со стрелками или соответствующих программируемых клавиш выберите столбец
«Выкл.» и введите значение «Выключено» в процентах:
•
[5]
Настройте атрибуты эффекта, выбрав в правой части ООИ соответствующую клавишу и установив нужные
значения. Подробнее см. Редактор эффектов, стр. 250.
Примечание: Время
цикла
определяет,
сколько
времени
затрачивается
на
одно
полное
воспроизведение эффекта. Если вы с клавиатуры или с помощью энкодеров
устанавливаете другое время цикла, то все времена выбранного эффекта будут
пропорционально изменены.
Удаление шага
Чтобы удалить шаг из шагового эффекта, укажите нужный эффект в командной строке и нажмите клавишу
[Delete]:
•
[Effect][1]{Шаг}[4][Delete][Enter][Enter]
•
[Effect][1]{Шаг}[4][Thru][8][Delete][Enter][Enter]
Добавление шага
Чтобы добавить шаг в эффект, укажите шаг, перед которым будет вставлен новый шаг эффекта.
•
[Effect][1]{Шаг}[4]{Вставить}[Enter] – добавление нового шага перед шагом 4. Если шага 4 не
существует, то система автоматически создаст недостающие пустые шаги, а потом вставить новый
шаг перед шагом 4.
После добавления шагов их нумерация автоматически изменяется. Так, после добавления нового шага шаг 4
превращается в шаг 5 и т.д. Добавленный шаг становится шагом 4.
257
Абсолютные эффекты
Абсолютный эффект – это заданная последовательность действий, совершаемых каналами. В шаговых
эффектах предусмотрено только два состояния канала, которые используются при воспроизведении
эффекта, - «Включено» и «Выключено». В абсолютных же эффектах в ходе воспроизведения канал может
поочередно принимать различные значения. Например, в качестве действия, совершаемого каналами,
можно выбрать палитру или пресет.
В относительных эффектах значения, принимаемые каналами, представлены в виде смещения от текущего
состояния освещения. В абсолютных же эффектах вы задаете конкретные числовые значения.
При
создании
абсолютных
эффектов
нельзя
задать
используемые
каналы,
поэтому
перед
воспроизведением эффекта сначала необходимо выбрать каналы, к которым вы хотите применить эффект.
Абсолютный эффект отображается в таблице со следующими столбцами:
•
Действие (Action) – номер действия (шага эффекта)
•
Время (Time) – время, в течение которого используемые каналы достигают заданных значений.
•
Ожидание (Dwell) – время выполнения действия до перехода к следующему действию..
•
Уровень (Level) – значение параметра, используемого в эффекте (уровень или ссылка на палитру
или пресет).
На рисунке видно, что в столбце «Уровень» для действий 1-4 ставятся ссылки на палитры, однако те же
данные можно ввести и как абсолютные значения.
Программирование абсолютного эффекта
Далее описана последовательность команд, с помощью которых можно создать эффект на рисунке выше.
Пример:
Откройте список эффектов:
•
[Effect][Effect]
258
Создайте эффект под номером 8:
•
[Effect][8][Enter]
В области отображения информации появятся пустые поля для эффекта 1. Выберите тип эффекта:
•
{Тип}{Абсолютный}
Эффект появляется в списке эффектов. В ООИ появляется список действий и значения, используемые по
умолчанию. Определите первое действие:
•
{Действие}[1][Enter]
Действие добавляется в список шагов и остается активным. Вы также можете создать сразу несколько
действий с помощью клавиши [Thru]. Для выбора нужного столбца используйте клавиши со стрелками.
Выберите столбец «Время» и установите время ввода:
•
[5][Enter]
Выберите столбец «Ожидание» и установите время ожидания:
•
[5][Enter]
Выберите столбец «Уровень» и создайте ссылку на нужную цель записи:
•
[Color Palette][5]
Нажмите клавишу [Page Down], чтобы создать следующее действие. По умолчанию во всех столбцах
устанавливаются те же значения, что и в предыдущем действии. Затем выберите столбец «Уровень» и
создайте ссылку на нужную цель записи:
•
{Палитра цвета 8}
Нажмите клавишу [Page Down], чтобы создать следующее действие. Затем выберите столбец «Уровень» и
создайте ссылку на нужную цель записи:
•
[Color Palette][2]
Нажмите клавишу [Page Down], чтобы создать следующее действие. Затем выберите столбец «Уровень» и
создайте ссылку на нужную цель записи:
•
{Палитра цвета 4}
Настройте атрибуты эффекта, выбрав в правой части ООИ соответствующую клавишу и установив нужные
значения (см. Редактор эффектов, стр. 250).
259
Относительные эффекты
Относительные эффекты строятся на смещениях относительно текущего значения параметра. Выделяют три
типа относительных эффектов: эффекты направки, цвета, линейные эффекты. Для каждого типа эффектов
есть отдельный графический редактор для работы с определенными параметрами.
Многие настройки и атрибуты относительных эффектов совпадают с абсолютными и шаговыми эффектами.
В системе Ion уже записаны 16 наиболее употребительных относительных эффектов. Эти эффекты
отображаются в списке эффектов и могут настраиваться с помощью энкодеров. Вы также можете создавать
свои относительные эффекты.
Примечание: Если вы впервые редактируете относительные эффекты, то сначала рекомендуется
поэкспериментировать
в редакторе
с
предварительно
запрограммированными
эффектами. Так вы сможете лучше понять принцип работы редактора эффектов и
возможности редактирования.
Эффекты направки
В эффектах направки используются параметры «панорама» и «наклон». В редакторе эффектов эти два
параметра представлены как ось абсцисс и ось ординат. Эффекты направки можно создавать в режимах «На
сцене» и «Втемную», свойства эффекта настраиваются в редакторе эффектов (см. Редактор эффектов, стр.
250).
При создании нового эффекта по умолчанию создается круг. Вы можете сбросить загруженную фигуру,
нажав {Редактировать}>{Сброс}, а затем нарисовав нужную фигуру мышью или пальцем. После того, как
новая фигура нарисована, нажмите {Применить}. Точно также можно изменять и ранее записанные
эффекты направки. Зеленая стрелка указывает направление движения устройства, используемое по
умолчанию. Вы можете изменить направление в атрибутах эффекта.
260
Эффекты цвета
В эффектах цвета используются только параметры цвета. На рисунке ниже параметры «оттенок» (hue) и
«насыщенность» (saturation) представлены как ось абсцисс и ось ординат. С помощью клавиши
{Параметры} вы можете просмотреть прочие параметры цвета, используемые коммутированными
каналами.
При создании нового эффекта по умолчанию создается круг. Вы можете сбросить загруженную фигуру,
нажав {Редактировать}>{Сброс}, а затем нарисовав нужную фигуру мышью или пальцем. После того, как
новая фигура нарисована, нажмите {Применить}. Точно также можно изменять и ранее записанные
эффекты цвета. Зеленая стрелка указывает направление смены цветов, используемое по умолчанию. Вы
можете изменить направление в атрибутах эффекта.
Линейные эффекты
Линейный эффект – определенный график, который пользователь может применить к любому параметру, и
значения этого параметра будут изменяться в соответствии с эффектом. Вы можете сбросить уже созданный
график, нажав {Редактировать}>{Сброс}, а затем нарисовав нужную фигуру мышью или пальцем. После
того, как новый график нарисован, нажмите {Применить}.
261
Определение формы
Вы можете определить форму для любого относительного эффекта (линейного, эффекта направки или
цвета).
Для определения формы нажмите программируемую клавишу {Редактировать}. В окне отобразятся
клавиши {Применить}, {Восстановить} и {Сброс}.
•
Нажмите {Сброс}, чтобы удалить существующую форму.
•
Нарисуйте новую форму пальцем или мышью. Если вы хотите отказаться от новой формы и
вернуться к прежней, то нажмите {Восстановить} до того, как нажали клавишу {Применить}.
•
Чтобы сохранить новую форму эффекта, нажмите клавишу {Применить}.
Примечание: Если вы удалите эффект, включенный в систему Ion по умолчанию, (например, после
внесения в него нежелательных изменений) то эффект возвратится к исходным
значениям. Предварительно запрограммированные эффекты не удаляются. Вы также
можете скопировать такой эффект в другое место и затем вносить в него изменения.
Исходный эффект при этом никак не изменяется:
•
[Effect][9][0][4][Copy To][8][Enter]
Программирование относительного эффекта
Откройте список эффектов:
•
[Effect][Effect]
Укажите номер и тип эффекта:
•
[Effect][4]{Тип}{Линейный/Направка/Цвет}
Эффект появляется в списке эффектов. В ООИ отображается подробная информация об эффекте. Настройте
эффект с помощью энкодеров, измените график эффекта, задайте нужные свойства эффекта (подробнее см.
Редактор эффектов, стр. 250).
262
Использование эффекта
После создания эффект появляется в списке эффектов. Чтобы применить эффект, нажмите:
•
[выбор каналов][Effect][x][Enter]
или воспользуйтесь клавишами прямого выбора:
•
[выбор каналов]{Эффект х}
Указанный эффект будет применен к выбранным каналам.
Поскольку для шаговых эффектов используется определенная выборка каналов, то вы можете вызывать
шаговый эффект с помощью команд [Group][Effect][n][Enter] или [Recall From][Effect][n][Enter], не выбирая
сами каналы.
Редактирование эффектов в режиме «На сцене»
Чтобы отредактировать эффект в ходе воспроизведения, нажмите:
•
[Displays]{Состояние эффекта}
В области отображения информации открывается окно воспроизведения эффектов, в котором указаны все
активные эффекты. Выберите эффект для редактирования в режиме «На сцене»:
•
[Effect][x][Enter]
Настройте атрибуты эффекта с помощью энкодеров (см. Окно воспроизведения эффектов, стр. 254).
Данные настройки имеют более высокий приоритет, чем настройки кью, но не влияют непосредственно на
основное содержание эффекта.
Чтобы в режиме «На сцене» редактировать другие свойства эффекта, нажмите клавишу {Редактировать},
отрывается редактор эффектов (см. Редактор эффектов, стр. 250). Изменения, внесенные с помощью
редактора, влияют на сам эффект и на кью, в которых он применяется.
Остановка эффекта
Для остановки всех активных эффектов нажмите [Stop Effect][Enter].
Для остановки отдельного эффекта нажмите [Stop Effect][x][Enter].
Для остановки эффектов на отдельных каналах нажмите [выбор каналов][Stop Effect][Enter].
Для остановки эффекта и удаления ссылки на эффект для отдельных каналов нажмите [выбор
каналов][Effect][At][Enter]. Вы можете удалять ссылки на эффекты в режимах «На сцене» и «Втемную». Вы
также можете остановить отдельный эффект, нажав [Effect][x][At][Enter].
Удаление эффекта
Для удаления эффекта нажмите [Delete][Effect][n][Enter][Enter]. При удалении эффектов, используемых в
системе по умолчанию, (эффекты 901-916) эффекты не удаляются, а возвращаются к значениям по
умолчанию.
263
Эффекты на субмастерах
Вы можете назначить субмастеру каналы с воспроизведением эффекта. С помощью клавишипереключателя
соответствующего
субмастера
вы
сможете
запускать
или
приостанавливать
воспроизведение эффекта.
Чтобы с помощью субмастера управлять темпом и/или размером эффекта, его нужно сконфигурировать как
субмастер эффекта. Если субмастер сконфигурирован как субмастер эффекта, то в нем сохраняются только
значения для воспроизведения эффекта. После этого вы можете управлять поведением эффекта с помощью
фейдера.
Если субмастер работает в режиме добавления, то фейдер будет управлять только теми значениями,
которые не относятся к воспроизведению эффекта.
Конфигурирование субмастера эффекта
•
[Sub][n]{Режим}[Enter]
Примечание: Программируемая клавиша {Режим} позволяет выбрать для субмастера режим
добавления, запрета или эффекта. Нажимайте на эту клавишу, пока в командной
строке не будет указано «Эффект» (effectsub).
Запись эффекта на субмастер
Чтобы применить существующий эффект, нажмите:
•
[выбор каналов][Effect][x][Enter]
Чтобы записать этот эффект на субмастер, нажмите:
•
[Record][Sub][x]{Режим}[Enter]
Воспроизведение эффекта на субмастере
Воспроизведение эффекта на субмастере зависит от режима работы и типа субмастера. Варианты
воспроизведения одного и того же эффекта на разных субмастерах:
Пропорциональный субмастер в режиме добавления
На субмастер записаны значения интенсивности, панорамы, наклона, эффект. Нажатие клавишипереключателя запускает воспроизведение эффекта. Повторное нажатие останавливает воспроизведение
эффекта. Фейдер управляет значениями, не связанными с воспроизведением эффекта.
264
Мастер интенсивности в режиме добавления
Нажатие клавиши-переключателя запускает воспроизведение эффекта и устанавливает динамические
устройства в требуемое положение. Повторное нажатие останавливает воспроизведение эффекта. Фейдер
управляет всеми значениями интенсивности, записанными на субмастер.
Пропорциональный субмастер эффекта
Нажатие клавиши-переключателя запускает воспроизведение эффекта. Повторное нажатие останавливает
воспроизведение эффекта. Фейдер управляет темпом и/или размером эффекта (в зависимости от настроек
воспроизведения эффекта).
Мастер интенсивности, субмастер эффекта
Нажатие клавиши-переключателя запускает воспроизведение эффекта. Повторное нажатие останавливает
воспроизведение эффекта. Фейдер управляет темпом и/или размером эффекта (в зависимости от настроек
воспроизведения эффекта).
Таким образом, если субмастер сконфигурирован как субмастер эффекта, не имеет значения, является ли он
пропорциональным субмастером или мастером интенсивности.
265
Глава 20
Клавиша [About]
С помощью клавиши [About] вы можете получить подробную информацию по выбранным элементам.
Подробные данные отображаются в ООИ до тех пор, пока пользователь не закроет их или пока в ООИ не
будет открыто другое окно.
Данная глава содержит следующие разделы:
•
Клавиша [About] ...................................................................................................................... 268
•
Подробная информация о каналах....................................................................................... 270
•
Подробная информация об адресах ..................................................................................... 271
•
Подробная информация о кью .............................................................................................. 274
•
Подробная информация о палитрах ................................................................................... 274
•
Подробная информация о пресетах .................................................................................... 274
266
Клавиша [About]
При нажатии клавиши [About] вы переключаете пульт в соответствующий режим. Теперь вы можете
поочередно выбирать различные элементы спектакля и получать по ним подробную информацию.
При выборе канала в таком режиме вы можете просматривать подробные данные по этому каналу. На
рисунках ниже представлено окно «Текущие значения» для обычного и динамического устройства.
В правой части окна расположены программируемые клавиши, с помощью которых вы определяете, какие
именно данные вы просматриваете в ООИ. Выбранный информационный раздел выделяется серым.
Доступны следующие разделы:
•
{Текущие значения} (Current Values) – текущие значения, используемые выбранным каналом.
•
{Фон} (Background) – значения, полученные выбранным каналом, однако не используемые в
данный момент, так как каналом управляет другой источник.
•
{Переходы} (Moves) – предыдущий и последующий переходы и их значения.
•
{Использование} (Usage) – место и способ использования канала.
•
{Коммутация} (Patch) – информация о коммутации выбранного канала.
•
{Управление лампами} (Lamp Controls) – параметры, относящиеся к выбранному каналу. Если
выбрано обычное устройство, то в данном разделе ничего не отображается. Если выбрано
динамическое устройство, то в данном разделе отображаются средства управления лампами.
Клавиша [About]
Если нажата клавиша [About] и не выбран ни один элемент, то в ООИ отображаются следующие данные:
•
количество каналов для пульта
•
версия программного обеспечения
•
уведомление об авторских правах
•
название устройства
•
сервер/резервная система/клиент/оффлайн-версия
•
имя пользователя
267
•
количество коммутированных и некоммутированных адресов
•
приоритет (ACN или Net2)
•
IP-адрес
Информация о системе
Если нажата клавиша {О системе}, то в ООИ отображается список всех сетевых устройств, подключенных к
пульту Ion. К ним относятся:
•
пульты
•
дополнительные процессоры (RPU)
•
дистанционный видеоинтерфейс (ДВИ)
•
клиентские ПК
•
шлюзы управления спектаклем
•
шлюзы ввода-вывода
•
процессоры Unison
•
СЕМ+
•
шлюзы Net3
•
узлы ETCNet2
Для каждого сетевого устройства отображаются следующие данные:
•
тип устройства
•
название/компоненты
•
состояние устройства
•
состояние подключения
•
IP-адрес
Если в этом окне выбрать СЕМ+, то для этого устройства отображаются следующие данные:
•
название диммерного шкафа
•
тип диммерного шкафа
•
температура
•
напряжение фаз А, В, С
•
частота
•
оставшееся время службы фильтров (в часах)
•
ошибки
•
номер группы
•
название группы
•
настройки сети
•
версия программного оеспечения
В этом окне для диммерного шкафа СЕМ+ доступны следующие клавиши: {Актив. Пресет}, {Деактив.
пресет}, {Очистить ошибки}.
268
Примечание: Если ошибки в работе диммерного шкафа не были устранены, то спустя какое-то время
после нажатия клавиши {Очистить ошибки} сообщения об ошибках снова появятся.
При удалении сообщений об ошибках для СЕМ+ автоматически удаляются и
сообщения об ошибках в работе данного устройства, которые отображались в системе
Ion.
Подробная информация о каналах
Нажмите клавишу [About] и выберите канал, чтобы отобразить по нему подробную информацию. В правой
части окна с помощью программируемых клавиш выберите интересующий вас раздел.
В разделе {Текущие значения} указывается:
•
номер канала
•
тип устройства
•
последний переход значений интенсивности (номер кью)
•
следующий переход значений интенсивности
•
источник запрета (если на воспроизведение канала наложен запрет)
•
список параметров канала с указанием текущих значений и их источников, абсолютных значений,
времен, задержек, приостановленных значений
В разделе {Фоновые значения} указывается:
•
номер канала
•
тип устройства
•
список параметров канала с указанием фоновых значений и их источников, DMX-значений
В разделе {Переходы} указывается:
•
параметры
•
предыдущий переход
•
значения в предыдущем переходе (пресет, палитра или абсолютные значения)
•
следующий переход
•
значения в следующем переходе (пресет, палитра или абсолютные значения)
В разделе {Использование} указывается:
•
максимум интенсивности
•
общее количество кью, в которых задействован канал (по значениям интенсивности)
•
общее количество переходов значений интенсивности
•
списки кью, в которых задействован канал
•
субмастера, в которых задействован канал
•
кью, содержащие команды перехода для данного канала
•
кью, содержащие переходы «втемную» для данного канала
В разделе {Коммутация} указывается:
269
•
диапазон адресов для данного канала
•
уровень пропорциональной коммутации
•
кривая (если есть)
•
значения поджига (если есть)
•
замена/инвертирование параметров «панорама» и «наклон»
•
ключевые слова для данного канала
•
значения всех параметров с указанием адресов, значений НОМЕ и приостановленных значений
(если есть)
В разделе {Управление лампами} указываются средства управления лампами или другие параметры
устройства (если выбрано динамическое устройство).
Подробная информация об адресах
Нажмите клавишу [About] и выберите адрес, чтобы отобразить по нему подробную информацию. В правой
части окна с помощью программируемых клавиш выберите интересующий вас раздел.
В разделе {Адрес} (Address) указывается:
•
номер адреса (абсолютное значение, а не в виде «порт/смещение»)
•
название диммера (если есть)
•
номер соответствующего канала
•
номер части (если есть)
•
параметр, которым управляет данный адрес
•
текущее значение на выходе и его источник
•
значение на выходе (ACN, Net2, ArtNet, Avab UDP, DMX)
•
значение НОМЕ
•
основные данные коммутации
•
дополнительные данные коммутации (если есть)
•
назначенные лента скроллера или колесо (если адресу соответствует скроллер, колесо цвета или
гобо)
Клавиши {След. часть} (Next Part) и {Пред. часть} (Last Part) используются для перехода к следующей или
предыдущей части только при работе с адресами, состоящими из нескольких частей.
Клавиша {Редактировать коммутацию} (Edit Patch) открывает окно коммутации и позволяет вам перейти к
редактированию данных коммутации для выбранного адреса.
В разделе {Управление лампами} указываются средства управления лампами или другие параметры
устройства (если выбрано динамическое устройство).
Клавиша {Проверка адреса} (Address Check) устанавливает максимальное значение интенсивности для
выбранного адреса.
Клавиша {След./пред. некоммутированный} (Next/Last Unpatched) позволяет увидеть ближайшие к
выбранному адресу некоммутированные адреса.
270
Клавиша {Sensor AF} отображается в тех случаях, когда текущий адрес коммутирован с диммером ETC
Sensor. Для диммерного шкафа Sensor должна быть включена функция обратной связи.
Примечание: Обратная связь возможна только начиная с версии программного обеспечения 3.0 для
СЕМ+.
При нажатии клавиши {Sensor AF} в окне отображается:
•
название диммера Sensor
•
тип диммерного модуля
•
диммерный шкаф/расположение
•
уровень диммера (в процентах)
•
источник диммера
При нажатии клавиши {Sensor AF} отображаются следующие данные, которые можно редактировать в
системе Ion:
•
режим
•
кривая
•
пороговая величина
•
минимум
•
максимум
•
поджиг
•
время поджига
•
дополнительные функции (AF)
Также отображаются следующие клавиши:
•
{Установить уровень} (Set Dimmer) – устанавливает для диммера определенное значение
интенсивности.
•
{Удалить уровень} (Unset Dimmer) – отменяет установленное значение интенсивности.
•
{Очистить ошибки} (Clear Errors) – удаляет сообщения об ошибках для выбранного адреса.
Примечание: Если ошибки в работе диммерного шкафа не были устранены, то спустя какое-то время
после нажатия клавиши {Очистить ошибки} сообщения об ошибках снова появятся.
При удалении сообщений об ошибках для СЕМ+ автоматически удаляются и
сообщения об ошибках в работе данного устройства, которые отображались в системе
Ion. Некоторые сообщения об ошибках СЕМ+ можно удалить только при работе
непосредственно с диммерным шкафом.
Клавиша {Подробнее об устройстве} (Device Details) появляется при коммутации выбранного адреса с RDMустройством. Для получения подробной информации об устройствах нужно разрешить использование RDM
271
в системе и указать в RDM-устройства в ходе коммутации. Подробнее см. Включение RDM, стр. 301 и Окно
«Коммутация» и настройки, стр. 77.
В разделе «Подробнее об устройстве» отображаются следующие данные, некоторые из которых вы можете
редактировать:
Примечание: При внесении изменений требуется подождать несколько секунд, пока команда
пользователя дойдет до устройства, а затем новые значения по обратной связи
вернутся назад.
•
Название устройства (указывается вверху, рядом с адресом)
•
DMX-адрес (щелкните по указанному значению, чтобы изменить его)
Примечание: Можно изменять адрес только в пределах одного DMX-потока. В противном случае вы
можете потерять связь с устройством, так как номер потока учитывается при
конфигурировании шлюзов.
•
Название DMX (совпадает с названием устройства; щелкните по названию, чтобы изменить его)
•
Тип
•
Производитель
•
ID устройства
•
Изображение
•
Версия
•
Состояние лампы
•
Срок службы лампы
•
Напряжение
•
Лампа вкл./выкл.
•
Интервал для пленки
•
Интервал для пленки 2
•
Вентилятор, число оборотов в минуту
•
Температура
•
Температура пленки
•
Ошибки устройства (отображается, только если имеются ошибки в работе)
•
Удаление сообщений об ошибках
Ошибки обозначаются четырьмя разными цветами в зависимости от их серьезности.
Примечание: Серьезность ошибки определяется производителем устройства.
•
Серый – неизвестная ошибка или сообщение
272
•
Белый – рекомендация
•
Желтый – предупреждение
•
Красный - ошибка
Подробная информация о кью
Отображаются следующие данные:
•
активен ли кью, на каком фейдере он воспроизводится
•
установленные времена (в том числе отдельные времена)
•
активные эффекты
•
количество команд перехода в данном кью
•
какие каналы совершают переход в данном кью
Подробная информация о палитрах
При выборе палитры интенсивности, направки, цвета или луча отображаются следующие данные:
•
количество кью, в которых используется палитра
•
количество пресетов, в которых используется палитра
•
количество команд перехода, в которых используется палитра
•
первый кью, в котором используется палитра
•
последний кью, в котором используется палитра
•
количество списков кью, в которых используется палитра
Подробная информация о пресетах
При выборе пресета отображаются следующие данные:
•
количество команд перехода, в которых используется пресет
•
первый кью, в котором используется пресет
•
последний кью, в котором используется пресет
•
количество списков кью, в которых используется пресет
273
Глава 21
Запись и использование
субмастеров
Фейдеры в секции воспроизведения могут использоваться как субмастера. В этой главе описано назначение
и использование субмастеров при работе с пультом Ion.
Данная глава содержит следующие разделы:
•
Субмастера.............................................................................................................................. 276
•
Загрузка субмастеров ............................................................................................................ 281
•
Использование времен при работе с субмастерами........................................................ 283
274
Субмастера
В субмастера можно сохранять любые значения параметров для различных каналов. При записи
содержимого субмастеров в режиме «На сцене» вы можете использовать клавиши [Record] и [Record Only].
В субмастера также можно копировать кью, пресеты и палитры. Субмастеру можно также назначить каналы
с воспроизведением эффекта. См. Эффекты на субмастерах, стр. 265. Вы можете работать с субмастерами
с помощью виртуальных фейдеров (см. Модуль слайдеров, стр. 32) или с помощью универсальных
фейдерных крыльев (см. Универсальные фейдерные крылья, стр. 378).
Вы можете определить, какие фейдеры будут использоваться как субмастера, в настройках (см. Настройка,
стр. 103) или непосредственно в ходе программирования. В режиме «Втемную» вы можете создать
субмастер с помощью команды [Thru][Thru].
•
[Sub][1][Thru][Thru][1][0][Enter] – создание субмастеров 1-10.
Если фейдеру назначен субмастер, то клавиша под фейдером работает либо как переключатель, либо как
клавиша метки в зависимости от типа субмастера (пропорциональный субмастер или мастер
интенсивности). Клавиша над фейдером используется для выбора всех каналов, используемых в данном
субмастере,
если
субмастер
неактивен.
Действие
этой
клавиши
соответствует
команде
[Group][Sub][x][Enter]. Если субмастер активен, то клавиша над соответствующим фейдером утверждает все
содержимое субмастера.
Вы можете настроить времена увеличения интенсивности, ожидания и уменьшения интенсивности для
клавиш-переключателей субмастера, если используются фейдерные крылья. Если на переключателе
субмастера мигает светодиодный индикатор, необходимо вернуть данный субмастер к значениям по
умолчанию, так как режим воспроизведения или содержимое субмастера были изменены. В любом случае
вы можете вернуть субмастер к значениям по умолчанию, установив его на ноль, а затем установив его в
нужное положение. Индикатор также мигает, если с помощью переключателя включено удержание
данного субмастера.
Запись субмастера
Вы можете записать в субмастер текущее состояние освещения. Для этого сначала настройте освещение на
сцене, а затем сохраните данные в субмастер:
•
[Record][Sub][5][Enter] – запись всех текущих значений в субмастер 5.
•
[Record Only][Sub][5][Enter] – запись значений, установленных вручную, в субмастер 5.
•
[Record Only][Sub][5][Label][xxxx][Enter] – запись субмастера, как указано выше, и добавление
названия/комментария.
•
[Record][Sub][5]{Режим}[Enter] – запись субмастера 5 и изменение режима воспроизведения
запрет/добавление). Таким же образом можно изменить другие свойства субмастера (принцип
приоритета большего или последнего, режим исключения и т.д.).
Вы также можете записать в субмастер значения отдельных каналов:
•
[список каналов][Record][Sub][5][Enter] – запись всех данных выбранных каналов в субмастер 5.
275
•
[список каналов][Record Only][Sub][5][Enter] – запись всех данных, установленных вручную, для
выбранных каналов в субмастер 5.
Если при записи субмастера фейдер установлен на максимум, вы можете вывести на сцену содержимое
данного субмастера с помощью клавиши [RemDim].
Данные субмастера
В окне над запрограммированным субмастером указаны следующие данные:
•
номер субмастера
•
комментарий к субмастеру/его название (если есть)
•
флажок независимых (если есть)
•
флажок мастера интенсивности (если есть)
•
текущие настройки
Режим добавления и режим запрета
Субмастер может работать в режиме добавления (воспроизведение субмастера добавляется на сцене к
другим воспроизведениям) или в режиме запрета (воспроизведение субмастера ограничивает другие
воспроизведения на сцене). По умолчанию в системе Ion субмастера работают в режиме добавления.
Смена режимов запрета и добавления:
•
[Sub][7]{Тип субмастера}[Enter]
Если субмастер работает в режиме добавления, то его светодиодный индикатор и изображение
соответствующего фейдера в окне фейдеров становятся зелеными. Если субмастер работает в режиме
запрета, то они становятся красными. Если каналы управляются субмастером в режиме запрета, то в окне
обзора каналов рядом со значениями интенсивности ставится литера «З» (I). Подобно грандмастеру,
субмастера в режиме запрета не добавляют к воспроизведению на сцене, а ограничивают его.
Пропорциональный субмастер и мастер интенсивности
С помощью программируемой клавиши {Фейдер} вы можете установить режим работы фейдера:
пропорциональный субмастер или мастер интенсивности. По умолчанию в системе Ion используются
пропорциональные субмастера.
Пропорциональный субмастер
В пропорциональном субмастере слайдер управляет значениями интенсивности и другими параметрами
каналов при движении от нуля вверх. При возврате слайдера на ноль все используемые каналы
возвращаются к фоновым значениям.
276
С помощью переключателя вы можете сразу же воспроизвести все содержимое субмастера с
установленными значениями. Если для клавиши-переключателя установлены времена, то содержимое
субмастера будет воспроизводиться в соответствии с этими временами.
Мастер интенсивности
В мастере интенсивности слайдер управляет только значениями интенсивности. При нажатии клавишипереключателя все параметры используемых устройств, кроме интенсивности, достигают сохраненных
значений. Если вы не нажимали переключатель, то параметры используемых устройств достигают
установленных значений одновременно со значениями интенсивности, по движению слайдера. После того,
как все параметры кроме интенсивности достигают установленных значений, слайдер управляет уже только
значениями интенсивности. При установке слайдера на ноль управляемые значения интенсивности тоже
устанавливаются на ноль.
Смена пропорционального субмастера и мастера интенсивности:
•
[Sub][8]{Фейдер}[Enter]
Принцип приоритета большего и принцип приоритета последнего
Субмастер может работать по принципу приоритета большего или последнего. Данная настройка влияет
только на значения интенсивности. Прочие параметры всегда взаимодействуют по принципу приоритета
последнего. Субмастера в системе Ion по умолчанию взаимодействуют по принципу приоритета большего.
Подробнее см. Принцип приоритета большего и принцип приоритета последнего, стр. 8.
Смена принципа приоритета:
•
[Sub][6]{ППБ/ППП}[Enter]
Режим исключения
Субмастер может работать в режиме исключения. При этом при сохранении данных значения, которые
поступают из такого субмастера, не учитываются и не сохраняются в цели записи. Включение режима
исключения соответствует команде [-][Sub][Record].
Включение/отключение режима исключения:
•
[Sub][5]{Исключение}[Enter]
277
Независимые
Вы можете сделать субмастер независимым. При этом на него никак не влияют другие субмастера или
фейдер воспроизведения. На воспроизведение независимого фейдера по-прежнему влияют грандмастер,
затемнение, ручное управление, приостановка и независимые фейдеры или субмастера.
Субмастер в режиме запрета не может быть независимым.
Включение/отключение флажка независимых:
•
[Sub][7]{Независимые}[Enter]
278
Смена страниц фейдеров
Фейдерные крылья
На фейдерных крыльях страницы меняются с помощью клавиши [Fader Controls]. Каждая страница вмещает
20 фейдеров. При переходе к следующей странице на фейдеры загружаются следующие 20 фейдеров.
Чтобы сменить страницу фейдеров:
•
Нажмите и удерживайте клавишу [Fader Controls]. Под клавишами-переключателями фейдеров
отображаются доступные для выбора страницы фейдеров.
•
Нажмите переключатель, соответствующий нужной вам странице. Соответствующие фейдеры будут
загружены автоматически.
Модуль слайдеров
При работе в модуле слайдеров вы можете выбрать страницу с помощью клавиш прокрутки в правой части
модуля. Всего доступно 30 страниц. Каждая страница вмещает 10 фейдеров. Щелкните по номеру нужной
страницы, и в окне отобразятся соответствующие фейдеры. Можно также последователь листать страницы
фейдеров, используя клавиши со стрелками в правой части модуля слайдеров.
279
Загрузка субмастеров
Вы можете загружать в субмастер кью, пресеты или палитры. Фейдер, которому еще ничего не назначено,
можно превратить в субмастер непосредственно в ходе программирования, а не в настройках. Вы можете
сконфигурировать фейдер как субмастер и загрузить в него содержимое, если:
•
фейдер еще не сконфигурирован,
•
фейдер сконфигурирован как воспроизведение, но в него не загружен список кью,
•
фейдер сконфигурирован как субмастер, но в него не загружено содержимое.
или
или
Независимо от установленной в настройках конфигурации фейдеров, если выполнено одно из указанных
выше условий, вы можете указать в командной строке определенный субмастер и назначить его фейдеру.
Если фейдеру уже назначено воспроизведение или субмастер с каким-либо содержимым, необходимо
очистить фейдер, прежде чем назначать ему другой субмастер.
Чтобы очистить фейдер:
•
Нажмите и удерживайте клавишу [Fader Controls].
•
Выберите страницу фейдеров, на которой располагается нужный нам фейдер. О выборе страницы
фейдеров см. выше.
•
Нажмите {Очистить}.
•
Нажмите одновременно обе клавиши фейдера. Содержимое субмастера будет удалено, при этом
фейдер останется сконфигурирован как субмастер.
Фейдерные крылья
Чтобы сконфигурировать фейдер как субмастер:
•
Укажите нужный субмастер в командной строке: [Sub][5][Enter].
•
Нажмите обе клавиши фейдера, которому вы назначаете субмастер. Нажатие двух клавиш
соотвтствует клавише [Load]. Содержимое указанного субмастера будет загружено на выбранный
фейдер.
Модуль слайдеров
•
[Sub][5][Enter]{Загрузить} – загрузка субмастера 5 на фейдер, соответствующий нажатой клавише
загрузки.
•
[Cue][5][Sub][4][Enter] – загрузка содержимого кью 5 в субмастер 4 (в командной строке
отображается команда [Copy To]).
280
•
[Cue][5]{Загрузить} – загрузка кью 5 в субмастер, соответствующий нажатой клавише загрузки.
•
[-][5][Cue][5][Sub][6][Enter] – загрузка содержимого кью 5 за исключением канала 5 в субмастер 6.
•
[Cue][1][Thru][5][Sub][1][Thru][4][+][7] – последовательная загрузка кью 1-5 в субмастера 1, 2, 3, 4 и
7.
•
[Cue][1][Thru][5][Sub][1][Thru][Enter] – последовательная загрузка кью 1-5 в субмастера 1-5 (в
командной строке отображается команда [Copy To]).
Обновление субмастера
Вы можете внести изменения в содержимое субмастера в режиме «На сцене». Чтобы сохранить изменения
в субмастере, нажмите клавишу [Update].
•
[Update][Sub][5][Enter] – обновление субмастера 5. Сохраняются те изменения, которые касаются
только используемых в данном субмастере каналов.
•
[список каналов][Update][Sub][5][Enter] – добавление выбранных каналов в субмастер 5.
При сохранении содержимого вы также можете изменить существующие комментарии/названия:
•
[Sub][6][Label][xxxx][Enter]
•
[Sub][6][Label][Enter] – удаление комментария/названия.
Удаление субмастера
Вы можете удалить субмастер с помощью клавиши [Delete]. После удаления субмастера фейдер остается
сконфигурирован как субмастер, однако ему ничего не назначено.
•
[Delete][Sub][5][Enter][Enter] – удаление содержимого субмастера 5.
281
Использование времен при работе с субмастерами
Для клавиши-переключателя субмастера можно установить времена ввода, ожидания и вывода (см. далее).
По умолчанию для субмастеров в режиме добавления переключатель мгновенно воспроизводит
содержимое субмастера, в режиме запрета – мгновенно останавливает воспроизведение содержимого
субмастера.
Для переключателя можно установить три времени:
•
Время ввода – время, в течение которого содержимое субмастера переходит от положения НОМЕ к
установленным значениям. Для субмастера в режиме добавления – время перехода от 0% к 100%, в
режиме запрета – время перехода от 100% к 0%. По умолчанию установлено время ввода 0 сек.
•
Время ожидания – время, в течение которого воспроизводится субмастер. Вы можете установить
определенное время, выбрать настройку «Удержание» или «Ручное управление». При настройке
«Удержание» субмастер воспроизводится до тех пор, пока вы не нажмете клавишу-переключатель
повторно. При настройке «Ручное управление» субмастер воспроизводится, пока вы удерживаете
нажатой клавишу-переключатель. По умолчанию установлена настройка «Ручное управление».
•
Время вывода – время, в течение которого содержимое субмастера переходит от установленных
значений к положению НОМЕ. По умолчанию установлено время вывода 0 сек.
Независимо от установленных времен вы можете вручную управлять переходами с помощью фейдера.
Настройка времен для субмастеров в режиме «На сцене»:
•
[Sub][8][Time][3][Tim][4][Time][3][Enter] – установка времени ввода 3 сек., времени ожидания 4
сек. и времени вывода 3 сек. для субмастера 8.
•
[Sub][4][Time][Time]{Ручное упр.}[Time][3][Enter] – установка ручного управления для времени
ожидания и времени вывода 3 сек. для субмастера 4. Содержимое субмастера 4 мгновенно
загружается,
воспроизводится,
пока
вы
удерживаете
клавишу-переключатель,
а
затем
воспроизведение прекращается в соответствии со временем вывода.
•
[Sub][4][Time][3][Time]{Удержание}[Enter] – установка времени ввода 3 сек. и удержания для
времени ожидания для субмастера 4. Содержимое субмастера 4 загружается за 3 сек.,
воспроизводится, пока вы не нажмете клавишу-переключатель повторно, а затем воспроизведение
мгновенно прекращается.
•
[Sub][4][Time][Enter] – установка времен по умолчанию для субмастера 4 (время ввода – 0 сек.,
время ожидания – «Ручное управление», время вывода – 0 сек.).
Ручное управление временами
Вы можете управлять субмастерами вручную, даже если для них установлены определенные времена.
Чтобы управлять переходом вручную, установите фейдер выше текущего состояния воспроизведения.
После этого управление переходом полностью передается на фейдер.
282
С помощью фейдера вы можете при необходимости увеличивать или уменьшать уровень воспроизведения
субмастера.
283
Список субмастеров
Чтобы открыть список субмастеров, нажмите [Sub][Sub] или выберите в браузере «Список целей записи >
Список субмастеров > [Select]». Список субмастеров открывается в новом окне. Если окно субмастеров уже
было открыто, то оно становится активным.
В списке указываются субмастера, их названия и свойства. Вы можете выбрать нужный субмастер в списке с
помощью клавиш [Next]/[Last] или указав номер субмастера в командной строке. При открытом списке
субмастеров программируемые клавиши используются для изменения типа субмастера, установки/снятия
флажка независимых и перемещения субмастеров.
•
[Sub][1]{Режим}[Enter] – установка режима добавления или запрета для субмастера 1. Настройка
возможна в режиме «На сцене».
•
[Sub][2]{Независимые}[Enter] – установка/снятие флажка независимых для субмастера 2.
Настройка возможна только для субмастеров в режиме добавления.
•
[Sub][2]{Переместить}[Sub][9][Enter][Enter] – перемещение содержимого, названия/комментариев
и установленных времен из субмастера 2 в субмастер 9. Субмастер 2 удаляется.
Вы также можете копировать содержимое субмастера с помощью клавиши [Copy To].
Редактирование субмастеров
Чтобы изменить само содержимое субмастера, выберите нужный субмастер и нажмите клавишу
{Редактировать}. После этого вы переходите в окно «На сцене» / «Втемную» и можете редактировать
выбранный субмастер в режиме «Втемную». Для редактирования вы также можете нажать клавишу [Blind]
и указать в командной строке нужный субмастер.
Все изменения, сделанные в редакторе, сохраняются автоматически, их не нужно подтверждать клавишами
[Record] или [Update].
284
Глава 22
Запись и использование макросов
Макрос – это созданная пользователем последовательность определенных действий системы. Вы можете
записывать макросы и затем с их помощью быстро запускать нужные действия в системе Ion.
Данная глава содержит следующие разделы:
•
Запись макроса в режиме «На сцене».................................................................................. 288
•
Редактор макросов ................................................................................................................ 290
•
Воспроизведение макроса...................................................................................................... 294
•
Удаление макроса ................................................................................................................... 295
285
Макросы
Макрос – это последовательность нажатий клавиш (как функциональных, так и программируемых), команд
и событий. Макросы используются в системе Ion, чтобы упростить программирование сложных спектаклей
или использование распространенных, часто повторяющихся действий.
Вы можете записать определенную последовательность нажатий клавиш в макрос, а затем в нужный
момент вызвать его одним из следующих способов: нажать клавишу прямого выбора для данного макроса,
воспроизвести макрос по ссылке в кью, запустить в системе управления спектаклем, удаленно запустить
макрос, воспроизвести макрос по ссылке из другого макроса.
В системе Ion можно создать до 1000 макросов. Вы можете записать макрос в режиме «На сцене», нажав
клавишу [Learn] и выполнив те действия, которые будут записаны в макрос. Вы можете создать макрос в
соответствующем редакторе. В редакторе вы можете добавлять и редактировать содержимое макроса, не
выполняя сами включенные в макрос действия.
В редакторе макросов отображаются все существующие макросы, комментарии к ним и их содержимое.
Редактировать содержимое макроса можно только в редакторе.
286
Запись макроса в режиме «На сцене»
Самый простой способ создать макрос – задать нужную последовательность команд в режиме «На сцене»
при включенной клавише [Learn]. При вводе команды в режиме «На сцене» можно использовать любые
функциональные, программируемые клавиши, кроме клавиш со стрелками, [Macro], [Escape], [Select],
[Learn].
Клавиша [Learn]
Нажатие клавиши [Learn] в режиме «На сцене» включает режим записи макроса. На клавише [Learn]
загорается индикатор, в ООИ над командной строкой появляется сообщение «Обучение» (Learning). Введите
с клавиатуры номер макроса в диапазоне 1-1000 и нажмите [Enter]. В ООИ над командной строкой
появляется сообщение «Запись макроса ###» (Learning macro ###). Данное сообщение означает, что пульт
готов к записи макроса.
Примечание: При записи макроса рекомендуется сначала продумать последовательность команд.
Любое нажатие клавиши, в том числе клавиши [Clear], если вы ошиблись клавишей,
будет сохранено как одна из команд в макросе. В режиме «На сцене» устранить
подобную ошибку невозможно, однако вы можете переписать данный макрос или
исправить его в редакторе макросов. См. Редактирование существующего макроса,
стр. 292.
Нажимайте клавиши, последовательность команд будет записываться в макрос. Для окончания записи еще
раз нажмите клавишу [Learn].
Пример записи макроса:
•
[Learn][1][Enter][Go To Cue][Out][Time][0][Enter][0] – запись макроса 1, содержащего команду
перехода к кью 0.
•
[Learn][5][Enter][1][Full]{Проверка канала}[Enter][Learn] – запись макроса 5, содержащего команду
установить уровень 100% для канала 1 в режиме проверки каналов. Для проверки следующего
канала нажмите [Next].
•
[Learn][4][Enter][-][Sub][Record][Learn] – запись макроса 4, содержащего команду записи всех
данных, кроме значений субмастеров.
•
[Learn][2][Enter][-][Group][6][Color][Record][Learn] – запись макроса 2, содержащего команду
записи данных, кроме значений параметров цвета для группы 6.
В режиме «На сцене» вы также можете с помощью клавиш-переключателей записать макрос, который
будет начинать воспроизведение субмастеров, но сначала субмастерам должны быть назначены каналы.
Пример:
287
Запишем субмастера 1-5 и 15-17, для каждого из субмастеров сделана своя выборка каналов, для всех
каналов установлена интенсивность 100%. Теперь запишем макрос:
•
[Learn][1][Enter][Переключатель
1][Переключатель
2][Переключатель
3][Переключатель
4][Переключатель 5]
•
[Fader Page]
•
[переключатель 15][переключатель 16][переключатель 17][Learn]
после записи макроса в режиме «на сцене» вы можете редактировать его содержимое в редакторе
макросов. См. Редактор макросов, стр. 290.
288
Редактор макросов
В редакторе макросов вы можете изменить содержимое существующего макроса или создать новый. Чтобы
открыть окно редактора на одном из внешних мониторов, выберите в браузере раздел «Списки целей
записи > Редактор макросов» и нажмите клавишу [Select].
Окно редактора разделено на две части. В нижней части перечислены все существующие макросы, их
названия/комментарии и содержимое. В верхней части подробно отображается содержимое выбранного
макроса.
При активном редакторе макросов любое числовое значение, вводимое с клавиатуры, считается номером
макроса. Если вы ввели номер существующего макроса и нажали [Enter], соответствующий макрос
выбирается в списке, его содержимое отображается в верхней части редактора. Если вы ввели номер
несуществующего макроса и нажали [Enter], будет создан и выбран пустой макрос под указанным номером.
В редакторе макросов доступны следующие функции:
•
[Label] – в ООИ появляется виртуальная клавиатура, введите название макроса и нажмите [Enter].
o
•
[1][Label]<название>[Enter] – добавление названия для макроса 1.
[Delete] – после команды [Delete][Enter] система просит пользователя подтвердить удаление
выбранного объекта. Нажмите [Enter] для удаления, нажмите [Clear] для отмены.
289
o
•
[1][Delete][Enter][Enter] – удаление из списка макроса 1.
[Copy To] – при нажатии клавиши [Copy To] система просит пользователя указать место, в которое
будет скопирован выбранный объект. Затем для подтверждения копирования нажмите клавишу
[Enter], для отмены – [Clear].
o
•
[1][Copy To][6][Enter][Enter] – копирование содержимого макроса 1 в макрос 6.
{Редактировать} – переход к редактированию содержимого макроса. В редакторе макросов
происходят следующие изменения:
o
в верхней части редактора, в содержимом макроса появляется мигающий курсор;
o
над командной строкой появляется сообщение «Нажмите [Select] для сохранения
изменений или [Escape] для отмены»;
o
появляются
программируемые
клавиши
{Начало
цикла},
{Количество
циклов},
{Ожидание}, {Удалить}, {Отмена} и {Выполнено}.
•
{Переместить} – вы можете перемещать макросы в списке, изменяя их номера и расставляя в
нужном порядке.
o
Допустим, что у нас есть макросы 1-5. Чтобы макросы в списке располагались по частоте
использования, мы перемещаем макрос 1 в конец списка: [1]{Переместить}[6][Enter].
Содержимое макроса 1 перемещается в макрос 6, макрос 1 удаляется, в списке остаются
макросы 2-6.
Создание макроса в редакторе
При открытом редакторе макросов введите номер несуществующего макроса и нажмите [Enter]. Новый
макрос будет добавлен в список, у него отсутствует название и содержимое.
Для добавления содержимого выберите пустой макрос и нажмите {Редактировать}. В верхней части
редактора появляется мигающий курсор.
Пример:
Создадим макрос 3 со следующими командами: установить все активные каналы на 50%, вернуть их к
исходным значениям через 10 сек. и перейти по ссылке к макросу 5.
•
[Macro][3][Enter]
•
{Редактировать}
•
[Group][5][At][5][Enter]
•
[Sneak][Time][1][0][Enter]
•
[Macro][5][Enter]
•
[Select]
В ходе редактирования макроса все клавиши используются для ввода команд, кроме программируемых
клавиш в редакторе макросов, клавиш со стрелками, [Escape], [Select], [Learn].
290
Редактирование существующего макроса
После создания макроса в режиме «На сцене» или иным способом вы можете редактировать содержимое
макроса, добавлять или удалять отдельные команды и использовать другие настройки макроса (например,
ожидание, цикл и т.д.).
Выберите в редакторе существующий макрос и нажмите [Enter]. В верхней части редактора отображается
содержимое макроса. Нажмите {Редактировать} для редактирования.
Во время редактирования в браузере отображаются все используемые в системе программируемые
клавиши, к которым иначе было бы трудно получить доступ.
Рядом с программируемыми клавишами располагаются клавиши прокрутки, с их помощью вы можете
просматривать все имеющиеся клавиши. Нажатие клавиш прокрутки не добавляется в макрос в качестве
команды.
Кроме того, во время редактирования появляются дополнительные программируемые клавиши:
•
{Начало цикла} (Loop Begin) – запуск цикла
•
{Конец цикла} (Loop End) – окончание цикла через некоторое количество повторений. Если
количество повторений равно нулю, цикл будет воспроизводиться бесконечно.
•
{Ожидание} (Wait) – пауза
•
{Удалить} – удаление команды из макроса
•
{Ожидание ввода} (Wait for Input) – пауза в ожидании ввода данных. Чтобы продолжить
воспроизведение макроса, нажмите клавишу [Macro].
•
{Выполнено} (Done) – завершение редактирования. Для начала и окончания редактирования также
можно использовать клавишу [Learn].
Во время редактирования макроса вы можете изменять положение активного курсора в верхней части
редактора с помощью клавиш со стрелками. Действия клавиш со стрелками не сохраняются в макросе как
команды.
291
Чтобы добавить содержимое, установите курсор в нужное место и добавьте команду. Чтобы удалить
содержимое, установить курсор перед удаляемой командой и нажмите программируемую клавишу
{Удалить}.
Для завершения редактирования нажмите [Select], для отмены – [Escape].
292
Воспроизведение макроса
Воспроизведение макроса можно запустить из командной строки, клавишей прямого выбора, по ссылке из
кью или другого макроса.
Чтобы воспроизвести макрос 5 из командной строки, нажмите [Macro][5][Enter]. В режиме «На сцене» над
командной строкой появляется сообщение «Воспроизводится макрос 5» (Running macro 5).
Чтобы воспроизвести макрос 5 клавишей прямого выбора, нажмите {Макрос 5}. В режиме «На сцене» над
командной строкой появляется сообщение «Воспроизводится макрос 5» (Running macro 5).
Чтобы воспроизвести макрос 5 из кью 1, нажмите:
•
[Сue][1]{Выполнить}[Macro][5][Enter]
Чтобы воспроизвести несколько макросов из кью 1, нажмите:
•
[Сue][1]{Выполнить}[Macro][6][Enter]
•
[Сue][1]{Выполнить}[Macro][7][Enter]
Каждый макрос следует запускать отдельной командой. В сочетании с первой командой мы в результате
получим воспроизведение макросов 5-7 из кью 1.
О том, как запустить макрос из другого макроса, см. Создание макроса в редакторе.
Остановка макроса
Чтобы остановить активный макрос (например, если для макроса включено бесконечное повторение),
нажмите клавишу [Escape].
293
Удаление макроса
Чтобы удалить макрос, откройте редактор, выберите из списка нужный макрос и нажмите [Delete][Enter].
Система запросит подтверждение удаления. Нажмите [Enter] для удаления макроса или [Clear] для отмены
удаления.
Пример:
Удаление макроса 5 в редакторе макросов:
•
[5][Enter]
•
[Delete][Enter][Enter]
Удаление макроса 5 при закрытом окне редактора:
•
[Delete][Macro][5][Enter]
294
Глава 23
Запись и использование кривых
Кривая – это график, показывающий, как в течение перехода изменяются значения при воспроизведении
кью, части кью или диммера. Используя нелинейные кривые, вы можете создать различные эффекты,
сгладить различия или недостатки в работе вашего светового оборудования, изменить способ движения
устройств и защитить оборудование от перегрузки.
Данная глава содержит следующие разделы:
•
Кривые ...................................................................................................................................... 297
•
Создание кривых...................................................................................................................... 298
•
Редактирование кривых ........................................................................................................ 298
•
Назначение кривых ................................................................................................................. 300
•
Удаление кривых ..................................................................................................................... 301
295
Кривые
Вы можете назначить кривую диммеру в ходе коммутации. Кривые также можно назначать кью или частям
кью. При назначении кривой кью кривая определяет только распределение значений интенсивности во
время перехода. При назначении кривой части кью определяет распределение значений всех параметров
во время переходов в данной части кью.
При назначении кривой в ходе коммутации все значения интенсивности во время переходов будут
изменяться в соответствии с графиком. В кривой при увеличении времени перехода интенсивность
необязательно будет увеличиваться. При построении кривой вы можете задать до 100 точек и установить
для каждой из них свое значение интенсивности.
Если кривая применяется к кью, то вместо времени перехода берется время, необходимое кью для
достижения установленных значений. При воспроизведении обычного кью кривая применяется только к
значениям интенсивности. При воспроизведении составного кью кривая применяется ко всем параметрам в
указанной части.
В систему Ion включены 9 запрограммированных, наиболее используемых кривых. Вы можете
редактировать или копировать их. Если вы удаляете одну из этих кривых, она возвращается к
запрограммированным значениям.
Чтобы открыть редактор кривых, нажмите [Displays]{Кривая} или выберите в браузере раздел «Браузер >
Список целей записи > Кривые». В отдельном окне открывается список кривых, в ООИ отображается график
для первой кривой из списка.
Чтобы выбрать определенную кривую, выберите ее в списке клавишами [Next]/[Last] или введите в
командной строке номер нужной кривой.
•
{Кривая}[9][0][4][Enter] – выбор кривой 904 и отображение ее графика в ООИ.
296
Создание и редактирование кривых
Создание кривых
После того, как вы открыли список кривых (см. Кривые, стр. 297), вы можете выбрать кривую или создать
новую:
•
{Кривая}[x][Enter]
Если кривая под указанным номером уже существует, в ООИ отображается ее содержимое. Если вы
создаете кривую, в ООИ отображается линейный график.
Редактирование кривых
Редактирование кривых с клавиатуры
Выбрав кривую, вы можете редактировать ее с помощью функциональных клавиш. Точки графика
определяются с шагом 5. С клавиатуры вы также можете добавить дополнительные точки.
•
[3][At][1][Enter] – добавление контрольной точки 3 и установка уровня 10%.
•
[7][7][At][Full][Enter] – добавление контрольной точки 77 и установка уровня 100%.
297
Чтобы добавить контрольные точки и установить для них уровни, укажите значения в командной строке или
используйте следующие клавиши:
•
[Page ►] – переход к следующей точке.
•
[Page ◄] – переход к предыдущей точке.
•
[колесо уровней] – установка уровня для выбранной точки.
•
[Page ▲] – увеличение уровня для выбранной точки на 1%.
•
[Page ▼] – уменьшение уровня для выбранной точки на 1%.
•
[Full] – установка уровня 100% для выбранной точки.
•
[Out] – установка уровня 0% для выбранной точки.
•
[At][+][+] – увеличение уровня для выбранной точки на значение, установленное в настройках для
функции [+%].
•
[At][-][-] – уменьшение уровня для выбранной точки на значение, установленное в настройках для
функции [-%].
Редактирование кривых в редакторе
Выбрав кривую, нажмите клавишу {Редактировать}, чтобы изменить ее в редакторе кривых.
В редакторе кривых вы можете задать нужный график в окне с помощью мыши. В процессе рисования
контрольным точкам назначаются соответствующие значения интенсивности. Если вы затем добавляете
точки с клавиатуры, они будут добавлены в кривую.
По форме кривая может быть интерполированной или ступенчатой. По умолчанию в системе Ion
используются интерполированные кривые. Чтобы изменить форму на ступенчатую, нажмите клавишу
{Ступенчатая} (Stepped). Если выбрана ступенчатая кривая, то появляется программируемая клавиша
{Интерполированная} (Interpolated).
На рисунках представлена одна и та же кривая, в интерполированной и ступенчатой формах.
Сброс кривой
Чтобы сбросить кривую в редакторе кривых, нажмите программируемую клавишу {Сброс}. Кривая вернется
к линейному графику. Если вы редактировали кривую, используемую в системе Ion по умолчанию, то кривая
вернется к стандартным значениям.
298
Назначение кривых
Назначение кривых каналам в ходе коммутации
В ходе коммутации кривую можно назначить значениям интенсивности. После назначения кривой ее номер
указывается в окне коммутации, в столбце «Кривая» для соответствующего канала.
•
[Displays]{Коммутация}{Атрибуты}[1]{Кривая}[9][0][1][Enter] – назначение кривой 901 значениям
интенсивности канала 1.
•
[Displays]{Коммутация}{Атрибуты}[2][Thru][8]{Кривая}[2][Enter] – назначение кривой 2 для
значений интенсивности каналов 2-8.
•
[Displays]{Коммутация}{Атрибуты}[1]{Кривая}[At][Enter] – удаление кривой для канала 1.
Назначение кривых кью
В режиме «На сцене» и «Втемную» вы можете назначить кривую кью или части кью. На графике уровни на
выходах соотносятся с процентом завершения кью. После назначения кривой ее номер указывается в окне
воспроизведения, в списке кью, в столбце «Кривая» для соответствующего кью.
•
[Cue][5][More SK]{Кривая}[4][Enter] – назначение кривой 4 кью 5.
•
[Cue][4][/][6][Thru][9][More SK]{Кривая}[9][0][6][Enter] – назначение кривой 906 кью 4/6-4/9.
•
[Cue][5][More SK]{Кривая}[At][Enter] – удаление кривой для кью 5.
•
[Cue][8][Part][3]{Кривая}[6][Enter] – назначение кривой 6 для части 3 кью 8.
299
Удаление кривых
В окне кривых вы можете удалить нужную кривую следующими способами:
•
[Delete]{Кривая}[3][Enter][Enter] – удаление кривой 3 из списка.
•
[Delete]{Кривая}[9][0][1][Enter][Enter] – поскольку кривая 901 используется в системе Ion по
умолчанию, то данная команда возвращает эту кривую к исходным значениям.
•
[Delete][Enter] – удаление выбранной в данный момент кривой.
300
Глава 24
Управление спектаклем
Система Ion поддерживает управление спектаклем MIDI, временные коды MIDI и SMPTE, последовательное
соединение RS-232, аналоговые входы, релейные выходы и часы реального времени (RTC).
Данная глава содержит следующие разделы:
•
Управление спектаклем ........................................................................................................ 303
•
События ................................................................................................................................... 304
•
Временной код ......................................................................................................................... 306
•
Часы реального времени (RTC) .............................................................................................. 309
•
Аналоговые входы и релейные выходы ............................................................................... 310
•
Управление спектаклем MIDI ............................................................................................... 311
•
Последовательное соединение RS-232 ................................................................................ 314
301
Управление спектаклем
В систему управления спектаклем Ion входит управление спектаклем MIDI, временные коды MIDI и SMPTE,
последовательное соединение RS-232, аналоговые входы, релейные выходы и часы реального времени
(RTC).
Минимальной настройки требует использование управления спектаклем MIDI и последовательного
соединения, они будут разобраны в этой главе последними. Для работы с аналоговыми входами,
временными кодами и RTC требуется окно управления спектаклем. Чтобы открыть его, нажмите [Displays] >
{Список целей записи} > {Окно управления спектаклем}. В окне управления спектаклем вы можете
создавать списки событий.
Настройка
В системе Ion вы можете дополнительно настроить управление спектаклем: [Displays] > {настройки}
>{Спектакль} > {Управление спектаклем}. Подробнее см. Управление спектаклем, стр. 105.
302
События
Событие состоит из времени или адреса и действия. Событие запускается тогда, когда наступает
определенное время или на указанном адресе воспроизводится указанное значение. Одновременно могут
происходить несколько событий.
В системе Ion доступны три вида действий для события: воспроизведение кью, управление субмастеров,
запуск макроса. Вы можете запустить кью из любого списка кью, кью воспроизводится на назначенном ему
фейдере. Субмастер можно либо сразу загрузить в воспроизведение, можно начать или остановить его
воспроизведение. При этом субмастеру необязательно должен быть назначен фейдер. При запуске макроса
во время события макрос не отображается в командной строке. Если во время воспроизведения одного
макроса запускается другой, то сначала будет завершено воспроизведение первого макроса, а затем
начнется воспроизведение второго.
Внутреннее и внешнее время
В системе Ion используется и внутреннее, и внешнее время. Различные протоколы по-разному работают с
этими часами.
Обычно для временного кода (MIDI или SMPTE) требуется время из внешнего источника, например, от
шлюза управления спектаклем. Такой источник времени называется внешним.
Если по какой-либо причине внешний источник времени недоступен, а в системе Ion включено
использование внутреннего времени, то все события с временным кодом будут воспроизводиться по
внутреннему времени. При расчете внутреннего времени используются три параметра: начальное время,
конечное время и частота кадров.
Когда внутренние часы доходят до конечного времени, они возвращаются к начальному времени и
продолжают идти. Внутренние часы всегда идут в соответствии с истинным временем, тогда как внешние
часы могут идти медленнее или быстрее.
Аналоговые входы используют только внешнее время.
Часы реального времени используют только внутреннее время. Поскольку внутреннее время не
корректируется из внешнего источника, необходимо правильно указать часовой пояс, долготу и широту в
настройках в программе конфигурации Ion.
Программирование списка событий
Начало работы со списком событий одинаково для любых используемых вами протоколов управления
спектаклем.
Чтобы создать список событий, откройте окно управления спектаклем:
•
[Browser] > {Список целей записи} > {Окно управления спектаклем}
Создайте список событий, введя команду в командной строке. События указываются, как и кью, в таком
формате: «Список событий/Событие».
303
•
[Event][1][/][Enter]
Укажите, по какому протоколу будут управляться события (MIDI, SMPTE, RTC, аналоговое соединение):
•
[Event][1][/]{Тип}{MIDI}[Enter]
Определите группу или источник:
•
[Event][1][/]{Источник}[8][Enter]
Разрешите или запретите использование внутреннего и внешнего времени (см. Внутреннее и внешнее
время, стр. 304).
•
[Event][1][/]{Внутреннее}{Внешнее}[Enter]
Чтобы ускорить создание списка событий, вы можете вводить в командной строке сразу несколько команд:
•
[Event][2][/]{Тип}{MIDI}{Источник}[5][Enter]
После создания списка событий можно создавать отдельные события. Процесс создания события зависит от
используемого протокола.
304
Временной код
В системе Ion используется временной код, основанный на источнике времени и на списке событий,
которые воспроизводятся в определенное время по указанному источнику. Вы можете создать списки
событий, а позднее они будут воспроизводиться в соответствии с установленными временами.
Списки временных кодов получают необходимые данные из источников MIDI или SMPTE. Пульт можете
работать с 32 источниками SMPTE и с 32 источниками временного кода MIDI, в обоих случаях источники
нумеруются в диапазоне 1-32.
Включение временного кода
В настройках системы Ion вы можете разрешить или запретить использование временных кодов MIDI и
SMPTE. См. Управление спектаклем, стр. 105.
Если использование временного кода запрещено, то все списки событий, использующие этот временной
код, будут отключены.
Формат времени
Время указывается в формате час : мин. : сек. : кадры. Например, 06:25:15:20 означает время 6 часов, 25
минут, 15 секунд и 20 кадров.
Количество кадров в секунду зависит от источника времени. Для списка событий требуется установить такую
же частоту смены кадров. Можно использовать частоту кадров в 24, 25 или 30 рамок.
Цветовые обозначения
В списке событий в столбце «Состояние» различными цветами обозначаются источники времени.
•
Зеленый – получено правильное внешнее время
•
Красный – используется правильное внутреннее время
•
Серый – время отсутствует
Включение внутренних и внешних часов
Для каждого списка временных кодов вы можете отдельно настроить работу внутренних и внешних часов.
Если включены только внешние часы, то события будут воспроизводиться, пока из внешнего источника
поступают правильные данные. Если связь с внешним источником разрывается, воспроизведение событий
прекращается.
Если включены только внутренние часы, то они сразу же начинают работать. События воспроизводятся в
соответствии с внутренним временем.
305
Если включены и внутренние, и внешние часы, то внутренние часы включаются, когда из внешнего
источника поступает первое правильное время. После этого внутренние часы включаются каждый раз, когда
из внешнего источника не поступает сигнал.
Время цикла
Основной цикл определяется промежутком между начальным и конечным временами. Вы можете задать
время цикла в диапазоне от 00:00:00:00 до 23:59:59:29. Если время поступает из внешнего источника,
система Ion будет игнорировать установленное время цикла. Теме не менее, убедитесь, что время цикла
соответствует времени цикла, которое используется внешним источником.
Внутренние часы
Чтобы настроить внутренние часы, нажмите клавишу [Time] и введите текущее время.
Программирование событий временного кода
Определите начальное и конечное время для списка событий (время в формате 00:00:00:00):
•
[Event][1][/]{Начальное время}[2][0][1][5]{Конечное время}[2][0][4][5][1][5][Enter]
Укажите частоту смены кадров, используемую источником времени (24, 25 или 30):
•
[Event][1][/]{Частота кадров}[2][5][Enter]
Укажите время события:
•
[Event][4][Time][2][1][4][5][1][6][Enter]
Теперь укажите действия, которые будет запускать список событий:
•
[Event][1][Cue][2][Enter]
•
[Event][2][Cue][3][Enter]
•
[Event][3][Sub][5][Enter]
Вы также можете добавлять или удалять кадры в событиях:
•
[Event][1][Thru][5][Time][+][5][Enter]
В зависимости от установленных ранее настроек система Ion либо дожидается правильного времени из
внешнего источника, либо запускает внутренние часы. При наступлении указанного времени события
воспроизводятся.
Режим обучения
Если вы указали список кью в командной строке, то с помощью клавиши [Learn] вы можете включить режим
обучения для данного списка событий. В режиме обучения при запуске каждого кью, при нажатии клавишипереключателя для любого субмастера и при запуске любого макроса создается новое событие в списке
событий, указанном в командной строке. При записи события используется текущее время выбранного
списка событий.
306
Если клавиша [Learn] нажата, а окно управления спектаклем неактивно, то во всех списках событий, для
которых включен режим обучения, будет создано новое пустое событие.
Одновременно в режиме обучения могут находиться несколько списков временного кода, для каждого из
них используются свои времена.
Воспроизведение в ходе редактирования
Если включены внешние или внутренние часы, события будут воспроизводиться, даже если вы находитесь в
редакторе событий. Сразу же после создания события список событий обновляется и новое событие
становится доступным для воспроизведения.
307
Часы реального времени (RTC)
В системе Ion можно воспроизводить события с использованием часов реального времени. Подобные
события используются для запуска кью, субмастера или макроса в определенное время по определенным
дням. Событие можно привязать к определенному времени и дню недели (17:00 по вторникам), к
определенной дате, к астрономическим временам (восход, закат).
Включение часов реального времени
В настройках системы Ion вы можете разрешить или запретить использование часов реального времени. См.
Управление спектаклем, стр. 105.
Необходимо правильно указать часовой пояс, долготу и широту в настройках в программе конфигурации
Ion, во вкладке «Общие». См. Общие настройки, стр. 327.
События часов реального времени
Создать событие можно в окне управления спектаклем. Задайте время, день недели или дату и
выполняемое действие. Время можно указать как местное время или как время относительно
астрономических событий (например, заката). Местное время вводится в 24-часовом формате.
Программирование событий часов реального времени
Задайте время и дату для каждого события:
•
[Event][1][Time][1][5][0][0]{Дни}{Пн}{Ср}{Пт}[Enter] – запуск события 1 в 15:00 по понедельникам,
средам и пятницам.
•
[Event][2][Time]{Перед закатом}[3][0]{Дни}[1][+][2][+][3][+][6][Enter] – запуск события 2 за 30 мин.
до заката.
•
[Event][3][Time]{После
восхода}[6][0]{Дата}[3][0]{Месяц}[1][0]{Год}[2][0][0][8][Enter]
–
запуск
события 3 через 1 час после восхода солнца 30 октября 2008 года.
Примечание:
Дни недели можно вводить соответствующими программируемыми клавишами, а
можно вводить с клавиатуры. Понедельнику соответствует номер 1, вторнику – 2 и т.д.
Действие для каждого события задается так же, как и для события временного кода:
•
[Event][3][Cue][1][2][Enter]
308
Аналоговые входы и релейные выходы
Аналоговые входы
Аналоговое соединение устанавливается с помощью разъемов ввода-вывода. Для аналогового события
указывается адрес порта и назначенное действие. В настройках системы Ion вы можете разрешить или
запретить использование аналоговых входов. См. Управление спектаклем, стр. 105.
Аналоговые события
Аналоговое событие запускается, когда аналоговый сигнал на входе превышает определенный уровень.
Назначаемые действия такие же, как и для событий временного кода: запуск кью, субмастера или макроса.
Создадим событие, которое будет запускать кью 10 после получения сигнала по адресу 1:
•
[Event][4][/][1]{Адрес}[1][Cue][1][0][Enter]
Релейные выходы
Релейное соединение устанавливается с помощью разъемов ввода-вывода. Релейные выходы также
называют удаленными триггерами или контактными соединениями. Релейные выходы управляются
внешними ссылками в кью. См. Список триггеров, стр. 180.
309
Управление спектаклем MIDI
Источники данных
Управление спектаклем MIDI получает данные из источника MIDI. Можно использовать до 32 источников
MIDI, пронумерованных от 1 до 32. Протокол MIDI может передавать различные типы данных, однако
управление спектаклем MIDI (MSC) распознает и использует только данные MSC.
Устройства управления спектаклем MIDI
Вместе с пакетом данных MSC передается также и ID устройства. В настройках MSC вы можете указать
допустимые имена устройств: отдельно для приема, отдельно для передачи данных.
Пульт Ion будет принимать и обрабатывать только данные от тех устройств, ID которых разрешены в
настройках. Данные от различных устройств также будут обрабатываться, если установлена настройка «ALL
CALL ID».
Все исходящие данные MSC также содержат ID устройства, передающего данные.
Интерпретация команд в системе Ion
При получении команды MIDI система Ion будет интерпретировать ее следующим образом:
•
Go – запуск кью
•
Stop – пауза в воспроизведении кью
•
Resume – снятие кью с паузы
•
Set – управление субмастером, воспроизведением или грандмастером
•
Fire – запуск макроса
На выполнение команд, связанных с кью, также влияет номер кью и списка кью, указанные в данных MIDI.
поля «Кью» и «Список» в полученных данных соответствуют номеру кью и списку кью в системе Ion. На
представленной далее таблице указаны поля, используемые в данных MSC, и результат выполнения
полученной команды в системе Ion. Если поле есть, то в таблице указывается название поля. Если поля нет,
то ставится прочерк.
Команда Go
Влияние дополнительных данных MIDI на результат выполнения команды:
Поле 1
Поле 2
Результат
Кью
Список Запуск указанного кью из указанного списка кью
Кью
-
Запуск указанного кью из списка кью по умолчанию
310
-
Список Запуск следующего кью из указанного списка кью
-
-
Запуск следующего кью из списка кью по умолчанию
Команда Stop
Влияние дополнительных данных MIDI на результат выполнения команды:
Поле 1
Поле 2
Результат
Кью
Список Остановка указанного кью из указанного списка кью (если воспроизводится)
Кью
-
-
Список Остановка текущего кью из указанного списка кью
-
-
Остановка активного кью из списка кью по умолчанию
Остановка всех кью
Команда Resume
Влияние дополнительных данных MIDI на результат выполнения команды:
Поле 1
Поле 2
Результат
Кью
Список Снятие с паузы указанного кью из указанного списка кью (если на паузе)
Кью
-
-
Список Снятие с паузы текущего кью из указанного списка кью
-
-
Снятие с паузы указанного кью из списка кью по умолчанию
Снятие с паузы всех кью
Команда Set
В команду Set, с помощью которой можно управлять фейдерами, включаются контрольное значение,
обозначающее конкретный фейдер, и поле данных, в котором указывается уровень фейдера в диапазоне 0100. Используются следующие контрольные значения:
Контрольное значение
1-127
Соответствие
Субмастера 1-127
128
Основное воспроизведение – ввод
129
Основное воспроизведение – вывод
510
Грандмастер
Помимо контрольного значения, указывается уровень, который нужно установить для указанного фейдера
(0-100).
Прочие контрольные значения игнорируются системой Ion.
Команда Fire
311
Данная команда запускает макрос. В данных MSC можно использовать только макросы 1-127. Вместе с
данной командой обязательно передается номер запускаемого макроса.
312
Последовательное соединение RS-232
Настроив последовательное соединение, вы сможете передавать по нему команды пульту Ion.
Включение последовательного соединения
В настройках системы Ion вы можете разрешить или запретить использование последовательного
соединения. См. Управление спектаклем, стр. 105. по умолчанию последовательное соединение
включено. Вы также должны указать, на какие группы данных должна срабатывать система Ion.
Команды последовательного соединения
Команды передаются по последовательному соединению в виде текста. В конце каждой команды ставится
обозначение возврата каретки (/r или #), что соответствует нажатию клавиши [Enter] в системе Ion. Если
текст начинается с символа $, то полученный текст отображается в командной строке для пользователя 0 и
выполняется так, как если бы пользователь сам ввел его. Пример:
•
$ Chan 1 Thru 10 At Full /r – установка интенсивности 100% для каналов 1-10 вручную.
Если перед текстом не стоит знак $, то полученные команды будут использоваться как события:
•
Go 1 – запуск воспроизведения 1
•
Cue 1 2 – запуск кью 2 из списка кью 1 на соответствующем фейдере
•
Cue 1 – запуск кью в поле В из списка кью 2
•
GoCue0 1 – сброс воспроизведения 1 (запуск кью 0)
•
Release 1 – освобождение воспроизведения 1
•
Off 1 – выключение воспроизведения 1
•
Resume 1 – возобновление воспроизведения 1
•
Assert 1 – утверждение воспроизведения 1
•
Stop 1 – остановка воспроизведения 1
•
Stop Cue 1 2 – остановка кью 2 из списка кью 1, если он воспроизводится
•
Stop – остановка всех воспроизведений
•
Resume Cue 1 2 – возобновление воспроизведения кью 2 из списка кью 1, если он остановлен
•
Resume – возобновление всех воспроизведений
•
SubАssert 1 – утверждение субмастера 1
•
SubUnload 1 – отмена загрузки субмастера 1
•
SubDown 5 – зажать переключатель для субмастера 5
•
SubUp 5 – отпустить переключатель для субмастера 5
•
SubMove 1 50 – установка уровня 50% для субмастера 1
•
PlaybackMove 1 50 – установка уровня 50% для воспроизведения 1
313
•
Grandmaster 1 100 – установка уровня 100% для грандмастера 1 (сейчас используется только 1
грандмастер)
•
Macro 1 – запуск макроса 1
Примечание: Для выполнения команды необходимо добавить символ возврата каретки.
314
Глава 25
Учетные записи пользователей
При работе с пультом Ion можно по-разному настраивать учетные записи пользователей. Пульт может
выступать в системе Ion как один пользователь, а другие пульты – как другие пользователи. Пульт также
может работать вместе с другими пультами под одной учетной записью.
Данная глава содержит следующие разделы:
•
Учетная запись пользователя ............................................................................................. 317
•
Выбор учетной записи ........................................................................................................... 318
315
Учетная запись пользователя
При работе с пультом Ion можно по-разному настраивать учетные записи пользователей. Пульт может
выступать в системе Ion как один пользователь, а другие пульты – как другие пользователи. Пульт также
может работать вместе с другими пультами под одной учетной записью.
В сети Ion вы можете создать отдельные учетные записи для каждого устройства: пульт Ion,
дополнительный процессор, пульт Eos, дистанционный видеоинтерфейс или клиентское ПО. Одни
устройства Ion подходят для создания отдельной учетной записи, другие лучше использовать под одной
учетной записью с другими устройствами. Например, пульты и дополнительные процессоры хорошо
работают под отдельными клиентскими записями, тогда как клиентское ПО и ДВИ лучше комбинировать с
другими устройствами для отслеживания и дублирования данных.
Если устройства Eos/Ion работают под одной учетной записью, некоторые виды данных находятся для них в
общем доступе. Если устройства работают под разными учетными записями, общий доступ к данным
запрещен. Далее указано, как используются данные в зависимости от настройки учетных записей.
Данные, общие для устройств с одной учетной записью
•
Командная строка
•
Обнуленные каналы в режиме «На сцене»
•
Выбранные каналы
•
Фильтры
•
Выбранный кью
•
Режим «На сцене» / «Втемную»
•
Настройки пульта
Данные, уникальные для устройств независимо от учетной записи
•
Текущая страница слайдеров
•
Текущая страница энкодеров
•
Активные окна, выбранные не в командной строке
•
Конфигурация окон (расположение, формат, видимые параметры, способ обзора каналов)
•
Прокрутка без изменения выбранных каналов или цели записи
Данные, общие для всех устройств независимо от учетной записи
•
Значения интенсивности и других параметров на сцене
•
Данные, сохраненные в файле спектакля
•
Содержимое и состояние воспроизведений, субмастеров и грандмастеров
По умолчанию для любого устройства Ion используется учетная запись 1. Вы можете сами настроить
учетные записи, чтобы разделить общие и уникальные данные для разных устройств.
316
Выбор учетной записи
Учетная запись пользователя определяется в настройках.
Если в системе одновременно работают несколько пользователей, то для ограничения доступа
пользователей к определенным каналам можно использовать секционное управление. Это поможет
избежать путаницы при параллельном управлении одними и теми же каналами. Подробнее см. Секционное
управление, стр. 319.
317
Глава 26
Секционное управление
Секционное управление помогает разделить программирование и управление каналами между разными
пользователями. Секции ограничивают доступ к определенным каналам для конкретного пользователя.
Данная глава содержит следующие разделы:
•
Секционное управление.......................................................................................................... 320
•
Настройка секционного управления.................................................................................... 320
•
Список секций ........................................................................................................................... 320
•
Создание секции ...................................................................................................................... 321
•
Применение секций ................................................................................................................. 322
318
Секционное управление
Секционное управление помогает разделить программирование и управление каналами между разными
пользователями. Секции ограничивают доступ к определенным каналам для конкретного пользователя.
Один и тот же канал может использоваться в нескольких секциях.
Секции не влияют на воспроизведение, а только ограничивают количество каналов, с которыми может
работать конкретный пользователь. Поскольку атрибуты кью одинаковы для пользователей, то чаще всего
пользователи, работающие с разными секциями, будут записывать данные в разные списки кью.
Использование секций
Если в системе одновременно работают несколько пользователей, то, разделив доступные им для работы
каналы, можно избежать случайного перезаписывания значений каналов со стороны другого пользователя.
Пример: один из пользователей программирует работу динамических устройств, а второй – обычных
прожекторов. С помощью секционного управления можно разделить между ними каналы. Теперь, когда
они параллельно работают в сети, если один из них нажимает [Record] или [Record Only], действие этих
клавиш распространяется только на те каналы, с которыми может работать данный пользователь. При
записи данных каналы, не входящие в активную секцию, игнорируются.
Настройка секционного управления
Включить или отключить секционное управление можно в настройках спектакля (см. Настройки спектакля,
стр. 104). По умолчанию секционное управление отключено. Настройка секционного управления влияет на
всю систему.
Список секций
Чтобы открыть список секций, нажмите в настройках спектакля программируемую клавишу {Секции}. На
экране отображаются все существующие секции. По умолчанию в системе Ion используются четыре секции:
•
Секция 0 – нет каналов. По умолчанию используется для всех пользователей, когда в спектакле
впервые включается секционное управление. Чтобы продолжить работу с каналами, выберите
другую секцию.
•
Секция 1 – все каналы. Пользователь может работать со всеми каналами без ограничений.
•
Секция 2 – каналы с одним параметром.
•
Секция 3 – каналы с несколькими параметрами.
Чтобы выбрать секцию, нажмите:
•
[Partition][2][Enter]
Если включено секционное управление, то для работы с каналами будет выбрана указанная секция.
319
Создание секции
Чтобы создать секцию, нажмите:
•
{Секция}[x][Enter] – при этом укажите номер секции, которого еще нет в списке секций.
Новая секция будет создана, выбрана в списке и применена, если включено секционное управление.
Чтобы включить в секцию каналы, укажите их в командной строке:
•
[1][Thru][9][6][Enter]
При добавлении каналов в секции вы можете использовать клавиши [+], [-] и [Group]. Если вы просто
указываете номера каналов, они заменят каналы, ранее включенные в данную секцию. Если в настройках
включено подтверждение команды перезаписи, то вам потребуется подтвердить перезапись содержимого
секции. Чтобы добавить канал к выборке или удалить из нее, обязательно используйте клавиши [+] и [-]
соответственно.
После добавления каналов нажмите {Выполнено} и вернитесь в экран настроек.
Удаление секций
Чтобы удалить секцию, нажмите:
•
[Delete]{Секция}[5][Enter][Enter] – удаление из списка секции 5.
Секции, используемые в системе Ion по умолчанию, нельзя удалить.
320
Применение секций
При включенном секционном управлении и выбранной секции вы можете сохранять данные только для
каналов, включенных в выбранную секцию, за исключением приостановки или ее отмены для параметров
каналов или за исключением воспроизведения кью. Чтобы управлять каналом, не включенным в
выбранную секцию, вам потребуется подтвердить, что вы действительно намерены управлять этим
каналом. Однако записать значения такого канала вы все равно не сможете.
Если вы выбрали группу каналов и установили для них определенный уровень, но некоторые из выбранных
каналов не входят в активную выборку, вы должны подтвердить свою команду. После этого команда будет
выполнена для всех выбранных каналов, в том числе и не входящих в секцию.
При записи кью, палитры или пресета в цель записи будут включено только значения каналов, входящих в
секцию. Если другой пользователь будет сохранять данные в ту же цель записи, значения не заменят
записанные первым пользователем, а будут добавлены к ним. Если же при сохранении данных оба
пользователя записывают значения одного и того же канала (т.е. канал включен в обе секции), в цели
записи будет записано последнее из значений.
Секции в воспроизведении
Секционное управление не влияет на воспроизведение. Конфигурация фейдеров и загруженное
содержимое одинаковы для всех устройств в системе Ion. Например, если фейдер 1 на странице 1
сконфигурирован как фейдер воспроизведения 1 и в него загружен список кью 2, то для всех устройств
будет отображаться список кью 2, назначенный данному фейдеру.
При воспроизведении кью, независимо от используемых секций, содержимое кью воспроизводится
полностью. Таким образом, при включенном секционном управлении любой пользователь может запустить
воспроизведение кью, и оно будет отображаться для всех пользователей, работающих с системой.
Чтобы упростить секционное управление, вы можете присвоить свои номера фейдерам основного
воспроизведения для разных устройств, используемых в системе Ion. Благодаря этому вы сможете
загружать в основное воспроизведение для разных сетевых устройств разные списки кью.
Обзор каналов при секционном управлении
Если включено секционное управление, то появляется новая программируемая клавиша – {Каналы в
секции} (Partitioned). Нажав данную клавишу, вы отобразите в окне обзора каналов только те каналы,
которые включены в активную секцию. Затем с помощью клавиши [Flexi] вы можете выбирать каналы с
нужными свойствами не из всех имеющихся каналов, а только из включенных в активную секцию.
321
Приложение А
Программа конфигурации Eos
Обзор
Данное приложение посвящено программе конфигурации Eos (ECU). Оболочка Eos предназначена для
настройки конфигурации системы и для проведения базовой диагностики. В приложении приводятся
примеры настройки системы, однако они не являются обязательными или рекомендуемыми. Оболочка
предназначена для настройки работы системы в соответствии с вашими предпочтениями и нуждами.
Программа конфигурации Eos полностью совместима с пультом Ion и используется для тех же целей. В
программе конфигурации отдельный раздел посвящен непосредственно пульту Ion. Здесь вы можете
сконфигурировать разъемы MIDI, DMX, контактные разъемы и релейные выходы, расположенные на задней
панели пульта. Подробнее см. Ion, стр. 340.
322
Функции оболочки Ion
С помощью оболочки Ion вы можете:
•
Сконфигурировать IP-адрес пульта
•
Настроить раздачу IP-адресов другим устройствам
•
Настроить конфигурацию мониторов, чтобы она соответствовала их физическому расположению
•
Настроить дату, время и часовой пояс
•
Выбрать язык интерфейса
•
Выбрать раскладку клавиатуры
•
Установить, как будет запускаться пульт (сервер, клиент, резервная система, работа вне сети)
•
Проверить работу клавиш и энкодеров
•
Обновить программное обеспечение
•
Сохранить системный журнал
•
Провести полную очистку системы
•
Создать резервную копию файлов спектаклей
•
Вызвать диспетчер файлов
323
Открытие оболочки Eos
Если к пульту Ion подключена внешняя клавиатура, то во время запуска пульта вы можете загрузить
оболочку Ion. При загрузке системы под логотипом Ion идет обратный отсчет. В течение этих 5 секунд
нажмите одновременно на внешней клавиатуре клавиши E, O и S для перехода в оболочку.
Кроме того, вы можете перейти в оболочку Ion, выбрав в браузере пункт меню «Выход из Ion» (Exit ION).
Экран приветствия
Внешний вид экрана приветствия. Здесь вы можете выбрать режим, в котором будет работать пульт после
запуска, изменить системные настройки или завершить работу с пультом.
Сервер
Если в сети работает только один пульт, то он по умолчанию является сервером. Если в сети работают
несколько пультов, то клиент и резервная система синхронизируются с сервером, сервер служит им
источником информации. Сервером могут быть пульты Ion, Ion и дополнительные процессоры (RPU).
Клиент
Если пульт включен в режиме клиента, он может использоваться для дистанционного управления системой
или как дистанционный видеотерминал. Пульт-клиент не добавляет никаких значений к освещению на
сцене, это возможно только при работе с сервером или резервной системой.
Взаимодействие клиента с другими сетевыми устройствами определяется настройкой учетных записей.
Если сервер и клиент работают под одной учетной записью, они действуют синхронно. Если сервер и клиент
работают под разными учетными записями, содержание их командных строк не синхронизируется.
Клиентом могут быть пульты Ion, Ion, дополнительные процессоры (RPU), дистанционный видеоинтерфейс
(ДВИ) и ПК с активированным ключом клиента.
324
Резервная система
Для запуска резервной системы в сети должен быть сервер, с которым она будет синхронизироваться. В
процессе синхронизации резервная система получает от сервера все данные, необходимые для полного
управления спектаклем на случай, если управление спектаклем перейдет от сервера к резервной системе.
Главное отличие резервной системы от клиента состоит в том, что они по-разному себя ведут при
неисправности или отключении сервера. При отключении сервера резервная система автоматически
предложит вам либо продолжить работу на резервном пульте (при этом резервная система превращается в
сервер), либо провести диагностику сервера и попробовать устранить проблему.
Взаимодействие резервной системы с сервером определяется настройкой учетных записей. Если сервер и
резервная система работают под одной учетной записью, они действуют синхронно. Если сервер и
резервная система работают под разными учетными записями, содержание их командных строк не
синхронизируется.
Резервной системой могут быть пульты Ion и дополнительные процессоры Ion. Подробнее об
использовании резервных систем Ion см. Работа с несколькими пультами и синхронизация с резервной
системой, стр. 342.
Работа вне сети
При работе вне сети пульт отключается от используемых сетей, не соединяется с другими устройствами.
Прежде всего такой режим работы используется при редактировании файлов спектакля без включения в
сеть.
Вы можете работать вне сети на пультах Eos, Ion, дополнительных процессорах Ion, ДВИ и
компьютерах/ноутбуках.
325
Общие настройки
Имя устройства
Имя устройства, используемое
для идентификации пульта Ion в сети, например,
«Пульт
в
светооператорской» или «Техническое помещение».
Время
Время, отображаемое на пульте. Вы можете установить время вручную, введя нужные значения, или
включить протокол SNTP (синхронизация с сетевым сервером времени). Подробнее см. Настройки сети,
стр. 331.
Время отображается в 24-часовом формате в виде ЧЧ : ММ : СС.
Дата
Дата, отображаемая на пульте. Вы можете установить дату вручную, введя нужные значения, или включить
протокол SNTP (синхронизация с сетевым сервером времени). Подробнее см. Настройки сети, стр. 331.
Дата отображается в формате ММ/ДД/ГГГГ.
326
Часовой пояс
Часовой пояс, установленный для пульта. Часовой пояс указан относительно времени по Гринвичу (GMT). В
выпадающем списке указаны названия часовых поясов, их смещение относительно GMT и несколько
крупных городов, расположенных в данном поясе.
Язык
Язык интерфейса Ion. Доступны английский, немецкий, итальянский, русский, китайский и японский языки.
Язык ввода
Раскладка буквенно-цифровой клавиатуры, используемая при вводе данных. Доступны английский,
немецкий, итальянский, чешский и русский языки.
Экран приветствия
Установите флажок «Показывать экран приветствия», чтобы при включении пульта он автоматически
открывал бы программу конфигурации.
Переключение на резервную систему
Автоматическое переключение на резервную систему в случае отключения сервера в сети.
Путь к архиву спектаклей
Папка, в которой по умолчанию сохраняются файлы спектаклей. Укажите полный путь к архиву спектаклей в
том же виде, как в системе Windows. по умолчанию архив спектаклей расположен на диске D:.
Если вы хотите изменить расположение архива спектаклей, рекомендуется создавать новый архив на диске
D:. Таким образом вы гарантированно сохраните файлы спектаклей при обновлении программного
обеспечения, так как в ходе обновления может потребоваться создание нового образа диска С:.
Общий доступ к архиву спектаклей
Установите этот флажок, чтобы разрешить доступ к архиву спектаклей вашего пульта с другого пульта или
компьютера.
Широта
Географическая широта, используемая пультом.
327
Долгота
Географическая долгота, используемая пультом.
Расположение внешних мониторов
Вы можете подключить 2 монитора. При первой загрузке пульта с двумя мониторами информация может не
отображаться на обоих мониторах, в этом случае в программе-оболочке выберите в разделе «Общие
настройки» пункт «Расположение внешних мониторов».
Конфигурирование внешних мониторов:
•
Щелкните изображение доступного монитора мышью. Выбранный монитор выделяется желтой
рамкой.
•
Щелкните мышью по свободной позиции в нижней части окна. Второй монитор переместится из
верхней части окна в нижнюю, в указанную позицию.
•
Нажмите {Применить}.
•
Нажмите {Принять} в окне общих настроек.
Теперь перезапустите пульт, чтобы новые настройки мониторов вступили в силу.
Обновление ПО
328
Обновление программного обеспечения, установленного на данном пульте Ion. Проводимое обновление не
влияет на другие устройства в сети, например, Net3 Gateway.
Нажмите на клавишу {Обновление ПО}. Система Ion ищет файл обновления, лежащий в корневой папке
любого USB-устройства, подключенного к пульту. В окне отображаются все найденные системой файлы
обновления. Выберите нужный и нажмите {Установить} для запуска обновления или {Отмена} для отмены
обновления. Если файлы обновления не найдены, то в окне появляется соответствующее сообщение.
329
Настройки сети
Сетевой адаптер
Если для сетевого адаптера указан статус «В сети» (Online), то адаптер сконфигурирован, подключен к сети и
исправно работает. Если же указан статус «Вне сети» (Offline), то какое-либо из этих условий не соблюдено.
Протоколы
В данном разделе вы можете определить, какие протоколы будут использоваться для передачи данных,
какие протоколы будут поддерживаться по умолчанию.
Приоритет ACN
Приоритет протокола ACN при передаче данных, полученных от пульта. Установите приоритет в диапазоне 1
(минимум) – 200 (максимум). Протокол ACN обратен протоколу ETCNet2.
Приоритет ETCNet2
Приоритет протокола ETCNet2 при передаче данных, полученных от пульта. Установите приоритет в
диапазоне 20 (минимум) – 1 (максимум). Протокол ETCNet2 обратен протоколу ACN.
DMX
Разрешение вывода DMX-данных с выходов пульта Ion.
330
Avab UDP
Настройка подсети для получения данных Avab UDP от пульта. Для настройки введите значение в диапазоне
0-9.
ArtNet
Настройка подсети для получения данных ArtNet от пульта. Для настройки введите значение в диапазоне 015.
Вывод данных при работе вне сети
Установите этот флажок, чтобы при работе вне сети разрешить вывод данных и их использование в
программах визуализации.
Настройки Net3
Чтобы изменения, сделанные в настройках Net3, вступили в силу, требуется перезагрузить пульт. Если вы не
можете изменить какие-либо настройки или же некоторые поля неактивны, то на вашем пульте не
установлены сервисы Net3.
Включение сервисов Net3
Сервисы Net3 обеспечивают необходимую инфраструктурную поддержку сети Net3/ACN. К ним относятся
сервер динамических IP-адресов, сервер сетевого времени и сервер файлов, описываемые далее.
Снимите этот флажок, чтобы запретить использование всех динамических адресов. Установка этого флажка
не включает сразу все сервисы, а только позволяет вам выбрать и настроить нужные сервисы.
Сервер адресов
В сети Net3 используется сервер адресов DHCP (протокол динамического конфигурирования хоста). DHCP –
это протокол ТСР/IP, который динамически присваивает сетевым устройствам IP-адреса при необходимости.
Используемый DHCP-сервер предназначен для работы в немаршрутизируемых сетях. При использовании
маршрутизатора сервер не будет назначать IP-адреса.
Осторожно:
В сети может работать только один активный DHCP-сервер. Однако в одной сети могут
одновременно оказаться несколько активных DHCP-серверов, система не блокирует
автоматически другие сервера, разрешенные пользователем. В этом случае возникает
конфликт серверов, их работа становится нестабильной, возникают сбои в работе сети.
Установите флажок, чтобы включить DHCP-сервер для вашего пульта Ion. Указанные ниже параметры
определяют, каким образом сервер будет назначать IP-адреса.
•
Пул IP-адресов – начальный IP-адрес в диапазоне адресов, раздаваемых сервером.
331
•
Размер пула – количество IP-адресов, раздаваемых сервером. Например, размер пула 500
означает, что первые 500 устройств, обратившихся к серверу, получат IP-адреса.
•
Маска подсети – соотношение размера локальной сети и адреса устройства. В устройствах ЕТС по
умолчанию используется маска 255.255.000.000 (класс В). Сервер использует маску подсети при
раздаче IP-адресов.
•
IP шлюза – IP-адрес маршрутизатора, используемого в вашей сети (если есть). Сервер DHCP будет
отправлять сетевые устройства по указанному IP-адресу шлюза. При работе в плоской или
немаршрутизированной сети адрес шлюза должен совпадать с адресом устройства. Чтобы
настроить правильную отправку адресов шлюза, настройте IP-адрес шлюза в соответствии с пулом
IP-адресов. После этого для каждого адреса сервер будет отправлять соответствующий адрес
шлюза.
Сервер времени
Установите флажок, чтобы включить сервис сетевого времени SNTP. Затем укажите, будет ли ваш пульт
клиентом (т.е. получать время от сервера времени в сети) или сервером (т.е. устанавливать время для всех
остальных устройств в сети).
Сервер файлов
Установите флажок, чтобы включить сервер файлов TFTP (простой протокол передачи данных).
•
Корневой каталог (Root Path) – папка, в которой хранятся файлы, переданные по протоколу TFTP.
Путь к папке надо указать полностью, включая жесткий диск, например, C:\etc\nodesbin.
Настройки IP-адреса
В данном разделе определяется либо IP-адрес, используемый пультом Ion в сети, либо способ, которым
пульт при необходимости получает IP-адрес.
Использование DHCP
При установленном флажке пульт будет динамически получать IP-адреса от сервера DHCP. Адрес
запрашивается при запуске пульта. Полученный от сервера адрес будет использоваться в течение сеанса
работы.
332
Если сервер DHCP недоступен, то система Ion по умолчанию автоматически сгенерирует IP-адрес для
локальной сети в формате 169.254.x.y. В этой ситуации при необходимости IP-адрес пульта будет
динамически меняться. Обычно изменение IP-адреса производится только при изменении конфигурации
сети или при конфликте IP-адресов.
При включении или отключении сервера DHCP требуется перезагрузить пульт, чтобы новые настройки
вступили в силу.
Примечание:
Нельзя одновременно использовать пульт как сервер DHCP и включить для него
получение IP-адреса от сервера DHCP. Пульт не может одновременно и отправлять
динамические адреса, и принимать их.
IP-адрес
Если сервер DHCP отключен, укажите в данном поле IP-адрес пульта Ion. Адрес статичен и изменяется
только пользователем. По умолчанию Ion использует адрес 10.101.90.101.
Если сервер DHCP включен, то в данном поле отображается используемый адрес (либо полученный от
сервера, либо сгенерированный автоматически).
Маска подсети
Если сервер DHCP отключен, укажите в данном поле маску подсети для пульта Ion. Настройка статична и
изменяется только пользователем. По умолчанию Ion использует маску 255.255.0.0.
Если сервер DHCP включен, то в данном поле отображается используемая маска подсети (либо полученная
от сервера, либо сгенерированная автоматически).
Шлюз
Если сервер DHCP отключен, укажите в данном поле IP-адрес шлюза. Адрес статичен и изменяется только
пользователем. По умолчанию Ion использует адрес шлюза 10.101.90.101.
Если сервер DHCP включен, то в данном поле отображается используемый адрес шлюза (либо полученный
от сервера, либо сгенерированный автоматически).
Дополнительные функции
Включение обратной связи Sensor
Установите флажок, чтобы разрешить пульту принимать по сети данные от диммерных шкафов Sensor+. По
умолчанию функция включена. Подробнее см. Подробная информация об адресах, стр. 271.
Включение RDM
333
Установите флажок, чтобы разрешить работу с RDM-устройствами, включая их обнаружение в сети. См. Окно
«Коммутация» и настройки, стр. 77 и Подробная информация об адресах, стр. 271.
334
Обслуживание и устранение неполадок
Полная очистка (Deep Clear)
Полная очистка системы производится либо клавишей {Полная очистка} в оболочке Ion, либо в браузере
командой «Файл>Новый», либо в браузере командой «Сброс>Перезагрузка системы». Полная очистка
системы автоматически проводится при обновлении программного обеспечения. Иногда полезно провести
полную очистку системы между обновлениями ПО.
Обычно при запуске пульта в него автоматически загружаются последние использованные данные. Полная
очистка позволяет вам сбросить все эти данные и затем запустить пульт без загрузки какого-либо
содержимого. Эта функция может быть полезна в нескольких случаях. Например, вы подключаете к сети
новый пульт, который может при загрузке взять на себя управление и тем самым исказить данные
спектакля. Например, файл спектакля, с которым вы работаете, оказался поврежден и может нарушить
работу пульта при загрузке.
Полная очистка системы, независимо от способа ее проведения, не затрагивает системные настройки,
которые устанавливаются в оболочке Ion, например, режим работы или IP-адреса. При следующей загрузке
пульта используются последние системные настройки.
Сохранение системного журнала (Save Logs)
Нажмите клавишу {Сохранить журнал…} (Save Logs). На экране открывается диалоговое окно, в котором вы
можете выбрать отдельные файлы системного журнала с помощью клавиши {Дополнительно}, чтобы
сохранить их для диагностики и устранения неполадок.
335
Нажмите клавишу {След.}, чтобы выбрать из выпадающего меню место для записи файлов журнала. В
списке отображаются все подключенные к пульту устройства для записи, например, USB-диск.
Если у вас возникли проблемы, которые вы не можете устранить, сохраните файлы журнала и отправьте их в
службу технической поддержки ETC, чтобы специалисты смогли проанализировать работу вашего пульта
(см. Служба технической поддержки, стр. 4). Нужные файлы должны иметь расширение «.SDMP».
Резервное копирование архива спектаклей (Backup Show Archive)
Резервное копирование последней версии каждого спектакля или всех версий каждого спектакля и их
сохранение на USB-устройстве.
Восстановление архива спектаклей (Restore Show Archive)
Импорт файлов спектаклей в систему Ion с USB-устройства.
Обновление пульта (Upgrade Console)
Обновление пульта – добавление выходов пульта Ion.
Сетевые диски (Network Drives)
С помощью клавиши {Сетевые диски…} вы можете настроить сохранение файлов спектаклей на другом
пульте или на компьютере. После настройки сетевых дисков папка для сохранения файлов спектаклей будет
указываться в списке источников для сохранения или открытия файлов спектаклей.
Чтобы создать сетевой диск, нажмите в диалоговом окне клавишу {Добавить}. В открывшемся диалоговом
окне выберите литеру, которая будет присвоена сетевому диску, сетевой путь (в виде \\IPадрес\АрхивСпектаклей или \\ИмяУстройства\АрхивСпектаклей) и тип сетевого пути (Ion, Ion или другое).
Если выбран вариант «Другое», появляются дополнительные поля «Провайдер», «Имя пользователя» и
«Пароль».
336
Общие папки (Shared Folders)
Здесь вы можете просмотреть, к каким папкам вашего пульта открыт общий доступ. Чтобы закрыть доступ к
какой-либо папке, выберите ее и нажмите соответствующую клавишу. Закрыв доступ, вы автоматически
снимаете флажок «Общий доступ к архиву спектаклей», установленный на закладке «Общее».
Выход из системы (Log Off)
Завершение работы для выбранного пользователя.
Проверка работы передней панели (Face Panel Test)
С помощью этой функции вы можете проверить работоспособность всех клавиш, энкодеров и слайдеров
пульта. Проверяемые элементы управления отображаются в соответствующих окнах. Для диагностики в
условиях эксплуатации вам потребуется клавиатура Ion.
Нажмите клавишу и проверьте ее состояние в окне диагностики.
337
338
Ion
В этом разделе вы можете сконфигурировать разъемы на задней панели пульта.
DMX
Здесь вы можете изменить номер потока и скорость передачи данных для двух DMX-разъемов на задней
панели пульта. Можно использовать DMX-потоки 1-64.
По умолчанию к разъемам подключены потоки 1и 2 на максимальной скорости (рекомендуемые
настройки).
Управление спектаклем
MIDI
Здесь вы можете установить номер группы для разъемов MIDI In и MIDI Out. Можно использовать номера
групп 1-32. По умолчанию для обоих разъемов установлена группа 1.
Контактные разъемы (удаленный триггер)
Здесь вы можете установить номер группы и адрес для подключения удаленного триггера через контактный
разъем.
Релейные выходы (удаленный триггер)
Здесь вы можете установить номер группы и адрес для подключения удаленного триггера через контактный
разъем.
339
340
Приложение В
Работа с несколькими пультами и
синхронизация резервной системы
Обзор
В данном разделе разбирается одновременная работа в сети с несколькими устройствами Ion (пульт Ion,
пульт Ion, дополнительный процессор (RPU), дистанционный видеоинтерфейс (ДВИ), компьютер с
активированным клиентским ключом). В приложении описаны настройка, конфигурирование и поведение
устройств при одновременной работе в сети.
При работе с несколькими устройствами в системе Ion вы можете синхронизировать основное устройство с
резервной системой.
Терминология
Примечание:
В качестве активного устройства в системе Ion могут выступать пульты Ion и Ion,
дополнительные процессоры, ДВИ или ПК с клиентским ключом. В дальнейших
описаниях для обозначения любого/всех этих устройств будет использоваться слово
«Ion».
•
Сервер – все остальные устройства в сети подключаются к серверу и синхронизируются с ним. Если
в сети есть резервная система, она будет дублировать работу сервера. Сервером может быть только
пульт Ion, пульт Ion или дополнительный процессор. По умолчанию все пульты Ion запускаются как
сервер.
•
Резервная система – резервная система берет на себя управление спектаклем в случае
неисправности сервера. С резервной системы вы можете вводить данные и управлять
воспроизведением спектакля. В сети может быть только одна резервная система, пользователь
должен указать сервер, действия которого она будет дублировать. Резервной системой может быть
только пульт Ion, пульт Ion или дополнительный процессор.
•
Клиент – любое устройство Ion, подключенное к сети и не являющееся сервером или резервной
системой. Клиент синхронизируется с указанным сервером и обменивается с ним данными по сети.
•
Работа вне сети – устройство Ion, отключенное от сети. Изменения, внесенные в спектакль при
работе вне сети, не влияют на остальные сетевые устройства.
341
•
Мастер – устройство Ion, которое в данный момент управляет освещением на сцене. В большинстве
случаев мастером становится сервер. При неисправности сервера и переходе управления к
резервной системе она сама становится мастером.
•
Отслеживание – если пульт синхронизирован с мастером, то для него используется отслеживание
данных. Если управление переходит к резервной системе, она перестает отслеживать данные и
становится мастером.
•
Пользователь – устройство Ion, которому соответствует определенная учетная запись. Если
устройству назначена уникальная учетная запись, то оно будет действовать в сети отдельно от
других устройств, при этом отслеживание данных при синхронизации с мастером сохраняется. Если
устройство имеет общую учетную запись с несколькими устройствами, то его работа будет
синхронизироваться с ними. См. Учетные записи и работа с несколькими пультами, стр. 345.
•
Система
–
сервер
Ion,
резервная
система
синхронизированных друг с другом.
342
Ion
и
несколько
клиентов
(если
есть),
Настройка пультов
При работе с несколькими пультами Ion необходимо провести дополнительную настройку, чтобы улучшить
их взаимодействие и производительность.
Примечание:
Рекомендуется производить настройку до подключения устройств к сети. После
внесения необходимых изменений, подключитесь к сети и перезагрузите устройство.
Назначение сервера
По умолчанию пульт Ion запускается как сервер. Если в системе используются несколько пультов, то один из
них нужно назначить сервером. Другие пульты становятся резервной системой (только одна в системе) и
клиентами. С мастером может одновременно работать до 12 устройств Ion.
Чтобы изменить статус пульта в системе, завершите работу с приложением Ion (Браузер>Файл>Выход из
Ion) и в программе-оболочке Ion назначьте пульт сервером, резервной системой или клиентом (см. Экран
приветствия, стр. 328).
Сервер DHCP
Сервер DHCP назначает IP-адреса сетевым устройствам. Сервером DHCP в системе может быть только одно
устройство (обычно сервер). Отключите сервер DHCP для всех устройств, кроме предполагаемого сервера.
Об отключении сервера DHCP см. Настройки IP-адреса, стр. 333.
Изменение имени устройства
Чтобы легко определять устройства в сети, укажите для каждого устройства понятное имя (например,
«Пульт в светооператорской» или «Техническое помещение»). См. Общие настройки, стр. 327.
Переключение на резервную систему
Автоматическое переключение на резервную систему, если сервер отключается от сети. См. Переключение
на резервную систему, стр. 328.
Изменение IP-адреса
По умолчанию для всех пультов Ion используется одинаковый статический IP-адрес – 10.101.90.101.
Дополнительные процессоры Ion по умолчанию используют тот же статический адрес.
Каждому устройству в сети должен быть назначен уникальный IP-адрес. При использовании двух
одинаковых устройств (например, двух пультов Ion) для сохранения их функциональности нужно изменить
статические IP-адреса, установленные по умолчанию.
343
Изменить статический адрес можно в оболочке Ion (см. Настройки сети, стр. 331), на закладке {Сеть}.
Чтобы изменить адрес устройства, не являющегося мастером, выберите поле «IP-адрес» и введите новое
значение с клавиатуры. Для завершения ввода нажмите [Enter].
Примечание: Рекомендуется при раздаче IP-адресов для нескольких устройств в сети изменять на
единицу последнюю цифру IP-адреса. Так, если IP-адрес мастера заканчивается на 101,
установите для резервной системы адрес …102, для клиента - …103 и т.д.
Учетные записи и работа с несколькими пультами
Учетная запись настраивается в оболочке Ion (см. Экран приветствия, стр. 325).Учетная запись служит для
идентификации устройств Ion в сети, может быть уникальной для устройства или общей для нескольких
устройств, что открывает для них общий доступ к данным. Вы можете выбрать учетную запись в диапазоне
1-10.
Если устройства работают под одной учетной записью, некоторые виды данных находятся для них в общем
доступе. Если устройства работают под разными учетными записями, общий доступ к данным запрещен.
Далее указано, как используются данные в зависимости от настройки учетных записей.
Данные, общие для устройств с одной учетной записью
•
Командная строка
•
Обнуленные каналы в режиме «На сцене»
•
Выбранные каналы
•
Фильтры
•
Выбранный кью
•
Режим «На сцене» / «Втемную»
•
Настройки пульта
344
Данные, уникальные для устройств независимо от учетной записи
•
Текущая страница слайдеров
•
Текущая страница энкодеров
•
Активные окна, выбранные не в командной строке
•
Конфигурация окон (расположение, формат, видимые параметры, способ обзора каналов)
•
Прокрутка без изменения выбранных каналов или цели записи
Данные, общие для всех устройств независимо от учетной записи
•
Значения интенсивности и других параметров на сцене
•
Данные, сохраненные в файле спектакля
•
Содержимое и состояние воспроизведений, субмастеров и грандмастеров
По умолчанию для любого устройства Ion используется учетная запись 1. Вы можете сами настроить
учетные записи, чтобы разделить общие и уникальные данные для разных устройств.
Примечание: После настройки учетных записей подключите к сети и перезагрузите устройство Ion.
Резервная система при работе с несколькими устройствами
В системе Ion вы можете настроить дублирование данных спектакля. Резервная система отслеживает все
обновления данных спектакля и уровней на сцене. В случае неисправности сервера резервная система
берет управление спектаклем на себя без потери данных.
345
Синхронизация резервной системы
После настройки работы с несколькими устройствами в сети вы можете настроить синхронизацию
резервной системы с сервером, чтобы защититься от потери данных.
В системе Ion сервер управляет воспроизведением спектакля, а резервная система и клиенты
синхронизируются с ним следующим образом:
•
Воспроизведение
•
Запись данных
•
Установка данных вручную
•
Файл спектакля и данные спектакля
Сервером или резервной системой могут быть только пульты Ion и Ion и дополнительные процессоры (RPU).
Настройка синхронизации
Для настройки синхронизации подключите к сети минимум два устройства Ion (пульт или дополнительный
процессор). Назначьте одно из устройств сервером, а другое – резервной системой.
Соединение резервной системы с сервером
Шаг 1: На пульте, который будет резервной системой, выйдите из приложения Ion (Браузер>Выход из Ion).
Открывается экран приветствия оболочки Ion.
Шаг 2: Нажмите в экране приветствия клавишу {Резервная система}. Начнется запуск приложения Ion, пульт
назначается резервной системой. Пульт автоматически начинает поиск мастера. В ООИ появляется
сообщение: «Ожидание мастера. Подождите…»
Шаг 3: Если соединение с мастером не устанавливается, нажмите клавишу {Поиск неисправности} в ООИ. В
ООИ открывается окно конфигурации сети.
Шаг 4: В правой части окна выберите мастер. Если в списке нет ни одного мастера, значит мастер еще не
подключен к сети.
346
Шаг 5: Нажмите клавишу {Смена мастера}. Резервная система будет синхронизирована с указанным
мастером.
На ЖК-дисплее отображается текущее состояние резервной системы.
Если по какой-либо причине сервер отключается, резервная система автоматически берет управление на
себя. См. Переключение на резервную систему, стр. 328. Режим работы самой системы не изменяется,
изменяется только заголовок в ООИ, отображающий текущее состояние устройства. «Отслеживание»
заменяется на «Мастер». Если автоматическое переключение не включено, то при отключении мастера от
сети на экране появляется соответствующее сообщение и система предложит переключить управление
спектаклем на резервную систему.
Также изменения происходят и в окне конфигурации сети (Сеть>Конфигурация).
347
Теперь резервная система является мастером и управляет воспроизведением спектакля.
Примечание: Если сервер снова появляется в сети после отключения, управление к нему уже не
переходит. Для передачи управления серверу его необходимо назначить мастером и
снова назначить серверу резервную систему. Если вы изменяли мастер, используемый
в системе, то необходимо заново синхронизировать все клиенты с новым сервером в
окне конфигурации сети.
Настройка синхронизации
Для настройки синхронизации подключите к сети минимум два устройства Ion (пульт или дополнительный
процессор), назначьте один из них сервером, а другой – резервной системой. В случае неисправности
сервера резервная система принимает управление на себя без потери данных.
При работе с несколькими устройствами можно использовать различные комбинации для настройки
синхронизации данных.
Пульт и дополнительный процессор
Назначьте дополнительный процессор сервером, а пульт – резервной системой. В этом случае, если RPU
отключится от сети, вы сможете использовать любые функции пульта для нормального управления
спектаклем.
Два дополнительных процессора
Назначьте один RPU сервером, а другой – резервной системой. К такой паре устройств можно подключить
много клиентов, клиенты можно будет включать или отключать при необходимости, при этом не требуется
каждый раз переназначать клиенты новому мастеру.
Такая конфигурация хорошо подходит для постоянных инсталляций, для которых требуется синхронизация
работы устройств.
348
Приложение С
Дополнительный процессор (RPU)
Обзор
В данном приложении описаны настройка и конфигурирование RPU Ion. В системе Ion RPU может быть
сервером, резервной системой или клиентом (см. Пример сложной системы, стр. 22). RPU также можно
использовать для управления независимым воспроизведением.
В комплект поставки RPU Ion входит:
•
Процессор (RPU)
•
USB-клавиатура
•
USB-мышь
•
Набор монтажных инструментов
•
Сетевые шнуры IEC с различными разъемами
•
Y-видеоадаптер для двойного разъема DVI (требуется разрешение монитора 1280*1024)
•
Адаптер DVI-VGA
349
Настройка оборудования
Задняя панель
•
Подсоедините подходящий сетевой шнур IEC.
•
Подсоедините двойной разъем DVI или Y-адаптер. Если вы используете VGA-мониторы,
подсоедините адаптер DVI-VGA. Подключать VGA-мониторы к задней панели пульта нельзя.
Примечание: Требуется минимальное разрешение монитора 1280*1024
•
Подсоедините мышь и клавиатуру к USB-разъемам. Чтобы использовать при работе с RPU мышь
или клавиатуру PS/2 (не входят в комплект), подключите их к соответствующим разъемам на задней
панели.
•
Подсоедините сетевой кабель Ethernet к порту Ethernet.
•
После подсоединения всех разъемов и дополнительного оборудования нажмите кнопку включения
питания на задней панели.
Передняя панель
350
•
Нажмите кнопку «Вкл.» для запуска процессора. Перед этим должен быть подсоединен сетевой
шнур и нажата кнопка включения питания на задней панели.
•
Индикаторы обозначают текущее состояние процессора: мастер, резервная система, клиент и т.д.
•
USB-порт позволяет быстро загрузить спектакль с USB-устройства или скопировать на него данные.
•
CD-привод используется для полной установки программного обеспечения с CD-диска.
•
20 клавиш, используемых при работе с процессором, можно выбрать в оболочке Ion. При первом
включении процессора отображается конфигурация клавиш по умолчанию. Наклейки на клавишах –
двусторонние, вы можете надписать название клавиши для другой конфигурации клавиш на
обороте.
351
Запуск
После подключения процессора к сети нажмите кнопку «Вкл.» на передней панели.
По умолчанию процессор запускается как сервер. Если вы хотите установить другой режим работы, выйдите
из приложения Ion и выберите нужный режим работы RPU на экране приветствия в оболочке Ion.
Подробнее см. Работа с несколькими пультами и синхронизация резервной системы, стр. 342.
352
Конфигурация клавиш
Вы можете изменить настройки RPU в программе-оболочке Ion. Чтобы сконфигурировать 20 клавиш
процессора, выберите закладку «RPU».
Конфигурирование клавиш:
Шаг 1: Выйдите из приложения Ion (Браузер>Файл>Выход из Ion). После завершения сеанса открывается
экран приветствия.
Шаг 2: Нажмите клавишу {Настройки}. Запускается программа-оболочка.
Шаг 3: Нажмите клавишу {RPU} в правой части экрана. В окне отображается виртуальная клавиатура
процессора с указанными значениями клавиш на данный момент.
Шаг 4: Нажмите клавишу, значение которой вы хотели бы изменить. Появляется всплывающее окно для
выбора клавиш.
Шаг 5: Выберите тип клавиши (макрос или клавиша Ion):
•
Если вы выбрали макрос, то выберите поле «Номер макроса» (Macro #), введите номер нужного
макроса с клавиатуры и нажмите [Enter]. Затем нажмите {Принять}.
•
Если вы выбрали клавишу Ion, то выберите нужную клавишу из выпадающего списка. Затем
нажмите {Принять}.
Шаг 6: Повторите данные действия для конфигурирования других клавиш.
Шаг 7: Чтобы вернуться к конфигурации клавиш процессора по умолчанию, нажмите клавишу [Восстановить
значения по умолчанию} (Restore Defaults).
Импорт конфигурации клавиш:
Вы можете импортировать конфигурацию клавиш с USB-носителя.
Шаг 1: В оболочке Ion, во вкладке «RPU» нажмите клавишу {Импорт}. Процессор начнет поиск подходящих
файлов.
Шаг 2: При нахождении файла система предложит импортировать файл конфигурации. Нажмите {Да}.
Конфигурация будет импортирована.
Шаг 3: Нажмите {Ok}.
Экспорт конфигурации клавиш:
Вы можете экспортировать конфигурацию клавиш на USB-носитель.
Шаг 1: В оболочке Ion, во вкладке «RPU» нажмите клавишу {Экспорт}.
Шаг 2: Если к пульту подключены USB-носители,
система предложит выбрать USB-носитель из
выпадающего меню. Выберите нужное устройство.
Шаг 3: Нажмите {Принять}. Конфигурация клавиш будет экспортирована.
Шаг 4: Нажмите {Ok}.
Подробнее о настройках в оболочке Ion см. Программа конфигурации Eos, стр. 323.
353
Рекомендации
Окна
К процессору можно подключить 1 или 2 DVI-монитора. Вы можете скрыть/показать область отображения
информации на мониторе, нажав Scroll Lock, а затем F5. Это особенно удобно при работе с одним
монитором, так как позволяет более эффективно использовать пространство экрана.
Сервисы Net3
По умолчанию все пульты и процессоры Ion уже оснащены сервисами Net3.
Если вы работаете с несколькими устройствами в сети, то для резервной системы необходимо отключить
все сервисы Net3. Если же, наоборот, RPU является сервером (см. Настройка синхронизации, стр. 347),
сервисы Net3 отключаются для других устройств (пультов или RPU).
Для резервной системы требуется отключить сервер DHCP и сервер TFTP. Для сервера времени SNTP надо
выбрать вариант «Клиент», чтобы разрешить синхронизацию времени в сети. Все необходимые настройки
производятся в оболочке Ion (см. Настройки Net3, стр. 332 и Настройки IP-адреса, стр. 333).
354
Приложение D
Дистанционный
видеоинтерфейс
(ДВИ)
Обзор
Дистанционный видеоинтерфейс работает как удаленный пользовательский интерфейс для доступа к
данным спектаклей Ion и их редактирования. ДВИ может работать как клиент или вне сети. В данном
приложении описаны настройка и базовая конфигурация ДВИ для его использования в системе Ion.
Технические условия
•
Рабочее напряжение 100-240В переменного тока, 50-60Гц (2А на 120В переменного тока)
•
Температура и влажность окружающей среды: 0-35 °С, не более 95% влажности без образования
конденсата
•
Температура и влажность окружающей среды при хранении: 0-35 °С, не более 95% влажности без
образования конденсата
•
Соответствует нормам CE и ETL
•
Установка – категория II, только для использования в помещениях
•
Возможная работа на высоте до 2000м
355
Настройка оборудования
Задняя панель
•
Подсоедините подходящий сетевой шнур IEC, подключите ДВИ к источнику переменного тока.
•
Подсоедините двойной разъем DVI или Y-адаптер. Если вы используете VGA-мониторы,
подсоедините адаптер DVI-VGA. Подключать VGA-мониторы к задней панели пульта нельзя.
Примечание:
Если вы используете VGA-мониторы, подсоедините адаптер DVI-VGA. Подключать VGAмониторы к задней панели пульта нельзя. Требуется минимальное разрешение монитора
1280*1024, с качеством цветопередачи 32 бита.
•
Подсоедините мышь и клавиатуру к USB-разъемам. Чтобы использовать при работе с RPU мышь
или клавиатуру PS/2 (не входят в комплект), подключите их к соответствующим разъемам на задней
панели.
•
Подсоедините сетевой кабель Ethernet к порту Ethernet. Обмен данными между ДВИ и пультом
управления происходит по Ethernet.
o
Можно соединить пульт и ДВИ напрямую нуль-модемным кабелем Cat5 или выше, можно
соединить их через хаб или коммутатор Ethernet стандартным кабелем Cat5 или выше.
•
После подсоединения всех разъемов и дополнительного оборудования нажмите кнопку включения
питания на задней панели.
•
Нажмите кнопку «Вкл.» на передней панели для запуска ДВИ.
356
Примечание: Если ДВИ не запускается кнопкой «Вкл.», проверьте, нажата ли кнопка включения питания на
задней панели.
Передняя панель
Индикаторы состояния
Индикаторы отображают статус ДВИ (клиент или работа вне сети) и состояние работы устройства
(синхронизация).
•
Индикатор «Client» горит, если ДВИ работает как клиент.
•
Индикатор «Sync» загорается в тот момент, когда данные ДВИ синхронизируются с данными
мастера.
•
Индикатор «Offline» горит, если ДВИ работает вне сети.
Функциональные клавиши
Вы можете сконфигурировать 20 функциональных клавиш на передней панели ДВИ с помощью программыоболочки Ion. при начале работы с ДВИ используется конфигурация клавиш по умолчанию. Названия для
клавиш можно указывать на двусторонних наклейках на клавиши. Например, можно написать названия
клавиш для пользовательской конфигурации на обороте наклеек.
USB-порт
К USB-порту можно подключить устройство USB для импорта или экспорта спектаклей и для обновления
программного обеспечения.
357
Начало работы
При первом запуске ДВИ на экране отображаются логотипы Congo и Ion. Выберите логотип Ion, чтобы
загрузить соответствующую систему. Теперь при каждом запуске ДВИ вы будете автоматически входить в
приложение Ion. Переключиться на работу в приложении Congo можно в соответствующих настройках (см.
раздел «Переключение в систему Congo из системы Ion» в руководстве пользователя дистанционным
видеоинтерфейсом Net3, стр. 4).
Осторожно:
Если вы выбрали в браузере команду «Выход из Ion» и вернулись к экрану
приветствия, не выбирайте «Сервер» или «Резервная система» для настройки ДВИ.
ДВИ может только быть клиентом или работать вне сети.
358
Рекомендации
Окна
К ДВИ можно подключить 1 или 2 DVI-монитора. Вы можете скрыть/показать область отображения
информации на мониторе, нажав Scroll Lock, а затем F5. Это особенно удобно при работе с одним
монитором, так как позволяет более эффективно использовать пространство экрана.
Конфигурация клавиш
Вы можете изменить конфигурацию клавиш ДВИ в программе-оболочке Ion. Чтобы сконфигурировать 20
клавиш процессора, выберите закладку «RPU».
Конфигурирование клавиш:
Шаг 1: Выйдите из приложения Ion (Браузер>Файл>Выход из Ion). После завершения сеанса открывается
экран приветствия.
Шаг 2: Нажмите клавишу {Настройки}. Запускается программа-оболочка.
Шаг 3: Нажмите клавишу {RPU} в правой части экрана. В окне отображается виртуальная клавиатура
процессора с указанными значениями клавиш на данный момент.
Шаг 4: Нажмите клавишу, значение которой вы хотели бы изменить. Появляется всплывающее окно для
выбора клавиш.
Шаг 5: Выберите тип клавиши (макрос или клавиша Ion):
•
Если вы выбрали макрос, то выберите поле «Номер макроса» (Macro #), введите номер нужного
макроса с клавиатуры и нажмите [Enter]. Затем нажмите {Принять}.
•
Если вы выбрали клавишу Ion, то выберите нужную клавишу из выпадающего списка. Затем
нажмите {Принять}.
Шаг 6: Повторите данные действия для конфигурирования других клавиш.
Шаг 7: Чтобы вернуться к конфигурации клавиш процессора по умолчанию, нажмите клавишу [Восстановить
значения по умолчанию} (Restore Defaults).
Конфигурации клавиш RPU и ДВИ взаимозаменяемы, так, вы можете импортировать существующую
конфигурацию клавиш RPU для ДВИ.
Импорт конфигурации клавиш:
Вы можете импортировать конфигурацию клавиш с USB-носителя.
Шаг 1: В оболочке Ion, во вкладке «RPU» нажмите клавишу {Импорт}. Процессор начнет поиск подходящих
файлов.
359
Шаг 2: При нахождении файла система предложит импортировать файл конфигурации. Нажмите {Да}.
Конфигурация будет импортирована.
Шаг 3: Нажмите {Ok}.
Экспорт конфигурации клавиш:
Вы можете экспортировать конфигурацию клавиш на USB-носитель.
Шаг 1: В оболочке Ion, во вкладке «RPU» нажмите клавишу {Экспорт}.
Шаг 2: Если к пульту подключены USB-носители,
система предложит выбрать USB-носитель из
выпадающего меню. Выберите нужное устройство.
Шаг 3: Нажмите {Принять}. Конфигурация клавиш будет экспортирована.
Шаг 4: Нажмите {Ok}.
Подробнее о настройках в оболочке Ion см. Программа конфигурации Eos, стр. 325.
360
Приложение Е
Дистанционное управление
Обзор
При работе с пультом Element можно использовать 3 вида дистанционного управления: дистанционное
управление с телефона, радиопульт дистанционного управления (RFR) и iRFR.
Дистанционное управление с телефона
Вы можете дистанционно управлять пультом Element с помощью беспроводного телефона. Для этого базу
телефона следует подключить к соответствующему разъему на задней панели пульта (см. Внешний вид
пульта, стр. 15). Цифровые клавиши на телефоне используются для управления каналами и уровнями.
Доступные функции
Цифровым клавишам на телефоне присваиваются следующие значения:
Чтобы использовать функцию, указанную на сером поле, сначала нажмите клавишу [*], а затем цифровую
клавишу, указанную над нужной функцией. Например, чтобы ввести в командную строку [+], нажмите [*][1].
Двойное нажатие клавиши [*] сбрасывает введенную команду. Команды, вводимые с телефона,
отображаются в командной строке пульта.
361
Радиопульт дистанционного управления (RFR)
С помощью пульта дистанционного управления (RFR) Net3 вы можете дистанционно использовать основные
и часто применяемые функции, например, проводить проверку диммеров и каналов, обновлять или
записывать данные.
Между самим пультом и базой, принимающей сигнал, устанавливается двусторонняя ВЧ-связь с консолью,
для которого используется RFR. В процессе работы состояние системы отображается на ЖК-дисплее RFR.
Примечание: В данном руководстве разбирается только использование RFR при работе с пультом Eos.
Об использовании RFR с пультами Congo и Congo Jr см. в руководстве пользователя
Congo или в руководстве пользователя RFR Net3.
Пульт дистанционного управления
362
На панели RFR расположены 24 клавиши и еще две клавиши, используемые для прокрутки или как
энкодеры. На верхней части пульта расположены кнопка включения питания, ВЧ-антенна и порт USB mini b.
С помощью соединения USB mini b вы можете установить прямое соединение между RFR и пультом в обход
базы или включить подзарядку внутренней никель-металлогидридной батареи питания.
База RFR
На базе RFR расположены порт USB типа B и разъем Ethernet (IEEE 802.3af) для подключения базы к пульту
управления или к сети Net3.
USB-порт
Если база подключена к какому-либо пульту, то RFR автоматически включается и используется для
управления конкретно этим пультом. Для подключения базы к пульту или к USB-хабу прилагается USBкабель длиной 1,8м. Максимально допустимое расстояние между устройствами – 5м.
Если база соединена с пультом, то RFR автоматически будет использоваться для управления этим пультом
после включения.
Примечание:
Если вы используете одну базу и настройки по умолчанию, то вам не требуется
дальнейшее
конфигурирование.
Если
же
вы
используете
несколько
баз,
пользовательские настройки или иные способы подключения, необходимо провести
дополнительную настройку устройства.
Осторожно:
Для передачи данных на пульт можно использовать либо Ethernet, либо USBсоединение, но не оба сразу.
363
Выбор пульта
Чтобы открыть меню выбора пульта, нажмите и удерживайте клавишу [.] при загрузке пульта
дистанционного управления. Здесь вы можете выбрать прямое USB-соединение, USB-соединение с базой
или пульты, доступные в сети.
Примечание: Если вы одновременно используете несколько RFR для работы с разными пультами, то,
чтобы избежать конфликтов оборудования, измените частоту и/или используемую
сеть. Подробнее см. далее Изменение частоты и используемой сети. Чтобы улучшить
качество работы и исключить возможные помехи располагайте базы на расстоянии не
менее 5 м друг от друга.
Изменение частоты и используемой сети
Сеть – это отдельный цифровой канал, настроенный на определенную частоту из ВЧ-диапазона. По
умолчанию используется сеть под номером 1. При использовании сразу нескольких RFR вам требуется
создать новые сети.
Примечание: При смене частоты и используемой сети для самого пульта RFR убедитесь, что такие же
значения установлены и для его базы.
Изменение настроек для пульта RFR
•
Выключите RFR. Затем нажмите и удерживайте клавишу [C]. Удерживая данную клавишу, включите
RFR. На дисплее отображается выбор ВЧ-канала.
•
Выберите нужный канал (1-12) одним из колес прокрутки.
364
o
При определении и настройке ВЧ-каналов автоматически проверяется, есть ли на
выбранной частоте какие-либо помехи от других источников.
o
В строке «Available:» отображается ***, **, * или «used». Звездочки обозначают качество
работы канала, *** - лучшее качество работы. «Used» означает, что на данной частоте
обнаружен другой сигнал, однако RFR все равно может работать.
•
Нажмите {Next} ([s2]).
•
Выберите номер сети с помощью колес прокрутки в диапазоне 1-99.
•
Нажмите {Next} ([s2]).
•
Установите мощность передаваемого ВЧ-сигнала в диапазоне от +10dВm до +18dВm.
o
Чем выше значение, тем мощнее сигнал, но быстрее разряжается батарея. Более низкое
значение ослабляет мощность сигнала, но увеличивает время работы батареи.
•
Нажмите {Save} ([s3]).
•
Выключите и снова включите пульт для вступления новых настроек в силу.
Примечание: Клавиша [S4] в исходной конфигурации возвращает настройки пульта дистанционного
управления к значениям по умолчанию. Подтверждения пользователя не требуется.
Изменение настроек для базы RFR с пульта Ion
•
В браузере выберите «Файл>Выход из Eos». Открывается диалоговое окно.
•
В диалоговом окне нажмите {Да}, чтобы подтвердить выход из приложения Eos. Вы переходите в
оболочку Eos.
•
Нажмите клавишу {Настройки}. Открывается окно системных настроек.
•
Выберите в окне настроек закладку {RFR}.
•
Из выпадающего списка выберите нужный ВЧ-канал в диапазоне 1-12. Выбранный канал должен
совпадать с ВЧ-каналом, который используется пультом RFR.
•
Из выпадающего списка выберите нужную сеть в диапазоне 1-99.
•
Для принятия изменений нажмите клавишу {Принять}, для отмены – {Отмена}. При следующем
запуске приложения Eos пульт автоматически отправит новые настройки той базе RFR, которая
будет к нему подключена.
•
При возникновении проблем отключите USB-кабель от пульта, а затем снова соедините пульт и
базу.
365
Рекомендации
Клавиши
Клавиши пульта дистанционного управления RFR подсвечиваются при нажатии или во время передачи
данных. В другое время клавиши работающего пульта слабо подсвечиваются.
Большая часть клавиш RFR по названиям и функциям соответствует таким же клавишам на пульте Eos.
Остановимся на клавишах, функции которых отличаются от функциональных клавиш Eos:
•
[More SK/Mode] – нажмите клавишу, чтобы перейти к следующей странице программируемых
клавиш. Нажмите и удерживайте клавишу, чтобы отобразить доступные режимы работы RFR.
•
[Enter/Chan] – если RFR подсоединен к пульту Eos, данная клавиша работает только как клавиша
[Enter], завершая ввод данных в командной строке.
•
[@] – однократное нажатие соответствует команде [At]. Двукратное нажатие – команде [At Level].
Трехкратное нажатие – команде [At Out].
•
[S1 – S6] – программируемые клавиши, которые отображаются в нижней части дисплея и
определяются режимом работы.
•
[.] – однократное нажатие соответствует клавише [.]. Двойное нажатие – клавише [/].
ЖК-дисплей
ЖК-дисплей разделен на четыре части. Вверху отображается информация о выбранной цели или объекте. В
середине отображается командная строка. Командную строку можно прокручивать для просмотра всей
введенной команды. Ниже отображаются режим работы пульта и сообщения об ошибках (если есть). В
нижней части дисплея отображаются шесть программируемых клавиш. При зажатой клавише [More
SK/Mode] здесь отображаются доступные режимы работы.
Колеса прокрутки
В зависимости от выбранного режима работы RFR левое и правое колеса прокрутки могут иметь разные
функции (см. Режимы работы RFR, стр. 369). В основном левое колесо прокрутки действует как колесо
уровней, увеличивая или уменьшая значения интенсивности для выбранных каналов. Правое колесо
действует как клавиши [Next]/[Last], пролистывая списки данных.
366
Перезарядка батареи RFR
Индикатор зарядки батареи расположен в верхнем правом углу ЖК-дисплея. Когда батарея почти
разряжена, индикатор мигает. Когда батарея заряжается, индикатор показывает процесс зарядки.
RFR может работать один-два дня без перезарядки. Если вы не используете RFR, установите переключатель
в положение «Off», чтобы сберечь заряд батареи и предотвратить случайное нажатие клавиш.
Для зарядки батареи используется кабель USB mini b, поставляемый вместе с пультом RFR. Подключите
разъем USB mini b к пульту RFR, а разъем USB-A на кабеле – к любому работающему USB-порту на пульте,
компьютере, к USB-хабу или отдельному источнику питания USB. Для полной перезарядки может
потребоваться до 12 часов.
Если заряда батареи достаточно для работы, вы можете пользоваться RFR во время зарядки батареи.
Осторожно:
Если вы заряжаете RFR от пульта Eos, то сначала отключите от пульта базу RFR. Пульт
RFR может работать при прямом подключении к пульту Eos. Если вы заряжаете RFR и
при этом база RFR остается подключенной к этому пульту, то при вводе команды с RFR
пульт Eos может одновременно воспринимать две одинаковые команды, что приводит
к ошибкам в синтаксисе команд.
367
Режимы работы RFR
По умолчанию RFR работает в режиме «На сцене». Существует несколько режимов работы – режим
приостановки, воспроизведения, коммутации и «На сцене». Чтобы выбрать другой режим, удерживайте
клавишу [More SK/Mode], а затем нажмите программируемую клавишу, соответствующую нужному
режиму.
Режим приостановки (Park)
Данный режим используется для приостановки каналов, проверки каналов и проверки адресов.
Программируемые клавиши
В режиме приостановки доступны следующие программируемые клавиши:
•
Address
•
Channel
•
Last
•
Full
•
Out
•
Next
Клавиши {Address} и {Channel} используются для выбора адресов или каналов для приостановки.
•
{Channel}[7][@][5][Enter] – приостановка канала 7 с интенсивностью 50%.
•
{Address}[8]{Full} – приостановка адреса 8 с интенсивностью 100%.
Клавиши {Full} и {Out} используются для установки уровней адресов или каналов.
Клавиши {Next} и {Last} используются при проверке адресов или каналов (см. далее).
Проверка каналов/адресов
Чтобы провести проверку каналов/адресов с помощью RFR, выберите один канал/адрес и используйте
клавиши {Next}/{Last} или колеса прокрутки для последовательной проверки каналов/адресов.
Режим «На сцене» (Live)
Данный режим используется для установки уровней и записи или обновления кью. В этом режиме вы
можете вносить основные изменения в данные спектакля. Функциональные и программируемые клавиши
действуют так же, как и при работе с пультом Eos.
Командная строка и ее содержимое отображаются на ЖК-дисплее RFR. На дисплее также отображаются
подробные данные выбранного канала или активного кью (если не выбран ни один канал).
Программируемые клавиши
В режиме «На сцене» доступны две страницы клавиш. Первая страница (установка уровней):
368
•
Home
•
Group
•
Sneak
•
Full
•
Out
•
RemDim
Вторая страница (обновление и запись кью):
•
Record
•
Update
•
Time
•
Cue Only/Track (отображается как [Qoly/Tk])
•
Macro
Левое колесо прокрутки действует как колесо уровней, увеличивая или уменьшая значения интенсивности
для выбранных каналов. Правое колесо действует как клавиши [Next]/[Last], пролистывая данные, по
умолчанию – выбирая следующий или предыдущий кью из активного списка кью.
Режим воспроизведения (Playback)
Программируемые клавиши
В режиме воспроизведения доступны следующие программируемые клавиши:
•
Sub
•
Load Q
•
Stop/Bk
•
Macro
•
Goto Q
•
Go
Клавиша {Sub} используется для установки уровней субмастеров.
•
{Sub}[5][@][7][Enter] – установка уровня 70% для субмастера 5.
Клавиша {Load Q} используется для загрузки кью в поле В только для основного воспроизведения.
•
{Load Q}[5][Enter] – загрузка кью 5 в поле В в основном воспроизведении. Воспроизведение кью 5
начнется по клавише {Go}.
Клавиши {Go} и {Stop/Bk} соответствую клавишам [Go] и [Stop/Back] в секции основного воспроизведения
на пульте Eos.
Клавиша {Macro} запускает макрос.
•
{Macro}[3][Enter]
Клавиша {Goto Q} позволяет перейти к другому кью в спектакле.
•
{Goto Q}[6][Enter] – воспроизведение кью 6 в основном воспроизведении.
369
•
{Goto Q}[4][.][.][2][Enter] – воспроизведение кью 2 из списка кью 4. Если вы хотите воспроизвести
кью не из активного списка кью, обязательно укажите номер этого списка кью при вводе команды.
Левое колесо прокрутки управляет интенсивностью выбранного субмастера. Правое колесо прокрутки
действует как клавиши [Next]/[Last] для активного списка кью.
Режим коммутации (Patch)
В режиме коммутации для выбранного канала(ов) отображаются канал, адрес и тип.
Программируемые клавиши
В режиме коммутации доступны следующие программируемые клавиши:
•
Address
•
A
•
B
•
FixCtrl (Fixture Controls)
Клавиша {Address} изменяет адрес для выбранного канала.
•
[1]{Address}[1][Enter] – коммутация канала 1 с выходом 1.
Клавиши {A} и {B} используются для коммутации двойных диммеров.
•
[9][7][Th][1][0][2]{Address}[1]{B}[Enter] – коммутация каналов 97-102 с выходами 1В-6В (для
двойных диммеров).
Клавиша {FixCtrl} отображает средства управления устройством для выбранного канала (если есть).
•
[6]{FixCtrl} – отобразить средства управления для канала 6.
370
Технические характеристики
Пульт дистанционного управления RFR
•
Рабочая частота – по умолчанию ВЧ-канал 1 (2.410 МГц), дополнительно 11 ВЧ-каналов (2.410 –
2.465ГГц). Для каждого из каналов можно настроить до 99 групп.
•
Антенна – спиральная, фиксированная
•
Рабочая зона – 90м в помещении, 200м на открытой местности
•
Размеры – 160мм * 72мм * 20мм, исключая антенну
•
Разъемы – встроенный разъем USB mini b для зарядки батарей
•
Питание – 2 никель-металлогидридных батареи с подзарядкой
•
Вес – 400г, включая антенну
База RFR
•
Передача данных – USB тип В. Передача данных по Ethernet недоступна в первой версии
устройства.
•
Питание - USB. Ethernet недоступен в первой версии устройства.
•
Размеры – 112мм * 71мм * 45мм, исключая антенну
•
Разъемы – встроенный разъем USB для подключения к пульту или дополнительному процессору
Eos. Ethernet недоступен в первой версии устройства.
•
Максимальная длина USB-кабеля – 5 метров от источника питания USB.
•
Вес – 380г, включая антенну
Рекомендации
Клавиши
Клавиши пульта дистанционного управления RFR подсвечиваются при нажатии или во время передачи
данных. В другое время клавиши работающего пульта слабо подсвечиваются.
Большая часть клавиш RFR по названиям и функциям соответствует таким же клавишам на пульте Eos.
Остановимся на клавишах, функции которых отличаются от функциональных клавиш Eos:
•
[More SK/Mode] – нажмите клавишу, чтобы перейти к следующей странице программируемых
клавиш. Нажмите и удерживайте клавишу, чтобы отобразить доступные режимы работы RFR.
•
[Enter/Chan] – если RFR подсоединен к пульту Eos, данная клавиша работает только как клавиша
[Enter], завершая ввод данных в командной строке.
371
•
[@] – однократное нажатие соответствует команде [At]. Двукратное нажатие – команде [At Level].
Трехкратное нажатие – команде [At Out].
•
[S1 – S6] – программируемые клавиши, которые отображаются в нижней части дисплея и
определяются режимом работы.
•
[.] – однократное нажатие соответствует клавише [.]. Двойное нажатие – клавише [/].
ЖК-дисплей
ЖК-дисплей разделен на четыре части. Вверху отображается информация о выбранной цели или объекте. В
середине отображается командная строка. Командную строку можно прокручивать для просмотра всей
введенной команды. Ниже отображаются режим работы пульта и сообщения об ошибках (если есть). В
нижней части дисплея отображаются шесть программируемых клавиш. При зажатой клавише [More
SK/Mode] здесь отображаются доступные режимы работы.
Колеса прокрутки
В зависимости от выбранного режима работы RFR левое и правое колеса прокрутки могут иметь разные
функции (см. Режимы работы RFR, стр. 369). В основном левое колесо прокрутки действует как колесо
уровней, увеличивая или уменьшая значения интенсивности для выбранных каналов. Правое колесо
действует как клавиши [Next]/[Last], пролистывая списки данных.
Перезарядка батареи RFR
Индикатор зарядки батареи расположен в верхнем правом углу ЖК-дисплея. Когда батарея почти
разряжена, индикатор мигает. Когда батарея заряжается, индикатор показывает процесс зарядки.
RFR может работать один-два дня без перезарядки. Если вы не используете RFR, установите переключатель
в положение «Off», чтобы сберечь заряд батареи и предотвратить случайное нажатие клавиш.
Для зарядки батареи используется кабель USB mini b, поставляемый вместе с пультом RFR. Подключите
разъем USB mini b к пульту RFR, а разъем USB-A на кабеле – к любому работающему USB-порту на пульте,
компьютере, к USB-хабу или отдельному источнику питания USB. Для полной перезарядки может
потребоваться до 12 часов.
Если заряда батареи достаточно для работы, вы можете пользоваться RFR во время зарядки батареи.
Осторожно:
Если вы заряжаете RFR от пульта Eos, то сначала отключите от пульта базу RFR. Пульт
RFR может работать при прямом подключении к пульту Eos. Если вы заряжаете RFR и
372
при этом база RFR остается подключенной к этому пульту, то при вводе команды с RFR
пульт Eos может одновременно воспринимать две одинаковые команды, что приводит
к ошибкам в синтаксисе команд.
Режимы работы RFR
По умолчанию RFR работает в режиме «На сцене». Существует несколько режимов работы – режим
приостановки, воспроизведения, коммутации и «На сцене». Чтобы выбрать другой режим, удерживайте
клавишу [More SK/Mode], а затем нажмите программируемую клавишу, соответствующую нужному
режиму.
Режим приостановки (Park)
Данный режим используется для приостановки каналов, проверки каналов и проверки адресов.
Программируемые клавиши
В режиме приостановки доступны следующие программируемые клавиши:
•
Address
•
Channel
•
Last
•
Full
•
Out
•
Next
Клавиши {Address} и {Channel} используются для выбора адресов или каналов для приостановки.
•
{Channel}[7][@][5][Enter] – приостановка канала 7 с интенсивностью 50%.
•
{Address}[8]{Full} – приостановка адреса 8 с интенсивностью 100%.
Клавиши {Full} и {Out} используются для установки уровней адресов или каналов.
Клавиши {Next} и {Last} используются при проверке адресов или каналов (см. далее).
•
[9][@][Enter] – отмена приостановки канала 8.
Проверка каналов/адресов
Чтобы провести проверку каналов/адресов с помощью RFR, выберите один канал/адрес и используйте
клавиши {Next}/{Last} или колеса прокрутки для последовательной проверки каналов/адресов.
Режим «На сцене» (Live)
373
Данный режим используется для установки уровней и записи или обновления кью. В этом режиме вы
можете вносить основные изменения в данные спектакля. Функциональные и программируемые клавиши
действуют так же, как и при работе с пультом Eos.
Командная строка и ее содержимое отображаются на ЖК-дисплее RFR. На дисплее также отображаются
подробные данные выбранного канала или активного кью (если не выбран ни один канал).
Программируемые клавиши
В режиме «На сцене» доступны две страницы клавиш. Первая страница (установка уровней):
•
Home
•
Group
•
Sneak
•
Full
•
Out
•
RemDim
Вторая страница (обновление и запись кью):
•
Record
•
Update
•
Time
•
Cue Only/Track (отображается как [Qoly/Tk])
•
Macro
Левое колесо прокрутки действует как колесо уровней, увеличивая или уменьшая значения интенсивности
для выбранных каналов. Правое колесо действует как клавиши [Next]/[Last], пролистывая данные, по
умолчанию – выбирая следующий или предыдущий кью из активного списка кью.
Режим воспроизведения (Playback)
Программируемые клавиши
В режиме воспроизведения доступны следующие программируемые клавиши:
•
Sub
•
Load Q
•
Stop/Bk
•
Macro
•
Goto Q
•
Go
Клавиша {Sub} используется для установки уровней субмастеров.
•
{Sub}[5][@][7][Enter] – установка уровня 70% для субмастера 5.
Клавиша {Load Q} используется для загрузки кью в поле В только для основного воспроизведения.
374
•
{Load Q}[5][Enter] – загрузка кью 5 в поле В в основном воспроизведении. Воспроизведение кью 5
начнется по клавише {Go}.
Клавиши {Go} и {Stop/Bk} соответствую клавишам [Go] и [Stop/Back] в секции основного воспроизведения
на пульте Eos.
Клавиша {Macro} запускает макрос.
•
{Macro}[3][Enter]
Клавиша {Goto Q} позволяет перейти к другому кью в спектакле.
•
{Goto Q}[6][Enter] – воспроизведение кью 6 в основном воспроизведении.
•
{Goto Q}[4][.][.][2][Enter] – воспроизведение кью 2 из списка кью 4. Если вы хотите воспроизвести
кью не из активного списка кью, обязательно укажите номер этого списка кью при вводе команды.
Левое колесо прокрутки управляет интенсивностью выбранного субмастера. Правое колесо прокрутки
действует как клавиши [Next]/[Last] для активного списка кью.
Режим коммутации (Patch)
В режиме коммутации для выбранного канала(ов) отображаются канал, адрес и тип.
Программируемые клавиши
В режиме коммутации доступны следующие программируемые клавиши:
•
Address
•
A
•
B
•
FixCtrl (Fixture Controls)
Клавиша {Address} изменяет адрес для выбранного канала.
•
[1]{Address}[1][Enter] – коммутация канала 1 с выходом 1.
Клавиши {A} и {B} используются для коммутации двойных диммеров.
•
[9][7][Th][1][0][2]{Address}[1]{B}[Enter] – коммутация каналов 97-102 с выходами 1В-6В (для
двойных диммеров).
Клавиша {FixCtrl} отображает средства управления устройством для выбранного канала (если есть).
•
[6]{FixCtrl} – отобразить средства управления для канала 6.
Технические характеристики
Пульт дистанционного управления RFR
•
Рабочая частота – по умолчанию ВЧ-канал 1 (2.410 МГц), дополнительно 11 ВЧ-каналов (2.410 –
2.465ГГц). Для каждого из каналов можно настроить до 99 групп.
•
Антенна – спиральная, фиксированная
•
Рабочая зона – 90м в помещении, 200м на открытой местности
•
Размеры – 160мм * 72мм * 20мм, исключая антенну
375
•
Разъемы – встроенный разъем USB mini b для зарядки батарей
•
Питание – 2 никель-металлогидридных батареи с подзарядкой
•
Вес – 400г, включая антенну
База RFR
•
Передача данных – USB тип В. Ethernet.
•
Питание – USB или питание по сети Ethernet (PoE).
•
Размеры – 112мм * 71мм * 45мм, исключая антенну
•
Разъемы – встроенный разъем USB для подключения к пульту или дополнительному процессору
Eos. Ethernet недоступен в первой версии устройства.
•
Максимальная длина USB-кабеля – 5 метров от источника питания USB.
•
Вес – 380г, включая антенну
Программное приложение iRFR
iRFR – это программное приложение, которое можно установить на Apple iPhone или на iPod Touch. Вы
можете загрузить приложение iRFR с сайта компании Apple. Приложение iRFR работает так же, как и
радиопульт RFR. Требуется закрытая беспроводная сеть.
Подробнее о приложении iRFR, в то числе о настройке, см. в документации на iRFR.
376
Приложение F
Универсальные фейдерные крылья
Обзор
Универсальные фейдерные крылья используются с пультом Ion для упрощения работы с субмастерами и
фейдерами воспроизведения. С пультами Ion сочетаются фейдерные крылья 1*20, 2*10 и 2*20.
Фейдерные крылья могут крепиться непосредственно к пульту, при этом к ним не требуется подключать
источник питания, так как они получают питание от пульта. Если вы не подсоединяете крылья к пульту
физически, то соедините фейдерное крыло и пульт USB-кабелем и подключите крыло к внешнему источнику
питания.
Фейдерное крыло 1*20
Крыло предназначено для физического подключения к пульту. Требуется USB-кабель.
При установке следуйте инструкциям, прилагаемым к фейдерному крылу. Подключите крыло к пульту с
помощью USB-кабеля, поставляемого вместе с фейдерным крылом.
Фейдерное крыло 2*20/2*10
Данные крылья можно соединять между собой и затем физически подключать к пульту.
Вы также можете подключить их к пульту Eos, к дополнительному процессору (RPU) или к ДВИ с помощью
USB-кабеля. При подключении крыльев с помощью USB требуется один внешний источник питания.
Подключение фейдерных крыльев
1) В системе можно использовать не более 300 фейдеров на процессор (к процессорам относятся Ion,
RPU и ДВИ).
2) Физически нельзя соединить между собой более трех фейдерных крыльев.
a.
С каждой стороны пульта физически можно подключить до 3 крыльев.
b. До 3 крыльев можно объединять в массив, используя для их подключения один USB-кабель
и один источник питания.
Примечание: При работе с Ion вне сети на ПК можно использовать только одно крыло 2*10 или 2*20.
377
Подключение фейдерных крыльев к пульту Ion
Фейдерные крылья нельзя напрямую соединять с пультом Ion. Вы можете соединить между собой
фейдерные крылья и подключить их непосредственно к пульту или с помощью USB-кабеля. С каждой
стороны пульта можно подсоединить до трех фейдерных крыльев.
Лучше всего соединять крылья слева направо.
Соединение фейдерных крыльев между собой
Шаг 1: с помощью отвертки Phillips #1 открутите с нижней части крыльев шурупы, удерживающие на мете
ограничители. Ограничители пока не снимайте.
а) Аккуратно переверните крыло и положите его фейдерами вниз на чистую, ровную поверхность.
Осторожно:
Не кладите крыло на заднюю панель, где расположены соединительные разъемы.
Вместо этого положите крыло фейдерами вниз.
б) Открутите два винта, удерживающие ограничители по обе стороны крыла.
378
Шаг 2: Переверните крыло и установите его в нормальное положение.
Шаг 3: Снимите ограничители с крыла.
а) С правой стороны – аккуратно поднимите ограничитель, пока он не станет вровень с передней
панелью. С левой стороны – аккуратно опустите ограничитель, пока он не окажется ниже передней панели.
б) Потяните ограничитель в сторону, чтобы снять его с крыла фейдеров.
Шаг 4: Повторите шаги 2 и 3 для остальных подключаемых крыльев.
Шаг 5: Соедините два крыла. Приподнимите правое крыло и опустите его на соответствующие штырьки на
левом крыле. Проверьте, ровно ли крылья соединяются спереди и сзади, затем нажмите на правое крыло,
чтобы оно окончательно встало на место. Устанавливайте крылья аккуратно, может потребоваться
небольшое усилие, чтобы зафиксировать крыло.
Шаг 6: При необходимости повторите предыдущие шаги, чтобы присоединить справа еще одно крыло.
Шаг 7: Снова завинтите шурупы в нижней части крыльев, чтобы зафиксировать крылья между собой и
ограничители по краям группы крыльев.
379
Подключение массива фейдерных крыльев к пульту
После того, как вы соединили нужное количество фейдерных крыльев между собой, тем же способом
подключите их к пульту Ion.
Соединение фейдерных крыльев с пультом USB-кабелем
Шаг 1: Отключите питание пульта. Соедините USB-кабелем пульт и одно из крыльев, как показано на
рисунке. Если вы подключаете несколько крыльев, то надо использовать только один USB-разъем и один
разъем для сетевого кабеля на всю группу крыльев.
Шаг 2: С помощью сетевых адаптеров подключите фейдерные крылья к сети.
Шаг 3: Рекомендуется пропустить USB-кабель и сетевой кабель через компенсатор напряжений на задней
панели крыльев.
Шаг 4: Включите питание пульта.
380
Рекомендации
Взаимодействие фейдерных крыльев с пультами Ion
Фейдерное крыло 1*20
После подключения к пульту с помощью USB-кабеля на крыло автоматически загружаются фейдеры 1-20.
Для выбора других фейдеров выберите другую страницу фейдеров.
Фейдерное крыло 2*20 или 2*10
Система Ion автоматически распознает крылья и их конфигурацию (2*10 или 2*20) при подключении.
Автоматически самому левому крылу будет назначена страница фейдеров 1. Всем остальных рядам и
крыльям фейдеров последовательно назначаются остальные страницы фейдеров. Подробнее см.
Конфигурация фейдерных крыльев, стр. 105.
Массив фейдерных крыльев
Если вы подключаете к пульту несколько крыльев, то фейдеры на них загружаются в соответствии со
следующими правилами.
На крыло 1*20 всегда загружаются фейдеры 1-20. На другие фейдерные крылья загружаются фейдеры с
фейдера 21.
Если вы подключили несколько крыльев 2*10 или 2*20, то автоматически нумерация фейдеров
устанавливается сначала для верхнего ряда фейдеров слева направо (для всех крыльев сразу), а затем
нумеруются слева направо все фейдеры в нижнем ряду (для всех крыльев сразу).
Пример нумерации фейдеров при использовании нескольких крыльев:
ЖК-дисплей
На ЖК-дисплее в центре крыла отображается информация о фейдерах.
Для субмастера отображается номер субмастера, его название и текущее значение (0-100%). При смене
страницы фейдеров вместо текущего значения будет указано значение, на которое должен быть установлен
фейдер, чтобы соответствовать сохраненным данным.
Для воспроизведения отображается номер списка кью, перед которым ставится литера «С» (L). Например,
С3 – список кью 3. Ниже номера списка кью в овальной рамке указывается кью, находящийся в поле В.
381
Для грандмастера отображается обозначение «ГМ» и текущий уровень грандмастера (100% - затемнение).
Клавиши
Под каждым фейдером располагаются еще две клавиши. Если вы работаете с субмастером, то нижняя
клавиша становится переключателем. Верхнюю клавишу можно использовать двумя способами. При
одновременном нажатии верхней и нижней клавиши они работают как клавиша [Load] и используются для
загрузки содержимого в субмастер. При нажатии верхней клавиши отдельно выбираются в группу все
каналы, используемые данным субмастером, что равносильно команде [Group][Sub][x].
Если вы работаете с воспроизведением, то нижняя клавиша работает как клавиша [Go], а верхняя – как
клавиша [Stop/Back] в основном воспроизведении. При одновременном нажатии они работают как
клавиша [Load] и используются для загрузки содержимого или для применения к воспроизведению разных
команд (например, отмена приостановки, остановка эффекта).
Загрузка фейдеров
Вы можете загрузить содержимое для фейдеров крыльев, например, субмастер или воспроизведение кью.
Для этого укажите нужный субмастер или список кью в командной строке, нажмите [Enter],
затемодновременно нажмите верхнюю и нижнюю клавиши под соответствующим фейдером, что
соответствует клавише [Load].
В зависимости от того, как вы сконфигурировали фейдеры в настройках, вам может потребоваться сначала
очистить фейдер. Например, если вы хотите назначить фейдеру список воспроизведения, а он
сконфигурирован как субмастер, сначала вам придется очистить фейдер. Для этого нажмите и удерживайте
клавишу [Fader Controls], нажмите клавишу {Очистить}, а затем нажмите верхнюю и нижнюю клавиши
фейдера ([Load]).
Сконфигурировать фейдер как субмастер можно в соответствующем окне в настройках.
Страницы фейдеров
Для загрузки других страниц фейдеров на крылья используйте клавишу [Fader Controls] на передней панели
пульта Ion. На каждой странице находится 20 фейдеров, поэтому при нажатии этой клавиши вы
пролистываете по 20 фейдеров на крыльях.
Например, если к пульту подключены крылья 1*20 и 2*20, то на них загружены фейдеры 1-20 и 21-60. Если
вы выберете следующую страницу фейдеров, то на крыло 1*20 загружаются фейдеры 21-40, а на крыло
2*20 – фейдеры 41-80.
Изменение страницы фейдеров
Шаг 1: Нажмите и удерживайте клавишу [Fader Controls] на пульте Ion. На ЖК-дисплеях на крыльях, под
клавишами-переключателями фейдеров отображаются доступные страницы фейдеров.
382
Шаг 2: Нажмите клавишу-переключатель, соответствующую нужной странице фейдеров. Открывается
выбранная страница фейдеров.
Фейдеры
Воспроизведения, субмастера и грандмастера располагаются на фейдерных крыльях в соответствии с
конфигурацией, установленной в настройках. Если фейдер не сконфигурирован или в воспроизведение не
загружено содержимое, на ЖК-дисплее для них не отображаются никакие данные.
При смене страницы фейдеров загораются индикаторы для всех открытых субмастеров. Если субмастер
работает в режиме добавления, загорается зеленый индикатор, если в режиме запрета – красный. Фейдеры
на крыльях не моторизованы, поэтому при смене страницы фейдеров вам может потребоваться вручную
установить фейдеры субмастеров в правильное положение. Если текущее положение фейдера не
соответствует записанным значениям, индикатор соответствующего субмастера часто мигает (зеленым или
красным в зависимости от режима работы субмастера). После того, как вы установите фейдер в указанное
положение, индикатор перестает мигать и ровно горит.
Если на фейдер загружено воспроизведение, то с помощью фейдера вы можете прервать текущий переход
и провести его вручную. Нажмите клавишу [Go] и, когда начнется переход, установите фейдер на минимум.
Затем с помощью фейдера проведите переход вручную с требуемой скоростью. После того, как фейдер
устанавливается на максимум, переход завершается, ручное управление отключается.
383
Corporate Headquarters 3031 Pleasant View Road, P.O. Box 620979, Middleton, Wisconsin 53562-0979 USA Tel +608 831 4116 Fax +608 836 1736
London, UK Unit 26-28, Victoria Industrial Estate, Victoria Road, London W3 6UU, UK Tel +44 (0)20 8896 1000 Fax +44 (0)20 8896 2000
Rome, IT Via Pieve Torina, 48, 00156 Rome, Italy Tel +39 (06) 32 111 683 Fax +44 (0) 20 8752 8486
Holzkirchen, DE Ohmstrasse 3, 83607 Holzkirchen, Germany Tel +49 (80 24) 47 00-0 Fax +49 (80 24) 47 00-3 00
Hong Kong Rm 1801, 18/F, Tower 1 Phase 1, Enterprise Square, 9 Sheung Yuet Road, Kowloon Bay, Kowloon, Hong Kong Tel +852 2799 1220 Fax +852 2799 9325
Service: (Americas) service@etcconnect.com (UK) service@etceurope.com (DE) techserv-hoki@etcconnect.com (Asia) service@etcasia.com
Web: www.etcconnect.com Copyright © 2010 ETC. All Rights Reserved. Product information and specifications subject to change.
4310M1210-1.7.0-RU Rev A Released 2009-07