РУКОВОДСТВО ПО ЭКСПЛУАТАЦИИ q ECOSYS M3040idn
advertisement
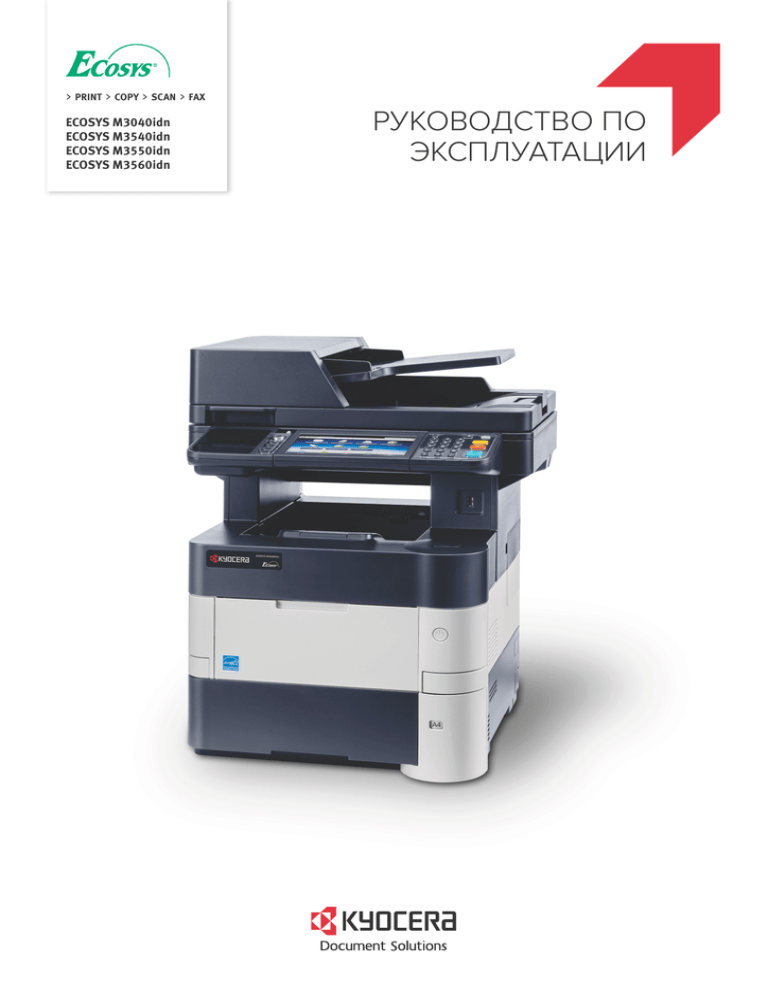
q PRINT q COPY q SCAN q FAX
ECOSYS M3040idn
ECOSYS M3540idn
ECOSYS M3550idn
ECOSYS M3560idn
РУКОВОДСТВО ПО
ЭКСПЛУАТАЦИИ
> Предисловие
Предисловие
Благодарим вас за приобретение аппарата ECOSYS M3040idn/ECOSYS M3540idn/ECOSYS M3550idn/ECOSYS
M3560idn.
Настоящее руководство содержит сведения по эксплуатации и техобслуживанию аппарата, а также описание
несложных действий по устранению возникающих неполадок и поддержанию аппарата в как можно лучшем
состоянии.
Перед эксплуатацией аппарата ознакомьтесь с данным руководством по эксплуатации.
Мы рекомендуем использовать наши фирменные расходные материалы.
Пожалуйста, примите во внимание, что в случае если пользователь решит использовать неоригинальный
(контрафактный или совместимый) тонер, то мы не гарантируем надлежащую работу устройства. Мы не
проводили тестирования тонеров, изготовленных другими производителями, в связи с чем мы не можем
достоверно утверждать, что тот или иной тонер, изготовленный другим производителем, совместим с нашей
продукцией. Мы рекомендуем использовать оригинальный тонер, как указано в Руководстве пользователя,
прилагаемом к устройству. Использование неоригинального (контрафактного или совместимого) тонера может
привести к повреждению устройства. Подобное повреждение может повлиять на условия гарантии и повлечь
дополнительные расходы для пользователя в связи со снятием таких устройств с гарантийного ремонта. Кроме
того, использование контрафактного тонера – это поддержка незаконной деятельности недобросовестных
производителей, действующих с нарушением законов Российской Федерации. Просим принять во внимание
настоящую информацию о рисках, связанных с использованием неоригинального тонера.
На фирменных расходных материалах имеется этикетка, изображенная ниже.
i
Cодержание
Предисловие .......................................................................................................................... i
Общие сведения ................................................................................................................ viii
Функции аппарата ............................................................................................................... ix
Руководства, поставляемые с аппаратом.................................................................... xiii
О руководстве по эксплуатации (данном документе) ................................................. xv
Структура документа.................................................................................................. xv
Условные обозначения в данном руководстве ....................................................... xvi
Карта меню ......................................................................................................................... xix
1
Правовая информация и правила техники безопасности ........... 1-1
Примечание ...................................................................................................................... 1-2
Условные обозначения по технике безопасности в данном руководстве .......... 1-2
Окружающая среда ................................................................................................. 1-3
Меры предосторожности при эксплуатации .......................................................... 1-4
Меры безопасности при работе с лазером в странах Европы ............................ 1-5
Законодательные ограничения на копирование и сканирование ....................... 1-6
EN ISO 7779 ............................................................................................................. 1-6
EK1-ITB 2000 ............................................................................................................ 1-6
Правовая информация ........................................................................................... 1-7
Функция управления энергосбережением ........................................................... 1-13
Функция автоматического двустороннего копирования ..................................... 1-13
Сбережение ресурсов — бумага .......................................................................... 1-13
Экологическая польза от функции "управления режимом питания" ................. 1-14
Программа Energy Star (ENERGY STAR®) .......................................................... 1-14
2
Установка и настройка аппарата ....................................................... 2-1
Наименования компонентов ......................................................................................... 2-2
Внешняя сторона аппарата .................................................................................... 2-2
Разъемы/внутренние компоненты ......................................................................... 2-3
С установленным дополнительным оборудованием ........................................... 2-4
Подключение аппарата и других устройств ............................................................... 2-5
Подсоединение кабелей ................................................................................................. 2-6
Подсоединение кабеля LAN ................................................................................... 2-6
Подсоединение кабеля USB ................................................................................... 2-7
Подсоединение кабеля питания ............................................................................ 2-7
Включение/выключение питания ................................................................................. 2-8
Включение питания ................................................................................................. 2-8
Выключение питания .............................................................................................. 2-8
Вход в систему/выход из системы .............................................................................. 2-9
Вход .......................................................................................................................... 2-9
Выход ..................................................................................................................... 2-10
Настройки аппарата по умолчанию ........................................................................... 2-11
Установка даты и времени ................................................................................... 2-11
Настройка сети (подключение с помощью сетевого кабеля) ............................ 2-13
Функция экономии энергии ......................................................................................... 2-14
Энергосберегающий режим и автоматический энергосберегающий режим .... 2-14
Режим ожидания и автоматический режим ожидания ....................................... 2-15
Мастер быстрой установки ......................................................................................... 2-17
Установка программного обеспечения ..................................................................... 2-20
Программное обеспечение на DVD (Windows) ................................................... 2-20
Установка программного обеспечения в Windows ............................................. 2-21
Удаление программного обеспечения ................................................................. 2-27
Установка программного обеспечения на компьютер Mac ................................ 2-28
Установка драйвера TWAIN ................................................................................. 2-30
Установка WIA-драйвера ...................................................................................... 2-31
Проверка счетчика ........................................................................................................ 2-32
ii
Дополнительная подготовка для администратора ................................................
Отправка документов на ПК .................................................................................
Усиление безопасности ........................................................................................
Command Center RX ......................................................................................................
Доступ к Command Center RX ...............................................................................
Изменение настроек безопасности ......................................................................
Изменение информации об устройстве ..............................................................
Настройки электронной почты .............................................................................
Регистрация адресатов .........................................................................................
Создание нового пользовательского ящика .......................................................
Печать документа, сохраненного в пользовательском ящике ..........................
Передача данных из других фирменных изделий ..................................................
Перенос адресной книги .......................................................................................
3
2-33
2-33
2-33
2-35
2-36
2-38
2-40
2-42
2-47
2-49
2-50
2-52
2-52
Подготовка к использованию ............................................................ 3-1
Использование панели управления ............................................................................ 3-2
Кнопки панели управления ..................................................................................... 3-2
Регулировка угла наклона панели управления ..................................................... 3-3
Отображение элементов сенсорной панели .............................................................. 3-4
Главный экран ......................................................................................................... 3-4
Отображение информации об устройстве ............................................................ 3-8
Отображение клавиш, которые нельзя настроить ................................................ 3-9
Клавиши ввода и поиска назначенных клавиш быстрого набора ..................... 3-10
Экран справки ........................................................................................................ 3-11
Загрузка бумаги ............................................................................................................. 3-12
Указания по загрузке бумаги ................................................................................ 3-13
Загрузка в кассеты ................................................................................................ 3-14
Загрузка бумаги в универсальный лоток ............................................................. 3-18
Указание формата бумаги и типа носителя ........................................................ 3-22
Ограничитель бумаги ................................................................................................... 3-24
Подготовка к отправке документа в общую папку на ПК ....................................... 3-25
Запись имени компьютера и полного имени компьютера .................................. 3-25
Запись имени пользователя и полного имени домена ...................................... 3-26
Создание общей папки, запись сведений об общей папке ................................ 3-27
Настройка брандмауэра Windows ........................................................................ 3-31
Регистрация адресатов в адресной книге ................................................................ 3-35
Добавление адресата (адресная книга) .............................................................. 3-35
Добавление адресата к клавише набора одним нажатием (Клавиша
набора одним нажатием) ...................................................................................... 3-41
4
Печать с ПК ............................................................................................ 4-1
Печать с ПК ....................................................................................................................... 4-2
Печать на бумаге нестандартного формата ......................................................... 4-4
Экран настроек печати в драйвере принтера ....................................................... 4-5
Справка по драйверу принтера .............................................................................. 4-6
Изменение настроек драйвера принтера по умолчанию (Windows 7) ................ 4-6
Отмена печати с компьютера ................................................................................. 4-6
Печать с помощью AirPrint ............................................................................................ 4-7
Печать данных, сохраненных на принтере ................................................................ 4-8
Задание ящика заданий с компьютера и сохранение задания ........................... 4-8
Печать документов из ящика конфиденциальной печати ................................... 4-8
Печать документа из ящика сохраненных заданий ............................................ 4-11
Печать документа из ящика быстрого копирования ........................................... 4-14
Печать документа из ящика проверки и уточнения ............................................ 4-17
iii
5
Эксплуатация аппарата ....................................................................... 5-1
Загрузка оригиналов ....................................................................................................... 5-2
Размещение оригиналов на стекле оригинала ..................................................... 5-2
Загрузка оригиналов в автоподатчик оригиналов ................................................ 5-3
Избранное ......................................................................................................................... 5-5
Регистрация избранного ......................................................................................... 5-6
Вызов избранного .................................................................................................... 5-9
Редактирование и удаление избранного ............................................................. 5-10
Приложение .................................................................................................................... 5-11
Установка приложений .......................................................................................... 5-11
Использование приложений ................................................................................. 5-12
Удаление приложений .......................................................................................... 5-13
Регистрация ярлыков ................................................................................................... 5-14
Добавление ярлыков ............................................................................................. 5-14
Редактирование и удаление ярлыков ................................................................. 5-15
Копирование ................................................................................................................... 5-16
Основные операции .............................................................................................. 5-16
Резервирование следующего задания ................................................................ 5-17
Отмена заданий ..................................................................................................... 5-18
Передача ......................................................................................................................... 5-19
Основные операции .............................................................................................. 5-20
Задание адресата ................................................................................................. 5-22
Проверка и изменение адресатов ........................................................................ 5-30
Экран подтверждения адресатов ......................................................................... 5-31
Повторный вызов .................................................................................................. 5-32
Отправить мне (эл. почта) .................................................................................... 5-32
Передача адресатам разных типов (групповая рассылка) ................................ 5-33
Отмена заданий передачи .................................................................................... 5-34
WSD-сканирование ............................................................................................... 5-35
Сканирование с помощью TWAIN ........................................................................ 5-38
Сканирование с помощью FMU Connection ........................................................ 5-40
Порядок использования функций факса .................................................................. 5-41
Что такое ящик документов? ....................................................................................... 5-42
Основные операции с ящиком документов ......................................................... 5-43
Использование пользовательского ящика .............................................................. 5-45
Создание нового пользовательского ящика ....................................................... 5-45
Редактирование и удаление пользовательского ящика .................................... 5-47
Сохранение документов ....................................................................................... 5-48
Печать документов ................................................................................................ 5-49
Редактирование документов ................................................................................ 5-50
Удаление документов ........................................................................................... 5-51
Печать документов, сохраненных на съемном носителе USB ............................. 5-52
Сохранение документов на съемный модуль USB (Сканировать на USB) ........ 5-54
Проверка информации о съемном носителе USB .................................................. 5-55
Извлечение съемного носителя USB ........................................................................ 5-56
6
Использование различных функций ................................................ 6-1
Доступные функции аппарата ...................................................................................... 6-2
Копирование ............................................................................................................ 6-2
Передать .................................................................................................................. 6-4
Пользовательский ящик (печать) ........................................................................... 6-6
Съемная память (сохранение файла, печать документов) ................................. 6-7
Функции ............................................................................................................................. 6-9
Формат оригинала ................................................................................................... 6-9
Выбор бумаги ......................................................................................................... 6-10
Ориентация оригинала ......................................................................................... 6-11
Разбор по копиям .................................................................................................. 6-11
Плотность ............................................................................................................... 6-12
Оригинал изображения ......................................................................................... 6-12
EcoPrint ................................................................................................................... 6-13
iv
Выбор цвета ...........................................................................................................
Резкость .................................................................................................................
Настройка плотности фона ...................................................................................
Предотвращение проступания .............................................................................
Масштаб .................................................................................................................
Совместить ............................................................................................................
Двустороннее копирование ..................................................................................
Непрерывное сканирование .................................................................................
Уведомление о завершении задания ..................................................................
Ввод имени файла ................................................................................................
Замещение приоритета ........................................................................................
Тихий режим ..........................................................................................................
Двусторонняя (двусторонний оригинал) ..............................................................
Формат для передачи ...........................................................................................
Формат файла .......................................................................................................
Разделение файлов ..............................................................................................
Разрешение сканирования ...................................................................................
Тема/текст сообщения ..........................................................................................
FTP-передача с шифрованием ............................................................................
Удалить после печати ...........................................................................................
Формат сохранения ...............................................................................................
Пароль зашифрованного PDF ..............................................................................
Печать JPEG/TIFF .................................................................................................
XPS, вписать в страницу .......................................................................................
7
6-13
6-14
6-14
6-15
6-15
6-17
6-19
6-20
6-21
6-22
6-22
6-22
6-23
6-24
6-25
6-28
6-28
6-29
6-29
6-29
6-30
6-30
6-31
6-31
Состояние/отмена задания ................................................................. 7-1
Проверка состояния задания ........................................................................................ 7-2
Сведения об экранах состояния ............................................................................ 7-4
Проверка подробной информации о заданиях ..................................................... 7-8
Проверка журнала задания ........................................................................................... 7-9
Проверка подробной информации о журналах .................................................. 7-11
Отправка истории журнала ................................................................................... 7-11
Выполнение задания .................................................................................................... 7-12
Приостановка и возобновление заданий ............................................................ 7-12
Отмена заданий ..................................................................................................... 7-12
Устройство/связь .......................................................................................................... 7-13
Проверка остатка тонера и бумаги (бумага/расходные материалы) ................... 7-15
8
Настройка и регистрация (Системное меню) .................................. 8-1
Системное меню .............................................................................................................. 8-2
Метод работы .......................................................................................................... 8-2
Параметры системного меню ................................................................................. 8-4
Язык .......................................................................................................................... 8-7
Отчет ........................................................................................................................ 8-7
Свойство пользователя ........................................................................................ 8-10
Настройки кассеты/универсального лотка .......................................................... 8-10
Общие параметры ................................................................................................. 8-12
Главный экран ....................................................................................................... 8-22
Копирование .......................................................................................................... 8-22
Передать ................................................................................................................ 8-23
Ящик документов ................................................................................................... 8-24
ФАКС ...................................................................................................................... 8-24
Приложение ........................................................................................................... 8-25
Интернет ................................................................................................................ 8-25
Адресная книга/Одним нажатием ........................................................................ 8-25
Реквизиты пользователей/учет заданий ............................................................. 8-26
Принтер .................................................................................................................. 8-27
Система/Сетевой ................................................................................................... 8-30
Счетчик даты/времени/Эконом. энергии ............................................................. 8-40
Настройка/обслуживание ...................................................................................... 8-44
v
9
Аутентификация и учет пользователей (реквизиты
пользователей, учет заданий) ........................................................... 9-1
Общие сведения об управлении реквизитами пользователей .............................. 9-2
Включение управления реквизитами пользователей ............................................. 9-3
Настройка управления реквизитами пользователей ............................................... 9-6
Добавление пользователя (Список локальных пользователей) ......................... 9-6
Изменение свойств пользователя ....................................................................... 9-10
Настройки блокировки учетной записи пользователя ....................................... 9-14
Управление реквизитами пользователей для печати ........................................ 9-16
Управление пользователями при сканировании с помощью TWAIN ................ 9-17
Управление пользователями при сканировании с помощью WIA ..................... 9-18
Управление пользователями при отправке факсов с ПК ................................... 9-19
Локальная авторизация ........................................................................................ 9-20
Настройки групповой авторизации ...................................................................... 9-21
Получение свойств пользователя сети ............................................................... 9-24
Настройки простого логина .................................................................................. 9-26
Настройки смарт-карты ......................................................................................... 9-30
Использование управления реквизитами пользователей .................................... 9-32
Вход в систему/выход из системы ....................................................................... 9-32
Управление реквизитами пользователей на ПК ................................................. 9-32
Общие сведения об учете заданий ............................................................................ 9-33
Включение учета заданий ............................................................................................ 9-34
Доступ к учету заданий ......................................................................................... 9-35
Настройка учетной записи ........................................................................................... 9-36
Добавление учетной записи ................................................................................. 9-36
Ограничение использования аппарата ............................................................... 9-38
Редактирование учетной записи .......................................................................... 9-39
Удаление учетной записи ..................................................................................... 9-41
Учет заданий для печати ...................................................................................... 9-42
Учет заданий для сканирования с использованием TWAIN .............................. 9-43
Учет заданий для сканирования с использованием WIA ................................... 9-44
Учет заданий факса, переданных с компьютера ................................................ 9-45
Настройка учета заданий ............................................................................................. 9-46
Параметры по умолчанию .................................................................................... 9-46
Подсчет количества напечатанных страниц ....................................................... 9-47
Печать отчета учета .............................................................................................. 9-48
Использование учета заданий .................................................................................... 9-50
Вход в систему/выход из системы ....................................................................... 9-50
Учет заданий на ПК ............................................................................................... 9-51
Неизвестный идентификатор задания ...................................................................... 9-52
10
Устранение неисправностей ............................................................ 10-1
Регулярное обслуживание ........................................................................................... 10-2
Очистка ................................................................................................................... 10-2
Замена контейнера с тонером .............................................................................. 10-5
Замена бункера для отработанного тонера ........................................................ 10-8
Устранение неисправностей ..................................................................................... 10-10
Устранение сбоев в работе ................................................................................ 10-10
Реагирование на сообщения .............................................................................. 10-16
Настройка/обслуживание .................................................................................... 10-28
Устранение замятия бумаги ............................................................................... 10-29
vi
11
Приложение ......................................................................................... 11-1
Дополнительное оборудование ................................................................................. 11-2
Общие сведения о дополнительном оборудовании ........................................... 11-2
Дополнительные приложения ............................................................................ 11-10
Способ ввода символов ............................................................................................ 11-12
Экраны ввода ....................................................................................................... 11-12
Ввод символов ..................................................................................................... 11-14
Бумага ............................................................................................................................ 11-15
Основные характеристики бумаги ..................................................................... 11-15
Выбор подходящей бумаги ................................................................................. 11-16
Бумага специального назначения ...................................................................... 11-19
Характеристики ............................................................................................................ 11-23
Основные функции .............................................................................................. 11-23
Функции копирования .......................................................................................... 11-25
Функции принтера ............................................................................................... 11-25
Функции сканера .................................................................................................. 11-26
Автоподатчик оригиналов ................................................................................... 11-26
Податчик бумаги (на 500 листов) (дополнительно) .......................................... 11-27
Глоссарий ..................................................................................................................... 11-28
Алфавитный указатель .......................................................... Алфавитный указатель-1
vii
> Общие сведения
Общие сведения
Данный аппарат стандартно комплектуется функциями копирования и печати, при этом отсканированное
изображение может отправляться получателю электронного письма как вложение или передаваться на
компьютер, подключенный в одну сеть с аппаратом. Также можно использовать функцию факса на изделиях, в
которых она предусмотрена.
Безопасность
Входные данные
Оригинал
Электронные данные
USB-память
Данные факса
Уровни обеспечения безопасности
можно использовать в соответствии с
конкретными потребностями.
Усиление безопасности
(настройки для
администратора) (стр. xi)
Приложение
Функции аппарата можно расширить
в соответствии с конкретными
потребностями.
Операции, выполняемые с ПК
Приложение (стр. 5-11)
Функции ящика
документов
Данная функция полезна при выполнении
различных задач, в том числе при сохранении
данных на компьютере или в модуле памяти USB.
Command Center RX
Проверить состояние и изменить
настройки аппарата можно с помощью
веб-браузера, установленного на
компьютере.
Печать данных, сохраненных на принтере
(стр. 4-8)
Использование пользовательского ящика
(стр. 5-45)
Command Center RX (стр. 2-35)
Command Center RX User Guide
Выходные данные
Функции копирования
Функции принтера
Копирование (стр. 5-16)
Печать с ПК (стр. 4-1)
Функции передачи
Передача (стр. 5-19)
USB-память
Сохранение
документов на
съемный модуль USB
(Сканировать на USB)
(стр. 5-54)
Функции факса
Руководство
по
эксплуатации
факса
ПРИМЕЧАНИЕ
• Прежде чем приступить к использованию аппарата обязательно прочтите раздел Правовая информация и
правила техники безопасности на стр. 1-1.
• Порядок выполнения действий по подготовке к эксплуатации аппарата, в том числе подключению кабелей и
установке программного обеспечения, изложен в разделе Установка и настройка аппарата на стр. 2-1.
• Порядок загрузки бумаги, настройки общих папок и добавления адресов в адресную книгу изложен в разделе
Подготовка к использованию на стр. 3-1.
viii
> Функции аппарата
Функции аппарата
Аппарат оснащен рядом полезных функций. Ниже приведены примеры некоторых из них. Для получения
подробной информации см. Использование различных функций (стр. 6-1).
Оптимизация процессов обработки документов в офисе
Доступ к часто используемым
функциям одним нажатием
(избранные функции)
Простая настройка аппарата
(мастер быстрой установки)
1
2
3
Перед началом работы с аппаратом
можно настроить необходимые
параметры в режиме мастера.
Можно заранее настроить часто
используемые функции.
Зарегистрировав часто используемые
настройки в качестве избранных
функций, можно легко вызывать их.
Использование этих избранных
функций всегда приводит к
одинаковым результатам, даже если их
используют другие пользователи.
Мастер быстрой установки (стр. 2-17)
Простая настройка факса (установка
факса)
1
2
3
Перед началом использования факса
можно настроить необходимые
параметры в режиме мастера.
Настройка факса (стр. 2-17)
Избранное (стр. 5-5)
Оптимизация процессов обработки документов в офисе
Сканирование большого количества
оригиналов отдельными партиями с
последующим выпуском одним
заданием (непрерывное
сканирование)
1
1~10
11
11~20
21
21~30
Одна рассылка с использованием
нескольких вариантов рассылки
(групповая рассылка)
Сохранение часто используемых
документов в аппарате
(пользовательский ящик)
Один и тот же документ можно
отправить нескольким получателям,
используя различные методы.
Часто используемые документы можно
сохранять в аппарате и затем при
необходимости распечатывать.
1
1~30
Эта функция полезна при подготовке
многостраничных раздаточных
материалов.
Когда невозможно поместить в
автоподатчик оригиналов большое
количество документов за один раз,
оригиналы можно отсканировать
отдельными партиями и затем
скопировать или отправить как одно
задание.
Непрерывное сканирование (стр.
6-20)
Вы можете задать несколько
получателей для различных методов
рассылки, например, по электронной
почте, SMB или факсу.
При этом можно сэкономить время,
отправляя одно задание один раз.
Передача адресатам разных
типов (групповая рассылка) (стр.
5-33)
ix
Использование пользовательского
ящика (стр. 5-45)
> Функции аппарата
Оптимизация процессов
обработки документов в офисе
Экономия энергии и расходов
Передача факсов с ПК
(отправка факсов с ПК)
Настраиваемые режимы экономии
энергии
(функция экономии энергии)
Печать с использованием меньшего
количества тонера (EcoPrint)
(EcoPrint)
Off
Эта функция позволяет экономить
бумагу, используемую для отправки
факсов.
Можно файл, подлежащий передаче по
факсу, отправить с ПК, не
распечатывая его. Таким образом
можно уменьшить расход бумаги и
более рационально подойти к
выполнению заданий передачи.
Аппарат оснащен функцией экономии
энергии, которая автоматически
включает режим энергосбережения
или режим ожидания.
Функция экономии энергии (стр. 2-14)
Руководство по эксплуатации
факса
Благодаря данной функции можно
сократить расход тонера.
Используйте эту функцию, чтобы
сэкономить тонер, если вам нужно
всего лишь проверить содержимое
печатного документа, например при
пробной печати, или распечатать
документ для внутреннего
подтверждения.
Используйте эту функцию, если не
требуется высококачественная печать.
EcoPrint (стр. 6-13)
Экономия энергии и расходов
Снижение расхода бумаги
(копирование с экономией бумаги)
Оригиналы можно печатать на обеих
сторонах листа бумаги. Кроме того,
несколько оригиналов можно
напечатать на одном листе бумаги.
Совместить (стр. 6-17)
Двустороннее копирование (стр.
6-19)
Создание визуально
привлекательных документов
Отправка факса для снижения
расходов на передачу данных
(передача факса с задержкой)
Предотвращение проступания
изображения
(предотвращение проступания)
С помощью этой функции можно
уменьшить расходы на передачу
данных.
При сканировании тонких оригиналов
можно предотвратить проступание
изображения на обратной стороне.
Расходы на передачу данных можно
снизить, настроив таймер на период
времени с более низким тарифом на
обмен данными.
Руководство по эксплуатации
факса
x
Предотвращение проступания
(стр. 6-15)
> Функции аппарата
Усиление безопасности
Защита файла PDF паролем
(функции шифрования PDF)
Для ограничения просмотра, печати и
редактирования документа
используйте функцию защиты паролем
документов в формате PDF.
Пароль зашифрованного PDF
(стр. 6-30)
Защита данных, сохраненных на
диске SSD
(шифрование/перезапись)
Предотвращение потери готовых
документов
(частная печать)
Можно автоматически перезаписать
ненужные данные, оставшиеся на
диске SSD.
В аппарате можно временно сохранять
отправленный на печать документ. При
печати документа непосредственно
нажатием кнопки на аппарате
устраняется риск попадания документа
в руки другого пользователя.
Чтобы не допустить утечки
информации за пределы компании,
аппарат может выполнять
автоматическое шифрование данных
до их записи на диск SSD.
Печать данных, сохраненных на
принтере (стр. 4-8)
Защита данных (стр. 8-39)
Усиление безопасности
Вход в систему с помощью
идентификационной карты
(доступ по бесконтактной карте)
Более эффективное
использование функций
Усиление безопасности
(настройки для администратора)
Бесшумная работа аппарата
(тихий режим)
С целью усиления безопасности
администраторы могут использовать
различные функции.
Можно снизить уровень шума при
работе аппарата. Этот режим можно
настроить по заданию.
OK !
Для входа в систему достаточно
поднести к аппарату бесконтактную
идентификационную карту. При этом
не требуется введение имени
пользователя и пароля.
Усиление безопасности (стр. 2-33)
Card Authentication Kit(B) "Комплект
для проверки подлинности с
помощью смарт-карты" (стр. 11-3)
xi
Тихий режим (стр. 6-22)
> Функции аппарата
Более эффективное использование функций
Расширение функций по мере
необходимости
(приложение)
Установка аппарата без
использования сетевых кабелей
(беспроводная сеть)
Использование съемного носителя
USB
(модуль памяти USB)
Набор функций аппарата можно
расширить, установив программные
приложения.
В вычислительной среде, в которой
предусмотрено использование
беспроводной локальной сети, аппарат
можно устанавливать без подключения
сетевых кабелей.
Данная функция полезна в тех
ситуациях, когда необходимо
распечатать документ вне офиса или
когда невозможно напечатать документ
с ПК.
Можно установить приложения,
которые помогут оптимизировать
повседневную работу, например,
расширить возможности сканирования
и аутентификации.
Беспровод. сеть (стр. 8-36)
Приложение (стр. 5-11)
Файлы, сохраненные на съемном
носителе USB, можно вывести на
печать, подключив его
непосредственно к аппарату.
Кроме того, в модуль памяти USB
можно сохранить оригинал,
отсканированный с помощью аппарата.
Печать документов, сохраненных на
съемном носителе USB (стр. 5-52)
Сохранение документов на
съемный модуль USB (Сканировать
на USB) (стр. 5-54)
Более эффективное использование функций
Задание формата файла
изображения
(формат файла)
Дистанционное управление
аппаратом
(Command Center RX)
При отправке/сохранении изображений
можно выбрать различные форматы
файлов.
Имеется возможность удаленного
доступа к аппарату для выполнения
печати, отправки или загрузки данных.
Формат файла (стр. 6-25)
Администраторы могут задать
настройки для управления аппаратом и
его использования.
Command Center RX (стр. 2-35)
xii
> Руководства, поставляемые с аппаратом
Руководства, поставляемые с аппаратом
В комплект поставки аппарата входят следующие руководства. При необходимости сверяйтесь с
соответствующим руководством.
Содержание руководств может быть изменено без уведомления в целях улучшения технических характеристик
аппарата.
Печатные руководства
Быстрое начало
использования
аппарата
Quick Guide
В данном руководстве содержится описание основных функций аппарата, принципов
использования удобных функций, порядка проведения планового техобслуживания и
действий при возникновении неполадок.
Safety Guide
Правила безопасного
использования
аппарата
Предоставляет информацию по безопасности и предостережения относительно среды
установки и эксплуатации аппарата. Обязательно прочитайте это руководство перед
использованием данного аппарата.
Safety Guide (ECOSYS M3040idn/ECOSYS M3540idn/ECOSYS
M3550idn/ECOSYS M3560idn)
В данном руководстве приведены указания относительно свободного пространства,
необходимого для установки аппарата, описание предупредительных надписей и
иные сведения о технике безопасности. Обязательно прочитайте это руководство
перед использованием данного аппарата.
Руководства (PDF) на DVD-диске (Product Library)
Руководство по эксплуатации (данный документ)
Надлежащее
использование
аппарата
Содержит описание процедур загрузки бумаги, выполнения операций копирования,
печати и сканирования, а также содержит настройки по умолчанию и другую
информацию.
Использование
функций факса
Содержит описание порядка использования функций факса.
Использование
бесконтактной карты
Усиление
безопасности
Легкая регистрация
информации об
аппарате и
выполнение
настроек
Печать данных с
компьютера
Непосредственная
печать файла PDF
Мониторинг аппарата
и других принтеров в
сети
Руководство по эксплуатации факса
Card Authentication Kit (B) Operation Guide
Содержит описание порядка выполнения аутентификации с использованием
идентификационной карты.
Data Security Kit (E) Operation Guide
Содержит описание порядка внедрения и использования комплекта Data Security kit (E), а
также перезаписи и шифрования данных.
Command Center RX User Guide
Содержит описание метода доступа к аппарату с компьютера через веб-браузер для
проверки и изменения параметров.
Printer Driver User Guide
Содержит описание порядка установки драйвера принтера и использования функций
принтера.
KYOCERA Net Direct Print Operation Guide
Содержит описание порядка печати файлов PDF без запуска Adobe Acrobat или
Reader.
KYOCERA Net Viewer User Guide
Содержит описание порядка мониторинга сетевых систем печати (аппарата) с
помощью KYOCERA Net Viewer.
xiii
> Руководства, поставляемые с аппаратом
Сканирование
изображений и
сохранение
информации
Печать без
использования
драйвера принтера
File Management Utility User Guide
Объясняет, как использовать утилиту для управления файлами File Management
Utility, чтобы устанавливать различные параметры и отправлять и сохранять
отсканированные документы.
PRESCRIBE Commands Command Reference
Описание командных функций PRESCRIBE и управление каждым типом эмуляции.
PRESCRIBE Commands Technical Reference
Описание собственного языка принтера (команды PRESCRIBE).
Для просмотра руководств, записанных на диске DVD, необходимо установить Adobe Reader 8.0 или
последующей версии.
xiv
> О руководстве по эксплуатации (данном документе)
О руководстве по эксплуатации (данном
документе)
Структура документа
В настоящем руководстве содержатся следующие разделы.
Раздел
Содержание
1
Правовая информация и
правила техники
безопасности
Содержит описание мер предосторожности при использовании аппарата и
информацию относительно торговых марок.
2
Установка и настройка
аппарата
Содержит описание деталей аппарата, порядка подключения кабелей, установки
программного обеспечения, входа в систему и выхода из нее, а также иных
процедур, связанных с администрированием аппарата.
3
Подготовка к использованию
Содержит описание процедур подготовки и настройки, необходимых для начала
эксплуатации аппарата, в том числе порядка использования панели управления,
загрузки бумаги и создания адресной книги.
4
Печать с ПК
Объясняет функции, доступные при использовании аппарата в качестве принтера.
5
Эксплуатация аппарата
Содержит описание основных процедур, связанных с эксплуатацией аппарата, в
том числе процедуры размещения оригиналов, копирования, отправки документов
и использования ящиков документов.
6
Использование различных
функций
Содержит описание дополнительных функций аппарата.
7
Состояние/отмена задания
Содержит описание порядков проверки состояния задания и журнала заданий, а
также порядка отмены заданий, которые уже печатаются или ожидают печати.
Также содержит описание порядка проверки уровней бумаги и тонера, проверки
состояния устройства, а также отмены передачи факса.
8
Настройка и регистрация
(Системное меню)
Содержит описание системного меню и его связи с работой аппарата.
9
Аутентификация и учет
пользователей (реквизиты
пользователей, учет заданий)
Содержит описание регистрации пользователей и учета заданий.
10
Устранение неисправностей
Содержит описания порядка действий в ситуациях, когда закончился тонер,
отображается ошибка, возникло замятие бумаги или иная проблема.
11
Приложение
Содержит описание дополнительного оборудования для аппарата. Содержит
сведения о типах носителя и форматах бумаги, а также глоссарий терминов. В
этом разделе описывается ввод символов и указаны технические характеристики
аппарата.
xv
> О руководстве по эксплуатации (данном документе)
Условные обозначения в данном руководстве
В приведенных ниже объяснениях в качестве примера используется Adobe Reader XI.
Щелкните элемент оглавления
для быстрого перехода к
соответствующей странице.
Щелкните для перехода от текущей страницы к ранее
отображавшейся странице. Данная функция удобна,
если необходимо вернуться к странице, с которой был
выполнен быстрый переход к текущей странице.
ВАЖНО
Указывает на требования по
эксплуатации и ограничения,
которые необходимо соблюдать
для безопасной эксплуатации
аппарата и недопущения
повреждения самого аппарата
или иной собственности.
ПРИМЕЧАНИЕ
Указывает на дополнительные
объяснения и справочную
информацию по эксплуатации
аппарата.
См. раздел .
Щелкните подчеркнутый текст
для перехода к соответствующей
странице.
ВНИМАНИЕ
Предупреждает о возможности
получения травмы или
механического повреждения
аппарата при недостаточном
внимании или несоблюдении
соответствующих правил.
ПРИМЕЧАНИЕ
Отображаемые в программе Adobe Reader элементы могут различаться в зависимости от порядка
использования программы. Если оглавление или инструменты не отображаются, см. справку по программе
Adobe Reader.
К некоторым элементам в данном руководстве применяются следующие условные обозначения.
Условное
обозначение
Описание
Пример
[Жирный
шрифт]
Указывает на кнопки на панели управления или
экранные кнопки интерфейса.
Нажмите кнопку [OK].
[Обычный
шрифт]
Указывает на кнопки на сенсорной панели.
Нажмите [OK].
"Обычный
шрифт"
Обозначает сообщение или кнопку, которые
демонстрируются на клавише панели управления
или экране компьютера.
Отображается сообщение "Готов копировать".
xvi
Нажмите клавишу [Старт].
Можно выбрать из меню "Размер печати".
> О руководстве по эксплуатации (данном документе)
На страницах, посвященных дополнительным функциям, режимы, в которых могут использоваться такие
функции, показаны с помощью пиктограмм.
Печать с
USB
Печать с
ящика
Копирование
Передача
Скан. на
USB
1 ! ! ! + . #
4 , Значок
Копирование
Описание
Значок
Функцию можно использовать при
копировании документа.
.
100%
#$
0
1-.>>1-.
#.
A4
/*
$
#.
#.
()
.
A4
,
) .
#.
1-.>>1-.
!
"
#.
#
Экран пользовательского ящика
(дополнительно)
Эту функцию можно использовать при печати
со съемного носителя, например со съемного
носителя USB.
10:10
&'
Экран копирования
*
$
) +
)
.
$
,
) .
#.
!
"
&'
Печать с
USB
Эту функцию можно использовать при печати
из пользовательского ящика.
*
$
) +
)
.
$
10:10
A4
Печать с
ящика
Описание
Передача
Функцию можно использовать при отправке
документа.
10:10
*
$.
*
10:10
2*.:
1-.>>1-.
1 ".
2*
,
. *. 1/2
!
"
E-mail
#.
&2
&'
()
.
#
&'
Экран Передача
Экран печати со съемного носителя
Скан. на
USB
Эту функцию можно использовать при
сохранении на съемный носитель, например
на съемный носитель USB.
+.
6
!
&
6
!
PDF
#$
0
&'
10:10
1-
,
).
.
300x300/*
*
. 6
!
doc
.
). !
"
#.
#
Экран сохранения на съемный носитель
xvii
> О руководстве по эксплуатации (данном документе)
Условные обозначения в процедурах по эксплуатации аппарата
В настоящем руководстве используется следующее описание последовательностей нажатий клавиш на
сенсорной панели:
Процедура
Процедура, указанная в данном руководстве
Нажмите клавишу [Системное меню], [
параметры], а затем [Звук].
Нажмите клавишу [Системное меню]
Нажмите [
], [Общие
]
Нажмите [Общие параметры].
Нажмите [Звук]
Нажимаемые кнопки сенсорной панели выделены красным.
/$$.
10:10
! 8)
1/5
#$
Прокручивайте вверх и вниз с помощью стрелок
[ ] или [ ].
$$
;
Процедуры, состоящие из последовательности операций, выполняемых на панели управления или сенсорной
панели, пронумерованы, как показано ниже.
.
.
&'
10:10
10:10
,
). A4
.
&
100%
#$
0
A4
1/3
#
' 1-.>>1-.
&'
#.
!
"
#.
()
.
2
#
)
"
+6
;
1
xviii
/
8
> Карта меню
Карта меню
(Здесь используются названия, отображаемые на сенсорной панели. Они могут отличаться от заголовков
соответствующих разделов.)
или
Выбор бумаги (стр. 6-10)
Масштаб (стр. 6-15)
Плотность (стр. 6-12)
Двусторонняя (стр. 6-19)
Совместить (стр. 6-17)
Тихий режим (стр. 6-22)
Функции
Разбор по копиям (стр. 6-11)
Формат оригинала (стр. 6-9)
Ориентация оригинала (стр. 6-11)
Оригинал изображения (стр. 6-12)
EcoPrint (стр. 6-13)
Резкость (стр. 6-14)
Настройка плотности фона (стр. 6-14)
Предотвращ. проступания (стр. 6-15)
Непрерывное сканирование (стр. 6-20)
Уведомл. о заверш. здн. (стр. 6-21)
Ввод имени файла (стр. 6-22)
Замещение приоритета (стр. 6-22)
xix
> Карта меню
или
#
Клавиша 1 нажатием (стр. 5-24)
Адресная книга (стр. 5-22)
Расш. адр. книга (см. Command Center RX User Guide.)
E-mail (стр. 5-25)
Папка (стр. 5-26)
ФАКС (см. Руководство по эксплуатации факса.)
WSD сканирование (стр. 5-37)
Функции
Тихий режим (стр. 6-22)
Формат файла (стр. 6-25)
Формат оригинала (стр. 6-9)
Ориентация оригинала (стр. 6-11)
Двусторонняя (стр. 6-23)
Формат для передачи (стр. 6-24)
Разделение файлов (стр. 6-28)
Разрешение сканирования (стр. 6-28)
Плотность (стр. 6-12)
Выбор цвета (стр. 6-13)
Оригинал изображения (стр. 6-12)
Резкость (стр. 6-14)
Настройка плотности фона (стр. 6-14)
Предотвращ. проступания (стр. 6-15)
Разрешение перед. факсов (см. Руководство по эксплуатации факса.)
Масштаб (стр. 6-15)
Непрерывное сканирование (стр. 6-20)
Ввод имени файла (стр. 6-22)
Тема/текст эл. поч. (стр. 6-29)
Уведомл. о заверш. здн. (стр. 6-21)
FTP-передача с шифрованием (стр. 6-29)
Передача факса с задержкой (см. Руководство по эксплуатации факса.)
Прямая передача факса (см. Руководство по эксплуатации факса.)
Прием факсов с опрос. (см. Руководство по эксплуатации факса.)
Отчет FAX TX (см. Руководство по эксплуатации факса.)
xx
> Карта меню
). +
Пользов. ящик
Меню
Печать
Выбор бумаги (стр. 6-10)
Разбор по копиям (стр. 6-11)
Двусторонняя (стр. 6-19)
Удал. после печат. (стр. 6-29)
Тихий режим (стр. 6-22)
Функции
Замещение приоритета (стр. 6-22)
Ввод имени файла (стр. 6-22)
Уведомл. о заверш. здн. (стр. 6-21)
EcoPrint (стр. 6-13)
)
*
!
Поле заданий
Конфиденциальная печать/сохр. задание (стр. 4-8)
Быстрая копия/пробная (до уточнения) (стр. 4-14)
xxi
> Карта меню
?!
Съемный носитель
Печать
Выбор бумаги (стр. 6-10)
Разбор по копиям (стр. 6-11)
Двусторонняя (стр. 6-19)
Тихий режим (стр. 6-22)
Функции
EcoPrint (стр. 6-13)
Уведомл. о заверш. здн. (стр. 6-21)
Замещение приоритета (стр. 6-22)
Пароль зашифрованного PDF (стр. 6-30)
Печать JPEG/TIFF (стр. 6-31)
XPS, вписать в страницу (стр. 6-31)
Меню
Сохранить
файл
Формат файла (стр. 6-25)
Двусторонняя (стр. 6-23)
Разрешение сканирования (стр. 6-28)
Плотность (стр. 6-12)
Ввод имени файла (стр. 6-22)
Тихий режим (стр. 6-22)
Функции
Формат оригинала (стр. 6-9)
Ориентация оригинала (стр. 6-11)
Формат сохранения (стр. 6-30)
Выбор цвета (стр. 6-13)
Оригинал изображения (стр. 6-12)
Резкость (стр. 6-14)
Настройка плотности фона (стр. 6-14)
Предотвращ. проступания (стр. 6-15)
Масштаб (стр. 6-15)
Непрерывное сканирование (стр. 6-20)
Уведомл. о заверш. здн. (стр. 6-21)
Разделение файлов (стр. 6-28)
xxii
> Карта меню
8+ *. *
Ящик доп. адреса (см. Руководство по эксплуатации факса.)
8+ Ящик опроса (см. Руководство по эксплуатации факса.)
или
/
#. )
*
.
Печ. сост. задания (стр. 7-4)
Отпр. сост. задан. (стр. 7-5)
Сост. зад. сохр. (стр. 7-6)
Плановое задание (стр. 7-7)
Журн. задан. печ. (стр. 7-9)
Отпр. журн. задан. (стр. 7-9)
Сох. журн. зад. (стр. 7-9)
Журн.задан.факса (см. Руководство по эксплуатации факса.)
Сканер (стр. 7-13)
Принтер (стр. 7-13)
ФАКС (см. Руководство по эксплуатации факса.)
Состоян. тонера (стр. 7-15)
Состоян. бумаги (стр. 7-15)
Съемный носитель (стр. 7-13)
Клавиатура USB (стр. 7-14)
SSD (стр. 7-14)
Состояние подключения (стр. 7-14)
xxiii
> Карта меню
или
Мастер быстрой
установки
Настройка факса (стр. 2-17)
Настройка бумаги (стр. 2-17)
Настройка энергосбережения (стр. 2-17)
Настройка сети (стр. 2-17)
Язык (стр. 8-7)
Отчет
Печать отчета
Стр. состояния (стр. 8-7)
Список шрифтов (стр. 8-7)
Состояние сети (стр. 8-8)
Состояние сервиса (стр. 8-8)
Отчет учета заданий (стр. 8-8)
Список ящ. подадреса (см. Руководство по эксплуатации факса.)
Список факсов (ин.) (см. Руководство по эксплуатации факса.)
Список факсов (№) (см. Руководство по эксплуатации факса.)
Отчет о пер. факса (см. Руководство по эксплуатации факса.)
Отчет о пр. факса (см. Руководство по эксплуатации факса.)
Опцион. состояние сети (стр. 8-8)
Параметры админ.
отчета
Отчет о пер. факса (см. Руководство по эксплуатации факса.)
Пар-ры отчета о
результ.
Передача отч. о результ. (стр. 8-9)
Отчет о пр. факса (см. Руководство по эксплуатации факса.)
Отчет о рез. приема факса (см. Руководство по эксплуатации факса.)
Уведомл. о заверш. задания (стр. 8-9)
Отправить
историю журнала
Отправить историю журнала (стр. 8-9)
Автоотправка (стр. 8-9)
Адресат (стр. 8-9)
Тема журнала заданий (стр. 8-9)
Личная информация (стр. 8-9)
Счетчик
Распечат. страниц (стр. 2-32)
Отскан. страницы (стр. 2-32)
Свойство пользователя (стр. 9-10)
xxiv
> Карта меню
Настройки кассеты/
универсального
лотка
Кассета 1 (стр. 8-10)
Кассета 2 (стр. 8-10)
Кассета 3 (стр. 8-10)
Кассета 4 (стр. 8-10)
Кассета 5 (стр. 8-10)
Универсальный лоток (стр. 8-11)
Общие параметры
Экран по умолч. (стр. 8-12)
Звук
Сигнал (стр. 8-12)
Громкость динамика факса (см. Руководство по эксплуатации факса.)
Громкость дисплея факса (см. Руководство по эксплуатации факса.)
Оригинальные
настройки
Настр. бумаги
Оригинал пользов. формата (стр. 8-13)
Исходный размер по умолчанию (стр. 8-13)
Пользов. формат бумаги (стр. 8-14)
Настройка типа носителя (стр. 8-16)
Устр. подачи по умолчанию (стр. 8-15)
Выбор бумаги (стр. 8-15)
Материал для Авто (Ч/Б) (стр. 8-15)
Действие со спец. бумагой (стр. 8-15)
Пар-ры функции по
умолч.
Формат файла (стр. 8-16)
Ориентация оригинала (стр. 8-16)
Разбор по копиям (стр. 8-17)
Разделение файлов (стр. 8-17)
Разрешение сканирования (стр. 8-17)
Выбор цвета (стр. 8-17)
Оригинал изображения (копир.) (стр. 8-17)
Оригинал изображения (перед/сохр) (стр. 8-17)
Настройка плотности фона (копир.) (стр. 8-17)
Настройка плотности фона (перед/сохр) (стр. 8-17)
EcoPrint (стр. 8-17)
Предотвращ. проступания (копир.) (стр. 8-17)
Предотвращ. проступания (перед/сохр) (стр. 8-17)
Разреш. перед. факсов (см. Руководство по эксплуатации факса.)
Масштаб (стр. 8-17)
xxv
> Карта меню
Общие параметры
Пар-ры функции по
умолч.
Непрер. скан. (кроме факса) (стр. 8-17)
Постоянное скан. (ФАКС) (см. Руководство по эксплуатации факса.)
Ввод имени файла (стр. 8-17)
Тема/текст эл. поч. (стр. 8-18)
FTP-передача с шифрованием (стр. 8-18)
Печать JPEG/TIFF (стр. 8-18)
XPS, вписать в страницу (стр. 8-18)
Настройки деталей
Качество изображения (стр. 8-18)
PDF/A (стр. 8-18)
PDF с выс. ст. сж. (стр. 8-18)
Устан. огран. (стр. 8-18)
Обработка ошибок
Ошибка 2-стор. печати (стр. 8-19)
Ошибка несоответ. бумаги (стр. 8-19)
Ед. измерения (стр. 8-19)
Сигн. нижний порог тонера (стр. 8-19)
Раскладка клавиатуры (стр. 8-20)
Формат. SSD (стр. 8-20)
Формат. карту SD (стр. 8-21)
Показать статус/журнал (стр. 8-21)
Исп. функц. клавиши (стр. 8-21)
Главный экран
Изменить рабочий стол (стр. 3-5)
Настроить панель задач (стр. 3-5)
Обои (стр. 3-5)
Копирование
Автом. выбор бумаги (стр. 8-22)
Автом. приор. % (стр. 8-22)
Сохр. приоритет след. (стр. 8-22)
Считыв. автоп. ор. (стр. 8-22)
Передача
Пров. адресата до передачи (стр. 8-23)
Пров. ввода нов. адресата (стр. 8-23)
Отправить и переадресовать (стр. 8-23)
Сжатие цветн. TIFF (стр. 8-23)
Экран по умолч. (стр. 8-23)
Ввод нового располож-ия (стр. 8-23)
Вызов адресата (стр. 8-23)
xxvi
> Карта меню
Ящик документов
Пользовательский ящик (стр. 5-45)
Ящик доп. адреса (см. Руководство по эксплуатации факса.)
Поле заданий
Задержка здн. быстр. коп. (стр. 8-24)
Удаление сохр. задания (стр. 8-24)
Носители информ. (стр. 8-24)
Ящик опроса (см. Руководство по эксплуатации факса.)
ФАКС (см. Руководство по эксплуатации факса.)
Приложение (стр. 5-11)
Интернет
Прокси (стр. 8-25)
Адресная книга/
Одним нажатием
Адресная книга (стр. 3-35)
Клав. набора 1 наж (стр. 3-41)
Адресная книга по
умолч.
Сортировка (стр. 8-26)
Спис. печати (см. Руководство по эксплуатации факса.)
Реквизиты
пользователей/
учет заданий
Реквиз. польз. при
входе
Реквизиты польз. (стр. 9-3)
Список лок. польз. (стр. 9-6)
Настройки смарткарты
Настройки
простого логина
Регистрация с клавиатуры (стр. 9-31)
Вход по паролю (стр. 9-31)
Простой логин (стр. 9-26)
Настройка простого логина (стр. 9-27)
Авторизация локального пользователя (стр. 9-20)
Настройки
блокировки
учетной записи
пользоват.
Настр. авторизации
группы
Блокировка (стр. 9-15)
Политика блокировки (стр. 9-15)
Список блок. пользов. (стр. 9-15)
Авторизация группы (стр. 9-21)
Список группы (стр. 9-22)
Получить св-ва польз. сети (стр. 9-24)
xxvii
> Карта меню
Реквизиты
пользователей/
учет заданий
Настройка учета
заданий
Учет заданий (стр. 9-34)
Доступ к учету заданий (стр. 9-35)
Печать отчета учета (стр. 9-48)
Учет всех заданий (стр. 9-47)
Учет каждого задания (стр. 9-47)
Список учета (стр. 9-36)
Парам. по умолч.
Примен. огран. (стр. 9-46)
Копирование/распечаток (стр. 9-46)
Предел счетчика (стр. 9-46)
Неизв. ид. задан. (стр. 9-52)
Принтер
Эмуляция (стр. 8-27)
EcoPrint (стр. 8-27)
Замена A4/Letter (стр. 8-27)
Двусторонняя (стр. 8-27)
Выходной лоток (стр. 8-27)
Копии (стр. 8-27)
Ориентация (стр. 8-27)
A4 по ширине (стр. 8-28)
Время ожид. подачи формы (стр. 8-28)
Перевод строки (стр. 8-28)
Возврат каретки (стр. 8-28)
Имя задания (стр. 8-28)
Имя пользователя (стр. 8-28)
Приор. ун. лотка (стр. 8-28)
Реж. подачи бум. (стр. 8-28)
Автозам. кассеты (стр. 8-29)
Разрешение (стр. 8-29)
KIR (стр. 8-29)
xxviii
> Карта меню
Система/Сетевой
Сеть
Имя хоста (стр. 8-30)
Настройки TCP/IP
TCP/IP (стр. 8-30)
Настройки IPv4 (стр. 8-30)
Настройки IPv6 (стр. 8-31)
Bonjour (стр. 8-31)
Детали протокола (стр. 8-32)
WSD сканирование (стр. 8-33)
WSD печать (стр. 8-33)
Enhanced WSD (стр. 8-33)
Enhanced WSD (SSL) (стр. 8-33)
IPSec (стр. 8-34)
Безоп. протокол
SSL (стр. 8-34)
Безоп. IPP (стр. 8-34)
Безоп. HTTP (стр. 8-34)
Безоп. LDAP (Расш. адр. книга) (стр. 8-34)
Безоп. LDAP(Свойство пользователя) (стр. 8-34)
Безопасность SMTP (стр. 8-34)
Безоп. POP3 (Пользов. 1) (стр. 8-34)
Безоп. POP3 (Пользов. 2) (стр. 8-34)
Безоп. POP3 (Пользов. 3) (стр. 8-34)
Интерфейс LAN (стр. 8-34)
Перезапуск сети (стр. 8-34)
Прокси (стр. 8-35)
Опциональная сеть
Основн. (стр. 8-35)
Беспровод. сеть (стр. 8-36)
Сетев. интерф. (отправка) (стр. 8-37)
Парам. блок.
интерфейса
Узел USB (стр. 8-37)
Устройство USB (стр. 8-37)
Запоминающее устройство USB (стр. 8-37)
Доп. интерфейс 1 (стр. 8-37)
Доп. интерфейс 2 (стр. 8-37)
xxix
> Карта меню
Система/Сетевой
Уровень защиты (стр. 8-38)
Перезапуск (стр. 8-38)
Настр. диска RAM (стр. 8-38)
Дополн. память (стр. 8-39)
Защита данных (стр. 8-39)
Дополнительная функция (стр. 11-10)
Счетчик даты/
времени/Эконом.
энергии
Дата/время (стр. 8-40)
Формат даты (стр. 8-40)
Часовой пояс (стр. 8-40)
Авт. сброс панели (стр. 8-40)
Таймер сброса панели (стр. 8-41)
Таймер мал. мощ. (стр. 8-41)
Правила сна (модели для стран Европы) (стр. 8-41)
Уровень сна (кроме моделей для стран Европы) (стр. 8-42)
Тайм. реж. ожид. (стр. 8-42)
Правило выключ. (стр. 8-43)
Таймер выключ. (стр. 8-43)
Автом. удал. ошибки (стр. 8-43)
Счетчик удал. ошибки (стр. 8-43)
Неиспольз. время (см. Руководство по эксплуатации факса.)
Настройка/
обслуживание
Настройки тихого
режима
Регулировка
плотности
Настройка
плотности фона
Тихий режим (стр. 8-44)
Указать для каждого задания (стр. 8-44)
Копирование (стр. 8-44)
Отправить/ящик (стр. 8-44)
Копирование (Авто) (стр. 8-44)
Отправка/ящик (Авто) (стр. 8-44)
Плотность печати (стр. 8-44)
Автом. коррекция цвета (стр. 8-44)
Коррекция черных полос (стр. 8-44)
Яркость экрана (стр. 8-44)
Очистка барабана (стр. 8-45)
Автоочистка барабана (стр. 8-45)
xxx
1
Правовая
информация и
правила техники
безопасности
Перед использованием аппарата, пожалуйста, прочтите данную информацию. В этом разделе приводится
информация по следующим темам.
Примечание ...................................................................................................................................................... 1-2
Условные обозначения по технике безопасности в данном руководстве ......................................... 1-2
Окружающая среда ................................................................................................................................ 1-3
Меры предосторожности при эксплуатации ........................................................................................ 1-4
Меры безопасности при работе с лазером в странах Европы ........................................................... 1-5
Законодательные ограничения на копирование и сканирование ...................................................... 1-6
EN ISO 7779 ............................................................................................................................................ 1-6
EK1-ITB 2000 .......................................................................................................................................... 1-6
Правовая информация .......................................................................................................................... 1-7
Функция управления энергосбережением ......................................................................................... 1-13
Функция автоматического двустороннего копирования .................................................................... 1-13
Сбережение ресурсов — бумага ......................................................................................................... 1-13
Экологическая польза от функции "управления режимом питания" ................................................ 1-14
Программа Energy Star (ENERGY STAR®) ......................................................................................... 1-14
1-1
Правовая информация и правила техники безопасности > Примечание
Примечание
Условные обозначения по технике безопасности в
данном руководстве
Специальные предупреждающие символы в разделах настоящего руководства и на компонентах аппарата
призваны обратить внимание пользователя на возможную опасность как для него самого, так и для других
людей и окружающих объектов, связанную с эксплуатацией данного аппарата, а также помочь обеспечить
правильную и безопасную его эксплуатацию. Символы и их описания приведены ниже.
ПРЕДУПРЕЖДЕНИЕ! Предупреждает о возможности получения тяжелой травмы
или смерти при недостаточном внимании или несоблюдении соответствующих
правил.
ВНИМАНИЕ! Предупреждает о возможности получения травмы или
механического повреждения аппарата при недостаточном внимании или
несоблюдении соответствующих правил.
Символы
Символ показывает, что соответствующий раздел включает в себя предупреждения относительно
безопасности. Знаки внутри символа призваны привлечь внимание пользователя.
... [Общее предупреждение]
... [Предупреждение о возможности ожога]
Символ
указывает, что соответствующий раздел содержит информацию о запрещенных действиях. Внутри
символа приводится условное обозначение запрещенного действия.
... [Предупреждение о запрещенном действии]
... [Разборка запрещена]
Символ указывает, что соответствующий раздел содержит информацию о действиях, которые должны быть
выполнены. Внутри символа приводится условное обозначение обязательного действия.
... [Уведомление об обязательном действии]
... [Выньте вилку питания из сетевой розетки]
... [Обязательно подключайте аппарат к сетевой розетке с заземлением]
В случае предупреждения по технике безопасности в данном руководстве напечатаны неразборчиво или в
случае потери самого руководства, обратитесь к представителю сервисной службы и закажите новое
руководство (услуга платная).
ПРИМЕЧАНИЕ
Оригинал, имеющий близкое сходство с банковским билетом, может в некоторых необычных случаях
копироваться неправильно, так как данный аппарат имеет специальную функцию предотвращения
изготовления подделок.
1-2
Правовая информация и правила техники безопасности > Примечание
Окружающая среда
Аппарат предназначен для эксплуатации в следующих условиях окружающей среды:
•
Температура: от 10 до 32,5 °C
(при температуре 32,5 °C влажность не должна превышать 70%.)
•
Влажность: от 15 до 80%
(при влажности 80% температура не должна превышать 30° C.)
Неблагоприятные условия окружающей среды могут негативно сказаться на качестве изображения.
Рекомендуется использовать аппарат в следующих условиях окружающей среды: температура — около 16–27 °C и
ниже, влажность — около 36—65%.
К тому же, при размещении аппарата избегайте его установки в следующих местах.
•
Вблизи окна или в местах, где на него будут попадать прямые солнечные лучи.
•
В местах, подверженных вибрации.
•
В местах с резкими перепадами температуры.
•
В местах, находящихся по действием прямых потоков горячего или холодного воздуха.
•
Избегайте мест с плохой вентиляцией.
Непрочный материал пола при перемещении аппарата после установки может быть поврежден роликами.
При копировании выделяется некоторое количество озона, но оно незначительно и не сказывается отрицательно
на здоровье. Тем не менее, при длительном использовании аппарата в помещении с плохой вентиляцией или
при изготовлении очень большого количества копий может ощущаться неприятный запах. Для обеспечения
оптимальных условий окружающей среды при копировании рекомендуется хорошо проветривать помещение.
1-3
Правовая информация и правила техники безопасности > Примечание
Меры предосторожности при эксплуатации
Меры предосторожности при обращении с расходными материалами
ВНИМАНИЕ
Не пытайтесь поджечь детали, содержащие тонер. Искры от пламени могут стать причиной ожогов.
Храните детали, содержащие тонер, в недоступном для детей месте.
Если тонер просыплется из деталей, его содержащих, не вдыхайте его и не проглатывайте, а также избегайте
попадания в глаза и на кожу.
•
Если вы вдохнули тонер, выйдите на свежий воздух и тщательно прополощите горло большим количеством
воды. При появлении кашля обратитесь к врачу.
•
Если вы проглотили тонер, прополощите рот водой и выпейте 1-2 чашки воды, чтобы разбавить содержимое
желудка. При необходимости обратитесь к врачу.
•
При попадании тонера в глаза тщательно промойте их водой. При продолжительном дискомфорте в глазах
обратитесь к врачу.
•
При попадании тонера на кожу помойте ее водой с мылом.
Не пытайтесь силой открыть или разрушить детали, содержащие тонер.
Другие меры предосторожности
Сдайте использованный контейнер с тонером и контейнер для отработанного тонера по месту приобретения
аппарата или в службу поддержки. Переработка или утилизация использованных контейнеров с тонером и
контейнеров для отработанного тонера производится в соответствии с установленными нормами.
Храните аппарат, избегая воздействия на него прямых солнечных лучей.
Храните аппарат в месте, где температура остается ниже 40 °C, избегая резких изменений температуры и
влажности.
Если аппарат не будет использоваться в течение длительного периода, выньте бумагу из кассеты и
универсального лотка, поместите ее обратно в оригинальную упаковку и запечатайте.
1-4
Правовая информация и правила техники безопасности > Примечание
Меры безопасности при работе с лазером в
странах Европы
Лазерное излучение опасно для организма человека. Поэтому лазерное излучение, создаваемое внутри
аппарата, герметично закрыто защитным кожухом и наружной крышкой. При правильной эксплуатации аппарата
пользователем излучение не проникает за пределы его корпуса.
Настоящий аппарат классифицирован как лазерное изделие Class 1 в соответствии со стандартом IEC/EN
60825-1:2007.
Внимание: выполнение процедур, отличных от изложенных в данном руководстве, может привести к опасному
воздействию лазерного излучения.
Эти наклейки прикреплены на блок лазерного сканера внутри аппарата и находятся вне зоны доступа
пользователя.
Информация, относительно лазерных изделий CLASS 1 указана в паспортной таблице.
1-5
Правовая информация и правила техники безопасности > Примечание
Законодательные ограничения на копирование и
сканирование
Может быть запрещено копирование материала, защищенного авторскими правами, без разрешения владельца
тех прав.
Копирование/сканирование следующих изображений запрещено и может быть уголовно наказуемым. Это может
ограничиваться не только данными изображениями. Не копируйте/сканируйте умышленно изображения,
которые не предназначены для копирования/сканирования:
•
бумажные деньги;
•
банкноты;
•
ценные бумаги;
•
печати;
•
паспорта;
•
сертификаты.
Местные законы и предписания могут запрещать или ограничивать копирование и сканирование иного, не
упомянутого выше.
EN ISO 7779
Maschinenlärminformations-Verordnung 3. GPSGV, 06.01.2004: Der höchste Schalldruckpegel beträgt 70 dB (A) oder
weniger gemäß EN ISO 7779.
EK1-ITB 2000
Das Gerät ist nicht für die Benutzung im unmittelbaren Gesichtsfeld am Bildschirmarbeitsplatz vorgesehen. Um
störende Reflexionen am Bildschirmarbeitsplatz zu vermeiden, darf dieses Produkt nicht im unmittelbaren Gesichtsfeld
platziert werden.
1-6
Правовая информация и правила техники безопасности > Примечание
Правовая информация
Копирование или какое-либо иное воспроизведение настоящего руководства полностью или частично без
предварительного письменного разрешения корпорации KYOCERA Document Solutions Inc. запрещено.
В отношении торговых марок
•
PRESCRIBE является зарегистрированной торговой маркой Kyocera Corporation.
•
KPDL является торговой маркой Kyocera Corporation.
•
Microsoft, Windows, Windows XP, Windows Server 2003, Windows Vista, Windows Server 2008, Windows 7,
Windows Server 2012, Windows 8 и Internet Explorer являются зарегистрированными торговыми марками или
торговыми марками Microsoft Corporation в США и (или) других странах.
•
PCL является торговой маркой Hewlett-Packard Company.
•
Adobe Acrobat, Adobe Reader и PostScript являются торговыми марками Adobe Systems, Incorporated.
•
Ethernet является зарегистрированной торговой маркой Xerox Corporation.
•
IBM и IBM PC/AT являются торговыми марками International Business Machines Corporation.
•
AppleTalk, Bonjour, Macintosh и Mac OS являются торговыми марками Apple Inc., зарегистрированными в США
и других странах.
•
TypeBankG-B, TypeBankM-M и Typebank-OCR являются торговыми марками TypeBank®.
•
Все шрифты европейских языков, инсталлированные в этом аппарате, используются согласно
лицензионному соглашению с Monotype Imaging Inc.
•
Helvetica, Palatino и Times являются зарегистрированными торговыми марками Linotype GmbH.
•
ITC Avant Garde Gothic, ITC Bookman, ITC ZapfChancery и ITC ZapfDingbats являются зарегистрированными
торговыми марками International Typeface Corporation.
•
ThinPrint — товарный знак Cortado AG в Германии и других странах.
•
В этом аппарате инсталлированы шрифты UFST™ MicroType® фирмы Monotype Imaging Inc.
•
В программном обеспечении, используемом в аппарате, имеются модули, разработанные Independent JPEG
Group.
•
Данный аппарат использует браузер NetFront компании ACCESS
CO., LTD.
•
ACCESS, логотип ACCESS и NetFront являются торговыми
марками или зарегистрированными торговыми марками компании
ACCESS CO., LTD. в США, Японии и других странах.
•
© 2011 ACCESS CO., LTD. Все права защищены.
•
Java является зарегистрированной торговой маркой компании Oracle и/или ее дочерних компаний.
•
iPad, iPhone и iPod являются торговыми марками Apple Inc., зарегистрированными в США и других странах.
•
AirPrint и логотип AirPrint являются торговыми марками Apple Inc.
•
iOS является торговой маркой или зарегистрированной торговой маркой Cisco в США и других странах и
используется по лицензии Apple Inc.
Все другие торговые марки и названия продуктов являются товарными знаками или зарегистрированными
товарными знаками; обозначения ™ и ® в данном руководстве по эксплуатации не используются.
1-7
Правовая информация и правила техники безопасности > Примечание
GPL/LGPL
Это изделие содержит программное обеспечение GPL (http://www.gnu.org/licenses/gpl.html) и/или LGPL (http://
www.gnu.org/licenses/lgpl.html), входящее в прошивку. Можно получить исходный код, а также разрешается
копировать, перераспределять и изменять его в соответствии с условиями GPL/LGPL. Для получения
дополнительной информации, в том числе о доступности исходного кода, посетите веб-сайт
http://www.kyoceradocumentsolutions.com/gpl/.
OpenSSL License
Copyright (c) 1998-2006 The OpenSSL Project. All rights reserved.
Redistribution and use in source and binary forms, with or without modification, are permitted provided that the following
conditions are met:
1. Redistributions of source code must retain the above copyright notice, this list of conditions and the following
disclaimer.
2. Redistributions in binary form must reproduce the above copyright notice, this list of conditions and the following
disclaimer in the documentation and/or other materials provided with the distribution.
3. All advertising materials mentioning features or use of this software must display the following acknowledgment:
"This product includes software developed by the OpenSSL Project for use in the OpenSSL Toolkit.
(http://www.openssl.org/)"
4. The names "OpenSSL Toolkit" and "OpenSSL Project" must not be used to endorse or promote products derived
from this software without prior written permission.
For written permission, please contact openssl-core@openssl.org.
5. Products derived from this software may not be called "OpenSSL" nor may "OpenSSL" appear in their names without
prior written permission of the OpenSSL Project.
6. Redistributions of any form whatsoever must retain the following acknowledgment: "This product includes software
developed by the OpenSSL Project for use in the OpenSSL Toolkit (http://www.openssl.org/)"
THIS SOFTWARE IS PROVIDED BY THE OpenSSL PROJECT "AS IS" AND ANY EXPRESSED OR IMPLIED
WARRANTIES, INCLUDING, BUT NOT LIMITED TO, THE IMPLIED WARRANTIES OF MERCHANTABILITY AND
FITNESS FOR A PARTICULAR PURPOSE ARE DISCLAIMED. IN NO EVENT SHALL THE OpenSSL PROJECT OR
ITS CONTRIBUTORS BE LIABLE FOR ANY DIRECT, INDIRECT, INCIDENTAL, SPECIAL, EXEMPLARY, OR
CONSEQUENTIAL DAMAGES (INCLUDING, BUT NOT LIMITED TO, PROCUREMENT OF SUBSTITUTE GOODS OR
SERVICES; LOSS OF USE, DATA, OR PROFITS; OR BUSINESS INTERRUPTION) HOWEVER CAUSED AND ON
ANY THEORY OF LIABILITY, WHETHER IN CONTRACT, STRICT LIABILITY, OR TORT (INCLUDING NEGLIGENCE
OR OTHERWISE) ARISING IN ANY WAY OUT OF THE USE OF THIS SOFTWARE, EVEN IF ADVISED OF THE
POSSIBILITY OF SUCH DAMAGE.
Original SSLeay License
Copyright (C) 1995-1998 Eric Young (eay@cryptsoft.com) All rights reserved.
This package is an SSL implementation written by Eric Young (eay@cryptsoft.com). The implementation was written so
as to conform with Netscapes SSL.
This library is free for commercial and non-commercial use as long as the following conditions are adhered to. The
following conditions apply to all code found in this distribution, be it the RC4, RSA, lhash, DES, etc., code; not just the
SSL code. The SSL documentation included with this distribution is covered by the same copyright terms except that the
holder is Tim Hudson (tjh@cryptsoft.com).
Copyright remains Eric Young's, and as such any Copyright notices in the code are not to be removed.
If this package is used in a product, Eric Young should be given attribution as the author of the parts of the library used.
This can be in the form of a textual message at program startup or in documentation (online or textual) provided with the
package.
Redistribution and use in source and binary forms, with or without modification, are permitted provided that the following
conditions are met:
1-8
Правовая информация и правила техники безопасности > Примечание
1. Redistributions of source code must retain the copyright notice, this list of conditions and the following disclaimer.
2. Redistributions in binary form must reproduce the above copyright notice, this list of conditions and the following
disclaimer in the documentation and/or other materials provided with the distribution.
3. All advertising materials mentioning features or use of this software must display the following acknowledgement:
"This product includes cryptographic software written by Eric Young (eay@cryptsoft.com)"
The word 'cryptographic' can be left out if the routines from the library being used are not cryptographic related :-).
4. If you include any Windows specific code (or a derivative thereof) from the apps directory (application code) you must
include an acknowledgement: "This product includes software written by Tim Hudson (tjh@cryptsoft.com)"
THIS SOFTWARE IS PROVIDED BY ERIC YOUNG "AS IS" AND ANY EXPRESS OR IMPLIED WARRANTIES,
INCLUDING, BUT NOT LIMITED TO, THE IMPLIED WARRANTIES OF MERCHANTABILITY AND FITNESS FOR A
PARTICULAR PURPOSE ARE DISCLAIMED. IN NO EVENT SHALL THE AUTHOR OR CONTRIBUTORS BE LIABLE
FOR ANY DIRECT, INDIRECT, INCIDENTAL, SPECIAL, EXEMPLARY, OR CONSEQUENTIAL DAMAGES
(INCLUDING, BUT NOT LIMITED TO, PROCUREMENT OF SUBSTITUTE GOODS OR SERVICES; LOSS OF USE,
DATA, OR PROFITS; OR BUSINESS INTERRUPTION) HOWEVER CAUSED AND ON ANY THEORY OF LIABILITY,
WHETHER IN CONTRACT, STRICT LIABILITY, OR TORT (INCLUDING NEGLIGENCE OR OTHERWISE) ARISING IN
ANY WAY OUT OF THE USE OF THIS SOFTWARE, EVEN IF ADVISED OF THE POSSIBILITY OF SUCH DAMAGE.
The licence and distribution terms for any publically available version or derivative of this code cannot be changed. i.e.
this code cannot simply be copied and put under another distribution licence [including the GNU Public Licence.]
Monotype Imaging License Agreement
1 Software shall mean the digitally encoded, machine readable, scalable outline data as encoded in a special format as
well as the UFST Software.
2 You agree to accept a non-exclusive license to use the Software to reproduce and display weights, styles and
versions of letters, numerals, characters and symbols (Typefaces) solely for your own customary business or
personal purposes at the address stated on the registration card you return to Monotype Imaging. Under the terms of
this License Agreement, you have the right to use the Fonts on up to three printers. If you need to have access to the
fonts on more than three printers, you need to acquire a multiuser license agreement which can be obtained from
Monotype Imaging. Monotype Imaging retains all rights, title and interest to the Software and Typefaces and no rights
are granted to you other than a License to use the Software on the terms expressly set forth in this Agreement.
3 To protect proprietary rights of Monotype Imaging, you agree to maintain the Software and other proprietary
information concerning the Typefaces in strict confidence and to establish reasonable procedures regulating access
to and use of the Software and Typefaces.
4 You agree not to duplicate or copy the Software or Typefaces, except that you may make one backup copy. You
agree that any such copy shall contain the same proprietary notices as those appearing on the original.
5 This License shall continue until the last use of the Software and Typefaces, unless sooner terminated. This License
may be terminated by Monotype Imaging if you fail to comply with the terms of this License and such failure is not
remedied within thirty (30) days after notice from Monotype Imaging. When this License expires or is terminated, you
shall either return to Monotype Imaging or destroy all copies of the Software and Typefaces and documentation as
requested.
6 You agree that you will not modify, alter, disassemble, decrypt, reverse engineer or decompile the Software.
7 Monotype Imaging warrants that for ninety (90) days after delivery, the Software will perform in accordance with
Monotype Imaging-published specifications, and the diskette will be free from defects in material and workmanship.
Monotype Imaging does not warrant that the Software is free from all bugs, errors and omissions.
The parties agree that all other warranties, expressed or implied, including warranties of fitness for a particular
purpose and merchantability, are excluded.
8 Your exclusive remedy and the sole liability of Monotype Imaging in connection with the Software and Typefaces is
repair or replacement of defective parts, upon their return to Monotype Imaging.
In no event will Monotype Imaging be liable for lost profits, lost data, or any other incidental or consequential
damages, or any damages caused by abuse or misapplication of the Software and Typefaces.
9 Massachusetts U.S.A. law governs this Agreement.
1-9
Правовая информация и правила техники безопасности > Примечание
10 You shall not sublicense, sell, lease, or otherwise transfer the Software and/or Typefaces without the prior written
consent of Monotype Imaging.
11 Use, duplication or disclosure by the Government is subject to restrictions as set forth in the Rights in Technical Data
and Computer Software clause at FAR 252-227-7013, subdivision (b)(3)(ii) or subparagraph (c)(1)(ii), as appropriate.
Further use, duplication or disclosure is subject to restrictions applicable to restricted rights software as set forth in
FAR 52.227-19 (c)(2).
12 You acknowledge that you have read this Agreement, understand it, and agree to be bound by its terms and
conditions. Neither party shall be bound by any statement or representation not contained in this Agreement. No
change in this Agreement is effective unless written and signed by properly authorized representatives of each party.
By opening this diskette package, you agree to accept the terms and conditions of this Agreement.
Knopflerfish License
This product includes software developed by the Knopflerfish Project.
http://www.knopflerfish.org
Copyright 2003-2010 The Knopflerfish Project. All rights reserved.
Redistribution and use in source and binary forms, with or without modification, are permitted provided that the following
conditions are met:
- Redistributions of source code must retain the above copyright notice, this list of conditions and the following
disclaimer.
- Redistributions in binary form must reproduce the above copyright notice, this list of conditions and the following
disclaimer in the documentation and/or other materials provided with the distribution.
- Neither the name of the KNOPFLERFISH project nor the names of its contributors may be used to endorse or
promote products derived from this software without specific prior written permission.
THIS SOFTWARE IS PROVIDED BY THE COPYRIGHT HOLDERS AND CONTRIBUTORS "AS IS" AND ANY
EXPRESS OR IMPLIED WARRANTIES, INCLUDING, BUT NOT LIMITED TO, THE IMPLIED WARRANTIES OF
MERCHANTABILITY AND FITNESS FOR A PARTICULAR PURPOSE ARE DISCLAIMED. IN NO EVENT SHALL THE
COPYRIGHT OWNER OR CONTRIBUTORS BE LIABLE FOR ANY DIRECT, INDIRECT, INCIDENTAL, SPECIAL,
EXEMPLARY, OR CONSEQUENTIAL DAMAGES (INCLUDING, BUT NOT LIMITED TO, PROCUREMENT OF
SUBSTITUTE GOODS OR SERVICES; LOSS OF USE, DATA, OR PROFITS; OR BUSINESS INTERRUPTION)
HOWEVER CAUSED AND ON ANY THEORY OF LIABILITY, WHETHER IN CONTRACT, STRICT LIABILITY, OR
TORT (INCLUDING NEGLIGENCE OR OTHERWISE) ARISING IN ANY WAY OUT OF THE USE OF THIS
SOFTWARE, EVEN IF ADVISED OF THE POSSIBILITY OF SUCH DAMAGE.
Apache License (Version 2.0)
Apache License
Version 2.0, January 2004
http://www.apache.org/licenses/
TERMS AND CONDITIONS FOR USE, REPRODUCTION, AND DISTRIBUTION
1. Definitions.
"License" shall mean the terms and conditions for use, reproduction, and distribution as defined by Sections 1
through 9 of this document.
"Licensor" shall mean the copyright owner or entity authorized by the copyright owner that is granting the License.
"Legal Entity" shall mean the union of the acting entity and all other entities that control, are controlled by, or are
under common control with that entity. For the purposes of this definition, "control" means (i) the power, direct or
indirect, to cause the direction or management of such entity, whether by contract or otherwise, or (ii) ownership of
fifty percent (50%) or more of the outstanding shares, or (iii) beneficial ownership of such entity.
"You" (or "Your") shall mean an individual or Legal Entity exercising permissions granted by this License.
"Source" form shall mean the preferred form for making modifications, including but not limited to software source
code, documentation source, and configuration files.
1-10
Правовая информация и правила техники безопасности > Примечание
"Object" form shall mean any form resulting from mechanical transformation or translation of a Source form, including
but not limited to compiled object code, generated documentation, and conversions to other media types.
"Work" shall mean the work of authorship, whether in Source or Object form, made available under the License, as
indicated by a copyright notice that is included in or attached to the work (an example is provided in the Appendix
below).
"Derivative Works" shall mean any work, whether in Source or Object form, that is based on (or derived from) the
Work and for which the editorial revisions, annotations, elaborations, or other modifications represent, as a whole, an
original work of authorship. For the purposes of this License, Derivative Works shall not include works that remain
separable from, or merely link (or bind by name) to the interfaces of, the Work and Derivative Works thereof.
"Contribution" shall mean any work of authorship, including the original version of the Work and any modifications or
additions to that Work or Derivative Works thereof, that is intentionally submitted to Licensor for inclusion in the Work
by the copyright owner or by an individual or Legal Entity authorized to submit on behalf of the copyright owner. For
the purposes of this definition, "submitted" means any form of electronic, verbal, or written communication sent to the
Licensor or its representatives, including but not limited to communication on electronic mailing lists, source code
control systems, and issue tracking systems that are managed by, or on behalf of, the Licensor for the purpose of
discussing and improving the Work, but excluding communication that is conspicuously marked or otherwise
designated in writing by the copyright owner as "Not a Contribution."
"Contributor" shall mean Licensor and any individual or Legal Entity on behalf of whom a Contribution has been
received by Licensor and subsequently incorporated within the Work.
2. Grant of Copyright License. Subject to the terms and conditions of this License, each Contributor hereby grants to
You a perpetual, worldwide, non-exclusive, no-charge, royalty-free, irrevocable copyright license to reproduce,
prepare Derivative Works of, publicly display, publicly perform, sublicense, and distribute the Work and such
Derivative Works in Source or Object form.
3. Grant of Patent License. Subject to the terms and conditions of this License, each Contributor hereby grants to You a
perpetual, worldwide, non-exclusive, no-charge, royalty-free, irrevocable (except as stated in this section) patent
license to make, have made, use, offer to sell, sell, import, and otherwise transfer the Work, where such license
applies only to those patent claims licensable by such Contributor that are necessarily infringed by their
Contribution(s) alone or by combination of their Contribution(s) with the Work to which such Contribution(s) was
submitted. If You institute patent litigation against any entity (including a cross-claim or counterclaim in a lawsuit)
alleging that the Work or a Contribution incorporated within the Work constitutes direct or contributory patent
infringement, then any patent licenses granted to You under this License for that Work shall terminate as of the date
such litigation is filed.
4. Redistribution. You may reproduce and distribute copies of the Work or Derivative Works thereof in any medium, with
or without modifications, and in Source or Object form, provided that You meet the following conditions:
(a)You must give any other recipients of the Work or Derivative Works a copy of this License; and
(b)You must cause any modified files to carry prominent notices stating that You changed the files; and
(c)You must retain, in the Source form of any Derivative Works that You distribute, all copyright, patent, trademark,
and attribution notices from the Source form of the Work, excluding those notices that do not pertain to any part of
the Derivative Works; and
(d)If the Work includes a "NOTICE" text file as part of its distribution, then any Derivative Works that You distribute
must include a readable copy of the attribution notices contained within such NOTICE file, excluding those notices
that do not pertain to any part of the Derivative Works, in at least one of the following places: within a NOTICE text
file distributed as part of the Derivative Works; within the Source form or documentation, if provided along with the
Derivative Works; or, within a display generated by the Derivative Works, if and wherever such third-party notices
normally appear. The contents of the NOTICE file are for informational purposes only and do not modify the
License. You may add Your own attribution notices within Derivative Works that You distribute, alongside or as an
addendum to the NOTICE text from the Work, provided that such additional attribution notices cannot be
construed as modifying the License.
You may add Your own copyright statement to Your modifications and may provide additional or different license
terms and conditions for use, reproduction, or distribution of Your modifications, or for any such Derivative Works as
a whole, provided Your use, reproduction, and distribution of the Work otherwise complies with the conditions stated
in this License.
1-11
Правовая информация и правила техники безопасности > Примечание
5. Submission of Contributions. Unless You explicitly state otherwise, any Contribution intentionally submitted for
inclusion in the Work by You to the Licensor shall be under the terms and conditions of this License, without any
additional terms or conditions. Notwithstanding the above, nothing herein shall supersede or modify the terms of any
separate license agreement you may have executed with Licensor regarding such Contributions.
6. Trademarks. This License does not grant permission to use the trade names, trademarks, service marks, or product
names of the Licensor, except as required for reasonable and customary use in describing the origin of the Work and
reproducing the content of the NOTICE file.
7. Disclaimer of Warranty. Unless required by applicable law or agreed to in writing, Licensor provides the Work (and
each Contributor provides its Contributions) on an "AS IS" BASIS, WITHOUT WARRANTIES OR CONDITIONS OF
ANY KIND, either express or implied, including, without limitation, any warranties or conditions of TITLE, NONINFRINGEMENT, MERCHANTABILITY, or FITNESS FOR A PARTICULAR PURPOSE. You are solely responsible
for determining the appropriateness of using or redistributing the Work and assume any risks associated with Your
exercise of permissions under this License.
8. Limitation of Liability. In no event and under no legal theory, whether in tort (including negligence), contract, or
otherwise, unless required by applicable law (such as deliberate and grossly negligent acts) or agreed to in writing,
shall any Contributor be liable to You for damages, including any direct, indirect, special, incidental, or consequential
damages of any character arising as a result of this License or out of the use or inability to use the Work (including
but not limited to damages for loss of goodwill, work stoppage, computer failure or malfunction, or any and all other
commercial damages or losses), even if such Contributor has been advised of the possibility of such damages.
9. Accepting Warranty or Additional Liability. While redistributing the Work or Derivative Works thereof, You may choose
to offer, and charge a fee for, acceptance of support, warranty, indemnity, or other liability obligations and/or rights
consistent with this License. However, in accepting such obligations, You may act only on Your own behalf and on
Your sole responsibility, not on behalf of any other Contributor, and only if You agree to indemnify, defend, and hold
each Contributor harmless for any liability incurred by, or claims asserted against, such Contributor by reason of your
accepting any such warranty or additional liability.
END OF TERMS AND CONDITIONS
APPENDIX: How to apply the Apache License to your work.
To apply the Apache License to your work, attach the following boilerplate notice, with the fields enclosed by brackets
"[]" replaced with your own identifying information. (Don't include the brackets!) The text should be enclosed in the
appropriate comment syntax for the file format. We also recommend that a file or class name and description of
purpose be included on the same “printed page” as the copyright notice for easier identification within third-party
archives.
Copyright [yyyy] [name of copyright owner]
Licensed under the Apache License, Version 2.0 (the "License"); you may not use this file except in compliance with the
License. You may obtain a copy of the License at
http://www.apache.org/licenses/LICENSE-2.0
Unless required by applicable law or agreed to in writing, software distributed under the License is distributed on an "AS
IS" BASIS, WITHOUT WARRANTIES OR CONDITIONS OF ANY KIND, either express or implied. See the License for
the specific language governing permissions and limitations under the License.
1-12
Правовая информация и правила техники безопасности > Примечание
Функция управления энергосбережением
В данном устройстве предусмотрен режим энергосбережения, в котором энергопотребление снижается по
истечении определенного времени с момента последнего использования устройства, а также режим ожидания,
в котором функции печати и отправки факсов остаются в режиме ожидания, но энергопотребление тем не менее
снижается до минимума, когда в течение заданного промежутка времени с устройством не выполняется никаких
действий. Кроме того, в данном устройстве предусмотрен режим отключения питания, в котором питание
устройства автоматически отключается по истечении определенного времени с момента его последнего
использования.
Режим энергосбережения
Устройство автоматически переходит в режим малой мощности по истечении 1 минуты с момента последнего
действия с ним. Длительность простоя до перехода в дежурный режим может быть увеличена. Дополнительная
информация приведена в разделе Энергосберегающий режим и автоматический энергосберегающий режим
(стр. 2-14).
Режим ожидания
Устройство автоматически переходит в режим ожидания по истечении 1 минуты с момента последнего его
использования. Длительность простоя до перехода в режим ожидания может быть увеличена. Дополнительная
информация приведена в разделе Режим ожидания и автоматический режим ожидания (стр. 2-15).
Режим отключения питания
Питание устройства автоматически отключается по истечении 1 часа с момента его последнего использования.
Длительность простоя до перехода в режим отключения питания может быть увеличена. Для этого необходимо
изменить настройки таймера отключения питания. Также можно выбрать правила перехода аппарата в режим
отключения питания для отдельных функций. Дополнительная информация приведена в разделах Правило
выключ. (стр. 8-43) и Таймер выключ. (стр. 8-43).
Функция автоматического двустороннего
копирования
Для данного аппарата двустороннее копирование является стандартной функцией. Например, двустороннее
копирование на один лист двух односторонних оригиналов позволяет сократить расход бумаги. Дополнительная
информация приведена в разделе Двустороннее копирование (стр. 6-19).
Печать в двустороннем режиме позволяет уменьшить расход бумаги и способствует сохранению лесных
ресурсов. Использование режима двусторонней печати также приводит к уменьшению закупок бумаги и,
следовательно, к снижению расходов. Рекомендуется в аппаратах, поддерживающих функцию двусторонней
печати, использовать этот режим по умолчанию.
Сбережение ресурсов — бумага
В целях сохранения и рационального использования лесных ресурсов рекомендуется использовать
переработанную, а также первичную бумагу, сертифицированную в соответствии с программами рационального
использования природных ресурсов или снабженную общепризнанной экологической маркировкой,
соответствующую стандарту EN 12281:2002* или эквивалентному стандарту качества.
Данный аппарат также поддерживает печать на бумаге плотностью 64 г/м2. Использование такой бумаги, на
изготовление которой расходуется меньше сырья, вносит дополнительный вклад в сохранение лесных ресурсов.
* : EN12281:2002 "Бумага для печати и офиса — требования к бумаге для получения изображений с помощью
сухого тонера"
Более подробную информацию по рекомендуемым типам бумаги можно получить у представителя сервисной
службы или у торгового представителя.
1-13
Правовая информация и правила техники безопасности > Примечание
Экологическая польза от функции "управления
режимом питания"
Чтобы снизить энергопотребление в случае простоя, аппарат оснащен функцией управления режимом питания,
которая автоматически активирует энергосберегающий режим, если аппарат не используется в течение
определенного времени.
Хотя для возврата аппарата из энергосберегающего режима в режим ГОТОВНОСТИ потребуется
незначительное время, это может существенно снизить энергопотребление. Рекомендуется для работы с
аппаратом задать время активации энергосберегающего режима в качестве настройки по умолчанию.
Программа Energy Star (ENERGY STAR®)
Наша компания, будучи участником международной программы Energy Star, определила, что
данный продукт соответствует стандартам, утвержденным этой программой.
ENERGY STAR® — добровольная программа эффективного энергопотребления, целью которой
является разработка и распространение изделий с высокими показателями энергосбережения,
что способствует предотвращению глобального потепления. Приобретая изделия, отвечающие
критериям ENERGY STAR®, пользователи могут внести вклад в уменьшение выбросов
парниковых газов при использовании изделия и сократить расходы на энергоресурсы.
1-14
2
Установка и
настройка аппарата
В данной главе содержится информация для администратора аппарата, в том числе наименования
компонентов, порядок подключения кабелей и установки программного обеспечения.
Наименования компонентов ............................................................................................................................ 2-2
Внешняя сторона аппарата ................................................................................................................... 2-2
Разъемы/внутренние компоненты ........................................................................................................ 2-3
С установленным дополнительным оборудованием .......................................................................... 2-4
Подключение аппарата и других устройств ................................................................................................... 2-5
Подсоединение кабелей .................................................................................................................................. 2-6
Подсоединение кабеля LAN .................................................................................................................. 2-6
Подсоединение кабеля USB ................................................................................................................. 2-7
Подсоединение кабеля питания ........................................................................................................... 2-7
Включение/выключение питания .................................................................................................................... 2-8
Включение питания ................................................................................................................................ 2-8
Выключение питания ............................................................................................................................. 2-8
Вход в систему/выход из системы .................................................................................................................. 2-9
Вход ......................................................................................................................................................... 2-9
Выход .................................................................................................................................................... 2-10
Настройки аппарата по умолчанию ............................................................................................................... 2-11
Установка даты и времени ................................................................................................................... 2-11
Настройка сети (подключение с помощью сетевого кабеля) ........................................................... 2-13
Функция экономии энергии ............................................................................................................................ 2-14
Энергосберегающий режим и автоматический энергосберегающий режим ................................... 2-14
Режим ожидания и автоматический режим ожидания ...................................................................... 2-15
Мастер быстрой установки ............................................................................................................................ 2-17
Установка программного обеспечения ......................................................................................................... 2-20
Программное обеспечение на DVD (Windows) .................................................................................. 2-20
Установка программного обеспечения в Windows ............................................................................ 2-21
Удаление программного обеспечения ................................................................................................ 2-27
Установка программного обеспечения на компьютер Mac ............................................................... 2-28
Установка драйвера TWAIN ................................................................................................................ 2-30
Установка WIA-драйвера ..................................................................................................................... 2-31
Проверка счетчика ......................................................................................................................................... 2-32
Дополнительная подготовка для администратора ...................................................................................... 2-33
Отправка документов на ПК ................................................................................................................ 2-33
Усиление безопасности ....................................................................................................................... 2-33
Command Center RX ....................................................................................................................................... 2-35
Доступ к Command Center RX ............................................................................................................. 2-36
Изменение настроек безопасности .................................................................................................... 2-38
Изменение информации об устройстве ............................................................................................. 2-40
Настройки электронной почты ............................................................................................................ 2-42
Регистрация адресатов ....................................................................................................................... 2-47
Создание нового пользовательского ящика ....................................................................................... 2-49
Печать документа, сохраненного в пользовательском ящике .......................................................... 2-50
Передача данных из других фирменных изделий ....................................................................................... 2-52
Перенос адресной книги ...................................................................................................................... 2-52
2-1
Установка и настройка аппарата > Наименования компонентов
Наименования компонентов
Внешняя сторона аппарата
1
2
3
4
13
14
15
16
10
5
6
7
11
12
8
17
9
1 Автоподатчик оригиналов
10 Ограничитель оригиналов
2 Направляющие ширины оригиналов
11 Гнездо памяти USB
3 Лоток оригиналов
12 Кнопка открытия передней крышки
4 Выходной лоток оригиналов
13 Щелевое стекло
5 Внутренний лоток
14 Метки размера оригинала
6 Ограничитель бумаги
15 Стекло оригинала
7 Передняя крышка
16 Панель управления
8 Кассета 1
17 Ручки
9 Выключатель питания
18 Задняя крышка
19 Ручки
С установленным дополнительным оборудованием (стр. 2-4)
18
19
2-2
Установка и настройка аппарата > Наименования компонентов
Разъемы/внутренние компоненты
1
2
3
6
7
4
5
1 Разъем для подключения к телефонной линии
5 Разъем интерфейса USB
2 Разъем для подключения к телефонному аппарату
6 Рычаг для конвертов (только в моделях ECOSYS
M3040idn и ECOSYS M3540idn)
3 Дополнительный интерфейс
7 Крышка блока термофиксатора
4 Разъем сетевого интерфейса
8
9
10
11
12
13
12
14
15
8 Направляющие ширины бумаги
12 Направляющие ширины бумаги
9 Опорная часть универсального лотка
13 Поддон (только в моделях ECOSYS M3040idn и
ECOSYS M3540idn)
10 Универсальный лоток
11 Направляющая длины бумаги
14 Диск выбора формата
15 Крышка секции двусторонней печати
2-3
Установка и настройка аппарата > Наименования компонентов
17
18
16
19 20
16 Контейнер с тонером (Black)
19 Левая крышка
17 Фиксирующий рычаг контейнера с тонером
20 Бункер отработанного тонера
18 Вал регистрации
С установленным дополнительным оборудованием
1
2
3
4
6
7
5
1 Устройство считывания карт
2 Кассета 2
3 Кассета 3
6 Задний лоток (только в моделях ECOSYS M3550idn
и ECOSYS M3560idn)
7 Ограничитель бумаги (только в моделях ECOSYS
M3550idn и ECOSYS M3560idn)
4 Кассета 4
Дополнительное оборудование (стр. 11-2)
5 Кассета 5
2-4
Установка и настройка аппарата > Подключение аппарата и других устройств
Подключение аппарата и других
устройств
Подготовьте необходимые кабели в соответствии с условиями эксплуатации и целью использования аппарата.
Подключение аппарата к ПК через USB
МФУ
USB
Подключение аппарата к ПК в сети
МФУ
Сеть
Сеть
ПРИМЕЧАНИЕ
Если предполагается использование аппарата с установленным комплектом беспроводных интерфейсов, нет
необходимости подключать кабель ЛВС. Для использования беспроводной локальной сети необходимо
изменить настройки аппарата по умолчанию с помощью системного меню.
Опциональная сеть (стр. 8-35)
Используемые кабели
Среда подключения
Функция
Необходимый кабель
Подключение кабеля LAN к
аппарату
Принтер/сканер/сетевой факс*1
Сетевой кабель (10BASE-T, 100BASE-TX,
1000BASE-T)
Подключение кабеля USB к
аппарату
Принтер/сканер (TWAIN/WIA)
Совместимый с интерфейсом USB 2.0
(совместимый с интерфейсом Hi-Speed USB,
макс. 5,0 м)
*1 Только на изделиях с установленной функцией факса.
2-5
Установка и настройка аппарата > Подсоединение кабелей
Подсоединение кабелей
Подсоединение кабеля LAN
ВАЖНО
Если питание включено, выключите его с помощью выключателя.
Выключение питания (стр. 2-8)
1
Подключите кабель к аппарату.
1 Подключите сетевой кабель к разъему сетевого интерфейса.
2 Подсоедините другой конец кабеля к концентратору.
2
Настройте аппарат.
Включите аппарат и выполните конфигурирование сети.
Для получения подробной информации см. Настройка сети (подключение с помощью
сетевого кабеля) на стр. 2-13.
2-6
Установка и настройка аппарата > Подсоединение кабелей
Подсоединение кабеля USB
ВАЖНО
Если питание включено, выключите его с помощью выключателя.
Выключение питания (стр. 2-8)
1
Подключите кабель к аппарату.
1 Подсоедините кабель USB к разъему интерфейса USB на левой стороне корпуса.
2 Подсоедините другой конец кабеля к ПК.
Подсоединение кабеля питания
1
Подключите кабель к аппарату.
1 Снимите крышку.
2 Подсоедините один конец прилагаемого кабеля питания к аппарату, а другой — к
розетке.
ВАЖНО
Используйте только кабель питания, поставляемый с аппаратом.
2-7
Установка и настройка аппарата > Включение/выключение питания
Включение/выключение питания
Включение питания
1
Включите питание с помощью выключателя питания.
ВАЖНО
Выключив аппарат с помощью выключателя питания, не включайте его сразу же
после этого. Подождите как минимум 5 секунд и только потом включите питание.
Выключение питания
ВАЖНО
Когда светится или мигает индикатор [Обработка] или [Память], аппарат работает. Выключение
выключателя питания во время работы аппарата может привести к неисправности.
1
Выключите питание с помощью выключателя питания.
Убедитесь в том, что индикаторы не светятся.
Если аппарат в течение длительного периода времени не использовался...
ВНИМАНИЕ
Если данный аппарат не будет использоваться длительное время (например, в течение ночи),
выключите его с помощью сетевого выключателя питания. Если аппарат не будет использоваться
значительно больший период времени (например, во время отпуска), вытяните вилку шнура питания
из розетки в качестве меры предосторожности. При использовании изделий с функцией факса
обратите внимание, что выключение аппарата с помощью сетевого выключателя питания сделает
невозможным прием и передачу факсов.
ВАЖНО
Извлеките бумагу из кассет и уложите в упаковку для хранения, чтобы защитить ее от влаги.
2-8
Установка и настройка аппарата > Вход в систему/выход из системы
Вход в систему/выход из системы
Если для настройки функции требуются полномочия администратора или включено управление регистрацией
пользователей, необходимо ввести имя пользователя и пароль при входе.
ПРИМЕЧАНИЕ
Заводские настройки по умолчанию для имени пользователя и пароля при входе приведены ниже.
Наименование модели
Имя пользователя
при входе
Пароль при входе
ECOSYS M3040idn/ECOSYS M3540idn
4000
4000
ECOSYS M3550idn
5000
5000
ECOSYS M3560idn
6000
6000
Вы не сможете осуществить вход, если забыли имя пользователя при входе или пароль. В этом случае
осуществите вход с правами администратора и измените имя пользователя или пароль.
Вход
Нормальный вход в систему
1
Для входа используйте регистрационное имя пользователя
и пароль.
1 Если во время работы отображается экран такого вида, нажмите [Клавиатура] для
ввода имени пользователя для входа.
* ). *.
* :
10:10
@
.
( )
*
*
*
Способ ввода символов (стр. 11-12)
2 Нажмите [Пароль] для ввода пароля для входа и нажмите [OK].
ПРИМЕЧАНИЕ
Если в качестве способа аутентификации пользователя выбрана [Сетевая
аутентификация], назначение аутентификации может быть выбрано как [Локальное]
или [Сетевое].
2
Нажмите [Вход].
2-9
Установка и настройка аппарата > Вход в систему/выход из системы
Простой вход
)
* *
.
01
04
02
A
B
05
B
08
B
10:10
03
B
06
B
09
C
B
1/3
07
B
Если во время работы отображается такой вид экрана, выберите пользователя и
войдите в систему.
ПРИМЕЧАНИЕ
Если необходимо ввести пароль пользователя, появится экран ввода.
Настройки простого логина (стр. 9-26)
Выход
Для окончания сеанса работы на аппарате нажмите клавишу [Аутентификация/Выход]
— отобразится экран ввода регистрационного имени/пароля.
Автоматический выход пользователей из системы происходит в следующих
обстоятельствах:
•
при переходе аппарата в режим энергосбережения или режим ожидания;
•
при включенной функции автоматического сброса панели.
2-10
Установка и настройка аппарата > Настройки аппарата по умолчанию
Настройки аппарата по умолчанию
До начала использования аппарата при необходимости задайте такие настройки, как дата и время,
конфигурация сети и функции энергосбережения. Мастер установки аппарата запускается, когда оборудование
включается впервые после установки. Также необходимо выполнить указанные ниже настройки.
ПРИМЕЧАНИЕ
Настройки аппарата по умолчанию можно изменить в меню системы. По поводу настроек, которые можно
задать в системном меню, см. Настройка и регистрация (Системное меню) (стр. 8-1).
Установка даты и времени
Для установки местной даты и времени выполните следующие действия.
При передаче сообщения электронной почты с помощью функции передачи установленные здесь дата и время
вставляются в заголовок сообщения. Установите дату, время и сдвиг часового пояса относительно гринвичского
меридиана для региона, в котором используется аппарат.
ПРИМЕЧАНИЕ
По поводу внесения изменений после первоначальной настройки см. Счетчик даты/времени/Эконом. энергии
на стр. 8-40 и Система/Сетевой на стр. 8-30.
1
Откройте экран.
Нажмите клавишу [Системное меню/Счетчик], [
Эконом. энергии].
], а затем [Счетчик даты/времени/
/$$.
1
10:10
/!
3
5/5
$$ *
//L. =
2
B
!
/"
;
2
Настройте параметры.
1 Установите часовой пояс.
/$$.
$$ *
//L. =
10:10
2
/
10/10/2013 10:10
&
*
/$$.
$$ *
//L... - O
! 10:10
-12:00 "*
*
*
)
*
+13:00 *=!
DD/MM/YYYY
1/24
1/4
O
! +09:00 #
, , 2. .
1
-11:00 /
-11
-10:00 !
#
< B
)
*
2-11
OK
Установка и настройка аппарата > Настройки аппарата по умолчанию
2 Установите летнее время.
/$$.
O
! - @ 10:10
#.
.
1/1
#
< B
)
*
OK
ПРИМЕЧАНИЕ
При выборе региона, не использующего летнее время, экран настройки летнего
времени не будет отображаться.
3 Установите дату.
/$$.
$$ *
//L. =
/$$.
$$ *
//L... - /
10:10
/
10/10/2013 10:10
1
*
'
10:10
&
*
DD/MM/YYYY
1/4
O
! 2
+09:00 #
, , 2. .
3
#
< B
)
*
4 Установите время.
/$$.
/ - 10:10
O
:
*
:
:
1
#
< B
)
*
OK
2-12
2
>
Установка и настройка аппарата > Настройки аппарата по умолчанию
Настройка сети (подключение с помощью сетевого
кабеля)
Аппарат оборудован сетевым интерфейсом, совместимым с такими сетевыми протоколами, как TCP/IP (IPv4),
TCP/IP (IPv6), NetBEUI и IPSec. Он позволяет выполнять сетевую печать в Windows, Macintosh, UNIX и на других
платформах.
Выберите протокол TCP/IP (IPv4) для подключения к сети Windows. По поводу процедуры настройки см. Мастер
быстрой установки на стр. 2-17.
ПРИМЕЧАНИЕ
• Заблаговременно узнайте у администратора сети IP-адрес и используйте его при выполнении данной
настройки.
В следующих случаях задайте IP-адрес DNS-сервера в Command Center RX:
- при использовании имени хоста с параметром DHCP, установленным на "Выкл.";
- при использовании DNS-сервера, IP-адрес которого не назначается автоматически посредством DHCP.
См. Command Center RX User Guide.
• По поводу других сетевых настроек см. Сетевой на стр. 8-30.
Настройки беспроводной сети
Если на аппарате установлен дополнительный комплект беспроводного сетевого интерфейса (IB-51) и
настроены параметры подключения, возможна печать в среде беспроводной сети (беспроводной ЛВС). Ниже
приведены вводные инструкции по настройке подключения с помощью быстрой установки.
Четыре приведенных ниже параметра можно настроить с помощью быстрой установки. По поводу настройки
беспроводной сети см. Беспровод. сеть на стр. 8-36.
Доступная сеть
Показывает точки доступа, к которым может подключиться аппарат.
Кнопка
Если точка доступа поддерживает способ настройки нажатием кнопки, то параметры беспроводной сети можно
настроить с помощью кнопки. Данная настройка активирует кнопку, и подключение устанавливается нажатием
кнопки на точке доступа.
ПРИМЕЧАНИЕ
Способ настройки нажатием кнопки поддерживает только протокол WPS (WiFi Protected Setup — защищенная
установка WiFi).
Метод ПИН-кода (устр.)
Устанавливает подключение с помощью ПИН-кода аппарата. Введите ПИН-код на точке доступа. ПИН-код
аппарата генерируется автоматически.
Метод ПИН-кода (термин.)
Устанавливает подключение с помощью ПИН-кода точки доступа. Введите ПИН-код точки доступа.
2-13
Установка и настройка аппарата > Функция экономии энергии
Функция экономии энергии
Если с момента последнего использования прошло определенное время, аппарат автоматически переходит в
режим энергосбережения. Если с момента последнего использования прошло еще некоторое время, аппарат
автоматически переходит в режим ожидания, при котором энергопотребление сводится к минимуму. Если
аппарат, находящийся в режиме ожидания, не используется, питание автоматически выключается.
Энергосберегающий режим и автоматический
энергосберегающий режим
Режим энергосбережения
Если аппарат не используется в течение определенного времени, включается индикатор энергосбережения и
экран затемняется для уменьшения энергопотребления. Такое состояние называется режимом
энергосбережения. На экране отображается сообщение “Малая мощность”.
Индикатор
энергосбережения
Если в режиме энергосбережения на аппарат поступают данные печати, он автоматически выходит из этого
состояния и начинает печать. Также при получении факсимильных данных во время пребывания аппарата в
режиме энергосбережения аппарат автоматически выходит из этого режима и начинает печать.
Для возобновления работы выполните одно из следующих действий.
•
Коснитесь сенсорной панели или нажмите любую клавишу на панели управления.
•
Откройте автоподатчик оригиналов.
•
Загрузите оригиналы в автоподатчик оригиналов.
В течение 10 секунд выполняется переход в основной режим.
Имейте в виду, что условия окружающей среды, такие как вентиляция, могут привести к замедленной реакции
аппарата.
Автоматический энергосберегающий режим
Автоматический энергосберегающий режим обеспечивает автоматический переход аппарата в режим
энергосбережения, если он не используется в течение заданного периода времени.
Время, заданное по умолчанию: 1 минута.
Для получения информации о параметрах режима энергосбережения см. Мастер быстрой установки на стр. 2-17.
ПРИМЕЧАНИЕ
Если значение таймера режима энергосбережения равно значению таймера режима ожидания, приоритетным
будет режим ожидания.
2-14
Установка и настройка аппарата > Функция экономии энергии
Режим ожидания и автоматический режим
ожидания
Режим ожидания
Для перехода в режим ожидания нажмите клавишу [Энергосбережение]. Сенсорная панель и все индикаторы
на панели управления, за исключением индикатора энергосбережения, погаснут для максимальной экономии
энергии. Такое состояние называют режимом ожидания.
Индикатор
энергосбережения
Если в режиме ожидания будут получены данные печати, аппарат автоматически выйдет из этого режима и
начнет печать.
Также при получении факсимильных данных во время пребывания аппарата в режиме ожидания аппарат
автоматически выходит из этого режима и начинает печать.
Для возобновления работы выполните следующие действия.
•
Нажмите клавишу [Энергосбережение].
Принтер будет готов к использованию в течение 15 секунд (ECOSYS M3040idn/ECOSYS M3540idn), 20 секунд
(ECOSYS M3550idn) или 25 секунд (ECOSYS M3560idn).
Имейте в виду, что условия окружающей среды, такие как вентиляция, могут привести к замедленной реакции
аппарата.
Автоматический режим ожидания
Автоматический режим ожидания обеспечивает автоматический переход аппарата в режим ожидания, если он
находится в режиме энергосбережения и не используется в течение заданного периода времени.
Время, заданное по умолчанию: 1 минута.
По поводу изменения заранее заданного времени перехода в режим ожидания см. Мастер быстрой установки на
стр. 2-17.
ПРИМЕЧАНИЕ
Если значение таймера режима энергосбережения равно значению таймера режима ожидания, приоритетным
будет режим ожидания.
Правила перехода в режим ожидания (модели для Европы)
Можно настроить переход в режим ожидания для каждой функции. Когда аппарат перейдет в режим ожидания,
распознавание смарт-карты будет невозможно.
Для получения дополнительной информации о настройках правил перехода в режим ожидания см. раздел Правила сна
(модели для Европы) на стр. 8-41.
2-15
Установка и настройка аппарата > Функция экономии энергии
Уровень сна (экономия энергии и быстрое восстановление) (кроме моделей для стран
Европы)
Для уровня сна можно выбрать один из следующих режимов: экономии энергии и быстрого восстановления. По
умолчанию установлен режим экономии энергии.
В режиме экономии энергии энергопотребление будет еще ниже, чем в режиме быстрого восстановления.
Данный режим также позволяет устанавливать режим ожидания отдельно для каждой функции. Время,
необходимое для выхода аппарата из режима энергосбережения и восстановления нормального режима
работы, может быть больше, чем для режима быстрого восстановления. Распознавание смарт-карты будет
невозможно.
ПРИМЕЧАНИЕ
Если установлен дополнительный Network Interface Kit, режим экономии энергии задать невозможно.
В режиме быстрого восстановления аппарат выходит из режима ожидания быстрее, чем в режиме экономии
энергии. Для возобновления работы нажмите клавишу [Энергосбережение] на панели управления. Если в
режиме ожидания будут получены данные печати, аппарат автоматически выйдет из этого режима и начнет
печать.
Для получения дополнительной информации о настройках уровня сна см. раздел Мастер быстрой установки на стр. 2-17.
2-16
Установка и настройка аппарата > Мастер быстрой установки
Мастер быстрой установки
Для функций экономии энергии и факса, а также настроек бумаги и сети на экране мастера можно настроить
следующие параметры.
Настройка факса
Настройка основных параметров факса.
1. Реж. наб./приема
Режим набора
Режим приема
Авто (DRD)
2. Свед. лок. факса
Имя локального ФАКСА
Лок. номер факса
Лок. ид. факса
TTI
3. Громкость звука
Громкость динам.
Громкость монит.
Зуммер завершения задания
4. Звонки
Нормальн.
Автоответчик
Перекл. факс/тел.
5. Повторный набор
Настройка бумаги
Число повторов
Настройка формата и типа носителя для бумаги, используемой в кассетах и
универсальном лотке.
Формат бумаги*1
1. Кассета 1
Тип носителя
2. Кассета 2*2
Формат бумаги*1
Тип носителя
3. Кассета 3*2
Формат бумаги*1
Тип носителя
4. Кассета 4*2
Формат бумаги*1
Тип носителя
5. Кассета 5*2
Формат бумаги*1
Тип носителя
6. Унив. лоток
Формат бумаги
Тип носителя
Настройка энергосбережения
Настройка режимов ожидания и энергосбережения.
1. Режим ожидания
Счетчик реж. ожидания
Уровень сна (кроме моделей для стран Европы)
2. Режим энергосбережения
Настройка сети
Таймер низ. энергопотр.
Настройка параметров сети.
1. Сетевой
Получить IP-адрес
IP-адрес*3
Маска подсети*3
Шлюз по умол.*3
*1 Отображается, только если на диске выбора формата на кассете установлено значение "Other" ("Другой").
*2 Отображается только при установленном дополнительном податчике бумаги.
*3 Не отображается, если для параметра "Получить IP-адрес" установлено значение [Авто (DHCP)].
2-17
Установка и настройка аппарата > Мастер быстрой установки
ПРИМЕЧАНИЕ
Если появляется экран аутентификации пользователя, следует ввести имя пользователя и пароль для входа в
систему, а затем нажать [Вход].
Заводские настройки по умолчанию для имени пользователя и пароля при входе приведены ниже.
Наименование модели
Имя пользователя
при входе
Пароль при входе
ECOSYS M3040idn/ECOSYS M3540idn
4000
4000
ECOSYS M3550idn
5000
5000
ECOSYS M3560idn
6000
6000
1
Откройте экран.
/$$.
1
10:10
! 8)
2
1/5
#$
$$
;
2
Выберите функцию.
/$$.
! 10:10
B
!
6
B
!
1/1
B
!
="
B
!
< B
)
*
2-18
Установка и настройка аппарата > Мастер быстрой установки
3
Настройте параметры.
10:10
/$$.
B
!
1. 1
2. 2
3. 3
4. 4
5. 5
/
) * )
) .
6. /
. '
>
Запустите мастер быстрой установки. Для настройки параметров следуйте указаниям на
экране.
ПРИМЕЧАНИЕ
Если при настройке параметров возникли трудности, см. Главный экран на стр. 3-4.
Орган управления
Описание
Конец
Выйти из мастера. Применить настройки параметров.
Назад
Вернуться к предыдущему элементу.
Пропустить
Перейти к следующему элементу без настройки текущего.
Далее
Перейти к следующему экрану.
Назад
Вернуться к предыдущему экрану.
Завершение
Регистрация настроек и выход из мастера.
2-19
Установка и настройка аппарата > Установка программного обеспечения
Установка программного обеспечения
Для использования функций принтера аппарата или передачи в режиме TWAIN/WIA либо сетевого факса с
компьютера установите соответствующее программное обеспечение с прилагаемого диска DVD (Product Library).
Программное обеспечение на DVD (Windows)
В качестве метода установки можно выбрать либо вариант [Экспресс-установка], либо вариант
[Пользовательская установка] Стандартным методом установки является [Экспресс-установка]. Если
компоненты не удается установить с помощью [Экспресс-установка], воспользуйтесь [Пользовательская
установка]. Для получения подробной информации о пользовательской установке см. Пользовательская
установка на стр. 2-24.
Программное
обеспечение
KX DRIVER
Описание
Экспрессустановка
Данный драйвер позволяет печатать на аппарате файлы с компьютера.
Один драйвер поддерживает несколько языков описания страниц (PCL
XL, KPDL и др.). Данный драйвер принтера позволяет использовать
функциональные возможности аппарата с максимальной
эффективностью.
Рекомендуется использовать этот драйвер для создания файлов PDF.
KX XPS DRIVER
Данный драйвер принтера поддерживает формат XPS (XML Paper
Specification), разработанный корпорацией Microsoft.
-
KPDL mini-driver/PCL minidriver
Это Microsoft MiniDriver с поддержкой PCL и KPDL. Имеются некоторые
ограничения на функциональные возможности аппарата и
дополнительные функции, которые могут использоваться с данным
драйвером.
-
FAX Driver
Позволяет передавать документы, созданные в программном
приложении на компьютере, по факсу с помощью аппарата.
-
Kyocera TWAIN Driver
Данный драйвер дает возможность выполнять на аппарате
сканирование с использованием приложения, совместимого с TWAIN.
Kyocera WIA Driver
WIA (Windows Imaging Acquisition) — функция Windows, дающая
возможность двустороннего обмена данными между устройством для
работы с изображениями, например сканером, и программным
приложением для обработки изображений. Изображение может быть
получено с помощью приложения, совместимого с WIA, что удобно,
если на компьютере не установлено приложение, совместимое с
TWAIN.
-
KYOCERA Net Viewer
Утилита, позволяющая осуществлять контроль аппарата в сети.
-
Status Monitor
Служебная программа, контролирующая состояние принтера и
обеспечивающая функцию непрерывного формирования отчетов.
File Management Utility
Позволяет передавать и сохранять отсканированные документы в
заданную сетевую папку.
-
KYOCERA Net Direct Print
Позволяет печатать файл PDF без запуска программы Adobe Acrobat/
Reader.
-
FONTS
Экранные шрифты, позволяющие использовать встроенные шрифты
аппарата в программном приложении.
2-20
Установка и настройка аппарата > Установка программного обеспечения
ПРИМЕЧАНИЕ
• Для установки на компьютере с ОС Windows у пользователя должны быть полномочия администратора.
• При подключении с помощью USB-кабеля автоматическое конфигурирование в режиме ожидания на данном
устройстве не поддерживается. Для продолжения установки нажмите клавишу [Энергосбережение], чтобы
вывести аппарат из режима ожидания до продолжения работы.
• Функцию факса можно использовать только на изделиях, для которых она предусмотрена.
• Драйвер WIA и KX XPS DRIVER невозможно установить в Windows XP.
Установка программного обеспечения в Windows
Экспресс-установка
Ниже приведен пример процедуры установки программного обеспечения в Windows 7 в режиме [Экспрессустановка].
Для получения подробной информации о пользовательской установке см. Пользовательская установка на стр. 2-24.
1
Вставьте диск DVD.
ПРИМЕЧАНИЕ
• Для установки на компьютере с ОС Windows у пользователя должны быть
полномочия администратора.
• Откроется диалоговое окно "Мастер нового оборудования". Нажмите [Отмена].
• Если откроется экран автозапуска, нажмите [Запуск setup.exe].
• Если появится окно управления учетной записью, нажмите [Да] ([Разрешить]).
2
Откройте экран.
1
2
Щелкните [Просмотр лицензионного соглашения] и прочтите лицензионное соглашение.
2-21
Установка и настройка аппарата > Установка программного обеспечения
3
Установка в режиме [Экспресс-установка].
1
2
3
4
Также можно выбрать параметр [Использовать имя узла в качестве имени порта] и
задать его для использования имени хоста стандартного порта TCP/IP. (Нельзя
использовать USB-подключение.)
ПРИМЕЧАНИЕ
• Невозможно обнаружить выключенный аппарат. Если компьютеру не удается
обнаружить аппарат, убедитесь, что он включен и подключен к компьютеру через
сеть или кабель USB, а затем щелкните
(Перезагрузить).
• Если появится окно безопасности Windows, нажмите [Все равно установить этот
драйвер].
2-22
Установка и настройка аппарата > Установка программного обеспечения
4
Завершение установки.
При появлении сообщения "Программное обеспечение готово к использованию"
можно начинать работу с программным обеспечением. Для печати тестовой страницы
установите флажок "Напечатать пробную страницу" и выберите аппарат.
Для выхода из мастера нажмите [Закончить].
ПРИМЕЧАНИЕ
Если в Windows XP выбрано [Параметры устройства], то после нажатия [Закончить]
откроется диалоговое окно параметров устройства. Настройте параметры аппарата.
Параметры устройства можно также настроить по завершении установки. Для
получения дополнительной информации см. "Параметры устройства" в руководстве
Printer Driver User Guide на DVD-диске.
Если появится сообщение о необходимости перезапуска системы, перезапустите
компьютер, следуя указаниям на экране. Это завершит процедуру установки драйвера
принтера.
В случае установки драйвера TWAIN следует продолжить конфигурирование Установка
драйвера TWAIN (стр. 2-30).
2-23
Установка и настройка аппарата > Установка программного обеспечения
Пользовательская установка
Ниже приведен пример процедуры установки программного обеспечения в Windows 7 в режиме
[Пользовательская установка].
1
Вставьте диск DVD.
ПРИМЕЧАНИЕ
• Для установки на компьютере с ОС Windows у пользователя должны быть
полномочия администратора.
• Откроется диалоговое окно "Мастер нового оборудования". Нажмите [Отмена].
• Если откроется экран автозапуска, нажмите [Запуск setup.exe].
• Если появится окно управления учетной записью, нажмите [Да] ([Разрешить]).
2
Откройте экран.
1
2
Щелкните [Просмотр лицензионного соглашения] и прочтите лицензионное соглашение.
2-24
Установка и настройка аппарата > Установка программного обеспечения
3
Установка в режиме [Пользовательская установка].
1 Выберите устройство для установки.
1
2
3
Можно использовать следующие кнопки.
— Данная кнопка служит для переключения между отображением значков и
отображением текста.
— Используется для выбора нескольких пунктов.
— В случае отсутствия нужного устройства нажмите эту кнопку, чтобы выбрать его
напрямую.
2 Выберите драйвер для установки.
1
2
3
3 Выберите утилиту для установки.
1
2
2-25
Установка и настройка аппарата > Установка программного обеспечения
4 Нажмите [Установить].
4
Завершение установки.
При появлении сообщения "Программное обеспечение готово к использованию"
можно начинать работу с программным обеспечением. Для печати тестовой страницы
установите флажок "Напечатать пробную страницу" и выберите аппарат.
Для выхода из мастера нажмите [Закончить].
ПРИМЕЧАНИЕ
Если в Windows XP выбрано [Параметры устройства], то после нажатия [Закончить]
откроется диалоговое окно параметров устройства. Настройте параметры аппарата.
Параметры устройства можно также настроить по завершении установки. Для
получения дополнительной информации см. "Параметры устройства" в руководстве
Printer Driver User Guide на DVD-диске.
Если появится сообщение о необходимости перезапуска системы, перезапустите
компьютер, следуя указаниям на экране. Это завершит процедуру установки драйвера
принтера.
В случае установки драйвера TWAIN следует продолжить конфигурирование Установка
драйвера TWAIN (стр. 2-30).
2-26
Установка и настройка аппарата > Установка программного обеспечения
Удаление программного обеспечения
Для удаления программного обеспечения с компьютера выполните следующие указания.
ПРИМЕЧАНИЕ
Удаление программного обеспечения в Windows должно выполняться пользователем, вошедшим с
полномочиями администратора.
1
Откройте экран.
Чтобы открыть мастер удаления, в Windows нажмите кнопку [Пуск] и выберите [Все
программы], [Kyocera] и [Удалить Kyocera Product Library].
ПРИМЕЧАНИЕ
В Windows 8 нажмите чудо-кнопку [Поиск] и введите в поле поиска "Удалить Kyocera
Product Library". Выберите [Удалить Kyocera Product Library] в списке поиска.
2
Удаление программного обеспечения.
Отметьте флажком программное обеспечение, подлежащее удалению.
1
2
3
Завершение удаления.
Если появится сообщение о необходимости перезапуска системы, перезапустите
компьютер, следуя указаниям на экране. Данное действие завершает процедуру
удаления программного обеспечения.
ПРИМЕЧАНИЕ
• Программное обеспечение также можно удалить с помощью Product Library.
• На экране установки Product Library выберите [Удалить] и следуйте указаниям на
экране для удаления программного обеспечения.
2-27
Установка и настройка аппарата > Установка программного обеспечения
Установка программного обеспечения на компьютер Mac
Функции принтера аппарата можно также использовать с помощью компьютера Mac.
ПРИМЕЧАНИЕ
• Установка в MAC OS должна выполняться пользователем, вошедшим с полномочиями администратора.
• При печати с компьютера Macintosh установите для эмуляции аппарата [KPDL] или [KPDL(Auto)].
Для получения подробной информации см. Принтер на стр. 8-27.
• При подключении с помощью Bonjour включите опцию Bonjour в сетевых настройках аппарата.
Для получения подробной информации см. Bonjour на стр. 8-31.
• На экране аутентификации введите имя и пароль, которые используются для входа в операционную систему.
1
Вставьте диск DVD.
Дважды щелкните значок [Kyocera].
2
Откройте экран.
2
1
В зависимости от версии Mac OS дважды щелкните [Kyocera OS X x.x].
3
Установка драйвера принтера.
Установите драйвер принтера в соответствии с инструкциями программного
обеспечения установки.
Это завершит установку драйвера принтера.
Если используется подключение через USB, аппарат будет обнаружен и подключен
автоматически.
В случае использования IP-подключения необходимо задать указанные ниже параметры.
2-28
Установка и настройка аппарата > Установка программного обеспечения
4
Настройте принтер.
1 Откройте окно.
2
1
2 Выберите [Стандартн.] и щелкните пункт, который отображается в строке "Имя".
1
2
3
Выберите драйвер в поле "Принтер".
4
ПРИМЕЧАНИЕ
Если используется подключение IP, нажмите пиктограмму IP для подключения IP.
Затем введите IP-адрес и имя принтера. В поле "Имя" автоматически отобразится
число, введенное в поле "Адрес". При необходимости измените указанное
значение.
3 Выберите доступные для аппарата опции.
1
2
4 Выбранный аппарат добавлен.
2-29
Установка и настройка аппарата > Установка программного обеспечения
Установка драйвера TWAIN
Зарегистрируйте данный аппарат в драйвере TWAIN: Инструкции основаны на элементах интерфейса Windows 7.
1
Откройте экран.
1 В Windows нажмите кнопку [Пуск], [Все программы], [Kyocera] и [TWAIN Driver
Setting]. Откроется экран драйвера TWAIN.
ПРИМЕЧАНИЕ
В Windows 8 нажмите чудо-кнопку [Поиск] и введите в поле поиска "TWAIN Driver
Setting". Выберите [TWAIN Driver Setting TWAIN] в списке результатов поиска.
2 Щелкните [Добавить].
2
Настройка драйвера TWAIN.
(Сеть)
1
2
3
(USB)
Введите имя аппарата.
4
Задайте единицы
измерения.
1
3
2
Выберите данный аппарат
из списка.
Введите IP-адрес аппарата
или имя хоста.
4
Задайте уровень сжатия.
5
При использовании SSL
установите флажок рядом с SSL.
ПРИМЕЧАНИЕ
Если IP-адрес аппарата или имя хоста неизвестны, обратитесь к администратору.
3
Завершите регистрацию.
ПРИМЕЧАНИЕ
Для удаления выбранного аппарата нажмите [Удалить]. Для изменения имен нажмите
[Изменить].
2-30
Установка и настройка аппарата > Установка программного обеспечения
Установка WIA-драйвера
Зарегистрируйте данный аппарат в драйвере WIA. Инструкции основаны на элементах интерфейса Windows 7.
1
Откройте экран.
1 Нажмите в Windows кнопку [Пуск] и введите [Сканер] в поле [Найти программы и
файлы]. Щелкните в списке поиска [Просмотр сканеров и камер], и откроется окно
"Сканеры и камеры".
ПРИМЕЧАНИЕ
В Windows 8 нажмите чудо-кнопку [Поиск] и введите в поле поиска "Просмотр
сканеров и камер". Щелкните [Просмотр сканеров и камер] в списке результатов
поиска, после чего откроется экран "Сканеры и камеры".
2 Выберите из драйверов WIA тот, который имеет такое же имя, что и аппарат, и
нажмите [Свойства].
1
2
2
Настройте драйвер WIA.
(Сеть)
1
2
3
Введите IP-адрес аппарата или имя хоста.
При использовании SSL установите флажок
рядом с SSL.
Задайте единицы измерения.
4
5
(USB)
1
2
Задайте уровень сжатия.
3
Задайте единицы измерения.
4
2-31
Установка и настройка аппарата > Проверка счетчика
Проверка счетчика
Нажмите клавишу [Системное меню/Счетчик] для проверки количества распечатанных и отсканированных
страниц.
1
Откройте экран.
/$$.
1
10:10
! 8)
2
#$
1/5
$$
;
2
Проверьте показания счетчика.
/$$.
$$
10:10
,
$
'
#
'
/$$.
$$ - ,
$
. '
()
50
(+)
50
/(.)
100
&2
25
10:10
1/1
< B
)
*
1/2
'
Нажатие [ ] и затем [по дуплексу] позволяет проверить количество страниц,
использованное в каждом из режимов "Двусторонняя (1-стор.)" и "Двусторонняя (2стор.)", а также общее количество страниц по обоим режимам.
Нажатие [ ] и затем [по комбинации] позволяет проверить количество страниц,
использованное в каждом из режимов "Совместить (нет)", "Совместить (2 на 1)" и
"Совместить (4 на 1)", а также общее количество страниц по всем трем режимам.
Нажатие [ ] и затем [по форм. бумаги] позволяет проверить количество страниц,
напечатанных для каждого формата бумаги.
2-32
Установка и настройка аппарата > Дополнительная подготовка для администратора
Дополнительная подготовка для
администратора
В добавление к изложенной в данной главе информации администратор данного аппарата должен выполнить
следующие проверки и при необходимости настроить параметры.
Отправка документов на ПК
Отправка в общую папку (отправка в папку (SMB))
Для отправки загруженного документа необходимо создать общую папку, с помощью которой компьютер сможет
принять отправленный документ. Для получения подробной информации см. Подготовка к отправке документа в
общую папку на ПК на стр. 3-25.
Передача отсканированных изображений по электронной почте (передача по
электронной почте)
Отсканированное изображение оригинала можно отправить в виде вложения в электронное письмо. По поводу
порядка регистрации см. Настройки электронной почты на стр. 2-42.
Усиление безопасности
Данный аппарат поставляется с двумя зарегистрированными стандартными пользователями: один с правами
администратора аппарата, другой — с правами администратора. Вход под учетной записью такого пользователя
дает возможность настраивать любые параметры; поэтому следует изменить имя пользователя при входе и
пароль.
Кроме того, данный аппарат оснащается функцией аутентификации пользователя, которую можно настроить,
чтобы ограничить доступ к аппарату только теми пользователями, у которых имеется зарегистрированное имя
при входе и пароль. По поводу каждой процедуры настройки см. Аутентификация и учет пользователей
(реквизиты пользователей, учет заданий) (стр. 9-1).
Требуемый результат
Ограничение пользователей аппарата.
Функция
Страница для
справки
Реквизиты польз.
стр. 9-2
Авт. сброс панели
стр. 8-40
Настройки смарт-карты*1
стр. 9-30
Ограничение доступных для использования
базовых функций.
Локальная автор.
стр. 9-20
Настр. авторизации группы
стр. 9-21
Недопущение использования документов,
сохраненных на аппарате, другими
пользователями.
Пользовательский ящик*2
стр. 5-45
Предотвращение утечки данных,
сохраненных в аппарате.
Перезапись данных*3
Шифрование*3
См. Data Security
Kit (E) Operation
Guide.
Функции шифрования PDF
стр. 6-26
Удаление конфид. данных
стр. 8-39
Полное удаление данных с аппарата перед
его утилизацией.
*1 Требуется поставляемый отдельно комплект Card Authentication Kit.
*2 Требуется дополнительный диск SSD.
*3 Требуется дополнительный комплект Data Security Kit.
2-33
Установка и настройка аппарата > Дополнительная подготовка для администратора
Требуемый результат
Защита передаваемых данных от перехвата
и подслушивания.
Функция
Страница для
справки
IPP через SSL
стр. 8-32
HTTPS
стр. 8-32
Безоп. LDAP
стр. 8-34
Безопасность SMTP
стр. 8-34
Безопасность POP3
стр. 8-34
FTP-передача с шифрованием
стр. 6-29
Enhanced WSD (SSL)
стр. 8-33
IPSec
стр. 8-34
SNMPv3
стр. 8-32
2-34
Установка и настройка аппарата > Command Center RX
Command Center RX
Если аппарат подключен к сети, различные настройки можно задать с помощью Command Center RX.
В данном разделе описан порядок доступа к Command Center RX, изменения настроек безопасности и имени
хоста.
Для получения подробной информации о Command Center RX см. Command Center RX User Guide.
ПРИМЕЧАНИЕ
Для получения полного доступа к функциям страниц Command Center RX введите имя пользователя и пароль,
а затем нажмите [Вход в систему]. Ввод предварительно заданного пароля администратора дает
пользователю доступ ко всем страницам, в том числе "Ящик для документов", "Адресная книга" и "Параметры"
в меню навигации. Заводские настройки по умолчанию для пользователей по умолчанию с правами
администратора приведены ниже.
Имя пользователя для регистрации
Admin
Пароль для регистрации
Admin
* Прописные и строчные буквы различаются (с учетом регистра).
Следующие настройки могут быть выполнены администратором и другими пользователями в Command Center
RX.
Настройка
Описание
Администратор
Обычный
пользователь
Информация об
устройстве
Можно проверить структуру аппарата.
Состояние
задания
Отображает всю информацию об устройстве, включая задания
сканирования и печати, сохранение заданий, запланированные задания
и статистику журнала заданий.
Ящик
документов
Добавление или удаление ящиков документов или удаление документов
из ящика документов.
*1
Адресная книга
Создание, редактирование или удаление адресов и групп адресов.
*1
Настройки
устройства
Выполнение расширенных настроек аппарата
-
Настройки
функций
Настройка дополнительных параметров функции.
-
Сетевые
настройки
Настройка дополнительных сетевых параметров.
-
Настройки
безопасности
Настройка дополнительных параметров безопасности.
-
Настройки
управления
Настройка дополнительных параметров управления.
-
*1 Перечень параметров, которые пользователь может настраивать после входа в систему, зависит от имеющихся у него
полномочий.
ПРИМЕЧАНИЕ
• Функции факса доступны только на изделиях с установленной функцией факса.
• В данном перечне отсутствует информация о настройках факса. Для получения подробной информации об
использовании факса см. Руководство по эксплуатации факса.
2-35
Установка и настройка аппарата > Command Center RX
Доступ к Command Center RX
1
Откройте экран.
1 Запустите Web-обозреватель.
2 В строке адреса или расположения введите IP-адрес аппарата или имя хоста.
Нажмите [Информация об устройст.] на главном экране, а затем [Идентификация/сеть] для
просмотра IP-адреса аппарата и имени хоста.
Информация об устройст.
Примеры:
Идентификация/сеть
https://192.168.48.21/ (для IP-адреса)
https://MFP001 (если именем хоста является "MFP001")
На веб-странице отображается основная информация об аппарате и Command Center
RX, а также их текущее состояние.
ПРИМЕЧАНИЕ
• Если отображается экран "Имеется проблема с сертификатом безопасности этого
веб-сайта", настройте сертификат. Для получения подробной информации о
сертификатах см. Command Center RX User Guide.
• Также можно продолжить работу, не настраивая сертификат.
2-36
Установка и настройка аппарата > Command Center RX
2
Настройте функцию.
Выберите категорию из навигационной панели в левой части экрана.
ПРИМЕЧАНИЕ
Для получения полного доступа к функциям страниц Command Center RX введите имя
пользователя и пароль, а затем нажмите [Вход в систему]. Ввод предварительно
заданного пароля администратора дает пользователю доступ ко всем страницам, в
том числе "Ящик для документов", "Адресная книга" и "Параметры" в меню навигации.
Заводские настройки по умолчанию для пользователей по умолчанию с правами
администратора приведены ниже.
Имя пользователя для регистрации
Admin
Пароль для регистрации
Admin
* Прописные и строчные буквы различаются (с учетом регистра).
2-37
Установка и настройка аппарата > Command Center RX
Изменение настроек безопасности
В данном разделе изложен порядок изменения настроек безопасности.
1
Откройте экран.
1 Запустите Web-обозреватель.
2 В строке адреса или расположения введите IP-адрес аппарата или имя хоста.
Нажмите [Информация об устройст.] на главном экране, а затем [Идентификация/сеть] для
просмотра IP-адреса аппарата или имени хоста.
Информация об устройст.
Идентификация/сеть
3 Войдите в систему с полномочиями администратора.
Заводские настройки по умолчанию для пользователей по умолчанию с правами
администратора приведены ниже.
Имя пользователя
для регистрации
Admin
Пароль для
регистрации
Admin
* Прописные и строчные буквы различаются (с учетом регистра).
4 Нажмите [Настройки безопасности].
2-38
Установка и настройка аппарата > Command Center RX
2
Выполнение настроек безопасности.
В меню [Настройки безопасности] выберите настройку, которую требуется выполнить.
ПРИМЕЧАНИЕ
• Изменяемые настройки в пунктах [Безопасность устройства], [Безопасность
отправки] и [Защита сети] также можно задать в системном меню аппарата.
Подробнее см. Настройка и регистрация (Системное меню) (стр. 8-1).
• Для получения подробной информации о настройках, связанных с сертификатами,
см. Command Center RX User Guide.
2-39
Установка и настройка аппарата > Command Center RX
Изменение информации об устройстве
Изменение информации об устройстве для аппарата.
1
Откройте экран.
1 Запустите Web-обозреватель.
2 В строке адреса или расположения введите IP-адрес аппарата или имя хоста.
Нажмите [Информация об устройст.] на главном экране, а затем [Идентификация/сеть] для
просмотра IP-адреса аппарата или имени хоста.
Информация об устройст.
Идентификация/сеть
3 Войдите в систему с полномочиями администратора.
Заводские настройки по умолчанию для пользователей по умолчанию с правами
администратора приведены ниже.
Имя пользователя
для регистрации
Admin
Пароль для
регистрации
Admin
* Прописные и строчные буквы различаются (с учетом регистра).
4 В меню [Настройки устройства] выберите [Система].
3
1
2
2-40
Установка и настройка аппарата > Command Center RX
2
Введите имя хоста.
Введите информацию об устройстве, а затем нажмите [Передать].
ВАЖНО
• После изменения настроек перезапустите сеть или выключите, а затем
включите аппарат снова.
• Для перезапуска платы сетевого интерфейса нажмите [Сброс] в меню
[Настройки управления] и затем нажмите [Перезапустить сеть] в области
"Перезапуск".
2-41
Установка и настройка аппарата > Command Center RX
Настройки электронной почты
Настроив параметры SMTP, можно отправлять изображения, отсканированные аппаратом в виде вложений в
электронные письма, и отправлять уведомления о завершении заданий по электронной почте.
Для использования этой функции необходимо подсоединить аппарат к почтовому серверу по протоколу SMTP.
Кроме того, выполните следующие настройки.
•
Настройки SMTP
Параметр: "Протокол SMTP" и "Имя сервера SMTP" в разделе "SMTP"
•
Адрес отправителя при отправке электронной почты аппаратом
Параметр: "Адрес отправителя" в разделе "Настройки отправки электронной почты"
•
Настройки ограничения размера сообщений электронной почты.
Параметр: "Предел размера сообщения эл. почты" в разделе "Настройки отправки электронной почты"
Ниже описана процедура задания параметров SMTP.
1
Откройте экран.
Откройте экран "Протокол SMTP".
1 Запустите Web-обозреватель.
2 В строке адреса или расположения введите IP-адрес аппарата или имя хоста.
Нажмите [Информация об устройст.] на главном экране, а затем [Идентификация/сеть] для
просмотра IP-адреса аппарата или имени хоста.
Информация об устройст.
Идентификация/сеть
3 Войдите в систему с полномочиями администратора.
Заводские настройки по умолчанию для пользователей по умолчанию с правами
администратора приведены ниже.
Имя пользователя
для регистрации
Admin
Пароль для
регистрации
Admin
* Прописные и строчные буквы различаются (с учетом регистра).
2-42
Установка и настройка аппарата > Command Center RX
4 В меню [Настройки сети] выберите [Протокол].
1
2
2
Настройте параметры.
Установите параметр [SMTP (передача эл. почты)] на [Вкл] в разделе [Протоколы
отправки].
2-43
Установка и настройка аппарата > Command Center RX
3
Откройте экран.
Откройте экран "Параметры электронной почты".
В меню [Настройки функций] выберите [Электронная почта].
1
2
2-44
Установка и настройка аппарата > Command Center RX
4
Настройте параметры.
Введите пункты в разделах [SMTP] и [Параметры электронной почты].
Настройка
SMTP
Описание
Задайте данное значение, чтобы отправлять с аппарата
электронную почту.
Протокол SMTP
Отображение экрана настроек протокола SMTP. Проверьте,
установлен ли параметр "Протокол SMTP" на [Вкл]. Если
установлено [Выкл], щелкните [Протокол] и установите для
протокола SMTP значение [Вкл].
Имя сервера
SMTP*1
Введите имя хоста или IP-адреса сервера SMTP.
Номер порта
SMTP
Укажите номер порта, который будет использоваться для
SMTP. Используйте порт SMTP по умолчанию (номер 25).
Интервал
ожидания
сервера SMTP
Введите интервал ожидания (в секундах).
Протокол
аутентификации
Для использования аутентификации SMTP введите
соответствующую информацию о пользователе.
Безопасность
SMTP
Задайте параметры безопасности SMTP.
Включите "Безопасность SMTP" в области "SMTP (передача
эл.почты)" на странице [Параметры протокола].
Интервал
ожидания POP
перед SMTP
Укажите в секундах время ожидания соединения с сервером
POP. Эту настройку можно выполнить, если параметр [POP
перед SMTP] выбран в области "Протокол аутентификации".
Проверка
соединения
Проверка для подтверждения правильности параметров.
Домен ограничения
Для ограничения доменов щелкните [Список доменов] и
введите имена доменов допустимых или запрещенных
адресов. Также можно задать ограничение по адресу
электронной почты.
2-45
Установка и настройка аппарата > Command Center RX
Настройка
POP3
Описание
Протокол POP3
Настраивать перечисленные ниже параметры не нужно
только при включении функции отправки электронной почты с
аппарата. Для включения функции приема электронной почты
на аппарате ниже перечисленные параметры необходимо
настроить. Для получения дополнительных сведений см.
Command Center RX User Guide.
Интервал
проверки
Выполнить
сейчас
Ограничение на
домены
Пользовательск
ие настройки
POP3
Настройки
отправки
электронной почты
Предел размера
сообщения эл.
почты
Введите максимальный размер (в килобайтах) исходящего
электронного письма. Если размер электронного письма
превышает данное значение, отображается сообщение об
ошибке и отправка электронной почты отменяется.
Используйте данную настройку, если задан предел размера
электронной почты для сервера SMTP. В противном случае
введите 0 (ноль), чтобы отправлять почту вне зависимости от
предела размера.
Адрес
отправителя*1
Укажите адрес отправителя для сообщений электронной
почты, отправленных аппаратом, например администратора
аппарата, так чтобы ответ или отчет о несостоявшейся
доставке поступил этому лицу, а не на аппарат. Адрес
отправителя должен соответствовать аутентификации SMTP.
Максимальная длина адреса отправителя — 128 символов.
Сигнатура
Введите подпись. Подпись — это текст в свободной форме,
который будет присоединяться к концу текста электронного
письма. Подпись часто используется для дальнейшей
идентификации аппарата. Максимальная длина подписи –
512 символов.
Пар-ры функции
по умолчанию
Измените параметры функции по умолчанию на странице
[Общие настройки/настройки задания по умолчанию].
*1 Обязательно введите данные.
5
Нажмите [Передать].
2-46
Установка и настройка аппарата > Command Center RX
Регистрация адресатов
Можно зарегистрировать адресатов в адресной книге аппарата с помощью Command Center RX.
1
Откройте экран.
1 Запустите Web-обозреватель.
2 В строке адреса или расположения введите IP-адрес аппарата или имя хоста.
Нажмите [Информация об устройст.] на главном экране, а затем [Идентификация/сеть] для
просмотра IP-адреса аппарата или имени хоста.
Информация об устройст.
Идентификация/сеть
3 Войдите в систему с полномочиями администратора.
Заводские настройки по умолчанию для пользователей по умолчанию с правами
администратора приведены ниже.
Имя пользователя
для регистрации
Admin
Пароль для
регистрации
Admin
* Прописные и строчные буквы различаются (с учетом регистра).
4 Из меню [Адрес. книга] выберите [Адресная книга аппарата].
3
1
2
5 Щелкните [Добавить].
2-47
Установка и настройка аппарата > Command Center RX
2
Заполните поля.
1 Введите информацию об адресате.
Введите информацию об адресате, которого нужно зарегистрировать. Подлежащие
заполнению поля совпадают с полями при регистрации через панель управления.
Регистрация адресатов в адресной книге (стр. 3-35)
2 Нажмите [Передать].
2-48
Установка и настройка аппарата > Command Center RX
Создание нового пользовательского ящика
Можно зарегистрировать пользовательский ящик из Command Center RX.
ПРИМЕЧАНИЕ
Для использования пользовательского ящика в аппарате должен быть установлен дополнительный диск SSD.
1
Откройте экран.
1 Запустите Web-обозреватель.
2 В строке адреса или расположения введите IP-адрес аппарата или имя хоста.
Нажмите [Информация об устройст.] на главном экране, а затем [Идентификация/сеть] для
просмотра IP-адреса аппарата или имени хоста.
Информация об устройст.
Идентификация/сеть
3 В меню [Ящик для документов] выберите [Пользовательский ящик].
3
1
2
4 Щелкните [Добавить].
2
Настройка пользовательского ящика.
1 Введите сведения о ящике.
Введите информацию о пользовательском ящике, который необходимо зарегистрировать. Для
получения подробной информации о полях, подлежащих заполнению, см. Command Center
RX User Guide.
2 Нажмите [Передать].
2-49
Установка и настройка аппарата > Command Center RX
Печать документа, сохраненного в
пользовательском ящике
Сохраненный в пользовательском ящике документ можно распечатать из Command Center RX.
1
Откройте экран.
1 Запустите Web-обозреватель.
2 В строке адреса или расположения введите IP-адрес аппарата или имя хоста.
Нажмите [Информация об устройст.] на главном экране, а затем [Идентификация/сеть] для
просмотра IP-адреса аппарата или имени хоста.
Информация об устройст.
Идентификация/сеть
3 В меню [Ящик для документов] выберите [Пользовательский ящик].
3
1
2
4 Выберите номер или имя пользовательского ящика, в котором хранится документ.
2-50
Установка и настройка аппарата > Command Center RX
2
Напечатайте документ.
2
1
1 Выберите документ, который нужно напечатать.
Установите флажок возле документа, который нужно напечатать.
2 Щелкните [Печать].
По поводу настраиваемых параметров см. Command Center RX User Guide.
2-51
Установка и настройка аппарата > Передача данных из других фирменных изделий
Передача данных из других фирменных
изделий
С помощью утилиты аппарата можно без проблем перенести адресные книги при замене аппарата.
Данный раздел объясняет, как передавать данные между нашими продуктами.
Перенос адресной книги
Для зарегистрированной на аппарате адресной книги можно выполнять резервное копирование или перенос с
помощью KYOCERA Net Viewer с прилагаемого диска DVD.
Для получения подробной информации о работе с KYOCERA Net Viewer см. KYOCERA Net Viewer User Guide.
Резервное копирование данных адресной книги на ПК
1
Запустите KYOCERA Net Viewer.
2
Создайте резервную копию.
1 Щелкните правой кнопкой мыши на наименовании модели, для которой нужно
выполнить резервное копирование адресной книги, и выберите [Дополнительно] [Настроить несколько устройств].
1
2
2 Щелкните [Далее].
3 Выберите [Адресная книга устройства] и нажмите [Далее].
1
2
2-52
Установка и настройка аппарата > Передача данных из других фирменных изделий
4 Выберите [Создать с устройства], снимите флажок с пункта
[Перезаписать настройки на целевом устройстве], затем нажмите [Далее].
1
2
3
5 Выберите модель, для которой нужно осуществить резервное копирование, и
нажмите [Далее].
1
2
ПРИМЕЧАНИЕ
Если откроется окно "Вход с правами администратора", заполните поля "Вход с
правами администратора" и "Пароль при входе" и затем нажмите [OK]. Ниже
приведены настройки по умолчанию:
Имя пользователя для регистрации
Admin
Пароль для регистрации
Admin
* Прописные и строчные буквы различаются (с учетом регистра).
6 Нажмите [Сохранить в файл].
7 Укажите путь для сохранения файла, введите имя файла и нажмите [Сохранить].
Убедитесь, что в качестве "Типа файла" выбран "Файл XML".
2-53
Установка и настройка аппарата > Передача данных из других фирменных изделий
8 После сохранения файла следует обязательно нажать [Отмена], чтобы закрыть окно.
Обратите внимание, что при нажатии [Готово] будет выполнена запись данных в адресную
книгу аппарата.
Запись данных адресной книги в аппарат
1
Запустите KYOCERA Net Viewer.
2
Загрузите данные адресной книги.
1 Щелкните правой кнопкой мыши на наименовании модели, на которую нужно
передать адресную книгу, и выберите [Дополнительно] - [Настроить несколько
устройств].
1
2
2 Щелкните [Далее].
3 Выберите [Адресная книга устройства] и нажмите [Далее].
1
2
2-54
Установка и настройка аппарата > Передача данных из других фирменных изделий
4 Выберите [Создать из файла] и снимите флажок с опции [Перезаписать настройки
на целевом устройстве], затем нажмите [Далее].
1
2
3
Если установить флажок [Перезаписать настройки на целевом устройстве], адресная книга
аппарата будет перезаписана с записи № 1.
5 Щелкните [Обзор] и выберите файл резервной копии адресной книги, затем нажмите
[Далее].
1
2
6 Щелкните [Завершить].
Начнется процесс записи данных адресной книги.
7 После завершения процесса записи нажмите [Закрыть].
2-55
3
Подготовка к
использованию
В этой главе рассматриваются следующие операции.
Использование панели управления ................................................................................................................ 3-2
Кнопки панели управления .................................................................................................................... 3-2
Регулировка угла наклона панели управления .................................................................................... 3-3
Отображение элементов сенсорной панели .................................................................................................. 3-4
Главный экран ........................................................................................................................................ 3-4
Отображение информации об устройстве ........................................................................................... 3-8
Отображение клавиш, которые нельзя настроить .............................................................................. 3-9
Клавиши ввода и поиска назначенных клавиш быстрого набора .................................................... 3-10
Экран справки ....................................................................................................................................... 3-11
Загрузка бумаги .............................................................................................................................................. 3-12
Указания по загрузке бумаги ............................................................................................................... 3-13
Загрузка в кассеты ............................................................................................................................... 3-14
Загрузка бумаги в универсальный лоток ............................................................................................ 3-18
Указание формата бумаги и типа носителя ....................................................................................... 3-22
Ограничитель бумаги ..................................................................................................................................... 3-24
Подготовка к отправке документа в общую папку на ПК ............................................................................. 3-25
Запись имени компьютера и полного имени компьютера ................................................................. 3-25
Запись имени пользователя и полного имени домена ...................................................................... 3-26
Создание общей папки, запись сведений об общей папке ............................................................... 3-27
Настройка брандмауэра Windows ...................................................................................................... 3-31
Регистрация адресатов в адресной книге .................................................................................................... 3-35
Добавление адресата (адресная книга) ............................................................................................. 3-35
Добавление адресата к клавише набора одним нажатием (Клавиша набора одним нажатием) .. 3-41
3-1
Подготовка к использованию > Использование панели управления
Использование панели управления
Кнопки панели управления
Отображение Главного
экрана.
Отображение экрана
состояния/отмены
задания.
Отображение экрана
отправки. Эту функцию
можно изменить для
отображения экрана
адресной книги.
Отображение экрана
копирования.
Отображение экрана
факса.
6'.
10:10
! =
. )
.
Admin
#
&2
). +
)
*
!
?!
8+ *. *
8+ /
#. )
*
.
(6.
.
Сенсорная панель.
Отображает кнопки для
настройки параметров
аппарата.
8)
()
Мигает во время печати или отправки/приема.
Мигает во время обращения аппарата к памяти
аппарата, памяти факса или съемному
носителю USB (универсальному).
Светится или мигает при возникновении ошибки
и остановке задания.
Отображение экрана
системного меню/
счетчика.
Аутентификация при смене
пользователей и завершение
сеанса для текущего
пользователя (т. е. выход из
системы).
Перевод аппарата в
режим ожидания. Выход
из режима ожидания,
если аппарат находится в
нем.
Цифровая
клавиатура.
Удаление введенных чисел и
символов.
Восстановление значений
параметров по
умолчанию.
Указывает зарегистрированную
информацию, например
номера адресов и
идентификаторы
пользователей по номеру.
Отмена или приостановка
выполняемого задания
печати.
Завершение ввода с цифровой
клавиатуры, а также завершает
ввод сведений во время
настройки функций. Функции
связаны с содержимым экрана
[OK].
Запуск операций
копирования и
сканирования, а также
обработки для настройки
операций.
Служит для ввода
цифр и символов.
3-2
Подготовка к использованию > Использование панели управления
Регулировка угла наклона панели управления
Угол наклона панели управления можно отрегулировать. Удерживая нажатым регулятор угла, отрегулируйте угол
в 2 приема.
3-3
Подготовка к использованию > Отображение элементов сенсорной панели
Отображение элементов сенсорной панели
Главный экран
Данный экран отображается после нажатия кнопки [Главный экран] на панели управления. Соответствующий
экран отображается после прикосновения к значку.
Пользователь может изменить отображение значков на Главном экране, а также фон экрана.
Редактирование Главного экрана. (стр. 3-5)
1
6'.
10:10
! =
. )
.
Admin
2
3
4
#
&2
). +
5
5
)
*
!
6
*
/
#. )
*
.
(6.
.
?!
8+ *. *
8)
8+ ()
Вид экрана может отличаться в зависимости от конфигурации и параметров.
№
Параметр
Описание
1
Сообщение
Отображается сообщение в зависимости от состояния.
2
Имя пользователя
при входе
Отображает имя пользователя, выполнившего вход. Данный
элемент отображается, когда включено администрирование
входов пользователей. После нажатия на пункт "Имя
пользователя при входе" отображается информация о
пользователе, который выполнил вход.
3
[Вых. из сист.]
Выполняется выход для текущего пользователя. Данный
элемент отображается, когда включено администрирование
входов пользователей.
4
Рабочий стол
Отображает максимум 40 значков функций*1, в том числе
функций, зарегистрированных в качестве избранных. Значки,
которые не отображаются на первой странице, отображаются на
последующих страницах.
5
Кнопки
переключения
экранов
Используйте эти кнопки для переключения между страницами
рабочего стола.
ПРИМЕЧАНИЕ
Переключить страницы также можно, проведя пальцем по
экрану в горизонтальном направление (перелистывание).
6'.
10:10
! =
Панель задач
. )
.
&2
). +
#
8+ *. *
8+ )
*
!
?!
/
#. )
*
.
6
Admin
2
(6.
.
8)
1
()
2
Отображение до 5 значков задач.
*1 На изделиях с установленной функцией факса может отображаться не более 42 значков. Для
установленных приложений может отображаться не более 5 значков.
3-4
Подготовка к использованию > Отображение элементов сенсорной панели
Редактирование Главного экрана.
Пользователь может изменить фон Главного экрана, а также отображаемые на нем значки.
1
Откройте экран.
1 Нажмите кнопку [Системное меню], [
1
] и затем [Главный экран].
/$$.
10:10
! )
B
! /
#+ 2/5
3
2
! =
;
ПРИМЕЧАНИЕ
Пользователь может изменить настройки, только осуществив вход с правами
администратора.
Заводские настройки по умолчанию для имени пользователя и пароля при входе
приведены ниже.
Наименование
модели
2
Имя пользователя
при входе
Пароль при входе
ECOSYS M3040idn/
ECOSYS M3540idn
4000
4000
ECOSYS M3550idn
5000
5000
ECOSYS M3560idn
6000
6000
Настройте параметры.
Доступные настройки показаны ниже.
Параметр
Описание
Пользовательская
настройка рабочего
стола
Нажмите [
], чтобы отобразить экран для выбора функции. Выберите
функцию, которую требуется отобразить, и нажмите [OK].
Укажите, какие значки функций должны отображаться на рабочем столе.
Выберите значок и нажмите [До] или [После], чтобы изменить
положение, в котором значок отображается на рабочем столе.
Для удаления значка с рабочего стола выберите значок и нажмите [
].
Подробнее см. Функции, доступные для отображения на рабочем столе
на стр. 3-6.
Пользовательская
настройка панели
задач
Подробнее см. Функции, доступные для отображения на панели задач
на стр. 3-7.
Укажите, какие значки заданий должны отображаться на панели задач.
Обои
Выбор обоев для Главного экрана.
Значение: Изображения 1—8
3-5
Подготовка к использованию > Отображение элементов сенсорной панели
Функции, доступные для отображения на рабочем столе
Функция
Значок
Описание
Страница
для справки
Копирование*1
Отображение экрана копирования.
стр. 5-16
Передача*1
Отображение экрана передачи.
стр. 5-19
ФАКС*2
Отображение экрана факса.
См.
Руководство
по
эксплуатации
факса.
Пользовательский
ящик*3
Отображение экрана
пользовательского ящика.
стр. 5-45
Ящик заданий*1
Отображение экрана ящика заданий.
стр. 4-8
стр. 5-42
Съемный носитель*1
Отображение экрана удаляемой
памяти.
стр. 5-52
Ящик доп. адреса*2
Отображение экрана ящика
дополнительного адреса.
См.
Руководство
по
эксплуатации
факса.
Ящик опроса*2
Отображение экрана ящика опроса.
См.
Руководство
по
эксплуатации
факса.
Отпр. мне (e-mail)*4
Отображение экрана передачи. В
качестве получателя используется
адрес электронной почты
пользователя, который выполнил
вход в систему.
стр. 5-32
Избранное
Вызов зарегистрированной
избранной функции. Значок
изменится в соответствии с
избранной функцией.
стр. 5-5
Отображение выбранных
приложений.
стр. 5-11
Имя приложения
*1
*2
*3
*4
*5
*5
Выбрано на момент отгрузки с завода-изготовителя.
Отображается только на изделиях с установленной функцией факса.
Отображается при установленном дополнительном диске SSD.
Отображается, если включено управление входом пользователей в систему.
Появится значок приложения.
3-6
Подготовка к использованию > Отображение элементов сенсорной панели
Функции, доступные для отображения на панели задач
Функция
Состояние/Отм.
задач
Значок
Описание
Страница
для справки
/
Отображение экрана состояния. В
случае ошибки на экране
отображается "!". После устранения
ошибки отображается обычный экран.
-
Информация об
устройстве
Отображение экрана информации об
устройстве. Проверьте информацию
о системе и сети.
стр. 3-8
Также можно проверить информацию
об используемых параметрах.
Язык
Отображение экрана настроек языка
в системном меню.
стр. 8-7
Системное меню
Отображение экрана системного
меню.
стр. 8-2
Избранное
Отображение экрана списка
избранных функций.
стр. 5-5
3-7
Подготовка к использованию > Отображение элементов сенсорной панели
Отображение информации об устройстве
Отображение информации об устройстве. Позволяет проверять информацию о системе, сети и используемых
параметрах.
1 На главном экране нажмите [Информ. об устр.].
(6.
.
2 Проверьте информацию об устройстве.
10:10
(6
' !.
(*6
'/
&2
1/1
#/)"
.
;
Вкладка
Описание
Идентификация/сеть
Можно проверить информацию идентификатора,
например, наименование модели, серийный номер, имя
хоста и местоположение, а также IP-адрес.
ФАКС*1
Можно проверить локальный номер факса, локальное имя
факса, локальный идентификатор факса и прочую
информацию о факсе.
Версия ПО/возможности
Можно проверить версию и характеристики программного
обеспечения.
Дополнит.
Можно проверить информацию об используемых
параметрах.
*1 Отображается только на изделиях с установленной функцией факса.
3-8
Подготовка к использованию > Отображение элементов сенсорной панели
Отображение клавиш, которые нельзя настроить
Клавиши функций, которые невозможно использовать ввиду ограничений на сочетания функций или отсутствия
установленных опций, выбрать нельзя.
Обычные
Недоступные
.
A4
#.
#$
0
1-.>>1-.
!
"
#.
#.
()
.
&'
()
.
&'
100%
!
"
#.
A4
#$
0
10:10
100%
1-.>>1-.
.
10:10
В следующих случаях клавиша недоступна и
не может быть выбрана.
•
Невозможно использование в сочетании
с уже выбранной функцией.
Обычные
Скрытые
6'.
6'.
10:10
! =
. )
.
Admin
10:10
! =
. )
.
Admin
#
&2
). +
#
&2
)
*
!
)
*
!
?!
8+ *. *
8+ ?!
8+ *. *
8+ ID Card Copy
/
#. )
*
.
(6.
.
8)
/$$.
8+ *
/
#. )
*
.
()
(6.
.
8)
/$$.
8+ *
10:10
()
10:10
8+ *. *
)
! +
)
*
!
8+ *. *
1/1
1/1
8+ )
*
!
8+ < B
)
*
< B
)
*
Использование невозможно, поскольку
опция не установлена.
Пример. Если диск SSD не установлен,
[Пользов. ящик] не отображается.
ПРИМЕЧАНИЕ
Если клавиша, которую нужно использовать, недоступна, могут действовать настройки предыдущего
пользователя. В таком случае нажмите клавишу [Сброс] и повторите попытку.
3-9
Подготовка к использованию > Отображение элементов сенсорной панели
Клавиши ввода и поиска назначенных клавиш
быстрого набора
В данном разделе описывается работа с клавишами [Ввод] и [Быстрый набор], находящимися на панели
управления.
Использование клавиши [Ввод] (
)
Клавиша [Ввод] выполняет ту же функцию, что и клавиша с отметкой ввода ( ), например клавиша [OK ] и
[Закрыть ].
.
EcoPrint
#.
10:10
.
#
Использование клавиши [Быстрый набор] (
OK
)
Клавиша [Быстрый набор] используется при непосредственном вводе номера с цифровой клавиатуры,
например при указании адресата передачи с помощью номера быстрого набора.
Для получения дополнительной информации о быстром наборе см. Задание адресата на стр. 5-22.
10:10
W! (001 - 100)
#
3-10
OK
Подготовка к использованию > Отображение элементов сенсорной панели
Экран справки
Если при эксплуатации аппарата возникли трудности, вы можете вызвать справку по эксплуатации на сенсорной
панели.
Если на сенсорной панели отображается символ [?] (справка), можно нажать его для открытия экрана справки.
На экрана справки приведено объяснение назначения функций и способов их использования.
Пример: Проверка экрана справки выбора бумаги
1
Следуя указаниям раздела Выбор бумаги на стр. 6-10,
откройте экран "Выбор бумаги".
.
10:10
2
A4
#$
A4
#$
A4
#$
1/2
#
OK
2
.
10:10
.
! ) .
2
A4
#$
A4
#$
A4
#$
1/2
#
OK
2: $ +!
) .
1: 1.
2: 2.
3: 3.
4: 4.
5: 5.
/
! : .
Заголовки разделов
справки.
Вывести
информацию о
функциях и
эксплуатации
аппарата.
10:10
1/2
10:10
! ) .
2: $ +!
) .
1: 1.
2: 2.
3: 3.
4: 4.
5: 5.
/
! : Закрыть экран справки и
вернуться к исходному
экрану.
3-11
1/2
Прокрутить содержимое
экрана вверх и вниз, если
текст справки не
помещается на одном
экране целиком.
Подготовка к использованию > Загрузка бумаги
Загрузка бумаги
Загрузите бумагу в кассеты и универсальный лоток.
Способы загрузки бумаги для каждой кассеты описаны на следующей странице.
6
1
2
3
4
5
№
Имя
Стр.
1
Кассета 1
стр. 3-14
2
Кассета 2
стр. 3-14
3
Кассета 3
стр. 3-14
4
Кассета 4
стр. 3-14
5
Кассета 5
стр. 3-14
6
Универсальный лоток
стр. 3-18
ПРИМЕЧАНИЕ
• Допустимое количество листов варьируется в зависимости от условий эксплуатации и типа бумаги.
• Не следует использовать бумагу для струйных принтеров или бумагу, имеющую специальное покрытие.
(Такая бумага может застрять или вызвать другие неисправности.)
3-12
Подготовка к использованию > Загрузка бумаги
Указания по загрузке бумаги
Вскрыв новую пачку, пролистайте бумагу (см. описание ниже), чтобы отделить листы друг от друга перед
загрузкой.
Пролистайте стопку бумаги веером, затем слегка постучите ею по ровной поверхности.
Кроме того, проверьте следующее.
•
Если бумага скручена или согнута, перед загрузкой ее следует распрямить.
Скрученная или сложенная бумага может быть замята.
•
Следите за тем, чтобы вынутая из пачки бумага не подвергалась воздействию
высоких температур или высокой влажности, так как повышение содержания влаги в
бумаге может вызвать проблемы. После загрузки бумаги в универсальный лоток или
кассеты герметично закрывайте оставшуюся в пачке бумагу в фирменной упаковке.
•
Если аппарат не будет использоваться в течение длительного времени, для защиты
бумаги от воздействия влаги извлеките ее из кассет и герметично закройте в
фирменной упаковке.
ВАЖНО
Если вы собираетесь копировать на использованную (для печати) бумагу,
убедитесь, что листы не скреплены скобами или скрепками. Это может
привести к повреждению аппарата или стать причиной низкого качества
изображения.
ПРИМЕЧАНИЕ
Обратите внимание, что некоторые типы бумаги имеют склонность заминаться и
могут защемиться в блоке вывода бумаги.
При использовании специальной бумаги, например бланков, перфорированной
бумаги или бумаги с предварительно нанесенной печатью (с логотипом, названием
организации и т. д.), см. Бумага на стр. 11-15.
3-13
Подготовка к использованию > Загрузка бумаги
Загрузка в кассеты
В каждую кассету можно загрузить обычную, переработанную из отходов или цветную бумагу.
Кассеты 1—5 вмещают до 500 листов обычной бумаги (80 г/м2).
Для получения подробной информации о поддерживаемых форматах бумаги см. Выбор подходящей бумаги на
стр. 11-16. По поводу настройки типа бумаги см. Настройка типа носителя на стр. 8-16.
ВАЖНО
• В кассеты можно загрузить бумагу с плотностью от 60 до 120 г/м2.
• Не загружайте в кассеты плотную бумагу с плотностью выше 120 г/м2. Используйте универсальный
лоток для бумаги с плотностью выше 120 г/м2.
1
Полностью вытяните кассету из аппарата.
ПРИМЕЧАНИЕ
Вытягивая кассету из аппарата, убедитесь, что она поддерживается и не выпадет.
2
Отрегулируйте размер кассеты.
1 Отрегулируйте положение направляющих ширины бумаги, расположенных на левой
и правой сторонах кассеты. Прижмите регулятор ширины бумаги и сдвиньте
направляющие в соответствии с требуемым форматом бумаги.
Форматы бумаги нанесены на кассете.
3-14
Подготовка к использованию > Загрузка бумаги
2 Отрегулируйте положение направляющей длины бумаги в соответствии с требуемым
форматом бумаги. Прижмите регулятор длины бумаги и сдвиньте направляющие в
соответствии с требуемым форматом бумаги.
ПРИМЕЧАНИЕ
Если нужно использовать бумагу, длина которой больше формата A4, вытяните
направляющую длины бумаги назад.
3 Поверните диск выбора формата, так чтобы требуемый формат отображался в окне
формата бумаги.
ПРИМЕЧАНИЕ
Если на диске выбора формата установлено значение "Other" ("Другой"), формат
бумаги необходимо задать на панели управления аппарата. См. Формат бумаги и
тип носителя для кассет на стр. 3-22.
3-15
Подготовка к использованию > Загрузка бумаги
3
(Только для моделей ECOSYS M3040idn/ECOSYS M3540idn)
Прижмите поддон в направлении вниз до фиксации.
4
Загрузите бумагу.
1 Пролистайте стопку бумаги веером, затем слегка постучите ею по ровной
поверхности во избежание замятия бумаги или неровной печати.
2 Загрузите бумагу в кассету.
ВАЖНО
• Загрузите бумагу стороной для печати вниз.
• После извлечения бумаги из упаковки пролистайте стопку бумаги веером,
прежде чем загружать ее в универсальный лоток. (См. Указания по загрузке
бумаги на стр. 3-13.)
• Перед загрузкой бумаги убедитесь, что она не скручена и не согнута.
Скрученная или сложенная бумага может вызвать замятие.
• Убедитесь в том, что высота стопки загруженной бумаги не превышает
указанный уровень (см. рисунок выше).
• Если бумага загружается без регулировки направляющих длины и ширины
бумаги, возможен ее перекос или замятие.
3-16
Подготовка к использованию > Загрузка бумаги
5
Осторожно задвиньте кассету назад.
6
Укажите тип бумаги, загружаемой в кассету, на панели
управления.
Формат бумаги и тип носителя для кассет (стр. 3-22)
3-17
Подготовка к использованию > Загрузка бумаги
Загрузка бумаги в универсальный лоток
В универсальный лоток можно загрузить до 100 листов обычной бумаги (80 г/м2).
Для получения подробной информации о поддерживаемых форматах бумаги см. Выбор подходящей бумаги на
стр. 11-16. По поводу настройки типа бумаги см. Настройка типа носителя на стр. 8-16. Обязательно используйте
универсальный лоток при печати на любой специальной бумаге.
ВАЖНО
При использовании бумаги плотностью 106 г/м2 или больше задайте тип бумаги "Плотная" и укажите
плотность используемой бумаги.
Универсальный лоток имеет следующую емкость.
•
Обычная (80 г/м2), переработанная или цветная бумага: 100 листов
•
Плотная бумага (106—220 г/м2): 5 листов
•
Hagaki: 1 лист
•
Конверт DL, Конверт C5, Конверт № 10 (коммерческий № 10), Конверт № 9 (коммерческий № 9),
Конверт № 6 (коммерческий № 6), Конверт Monarch, Youkei 4, Youkei 2: 5 листов
•
Прозрачная пленка: 1 лист
ПРИМЕЧАНИЕ
• При загрузке бумаги пользовательского формата введите формат бумаги, следуя указаниям в разделе
Формат бумаги и тип носителя для универсального лотка (настройка универсального лотка) на стр. 3-23.
• При использовании бумаги специального назначения (например, пленки или плотной бумаги) выберите тип
носителя, следуя указаниям в разделе Формат бумаги и тип носителя для универсального лотка (настройка
универсального лотка) на стр. 3-23.
1
Откройте универсальный лоток.
2
Вытяните опорную часть универсального лотка.
3-18
Подготовка к использованию > Загрузка бумаги
3
Отрегулируйте размер универсального лотка.
4
Загрузите бумагу.
На универсальном лотке отмечены форматы бумаги.
Вставьте бумагу вдоль направляющих ширины бумаги в лоток до упора.
После извлечения бумаги из упаковки пролистайте стопку веером, прежде чем
загружать ее в универсальный лоток.
Указания по загрузке бумаги (стр. 3-13)
ВАЖНО
• Загружайте бумагу стороной для печати вверх.
• Скрученная бумага должна быть перед использованием расправлена.
• При загрузке бумаги в универсальный лоток убедитесь, что в лотке не
осталась бумага от предыдущего задания. Если в универсальном лотке
осталось небольшое количество бумаги, а вам необходимо добавить больше,
вначале удалите из лотка оставшуюся бумагу, а затем добавьте ее к новой,
перед тем как поместить назад в лоток.
• При наличии зазора между бумагой и направляющими ширины повторно
отрегулируйте направляющие ширины, чтобы избежать перекоса листов при
подаче и замятия бумаги.
• Убедитесь в том, что высота стопки загруженной бумаги не превышает
указанный уровень (см. рисунок выше).
5
Укажите тип бумаги, загружаемой в универсальный лоток,
на панели управления.
Формат бумаги и тип носителя для универсального лотка (настройка универсального лотка)
(стр. 3-23)
3-19
Подготовка к использованию > Загрузка бумаги
Загрузка конвертов или карточек в универсальный лоток
Переход в режим печати конвертов (ECOSYS M3040idn/ECOSYS M3540idn)
Для печати на конвертах нужно перейти в соответствующий режим, выполнив следующие действия.
ПРИМЕЧАНИЕ
После завершения печати конвертов верните рычаг для печати конвертов в исходное положение (внизу).
1
Откройте заднюю крышку.
2
Поднимите рычаг для печати конвертов.
ВНИМАНИЕ
Термофиксатор, установленный внутри аппарата, очень горячий. Во избежание
ожогов не дотрагивайтесь к нему руками.
3
Закройте заднюю крышку.
3-20
Подготовка к использованию > Загрузка бумаги
Загрузка конвертов или карточек
Загрузите бумагу стороной для печати вверх. По поводу процедуры печати см. Printer Driver User Guide.
Пример. При печати адреса.
Откройте клапан
Закройте
клапан.
Почтовая открытка с
оплаченным ответом
(Oufuku Hagaki)
Карточная
бумага
(Hagaki)
Конверты
портретной
ориентации
Конверты
альбомной
ориентации
ВАЖНО
• Используйте развернутую открытку с оплаченным ответом (Oufuku Hagaki).
• Загрузка конверта (ориентация и сторона загрузки) отличается для разных типов конвертов. При
неправильной загрузке конверта печать может быть выполнена в неверном направлении или на
стороне, не предназначенной для печати.
ПРИМЕЧАНИЕ
При загрузке конвертов в универсальный лоток выберите тип конверта, следуя указаниям в разделе Формат
бумаги и тип носителя для универсального лотка (настройка универсального лотка) на стр. 3-23.
3-21
Подготовка к использованию > Загрузка бумаги
Указание формата бумаги и типа носителя
Заданной по умолчанию настройкой формата бумаги для кассеты 1, универсального лотка и дополнительного
податчика бумаги (кассеты 2—5) является "A4" или "Letter", а заданной по умолчанию настройкой типа
носителя — "Обычная".
Для изменения типа бумаги, используемой в кассетах, задайте формат бумаги и тип носителя.
Формат бумаги и тип носителя для кассет
Укажите формат и тип носителя для бумаги, используемой в кассетах.
Описание
Формат бумаги*1
Метрические
Формат/тип
Выбор из списка стандартных форматов в метрических единицах измерения.
Значения
Кассета 1: A4, A5, A6*2, B5, B6*2, Folio, 216 × 340 мм
Кассеты 2—5: A4, A5, B6, B5, Folio, 216 × 340 мм
Дюймы
Выбор из списка стандартных форматов с измерением в дюймах.
Значения: Letter, Legal, Statement, Executive, Oficio II
Другие
Выбор специальных стандартных и пользовательских форматов.
Значения
Кассета 1: 16K, ISO B5, Конверт DL*2, Конверт C5, Oufuku Hagaki*2,
Пользоват.*3
Кассеты 2—5: 16K, ISO B5, Конверт № 10, Конверт № 9, Конверт № 6,
Конверт Monarch, Конверт DL, Конверт C5, Oufuku Hagaki, Youkei 4,
Youkei 2, Пользоват.*3
Тип носителя*4
Выберите тип носителя.
Значения
Кассета 1: Обычная (60—105 г/м2), Черновая, Перераб., Предв. отпеч.*5,
Выс. сорт., Цветная, Перфор.*5, Бланк*5, Высококач., Пользоват. 1—8
Кассеты 2—5: Обычная (60—105 г/м2), Черновая, Перераб., Предв.
отпеч.*5, Выс. сорт., Цветная, Перфор.*5, Бланк*5, Конверт, Высококач.,
Пользоват. 1—8
*1
*2
*3
*4
Задается, только если на диске выбора формата на кассете установлено значение "Other" ("Другой").
Только для моделей ECOSYS M3550idn/ECOSYS M3560idn.
Пользовательские форматы бумаги задаются для каждой кассеты. См. Пользов. формат бумаги на стр. 8-14.
По поводу выбора типа носителя, отличного от "Обычная", см. Настройка типа носителя на стр. 8-16. В случае настройки
в качестве типа носителя бумаги такой плотности, которую нельзя загружать в кассету, этот тип носителя не
отображается.
*5 По поводу печати на предварительно отпечатанной или перфорированной бумаге, а также на бланках см. Действие со
спец. бумагой на стр. 8-15.
ПРИМЕЧАНИЕ
• Для печати принимаемых факсов доступны следующие типы носителей.
Обычная, Перераб., Выс. сорт., Цветная, Конверт, Плотная, Высококач., Черновая и Пользоват. 1—8
• Задайте формат бумаги в кассете, которая используется для приема факсов, следующим образом:
Для моделей с измерениями в дюймах: Letter, Legal, Statement
Для моделей с метрической системой единиц: A4, B5, A5, Folio
Если изменить указанный выше параметр, прием факсов будет невозможен.
3-22
Подготовка к использованию > Загрузка бумаги
Формат бумаги и тип носителя для универсального лотка (настройка универсального лотка)
Укажите формат и тип носителя для бумаги, используемой в универсальном лотке.
Параметр
Формат бумаги
Описание
Метрические
Выбор из списка стандартных форматов в метрических единицах измерения.
Значения: A4, A5, A6, B5, B6, Folio, 216 × 340 мм
Дюймы
Выбор из списка стандартных форматов с измерением в дюймах.
Значения: Letter, Legal, Statement, Executive, Oficio II
Другие
Выбор специальных стандартных и пользовательских форматов.
Значения: 16K, ISO B5, Конверт № 10, Конверт № 9, Конверт № 6,
Конверт Monarch, Конверт DL, Конверт C5, Hagaki, Oufuku hagaki,
Youkei 4, Youkei 2, Пользоват.*1
Тип носителя*2
Выберите тип носителя.
Значения: Обычная (60—105 г/м2), Черновая, Пленка, Калька (60—63 г/м2),
Этикетки, Перераб., Предв. отпеч.*3, Выс. сорт., Карточки, Цветная,
Перфор.*3, Карточки*3, Конверт, Плотная (106—220 г/м2), Высококач.,
Пользоват. 1—8
*1 Указания по поводу того, как задать пользовательский формат оригинала, см. в Пользов. формат бумаги на стр. 8-14.
*2 По поводу выбора типа носителя, отличного от "Обычная", см. Настройка типа носителя на стр. 8-16.
*3 По поводу печати на предварительно отпечатанной или перфорированной бумаге, а также на бланках см. Действие со
спец. бумагой на стр. 8-15.
ПРИМЕЧАНИЕ
• Для печати принимаемых факсов доступны следующие типы носителей.
Обычная, Этикетки, Перераб., Выс. сорт., Калька, Цветная, Конверт, Карточки, Плотная, Высококач.,
Черновая и Пользоват. 1—8.
• Задайте формат бумаги в кассете, которая используется для приема факсов, следующим образом:
Для моделей с измерениями в дюймах: Letter, Legal, Statement
Для моделей с метрической системой единиц: A4, B5, A5, Folio
Если изменить указанный выше параметр, прием факсов будет невозможен.
1
Откройте экран.
1
/$$.
10:10
! 8)
2
1/5
#$
$$
;
2
Выберите функцию.
/$$.
! 10:10
B
!
6
B
!
1/1
B
!
="
B
!
< B
)
*
3-23
Подготовка к использованию > Ограничитель бумаги
3
Настройте функцию.
10:10
/$$.
B
!
1. 1
2. 2
3. 3
4. 4
5. 5
/
) * )
) .
6. /
. '
>
Запустите мастер настройки. Для настройки параметров следуйте указаниям на экране.
Формат бумаги и тип носителя для кассет
Если диск выбора формата установлен на значение "A4", "A5", "B5", "Letter", "Legal" или
"A6" (только для моделей ECOSYS M3550idn/ECOSYS M3560idn и кассеты 1), задайте
тип носителя.
Если диск выбора формата установлен на значение "Other" ("Другой"), настройте
параметры формата бумаги и типа носителя.
Ограничитель бумаги
При использовании бумаги формата большего, чем A4/Letter, откройте ограничитель бумаги, показанный на
рисунке.
3-24
Подготовка к использованию > Подготовка к отправке документа в общую папку на ПК
Подготовка к отправке документа в
общую папку на ПК
Проверьте информацию, которую нужно задать на аппарате, и создайте папку для приема документа на
компьютере. В приведенном ниже описании используются снимки экрана Windows 7. Вид экрана в других
версиях Windows будет отличаться.
ПРИМЕЧАНИЕ
Выполните вход в систему Windows с полномочиями администратора.
Запись имени компьютера и полного имени
компьютера
Проверьте имя компьютера и полное имя компьютера.
1
Откройте экран.
В Windows нажмите [Пуск], выберите [Компьютер], а затем [Свойства системы].
ПРИМЕЧАНИЕ
В Windows XP правой кнопкой мыши щелкните [Мой компьютер] и выберите
[Свойства]. Отобразится диалоговое окно [Свойства системы]. В открывшемся окне
выберите вкладку [Имя компьютера].
В Windows 8 выберите на начальном экране рабочий стол, выберите правой кнопкой
мыши [Компьютер] из раздела [Библиотеки], затем выберите [Свойства].
В Windows 8.1 выберите на начальном экране рабочий стол, выберите правой кнопкой
мыши [Компьютер] из рабочего стола [Проводник], затем выберите [Свойства]. Как
вариант, щелкните правой кнопкой мыши значок Window и выберите [Система].
2
Проверьте имя компьютера.
Проверьте имя компьютера и полное имя компьютера.
Пример вида экрана:
Компьютер: PC001
Полное имя: PC001.abcdnet.com
Windows XP:
Если полное имя компьютера не содержит точку (.), то полное имя компьютера и имя
компьютера совпадают.
Если полное имя компьютера содержит точку (.), то текстовая строка перед точкой (.) в
полном имени компьютера и есть имя компьютера.
Пример:
PC001.abcdnet.com
PC001 — это имя компьютера.
PC001.abcdnet.com — это полное имя компьютера.
После проверки имени компьютера нажмите кнопку
экран "Свойства системы".
[Закрыть], чтобы закрыть
В Windows XP после проверки имени компьютера нажмите кнопку [Отмена], чтобы
закрыть экран "Свойства системы".
3-25
Подготовка к использованию > Подготовка к отправке документа в общую папку на ПК
Запись имени пользователя и полного имени
домена
Проверьте имя домена и имя пользователя для входа в Windows.
1
Откройте экран.
В меню [Пуск] Windows выберите [Все программы] (или [Программы]), [Стандартные]
и затем [Командная строка].
В Windows 8 выберите чудо-кнопку начального экрана [Поиск] и откройте
[Приложения], затем выберите [Командная строка].
Откроется окно "Командная строка".
2
Проверьте имя домена и имя пользователя.
В окне командной строки введите "net config workstation" и затем нажмите [Ввод].
Проверьте имя пользователя и имя домена.
Пример вида экрана:
Имя пользователя:james.smith
Имя домена: ABCDNET
3-26
Подготовка к использованию > Подготовка к отправке документа в общую папку на ПК
Создание общей папки, запись сведений об общей
папке
Создайте общую папку на компьютере-адресате для получения документа.
ПРИМЕЧАНИЕ
При наличии рабочей группы в свойствах системы выполните указанные ниже настройки, чтобы ограничить доступ
к папке, предоставив его только конкретному пользователю или конкретной группе.
1 В меню [Пуск] Windows выберите [Панель управления], [Оформление и
персонализация], затем [Параметры папок].
В Windows XP щелкните [Мой компьютер] и выберите [Параметры папок] в меню [Сервис].
В Windows 8 выберите на рабочем столе чудо-кнопку [Параметры], выберите [Панель
управления], [Оформление и персонализация] и затем [Параметры папок].
2
1
Убедитесь, что выбрана вкладка [Вид]
2
3
Снимите флажок с пункта [Использовать мастер общего доступа (рекомендуется)] в
разделе "Дополнительные параметры".
В Windows XP щелкните вкладку [Вид] и снимите флажок с пункта [Использовать мастер
общего доступа(рекомендуется)] в разделе "Дополнительные параметры".
1
Создание папки.
1 Создайте на своем компьютере папку.
Например, создайте папку с именем "scannerdata" на рабочем столе.
3-27
Подготовка к использованию > Подготовка к отправке документа в общую папку на ПК
2 Щелкните правой кнопкой мыши папку "scannerdata", выберите [Общий доступ] и
[Расширенная настройка]. Нажмите кнопку [Расширенная настройка].
1
Убедитесь, что выбрана вкладка [Доступ].
2
В Windows XP щелкните правой клавишей мыши папку "scannerdata" и выберите [Общий
доступ] (или [Доступ]).
2
Настройте права доступа.
1 Установите флажок [Открыть общий доступ к этой папке] и нажмите кнопку
[Разрешения].
1
Запишите [Имя общего ресурса].
2
В Windows XP выберите [Открыть общий доступ к этой папке] и нажмите кнопку
[Разрешения].
2 Нажмите кнопку [Добавить].
3-28
Подготовка к использованию > Подготовка к отправке документа в общую папку на ПК
3 Задайте местоположение.
1
3
2
Введите в текстовом поле имя пользователя,
которое было записано на странице Запись имени
пользователя и полного имени домена на стр. 3-26,
и нажмите [OK].
Также имя пользователя можно задать, нажав
кнопку [Дополнительно] и выбрав пользователя.
Если имя компьютера, записанное на
странице Запись имени компьютера и полного
имени компьютера на стр. 3-25, совпадает с
именем домена:
если имя компьютера не показано в поле "Из
этого места" нажмите кнопку [Размещение...],
выберите имя компьютера и нажмите кнопку
[OK].
Пример: PC001
Если имя компьютера, записанное на
странице Запись имени компьютера и полного
имени компьютера на стр. 3-25, не совпадает с
именем домена:
если в поле "Из этого места" не появляется
текст после первой точки (.) в полном имени
компьютера, которое вы записали, нажмите
кнопку [Размещение...], выберите текст после
первой точки (.) и нажмите кнопку [OK].
Пример: abcdnet.com
4 Установите полномочия доступа для выбранного пользователя.
1
Выберите введенного пользователя.
2
3
Установите флажок [Разрешить] для разрешений "Изменение" и "Чтение" и нажмите [OK].
В Windows XP перейдите к шагу 6.
ПРИМЕЧАНИЕ
Выбор пункта "Все" предоставляет разрешение на общий доступ каждому
пользователю в сети. Для усиления безопасности рекомендуется выбрать "Все" и
снять флажок [Разрешить] для разрешения "Чтение".
5 Нажмите кнопку [OK] на экране "Расширенная настройка общего доступа", чтобы
закрыть экран.
3-29
Подготовка к использованию > Подготовка к отправке документа в общую папку на ПК
6 Проверьте сведения, заданные во вкладке [Безопасность].
1
Выберите вкладку [Безопасность].
2
Выберите введенного пользователя.
Если данный пользователь не отображается в
списке "Группы или пользователи", нажмите
кнопку [Изменить...], чтобы добавить
пользователя таким же способом, что и на шаге 2
(Настройте права доступа.).
3
4
Убедитесь, что для разрешений "Изменение" и "Чтение и выполнение" установлен флажок
[Разрешить], и нажмите кнопку [Закрыть].
В Windows XP убедитесь, что установлен флажок [Разрешить] для разрешений "Изменение" и
"Чтение и выполнение", и нажмите кнопку [OK].
3-30
Подготовка к использованию > Подготовка к отправке документа в общую папку на ПК
Настройка брандмауэра Windows
Разрешите общий доступ к файлам и принтерам и установите порт, используемый для передачи SMB.
ПРИМЕЧАНИЕ
Выполните вход в систему Windows с полномочиями администратора.
1
Проверьте общий доступ к файлам и принтерам.
1 В меню [Пуск] Windows выберите [Панель управления], [Система и безопасность]
и [Разрешение запуска программы через брандмауэр Windows].
ПРИМЕЧАНИЕ
Если появится диалоговое окно "Контроль учетных записей", нажмите кнопку
[Продолжить].
2 Установите флажок [Общий доступ к файлам и принтерам].
1
2
3
2
Добавление порта.
1 Из меню [Пуск] Windows выберите [Панель управления], [Система и
безопасность], затем [Проверка состояния брандмауэра].
3-31
Подготовка к использованию > Подготовка к отправке документа в общую папку на ПК
2 Выберите [Дополнительные параметры].
3 Выберите [Правила для входящих подключений].
4 Выберите [Создать правило...].
5 Выберите [Для порта].
1
2
3-32
Подготовка к использованию > Подготовка к отправке документа в общую папку на ПК
6 Выберите [Протокол TCP] в качестве порта, к которому будет применяться правило.
Затем выберите [Определенные локальные порты] и введите "445", а затем
щелкните [Далее].
1
2
3
7 Выберите [Разрешить подключение] и нажмите [Далее].
1
2
8 Убедитесь, что все флажки установлены, и нажмите [Далее].
1
2
3-33
Подготовка к использованию > Подготовка к отправке документа в общую папку на ПК
9 Введите "Сканировать в SMB" в "Имя" и нажмите [Готово].
1
2
В Windows XP или Windows Vista
1 В Windows XP из меню [Пуск] выберите [Панель управления], затем [Брандмауэр
Windows].
В Windows Vista из меню [Пуск] выберите [Панель управления], [Безопасность],
затем [Включение и отключение брандмауэра Windows].
Если появится диалоговое окно "Контроль учетных записей", нажмите кнопку
[Продолжить].
2 Перейдите на вкладку [Исключения] и нажмите кнопку [Добавить порт...].
3 Укажите настройки в "Добавить порт".
Введите любое имя в поле "Имя" (например, "Сканирование в SMB"). Это будет
именем нового порта. Введите "445" в "Номер порта". Выберите [TCP] для
"Протокол".
4 Нажмите кнопку [OK].
В Windows 8
1 В чудо-кнопках на рабочем столе щелкните [Параметры], [Панель управления],
[Система и безопасность], затем [Брандмауэр Windows].
Если появится диалоговое окно "Контроль учетных записей", нажмите кнопку
[Продолжить].
2 Настройте параметры, следуя указаниям в разделе Настройка брандмауэра Windows
на стр. 3-31.
3-34
Подготовка к использованию > Регистрация адресатов в адресной книге
Регистрация адресатов в адресной книге
Сохраните часто используемых адресатов в адресной книге или свяжите их с клавишами набора одним нажатием.
Сохраненных адресатов можно изменять. Для адресатов доступны такие варианты, как "Передача по электронной
почте", "Передача в папку" и "Передача факса" (только на изделиях с установленной функцией факса).
ПРИМЕЧАНИЕ
Регистрацию и редактирование адресной книги также можно выполнять из Command Center RX.
Регистрация адресатов (стр. 2-47)
Добавление адресата (адресная книга)
Добавьте нового адресата в адресную книгу. Существуют два метода регистрации: контакты и группы. При
добавлении адреса группы введите имя группы и выберите членов группы из адресной книги.
ПРИМЕЧАНИЕ
Если включено управление регистрацией пользователей, адресатов в адресной книге можно будет
регистрировать, только осуществив вход с правами администратора.
Контакт
Можно зарегистрировать не более 200 адресов контактов. Каждый адрес может включать в себя такую
информацию, как имя адресата, адрес электронной почты, путь к папке на сервере FTP, путь к папке на
компьютере и номер факса (только на изделиях с установленной функцией факса).
1
Откройте экран.
1 Нажмите клавишу [Системное меню/Счетчик].
2 Нажмите [
[Контакт].
2
], [Адресная книга/Одним нажатием], [Адресная книга], [
], а затем
Добавьте имя.
Введите имя адресата (не более 32 символов), которое будет отображаться в адресной
книге, и нажмите [Далее].
- (
*:
*:
Sales department 1
AWB
1
18
32
A/a
/*
q
w
e
r
t
y
u
i
o
a
s
d
f
g
h
j
k
l
@
z
x
c
v
b
n
m
#
< B
)
*
p
.
>
2
ПРИМЕЧАНИЕ
Для получения подробной информации о вводе символов см. Способ ввода символов
на стр. 11-12.
3-35
Подготовка к использованию > Регистрация адресатов в адресной книге
3
Добавьте адрес.
1 Нажмите [Адрес e-mail] для добавления адреса электронной почты, [SMB] для
добавления папки на ПК или [FTP] для добавления папки на сервере FTP.
В зависимости от выбранного метода передачи процедура может отличаться.
, ! ).
- *"*
(
10:10
, ! ).
- *"*
Sales department 1
10:10
FTP
&2
B *
2
1/2
2/2
2* e-mail
SMB
#
< B
)
*
#
< B
)
*
Адрес e-mail
Введите адрес электронной почты и нажмите [OK].
ПРИМЕЧАНИЕ
Для получения подробной информации о вводе символов см. Способ ввода символов
на стр. 11-12.
Адрес папки (SMB)
Нажмите [Имя хоста], [Путь], [Порт], [Имя польз. при вх.] и [Пароль при входе], введите
информацию для каждого пункта и нажмите [OK].
В приведенной ниже таблице описаны параметры, которые можно задать.
ПРИМЕЧАНИЕ
Для имени компьютера, имени общего ресурса, имени домена и имени пользователя
используйте информацию, записанную при создании общей папки. Для получения
подробной информации о создании общих папок см. Подготовка к отправке документа
в общую папку на ПК на стр. 3-25.
Параметр
Описание
Максимальное
количество
символов
Имя хоста
Имя компьютера
Не более 64 символов
Путь
Имя общей папки
Не более
128 символов
Например, scannerdata
При сохранении в папку внутри общей папки:
имя общей папки\имя папки в общей папке
Порт
Номер порта
1—65535
(обычно 445)
Имя пользователя
при входе
Если имя компьютера и домена совпадают:
Не более 64 символов
Имя пользователя
Например, james.smith
Если имя компьютера и домена не совпадают:
Имя домена/Имя пользователя
Например: abcdnet\james.smith
Пароль при входе
Пароль для входа в ОС Windows
(С учетом регистра.)
3-36
Не более 64 символов
Подготовка к использованию > Регистрация адресатов в адресной книге
Для поиска папки на ПК в сети нажмите [Меню], затем [Поиск папки в сети] или [Поиск
папки по имени хоста].
Если выбран вариант [Поиск папки в сети], можно ввести данные "Домен/Рабочая
группа" и "Имя хоста" для поиска ПК в сети, который будет выступать в качестве
адресата.
Если выбран вариант [Поиск папки по имени хоста], можно выполнить поиск адресата по
всем компьютерам в сети.
Могут быть показаны до 500 адресов. На открывшемся экране выберите имя хоста (имя
компьютера), которое нужно указать, и нажмите [Далее]. Появится экран ввода
регистрационного имени пользователя и пароля.
ПРИМЕЧАНИЕ
• Для получения подробной информации о вводе символов см. Способ ввода
символов на стр. 11-12.
• Нажмите [Меню], затем [Проверка соединения] для проверки связи с выбранным
сервером. Если установить соединение не удалось, проверьте правильность ввода
данных.
Адрес папки (FTP)
Нажмите [Изменить] в разделах "Имя хоста", "Путь", "Имя пользователя при входе" и
"Пароль при входе", введите информацию для каждого пункта и нажмите [OK].
В приведенной ниже таблице описаны параметры, которые можно задать.
Параметр
Описание
Максимальное
количество
символов
Имя хоста
Имя хоста или IP-адрес FTP-сервера
Не более 64 символов
Путь*1
Путь к файлу, подлежащему сохранению
Например, User\ScanData
Если не указать путь, файл сохраняется в
основном каталоге.
Не более
128 символов
Порт
Номер порта
1—65535
(обычно 21.)
Имя пользователя
при входе
Имя пользователя для входа на FTP-сервер
Не более 64 символов
Пароль при входе
Пароль регистрации на сервере FTP
Не более 64 символов
*1 Если сервер FTP работает на базе Linux/UNIX, путь, включающий подпапку, составляется с
помощью косой черты (/), а не обратной косой черты.
ПРИМЕЧАНИЕ
• Для получения подробной информации о вводе символов см. Способ ввода
символов на стр. 11-12.
• Нажмите [Меню], затем [Проверка соединения] для проверки связи с выбранным
сервером FTP. Если установить соединение не удалось, проверьте правильность
ввода данных.
2 Чтобы задать номер адреса, нажмите [Номер адреса].
3-37
Подготовка к использованию > Регистрация адресатов в адресной книге
3 Для ввода номера адреса (от 001 до 250) используйте [+]/[-] или цифровые клавиши.
Для автоматического присвоения номера введите "000".
ПРИМЕЧАНИЕ
• Номер адреса является идентификатором адресата. Можно выбрать любой из
200 доступных номеров контактов и 50 номеров групп.
• Если указать уже используемый номер адреса, при нажатии [Сохранить]
появится сообщение об ошибке и номер нельзя будет зарегистрировать. Если в
качестве номера адреса задать «000», данный адрес будет зарегистрирован с
наименьшим доступным номером.
4 Нажмите [OK].
5 Убедитесь, что все адресаты введены правильно, и нажмите [Сохранить]. Адресат
будет добавлен в адресную книгу.
Группа
Объедините два или большее число контактов в группу. В то же время в группу можно добавлять адресатов.
Адресная книга позволяет добавлять не более 50 групп контактов.
ПРИМЕЧАНИЕ
Для добавления группы нужны отдельно добавленные адресаты. Прежде чем продолжить, зарегистрируйте
одного или несколько отдельных адресатов. В одной группе можно зарегистрировать до 100 адресатов,
зарегистрированных отдельно, и в общем до 5 FTP- и SMB-папок назначения.
1
Откройте экран.
1 Нажмите клавишу [Системное меню/Счетчик].
2 Нажмите [
[Группа].
2
], [Адресная книга/Одним нажатием], [Адресная книга], [
], а затем
Добавьте имя.
Введите имя группы (не более 32 символов), которое будет отображаться в адресной
книге, и нажмите [Далее].
- (
*:
*:
Support department
AWB
1
18
32
A/a
/*
Q
W
E
R
T
Y
U
I
O
A
S
D
F
G
H
J
K
L
_
Z
X
C
V
B
N
M
~
#
< B
)
*
>
P
2
ПРИМЕЧАНИЕ
Для получения подробной информации о вводе символов см. Способ ввода символов
на стр. 11-12.
3-38
Подготовка к использованию > Регистрация адресатов в адресной книге
3
Выберите членов группы (адресатов).
, ! ).
- *"*
(
10:10
Support department
O:
Member:0
B *
2
1/1
#
< B
)
*
1 Нажмите [Член].
2 Нажмите [
].
3 Выберите адресатов (контакты) для добавления в группу. Выбранные адресаты
помечаются флажком.
ПРИМЕЧАНИЕ
Можно отсортировать адресатов или осуществить поиск по имени адресата или
номеру адреса. Для получения подробной информации см. Задание адресата на
стр. 5-22.
4 Нажмите [OK].
Если нужно добавить других адресатов, повторите шаги от 3-2 до 3-4.
5 Нажмите [Конец].
6 Чтобы задать номер адреса, нажмите [Номер адреса].
7 Для ввода номера адреса (от 001 до 250) используйте [+]/[-] или цифровые клавиши.
Для автоматического присвоения номера введите "000".
ПРИМЕЧАНИЕ
• Номер адреса является идентификатором адресата. Можно выбрать любой из
200 доступных номеров контактов и 50 номеров групп.
• Если указать уже используемый номер адреса, при нажатии [Сохранить]
появится сообщение об ошибке и номер нельзя будет зарегистрировать. Если в
качестве номера адреса задать "000", данный адрес будет зарегистрирован с
наименьшим доступным номером.
8 Нажмите [OK].
9 Убедитесь, что выбранный адресат добавлен в группу, и нажмите [Сохранить]. Группа
будет добавлена в адресную книгу.
Редактирование и удаление записей адресной книги
Редактируйте и удаляйте адресатов (контакты), добавленных в адресную книгу.
1
Откройте экран.
1 Нажмите клавишу [Системное меню/Счетчик].
3-39
Подготовка к использованию > Регистрация адресатов в адресной книге
2 Нажмите [
], [Адресная книга/Одним нажатием], а затем [Адресная книга].
В зависимости от выбранных сведений процедура может отличаться.
2
Отредактируйте или удалите адресата.
ПРИМЕЧАНИЕ
Можно отсортировать адресатов или осуществить поиск по имени адресата или
номеру адреса. Для получения подробной информации см. Задание адресата на стр.
5-22.
Редактирование контакта
1 Нажмите [
] для адресата (контактов), подлежащего (-их) редактированию.
2 Измените [Имя], [Номер адреса], тип и адрес адресата. Для получения более
подробной информации см. Контакт на стр. 3-35.
3 После завершения внесения изменений нажмите [Сохранить].
4 Для регистрации измененного адресата нажмите [Да] на экране подтверждения
изменения.
Редактирование группы
1 Нажмите [
] для группы, подлежащей редактированию.
2 Измените [Имя] и [Номер адреса]. Для получения более подробной информации см.
Группа на стр. 3-38.
3 Нажмите [Член].
4 Чтобы удалить адресата из группы, выберите нужного адресата и нажмите [
подтверждения удаления нажмите [Да] на экране.
Чтобы добавить адресата, нажмите [
].
5 После завершения внесения изменений нажмите [Сохранить].
6 Для регистрации измененной группы нажмите [Да] на экране подтверждения
изменения.
Удаление контакта или группы
Выберите адресата или группу, которых нужно удалить, и нажмите [
подтверждения удаления нажмите [Да] на экране.
3-40
]. Для
]. Для
Подготовка к использованию > Регистрация адресатов в адресной книге
Добавление адресата к клавише набора одним
нажатием (Клавиша набора одним нажатием)
Свяжите нового адресата (контакт или группу) с клавишей набора одним нажатием. Можно зарегистрировать не
более 100 адресатов.
ПРИМЕЧАНИЕ
• По поводу использования клавиш набора одним нажатием см. Задание адресата на стр. 5-22.
• Можно добавлять клавиши набора одним нажатием и изменять их настройки из Command Center RX.
Регистрация адресатов (стр. 2-47)
1
Откройте экран.
1 Нажмите клавишу [Системное меню/Счетчик].
2 Нажмите [
2
], [Адресная книга/Одним нажатием], а затем [Клав. набора 1 наж].
Добавьте клавиши набора одним нажатием.
1 Выберите номер клавиши набора одним нажатием (от 001 до 100) для адресата и
нажмите [ ]. Нажатие клавиши [Быстрый набор] позволяет непосредственно
ввести номер клавиши набора одним нажатием.
Выберите клавишу набора одним нажатием, для которой не зарегистрирован ни один адресат.
/$$.
2*
... - * 1 ".
001
AAA
002
BBB
004
B
005
B
007
B
008
010
B
011
10:10
003
CCC
006
B
B
009
B
B
012
B
1
2
1/9
'
2 Выберите адресата (контакт или группу) для добавления к номеру клавиши набора
одним нажатием и нажмите [Далее].
Нажмите [
] для вывода на экран подробной информации о выбранном адресате.
ПРИМЕЧАНИЕ
Можно отсортировать адресатов или осуществить поиск по имени адресата или
номеру адреса. Для получения подробной информации см. Задание адресата на
стр. 5-22.
3 Введите имя клавиши набора одним нажатием (до 24 символов), которое будет
отображаться на основном экране отправки, и нажмите [Далее].
ПРИМЕЧАНИЕ
Для получения подробной информации о вводе символов см. Способ ввода
символов на стр. 11-12.
3-41
Подготовка к использованию > Регистрация адресатов в адресной книге
4 Нажмите [Сохранить].
Клавише набора одним нажатием будет присвоен адресат.
Редактирование и удаление клавиши набора одним нажатием
Редактируйте и удаляйте адресатов, добавленных к клавише набора одним нажатием.
1
Откройте экран.
1 Нажмите клавишу [Системное меню/Счетчик].
2 Нажмите [
], [Адресная книга/Одним нажатием], а затем [Клав. набора 1 наж].
3 Выберите номер клавиши набора одним нажатием (от 001 до 100) для адресата.
Нажатие клавиши [Быстрый набор] позволяет непосредственно ввести номер
клавиши набора одним нажатием.
В зависимости от выбранных сведений процедура может отличаться.
2
Редактируйте и удаляйте адресатов, добавленных к
клавише набора одним нажатием.
Изменение зарегистрированной информации
1 Нажмите [Меню], [Изменить], а затем [Адресат].
2 Выберите нового адресата (контакт или группу). Нажмите [
подробной информации о выбранном адресате.
] для вывода на экран
10:10
2*
()
001
ABCD
123456
002
EFGH
efg@efg.com
003
IJKL
12345.com
004
MNOP
11111.com
1/2
#
OK
ПРИМЕЧАНИЕ
Можно отсортировать адресатов или осуществить поиск по имени адресата или
номеру адреса. Для получения подробной информации см. Задание адресата на
стр. 5-22.
3 Нажмите [OK].
4 Для добавления адресата к клавише набора одним нажатием нажмите [Да].
3-42
Подготовка к использованию > Регистрация адресатов в адресной книге
Удаление зарегистрированной информации
1 Нажмите [
].
/$$.
2*
... - * 1 ".
10:10
001
AAA
002
BBB
003
CCC
004
B
005
B
006
B
007
B
008
B
009
B
010
B
011
B
012
B
1/9
'
2 Чтобы подтвердить удаление данных, зарегистрированных для клавиши набора одним
нажатием, нажмите на экране [Да].
3-43
4
Печать с ПК
В этой главе рассматриваются следующие темы.
Печать с ПК ....................................................................................................................................................... 4-2
Печать на бумаге нестандартного формата ........................................................................................ 4-4
Экран настроек печати в драйвере принтера ...................................................................................... 4-5
Справка по драйверу принтера ............................................................................................................. 4-6
Изменение настроек драйвера принтера по умолчанию (Windows 7) ............................................... 4-6
Отмена печати с компьютера ................................................................................................................ 4-6
Печать с помощью AirPrint ............................................................................................................................... 4-7
Печать данных, сохраненных на принтере .................................................................................................... 4-8
Задание ящика заданий с компьютера и сохранение задания .......................................................... 4-8
Печать документов из ящика конфиденциальной печати .................................................................. 4-8
Печать документа из ящика сохраненных заданий ............................................................................ 4-11
Печать документа из ящика быстрого копирования .......................................................................... 4-14
Печать документа из ящика проверки и уточнения ........................................................................... 4-17
4-1
Печать с ПК > Печать с ПК
Печать с ПК
Для печати документов из приложений выполните действия, описанные ниже.
В данном разделе изложен способ печати с использованием KX DRIVER.
ПРИМЕЧАНИЕ
• Для печати документов из приложений установите на компьютере драйвер принтера с прилагаемого диска
DVD (Product Library).
• В некоторых средах в нижней части драйвера принтера отображаются текущие настройки.
• При печати карточек или конвертов необходимо загрузить карточки или конверты до начала выполнения
описанной ниже процедуры. (См. Загрузка конвертов или карточек в универсальный лоток на стр. 3-20.)
1
Откройте экран.
2
Настройте параметры.
В приложении щелкните меню [Файл] и выберите [Печать].
1 Выберите аппарат из меню "Имя" и нажмите кнопку [Свойства].
1
2
4-2
Печать с ПК > Печать с ПК
2 Выберите вкладку [Основные].
3 Щелкните меню "Формат области печати" и выберите формат бумаги для печати.
Если нужно загрузить бумагу формата, не входящего в число форматов для печати аппарата,
например карточки или конверты, формат необходимо зарегистрировать.
Печать на бумаге нестандартного формата (стр. 4-4)
Для печати на специальной бумаге, например на плотной бумаге или пленке, щелкните меню
"Тип материала для печати" и выберите тип материала.
4 Для возврата к диалоговому окну "Печать" нажмите кнопку [OK].
3
Начните печать.
Нажмите кнопку [OK].
4-3
Печать с ПК > Печать с ПК
Печать на бумаге нестандартного формата
Если формат загруженной бумаги отсутствует в списке форматов аппарата, зарегистрируйте формат во вкладке
[Основные] экрана настроек печати драйвера принтера.
Зарегистрированный формат можно будет выбрать из меню "Формат области печати".
ПРИМЕЧАНИЕ
Для выполнения печати на аппарате задайте формат и тип бумаги в Формат бумаги и тип носителя для кассет
на стр. 3-22.
1
Откройте экран настроек печати.
2
Зарегистрируйте формат бумаги.
1 Щелкните вкладку [Основные].
2 Выберите в меню "Формат области печати" [Пользовательский].
3 Нажмите кнопку [Создать].
4 Введите имя формата бумаги.
5 Укажите размеры бумаги.
6 Нажмите кнопку [OK].
7 В меню "Формат области печати" выберите формат бумаги (наименование),
зарегистрированный во время выполнения шагов 4—7.
8 Щелкните [Универсальный лоток] в меню "Устройство подачи".
9 Выберите тип бумаги в меню "Тип материала".
2, 7
1
8
9
4
5
3
6
ПРИМЕЧАНИЕ
В случае загрузки открытки или конверта выберите [Карточки] или [Конверт] в меню "Тип материала для
печати".
4-4
Печать с ПК > Печать с ПК
Экран настроек печати в драйвере принтера
Экран настроек печати драйвера принтера позволяет задать ряд настроек, связанных с печатью. Для получения
более подробной информации см. Printer Driver User Guide на диске DVD.
1
3
2
№
1
Описание
Вкладка [Быстрая печать]
Содержит значки, которые можно использовать для простой настройки часто используемых функций.
При любом нажатии значка появляется изображение, напоминающее результаты печати, и
применяются настройки.
Вкладка [Основные]
Вкладка [Компоновка]
Данная вкладка позволяет настраивать параметры печати с различной компоновкой, включая печать
брошюр, режим совмещения, печать плакатов и масштабирование.
Вкладка [Изображение]
Данная вкладка позволяет настраивать параметры, связанные с качеством результатов печати.
Вкладка [Публикация]
Данная вкладка позволяет создавать обложки и вставки для печатных заданий и помещать вставки
между листами проекторной пленки.
Вкладка [Задание]
Данная вкладка позволяет настраивать параметры для сохранения данных печати с компьютера на
аппарат. На аппарате можно сохранить регулярно используемые документы и другие данные для
упрощения последующей печати. Поскольку сохраненные документы можно печатать
непосредственно с аппарата, данная функция также удобна, если нужно распечатать документ, так
чтобы его не видели другие лица.
Вкладка [Дополнительно]
Данная вкладка позволяет настраивать параметры добавления текстовых страниц или водяных знаков
к данным печати.
2
[Профили]
Настройки драйвера принтера можно сохранить в качестве профиля. Сохраненные профили можно
вызвать в любой момент, таким образом они представляют собой удобный способ сохранения часто
используемых настроек.
3
[Сброс]
Щелкните, чтобы восстановить исходные значения настроек.
4-5
Печать с ПК > Печать с ПК
Справка по драйверу принтера
Драйвер принтера содержит справку. Чтобы получить сведения о настройках печати, откройте экран настроек
печати драйвера принтера и запустите справку, как описано ниже.
1
2
•
Нажмите кнопку [?] в правом верхнем углу экрана, затем щелкните элемент, о котором нужно получить
информацию.
•
Щелкните элемент, о котором нужно получить информацию, и нажмите клавишу [F1] на клавиатуре.
Изменение настроек драйвера принтера по
умолчанию (Windows 7)
Можно изменить настройки принтера драйвера по умолчанию. Выбирая часто используемые настройки, можно
при печати пропускать некоторые шаги. По поводу настроек см. Printer Driver User Guide.
1 Нажмите кнопку [Пуск] в Windows, затем нажмите [Устройства и принтеры].
2 Щелкните правой кнопкой мыши по значку драйвера принтера аппарата и выберите
меню [Свойства принтера] драйвера принтера.
3 Нажмите кнопку [Основная] во вкладке [Общие].
4 Выберите настройки по умолчанию и нажмите кнопку [OK].
Отмена печати с компьютера
Для отмены задания печати, выполняемого с помощью драйвера принтера, до начала печати на принтере
выполните следующие действия.
ПРИМЕЧАНИЕ
По поводу отмены печати с данного аппарата см. Отмена заданий на стр. 5-18.
1 Дважды щелкните значок принтера (
), отображаемый на панели задач в правой
нижней части рабочего стола Windows, чтобы открыть диалоговое окно принтера.
2 Щелкните файл, печать которого требуется отменить, и выберите [Отмена] в меню
"Документ".
4-6
Печать с ПК > Печать с помощью AirPrint
Печать с помощью AirPrint
AirPrint — это функция печати, входящая в качестве стандартной в iOS 4.2 и более поздние продукты, а также в
Mac OS X 10.7 и более новые продукты.
Данная функция позволяет выполнять подключение к любому устройству с поддержкой AirPrint и осуществлять с
него печать, не устанавливая драйвер принтера.
Чтобы аппарат можно было обнаружить при печати с помощью AirPrint, можно задать данные о местоположении
аппарата в Command Center RX.
Для получения подробной информации см. Command Center RX User Guide.
4-7
Печать с ПК > Печать данных, сохраненных на принтере
Печать данных, сохраненных на
принтере
При настройке параметров во вкладке [Задание] драйвера принтера и последующей печати задание печати
сохраняется в поле заданий (памяти), а саму печать можно выполнить с аппарата.
При использовании ящика заданий соблюдайте порядок действий, изложенный ниже.
Задание поля заданий с компьютера и хранение задания печати. (стр. 4-8)
Задание файла в поле с помощью панели управления и его печать.
Можно печатать документы из следующих ящиков:
•
Ящик конфиденциальной печати (стр. 4-8)
•
Ящик сохраненных заданий (стр. 4-11)
•
Ящик быстрого копирования (стр. 4-14)
•
Ящик проверки и уточнения (стр. 4-17)
Задание ящика заданий с компьютера и
сохранение задания
Используйте описанную ниже процедуру для сохранения данных в поле заданий.
1 В приложении щелкните меню [Файл] и выберите [Печать]. Откроется диалоговое
окно "Печать".
2 Выберите аппарат из меню "Имя".
3 Нажмите кнопку [Свойства]. Откроется диалоговое окно "Свойства".
4 Выберите вкладку [Задание] и установите флажок [Сохранение задания (e-MPS)],
чтобы задать эту функцию.
ПРИМЕЧАНИЕ
• Для использования полей сохраненных заданий и быстрого копирования в
аппарате должен быть установлен дополнительный диск SSD.
• Для получения подробной информации об использовании программного
обеспечения драйвера принтера см. Printer Driver User Guide.
Печать документов из ящика конфиденциальной
печати
В режиме конфиденциальной печати вы можете определить, чтобы задание не распечатывалось, пока вы не
разрешите его печать с панели управления. При передаче задания из прикладного программного обеспечения,
укажите 4-х значный цифровой код доступа в драйвере принтера. Задание включается на печать при помощи
ввода кода доступа в панели управления, обеспечивая конфиденциальность задания на печать. Данные будут
удалены после завершения задания печати или после выключения питания.
Возможны следующие операции:
•
Печать документов (стр. 4-9)
•
Удаление документов (стр. 4-10)
4-8
Печать с ПК > Печать данных, сохраненных на принтере
Печать документов
Выполните печать документов, сохраненных в ящике конфиденциальной печати. Процедура описана ниже.
1
Откройте экран.
1 На главном экране нажмите [Поле заданий].
)
*
!
2 Выберите [Конфиденциальная печать/сохр. задание].
8+ *.
)
*
!
10:10
6*'
$
/. )
*
W
/
(* $)
1/1
>
3 Выберите автора документа.
8+ *.
. - 6*'
$
/. ;
*
10:10
user 1
user 2
1/1
user 3
OK
< B
)
*
2
>
Напечатайте документ.
1 Выберите документ для печати и нажмите [Печать].
8+ *.
. - 6*'
$
/. ;
*
doc4100908135138
2013/10/10 10:10
doc0100908134821
2013/10/10 11:11
10:10
1/1
1
< B
)
*
$
2
2 Укажите количество копий для печати.
3 Нажмите [OK].
Начнется печать.
По окончании печати задание конфиденциальной печати автоматически удаляется.
ПРИМЕЧАНИЕ
Если документ защищен кодом доступа, откроется экран ввода пароля. Введите
пароль с помощью цифровых клавиш.
4-9
Печать с ПК > Печать данных, сохраненных на принтере
Удаление документов
Удалите документы, сохраненные в ящике конфиденциальной печати. Процедура описана ниже.
1
Откройте экран.
1 На главном экране нажмите [Поле заданий].
)
*
!
2 Выберите [Конфиденциальная печать/сохр. задание].
8+ *.
)
*
!
10:10
6*'
$
/. )
*
W
/
(* $)
1/1
>
3 Выберите автора документа.
8+ *.
. - 6*'
$
/. ;
*
10:10
user 1
user 2
1/1
user 3
OK
< B
)
*
2
>
Удалите документ.
1 Выберите документ, который нужно удалить, и нажмите [
8+ *.
. - 6*'
$
/. ;
*
10:10
doc4100908135138
2013/10/10 10:10
doc0100908134821
2013/10/10 11:11
2
1/1
1
].
< B
)
*
$
2 Нажмите [Да] на экране подтверждения.
Документ будет удален.
ПРИМЕЧАНИЕ
Если документ защищен кодом доступа, откроется экран ввода пароля. Введите
пароль с помощью цифровых клавиш.
4-10
Печать с ПК > Печать данных, сохраненных на принтере
Печать документа из ящика сохраненных заданий
При использовании функции сохраненного задания отправленные из приложения данные печати сохраняются в
аппарате. При необходимости можно задать код доступа. Если такой код задан, введите его для выполнения
печати. Данные печати будут сохранены в ящике сохраненных заданий после выполнения печати. Это позволит
распечатывать те же данные печати неоднократно.
Возможны следующие операции:
•
Печать документов (стр. 4-11)
•
Удаление документов (стр. 4-12)
Печать документов
Выполните печать документов, сохраненных в ящике сохраненных заданий. Процедура описана ниже.
1
Откройте экран.
1 На главном экране нажмите [Поле заданий].
)
*
!
2 Выберите [Конфиденциальная печать/сохр. задание].
8+ *.
)
*
!
10:10
6*'
$
/. )
*
W
/
(* $)
1/1
>
3 Выберите автора документа.
8+ *.
. - 6*'
$
/. ;
*
10:10
user 1
user 2
1/1
user 3
OK
< B
)
*
>
4-11
Печать с ПК > Печать данных, сохраненных на принтере
2
Напечатайте документ.
1 Выберите документ для печати и нажмите [Печать].
8+ *.
. - 6*'
$
/. ;
*
10:10
doc4100908135138
2013/10/10 10:10
doc0100908134821
2013/10/10 11:11
1/1
1
< B
)
*
2
$
2 Укажите количество копий для печати.
3 Нажмите [OK].
Начнется печать.
ПРИМЕЧАНИЕ
Если документ защищен кодом доступа, откроется экран ввода пароля. Введите
пароль с помощью цифровых клавиш.
Удаление документов
Удалите документы, сохраненные в ящике сохраненных заданий. Процедура описана ниже.
1
Откройте экран.
1 На главном экране нажмите [Поле заданий].
)
*
!
2 Выберите [Конфиденциальная печать/сохр. задание].
8+ *.
)
*
!
10:10
6*'
$
/. )
*
W
/
(* $)
1/1
>
3 Выберите автора документа.
8+ *.
. - 6*'
$
/. ;
*
10:10
user 1
user 2
1/1
user 3
OK
< B
)
*
>
4-12
Печать с ПК > Печать данных, сохраненных на принтере
2
Напечатайте и удалите документ.
1 Выберите документ, который нужно удалить, и нажмите [
8+ *.
. - 6*'
$
/. ;
*
10:10
doc4100908135138
2013/10/10 10:10
doc0100908134821
2013/10/10 11:11
2
1/1
1
].
< B
)
*
$
2 Нажмите [Да] на экране подтверждения.
Документ будет удален.
ПРИМЕЧАНИЕ
Если документ защищен кодом доступа, откроется экран ввода пароля. Введите
пароль с помощью цифровых клавиш.
4-13
Печать с ПК > Печать данных, сохраненных на принтере
Печать документа из ящика быстрого копирования
Функция "Быстрая копия" облегчает дополнительную печать уже распечатанных документов. Активация
быстрого копирования и печать документа с использованием драйвера принтера позволяют печатать данные,
хранящиеся в ящике заданий быстрого копирования. Если нужны дополнительные копии, вы можете допечатать
необходимое количество копий, используя панель управления. По умолчанию может быть сохранено до 32
документов. При отключении питания все сохраненные задания будут удалены.
ПРИМЕЧАНИЕ
• Когда количество заданий достигнет предела, новое задание будет записано вместо самого старого.
• Для обеспечения свободного места в ящике можно задать максимальное количество сохраненных заданий.
Для получения подробной информации см. Задержка здн. быстр. коп. на стр. 8-24.
Возможны следующие операции:
•
Печать документов (стр. 4-14)
•
Удаление документов (стр. 4-15)
Печать документов
Можно печатать документы, сохраненные в ящике быстрого копирования. Процедура описана ниже.
1
Откройте экран.
1 На главном экране нажмите [Поле заданий].
)
*
!
2 Выберите [Быстрая копия/пробная (до уточнения)].
8+ *.
)
*
!
10:10
6*'
$
/. )
*
W
/
(* $)
1/1
>
3 Выберите автора документа.
8+ *.
... - W
/
(* $)
10:10
user 1
user 2
1/1
user 3
OK
#
< B
)
*
>
4-14
Печать с ПК > Печать данных, сохраненных на принтере
2
Напечатайте документ.
1 Выберите документ для печати и нажмите [Печать].
8+ *.
... - W
/
(* $)
10:10
doc4100908135138
2013/10/10 10:10
doc0100908134821
2013/10/10 11:11
1/1
1
#
< B
)
*
2
$
2 Укажите количество копий для печати.
3 Нажмите [OK].
Начнется печать.
Удаление документов
Можно удалять документы, сохраненные в ящике быстрого копирования. Процедура описана ниже.
1
Откройте экран.
1 На главном экране нажмите [Поле заданий].
)
*
!
2 Выберите [Быстрая копия/пробная (до уточнения)].
8+ *.
)
*
!
10:10
6*'
$
/. )
*
W
/
(* $)
1/1
>
3 Выберите автора документа.
8+ *.
... - W
/
(* $)
10:10
user 1
user 2
1/1
user 3
OK
#
< B
)
*
>
4-15
Печать с ПК > Печать данных, сохраненных на принтере
2
Удалите документ.
1 Выберите документ, который нужно удалить, и нажмите [
8+ *.
... - W
/
(* $)
10:10
doc4100908135138
2013/10/10 10:10
doc0100908134821
2013/10/10 11:11
1/1
1
#
2
< B
)
*
$
2 Нажмите [Да] на экране подтверждения.
Документ будет удален.
4-16
].
Печать с ПК > Печать данных, сохраненных на принтере
Печать документа из ящика проверки и уточнения
Режим "Пробная до уточнения" выполняет только однократную пробную печать составного задания и
задерживает печать оставшихся копий. Печать составного задания на печать в режиме "Пробная до уточнения" с
использованием драйвера принтера позволяет печатать только одну копию, в то время как данные документа
находятся в ящике заданий. Для продолжения печати оставшихся копий используйте панель управления. Вы
можете изменить количество выводимых на печать копий.
Возможны следующие операции:
•
Печать документов (стр. 4-17)
•
Удаление документов (стр. 4-18)
Печать документов
Можно печатать документы, сохраненные в ящике проверки и уточнения. Процедура описана ниже.
1
Откройте экран.
1 На главном экране нажмите [Поле заданий].
)
*
!
2 Выберите [Быстрая копия/пробная (до уточнения)].
8+ *.
)
*
!
10:10
6*'
$
/. )
*
W
/
(* $)
1/1
>
3 Выберите автора документа.
8+ *.
... - W
/
(* $)
10:10
user 1
user 2
1/1
user 3
OK
#
< B
)
*
>
4-17
Печать с ПК > Печать данных, сохраненных на принтере
2
Напечатайте документ.
1 Выберите документ для печати и нажмите [Печать].
8+ *.
... - W
/
(* $)
10:10
doc4100908135138
2013/10/10 10:10
doc0100908134821
2013/10/10 11:11
1/1
1
#
< B
)
*
2
$
2 Укажите количество копий для печати.
3 Нажмите [OK].
Начнется печать.
Удаление документов
Можно удалять документы, сохраненные в ящике проверки и уточнения. Процедура описана ниже.
1
Откройте экран.
1 На главном экране нажмите [Поле заданий].
)
*
!
2 Выберите [Быстрая копия/пробная (до уточнения)].
8+ *.
)
*
!
10:10
6*'
$
/. )
*
W
/
(* $)
1/1
>
3 Выберите автора документа.
8+ *.
... - W
/
(* $)
10:10
user 1
user 2
1/1
user 3
OK
#
< B
)
*
>
4-18
Печать с ПК > Печать данных, сохраненных на принтере
2
Удалите документ.
1 Выберите документ, который нужно удалить, и нажмите [
8+ *.
... - W
/
(* $)
10:10
doc4100908135138
2013/10/10 10:10
doc0100908134821
2013/10/10 11:11
1/1
1
#
2
< B
)
*
$
2 Нажмите [Да] на экране подтверждения.
Документ будет удален.
4-19
].
5
Эксплуатация аппарата
В этой главе рассматриваются следующие темы.
Загрузка оригиналов ........................................................................................................................................ 5-2
Размещение оригиналов на стекле оригинала .................................................................................... 5-2
Загрузка оригиналов в автоподатчик оригиналов ............................................................................... 5-3
Избранное ......................................................................................................................................................... 5-5
Регистрация избранного ........................................................................................................................ 5-6
Вызов избранного .................................................................................................................................. 5-9
Редактирование и удаление избранного ............................................................................................ 5-10
Приложение ..................................................................................................................................................... 5-11
Установка приложений ......................................................................................................................... 5-11
Использование приложений ................................................................................................................ 5-12
Удаление приложений ......................................................................................................................... 5-13
Регистрация ярлыков ..................................................................................................................................... 5-14
Добавление ярлыков ........................................................................................................................... 5-14
Редактирование и удаление ярлыков ................................................................................................. 5-15
Копирование ................................................................................................................................................... 5-16
Основные операции ............................................................................................................................. 5-16
Резервирование следующего задания ............................................................................................... 5-17
Отмена заданий ................................................................................................................................... 5-18
Передача ......................................................................................................................................................... 5-19
Основные операции ............................................................................................................................. 5-20
Задание адресата ................................................................................................................................ 5-22
Проверка и изменение адресатов ...................................................................................................... 5-30
Экран подтверждения адресатов ....................................................................................................... 5-31
Повторный вызов ................................................................................................................................. 5-32
Отправить мне (эл. почта) ................................................................................................................... 5-32
Передача адресатам разных типов (групповая рассылка) ............................................................... 5-33
Отмена заданий передачи .................................................................................................................. 5-34
WSD-сканирование .............................................................................................................................. 5-35
Сканирование с помощью TWAIN ....................................................................................................... 5-38
Сканирование с помощью FMU Connection ....................................................................................... 5-40
Порядок использования функций факса ...................................................................................................... 5-41
Что такое ящик документов? ......................................................................................................................... 5-42
Основные операции с ящиком документов ....................................................................................... 5-43
Использование пользовательского ящика ................................................................................................... 5-45
Создание нового пользовательского ящика ....................................................................................... 5-45
Редактирование и удаление пользовательского ящика .................................................................... 5-47
Сохранение документов ...................................................................................................................... 5-48
Печать документов ............................................................................................................................... 5-49
Редактирование документов ............................................................................................................... 5-50
Удаление документов .......................................................................................................................... 5-51
Печать документов, сохраненных на съемном носителе USB ................................................................... 5-52
Сохранение документов на съемный модуль USB (Сканировать на USB) ............................................... 5-54
Проверка информации о съемном носителе USB ....................................................................................... 5-55
Извлечение съемного носителя USB ............................................................................................................ 5-56
5-1
Эксплуатация аппарата > Загрузка оригиналов
Загрузка оригиналов
Размещение оригиналов на стекле оригинала
На стекло оригинала можете класть не только обычные листовые оригиналы, но и книги или журналы.
Выровняйте
оригинал по левому
дальнему углу
линеек с метками
размера оригинала.
Положите
оригинал
сканируемой
стороной вниз.
ПРИМЕЧАНИЕ
Для получения подробной информации об ориентации оригинала см. Ориентация оригинала на стр. 6-11.
Размещение на стекле экспонирования конвертов или карточек
Выровняйте
оригинал по
левому дальнему
углу линеек с
метками размера
оригинала.
Положите
оригинал
сканируемой
стороной вниз.
ПРИМЕЧАНИЕ
По поводу процедуры подачи конвертов или карточек см. Загрузка конвертов или карточек в универсальный
лоток на стр. 3-20.
ВНИМАНИЕ
Во избежание травм не оставляйте автоподатчик оригиналов открытым.
ВАЖНО
• При закрытии автоподатчика оригиналов не прилагайте чрезмерных усилий. Из-за чрезмерного
нажатия стекло оригинала может треснуть.
• При размещении на аппарате книг или журналов автоподатчик оригиналов должен быть в открытом
состоянии.
5-2
Эксплуатация аппарата > Загрузка оригиналов
Загрузка оригиналов в автоподатчик оригиналов
Автоподатчик оригиналов автоматически сканирует каждый лист многостраничного оригинала. Сканируются обе
стороны двусторонних оригиналов.
Оригиналы, поддерживаемые автоподатчиком оригиналов
Автоподатчик оригиналов поддерживает следующие типы оригиналов.
Плотность
50—120 г/м2
(при двустороннем копировании: 50—120 г/м2)
Форматы
Максимальный — A4-R (Legal), минимальный — A6-R (Statement-R)
Количество листов
Обычная бумага (80 г/м2), цветная, переработанная,
высококачественная: 75 листов
Оригиналы, не поддерживаемые автоподатчиком оригиналов
Не используйте с автоподатчиком оригиналы следующих типов. В противном случае возможно замятие
оригиналов или загрязнение автоподатчика оригиналов.
•
Края оригиналов со скобами скоросшивателя или скрепками (Перед загрузкой удалите все скрепки или скобы
скоросшивателя, распрямите замятости, складки или загнутые уголки. Несоблюдение этого правила может
привести к застреванию оригиналов).
•
Оригиналы со следами клея или с клейкой лентой
•
Оригиналы с вырезанными фрагментами
•
Скрученный оригинал
•
Оригиналы со складками (разравнивайте складки перед загрузкой; несоблюдение этого правила может
привести к застреванию оригиналов.)
•
Копировальная бумага
•
Мятая бумага
Загрузка оригиналов
ВАЖНО
• Перед загрузкой оригиналов убедитесь в отсутствии документов в выходном лотке оригиналов. В
противном случае может произойти замятие новых оригиналов.
• Не прикладывайте усилий к верхней крышке автоподатчика оригиналов, например, не следует на ней
выравнивать оригиналы. Это может привести к ошибке автоподатчика оригиналов.
1
Отрегулируйте направляющие ширины оригиналов.
5-3
Эксплуатация аппарата > Загрузка оригиналов
2
Положите оригиналы.
1 Сканируемая сторона (или первая сторона для двусторонних оригиналов) должна
быть направлена вверх. Плавно переместите ведущую кромку листа в автоподатчик
оригиналов настолько, насколько она войдёт.
ПРИМЕЧАНИЕ
Для получения подробной информации об ориентации оригинала см. Ориентация
оригинала на стр. 6-11.
ВАЖНО
• Убедитесь в том, что направляющие ширины придвинуты вплотную к краям
оригиналов. Если имеется зазор, повторно отрегулируйте направляющие ширины
оригиналов. Наличие зазора может стать причиной замятия оригиналов.
• Убедитесь, что высота стопки загруженных оригиналов не превышает
указанный уровень. Превышение максимального уровня загрузки может
привести к застреванию оригиналов.
• Оригиналы с перфорированными отверстиями или линиями следует
загружать таким образом, чтобы сканирование перфорированных участков
выполнялось в последнюю очередь.
2 Откройте ограничитель оригиналов в соответствии с размером установленного
оригинала.
A4, Letter, Legal
B5 или меньше
5-4
Эксплуатация аппарата > Избранное
Избранное
Часто используемые функции можно зарегистрировать как избранные, что упростит их вызов.
На данном аппарате предварительно зарегистрированы перечисленные ниже функции. Их можно удалить;
также можно регистрировать новые функции.
Имя избранной
функции
ID Card Copy
Функции, зарегистрированные по
умолчанию
Описание
Используйте данную программу при
копировании водительских прав или
страхового полиса.
При сканировании лицевой и обратной
стороны документа обе стороны будут
располагаться на одной стороне листа бумаги.
Paper Saving Copy
Scan to PC (Address
Entry)
Scan to PC (Address
Book)
Scan to E-mail (Address
Entry)
Используется для уменьшения расхода
бумаги. С помощью следующего экрана можно
задать совмещение страниц и двустороннее
копирование.
Используется, если нужно отправить
изображение либо в общую папку на ПК, либо
в папку на сервере FTP. Настройки,
необходимые для отправки, такие как адресат
и выбор цвета, можно задать, следуя
указаниям на экране.
Используется, если нужно отправить
изображение либо в общую папку на ПК,
зарегистрированном в адресной книге, либо в
папку на сервере FTP. Настройки,
необходимые для отправки, такие как адресат
и выбор цвета, можно задать, следуя
указаниям на экране.
Используется, если нужно отправить
изображение на адрес электронной почты.
Настройки, необходимые для отправки, такие
как адресат и выбор цвета, можно задать,
следуя указаниям на экране.
5-5
•
Функции копирования
•
Программный режим
•
Совместить: [2 в 1]
Непрерывное сканирование: [Вкл.]
Формат оригинала: [A5-R]
Выбор бумаги: Кассета 1
Масштаб: [Автомасштабирование]
•
Функции копирования
•
Режим мастера
•
Совместить: [2 в 1]
2-сторонний ориг.: [1-сторонняя]
Двусторонняя: [1-стор.>>2-стор.]
Выбор бумаги: Кассета 1
Копии 1
•
Функции отправки
•
Режим мастера
•
Адресат: Новая папка ПК
Выбор цвета: [Полноцветный]
Ввод имени файла: По умолчанию
Формат файла: [PDF]
Непрерывное сканирование: [Откл.]
Разрешение сканирования: [300×300 т/д]
•
Функции отправки
•
Режим мастера
•
Адресат: Адресная книга
Выбор цвета: [Полноцветный]
Ввод имени файла: По умолчанию
Формат файла: [PDF]
Непрерывное сканирование: [Откл.]
Разрешение сканирования: [300×300 т/д]
•
Функции отправки
•
Режим мастера
•
Адресат: Новый адрес эл. почты
Выбор цвета: [Полноцветный]
Ввод имени файла: По умолчанию
Формат файла: [PDF]
Непрерывное сканирование: [Откл.]
Разрешение сканирования: [300×300 т/д]
Тема сообщения: По умолчанию
Текст сообщения: По умолчанию
Эксплуатация аппарата > Избранное
Имя избранной
функции
Scan to E-mail (Address
Book)
Функции, зарегистрированные по
умолчанию
Описание
Используется, если нужно отправить
изображение на адрес электронной почты,
зарегистрированный в адресной книге.
Настройки, необходимые для отправки, такие
как адресат и выбор цвета, можно задать,
следуя указаниям на экране.
•
Функции отправки
•
Режим мастера
•
Адресат: Адресная книга
Выбор цвета: [Полноцветный]
Ввод имени файла: По умолчанию
Формат файла: [PDF]
Непрерывное сканирование: [Откл.]
Разрешение сканирования: [300×300 т/д]
Тема сообщения: По умолчанию
Текст сообщения: По умолчанию
ПРИМЕЧАНИЕ
Можно зарегистрировать до 20 настроек в качестве избранных функций.
Регистрация избранного
При регистрации избранной функции можно выбрать один из двух способов ее вызова:
•
Режим мастера: обращение к зарегистрированным параметрам и их настройка выполняется по порядку, по
мере просмотра и изменения каждой из них.
•
Программный режим: вызов параметров происходит сразу после нажатия клавиши, которой они присвоены.
Процесс отправки описан ниже с помощью примера.
Режим мастера
1
Откройте экран.
Нажмите [Избранное] на главном экране.
()
2
Зарегистрируйте избранную функцию.
1 Нажмите [Меню], а затем [Добавить].
2 Выберите тип задания.
3 Нажмите [Мастер настройки].
4 Выберите функцию, которую нужно вызвать, и нажмите [Далее].
5-6
Эксплуатация аппарата > Избранное
Способ вызова адресата
Функции
10:10
- )
*
1
2*
,
. *. 6'.
- &'
10:10
2
&
6
!
PDF
&
A4
#
' 1-
1/2
1 "
;
*
(E-mail)
#
< B
)
*
1/6
>
#
< B
)
*
>
Пункты, отмеченные флажком, будут
показаны в составе мастера.
ПРИМЕЧАНИЕ
Если типом задания является "Копирование", экран способа вызова адресата не
отображается.
5 Введите новое имя избранной функции и нажмите [Далее].
Способ ввода символов (стр. 11-12)
6 Проверьте настройки и внесите необходимые изменения или добавьте данные.
, ! ).
- *"*
10:10
(
;
*
*
$ - E-mail
)
*
. B
2
*'
Admin
1/2
#
< B
)
*
Параметр
Описание
Имя
Введите имя, которое будет отображаться на экране избранного
(до 32 символов).
Тип задания
Отображение информации о типе выбранного задания.
Номер*1
Введите номер избранной функции.
Если ввести 00, будет автоматически присвоен наименьший
доступный номер.
Владелец*2
Отображение информации о владельце избранной функции.
Полномочия*2
Настройка параметров полномочий для избранного, которые
будут определять права доступа к этим функциям других
пользователей.
Адресат*3
Выбор способа вызова адресата.
Функции
Выбор функций, отображаемых в мастере настройки.
Тип функции
Выбор способа вызова избранного.
*1 Если включено управление входом пользователей в систему, изменение настроек
возможно только после входа в систему с правами администратора.
*2 Отображается, если включено управление входом пользователей в систему.
*3 Отображается, если тип задания — [Передать] или [ФАКС].
7 Нажмите [Сохранить].
Избранная функция будет зарегистрирована.
5-7
3
Эксплуатация аппарата > Избранное
8 Откроется экран "Добавить новую функцию к главному экрану?". Для отображения
зарегистрированной избранной функции на главном экране нажмите [Да] и укажите
положение, в котором она будет отображаться.
9 Нажмите [Сохранить].
Программный режим
1
Откройте экран.
1 Нажмите [Отправить] на Главном экране.
#
2 Задайте функцию отправки и нажмите [Избранн.].
*
$.
*
10:10
2*.:
BBB
1 ".
.
bbb@abc.com
2*
,
. *. 1/2
E-mail
&2
()
.
&'
2
Зарегистрируйте избранную функцию.
1 Нажмите [Меню], а затем [Добавить].
2 Выберите тип задания.
3 Нажмите [Программа].
4 Введите новое имя избранной функции и нажмите [Далее].
Способ ввода символов (стр. 11-12)
5 Проверьте настройки и внесите необходимые изменения или добавьте данные.
, ! ).
- *"*
10:10
(
;
*
*
$ - E-mail
)
*
. B
2
*'
Admin
1/2
#
< B
)
*
5-8
Эксплуатация аппарата > Избранное
Параметр
Описание
Имя
Введите имя, которое будет отображаться на экране избранного
(до 32 символов).
Тип задания
Отображение информации о типе выбранного задания.
Номер*1
Введите номер избранной функции.
Если ввести 00, будет автоматически присвоен наименьший
доступный номер.
Владелец*2
Отображение информации о владельце избранной функции.
Полномочия*2
Настройка параметров полномочий для избранного, которые
будут определять права доступа к этим функциям других
пользователей.
Тип функции
Выбор способа вызова избранного.
*1 Если включено управление входом пользователей в систему, изменение настроек
возможно только после входа в систему с правами администратора.
*2 Отображается, если включено управление входом пользователей в систему.
6 Нажмите [Сохранить].
Избранная функция будет зарегистрирована.
7 Откроется экран "Добавить новую функцию к главному экрану?". Для отображения
зарегистрированной избранной функции на главном экране нажмите [Да] и укажите
положение, в котором она будет отображаться.
8 Нажмите [Сохранить].
Вызов избранного
Используйте описанную ниже процедуру для вызова зарегистрированной избранной функции.
1
Откройте экран.
1 Нажмите [Избранное] на главном экране или клавишу зарегистрированной
избранной функции.
()
Нажатие клавиши зарегистрированной избранной функции приводит к ее вызову. Если нажат
пункт [Избранное], перейдите к шагу 1-2.
2 Нажмите клавишу, соответствующую избранной функции, которую нужно вызвать.
6'.
()
ID Card Copy
10:10
Paper Saving Copy
Scan to PC
(Address Entry)
1/1
Scan to PC
(Address Book)
Scan to E-mail
(Address Entry)
Scan to E-mail
(Address Book)
Application
5-9
Эксплуатация аппарата > Избранное
2
Выполните избранную функцию.
В режиме мастера
1 Зарегистрированные экраны отображаются по порядку. Выполните требуемые
настройки и нажмите [Далее].
После завершения всех настроек откроется экран подтверждения.
ПРИМЕЧАНИЕ
Для редактирования параметров нажмите [< Назад] и внесите необходимые
изменения.
2 Положите оригиналы и нажмите [Старт].
В программном режиме
Загрузите оригиналы и нажмите клавишу [Старт].
Редактирование и удаление избранного
Можно изменить номер и имя избранной функции или удалить ее.
Используйте описанную ниже процедуру для редактирования и удаления избранной функции.
1
Откройте экран.
Нажмите [Избранное] на главном экране.
()
2
Отредактируйте избранную функцию.
Редактирование избранного
1 Нажмите [Меню], а затем [Изменить].
2 Выберите избранную функцию, которую нужно редактировать.
3 По поводу изменения номера, имени и полномочий избранной функции см.
Регистрация избранного на стр. 5-6.
4 Нажмите [Сохранить].
5 Нажмите [Да] на экране подтверждения.
Удаление
1 Нажмите [Меню], а затем [Удалить].
2 Выберите избранную функцию для удаления.
3 Нажмите [Да] на экране подтверждения.
5-10
Эксплуатация аппарата > Приложение
Приложение
Набор функций аппарата можно расширить, установив программные приложения.
Можно установить приложения, которые помогут оптимизировать повседневную работу, например, расширить
возможности сканирования и аутентификации.
Для получения более подробной информации обратитесь к торговому представителю или дилеру.
Установка приложений
Для использования приложений необходимо сначала установить приложение на аппарат, а затем активировать
его.
Процедура описана ниже.
1
Откройте экран.
1 Нажмите клавишу [Системное меню/Счетчик].
2 Нажмите [
], [Приложение] и затем [Приложение].
ПРИМЕЧАНИЕ
Если появляется экран аутентификации пользователя, следует ввести имя
пользователя и пароль для входа в систему, а затем нажать [Вход]. Для этого
необходимо войти в систему с правами администратора. Заводские настройки по
умолчанию для имени пользователя и пароля при входе приведены ниже.
Наименование
модели
2
Имя пользователя
при входе
Пароль при входе
ECOSYS M3040idn/
ECOSYS M3540idn
4000
4000
ECOSYS M3550idn
5000
5000
ECOSYS M3560idn
6000
6000
Установите приложение.
1 Нажмите [
].
2 Вставьте съемный носитель с устанавливаемым приложением в порт USB.
ПРИМЕЧАНИЕ
Когда появится сообщение "Обнаружен съемный носитель памяти. Отображение
файлов. Продолжить?", нажмите [Нет].
3 Выберите приложение для установки и нажмите [Установить].
Можно просмотреть подробную информацию по выбранному приложению, нажав [
5-11
].
Эксплуатация аппарата > Приложение
4 Нажмите [Да] на экране подтверждения.
Начнется установка приложения. Установка может занять некоторое время. Это зависит от
устанавливаемого приложения.
По завершении установки снова откроется исходный экран.
ПРИМЕЧАНИЕ
• Для установки другого приложения повторите шаги 2-3 и 2-4.
• Для извлечения съемного носителя нажмите [Удалить память] и дождитесь
появления сообщения "Съемный носитель памяти может быть безопасно
извлечен." Извлеките съемный носитель памяти.
3
Активируйте приложение.
1 Выберите нужное приложение и нажмите [Меню], а затем [Активировать].
Можно просмотреть подробную информацию по выбранному приложению, нажав [
].
2 Введите лицензионный ключ и нажмите [Официальный].
Некоторые приложения не требуют ввода лицензионного ключа. Если экран для ввода
лицензионного ключа не появляется, перейдите к шагу 3—3. Для использования приложения в
пробной версии нажмите [Пробный], не вводя лицензионный ключ.
3 Нажмите [Да] на экране подтверждения.
ВАЖНО
Если изменить дату/время при использовании пробной версии приложения,
дальнейшее использование приложения будет невозможно.
Использование приложений
На главном экране отобразятся значки активированного приложения. Нажмите значок приложения на главном
экране.
Приложение запустится.
5-12
Эксплуатация аппарата > Приложение
Удаление приложений
На аппарате можно установить максимум 5 приложений. Чтобы добавить другие приложения, удалите одно из
установленных приложений. Перед удалением приложения отключите его.
Процедура описана ниже.
1
Откройте экран.
1 Нажмите клавишу [Системное меню/Счетчик].
2 Нажмите [
], [Приложение] и затем [Приложение].
ПРИМЕЧАНИЕ
Если появляется экран аутентификации пользователя, следует ввести имя
пользователя и пароль для входа в систему, а затем нажать [Вход]. Для этого
необходимо войти в систему с правами администратора. Заводские настройки по
умолчанию для имени пользователя и пароля при входе приведены ниже.
Наименование
модели
2
Имя пользователя
при входе
Пароль при входе
ECOSYS M3040idn/
ECOSYS M3540idn
4000
4000
ECOSYS M3550idn
5000
5000
ECOSYS M3560idn
6000
6000
Отключите приложение.
1 Выберите приложение, которое нужно отключить, нажмите [Меню], а затем
[Отключить].
Можно просмотреть подробную информацию по выбранному приложению, нажав [
].
2 Нажмите [Да] на экране подтверждения.
3
Удалите приложение.
1 Выберите приложение, которое нужно удалить, и нажмите [
].
Можно просмотреть подробную информацию по выбранному приложению, нажав [
2 Нажмите [Да] на открывшемся экране подтверждения удаления.
5-13
].
Эксплуатация аппарата > Регистрация ярлыков
Регистрация ярлыков
Можно зарегистрировать ярлыки для простого доступа к часто используемым функциям. Настройки выбранной
функции также можно зарегистрировать. При необходимости, имя связанной с зарегистрированным ярлыком
функции может изменяться. Можно зарегистрировать не более 2 ярлыков для функций копирования, отправки,
факса и функций, заданных для ящика документов.
Добавление ярлыков
Регистрация ярлыков выполняется в окне "Функции" каждой функции. Используйте описанную ниже процедуру
для регистрации ярлыков.
1
Откройте экран.
.
10:10
.
&'
10:10
,
). A4
.
&
100%
#$
0
A4
1/3
#
' 1
1-.>>1-.
#.
&'
!
"
#
)
"
#.
+6
()
.
;
/
8
2
На экране "Копирование", "Передача" или "Ящик документов" нажмите [Функции], а
затем [Доб/Правк Ярлык].
2
Зарегистрируйте ярлыки.
1 Нажмите [Добавить].
2 Выберите клавишу для регистрации ярлыка.
Предусмотрены ярлыки следующих типов:
Личный ярлык
Личные ярлыки может использовать только пользователь,
вошедший в систему. Их можно задать, только если используется
управление входом пользователей в систему.
Общий ярлык
Общие ярлыки могут использовать все пользователи аппарата.
Если используется управление входом пользователей в систему,
общие ярлыки могут задавать только пользователи, вошедшие в
систему с правами администратора.
ПРИМЕЧАНИЕ
Если выбранный номер ярлыка уже существует, зарегистрированный ярлык можно
заменить новым.
3 Выберите экран функции, который будет отображаться с ярлыком.
4 Введите имя ярлыка.
Можно ввести до 24 символов.
Способ ввода символов (стр. 11-12)
5-14
Эксплуатация аппарата > Регистрация ярлыков
5 Нажмите [Сохранить].
.
10:10
2
100%
1-.>>1-.
&'
#$
0
#.
8 1
,
) ./*
,
) 8 2
()
.
Ярлык зарегистрирован.
Редактирование и удаление ярлыков
Чтобы изменить номер/имя ярлыка или удалить его, выполните следующие действия.
1
На экране "Функции" каждой функции нажмите [Доб/Правк
Ярлык] в нижней части экрана.
2
Отредактируйте ярлык.
Редактирование ярлыка
1 Нажмите [Изменить].
2 Выберите тип и номер ярлыка, который вы хотите редактировать.
3 Нажмите [Номер] или [Имя].
4 Измените настройки и нажмите [OK].
5 Нажмите [Сохранить].
6 Нажмите [Да] в экране подтверждения.
Удаление
1 Нажмите [Удалить].
2 Выберите ярлык, который вы хотите удалить.
3 Нажмите [Да] на экране подтверждения.
5-15
Эксплуатация аппарата > Копирование
Копирование
Основные операции
Основные процедуры копирования включают в себя следующие действия.
1
Нажмите [Копирование] на Главном экране.
2
Положите оригиналы.
Положите оригиналы.
Загрузка оригиналов (стр. 5-2)
3
Выберите функции.
.
10:10
A4
100%
1-.>>1-.
#$
0
#.
&'
!
"
#.
()
.
Выберите функции копировального аппарата, которые будут использоваться.
Нажмите вкладки, чтобы просмотреть другие функции.
Копирование (стр. 6-2)
4
С цифровой клавиатуры введите количество копий.
5
Нажмите клавишу [Старт].
Установите необходимое число копий, не превышающее 999.
Начнется копирование.
5-16
Эксплуатация аппарата > Копирование
Резервирование следующего задания
Эта функция позволяет во время печати откладывать очередное задание. При использовании этой функции
оригинал будет сканироваться в то время, когда аппарат выполняет печать. После выполнения печати будет
печататься отложенное копировальное задание.
Процедура может различаться в зависимости от параметра "Сохр. приоритет след." (см. Сохр. приоритет след.
на стр. 8-22).
Если для параметра "Сохр. приоритет след." задано значение [Вкл.]
На сенсорной панели во время печати появится начальный экран функции копирования.
1
Положите оригиналы для отложенного копирования в
аппарат и определите настройки копирования.
.
10:10
A4
100%
1-.>>1-.
#$
0
#.
!
"
#.
()
.
&'
2
Нажмите клавишу [Старт].
Аппарат начнет сканирование оригиналов.
После выполнения печати будет печататься отложенное копировальное задание.
Если для параметра "Сохр. приоритет след." задано значение [Откл.]
На сенсорной панели во время печати появится экран копирования.
1
Нажмите [Резерв. след.].
...
Job No.:0005
10:10
Job Name:doc00000320131010101010
#
. '
#
,).
*.
Появится начальный экран для копирования.
2
Положите оригиналы для отложенного копирования в
аппарат и определите настройки копирования.
3
Нажмите клавишу [Старт].
Аппарат начнет сканирование оригиналов.
После выполнения печати будет печататься отложенное копировальное задание.
5-17
Эксплуатация аппарата > Копирование
Отмена заданий
Также задания могут быть отменены нажатием клавиши [Стоп].
1
Нажмите клавишу [Стоп] при открытом экране копирования.
2
Отмените задание.
При выполнении задания сканирования
#
...
Job No.:0005
10:10
Job Name:doc00000120131010101010
#
. '
#
Задание копирования отменяется.
При выполнении задания печати или в режиме ожидания
Появится экран отмены задания. Текущее задание на печать временно
приостанавливается.
Выберите задание, которое необходимо отменить, и нажмите [Удалить задания].
Нажмите [Да] на экране подтверждения.
;
*
* .
#
)
*
10:10
0095
doc0000952013092810...
)
0096
doc0000952013092811...
#"*
.
0097
doc0000952013092827...
#"*
.
0098
doc0000952013092833...
1
1/2
/*
)
*
#"*
.
). )*. $
;
2
ПРИМЕЧАНИЕ
Если для параметра Сохр. приоритет след. на стр. 8-22 установлено [Откл.], на сенсорной панели отображается
экран копирования. В этом случае нажатием на [Стоп] или [Отмена] можно отменить выполняющееся задание
печати.
...
Job No.:0005
10:10
Job Name:doc00000320131010101010
#
. '
#
5-18
,).
*.
Эксплуатация аппарата > Передача
Передача
Данный аппарат позволяет передать отсканированное изображение в виде файла, прикрепленного к сообщению
электронной почты, или сохранить на компьютере, подсоединенном по сети. Для этого необходимо задать адрес
отправителя и назначение (адрес получателя) в сети.
Для передачи по электронной почте необходимо наличие сетевой среды, которая обеспечит связь аппарата с
почтовым сервером. Рекомендуется использование локальной сети (LAN) для обеспечения высокой скорости и
безопасности передачи.
Ниже приведена процедура обычной передачи. Предусмотрены следующие четыре режима.
•
Передача по электронной почте (ввод адреса электронной почты): передача отсканированного изображения
оригинала в виде вложения в электронное письмо.
•
Передача в папку (SMB): сохранение отсканированного изображения оригинала в общей папке любого
компьютера. (См. стр. 5-20.)
•
Передача в папку (FTP): сохранение отсканированного изображения оригинала в папке на FTP-сервере. (См.
стр. 5-20.)
•
Сканирование данных изображения с помощью TWAIN / WIA: сканирование документа с использованием
TWAIN или WIA-совместимого приложения. (См. стр. 5-38.)
ПРИМЕЧАНИЕ
• Предусмотрена возможность комбинирования режимов передачи. См. Передача адресатам разных типов
(групповая рассылка) на стр. 5-33.
• Функцию факса можно использовать только на изделиях, для которых она предусмотрена. Для получения
подробной информации об этой функции см. Руководство по эксплуатации факса.
5-19
Эксплуатация аппарата > Передача
Основные операции
1
Нажмите [Отправить] на Главном экране.
#
2
Положите оригиналы.
Положите оригиналы.
Загрузка оригиналов (стр. 5-2)
3
Задайте адресата.
10:10
*
$.
*
2*.:
.
). 1 ".
2*
,
. *. 1/2
E-mail
&2
&'
()
.
Выберите адресата для передачи изображения.
Задание адресата (стр. 5-22)
Выбор адресата из внешней адресной книги
Для получения подробной информации о внешней адресной книге см. Command Center
RX User Guide.
Выбор адресата из факса
Для получения подробной информации об использовании факса см. Руководство по
эксплуатации факса.
5-20
Эксплуатация аппарата > Передача
4
Выберите функции.
*
$.
*
10:10
2*.:
BBB
1 ".
.
bbb@abc.com
2*
,
. *. 1/2
E-mail
&2
&'
()
.
Нажмите вкладки, чтобы просмотреть другие функции.
Передать (стр. 6-4)
5
Нажмите клавишу [Старт].
Начинается передача.
5-21
Эксплуатация аппарата > Передача
Задание адресата
Выберите адресата с помощью любого из следующих методов.
Выбор из адресной книги (стр. 5-22)
Выбор из внешней адресной книги
Для получения подробной информации о внешней адресной книге см. Command Center RX User Guide.
Выбор адресата с помощью клавиши набора одним нажатием (стр. 5-24)
Ввод адреса электронной почты (стр. 5-25)
Указание новой папки ПК (стр. 5-26)
Выбор из факса
Для получения подробной информации об использовании факса см. Руководство по эксплуатации факса.
ПРИМЕЧАНИЕ
• Можно настроить аппарат таким образом, что экран адресной книги будет появляться при нажатии клавиши
[Oтправить]. Для получения подробной информации см. Экран по умолч. на стр. 8-23.
• Если используются изделия, оснащенные функцией факса, можно указать адресата факса. Введите номер
адресата с цифровой клавиатуры.
Выбор из адресной книги
Выберите адресата, зарегистрированного в адресной книге.
Для получения дополнительной информации о регистрации адресатов в адресной книге см. Регистрация
адресатов в адресной книге на стр. 3-35.
1
На начальном экране передачи нажмите [Адресная книга].
10:10
*
$.
*
2*.:
.
). 1 ".
2*
,
. *. 1/2
E-mail
&'
&2
()
.
ПРИМЕЧАНИЕ
Для получения подробной информации о внешней адресной книге см. Command
Center RX User Guide.
5-22
Эксплуатация аппарата > Передача
2
Выберите адресатов.
10:10
2*
()
001
ABCD
123456
002
EFGH
efg@efg.com
003
IJKL
12345.com
004
MNOP
11111.com
1/2
#
< B
)
*
OK
Установите флажок напротив требуемого адресата, чтобы выбрать его в списке.
Выбранные адресаты помечаются флажком.
Можно также нажать [Меню] для выполнения более точного поиска.
ПРИМЕЧАНИЕ
Для отмены выбора нажмите флажок еще раз, чтобы удалить его.
Поиск адресата
Можно выполнять поиск зарегистрированных адресатов.
1
10:10
2*
()
001
ABCD
123456
002
EFGH
efg@efg.com
003
IJKL
12345.com
2
1/2
004
3
Используемые
клавиши
MNOP
11111.com
#
Тип поиска
< B
)
*
OK
Критерий поиска
1
Расширенный поиск
адресата
Расширенный поиск по типу
зарегистрированного адресата (электронная
почта, папка (SMB/FTP), факс или группа).
2
Поиск по имени
Поиск по зарегистрированному имени
Сократить
Расширенный поиск
адресата
Расширенный поиск по типу
зарегистрированного адресата (электронная
почта, папка (SMB/FTP), факс или группа).
Поиск (Имя)
Поиск по имени
Поиск по зарегистрированному имени
Найти (№)
Поиск по номеру
Поиск по зарегистрированному номеру
адреса.
Сортировка
(Имя)
Изменение порядка
отображения
Сортировка списка по имени адресата.
3
Сортировка (№)
Сортировка списка по номеру адреса.
ПРИМЕЧАНИЕ
Можно задать адресата с помощью номера адреса, нажав клавишу [Быстрый
набор].
5-23
Эксплуатация аппарата > Передача
3
Подтвердите данные адресата и нажмите [OK].
10:10
2*
()
001
ABCD
123456
002
EFGH
efg@efg.com
003
IJKL
12345.com
1/2
004
MNOP
11111.com
#
< B
)
*
OK
Адресатов можно изменить позже. См. Проверка и изменение адресатов на стр. 5-30.
ПРИМЕЧАНИЕ
Можно задать настройки сортировки по умолчанию. Для получения подробной
информации см. Сортировка на стр. 8-26.
Выбор адресата с помощью клавиши набора одним нажатием
Выберите адресата с помощью клавиш набора одним нажатием.
ПРИМЕЧАНИЕ
Данная процедура предполагает, что клавиши набора одним нажатием были предварительно
запрограммированы.
Для получения дополнительной информации о добавлении клавиш набора одним нажатием см. Добавление
адресата к клавише набора одним нажатием (Клавиша набора одним нажатием) на стр. 3-41.
1
На начальном экране передачи нажмите [Клавиша 1 наж.].
10:10
*
$.
*
2*.:
.
). 1 ".
2*
,
. *. 1/2
E-mail
&2
&'
2
()
.
Нажмите клавишу набора одним нажатием, для которой
зарегистрирован адресат.
10:10
1 ".
001
AAA
002
BBB
003
CCC
004
DDD
005
EEE
006
FFF
007
GGG
008
HHH
009
III
010
JJJ
011
KKK
012
LLL
1/9
#
OK
Если клавиша набора одним нажатием, соответствующая заданному адресату, скрыта
на сенсорной панели, нажмите [ ] или [ ] для прокрутки списка и просмотра
следующей клавиши набора одним нажатием.
ПРИМЕЧАНИЕ
Можно задать клавишу набора одним нажатием с помощью номера для набора одним
нажатием, нажав клавишу [Быстрый набор].
5-24
Эксплуатация аппарата > Передача
3
Подтвердите данные адресата и нажмите [OK].
10:10
1 ".
001
AAA
002
BBB
003
CCC
004
DDD
005
EEE
006
FFF
007
GGG
008
HHH
009
III
010
JJJ
011
KKK
012
LLL
1/9
#
OK
Адресатов можно изменить позже. См. Проверка и изменение адресатов на стр. 5-30.
Ввод адреса электронной почты
Введите нужный адрес e-mail.
ПРИМЕЧАНИЕ
Для передачи электронной почты необходимо настроить параметры среды. Для получения подробной
информации см. Настройки электронной почты на стр. 2-42.
1
На начальном экране отправки нажмите [E-mail].
10:10
*
$.
*
2*.:
.
). 1 ".
2*
,
. *. 1/2
E-mail
&2
&'
2
()
.
Введите адрес e-mail адресата.
E-mail
*:
11
*: 128
abc@def.com
AWB
A/a
/*
q
w
e
r
t
y
u
i
o
a
s
d
f
g
h
j
k
l
@
z
x
c
v
b
n
m
*. *
#
p
.
OK
Можно ввести до 128 символов.
Способ ввода символов (стр. 11-12)
Для ввода нескольких адресатов нажмите [След. адрес] и введите следующего
адресата. Можно задать до 100 адресов электронной почты.
Можно зарегистрировать введенный адрес электронной почты в адресной книге, нажав
[Меню] и выбрав [Добав. в адр. книгу]. Можно также заменить информацию о ранее
зарегистрированном адресате.
5-25
Эксплуатация аппарата > Передача
3
Нажмите [OK].
E-mail
*:
11
*: 128
abc@def.com
A/a
AWB
/*
q
w
e
r
t
y
u
i
o
a
s
d
f
g
h
j
k
l
@
z
x
c
v
b
n
m
*. *
p
.
#
OK
Адресатов можно изменить позже. См. Проверка и изменение адресатов на стр. 5-30.
Указание новой папки ПК
Укажите в качестве адресата требуемую общую папку на компьютере или сервер FTP.
ПРИМЕЧАНИЕ
• По поводу способа настройки адресата общей папки на ПК см. Подготовка к отправке документа в общую
папку на ПК на стр. 3-25.
• Для получения подробной информации об использовании общей папки см. Создание общей папки, запись
сведений об общей папке на стр. 3-27.
• Убедитесь, что для протокола SMB или FTP задано значение "Вкл." Для получения подробной информации
см. Детали протокола на стр. 8-32.
1
На начальном экране отправки нажмите [Папка].
10:10
*
$.
*
2*.:
.
). 1 ".
2*
,
. *. 1/2
E-mail
&2
&'
2
()
.
Выберите тип папки.
*
$.
10:10
SMB
FTP
1/1
#
>
Если выбран вариант [FTP], перейдите к шагу 4.
5-26
Эксплуатация аппарата > Передача
3
Выберите способ задания папок.
*
$.
- SMB
10:10
1/1
* #
< B
)
*
OK
Для поиска папки на ПК в сети нажмите [Поиск папки в сети] или [Поиск папки по имени
хоста].
Если выбран вариант [Поиск папки в сети], можно ввести данные "Домен/Рабочая
группа" и "Имя хоста" для поиска в сети ПК, который будет выступать в качестве
адресата.
Если выбран вариант [Поиск папки по имени хоста], можно выполнить поиск адресата по
всем компьютерам в сети.
Могут быть показаны до 500 адресов. На открывшемся экране выберите имя хоста (имя
компьютера), которое нужно указать, и нажмите [Далее]. Появится экран ввода
регистрационного имени пользователя и пароля.
После ввода регистрационного имени пользователя и пароля ПК адресата отобразятся
общие папки. Выберите папку, которую вы хотите задать, и нажмите [Далее]. Адрес
выбранной общей папки будет установлен.
Выберите папку из списка результатов поиска и перейдите к шагу 6.
Если выбран вариант [Введите путь к папке], перейдите к шагу 4.
4
Введите информацию об адресате.
- ( *:
*:
PC001
AWB
0
64
A/a
/*
q
w
e
r
t
y
u
i
o
a
s
d
f
g
h
j
k
l
@
z
x
c
v
b
n
m
#
p
.
>
Введите дальнейшую информацию. После ввода каждого пункта нажимайте [Далее] для
перехода к следующему.
Способ ввода символов (стр. 11-12)
В приведенной ниже таблице перечислены параметры, которые можно задать.
Для передачи в папку (SMB)
Параметр
Сведения
Макс. число
символов
Имя хоста
Имя компьютера
Не более
64 символов
Путь
Имя общей папки
Не более
128 символов
Например, scannerdata
При сохранении в папку внутри общей папки:
имя общей папки\имя папки в общей папке
5-27
Эксплуатация аппарата > Передача
Параметр
Сведения
Имя польз. при вх.
Если имя компьютера и домена совпадают:
Имя пользователя
Макс. число
символов
Не более
64 символов
Например, james.smith
Если имя компьютера и домена не совпадают:
Имя домена/Имя пользователя
Например: abcdnet\james.smith
Пароль при входе
Пароль для входа в ОС Windows
(С учетом регистра.)
Не более
64 символов
Для передачи в папку (FTP)
Параметр
Данные, которые необходимо ввести
Макс. число
символов
Имя хоста
Имя хоста или IP-адрес FTP-сервера
Не более
64 символов
Путь*1
Путь к папке приема.
Например, User\ScanData
Не более
128 символов
Если путь не указан, данные сохраняются в
домашнем каталоге.
Имя польз. при вх.
Имя пользователя для входа на FTP-сервер
Не более
64 символов
Пароль при входе
Пароль регистрации на сервере FTP
Не более
64 символов
(С учетом регистра.)
*1 Если сервер FTP работает на базе Linux/UNIX, путь, включающий подпапку, составляется с
помощью косой черты (/), а не обратной косой черты.
5
Проверка состояния
1 Проверьте информацию.
Изменяйте время ожидания по мере необходимости.
*
$.
- *"*
10:10
( pc001
pc001\ ScanData
139
( ). .
abcdnet\ james.smith
1/2
#
< B
)
*
OK
5-28
Эксплуатация аппарата > Передача
2 Для проверки соединения нажмите [Меню], а затем [Проверка соединения].
*
$.
- *"*
10:10
10:10
*
( pc001
pc001\ ScanData
*+! *
1/2
( ). .
2
1/1
. *. 139
abcdnet\ james.smith
#
< B
)
*
OK
;
1
После установления надежного соединения с адресатом отображается сообщение
Соединение установлено. При отображении сообщения Невозможно установить соединение.
проверьте введенные данные.
Для ввода нескольких адресатов нажмите [Следующий адресат] и введите следующего
адресата.
Можно зарегистрировать введенную информацию в адресной книге, нажав [Добав. в адр.
книгу].
6
Нажмите [OK].
*
$.
- *"*
10:10
( pc001
pc001\ ScanData
139
( ). .
abcdnet\ james.smith
1/2
#
< B
)
*
OK
Адресатов можно изменить позже. См. Проверка и изменение адресатов на стр. 5-30.
5-29
Эксплуатация аппарата > Передача
Проверка и изменение адресатов
Проверьте и измените выбранного адресата.
1
Откройте экран.
1 Укажите адресата, следуя указаниям в разделе Задание адресата на стр. 5-22.
2 Нажмите [Провер.].
*
$.
*
10:10
2*.:
BBB
1 ".
.
bbb@abc.com
2*
,
. *. 1/2
E-mail
&'
2
&2
()
.
Проверьте и измените адресата.
Чтобы добавить нового адресата, нажмите [
].
Чтобы отобразить сведения об адресатах, нажмите [
]. Новые адреса электронной
почты и папки на ПК можно изменять, если они были заданы.
Чтобы удалить выбранного адресата, нажмите [
].
ПРИМЕЧАНИЕ
• Если для параметра "Пров. ввода нов. адресата" задано значение [Вкл.] (Пров.
ввода нов. адресата на стр. 8-23), откроется экран подтверждения. Повторите ввод
имени хоста и пути и нажмите [OK].
• Если для параметра "Пров. адресата до передачи" задано значение [Вкл.] (Пров.
адресата до передачи на стр. 8-23), экран подтверждения откроется после нажатия
клавиши [Старт]. Для получения подробной информации см. Экран подтверждения
адресатов на стр. 5-31.
5-30
Эксплуатация аппарата > Передача
Экран подтверждения адресатов
Если для параметра "Пров. адресата до передачи" задано значение [Вкл.] (Пров. адресата до передачи на стр.
8-23), экран подтверждения адресатов откроется после нажатия клавиши [Старт].
Чтобы подтвердить адресата, выполните следующие шаги.
*
". [].
*
A OFFICE
1234567890
B OFFICE
2345678901
C OFFICE
3456789012
D OFFICE
4567890123
10:10
1/2
#
;
1 Нажмите [
Нажмите [
] или [
] для подтверждения всех адресатов.
] для вывода на экран подробной информации о выбранном адресате.
Чтобы удалить адресата, выберите его и нажмите [
Документ удален.
]. Нажмите [Да] в экране подтверждения.
Чтобы добавить адресата, нажмите [Отмена] и вернитесь к экрану подтверждения.
2 Нажмите [Проверить].
ПРИМЕЧАНИЕ
Удостоверьтесь, что все адресаты были подтверждены, выведя их на сенсорную
панель. Кнопка [Проверить] остается неактивной до тех пор, пока не будут
подтверждены все адресаты.
5-31
Эксплуатация аппарата > Передача
Повторный вызов
Повторный вызов представляет собой функцию, позволяющую еще раз выполнить передачу адресату, который
был введен последним. Если нужно отправить изображение тому же адресату, нажмите [Вызв. снова], после
чего можно будет вызвать адресата последней передачи из списка адресатов.
1 Нажмите [Вызв. снова].
Адресат последней передачи будет отображен в списке адресатов.
10:10
*
$.
*
2*.:
.
). 1 ".
2*
,
. *. 1/2
E-mail
&2
&'
()
.
ПРИМЕЧАНИЕ
Если последняя передача включала адресатов факса, компьютеров и электронной
почты, они также будут отображаться. При необходимости добавьте или удалите
адресата.
2 Нажмите клавишу [Старт].
Начинается передача.
ПРИМЕЧАНИЕ
• Если выбрано значение [Вкл.] для параметра "Пров. адресата до передачи", при
нажатии клавиши [Старт] откроется экран подтверждения адресатов. Для получения
подробной информации см. Экран подтверждения адресатов на стр. 5-31.
• Информация о повторном вызове удаляется в следующих случаях:
- при выключении питания;
- при отправке следующего изображения (регистрируется новая информация о
повторном вызове);
- при выходе из системы.
Отправить мне (эл. почта)
Если включены реквизиты пользователя, то документ отправляется на адрес электронной почты вошедшего в
систему пользователя.
#
(=. $
)
ПРИМЕЧАНИЕ
• Для использования данной функции на главном экране должен отображаться значок функции.
Редактирование Главного экрана. (стр. 3-5)
• В реквизитах пользователя, вошедшего в систему, должен быть установлен адрес электронной почты.
Добавление пользователя (Список локальных пользователей) (стр. 9-6)
5-32
Эксплуатация аппарата > Передача
Передача адресатам разных типов (групповая
рассылка)
Можно задать адресатов, в которых объединены адреса электронной почты, папки (SMB или FTP) и номера
факсов*1. Эта функция называется групповой рассылкой. Это полезно при рассылке различным типам
адресатов (электронные адреса, папки и т. п.) с помощью одной операции.
*1 Функцию факса можно использовать только на изделиях, для которых она предусмотрена.
Количество элементов рассылки
Эл. почта: до 100
Папки (SMP, FTP): всего 5 папок SMB и FTP
Факс: до 100
Для групповой рассылки необходимо выполнить действия, аналогичные процедуре задания адресата
отдельного типа. Введите дополнительные адреса электронной почты или пути к папке; введенная информация
отображается в списке адресатов. Нажмите клавишу [Старт] для запуска одновременной передачи всем
адресатам.
ПРИМЕЧАНИЕ
Если в список адресатов входят номера факсов, изображения будут отправляться в черно-белом формате
всем адресатам.
5-33
Эксплуатация аппарата > Передача
Отмена заданий передачи
Также задания могут быть отменены нажатием клавиши [Стоп].
1
Нажмите клавишу [Стоп] при открытом экране передачи.
2
Отмените задание.
При выполнении задания сканирования
#
...
Job No.:0005
10:10
Job Name:doc00000120131010101010
2*
BBB
bbb@abc.com
#
. '
#
.
.
#
Появится экран Отмена задания.
При отправке задания или в режиме ожидания
Появится экран отмены задания.
Выберите задание, которое необходимо отменить, и нажмите [Удалить задания].
Нажмите [Да] на экране подтверждения.
;
*
* .
#
)
*
10:10
0095
abcd@efg.com
#"*
.
0096
hijk@lmn.com
#"*
.
0097
opqr@stu.com
#"*
.
0098
tuvw@xyz.com
1
1/2
#"*
.
/*
)
*
#
. )
*. $
;
2
ПРИМЕЧАНИЕ
Нажатие клавиши [Стоп] не приостанавливает уже запущенное задание на передачу.
5-34
Эксплуатация аппарата > Передача
WSD-сканирование
При использовании WSD-сканирования изображения оригиналов, отсканированные данным аппаратом, будут
сохранены в виде файлов на компьютере с поддержкой WSD.
ПРИМЕЧАНИЕ
• Для использования WSD сканирования убедитесь, что компьютер используется для WSD сканирования и
что аппарат подключен к сети, а также что в сетевых настройках для параметра WSD сканирование на стр.
8-33 установлено [Вкл.].
• Подробнее о работе компьютера см. справку компьютера или руководство по эксплуатации программного
обеспечения.
Установка программного обеспечения драйвера (для Windows 7)
1
В меню "Пуск" выберите [Сеть].
В Windows Нажмите кнопку [Пуск], затем выберите [Сеть].
ПРИМЕЧАНИЕ
Если в меню "Пуск" не отображается пункт [Сеть], выполните следующее.
1 Щелкните правой кнопкой мыши [Пуск] и выберите [Свойство] из появившегося
меню.
2 Выберите на экране "Свойства панели задач и меню [Пуск]" вкладку [Меню
[Пуск]] и щелкните [Настройка].
3 Когда откроется окно "Настройка меню [Пуск]", установите флажок "Сеть" и
нажмите [OK].
2
Установите драйвер.
Правой кнопкой мыши щелкните значок аппарата (Kyocera:ECOSYSXXX:XXX), а затем
щелкните [Установить].
ПРИМЕЧАНИЕ
Если появится окно "Контроль учетных записей", нажмите [Продолжить].
Если появится окно "Найдено новое оборудование", нажмите [Отмена].
Во время установки дважды щелкните значок в панели задач, чтобы открыть окно
"Установка программного обеспечения драйвера". Установка завершится, когда в
окне [Установка программного обеспечения драйвера] появится сообщение
"Устройства готовы к использованию".
5-35
Эксплуатация аппарата > Передача
Установка программного обеспечения драйвера (для Windows 8 и Microsoft Windows
Server 2012)
1
Выберите чудо-кнопку [Поиск], [Панель управления], а
затем [Просмотр устройств и принтеров].
2
Установите драйвер.
Щелкните [Добавить устройство]. Выберите значок аппарата
(Kyocera:ECOSYSXXX:XXX), а затем щелкните [Далее].
Когда значок аппарата (Kyocera:ECOSYSXXX:XXX) появится в разделе "Принтеры" на
экране [Устройства и принтеры], установка будет завершена.
5-36
Эксплуатация аппарата > Передача
WSD-сканирование
1
Нажмите [Отправить] на Главном экране.
#
2
Положите оригиналы.
Загрузка оригиналов (стр. 5-2)
3
Откройте экран.
4
Выполните сканирование оригиналов.
Нажмите [WSD Сканиров.].
Процедура с использованием данного аппарата
1 Выберите [С панели оператора] и нажмите [Далее].
2 Выберите компьютер-адресат и нажмите [OK].
Нажмите [Перезагрузка], чтобы обновить список компьютеров.
*
$.
10:10
WSD . - PC
PC 1
PC 2
1/1
PC 3
)
)
#
< B
)
*
OK
Можно просмотреть информацию по выбранному компьютеру, нажав [
].
3 Нажмите клавишу [Старт].
Начинается отправка, активируется установленное на компьютере программное обеспечение.
Процедура с компьютера
1 Нажмите [С компьютера] и нажмите [Далее].
2 Используйте для отправки изображений программное обеспечение, установленное
на компьютере.
5-37
Эксплуатация аппарата > Передача
Сканирование с помощью TWAIN
В данном разделе объясняется, как отсканировать оригинал с помощью TWAIN.
В качестве примера описывается процедура сканирования с помощью драйвера TWAIN. Аналогично
используется драйвер WIA.
1
Откройте экран.
1 Активируйте программное приложение, поддерживающее TWAIN.
2 С помощью приложения выберите аппарат и откройте диалоговое окно TWAIN.
ПРИМЕЧАНИЕ
По поводу выбора аппарата см. Руководство по эксплуатации или справку для
каждого программного приложения.
2
Настройка параметров сканирования.
В открывшемся диалоговом окне TWAIN выберите параметры сканирования.
В диалоговом окне TWAIN отображаются следующие параметры.
Параметр
Основные
Сведения
Размер
оригинала
Данный параметр устанавливает размеры области
сканирования. Доступные размеры зависят от модели
сканера и размеров оригинала.
Метод подачи
Данный параметр определяет метод подачи оригиналов.
Выберите из списка метод подачи.
Размещение
оригинала
Данный параметр определяет ориентацию оригиналов.
Размер
отправки
Данный параметр определяет размер изображения.
Доступные размеры зависят от модели сканера и
выбранной на панели просмотра области сканирования.
5-38
Эксплуатация аппарата > Передача
Параметр
Изображения
Дополнительно
Сведения
Настройка цвета
Данный параметр определяет тип цвета для
изображения.
Разрешение
Данный параметр определяет количество точек на дюйм
(т/д) или резкость изображения.
Качество
изображения
Данный параметр определяет общее качество
изображения. Убедитесь, что выбранный вариант
соответствует оригиналу, подлежащему сканированию.
Экспозиция
Данный параметр определяет резкость и четкость
изображения. Если установить флажок "Авто", то
ползунок и поле редактирования станут недоступными и
экспозиция будет автоматически установлена равной
значению по умолчанию.
Контрастность
Данный параметр определяет контраст между светлыми
и темными участками изображения. Данную функцию
нельзя использовать, если для параметра [Настройка
цвета] выбрано значение [Черно-белый].
Негативное
изображение
Данный параметр позволяет печатать изображения,
похожие на негативы фотографий, когда белое в
изображении заменено на черное, и наоборот.
Предотвращение
проступания
Данный параметр предотвращает проступание одной
стороны листа при сканировании изображения на другой.
Профили сканирования
3
Используется для проверки текущих настроек и
сохранения часто используемых настроек. Если нажать
кнопку [Конфигурация], откроется экран настроек с
кнопками [Добавить], [Изменить] и [Удалить].
Добавить
Текущие настройки параметров можно сохранить в виде
профиля сканирования.
Изменить
Можно изменить имя и комментарии для выбранного
профиля сканирования.
Удалить
Удаление сохраненных профилей сканирования.
Положите оригиналы.
Загрузка оригиналов (стр. 5-2)
4
Выполните сканирование оригиналов.
Нажмите кнопку [Сканировать]. Будут отсканированы данные документа.
5-39
Эксплуатация аппарата > Передача
Сканирование с помощью FMU Connection
FMU Connection является стандартным приложением, установленным на аппарате.
FMU Connection может использоваться для сканирования оригиналов в соответствии с параметрами,
настроенными с помощью программы "File Management Utility" с диска DVD, и для сохранения данных
изображения и информации сканирования на указанном сервере или в указанной папке. В отличие от обычных
функций передачи данное приложение позволяет использовать такие метаданные, как дата и время
сканирования, а также формат данных.
ПРИМЕЧАНИЕ
• При первом использовании приложения FMU Connection необходимо включить его в системном меню. Для
получения подробной информации см. Приложение на стр. 8-25.
• Для использования FMU Connection необходимо установить на компьютере File Management Utility и
настроить параметры используемого многофункционального устройства, условия сканирования и место для
сохранения файлов. По поводу установки File Management Utility см. Установка программного обеспечения
на стр. 2-20.
• Для получения информации об использовании File Management Utility см. File Management Utility User
Guide на диске DVD.
Использование FMU Connection для сканирования оригиналов
1
Убедитесь, что программа File Management Utility запущена
на компьютере (или сервере), на котором она установлена.
2
Разместите оригинал.
3
Нажмите [FMU Connection].
4
Следуйте указаниям на экране, введите необходимую
информацию и нажмите [Далее].
5
Когда откроется экран параметров сканирования, выберите
каждый параметр и выполните необходимые настройки.
Запустится FMU Connection.
Функции, которые можно задать, зависят от File Management Utility.
6
Нажмите клавишу [Старт].
Начинается передача.
5-40
Эксплуатация аппарата > Порядок использования функций факса
Порядок использования функций факса
Функцию факса можно использовать на изделиях, для которых она предусмотрена. Для получения подробной
информации см. Руководство по эксплуатации факса.
5-41
Эксплуатация аппарата > Что такое ящик документов?
Что такое ящик документов?
Ящик документов содержит четыре типа ящиков, выполняющих следующие функции.
Предусмотрены ящики документов следующих типов:
Пользовательский ящик (стр. 5-45)
Пользовательский ящик — это ящик, который можно создать внутри ящика документов и использовать для
хранения данных с целью их дальнейшего использования. Вы можете создать или удалить пользовательский
ящик, а также обрабатывать данные различными способами, как описано ниже:
Создание нового пользовательского ящика (стр. 5-45)
Сохранение документов (стр. 5-48)
Печать документов (стр. 5-49)
Редактирование документов (стр. 5-50)
Удаление документов (стр. 5-51)
ПРИМЕЧАНИЕ
Для использования пользовательского ящика в аппарате должен быть установлен дополнительный диск SSD.
Поле заданий
Это поле предназначено для сохранения заданий, выполняемых с ПК.
ПРИМЕЧАНИЕ
• Вы можете настроить аппарат так, чтобы временные документы, находящиеся в ящике заданий, удалялись
автоматически. Для получения подробной информации см. Удаление сохр. задания на стр. 8-24.
• Для получения подробной информации о работе с ящиком заданий см. Печать данных, сохраненных на
принтере на стр. 4-8.
Ящик конфиденциальной печати/сохраненного задания (стр. 4-8, стр. 4-11)
В режиме конфиденциальной печати вы можете определить, чтобы задание не распечатывалось, пока вы не
разрешите его печать с панели управления. При передаче задания из прикладного программного обеспечения,
укажите 4-х значный цифровой код доступа в драйвере принтера. Задание включается на печать при помощи
ввода кода доступа в панели управления, обеспечивая конфиденциальность задания на печать. Данные будут
удалены после завершения задания печати или после выключения питания.
При использовании функции сохраненного задания отправленные из приложения данные печати сохраняются в
аппарате. При необходимости можно задать код доступа. Если такой код задан, введите его для выполнения
печати. Данные печати будут сохранены в ящике задания после выполнения печати. Это позволит
распечатывать те же данные печати неоднократно.
Ящик быстрого копирования/проверки и уточнения (стр. 4-14, стр. 4-17)
Функция "Быстрая копия" облегчает дополнительную печать уже распечатанных документов. Активация функции
быстрого копирования и печать документа с использованием драйвера принтера позволяют сохранять данные
печати в ящике задания. Если нужны дополнительные копии, вы можете допечатать необходимое количество
копий, используя панель управления. По умолчанию может быть сохранено до 32 документов. При отключении
питания все сохраненные задания будут удалены.
ПРИМЕЧАНИЕ
Если вы попытаетесь сохранить документы, а их количество превышает максимальное, последние данные
документов будут записаны поверх старых данных.
5-42
Эксплуатация аппарата > Что такое ящик документов?
Режим "Пробная до уточнения" выполняет только однократную пробную печать составного задания и
задерживает печать оставшихся копий. Печать составного задания на печать в режиме "Пробная до уточнения" с
использованием драйвера принтера позволяет печатать только одну копию, в то время как данные документа
находятся в ящике заданий. Для продолжения печати оставшихся копий используйте панель управления. Вы
можете изменить количество выводимых на печать копий.
Ящик "Съемный носитель" (стр. 5-52)
Для печати файла, сохраненного в формате PDF, можно подключить съемный носитель USB к порту USB
аппарата. PDF-файлы можно распечатывать непосредственно с USB-памяти без компьютера. Файлы
изображений, отсканированных с помощью данного аппарата, могут также сохраняться в памяти USB в
форматах PDF, TIFF, JPEG, XPS или формате PDF с высокой степенью сжатия (Сканирование памяти USB).
Ящик дополнительного адреса/ящик опроса
Ящик дополнительного адреса/ящик опроса служат для сохранения данных факса. Для получения подробной
информации см. Руководство по эксплуатации факса.
Основные операции с ящиком документов
Данный раздел описывает основные операции с ящиками документов, используя примеры, где задачи
выполняются с помощью пользовательских ящиков.
ПРИМЕЧАНИЕ
В следующих разъяснениях предполагается, что управление регистрацией пользователей включено. Для
получения подробной информации о правах доступа пользователя при входе в систему см. Редактирование и
удаление пользовательского ящика на стр. 5-47.
Список ящиков
)
! +
)
! +
Открывает выбранный
ящик.
0001
Box 01
10:10
W) *'
1/1
Показывает
информацию о
выбранном ящике.
>
Нажмите [Меню] для поиска ящиков документов (имена ящиков/номера ящиков),
изменения порядка отображения (имена ящиков/номера ящиков/владельцы),
регистрации новых ящиков, изменения или удаления ящиков.
5-43
Эксплуатация аппарата > Что такое ящик документов?
Список документов
Список документов - это перечень документов, хранящихся в пользовательском ящике. Документы могут быть
перечислены по именам или как эскизы. Список может использоваться показанным ниже способом.
*
$
) +
)
.
10:10
Box:Box01
Выбор документов
установкой флажков.
2013101010574501
2013/10/10 09:40
2013101010574511
2013/10/10 09:50
2013101010574521
2013/10/10 10:00
2013101010574531
2013/10/10 10:10
Можно выполнить
поиск документа по его
имени.
1/1
< B
)
*
$
Отображение сведений
о выбранном
документе.
Нажмите [Меню] для печати, перемещения, удаления документов, проверки
сведений, выбора или отмены выбора всех документов или для изменения
порядка отображения (по имени/по времени).
ПРИМЕЧАНИЕ
Вы можете выбрать несколько документов установкой флажков соответствующих документов.
5-44
Эксплуатация аппарата > Использование пользовательского ящика
Использование пользовательского
ящика
Пользовательский ящик — это ящик, который можно создать внутри ящика документов и использовать для
хранения данных с целью их дальнейшего использования. Вы можете создать или удалить пользовательский
ящик, а также обрабатывать данные различными способами, как описано ниже:
Создание нового пользовательского ящика (стр. 5-45)
Сохранение документов (стр. 5-48)
Печать документов (стр. 5-49)
Редактирование документов (стр. 5-50)
Удаление документов (стр. 5-51)
ПРИМЕЧАНИЕ
Операции с пользовательским ящиком, выполняемые с панели управления, также можно выполнять с
помощью Command Center RX. Для получения подробной информацию о Command Center RX см. Command
Center RX User Guide.
Создание нового пользовательского ящика
ПРИМЕЧАНИЕ
• Для использования пользовательского ящика в аппарате должен быть установлен дополнительный диск
SSD.
• Если включено управление входом пользователей в систему, изменение настроек возможно только после
входа в систему с правами администратора. Заводские настройки по умолчанию для имени пользователя и
пароля при входе приведены ниже.
Наименование модели
Имя пользователя
при входе
Пароль при входе
ECOSYS M3040idn/ECOSYS M3540idn
4000
4000
ECOSYS M3550idn
5000
5000
ECOSYS M3560idn
6000
6000
• Если включено управление входом пользователей в систему, для выполнения следующих операций нужно
войти с правами администратора. Их нельзя выполнить с правами пользователя:
- создание ящика;
- удаление ящика, владельцем которого является другой пользователь.
1
Откройте экран.
1 Нажмите [Пользов. ящик] на главном экране.
). +
2 Нажмите [Меню], [
] и затем [Добавить].
5-45
Эксплуатация аппарата > Использование пользовательского ящика
2
Создайте пользовательский ящик.
1 Введите имя ящика.
Можно ввести до 32 символов.
Способ ввода символов (стр. 11-12)
2 Проверьте настройки и внесите необходимые изменения или добавьте данные.
, ! ).
- *"*
( +
Box 01
+
0001
*'
User A
$
@$.
10:10
1/3
#
< B
)
*
Параметр
Описание
Имя ящика
Введите имя ящика (до 32 символов). Для получения подробной информации
о вводе символов см. Способ ввода символов на стр. 11-12.
№ ящика
Введите номер ящика с помощью клавиш [+], [-] или цифровых клавиш. Номер
ящика может принимать значение от 0001 до 1000. Пользовательский ящик
должен иметь уникальный номер. Если ввести 0000, будет автоматически
присвоен минимальный доступный номер.
Владелец*1
Задайте владельца ящика. Выберите владельца из открывшегося списка
пользователей.
Полномочия*2
Выберите, открывать ли общий доступ к ящику.
Пароль ящика
Чтобы ограничить пользователям доступ к ящику, можно установить пароль
для защиты ящика. Ввод пароля не обязателен. Введите один и тот же пароль
(до 16 символов) в поля [Пароль] и [Подтвердить пароль].
Можно задать, если для параметра "Полномочия" выбрано [Общий].
Ограничение
использ-я
Для сохранения места на диске SSD можно ограничить емкость ящика. Чтобы
задействовать ограничение емкости, введите значение предела емкости
пользовательского ящика в мегабайтах с помощью клавиш [-], [+] или
цифровых клавиш. Можно ввести предельное значение от 1 до 30 000 (МБ).
Автом. удал.
файлов
Автоматическое удаление сохраненных документов по истечении заданного
периода времени. Нажмите [Вкл.], чтобы включить автоматическое удаление,
и затем задайте количество дней, в течение которых должны храниться
документы, с помощью клавиш [+] и [-] или цифровых клавиш. Можно ввести
любое число от 1 до 31 (в днях). Для отключения автоматического удаления
файлов нажмите [Откл.].
Свободно
Отображение объема свободного места в ящике.
Настройка
перезаписи
Указывает, нужно ли при сохранении новых документов заменять старые
сохраненные документы. Для замены старых документов нажмите
[Разрешить]. Чтобы оставлять старые документы, нажмите [Запретить].
Удалить
после печати
Автоматическое удаление документа из ящика по завершении печати. Для
удаления документа нажмите [Вкл.]. Если нужно оставить документ, нажмите
[Откл.].
*1 Отображается, если включено управление входом пользователей в систему.
*2 Не отображается, если для параметра "Владелец" выбрано [Нет владельца].
3
Нажмите [Сохранить].
Пользовательский ящик создан.
5-46
Эксплуатация аппарата > Использование пользовательского ящика
Редактирование и удаление пользовательского
ящика
1
Откройте экран.
Нажмите [Пользов. ящик] на главном экране.
). +
2
Отредактируйте пользовательский ящик.
Редактирование пользовательского ящика
1 Нажмите [Меню], [
] и затем [Изменить].
2 Выберите ящик, который нужно изменить.
ПРИМЕЧАНИЕ
• Если войти в систему с правами пользователя, можно удалять только те ящики,
чьим владельцем является данный пользователь.
• Если войти в систему с правами администратора, можно редактировать любые
ящики.
Если включено управление входом пользователей в систему, параметры, которые можно
изменить, зависят от прав пользователя, вошедшего в систему.
Права
Администратор
Параметры, которые можно изменять
Имя ящика
№ ящика
Владелец
Полномочия
Пароль ящика
Ограничение использ-я
Автом. удал. файлов
Настройка перезаписи
Удалить после печати
Пользователь
Имя ящика
Пароль ящика
Полномочия
Автом. удал. файлов
Настройка перезаписи
Удалить после печати
Для получения подробной информации см. Создание нового пользовательского ящика на стр.
5-45.
5-47
Эксплуатация аппарата > Использование пользовательского ящика
Удаление
1 Нажмите [Меню], [
] и затем [Удалить].
2 Выберите ящик, который нужно удалить.
ПРИМЕЧАНИЕ
• Если войти в систему с правами пользователя, можно удалять только те ящики,
чьим владельцем является данный пользователь.
• Если войти в систему с правами администратора, можно редактировать любые
ящики.
3 Нажмите [Удалить].
4 Нажмите [Да] на экране подтверждения.
Сохранение документов
В пользовательском ящике сохраняются данные печати, которые были отправлены с ПК. По поводу управления
печатью с ПК см. Printer Driver User Guide.
5-48
Эксплуатация аппарата > Использование пользовательского ящика
Печать документов
Ниже объясняется процедура печати документов из пользовательского ящика.
1
Откройте экран.
1 Нажмите [Пользов. ящик] на главном экране.
). +
2 Выберите ящик, содержащий документ, который нужно распечатать.
ПРИМЕЧАНИЕ
Если пользовательский ящик защищен паролем, введите правильный пароль.
2
Напечатайте документ.
1 Выберите документ, который нужно распечатать, и отметьте его флажком.
*
$
) +
)
.
10:10
Box:Box01
2013101010574501
2013/10/10 09:40
2013101010574511
2013/10/10 09:50
2013101010574521
2013/10/10 10:00
2013101010574531
2013/10/10 10:10
1/1
< B
)
*
$
Документ будет отмечен флажком.
ПРИМЕЧАНИЕ
Для отмены выбора нажмите флажок еще раз, чтобы удалить его.
2 Нажмите [Печать].
3 Откроется экран выбора настроек печати.
Для использования настроек, использованных на время печати (при сохранении документа),
нажмите [Печать как есть], задайте качество печати и нажмите [OK], чтобы начать печать.
Для изменения настроек печати нажмите [Печать после изменения настроек] и измените
настройки печати.
4 При необходимости задайте параметры выбора бумаги, двусторонней печати и пр.
По поводу функций, которые можно выбирать, см. Пользовательский ящик (печать) (стр. 6-6).
5 Нажмите клавишу [Старт]. Начинается печать выбранных документов.
5-49
Эксплуатация аппарата > Использование пользовательского ящика
Редактирование документов
Данная функция позволяет перемещать документы, сохраненные в пользовательских ящиках, в другие ящики.
Ниже описана процедура перемещения документов.
1
Откройте экран.
1 Нажмите [Пользов. ящик] на главном экране.
). +
2 Выберите ящик, содержащий документ, который нужно переместить.
ПРИМЕЧАНИЕ
Если пользовательский ящик защищен паролем, введите правильный пароль.
2
Переместите документы.
1 Выберите из списка документ, который нужно переместить, и отметьте его флажком.
*
$
) +
)
.
10:10
Box:Box01
2013101010574501
2013/10/10 09:40
2013101010574511
2013/10/10 09:50
2013101010574521
2013/10/10 10:00
2013101010574531
2013/10/10 10:10
1/1
< B
)
*
$
Документ будет отмечен флажком.
ПРИМЕЧАНИЕ
Для отмены выбора нажмите флажок еще раз, чтобы удалить его.
2 Нажмите [Меню], а затем [Переместить в другой пользовательский ящик].
3 Выберите место, в которое нужно переместить документ.
)
! +
)
! +
10:10
0001
Document 1
W)
*'
0002
Document 2
W)
*'
0003
Document 3
W)
*'
0004
Document 4
W)
*'
#
1/1
4 Нажмите [Выбрать папку], а затем нажмите [Да] на экране подтверждения.
Выбранный документ будет перемещен.
ПРИМЕЧАНИЕ
Если ящик, в который нужно переместить документ, защищен паролем, введите
правильный пароль.
5-50
Эксплуатация аппарата > Использование пользовательского ящика
Удаление документов
Ниже объясняется процедура удаления документов из пользовательского ящика.
1
Откройте экран.
1 Нажмите [Пользов. ящик] на главном экране.
). +
2 Выберите ящик, содержащий документ, который нужно удалить.
ПРИМЕЧАНИЕ
Если пользовательский ящик защищен паролем, введите правильный пароль.
2
Удалите документ.
1 Выберите документ, который нужно удалить, и отметьте его флажком.
*
$
) +
)
.
10:10
Box:Box01
2013101010574501
2013/10/10 09:40
2013101010574511
2013/10/10 09:50
2013101010574521
2013/10/10 10:00
2013101010574531
2013/10/10 10:10
1/1
< B
)
*
$
Документ будет отмечен флажком.
ПРИМЕЧАНИЕ
• Если документ не отмечен флажком, функция [
] не активна.
• Для отмены выбора нажмите флажок еще раз, чтобы удалить его.
2 Нажмите [
].
Появится экран подтверждения удаления.
3 Нажмите [Да].
Документ будет удален.
5-51
Эксплуатация аппарата > Печать документов, сохраненных на съемном носителе USB
Печать документов, сохраненных на
съемном носителе USB
Вставьте съемный носитель USB непосредственно в аппарат. Это поможет быстро и легко распечатать файлы,
сохраненные на съемном носителе USB, без использования компьютера.
Можно распечатывать следующие типы файлов:
•
файл PDF (версия 1.7 или старше);
•
файл TIFF (формат TIFF V6/TTN2);
•
файл JPEG;
•
файл XPS;
•
зашифрованный файл PDF;
•
файлы PDF для печати должны иметь расширение (.pdf);
•
файлы для печати должны храниться в папках не ниже 3 уровня вложения, включая корневую папку;
•
используемый съемный носитель USB должен быть предварительно отформатирован на данном аппарате;
•
вставьте съемный носитель USB непосредственно в порт USB.
1
Вставьте съемный носитель USB.
1 Вставьте съемный носитель USB в порт USB.
2 Когда аппарат обнаружит съемный носитель USB, может появиться сообщение
"Обнаружен съемный носитель памяти. Отображение файлов. Продолжить?".
Нажмите [Да].
Откроется окно со сведениями о съемном носителе.
ВАЖНО
Используемый съемный носитель USB должен быть предварительно
отформатирован на данном аппарате. Если съемный носитель USB был
отформатирован на другом устройстве, может появиться сообщение
"Съемный носитель не отформатирован". По поводу форматирования
съемного носителя USB см. Устройство/связь на стр. 7-13.
ПРИМЕЧАНИЕ
Если сообщение не появилось, нажмите [Съемный носитель] на главном экране.
5-52
Эксплуатация аппарата > Печать документов, сохраненных на съемном носителе USB
2
Напечатайте документ.
1 Выберите папку, содержащую файл для печати, и нажмите [Открыть].
Аппарат отобразит документы из папок вплоть до 3 уровня вложения, включая корневую папку.
ПРИМЕЧАНИЕ
Может отображаться до 1000 документов.
Чтобы перейти на папку уровнем выше, нажмите [Вверх].
2 Выберите файл для печати и нажмите [Печать].
8+ *.
?! 10:10
1
11-3-3.JPG
7-9-2.JPG
1/1
< B
)
*
$
2
3 При необходимости измените желаемое количество копий, настройте двустороннюю
печать и пр.
По поводу функций, которые можно выбирать, см. Съемная память (сохранение файла, печать
документов) (стр. 6-7).
4 Нажмите клавишу [Старт].
Начинается печать выбранного файла.
5-53
Эксплуатация аппарата > Сохранение документов на съемный модуль USB (Сканировать на USB)
Сохранение документов на съемный
модуль USB (Сканировать на USB)
Данная функция позволяет сохранить отсканированные файлы изображений на съемный носитель USB, подключенный к
аппарату. Можно сохранять файлы в форматах PDF, TIFF, JPEG, XPS или PDF с высокой степенью сжатия.
ПРИМЕЧАНИЕ
Можно сохранить максимум 1000 файлов.
1
Положите оригиналы.
См. Загрузка оригиналов на стр. 5-2.
2
Вставьте съемный носитель USB.
1 Вставьте съемный носитель USB в порт USB.
2 Когда аппарат обнаружит съемный носитель USB, может появиться сообщение
"Обнаружен съемный носитель памяти. Отображение файлов. Продолжить?".
Нажмите [Да]. После этого откроется экран съемного носителя.
ВАЖНО
• Используемый съемный носитель USB должен быть предварительно
отформатирован на данном аппарате. Если съемный носитель USB был
отформатирован на другом устройстве, может появиться сообщение
"Съемный носитель не отформатирован". По поводу форматирования
съемного носителя USB см. Устройство/связь на стр. 7-13.
• Если нажать [Формат], будут удалены все данные с внешнего носителя.
ПРИМЕЧАНИЕ
Если сообщение не появилось, нажмите [Съемный носитель] на главном экране.
5-54
Эксплуатация аппарата > Проверка информации о съемном носителе USB
3
Сохраните документ.
1 Выберите папку, в которой нужно сохранить файл.
Аппарат отобразит папки вплоть до 3 уровня вложения, включая корневую папку.
2 Нажмите [
].
8+ *.
?! 10:10
11-3-3.JPG
7-9-2.JPG
1/1
< B
)
*
$
3 Задайте нужный тип оригинала, формат файла и т. п.
По поводу функций, которые можно задать, см. Съемная память (сохранение файла, печать
документов) (стр. 6-7).
4 Нажмите клавишу [Старт].
Оригинал будет отсканирован, и данные будут сохранены на съемном носителе USB.
Проверка информации о съемном
носителе USB
Можно проверить информацию о съемном носителе USB.
На экране съемного носителя нажмите [Меню], [
], а затем [Информация о памяти].
8+ *.
(6
' 10:10
16 GB
;
2.5 GB
*
13.5 GB
1/1
'
После проверки информации нажмите [Закрыть].
5-55
Эксплуатация аппарата > Извлечение съемного носителя USB
Извлечение съемного носителя USB
Для извлечения съемного носителя USB выполните следующие шаги.
ВАЖНО
Во избежание повреждения данных или съемного носителя USB обязательно следуйте правильной
процедуре.
1
Откройте экран.
1 Нажмите [Съемный носитель] на главном экране.
?!
2
Нажмите [Меню], [
8+ *.
?! ] и затем [Удалить память].
10:10
8+ *.
#$ 11-3-3.JPG
3
/*
7-9-2.JPG
1/1
1
2
2/3
(()
10:10
(*
)
< B
)
*
$
;
Нажмите [OK] и извлеките съемный носитель USB, когда появится сообщение "Съемный
носитель памяти может быть безопасно извлечен.".
ПРИМЕЧАНИЕ
Также можно извлечь съемный носитель USB после проверки состояния устройства.
См. Устройство/связь на стр. 7-13.
5-56
6
Использование
различных функций
В этой главе рассматриваются следующие темы.
Доступные функции аппарата ......................................................................................................................... 6-2
Копирование ........................................................................................................................................... 6-2
Передать ................................................................................................................................................. 6-4
Пользовательский ящик (печать) .......................................................................................................... 6-6
Съемная память (сохранение файла, печать документов) ................................................................ 6-7
Функции ............................................................................................................................................................. 6-9
Формат оригинала .................................................................................................................................. 6-9
Выбор бумаги ....................................................................................................................................... 6-10
Ориентация оригинала ......................................................................................................................... 6-11
Разбор по копиям .................................................................................................................................. 6-11
Плотность ............................................................................................................................................. 6-12
Оригинал изображения ........................................................................................................................ 6-12
EcoPrint ................................................................................................................................................. 6-13
Выбор цвета ......................................................................................................................................... 6-13
Резкость ................................................................................................................................................ 6-14
Настройка плотности фона ................................................................................................................. 6-14
Предотвращение проступания ............................................................................................................ 6-15
Масштаб ............................................................................................................................................... 6-15
Совместить ........................................................................................................................................... 6-17
Двустороннее копирование ................................................................................................................. 6-19
Непрерывное сканирование ................................................................................................................ 6-20
Уведомление о завершении задания ................................................................................................. 6-21
Ввод имени файла ............................................................................................................................... 6-22
Замещение приоритета ....................................................................................................................... 6-22
Тихий режим ......................................................................................................................................... 6-22
Двусторонняя (двусторонний оригинал) ............................................................................................. 6-23
Формат для передачи .......................................................................................................................... 6-24
Формат файла ...................................................................................................................................... 6-25
Разделение файлов ............................................................................................................................. 6-28
Разрешение сканирования .................................................................................................................. 6-28
Тема/текст сообщения ......................................................................................................................... 6-29
FTP-передача с шифрованием ........................................................................................................... 6-29
Удалить после печати .......................................................................................................................... 6-29
Формат сохранения .............................................................................................................................. 6-30
Пароль зашифрованного PDF ............................................................................................................. 6-30
Печать JPEG/TIFF ................................................................................................................................ 6-31
XPS, вписать в страницу ..................................................................................................................... 6-31
6-1
Использование различных функций > Доступные функции аппарата
Доступные функции аппарата
Копирование
Для настройки параметров функций нажмите клавишу функции. При нажатии [Функции] другие доступные
функции будут показаны в виде списка.
.
.
&'
10:10
10:10
,
). Клавиша
функции
A4
.
&
100%
#$
0
A4
1/3
#
' 1-.>>1-.
&'
#.
!
"
#
)
"
#.
+6
;
()
.
/
8
Описание каждой функции см. в приведенной ниже таблице.
Клавиша функции
Описание
Страница
для
справки
Выбор бумаги
Выберите кассету или универсальный лоток с бумагой требуемого формата.
стр. 6-10
Масштаб
Регулировка масштаба для уменьшения или увеличения изображения.
стр. 6-15
Плотность
Регулировка плотности по 9 уровням.
стр. 6-12
Двусторонняя
Эта функция предназначена для снятия двусторонних копий.
стр. 6-19
Совместить
Объединение 2 или 4 листов оригинала на 1 печатной странице.
стр. 6-17
Тихий режим
Снижение скорости печати и сканирования для обеспечения бесшумной
работы.
стр. 6-22
Функции
Описание
Страница
для
справки
Разб. по копиям
Печать со сдвигом по странице или комплекту.
стр. 6-11
Формат оригинала
Указание формата оригинала, который будет отсканирован.
стр. 6-9
Ориентация оригинала
Выберите ориентацию верхнего края оригинального документа для
правильного направления сканирования.
стр. 6-11
Оригинал
изображения
Выбор типа изображения оригинала для получения лучших результатов.
стр. 6-12
EcoPrint
Экономия тонера при печати с помощью функции EcoPrint.
стр. 6-13
Резкость
Регулировка резкости контуров изображения.
стр. 6-14
Настройка плотности
фона
Удаление темного фона оригиналов, например, газет.
стр. 6-14
Предотвр. прост-я
Подавление цветов фона и проступания изображения при сканировании
тонкого оригинала.
стр. 6-15
Непрерывное
сканирование
Сканирование множества оригиналов отдельными партиями, а затем выпуск
одним заданием.
стр. 6-20
6-2
Использование различных функций > Доступные функции аппарата
Функции
Описание
Страница
для
справки
Уведомл. о заверш.
здн.
Отправка уведомления о завершении задания по электронной почте.
стр. 6-21
Ввод имени файла
Добавление имени файла.
стр. 6-22
Замещение
приоритета
Приостановка текущего задания и присвоение наивысшего приоритета новому
заданию.
стр. 6-22
6-3
Использование различных функций > Доступные функции аппарата
Передать
Для настройки параметров функций нажмите [Функции].
*
$.
&'
10:10
*
$.
*
2*.:
&
6
!
.
). 10:10
PDF
&
A4
1 ".
2*
1/6
,
. *. #
' 1/2
E-mail
&'
&2
1-
()
.
;
/
8
Описание каждой функции см. в приведенной ниже таблице.
Функции
Описание
Страница
для справки
Тихий режим
Снижение скорости печати и сканирования для обеспечения бесшумной
работы.
стр. 6-22
Формат файла
Задание формата файла изображения. Кроме того, можно отрегулировать
уровень качества изображения.
стр. 6-25
Формат оригинала
Указание формата оригинала, который будет отсканирован.
стр. 6-9
Ориентация оригинала
Выберите ориентацию верхнего края оригинального документа для
правильного направления сканирования.
стр. 6-11
Двусторонняя
Выберите тип и ориентацию сшивания, исходя из оригинала.
стр. 6-23
Формат для передачи
Выбор размера передаваемого изображения.
стр. 6-24
Разделение файлов
Создание нескольких файлов путем разделения данных отсканированного
оригинала постранично до передачи файлов.
стр. 6-28
Разрешение
сканирования
Выберите степень разрешения сканирования.
стр. 6-28
Плотность
Регулировка плотности по 9 уровням.
стр. 6-12
Выбор цвета
Выбор настройки цветового режима.
стр. 6-13
Оригинал
изображения
Выбор типа изображения оригинала для получения лучших результатов.
стр. 6-12
Резкость
Регулировка резкости контуров изображения.
стр. 6-14
Настройка плотности
фона
Удаление темного фона оригиналов, например, газет.
стр. 6-14
Предотвр. прост-я
Подавление цветов фона и проступания изображения при сканировании
тонкого оригинала.
стр. 6-15
Разрешение перед.
факсов
Выбор четкости изображения при отправке факса.
Масштаб
Регулировка масштаба для уменьшения или увеличения изображения.
стр. 6-15
Непрерывное
сканирование
Сканирование множества оригиналов отдельными партиями, а затем выпуск
одним заданием.
стр. 6-20
Ввод имени файла
Добавление имени файла.
стр. 6-22
Тема/текст сообщения
Добавление темы и текста сообщения при передаче документа.
стр. 6-29
6-4
См.
Руководство по
эксплуатации
факса.
Использование различных функций > Доступные функции аппарата
Функции
Описание
Страница
для справки
Уведомл. о заверш.
здн.
Отправка уведомления о завершении задания по электронной почте.
стр. 6-21
FTP-передача с
шифрованием
Шифрование изображений, отправляемых по FTP.
стр. 6-29
Передача факса с
задержкой
Установка времени передачи.
См.
Руководство по
эксплуатации
факса.
Прямая передача
факса
Непосредственная передача факса без считывания данных оригинала в
память.
См.
Руководство по
эксплуатации
факса.
Прием факсов с
опросом
Автоматическая отправка документа, сохраненного в одном аппарате, на ваш
аппарат.
См.
Руководство по
эксплуатации
факса.
Отчет FAX TX
Печать отчета об успешной передаче документа или в случае сбоя передачи
и возникновения ошибки.
См.
Руководство по
эксплуатации
факса.
6-5
Использование различных функций > Доступные функции аппарата
Пользовательский ящик (печать)
Для настройки параметров функций нажмите клавишу функции. При нажатии [Функции] другие доступные
функции будут показаны в виде списка.
*
$
) +
)
.
$
*
$
) +
)
.
&'
10:10
10:10
;
+ Клавиша
функции
,
) .
A4
#.
#.
1-.>>1-.
* 6
!
doc
1/1
/*. )
. )*.
/*
$
#.
#.
!
"
EcoPrint
#.
&'
#.
#
;
/
8
Описание каждой функции см. в приведенной ниже таблице.
Клавиша функции
Описание
Страница
для
справки
Выбор бумаги
Выберите кассету или универсальный лоток с бумагой требуемого формата.
стр. 6-10
Разбор по коп.
Печать со сдвигом по странице или комплекту.
стр. 6-11
Двусторонняя
Эта функция предназначена для снятия двусторонних копий.
стр. 6-19
Удалить после печ
Автоматическое удаление документа из ящика после завершения печати.
стр. 6-29
Тихий режим
Снижение скорости печати и сканирования для обеспечения бесшумной
работы.
стр. 6-22
Функции
Описание
Страница
для
справки
Замещение
приоритета
Приостановка текущего задания и присвоение наивысшего приоритета новому
заданию.
стр. 6-22
Ввод имени файла
Добавление имени файла.
стр. 6-22
Уведомл. о заверш.
здн.
Отправка уведомления о завершении задания по электронной почте.
стр. 6-21
EcoPrint
Экономия тонера при печати с помощью функции EcoPrint.
стр. 6-13
6-6
Использование различных функций > Доступные функции аппарата
Съемная память (сохранение файла, печать
документов)
Для настройки параметров функций нажмите клавишу функции. При нажатии [Функции] другие доступные
функции будут показаны в виде списка.
+.
6
!
+.
&'
10:10
10:10
&
&
6
!
Клавиша
функции
1-
PDF
A4
,
).
.
300x300/*
#
' 1/3
&
#$
0
&'
*
. 6
!
doc
2
$ 6
.
!
"
'
#.
2 '
#
;
/
8
Описание каждой функции см. в приведенной ниже таблице.
Сохранить файл
Клавиша функции
Описание
Страница
для
справки
Формат файла
Задание формата файла изображения. Кроме того, можно отрегулировать
уровень качества изображения.
стр. 6-25
Двусторонняя
Выберите тип и ориентацию сшивания, исходя из оригинала.
стр. 6-23
Разреш. сканиров.
Выберите степень разрешения сканирования.
стр. 6-28
Плотность
Регулировка плотности по 9 уровням.
стр. 6-12
Ввод им. файла
Добавление имени файла.
стр. 6-22
Тихий режим
Снижение скорости печати и сканирования для обеспечения бесшумной
работы.
стр. 6-22
Функции
Описание
Страница
для
справки
Формат оригинала
Указание формата оригинала, который будет отсканирован.
стр. 6-9
Ориентация оригинала
Выберите ориентацию верхнего края оригинального документа для
правильного направления сканирования.
стр. 6-11
Формат сохранения
Выбор размера сохраняемого изображения.
стр. 6-30
Выбор цвета
Выбор настройки цветового режима.
стр. 6-13
Оригинал
изображения
Выбор типа изображения оригинала для получения лучших результатов.
стр. 6-12
Резкость
Регулировка резкости контуров изображения.
стр. 6-14
Настройка плотности
фона
Удаление темного фона оригиналов, например, газет.
стр. 6-14
Предотвр. прост-я
Подавление цветов фона и проступания изображения при сканировании
тонкого оригинала.
стр. 6-15
Масштаб
Регулировка масштаба для уменьшения или увеличения изображения.
стр. 6-15
6-7
Использование различных функций > Доступные функции аппарата
Функции
Описание
Страница
для
справки
Непрерывное
сканирование
Сканирование множества оригиналов отдельными партиями, а затем выпуск
одним заданием.
стр. 6-20
Уведомл. о заверш.
здн.
Отправка уведомления о завершении задания по электронной почте.
стр. 6-21
Разделение файлов
Создание нескольких файлов путем разделения данных отсканированного
оригинала постранично до передачи файлов.
стр. 6-28
Печать документов
Клавиша функции
Описание
Страница
для
справки
Выбор бумаги
Выберите кассету или универсальный лоток с бумагой требуемого формата.
стр. 6-10
Разбор по копиям
Печать со сдвигом по странице или комплекту.
стр. 6-11
Двусторонняя
Эта функция предназначена для снятия двусторонних копий.
стр. 6-19
Тихий режим
Снижение скорости печати и сканирования для обеспечения бесшумной
работы.
стр. 6-22
Функции
Описание
Страница
для
справки
EcoPrint
Экономия тонера при печати с помощью функции EcoPrint.
стр. 6-13
Уведомл. о заверш.
здн.
Отправка уведомления о завершении задания по электронной почте.
стр. 6-21
Замещение
приоритета
Приостановка текущего задания и присвоение наивысшего приоритета новому
заданию.
стр. 6-22
Пароль
зашифрованного PDF
Ввод заранее заданного пароля для печати файла PDF.
стр. 6-30
Печать JPEG/TIFF
Выбор размера изображения при печати файлов JPEG или TIFF.
стр. 6-31
XPS, вписать в
страницу
Уменьшение или увеличение размера изображения для подгонки под
выбранных формат бумаги при печати файла XPS.
стр. 6-31
6-8
Использование различных функций > Функции
Функции
Формат оригинала
Копирование
Передача
Скан. на
USB
Указание формата оригинала, который будет отсканирован. Нажмите [Метрические], [Дюймы] или [Другие] для
выбора формата оригинала.
Параметр
Значение
Описание
Метрические
A4-R, A5-R, A6-R, B5-R, B6-R, Folio, 216 × 340 мм
Выбор из списка стандартных форматов
в метрических единицах измерения.
Дюймы
Letter-R, Legal, Statement-R, Executive, Oficio II
Выбор из списка стандартных форматов
с измерением в дюймах.
Другие
16K-R, ISO B5, Конверт № 10, Конверт № 9, Конверт № 6,
Конверт Monarch, Конверт DL, Конверт C5, Hagaki,
Oufuku Hagaki, Youkei 4, Youkei 2, Пользоват.*1
Выбор специальных стандартных и
пользовательских форматов.
*1 По поводу того, как задать пользовательские форматы оригинала, см. Оригинал пользов. формата на стр. 8-13.
ПРИМЕЧАНИЕ
Обязательно указывайте формат оригинала при использовании оригиналов пользовательского формата.
6-9
Использование различных функций > Функции
Выбор бумаги
Печать с
ящика
Копирование
Печать с
USB
Выберите кассету или универсальный лоток с бумагой требуемого формата.
Выберите значения от [1] (кассета 1) до [5] (кассета 5), чтобы использовать бумагу из выбранной кассеты.
Если выбран режим [Авто], бумага, соответствующая формату оригинала, выбирается автоматически.
ПРИМЕЧАНИЕ
• Заранее укажите формат и тип бумаги, загружаемой в кассету (см. Настройки кассеты/универсального лотка
на стр. 8-10).
• Кассеты 2—5 отображаются, когда установлен дополнительный податчик бумаги.
Для выбора пункта [Унив. лоток] нажмите [Формат бумаги] и [Тип носителя] и укажите формат бумаги и тип
носителя. Доступные форматы бумаги и типы носителя представлены в таблице.
Параметр
Формат
бумаги
Значение
Описание
Метрические
A4-R, A5-R, A6-R, B5-R, B6-R, Folio,
216 × 340 мм
Выбор из списка стандартных форматов в
метрических единицах измерения.
Дюймы
Letter-R, Legal, Statement-R, Executive, Oficio II
Выбор из списка стандартных форматов с
измерением в дюймах.
Другие
16K-R, ISO B5, Конверт № 10, Конверт № 9,
Конверт № 6, Конверт Monarch, Конверт DL,
Конверт C5, Hagaki, Oufuku Hagaki, Youkei 4,
Youkei 2, Пользоват.*1
Выбор специальных стандартных и
пользовательских форматов.
Ввод
формата
Метрические
Ввод формата, отсутствующего в списках
стандартных форматов.*2
X: от 70 до 216 мм (с шагом 1 мм)
Y: от 148 до 356 мм (с шагом 1 мм)
Дюймы
X: от 2,76 до 8,50" (с шагом 0,01")
Y: от 5,83 до 14,02" (с шагом 0,01")
Тип носителя
При выборе [Ввод формата] используйте
клавиши [+]/[-] или цифровые клавиши для
ввода размеров "X" (по горизонтали) и "Y" (по
вертикали).
Обычная (60—105 г/м2), Пленка, Черновая, Калька (60—63 г/м2), Этикетки, Перераб., Предв.
отпеч.*3, Выс. сорт., Карточки, Цветная, Перфор.*3, Карточки*3, Конверт, Плотная (106—220 г/м2),
Высококач., Пользоват. 1—8*3
*1 Указания по поводу того, как задать пользовательский формат оригинала, см. в Пользов. формат бумаги на стр. 8-14.
*2 Единицы измерения для ввода можно изменить в системном меню. Для получения подробной информации см. Ед.
измерения на стр. 8-19.
*3 По поводу того, как задать пользовательские типы бумаги 1—8, см. Настройка типа носителя на стр. 8-16. По поводу
печати на предварительно отпечатанной или перфорированной бумаге, а также на бланках см. Действие со спец.
бумагой на стр. 8-15.
ПРИМЕЧАНИЕ
• Можно заблаговременно выбрать часто используемые формат и тип бумаги и задать их по умолчанию (см.
Универсальный лоток на стр. 8-11).
• Если бумага указанного формата не загружена в кассету для бумаги или универсальный лоток, отображается
экран предупреждения.
6-10
Использование различных функций > Функции
Ориентация оригинала
Копирование
Передача
Скан. на
USB
Выберите ориентацию верхнего края оригинального документа для правильного направления сканирования.
Для использования перечисленных ниже функций необходимо задать ориентацию оригинала документа.
•
Двусторонняя
•
Совместить
•
Двусторонняя (оригинал)
Выберите вариант ориентации оригинала [Верх кр сверху] или [Верх кр слева].
Параметр
Изображение
Верхний край
сверху
Оригинал
Ориентация оригинала
Оригинал
Ориентация оригинала
Верхний край
слева
ПРИМЕЧАНИЕ
Можно изменить настройку ориентации оригинала по умолчанию. Для получения более подробной
информации см. Ориентация оригинала на стр. 8-16.
Разбор по копиям
Копирование
Печать с
ящика
Печать с
USB
Печать со сдвигом по странице или комплекту.
(Значение: [Откл.]/[Вкл.])
6-11
Использование различных функций > Функции
Плотность
Копирование
Передача
Скан. на
USB
Регулировка плотности по 9 уровням.
Настройте плотность вручную, нажимая кнопки от [-4] (Ярче) до [+4] (Темнее).
Оригинал изображения
Копирование
Передача
Скан. на
USB
Выбор типа изображения оригинала для получения лучших результатов.
Копирование/печать
Параметр
Описание
Текст+Фото*1
Данный режим подходит для документов, содержащих текст и фотографии.
Фото
Для фотографий, снятых фотокамерой.
Текст
Оптимально для документов, большей частью содержащих текст
Светл. текст/Тонк.
линия
Четкое воспроизведение бледного текста, написанного карандашом и т. п., и тонких линий на
оригиналах, содержащих карты и схемы.
*1 Если серый текст не удается полностью напечатать в режиме [Текст+фото], результат можно улучшить, выбрав режим
[Текст].
Передача/Сохранение
Параметр
Описание
Текст+Фото
Данный режим подходит для документов, содержащих текст и фотографии.
Фото
Для фотографий, снятых фотокамерой.
Текст
Оптимально для документов, большей частью содержащих текст
Светл. текст/Тонк.
линия
Четкое воспроизведение бледного текста, написанного карандашом и т. п., и тонких линий на
оригиналах, содержащих карты и схемы.
Текст (для OCR)*1
В результате сканирования будет получено изображение, пригодное для оптического распознавания
символов (OCR).
*1 Данная функция доступна, только когда для параметра "Выбор цвета" установлено [Черно-белый]. Для получения
подробной информации см. Выбор цвета на стр. 6-13.
6-12
Использование различных функций > Функции
EcoPrint
Копирование
Печать с
ящика
Печать с
USB
Экономия тонера при печати с помощью функции EcoPrint. Используйте данную функцию для тестовой печати и
в других случаях, когда не требуется высокое качество печати.
(Значение: [Откл.]/[Вкл.])
Выбор цвета
Передача
Скан. на
USB
Выбор настройки цветового режима.
Параметр
Описание
Авто(цв/отт. сер.)
Автоматическое определение того, является ли документ цветным или черно-белым, и
сканирование цветных документов в полноцветном режиме, а черно-белых — в оттенках
серого.
Авто(Цвет/Ч-Б)
Автоматическое определение того, является ли документ цветным или черно-белым, и
сканирование цветных документов в полноцветном режиме, а черно-белых — в черно-белом
режиме.
Полноцветный
Полноцветное сканирование документа.
Оттенки серого
Сканирование документа в оттенках серого. Получение плавного детализированного
изображения.
Черно-белый
Сканирование документа как черно-белого изображения.
6-13
Использование различных функций > Функции
Резкость
Копирование
Передача
Скан. на
USB
Регулировка резкости контуров изображения.
При копировании карандашных оригиналов с грубыми или ломаными линиями можно получить четкие копии,
отрегулировав резкость в сторону "Ув. резк.". При копировании изображений, составленных из точек, например
журнальных фотографий, на которых виден муаровый*1 узор, можно добиться смягчения резких кромок и
ослабления эффекта муара, отрегулировав резкость в сторону "Размытость".
Менее резкий
Оригинал
Более резкий
Параметр
Описание
От 1 до 3 (Ув. резк.)
Подчеркивает контуры изображения.
От -1 до -3
(Размытость)
Размывает контуры изображения. Может ослабить эффект муара*1.
*1 Узоры, создаваемые беспорядочным распространением точек полутонового растра.
Настройка плотности фона
Копирование
Передача
Скан. на
USB
Удаление темного фона оригиналов, например газет. Данная функция используется для полноцветного режима и
автовыбора цвета. Если функция автовыбора цвета определила, что оригинал черно-белый, то настройка
плотности фона не активна.
Если цвет фона слишком навязчив, выберите [Авто]. Если с помощью параметра [Авто] не удается удалить цвет
фона, выберите [Вручную] и отрегулируйте плотность цвета фона.
Параметр
Описание
Откл.
Цвет фона не регулируется.
Авто
Автоматическое регулирование плотности фона на основании оригинала.
Ручн.
Ручное регулирование плотности по 5 уровням. Если выбрано [Ручн.], выберите от [1] до [5]
(Светлее — Темнее), чтобы отрегулировать плотность фона.
6-14
Использование различных функций > Функции
Предотвращение проступания
Копирование
Скан. на
USB
Передача
Подавление цветов фона и проступания изображения при сканировании тонкого оригинала.
(Значение: [Откл.]/[Вкл.])
Масштаб
Копирование
Печать с
ящика
Передача
Скан. на
USB
Регулировка масштаба для уменьшения или увеличения изображения.
Копирование
Предусмотрены следующие режимы масштабирования.
Авто
Регулировка изображения для соответствия формату бумаги.
A4: 141%
A5
A6: 70%
Станд. масштаб
Для увеличения или уменьшения используются предварительно заданные коэффициенты масштабирования.
Модель
Для моделей,
использующих
метрическую
систему
единиц
Коэффициент масштабирования
400%
90% FOL >> A4
200%
70%
141% A5 >> A4
50%
100%
25%
Модель
Для моделей
с
измерениями
в дюймах
6-15
Коэффициент масштабирования
400%
78% LGL >> LTR
200%
64% LTR >> STMT
129% STMT >> LTR
50%
100%
25%
Использование различных функций > Функции
Другие
Уменьшение или увеличение изображения с коэффициентом масштабирования, отличным от "Станд. масштаб".
Модель
Для моделей,
использующих
метрическую
систему
единиц
Коэффициент масштабирования
115% B5 >> A4
78% LGL >> LTR
86% A4 >> B5
64% LTR >> STMT
129% STMT >> LTR
Модель
Для моделей
с
измерениями
в дюймах
Коэффициент масштабирования
141% A5 >> A4
86% A4 >> B5
115% B5 >> A4
70% A4 >> A5
90% FOL >> A4
Ввод масштаба
Уменьшение или увеличение изображения оригинала вручную с шагом 1% в пределах 25—400%. С помощью
цифровых клавиш или [+] и [-] введите нужный коэффициент масштабирования.
Печать/Передача/Сохранение
Параметр
Описание
100%
Воспроизведение формата оригинала.
Авто
Уменьшение или увеличение оригинала до размера, пригодного для печати, передачи или
сохранения.
ПРИМЕЧАНИЕ
Для уменьшения или увеличения изображения выберите формат бумаги, размер для передачи или
сохранения.
Выбор бумаги (стр. 6-10)
Формат для передачи (стр. 6-24)
Формат сохранения (стр. 6-30)
6-16
Использование различных функций > Функции
Совместить
Копирование
Объединение 2 или 4 листов оригинала на 1 печатной странице. Можно выбрать макет страницы и тип линий
границы на странице.
Предусмотрены следующие типы линий границы.
Нет
Сплошная
Параметр
Пунктирная
Значение
Отм. позиционир.
Описание
Откл.
—
Выключение функции.
2 на 1
—
4 на 1
—
Копирование оригинала с настройками по умолчанию. По
поводу настроек по умолчанию см. Пар-ры функции по умолч.
на стр. 8-16.
Другие
Совместить
Откл.
2 в 1 (Л-П/В-Н)
2 в 1 (П-Л/Н-В)
4 в 1 (справа и вниз)
4 в 1 (слева и вниз)
4 в 1 (вниз и справа)
4 в 1 (вниз и слева)
Выберите макет страницы отсканированных оригиналов.
Лин. границы
Нет, Сплошная,
Пунктирная,
Отм. позиционир.
Выберите тип линии границы.
Ориентация
оригинала
Верх кр сверху,
Верх кр слева
Выберите ориентацию верхнего края оригинального
документа для правильного направления сканирования.
Вид макета
Параметр
2 на 1
Изображение
Слева направо/сверху
вниз
Справа налево/снизу
вверх
6-17
Использование различных функций > Функции
Параметр
4 на 1
Изображение
Справа и снизу
Слева и снизу
Снизу и справа
Снизу и слева
ПРИМЕЧАНИЕ
• В режиме совмещения поддерживаются следующие форматы бумаги: A4, A5, B5, Folio, 216 × 340 мм, Letter,
Legal, Statement, Oficio II и 16K.
• При размещении оригинала на стекле экспонирования убедитесь, что копирование оригиналов выполняется
по порядку страниц.
6-18
Использование различных функций > Функции
Двустороннее копирование
Печать с
ящика
Копирование
Печать с
USB
Эта функция предназначена для снятия двусторонних копий.
Предусмотрены следующие режимы.
Снятие двусторонних копий с односторонних оригиналов
С односторонних оригиналов снимаются двусторонние копии. Если
количество оригиналов нечетное, оборотная сторона последнего
скопированного листа остается пустой.
Оригинал
Копия
A
ghi
def
ghi
ghi
abc
abc
def
abc
def
Оригинал
Доступны следующие опции сшивания.
B
Копия
A Оригинал слева/справа — Сшивание слева/справа:
изображения на оборотных сторонах не переворачиваются.
B Оригинал слева/справа — Сшивание сверху: изображения на
оборотных сторонах переворачиваются на 180°. Оборотные
страницы скопированного документа, скрепленного сверху, при
перелистывании имеют правильную ориентацию.
Снятие односторонних копий с двусторонних оригиналов
Каждая сторона двустороннего оригинала копируется на отдельный
лист.
Доступны следующие опции сшивания.
Оригинал
Копия
•
Сшивание слева/справа: изображения на оборотных сторонах
не переворачиваются.
•
Сшивание сверху: изображения на оборотных сторонах
переворачиваются на 180°.
Снятие двусторонних копий с двусторонних оригиналов
С двусторонних оригиналов снимаются двусторонние копии.
ПРИМЕЧАНИЕ
Оригинал
Копия
В режиме снятия двусторонних копий с двусторонних оригиналов
поддерживаются следующие форматы бумаги: A4, B5, A5, Legal,
Letter, Executive, Statement, Oficio II, 216 × 340 мм, Folio, Конверт
C5 и 16K.
6-19
Использование различных функций > Функции
Копирование
Печать двусторонних копий с односторонних оригиналов или односторонних копий с двусторонних оригиналов.
Выберите ориентацию сшивания для оригинала и готовых документов.
Параметр
Значение
Описание
1-стор.>>1-стор.
―
Выключение функции.
1-стор.>>2-стор.
—
2-стор.>>1-стор.
—
Копирование оригинала с настройками по умолчанию.
По поводу настроек по умолчанию см. Пар-ры
функции по умолч. на стр. 8-16.
2-стор.>>2-стор.
—
Другие
Двусторонняя
1-стор.>>1-стор.,
1-стор.>>2-стор.,
2-стор.>>1-стор.,
2-стор.>>2-стор.
Выберите требуемый режим двустороннего
копирования.
Сшивание в
оригинале*1
Слева/Справа, Сверху
Выберите ориентацию сшивания для оригиналов.
Сшивание при
завершении*2
Слева/Справа, Сверху
Выберите ориентацию сшивания для копий.
Ориентация оригинала
Верх кр сверху,
Верх кр слева
Выберите ориентацию верхнего края оригинального
документа для правильного направления сканирования.
*1 Отображается в случае выбора [2-стор.>>1-стор.] или [2-стор.>>2-стор.] для параметра "Двусторонняя".
*2 Отображается в случае выбора [1-стор.>>2-стор.] или [2-стор.>>2-стор.] для параметра "Двусторонняя".
При размещении оригиналов на стекле последовательно меняйте страницы оригиналов и нажимайте клавишу [Старт].
По завершении сканирования всех оригиналов нажмите [Завершить сканирование] для запуска копирования.
Печать
Печать документа на 1-сторонних и 2-сторонних листах.
Параметр
1-сторонняя
Описание
Выключение функции.
2-сторонняя
Печать 2-стороннего документа с правильным соотнесением листов для сшивания
слева или справа.
2-сторонняя
Печать 2-стороннего документа с правильным соотнесением листов для сшивания
сверху.
Непрерывное сканирование
Копирование
Передача
Скан. на
USB
Сканирование множества оригиналов отдельными партиями, а затем выпуск одним заданием. Оригиналы будут
непрерывно сканироваться до момента нажатия [Обраб. скан.].
(Значение: [Откл.]/[Вкл.])
1
1~10
11
11~20
21
21~30
6-20
1
1~30
Использование различных функций > Функции
Уведомление о завершении задания
Копирование
Печать с
USB
Печать с
ящика
Передача
Скан. на
USB
Отправка уведомления о завершении задания по электронной почте.
Можно уведомлять пользователей на удаленном рабочем месте о завершении задания во время работы, что
позволяет экономить время, не ожидая завершения задания у аппарата.
Пример уведомления о завершении задания:
Кому:
h_pttr@owl-net.net
Тема:
Отчет об окончании задания 1234
№ задания:
000002
Результат:
OK
Время
завершения:
Сб 02 фев 2013 10:10:10
Имя файла:
doc27042005145608
Тип задания:
Копирование
1234
[00:c0:ee:d0:01:14]
ПРИМЕЧАНИЕ
• Нужно заранее настроить ПК, чтобы можно было использовать электронную почту. Для получения
подробной информации см. Command Center RX на стр. 2-35.
• Электронные сообщения можно отправлять одному адресату.
Параметр
Описание
Откл.
Выключение функции.
Вкл.
Отображение списка адресатов.
Добавление адресата
Чтобы добавить нового адресата, нажмите [
].
•
Адресная книга: Выберите адресата для уведомления из адресной книги и нажмите [OK].
•
Расш. адр. книга*1: Выберите адресата для уведомления из внешней адресной книги
•
Ввод адреса: Непосредственно введите адрес электронной почты. Введите адрес (до
128 символов) и нажмите [OK].
•
Мой адрес*2: Используется адрес электронной почты зарегистрированного пользователя.
Проверка адресата
Чтобы отобразить сведения об адресатах, нажмите [
].
Удаление адресата
Чтобы удалить выбранного адресата, нажмите [
].
*1 Для получения подробной информации о внешней адресной книге см. Command Center RX User Guide.
*2 Отображается, если включено управление входом пользователей в систему.
6-21
Использование различных функций > Функции
Ввод имени файла
Копирование
Печать с
ящика
Передача
Скан. на
USB
Добавление имени файла. Также можно задать дополнительную информацию, например номер задания, дату и
время. Можно проверить журнал задания или состояние задания, используя указанные здесь имя файла, дату и
время или номер задания.
Введите имя файла (до 32 символов) и нажмите [Далее].
Для добавления даты и времени нажмите [Дата и время]. Для добавления номера задания нажмите [№ задан.].
Для добавления даты, времени и номера задания выберите [Задание № и Дата и время] или [Дата и время и
Задание №].
Замещение приоритета
Копирование
Печать с
ящика
Печать с
USB
Приостановка текущего задания и присвоение наивысшего приоритета новому заданию. Приостановленное
задание будет возобновлено после завершения другого задания.
(Значение: [Откл.]/[Вкл.])
ПРИМЕЧАНИЕ
• Если текущее задание было замещено, данная функция недоступна.
• Замещение приоритета может быть недоступным в зависимости от состояния текущего задания печати и
использования памяти.
Тихий режим
Копирование
Печать с
ящика
Печать с
USB
Передача
Скан. на
USB
Снижение скорости печати и сканирования для обеспечения бесшумной работы. Выбирайте этот режим, если
шум во время работы причиняет дискомфорт.
Можно задать тихий режим отдельно для каждой функции, например для копирования или отправки.
(Значение: [Откл.]/[Вкл.])
ПРИМЕЧАНИЕ
• В тихом режиме скорость обработки данных снижается по сравнению с обычным режимом работы.
• Данную функцию невозможно использовать, если для параметра Указать для каждого задания на стр. 8-44
выбрано [Запретить].
6-22
Использование различных функций > Функции
Двусторонняя (двусторонний оригинал)
Скан. на
USB
Передача
Выберите тип и ориентацию сшивания, исходя из оригинала.
Параметр
Значение
Описание
1-сторонняя
―
Выключение функции.
2-сторонняя
—
Устанавливается при использовании 2-стороннего листа
оригинала, скрепленного слева или справа.
Двусторонняя
1-сторонняя,
2-стор. (сшивание лев/
прав),
2-стор. (сшивание сверху)
Выберите ориентацию сшивания для оригиналов.
Ориентация
оригинала*1
Верх кр сверху,
Верх кр слева
Выберите ориентацию верхнего края оригинального
документа для правильного направления сканирования.
Другие
*1 Отображается, когда в режиме "Двусторонняя" выбрано [2-стор. (сшивание лев/прав)] или [2-стор. (сшивание сверху)].
Образец изображения
Значение
2сторонняя
Изображение
Сшивание
слева/справа
Сшивание
сверху
6-23
Использование различных функций > Функции
Формат для передачи
Передача
Выбор размера передаваемого изображения.
Нажмите [Аналогично формату ориг.], [Метрические], [Дюймы] или [Другие] для выбора формата для передачи.
Параметр
Значение
Описание
Аналогично формату
ориг.
—
Автоматическая отправка копии такого же
формата, как у оригинала.
Метрические
A4, A5, A6, B5, B6, Folio, 216 × 340 мм
Выбор из списка стандартных форматов в
метрических единицах измерения.
Дюймы
Letter, Legal, Statement, Executive, Oficio II
Выбор из списка стандартных форматов с
измерением в дюймах.
Другие
16K, ISO B5, Конверт № 10, Конверт № 9,
Конверт № 6, Конверт Monarch, Конверт DL,
Конверт C5, Hagaki, Oufukuhagaki, Youkei 4,
Youkei 2, Пользоват.
Выбор специальных стандартных и
пользовательских форматов.
Связь между форматом оригинала, форматом для передачи и масштабом
Формат оригинала (стр. 6-9), формат для передачи и Масштаб (стр. 6-15) связаны друг с другом. Подробнее см.
таблицу ниже.
Формат оригинала и формат для
передачи
одинаковы
разные
Формат оригинала (стр. 6-9)
Укажите при необходимости.
Укажите при необходимости.
Формат для передачи
Выберите [Аналогично формату
ориг.].
Выберите нужный формат.
Масштаб (стр. 6-15)
Выберите [100%] (или [Авто]).
Выберите [Авто].
ПРИМЕЧАНИЕ
Если указано, что формат для передачи отличается от формата оригинала и выбран масштаб [100%], можно
отправить изображение в его фактическом размере (без масштабирования).
6-24
Использование различных функций > Функции
Формат файла
Передача
Скан. на
USB
Задание формата файла изображения. Кроме того, можно отрегулировать уровень качества изображения.
Выберите формат файла из следующих возможных значений: [PDF], [TIFF], [JPEG], [XPS] и [PDF с выс. сжатием]
Если режим цвета при сканировании установлен на шкалу серого или на полноцветный, задайте характеристики
качества изображения.
Если выбран формат [PDF] или [PDF с выс. сжатием], можно задать шифрование или настройки PDF/A.
Параметр
Значение
PDF
—
PDF с выс. PDF
—
TIFF
—
JPEG
—
XPS
—
Другие
Описание
Задайте выбранный формат файла.
Качество изображения и настройки PDF/A будут иметь
значения по умолчанию. По поводу настроек по
умолчанию см. Пар-ры функции по умолч. на стр.
8-16.
Формат файла
PDF, PDF с выс. ст. сж., TIFF,
JPEG, XPS
Выбор формата файла изображения.
Качество
изображения*1
Приоритет коэффициента
сжатия, стандартный,
приоритет качества
Задайте уровень качества для PDF с высокой степенью
сжатия.
Качество
изображения*2
От 1 Низк. кач (выс. ст. сж.) до
5 Выс. кач (низк. ст. сж.)
Задайте качество изображения.
PDF/A*3
Откл., PDF/A-1a, PDF/A-1b
Задайте тип формата PDF/A-1.
Шифрование*3
—
Можно использовать функции шифрования PDF. Для
получения подробной информации см. Функции
шифрования PDF на стр. 6-26.
*1 Отображается, если выбрано значение [PDF с выс. ст. сж.] для параметра "Формат файла".
*2 Отображается в случае выбора значения, отличного от [PDF с выс. ст. сж.] для параметра "Формат файла".
*3 Отображается, если выбрано значение [PDF] или [PDF с выс. ст. сж.] для параметра "Формат файла".
ПРИМЕЧАНИЕ
Если включено шифрование, невозможно задать параметры PDF/A.
6-25
Использование различных функций > Функции
Функции шифрования PDF
Если в качестве формата файла выбран формат PDF или "PDF с выс. ст. сж.", можно ограничить уровни доступа
к файлу, дающие возможность просматривать файл, выводить на печать и редактировать его. Для этого нужно
защитить PDF надежным паролем.
Выберите [Другие], [PDF] или [PDF с выс. ст. сж.] для параметра [Формат файла] и нажмите [Шифрование].
В зависимости от настроек, выбранных в разделе "Совместимость", параметры, которые можно задать, могут
отличаться.
В случае выбора [Acrobat 3.0 и новее, уров. шифр.: средний (40 бит)]
Параметр
Пароль на открытие
документа
Значение
Описание
Откл., Вкл.
Введите пароль для открытия файла PDF.
Нажмите [Вкл.], введите пароль (до 256 символов) и
затем нажмите [Далее].
Еще раз введите пароль для подтверждения и нажмите
[OK].
Пароль на правку/печать
документа
Откл., Вкл.
Введите пароль для правки файла PDF.
Нажмите [Вкл.], введите пароль (до 256 символов) и
затем нажмите [Далее].
Еще раз введите пароль для подтверждения и нажмите
[OK].
В случае ввода пароля для правки/печати документа
можно конкретным образом ограничить работу.
Печать разреш.
Запрещено, Разрешено
Ограничение на печать файла PDF.
Изменения разреш.
Запрещено
Изменения файла PDF запрещены.
Комментарий
Можно только добавлять комментарии.
Макет страницы без извл.
страниц
Можно изменять макет страницы, за исключением
извлечения страниц файла PDF.
Все без извл. страниц
Можно выполнять любые операции, за исключением
извлечения страниц файла PDF.
Отключить, Включить
Ограничение на копирование текста и объектов файла
PDF.
Копирование текста/
изобр./др.
6-26
Использование различных функций > Функции
В случае выбора [Acrobat 5.0 и новее, уров. шифр.: высокий (128 бит)
Параметр
Пароль на открытие
документа
Значение
Описание
Откл., Вкл.
Введите пароль для открытия файла PDF.
Нажмите [Вкл.], введите пароль (до 256 символов) и
затем нажмите [Далее].
Еще раз введите пароль для подтверждения и нажмите
[OK].
Пароль на правку/печать
документа
Откл., Вкл.
Введите пароль для правки файла PDF.
Нажмите [Вкл.], введите пароль (до 256 символов) и
затем нажмите [Далее].
Еще раз введите пароль для подтверждения и нажмите
[OK].
В случае ввода пароля для правки/печати документа
можно конкретным образом ограничить работу.
Печать разреш.
Изменения разреш.
Копирование текста/
изобр./др.
Запрещено
Отключает возможность печати файла PDF.
Запрещ. (только низкое
разрешение)
Файл PDF можно печатать только с низким
разрешением.
Разрешено
Файл PDF можно печатать с разрешением оригинала.
Запрещено
Изменения файла PDF запрещены.
Вставка/удаление/поворот
страниц
Можно только вставлять, удалять и поворачивать
страницы файла PDF.
Комментарий
Можно только добавлять комментарии.
Все без извл. страниц
Можно выполнять любые операции, за исключением
извлечения страниц файла PDF.
Отключить, Включить
Ограничение на копирование текста и объектов файла
PDF.
6-27
Использование различных функций > Функции
Разделение файлов
Передача
Скан. на
USB
Создание нескольких файлов путем разделения данных отсканированного оригинала постранично с
последующей передачей файлов.
(Значение: [Выкл.] / [Кажд. стр.])
Для настройки разделения файлов нажмите [Кажд. стр.]
ПРИМЕЧАНИЕ
К концу имени файла добавляется последовательный номер из трех цифр, например, "abc_001.pdf,
abc_002.pdf...".
Разрешение сканирования
Передача
Скан. на
USB
Выберите степень разрешения сканирования.
Можно выбрать следующие варианты разрешения: [600 × 600 т/д], [400 × 400 т/д — наивысшее], [300 × 300 т/д],
[200 × 400 т/д — очень высокое], [200 × 200 т/д — высокое] или [200 × 100 т/д — обычное].
ПРИМЕЧАНИЕ
Чем больше число, тем выше разрешение изображения. Однако более высокое разрешение также
увеличивает размер файлов и время передачи.
6-28
Использование различных функций > Функции
Тема/текст сообщения
Передача
Добавление темы и текста сообщения при передаче документа.
Для ввода темы и текста сообщения нажмите [Тема] / [Текст].
ПРИМЕЧАНИЕ
Тема сообщения может состоять из не более чем 60 символов, текст сообщения — из 500 символов.
FTP-передача с шифрованием
Передача
Шифрование изображений, отправляемых по FTP. Шифрование обеспечивает безопасность при передаче
документа.
(Значение: [Откл.]/[Вкл.])
ПРИМЕЧАНИЕ
Пользователь может изменить настройки, только осуществив вход с правами администратора.
Заводские настройки по умолчанию для имени пользователя и пароля при входе приведены ниже.
Наименование модели
Имя пользователя
при входе
Пароль при входе
ECOSYS M3040idn/ECOSYS M3540idn
4000
4000
ECOSYS M3550idn
5000
5000
ECOSYS M3560idn
6000
6000
Щелкните [Настройки безопасности], затем [Безопасность сети] в Command Center RX. Убедитесь, что для
параметра "SSL" в разделе "Параметры защищенных протоколов" установлено "Вкл." и что в параметрах на
стороне клиента выбраны один или несколько эффективных методов шифрования.
Для получения подробной информации см. Command Center RX User Guide.
Удалить после печати
Печать с
ящика
Автоматическое удаление документа из ящика после завершения печати.
(Значение: [Откл.]/[Вкл.])
6-29
Использование различных функций > Функции
Формат сохранения
Скан. на
USB
Выбор размера сохраняемого изображения.
Нажмите [Аналогично формату ориг.], [Метрические], [Дюймы] или [Другие] для выбора формата для передачи.
Параметр
Значение
Описание
Аналогично формату
ориг.
—
Сохранение изображения такого же формата,
как у оригинала.
Метрические
A4, A5, A6, B5, B6, Folio, 216 × 340 мм
Выбор из списка стандартных форматов в
метрических единицах измерения.
Дюймы
Letter, Legal, Statement, Executive, Oficio II
Выбор из списка стандартных форматов с
измерением в дюймах.
Другие
16K, ISO B5, Конверт № 10, Конверт № 9,
Конверт № 6, Конверт Monarch, Конверт DL,
Конверт C5, Hagaki, Oufukuhagaki, Youkei 4,
Youkei 2
Выбор специальных стандартных и
пользовательских форматов.
Связь между форматом оригинала, размером при хранении и масштабом
Формат оригинала (стр. 6-9), формат сохранения и Масштаб (стр. 6-15) связаны друг с другом. Подробнее см.
таблицу ниже.
Формат оригинала и формат, в
котором нужно выполнить
сохранение,
одинаковы
разные
Формат оригинала (стр. 6-9)
Укажите при необходимости.
Укажите при необходимости.
Формат сохранения
Выберите [Аналогично формату
ориг.].
Выберите нужный формат.
Масштаб (стр. 6-15)
Выберите [100%] (или [Авто]).
Выберите [Авто].
ПРИМЕЧАНИЕ
Если указано, что формат сохранения отличается от формата оригинала и выбран масштаб [100%], можно
сохранить изображение в его фактическом размере (без масштабирования).
Пароль зашифрованного PDF
Печать с
USB
Ввод заранее заданного пароля для печати файла PDF.
Нажмите [Пароль], введите пароль и нажмите [OK].
ПРИМЕЧАНИЕ
Более подробно о вводе пароля см. в разделе Способ ввода символов на стр. 11-12.
6-30
Использование различных функций > Функции
Печать JPEG/TIFF
Печать с
USB
Выбор размера изображения при печати файлов JPEG или TIFF.
Выберите [Формат бумаги], [Разрешение изображения] или [Разрешение печати].
Параметр
Описание
Формат бумаги
Размер изображения подгоняется под выбранный формат бумаги.
Разрешение
изображения
Печать с разрешением фактического изображения.
Разрешение печати
Размер изображения подгоняется под разрешение изображения.
XPS, вписать в страницу
Печать с
USB
Уменьшение или увеличение размера изображения для подгонки под выбранных формат бумаги при печати
файла XPS.
(Значение: [Откл.]/[Вкл.])
6-31
7
Состояние/отмена
задания
В этой главе рассматриваются следующие темы.
Проверка состояния задания .......................................................................................................................... 7-2
Сведения об экранах состояния ........................................................................................................... 7-4
Проверка подробной информации о заданиях .................................................................................... 7-8
Проверка журнала задания ............................................................................................................................. 7-9
Проверка подробной информации о журналах .................................................................................. 7-11
Отправка истории журнала .................................................................................................................. 7-11
Выполнение задания ..................................................................................................................................... 7-12
Приостановка и возобновление заданий ........................................................................................... 7-12
Отмена заданий ................................................................................................................................... 7-12
Устройство/связь ............................................................................................................................................ 7-13
Проверка остатка тонера и бумаги (бумага/расходные материалы) ......................................................... 7-15
7-1
Состояние/отмена задания > Проверка состояния задания
Проверка состояния задания
Проверьте состояние заданий, которые обрабатываются или ожидают печати.
Доступные экраны состояния
Состояния обработки и ожидания заданий отображаются на сенсорной панели в виде списка на четырех
различных экранах: заданий печати, заданий отправки, заданий сохранения и запланированных заданий.
Доступны следующие состояния заданий.
Экран состояния
Печ. сост. задания
Отпр. сост. задан.
Сост. зад. сохр.
Плановое задание
Отображаемое состояние задания
•
Копирование
•
Принтер
•
Прием факса
•
Прием электронной почты
•
Печать из ящика документов
•
Печать данных со съемного носителя
•
Приложение
•
Отчет о задании/список заданий
•
Огр. перед. факса
•
Электронная почта
•
Передача в папку
•
Приложение
•
Несколько адресатов
•
Сканирование
•
ФАКС
•
Принтер
•
Отправка задания факса с помощью отложенной
передачи
7-2
Состояние/отмена задания > Проверка состояния задания
Отображение экранов состояния
1
Откройте экран.
2
Выберите задание, которое нужно проверить.
Нажмите клавишу [Состояние/Отм. Задач].
Для проверки состояния нажмите [Печ. сост. задания], [Отпр. сост. задан], [Сост. зад.
сохр.] или [Плановое задание].
/#
)
*
.
10:10
$..)
*
#..)
*
.
1/4
. )
*. .
)
*
#
. )
*. $
;
Экран состояния задания печати (стр. 7-4)
Экран состояния задания отправки (стр. 7-5)
Экран состояния задания сохранения (стр. 7-6)
Экран состояния запланированного задания (стр. 7-7)
7-3
Состояние/отмена задания > Проверка состояния задания
Сведения об экранах состояния
ПРИМЕЧАНИЕ
Можно показать состояния заданий по всем пользователям или только состояния по вашим собственным
заданиям. Для получения подробной информации см. Показать статус/журнал на стр. 8-21. Данную настройку
также можно изменить из Command Center RX. Для получения подробной информации см. Command Center
RX User Guide.
Экран состояния задания печати
/#
)
*
.
$..)
*
1
0089
10:10
doc0000892013092514...
5/23
doc0000892013092515...
#"*
.
doc0000892013092520...
#"*
.
1/1
2
№
3
4
5
#
#
. )
*. $
6
7
Параметр
;
Описание
1
№ задан.
Приемочный номер задания
2
Тип
Значки, указывающие на тип задания
Задание копирования
Задание принтера
Задание из ящика документов
Прием факса
Прием электронной почты
Данные со съемного носителя
Приложение
Отчет/список
3
Имя задания
Имя задания или имя файла
4
[
Нажмите эту клавишу для задания, для которого нужно отобразить
подробную информацию. (См. Проверка подробной информации о
заданиях на стр. 7-8.)
5
Состояние
]
Состояние задания
(Количество напечатанных копий)/(Общее количество копий,
подлежащих печати): Печать
Обработка: Состояние перед началом печати.
Ожидание: Ожидание печати
Пауза: Приостановка или ошибка задания печати
Отмена: Отмена задания
6
[Отмена]
Выберите из списка задание, которое нужно отменить, и нажмите эту
клавишу.
7
[Останов. все зад.
печати]
Приостановка всех заданий печати. При повторном нажатии клавиши
задания печати возобновляются.
7-4
Состояние/отмена задания > Проверка состояния задания
Экран состояния задания отправки
/#
)
*
.
#..)
*
.
1
0005
10:10
0123456
#
2 3
№
4
#
6
7
5
Параметр
1/1
;
Описание
1
№ задан.
Приемочный номер задания
2
Тип
Значки, указывающие на тип задания
Задание отправки факса
Задание отправки по электронной почте
Задание отправки в папку
Задание отправки из приложения
Групповая рассылка
3
Имя пользователя
Имя пользователя для выполняемого задания
4
[
Нажмите эту клавишу для задания, для которого нужно отобразить
подробную информацию. (См. Проверка подробной информации о
заданиях на стр. 7-8.)
5
Состояние
]
Состояние задания
Обработка: Состояние перед началом отправки, например во время
сканирования оригиналов
Передача: Передача
Ожидание: Ожидание передачи
Отмена: Отмена задания
Пауза: Приостановка задания
6
[Меню]
При нажатии этой клавиши отображается [Замещение приоритета].
Эта функция позволяет назначить приоритетным отдельное задание
печати.
Выберите задание факса, которое нужно отправить немедленно,
нажмите [Меню], а затем — [Замещение приоритета].
7
[Отмена]
Выберите из списка задание, которое нужно отменить, и нажмите эту
клавишу.
7-5
Состояние/отмена задания > Проверка состояния задания
Экран состояния задания сохранения
/#
)
*
.
. )
*. .
1
0016
10:10
doc0000162013082913...
2 3
.
4
5
#
1/1
;
6
№
Параметр
Описание
1
№ задан.
Приемочный номер задания
2
Тип
Значки, указывающие на тип задания
Задание сохранения для сканирования
Задание сохранения для принтера
Задание сохранения для факса
3
Имя задания
Отображается имя задания или имя файла.
4
[
Нажмите эту клавишу для задания, для которого нужно отобразить
подробную информацию. (См. Проверка подробной информации о
заданиях на стр. 7-8.)
5
Состояние
]
Состояние задания
Обработка: Состояние перед началом сохранения, например во
время сканирования оригиналов
Сохранение: Сохранение данных
Отмена: Отмена задания
Пауза: Приостановка задания
6
[Отмена]
Выберите из списка задание, которое нужно отменить, и нажмите эту
клавишу.
7-6
Состояние/отмена задания > Проверка состояния задания
Экран состояния запланированного задания
/#
)
*
.
)
*
1
№
0014
10:10
A OFFICE
12:00
2 3
4
#
6
7
Параметр
5
1/1
;
Описание
1
№ задан.
Приемочный номер задания
2
Тип
Значки, указывающие на тип задания
Задание сохранения для факса
3
Адресат
Адресат (имя адресата, номер факса, адрес электронной почты или
количество элементов рассылки)
4
[
Нажмите эту клавишу для задания, для которого нужно отобразить
подробную информацию. (См. Проверка подробной информации о
заданиях на стр. 7-8.)
5
Время начала
Время начала запланированного задания.
6
[Меню]
При нажатии этой клавиши отображается [Начать сейчас]. Выберите
задание, которое нужно отправить немедленно, нажмите [Меню], а
затем — [Начать сейчас].
7
[Отмена]
Выберите из списка задание, которое нужно отменить, и нажмите эту
клавишу.
]
7-7
Состояние/отмена задания > Проверка состояния задания
Проверка подробной информации о заданиях
Проверьте подробную информацию по каждому заданию.
ПРИМЕЧАНИЕ
Если войти в систему как пользователь, можно проверить только свои собственные задания. Если войти в
систему как администратор, можно проверить любые задания.
1
Откройте экран.
2
Проверьте информацию.
Откройте экран, как описано в разделе Сведения об экранах состояния на стр. 7-4.
1 Нажмите клавишу [
информацию.
] для задания, для которого нужно отобразить подробную
/#
)
*
.
#..)
*
.
0005
10:10
0123456
#
1/1
#
;
Откроется подробная информация о выбранном задании.
/#
)
*
.
Job No.:0005
10:10
./
*
#
)
*
;
*
*
$ - 6
( )
*
doc20130404115151
1/3
( )
'
Для просмотра следующей или предыдущей страницы информации используйте клавиши [ ]
или [ ]. Если выбран пункт, выделенный белым цветом, можно проверить дополнительную
подробную информацию.
/#
)
*
.
Job No.:0005
10:10
./
*
#
)
*
;
*
*
$ - 6
( )
*
doc20130404115151
/#
)
*
.
./
*
0123456
1/3
10:10
#
1/1
( )
'
Для задач отправки можно проверить адресата, нажав [Состоян./адресат].
2 Для выхода из экрана подробной информации нажмите [Конец].
7-8
;
Состояние/отмена задания > Проверка журнала задания
Проверка журнала задания
Проверьте журнал завершенных заданий.
ПРИМЕЧАНИЕ
• Журнал заданий также доступен из Command Center RX или KYOCERA Net Viewer с компьютера.
• Можно показать журнал заданий по всем пользователям или только собственный журнал заданий. Для
получения подробной информации см. Показать статус/журнал на стр. 8-21. Данную настройку также можно
изменить из Command Center RX. Для получения подробной информации см. Command Center RX User
Guide.
Доступные экраны журналов заданий
Журналы заданий отображаются по отдельности в трех экранах: заданий печати, заданий отправки и заданий
сохранения.
Доступны следующие журналы заданий.
Экран
Журн. задан. печ.
Отпр. журн. задан.
Сох. журн. зад.
Отображаемые журналы заданий
•
Копирование
•
Принтер
•
Прием факса
•
Прием электронной почты
•
Печать из ящика документов
•
Приложение
•
Отчет о задании/список заданий
•
Печать данных со съемного носителя
•
ФАКС
•
Электронная почта
•
Папка
•
Приложение
•
Несколько адресатов
•
Сканирование
•
ФАКС
•
Принтер
7-9
Состояние/отмена задания > Проверка журнала задания
Отображение экрана журналов заданий
1
Откройте экран.
2
Выберите задание, которое нужно проверить.
Нажмите клавишу [Состояние/Отм. Задач].
Для проверки журнала нажмите [Журн. задан. печ.], [Отпр. журн. задан.] или [Сох. журн.
зад.].
ПРИМЕЧАНИЕ
Если появляется экран аутентификации пользователя, следует ввести имя
пользователя и пароль для входа в систему, а затем нажать [Вход]. Для этого
необходимо войти в систему с правами администратора. Заводские настройки по
умолчанию для имени пользователя и пароля при входе приведены ниже.
Наименование
модели
Имя пользователя
при входе
Пароль при входе
ECOSYS M3040idn/
ECOSYS M3540idn
4000
4000
ECOSYS M3550idn
5000
5000
ECOSYS M3560idn
6000
6000
7-10
Состояние/отмена задания > Проверка журнала задания
Проверка подробной информации о журналах
Проверьте подробную информацию по каждому журналу.
1
Откройте экран.
2
Проверьте информацию.
Откройте экран, как описано в разделе Отображение экрана журналов заданий на стр. 7-10.
1 Нажмите клавишу [
] для задания, для которого нужно отобразить сведения.
/#
)
*
.
.)
*
.$.
10:10
0011
doc0000112013081817...
;
0010
doc0000102013081815...
#.
0009
doc0000092013081815...
;
0008
doc
1/3
!
;
Откроется подробная информация о выбранном задании.
ПРИМЕЧАНИЕ
Для проверки информации на следующей/предыдущей странице нажмите [
[ ].
] или
2 Для выхода из экрана подробной информации нажмите [Закрыть].
Отправка истории журнала
Можно отправить историю журнала электронной почтой. Ее можно отправлять вручную по мере необходимости
или настроить автоматическую отправку по достижении заданного количества заданий. Для получения
подробной информации см. Отправить историю журнала на стр. 8-9.
7-11
Состояние/отмена задания > Выполнение задания
Выполнение задания
Приостановка и возобновление заданий
Приостановите/возобновите все задания при печати/ожидании.
1
Откройте экран.
2
Нажмите [Останов. все зад. печати] на экране состояния
заданий печати.
Нажмите клавишу [Состояние/Отм. Задач].
Печать приостановится.
/#
)
*
.
$..)
*
0089
10:10
doc0000892013092514...
5/23
doc0000892013092515...
#"*
.
doc0000892013092520...
#"*
.
1/1
#
#
. )
*. $
;
Для возобновления приостановленных заданий печати нажмите [Возобн. все здн. печати].
Отмена заданий
Можно отменять задания, находящиеся в состоянии печати/ожидания.
1
Откройте экран.
2
Выберите из списка задание, которое нужно отменить, и
нажмите [Отмена].
Нажмите клавишу [Состояние/Отм. Задач].
/#
)
*
.
$..)
*
0089
10:10
doc0000892013092514...
5/23
doc0000892013092515...
#"*
.
doc0000892013092520...
#"*
.
1
1/1
2
#
3
#
. )
*. $
;
Нажмите [Да] на экране подтверждения.
7-12
Состояние/отмена задания > Устройство/связь
Устройство/связь
Настройте устройства/линии, установленные или подключенные к данному аппарату, и проверьте их состояние.
1
Откройте экран.
1 Нажмите клавишу [Состояние/Отм. задач].
2 Выберите устройство, которое нужно проверить.
/#
)
*
.
10:10
#"*
.
.
/#
)
*
.
10:10
. OK
USB
3/4
&2
#"*
.
. 4/4
USB
SSD
OK
;
#
. )
*. $
B*.
#"*
#
. )
*. $
;
Откроется экран проверки состояния или настройки устройств.
2
Проверьте состояние.
Ниже описаны те элементы, которые можно проверить.
"Сканер"
Отображается состояние сканирования оригинала или информация об ошибке (замятие
бумаги, открытая крышка и т. д.).
"Принтер"
Отображается информация об ошибках, например о замятии бумаги, заканчивающемся
тонере или бумаге, а также о состоянии, например ожидание или печать.
"Факс"
•
Отображается такая информация, как отправка/прием и набор номера.
•
Для отмены отправки/приема факса нажмите [Откл. от лин].
Для получения подробной информации см. Руководство по эксплуатации факса.
"Память USB (съемный носитель USB)"
•
Отображается использование и емкость внешнего носителя, подключенного к
данному аппарату.
•
Нажмите [Меню], а затем [Формат] для форматирования внешнего носителя.
ВАЖНО
Если нажать [Формат], будут удалены все данные с внешнего носителя.
•
Для безопасного извлечения внешнего носителя нажмите [Извлечь].
7-13
Состояние/отмена задания > Устройство/связь
"Клавиатура USB"
Отображается состояние дополнительной клавиатуры USB.
"SSD"
Отображается состояние дополнительного диска SSD.
"Состояние подключения"
Отображается состояние дополнительного комплекта беспроводного сетевого
интерфейса.
7-14
Состояние/отмена задания > Проверка остатка тонера и бумаги (бумага/расходные материалы)
Проверка остатка тонера и бумаги
(бумага/расходные материалы)
Проверьте остаток тонера, бумаги и скрепок на сенсорной панели.
1
Откройте экран.
2
Откройте экран.
1 Нажмите клавишу [Состояние/Отм. Задач].
2 Нажмите [
], а затем [Состоян. тонера] или [Состоян. бумаги].
/#
)
*
.
10:10
#"*
.
.
/#
)
*
.
10:10
. USB
OK
3/4
&2
#"*
.
. SSD
OK
;
#
. )
*. $
3
4/4
USB
B*.
#"*
#
. )
*. $
;
Проверьте состояние.
Ниже описаны те элементы, которые можно проверить.
"Состоян. тонера"
•
Черный
Можно проверить уровень оставшегося тонера от 100 до 0% (с шагом 1%).
•
Отраб. тонер
Можно проверить состояние бункера отработанного тонера.
"Состоян. бумаги"
Можно проверить формат, ориентацию, тип и остаток бумаги по каждому источнику
бумаги. Остаток бумаги показан в виде 4 уровней: 100, 70, 30 и 0%, однако остаток
бумаги в универсальном лотке представлен виде 2 уровней — 100% и 0%.
Если определить остаток бумаги невозможно, отображается "----".
7-15
8
Настройка и
регистрация
(Системное меню)
В этой главе рассматриваются следующие темы.
Системное меню .............................................................................................................................................. 8-2
Метод работы ......................................................................................................................................... 8-2
Параметры системного меню ................................................................................................................ 8-4
Язык ........................................................................................................................................................ 8-7
Отчет ....................................................................................................................................................... 8-7
Свойство пользователя ....................................................................................................................... 8-10
Настройки кассеты/универсального лотка ......................................................................................... 8-10
Общие параметры ............................................................................................................................... 8-12
Главный экран ...................................................................................................................................... 8-22
Копирование ......................................................................................................................................... 8-22
Передать ............................................................................................................................................... 8-23
Ящик документов ................................................................................................................................. 8-24
ФАКС ..................................................................................................................................................... 8-24
Приложение .......................................................................................................................................... 8-25
Интернет ............................................................................................................................................... 8-25
Адресная книга/Одним нажатием ....................................................................................................... 8-25
Реквизиты пользователей/учет заданий ............................................................................................ 8-26
Принтер ................................................................................................................................................. 8-27
Система/Сетевой ................................................................................................................................. 8-30
Счетчик даты/времени/Эконом. энергии ............................................................................................ 8-40
Настройка/обслуживание .................................................................................................................... 8-44
8-1
Настройка и регистрация (Системное меню) > Системное меню
Системное меню
Настройка параметров, связанных с общей работой аппарата.
Метод работы
Системное меню работает следующим образом:
1
Откройте экран.
2
Выберите функцию.
Нажмите клавишу [Системное меню].
/$$.
10:10
! Отображение
пунктов системного
меню.
8)
1/5
#$
$$
;
/$$.
$$ *
//L. =
Прокрутка вверх и
вниз, когда список
значений невозможно
отобразить полностью
на одном экране.
10:10
/
Отображение
параметров
настройки
Для отображения
экрана настройки
нажмите клавишу
функции.
3
10/10/2013 10:10
&
*
DD/MM/YYYY
1/4
O
! +09:00 #
, , 2. .
Вернуться к
предыдущему экрану.
< B
)
*
Настройте параметры.
/$$.
$$ *
//L... - O
! 10:10
-12:00 "*
*
*
)
*
Выбор нужного
значения
параметра.
+13:00 *=!
1/24
-11:00 /
-11
-10:00 !
Возврат к исходному
экрану без внесения
изменений.
#
8-2
OK
Подтверждение
настроек и выход.
Настройка и регистрация (Системное меню) > Системное меню
ПРИМЕЧАНИЕ
• Для изменения настроек, требующего прав администратора, необходимо войти в
систему с правами администратора.
Заводские настройки по умолчанию для имени пользователя и пароля при входе
приведены ниже.
Наименование
модели
Имя пользователя
при входе
Пароль при входе
ECOSYS M3040idn/
ECOSYS M3540idn
4000
4000
ECOSYS M3550idn
5000
5000
ECOSYS M3560idn
6000
6000
• Если настройки функции по умолчанию были изменены, можно нажать клавишу
[Сброс] на экране каждой функции, чтобы немедленно изменить настройки.
Следуя указаниям в разделе Параметры системного меню на следующей странице,
выполните необходимые настройки.
8-3
Настройка и регистрация (Системное меню) > Системное меню
Параметры системного меню
В данном разделе описаны функции, которые можно настроить через системное меню. Для настройки
параметров выберите пункт в системном меню и нажмите его. Описание каждой функции см. в приведенной
ниже таблице.
Параметр
Описание
Страница для
справки
Мастер быстрой установки
Настройка параметров факса, сети и экономии энергии с помощью
мастера быстрой установки.
стр. 2-17
Язык
Выберите язык, на котором будет отображаться информация на
сенсорной панели.
стр. 8-7
Отчет
Печать отчетов для проверки параметров и состояния аппарата.
Также можно настроить параметры по умолчанию для печати
отчетов о результатах.
стр. 8-7
Настройка параметров для печати отчетов и журналов.
стр. 8-7
Печать отчета
Параметры админ.
отчета
См. Руководство
по эксплуатации
факса.
Пар-ры отчета о
результ.
стр. 8-9
Отправить историю
журнала
стр. 8-9
Счетчик
Подсчитывает количество напечатанных или отсканированных
страниц.
стр. 2-32
Свойство пользователя
Позволяет просматривать информацию о вошедших в систему
пользователях и частично редактировать эту информацию.
стр. 8-10
Настройки кассеты/
универсального лотка
Выбор формата бумаги и типа носителя для кассет 1—3 и
универсального лотка.
стр. 8-10
Кассета 1 (до 5)
Выберите тип бумаги в кассете 1 (до 5).
стр. 8-10
Универсальный лоток
Выберите тип бумаги в универсальном лотке.
стр. 8-11
8-4
Настройка и регистрация (Системное меню) > Системное меню
Параметр
Общие параметры
Описание
Страница для
справки
Настройка общей работы аппарата.
стр. 8-12
Экран по умолч.
Выберите экран, который будет появляться после запуска аппарата
(экран по умолчанию).
стр. 8-12
Звук
Задайте настройки звукового сигнала во время работы аппарата.
стр. 8-12
Оригинальные
настройки
Настройка параметров для оригиналов.
стр. 8-13
Настр. бумаги
Настройка параметров для бумаги.
стр. 8-14
Пар-ры функции по
умолч.
Значения параметров по умолчанию — это значения, автоматически
задаваемые после прогрева аппарата или после нажатия клавиши
[Сброс].
стр. 8-16
Задайте значения по умолчанию для доступных параметров,
например для копирования и отправки. Если задать в качестве
значений по умолчанию часто используемые значения, это облегчит
выполнение последующих заданий.
Устан. огран.
Ограничение на количество копий, которое можно сделать за один
раз.
стр. 8-18
Обработка ошибок
Выберите, нужно ли отменять задание в случае ошибки или
продолжать выполнение.
стр. 8-19
Ед. измерения
Выберите метрические единицы измерения или дюймы для указания
размеров бумаги.
стр. 8-19
Сигн. нижний порог
тонера
Задайте количество оставшегося тонера, при котором
администратор будет уведомлен о низком уровне тонера и
необходимости заказа тонера.
стр. 8-19
Раскладка клавиатуры
Измените раскладку клавиатуры сенсорной панели, используемой
для ввода символов.
стр. 8-20
Тип клавиатуры USB
Выберите тип используемой клавиатуры USB.
стр. 8-20
Формат. SSD
Форматирование дополнительного диска SSD.
стр. 8-20
Формат. карту SD
Форматирование дополнительной SD/SDHC memory card.
стр. 8-21
Показать статус/
журнал
Задайте способ отображения состояния/журнала.
стр. 8-21
Исп. функц. клавиши
Настройка параметров клавиши функции на панели управления.
стр. 8-21
Главный экран
Настройка параметров главного экрана.
стр. 8-22
Копирование
Настройка параметров функций копирования.
стр. 8-22
Передать
Настройка параметров функций передачи.
стр. 8-23
Ящик документов
Настройка параметров, относящихся к ящикам заданий,
дополнительных адресов и опроса. Для получения подробной
информации о ящиках заданий см. Печать данных, сохраненных на
принтере на стр. 4-8, о ящиках дополнительных адресов и опроса —
см. Руководство по эксплуатации факса.
—
ФАКС
Настройка параметров функций факса. См. Руководство по
эксплуатации факса.
—
Приложение
Настройка параметров для приложения.
стр. 8-25
Интернет
Задайте прокси-сервер для подключения к Интернету из
приложения.
стр. 8-25
8-5
Настройка и регистрация (Системное меню) > Системное меню
Параметр
Описание
Страница для
справки
Адресная книга/Одним
нажатием
Настройка параметров адресной книги и клавиш набора одним
нажатием. Для получения подробной информации об адресной книге
см. Добавление адресата (адресная книга) на стр. 3-35, о клавише
набора одним нажатием — см. Добавление адресата к клавише
набора одним нажатием (Клавиша набора одним нажатием) на стр.
3-41.
—
Реквизиты пользователей/
Учет заданий
Настройка параметров, связанных с управлением аппаратом.
Подробнее о реквизитах пользователя см. Общие сведения об
управлении реквизитами пользователей на стр. 9-2, а об учете
заданий — см. Общие сведения об учете заданий на стр. 9-33.
—
Принтер
При печати с компьютеров параметры, как правило, задаются на
экране прикладного программного обеспечения. Однако для
следующих параметров можно задать значения по умолчанию с
целью пользовательской настройки аппарата.
стр. 8-27
Система/Сетевой
Настройка системных параметров аппарата.
стр. 8-30
Сетевой
Настройка параметров сети.
стр. 8-30
Опциональная сеть
Настройка параметров для дополнительного Network Interface Kit
или Wireless Network Interface Kit.
стр. 8-35
Сетев. интерф.
(отправка)
Задание платы сетевого интерфейса для функций передачи, сетевой
аутентификации и подключения к внешней адресной книге.
стр. 8-37
Парам. блок.
интерфейса
Позволяет защитить аппарат путем блокировки интерфейса с
внешними устройствами, например с хостами USB или
дополнительными интерфейсами.
стр. 8-37
Уровень защиты
Настройка "Уровень защиты" является параметром меню,
используемым преимущественно обслуживающим персоналом при
выполнении технического обслуживания. Клиентам нет
необходимости использовать данное меню.
—
Перезапуск
Перезапуск процессора без выключения питания с помощью
главного выключателя питания. Используйте данную функцию
только для борьбы с нестабильной работой аппарата. (Аналогично
перезапуску компьютера.)
—
Настр. диска RAM
Можно создать диск RAM и задать его размер. Создание диска RAM
позволяет выполнять печать из ящика заданий.
стр. 8-38
Дополн. память
Если установлена дополнительная память, можно выбрать схему
распределения памяти, исходя из области применения
оборудования.
стр. 8-39
Защита данных
Настройка параметров для данных, сохраненных на диске SSD.
стр. 8-39
Дополнительная
функция
Можно использовать дополнительные приложения, установленные
на данном аппарате.
стр. 11-10
Счетчик даты/времени/
Эконом. энергии
Настройка параметров, связанных с датой и временем.
стр. 8-40
Настройка/обслуживание
Регулирование качества печати и проведение технического
обслуживания аппарата.
стр. 8-44
8-6
Настройка и регистрация (Системное меню) > Системное меню
Язык
Язык
Параметр
Язык
Описание
Выберите язык, на котором будет отображаться информация на сенсорной панели.
Отчет
Печать отчетов для проверки параметров и состояния аппарата. Также можно настроить параметры по
умолчанию для печати отчетов о результатах.
Печать отчета
Отчет
Печать отчета
Параметр
Стр. состояния
Описание
Печать страницы состояния, позволяющая проверить информацию, в том числе текущие
параметры, доступную память и установленное дополнительное оборудование.
Страница состояния
Список шрифтов
Печать списка шрифтов, позволяющая проверить образцы шрифтов, установленных в
аппарате.
8-7
Настройка и регистрация (Системное меню) > Системное меню
Параметр
Описание
Состояние сети
Печать сведений о состоянии сети, позволяющая проверить информацию, в том числе
версию микропрограммного обеспечения сетевого интерфейса, сетевой адрес и
протокол.
Стр. сост. сети
Состояние сервиса
Печать сведений о состоянии сервиса. Доступна более подробная информация, чем на
странице состояния. Как правило, специалисты по обслуживанию распечатывают
страницы состояния сервиса в целях технического обслуживания.
Отчет учета заданий
Печать отчета учета, позволяющая проверить учетные записи, зарегистрированные на
данном аппарате.
Список ящиков подадресов
Печать отчета о функции факса. Для получения подробной информации см.
Руководство по эксплуатации факса.
Список факсов (ин.)
Список факсов (№)
Отчет о пер. факса
ПРИМЕЧАНИЕ
Функции факса доступны только на изделиях с установленной функцией факса.
Отчет о приеме факса
Опцион. состояние сети
Печать сведений о дополнительной сети, позволяющая проверить информацию, в том
числе версию микропрограммного обеспечения дополнительного сетевого интерфейса,
сетевой адрес и протокол.
ПРИМЕЧАНИЕ
Данная функция отображается, если установлен дополнительный Network Interface Kit
или Wireless Network Interface Kit.
Параметры админ. отчета
Отчет
Параметры админ. отчета
Настройка параметров функций факса. Для получения подробной информации см. Руководство по
эксплуатации факса.
8-8
Настройка и регистрация (Системное меню) > Системное меню
Пар-ры отчета о результ.
Отчет
Пар-ры отчета о результ.
Параметр
Описание
Передача отч. о результ.
Автоматически выводит на печать отчет о результатах передачи по завершении
передачи.
E-mail/Папка
Автоматически выводит на печать отчет о результатах передачи по завершении передачи
на электронную почту или в папку SMB/FTP.
Значения: Откл., Вкл., Только отчет об ошибках
ФАКС*1
Для получения подробной информации см. Руководство по эксплуатации факса.
Отмена перед
отправкой*2
Печать отчета о результатах отправки, если задание было отменено до отправки.
Значения: Откл., Вкл.
Формат получателя*2
Выбор формата получателя для отчета о результатах отправки.
Значения: Имя или адресат, Имя и адресат
Отчет о рез. приема факса*1
Уведомл. о заверш. задания
Для получения подробной информации см. Руководство по эксплуатации факса.
Добавление отправленных изображений к уведомлениям о завершении задания.
Значения: Не прикладывать изображение, Приложить изображение
*1 Только на изделиях с установленной функцией факса.
*2 Если для параметров "E-mail/Папка" и "ФАКС" установлено [Откл.], эта функция не отображается.
Отправить историю журнала
Отчет
Отправить историю журнала
Параметр
Описание
Отправить историю журнала
Можно также передать историю журнала указанным адресатам вручную. Заранее
укажите адресатов в пункте "Адресат".
Автоотправка
Данная функция автоматически отправляет историю журнала указанным адресатам
всякий раз, когда количество внесенных в журнал заданий достигает заданного
количества.
Значения: Откл., Вкл.
ПРИМЕЧАНИЕ
Если выбрано [Вкл.], укажите количество историй заданий. Диапазон значений — от 1 до
16.
Адресат
Выберите адресата, которому нужно переслать истории журнала. Можно задавать
только адреса электронной почты.
Тема журнала заданий
Задайте тему, которая будет автоматически вводиться при отправке историй журналов
электронной почтой.
Значения: до 60 символов
Личная информация
Укажите, включать ли в журнал заданий личную информацию.
Значения: Включать, Исключить
8-9
Настройка и регистрация (Системное меню) > Системное меню
Свойство пользователя
Свойство пользователя
Позволяет просматривать информацию о вошедших в систему пользователях и частично редактировать эту
информацию.
Изменение свойств пользователя (стр. 9-10)
Настройки кассеты/универсального лотка
Выберите формат бумаги и тип материала для кассет и универсального лотка.
Кассета 1 (до 5)
Настройки кассеты/универсального лотка
Кассета 1 (до 5)
Выбор формата бумаги и типа носителя для кассет 1—5.
Вариант для выбора
Формат бумаги*1
Метрические
Формат/Тип
Выбор из списка стандартных форматов в метрических единицах измерения.
Значения
Кассета 1: A4, A5, A6, B5, B6, Folio, 216 × 340 мм
Кассеты 2—5: A4, A5, B6, B5, Folio, 216 × 340 мм
Дюймы
Выбор из списка стандартных форматов с измерением в дюймах.
Значения: Letter, Legal, Statement, Executive, Oficio II
Другие
Выбор специальных стандартных и пользовательских форматов.
Значения
Кассета 1: 16K, ISO B5, Конверт DL*2, Конверт C5, Oufuku Hagaki*2,
Пользоват.*3
Кассеты 2—5: 16K, ISO B5, Конверт № 10, Конверт № 9, Конверт № 6,
Конверт Monarch, Конверт DL, Конверт C5, Oufuku Hagaki, Youkei 4,
Youkei 2, Пользоват.*3
Тип носителя*4
Выберите тип носителя.
Значения
Кассета 1: Обычная (60—105 г/м2), Черновая, Перераб., Предв. отпеч.*5,
Выс. сорт., Цветная, Перфор.*5, Бланк*5, Высококач., Пользоват. 1—8
Кассеты 2—5: Обычная (60—105 г/м2), Черновая, Перераб., Предв.
отпеч.*5, Выс. сорт., Цветная, Перфор.*5, Бланк*5, Конверт, Высококач.,
Пользоват. 1—8
*1
*2
*3
*4
Задается, только если на диске выбора формата на кассете установлено значение "Other" ("Другой").
Только для моделей ECOSYS M3550idn/ECOSYS M3560idn.
Пользовательские форматы бумаги задаются для каждой кассеты. См. Пользов. формат бумаги на стр. 8-14.
По поводу выбора типа носителя, отличного от "Обычная", см. Настройка типа носителя на стр. 8-16. В случае настройки
в качестве типа носителя бумаги такой плотности, которую нельзя загружать в кассету, этот тип носителя не
отображается.
*5 По поводу печати на предварительно отпечатанной или перфорированной бумаге, а также на бланках см. Действие со
спец. бумагой на стр. 8-15.
8-10
Настройка и регистрация (Системное меню) > Системное меню
Универсальный лоток
Настройки кассеты/универсального лотка
Параметр
Формат бумаги
Метрические
Универсальный лоток
Описание
Выбор из списка стандартных форматов в метрических единицах измерения.
Значения: A4, A5, A6, B5, B6, Folio, 216 × 340 мм
Дюймы
Выбор из списка стандартных форматов с измерением в дюймах.
Значения: Letter, Legal, Statement, Executive, Oficio II
Другие
Выбор специальных стандартных и пользовательских форматов.
Значения: 16K, ISO B5, Конверт № 10, Конверт № 9, Конверт № 6,
Конверт Monarch, Конверт DL, Конверт C5, Hagaki, Oufuku hagaki,
Youkei 4, Youkei 2, Пользоват.*1
Тип носителя*2
Выберите тип носителя.
Значения: Обычная (60—105 г/м2), Черновая, Пленка, Калька (60—63 г/
м2), Этикетки, Перераб., Предв. отпеч.*3, Выс. сорт., Карточки, Цветная,
Перфор.*3, Карточки*3, Конверт, Плотная (106—220 г/м2), Высококач.,
Пользоват. 1—8
*1 Указания по поводу того, как задать пользовательский формат оригинала, см. в Пользов. формат бумаги на стр. 8-14.
*2 По поводу выбора типа носителя, отличного от "Обычная", см. Настройка типа носителя на стр. 8-16.
*3 По поводу печати на предварительно отпечатанной или перфорированной бумаге, а также на бланках см. Действие со
спец. бумагой на стр. 8-15.
8-11
Настройка и регистрация (Системное меню) > Системное меню
Общие параметры
Настройка общей работы аппарата.
Экран по умолч.
Общие параметры
Экран по умолч.
Параметр
Экран по умолч.
Описание
Выберите экран, который будет появляться после запуска аппарата (экран по
умолчанию).
Значения: Главный экран, Копирование, Передать, ФАКС*1, Пользоват. ящик, Поле
заданий, Съемный носитель, Ящик доп. адреса*1, Ящик опроса*1, Избранное,
Состояние, Имя приложения*2
*1 Только на изделиях с установленной функцией факса.
*2 Будет показано текущее приложение. Для получения подробной информации см. Приложение на стр. 5-11.
Звук
Общие параметры
Звук
Параметр
Сигнал
Громкость
Описание
Задайте настройки звукового сигнала во время работы аппарата.
Задайте уровень громкости звуковых сигналов.
Значения: 0 (Откл.), 1 (Минимальный), 2, 3 (Средний), 4, 5 (Максимальный)
Подтв. клавишей
Звуковой сигнал раздается при касании панели управления и нажатии клавиш сенсорной
панели.
Значения: Откл., Вкл.
Заверш. задания.
Звуковой сигнал раздается в случае нормального завершения задания печати.
Значения: Откл., Вкл., Только прием факса*1
Готовность
Звуковой сигнал раздается по окончании прогревания.
Значения: Откл., Вкл.
Предупреждение
Звуковой сигнал раздается в случае ошибки.
Значения: Откл., Вкл.
Клавиатура USB
Звуковой сигнал раздается для подтверждения нажатия клавиш.
Значения: Откл., Вкл.
Громкость динамика
факса*1
Для получения подробной информации см. Руководство по эксплуатации факса.
Громкость дисплея факса*1
Для получения подробной информации см. Руководство по эксплуатации факса.
*1 Только на изделиях с установленной функцией факса.
8-12
Настройка и регистрация (Системное меню) > Системное меню
Оригинальные настройки
Общие параметры
Оригинальные настройки
Параметр
Оригинал пользов. формата
Описание
Задайте часто используемый пользовательский формат оригиналов.
Вариант пользовательского формата отображается на экране для выбора формата
оригинала.
Значение
Метрические
X: от 50 до 356 мм (с шагом 1 мм)
Y: от 50 до 216 мм (с шагом 1 мм)
Дюймы
X: от 1,97 до 14,02" (с шагом 0,01")
Y: от 1,97 до 8,50" (с шагом 0,01")
X = длина, Y = ширина
По горизонтали
Исходный размер по
умолчанию
Задайте формат оригинала по умолчанию.
Значение
Метрические: A4-R, A5-R, A6-R, B5-R, B6-R, Folio, 216 × 340 мм
Дюймы: Letter-R, Legal, Statement-R, Executive, Oficio II
Другие: 16K-R
8-13
Настройка и регистрация (Системное меню) > Системное меню
Настр. бумаги
Общие параметры
Настр. бумаги
Параметр
Пользов. формат бумаги
Описание
Задайте часто используемые пользовательские форматы бумаги.
Для каждого устройства подачи бумаги задайте один пользовательский формат бумаги.
Параметр пользовательского формата отображается на экране для выбора формата
бумаги.
Формат кассеты 1
Регистрация пользовательского формата бумаги для использования в кассете 1.
Значение
ECOSYS M3040idn/ECOSYS M3540idn
ECOSYS M3550idn/ECOSYS M3560idn
Метрические
Метрические
X: от 140 до 216 мм (с шагом 1 мм)
Y: от 210 до 356 мм (с шагом 1 мм)
X: от 105 до 216 мм (с шагом 1 мм)
Y: от 148 до 356 мм (с шагом 1 мм)
Дюймы
Дюймы
X: от 5,50 до 8,50" (с шагом 0,01")
Y: от 8,25 до 14,02" (с шагом 0,01")
X: от 4,13 до 8,50" (с шагом 0,01")
Y: от 5,83 до 14,02" (с шагом 0,01")
X = длина, Y = ширина
По вертикали
Формат кассеты 2 (до
5)
Регистрация пользовательского формата бумаги для использования в кассетах 2—5.
Значение
Метрические
X: от 92 до 216 мм (с шагом 1 мм)
Y: от 162 до 356 мм (с шагом 1мм)
Дюймы
X: от 3,62 до 8,50" (с шагом 0,01")
Y: от 6,38 до 14,02" (с шагом 0,01")
Разм. унив. лотка
Регистрация пользовательского формата бумаги для использования в универсальном
лотке.
Значение
Метрические
X: от 70 до 216 мм (с шагом 1 мм)
Y: от 148 до 356 мм (с шагом 1 мм)
Дюймы
X: от 2,76 до 8,50" (с шагом 0,01")
Y: от 5,83 до 14,02" (с шагом 0,01")
X = длина, Y = ширина
По вертикали
8-14
По горизонтали
Настройка и регистрация (Системное меню) > Системное меню
Параметр
Настройка типа носителя
Описание
Задайте плотность для каждого типа материала.
Для параметров "Пользоват. 1—8" можно изменить настройки двусторонней печати и имя
типа носителя.
Для получения подробной информации см. Настройка типа носителя на стр. 8-16.
Устр. подачи по умолчанию
Выбор устройства подачи по умолчанию из кассет 1—3 и универсального лотка.
Значения: Кассета 1—5, Универсальный лоток
ПРИМЕЧАНИЕ
Значения от [Кассета 2] до [Кассета 5] отображаются, когда установлен дополнительный
податчик бумаги.
Выбор бумаги
Задайте выбор бумаги по умолчанию.
Значение
Авто: автоматический выбор кассеты, содержащей бумагу такого же формата, что
и оригиналы.
Устр. подачи по умолчанию: выбор устройства подачи, заданного в Устр. подачи по
умолчанию.
Материал для Авто (Ч/Б)
Выберите тип носителя по умолчанию для автоматического выбора бумаги, когда для
параметра "Выбор бумаги" установлено значение [Авто]. Если выбрано значение
"Обычная", будет выбрано устройство подачи бумаги с загруженной обычной бумагой
указанного формата. Чтобы использовать устройство подачи с бумагой указанного
формата любого типа, выберите [Любой тип мат.].
Значения: Любой тип мат., Обычная, Пленка, Черновая, Калька, Этикетки, Перераб.,
Предв. отпеч., Выс. сорт., Карточки, Цветная, Перфор., Бланк, Конверт, Плотная,
Высококач., Пользоват. 1—8
Действие со спец. бумагой
При печати на перфорированной, предварительно отпечатанной бумаге и на бланках
отверстия могут оказаться не выравненными или направление печати может быть
неправильным, в зависимости от способа размещения оригиналов и комбинации
функций копирования. В таком случае выберите [Настроить направл. печати] для
регулирования направления печати. Если ориентация бумаги не имеет значения,
выберите [Приоритет скорости].
Пример: копирование бланка
Оригинал
Бумага
Готовый
Кассета
Универсальный лоток
Оригинал
Бумага
Готовый
Кассета
Универсальный лоток
Значения: Настроить направл. печати, Приоритет скорости
8-15
Настройка и регистрация (Системное меню) > Системное меню
Настройка типа носителя
Общие параметры
Настр. бумаги
Настройка типа носителя
Доступны следующие сочетания типа носителя и плотности бумаги.
Плотность бумаги
Плотность (г/м2)
Плотность (г/м2)
Плотность бумаги
Неплотная
от 60 г/м² до 63 г/м²
Плотная 1
от 106 г/м² до 135 г/м²
Обычная 1
от 64 г/м² до 74 г/м²
Плотная 2
от 136 г/м² до 170 г/м²
Обычная 2
от 75 г/м² до 90 г/м²
Плотная 3
от 171 г/м² до 220 г/м²
Обычная 3
от 91 г/м² до 105 г/м²
Оч. плотная
Пленки
Указана плотность по умолчанию для каждого типа носителя.
Тип носителя
По умолчанию
Тип носителя
По умолчанию
Обычная
Обычная 2
Карточки
Плотная 3
Пленка
Оч. плотная
Цветная
Обычная 3
Черновая
Обычная 3
Перфор.
Обычная 2
Калька
Неплотная
Бланк
Обычная 3
Этикетки
Плотная 1
Конверт
Плотная 3
Перераб.
Обычная 2
Плотная
Плотная 3
Предв. отпеч.
Обычная 2
Высококач.
Обычная 2
Выс. сорт.
Обычная 3
Пользоват. 1—8:
Обычная 2
Для параметров "Пользоват. 1—8" можно изменить настройки двусторонней печати и имя типа носителя.
Параметр
Двустор.
печать
Описание
Запретить
Двусторонняя печать запрещена.
Разрешить
Двусторонняя печать разрешена.
Имя
Изменение имен для параметров "Пользоват. 1—8". Имена должны содержать не более
16 символов. При выборе типа носителя для универсального лотка будет отображаться
имя после изменения.
Способ ввода символов (стр. 11-12)
Пар-ры функции по умолч.
Общие параметры
Пар-ры функции по умолч.
Параметр
Формат файла
Описание
Задайте тип по умолчанию для файлов, подлежащих отправке.
Значения: PDF, PDF с выс. ст. сж., TIFF, JPEG, XPS
Ориентация оригинала
Задайте параметры по умолчанию для ориентации оригинала.
Значения: Верхний край сверху, Верхний край слева
8-16
Настройка и регистрация (Системное меню) > Системное меню
Параметр
Разбор по копиям
Описание
Задайте значения по умолчанию для параметра "Разбор по копиям".
Значения: Откл., Вкл.
Разделение файлов
Выберите параметр разделения файлов по умолчанию.
Значения: Откл., Кажд. стр.
Разрешение сканирования
Выберите разрешение сканирования по умолчанию.
Значения: 600×600 т/д, 400×400 т/д — наивысшее, 300×300 т/д, 200×400 т/д — очень
высокое, 200×200 т/д — высокое, 200×100 т/д — обычное
Выбор цвета
Выберите цветовой режим по умолчанию для сканирования документов.
Значения: Авто (цв/отт. сер.), Авто (Цвет/Ч-Б), Полноцветный, Оттенки серого,
Черно-белый
Оригинал изобр. (копир.)
Задайте тип документа оригинала по умолчанию для копирования.
Значения: Текст + фото, Фото, Текст, Светл. текст/Тонк. линия
Оригинал изображения
(перед/сохр)
Задайте тип документа оригинала по умолчанию для передачи/сохранения.
Значения: Текст+фото, Фото, Текст, Текст (для OCR), Светл. текст/Тонк. линия
ПРИМЕЧАНИЕ
Параметр [Текст (для OCR)] доступен, только когда для параметра "Выбор цвета"
установлено [Черно-белый].
Настройка плотности фона
(копир.)
Задайте плотность фона по умолчанию (копирование).
Настройка плотности фона
(перед/сохр)
Задайте плотность фона по умолчанию (передача/сохранение).
EcoPrint
Выберите значение EcoPrint по умолчанию.
Значения: Откл., Авто, Ручной (темнее 5)
Значения: Откл., Авто, Ручной (темнее 5)
Значения: Откл., Вкл.
Предотвращ. проступания
(копир.)
Задайте значение по умолчанию для предотвращения проступания (копирование).
Предотвращ. проступания
(перед/сохр)
Задайте значение по умолчанию для предотвращения проступания (передача/
сохранение).
Значения: Откл., Вкл.
Значения: Откл., Вкл.
Разрешение перед. факсов
Для получения подробной информации см. Руководство по эксплуатации факса.
Масштаб
Выберите увеличенное/уменьшенное значение по умолчанию для случая, когда формат
бумаги/формат передачи изменяется после задания оригинала.
Значения: 100%, Авто
Непрер. скан. (кроме факса)
Задайте параметры по умолчанию для непрерывного сканирования.
Значения: Откл., Вкл.
Постоянное скан. (ФАКС)
Для получения подробной информации см. Руководство по эксплуатации факса.
Ввод имени файла
Задайте автоматически вводимое имя (по умолчанию) для заданий. Также можно задать
дополнительную информацию, например, дату и время и номер задания.
Значение
Имя файла: можно ввести до 32 символов.
Доп. информация: Нет, Дата и время, № задан., Задание № и Дата и время, Дата и
время и Задание №
8-17
Настройка и регистрация (Системное меню) > Системное меню
Параметр
Тема/текст сообщения
Описание
Задайте автоматически вводимые тему и текст (тема и текст по умолчанию) при отправке
отсканированных оригиналов электронной почтой.
Значение
Тема: можно ввести до 60 символов.
Текст: можно ввести до 500 символов.
FTP-передача с
шифрованием
Задайте значение по умолчанию для шифрования документа во время передачи.
Значения: Откл., Вкл.
ПРИМЕЧАНИЕ
Этот параметр отображается, если для защищенного протокола SSL установлено [Вкл.].
Печать JPEG/TIFF
Выберите размер изображения (разрешение) при печати файлов JPEG или TIFF.
Значения: Формат бумаги, Разрешение изображения, Разрешение печати
XPS, вписать в страницу
Задайте значение по умолчанию для функции "XPS, вписать в страницу".
Значения: Откл., Вкл.
Настройки деталей
Качество изображения
—
Задайте значение по умолчанию для диапазона регулирования качества изображения
при выборе формата файла для передачи и сохранения изображений.
Значения: 1 Низк. кач (выс. ст. сж.), 2, 3, 4, 5 Выс. кач (низк. ст. сж.)
PDF/A
Задайте значение по умолчанию для формата PDF/A при выборе формата файла для
передачи и сохранения изображений.
Значения: Откл., PDF/A-1a, PDF/A-1b
PDF с выс. ст. сж.
Выберите настройку качества по умолчанию для файлов PDF с высокой степенью
сжатия.
Значения: Приоритет коэф. сжатия, Стандарт., Приоритет качества
Устан. огран.
Общие параметры
Устан. огран.
Параметр
Устан. огран.
Описание
Ограничение на количество копий, которое можно сделать за один раз.
Значения: 1—999 копий
8-18
Настройка и регистрация (Системное меню) > Системное меню
Обработка ошибок
Общие параметры
Обработка ошибок
Параметр
Ошибка 2-стор. печати
Описание
Выберите действие, которое будет выполняться в случае, когда двусторонняя печать
будет невозможна для выбранного формата бумаги и для типа носителя.
Значение
1-стор.: печать на одной стороне
Ошибка отобр.: отображается сообщение об отмене печати.
Ошибка несоответ. бумаги
Выберите действие, которое будет выполняться в случае, когда выбранный формат или
тип бумаги не соответствует формату или типу бумаги, загруженной в указанное
устройство подачи бумаги при печати с компьютера путем указания кассеты или
универсального лотка.
Значение
Игнорировать: настройка игнорируется, выполняется задание печати.
Ошибка отобр.: отображается сообщение об отмене печати.
Ед. измерения
Общие параметры
Ед. измерения
Параметр
Ед. измерения
Описание
Выберите метрические единицы измерения или дюймы для указания размеров бумаги.
Значение: мм, дюймы
Сигн. нижний порог тонера
Общие параметры
Сигн. нижний порог тонера
Параметр
Сигн. нижний порог тонера
Описание
Задайте количество оставшегося тонера, при котором администратор будет уведомлен о
низком уровне тонера и необходимости заказа тонера.
Значения: Откл., Вкл.
ПРИМЕЧАНИЕ
Если выбрать [Откл.], пользователь получит уведомление о низком уровне тонера, когда
количество оставшегося тонера составит 5%.
Если выбрано [Вкл.], задайте количество оставшегося тонера, при котором будет
отправлено уведомление. Диапазон настройки — от 5 до 100% (с шагом 1%).
8-19
Настройка и регистрация (Системное меню) > Системное меню
Раскладка клавиатуры
Общие параметры
Раскладка клавиатуры
Параметр
Раскладка клавиатуры
Описание
Измените раскладку клавиатуры сенсорной панели, используемой для ввода символов.
Значения: QWERTY, QWERTZ, AZERTY
Тип клавиатуры USB
Общие параметры
Тип клавиатуры USB
Параметр
Тип клавиатуры USB
Описание
Выберите тип используемой клавиатуры USB.
Значения: US-Английский, US-Английский с Euro, Французский, Немецкий
Формат. SSD
Общие параметры
Формат. SSD
При первом подсоединении дополнительного диска SSD к принтеру его необходимо отформатировать до начала
использования.
ВАЖНО
При форматировании будут удалены все данные, имеющиеся на устройстве хранения данных, в том
числе на диске SSD, бывшем в употреблении.
ПРИМЕЧАНИЕ
Данная функция не отображается, если установлен дополнительный Data Security Kit.
8-20
Настройка и регистрация (Системное меню) > Системное меню
Формат. карту SD
Общие параметры
Формат. карту SD
Новая SD card должна быть отформатирована до начала использования в аппарате.
ВАЖНО
• При форматировании будут удалены все данные, имеющиеся на устройстве хранения данных, в том
числе на SD card, бывшей в употреблении.
• Если было установлено приложение, не форматируйте SD card во избежание его удаления с SD card.
Показать статус/журнал
Общие параметры
Показать статус/журнал
Параметр
Показать статус/журнал
Описание
Задайте способ отображения состояния/журнала.
Показать статус
св. журн.
Значения: Показать все, Только мои задания, Скрыть все
Показать
журнал заданий
Значения: Показать все, Только мои задания, Скрыть все
Показ журнала
факсов*1
Значения: Показать все, Скрыть все
*1 Только на изделиях с установленной функцией факса.
Исп. функц. клавиши
Общие параметры
Исп. функц. клавиши
Параметр
Исп. функц. клавиши
Описание
Выберите, активировать ли клавиши "Копировать", "Отправить" и "ФАКС" на панели
управления.
Клавиша
Копировать
Значения: Отключить, Включить
Клавиша
Отправить
Значения: Отключить, Включить
Клавиша ФАКС*1
Значения: Отключить, Включить
*1 Только на изделиях с установленной функцией факса.
8-21
Настройка и регистрация (Системное меню) > Системное меню
Главный экран
Главный экран
Настройка параметров главного экрана.
Редактирование Главного экрана. (стр. 3-5)
Копирование
Копирование
Настройка параметров функций копирования.
Параметр
Автом. выбор бумаги
Описание
Если для параметра "Выбор бумаги" выбрано [Авто], задайте способ выбора формата
бумаги при изменении масштаба.
Значение
Наиб. подход. формат: выбор формата бумаги на основании текущего масштаба и
формата оригинала.
Аналогично формату ориг.: выбор бумаги, которая соответствует формату
оригинала, независимо от масштаба.
Автом. приоритет %
Если выбрано устройство подачи бумаги формата, который отличается от оригинала,
выберите, нужно ли выполнять автоматическое масштабирование (уменьшение/
увеличение).
Значения: Откл., Вкл.
Сохр. приоритет след.
Укажите, должен ли открываться экран по умолчанию, если во время выполнения печати
резервируется следующее задание копирования. Если нужно, чтобы экран по умолчанию
открывался, выберите [Вкл.].
Значения: Откл., Вкл.
Считыв. автоп. ор.
При использовании автоподатчика оригиналов выберите для него операцию
сканирования.
Значение
Приоритет скорости: приоритет скорости сканирования.
Приоритет качества: приоритет качества изображения с небольшим снижением
скорости сканирования.
8-22
Настройка и регистрация (Системное меню) > Системное меню
Передать
Передать
Настройка параметров функций передачи.
Параметр
Пров. адресата до передачи
Описание
Отображение экрана подтверждения адресатов после нажатия клавиши [Старт] при
выполнении заданий отправки.*1
Значения: Откл., Вкл.
Пров. ввода нов. адресата
Отображение экрана проверки ввода при добавлении нового адресата для проверки
введенного адресата.*1
Значения: Откл., Вкл.
Отправить и переадресовать
Пересылка
Укажите, нужно ли пересылать оригинал другому адресату и сохранять его при отправке
изображений.
Задайте правило отправки оригинала. Можно выбрать несколько правил.
Значения: Откл., Вкл.
ПРИМЕЧАНИЕ
В случае выбора [Вкл.] выберите правила пересылки из следующих вариантов: [ФАКС]*2,
[E-mail], [Папка (SMB)] и [Папка (FTP)].
Адресат
Выберите адресата, которому нужно переслать оригинал. Можно задать одного
адресата. Для регистрации адресата выполните следующие действия.
•
Адресная книга
•
Расш. Адресная книга
•
Ввод адреса (эл. почта)
•
Ввод адреса (папка)
Задание адресата (стр. 5-22)
Сжатие цветн. TIFF
Выберите метод сжатия для изображений в формате TIFF при работе с ними на данном
аппарате.
Значения: TIFF V6, TTN2
Экран по умолч.
Используйте эту процедуру, чтобы задать экран по умолчанию, отображаемый при
нажатии клавиши [Отправить].
Значения: Адресат, Адресная книга, Расш. адресная книга, Одним нажатием
Ввод нового располож-ия
Выберите, нужно ли разрешать непосредственный ввод адресата.*1
Значения: Запретить, Разрешить
Вызов адресата
Выберите, разрешить ли использование функции [Вызвать снова] на экране передачи.*1
Значения: Запретить, Разрешить
*1 Также применяется при отправке факса.
*2 Только на изделиях с установленной функцией факса.
8-23
Настройка и регистрация (Системное меню) > Системное меню
Ящик документов
Ящик документов
Параметр
Пользовательский ящик
Описание
Настройте параметры пользовательского ящика.
Польз. ящик —
добавить/изм.
Для получения подробной информации см. Использование пользовательского ящика на
стр. 5-45.
Парам. по умолч.
Время автоматического удаления файла
Задайте время для автоматического удаления сохраненных документов.
Ящик доп. адреса*1
Для получения подробной информации см. Руководство по эксплуатации факса.
Ящик заданий
Настройка параметров ящика заданий.
Задержка здн. быстр.
коп.
Для обеспечения свободного места в ящике можно задать максимальное количество
сохраненных заданий.
Значение: число от 0 до 300
ПРИМЕЧАНИЕ
Если задано 0, использование функции быстрого копирования невозможно.
Удаление сохр.
задания
Данный параметр определяет автоматическое удаление документов, например
конфиденциальной печати, быстрого копирования или пробной печати (до уточнения),
временно сохраненных в ящике заданий, после хранения в течение заданного времени.
Значения: Откл., 1 час, 4 часа, 1 день, 1 неделя
ПРИМЕЧАНИЕ
Данная функция действует для документов, сохраненных после задания функции.
Независимо от настройки функции временные документы удаляются при выключении
питания с помощью главного выключателя.
Носители информ.
Выберите носитель информации, который будет использоваться.
Значения: SSD, Карта SD
ПРИМЕЧАНИЕ
Данный параметр не отображается, если не установлен дополнительный диск SSD или
карта SD.
Ящик опроса*1
Для получения подробной информации см. Руководство по эксплуатации факса.
*1 Только на изделиях с установленной функцией факса.
ФАКС
ФАКС
Настройте параметры для факса. Для получения подробной информации см. Руководство по эксплуатации
факса.
8-24
Настройка и регистрация (Системное меню) > Системное меню
Приложение
Приложение
Настройка параметров для приложения.
Параметр
Приложение
Описание
Можно устанавливать, активировать, отключать и удалять приложения.
Для получения подробной информации см. Приложение на стр. 5-11.
Интернет
Интернет
Задайте прокси-сервер для подключения к Интернету из приложения.
Параметр
Прокси
Описание
Задайте настройки прокси-сервера.
Значения: Откл., Вкл.
Исп. тот же прокси
Укажите, должен ли один прокси-сервер использоваться для всех протоколов. Если один
и тот же прокси-сервер не используется, выберите [Откл.].
Значения: Откл., Вкл.
HTTP Proxy Server
Задайте прокси-сервер (HTTP).
Значения: (введите адрес прокси-сервера и номер порта).
HTTPS Proxy Server
Задайте прокси-сервер (HTTPS). Данная настройка доступна, если для параметра [Исп.
тот же прокси] установлено [Откл.].
Значения: (введите адрес прокси-сервера и номер порта).
Домен без прокси
Задайте домены, для которых прокси-сервер не используется.
Значения: (введите имя домена).
Адресная книга/Одним нажатием
Адресная книга
Адресная книга/Одним нажатием
Адресная книга
Настройте параметры для адресной книги.
Добавление адресата (адресная книга) (стр. 3-35)
8-25
Настройка и регистрация (Системное меню) > Системное меню
Клавиша для набора 1 наж.
Адресная книга/Одним нажатием
Клавиша для набора 1 наж.
Настройте параметры клавиши набора одним нажатием.
Добавление адресата к клавише набора одним нажатием (Клавиша набора одним нажатием) (стр. 3-41)
Адресная книга по умолч.
Адресная книга/Одним нажатием
Адресная книга по умолч.
Параметр
Сортировка
Описание
Выберите настройку по умолчанию для сортировки адресов в адресной книге.
Значения: №, Имя
Печать списка
Адресная книга/Одним нажатием
Печать списка
Для получения подробной информации см. Руководство по эксплуатации факса.
Реквизиты пользователей/учет заданий
Реквизиты пользователей/учет заданий
Настройка параметров, связанных с управлением аппаратом.
Общие сведения об управлении реквизитами пользователей (стр. 9-2)
Общие сведения об учете заданий (стр. 9-33)
Неизвестный идентификатор задания (стр. 9-52)
8-26
Настройка и регистрация (Системное меню) > Системное меню
Принтер
Принтер
При печати с компьютеров параметры, как правило, задаются на экране прикладного программного
обеспечения. Однако для следующих параметров можно задать значения по умолчанию с целью
пользовательской настройки аппарата.
Параметр
Эмуляция
Описание
Выберите эмуляцию, чтобы работать с данным аппаратом с помощью команд,
ориентированных на другие типы принтеров.
Значения: построчный принтер, IBM Proprinter, EPSON LQ-850, PCL6, KPDL, KPDL
(Автом)
ПРИМЕЧАНИЕ
Если выбран вариант [KPDL(Автом)], задайте также параметр "Альтерн. эмуляция".
Если выбран вариант [KPDL] или [KPDL(Автом)], задайте также "Отчет об ошибках
KPDL".
Альтерн. эмуляция
Если в качестве режима эмуляции выбрано [KPDL(Автом)], можно автоматически
переходить от режима KPDL к другому режиму эмуляции (альтернативная эмуляция) в
соответствии с данными, подлежащими печати, и обратно.
Значения: построчный принтер, IBM Proprinter, EPSON LQ-850, PCL6
Отчет об ошибках
KPDL
Задайте, нужно ли создавать отчет об ошибке, если во время печати в режиме эмуляции
KPDL произошла ошибка.
Значения: Откл., Вкл.
EcoPrint
Функция EcoPrint служит для экономии тонера при печати. Рекомендуется использовать
данную функцию для пробных копий, когда более бледная печать не будет проблемой.
Значения: Откл., Вкл.
Замена A4/Letter
Выберите, можно ли при печати рассматривать форматы A4 и Letter, близкие по размеру,
как один формат.
Значения
Откл.: A4 и Letter не рассматриваются как один формат.
Вкл.: A4 и Letter рассматриваются как один формат. Аппарат будет использовать
бумагу того формата, которая имеется в устройстве подачи бумаги.
Двусторонняя
Выберите ориентацию сшивания в двустороннем режиме.
Значения: 1-стор., 2-стор (сшив. по дл. краю), 2-стор (сшив. по кор краю)
Выходной лоток
Выберите в качестве выходного лотка внутренний лоток либо дополнительный задний
лоток.
Значения: Внутренний лоток лицом вниз, Задний лоток лицом вверх
ПРИМЕЧАНИЕ
Эту функцию можно использовать для моделей ECOSYS M3550idn и ECOSYS M3560idn.
Копии
Задайте количество копий по умолчанию, от 1 до 999.
Значения: 1—999 копий
Ориентация
Задайте ориентацию по умолчанию: [Книжная] или [Альбомная].
Значения: Книжная, Альбомная
8-27
Настройка и регистрация (Системное меню) > Системное меню
Параметр
A4 по ширине
Описание
Используйте этот параметр, чтобы увеличить максимальное количество символов,
печатаемое в строке страницы формата A4 (78 символов с шириной 10) и страницы
формата Letter (80 символов с шириной 10). Эта настройка действует только в эмуляции
PCL 6.
Значения: Откл., Вкл.
Время ожид. подачи формы
При получении данных печати с компьютера аппарат может иногда ожидать, не поступит
ли информация о том, что последняя страница не содержит данных для печати. По
истечении заданного времени ожидания аппарат автоматически выполнит печать.
Данный параметр может принимать значение от 5 до 495 секунд.
Значения: от 5 до 495 с (с шагом 5 с)
Перевод строки
Задайте действие перевода строки при получении аппаратом кода перевода строки (код
символа 0AH).
Значения: Только перевод строки, Перевод стр. и возв. кар., Игнор. перевод строки
Возврат каретки
Задайте действие возврата каретки при получении аппаратом кода возврата каретки (код
символа 0DH).
Значения: Только возврат каретки, Перевод стр. и возв. кар., Игнорир. возврат
каретки
Имя задания
Укажите, нужно ли отображать имя задания, заданное в драйвере принтера.
Значения: Откл., Вкл.
ПРИМЕЧАНИЕ
При выборе [Вкл.] выберите имя задания, которое должно отображаться, из следующих
вариантов: [Имя задания], [№ задания + имя задания] или [Имя задания + № задания].
Имя пользователя
Укажите, нужно ли отображать имя пользователя, заданное в драйвере принтера.
Значения: Откл., Вкл.
Приор. ун. лотка
Если в универсальный лоток загружена бумага, можно отдать ему приоритет при подаче
бумаги.
Значение
Откл.: соблюдаются настройки драйвера принтера.
Автоподача: если в драйвере принтера выбрано "Авто" и в универсальном лотке
имеется бумага, то подача бумаги будет осуществляться из универсального лотка.
Всегда: если в универсальном лотке имеется бумага, то подача бумаги будет
осуществляться из универсального лотка независимо от настроек драйвера
принтера.
Реж. подачи бум.
При печати с компьютера выберите способ подачи бумаги, если устройство подачи и тип
бумаги заданы.
Значение
Авто: поиск устройства подачи бумаги, которое соответствует выбранному
формату и типу бумаги.
Фиксирован.: печать на бумаге, загруженной в указанное устройство подачи
бумаги.
8-28
Настройка и регистрация (Системное меню) > Системное меню
Параметр
Автозам. кассеты
Описание
Выберите действие, которое будет выполняться, когда во время печати во входном лотке
закончится бумага.
Значения: Откл., Вкл.
ПРИМЕЧАНИЕ
В случае выбора [Вкл.] появится сообщение "Добавить следующую бумагу в кассету #."
(# — номер кассеты) или "Добавить следующую бумагу в универсальный лоток" и печать
остановится.
Чтобы продолжить печать, загрузите бумагу в указанное устройство подачи.
Чтобы продолжить печать из другой кассеты для бумаги, нажмите [Выбор бумаги].
Выберите доступное устройство подачи бумаги.
В случае выбора [Откл.] аппарат автоматически продолжит печать, если в другой кассете
содержится такая же бумага, что и в кассете, используемой в настоящий момент.
Разрешение
Задайте разрешение печати.
Значения: 300 т/д, 600 т/д, Fast1200
KIR
В аппарате предусмотрена функция сглаживания, обеспечивающая превосходное
разрешение печати около 2400 т/д × 600 т/д.
Значения: Откл., Вкл.
8-29
Настройка и регистрация (Системное меню) > Системное меню
Система/Сетевой
Настройка системных параметров аппарата.
Сетевой
Система/Сетевой
Сетевой
Настройка параметров сети.
Имя хоста
Параметр
Имя хоста
Описание
Проверьте имя хоста аппарата. Имя хоста можно изменить из Command Center RX.
Изменение информации об устройстве (стр. 2-40)
TCP/IP
Параметр
TCP/IP
Описание
Настройте протокол TCP/IP для подключения к сети Windows.
Значения: Откл., Вкл.
Настройки IPv4
DHCP
Настройте протокол TCP/IP (IPv4) для подключения к сети. Данная настройка доступна,
если для параметра [TCP/IP] установлено [Вкл.].
Выберите, будет ли использоваться сервер DHCP (IPv4).
Значения: Откл., Вкл.
Auto-IP
Выберите, будет ли использоваться Auto-IP.
Значения: Откл., Вкл.
IP-адрес
Задайте IP-адреса.
Значения: ###.###.###.###
ПРИМЕЧАНИЕ
Если для DHCP установлено [Вкл.], данная функция станет неактивной и ввести
значение будет невозможно.
Маска подсети
Настройте маски подсети IP.
Значения: ###.###.###.###
ПРИМЕЧАНИЕ
Если для DHCP установлено [Вкл.], данная функция станет неактивной и ввести
значение будет невозможно.
Шлюз по умол.
Задайте IP-адреса шлюза.
Значения: ###.###.###.###
ПРИМЕЧАНИЕ
Если для DHCP установлено [Вкл.], данная функция станет неактивной и ввести
значение будет невозможно.
ВАЖНО
После изменения настройки перезапустите сеть или выключите, а затем повторно включите аппарат.
8-30
Настройка и регистрация (Системное меню) > Системное меню
Параметр
Настройки IPv6
IPv6
Описание
Настройте протокол TCP/IP (IPv6) для подключения к сети. Данная настройка доступна,
если для [TCP/IP] установлено [Вкл.].
Выберите, будет ли использоваться IPv6.
Значения: Откл., Вкл.
ПРИМЕЧАНИЕ
Если выбрать [Вкл.], после перезапуска сети в [IP-адрес (Локальный адрес)] отобразится
IP-адрес.
Ручные настройки
Задайте вручную IP-адрес, длину префикса и адрес шлюза для протокола TCP/IP (IPv6).
Значение
IP-адрес (вручную): (числа (128 бит в общем), разделенные двоеточиями)
Длина приставки: от 0 до 128
Шлюз по умол.: ###.###.###.###
ПРИМЕЧАНИЕ
Данная функция отображается, если для [IPv6] установлено [Вкл.].
Для ввода параметра "Шлюз по умол." задайте для [RA (Stateless)] значение [Откл.].
RA (Stateless)
Выберите, будет ли использоваться функция RA (без состояния).
Значения: Откл., Вкл.
ПРИМЕЧАНИЕ
Данная функция отображается, если для [IPv6] установлено [Вкл.].
Если выбрать [Вкл.], после перезапуска сети в [IP-адрес (без сост.)] отобразится IPадрес.
DHCP
Выберите, будет ли использоваться сервер DHCP (IPv6).
Значения: Откл., Вкл.
ПРИМЕЧАНИЕ
Данная функция отображается, если для [IPv6] установлено [Вкл.].
Если выбрать [Вкл.], после перезапуска сети в [IP-адрес (Stateful)] отобразится IP-адрес.
Bonjour
Выберите, будет ли использоваться система Bonjour.
Значения: Откл., Вкл.
ВАЖНО
После изменения настройки перезапустите сеть или выключите, а затем повторно включите аппарат.
8-31
Настройка и регистрация (Системное меню) > Системное меню
Параметр
Детали протокола
NetBEUI
Описание
―
Выберите, будет ли выполняться прием документов с использованием NetBEUI.*1
Значения: Откл., Вкл.
LPD
Выберите, будет ли выполняться прием документов с использованием LPD в качестве
сетевого протокола.*1
Значения: Откл., Вкл.
SMTP (передача эл.
почты)
Выберите, использовать ли протокол SMTP для отправки сообщений электронной почты.
POP3 (прием эл.
почты)
Выберите, использовать ли протокол POP3 для приема сообщений электронной почты.
FTP Клиент (передача)
Выберите, будет ли выполняться отправка документов с использованием FTP. Если
выбрано [Вкл.], задайте номер порта FTP. Номер порта FTP по умолчанию — 21.
Значения: Откл., Вкл.
Значения: Откл., Вкл.
Значения: Откл., Вкл., Порт 1—65 535
FTP Сервер (прием)
Выберите, будет ли выполняться прием документов с использованием FTP.*1
Значения: Откл., Вкл.
SMB Клиент
(передача)
Выберите, будет ли выполняться отправка документов с использованием SMB. Если
выбрано [Вкл.], задайте номер порта SMB по умолчанию. Номер порта SMB по
умолчанию — 445.
Значения: Откл., Вкл., Порт 1—65 535
LDAP
Выберите, будет ли использоваться протокол LDAP.
Значения: Откл., Вкл.
SNMP
Выберите, будет ли осуществляться связь с использованием протокола SNMP.*1
Значения: Откл., Вкл.
SNMPv3
Выберите, будет ли осуществляться связь с использованием протокола SNMPv3.*1
Значения: Откл., Вкл.
HTTP
Выберите, будет ли осуществляться связь с использованием протокола HTTP.*1
Значения: Откл., Вкл.
HTTPS
Выберите, будет ли осуществляться связь с использованием протокола HTTPS.*1 *2
Значения: Откл., Вкл.
IPP
Выберите, будет ли осуществляться связь с использованием протокола IPP. Если
выбрано [Вкл.], задайте номер порта IPP по умолчанию. Номер порта IPP по
умолчанию — 631.*1 *2
Значения: Откл., Вкл., Порт 1—32 767
IPP через SSL
Выберите, будет ли использоваться IPP через SSL. Если выбрано [Вкл.], задайте номер
порта IPP через SSL по умолчанию. Номер порта IPP через SSL по умолчанию — 443.*1 *2
Значения: Откл., Вкл., Порт: 1—32 767
Порт Raw
Выберите, будет ли выполняться прием документов с использованием порта Raw.*1
Значения: Откл., Вкл.
*1 Изменения данной настройки вступят в силу после перезапуска устройства или сети.
*2 Установите для параметра SSL значение [Вкл.] в Безоп. протокол на стр. 8-34.
8-32
Настройка и регистрация (Системное меню) > Системное меню
Параметр
ThinPrint
Описание
Выберите, будет ли использоваться ThinPrint. Если выбрано [Вкл.], задайте номер порта
SMB по умолчанию. Номер порта по умолчанию — 4000.*1 *2
Значения: Откл., Вкл. (Номер порта: 1—32 767)
ПРИМЕЧАНИЕ
Данная функция отображается только при активированной дополнительной опции ThinPrint.
ThinPrint over
SSL
Для использования Thin Print через SSL нажмите [ThinPrint over SSL] и выберите [Вкл.].
Значения: Откл., Вкл.
ПРИМЕЧАНИЕ
В случае выбора [Вкл.] необходимо установить сертификаты. Для получения подробной
информации см. Command Center RX User Guide.
*1 Изменения данной настройки вступят в силу после перезапуска устройства или сети.
*2 Установите для параметра SSL значение [Вкл.] в Безоп. протокол на стр. 8-34.
WSD сканирование
Параметр
WSD сканирование
Описание
Выберите, будет ли использоваться WSD сканирование.*1
Значения: Откл., Вкл.
*1 Изменения данной настройки вступят в силу после перезапуска устройства или сети.
WSD печать
Параметр
WSD печать
Описание
Укажите, будут ли использоваться наши фирменные веб-службы. Драйверы WIA, TWAIN
и сетевого факса используют данную веб-службу Enhanced WSD.*1
Значения: Откл., Вкл.
*1 Изменения данной настройки вступят в силу после перезапуска устройства или сети.
Enhanced WSD
Параметр
Enhanced WSD
Описание
Укажите, будут ли использоваться наши фирменные веб-службы.*1
Значения: Откл., Вкл.
ПРИМЕЧАНИЕ
Выбор значения [Откл.] приведет к отключению набора функций драйверов WIA, TWAIN
и сетевого факса.
*1 Изменения данной настройки вступят в силу после перезапуска устройства или сети.
Enhanced WSD (SSL)
Параметр
Enhanced WSD (SSL)
Описание
Укажите, будут ли использоваться наши фирменные веб-службы через SSL.*1 *2
Значения: Откл., Вкл.
ПРИМЕЧАНИЕ
Выбор значения [Откл.] приведет к отключению набора функций драйверов WIA, TWAIN
и сетевого факса.
*1 Изменения данной настройки вступят в силу после перезапуска устройства или сети.
*2 Установите для параметра SSL значение [Вкл.] в Безоп. протокол на стр. 8-34.
8-33
Настройка и регистрация (Системное меню) > Системное меню
ВАЖНО
После изменения настройки перезапустите сеть или выключите, а затем повторно включите аппарат.
IPSec
Параметр
Описание
Выполните эту настройку, если используется протокол IPSec.*1
IPSec
Значения: Откл., Вкл.
*1 Изменения данной настройки вступят в силу после перезапуска устройства или сети.
Безоп. протокол
Параметр
SSL
Описание
Выберите, будет ли использоваться протокол SSL.
Значения: Откл., Вкл.
Безоп. IPP
Выберите уровень безопасности IPP. Данная настройка доступна, если для параметра
SSL установлено [Вкл.].
Значения: IPP/IPP ч-з SSL, Только IPP ч-з SSL
Безоп. HTTP
Выберите уровень безопасности HTTP. Данная настройка доступна, если для параметра
SSL установлено [Вкл.].
Значения: HTTP/HTTPS, Только HTTPS
Безопасность LDAP (Расш.
адр. книга)
Безоп. LDAP (Свойство
пользователя)
Безопасность SMTP
Выберите тип шифрования в соответствии с типом безопасности, принятым на сервере
LDAP. Данная настройка доступна, если для параметра SSL установлено [Вкл.].*1
Значения: Откл., SSL/TLS, STARTTLS
Выберите протокол обмена данными в соответствии с типом безопасности, принятым на
сервере SMTP. Данная настройка доступна, если для параметра SSL установлено [Вкл.].
Значения: Откл., SSL/TLS, STARTTLS
Безоп. POP3 (Пользов. 1)
Безоп. POP3 (Пользов. 2)
Выберите протокол обмена данными в соответствии с типом безопасности, принятым на
сервере POP3. Данная настройка доступна, если для параметра POP3 установлено
[Вкл.].
Безоп. POP3 (Пользов. 3)
Значения: Откл., SSL/TLS, STARTTLS
*1 Необходимо задать значение [Вкл.] для параметра LDAP в Детали протокола на стр. 8-32.
Интерфейс LAN
Параметр
Интерфейс LAN
Описание
Укажите параметры для используемого интерфейса LAN.
Значения: Авто, 10Base-Half, 10Base-Full, 100Base-Half, 100Base-Full, 1000BASE-T
ВАЖНО
После изменения настройки перезапустите сеть или выключите, а затем повторно включите аппарат.
Перезапуск сети
Параметр
Перезапуск сети
Описание
Выполняется перезапуск сети.
8-34
Настройка и регистрация (Системное меню) > Системное меню
Прокси
Параметр
Прокси
Описание
Задайте прокси-сервер для подключения к Интернету из приложения.
Значения: Откл., Вкл.
Исп. тот же прокси
Укажите, должен ли один прокси-сервер использоваться для всех протоколов. Для
использования одного прокси-сервера установите флажок [Исп. тот же прокси].
Прокси-сервер (HTTP)
Задайте прокси-сервер (HTTP).
Значения: (введите адрес прокси-сервера и номер порта).
Прокси-сервер
(HTTPS)
Задайте прокси-сервер (HTTPS). Данная настройка доступна в случае, если для пункта
"Исп. тот же прокси" установлено [Откл.].
Значения: (введите адрес прокси-сервера и номер порта).
Домен без прокси
Задайте домены, для которых прокси-сервер не используется.
Значения: (введите имя домена).
Опциональная сеть
Система/Сетевой
Опциональная сеть
ПРИМЕЧАНИЕ
Данная функция отображается, если установлен дополнительный Network Interface Kit или Wireless Network
Interface Kit.
Основн.
Параметр
Имя хоста
Описание
Проверьте имя хоста аппарата. Имя хоста можно изменить из Command Center RX.
Изменение информации об устройстве (стр. 2-40)
Настройка TCP/IP
Для получения подробной информацию о задании значения см. в TCP/IP на стр. 8-30.
Интерфейс LAN
Выберите тип интерфейса LAN.*1
Значения: Авто, 10BASE-T Half, 10BASE-T Full, 100BASE-T Half, 100BASE-T Full,
1000BASE-T
ПРИМЕЧАНИЕ
Данная функция отображается при установленном Network Interface Kit.
Фильтр МАС-адреса
Выберите, нужно ли использовать фильтр МАС-адреса.
Для получения подробных сведений о дополнительном Network Interface Kit см.
руководство по эксплуатации.
Значения: Откл., Вкл.
Перезапуск сети
Перезапуск сетевой платы устройства.
*1 Изменения данной настройки вступят в силу после перезапуска устройства или сети.
8-35
Настройка и регистрация (Системное меню) > Системное меню
Беспровод. сеть
ПРИМЕЧАНИЕ
Данная функция отображается при установленном Wireless Network Interface Kit.
Параметр
Описание
Состояние
подключения
Если установлен дополнительный комплект Wireless Network Interface Kit, можно проверить
состояние беспроводной локальной сети.
Мастер быстрой
установки
Если аппарат будет подключен к точке доступа, поддерживающей автоматическую настройку
беспроводной сети, то параметры подключения можно будет настроить с помощью быстрой установки.
Доступная сеть
Показывает точки доступа, к которым может подключиться аппарат.
Кнопка
Если точка доступа поддерживает способ настройки нажатием кнопки, то параметры
беспроводной сети можно настроить с помощью кнопки. Данная настройка активирует кнопку,
и подключение устанавливается нажатием кнопки на точке доступа.
ПРИМЕЧАНИЕ
Способ настройки нажатием кнопки поддерживает только протокол WPS (WiFi Protected
Setup — защищенная установка WiFi).
Метод ПИН-кода
(устр.)
Устанавливает подключение с помощью ПИН-кода аппарата. Введите ПИН-код на точке
доступа. ПИН-код аппарата генерируется автоматически.
Метод ПИН-кода
(термин.)
Устанавливает подключение с помощью ПИН-кода точки доступа. Введите ПИН-код точки
доступа.
Пользов. настр.
Имя сети(SSID)
Можно изменить подробные настройки беспроводной локальной сети.
Задайте SSID (идентификатор беспроводной сети) для беспроводной локальной сети, к
которой подключается аппарат.
ПРИМЕЧАНИЕ
Можно ввести до 32 символов.
Режим
соединения
Задайте режим соединения.
Значения: Прямое подключ., Инфраструктура
ПРИМЕЧАНИЕ
Прямое подключ.: прямая связь с устройством без обращения к точке доступа. Данный
метод нельзя использовать для соединения двух и более устройств.
Инфраструктура: осуществляет связь через точку доступа.
Канал
Установите канал. Воспользуйтесь [-]/[+] или цифровыми клавишами для ввода числа.
Значения: 1—11
Сетевая
аутентификация
Выберите тип сетевой аутентификации. Для выбора других вариантов откройте с компьютера
главную страницу устройства.
Значения: Открыть, Общий, WPA-PSK*1, WPA2-PSK*1
Шифрование
Выбор метода шифрования. Если выбрано значение, отличное от [Отключить], введите ключ
WEP или предопределенный ключ. Значения данной настройки могут отличаться в
зависимости от настройки сетевой аутентификации.
Если для параметра "Сетевая аутентификация" выбрано [Открыть] или [Общий]
Значения: Отключить, WEP
Если для сетевой аутентификации выбрано [WPA-PSK] или [WPA2-PSK]
Значения: TKIP*2, AES, Авто*2
ПРИМЕЧАНИЕ
Если выбрано [WEP], введите ключ WEP. Можно ввести до 26 символов.
Если выбрано [TKIP], [AES] или [Авто], введите предопределенный ключ. Введите значение от 8 до 64 символов.
*1
*2
Не отображается, если для параметра "Режим подключ." выбрано значение [Прямое подключ.].
Не отображается, если для параметра "Сетевая аутентификация" выбрано значение [WPA2-PSK].
8-36
Настройка и регистрация (Системное меню) > Системное меню
Сетев. интерф. (отправка)
Система/Сетевой
Сетев. интерф. (отправка)
ПРИМЕЧАНИЕ
Данная функция отображается, если установлен дополнительный Network Interface Kit или Wireless Network
Interface Kit.
Параметр
Сетев. интерф. (отправка)
Описание
Задание платы сетевого интерфейса для функций передачи, сетевой аутентификации и
подключения к внешней адресной книге.
Значения: Стандарт, Опциональная сеть
Парам. блок. интерфейса
Система/Сетевой
Парам. блок. интерфейса
Позволяет защитить аппарат путем блокировки интерфейса с внешними устройствами, например с хостами USB
или дополнительными интерфейсами.
Параметр
Хост USB
Описание
Блокирует и защищает гнездо памяти USB (хост USB).
Значения: Разблокировать, Блокировать
Устройство USB
Блокирует и защищает разъем интерфейса USB (Устройство USB).
Значения: Разблокировать, Блокировать
Накопитель USB
Блокирует и защищает гнездо памяти USB.
Значения: Разблокировать, Блокировать
ПРИМЕЧАНИЕ
Данная функция доступна, если для хоста USB установлено [Разблокировать].
Доп. интерфейс 1
*1
Доп. интерфейс 2 *2
Блокирует и защищает гнезда дополнительного интерфейса.
Значения: Разблокировать, Блокировать
ПРИМЕЧАНИЕ
Если аппарат оснащен двумя гнездами дополнительного интерфейса, можно задать эту
функцию для каждого гнезда.
*1 [Доп. интерфейс] отображается на ECOSYS M3040idn.
*2 Только на изделиях с установленной функцией факса.
ВАЖНО
После изменения настройки перезапустите сеть или выключите, а затем повторно включите аппарат.
8-37
Настройка и регистрация (Системное меню) > Системное меню
Уровень защиты
Система/Сетевой
Уровень защиты
Параметр
Уровень защиты
Описание
Укажите уровень защиты.
Значения:
Низкий:
данный режим используется во время технического
обслуживания. В нормальном режиме эксплуатации не
используется.
Высокий:
рекомендуемая настройка безопасности. Используйте эту
настройку в нормальном режиме эксплуатации.
Очень высокий: помимо настройки [Высокий], данная настройка отключает
возможность изменения параметров аппарата с помощью
внешних команд.
Перезапуск
Система/Сетевой
Перезапуск
Параметр
Перезапуск
Описание
Перезапуск процессора без выключения питания с помощью выключателя питания.
Используйте данную функцию только для борьбы с нестабильной работой аппарата.
(Аналогично перезапуску компьютера.)
Настр. диска RAM
Система/Сетевой
Настр. диска RAM
ПРИМЕЧАНИЕ
Данная функция не отображается, если установлен дополнительный диск SSD.
Параметр
Настр. диска RAM
Описание
Можно создать диск RAM и задать его размер.
Создание диска RAM позволяет выполнять печать из ящика заданий.
Значения
Настр. диска RAM: Откл., Вкл.
РАЗМ. ДИСКА RAM: диапазон значений для этого параметра зависит от объема
установленной памяти и настройки использования дополнительной памяти.
ВАЖНО
После изменения настройки перезапустите сеть или выключите, а затем повторно включите аппарат.
8-38
Настройка и регистрация (Системное меню) > Системное меню
Дополн. память
Система/Сетевой
Дополн. память
Параметр
Дополн. память
Описание
Если установлена дополнительная память, можно выбрать схему распределения
памяти, исходя из области применения оборудования.
Значения: Приор. принтера, Обычный, Приоритет копира
ВАЖНО
После изменения настройки перезапустите сеть или выключите, а затем повторно включите аппарат.
Защита данных
Система/Сетевой
Защита данных
Настройка параметров для данных, хранящихся на дополнительном диске SSD и в памяти аппарата.
Параметр
Инициализация SSD
Описание
Инициализация данных, сохраненных на дополнительном диске SSD. Для получения
подробной информации см. Data Security Kit (E) Operation Guide.
ПРИМЕЧАНИЕ
Данная функция отображается при условии установки дополнительного диска SSD и
активации дополнительного комплекта Data Security Kit.
Удаление конфид. данных
Восстановление заводских настроек по умолчанию для следующих данных,
зарегистрированных в аппарате.
•
Адресная книга
•
Избранное
•
Параметры системы
•
Данные передачи и приема/пересылки факса
•
Журналы передачи
•
Данные, сохраненные в пользовательском ящике
•
Дополнительные приложения
ПРИМЕЧАНИЕ
Во время выполнения операции отменить ее невозможно.
Перед выполнением данной функции отключите модульные, сетевые и другие кабели.
Не выключайте питание по время удаления данных. Если выключить питание во время
стирания данных, стирание автоматически продолжится после возобновления питания,
однако полное стирание не гарантируется.
8-39
Настройка и регистрация (Системное меню) > Системное меню
Дополнительная функция
Система/Сетевой
Дополнительная функция
Параметр
Дополнительная функция
Описание
Можно использовать дополнительные приложения, установленные на данном аппарате.
Дополнительные приложения (стр. 11-10)
Счетчик даты/времени/Эконом. энергии
Система/Сетевой
Дополнительная функция
Настройка параметров, связанных с датой и временем.
Параметр
Дата/время
Описание
Задайте дату и время для местности, в которой используется аппарат. При выполнении
отправки по электронной почте настроенные здесь дата и время будут отображаться в
заголовке.
Значения: Год (от 2000 до 2037), Месяц (от 1 до 12), День (от 1 до 31), Час (от 00 до
23), Минута (от 00 до 59), Секунда (от 00 до 59)
Установка даты и времени (стр. 2-11)
ПРИМЕЧАНИЕ
Если изменить дату/время при использовании пробной версии приложения, дальнейшее
использование приложения будет невозможно.
Формат даты
Выберите формат отображения года, месяца и даты. Год отображается в западной
традиции счисления и записи.
Значения: Месяц/День/Год, День/Месяц/Год, Год/Месяц/День
Часовой пояс
Задайте разницу во времени по отношению к GMT. Выберите ближайшее место из
списка. Если выбран регион, где применяется переход на летнее время, настройте
параметры перехода на летнее время.
Авт. сброс панели
Если в течение определенного периода не выполняются никакие задания, производится
автоматический сброс настроек и возврат к значениям по умолчанию. Выберите,
использовать автоматический сброс панели или нет.
Значения: Откл., Вкл.
ПРИМЕЧАНИЕ
Период времени, по истечении которого производится сброс панели, задается в Таймер
сброса панели на стр. 8-41.
8-40
Настройка и регистрация (Системное меню) > Системное меню
Параметр
Таймер сброса панели
Описание
Если для автоматического сброса панели выбрано [Вкл.], задайте количество времени, по
истечении которого производится автоматический сброс панели.
Значения: от 5 до 495 с (с шагом 5 с)
ПРИМЕЧАНИЕ
Данная функция отображается, если для параметра [Авт. сброс панели] установлено
[Вкл.].
Таймер мал. мощ.
Задайте период времени, по истечении которого осуществляется переход в режим
низкого энергопотребления.
Значение
Для Европы: от 1 до 120 минут (с шагом 1 минута)
За исключением Европы: от 1 до 240 минут (с шагом 1 минута)
Энергосберегающий режим и автоматический энергосберегающий режим (стр. 2-14)
Параметр
Правила сна (модели для
Европы)
Описание
Укажите, нужно ли использовать режим ожидания для следующих функций по
отдельности:
•
Сетевой
•
Кабель USB
•
Устр. счит. карт*1
•
ФАКС*2
•
Приложение
Значения: Откл., Вкл.
ПРИМЕЧАНИЕ
Если условие пребывания в режиме ожидания не отключено, распознавание смарткарты будет невозможно.
8-41
Настройка и регистрация (Системное меню) > Системное меню
Параметр
Уровень сна (кроме моделей
для стран Европы)
Описание
Выберите уровень сна.
Установите режим экономии энергии даже для большего снижения энергопотребления,
чем в режиме ожидания.
Значения: Быстрое восстан., Эконом. энергии
ПРИМЕЧАНИЕ
Данная функция не отображается, если установлен дополнительный Network Interface
Kit.
Правила сна
Укажите, нужно ли использовать режим экономии энергии для следующих функций по
отдельности:
•
Сетевой
•
Кабель USB
•
Устр. счит. карт*1
•
ФАКС*2
•
Приложение
Значения: Откл., Вкл.
ПРИМЕЧАНИЕ
Когда аппарат перейдет в режим ожидания с настройкой экономии энергии,
распознавание смарт-карты будет невозможно.
Тайм. реж. ожид.
Задайте период времени, по истечении которого осуществляется переход в режим
ожидания.
Значения
Для Европы: от 1 до 120 минут (с шагом 1 минута)
За исключением Европы: от 1 до 240 минут (с шагом 1 минута)
*1 Отображается при условии установки дополнительного комплекта Card Authentication Kit.
*2 Только на изделиях с установленной функцией факса.
8-42
Настройка и регистрация (Системное меню) > Системное меню
Параметр
Правило выключ.
Описание
Выберите, переходит ли аппарат в режим отключения питания для следующих функций.
Чтобы задать режим отключения питания, выберите [Вкл.].
•
Сетевой
•
ФАКС*1
•
Кабель USB
•
Хост USB
•
Диск RAM
•
Сет. интерф. плата*2
•
Удаленная диагностика
•
Приложение
Значения: Откл., Вкл.
ПРИМЕЧАНИЕ
Аппарат не будет переходить в режим отключения питания, если для параметра [ФАКС]
или [Сет. интерф. плата] установлено [Откл.], даже если для какой-либо другой функции
задано [Вкл.].
Аппарат будет переходить в режим отключения питания, если для параметра [Диск RAM]
установлено [Вкл.], даже если данные находятся на диске RAM.
Аппарат будет переходить в режим отключения питания, если он не обменивается
данными с другими устройствами, даже если для параметра [Сетевой] или [Кабель USB]
установлено [Откл.].
Таймер выключ.
Выберите, нужно ли автоматически выключать питание по истечении периода
бездействия.
Значения: 1 час, 2 часа, 3 часа, 4 часа, 5 часов, 6 часов, 9 часов, 12 часов, 1 день,
2 дня, 3 дня, 4 дня, 5 дней, 6 дней, 1 неделя
Автом. удал. ошибки
Если во время работы произойдет ошибка, обработка остановится и аппарат будет
ожидать действий со стороны пользователя. В режиме автоматического сброса ошибки
производится автоматический сброс ошибки по истечении заданного времени.
Значения: Откл., Вкл.
Счетчик удал. ошибки
Если для автоматического сброса ошибки выбрано [Вкл.], задайте промежуток времени,
по истечении которого производится автоматический сброс ошибки.
Значения: от 5 до 495 с (с шагом 5 с)
ПРИМЕЧАНИЕ
Данная функция отображается, если для [Автом. удал. ошибки] установлено [Вкл.].
Неиспольз. время*1
Для получения подробной информации см. Руководство по эксплуатации факса.
*1 Только на изделиях с установленной функцией факса.
*2 Отображается при установленном дополнительном Network Interface Kit или Wireless Network Interface Kit.
8-43
Настройка и регистрация (Системное меню) > Системное меню
Настройка/обслуживание
Системное меню
Настройка/обслуживание
Регулирование качества печати и проведение технического обслуживания аппарата.
Параметр
Настройки тихого режима
Тихий режим
Описание
Снижение скорости печати и сканирования для обеспечения бесшумной работы.
Настройка тихого режима. Выбирайте этот режим, если шум во время работы причиняет
дискомфорт.
Значения: Откл., Вкл.
Указать для каждого
задания
Можно задать тихий режим отдельно для каждого задания, например для копирования
или отправки. Укажите, разрешать ли данную настройку для каждого задания.
Значения: Разрешить, Запретить
Регулировка плотности
Копирование
Регулировка плотности.
Отрегулируйте плотность копирования. Можно выбирать из 7 уровней настройки.
Значения: - 3 (Ярче), - 2, - 1, 0 (Обычная), + 1, + 2, + 3 (Темнее)
Отправить/ящик
Отрегулируйте плотность сканирования при отправке или сохранении данных в ящике
документов. Можно выбирать из 7 уровней настройки.
Значения: - 3 (Ярче), - 2, - 1, 0 (Обычная), + 1, + 2, + 3 (Темнее)
Настройка плотности фона
Копирование (Авто)
Делает общую настройку плотности фона темнее или светлее.
Делает общую настройку плотности фона во время копирования темнее или светлее.
Можно выбирать из 7 уровней настройки.
Значения: - 3 (Ярче), - 2, - 1, 0 (Обычная), + 1, + 2, + 3 (Темнее)
Отправка/ящик (Авто)
Делает общую настройку плотности фона темнее или светлее во время отправки
изображений или сохранения их в ящик документов. Можно выбирать из 7 уровней
настройки.
Значения: - 3 (Ярче), - 2, - 1, 0 (Обычная), + 1, + 2, + 3 (Темнее)
Плотность печати
Отрегулируйте плотность печати. Можно выбирать из 5 уровней настройки.
Значения: от 1 до 5
Автом. коррекция цвета
Данная настройка позволяет отрегулировать уровень распознавания, используемый
аппаратом для определения в режиме автоматического выбора цвета, является ли
оригинал цветным или черно-белым. Задание меньшего значения приведет к тому, что
больше оригиналов будут распознаваться как цветные, в то время как большее значение
приведет к увеличению числа оригиналов, идентифицированных как черно-белые.
Значения: 1 (Цветной), 2, 3, 4, 5 (Черно-белый)
Коррекция черных полос
Исправляет тонкие линии (полоски, вызванные загрязнением), которые могут появиться
на изображении при использовании автоподатчика оригиналов.
Значения
Откл.: коррекция не выполняется. Выберите этот вариант, если требуется более
четкое воспроизведение тонких линий на оригинале, чем в случае выбора
[Вкл.(низк.)].
Вкл.(низк.): коррекция выполняется.
Вкл.(высок.): используйте это значение, если после использования [Вкл.(низк.)]
остаются полосы. Воспроизведение тонких линий оригинала может стать светлее,
чем при использовании варианта [Вкл.(низк.)].
Яркость экрана
Задайте яркость экрана для сенсорной панели.
Значения: 1 (Темнее), 2, 3, 4, 5 (Ярче)
8-44
Настройка и регистрация (Системное меню) > Системное меню
Параметр
Очистка барабана
Описание
Устраняет размытие изображения и белые точки с отпечатков. Процедура занимает
около 3 минут. Необходимое время зависит от условий эксплуатации, и для выполнения
процедуры может потребоваться некоторое время.
Для получения подробной информации см. Очистка барабана на стр. 10-28.
ПРИМЕЧАНИЕ
Выполнение очистки барабана во время печати невозможно. Выполняйте очистку
барабана после завершения печати.
Автоочистка барабана
Данный аппарат выполняет автоматическую очистку барабана для поддержания
оптимального качества изображения путем контроля за периферийной температурой и
влажностью. Автоочистка барабана выполняется при включении аппарата или выходе из
режима экономии энергии.
Хотя время выполнения автоочистки барабана можно выбрать, как правило, для него
задано значение [Обычный]. Если выбрано значение [Короткий] или [Откл.], оптимальное
качество изображения не будет поддерживаться.
Значения
Откл.: автоочистка барабана не выполняется.
Короткий: автоочистка барабана выполняется в режиме "Короткий".
Обычный: автоочистка барабана выполняется в режиме "Стандарт.".
Длинный: автоочистка барабана выполняется в режиме "Длинный".
8-45
9
Аутентификация и учет
пользователей (реквизиты
пользователей, учет
заданий)
В этой главе рассматриваются следующие темы.
Общие сведения об управлении реквизитами пользователей ..................................................................... 9-2
Включение управления реквизитами пользователей .................................................................................... 9-3
Настройка управления реквизитами пользователей ..................................................................................... 9-6
Добавление пользователя (Список локальных пользователей) ........................................................ 9-6
Изменение свойств пользователя ...................................................................................................... 9-10
Настройки блокировки учетной записи пользователя ....................................................................... 9-14
Управление реквизитами пользователей для печати ....................................................................... 9-16
Управление пользователями при сканировании с помощью TWAIN ............................................... 9-17
Управление пользователями при сканировании с помощью WIA .................................................... 9-18
Управление пользователями при отправке факсов с ПК .................................................................. 9-19
Локальная авторизация ....................................................................................................................... 9-20
Настройки групповой авторизации ..................................................................................................... 9-21
Получение свойств пользователя сети .............................................................................................. 9-24
Настройки простого логина ................................................................................................................. 9-26
Настройки смарт-карты ....................................................................................................................... 9-30
Использование управления реквизитами пользователей ........................................................................... 9-32
Вход в систему/выход из системы ...................................................................................................... 9-32
Управление реквизитами пользователей на ПК ................................................................................ 9-32
Общие сведения об учете заданий ............................................................................................................... 9-33
Включение учета заданий .............................................................................................................................. 9-34
Доступ к учету заданий ........................................................................................................................ 9-35
Настройка учетной записи ............................................................................................................................. 9-36
Добавление учетной записи ................................................................................................................ 9-36
Ограничение использования аппарата .............................................................................................. 9-38
Редактирование учетной записи ......................................................................................................... 9-39
Удаление учетной записи .................................................................................................................... 9-41
Учет заданий для печати ..................................................................................................................... 9-42
Учет заданий для сканирования с использованием TWAIN ............................................................. 9-43
Учет заданий для сканирования с использованием WIA .................................................................. 9-44
Учет заданий факса, переданных с компьютера ............................................................................... 9-45
Настройка учета заданий .............................................................................................................................. 9-46
Параметры по умолчанию ................................................................................................................... 9-46
Подсчет количества напечатанных страниц ...................................................................................... 9-47
Печать отчета учета ............................................................................................................................. 9-48
Использование учета заданий ...................................................................................................................... 9-50
Вход в систему/выход из системы ...................................................................................................... 9-50
Учет заданий на ПК .............................................................................................................................. 9-51
Неизвестный идентификатор задания ......................................................................................................... 9-52
9-1
Аутентификация и учет пользователей (реквизиты пользователей, учет заданий) > Общие сведения об
Общие сведения об управлении
реквизитами пользователей
Управление реквизитами пользователей определяет права пользователя на данном аппарате. Для
аутентификации пользователя при входе введите правильное имя пользователя и пароль для входа в систему.
1
Включите управление
реквизитами
пользователей (стр. 9-3)
2
Задайте пользователя
(стр. 9-6)
3
Введите имя пользователя и
пароль для входа в систему и
выполните задание (стр. 9-32)
UserA
Имеется три уровня доступа: "Пользователь", "Администратор" и "Администратор аппарата". Уровни
безопасности может изменять исключительно "Администратор аппарата".
Управление учетом заданий с ПК
Помимо указанных выше настроек для управления учетом заданий с ПК необходимо выполнить следующие
действия.
Управление пользователями при печати с ПК
Для управления пользователями, выполняющими печать на аппарате с ПК, необходимы настройки драйвера
принтера.
1
Задайте управление реквизитами
пользователей на драйвере
принтера (стр. 9-16)
2
Выполните печать
(стр. 9-32)
User A
User B
User C
Управление пользователями при сканировании с использованием TWAIN
Для управления пользователями, использующими TWAIN для сканирования, необходимы настройки драйвера
TWAIN на ПК. (См. Управление пользователями при сканировании с помощью TWAIN на стр. 9-17.)
Управление пользователями при сканировании с использованием WIA
Для управления пользователями, использующими WIA для сканирования, необходимы настройки драйвера WIA
на ПК. (См. Управление пользователями при сканировании с помощью WIA на стр. 9-18.)
Управление пользователями при отправке факсов с ПК*1
Для управления пользователями, отправляющими факсы с ПК, необходимы настройки драйвера факса на ПК.
(См. Управление пользователями при отправке факсов с ПК на стр. 9-19.)
*1 Только на изделиях с установленной функцией факса.
9-2
Аутентификация и учет пользователей (реквизиты пользователей, учет заданий) > Включение управления
Включение управления реквизитами
пользователей
Эта функция включает управление реквизитами пользователей. Выберите один из перечисленных ниже методов
аутентификации:
Параметр
Описание
Локальная
аутентификация
Аутентификация пользователя на основании свойств пользователя из
списка локальных пользователей, хранящегося в аппарате.
Сетевая
аутентификация
Аутентификация пользователя на основании сервера аутентификации.
Используйте свойства пользователя, сохраненные на сервере
аутентификации, для доступа к странице входа в систему с сетевой
аутентификацией.
1
Откройте экран.
1 Нажмите клавишу [Системное меню/Счетчик].
2 Нажмите [
], а затем [Реквизиты пользователя/учет заданий].
/$$.
10:10
"
(
2
4/5
2*
/#* "
1
,) )
!/$ )
*
!
;
ПРИМЕЧАНИЕ
Если во время работы появляется экран ввода имени пользователя для входа в
систему, следует ввести эти данные, а затем нажать [Вход].
Заводские настройки по умолчанию для имени пользователя и пароля при входе
приведены ниже.
Наименование
модели
Имя пользователя
при входе
Пароль при входе
ECOSYS M3040idn/
ECOSYS M3540idn
4000
4000
ECOSYS M3550idn
5000
5000
ECOSYS M3560idn
6000
6000
9-3
Аутентификация и учет пользователей (реквизиты пользователей, учет заданий) > Включение управления
3 Нажмите [Реквиз. польз. при входе].
/$$.
,) )
!/$ )
*
!
10:10
,). ). *
B
!
$
)
*
!
1/1
B). *.)
*
.
#
< B
)
*
4 Нажмите [Реквиз. польз.].
/$$.
,) ... - ,). ). *
10:10
,) ).
@
6
'
)
1/2
B
! -
B
! < B
)
*
2
Настройте параметры.
/$$.
,). ). * - ,) ).
10:10
#.
@
6
'
1/1
6
'
#
OK
1 Выберите [Локальная аутентификация] или [Сетевая аутентификация].
Для отключения управления реквизитами пользователей нажмите [Откл.].
Если выбрана [Сетевая аутентификация], введите имя хоста (не более 64 символов) и имя
домена (не более 256 символов) для сервера аутентификации. В качестве типа сервера
выберите [NTLM], [Kerberos] или [Ext.].
Если выбран тип сервера [Ext.], введите номер порта.
ПРИМЕЧАНИЕ
Нажатие [Домен] отображает список регистрации доменов. Введите имя домена.
Можно зарегистрировать до 10 имен доменов.
2 Откроется экран "Добавить новую функцию к главному экрану?". Для отображения
новой функции на главном экране нажмите [Да] и укажите положение, в котором
будет отображаться значок зарегистрированной функции.
Функции, доступные для отображения на рабочем столе (стр. 3-6)
9-4
Аутентификация и учет пользователей (реквизиты пользователей, учет заданий) > Включение управления
ПРИМЕЧАНИЕ
Если имя пользователя при входе и пароль не приняты, проверьте следующие
настройки.
• Параметры сетевой аутентификации на аппарате
• Свойство пользователя на сервере аутентификации
• Настройка даты и времени на аппарате и на сервере аутентификации
Если не удается войти в систему из-за настроек аппарата, войдите в систему как
любой из зарегистрированных администраторов из списка локальных пользователей
и исправьте настройки.
9-5
Аутентификация и учет пользователей (реквизиты пользователей, учет заданий) > Настройка управления
Настройка управления реквизитами
пользователей
Регистрация, изменение и удаление пользователей, настройка параметров управления реквизитами пользователей.
Добавление пользователя (Список локальных
пользователей)
Эта функция добавляет нового пользователя. Можно добавить до 1000 пользователей (включая имя
пользователя при входе по умолчанию).
ПРИМЕЧАНИЕ
В стандартном варианте уже сохранен каждый пользователь по умолчанию с правами администратора
аппарата и с правами администратора.
Свойства каждого из пользователей:
Администратор аппарата
Имя пользователя:
DeviceAdmin
Имя пользователя при входе: ECOSYS M3040idn/ECOSYS M3540idn: 4000, ECOSYS M3550idn: 5000,
ECOSYS M3560idn: 6000
Пароль при входе:
ECOSYS M3040idn/ECOSYS M3540idn: 4000, ECOSYS M3550idn: 5000,
ECOSYS M3560idn: 6000
Уровень доступа:
Администратор аппарата
Администратор
Имя пользователя:
Admin
Имя пользователя при входе: Admin
Пароль при входе:
Admin
Уровень доступа:
Администратор
* Прописные и строчные буквы различаются (с учетом регистра).
Рекомендуется периодически изменять имя пользователя, имя пользователя при входе и пароль при входе.
Это способствует повышению безопасности.
1
Откройте экран.
1 Нажмите клавишу [Системное меню/Счетчик].
2 Нажмите [
], а затем [Реквизиты пользователя/учет заданий].
/$$.
10:10
"
(
2
4/5
2*
/#* "
1
,) )
!/$ )
*
!
;
9-6
Аутентификация и учет пользователей (реквизиты пользователей, учет заданий) > Настройка управления
ПРИМЕЧАНИЕ
Если во время работы появляется экран ввода имени пользователя для входа в
систему, следует ввести эти данные, а затем нажать [Вход].
Заводские настройки по умолчанию для имени пользователя и пароля при входе
приведены ниже.
Наименование
модели
Имя пользователя
при входе
Пароль при входе
ECOSYS M3040idn/
ECOSYS M3540idn
4000
4000
ECOSYS M3550idn
5000
5000
ECOSYS M3560idn
6000
6000
3 Нажмите [Реквиз. польз. при входе], [Список лок польз], а затем [
2
].
Введите информацию о пользователе.
- ( )
*:
*:
User A
AWB
6
32
A/a
/*
Q
W
E
R
T
Y
U
I
O
A
S
D
F
G
H
J
K
L
_
Z
X
C
V
B
N
M
~
#
P
>
После завершения ввода данных нажмите [Далее] и перейдите к следующему шагу. В
приведенной ниже таблице описана информация о пользователе, которую нужно
зарегистрировать.
Параметр
Описание
Имя
пользователя
Введите имя, которое будет отображаться в списке пользователей (до
32 символов).
Имя
пользователя
при входе
Введите имя пользователя при входе (до 64 символов). Нельзя
регистрировать одинаковые имена пользователя при входе.
Уровень доступа
Выберите "Администратор" или "Пользователь" для прав доступа
пользователя.
ПРИМЕЧАНИЕ
Для получения подробной информации о вводе символов см. Способ ввода символов
(стр. 11-12).
9-7
Аутентификация и учет пользователей (реквизиты пользователей, учет заданий) > Настройка управления
3
Проверьте информацию о пользователе.
, ! ).
- *"*
( )
User A
( ). .
user A
*
**********
( $! )
.
10:10
1/2
#
< B
)
*
При необходимости измените или добавьте информацию.
Параметр
Описание
Имя
пользователя*1
Введите имя, которое будет отображаться в списке пользователей (до
32 символов).
Имя польз. при
вх.*1
Введите имя пользователя при входе (до 64 символов). Нельзя
регистрировать одинаковые имена пользователя при входе.
Пароль при
входе
Введите пароль при входе (до 64 символов).
Имя учетной зап.
Введите учетную запись, к которой относится пользователь. Пользователь,
зарегистрированный под своим именем учетной записи, может входить в
систему без ввода идентификатора учетной записи. См. Общие сведения
об учете заданий на стр. 9-33.
ПРИМЕЧАНИЕ
Для поиска по имени или идентификатору учетной записи нажмите
[Меню], а затем [Поиск (Имя)] или [Поиск (Ид.)].
Для сортировки списка учетных записей нажмите [Меню], а затем
[Сортировка (Имя)] или [Сортировка (Ид.)].
Адрес e-mail
Пользователь может зарегистрировать свой адрес электронной почты. В
дальнейшем при выполнении операций, требующих использования
электронной почты, будет автоматически выбираться зарегистрированный
адрес.
Уровень
доступа*1
Выберите "Администратор" или "Пользователь" для прав доступа
пользователя.
Информация
смарт-карты
Зарегистрируйте информацию смарт-карты.
Поместите смарт-карту в устройство считывания смарт-карт и нажмите
[Читать].
ПРИМЕЧАНИЕ
Данная функция отображается в случае активации дополнительного
комплекта ID Card Authentication Kit.
Card Authentication Kit(B) "Комплект для проверки подлинности с
помощью смарт-карты" (стр. 11-3)
*1 Обязательно при регистрации пользователя.
9-8
Аутентификация и учет пользователей (реквизиты пользователей, учет заданий) > Настройка управления
Параметр
Моя панель
Описание
Для каждого пользователя можно зарегистрировать настройки выбора
языка, начального экрана и ярлыков.
Зарегистрированные здесь настройки будут применяться просто при
входе в систему.
Локальная
автор.*1
Устанавливает права на использование для каждого пользователя.
Имеются следующие параметры ограничений.:
Ограничение печати:
выбор запрета на использование функции печати принтера.
Огранич. копир.:
выбор запрета на использование функции копирования принтера.
Ограничение передачи:
выбор запрета на использование функции отправки.
Огран. передачи факса*2:
выбор запрета на использование функции передачи факса.
Огранич. хранения в ящике:*3
выбор запрета на использование функции сохранения в ящик.
Огранич. хранен. в памяти:
выбор запрета на использование функции сохранения на съемный
носитель.
*1 Отображается, если включена локальная авторизация. (См. стр. 9-20.)
*2 только на изделиях с установленной функцией факса.
*3 отображается при установленном дополнительном диске SSD.
ПРИМЕЧАНИЕ
Для получения подробной информации о вводе символов см. Способ ввода символов
(стр. 11-12).
4
Нажмите [Сохранить].
В список локальных пользователей добавляется новый пользователь.
ПРИМЕЧАНИЕ
Если включен простой вход, то по завершении новой регистрации появляется экран
подтверждения, предлагающий настроить параметры простого входа. Для настройки
параметров простого входа нажмите [Да]. Сведения о процедуре настройки
параметров простого входа см. Настройки простого логина на стр. 9-26. Если выбрать
[Нет], снова откроется экран списка пользователей.
9-9
Аутентификация и учет пользователей (реквизиты пользователей, учет заданий) > Настройка управления
Изменение свойств пользователя
Свойства пользователей, которые можно изменять. Типы свойств пользователей, которые можно изменить,
могут отличаться в зависимости от прав доступа пользователей.
ПРИМЕЧАНИЕ
Чтобы изменить информацию пользователя для администратора аппарата, необходимо войти в систему с
правами администратора аппарата. Если войти как обычный пользователь, можно только просматривать
информацию пользователя.
Заводские настройки по умолчанию для имени пользователя и пароля при входе приведены ниже.
Наименование модели
Имя пользователя
при входе
Пароль при входе
ECOSYS M3040idn/ECOSYS M3540idn
4000
4000
ECOSYS M3550idn
5000
5000
ECOSYS M3560idn
6000
6000
Для пользователя, выполнившего вход с правами администратора
Можно изменять свойства пользователя и удалять пользователей. Можно изменять все параметры, которые
можно добавлять.
1
Откройте экран.
1 Нажмите клавишу [Системное меню/Счетчик].
2 Нажмите [
], а затем [Реквизиты пользователя/учет заданий].
/$$.
10:10
"
(
2
4/5
2*
/#* "
1
,) )
!/$ )
*
!
;
9-10
Аутентификация и учет пользователей (реквизиты пользователей, учет заданий) > Настройка управления
ПРИМЕЧАНИЕ
Если во время работы появляется экран ввода имени пользователя для входа в
систему, следует ввести эти данные, а затем нажать [Вход].
Заводские настройки по умолчанию для имени пользователя и пароля при входе
приведены ниже.
Наименование
модели
Имя пользователя
при входе
Пароль при входе
ECOSYS M3040idn/
ECOSYS M3540idn
4000
4000
ECOSYS M3550idn
5000
5000
ECOSYS M3560idn
6000
6000
3 Нажмите [Реквиз. польз. при входе] и затем [Список лок польз].
2
Изменение свойств пользователя.
Изменение свойств пользователя
1 Нажмите [
] для пользователя, данные которого нужно редактировать.
/$$.
10:10
,). ... - )
Admin
Admin
DeviceAdmin
5000
User A
User A
1/1
'
ПРИМЕЧАНИЕ
• Для сортировки списка пользователей нажмите [Меню], а затем [Сортировка
(Имя)] и [Сортировка (имя пользователя при входе)].
• Для поиска по имени или имени пользователя при входе нажмите [Поиск (Имя)]
или [Поиск (имя пользователя при входе)].
2 По поводу изменения свойства пользователя см. шаг 3 в Добавление пользователя
(Список локальных пользователей).
/$$.
User:User A
( )
User A
( ). .
User A
*
**********
( $! )
.
10:10
1/2
#
3 Нажмите [Сохранить].
4 Нажмите [Да] на экране подтверждения регистрации.
Информация пользователя будет изменена.
9-11
Аутентификация и учет пользователей (реквизиты пользователей, учет заданий) > Настройка управления
Удаление пользователя
1 Выберите пользователя, которого нужно удалить, и нажмите [
].
2 Нажмите [Да] на экране подтверждения удаления.
Будут удалены выбранные пользователи.
ПРИМЕЧАНИЕ
Пользователя по умолчанию с правами администратора удалить нельзя.
Изменение информации пользователя, выполнившего вход в систему
(Свойство пользователя)
Данные пользователи могут частично изменять свои свойства пользователей, включая имя пользователя и
пароль при входе, адрес электронной почты и простой вход в систему.
Хотя параметры "Имя пользователя при входе", "Уровень доступа" или "Имя учетной записи" изменить нельзя,
пользователи могут проверить их текущее состояние.
1
Откройте экран.
1 Нажмите клавишу [Системное меню/Счетчик].
2 Нажмите [
2
] и затем [Свойство пользователя].
Изменение свойств пользователя.
1 По поводу изменения свойства пользователя см. шаг 3 в Добавление пользователя
(Список локальных пользователей).
/$$.
User:User A
( )
User A
( ). .
User A
*
**********
( $! )
.
10:10
1/2
#
Параметр
Описание
Имя пользователя
Изменение имени пользователя, отображаемого в списке
пользователей. Можно ввести до 32 символов.
Имя польз. при вх.
Отображение имени пользователя при входе, которое вводится
при входе в систему.
Пароль при входе
Изменение пароля, который вводится при входе в систему Можно
ввести до 64 символов.
Уровень доступа
Отображение уровня доступа пользователя.
Имя учетной записи
Отображение учетной записи, к которой относится пользователь.
9-12
Аутентификация и учет пользователей (реквизиты пользователей, учет заданий) > Настройка управления
Параметр
Адрес e-mail
Описание
Изменение адреса электронной почты пользователя. Можно
ввести до 128 символов.
Если войти в систему как пользователь и при этом для параметра
[Ввод нового располож-ия] установлено [Запретить], можно будет
только проверить адрес электронной почты.
Информация смарткарты
Отображение информации смарт-карты для пользователя,
выполнившего вход в систему.
ПРИМЕЧАНИЕ
Данная функция отображается в случае активации
дополнительного комплекта ID Card Authentication Kit.
Card Authentication Kit(B) "Комплект для проверки
подлинности с помощью смарт-карты" (стр. 11-3)
Функция не отображается, если для параметра "Сетевая
аутентификация" задан тип сервера [Ext.] и при этом
осуществлен вход под учетной записью пользователя,
сертифицированного на сервере, для которого указан тип [Ext.].
Простой логин
Если включен простой вход в систему, можно изменить
соответствующие настройки.
ПРИМЕЧАНИЕ
Данная функция не отображается, если для простого входа
задано [Откл.] или если пользователь не зарегистрирован для
простого входа.
Моя панель
Регистрация языка, экрана по умолчанию и ярлыка для каждого
пользователя. После регистрации настройки будут применяться
при входе в систему. Сетевые пользователи не отображаются.
Локальная автор.*1
Устанавливает права на использование для каждого
пользователя.
Имеются следующие параметры ограничений.
Ограничение печати:
выбор запрета на использование функции печати принтера.
Огранич. копир.:
выбор запрета на использование функции копирования принтера.
Ограничение передачи:
выбор запрета на использование функции отправки.
Огран. передачи факса*2:
выбор запрета на использование функции передачи факса.
Огранич. хранения в ящике:*3
выбор запрета на использование функции сохранения в ящик.
Огранич. хранен. в памяти:
выбор запрета на использование функции сохранения на
съемный носитель.
*1 Отображается, если включена локальная авторизация. (См. стр. 9-20.)
*2 Только на изделиях с установленной функцией факса.
*3 Отображается при установленном дополнительном диске SSD.
2 Нажмите [Сохранить].
Информация пользователя будет изменена.
9-13
Аутентификация и учет пользователей (реквизиты пользователей, учет заданий) > Настройка управления
Настройки блокировки учетной записи
пользователя
Настройте данные параметры, чтобы ограничить функции, доступные пользователю, для которого выполняется
аутентификация.
1
Откройте экран.
1 Нажмите клавишу [Системное меню/Счетчик].
2 Нажмите [
], а затем [Реквизиты пользователя/учет заданий].
/$$.
10:10
"
(
2
4/5
2*
/#* "
1
,) )
!/$ )
*
!
;
ПРИМЕЧАНИЕ
Если во время работы появляется экран ввода имени пользователя для входа в
систему, следует ввести эти данные, а затем нажать [Вход].
Заводские настройки по умолчанию для имени пользователя и пароля при входе
приведены ниже.
Наименование
модели
Имя пользователя
при входе
Пароль при входе
ECOSYS M3040idn/
ECOSYS M3540idn
4000
4000
ECOSYS M3550idn
5000
5000
ECOSYS M3560idn
6000
6000
3 Нажмите [Реквиз. польз. при входе], [
записи пользоват.].
9-14
] и затем [Настройки блокировки учетной
Аутентификация и учет пользователей (реквизиты пользователей, учет заданий) > Настройка управления
2
Настройте параметры.
Можно выбрать следующие параметры.
Параметр
Блокировка
Описание
Выбор включения или отключения политики блокировки учетных
записей.
Значения: Откл., Вкл.
Политика блокировки
Определяет условия и степень, в которой применяется блокировка
учетной записи.
Значение
Кол-во повторных попыток до блокировки:
Задайте допустимое количество попыток
входа в систему до блокировки учетной
записи.
(от 1 до 10 раз)
Длительность блокировки:Задайте время, в течение которого
учетная запись будет оставаться
заблокированной.
(1—60 минут)
Цель блокировки Определяет степень применения блокировки
учетной записи. Можно выбрать [Все] или
[Только удаленный вход в систему]. Выбор
параметра "Только удаленный вход в
систему" блокирует все операции,
выполняемые не с панели управления.
Список блок. пользов.
Отображение списка заблокированных пользователей. Чтобы
разблокировать пользователя, нужно выбрать его в списке и нажать
[Разблок.].
ПРИМЕЧАНИЕ
Данная функция отображается при включенной политике блокировки
учетных записей.
9-15
Аутентификация и учет пользователей (реквизиты пользователей, учет заданий) > Настройка управления
Управление реквизитами пользователей для
печати
Можно управлять пользователями, выполняющими печать на данном аппарате с ПК.
Настройка драйвера принтера
Для управления пользователями, выполняющими печать на данном аппарате с ПК, необходимы следующие
настройки драйвера принтера.
1
Откройте экран.
1 Нажмите в Windows кнопку [Старт], а затем щелкните [Устройства и принтеры].
ПРИМЕЧАНИЕ
В Windows 8 выберите на рабочем столе чудо-кнопку [Параметры], выберите
[Панель управления], а затем [Устройства и принтеры].
2 Щелкните правой кнопкой мыши по значку драйвера принтера аппарата и выберите
меню [Свойства принтера] драйвера принтера.
3 Щелкните [Администратор] во вкладке [Параметры устройства].
2
Настройте параметры.
1 Выберите [Имя пользователя для входа в систему] во вкладке [Имя
пользователя для входа в систему].
1
2
9-16
Аутентификация и учет пользователей (реквизиты пользователей, учет заданий) > Настройка управления
2 Настройте управление реквизитами пользователей.
[Использовать специальное имя]. С помощью этого параметра можно задать имя
пользователя и пароль, чтобы использовать одни и те же реквизиты пользователя для каждого
задания печати. Если выбран этот параметр, пользователю не нужно вводить имя и пароль для
каждого задания печати.
[Подсказка для имени]. При попытке печати откроется экран ввода имени пользователя и
пароля. Имя пользователя и пароль необходимо вводить при каждой попытке печати.
[Подсказка для имени и подтверждение]. При попытке печати откроется экран ввода имени
пользователя и пароля. Необходимо ввести имя пользователя и пароль, сохраненные в списке
имен пользователей для входа в систему. Имя пользователя и пароль необходимо вводить при
каждой попытке печати.
[Подтверждение имени пользователя или подсказка для имени пользователя для
входа]. Во время печати выполняется поиск имени пользователя Windows в списке "Имена
пользователей для входа", и печать будет возможна, если данное имя зарегистрировано. Если
данное имя не зарегистрировано, печать будет отменена для пользователей, имеющих только
полномочия пользователя. Если пользователь имеет полномочия администратора, откроется
экран ввода имени пользователя и пароля.
3 Нажмите [OK].
ПРИМЕЧАНИЕ
По поводу других параметров учета заданий см. Printer Driver User Guide.
Управление пользователями при сканировании с
помощью TWAIN
Можно управлять пользователями, выполняющими сканирование с помощью TWAIN.
Настройка драйвера TWAIN
Для управления пользователями, выполняющими сканирование с помощью TWAIN, необходимы следующие
настройки драйвера TWAIN.
1
Откройте экран.
1 В Windows нажмите кнопку [Пуск], [Все программы], [Kyocera] и [TWAIN Driver
Setting]. Откроется экран драйвера TWAIN.
ПРИМЕЧАНИЕ
В Windows 8 выберите чудо-кнопку [Поиск], [Приложения], а затем [TWAIN Driver
Setting].
2 Нажмите [Изменить].
9-17
Аутентификация и учет пользователей (реквизиты пользователей, учет заданий) > Настройка управления
2
Настройте параметры.
1 Щелкните [Параметры аутентификации пользователя].
2 Установите флажок рядом с пунктом [Аутентификация] и введите имя пользователя
при входе и пароль.
3 Нажмите [OK].
Управление пользователями при сканировании с
помощью WIA
Можно управлять пользователями, выполняющими сканирование с помощью WIA.
Настройка драйвера WIA
Для управления пользователями, выполняющими сканирование с помощью WIA, необходимы следующие
настройки драйвера WIA.
1
Откройте экран.
1 Нажмите в Windows кнопку [Пуск] и введите [Сканер] в поле [Найти программы и
файлы].
Щелкните в списке поиска [Просмотр сканеров и камер], и откроется окно "Сканеры
и камеры".
ПРИМЕЧАНИЕ
В Windows 8 нажмите чудо-кнопку [Поиск], затем [Параметры] и введите в поле
поиска "Сканер". Щелкните в списке поиска [Просмотр сканеров и камер], и
откроется окно "Сканеры и камеры".
2 Выберите из драйверов WIA тот, который имеет такое же имя, что и аппарат, и
нажмите [Свойства].
1
2
9-18
Аутентификация и учет пользователей (реквизиты пользователей, учет заданий) > Настройка управления
2
Настройте параметры.
1 Установите флажок рядом с пунктом [Аутентификация] во вкладке [Настройки] и
введите имя пользователя при входе и пароль.
1
2
2 Нажмите [OK].
Управление пользователями при отправке факсов с ПК
Можно управлять пользователями, отправляющими факсы с ПК.
Настройка драйвера факса
Для управления пользователями, отправляющими факсы с ПК, необходимы следующие настройки драйвера
факса.
1
Откройте экран.
1 Нажмите в Windows кнопку [Старт], а затем щелкните [Устройства и принтеры].
ПРИМЕЧАНИЕ
В Windows 8 выберите на рабочем столе чудо-кнопку [Параметры], выберите
[Панель управления], а затем [Устройства и принтеры].
2 Щелкните правой кнопкой мыши по значку драйвера принтера аппарата и выберите
меню [Свойства принтера] драйвера принтера.
3 Щелкните [Настройка приема факса] в окне [Настройка печати].
2
Настройте параметры.
1 Выберите [Имя пользователя] во вкладке [Аутентификация].
1
2
9-19
Аутентификация и учет пользователей (реквизиты пользователей, учет заданий) > Настройка управления
2 Настройте управление реквизитами пользователей.
[Применять указанное имя пользователя для входа в систему]. С помощью этого
параметра можно задать имя пользователя и пароль, чтобы использовать одни и те же
реквизиты пользователя для каждого задания факса. Если выбран этот параметр,
пользователю не нужно вводить имя и пароль для каждого задания факса.
[Запрашивать имя пользователя для входа в систему]. При попытке передачи откроется
экран ввода имени пользователя и пароля. Имя пользователя и пароль необходимо вводить
при каждой попытке передачи.
3 Нажмите [OK].
Локальная авторизация
Выберите, будет ли использоваться локальная авторизация.
ПРИМЕЧАНИЕ
В случае использования локальной авторизации необходимо установить тип аутентификации пользователей
[Локальная аутентификация].
Для получения подробной информации см. Включение управления реквизитами пользователей на стр. 9-3.
1
Откройте экран.
1 Нажмите клавишу [Системное меню/Счетчик].
2 Нажмите [
], а затем [Реквизиты пользователя/учет заданий].
/$$.
10:10
"
(
2
4/5
2*
/#* "
1
,) )
!/$ )
*
!
;
ПРИМЕЧАНИЕ
Если во время работы появляется экран ввода имени пользователя для входа в
систему, следует ввести эти данные, а затем нажать [Вход].
Заводские настройки по умолчанию для имени пользователя и пароля при входе
приведены ниже.
Наименование
модели
Имя пользователя
при входе
Пароль при входе
ECOSYS M3040idn/
ECOSYS M3540idn
4000
4000
ECOSYS M3550idn
5000
5000
ECOSYS M3560idn
6000
6000
9-20
Аутентификация и учет пользователей (реквизиты пользователей, учет заданий) > Настройка управления
3 Нажмите [Реквиз. польз. при входе], [
пользователя].
2
] и затем [Авторизация локального
Нажмите [Откл.] или [Вкл.].
Настройки групповой авторизации
Данная функция задает ограничения на использование аппарата для каждой отдельной группы,
зарегистрированной на сервере аутентификации.
ПРИМЕЧАНИЕ
Для использования настроек групповой авторизации необходимо выбрать [Сетевая аутентификация] в
качестве метода аутентификации в Включение управления реквизитами пользователей на стр. 9-3. Выберите
"Вкл." для параметра LDAP в Детали протокола на стр. 8-32.
Авторизация группы
Использование групповой авторизации.
1
Откройте экран.
1 Нажмите клавишу [Системное меню/Счетчик].
2 Нажмите [
], а затем [Реквизиты пользователя/учет заданий].
/$$.
10:10
"
(
2
4/5
2*
/#* "
1
,) )
!/$ )
*
!
;
ПРИМЕЧАНИЕ
Если во время работы появляется экран ввода имени пользователя для входа в
систему, следует ввести эти данные, а затем нажать [Вход].
Заводские настройки по умолчанию для имени пользователя и пароля при входе
приведены ниже.
Наименование
модели
Имя пользователя
при входе
Пароль при входе
ECOSYS M3040idn/
ECOSYS M3540idn
4000
4000
ECOSYS M3550idn
5000
5000
ECOSYS M3560idn
6000
6000
9-21
Аутентификация и учет пользователей (реквизиты пользователей, учет заданий) > Настройка управления
3 Нажмите [Реквиз. польз. при входе], [
2
] и затем [Авторизация группы].
Нажмите [Вкл.].
Список групп
Регистрация групп, для которых ограничено использование аппарата. Можно зарегистрировать до 20 отдельных
групп. Остальные пользователи и группы относятся к категории "Другие".
В приведенной ниже таблице описана информация о группе, которую нужно зарегистрировать.
Параметр
Описание
ID группы*1
Введите идентификатор, который будет отображаться в списке групп (от 1 до
4294967295).
Имя группы
Введите имя, которое будет отображаться в списке групп (до 32 символов).
Уровень доступа
Выберите [Администратор] или [Пользователь] для прав доступа пользователя.
Огранич. печати
Выберите, нужно ли запрещать использование функций печати принтера.
Огранич. копиров.
Выберите, нужно ли запрещать использование функций копирования.
Ограничение передачи
Выберите, нужно ли запрещать использование функций передачи.
Огран. передачи факса*2
Выберите, нужно ли запрещать использование передачи факсов.
Огранич. хранения в ящике*3
Выберите, нужно ли запрещать использование хранения в ящиках документов.
Огранич. хранен. в памяти
Выберите, нужно ли запрещать использование хранения на съемном носителе.
*1 Для параметра "ID группы" укажите идентификатор PrimaryGroupID, присвоенный Active Directory Windows. В
случае использования Windows Server 2008 проверьте вкладку "Редактор атрибутов" для свойств пользователей.
В случае использования Windows Server 2000/2003 проверьте ADSIEdit. ADSIEdit — это средство поддержки,
включенное в состав установочного диска DVD с ОС Windows Server (в ¥SUPPORT¥TOOLS).
*2 Только на изделиях с установленной функцией факса.
*3 Отображается при установленном дополнительном диске SSD.
1
Откройте экран.
1 Нажмите клавишу [Системное меню/Счетчик].
2 Нажмите [
], а затем [Реквизиты пользователя/учет заданий].
/$$.
10:10
"
(
2
4/5
2*
/#* "
1
,) )
!/$ )
*
!
;
9-22
Аутентификация и учет пользователей (реквизиты пользователей, учет заданий) > Настройка управления
ПРИМЕЧАНИЕ
Если во время работы появляется экран ввода имени пользователя для входа в
систему, следует ввести эти данные, а затем нажать [Вход].
Заводские настройки по умолчанию для имени пользователя и пароля при входе
приведены ниже.
Наименование
модели
Имя пользователя
при входе
Пароль при входе
ECOSYS M3040idn/
ECOSYS M3540idn
4000
4000
ECOSYS M3550idn
5000
5000
ECOSYS M3560idn
6000
6000
3 Нажмите [Реквиз. польз. при входе], [
затем [ ].
/$$.
B
. )
' - ], [Авторизация группы], [Список группы], а
10:10
1/1
2
'
Настройте параметры.
* ID .
10:10
- ID (1 - 4294967295)
#
>
1 Введите идентификатор группы и нажмите [Далее].
2 Введите имя группы и нажмите [Далее].
ПРИМЕЧАНИЕ
Для получения подробной информации о вводе символов см. Способ ввода
символов на стр. 11-12.
3 Выберите права доступа группы и нажмите [Далее].
4 Проверьте настройки и внесите необходимые изменения или добавьте данные.
3
Зарегистрируйте группу.
Нажмите [Сохранить]. В список групп добавляется новая группа.
9-23
Аутентификация и учет пользователей (реквизиты пользователей, учет заданий) > Настройка управления
Получение свойств пользователя сети
Задайте необходимую информацию для получения свойств пользователя сети от сервера LDAP. Имя
пользователя и адрес электронной почты, полученные с помощью данной настройки, будут показаны в
информации пользователя, экране подтверждения состояния и в заголовке
электронной почты.
ПРИМЕЧАНИЕ
Для получения свойства пользователя сети от сервера LDAP необходимо выбрать [Сетевая аутентификация]
в качестве способа аутентификации в Включение управления реквизитами пользователей на стр. 9-3.
Выберите "Вкл." для параметра LDAP в Детали протокола на стр. 8-32.
В приведенной ниже таблице описана информация, которую нужно зарегистрировать.
Параметр
Описание
Имя сервера*1
Введите имя сервера LDAP или IP-адрес (до 64 символов). Если не ввести
имя сервера, информация пользователя будет получена с сервера,
заданного для сетевой аутентификации.
Порт
Задайте номер порта LDAP или используйте значение порта по
умолчанию — 389.
Имя 1*2
Введите атрибут LDAP для получения отображаемого имени пользователя
от сервера LDAP (до 32 символов).
Имя 2*3
Введите атрибут LDAP для получения отображаемого имени пользователя
от сервера LDAP (до 32 символов).
Адрес e-mail*4
Введите атрибут LDAP для получения адреса электронной почты от
сервера LDAP (до 32 символов).
Тип аутентификации*5
Задайте способ аутентификации. Выберите [Простой] или [SASL]. После
изменения настроек перезапустите систему или выключите, а затем
включите аппарат.
Тайм-аут поиска
Введите интервал ожидания в секундах (от 5 до 255 с).
*1 При использовании Active Directory для Windows имя сервера может совпадать с именем сервера,
указанным для сетевой аутентификации.
*2 При использовании Active Directory для Windows отображаемое имя атрибута может использоваться как
"Имя 1".
*3 "Имя 2" может быть опущено. Если назначить отображаемое имя в качестве параметра "Имя 1", отдел —
в качестве "Имя 2", и если в Active Directory для Windows значение отображаемого имени "Mike Smith", а
значение отдела — "Sales", то имя пользователя будет выглядеть как "Mike Smith Sales".
*4 При использовании Active Directory для Windows в качестве адреса электронной почты может
использоваться почта атрибута.
*5 Отображается, если в разделе "Сетевая аутентификация" задан тип сервера "Kerberos".
1
Откройте экран.
1 Нажмите клавишу [Системное меню/Счетчик].
9-24
Аутентификация и учет пользователей (реквизиты пользователей, учет заданий) > Настройка управления
2 Нажмите [
], а затем [Реквизиты пользователя/учет заданий].
/$$.
10:10
"
(
2
4/5
2*
/#* "
1
,) )
!/$ )
*
!
;
ПРИМЕЧАНИЕ
Если во время работы появляется экран ввода имени пользователя для входа в
систему, следует ввести эти данные, а затем нажать [Вход].
Заводские настройки по умолчанию для имени пользователя и пароля при входе
приведены ниже.
Наименование
модели
Имя пользователя
при входе
ECOSYS M3040idn/
ECOSYS M3540idn
4000
4000
ECOSYS M3550idn
5000
5000
ECOSYS M3560idn
6000
6000
3 Нажмите [Реквиз. польз. при входе], [
2
Пароль при входе
], [Получить св-ва польз. сети] и затем [Вкл.].
Настройте параметры.
/$$.
$... - (6
' LDAP
( 192.181.11.11
389
( 1
displayName
10:10
1/2
( 2
#
< B
)
*
OK
1 Нажмите [Имя сервера].
2 Введите имя сервера LDAP или IP-адрес и нажмите [OK].
3 Нажмите [Порт].
4 Нажмите [Клав. #], чтобы ввести номер порта LDAP с помощью цифровых клавиш.
5 Нажмите [Имя 1].
6 Введите атрибут LDAP для получения отображаемого имени пользователя и нажмите
[OK].
7 Аналогично шагам 5 и 6 задайте [Имя 2].
8 Если в качестве типа сервера задан "Kerberos", нажмите [Тип аутентификации] и
задайте способ аутентификации.
9 Нажмите [Адрес эл. почты].
9-25
Аутентификация и учет пользователей (реквизиты пользователей, учет заданий) > Настройка управления
10 Введите атрибут LDAP для получения адреса электронной почты и нажмите [OK].
11 Нажмите [Тайм-аут поиска] для задания времени ожидания.
12 Для ввода времени воспользуйтесь клавишами [+], [-] или цифровыми клавишами и
нажмите [OK].
13 Нажмите [OK].
Настройки простого логина
Функция простого входа позволяет пользователям входить в систему, просто выбрав имя пользователя. Для
использования данной функции пользователи должны быть заранее зарегистрированы.
ПРИМЕЧАНИЕ
• По поводу регистрации пользователей см. Добавление пользователя (Список локальных пользователей) на
стр. 9-6.
• Для использования простого входа в систему необходимо включить управление реквизитами пользователей
в Включение управления реквизитами пользователей на стр. 9-3.
Простой логин
Выберите, включать ли простой вход в систему.
1
Откройте экран.
1 Нажмите клавишу [Системное меню/Счетчик].
2 Нажмите [
], а затем [Реквизиты пользователя/учет заданий].
/$$.
10:10
"
(
2
4/5
2*
/#* "
1
,) )
!/$ )
*
!
;
9-26
Аутентификация и учет пользователей (реквизиты пользователей, учет заданий) > Настройка управления
ПРИМЕЧАНИЕ
Если во время работы появляется экран ввода имени пользователя для входа в
систему, следует ввести эти данные, а затем нажать [Вход].
Заводские настройки по умолчанию для имени пользователя и пароля при входе
приведены ниже.
Наименование
модели
Имя пользователя
при входе
Пароль при входе
ECOSYS M3040idn/
ECOSYS M3540idn
4000
4000
ECOSYS M3550idn
5000
5000
ECOSYS M3560idn
6000
6000
3 Нажмите [Реквиз. польз. при входе], [Настройки простого логина] и затем [Простой
логин].
2
Нажмите [Вкл.] или [Откл.].
Настройка простого логина
Зарегистрируйте пользователей, которые могут использовать простой вход в систему. Можно добавить
максимум 20 пользователей.
1
Откройте экран.
1 Нажмите клавишу [Системное меню/Счетчик].
2 Нажмите [
], а затем [Реквизиты пользователя/учет заданий].
/$$.
10:10
"
(
2
4/5
2*
/#* "
1
,) )
!/$ )
*
!
;
9-27
Аутентификация и учет пользователей (реквизиты пользователей, учет заданий) > Настройка управления
ПРИМЕЧАНИЕ
Если во время работы появляется экран ввода имени пользователя для входа в
систему, следует ввести эти данные, а затем нажать [Вход].
Заводские настройки по умолчанию для имени пользователя и пароля при входе
приведены ниже.
Наименование
модели
Имя пользователя
при входе
Пароль при входе
ECOSYS M3040idn/
ECOSYS M3540idn
4000
4000
ECOSYS M3550idn
5000
5000
ECOSYS M3560idn
6000
6000
3 Нажмите [Реквиз. польз. при входе], [Настройки простого логина] и затем [Настройка
простого логина].
2
Введите информацию о пользователе.
1 Нажмите клавишу, для которой нужно зарегистрировать пользователя.
2 Нажмите [
].
/$$.
B
! ... - B
!
01 B
02 B
03 B
04 B
05 B
06 B
07 B
08 B
09 B
10:10
1/3
'
3 Чтобы выбрать пользователя из числа локальных пользователей, выберите
[Локальный польз.]. Чтобы выбрать из сетевых пользователей, выберите [Сетевой
пользователь].
В зависимости от выбранного метода передачи процедура может отличаться.
Выбор пользователя из локальных пользователей
)
.
- @
! ).
10:10
DeviceAdmin
5000
User A
1111
User B
2222
1/2
User C
3333
#
< B
)
*
>
Выберите пользователя, для которого нужно задать простой вход в систему.
ПРИМЕЧАНИЕ
• Для сортировки списка пользователей нажмите [Меню], а затем [Сортировка (Имя)]
и [Сортировка (имя пользователя при входе)].
• Для поиска по имени или имени пользователя при входе нажмите [Поиск (Имя)] или
[Поиск (имя пользователя при входе)].
9-28
Аутентификация и учет пользователей (реквизиты пользователей, учет заданий) > Настройка управления
Выбор пользователя из сетевых пользователей
10:10
/$$.
- ! )
( )
*
*
#
< B
)
*
>
Нажмите [Клавиатура] для "Имя пользователя при входе" и "Пароль при входе", введите
информацию о пользователе, которую нужно зарегистрировать, и нажмите [OK].
Если нужно указать пользователя, для которого в сетевой аутентификации задан домен,
нажмите "Домен" и выберите домен, где зарегистрирован пользователь.
Нажмите [Далее].
ПРИМЕЧАНИЕ
Для получения подробной информации о вводе символов см. Способ ввода символов
на стр. 11-12.
4 Выберите имя пользователя, которое будет отображаться, и нажмите [OK].
- (
*:
*:
User A
AWB
6
32
A/a
/*
Q
W
E
R
T
Y
U
I
O
A
S
D
F
G
H
J
K
L
_
Z
X
C
V
B
N
M
#
< B
)
*
P
~
>
ПРИМЕЧАНИЕ
Для получения подробной информации о вводе символов см. Способ ввода
символов на стр. 11-12.
5 Нажмите [Пароль при входе].
6 Выберите [Вкл.] или [Откл.].
7 Нажмите [Ярлык].
8 Выберите значок пользователя, который будет отображаться, и нажмите [OK].
/$$.
8
10:10
"$. 1
"$. 2
+. 1
+. 2
&
W
.
.
1
1/2
#
3
OK
2
Зарегистрируйте пользователя.
Нажмите [Сохранить].
9-29
Аутентификация и учет пользователей (реквизиты пользователей, учет заданий) > Настройка управления
Настройки смарт-карты
Если включена аутентификация по смарт-карте, выберите тип аутентификации.
ПРИМЕЧАНИЕ
• Данная функция отображается в случае активации комплекта Card Authentication Kit.
Card Authentication Kit(B) "Комплект для проверки подлинности с помощью смарт-карты" на стр. 11-3
• Если пользователь вошел как пользователь сетевой аутентификации, то данная функция не отображается.
1
Откройте экран.
1 Нажмите клавишу [Системное меню/Счетчик].
2 Нажмите [
], а затем [Реквизиты пользователя/учет заданий].
/$$.
10:10
"
(
2
4/5
2*
/#* "
1
,) )
!/$ )
*
!
;
ПРИМЕЧАНИЕ
Если во время работы появляется экран ввода имени пользователя для входа в
систему, следует ввести эти данные, а затем нажать [Вход].
Заводские настройки по умолчанию для имени пользователя и пароля при входе
приведены ниже.
Наименование
модели
Имя пользователя
при входе
Пароль при входе
ECOSYS M3040idn/
ECOSYS M3540idn
4000
4000
ECOSYS M3550idn
5000
5000
ECOSYS M3560idn
6000
6000
3 Нажмите [Реквиз. польз. при входе] и затем [Настройки смарт-карты].
9-30
Аутентификация и учет пользователей (реквизиты пользователей, учет заданий) > Настройка управления
2
Настройте параметры.
Можно выбрать следующие параметры.
Параметр
Регистрация с
клавиатуры
Описание
Если включена аутентификация по смарт-карте, выберите, можно ли
входить в систему с помощью клавиатуры.
Значения: Разрешить, Запретить
Вход по паролю
Выберите, требуется ли ввод пароля после аутентификации по
смарт-карте.
Значения: Откл., Вкл.
9-31
Аутентификация и учет пользователей (реквизиты пользователей, учет заданий) > Использование управления
Использование управления реквизитами
пользователей
В данном разделе описаны процедуры настройки учета заданий.
Вход в систему/выход из системы
Если включено управление реквизитами пользователей, при каждом использовании данного аппарата будет
появляться экран ввода имени пользователя и пароля для входа в систему.
Для входа в систему и выхода из нее используйте описанную ниже процедуру.
Вход в систему
Если во время выполнения операций появится экран ввода имени пользователя для входа, войдите в систему
(см. Вход в систему/выход из системы на стр. 2-9).
Выход из системы
После завершения операций нажмите клавишу [Аутентификация/Выход] для возврата к экрану ввода имени
пользователя и пароля для входа в систему.
Управление реквизитами пользователей на ПК
Если на компьютере открывается показанный ниже экран, введите имя пользователя для входа в систему, а
затем нажмите [OK].
9-32
Аутентификация и учет пользователей (реквизиты пользователей, учет заданий) > Общие сведения об учете
Общие сведения об учете заданий
Функция учета заданий управляет подсчетом страниц во время операций копирования/печати/сканирования/
факса, накапливаемых каждой учетной записью, путем присвоения идентификатора каждой учетной записи.
1
Включите учет
заданий.
(См. стр. 9-34.)
2
Настройка учетной
записи. (См. стр. 9-36.)
3
При выполнении задания введите 4
присвоенный идентификатор
учетной записи. (См. Использование
управления реквизитами
пользователей на стр. 9-32.)
Подсчитайте количество
скопированных, распечатанных,
отсканированных и переданных
по факсу страниц.
A: 00000001
100
400
200
Управление учетом заданий с ПК
Помимо указанных выше настроек для управления учетом заданий с ПК необходимо выполнить следующие
действия.
Управление количеством листов, используемых в заданиях печати с ПК
Для управления количеством заданий, которые нужно напечатать с ПК в сети, нужно выполнить настройку
параметров с помощью драйвера принтера на ПК.
1
Настройте учет заданий для ПК в
сети с помощью драйвера
принтера. (См. Учет заданий для
печати на стр. 9-42.)
2
Выполните печать.
3
Подсчитайте
количество
напечатанных страниц.
A: 00000001
100
400
200
B: 00000002
C: 00000003
Управление учетом заданий сканирования с использованием TWAIN
Для управления учетом заданий сканирования с использованием TWAIN необходимо настроить параметры
драйвера TWAIN на компьютере, подключенном к аппарату. (См. Учет заданий для сканирования с
использованием TWAIN на стр. 9-43.)
Управление учетом заданий сканирования с использованием WIA
Для управления учетом заданий сканирования с использованием WIA необходимо настроить параметры
драйвера WIA на компьютере, подключенном к аппарату. (См. Учет заданий для сканирования с использованием
WIA на стр. 9-44.)
Управление заданиями факса, переданными с ПК *1
Для управления количеством заданий факса, переданных с ПК, нужно выполнить настройку параметров с
помощью драйвера факса на ПК. (См. Учет заданий факса, переданных с компьютера на стр. 9-45.)
*1 Только на изделиях с установленной функцией факса.
9-33
Аутентификация и учет пользователей (реквизиты пользователей, учет заданий) > Включение учета заданий
Включение учета заданий
Включите учет заданий. Используйте описанную ниже процедуру.
1
Откройте экран.
1 Нажмите клавишу [Системное меню/Счетчик].
2 Нажмите [
], а затем [Реквизиты пользователя/учет заданий].
/$$.
10:10
"
(
2
4/5
2*
/#* "
1
,) )
!/$ )
*
!
;
ПРИМЕЧАНИЕ
Если во время работы появляется экран ввода имени пользователя для входа в
систему, следует ввести эти данные, а затем нажать [Вход].
Заводские настройки по умолчанию для имени пользователя и пароля при входе
приведены ниже.
Наименование
модели
Имя пользователя
при входе
Пароль при входе
ECOSYS M3040idn/
ECOSYS M3540idn
4000
4000
ECOSYS M3550idn
5000
5000
ECOSYS M3560idn
6000
6000
3 Нажмите [Настройка учета заданий], а затем [Учет заданий].
2
Нажмите [Вкл.].
ПРИМЕЧАНИЕ
• Для отключения учета заданий нажмите [Откл.].
• После возврата к экрану системного меню по умолчанию автоматически будет
выполнен выход из системы и появится экран для ввода идентификатора учетной
записи. Для продолжения работы введите идентификатор учетной записи.
9-34
Аутентификация и учет пользователей (реквизиты пользователей, учет заданий) > Включение учета заданий
Доступ к учету заданий
Задайте доступ к учету заданий.
1
Откройте экран.
1 Нажмите клавишу [Системное меню/Счетчик].
2 Нажмите [
], а затем [Реквизиты пользователя/учет заданий].
/$$.
10:10
"
(
2
4/5
2*
/#* "
1
,) )
!/$ )
*
!
;
ПРИМЕЧАНИЕ
Если во время работы появляется экран ввода имени пользователя для входа в
систему, следует ввести эти данные, а затем нажать [Вход].
Заводские настройки по умолчанию для имени пользователя и пароля при входе
приведены ниже.
Наименование
модели
Имя пользователя
при входе
Пароль при входе
ECOSYS M3040idn/
ECOSYS M3540idn
4000
4000
ECOSYS M3550idn
5000
5000
ECOSYS M3560idn
6000
6000
3 Нажмите [Настройка учета заданий], а затем [Доступ к учету заданий].
2
Настройте параметры.
Выберите [Автономный] или [Сетевой].
ПРИМЕЧАНИЕ
Для выбора [Сетевой] необходимо, чтобы была включена сетевая аутентификация и
чтобы был выбран тип сервера [Ext.].
Включение управления реквизитами пользователей (стр. 9-3)
9-35
Аутентификация и учет пользователей (реквизиты пользователей, учет заданий) > Настройка учетной записи
Настройка учетной записи
Можно добавлять, изменять и удалять учетные записи и задавать ограничения для каждой учетной записи.
Добавление учетной записи
Можно добавить до 100 отдельных учетных записей. Необходимо ввести следующие данные.
Параметр
Описание
Имя учетной
записи
Введите имя учетной записи (до 32 символов).
ID учетной записи
Введите идентификатор учетной записи до восьми цифр (от 0 до
99999999).
Ограничение
Запрет на печать/сканирование или ограничение количества
загружаемых листов.
См. Ограничение использования аппарата на стр. 9-38.
1
Откройте экран.
1 Нажмите клавишу [Системное меню/Счетчик].
2 Нажмите [
], а затем [Реквизиты пользователя/учет заданий].
/$$.
10:10
"
(
2
4/5
2*
/#* "
1
,) )
!/$ )
*
!
;
ПРИМЕЧАНИЕ
Если во время работы появляется экран ввода имени пользователя для входа в
систему, следует ввести эти данные, а затем нажать [Вход].
Заводские настройки по умолчанию для имени пользователя и пароля при входе
приведены ниже.
Наименование
модели
Имя пользователя
при входе
Пароль при входе
ECOSYS M3040idn/
ECOSYS M3540idn
4000
4000
ECOSYS M3550idn
5000
5000
ECOSYS M3560idn
6000
6000
3 Нажмите [Настройка учета заданий], [
9-36
], [Список учета], а затем [
].
Аутентификация и учет пользователей (реквизиты пользователей, учет заданий) > Настройка учетной записи
2
Введите информацию об учетной записи.
- ( $! )
.
*:
*:
AAA
AWB
3
32
A/a
/*
q
w
e
r
t
y
u
i
o
a
s
d
f
g
h
j
k
l
@
z
x
c
v
b
n
m
#
< B
)
*
p
.
>
1 Введите имя учетной записи и нажмите [Далее].
ПРИМЕЧАНИЕ
Для получения подробной информации о вводе символов см. Способ ввода
символов (стр. 11-12).
2 Введите идентификатор учетной записи и нажмите [Далее].
ПРИМЕЧАНИЕ
Нельзя использовать уже зарегистрированный идентификатор учетной записи.
Введите другой идентификатор учетной записи.
3 Активируйте или отключите ограничение.
См. Ограничение использования аппарата на стр. 9-38.
4 Нажмите [Сохранить].
В список учетных записей добавляется новая учетная запись.
9-37
Аутентификация и учет пользователей (реквизиты пользователей, учет заданий) > Настройка учетной записи
Ограничение использования аппарата
В данном разделе описан порядок ограничения использования аппарата учетной записью или количества
доступных листов.
Параметры, которые можно ограничить, зависят от того, выбрано ли значение "Индивидуальный" или "Всего"
для параметра Копирование/распечатка на стр. 9-46.
Параметры ограничения
•
Для счетчика "Копирование/распечатка" выбрано "Индивидуальный"
Параметр
•
Описание
Копия (всего)
Ограничивает количество листов, которое можно использовать для
копирования.
Принтер(общее)
Ограничивает количество листов, которое можно использовать для печати.
Скан. (другие)
Ограничивает количество отсканированных листов (исключая копирование).
Огр. перед. факса
Ограничивает количество листов, отправленных факсом. Отображается
только на изделиях с установленной функцией факса.
Для счетчика "Копирование/распечатка" выбрано "Всего"
Параметр
Описание
Печать (общее)
Ограничивает общее количество листов, используемых для копирования и
печати.
Скан. (другие)
Ограничивает количество отсканированных листов (исключая копирование).
Огр. перед. факса
Ограничивает количество листов, отправленных факсом. Отображается
только на изделиях с установленной функцией факса.
Применение ограничений
Ограничение может применяться в следующих режимах:
Параметр
Описание
Откл.
Ограничения не применяются.
Предел счетчика
Ограничение счетчика принтера с шагом в одну страницу — до
9 999 999 копий.
Запретить
Ограничения применяются.
9-38
Аутентификация и учет пользователей (реквизиты пользователей, учет заданий) > Настройка учетной записи
Редактирование учетной записи
Данная функция позволяет изменять зарегистрированную информацию об учетной записи.
1
Откройте экран.
1 Нажмите клавишу [Системное меню/Счетчик].
2 Нажмите [
], а затем [Реквизиты пользователя/учет заданий].
/$$.
10:10
"
(
2
4/5
2*
/#* "
1
,) )
!/$ )
*
!
;
ПРИМЕЧАНИЕ
Если во время работы появляется экран ввода имени пользователя для входа в
систему, следует ввести эти данные, а затем нажать [Вход].
Заводские настройки по умолчанию для имени пользователя и пароля при входе
приведены ниже.
Наименование
модели
Имя пользователя
при входе
ECOSYS M3040idn/
ECOSYS M3540idn
4000
4000
ECOSYS M3550idn
5000
5000
ECOSYS M3560idn
6000
6000
3 Нажмите [Настройка учета заданий], [
2
Пароль при входе
], а затем [Список учета].
Отредактируйте учетную запись.
1 Нажмите [
] для имени учетной записи, которую нужно редактировать.
/$$.
B
!
$... - $
10:10
00000001
AAA
1/1
'
9-39
Аутентификация и учет пользователей (реквизиты пользователей, учет заданий) > Настройка учетной записи
ПРИМЕЧАНИЕ
• Для поиска по имени или имени пользователя при входе нажмите [Поиск (Имя)]
или [Поиск (Ид.)].
• Для сортировки пользователей нажмите [Меню], а затем [Сортировка (Имя)] или
[Сортировка (Ид.)].
2 Выберите информацию об учетной записи, которую нужно изменить, и внесите
изменения.
/$$.
Account:AAA
( $! )
.
AAA
ID $! )
00000001
$
(+)
#.
. (*)
#.
10:10
1/2
#
3 Нажмите [Сохранить].
4 Нажмите [Да] на экране подтверждения регистрации.
Информация об учетной записи будет изменена.
9-40
Аутентификация и учет пользователей (реквизиты пользователей, учет заданий) > Настройка учетной записи
Удаление учетной записи
Данная функция позволяет удалить учетную запись.
1
Откройте экран.
1 Нажмите клавишу [Системное меню/Счетчик].
2 Нажмите [
], а затем [Реквизиты пользователя/учет заданий].
/$$.
10:10
"
(
2
4/5
2*
/#* "
1
,) )
!/$ )
*
!
;
ПРИМЕЧАНИЕ
Если во время работы появляется экран ввода имени пользователя для входа в
систему, следует ввести эти данные, а затем нажать [Вход].
Заводские настройки по умолчанию для имени пользователя и пароля при входе
приведены ниже.
Наименование
модели
Имя пользователя
при входе
ECOSYS M3040idn/
ECOSYS M3540idn
4000
4000
ECOSYS M3550idn
5000
5000
ECOSYS M3560idn
6000
6000
3 Нажмите [Настройка учета заданий], [
2
Пароль при входе
], а затем [Список учета].
Удалите учетную запись.
1 Выберите учетную запись, которую нужно удалить, и нажмите [
2 Нажмите [Да] на экране подтверждения удаления.
Учетная запись будет удалена.
9-41
].
Аутентификация и учет пользователей (реквизиты пользователей, учет заданий) > Настройка учетной записи
Учет заданий для печати
Количеством заданий, которые нужно напечатать с компьютера, можно управлять с помощью функции учета
заданий.
Настройка драйвера принтера
Для управления количеством заданий, которые нужно напечатать с ПК в сети, нужно выполнить настройку
следующих параметров с помощью драйвера принтера на ПК.
1
Откройте экран.
1 Нажмите в Windows кнопку [Старт], а затем щелкните [Устройства и принтеры].
ПРИМЕЧАНИЕ
В Windows 8 выберите на рабочем столе чудо-кнопку [Параметры], выберите
[Панель управления], а затем [Устройства и принтеры].
2 Щелкните правой кнопкой мыши по значку драйвера принтера аппарата и выберите
меню [Свойства принтера] драйвера принтера.
3 Щелкните [Администратор] во вкладке [Параметры устройства].
2
Настройте параметры.
1 Выберите [Учет заданий] во вкладке [Учет заданий].
1
2
2 Задайте идентификатор учетной записи.
[Применять указанный идентификатор учетной записи]: введите идентификатор учетной
записи. Печать будет выполняться с помощью введенного идентификатора учетной записи.
[Запрашивать идентификатор учетной записи]: при попытке печати появится экран для
ввода идентификатора учетной записи. Необходимо вводить идентификатор учетной записи
при каждой попытке печати.
[Запрашивать идентификатор учетной записи и выполнять проверку]: при попытке печати
появится экран для ввода идентификатора учетной записи. Необходимо ввести
идентификатор учетной записи, сохраненный в списке идентификаторов учетных записей.
Необходимо вводить идентификатор учетной записи при каждой попытке печати.
[Отображать список идентификаторов учетных записей]: при печати отображается список
идентификаторов учетных записей. Идентификатор учетной записи, который нужно
использовать, следует выбрать из списка.
9-42
Аутентификация и учет пользователей (реквизиты пользователей, учет заданий) > Настройка учетной записи
3 Нажмите [OK].
ПРИМЕЧАНИЕ
По поводу других параметров учета заданий см. Printer Driver User Guide.
Учет заданий для сканирования с использованием
TWAIN
Количеством заданий сканирования с использованием TWAIN можно управлять с помощью функции учета
заданий.
Настройка драйвера TWAIN
Для управления количеством заданий сканирования с использованием TWAIN нужно выполнить настройку
следующих параметров с помощью драйвера TWAIN на компьютере.
1
Откройте экран.
1 В Windows нажмите кнопку [Пуск], [Все программы], [Kyocera] и [TWAIN Driver
Setting]. Откроется экран драйвера TWAIN.
ПРИМЕЧАНИЕ
В Windows 8 выберите чудо-кнопку [Поиск], [Приложения], а затем [TWAIN Driver
Setting].
2 Нажмите [Изменить].
2
Настройте параметры.
1 Щелкните [Параметры аутентификации пользователя].
2 Установите флажок рядом с пунктом [Идентификат] и введите идентификатор
учетной записи.
3 Нажмите [OK].
9-43
Аутентификация и учет пользователей (реквизиты пользователей, учет заданий) > Настройка учетной записи
Учет заданий для сканирования с использованием
WIA
Количеством заданий сканирования с использованием WIA можно управлять с помощью функции учета
заданий.
Настройка драйвера WIA
Для управления количеством заданий сканирования с использованием WIA нужно выполнить настройку
следующих параметров с помощью драйвера WIA на компьютере.
1
Откройте экран.
1 Нажмите в Windows кнопку [Пуск] и введите [Сканер] в поле [Найти программы и
файлы]. Щелкните в списке поиска [Просмотр сканеров и камер], и откроется окно
"Сканеры и камеры".
ПРИМЕЧАНИЕ
В Windows 8 нажмите чудо-кнопку [Поиск], затем [Параметры] и введите в поле
поиска "Сканер". Щелкните в списке поиска [Просмотр сканеров и камер], и
откроется окно "Сканеры и камеры".
2 Выберите из драйверов WIA тот, который имеет такое же имя, что и аппарат, и
нажмите [Свойства].
1
2
2
Настройте драйвер WIA.
1 Установите флажок рядом с пунктом [Ид. учетной записи] во вкладке [Настройки] и
введите идентификатор учетной записи.
1
2
2 Нажмите [OK].
9-44
Аутентификация и учет пользователей (реквизиты пользователей, учет заданий) > Настройка учетной записи
Учет заданий факса, переданных с компьютера
Количеством заданий факса, переданных с компьютера, можно управлять с помощью функции учета заданий.
ПРИМЕЧАНИЕ
Функции факса доступны только на изделиях с установленной функцией факса.
Настройка драйвера факса
Для управления количеством заданий факса, переданных с ПК, нужно выполнить настройку следующих
параметров с помощью драйвера факса на компьютере.
1
Откройте экран.
1 Нажмите в Windows кнопку [Старт], а затем щелкните [Устройства и принтеры].
ПРИМЕЧАНИЕ
В Windows 8 выберите на рабочем столе чудо-кнопку [Параметры], выберите
[Панель управления], а затем [Устройства и принтеры].
2 Правой кнопкой мыши щелкните по имени аппарата для использования в качестве
драйвера факса и выберите [Настройка печати] в открывшемся раскрывающемся
меню.
3 Щелкните [Настройка приема факса] в окне [Настройка печати].
2
Настройте параметры.
1 Выберите [Учет заданий] во вкладке [Аутентификация].
1
2
2 Задайте учет заданий.
[Использование специального кода учетной записи]: введите идентификатор учетной
записи. Передача будет выполняться с использованием введенного идентификатора учетной
записи.
[Запрос кода учетной записи]: при попытке осуществить передачу будет отображаться экран
для ввода идентификатора учетной записи. Идентификатор учетной записи нужно вводить при
каждой передаче.
3 Нажмите [OK].
9-45
Аутентификация и учет пользователей (реквизиты пользователей, учет заданий) > Настройка учета заданий
Настройка учета заданий
Параметры по умолчанию
Задайте параметры по умолчанию для учета заданий. Для настройки параметров выберите пункт в меню
"Парам. по умолч." и нажмите его.
Реквизиты пользователя/учет заданий
умолч.
Настройка учета заданий
Парам. по
Описание каждой функции см. в приведенной ниже таблице.
Параметр
Примен. огран.
Описание
Данный параметр определяет действия аппарата в случае, когда счетчик достигает
предельного значения. В приведенной ниже таблице описаны принимаемые меры.
Значение
Немедленно: когда счетчик достигает предела, задание останавливается.
Последовательно: печать/сканирование задания продолжается, но следующее
задание будет отклонено.
Только сигнал тревоги: выполнение задания продолжается, отображается
оповещение.
Копирование/распечатка
Можно выбрать способ отображения счетчиков использованных страниц для
копирования и печати: либо общий подсчет, либо отдельно для копирования и для печати
(индивидуальный). Данный выбор может повлиять на ограничение счетчика и способ
подсчета. Для получения подробной информации см. Ограничение использования
аппарата (стр. 9-38) и Печать отчета учета (стр. 9-48).
Значения: Всего, Индивидуальный
Предел счетчика
При добавлении новой учетной записи можно изменить ограничения по умолчанию,
касающиеся количества использованных листов. Можно задать любое число от 1 до
9 999 999.
Параметры, которые можно задать, зависят от того, выбрано [Отдельный] или [Всего] для
параметра [Копирование/распечаток].
Для счетчика "Копирование/распечаток" выбрано [Индивидуальный]
Копия (всего)
Задает ограничение по умолчанию на количество листов, используемых для
копирования.
Принтер(общее)
Задает ограничение по умолчанию на количество листов, используемых для печати.
Скан. (другие)
Задает ограничение по умолчанию по количеству листов, используемых для
сканирования (исключая копирование).
Огр. перед. факса*1
Задает ограничение по умолчанию по количеству листов, используемых для отправки
факсов.
Для счетчика копий/распечаток выбрано [Всего]
Печать (общее)
Задает ограничение по умолчанию по общему количеству листов, используемых для
копирования и печати.
Скан. (другие)
Задает ограничение по умолчанию по количеству листов, используемых для
сканирования (исключая копирование).
Огр. перед. факса*1
Задает ограничение по умолчанию по количеству листов, используемых для отправки
факсов.
*1 Только на изделиях с установленной функцией факса.
9-46
Аутентификация и учет пользователей (реквизиты пользователей, учет заданий) > Настройка учета заданий
Подсчет количества напечатанных страниц
Данный счетчик подсчитывает количество напечатанных страниц. Счетчики подразделяются на "Учет всех
заданий" и "Учет каждого задания". Новый подсчет можно запустить после сброса данных подсчета,
сохраняемых в течение определенного периода времени.
Реквизиты пользователя/учет заданий
заданий
Настройка учета
Учет всех заданий
Учет каждого задания
Учет всех заданий
Данный счетчик подсчитывает количество страниц по всем учетным записям и позволяет одновременно
сбросить подсчет для всех этих учетных записей.
Учет каждого задания
Данный счетчик подсчитывает количество страниц для каждой учетной записи и сбрасывает подсчет по учетной
записи. Устанавливая флажок "Учет каждого задания", выберите учетную запись, для которой будет вестись
подсчет.
Ниже приведены типы счетчиков.
Параметр
Распечат. страниц
Описание
Отображает количество скопированных и напечатанных страниц, а также общее
количество использованных страниц. Также для проверки количества использованных
страниц можно использовать параметры [ФАКС]*1, [по дуплексу] и [по комбинации].
Копия (всего)
Отображает количество скопированных страниц.
Принтер(общее)
Отображает количество напечатанных страниц.
Копия/принт (вс.)
Отображает общее количество страниц, использованных для копирования и печати.
ФАКС*1
Отображает количество полученных страниц.
Всего
Отображает общее количество использованных страниц.
по дуплексу
Отображает количество страниц, напечатанных в режиме [1-сторонняя], в режиме
[2-сторонняя] и в обоих режимах вместе.
по комбинации
Отображает количество страниц, напечатанных в режиме [Нет] (без совмещения),
[2 на 1], [4 на 1] и в обоих режимах вместе.
Отскан. страницы
Отображает количество отсканированных страниц для функций копирования, факса и
других функций, а также общее количество отсканированных страниц.
Стр. пер. факсом*1
Отображает количество страниц, переданных факсом.
Время пер. факса*1
Отображает общее время передачи факсов.
Сброс счетчика
Сбрасывает счетчик.
Нажмите [Да] на экране подтверждения.
*1 Только на изделиях с установленной функцией факса.
9-47
Аутентификация и учет пользователей (реквизиты пользователей, учет заданий) > Настройка учета заданий
Печать отчета учета
В качестве отчета по результатам учета может быть распечатано общее количество подсчитанных страниц по
всем соответствующим учетным записям.
Имеются различные форматы отчетов, зависящие от того, как выполняется управление подсчетом для
копировальной техники и принтеров.
Если для управления счетчиком копирования/печати выбрано "Индивидуальный"
Отчет учета
Процедура печати отчета учета заданий описана ниже.
1
Подготовьте бумагу.
2
Откройте экран.
Убедитесь, что в кассету загружена бумага A4 или Letter.
1 Нажмите клавишу [Системное меню/Счетчик].
2 Нажмите [
], а затем [Реквизиты пользователя/учет заданий].
/$$.
10:10
"
(
2
4/5
2*
/#* "
1
,) )
!/$ )
*
!
;
9-48
Аутентификация и учет пользователей (реквизиты пользователей, учет заданий) > Настройка учета заданий
ПРИМЕЧАНИЕ
Если во время работы появляется экран ввода имени пользователя для входа в
систему, следует ввести эти данные, а затем нажать [Вход].
Заводские настройки по умолчанию для имени пользователя и пароля при входе
приведены ниже.
Наименование
модели
3
Имя пользователя
при входе
Пароль при входе
ECOSYS M3040idn/
ECOSYS M3540idn
4000
4000
ECOSYS M3550idn
5000
5000
ECOSYS M3560idn
6000
6000
Напечатайте отчет.
1 Нажмите [Печать отчет учета].
2 Для подтверждения печати нажмите [Да] на экране.
Будет напечатан отчет учета заданий.
9-49
Аутентификация и учет пользователей (реквизиты пользователей, учет заданий) > Использование учета заданий
Использование учета заданий
В данном разделе описаны процедуры настройки учета заданий.
Вход в систему/выход из системы
Если включен учет заданий, при каждом использовании аппарата открывается экран ввода идентификатора
учетной записи.
Для входа в систему и выхода из нее используйте описанную ниже процедуру.
Вход в систему
1 На экране ниже введите идентификатор учетной записи с помощью цифровых
клавиш и нажмите [Вход].
* *. $! )
.
10:10
* *. $! )
.
1
********
$$
*
2
ПРИМЕЧАНИЕ
• Если был введен неправильный символ, нажмите клавишу [Очистка] и еще раз
введите идентификатор учетной записи.
• Если введенный идентификатор учетной записи не совпадает с
зарегистрированным, раздастся предупреждающий звуковой сигнал и вход не
будет выполнен. Введите правильный идентификатор учетной записи.
• Нажав [Проверка счетчика], можно просмотреть количество напечатанных и
отсканированных страниц.
Когда откроется экран ввода имени пользователя при входе и пароля
Если включено управление реквизитами пользователей, откроется экран ввода имени
пользователя и пароля для входа. Для входа в систему введите имя пользователя и
пароль. (См. Добавление пользователя (Список локальных пользователей) на стр. 9-6.)
Если пользователь уже зарегистрировал информацию об учетной записи, ввод
идентификатора учетной записи пропускается. (См. Добавление пользователя (Список
локальных пользователей) на стр. 9-6.)
2 Перейдите к оставшимся действиям.
Выход из системы
После завершения операций нажмите клавишу [Аутентификация/Выход] для возврата к экрану ввода
идентификатора учетной записи.
9-50
Аутентификация и учет пользователей (реквизиты пользователей, учет заданий) > Использование учета заданий
Учет заданий на ПК
Если на компьютере открывается следующий экран ввода идентификатора учетной записи, введите
присвоенный идентификатор учетной записи и нажмите кнопку [OK].
9-51
Аутентификация и учет пользователей (реквизиты пользователей, учет заданий) > Неизвестный идентификатор
Неизвестный идентификатор задания
Данный параметр определяет поведение при обработке отправленных заданий, для которых имена
пользователей для входа или идентификаторы пользователей неизвестны или не отправлены. Если реквизиты
пользователя сочтены недействительными, а учет заданий считается действительным, выполните процедуру
для незнакомого идентификатора учетной записи.
Ниже приведены пункты настройки.
Параметр
Описание
Разрешить
Разрешается печать задания.
Отклонить
Задание отклоняется (не печатается).
1
Откройте экран.
1 Нажмите клавишу [Системное меню/Счетчик].
2 Нажмите [
], а затем [Реквизиты пользователя/учет заданий].
/$$.
10:10
"
(
2
4/5
2*
/#* "
1
,) )
!/$ )
*
!
;
ПРИМЕЧАНИЕ
Если во время работы появляется экран ввода имени пользователя для входа в
систему, следует ввести эти данные, а затем нажать [Вход].
Заводские настройки по умолчанию для имени пользователя и пароля при входе
приведены ниже.
Наименование
модели
Имя пользователя
при входе
ECOSYS M3040idn/
ECOSYS M3540idn
4000
4000
ECOSYS M3550idn
5000
5000
ECOSYS M3560idn
6000
6000
3 Нажмите [Неизв. ид. задан.].
2
Пароль при входе
Настройте параметры.
Нажмите [Разрешить] или [Запретить].
9-52
10
Устранение
неисправностей
В этой главе рассматриваются следующие темы.
Регулярное обслуживание ............................................................................................................................. 10-2
Очистка ................................................................................................................................................. 10-2
Замена контейнера с тонером ............................................................................................................ 10-5
Замена бункера для отработанного тонера ....................................................................................... 10-8
Устранение неисправностей ........................................................................................................................ 10-10
Устранение сбоев в работе ............................................................................................................... 10-10
Реагирование на сообщения ............................................................................................................. 10-16
Настройка/обслуживание .................................................................................................................. 10-28
Устранение замятия бумаги .............................................................................................................. 10-29
10-1
Устранение неисправностей > Регулярное обслуживание
Регулярное обслуживание
Очистка
Для обеспечения оптимального качества печати следует регулярно проводить очистку аппарата.
ВНИМАНИЕ
В целях безопасности перед очисткой аппарата всегда вынимайте вилку шнура питания из розетки.
Стекло оригинала
Протрите автоподатчик оригиналов и стекло оригинала изнутри мягкой тканью, смоченной спиртом или слабым
моющим средством.
ВАЖНО
Не применяйте разбавители или другие органические растворители.
Щелевое стекло
При использовании автоподатчика оригиналов выполняйте очистку поверхности щелевого стекла и
направляющей считывания с помощью сухой ткани.
ВАЖНО
Не используйте для очистки воду, мыло или растворители.
ПРИМЕЧАНИЕ
Наличие загрязнений на щелевом стекле или направляющей считывания может привести к появлению черных
полос на окончательном изображении.
10-2
Устранение неисправностей > Регулярное обслуживание
Вал регистрации
1
2
3
Вал переноса
(черный)
ВАЖНО
Следите за тем, чтобы во время очистки не касаться черного вала переноса или
коричневой ленты переноса, т. к. это может отрицательно повлиять на качество
печати.
10-3
Устранение неисправностей > Регулярное обслуживание
4
5
Вентиляционные отверстия
Тканью без ворса очистите вентиляционные отверстия от пыли и грязи.
10-4
Устранение неисправностей > Регулярное обслуживание
Замена контейнера с тонером
Когда тонер заканчивается, на сенсорной панели появляется сообщение "Мало тонера. (Замените, когда
закончится.)". Необходимо иметь в наличии новый контейнер с тонером для замены.
Когда на сенсорной панели появится сообщение "Закончился тонер.", замените тонер.
ПРИМЕЧАНИЕ
• Обязательно используйте оригинальный контейнер с тонером. Использование неоригинального контейнера
с тонером может стать причиной дефектов изображения и отказа аппарата.
• На чипе памяти контейнера с тонером данного аппарата сохраняется информация, необходимая для
повышения удобства в эксплуатации аппарата, работы системы утилизации использованных контейнеров с
тонером, а также перспективных разработок новых изделий. Информация, сохраняемая на чипе, является
анонимной. Она предназначена для вышеперечисленных целей и не содержит данных, позволяющих
идентифицировать пользователя.
ВНИМАНИЕ
Не пытайтесь поджечь детали, содержащие тонер. Искры от пламени могут стать причиной ожогов.
1
2
10-5
Устранение неисправностей > Регулярное обслуживание
3
ПРИМЕЧАНИЕ
Вынимая контейнер с тонером из аппарата, сначала поднимите его правую часть.
4
5
ВАЖНО
Не касайтесь контейнера в местах, показанных на рисунке ниже.
10-6
Устранение неисправностей > Регулярное обслуживание
6
7
8
9
ПРИМЕЧАНИЕ
• Если верхняя крышка не закрывается, проверьте правильность установки нового контейнера с тонером (на
шаге 7).
• Сдайте использованный контейнер с тонером и контейнер для отработанного тонера по месту приобретения
аппарата или в службу поддержки. Переработка или утилизация использованных контейнеров с тонером и
контейнеров для отработанного тонера производится в соответствии с установленными нормами.
10-7
Устранение неисправностей > Регулярное обслуживание
Замена бункера для отработанного тонера
Когда на сенсорной панели появится сообщение "Контейнер отраб. тонера переп.", немедленно замените бункер
отработанного тонера.
ВНИМАНИЕ
Не пытайтесь поджечь детали, содержащие тонер. Искры от пламени могут стать причиной ожогов.
1
2
3
10-8
Устранение неисправностей > Регулярное обслуживание
4
5
ПРИМЕЧАНИЕ
Сдайте использованный контейнер с тонером и контейнер для отработанного тонера по месту приобретения
аппарата или в службу поддержки. Переработка или утилизация использованных контейнеров с тонером и
контейнеров для отработанного тонера производится в соответствии с установленными нормами.
10-9
Устранение неисправностей > Устранение неисправностей
Устранение неисправностей
Устранение сбоев в работе
Ниже в таблице приводятся общие инструкции по устранению неисправностей.
При возникновении какой-либо неполадки аппарата прочитайте контрольные вопросы и выполните процедуры,
которые приводятся на указанных страницах. Если устранить неисправность не удается, обратитесь к
представителю сервисной службы.
ПРИМЕЧАНИЕ
При обращении к нам необходимо указать серийный номер. По поводу проверки серийного номера см.
Отображение информации об устройстве на стр. 3-8.
Проблема
Контрольные вопросы
Меры по устранению
Страница
для
справки
Приложение не
запускается.
Возможно, установлено короткое
время автоматического сброса
панели?
Установите время автоматического
сброса панели не менее 30 секунд.
стр. 8-41
На экране не происходит
никаких изменений при
включении аппарата с
помощью выключателя
питания.
Проверьте шнур питания.
Надежно подключите оба конца
шнура питания.
стр. 2-7
При нажатии клавиши
[Старт] копирование не
начинается.
Отображается ли на экране какоелибо сообщение?
Определите, как следует
отреагировать на сообщение, и
выполните соответствующие
действия.
стр. 10-16
Не включен ли на аппарате режим
ожидания?
Нажмите любую клавишу для вывода
аппарата из режима ожидания.
стр. 2-15
Правильно ли загружены оригиналы?
На стекле оригинал необходимо
размещать по меткам размера,
лицевой стороной вниз.
стр. 5-2
При использовании автоподатчика
оригиналов загружайте оригиналы
стороной для копирования вверх.
стр. 5-3
—
Проверьте настройки прикладного
программного обеспечения.
—
Бумага влажная?
Замените бумагу на новую.
стр. 3-12
Изменили ли вы настройку
плотности?
Выберите соответствующий уровень
плотности.
стр. 6-12
Равномерно ли распределен тонер в
контейнере?
Встряхните контейнер с тонером из
стороны в сторону несколько раз.
стр. 10-5
Включен ли режим EcoPrint?
Отключите режим [EcoPrint].
стр. 6-13
—
Выполните процедуру [Очистка
барабана].
стр. 10-28
—
Убедитесь, что настройка типа бумаги
соответствует используемой бумаге.
стр. 8-16
В выходном лотке чистые
листы.
Слишком светлые
распечатки.
10-10
стр. 8-44
Устранение неисправностей > Устранение неисправностей
Проблема
Контрольные вопросы
Меры по устранению
Страница
для
справки
Слишком темные
распечатки, хотя фон
отсканированного
оригинала белый.
Изменили ли вы настройку
плотности?
Выберите соответствующий уровень
плотности.
стр. 6-12
На копиях виден муаровый
узор (точки не
распределены
равномерно, а
объединены в группы).
Не использовался ли в качестве
оригинала фотоотпечаток?
Установите тип оригинала
изображения [Фото].
стр. 6-12
Тексты печатаются
нечетко.
Выбрано ли подходящее качество
изображения для оригинала?
Выберите подходящее качество
изображения.
стр. 6-12
При сканировании
оригинала на белом фоне
появляются черные или
цветные точки.
Внутренняя поверхность
автоподатчика оригиналов или стекла
оригинала загрязнена?
Очистите автоподатчик оригиналов
или стекло оригинала изнутри.
стр. 10-2
На распечатках
появляются вертикальные
линии.
Нет ли грязи на щелевом стекле?
Очистите щелевое стекло.
стр. 10-2
Распечатки размыты.
Аппарат используется в условиях
высокой влажности или резких
изменений влажности или
температуры?
Используйте в условиях с
надлежащей влажностью.
—
—
Выполните процедуру [Очистка
барабана].
стр. 10-28
10-11
стр. 8-44
Устранение неисправностей > Устранение неисправностей
Страница
для
справки
Проблема
Контрольные вопросы
Меры по устранению
Изображения перекошены.
Правильно ли загружены оригиналы?
При загрузке оригиналов на стекло
оригиналов выровняйте их по линейкам
размеров.
стр. 5-2
Перед загрузкой оригиналов в
автоподатчик следует тщательно
выровнять направляющие ширины.
стр. 5-3
Правильно ли загружена бумага?
Частое замятие бумаги.
Правильно ли загружена бумага?
Проверьте положение направляющих
ширины бумаги.
Загрузите бумагу надлежащим
образом.
стр. 3-14
стр. 3-18
стр. 3-14
стр. 3-18
Относится ли используемая бумага к
поддерживаемым типам? В хорошем
ли она состоянии?
Извлеките бумагу, переверните и
снова загрузите ее в аппарат.
стр. 3-14
Деформирована ли бумага?
Замените бумагу на новую.
стр. 3-14
Нет ли в аппарате обрывков бумаги
или застрявших листов?
Выньте застрявшую бумагу.
стр. 10-29
2 листа или больше
накладываются на выходе.
(подача нескольких
листов)
—
Загрузите бумагу надлежащим
образом.
стр. 3-18
Распечатки сморщены.
Правильно ли загружена бумага?
стр. 3-14
Загрузите бумагу надлежащим
образом.
стр. 3-18
Бумага влажная?
Замените бумагу на новую.
стр. 3-14
Распечатки скручены.
Бумага влажная?
Замените бумагу на новую.
стр. 3-14
Печать невозможна.
Подключен ли аппарат к электросети?
Вставьте вилку шнура питания в
сетевую розетку.
—
Включен ли аппарат?
Включите аппарат с помощью
выключателя питания.
стр. 2-8
Подключены ли кабель принтера и
сетевой кабель?
Надежно подсоедините подходящий
кабель принтера и сетевой кабель.
стр. 2-6
Не был ли аппарат включен перед
подсоединением кабеля принтера?
Подсоедините кабель принтера,
затем включите аппарат.
—
Задание печати приостановлено?
Возобновите печать.
стр. 7-4
10-12
стр. 3-14
Устранение неисправностей > Устранение неисправностей
Проблема
Печать с модуля памяти
USB не выполняется.
Контрольные вопросы
Меры по устранению
Страница
для
справки
Не заблокирован ли хост USB?
Выберите [Разблокировать] в
настройках хоста USB.
стр. 8-37
—
Убедитесь, что модуль памяти USB
надежно вставлен в аппарат.
—
Загрязнение верхнего края
или обратной стороны
бумаги.
Внутренние детали аппарата
загрязнены?
Очистите внутренние детали
аппарата.
стр. 10-3
Часть изображения
периодически становится
бледной или с белыми
полосами.
—
Нажмите клавишу [Системное меню/
Счетчик], [Настройка/обслуживание],
[Настр. сервиса], [MC], а затем
уменьшите значение регулировки.
Уменьшайте значение регулировки на
1 уровень за раз относительно
текущего значения. Если не будет
улучшения после уменьшения
значения на 1 уровень, уменьшите
еще на 1 уровень. Если все равно нет
улучшения, восстановите исходное
значение.
—
—
Выполните процедуру [Очистка
барабана].
стр. 10-28
На изображении
появляются неправильные
горизонтальные линии.
—
Нажмите клавишу [Системное меню/
Счетчик], [Настройка/обслуживание],
[Настр. сервиса], [MC], а затем
уменьшите значение регулировки.
Уменьшайте значение регулировки на
1 уровень за раз относительно
текущего значения. Если не будет
улучшения после уменьшения
значения на 1 уровень, уменьшите
еще на 1 уровень. Если все равно нет
улучшения, восстановите исходное
значение.
—
На высоте 1500 м или
выше на изображении
появляются неправильные
горизонтальные белые
линии.
—
Нажмите клавишу [Системное меню/
Счетчик], [Настройка/обслуживание],
[Настр. сервиса], [Регулировка
высота], а затем выберите [Высокий
1]. Если все равно нет улучшения,
измените значение на [Высокий 2].
—
Модуль памяти USB не
распознается.
10-13
Устранение неисправностей > Устранение неисправностей
Проблема
Контрольные вопросы
Меры по устранению
Страница
для
справки
На высоте 1500 м или
выше на изображении
появляются точки.
—
Нажмите клавишу [Системное меню/
Счетчик], [Настройка/обслуживание],
[Настр. сервиса], [Регулировка
высота], а затем выберите [Высокий
1]. Если все равно нет улучшения,
измените значение на [Высокий 2].
—
На лицевой странице
листа проступает
напечатанное на обороте.
—
Установите [Вкл.] для [Предотвращ.
проступания].
стр. 6-15
Появляется светлый
отпечаток предыдущего
изображения.
—
Нажмите клавишу [Системное меню/
Счетчик], [Настройка/обслуживание],
[Настр. сервиса], [MC], а затем
увеличьте значение регулировки.
Увеличивайте значение регулировки
на 1 уровень за раз относительно
текущего значения. Если не будет
улучшения после увеличения
значения на 1 уровень, увеличьте еще
на 1 уровень. Если все равно нет
улучшения, восстановите исходное
значение.
—
10-14
стр. 8-17
Устранение неисправностей > Устранение неисправностей
Проблема
Невозможно выполнить
отправку по SMB.
Не удается передать по
электронной почте.
Контрольные вопросы
Меры по устранению
Страница
для
справки
Подключен ли сетевой кабель?
Надежно подсоедините подходящий
сетевой кабель.
стр. 2-6
Правильно ли заданы сетевые
настройки для оборудования?
Правильно задайте настройки TCP/IP.
стр. 8-30
Правильно ли заданы настройки
общего доступа к папке?
Проверьте настройки общего доступа
и прав доступа в свойствах папки.
—
Установлено ли [Вкл.] для протокола
SMB?
Установите [Вкл.] для протокола SMB.
стр. 5-26
Правильно ли задано [Имя хоста]? *1
Проверьте имя компьютера, на
который передаются данные.
стр. 5-26
Правильно ли задан [Путь]?
Проверьте общее имя для общей
папки.
стр. 5-26
Правильно ли задано [Имя польз. при
вх.]? *1 *2
Проверьте правильность имени
домена и имени пользователя.
стр. 5-26
Используется ли одинаковое имя
домена для [Имя хоста] и [Имя польз.
при вх.]?
Удалите имя домена и обратную косую
черту ("\") из поля [Имя польз. при вх.].
стр. 5-26
Правильно ли введен [Пароль при
входе]?
Проверьте правильность пароля при
входе.
стр. 5-26
Правильно ли выполнена настройка
брандмауэра Windows?
Правильно настройте исключения
брандмауэра Windows.
стр. 3-31
Различаются ли настройки времени
для оборудования, доменного
сервера и компьютера адресата для
передачи данных?
Синхронизируйте настройки времени
на оборудовании, доменном сервере
и компьютере адресата для передачи
данных.
—
На экране отображается Ошибка
передачи?
См. Устранение ошибки передачи.
стр. 10-26
Не установлен ли предельный размер
исходящих писем на SMTP-сервере
машины?
Проверьте предельное значение
параметра «Предел размера
сообщения эл. почты» меню
[Электронная почта], установленное
в Command Center RX, и измените
при необходимости.
стр. 2-42
*1 Можно также ввести полное имя компьютера в качестве имени хоста (например, pc001.abcdnet.com).
*2 Можно также вводить имена пользователей для входа в систему в следующих форматах:
имя домена/имя пользователя (например, abcdnet/james.smith);
имя пользователя@имя домена (например, james.smith@abcdnet).
10-15
Устранение неисправностей > Устранение неисправностей
Реагирование на сообщения
Если на сенсорной панели или на экране компьютера появилось одно из этих сообщений, выполните
соответствующую процедуру.
ПРИМЕЧАНИЕ
При обращении к нам необходимо указать серийный номер. По поводу проверки серийного номера см.
Отображение информации об устройстве на стр. 3-8.
В
Сообщение
Контрольные вопросы
Меры по устранению
Страница
для
справки
Вы не можете
использовать данный
контейнер.
—
Вы не можете использовать
указанный контейнер. Задание
отменено. Нажмите [Конец].
—
Выполнение функции
безопасности...
—
Выполнение функции
безопасности. Пожалуйста,
подождите.
—
Д
Сообщение
Контрольные вопросы
Данная учетная запись
заблокирована.
—
Добавить следующую
бумагу в кассету #.
Соответствует ли выбранный
формат бумаги формату бумаги,
загруженной в указанное
устройство подачи бумаги?
Добавить следующую
бумагу в
универсальный лоток.
Меры по устранению
Свяжитесь с администратором.
Страница
для
справки
—
Задание отменено. Нажмите
[Конец].
Для продолжения печати
нажмите [Продолжить].
Для отмены задания нажмите
[Отмена].
Не закончилась ли бумага в
указанной кассете?
Загрузите бумагу.
Соответствует ли выбранный
формат бумаги формату бумаги,
загруженной в указанное
устройство подачи бумаги?
Для продолжения печати
нажмите [Продолжить].
Не закончилась ли бумага в
указанной кассете?
10-16
—
стр. 3-12
Нажмите [Выбор бумаги], чтобы
выбрать другое устройство
подачи бумаги. Нажмите
[Продолжить] для печати на
бумаге из выбранного устройства
подачи бумаги.
—
Для отмены задания нажмите
[Отмена].
Загрузите бумагу.
Нажмите [Выбор бумаги], чтобы
выбрать другое устройство
подачи бумаги. Нажмите
[Продолжить] для печати на
бумаге из выбранного устройства
подачи бумаги.
стр. 3-18
Устранение неисправностей > Устранение неисправностей
З
Сообщение
Контрольные вопросы
Меры по устранению
Страница
для
справки
Закончился тонер.
—
Замените контейнер с тонером.
стр. 10-5
Замените МК.
—
Замена деталей в комплекте для
обслуживания должна
производиться специалистами по
обслуживанию каждый раз после
печати 300 000 страниц (ECOSYS
M3040idn/ECOSYS M3540idn) или
500 000 страниц (ECOSYS
M3550idn/ECOSYS M3560idn).
Обратитесь к представителю
сервисной службы.
—
Замятие бумаги.
—
При замятии бумаги работа
аппарата останавливается и на
экране отображается
соответствующее сообщение с
указанием компонента/узла, в
котором произошло замятие. Не
выключайте аппарат и устраните
замятие согласно указаниям.
стр. 10-29
И
Сообщение
Извлеките оригиналы
из автоподат. ориг.
Контрольные вопросы
Загружены ли оригиналы в
автоподатчик оригиналов?
Меры по устранению
Извлеките оригиналы из
автоподатчика оригиналов.
Страница
для
справки
—
К
Сообщение
Контрольные вопросы
Меры по устранению
Страница
для
справки
Кассета не
установлена.
—
Подача бумаги невозможна.
Установите кассету, указанную на
экране.
—
Контейнер отраб.
тонера переп.
Бункер для отработанного тонера
заполнен?
Замените бункер отработанного
тонера.
стр. 10-8
Контейнер
отработанного тонера
не установлен.
—
Бункер для отработанного тонера
установлен неправильно.
Установите его должным
образом.
стр. 10-8
Крышка открыта.
Открыта ли верхняя крышка
автоподатчика оригиналов?
Закройте крышку автоподатчика
оригиналов.
—
Открыта ли какая-либо крышка?
Закройте крышку, обозначенную
на экране.
10-17
Устранение неисправностей > Устранение неисправностей
Л
Сообщение
Лоток аппарата
заполнен бумагой.
Контрольные вопросы
—
Меры по устранению
Извлеките бумагу из внутреннего
лотка. Для возобновления печати
нажмите [Продолжить]. Для
отмены задания нажмите
[Отмена].
Страница
для
справки
—
М
Сообщение
Контрольные вопросы
Меры по устранению
Страница
для
справки
Макс. количество
отсканированных
страниц.
Превышен ли предел
сканирования?
Доступна только одна копия
отсканированных страниц. Для
печати, передачи или сохранения
отсканированных страниц
нажмите [Продолжить]. Для
отмены печати, сканирования или
сохранения нажмите [Отмена].
—
Мало тонера.
(Заменить, когда
закончится.)
—
Скоро понадобится заменить
контейнер с тонером. Получите
новый контейнер с тонером.
—
Н
Сообщение
Контрольные вопросы
Меры по устранению
Страница
для
справки
Неверное имя
пользователя или
пароль для входа в
систему.*1
—
Указано неверное имя
пользователя или пароль для
входа в систему при внешней
обработке задания. Задание
отменено. Нажмите [Конец].
—
Неверный
идентификатор
учетной записи.*1
—
Указан неверный идентификатор
учетной записи при внешней
обработке задания. Задание
отменено. Нажмите [Конец].
—
Неверный пароль для
ящика.
—
Указан неверный пароль ящика
факсов при внешней обработке
задания. Задание отменено.
Нажмите [Конец].
—
Невозможна 2-сторон.
печать на следующей
бумаге.*1
Возможна ли печать на бумаге
выбранного формата/типа?
Нажмите [Выбор бумаги], чтобы
выбрать доступную бумагу. Для
односторонней печати нажмите
[Продолжить].
стр. 6-19
Невозможно
выполнить это
задание.*1
—
Задание отменено, поскольку его
выполнение ограничено
функцией авторизации
пользователя или учета заданий.
Нажмите [Конец].
—
10-18
Устранение неисправностей > Устранение неисправностей
Сообщение
Невозможно
отпечатать заданное
число копий.*1
Контрольные вопросы
—
Меры по устранению
Доступна только одна копия. Для
продолжения печати нажмите
[Продолжить]. Для отмены
задания нажмите [Отмена].
Страница
для
справки
—
Аппарат сможет воспроизвести те
же оригиналы после выполнения
следующих настроек:
•
Снимите флажок с пункта
[RAM-диск] во вкладке
[Параметры устройства] в
разделе свойств принтера.
ПРИМЕЧАНИЕ
Если был снят флажок с пункта
[RAM-диск], установите его
повторно после завершения
печати. Если этого не сделать,
скорость печати может снизиться.
Невозможно
подключиться к
серверу.
—
Проверьте состояние
подключения к серверу.
—
Невозможно
установить
соединение с сервером
аутентификации.*1
—
Синхронизируйте настройки
времени аппарата с настройками
времени сервера.
стр. 2-11
—
Проверьте имя домена.
стр. 9-2
—
Проверьте имя домена.
стр. 9-2
—
Проверьте состояние
подключения к серверу.
—
Неисправность
аппарата.
—
Внутренняя ошибка. Обратитесь
за помощью к представителю
сервисной службы, сообщив код
ошибки, отображенный на экране.
—
Нужно очистить
щелевое стекло
автоподатчика.
—
Очистите щелевое стекло
чистящей салфеткой и мягкой
тканью.
стр. 10-2
*1 Если для параметра "Автом. удал. ошибки" установлено [Вкл.], обработка возобновляется автоматически
через заданный промежуток времени. Для получения подробной информации об автоматическом сбросе
ошибки см. Автом. удал. ошибки на стр. 8-43.
О
Сообщение
Контрольные вопросы
Меры по устранению
Страница
для
справки
Очистка барабана...
—
Аппарат выполняет настройку
для обеспечения качества
работы. Пожалуйста, подождите.
—
Ошибка KPDL. *1
—
Ошибка PostScript. Задание
отменено. Нажмите [Конец].
—
10-19
Устранение неисправностей > Устранение неисправностей
Сообщение
Ошибка SSD.
Контрольные вопросы
—
Меры по устранению
Произошла ошибка на диске
SSD. Задание отменено.
Нажмите [Конец].
Страница
для
справки
—
Далее приведены возможные
коды ошибок и их описания.
01: Превышен объем данных,
которые могут быть записаны за
один прием. Выключите и
включите питание. Если ошибка
не устранена, следует разделить
файл на несколько файлов
меньшего размера. Если ошибка
возникает после разделения
файла, это указывает на
возможное повреждение файла.
Удалите файл.
04: Недостаточно места на диске
SSD для завершения данной
операции. Переместите данные
или удалите ненужные данные.
05: Возможно, указанный файл
был удален.
Ошибка в кассете #.
—
Извлеките указанную кассету.
Нажмите [Далее >] и следуйте
указаниям.
—
Ошибка диска RAM.
—
Произошла ошибка на диске
RAM. Задание отменено.
Нажмите [Конец].
—
Далее приведены возможные
коды ошибок и их описания.
04: Недостаточно места на диске
RAM. Если установлен
дополнительный диск RAM,
увеличьте его размер, изменив
значение параметра "Настр.
диска RAM" в системном меню.
ПРИМЕЧАНИЕ
Диапазон размеров диска RAM
можно увеличить, выбрав [Приор.
принтера] в меню "Дополн.
память".
Ошибка запуска.
—
Выключите и включите питания.
При наличии ошибки обратитесь к
администратору.
—
Ошибка карты памяти.
—
Ошибка карты памяти. Задание
отменено. Нажмите [Конец].
—
04: Недостаточно места на карте
памяти для завершения данной
операции. Переместите данные
или удалите ненужные данные.
10-20
Устранение неисправностей > Устранение неисправностей
Сообщение
Ошибка передачи.*1
Контрольные вопросы
—
Меры по устранению
Ошибка во время передачи.
Задание отменено. Нажмите
[Конец].
Страница
для
справки
стр. 10-26
См. код ошибки и меры по
устранению в разделе
Устранение ошибки передачи.
Ошибка съемного
носителя.
Запись на съемный носитель
памяти запрещена?
Произошла ошибка в съемном
модуле памяти. Задание
остановлено. Нажмите [Конец].
—
Далее приведены возможные
коды ошибок и их описания.
01: Подсоедините съемный
модуль памяти, на который
возможна запись.
—
Произошла ошибка в съемном
модуле памяти. Задание
остановлено. Нажмите [Конец].
—
Далее приведены возможные
коды ошибок и их описания.
01: Превышен объем данных,
которые могут быть записаны за
один прием. Выключите и
включите питание. Если ошибка
снова возникает, значит съемный
носитель памяти несовместим с
данным аппаратом.
Используемый съемный модуль
памяти должен быть
предварительно отформатирован
на данном аппарате. Если
съемный модуль памяти
невозможно отформатировать,
значит, он поврежден.
Подсоедините съемный модуль
памяти, совместимый с данным
аппаратом.
*1 Если для параметра "Автом. удал. ошибки" установлено [Вкл.], обработка возобновляется автоматически
через заданный промежуток времени. Для получения подробной информации об автоматическом сбросе
ошибки см. Автом. удал. ошибки на стр. 8-43.
10-21
Устранение неисправностей > Устранение неисправностей
П
Сообщение
Память переполнена.*1
Контрольные вопросы
—
Меры по устранению
Выполнение процедуры
невозможно из-за нехватки
памяти. Задание отменено.
Нажмите [Конец].
Страница
для
справки
—
Аппарат сможет воспроизвести те
же оригиналы после выполнения
следующей настройки:
•
—
Уменьшите [Качество
изображения] для параметра
[Формат файла].
Невозможно продолжение
задания из-за нехватки памяти.
Для печати отсканированных
страниц нажмите [Продолжить].
Невозможно полностью
выполнить задание печати. Для
отмены задания нажмите
[Отмена].
Аппарат сможет воспроизвести те
же оригиналы после выполнения
следующих настроек:
•
Выберите [Вкл.] для пункта
"Настр. диска RAM" в
системном меню, после чего
уменьшите размер диска
RAM.
•
Выберите [Приор. принтера]
для пункта "Дополн. память" в
системном меню.
ПРИМЕЧАНИЕ
Прежде чем изменять настройки
диска RAM или дополнительной
памяти, обратитесь к
администратору.
10-22
—
Устранение неисправностей > Устранение неисправностей
Сообщение
Память сканера
переполнена.*1
Контрольные вопросы
—
Меры по устранению
Сканирование невозможно из-за
нехватки памяти сканера.
Доступна только одна копия
отсканированных страниц. Для
печати, передачи или сохранения
отсканированных страниц
нажмите [Продолжить]. Для
отмены задания на печать
нажмите [Отмена].
Страница
для
справки
—
Аппарат сможет воспроизвести те
же оригиналы после выполнения
следующих настроек:
•
Сократите количество
оригиналов, которые следует
отсканировать за один раз.
Кроме того, аппарат сможет
воспроизвести те же
оригиналы после выполнения
следующих настроек:
•
Выберите [Приоритет копира]
для пункта "Дополн. память" в
системном меню.
ПРИМЕЧАНИЕ
Прежде чем изменять настройки
дополнительной памяти,
обратитесь к администратору.
Перезагрузка печати.
—
Предупреждение. Недостаточно
памяти принтера. Задание
приостановлено. Перезапуск
задания. Нажмите [Продолжить].
—
Превышен предел
ящика.*1
На экране отображается [Конец]?
Указанный ящик заполнен; нет
места для сохранения
дополнительных данных; задание
отменено. Нажмите [Конец].
Повторите попытку после вывода
на печать или удаления данных
из ящика.
—
Превышено
ограничение учета
заданий.
Ограничено ли число распечаток
алгоритмом учета заданий?
Превышено число распечаток изза ограничения алгоритмом учета
заданий. Достигнут предел
печати. Это задание отменено.
Нажмите [Конец].
—
Предупреждение:
недостаточно памяти.
—
Невозможно начать выполнение
задания. Повторите попытку
позже.
—
Проверьте
автоподатчик
оригиналов.
Открыт ли автоподатчик
оригиналов?
Закройте автоподатчик
оригиналов.
—
Проверьте контейнер с
тонером.
—
Контейнер с тонером не
установлен правильно.
Установите его должным
образом.
стр. 10-5
10-23
Устранение неисправностей > Устранение неисправностей
Сообщение
Контрольные вопросы
Меры по устранению
Страница
для
справки
Проверьте
переключатель
конвертов.
Соответствует ли настройка
рычага для печати конвертов типу
бумаги?
Установите рычаг для печати
конвертов в положение,
соответствующее типу бумаги.
стр. 3-20
Производитель не
несет ответственности
за повреждения,
причиненные
неоригинальным
картриджем с тонером.
Установлен ли контейнер с
тонером нашей марки?
Мы не несем ответственности за
любое повреждение, вызванное
использованием в этом аппарате
расходных материалов других
производителей. Если вы
желаете продолжить, нажмите
[Далее].
—
*1 Если для параметра "Автом. удал. ошибки" установлено [Вкл.], обработка возобновляется автоматически
через заданный промежуток времени. Для получения подробной информации об автоматическом сбросе
ошибки см. Автом. удал. ошибки на стр. 8-43.
С
Сообщение
Контрольные вопросы
Меры по устранению
Страница
для
справки
Сбой при задании
алгоритма учета
заданий.*1
—
Сбой при определении учетной
записи задания во время
внешней обработки задания.
Задание отменено. Нажмите
[Конец].
—
Сбой при сохранении
данных удержания
задания.
—
Задание отменено. Нажмите
[Конец].
—
Системная ошибка.
—
Произошла внутренняя ошибка.
Следуйте указаниям на экране.
—
Съемный носитель не
отформатирован.
Был ли съемный модуль памяти
отформатирован на данном
аппарате?
Выполните команду [Формат] на
данном аппарате.
стр. 7-13
Съемный носитель
памяти заполнен.*1
—
Задание отменено. Нажмите
[Конец].
—
Недостаточно свободного места в
ящике заданий. Повторите
попытку после вывода на печать
или удаления данных из ящика
заданий.
Недостаточно свободного места
на съемном модуле памяти.
Удалите ненужные файлы.
*1 Если для параметра "Автом. удал. ошибки" установлено [Вкл.], обработка возобновляется автоматически
через заданный промежуток времени. Для получения подробной информации об автоматическом сбросе
ошибки см. Автом. удал. ошибки на стр. 8-43.
10-24
Устранение неисправностей > Устранение неисправностей
У
Сообщение
Контрольные вопросы
Меры по устранению
Страница
для
справки
Устан. все ориг.
обратно, нажм.
[Продолжить]
—
Извлеките оригиналы из
автоподатчика оригиналов,
расположите их в
первоначальном порядке и
положите обратно. Для
возобновления печати нажмите
[Продолжить]. Для отмены
задания нажмите [Отмена].
—
Установлен неизв.
тонер. ПК
Соответствует ли региональная
спецификация контейнера с
тонером спецификации
аппарата?
Установите указанный контейнер.
—
Я
Сообщение
Ящик не найден.
Контрольные вопросы
—
Меры по устранению
Не удается найти указанный
ящик. Задание отменено.
Нажмите [Конец].
10-25
Страница
для
справки
—
Устранение неисправностей > Устранение неисправностей
Устранение ошибки передачи
Код
ошибки
1102
Сообщение
Не удалось отправить через
SMB.
Меры по устранению
Проверьте настройки SMB:
•
Страница
для
справки
—
имя пользователя и пароль при входе;
ПРИМЕЧАНИЕ
Если отправитель является пользователем
домена, укажите имя домена:
Не удалось отправить
электронную почту.
Не удалось отправить через
FTP.
•
имя хоста;
•
путь.
Проверьте следующее наCommand Center RX:
•
имя пользователя и пароль для сервера SMTP;
•
имя пользователя и пароль для сервера POP3;
•
предел размера сообщения эл. почты
Проверьте настройки FTP-сервера:
•
—
—
имя пользователя и пароль при входе;
ПРИМЕЧАНИЕ
Если отправитель является пользователем
домена, укажите имя домена:
1103
Не удалось отправить через
SMB.
•
путь;
•
право доступа получателя к папке.
Проверьте настройки SMB:
•
стр. 5-26
имя пользователя и пароль при входе;
ПРИМЕЧАНИЕ
Если отправитель является пользователем
домена, укажите имя домена:
1132
Не удалось отправить
электронную почту.
Не удалось отправить через
FTP.
•
путь;
•
право доступа получателя к папке.
Проверьте следующие сведения для сервера
SMTP:
•
доступен ли SMTP через SSL?
•
включена ли функция шифрования?
Проверьте следующее параметры FTP сервера:
•
Включен ли протокол FTPS?
•
Включена ли функция шифрования?
10-26
стр. 2-35
стр. 2-35
Устранение неисправностей > Устранение неисправностей
Код
ошибки
2101
Сообщение
Не удалось отправить через
SMB.
Не удалось отправить через
FTP.
Не удалось отправить
электронную почту.
2102
2103
Не удалось отправить через
FTP.
Меры по устранению
Проверьте настройки сети и SMB:
•
подключение сетевого кабеля;
•
сбои в работе концентратора сети;
•
сбои в работе сервера;
•
имя хоста и IP адрес;
•
номер порта.
Проверьте работу сети и параметры настройки
FTP.
•
подключение сетевого кабеля;
•
сбои в работе концентратора сети;
•
сбои в работе сервера;
•
имя хоста и IP адрес;
•
номер порта.
Проверьте работу сети и Command Center RX.
•
подключение сетевого кабеля;
•
сбои в работе концентратора сети;
•
сбои в работе сервера;
•
имя POP3 сервера пользователя POP3;
•
имя сервера SMTP.
Проверьте работу сети:
•
подключение сетевого кабеля;
•
сбои в работе концентратора сети;
•
сбои в работе сервера.
Проверьте следующее параметры FTP сервера:
Не удалось отправить
электронную почту.
2201
2202
2203
2231
3101
•
включен ли протокол FTP?
•
сбои в работе сервера;
Проверьте работу сети:
•
подключение сетевого кабеля;
•
сбои в работе концентратора сети;
•
сбои в работе сервера.
Не удалось отправить
электронную почту.
Проверьте работу сети:
•
подключение сетевого кабеля;
Не удалось отправить через
FTP.
•
сбои в работе концентратора сети;
•
сбои в работе сервера.
Не удалось отправить через
SMB.
Страница
для
справки
—
—
—
—
—
—
—
Не удалось отправить
электронную почту.
Проверьте методы аутентификации отправителя и
получателя.
—
Не удалось отправить через
FTP.
Проверьте работу сети:
—
•
подключение сетевого кабеля;
•
сбои в работе концентратора сети;
•
сбои в работе сервера.
10-27
Устранение неисправностей > Устранение неисправностей
Настройка/обслуживание
Очистка барабана
Устраняет размытие изображения и белые точки с отпечатков.
ПРИМЕЧАНИЕ
Выполнение очистки барабана во время печати невозможно. Выполняйте очистку барабана после завершения
печати.
1
Откройте экран.
1 Нажмите клавишу [Системное меню/Счетчик].
2 Нажмите клавиши [
2
], [Настройка/обслуживание] [
Выполнение очистки барабана.
Нажмите [Старт] для очистки барабана.
10-28
] и затем [Очистка барабана].
Устранение неисправностей > Устранение неисправностей
Устранение замятия бумаги
В случае замятия бумаги на сенсорной панели отображается сообщение "Замятие бумаги." и работа аппарата
останавливается. Для удаления застрявшей бумаги следуйте приведенным ниже инструкциям.
Обозначение компонента/узла, в котором произошло замятие
10:10
;
.
#. 1 *
.
/
1.
Указание на место
замятия бумаги.
Указывает процедуру
извлечения.
1/2
JAM 0501
< B
)
*
Указывает следующий шаг
>
Указывает предыдущий
шаг.
При замятии бумаги на сенсорной панели отображается место замятия бумаги, а также инструкции по
устранению проблемы.
10:10
F
;
.
#. 1 *
.
/
1.
1/2
JAM 0501
< B
)
*
>
A
D
E
B
C
B
B
B
B
Обозн. компонента/узла с
замятием
Место застревания бумаги
Страница для
справки
A
Универсальный лоток
стр. 10-30
B
Кассеты 1—5
стр. 10-31
C
Устройство двусторонней печати
стр. 10-32
D
Внутри аппарата
стр. 10-33
E
Внутренний лоток/под задней крышкой
стр. 10-34
F
Автоподатчик оригиналов
стр. 10-35
После устранения замятия и повторной подготовки аппарата сообщение об ошибке исчезает. Работа аппарата
возобновляется со страницы, на которой произошло замятие.
10-29
Устранение неисправностей > Устранение неисправностей
Меры по предотвращению замятия бумаги
•
Не используйте повторно бумагу, которая уже была замята.
•
Если при устранении замятия бумага надорвана, обязательно удалите из аппарата все обрывки. Оставшиеся
внутри аппарата фрагменты бумаги могут стать причиной последующего замятия.
ВНИМАНИЕ
Узел фиксации чрезвычайно сильно нагревается. При работе в этом отсеке будьте особенно
осторожны ввиду опасности получения ожогов.
Универсальный лоток
1
2
10-30
Устранение неисправностей > Устранение неисправностей
Кассеты 1—5
Процедуры устранения замятия бумаги в кассетах 1—5 одинаковы. В данном разделе процедуры описаны на
примере кассеты 1.
1
2
10-31
Устранение неисправностей > Устранение неисправностей
Устройство двусторонней печати
1
2
3
10-32
Устранение неисправностей > Устранение неисправностей
Внутри аппарата
1
2
3
Если бумага зажата валиками, протяните ее вдоль нормального направления подачи.
Если застрявшую бумагу найти не удается, проверьте ее наличие внутри задней части
принтера. См. Внутренний лоток/под задней крышкой на стр. 10-34.
4
10-33
Устранение неисправностей > Устранение неисправностей
Внутренний лоток/под задней крышкой
1
2
3
Если застрявшую бумагу найти не удается, проверьте ее наличие внутри задней части аппарата.
ВНИМАНИЕ
Узел фиксации чрезвычайно сильно нагревается. При работе в этом отсеке
будьте особенно осторожны ввиду опасности получения ожогов.
4
10-34
Устранение неисправностей > Устранение неисправностей
Автоподатчик оригиналов
1
2
3
4
10-35
Устранение неисправностей > Устранение неисправностей
5
10-36
11
Приложение
В этой главе рассматриваются следующие темы.
Дополнительное оборудование ...................................................................................................................... 11-2
Общие сведения о дополнительном оборудовании ........................................................................... 11-2
Дополнительные приложения ............................................................................................................ 11-10
Способ ввода символов ................................................................................................................................ 11-12
Экраны ввода ...................................................................................................................................... 11-12
Ввод символов .................................................................................................................................... 11-14
Бумага ............................................................................................................................................................ 11-15
Основные характеристики бумаги ..................................................................................................... 11-15
Выбор подходящей бумаги ................................................................................................................. 11-16
Бумага специального назначения ...................................................................................................... 11-19
Характеристики ............................................................................................................................................. 11-23
Основные функции ............................................................................................................................. 11-23
Функции копирования ......................................................................................................................... 11-25
Функции принтера ............................................................................................................................... 11-25
Функции сканера ................................................................................................................................. 11-26
Автоподатчик оригиналов ................................................................................................................... 11-26
Податчик бумаги (на 500 листов) (дополнительно) .......................................................................... 11-27
Глоссарий ....................................................................................................................................................... 11-28
11-1
Приложение > Дополнительное оборудование
Дополнительное оборудование
Общие сведения о дополнительном оборудовании
Для данного аппарата предусмотрено следующее дополнительное оборудование.
(3) Card Authentication Kit(B)
(1) PF-320
(5) Карта памяти SD
Карта памяти SDHC
(2) PT-320
(только для моделей ECOSYS M3550idn/
ECOSYS M3560idn)
(4) Дополнительная память
Дополнительное программное
обеспечение
(9) Data Security kit(E)
(6) HD-6/HD-7
(10) UG-33
(11) Клавиатура USB
11-2
(7) IB-50
(8) IB-51
Приложение > Дополнительное оборудование
(1) PF-320 "Податчик бумаги (500 листов x 1)"
В аппарат можно установить до четырех дополнительных кассет, идентичных кассетам аппарата. Вместимость
кассет и способ загрузки — такие же, как и для стандартных кассет. По поводу загрузки бумаги см. Загрузка в
кассеты на стр. 3-14.
(2) PT-320 "Задний лоток" (только в моделях ECOSYS M3550idn/ECOSYS M3560idn)
Данный выходной лоток используется, если нужно складывать отпечатанные страницы лицевой стороной вверх
(обратный порядок). Задний лоток можно использовать только при печати с ПК.
Установка заднего лотка
1 Установите ограничитель бумаги в соответствии с используемым форматом бумаги.
2 Установите задний лоток на задней панели аппарата.
(3) Card Authentication Kit(B) "Комплект для проверки подлинности с помощью смарткарты"
С помощью смарт-карт можно выполнять управление регистрацией пользователей. Для этого необходимо
зарегистрировать информацию смарт-карты в ранее зарегистрированном списке локальных пользователей. Для
получения дополнительной информации о регистрации данной информации см. Card Authentication Kit(B)
Operation Guide.
11-3
Приложение > Дополнительное оборудование
(4) "Дополнительная память"
Благодаря увеличению памяти аппарат сможет выполнять одновременно большее количество заданий. Можно
увеличить память аппарата до 2048 МБ, установив дополнительные модули памяти (512 МБ, 1024 МБ).
Меры предосторожности по обращению с модулями памяти
Для защиты электронных деталей необходимо перед началом работы с модулями памяти снять с тела
статический заряд, коснувшись водопроводной трубы (крана) или другого крупного металлического предмета. Во
время установки модулей памяти следует по возможности носить антистатический браслет.
Установка модулей памяти
1 Отключите питание аппарата и отсоедините шнур питания от сети.
2 Снимите крышки.
3 Извлеките модуль памяти из упаковки.
4 Удерживая соединительный разъем модуля памяти направленным в сторону гнезда,
совместите выемку с разъемом гнезда и вставьте модуль памяти непосредственно в
гнездо под углом.
ВАЖНО
Прежде чем вставлять модуль памяти, убедитесь, что аппарат выключен.
5 Осторожно нажмите на модуль памяти, чтобы вставить его в аппарат.
6 Установите крышки на место.
11-4
Приложение > Дополнительное оборудование
Удаление модуля памяти
Чтобы удалить модуль памяти, снимите с аппарата правую крышку и крышку гнезда модуля памяти. Затем
осторожно вытолкните два зажима гнезда. Освободите модуль памяти и извлеките его из гнезда.
Проверка дополнительной памяти
Для проверки правильного функционирования модуля памяти напечатайте страницу состояния.
Отчет (стр. 8-7)
(5) "Карта памяти SD/SDHC"
Карту памяти SD/SDHC можно использовать для сохранения шрифтов, макросов и наложений. Аппарат
оборудован гнездами для карт памяти SDHC и SD объемом до 32 ГБ и 2 ГБ соответственно.
Чтение карты памяти SD/SDHC
Содержимое карты памяти SD/SDHC, вставленной в аппарат, может считываться с панели управления или
автоматически во время включения или перезапуска аппарата.
Установка и форматирование карты памяти SD/SDHC
Для использования новой карты памяти SD/SDHC необходимо сначала отформатировать ее в аппарате.
1 Отключите питание аппарата и отсоедините шнур питания от сети.
Убедитесь в том, что индикаторы
не светятся.
2 Откройте заднюю крышку и снимите две крышки.
11-5
Приложение > Дополнительное оборудование
3 Снимите крышку.
4 Вставьте карты памяти SD/SDHC в гнездо для карту памяти SD/SDHC.
5 Установите на место крышки и закройте заднюю крышку.
6 Вставьте вилку шнура питания в розетку и включите аппарат с помощью
выключателя питания.
7 Отформатируйте карту памяти SD/SDHC с панели управления. По поводу процедуры
форматирования см. Формат. карту SD на стр. 8-21.
11-6
Приложение > Дополнительное оборудование
(6) HD-6/HD-7 "SSD"
Если в аппарате установлен диск SSD, полученные данные можно растрировать и сохранить на диске. Это
позволяет выполнять высокоскоростную печать нескольких копий с помощью функции электронной сортировки.
Также можно использовать функции ящика документов. Для получения подробной информации см. Что такое
ящик документов? на стр. 5-42.
Установка диска SSD
1 Отключите питание аппарата и отсоедините шнур питания от сети.
Убедитесь в том, что индикаторы
не светятся.
2 Откройте заднюю крышку и снимите две крышки.
3 Снимите крышку.
11-7
Приложение > Дополнительное оборудование
4 Ровно вставьте диск в гнездо дополнительного интерфейса.
5 Закрепите его 2 (двумя) винтами.
6 Установите на место крышки и закройте заднюю крышку.
7 Вставьте вилку шнура питания в розетку и включите аппарат с помощью
выключателя питания.
11-8
Приложение > Дополнительное оборудование
(7) IB-50 "Комплект сетевого интерфейса"
Комплект сетевого интерфейса обеспечивает высокоскоростное подключение для интерфейса с пропускной
способностью порядка Гбит/с. Доступны настройки параметров для различных ОС и сетевых протоколов. Для
получения подробной информации см. Руководство пользователя IB-50.
Способ установки — такой же, как и для диска SSD. См. HD-6/HD-7 "SSD" на стр. 11-7.
(8) IB-51 "Комплект беспроводного сетевого интерфейса"
Это плата сетевого интерфейса беспроводной локальной сети, поддерживающая такие спецификации для
беспроводной сети, как IEEE802.11n (макс. 300 Мбит/с) и 11 g/b. Благодаря прилагаемым утилитам доступны
настройки параметров для различных ОС и сетевых протоколов. Для получения подробной информации см.
Руководство пользователя IB-51.
Способ установки — такой же, как и для диска SSD. См. HD-6/HD-7 "SSD" на стр. 11-7.
(9) Data Security Kit(E) "Комплект защиты данных"
Комплект защиты данных Data Security Kit затирает все ненужные данные в области хранения путем перезаписи
таким образом, чтобы их нельзя было восстановить. Data Security Kit шифрует данные перед их сохранением на
диске SSD. Это гарантирует высокую степень защиты, поскольку данные не могут быть расшифрованы при
обычном выводе или во время работы.
(10) UG-33 "ThinPrint Option"
Данное приложение позволяет выводить данные на печать напрямую, без драйвера принтера.
(11) USB Keyboard "Клавиатура USB"
Клавиатуру USB можно использовать для ввода информации в текстовые поля на панели управления. Также
имеется специальный кронштейн для установки клавиатуры на МФУ. Перед приобретением клавиатуры
свяжитесь с дилером или представителем сервисного центра для получения информации о клавиатурах,
поддерживаемых вашим МФУ.
11-9
Приложение > Дополнительное оборудование
Дополнительные приложения
Общие сведения о приложениях
На данном аппарате установлены перечисленные ниже приложения.
Приложение
Data Security Kit
Card Authentication Kit
ThinPrint Option*1
*1 Их можно использовать в пробной версии в течение
ограниченного времени.
ПРИМЕЧАНИЕ
• В некоторых приложениях могут применяться ограничения, например на то, сколько раз можно использовать
приложение в течение пробного периода.
• Если изменить дату/время при использовании пробной версии приложения, дальнейшее использование
приложения будет невозможно.
Начало использования приложения
Для первого запуска приложения выполните следующие действия.
1
Откройте экран.
1 Нажмите клавишу [Системное меню/Счетчик].
2 Нажмите [
], [Система/Сетевой], [
], а затем [Дополнительная функция].
ПРИМЕЧАНИЕ
Если во время работы появляется экран ввода имени пользователя для входа в
систему, следует ввести эти данные, а затем нажать [Вход].
Заводские настройки по умолчанию для имени пользователя и пароля при входе
приведены ниже.
Наименование
модели
Имя пользователя
при входе
Пароль при входе
ECOSYS M3040idn/
ECOSYS M3540idn
4000
4000
ECOSYS M3550idn
5000
5000
ECOSYS M3560idn
6000
6000
3 Выберите нужное приложение и нажмите [Активировать].
Можно просмотреть подробную информацию по выбранному приложению, нажав [
11-10
].
Приложение > Дополнительное оборудование
4 Нажмите [Официальный] и введите лицензионный ключ.
Некоторые приложения не требуют ввода лицензионного ключа. Если экран для ввода
лицензионного ключа не появляется, перейдите к шагу 5.
Для использования приложения в пробной версии нажмите [Пробный], не вводя лицензионный
ключ.
5 Нажмите [Да] на экране подтверждения.
ПРИМЕЧАНИЕ
На главном экране отобразятся значки активированного приложения.
Проверка сведений о приложении
Для проверки сведений о приложении воспользуйтесь описанной ниже процедурой.
1
Откройте экран.
1 Нажмите клавишу [Системное меню/Счетчик].
2 Нажмите [
], [Система/Сетевой], [
], а затем [Дополнительная функция].
ПРИМЕЧАНИЕ
Если во время работы появляется экран ввода имени пользователя для входа в
систему, следует ввести эти данные, а затем нажать [Вход].
Заводские настройки по умолчанию для имени пользователя и пароля при входе
приведены ниже.
Наименование
модели
Имя пользователя
при входе
Пароль при входе
ECOSYS M3040idn/
ECOSYS M3540idn
4000
4000
ECOSYS M3550idn
5000
5000
ECOSYS M3560idn
6000
6000
3 Выберите нужное приложение и нажмите [
].
Можно просмотреть подробную информацию по выбранному приложению.
11-11
Приложение > Способ ввода символов
Способ ввода символов
Для ввода символов имени используйте экранную клавиатуру сенсорной панели. Для этого выполните
указанные ниже действия.
ПРИМЕЧАНИЕ
Раскладка клавиатуры
В качестве раскладок клавиатуры доступны QWERTY, QWERTZ и AZERTY, как и для клавиатуры ПК. Нажмите
клавишу [Системное меню/Счетчик], [Общие параметры], затем [Раскладка клавиатуры] и выберите нужную
раскладку. В качестве примера здесь используется раскладка "QWERTY". Можно использовать другую
раскладку, выполнив те же действия.
Экраны ввода
Экран ввода строчных букв
1
2
3
4
AWB
A/a
5
- (
*:
*:
Abc
3
32
/*
q
w
e
r
t
y
u
i
o
a
s
d
f
g
h
j
k
l
@
z
x
c
v
b
n
m
#
10
№
7
6
< B
)
*
.
p
8
9
>
11
Элемент
отображения/
клавиша
12
Описание
1
Дисплей
В этом поле отображаются введенные символы.
2
Клавиатура
Служит для ввода символов.
3
[ABC]/[символ]
Выбор символов или букв для ввода. Для ввода специальных
символов или цифр выберите [символ].
4
[A/a]/[a/A]
Служит для переключения между прописными и строчными
буквами.
5
Клавиши управления
курсором
Служат для перемещения курсора по полю ввода.
6
Индикатор [Ввод]/
[Предел]
Отображение максимального количества символов и количества
введенных символов.
7
Клавиша удаления
Служит для удаления символа слева от курсора.
8
Клавиша пробела
Служит для ввода пробела.
9
Клавиша ввода
Служит для переноса строки.
10
[Отмена]
Служит для отмены ввода символов и возврата к экрану,
отображавшемуся до ввода.
11
[< Назад]
Служит для возврата к предыдущему экрану.
12
[OK]/[Далее >]
Служит для сохранения введенных символов и перехода к
следующему экрану.
11-12
Приложение > Способ ввода символов
Экран ввода прописных букв
- (
*:
2
*: 32
AB
AWB
A/a
/*
Q
W
E
R
T
Y
U
I
O
A
S
D
F
G
H
J
K
L
_
Z
X
C
V
B
N
M
#
P
~
< B
)
*
>
Экран ввода цифр/специальных символов
- (
*:
3
*: 32
123
Symbol
䯹
1
2
3
4
5
6
7
8
9
0
!
"
#
$
%
&
'
(
)
*
+
,
-
.
/
#
№
13
/*
< B
)
*
Элемент
отображения/
клавиша
[]/[]
13
>
Описание
Чтобы ввести цифру или специальный символ, не показанный на
клавиатуре, нажмите клавишу курсора и прокрутите экран для
просмотра других цифр и специальных символов.
11-13
Приложение > Способ ввода символов
Ввод символов
Чтобы ввести, например, List A-1, выполните следующие действия.
1
Введите List, (пробел).
- (
- (
1, 3
L
AWB
*:
*:
1
32
A/a
8
List
W
E
R
T
Y
U
I
2
O
5
a
e
r
6
t
y
4
u
i
o
A
S
D
F
G
H
J
K
L
s
d
f
g
h
j
k
l
_
Z
X
C
V
B
N
M
~
#
< B
)
*
@
z
x
c
v
b
n
m
AWB
P
5
32
w
/*
Q
*:
*:
q
A/a
>
#
/*
< B
)
*
7p
.
>
Для перехода от строчных букв к прописным нажмите [a/A]. Для перехода от прописных
букв к строчным нажмите [A/a].
2
Введите A-1.
- (
- (
2
List A
*:
6
*: 32
AWB
A/a
/*
Q
1
W
E
R
T
Y
U
I
O
A
S
D
F
G
H
J
K
_
Z
X
C
V
B
N
M
#
< B
)
*
*:
8
*: 32
List A-1
P
4
Symbol
䯹
/*
1
2
3
4
5
6
7
8
9
0
L
!
"
#
$
%
&
'
(
)
*
~
+
3,
-
.
>
/
#
< B
)
*
>
Для ввода цифр или специальных символов нажмите [ABC], чтобы отобразить [символ].
3
Зарегистрируйте введенный текст.
- (
*:
8
*: 32
List A-1
Symbol
䯹
/*
1
2
3
4
5
6
7
8
9
0
!
"
#
$
%
&
'
(
)
*
+
,
-
.
/
#
< B
)
*
>
Нажмите [Далее>]. Введенный текст будет зарегистрирован.
11-14
Приложение > Бумага
Бумага
В этом разделе рассмотрены форматы и типы бумаги, которые могут использоваться в источнике бумаги.
Для получения подробной информацию о форматах, типах и количестве листов для загрузки в каждый лоток для бумаги
см. Характеристики на стр. 11-23.
Основные характеристики бумаги
Данный аппарат создан для печати на стандартной бумаге для распечаток, используемой в обычных ('сухих')
копировальных аппаратах и принтерах, таких как лазерные принтеры. Он также поддерживает разнообразные
другие типы бумаги, которые соответствуют характеристикам, указанным в приложении.
Будьте осторожны при выборе бумаги. Неподходящая для этого аппарата бумага может вызвать замятия или
сморщиться.
Поддерживаемая бумага
Используйте стандартную бумагу для печати, предназначенную для обычных копировальных аппаратов или
лазерных принтеров. Качество печати будет зависеть от качества бумаги. Бумага низкого качества может
привести к неудовлетворительной печати.
Основные характеристики бумаги
Следующая таблица перечисляет характеристики бумаги, поддерживаемой данным аппаратом. Следующий
раздел содержит дополнительную информацию.
Критерии
Масса
Характеристики
Кассеты: от 60 до 120 г/м2
Универсальный лоток: от 60 до 220 г/м2, 230 г/м2 (Карточки)
Погрешность линейных
размеров
±0,7 мм
Прямоугольность
90°±0,2°
Содержание влаги
4-6%
Содержание целлюлозы
80% или выше
ПРИМЕЧАНИЕ
Некоторые типы переработанной бумаги не соответствуют требованиям к использованию на данном аппарате,
перечисленным ниже в основных характеристиках бумаги, таким как влажность или содержание целлюлозы.
По этой причине мы рекомендуем покупать небольшое количество переработанной бумаги для пробы перед
использованием. Выбирайте переработанную бумагу, обеспечивающую наилучшие результаты печати и
содержащую минимальное количество бумажной пыли.
Мы не несем ответственности за проблемы, возникающие из-за использования бумаги, не соответствующей
нашим требованиям.
11-15
Приложение > Бумага
Выбор подходящей бумаги
Данный раздел содержит рекомендации по выбору бумаги.
Состояние
Избегайте использования бумаги с загнутыми углами, скрученной, грязной или рваной. Не используйте бумагу,
имеющую шероховатую поверхность или бумажные волокна, а также слишком тонкую. Использование бумаги
такого качества не только приведет к плохому качеству печати, но может также вызвать ее замятие и сократить
срок службы аппарата. Выбирайте бумагу с гладкой и ровной поверхностью; тем не менее, избегайте
использования мелованной бумаги или бумаги с обработанной поверхностью, которая может вызвать
повреждение барабана или устройства термозакрепления.
Состав
Не используйте бумагу, которая имеет покрытие или обработанную поверхность, а также бумагу, содержащую
пластик или углерод. Бумага такого типа может вызвать вредные испарения при нагреве во время печати и
повредить барабан.
Убедитесь в использовании стандартной бумаги, содержащей не менее 80% целлюлозы, т.е. не более 20%
общего состава бумаги содержат хлопок или другие волокна.
Поддерживаемые форматы бумаги
Бумага следующих форматов поддерживается аппаратом.
Размеры в таблице указаны с погрешностью ±0,7 мм для длины и ширины. Углы должны быть равны 90° ± 0,2°.
Формат бумаги
Кассета 1
(ECOSYS M3040idn/
ECOSYS M3540idn)
Кассета 1
(ECOSYS M3550idn/
ECOSYS M3560idn)
Конверт Monarch (3-7/8 × 7-1/2")
×
×
Конверт № 10 (4-1/8 × 9-1/2")
×
×
Конверт DL (110 × 220 мм)
×
Кассеты
2—5
Конверт C5 (162×229 мм)
Executive (7-1/4 × 10-1/2")
Letter
Legal
A4 (297 × 210 мм)
B5 (257 × 182 мм)
A5 (210 × 148 мм)
A6 (148 × 105 мм)
×
×
B6 (182 × 128 мм)
×
Конверт № 9 (3-7/8 × 8-7/8")
×
×
Конверт № 6 (3-5/8 × 6-1/2")
×
×
Hagaki (100 × 148 мм)
×
×
Oufuku Hagaki (148 × 200 мм)
×
ISO B5 (176 × 250 мм)
Oficio II
11-16
×
Универсальный лоток
Приложение > Бумага
Формат бумаги
Кассета 1
(ECOSYS M3040idn/
ECOSYS M3540idn)
Кассета 1
(ECOSYS M3550idn/
ECOSYS M3560idn)
Youkei 4 (105 × 235 мм)
×
×
Youkei 2 (114 × 162 мм)
×
×
Кассеты
2—5
Универсальный лоток
216 × 340 мм
16K (273 × 197 мм)
Statement
Folio (210 × 330 мм)
Пользовательский
Кассета 1
ECOSYS M3040idn/ECOSYS M3540idn: от 140 × 210 до 216 × 356 мм
ECOSYS M3550idn/ECOSYS M3560idn: от 105 × 148 до 216 × 356 мм
Кассеты 2—5: от 92 × 162 до 216 × 356 мм
Универсальный лоток: от 70 × 148 до 216 × 356 мм
Гладкость
Поверхность бумаги должна быть гладкой, но не должна иметь покрытия. Если бумага слишком гладкая и
скользкая, несколько листов могут слипнуться вместе, вызвав замятие.
Плотность
В странах, использующих метрическую систему, плотность листа бумаги измеряется в граммах на квадратный
метр поверхности. В Соединенных Штатах плотность — это вес в фунтах одной стопы (500 листов) бумаги,
разрезанной по стандартному формату (или торговому формату) для определенного сорта бумаги. Слишком
тяжелая или слишком легкая бумага может подаваться неправильно или вызывать замятия, приводящие к
чрезмерному износу аппарата. Бумага смешанной плотности (т.е. толщины) может привести к случайной подаче
нескольких листов одновременно, а также вызвать смазывание отпечатка или другие проблемы печати, если
тонер плохо прилипает к поверхности бумаги.
Содержание влаги
Содержание влаги представляет собой отношение количества влаги к сухому весу, выраженное в процентах.
Влажность влияет на подачу бумаги, электростатический заряд бумаги и прилипание тонера.
Влажность бумаги зависит от относительной влажности в помещении. Высокая относительная влажность
приводит к увлажнению бумаги, вызывающему расширение ее кромок, из-за чего она кажется волнистой. Низкая
относительная влажность приводит к потере влаги, делая кромки листа плотнее и снижая контрастность печати.
Волнистые или плотные кромки могут привести к смещению бумаги при подаче. Старайтесь поддерживать
содержание влаги в пределах 4—6%.
Для поддержания необходимого уровня влажности, соблюдайте следующие рекомендации.
•
Храните бумагу в прохладном, хорошо вентилируемом месте.
•
Укладывайте бумагу при хранении равномерно и в закрытой упаковке. Если упаковка открыта, запечатайте ее
повторно, если бумага какое-то время не будет использоваться.
•
Храните бумагу запечатанной в оригинальной упаковке и коробке. Установите под картонную коробку поддон,
чтобы приподнять ее над полом. Во время сезона дождей храните бумагу на достаточном расстоянии от
деревянного и бетонного пола.
•
Перед использованием бумаги, которая находилась на хранении, выдержите ее при требуемом уровне
влажности не менее 48 часов.
•
Не храните бумагу в местах, подверженных нагреву, солнечному свету или влажности.
11-17
Приложение > Бумага
Другие характеристики бумаги
Пористость: плотность бумажных волокон
Жесткость: бумага должна быть достаточно жесткой, иначе она будет изгибаться в аппарате, вызывая замятие.
Скручивание: большая часть сортов бумаги имеет тенденцию к самопроизвольному скручиванию после
вскрытия упаковки. Когда бумага проходит через узел термозакрепления, то слегка скручивается вверх. Для
изготовления плоских распечаток, загружайте бумагу таким образом, чтобы ее загнутая поверхность была
обращена к лотку для бумаги.
Статическое электричество: во время печати бумага получает электростатический заряд, что приводит к
прилипанию к ней тонера. Выбирайте бумагу, которая быстро теряет заряд, чтобы отпечатки не слипались
вместе.
Белизна: белизна бумаги влияет на контрастность печати. Используйте более белую бумагу для получения
более четких, ярких отпечатков.
Качество: в аппарате могут возникнуть проблемы, если размеры листов отличаются, углы листов не являются
прямыми, кромки неровные, листы не обрезаны, кромки и углы помяты. Чтобы избежать этих проблем, будьте
особенно аккуратны, когда выполняете обрезку бумаги самостоятельно.
Упаковка: выбирайте бумагу, которая упакована должным образом и сложена в коробки. В идеальном случае,
упаковка должна иметь покрытие, не пропускающее влагу.
Специально обработанная бумага: мы не рекомендуем выполнять печать на следующих сортах бумаги, даже
если они соответствуют основным требованиям. При использовании этих типов бумаги следует вначале
приобрести небольшое количество бумаги для выполнения пробной печати.
•
Глянцевая бумага
•
Бумага с водяными знаками
•
Бумага с шероховатой поверхностью
•
Перфорированная бумага
11-18
Приложение > Бумага
Бумага специального назначения
Данный раздел описывает печать на специальной бумаге и носителях.
Может использоваться бумага и носители следующих типов.
•
Пленки
•
Бумага с предварительной печатью
•
Высокосортная бумага
•
Переработанная бумага
•
Тонкая бумага
•
Печатный бланк
•
Цветная бумага
•
Перфорированная бумага
•
Конверты
•
Карточная бумага (Hagaki)
•
Плотная бумага
•
Этикетки
•
Высококачественная бумага
При использовании этих сортов бумаги и носителей, убедитесь, что они специально разработаны для
копировальных аппаратов и страничных принтеров (таких, как лазерные принтеры). Используйте универсальный
лоток для пленок, плотной бумаги, конвертов, карточек и бумаги для этикеток.
Выбор бумаги специального назначения
Несмотря на возможность использования в аппарате бумаги специального назначения, соответствующей
следующим требованиям, качество печати может сильно варьироваться в зависимости от структуры и качества
самой бумаги. Поэтому бумага специального назначения вызывает проблемы печати чаще, чем обычная бумага.
Перед покупкой большого количества бумаги специального назначения, испытайте ее образец, чтобы убедиться
в удовлетворительном качестве печати. Общие меры предосторожности при выполнении печати на бумаге
специального назначения, представлены ниже. Имейте в виду, что компания не несет ответственности за любой
причиненный пользователю ущерб или повреждение аппарата, вызванные влажностью или характеристиками
бумаги специального назначения.
Выберите кассету или универсальный лоток для бумаги специального назначения.
Пленки
Пленки должны выдерживать нагрев во время печати. Пленки должны соответствовать следующим условиям.
Термостойкость
Должны выдерживать не менее 190 °C
Толщина
от 0,100 до 0,110 мм
Материал
Полиэфир
Погрешность
линейных размеров
±0,7 мм
Прямоугольность
90°±0,2°
Чтобы избежать проблем, используйте для пленок универсальный лоток и загружайте пленки так, чтобы
длинная сторона была обращена к аппарату.
Если часто происходит замятие пленки на выходе, попробуйте аккуратно тянуть за направляющий конец листов,
когда они выходят из аппарата.
11-19
Приложение > Бумага
Этикетки
Обязательно осуществляйте подачу этикеток из универсального лотка.
При выборе этикеток будьте особенно внимательны, поскольку клейкая поверхность не должна соприкасаться с
любой из частей аппарата, и этикетки могут с трудом отслаиваться с листа-носителя. Клей, налипший на
барабан или валики, а также отслоившиеся этикетки, оставшиеся в аппарате, могут вызвать его неисправность.
Выполняя печать на этикетках, вы должны быть готовы к возможным неполадкам.
Защитный лист
Клеевой слой
Лист-носитель
Этикетки имеют три слоя, как показано на рисунке. Клеевой слой содержит материал, который легко поддается
воздействию прилагаемых к нему в аппарате сил. Лист-носитель закрыт защитным листом, пока этикетка не
используется. Данная структура этикеток может вызвать дополнительные проблемы.
Поверхность этикетки должна быть полностью закрыта защитным листом. Зазоры между этикетками могут
вызвать отслоение этикеток, приводящее к серьезным неисправностям.
Некоторые сорта бумаги для этикеток имеют большие поля защитного листа. При использовании подобной
бумаги, не отделяйте эти поля от листа-носителя до завершения печати.
Разрешается
Не разрешается
Защитный
лист
Листноситель
Используйте бумагу для этикеток, соответствующую следующим требованиям.
Плотность защитного листа
от 44 до 74 г/м²
Плотность
(полная плотность бумаги)
от 104 до 151 г/м²
Толщина защитного листа
от 0,086 до 0,107 мм
Полная толщина бумаги
от 0,115 до 0,145 мм
Содержание влаги
4—6 % (комбинированное)
11-20
Приложение > Бумага
Hagaki
Неровности
Неровности
Перед загрузкой бумаги Hagaki в универсальный лоток, встряхните ее и выровняйте кромки. Если бумага
скручена, перед загрузкой ее следует распрямить. Печать на скрученной бумаге Hagaki может привести к
замятию.
Используйте развернутую бумагу Oufuku Hagaki (имеется в почтовых отделениях). Некоторые образцы бумаги
Hagaki могут иметь неровные кромки, которые появляются на ее обратной стороне из-за обрезки
бумагорезательной машиной. Уберите все неровности кромок, поместив бумагу Hagaki на плоскую поверхность
и несколько раз аккуратно проведя по ней линейкой.
Конверты
Конверты следует загружать в универсальный лоток стороной для печати вверх или в дополнительный податчик
бумаги (PF-320) стороной для печати вниз.
ПРИМЕЧАНИЕ
Не загружайте стопку бумаги выше ограничителей загрузки, расположенных на направляющей ширины бумаги
дополнительного податчика бумаги.
В моделях ECOSYS M3040idn/ECOSYS M3540idn следует установить режим печати конвертов. См. Переход в
режим печати конвертов (ECOSYS M3040idn/ECOSYS M3540idn) на стр. 3-20.
Из-за структуры конвертов, в некоторых случаях равномерная печать по всей их поверхности может быть
невозможна. Тонкие конверты, в частности, могут иногда сминаться в аппарате при их прохождении через него.
Перед покупкой большого количества конвертов, испытайте их образец, чтобы убедиться в качестве печати.
Длительное хранеие конвертов может привести к их смятию. Поэтому храните упаковку запечатанной, пока не
будете готовы к их использованию.
Запомните следующие рекомендации.
•
Не используйте конверты с открытым клеящим слоем. Кроме того, не используйте конверты, у которых
клеящий слой открыт после расслаивания. Серьезные повреждения могут возникнуть, если бумага с клеевым
покрытием попадет в аппарат.
•
Не используйте конверты с некоторыми специальными особенностями. Например, не используйте конверты с
кольцом для прохода нити, закрывающей клапан, или конверты с открытым или закрытым пленкой окошком.
•
Если происходит замятие, загружайте за один раз меньше конвертов.
•
Чтобы избежать замятия бумаги при печати на нескольких конвертах, не оставляйте более десяти конвертов
в входном лотке.
Плотная бумага
Перед загрузкой плотной бумаги в универсальный лоток, встряхните ее и выровняйте кромки. Некоторые
образцы плотной бумаги могут иметь неровности на кромках, которые появляются на ее обратной стороне из-за
обрезки бумагорезательной машиной. Уберите все неровности кромок, как и для бумаги Hagaki, поместив лист
на плоскую поверхность и несколько раз аккуратно проведя по нему линейкой. Печать на бумаге с неровными
кромками может привести к ее замятию.
11-21
Приложение > Бумага
ПРИМЕЧАНИЕ
Если бумага не подается должным образом после разравнивания, загрузите ее в универсальный лоток,
приподняв направляющую сторону на несколько миллиметров.
Цветная бумага
Цветная бумага должна соответствовать характеристикам, перечисленным на странице стр.11-15. Кроме того,
краситель бумаги должен выдерживать нагрев при печати (до 200 °C).
Бумага с предварительной печатью
Бумага с предварительной печатью должна соответствовать характеристикам, перечисленным на странице
стр.11-15. Цветные чернила должны выдерживать нагрев во время печати. Они должны быть невосприимчивы к
силиконовому маслу. Не используйте бумагу с обработанной поверхностью, такую как глянцевая бумага для
календарей.
Переработанная бумага
Переработанная бумага должна соответствовать характеристикам, перечисленным на странице стр.11-15; тем
не менее ее белизна может быть рассмотрена отдельно.
ПРИМЕЧАНИЕ
Перед покупкой большого количества переработанной бумаги испытайте ее образец, чтобы убедиться в
удовлетворительном качестве печати.
11-22
Приложение > Характеристики
Характеристики
ВАЖНО
Технические характеристики могут быть изменены без уведомления.
ПРИМЕЧАНИЕ
Для получения подробной информации об использовании факса см. Руководство по эксплуатации факса.
Основные функции
Параметр
Описание
Тип
Настольный
Метод печати
Электрофотография с помощью полупроводникового лазера
Плотность
бумаги
Кассета
от 60 до 120 г/м2
Универсальный
лоток
от 60 до 220 г/м2, 230 г/м2 (Карточки)
Тип бумаги
Кассета
Обычная, Черновая, Перераб., Предв.отпеч., Выс. сорт.,
Цветная, Перфор., Бланк, Высококач., Пользоват. 1—8
(Двусторонняя печать: так же, как и при односторонней)
Универсальный
лоток
Обычная, Пленка (проекторная), Черновая, Калька, Этикетки,
Перераб., Предв.отпеч., Выс. сорт., Карточки, Цветная, Перфор.,
Бланк, Конверт, Плотная, Высококач., Пользоват. 1—8
Кассета
A4, A5, A6*1, B5, B6*1, Letter, Legal, Statement, Executive, Oficio II,
Folio, 216 × 340 мм, 16K, ISO B5, Конверт DL*1, Конверт C5,
Oufuku Hagaki*1, Пользоват.
Универсальный
лоток
A4, A5, A6, B5, B6, Folio, 216 × 340 мм, Letter, Legal, Statement,
Executive, Oficio II, 16K, ISO B5, Конверт № 10, Конверт № 9,
Конверт № 6, Конверт Monarch, Конверт DL, Конверт C5, Hagaki,
Oufuku Hagaki, Youkei 4, Youkei 2, Пользоват.
Формат
бумаги
Время
прогрева
(22° C, 60%)
Включение
питания
ECOSYS M3040idn: не более 21 секунды
ECOSYS M3540idn: не более 21 секунды
ECOSYS M3550idn: не более 21 секунды
ECOSYS M3560idn: не более 25 секунд
Энергосберегающий режим
не более 10 секунд
Режим ожидания
ECOSYS M3040idn: не более 15 секунд
ECOSYS M3540idn: не более 15 секунд
ECOSYS M3550idn: не более 20 секунд
ECOSYS M3560idn: не более 25 секунд
Ёмкость
лотка
Кассета
500 листов (80 г/м2) *2
Универсальный
лоток
100 листов (80 г/м2)
*1 Только для моделей ECOSYS M3550idn/ECOSYS M3560idn.
*2 До линии ограничения высоты в кассете.
11-23
Приложение > Характеристики
Параметр
Емкость
выходного
лотка
Внутренний
лоток
Описание
ECOSYS M3040idn: 250 листов (80 г/м2)
ECOSYS M3540idn: 250 листов (80 г/м2)
ECOSYS M3550idn: 500 листов (80 г/м2)
ECOSYS M3560idn: 500 листов (80 г/м2)
Задний
лоток*1
250 листов (80 г/м2)
Система записи изображения
Полупроводниковый лазер и электрофотография
Память
1024 МБ
Интерфейс
Стандартный
Разъем интерфейса USB: 1 (высокоскоростной USB)
Сетевой интерфейс: 1 (10 BASE-T/100 BASE-TX/1000 BASE-T)
Порт USB: 2 (высокоскоростной USB)
Факс: 1*2
Рабочая
Окружающая
среда
Опция
Сетевой интерфейс: 1 (10 BASE-T/100 BASE-TX/1000 BASE-T)
Температура
От 10 до 32,5° C
Влажность
от 15 до 80 %
Высота над
уровнем моря
Максимум 2500 м
Яркость
Максимум 1500 люкс
Размеры (Ш) х (Г) х (В)
ECOSYS M3040idn/ECOSYS M3540idn:
475 × 455 × 575 мм
ECOSYS M3550idn/ECOSYS M3560idn:
475 × 455 × 590 мм
(без лотка автоподатчика оригиналов)
Масса
ECOSYS M3040idn/ECOSYS M3540idn:
Прибл. 22,0 кг
ECOSYS M3550idn/ECOSYS M3560idn:
Прибл. 23,3 кг
(без контейнера с тонером)
Необходимое пространство
(Ш × Г)
475 × 632 мм
(использование
универсального лотка)
Источник питания
ECOSYS M3040idn/ECOSYS M3540idn
Модель с номинальным напряжением 230 В: 220—240 В
50/60 Гц, 4,4 А
ECOSYS M3550idn/ECOSYS M3560idn
Модель с номинальным напряжением 230 В: 220—240 В
50/60 Гц, 5,2 А
Опции
См. Дополнительное оборудование на стр. 11-2.
*1 Только для моделей ECOSYS M3550idn/ECOSYS M3560idn.
*2 Только на изделиях с установленной функцией факса.
11-24
Приложение > Характеристики
Функции копирования
Параметр
Скорость
копирования
ECOSYS
M3040idn/
ECOSYS
M3540idn
ECOSYS
M3550idn
ECOSYS
M3560idn
Время выхода
первой копии
(A4, подача из
кассеты)
Черно-белая
Описание
A4-R
40 листов/мин
Letter-R
42 листа/мин
Legal
33 листа/мин
B5-R
33 листа/мин
A5-R
22 листа/мин
A4-R
50 листов/мин
Letter-R
52 листа/мин
Legal
42 листа/мин
B5-R
40 листов/мин
A5-R/A6-R
27 листов/мин
A4-R
60 листов/мин
Letter-R
62 листа/мин
Legal
50 листов/мин
B5-R
48 листов/мин
A5-R/A6-R
32 листа/мин
ECOSYS M3040idn/ECOSYS M3540idn: не более 9,0 секунд
ECOSYS M3550idn/ECOSYS M3560idn: не более 8,0 секунд
Уровень масштабирования
Ручной режим: от 25 до 400%, возрастание с шагом в 1%
Автоматический режим: заданный масштаб
Непрерывное копирование
1—999 листов
Разрешение
600 × 600 точек на дюйм
Поддерживаемые типы
оригиналов
Листы, книги, трехмерные объекты (максимальный размер
оригинала: Legal/Folio)
Система подачи оригиналов
Фиксиров.
Функции принтера
Параметр
Скорость печати
Время выхода
первой
распечатки
(A4, подача из
кассеты)
Описание
Та же, что и скорость копирования.
Черно-белая
ECOSYS M3040idn/ECOSYS M3540idn: не более 9,0 секунд
ECOSYS M3550idn/ECOSYS M3560idn: не более 8,0 секунд
Разрешение
Fast1200, 600 т/д, 300 т/д
Операционная система
Windows XP, Windows Server 2003, Windows Vista, Windows 7,
Windows 8, Windows Server 2008/R2, Windows Server 2012,
Mac OS 10.5 или более поздних версий
Интерфейс
Разъем интерфейса USB: 1 (высокоскоростной USB)
Сетевой интерфейс: 1 (10 BASE-T/100 BASE-TX/1000 BASE-T)
Доп. интерфейс (опция) 1 (Для установки IB-50/IB-51)
11-25
Приложение > Характеристики
Параметр
Описание
Язык описания страниц
PRESCRIBE
Эмуляции
PCL6 (PCL5e, PCL-XL, PCL5c), KPDL3, XPS, Line Printer,
IBM Proprinter, EPSON LQ-850
Функции сканера
Параметр
Описание
Разрешение
600×600 т/д, 400×400 т/д, 300×300 т/д, 200×400 т/д, 200×200 т/д, 200×100 т/д
Формат файла
TIFF (сжатие MMR/JPEG), JPEG, PDF (сжатие MMR/JPEG), XPS, PDF/A, PDF с
высоким сжатием
Скорость
сканирования*1
ECOSYS M3040idn/
ECOSYS M3540idn
1-стор.
Ч/б: 40 изобр./мин
Цветное: 30 изобр./мин
2-стор.
Ч/б: 17 изобр./мин
Цветное: 13 изобр./мин
(A4 в альбомной ориентации, 300 т/д, качество
изображения: оригинал текста/фото)
ECOSYS M3550idn/
ECOSYS M3560idn
1-стор.
Ч/б: 60 изобр./мин
Цветное: 40 изобр./мин
2-стор.
Ч/б: 26 изобр./мин
Цветное: 17 изобр./мин
(A4 в альбомной ориентации, 300 т/д, качество
изображения: оригинал текста/фото)
Интерфейс
Ethernet (10 BASE-T/100 BASE-TX/1000 BASE-T), USB
Система передачи
SMB, SMTP, FTP, FTP через SSL, USB, TWAIN*2, WIA*3, WSD
*1 При использовании автоподатчика оригиналов для двойного сканирования (за исключением
сканирования TWAIN и WIA)
*2 Поддерживаемая операционная система: Windows XP/Windows Server 2003/Windows Vista/Windows
Server 2008/Windows Server 2008 R2/Windows 7/Windows 8/Windows Server 2012
*3 Поддерживаемая операционная система: Windows Vista/Windows Server 2008/Windows Server 2008
R2/Windows 7/Windows 8/Windows Server 2012
Автоподатчик оригиналов
Параметр
Описание
Метод подачи оригиналов
Автоматическая подача
Поддерживаемые типы
оригиналов
Листовые оригиналы
Формат бумаги
Макс.: Legal/Folio
Минимальный: Statement-R/A6-R
Плотность бумаги
1-стор.: от 50 до 120 г/м²
2-стор.: от 50 до 120 г/м²
Вместимость
не более 75 листов (от 50 до 80 г/м²)*1
*1 До линии ограничения высоты в автоподатчике оригиналов.
11-26
Приложение > Характеристики
Податчик бумаги (на 500 листов) (дополнительно)
Параметр
Описание
Метод подачи бумаги
Подача путем фрикционного торможения (кол-во листов: 500,
80 г/м²)
Формат бумаги
A4, A5, B5, B6, Folio, 216 × 340 мм, Letter, Legal, Statement,
Executive, Oficio II, 16K, ISO B5, Конверт № 10, Конверт № 9,
Конверт № 6, Конверт Monarch, Конверт DL, Конверт C5,
Oufuku Hagaki, Youkei 4, Youkei 2, Пользоват. (от 92 × 162 до
216 × 356 мм)
Поддерживаемая бумага
Плотность бумаги: от 60 до 120 г/м²
Типы носителей: Обычная, Черновая, Перераб., Бланкзаготовка, Выс. сорт., Цветная, Перфор., Бланки, Конверт,
Высококач., Пользоват. 1—8
Габаритные размеры
380 × 410 × 121 мм
(Ш) х (Г) х (В)
Масса
Не более 4,0 кг
ПРИМЕЧАНИЕ
Сведения по рекомендованным типам бумаги можно получить по месту приобретения аппарата или у
представителя службы поддержки.
11-27
Приложение > Глоссарий
Глоссарий
Автоматический выбор бумаги
Функция автоматического выбора при печати бумаги того же формата, что и оригинал
Автоматический режим ожидания
Режим, предназначенный для экономии электроэнергии, активируется, если в течение указанного периода
времени аппарат не используется или не выполняется передача данных. В режиме ожидания потребление
энергии поддерживается на минимальном уровне.
Автоматическое время ожидания подачи формы
Во время передачи данных аппарат иногда должен ожидать получения следующих данных. Данная функция
предусматривает автоматическое задание времени ожидания подачи. По истечении заданного времени
ожидания аппарат автоматически выполнит печать. Однако печать не выполняется, если для последней
страницы нет данных для печати.
Доступность
Аппарат спроектирован так, чтобы обеспечить хорошую доступность даже для пожилых людей и имеющих
физические проблемы или слабое зрение. Положение сенсорной панели можно регулировать по двум углам.
Драйвер принтера
Программное обеспечение, позволяющее печатать данные, созданные прикладными программными
продуктами. Драйвер принтера для аппарата содержится на диске DVD, входящем в комплект поставки.
Установите драйвер принтера на компьютере, подключенном к аппарату.
Маска подсети
Маска подсети — это способ расширения части IP-адреса, содержащей сетевой адрес. Маска подсети
представляет все части сетевых адресов как 1, а все части адресов хостов — как 0. Количество битов в
префиксе указывает на длину сетевого адреса. Термин "префикс" относится к символам, добавленным в начале,
и в данном контексте указывает на первую часть IP-адреса. При записи IP-адреса длина сетевого адреса
указывается длиной префикса после косой черты (/). Например, "24" в адресе "133.210.2.0/24". Таким образом,
"133.210.2.0/24" обозначает IP-адрес "133.210.2.0" с 24-битным префиксом (сетевая часть). Эта новая сетевая
часть адреса (изначально — часть адреса хоста), возможная благодаря маске подсети, называется адресом
подсети. Если вводится маска подсети, необходимо убедиться, что для параметра DHCP установлено значение
"Откл.".
Оттенки серого
Компьютерное выражение цвета. Как правило, выводимые изображения данного вида состоят из оттенков
серого, начиная с черного наименьшей интенсивности до белого максимальной интенсивности. Другие цвета не
используются. Уровни серого представлены числовыми уровнями: таким образом, для 1 бита только черный и
белый; для 8 битов 256 уровней серого (включая белый и черный); для 16 битов 65 536 уровней серого.
Передача по электронной почте
Функция отправки данных изображения, сохраненных на аппарате, в виде вложения электронного письма.
Адреса электронной почты можно каждый раз выбрать из списка или ввести.
Режим EcoPrint
Режим печати, помогающий экономить тонер. Копии, печатаемые в данном режиме, светлее, чем обычные.
11-28
Приложение > Глоссарий
Справка
Клавиша ? (Справка) предусмотрена на панели управления аппарата. Если вы не помните точно, как управлять
аппаратом, хотите получить дополнительную информацию о его функциях, или у вас возникли проблемы с
функционированием аппарата, нажмите клавишу ? (Справка), чтобы просмотреть подробное описание на
сенсорной панели.
Стр/мин (страниц в минуту)
Обозначает количество страниц формата A4, печатаемых за одну минуту.
Страница состояния
На данной странице приведены данные о состоянии аппарата, например объем памяти, общее количество
напечатанных и отсканированных страниц и параметры источника бумаги.
т/д (точек на дюйм)
Единица измерения разрешения, равная количеству напечатанных точек на дюйм (25,4 мм).
Универсальный лоток
Лоток подачи бумаги, расположенный в правой части аппарата. Используется вместо кассет при печати на
конвертах, бумаге Hagaki, пленках или этикетках.
Шлюз по умолчанию
Так называется устройство, например компьютер или маршрутизатор, служащее входом/выходом (шлюзом) для
доступа к компьютерам за пределами данной сети. Если для IP-адреса не назначен конкретный шлюз, данные
пересылаются хосту, назначенному шлюзом по умолчанию.
Эмуляция
Данная функция позволяет интерпретировать и исполнять языки описания страниц других принтеров. Данный
аппарат эмулирует работу PCL6, KPDL3 (поддержка PostScript 3).
Auto-IP
Auto-IP представляет собой модуль, позволяющий назначать при запуске устройства динамические адреса IPv4.
Однако DHCP требует наличия сервера DHCP. Auto-IP — это бессерверный способ выбора IP-адреса. Для AutoIP резервируются IP-адреса в диапазоне от 169.254.0.0 до 169.254.255.255 и затем автоматически
присваиваются устройствам.
Bonjour
Bonjour, также известный как сеть с нулевой конфигурацией, представляет собой сервис, автоматически
обнаруживающий компьютеры, устройства и службы в сети IP. Благодаря использованию стандартного в
отрасли протокола IP Bonjour позволяет устройствам автоматически определять друг друга без назначения IPадресов или установки сервера DNS. Bonjour также отправляет и принимает сетевые пакеты с помощью UDPпорта 5353. Если включен брандмауэр, пользователю следует убедиться, что UDP-порт 5353 открыт, поскольку
это необходимо для правильной работы Bonjour. Некоторые брандмауэры настроены таким образом, чтобы
отклонять только некоторые пакеты Bonjour. Если Bonjour не работает стабильно, проверьте настройки
брандмауэра и убедитесь, что Bonjour зарегистрирован в списке исключений и что пакеты Bonjour принимаются.
Если установить Bonjour на Windows XP Service Pack 2 и позднее, то брандмауэр Windows будет корректно
настроен по отношению к Bonjour.
11-29
Приложение > Глоссарий
DHCP (Dynamic Host Configuration Protocol)
Протокол динамической конфигурации хоста (DHCP) автоматически разрешает IP-адреса, маски подсети и
адреса шлюзов в сети TCP/IP. DHCP минимизирует нагрузку на управление сетью, содержащей большое
количество компьютеров-клиентов, поскольку освобождает отдельных клиентов, включая принтеры, от
необходимости присвоения IP-адреса.
DHCP (IPv6)
DHCP (IPv6) представляет собой следующее поколение протокола динамической конфигурации хоста и
поддерживает IPv6. Он расширяет протокол BOOTP, определяющий протоколы, используемые для передачи
информации о конфигурации на хосты сети. DHCP (IPv6) позволяет серверу DHCP использовать его
расширенные функции для отправки параметров конфигурации на узел IPv6. Поскольку используемые сетевые
адреса назначаются автоматически, в тех системах, где администратору необходимо пристально следить за
назначением IP-адресов, уменьшается рабочая нагрузка, связанная с управлением узлом IPv6.
FTP (File Transfer Protocol)
Протокол передачи файлов в сети TCP/IP (Интернет или внутренняя сеть). Протокол FTP наряду с HTTP и
SMTP/POP представляет собой наиболее часто используемый протокол в Интернете.
IP-адрес
Адрес межсетевого протокола представляет собой уникальный номер, обозначающий конкретный компьютер
или соответствующее устройство в сети. Формат IP-адреса представляет собой четыре набора цифр,
разделенных точками, например 192.168.110.171. Каждое число должно быть от 0 до 255.
IPP
Протокол печати через Интернет (IPP) — это стандарт, использующий сети TCP/IP, например Интернет, чтобы
разрешить отправку заданий печати на удаленные компьютеры и принтеры. IPP — это расширение протокола
HTTP, используемого для просмотра веб-сайтов, которое позволяет осуществлять печать на удаленных
принтерах через маршрутизаторы. Также он поддерживает механизмы аутентификации HTTP наряду с
сервером SSL и проверкой подлинности клиента, а также шифрование.
KPDL (язык описания страниц Kyocera)
Язык описания страниц Kyocera на основе PostScript совместим с Adobe PostScript Level 3.
NetBEUI (расширенный пользовательский интерфейс дейтаграммной передачи
NetBIOS)
Интерфейс, разработанный компанией IBM в 1985 г. в качестве обновления для NetBIOS. В малых сетях он дает
больше расширенных функций, чем другие протоколы, например TCP/IP и др. Он не подходит для больших
сетей из-за недостатка мощностей маршрутизации, не позволяющего выбирать наиболее оптимальные
маршруты. Интерфейс NetBEUI был адаптирован компанией IBM для OS/2 и компанией Microsoft для Windows
как стандартный протокол для общего доступа к файлам и функциям печати.
PDF/A
Данный формат соответствует стандарту "ISO 19005-1. Управление документацией. Формат файлов
электронных документов для долгосрочного хранения. Часть 1. Использование PDF (PDF/A)" и представляет
собой формат файла на основе PDF 1.4. Он был стандартизирован с помощью ISO 19005-1 и представляет
собой особый вариант PDF (используется преимущественно для печати) для долгосрочного хранения. В
настоящее время подготавливается новая часть ISO 19005-2 (PDF/A-2).
11-30
Приложение > Глоссарий
POP3 (Post Office Protocol 3)
Стандартный протокол получения электронной корреспонденции с сервера, на котором хранятся письма, через
Интернет или внутреннюю сеть.
PostScript
Язык описания страниц, разработанный Adobe Systems. Характеризуется гибкими функциями шрифтов и
высокофункциональной графикой, обеспечивая более высокое качество печати. Первая версия Level 1 была
выпущена в 1985 г., за ней в 1990 г. последовала версия Level 2, которая давала возможность цветной печати и
поддерживала двухбайтовые языки (например, японский). В 1996 г. была выпущена версия Level 3,
представлявшая собой обновление для интернет-доступа и формата PDF, а также постепенные улучшения в
технологиях реализации.
RA (без состояния)
Маршрутизатор IPv6 сообщает (передает) такую информацию, как глобальный префикс адреса, с помощью
ICMPv6. Данная информация представляет собой "объявление маршрутизатора" (Router Advertisement — RA).
ICMPv6 означает Internet Control Message Protocol (протокол межсетевых управляющих сообщений) и является
стандартом IPv6, определенным в документе RFC 2463 "Internet Control Message Protocol (ICMPv6) for the Internet
Protocol Version 6 (IPv6) Specification" (Спецификация протокола межсетевых управляющих сообщений (ICMPv6)
для межсетевого протокола версии 6 (IPv6)).
SMTP (Simple Mail Transfer Protocol)
Протокол передачи электронной корреспонденции через Интернет или внутреннюю сеть. Используется для
передачи почтовых сообщений между почтовыми серверами, а также для отправки почтовых сообщений от
клиентов на серверы.
TCP/IP (Transmission Control Protocol/Internet Protocol)
TCP/IP — это набор протоколов, предназначенных для определения способа обмена данными по сети между
компьютерами и другими устройствами.
TCP/IP (IPv6)
TCP/IP (IPv6) основывается на текущем межсетевом протоколе, TCP/IP (IPv4). IPv6 представляет собой
следующее поколение межсетевых протоколов и расширяет доступное адресное пространство, что решает
проблему нехватки адресов под IPv4, а также отличается такими новыми улучшенными функциями, как
дополнительная безопасность и возможность назначения приоритетов при передаче данных.
TWAIN (Technology Without An Interesting Name)
Технические условия для подключения к компьютеру сканеров, цифровых камер и другого оборудования для
получения изображений. Устройства с поддержкой TWAIN позволяют обрабатывать данные изображений в
любом подходящем прикладном программном обеспечении. TWAIN используется большим количеством
графического программного обеспечения (например, Adobe Photoshop) и программного обеспечения для
оптического распознавания символов (OCR).
USB (Universal Serial Bus) 2.0
Стандарт интерфейса USB для высокоскоростного USB 2.0. Максимальная скорость передачи составляет
480 Мбит/с. Аппарат оснащен интерфейсом USB 2.0 для высокоскоростной передачи данных.
11-31
Приложение > Глоссарий
WIA (Windows Imaging Acquisition)
Функция импорта изображений от цифровых камер и других периферийных устройств, поддерживаемая после
ОС Windows Me/XP. Данная функция заменяет используемый ранее TWAIN. Данная функция представляет
собой часть функций Windows и обеспечивает простоту операции, позволяя импортировать изображения
непосредственно в "Мой компьютер" без использования приложений.
11-32
Алфавитный
указатель
Указания по загрузке бумаги 3-13
Универсальный лоток 8-11
Устр. подачи по умолчанию 8-15
Формат и тип носителя 3-22, 8-10, 11-15
Характеристики 11-15
Бункер отработанного тонера 2-4
А
Авт. сброс панели 8-40
Автом. коррекция цвета 8-44
Автом. удал. ошибки 8-43
Автоматический выбор бумаги 11-28
Автоматический режим ожидания 2-15, 11-28
Автоматический энергосберегающий режим 2-14
Автоматическое время ожидания подачи формы
11-28
Автоочистка барабана 8-45
Автоподатчик оригиналов
Загрузка оригиналов 5-3
наименования компонентов 2-2
Оригиналы, не поддерживаемые автоподатчиком
оригиналов 5-3
Оригиналы, поддерживаемые автоподатчиком
оригиналов 5-3
Адресат
Адресная книга 5-22
Ввод нового адреса эл. почты 5-25
Групповая рассылка 5-33
Добавление адресата 3-35
Поиск 5-23
Пров. адресата до передачи 8-23
Пров. ввода нов. адресата 8-23
Проверка и изменение 5-30
Сортировка 8-26
Указание новой папки ПК 5-26
Экран подтверждения адресатов 5-31
Адресная книга 3-35
Группа 3-38
Добавление 3-35
Контакт 3-35
Редактирование и удаление 3-39
Адресная книга/Одним нажатием 8-25
Б
Безоп. протокол 8-34
Блокировка интерфейса 8-37
Бумага
Проверка остатка бумаги 7-15
Бумага специального назначения 11-19
Действие со спец. бумагой 8-15
Загрузка бумаги 3-12
Загрузка бумаги в кассеты 3-14
Загрузка бумаги в универсальный лоток 3-18
Загрузка карточек 3-20
Загрузка конвертов 3-20
Кассета 8-10
Материал для Авто 8-15
Настр. бумаги 8-14
Настройка типа носителя 8-15
Плотность 8-16
Подходящая бумага 11-16
Пользов. формат бумаги 8-14
В
В отношении торговых марок 1-7
Вал регистрации 2-4
Ввод
Имя файла 6-22
Ввод имени файла 6-22
По умолчанию 8-17
Включение питания 2-8
Внутренний лоток 2-2
Время выхода первой копии 11-25
Время выхода первой распечатки 11-25
Вход 2-9
Выбор бумаги 6-10
Выбор цвета 6-13
По умолч 8-17
Выключатель питания 2-2
Выключение питания 2-8
Выход 2-10
Выходной лоток оригиналов 2-2
Г
Главная
Обои 3-5
Пользовательская настройка панели задач 3-5
Пользовательская настройка рабочего стола 3-5
Главный экран 3-4, 8-22
Глоссарий 11-28
Гнездо памяти USB 2-2
Групповая рассылка 5-33
Д
Дата/время 8-40
Двустороннее копирование 6-19
Двусторонняя (двусторонний оригинал) 6-23
Диск выбора формата 2-3
Добавление
Клавиша набора одним нажатием 3-41
Дополн. память 8-39
Дополнительная память 11-4
Дополнительная функция 8-40
Дополнительное оборудование
Дополнительная память 11-4
Задний лоток 11-3
Карта SD 11-5
Клавиатура USB 11-9
Комплект беспроводного сетевого интерфейса
11-9
Комплект сетевого интерфейса 11-9
Общие сведения 11-2
Податчик бумаги 11-3
Card Authentication Kit 11-3
Data Security Kit 11-9
SSD 11-7
Алфавитный указатель-1
ThinPrint Option 11-9
Дополнительные приложения 11-10
Дополнительный интерфейс 2-3
Доступность 11-28
Драйвер принтера 11-28
Справка 4-6
Исп. функц. клавиши 8-21
К
Е
Ед. измерения 8-19
З
Загрузка оригиналов
Загрузка оригиналов в автоподатчик оригиналов
5-3
Размещение оригиналов на стекле 5-2
Задание
Доступное состояние 7-2
Отмена 7-12
Отображение экрана журналов 7-10
Отображение экранов состояния 7-3
Отправка истории журнала 7-11
Подробная информация 7-8
Подробная информация о журналах 7-11
Приостановка и возобновление 7-12
Проверка журнала 7-9
Проверка состояния 7-2
Сведения об экранах состояния 7-4
Задание адресата 5-22
Задний лоток 2-4, 11-3
Задняя крышка 2-2
Замена бункера для отработанного тонера 10-8
Замена контейнера с тонером 10-5
Замещение приоритета 6-22
Замятие бумаги 10-29
Автоподатчик оригиналов 10-35
Внутренний лоток 10-34
Внутри аппарата 10-33
Кассеты 1—5 10-31
Обозначение компонента/узла, в котором
произошло замятие 10-29
Под задней крышкой 10-34
Универсальный лоток 10-30
Устройство двусторонней печати 10-32
Запись
тема 6-29
Защита данных 8-39
Звук 8-12
И
Избранное 5-5
Вызов 5-9
Регистрация 5-6
Редактирование и удаление 5-10
Имя хоста 8-30
Инициализация SSD 8-39
Интернет 8-25
Прокси 8-25, 8-35
Интерфейс LAN 8-34
Интерфейс USB 2-5
Кабели 2-5
Кабель ЛВС
Подсоединение 2-6
Кабель питания
Подсоединение 2-7
Кабель USB
Подсоединение 2-7
Карта SD 11-5
Форматирование 8-21
Кассета
Загрузка бумаги 3-14
Формат бумаги и тип носителя 3-22, 8-10
Кассета 1 2-2
Кассеты 2—5 2-4
Качество изображения 6-25
По умолч 8-18
Клавиатура USB 11-9
Клавиша "Искать назначенные клавиши" 3-10
Клавиша Ввод 3-10
Клавиша набора одним нажатием
Добавление 3-41
Редактирование и удаление 3-42
Кнопка открытия передней крышки 2-2
Комплект беспроводного сетевого интерфейса 11-9
Комплект сетевого интерфейса 11-9
Контейнер с тонером (Black) 2-4
Копия 5-16
Коррекция черных полос 8-44
Крышка блока термофиксатора 2-3
Крышка секции двусторонней печати 2-3
Л
Левая крышка 2-4
Локальная автор. 9-20
Лоток оригиналов 2-2
М
Маска подсети 11-28
Настройки 8-30
Мастер быстрой установки 2-17
Масштаб 6-15
По умолч 8-17
Меры предосторожности при эксплуатации 1-4
Метки размера оригинала 2-2
Н
Наименования компонентов 2-2
Направляющая длины бумаги 2-3, 3-15
Направляющие ширины бумаги 2-3, 3-14
Направляющие ширины оригиналов 2-2
Настр. авторизации группы 9-21
Авторизация группы 9-21
Список групп 9-22
Настр. бумаги 8-14
Настр. диска RAM 8-38
Настройка плотности фона 6-14, 8-44
Алфавитный указатель-2
По умолч 8-17
Настройка типа носителя 8-16
Настройка/обслуживание 8-44
Настройки кассеты 3-22
Настройки кассеты/универсального лотка 8-10
Настройки передачи 8-23
Настройки печати 4-5
Настройки простого логина
Настройка простого логина 9-27
Простой логин 9-26
Настройки тихого режима 8-44
Настройки электронной почты 2-42
Непрерывное сканирование 6-20
По умолч 8-17
Новая папка ПК 5-26
Новый адрес эл. почты 5-25
О
Обработка ошибок 8-19
Общие параметры 8-12
Ед. измерения 8-19
Звук 8-12
Исп. функц. клавиши 8-21
Настр. бумаги 8-14
Обработка ошибок 8-19
Оригинальные настройки 8-13
Пар-ры функции по умолч. 8-16
Показать статус/журнал 8-21
Раскладка клавиатуры 8-20
Сигн. нижний порог тонера 8-19
Тип клавиатуры USB 8-20
Устан. огран. 8-18
Формат. карту SD 8-21
Формат. SSD 8-20
Экран по умолч. 8-12
Ограничитель бумаги 2-2, 2-4, 3-24
Ограничитель оригиналов 2-2, 5-4
Окружающая среда 1-3
Опорная часть универсального лотка 2-3
Опциональная сеть
Беспровод. сеть 8-36
Основн. 8-35
Оригинал
Исходный размер по умолчанию 8-13
Оригинал пользов. формата 8-13
Параметры 8-13
Оригинал изображения 6-12
По умолч 8-17
Оригинальные настройки 8-13
Ориентация оригинала 6-11
По умолч 8-16
Остаток тонера 7-15
Отправить и переадресовать 8-23
Отправка
Подготовка к отправке документа на ПК 3-25
Оттенки серого 11-28
Отчет
Отправить историю журнала 8-9
Параметры админ. отчета 8-8
Пар-ры отчета о результ. 8-9
Печать отчета 8-7
Очистка
Вал регистрации 10-3
Стекло оригинала 10-2
Щелевое стекло 10-2
Очистка барабана 8-45
П
Панель управления 2-2
Параметры копирования 8-22
Автом. выбор бумаги 8-22
Автом. приоритет % 8-22
Сохр. приоритет след. 8-22
Считыв. автоп. ор. 8-22
Параметры передачи
Ввод нового располож-ия 8-23
Вызов адресата 8-23
Отправить и переадресовать 8-23
Пров. адресата до передачи 8-23
Пров. ввода нов. адресата 8-23
Сжатие цветн. TIFF 8-23
Экран по умолч. 8-23
Параметры ящика документов 8-24
Пользовательский ящик 8-24
Ящик доп. адреса 8-24
Ящик заданий 8-24
Ящик опроса 8-24
Пароль зашифрованного PDF 6-30
Пар-ры функции по умолч. 8-16
Передача 5-19
Передача в папку (FTP) 5-19
Передача в папку (SMB) 5-19
Передача отч. о результ. 8-9
Передача по электронной почте 5-19
Передняя крышка 2-2
Перезапуск 8-38
Перезапуск сети 8-34
Переработанная бумага 11-22
Печать
Печать с ПК 4-2
Печать отчета 8-7
Опцион. состояние сети 8-8
Отчет учета заданий 8-8
Состояние сервиса 8-8
Состояние сети 8-8
Список шрифтов 8-7
Стр. состояния 8-7
Печать с ПК 4-2
Печать JPEG/TIFF 6-31
По умолч 8-18
Плотность 6-12
Плотность печати 8-44
Податчик бумаги 11-3
Подсоединение
Кабель питания 2-7
Кабель LAN 2-6
Кабель USB 2-7
Подсчет количества напечатанных страниц
Неизвестный идентификатор задания 9-52
Печать отчета учета 9-48
Алфавитный указатель-3
Счетчик 2-32
Учет всех заданий 9-47
Учет каждого задания 9-47
Показать статус/журнал 8-21
Пользовательский ящик
Печать документов 5-49
Редактирование документов 5-50
Редактирование и удаление пользовательского
ящика 5-47
Создание нового ящика 5-45
Сохранение документов 5-48
Удаление документов 5-51
Порт Raw
Детали протокола 8-32
Правила перехода в режим ожидания 2-15
Правила сна 8-41
Правило выключ. 8-43
Правка адресата
Адресная книга 8-25
Адресная книга по умолч. 8-26
Правовая информация 1-7
Правовые ограничения на копирование 1-6
Правовые ограничения на сканирование 1-6
Предотвращение проступания 6-15
По умолч 8-17
Приложение 5-11, 8-25
Принтер 8-27
Автозам. кассеты 8-29
Возврат каретки 8-28
Время ожид. подачи формы 8-28
Выходной лоток 8-27
Двусторонняя 8-27
Замена A4/Letter 8-27
Имя задания 8-28
Имя пользователя 8-28
Копии 8-27
Настройки печати 4-5
Ориентация 8-27
Перевод строки 8-28
Приор. ун. лотка 8-28
Разрешение 8-29
Реж. подачи бум. 8-28
Эмуляция 8-27
A4 по ширине 8-28
EcoPrint 8-27
KIR 8-29
Проверка счетчика 2-32
Программа Energy Star (ENERGY STAR®) 1-14
Простой вход 2-10
Р
Разбор по копиям 6-11
По умолч 8-17
Разделение файлов 6-28
По умолч 8-17
Разрешение 6-28, 11-25
Разрешение сканирования 6-28
По умолч 8-17
Разъем для подключения к телефонной линии 2-3
Разъем для подключения к телефонному аппарату
2-3
Разъем интерфейса USB 2-3
Разъем сетевого интерфейса 2-3
Раскладка клавиатуры 8-20
Расходные материалы
Проверка остатка 7-15
Реагирование на сообщения 10-16
Регулировка плотности 8-44
Регулярное обслуживание 10-2
Замена бункера для отработанного тонера 10-8
Замена контейнера с тонером 10-5
Редактирование адресата
Группа 3-38
Клавиша набора одним нажатием 3-41
Контакт 3-35
Реж. подачи бум. 8-28
Режим ожидания 2-15
Режим энергосбережения 2-14
Резервирование следующего задания 5-17
Резкость 6-14
Реквизиты пользователя/учет заданий
Неизвестный идентификатор задания 9-52
Реквизиты пользователя 9-2
Учет заданий 9-33
Руководства, поставляемые с аппаратом xiii
Ручка 2-2
Ручные настройки (IPv6) 8-31
Рычаг для печати конвертов 2-3
С
Свойство пользователя 8-10
Сенсорная панель 3-4
Сетев. интерф. (отправка) 8-37
Сетевой
Настройки 8-30
Сетевой интерфейс 2-5
сетевой кабель 2-5
Сеть
Подготовка 2-13
Сигн. нижний порог тонера 8-19
Символы 1-2
Система/Сетевой 8-30
Блокировка интерфейса 8-37
Дополн. память 8-39
Дополнительная функция 8-40
Защита данных 8-39
Настр. диска RAM 8-38
Опциональная сеть 8-35
Перезапуск 8-38
Сетев. интерф. (отправка)
8-37
Сетевой 8-30
Уровень защиты 8-38
Системное меню 8-2
Адресная книга/Одним нажатием 8-25
Главный экран 3-4
Интернет 8-25
Копировать 8-22
Мастер быстрой установки 2-17
Метод работы 8-2
Алфавитный указатель-4
Настройка/обслуживание 8-44
Настройки кассеты/универсального лотка 8-10
Общие параметры 8-12
Отчет 8-7
Передать 8-23
Приложение 8-25
Принтер 8-27
Реквизиты пользователей/учет заданий 8-26, 9-2
Свойство пользователя 9-12
Система/Сетевой 8-30
Счетчик даты/времени/Эконом. энергии 8-40
ФАКС 8-24
Язык 8-7
Ящик документов 8-24
Скорость копирования 11-25
Скорость печати 11-25
Совместить 6-17
Состояние/отмена задания 7-1
Способ ввода символов 11-12
Способ подключения 2-5
Справка 3-11, 11-29
Стекло оригинала 2-2
Стр/мин 11-29
Страница состояния 11-29
Счетчик даты/времени/Эконом. энергии 8-40
Автом. сброс панели 8-40
Автом. удал. ошибки 8-43
Дата/Время 8-40
Неиспольз. время 8-43
Правила сна 8-41
Правило выключ. 8-43
Счетчик удал. ошибки 8-43
Тайм. реж. ожид. 8-42
Таймер выключ. 8-43
Таймер мал. мощ. 8-41
Таймер сброса панели 8-41
Уровень сна 8-42
Формат даты 8-40
Часовой пояс 8-40
Счетчик удал. ошибки 8-43
Съемный носитель USB
Извлечь 5-56
Печать 5-52
Сохранить 5-54
Т
т/д 11-29
Тайм. реж. ожид. 8-42
Таймер выключ. 8-43
Таймер мал. мощ. 8-41
Таймер сброса панели 8-41
Тема/текст сообщения 6-29
По умолч 8-18
Тип клавиатуры USB 8-20
Тихий режим 6-22
У
Уведомл. о заверш. здн. 6-21
Удаление конфид. данных 8-39
Удалить после печати 6-29
Указания по загрузке бумаги 3-13
Универсальный лоток 2-3, 11-29
Формат бумаги и тип носителя 3-23, 8-11
Управление 9-1
Управление регистрацией пользователей
Вход в систему 2-9
Выход из системы 2-10
Управление режимом питания 1-14
Управление реквизитами пользователей 9-2
Включение управления реквизитами
пользователей 9-3
Добавление пользователя 9-6
Драйвер факса 9-19
Изменение свойств пользователей 9-10
Локальная аутентификация 9-20
Настр. авторизации группы 9-21
Настройки блокировки учетной записи
пользователя 9-14
Настройки простого логина 9-26
Настройки смарт-карты 9-30
Общие сведения об управлении реквизитами
пользователей 9-2
Печать 9-16
Получение свойств пользователя сети 9-24
TWAIN 9-17
WIA 9-18
Уровень защиты 8-38
Уровень сна 2-16, 8-42
Условные обозначения в данном руководстве xvi
Условные обозначения по технике безопасности в
данном руководстве 1-2
Устан. огран. 8-18
Установка
Программное обеспечение 2-20
Macintosh 2-28
Windows 2-21
Установка даты и времени 2-11
Устранение неисправностей 10-10
Устранение сбоев в работе 10-10
Устройство 7-13
Устройство считывания карт 2-4
Учет заданий
Включение учета заданий 9-34
Вход в систему 9-50
Выход из системы 9-50
Добавление учетной записи 9-36
Доступ к учету заданий 9-35
Драйвер факса 9-45
Общие сведения об учете заданий 9-33
Ограничение использования аппарата 9-38
Параметры по умолчанию 9-46
Печать 9-42
Печать отчета учета 9-48
Подсчет количества напечатанных страниц 9-47
Редактирование учетной записи 9-39
Удаление учетной записи 9-41
TWAIN 9-43
WIA 9-44
Алфавитный указатель-5
Ф
Файл
Разделение 6-28
Формат 6-25
PDF 6-26
ФАКС 8-24
Фиксирующий рычаг контейнера с тонером 2-4
Формат даты 8-40
Формат для передачи 6-24
Формат оригинала 6-9
Формат сохранения 6-30
Формат файла 6-25
По умолч 8-16
Формат. карту SD 8-21
Формат. SSD 8-20
Функция автоматического двустороннего
копирования 1-13
Функция управления энергосбережением 1-13
Ящик заданий 4-8
Ящик заданий
Задание ящика заданий с компьютера и
сохранение задания 4-8
Задержка здн. быстр. коп. 8-24
Носители информ. 8-24
Удаление сохр. задания 8-24
Ящик быстрого копирования 4-14
Ящик конфиденциальной печати 4-8
Ящик проверки и уточнения 4-17
Ящик сохраненных заданий 4-11
A
AirPrint 4-7
Apache License (Version 2.0) 1-10
Auto-IP 11-29
Настройки 8-30
B
Х
Характеристики 11-23
Автоподатчик оригиналов 11-26
Основные функции 11-23
Податчик бумаги (на 500листов) (дополнительно)
11-27
Функции копирования 11-25
Функции принтера 11-25
Функции сканера 11-26
Ч
Часовой пояс 8-40
Ш
Шлюз по умол.
Настройки 8-30
Шлюз по умолчанию 11-29
Bonjour 11-29
Настройка 8-31
C
Card Authentication Kit 11-3
Command Center RX 2-35
D
Data Security Kit 11-9
DHCP 11-30
Настройки 8-30
DHCP (IPv6) 11-30
Настройки 8-31
E
Щелевое стекло 2-2
EcoPrint 6-13, 11-28
По умолч 8-17
Принтер 8-27
Enhanced WSD 8-33
Enhanced WSD (SSL) 8-33
Э
F
Щ
Экран по умолч. 8-12
Эмуляция 11-29
Выбор 8-27
Этикетки 11-20
Я
Язык 8-7
Яркость экрана 8-44
Ярлыки
Добавление 5-14
Редактирование и удаление ярлыков 5-15
Ящик документов
Основные операции 5-43
Поле заданий 5-42
Пользовательский ящик 5-42, 5-45
Что такое ящик документов? 5-42
Ящик "Съемный носитель" 5-43
FMU Connection 5-40
FTP 11-30
FTP Клиент (передача)
Детали протокола 8-32
FTP сервер (прием)
Детали протокола 8-32
FTP-передача с шифрованием 6-29
По умолч 8-18
G
GPL/LGPL 1-8
H
HTTP
Детали протокола 8-32
HTTPS
Детали протокола 8-32
Алфавитный указатель-6
I
IP-адрес 11-30
Настройки 8-30
IPP 11-30
Детали протокола 8-32
IPP через SSL
Детали протокола 8-32
IPSec
Настройка 8-34
K
KIR 8-29
Knopflerfish License 1-10
KPDL 11-30
L
LDAP
Детали протокола 8-32
LPD
Детали протокола 8-32
M
Monotype Imaging License Agreement 1-9
N
NetBEUI 11-30
Детали протокола 8-32
O
OpenSSL License 1-8
Original SSLeay License 1-8
P
PDF с высокой степенью сжатия 6-25
По умолч 8-18
PDF/A 6-25, 11-30
По умолч 8-18
POP3 11-31
POP3 (прием эл. почты)
Детали протокола 8-32
PostScript 11-31
Product Library xiii
SSD 11-7
Форматирование 8-20
SSL 8-34
T
TCP/IP 11-31
Настройки 8-30
TCP/IP (IPv4)
Настройка 2-13
Настройки 8-30
TCP/IP (IPv6) 11-30
Настройки 8-31
ThinPrint
Детали протокола 8-33
ThinPrint Option 11-9
ThinPrint over SSL
Детали протокола 8-33
TWAIN 11-31
Сканирование с помощью TWAIN 5-38
Установка драйвера TWAIN 2-30
U
USB 11-31
W
WIA 11-32
Настройка драйвера WIA 2-31
WSD печать
Настройка 8-33
WSD сканирование
Настройка 8-33
X
XPS, вписать в страницу 6-31
По умолч 8-18
R
RA (без состояния) 11-31
RA (Stateless)
Настройки 8-31
S
SMB Клиент (передача)
Детали протокола 8-32
SMTP 11-31
SMTP (передача эл. почты)
Детали протокола 8-32
SNMP
Детали протокола 8-32
SNMPv3
Детали протокола 8-32
Алфавитный указатель-7
PASSIONATE PEOPLE.
FROM ALL OVER THE WORLD.
KYOCERA Document Solutions Europe B.V.
KYOCERA Document Solutions Austria GmbH
Bloemlaan 4, 2132 NP Hoofddorp,
The Netherlands
Phone: +31-20-654-0000
Fax: +31-20-653-1256
Eduard-Kittenberger-Gasse 95, 1230 Vienna,
Austria
Phone: +43-1-863380
Fax: +43-1-86338-400
KYOCERA Document Solutions Nederland B.V.
KYOCERA Document Solutions Nordic AB
Beechavenue 25, 1119 RA Schiphol-Rijk,
The Netherlands
Phone: +31-20-5877200
Fax: +31-20-5877260
Esbogatan 16B 164 75 Kista,
Sweden
Phone: +46-8-546-550-00
Fax: +46-8-546-550-10
KYOCERA Document Solutions (U.K.) Limited
KYOCERA Document Solutions Norge Nuf
Eldon Court, 75-77 London Road,
Reading, Berkshire RG1 5BS,
United Kingdom
Phone: +44-118-931-1500
Fax: +44-118-931-1108
Postboks 150 Oppsal, 0619 Oslo,
Norway
Phone: +47-22-62-73-00
Fax: +47-22-62-72-00
KYOCERA Document Solutions Danmark A/S
KYOCERA Document Solutions Italia S.p.A.
Via Verdi, 89/91 20063 Cernusco s/N.(MI),
Italy
Phone: +39-02-921791
Fax: +39-02-92179-600
Ejby Industrivej 60, DK-2600 Glostrup,
Denmark
Phone: +45-70223880
Fax: +45-45765850
KYOCERA Document Solutions Portugal Lda.
KYOCERA Document Solutions Belgium N.V.
Sint-Martinusweg 199-201 1930 Zaventem,
Belgium
Phone: +32-2-7209270
Fax: +32-2-7208748
KYOCERA Document Solutions France S.A.S.
Espace Technologique de St Aubin
Route de I’Orme 91195 Gif-sur-Yvette CEDEX,
France
Phone: +33-1-69852600
Fax: +33-1-69853409
KYOCERA Document Solutions Espana, S.A.
Edificio Kyocera, Avda. de Manacor No.2,
28290 Las Matas (Madrid), Spain
Phone: +34-91-6318392
Fax: +34-91-6318219
KYOCERA Document Solutions Finland Oy
Atomitie 5C, 00370 Helsinki,
Finland
Phone: +358-9-47805200
Fax: +358-9-47805390
KYOCERA Document Solutions
Europe B.V., Amsterdam (NL) Zürich Branch
Hohlstrasse 614, 8048 Zürich,
Switzerland
Phone: +41-44-9084949
Fax: +41-44-9084950
KYOCERA Document Solutions
Deutschland GmbH
Otto-Hahn-Strasse 12, 40670 Meerbusch,
Germany
Phone: +49-2159-9180
Fax: +49-2159-918100
Rua do Centro Cultural, 41 (Alvalade) 1700-106 Lisboa,
Portugal
Phone: +351-21-843-6780
Fax: +351-21-849-3312
KYOCERA Document Solutions
South Africa (Pty) Ltd.
KYOCERA House, Hertford Office Park,
90 Bekker Road (Cnr. Allandale), Midrand, South Africa
Phone: +27-11-540-2600
Fax: +27-11-466-3050
KYOCERA Document Solutions Russia LLC
Botanichesky pereulok 5, Moscow, 129090,
Russia
Phone: +7(495)741-0004
Fax: +7(495)741-0018
KYOCERA Document Solutions Middle East
Dubai Internet City, Bldg. 17,
Office 157 P.O. Box 500817, Dubai,
United Arab Emirates
Phone: +971-04-433-0412
KYOCERA Document Solutions Inc.
2-28, 1-chome, Tamatsukuri, Chuo-ku
Osaka 540-8585, Japan
Phone: +81-6-6764-3555
http://www.kyoceradocumentsolutions.com
Издание первое 201.
2BKDDG000
KYOCERA Document Solutions Inc. – 2-28, 1-Chome – Tamatsukuri – Chuo-Ku
Osaka 540-8585 – Japan – www.kyoceradocumentsolutions.com




